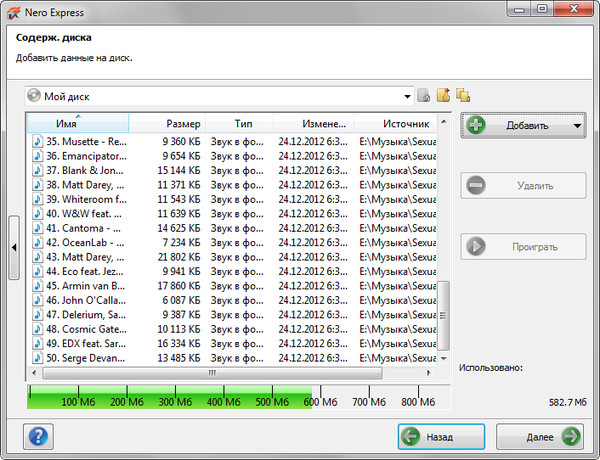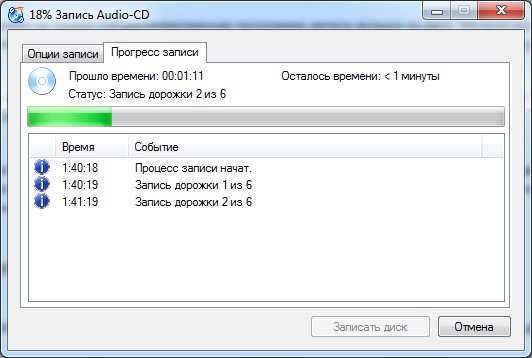формат, CD audio магнитолы, СД, как нарезать, читает, MP3, чистящий, скинуть чтобы слушать, создать МП3, DVD
Автор Владислав Никитович На чтение 4 мин.
Выбирая, какой диск нужен для записи музыки в машину, следует учитывать формат файлов, особенности дисковода. В тех случаях, когда возникают затруднения, можно обратиться к профессионалам, которые помогут записать любимые композиции. Кроме того, можно купить готовые варианты.
Что нужно знать
Чтобы записать музыку на диск для магнитолы, нужно выяснить, файл какого формата требуется перенести на носитель.
В зависимости от этого, определяется и диск, на какой можно записывать музыку.
Формат дисков
Осуществляется запись MP3 на CD, RW или DVD-диски.
Первый вариант применяют нечасто; пользовались им в прошлом десятилетии. Сейчас такой носитель редко выбирают по той причине, что он содержит мало места: много аудиозаписей скачать не получится. Создать МП3 на данном носителе однако возможно.
Второй вариант используется чаще. Но в некоторых случаях придется от него отказаться: не в каждом автомобиле проигрыватель распознает данный вариант.
RW является хорошим решением.
Если он будет поврежден, поцарапан, получится отформатировать его так, чтобы испорченные секторы игнорировались.
При этом доступна повторная запись информации.
DVD — лучший вариант, который можно использовать для записи, т.к. позволяет хранить большой объем информации.
Формат файлов
Скинуть музыку можно в MP3-формате. Существуют также OGG, FLAC, AIFF, WAV CDA. Последний является универсальным, т.к. считывается любым устройством. Для остальных требуется наличие специального декодирующего приспособления.
Прежде чем начинать записывать, рекомендуется преобразовать все аудиофайлы в единый формат.
Другие тонкости
Выбрать можно вариант, на который аудио можно записать только 1 раз. Такой выбор не слишком удобен: если захочется сменить музыку на новую, придется приобретать новый диск. Лучше приобрести носитель, имеющий возможность перезаписи. Особенно удобен он в том случае, когда человек скачивает аудиокниги: когда записанные будут прослушаны, можно будет почистить его и скачать новые.
Лучше приобрести носитель, имеющий возможность перезаписи. Особенно удобен он в том случае, когда человек скачивает аудиокниги: когда записанные будут прослушаны, можно будет почистить его и скачать новые.
Следует учитывать особенности магнитолы. Не все приборы читают RW. R-диск считается стандартным, поэтому если другие виды не читаются, рекомендуется приобретать его.
Процесс записи
Чтобы записать музыку на СД-диск для автомагнитолы, необходимо сначала скачать на компьютер специальные программы для записи. Использовать можно Ashampoo Burning Studio, Nero Burning ROM, Small CD-writer, других подобных. Алгоритм в различных программах похож.
После запуска в главном меню появляются несколько действий. Необходимо выбрать подходящее для появления на носителе аудио записей: «CD-audio создать», «создать MP3 диск» и прочие подобные.
После этого возникает окно, в которое требуется добавить выбранные файлы.
Переносить их можно, зажимая кнопки компьютерной мыши, или с помощью команды «Добавить». В нижней части данного окна имеется шкала: с ее помощью можно определить, сколько свободного места осталось на носителе. При наличии свободной памяти можно добавить еще несколько файлов, если же лимит превышен, придется удалить часть. Можно нарезать аудио, сохранив любимые фрагменты.
После этого надо выбрать пишущий дисковод. Чтобы избежать возможных ошибок, рекомендуется проверить предварительно нужное название.
В некоторых программах имеются также другие настройки. В них выбирают скорость записи. Отдавать предпочтение рекомендуется значениям не больше 8: если поставить большее значение, возможны ошибки.
Возможные проблемы и их решение
Чаще всего файлы записывают в неверном формате.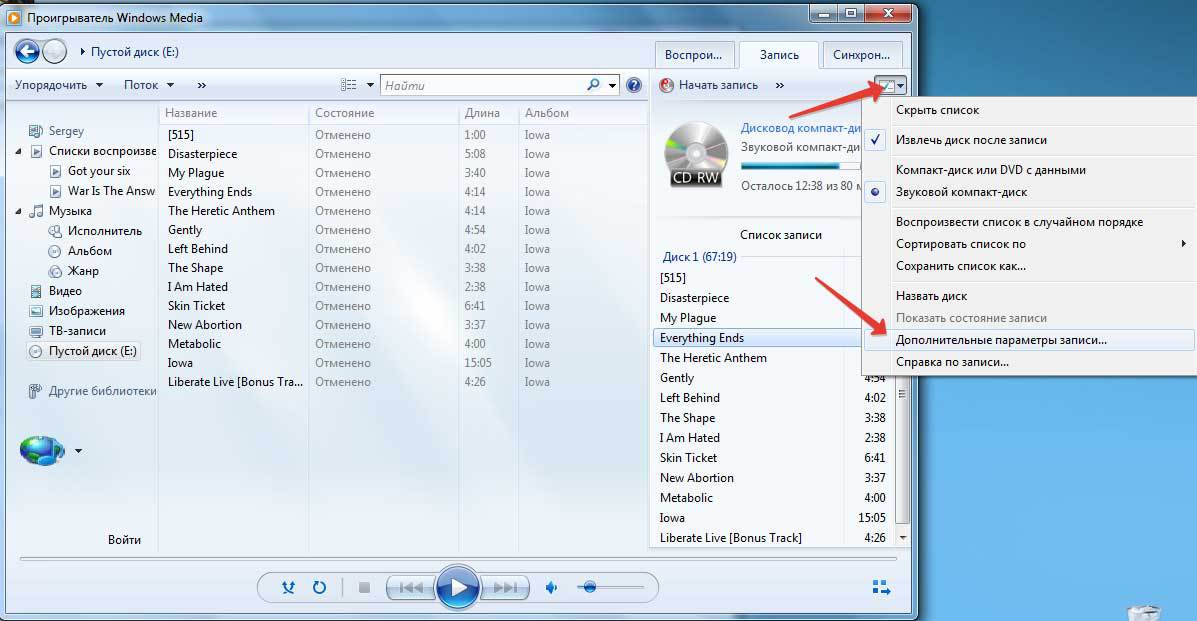 Если техника не читает выбранный вариант, единственным способом исправления ситуации является повторная запись файлов.
Если техника не читает выбранный вариант, единственным способом исправления ситуации является повторная запись файлов.
Возможно загрязнение линзы оптической головки. Такое осложнение часто возникает, если в салоне автомобиля курят: табачные смолы оседают на чувствительных элементах, приводя к нарушениям функционирования девайса. Чтобы устранить проблему, надо почистить линзу. С данной целью можно использовать специальный чистящий диск либо разобрать магнитолу и вручную протереть ее, используя сухую чистую тряпку из мягкого материала.
Возможна поломка техники. В автомагнитоле иногда откручиваются шурупы, повреждаются провода. В этом случае необходимо либо починить прибор, либо, если починка невозможна, заменить новым устройством.
Как с компьютера записать песни на диск сд
Как записать музыку на диск CD-R или CD-RW для прослушивания в машине
Многие из бывалых автолюбителей хорошо помнят те времена, когда наличие в машине CD-магнитолы служило почти что статусом финансового благополучия владельца автотранспорта. Сегодня автомобильные CD-проигрыватели доступны всем и каждому, они дешевы, просты в использовании и при этом вполне надежны. В общем, автомагнитола есть, осталось только записать музыку на диски и можно отправляться в путь под аккомпанемент своих любимых мелодий.
Правда, тут может возникнуть вопрос и даже не один, а несколько. Диски какого типа для этого использовать, в каком формате производить запись музыки на болванку, нужны ли для этого какие-то особые программы и вообще, как это делается? Ответы на два первых вопроса вы можете найти в технических характеристиках вашей магнитолы. Возьмем, к примеру, модель Pioneer DEH-X2900UI. Как видно из приложенных ниже скриншотов, автомагнитола имеет USB-порт и CD-привод, поддерживает оптические диски CD-R/RW и форматы MP3/WMA.
Есть автомагнитолы, которые поддерживают воспроизведение аудио с DVD, есть и такие, которые вообще не имеют привода для оптических дисков, предлагая вместо них использовать USB-флешки и карты памяти. То же самое касается форматов. Например, некогда популярный формат CDA, используемый в автомагнитолах старшего поколения, сегодня считается устаревшим и не поддерживается многими новыми моделями. Что касается типов CD-R и CD-RW, то тут смотрите сами. Диски первого типа дешевле, но их нельзя перезаписать, вторые дороже, зато их можно стереть и записать на них новую музыку.
То же самое касается форматов. Например, некогда популярный формат CDA, используемый в автомагнитолах старшего поколения, сегодня считается устаревшим и не поддерживается многими новыми моделями. Что касается типов CD-R и CD-RW, то тут смотрите сами. Диски первого типа дешевле, но их нельзя перезаписать, вторые дороже, зато их можно стереть и записать на них новую музыку.
Как записать музыку в Windows 7/10 без использования программ
С совместимостью разобрались, давайте теперь посмотрим, как записать музыку на диск CD-R в машину средствами самой операционной системы. Предположим, диски вы уже купили, музыку скачали. Во избежание проблем с чтением на старых автомагнитолах рекомендуем переименовать названия песен латиницей, убрать пробелы и присвоить каждому файлу порядковый номер, чтобы плеер знал, с какого трека начинать воспроизведение. Записывать файлы в папках не нужно.
В данном примере показана работа с DVD-RW диском, но за малым исключением всё, что относится к этому типу носителей, применимо и к CD-R/RW. Вставьте в лоток CD-ROM новый диск и выберите в открывшемся диалоговом окошке метод записи «С проигрывателем CD DVD». Здесь же можно дать диску название.
Далее откроется пустое окно Проводника с приглашением перетащить на него файлы. Перекиньте их из папки мышкой либо скопируйте и вставьте, а затем, выделив, кликните ПКМ и выберите в меню опцию «Записать на диск».
Всё, осталось только дождаться завершения процедуры записи, о чём Проводник уведомит вас соответствующим сообщением. Как записать музыку на диск CD-RW в машину, если носитель не пустой? Выполняем те же действия, предварительно удалив с диска старые записи. Для этого вставляем его в дисковод, заходим в «Этот компьютер», кликам ПКМ по приводу и выбираем в меню опцию «Стереть этот диск». Далее следуем указаниям мастера.
Лучшие программы для записи музыки на CD-диск
BurnAware Free
Небольшая бесплатная программа для прожига оптических дисков CD, DVD и Blu-ray, а также упаковки образов ISO. Приложение отличается простотой, а поэтому идеально подходит начинающим пользователям. Для работы с дисками в BurnAware Free имеется несколько режимов. Если нужно записать музыку на диск в формате mp3 для автомагнитолы, выберите наиболее подходящий для этого режим «MP3-аудио диск».
Приложение отличается простотой, а поэтому идеально подходит начинающим пользователям. Для работы с дисками в BurnAware Free имеется несколько режимов. Если нужно записать музыку на диск в формате mp3 для автомагнитолы, выберите наиболее подходящий для этого режим «MP3-аудио диск».
Затем перетащите аудиофайлы в новое окно программы и нажмите расположенную в левом верхнем углу кнопку записи.
Можно использовать также режимы «Аудио диск» и «Диск с данными». В программе имеются средства стирания перезаписываемых дисков CD/DVD-RW, проверки качества записи и просмотра подробной информации о дисках.
CDBurnerXP
Отличная программа для записи музыки на диск и не только. Как и BurnAware, она поддерживает несколько режимов, работает с большинством типов оптических дисков, ее можно использовать для записи на болванки ISO-образов и стирания CD/DVD-RW. Запись дисков для автомагнитолы лучше всего производить в режиме «Аудиодиск», но сгодится и «Диск с данными».
Выбрав режим, перетащите аудио треки в нижнюю часть окна CDBurnerXP, нажмите иконку записи на панели инструментов и дождитесь завершения операции записи. Это всё, диск можно вставлять в магнитолу или любой CD-плеер.
Nero Free
Облегченная свободная версия популярного пакета для работы с дисками, как раз то что надо для записи музыки. Пакетом Nero поддерживаются извлечение аудио с компакт-дисков, базовое редактирование аудио и видео, конвертирование мультимедийных форматов, запись телевизионных программ и резервное копирование данных, но нас в данном случае интересует запись музыки для автомагнитолы.
Запустите программу, слева на панели выберите опцию «Запись данных», дайте диску название, нажатием одноименной кнопки добавьте в проект аудиофайлы и нажмите кнопку «Записать». В дополнительных настройках можно указать скорость прожига и включить проверку корректности записи.
Ashampoo Burning Studio FREE
Еще один бесплатный пакет, позволяющий записать музыку на диск.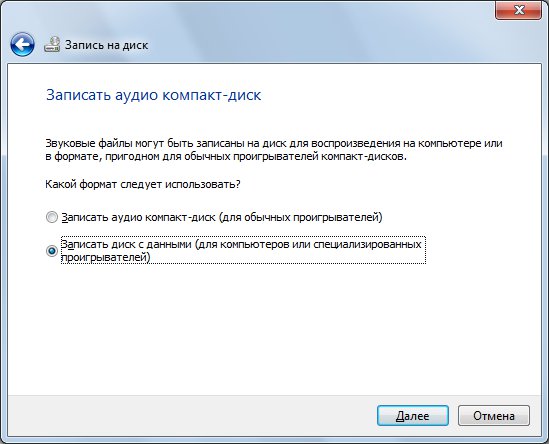 Многофункционален, поддерживает несколько режимов прожига, включает функции резервного копирования и восстановления данных, риппинга, создания ISO-образов из дисков и файлов, стирания перезаписываемых CD/DVD-RW. Для записи музыки на используемый в CD-плеерах диск лучше всего подходит режим «MP3 или WMA», но если общее время продолжительности звучания не превышает 70-80 минут, сгодится и «Создать Ауди CD».
Многофункционален, поддерживает несколько режимов прожига, включает функции резервного копирования и восстановления данных, риппинга, создания ISO-образов из дисков и файлов, стирания перезаписываемых CD/DVD-RW. Для записи музыки на используемый в CD-плеерах диск лучше всего подходит режим «MP3 или WMA», но если общее время продолжительности звучания не превышает 70-80 минут, сгодится и «Создать Ауди CD».
После того как вы определитесь с режимом, останется указать выходной формат, битрейт, добавить в окошко приложения подготовленные аудиофайлы, нажать «Далее» и запустить процедуру прожига. Тут же в дополнительных настройках можно выбрать скорость записи и указать, нужно ли проверять диск по завершении процедуры.
Итог
Записать музыку на диск для машины, равно как и для любого устройства воспроизведения CD/DVD совсем нетрудно. Для этой цели подойдут как сторонние приложения, так и встроенные инструменты самой операционной системы. Главное, чтобы автомобильный плеер поддерживал работу с выбранным вами типом дисков и самим форматом аудио. Другое дело, сколько еще времени будут оставаться востребованными такие плееры. Не выдерживая конкуренции с более вместительными, компактными и надежными flash-накопителями, некогда популярные лазерные диски уходят в прошлое, а вместе с ними заканчивается эпоха и самих оптических приводов.
viarum.ru
Как записать песни с компьютера на диск
При помощи персонального компьютера можно записать музыку на диск, причем качество записи ничем не будет отличаться от обычного диска, купленного в магазине. С помощью компьютера можно создавать стандартные музыкальные диски, а также диски с mp3-файлами, которые можно будет воспроизводить на любых бытовых проигрывателях.
Инструкция
Скачайте утилиту для записи дисков CD Burner XP, которая распространяется бесплатно. Начать загрузку ее можно пройдя по адресу http://cdburnerxp.se/downloadsetup.exe. После этого установите приложение на свой компьютер и запустите его. В первом открывшемся после запуска окне выберите строку «Создать диск с данными». Если вы выберете опцию «Создать музыкальный диск», то запись будет производиться таким образом, что на диск поместится всего 90 минут музыки, что равняется примерно 15-20 файлам. Для того чтобы начать запись, вставьте компакт-диск в привод, и в программе выберите его тип -DVD или CD. После этого откроется окно добавления файлов, напоминающее внешне программу «Проводник». В окне добавления файлов откройте директорию, в которой находятся предназначенные для записи на диск песни. Данные музыкальные файлы должны быть в формате mp3, либо в другом, поддерживаемым аудиоплеером, на котором вы будете воспроизводить записанный компакт-диск. Перетаскивайте мышью или копируйте песни в левую часть окна добавления файлов. Количество оставшегося свободного места показано на полосе-индикаторе, расположенной внизу окна. После копирования всех песен в левую часть окна убедитесь, что полоса индикатор не пересекла черту, что означает отсутствие свободного места на компакт-диске.
В первом открывшемся после запуска окне выберите строку «Создать диск с данными». Если вы выберете опцию «Создать музыкальный диск», то запись будет производиться таким образом, что на диск поместится всего 90 минут музыки, что равняется примерно 15-20 файлам. Для того чтобы начать запись, вставьте компакт-диск в привод, и в программе выберите его тип -DVD или CD. После этого откроется окно добавления файлов, напоминающее внешне программу «Проводник». В окне добавления файлов откройте директорию, в которой находятся предназначенные для записи на диск песни. Данные музыкальные файлы должны быть в формате mp3, либо в другом, поддерживаемым аудиоплеером, на котором вы будете воспроизводить записанный компакт-диск. Перетаскивайте мышью или копируйте песни в левую часть окна добавления файлов. Количество оставшегося свободного места показано на полосе-индикаторе, расположенной внизу окна. После копирования всех песен в левую часть окна убедитесь, что полоса индикатор не пересекла черту, что означает отсутствие свободного места на компакт-диске.Чтобы начать физическую запись песен на компакт-диск нажмите кнопку «Прожиг» (с пиктограммой в виде горящей спички). Во время прожига закройте все окна не запускайте никаких приложений, чтобы никаким образом не повлиять на процесс прожига, так как при его отмене диск может быть испорчен (если он не был перезаписываемым). По окончании прожига проверьте качество записи диска, повторно вставив его в привод и запустив.
Обратите внимание
Ответ: если комп слабый Windows Media оперативы будет есть много. В таком случае лучший выбор — Nero. К тому же в Nero можно резать треки, делать плавные переходы и добавлять CD-text (если поддерживается).Всего 9 ответов
Полезный совет
Подскажите пожалуйста, как записать музыкальные файлы формата mp3 на CD болванку с помощью программы Nero, чтобы потом слушать этот диск на музыкальном центре как покупной? Nero Express -> музыка -> jukebox audio CD — музыка в формате mр3 диск. На диск входит около 200 песен.
На диск входит около 200 песен.
Источники:
- не записывает музыку на диск
На сегодняшний день MP3 является самым распространенным и популярным форматом музыки. Он используется везде: в мобильных телефонах, компьютерах, плеерах. Для стандартизации и конвертации всей музыки в формат MP3 записываются музыкальные диски, ведь MP3 позволяет записать намного больше музыки, чем классический CDA.
Инструкция
Запись MP3 может производиться как с носителя – музыкального диска, так и на носитель – чистый CD/DVD-диск. Сначала рассмотрим первый вариант:У вас есть музыкальный диск с несколькими треками, обычно, это один альбом. Вставьте диск в CD-ROM и запустите Windows Media Player. WMP является стандартным проигрывателем, поставляемым с Windows. Почти сразу же, после анализа диска, WMP предложит вам записать музыку на жесткий диск.Справа появится треклист диска, и вкладки, среди которых будет вкладка «Запись». Нажмите на нее и чуть ниже, в самом правом боку экрана, вы увидите небольшой ярлык в виде окошка с галочкой. Выберите его левой кнопкой мыши и в появившемся контекстном меню выберите «Дополнительные параметры записи».В открывшемся окне «Параметры» перейдите на вкладку «Копирование музыки с компакт-диска». В подразделе «Настройка копирования с компакт-диска» выберите формат MP3 в выпадающем меню. Чуть ниже, бегунком установите желаемое качество звука. Лучшее звучание обеспечивается при качестве звука в 320 Кбит/с. Нажмите «Применить», затем “OK” и перейдите обратно в правую часть проигрывателя , где отображается треклист музыкального диска, чтобы начать запись на винчестер.
Второй вариант – запись музыки с винчестера на CD/DVD, сохранив формат MP3. MP3 может кодировать звук в свой цифровой формат VBR с переменным качеством звучания, который, к сожалению, при записи через стандартное ПО Windows, может кодироваться с потерей звука. Иначе говоря, некоторые треки просто не будут проигрываться на плеере, телефоне или других устройствах.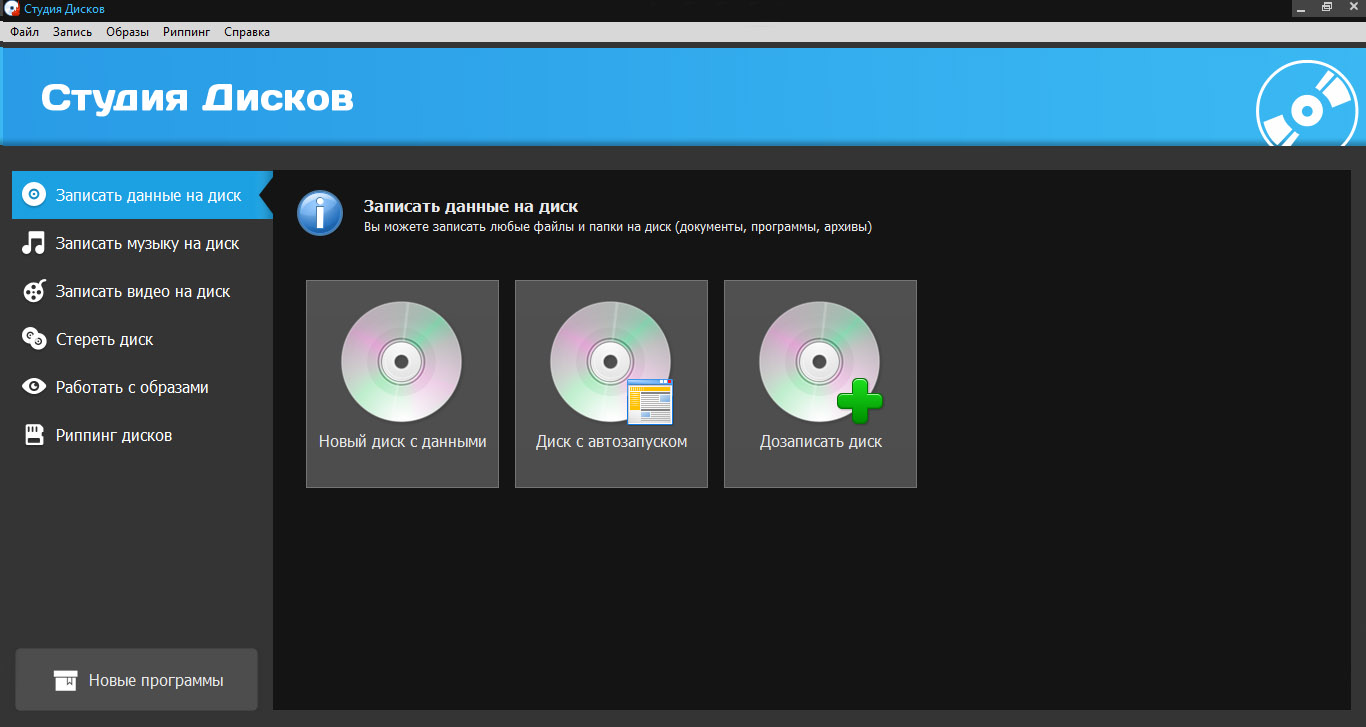 Для того, чтобы избежать этого, используйте программу для записи дисков – Nero или Ashampoo. В каждой из этих программ есть раздел «Записать MP3 диск». Выберите этот раздел, и в появившемся окне укажите папки с музыкой или файлы MP3, которые вы хотите записать на диск. При выборе скорости записи указывайте самую минимальную скорость, например, 2X или 4X. Это позволит не повредить звуковые файлы.
Для того, чтобы избежать этого, используйте программу для записи дисков – Nero или Ashampoo. В каждой из этих программ есть раздел «Записать MP3 диск». Выберите этот раздел, и в появившемся окне укажите папки с музыкой или файлы MP3, которые вы хотите записать на диск. При выборе скорости записи указывайте самую минимальную скорость, например, 2X или 4X. Это позволит не повредить звуковые файлы.
Для записи файлов на CD и DVD существует масса программ, включая и стандартную опцию записи на диск операционной системы Windows. Остается выбрать наиболее удобную для вас, а также определиться со способом записи: сделать аудиодиск или записать музыку в формате mp3.
Вам понадобится
- — компьютер с доступом в интернет
- — браузер
Инструкция
Вставьте диск в привод, откройте «Мой компьютер», дождитесь отображения пустого диска в этом окне. Чтобы записать файлы на диск, дважды щелкните по нему или вызовите на значке диска контекстное меню и выберите пункт «открыть». Далее перетащите нужные файлы в окно привода, слева выберите пункт меню «Записать файлы на компакт-диск». Нажмите на эту команду, запустится мастер записи дисков. Укажите имя вашего будущего диска, нажмите далее во всех следующих окнах. Этот метод может лишь записать указанные файлы на диск, то есть создать аудиодиск с его помощью не удастся.
Скачайте программу, которая позволит записать музыку на диск, как в формате mp3, так и в формате аудиодиска. Программ таких достаточно много, одна из самых популярных – Nero. Скачайте инсталляционный файл на компьютер, затем запустите его, установите Неро. Далее запустите программу, перед тем как скинуть файлы на диск, выберите формат записываемого диска. Это может быть CD или DVD. Сверху в главном окне выберите закладку «Избранное».Там выберите команду «Создать Аудио CD», если хотите записать аудио на диск с наилучшим качеством звучания. Данный формат родной для музыкальных систем, при записи файлы конвертируются, а точнее распаковываются в доступный для аудиосистем формат. Нажмите кнопку «Создать CD с данными», если хотите создать обычный диск с файлами. Откроется окно, напоминающее по виду проводник. Далее нажмите кнопку «Добавить» и выберите нужные файлы для записи. Внизу окна есть шкала, которая показывает заполнение будущего диска, посмотрите на ней, сколько места осталось и сколько еще файлов вы сможете записать. Перейдите к настройкам записи диска, нажав кнопку «Далее». Оставьте все пункты записи без изменения, можете лишь поменять имя для диска. Измените скорость диска, но учтите, что чем выше скорость, тем ниже качество записи. Нажмите «Далее» и ожидайте окончание записи.
Нажмите кнопку «Создать CD с данными», если хотите создать обычный диск с файлами. Откроется окно, напоминающее по виду проводник. Далее нажмите кнопку «Добавить» и выберите нужные файлы для записи. Внизу окна есть шкала, которая показывает заполнение будущего диска, посмотрите на ней, сколько места осталось и сколько еще файлов вы сможете записать. Перейдите к настройкам записи диска, нажав кнопку «Далее». Оставьте все пункты записи без изменения, можете лишь поменять имя для диска. Измените скорость диска, но учтите, что чем выше скорость, тем ниже качество записи. Нажмите «Далее» и ожидайте окончание записи.
Для воспроизведения видеозаписей на бытовых DVD-плеерах необходимо использовать специальную методику записи дисков, а не просто записывать файлы в виде обычных данных. Как же это делать?
Вам понадобится
- — компьютер;
- — программа Ashampoo Burning Studio.
Инструкция
Запустите браузер, перейдите по ссылке http://biblprog.org.ua/ru/ashampoo_burning_studio_free/, нажмите ссылку «Скачать», чтобы загрузить программу для нарезки и записи видео на диск – Ashampoo Burning Studio. Дождитесь загрузки программы, установите ее на компьютер. Запустите Ashampoo с помощью ярлика на рабочем столе либо на панели быстрого запуска, чтобы нарезать фильм на DVD-диск.В окне, которое открылось, выберите пункт меню «Записать видео и фото», далее в подменю пункт «Создать видео-DVD», в следующем окне выберите формат экрана, опцию формата плеера оставьте по умолчанию. Нажмите кнопку «Далее». В верхней части окна в поле «Имя» введите название будущего диска, нажмите кнопку «Добавить видео» в правой части окна.
В появившемся диалоговом окне выберите папку с фильмом, выберите необходимый файл и нажмите «Открыть». Дождитесь добавления файла в окно программы. Нажмите кнопку «Завершить», если нужно сделать видео DVD-диск с одним фільмом, либо выберите еще файлы для добавления на диск.Обратите внимание на панель состояния программы при добавлении файлов для записи диска DVD, внизу будет отображаться качество добавляемых фильмов, чем больше видеозаписей вы добавите, тем ниже качество исходной записи, и наоборот.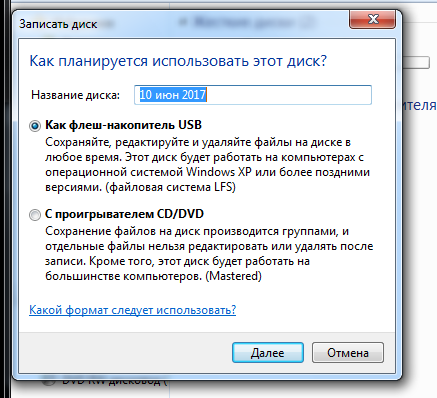 Нажмите кнопку «Далее».
Нажмите кнопку «Далее».
В следующем окне настройте внешний вид меню диска, примените понравившуюся тему и проверьте действие кнопок. Также вы можете установить флажок в поле «Без меню», чтобы сразу началось воспроизведение фильма. Выберите тему и нажмите «Далее».
Выберите привод для записи диска, вставьте диск в привод. Нарезка видеофайла для записи на диск будет произведена автоматически. Нажмите кнопку «Изменить опции», чтобы установить скорость записи и другие настройки программы. Нажмите кнопку «Записать DVD», чтобы начать запись. Дождитесь окончания процесса и вытащите диск из привода.
Часто у пользователей возникает необходимость в копировании какой-либо программы в Windows XP. Сделать это можно несколькими способами. Исходный файл при этом не удаляется, что заметно упрощает работу на компьютере.
Инструкция
Нажмите кнопку «Пуск», а затем «Мой компьютер». Найдите жесткий диск, сетевой диск или другое устройство хранения данных, где находится папка с необходимыми файлами, и дважды щелкните, чтобы открыть содержимое диска. Пролистывайте список всех файлов вниз, пока не найдете нужные вам для к. Если вы планируете переместить в другую папку или на диск файлы, недавно скачанные из интернета, проверьте «Мои документы» и рабочий стол, чтобы найти их. Многие из загруженных программ находятся в сжатом формате, поэтому вам может понадобиться программа для распаковки.
Выделите файл, который вы хотите скопировать, щелкнув по ней один раз. Не открывайте его. Чтобы скопировать более одного файла или папки, удерживайте нажатой клавишу Ctrl на клавиатуре и выберите любые из них для того, чтобы скопировать и переместить. Теперь нажмите клавишу C, когда выбор будет завершен. Все выделенные файлы и папки будут скопированы.
Откройте папку, куда вы хотите переместить файлы, выберите пункт «Правка», а затем «Вставить» из меню в верхней части окна. Если папки, куда вы хотите поместить приложение, еще не существует, используйте кнопку «Создать новую папку», чтобы сделать это. Таким образом любые файлы, которое вы выбрали в предыдущем шаге, будут отправлены в выбранную папку. Исходная программа останется без изменений, и ее точная копия появится в указанном месте. Если предыдущая копия приложения вам больше не нужна, вы можете без проблем отправить выбранную папку в «Корзину».
Таким образом любые файлы, которое вы выбрали в предыдущем шаге, будут отправлены в выбранную папку. Исходная программа останется без изменений, и ее точная копия появится в указанном месте. Если предыдущая копия приложения вам больше не нужна, вы можете без проблем отправить выбранную папку в «Корзину».
Видео по теме
Обратите внимание
Вы можете скопировать и переместить содержимое любой папки в другое удобное для вас место, предварительно открыв папку с ней и нажав пункт в меню «Выделить все». Удерживая левую кнопку мыши, движением руки переместите файлы в нужную вам папку на жестком диске.
Полезный совет
Воспользуйтесь комбинацией клавиш Ctrl + X, чтобы вырезать нужные вам файлы, и далее вставьте их в необходимую папку по уже известному вам алгоритму. При этом предыдущая копия будет автоматически удалена.
Не всегда прослушивание радио или уже имеющихся музыкальных дисков способно удовлетворить человека. Чтобы наслаждаться любимыми аудиозаписями, можно сделать свой диск с песнями.
Инструкция
Для того чтобы создать свой диск с песнями, необходимо записать на него желаемые аудиофайлы. Существует возможность создания как стандартного аудиодиска, так и диска с записями в формате mp3. Для этого можно воспользоваться штатными средствами операционной системы либо программами, предназначенными для записи дисков.Вставьте чистый компакт-диск в привод компьютера. С помощью проводника откройте папку диска, в другом окне откройте папку с песнями, которые необходимо записать. С помощью мыши выделите их, кликните правой кнопкой мыши и выберите «Копировать». Далее также кликните правой кнопкой мыши по пустому месту папки диска и выберите «Вставить». В панели инструментов окна нажмите кнопку «Записать компакт-диск». В появившемся окне укажите название, после чего кликните «Продолжить». Дождитесь окончания процесса записи.
Записать аудиодиск можно при помощи стандартного приложения Windows Media. Выберите «Пуск» –> «Все программы» –> «Проигрыватель Windows Media». После запуска программы в правом верхнем углу откройте вкладку «Запись». Нажмите кнопку «Параметры записи», после чего выберите «Аудио компакт-диск». Если в списке воспроизведения программы имеются ненужные композиции, удалите их с помощью кнопки «Очистить».
Выберите «Пуск» –> «Все программы» –> «Проигрыватель Windows Media». После запуска программы в правом верхнем углу откройте вкладку «Запись». Нажмите кнопку «Параметры записи», после чего выберите «Аудио компакт-диск». Если в списке воспроизведения программы имеются ненужные композиции, удалите их с помощью кнопки «Очистить».
Также записать диск с песнями можно при помощи одной из сторонних программ. Запустите выбранное приложение, после чего укажите необходимый тип записываемого диска (диск с данными для создания mp3-диска или аудиодиск). С помощью файлового менеджера программы выберите аудиозаписи и перетащите их в поле, предназначенное для записываемых файлов. После этого нажмите кнопку начала записи и дождитесь окончания процесса.
Видео по теме
Источники:
- как создать свой диск в компьютере
Создание видеодиска для DVD-проигрывателей — несложное задание для продвинутого пользователя ПК, но для новичка данный вопрос может стать целой дилеммой. Создать такой диск чуть сложнее записи обычного диска с данными при условии, если пользоваться специальной утилитой.
Вам понадобится
- Программное обеспечение Nero Vision.
Инструкция
После того, как вы скачаете эту программу, запустите установочный файл setup.exe. В ходе установки следуйте инструкциям, которые отображаются мастером установки. Для запуска программы дважды щелкните левой кнопкой мыши по ярлыку на рабочем столе.
В главном окне окне программы укажите, какой вид действия вы хотите совершить: выберите раздел «Сделать DVD», затем пункт DVD-Video.
На экране появится новое окно с заголовком «Содержание». Здесь вам необходимо добавить видеозаписи, которые окажутся на DVD-диске. Для добавления файлов воспользуйтесь кнопкой «Добавить видеофайлы» из списка меню или просто перетащите их, зажав их левой кнопкой мыши.
Для выполнения сортировки файлов на панели используйте кнопки «Сместить вверх/вниз» в левой части окна. Для продолжения нажмите кнопку «Далее».
В следующем окне «Редактировать меню» у вас есть возможность создать любое меню, отображаемое при загрузки DVD-диска. Для просмотра вариантов шаблонов обратитесь к к разделу «Список шаблонов». Переход к другой странице осуществляется при помощи кнопок «Следующая/Предыдущая страница меню».
Каждый вариант представленных шаблонов можно редактировать по своему вкусу, изменяя фон, музыкальное и видео отображение окошек и т.д. После выполнения редактирования шаблона нажмите кнопку «Просмотр», чтобы предварительно оценить ваше творение. Для повторного изменения шаблона нажмите кнопку «Назад», иначе нажмите «Далее».
На странице «Опции записи» стоит выбрать наиболее подходящие установки записи диска. Выберите устройство, с помощью которого будет осуществляться запись, привод или только копирование на жесткий диск. Также необходимо ввести название диска и другие данные о диске.Если видео не нужно сжимать или конвертировать, нажмите кнопку «Запись», иначе укажите параметры конвертирования видеофайлов. Спустя некоторое время DVD-диск будет записан. Если вы выбрали опцию кодирования файлов, процесс записи может продлиться до 2-х часов.
Видео по теме
В зависимости о того, какую цель вы преследуете, запись музыки на диск будет осуществляться тем или иным способом. Вариантов переноса музыкальных композиций на оптические носители достаточно много, как и много различных дисков и музыкальных форматов.
Вам понадобится
- — компьютер;
- — чистый диск.

Инструкция
Музыкальные коллекции уже давно перекочевали с полок с виниловыми пластинками на жесткие диски и флеш-накопители. Чаще всего приходится «перекидывать» музыку с компьютера на диск, чтобы затем воспроизводить его с помощью музыкального центра, проигрывателя компакт-дисков или автомобильной медиасистемы. Если вы преследуете эту цель, вставьте пустой диск (болванку) в оптический привод компьютера и приступайте к записи.
Обычно после того как загружен чистый диск, операционная система выдает диалоговое окно, в котором пользователю предлагается на выбор несколько действий. Чтобы записать диск, который будет воспроизводиться на любых MP3-совместимых устройствах, выбирайте опцию «Записать файлы на диск, используя Проводник». После этого выберите вариант использования «С проигрывателем CD/DVD», перетащите музыкальные файлы в окно Проводника и нажмите кнопку «Запись на компакт-диск», чтобы начать непосредственно запись.
Если вам нужно записать диск с музыкой для проигрывателя, который не поддерживает формат MP3, в диалоговом окне, которое появится после загрузки чистого диска в привод, выберите опцию «Записать звуковой CD, используя проигрыватель Windows Media». Откроется программа, и вам будет предложено перетащить с помощью мыши музыкальные файлы в правую часть окна. Обратите внимание, что при записи диска такого типа вы ограничены в количестве добавляемых фалов – общее время звучания треков не должно превышать 80 минут. Завершив подготовку, нажмите кнопку «Начать запись».
Если после загрузки диска в привод диалоговое окно с выбором вариантов действий не появилось, щелкните дважды на значке «Мой компьютер» и выберите раздел CD-RW дисковод (DVD-RW или BD-RW дисковод). Добавьте в это окно файлы, чтобы записать диск с данными (для MP3 совместимых устройств) и перейдите к записи диска, нажав соответствующую кнопку в меню Проводника. Если же вам нужно записать простой CD-диск, откройте проигрыватель Windows Media и выполните действия, описанные в предыдущем шаге.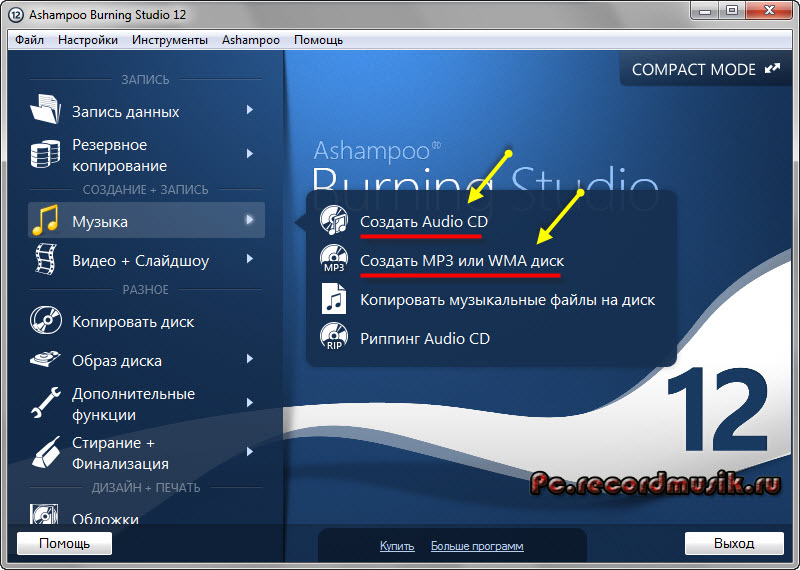
Для опытных пользователей персональных компьютеров не составит труда записать какой-то файл или папку на диск, но у начинающих с этим может возникнуть целый ряд проблем.
Содержание статьи
Во-первых, необходимо сказать о том, что записывать информацию на CD, DVD и другие диски можно только с помощью специального программного обеспечения. Некоторые пользователи пытаются просто скопировать папку на диск, но в итоге оказывается, что он все равно остается пустым. Стоит отметить один существенный нюанс, который заключается в том, что с одной стороны эти действия верны, так как современные операционные системы обладают встроенной функцией записи информации на диск. Для этого нужно не только скопировать папку, но и нажать на специальную кнопку, которая находится в верхнем меню «Запись на диск». После нажатия откроется окно, в котором будет указана информация о самом диске и файлах, которые будут записаны. После нажатия на кнопку «Запись» начнется соответствующий процесс. Его длительность напрямую зависит от объема информации, который будет записан и от скорости привода.Для надежности можно воспользоваться специальным программным обеспечением, например программой Nero. Она обладает огромным функционалом, хорошей скоростью обработки информации, благодаря чему запись информации на диск будет занимать гораздо меньше времени, чем если использовать предыдущий вариант. Эту программу очень легко изучить и понять основные принципы работы. После запуска Nero Express, появляется специальное окно, в левой части которого пользователь может выбрать тип информации, которую он будет записывать, а в правой части выбрать тип диска, на который будет осуществляться запись. После того, как пользователь установит пустой диск в привод, запустит программу и выберет подходящий тип данных, появится новое окно, где с помощью кнопки «Добавить» можно будет добавлять файлы и папки для записи. Основной особенностью этой программы является то, что после каждого нового фрагмента, добавленного пользователем, будет показываться объем, оставшийся на диске. Благодаря такой возможности можно подсчитать примерное количество памяти, занимаемое папками и файлами, и записать самые необходимые (если места на диске будет не хватать). После этого можно нажать кнопку «Далее» и выбрать «Нажать прожиг». По окончанию процедуры информация будет записана на диск.
Благодаря такой возможности можно подсчитать примерное количество памяти, занимаемое папками и файлами, и записать самые необходимые (если места на диске будет не хватать). После этого можно нажать кнопку «Далее» и выбрать «Нажать прожиг». По окончанию процедуры информация будет записана на диск.Разумеется, существует множество аналогов программы Nero Express. Например, один из них — Ashampoo Burning Studio Free. В отличии от предыдущего представителя, эта программа обладает меньшим количеством возможностей, но свои прямые обязательства она выполняет на «Ура». Стоит отметить один небольшой недостаток этой программы, который заключается в том, что она довольно медленно работает при запуске, а кроме того, ее нужно зарегистрировать на сайте. ImgBurn — еще один неплохой представитель подобной «фауны». Возможности этой программы почти идентичны Nero Express, но, к сожалению, ее интерфейс плохо организован, а это значит, что неопытные пользователи просто могут запутаться.
Видео по теме
www.kakprosto.ru
Как записать песни с компьютера на диск
Вы можете самостоятельно записать информацию или композицию на диск с компьютера и качество записи вас приятно удивит, даже при сравнении с дисками, которые были куплены в магазине.
- Используя ваш домашний ПК, вам вполне под силу записать диск в формате mp3 или CD. Такие записи можно прослушать на проигрывателях различных модификаций. Давайте разберемся, как это можно сделать.
- Для начала скачаем утилиту, которая обеспечивает запись дисков СD Вurner ХР. Данная программа распространяется свободно на множестве интернет ресурсов, также вы можете найти ее здесь — http://cdburnerxp.se/downloadsetup.exe.
- После окончания загрузки необходимо запустить данное приложение. В окне, которое появится сразу после загрузки, нажмите «СОЗДАТЬ ДИСК С ДАННЫМИ».
- При выборе строки «СОЗДАТЬ МУЗЫКАЛЬНЫЙ ДИСК», продолжительность аудиоряда составит только 90 мин.

- Итак, для начала процесса, вставьте выбранный диск в дисковод компьютера. Далее выберите тип: CD или DVD. После открытия окна для добавления файлов необходимо выбрать файлы для записи. Тип выбранного формата должен соответствовать аудиоплееру, используемому для прослушивания диска после записи, т.к. не все аппараты универсальны.
- Чтобы определить количество незанятого записями места, посмотрите внизу раскрытого окна. Завершив процесс копирования песен, проверьте, полностью ли диск заполнен. Используйте для этого индикатор записи.
- Нажав «Прожиг», Вы начнете фактическую запись. Теперь остается только проверить наличие записи на диске и ее качество. Для этого повторно запустите диск.
- Есть и другой способ записи музыки на диск. Выбирая формат записи, необходимо учитывать следующее: на СD диск помещается примерно 80 мин. аудиозаписи (в сжатом формате). Для сравнения: DVD диск вмещает 450 мин. музыкального ряда. Операционная система компьютера предусматривает возможность записать лишь CD диск (запись других видов диска в данном случае невозможна).
- Через «МОЙ КОМПЬЮТЕР», используем CD-привод, находим необходимую информацию и переносим на записываемый носитель.
- Появляется уведомление, что есть «ФАЙЛЫ, ОЖИДАЮЩИЕ ЗАПИСИ НА ДИСК». Для завершения процесса нажмите «Запись».
- Желаем вам приятного прослушивания выбранных вами композиций и получение удовольствия от проделанной работы!
Возможно вас заинтересует другая программа — Sony Audio Master . Данная программа подходит для профессиональной обработки голоса и последующая автоматическая запсь на CD/DVD. Заказав ее у нас, вы сможете делать аудиообработку на высшем уровне!
Видео: Как записать песни с компьютера на диск
besthard.ru
Как записать музыку на диск: на CD диск для магнитолы в машину, на диск в формате mp3, программа для записи музыки
Уже не так часто люди интересуются, как записать музыку на CD диск для магнитолы в машину, как записать музыкальный диск в формате mp3, так как CD дисками уже практически никто не пользуется.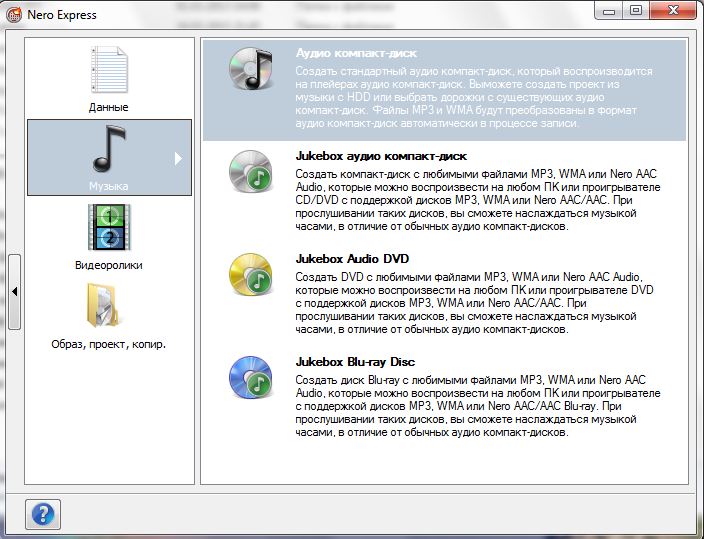 Магнитолы в машинах давно перестали комплектоваться приводами для оптических дисков, а карманные аудио плееры выпускаются со своей встроенной флеш памятью, значительно превосходящей по объемам оптические диски. Но специально для пользователей сайта, у которых в еще остались старые аудио системы, мы рассмотрим различные варианты записи аудио дисков и программы для записи музыки.
Магнитолы в машинах давно перестали комплектоваться приводами для оптических дисков, а карманные аудио плееры выпускаются со своей встроенной флеш памятью, значительно превосходящей по объемам оптические диски. Но специально для пользователей сайта, у которых в еще остались старые аудио системы, мы рассмотрим различные варианты записи аудио дисков и программы для записи музыки.
Меню статьи: Как записать музыку на CD диск для магнитолы в машину? Как записать музыку на диск в формате mp3? Программа для записи музыки на диск в mp3 и аудио формате?
Как записать музыку на CD диск для магнитолы в машину?
При записи диска для магнитолы в машину нужно учитывать много параметров. Нужно знать, какие форматы файлов воспроизводит магнитола, и какую файловую систему диска она поддерживает. Все это должно быт написано в инструкции.
Для совсем старых магнитол подойдет только файловая система диска CDFS, которую также еще называют ISO 9660. Сейчас по умолчанию все программы для записи дисков используют новую файловую систему UDF, а если нужна старая система, придется поискать подходящую программу.
Форматы воспроизводимых файлов также могут сильно отличаться. Самые распространенные воспроизводимые форматы аудиофайлов для магнитол – это CDA, MP3 и WAV. CDA формат могут воспроизвести даже самые старые магнитолы, так как для его воспроизведения не требуются кодеки. В этом формате на обычный CD-R диск поместится только до 80 минут музыки. В WAV формате на диск поместится также не более 80 минут, а вот в mp3 формате на диск можно записать множество файлов, общая длительность воспроизведения которых будет исчисляться часами.
Записать музыку на диск в машину можно и без установки специальных программ, это можно сделать через проводник Windows или через проигрыватель Windows Media. При записи через проводник достаточно установить в привод чистый диск, открыть его через проводник, и перетащить в него файлы в формате WAV или MP3. Затем в меню нажать «Записать на компакт-диск». Далее при выборе формата следует указать вариант «Записать аудио компакт-диск». Следую дальнейшим инструкциям записать диск будет несложно, но нужно учитывать, что он будет записан в последних версиях операционной системы Windows в формате файловой системы UDF, которую не воспринимают самые старые магнитолы.
Далее при выборе формата следует указать вариант «Записать аудио компакт-диск». Следую дальнейшим инструкциям записать диск будет несложно, но нужно учитывать, что он будет записан в последних версиях операционной системы Windows в формате файловой системы UDF, которую не воспринимают самые старые магнитолы.
Проигрыватель Windows Media имеет практически такие же настройки, как и проводник. Для записи аудио компакт-диска через проигрыватель Windows Media нужно его запустить, перейти на вкладку «Запись» и перетащить туда аудио файлы из библиотеки или проводника. Для дополнительных настроек необходимо зайти в «Параметры записи» и выбрать «Дополнительные параметры записи», где можно установить еще несколько галочек настроек. После всех настроек просто нажимаем «Начать запись».
В этом способе, как и в предыдущем, есть одна проблема, диск будет записан с форматом файловой системы UDF, который старые магнитолы не понимают.
к содержанию ↑
Как записать музыку на диск в формате mp3?
Для записи mp3 музыки на диск достаточно вставить чистый CD диск и перетащить в проводник подготовленные MP3 файлы. Если в проводнике настроен автозапуск, то после установки диска в привод, мы увидим окошко, в котором следует выбрать пункт «Записать файлы на диск используя проводник».
В появившемся окошке нужно выбрать режим использования записываемого диска. Выбирать вариант «Как флеш-накопитель USB» следует только при использовании перезаписываемого диска CD-RW или DVD-RW.
Следующим окошком будет проводник, в котором откроется установленный диск в случае настроенного автозапуска. Если автозапуск не настроен, диск нужно открыть вручную, просто выбрав его в проводнике. Для записи mp3 файлов, их нужно перетащить на диск.
Для начала записи выбираем пункт меню «Запись на компакт-диск». Будет предложено два варианта записи, из которых нам нужно выбрать «Записать диск с данными».
Также записать mp3 диск можно с помощью любой программы для записи дисков, так как mp3 диск представляет собой обычный диск с данными, на который записали mp3 файлы.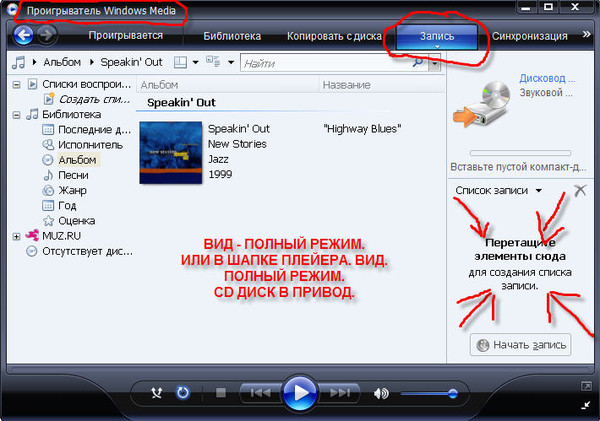 Для примера записи такого диска воспользуемся бесплатной программой CDBurnerXP. Запускаем ее и выбираем в меню «Диск с данными».
Для примера записи такого диска воспользуемся бесплатной программой CDBurnerXP. Запускаем ее и выбираем в меню «Диск с данными».
После добавления mp3 файлов в программу, она предложит поменять файловую систему диска на более подходящую для MP3 дисков. Для начала записи диска нажимаем «Записать».
к содержанию ↑
Программа для записи музыки на диск в mp3 и аудио формате?
Программ для записи музыки на диск существует огромное количество. Некоторые из них предназначены только для записи музыкальных аудио компакт дисков, другие универсальные, и справятся с записью любой информации на оптический носитель.
Среди самых распространенных программ можно выделить следующие: CDBurnerXP, BurnAware Free, Nero Free, Ashampoo Burning Studio Free, DeepBurner Free, BurnAware Free, ImgBurn и многие другие.
к содержанию ↑
Также интересные статьи на сайте chajnikam.ru: Что значит буфер обмена? Какая нормальная температура процессора? Что будет, если не установлен антивирус? Программа для записи аудио cd
chajnikam.ru
Как в неро экспресс записать мп3. Запись аудио компакт-диска (Audio-CD) в программе Nero. Какие существуют размеры дисков
Процесс «прожига» дисков в Nero очень прост и доступен даже начинающему пользователю — сейчас вы в этом убедитесь. Давайте запишем диск с любимой mp3-музыкой в Nero. Скачать бесплатно ее, благо, может любой желающий.
В вдвух шагах от цели
Вначале вставляем в оптический привод ПК или ноутбука чистый диск CD-R/RW или DVD-R/RW. Сразу же можно выбрать привод-приемник и задать имя записываемому диску. В нашем случае, это «Музыка».
Первый — с помощью кнопки +Добавить, второй — обычным перетаскиванием файлов и папок в рабочее поле Nero. Обратите внимание на линейку внизу — она показывает максимально возможный объем записываемых на диск данных и текущий объем «закинутых» в программу файлов для дальнейшей записи.
Перед ее началом проверьте режим скорости записи — минимальный, безопасный, автоматический или максимальный — и вы готовы. Осталось нажать «Запись».
Осталось нажать «Запись».
Другие возможности Неро
Также программа Неро позволяет копировать данные с диска на диск. Для этого вставьте в каждый привод по чистому носителю вышеуказанных типов. В привод-источник — диск, с которого будут копироваться данные, а в привод-приемник — целевой диск для копирования. При этом объем такого диска должен быть минимум равноценен объему копируемых на него данных. Готовы? Тогда нажимаете «Копировать» и пьете кофе! Неро все сделает сама.
Не забыли разработчики и про «одноприводных» пользователей. Для них при копировании сперва нужно вставить в привод диск, с которого будет осуществлено копирование, и нажать «Копировать». Nero создаст временный образ, который будет записан на диск, вставленный вами в привод следующим.
Ничего сложного
Запись дисков с Неро проста, как собственно, и сама бесплатная программа, именуемая Nero Free или Nero StartSmart Essentials. Эта программа распространяется бесплатно и позволяет совершать лишь основные операции прожига и копирования дисков. Программа не занимает много места на диске и не загружает систему.
Установить Неро Фри и понять, как пользоваться Неро, поймет даже новичок. Тем более, что весь функционал Nero Free сосредоточен в левой колонке интерфейса в виде кнопок для записи данных и копирования дисков.
Сначала был Пожар…

Кто может себе представить жизнь без музыки? Это относится и к людям, которые ведут активный образ жизни — чаще всего они слушают динамичную и быструю музыку. Люди, привыкшие к более размеренному времяпрепровождению, предпочитают медленную, классическую музыку. Так или иначе — она сопровождает нас практически везде.
Свою любимую музыку можно взять с собой куда угодно — она записывается на флешки, телефоны и плееры, которые всецело вошли в нашу жизнь. Однако иногда возникает необходимость перенести музыку на физический диск, и для этого отлично подойдет широкоизвестная программа Неро — надежный помощник в перенесении файлов на твердые диски.
Подробная последовательность записи музыкальных файлов будет рассмотрена в этой статье.
1. Никуда без самой программы — переходим на официальный сайт разработчика, вводим в соответствующее поле адрес своего почтового ящика, нажимаем на кнопку Загрузить .
2. Скачанный файл представляет собой интернет-загрузчик. После запуска он скачает и распакует необходимые файлы в установочную директорию. Для наиболее быстрой установки программы желательно освободить компьютер, предоставив установке максимальную скорость интернета и ресурсы компьютера.
3. После того, как программа установится, пользователю необходимо ее запустить. Откроется основное меню программы, предоставляющее доступ к модулям, имеющим свое назначение. Из всего списка нас интересует один — Nero Express. Нажимаем на соответствующую плиточку.
4. В открывшемся после нажатия окне необходимо из левого меню выбрать пункт Музыка , затем в правом — Аудио компакт-диск .
5. Следующее окно позволяет нам загрузить список необходимых аудиозаписей. Для этого через стандартный Проводник выберите музыку, которую нужно записать. Она отобразится в списке, внизу окна на специальной полоске можно посмотреть, поместится ли весь список на компакт-диск.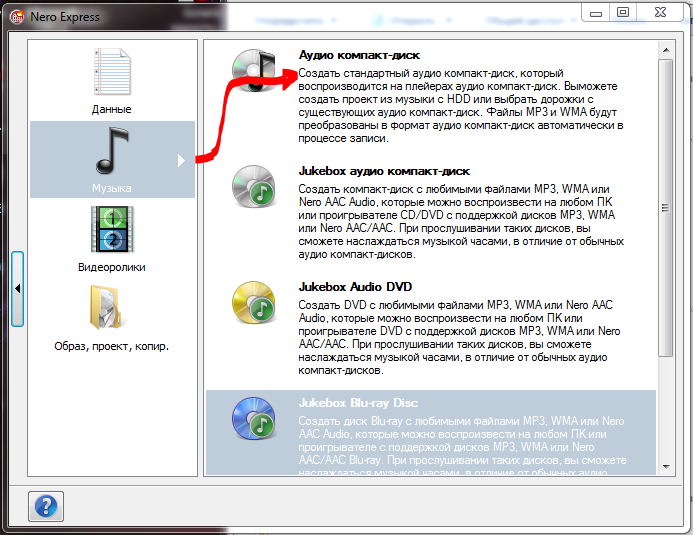
После того, как список согласован с вместимостью диска, можно нажимать кнопку Далее .
6. Последним пунктом в настройке записи диска будет выбор названия диска и числа копий. Затем в дисковод вставляется пустая болванка, и нажимается кнопка Запись .
Время записи будет зависеть от количества выбранных файлов, качества самой болванки и скорости дисковода.
Таким нехитрым способом на выходе получается качественно и надежно записаный диск с любимой музыкой, который можно сразу же использовать на любом устройстве.Записывать музыку на диск через Неро сможет как обычный пользователь, так и более продвинутый — потенциала программы хватит достаточно тонко настроить параметры записи.
В этой статье инструкция как записать музыку MP3 на диск CD для магнитолы в операционной системе Windows 10. На Windows 10 не нужна специальная программа для записи mp3 дисков. Записать музыку mp3 для магнитолы, можно прямо через Проводник Windows 10.
Для того чтобы записать mp3 для магнитолы нужно сделать запись диска CD (или DVD) с музыкой mp3. Технически это запись лазерного диска в формате CD-ROM (ISO9660). По этой же инструкции можно записывать фото, фильмы, и т.п.
Запись mp3 на диск CD в других версиях Windows:
Отличие записи музыки MP3, от записи обычных файлов, в том, чтобы записывать файлы mp3 с короткими именами и без использования папок. Это следует делать для совместимости с возможно большим числом магнитол и бытовых плееров. Не все такие плееры «понимают» длинные имена файлов и наличие папок (файлы в папках для таких плееров невидимы). По той же причине совместимости, имена файлов не нужно писать кириллицей потому что не все плееры ее «понимают».
Имена файлов музыки MP3 должны быть примерно такие:
Еще раз кратко:
- Имена без пробелов.
- Имена без кириллицы.
- Имена как можно более короткие.
- Не используйте папки.
Есть еще одна тонкость, применительно к магнитолам и бытовым
плеерам, заключается в том, что не все плееры могут читать CD-RW
или DVD-RW диски, поэтому лучше использовать CD-R
и DVD+R диски для
записи mp3 музыки.
Но вы можете проверить вашу магнитолу (или плеер) — вполне возможно что ваша магнитола (или плеер) понимает любые диски, любого формата.
Как записать MP3 на CD для магнитолы
Вставить в привод чистый CD-R или DVD-R диск. Используйте диск DVD, только, если ваш плеер поддерживает такие диски.
Далее нужно открыть Проводник Windows, найти и выделить mp3 файлы, которые вы хотите записать на диск. Когда вы выделите mp3 файлы, в заголовке окна Проводника появится кнопка «Средства работы с музыкой «, нужно кликнуть на этой кнопке. Откроется панель в которой нужно кликнуть на кнопке «
После этого откроется окно Проводника, в котором будет список готовых для записи файлов. В этом окне нужно нажать правую кнопку мыши и выбрать команду «Записать на диск «. Или можно нажать на кнопку «Средства работы с дисками » в заголовке окна:
В следующим окне нужно указать скорость записи. Если есть выбор из нескольких скоростей, лучше указать самую меньшую:
Можно отключить опцию «Закрыть мастер по завершении записи «. В этом случае после окончания записи окно программы останется открытым и можно будет сделать еще одну копию (заменив диск на чистый).
Если вам нужно записать файлы, которые лежат в разных папках, тогда можно их по-очереди копировать:
и вставлять в папку лазерного привода (в Проводнике):
И когда все нужные вам файлы будут в папке лазерного привода, выполнить команду записи как это было описано выше, в этой статье.
Примечание 1
Windows 10, так же как и предыдущие версии (8 и 7) создает на лазерном диске комбинированную файловую систему UDF/ISO 9660 (mode 2). Возможно какая-то магнитола (или бытовой плеер) не сможет прочитать такой диск.
Если у вас возникнет такая проблема, тогда придется записывать диск CD при
помощи сторонней программы и делать диск в чистом формате ISO 9660.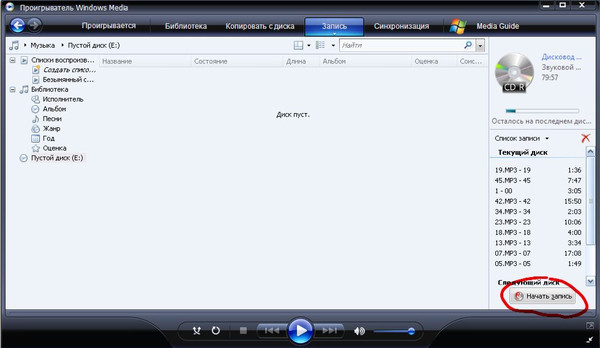
Примечание 2
Абсолютно таким же образом можно записать CD или DVD диск с любыми файлами — фото, фильмы, программы и т.д. В других версиях Windows (XP, Vista, 7, 8) запись выполняется точно так же, только окна будут выглядеть иначе.
Попробуйте использовать формат диска UDF для записи музыки мп3. Проверьте, быть может магнитола вашей машины (или ваш плеер) понимает диски UDF. При использовании файловой системы UDF вам будет гораздо проще обновлять мп3 песни на вашем диске. .
Иван Сухов, 2016 г .
Всем привет. Как часто вы работаете с дисками? Наверняка уже все давно отошли на внешние жесткие диски, флешки и мобильные телефоны, ведь их тоже можно использовать в качестве обычного usb носителя.
Но бывают ситуации, когда нужно записать диск с музыкой в машину, или записать фильм, чтобы дать товарищу.
Но, к сожалению, многие так и не умеют записывать как cd диски, так и dvd.
В этом посте я хотел бы максимально подробно разжевать эту тему, и начнем с самых-самых азов.
Какие существуют размеры дисков?
На данный момент в нашем Мире существует 2 размера дисков, первый – это мини диск, он идет диаметром 8см, и привычный для нас диск – 12см. Количество информации вмещаемой на эти диски, существенно разнятся, к примеру, на mini-диск вы не сможете записать фильм, но и не на каждый двд диск влезет фильм хорошего качества. С классификацией объемов вы можете ознакомиться в таблице, расположенной ниже. Здесь всё должно быть понятно, всего два размера дисков: mini, и обычные.
Форматы дисков
Чаще всего люди используют CD, DVD и Blu-ray диски и очень многие знают, что на двд-диск вмещается больше информации, чем на сд-диск, но при этом, на blu-ray диск помещается еще больше информации, нежели на двд.
Не стоит забывать, что для чтения и записи сд, двд, и блю-рей дисков, используются разные устройства.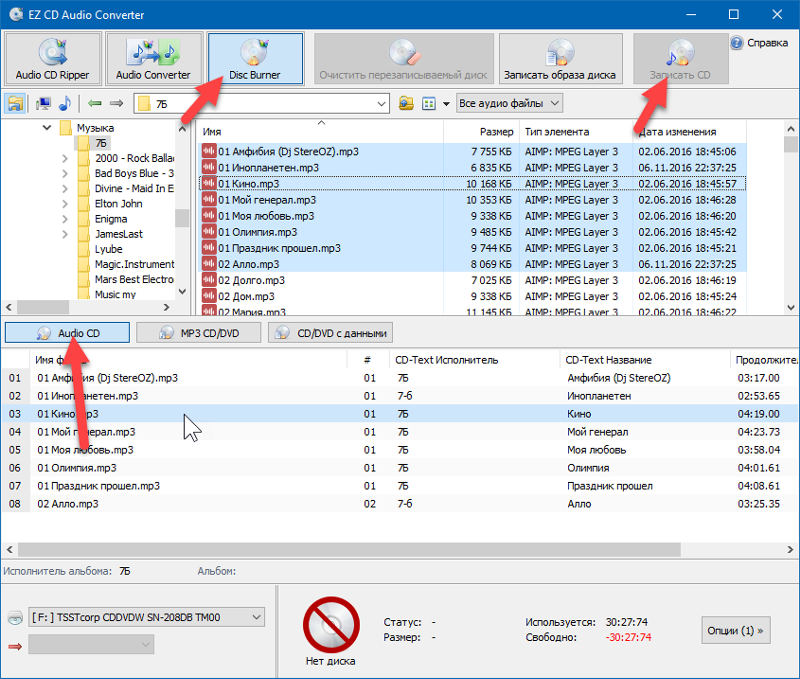 Блю-рей привод может читать и записывать все форматы, то есть как cd, dvd так и blu-ray диски.
Блю-рей привод может читать и записывать все форматы, то есть как cd, dvd так и blu-ray диски.
Если взять обычный dvd-привод, который принято использовать в настольных ПК и ноутбуках, то они даже не увидят blu-ray диски.
CD – приводы не будем рассматривать, так как свое они уже отжили, их можно встретить разве что на очень древних компьютерах, где-нибудь в бухгалтерии или в налоговой:D.
Объемы информации принято измерять в мегабайтах, сокращенно (Мб) и в гигабайта (Гб), также существуют терабайты (Тб) но к оптическим дискам это не относится, такие объемы исчисляются на жестких дисках.
1 Гб содержит 1024 мегабайта.
Итак, смотрим, обычный сд-диск имеет объем 700 мб, DVD – 4.7 Гб, blu-ray – 25 Гб. Если рассматривать мини-диски, то они носят такие объемы: mini CD — 150 Мб, mini DVD — 1,4 Гб, mini Blu-ray — 7,8 Гб.
Многослойные диски
Многослойные диски отличаются от обычных дисков только тем, что на них можно записать больше информации. Существует также двухсторонние диски, то есть, на одну сторону диска можно записать 4.7 ГБ информации, и на вторую сторону столько же, суммарно выйдет 9.4 Gb.
Для более четкого представления об объемах, смотрите .
Диски с многоразовой записью
Такие диски называются перезаписываемыми, и при обретении таких дисков в магазинах, покупатели руководствуются аббревиатурами, то есть, если хотите купить диск с многоразовой записью, то продавцу нужно говорить «мне нужен dvd-RW диск, или cd-RW .
RW – обозначает ReWritable. Если брать перезаписываемые Блю-рей диски, то они обозначаются BD-RE , RE — Recordable Erasable, если перевести, то будет звучать, как перезаписываемый.
Чем отличается +R от –R, также +RW от – RW?
Чем же отличаются +R от –R? А главным отличием является возможность дописывать информацию на уже записанный диск, при условии свободного места на этом диске.
Если приобрести диск, допустим DVD+R, то на него можно дописывать инфу. Рассмотрим пример.
Рассмотрим пример.
Я пошел к товарищу с диском DVD+R и записал фильм объемом 2.4 ГБ, у меня на диске еще осталось свободное место, объемом 2.3 ГБ, я пошел к другому товарищу и ДОПИСАЛ музыку.
Диски с –R не позволяют такого делать, то есть, если бы я хотел дополнить к фильму музыку, то у меня бы ничего не вышло.
Вот в принципе и все, чем отличаются +R от –R. Из опыта, диски с +R более подходят к записи.
Отлично, с дисками разобрались, теперь давайте перейдем непосредственно к записи дисков.
Как записать диск, используя программу Nero?
Наиболее популярная программа для записи дисков – это Nero. Существует масса различных версий этой программы, такие как Nero 6,7,8.
Я буду показывать пример именно на версии nero 6 , на мой взгляд она самая стабильная, последующие версии носят в себе массу не нужных функций: просмотр видео, редактор аудио, редактор изображения, создание обложек и наклеек для дисков.
Конечно, все эти функции есть и в шестой версии, но они более легкие, то есть в шестой версии требуют меньше ресурсов ПК.
Короче говоря, не ломайте голову над версией, просто ставьте ту, которая вам по душе, ведь порядок записи дисков одинаковый.
Запускаем программу Nero, найти ее можно в меню пуск-> программы -> nero -> Nero StartSmart.
Появляется вот такое окошко, в котором нужно нажать на стрелочку, которая прячется вертикально слева.
Появится менюшка, в которой нужно выбрать пункт Nero Express.
Запустится оболочка нейро-экспресс, которую грубо можно разделить на три части.
1. Если у вас на ПК физически установлено 2 привода, то нужно выбрать, каким будет осуществляться запись, если установлен один, то соответственно ничего не меняйте.
2. Во втором блоке нужно определиться, что вы хотите записать, со скриншота видно, что записывать можно абсолютно все: обычные данные (фотки, документы, музыка, видео и т.д.) то есть, диск будет использоваться как обычная флешка.
Допустим, если вы захотите записать музыку в машину и воспользуетесь первым пунктом при записи, как обычные данные, то музыка в машине может не читаться, для машины нужно использовать раздел «Музыка» и там уже выбирать, в каком формате записывать: mp3, audio cd и т.д.
Такая же история и с видео, если вы хотите записать фильм для dvd-проигрователя, то нужно воспользоваться именно пунктом Видео\Картинки.
3. И из третьего раздела я использую только пункт «Стереть диск».
Для примера давайте запишем обычные данные, для этого выбирайте пункт Данные – Диск с данными.
Появляется область, в которую можно перетягивать файлы для записи, обратите внимание на полоску снизу, она показывает, сколько места уже занято.
Перетаскивание файлов – это первый способ, второй способ добавить файлы для записи на диск – это воспользоваться кнопкой «Добавить» и указать, где лежат файлы для записи и жмите «Далее».
Теперь нужно сделать финальные установки записи.
Под номером (1) можно изменить рекордер для записи, под номером (2) можно присвоить имя для диска, (3) нужно задать скорость для записи диска, рекомендуется ставить не больше 8х , для того, чтобы избежать ошибок при записи, (4) если используется диск +R, то можете ставить галочку, которая позволит дописать данные на диск.
И последний пункт позволяет проверить записанные данные на ошибки, я им не пользуюсь, т.к. занимает довольно много времени. После того, как все настроили, жмите «записать» и ожидайте конец процесса записи.
В конце удачного прожига, вы увидите соответствующие окошко, после его закрытия, программа Nero предложит сохранить проект, если вы записываете только один диск, то проект не нужен, если хотите налупить дублей, то сохраните проект, чтобы следующий раз не лазить по компьютеру и не искать нужные файлы для записи.
Теперь вы знаете, как записать диск при помощи Nero, а если у вас остались сомнения или вопросы, задавайте их в комментариях.
Мне также интересно, а какой версий Nero для записи дисков пользуетесь вы?
С уважением, Михед Александр.
07 августа 2018Формат мп3 дисков это обычный файловый диск стандарта ISO 9660 (ISO 9660 описывает файловую систему CDFS — Compact Disc File System). В этом формате не имеет значения какие файлы записаны музыкальные или программные или фотографии. Можно записывать файлы любого типа.
Однако для лучшей совместимости с бытовыми плеерами и с автомагнитолами, нужно следовать нескольким правилам, при записи мп3 дисков.
Имена мп3 файлов
Имена мп3 файлов лучше делать короткими, желательно даже не превышать длину 8 символов. В именах мп3 файлов не нужно использовать русский язык, а также пробелы. Для разделения слов, в имени мп3 файла, можно использовать знаки тире или подчеркивания.
Пример первый — «Мираж — Снова вместе.mp3 «. Это имя мп3 файла может вызвать проблемы на каких-нибудь бытовых плеерах или автомагнитолах. Например вместо русского текста будут «кракозябры». Или имя будет «обрезано» по пробелу.
Пример второй — «Snova_vmeste.mp3 «. Такое имя будет гарантировано прочитано в любом плеере.
Папки с МП3 файлами
Лучше всего совсем не использовать папки и размещать все мп3 файлы прямо в корне МП3 диска. Но если есть необходимость сделать папки, тогда для имен папок нужно использовать то же правило что и для имен мп3 файлов. А кроме этого не нужно делать вложенные папки (папка внутри другой папки).
Диски для записи (болванки)
Диски для записи делятся на две группы:
- Одноразовые — допускают запись только один раз. Такие диски маркируются суффиксом R. CD-R, DVD+R, DVD-R.
- Перезаписываемые — эти диски можно стирать и снова записывать. Такие диски маркируются суффиксом RW. CD-RW, DVD+RW, DVD-RW.
Перезаписываемые диски конечно практичнее, но у них хуже совместимость с бытовыми плеерами и автомагнитолами. Поэтому для записи мп3 дисков лучше использовать одноразовые (CD-R, DVD+R, DVD-R) диски.
Кроме этого лучше использовать CD-R диски, а не DVD+R или DVD-R диски. Потому что старые плееры могут не поддерживать воспроизведение с DVD дисков. Кроме совместимости есть еще одна проблема с DVD дисками, это большая емкость. На DVD диск можно записать тысячи файлов мп3. А при таком количестве песен, будет трудно найти нужные, при выборочном воспроизведении.
Кроме этого нужно еще учитывать качество самих дисков. Не все лазерные диски, для записи, одинаково хороши. Бывают и такие, которые перестают читаться уже через короткий промежуток времени. Или даже сразу после записи. Лучшие производители, лазерных дисков для записи, это Verbatin, TDK, Philips.
Нужно закрывать диск после записи
При записи лазерных дисков в формате ISO 9660, запись выполняется сессиями и возможны два варианта:
- После завершения записи сессии, закрыть диск. В этом случае новая запись на этот диск будет невозможна.
- После завершения записи сессии оставить диск открытым. Можно будет еще один (или несколько) раз сделать запись на этот диск, не удаляя (не стирая) предыдущее содержимое. Это называется мультисессионная запись.
Дело в том, что бытовые плееры (и автомагнитолы) могут не распознать диск, который не был закрыт во время записи.
Обычно, во всех программах, опция «Закрыть диск» установлена по умолчанию. Тем не менее проверяйте чтобы эта опция была включена. В разных программах эта опция может называться по-разному. Например в программе Nero эта опция называется «диск без мультисессии». А в программе InfraRecorder опция называется «закрыть диск после записи». Может быть и обратная трактовка этой опции — «оставить диск открытым после записи» — в этом случае опция должна быть отключена.
Скорость записи мп3 на диск
Лучше не гнаться за скоростью и записывать диск на возможно меньшей скорости, для CD-R это 4-х или 8-х кратная скорость записи.
Привод для записи мп3 на диск
Важно использовать привод, который находится в хорошем техническом состоянии. Если записать лазерный диски на ушатанном дисководе, велика вероятность, что такой диск будет плохо читаться на бытовых плеерах или автомагнитолах. Или может вообще не читаться.
Хранение записанных дисков мп3
Записываемые диски имеют низкую устойчивость к механическим воздействиям. Защитный слой на них очень тонкий, а рабочий слой это еще более тонкий слой специального красителя. Эти диски нельзя царапать и гнуть. Кроме этого их нельзя оставлять на свету, так как химическое вещество рабочего слоя повреждается под воздействием света. В общем обращаться с ними нужно очень осторожно.
Бесплатная программа для записи МП3 дисков
В операционной системе Windows записать музыку на диск mp3 можно даже без какой-либо программы, непосредственно через Проводник Windows. Ниже несколько подробных инструкций для разных версий Windows:
Для Windows XP записать диск в формате мп3 можно при помощи бесплатной программы InfraRecorder .
Запись мп3 на диск в операционной системе Linux возможна при помощи нескольких программ. В ОС Linux используются различные графические оболочки пользователя. И для каждой оболочки есть свой набор прикладных программ, в том числе и программ для записи дисков.
Самая распространенная GUI (графическая оболочка пользователя) Linux, называется GNOME. Под эту оболочку есть бесплатная программа для записи мп3 диска под названием Бразеро (Brasero ). Инструкция как записать музыку на диск мп3 в программе Бразеро (Brasero) . Эта инструкция для старой версии Бразеро (GNOME 2), но в новой версии (из GNOME 3) все делается так же, интерфейс программы не изменился.
Вторая по распространенности GUI Linux называется KDE. В этой оболочке тоже есть бесплатная программа для записи мп3 диска, она называется K3b.
Программа для записи диска мп3 в машину. Как записать музыку на диск CD-R или CD-RW для прослушивания в машине
До сих пор mp3 файлы остаются одним из самых распространенных способов хранения музыки в цифровом формате. Многие люди имеют огромные коллекции песен, но не каждое устройство может их читать и воспроизводить. Несмотря на то, что формат mp3 существует уже давно, есть немало музыкальных систем, которые не знают что с ним делать и как его воспроизводить. В таких ситуациях, вам стоит записать ваши mp3 файлы на аудио диск (CD), который можно будет открыть и запустить на большинстве CD-проигрывателей.
Примечание : Как факт, многие старые магнитофоны, использующие CD диски, до сих пор актуальны для дачных поездок. И тому есть много причин. Раньше технику делали более прочной и надежной, что в загородных условиях особенно востребовано. Сами магнитофоны менее прихотливые, так что вам не нужно искать 15 переходников и соединять колонки 2:1 или 5:1. Часто, их можно без опасения оставлять без присмотра, так как они вызывают малый интерес у странных личностей. И так далее.
Ниже будет показан простой способ, как это можно сделать, используя только стандартный инструмент Windows Media Player.
Процесс записи mp3 файлов на CD диск в Windows 7 достаточно прост и с ним сможет справится даже самый начинающий пользователь. Вот сама инструкция:
Рекомендуем во время записи музыки на диск не использовать компьютер. Так как любой сбой в системе может привести к тому, что ваш чистый компакт-диск будет неправильно записан и вам придется тянуться за другим. Уже давно процесс записи на CD диск выполняется достаточно быстро (времена 2-х скоростных сидиромов уже давно прошли), поэтому подождать 5-10 минут за кружкой чаю — будет хорошей идеей.
Если у вас возникли какие-либо проблемы с записью компакт-диска (после чего обычно такие диски ласкового называют «подставки»), то вы всегда можете использовать альтернативный вариант.
Если вам хочется чуть больше контролировать процесс записи, или же вы не хотите использовать Windows Media Player, или же у вас есть на то свои причины, то вам, возможно, стоит взглянуть на один прекрасный обзор, который предложит вам несколько бесплатных вариантов для записи CD и DVD дисков .
Теперь, вы знаете как записать mp3 файлы на аудио диск.
Многие из бывалых автолюбителей хорошо помнят те времена, когда наличие в машине CD-магнитолы служило почти что статусом финансового благополучия владельца автотранспорта. Сегодня автомобильные CD-проигрыватели доступны всем и каждому, они дешевы, просты в использовании и при этом вполне надежны. В общем, автомагнитола есть, осталось только записать музыку на диски и можно отправляться в путь под аккомпанемент своих любимых мелодий.
Правда, тут может возникнуть вопрос и даже не один, а несколько. Диски какого типа для этого использовать, в каком формате производить запись музыки на болванку, нужны ли для этого какие-то особые программы и вообще, как это делается? Ответы на два первых вопроса вы можете найти в технических характеристиках вашей магнитолы. Возьмем, к примеру, модель Pioneer DEH-X2900UI. Как видно из приложенных ниже скриншотов, автомагнитола имеет USB-порт и CD-привод, поддерживает оптические диски CD-R/RW и форматы MP3/WMA.
Есть автомагнитолы, которые поддерживают воспроизведение аудио с DVD, есть и такие, которые вообще не имеют привода для оптических дисков, предлагая вместо них использовать USB-флешки и карты памяти. То же самое касается форматов. Например, некогда популярный формат CDA, используемый в автомагнитолах старшего поколения, сегодня считается устаревшим и не поддерживается многими новыми моделями. Что касается типов CD-R и CD-RW, то тут смотрите сами. Диски первого типа дешевле, но их нельзя перезаписать, вторые дороже, зато их можно стереть и записать на них новую музыку.
Как записать музыку в Windows 7/10 без использования программ
С совместимостью разобрались, давайте теперь посмотрим, как записать музыку на диск CD-R в машину средствами самой операционной системы. Предположим, диски вы уже купили, музыку скачали. Во избежание проблем с чтением на старых автомагнитолах рекомендуем переименовать названия песен латиницей, убрать пробелы и присвоить каждому файлу порядковый номер, чтобы плеер знал, с какого трека начинать воспроизведение. Записывать файлы в папках не нужно.
В данном примере показана работа с DVD-RW диском, но за малым исключением всё, что относится к этому типу носителей, применимо и к CD-R/RW. Вставьте в лоток CD-ROM новый диск и выберите в открывшемся диалоговом окошке метод записи «С проигрывателем CD DVD». Здесь же можно дать диску название.
Далее откроется пустое окно Проводника с приглашением перетащить на него файлы. Перекиньте их из папки мышкой либо скопируйте и вставьте, а затем, выделив, кликните ПКМ и выберите в меню опцию «Записать на диск».
Всё, осталось только дождаться завершения процедуры записи, о чём Проводник уведомит вас соответствующим сообщением. Как записать музыку на диск CD-RW в машину, если носитель не пустой? Выполняем те же действия, предварительно удалив с диска старые записи. Для этого вставляем его в дисковод, заходим в «Этот компьютер», кликам ПКМ по приводу и выбираем в меню опцию «Стереть этот диск». Далее следуем указаниям мастера.
Лучшие программы для записи музыки на CD-диск
BurnAware Free
Небольшая бесплатная программа для прожига оптических дисков CD, DVD и Blu-ray, а также упаковки образов ISO. Приложение отличается простотой, а поэтому идеально подходит начинающим пользователям. Для работы с дисками в BurnAware Free имеется несколько режимов. Если нужно записать музыку на диск в формате mp3 для автомагнитолы, выберите наиболее подходящий для этого режим «MP3-аудио диск».
Затем перетащите аудиофайлы в новое окно программы и нажмите расположенную в левом верхнем углу кнопку записи.
Можно использовать также режимы «Аудио диск» и «Диск с данными». В программе имеются средства стирания перезаписываемых дисков CD/DVD-RW, проверки качества записи и просмотра подробной информации о дисках.
CDBurnerXP
Отличная программа для записи музыки на диск и не только. Как и BurnAware, она поддерживает несколько режимов, работает с большинством типов оптических дисков, ее можно использовать для записи на болванки ISO-образов и стирания CD/DVD-RW. Запись дисков для автомагнитолы лучше всего производить в режиме «Аудиодиск», но сгодится и «Диск с данными».
Выбрав режим, перетащите аудио треки в нижнюю часть окна CDBurnerXP, нажмите иконку записи на панели инструментов и дождитесь завершения операции записи. Это всё, диск можно вставлять в магнитолу или любой CD-плеер.
Nero Free
Облегченная свободная версия популярного пакета для работы с дисками, как раз то что надо для записи музыки. Пакетом Nero поддерживаются извлечение аудио с компакт-дисков, базовое редактирование аудио и видео, конвертирование мультимедийных форматов, запись телевизионных программ и резервное копирование данных, но нас в данном случае интересует запись музыки для автомагнитолы.
Запустите программу, слева на панели выберите опцию «Запись данных», дайте диску название, нажатием одноименной кнопки добавьте в проект аудиофайлы и нажмите кнопку «Записать». В дополнительных настройках можно указать скорость прожига и включить проверку корректности записи.
Ashampoo Burning Studio FREE
Еще один бесплатный пакет, позволяющий записать музыку на диск. Многофункционален, поддерживает несколько режимов прожига, включает функции резервного копирования и восстановления данных, риппинга, создания ISO-образов из дисков и файлов, стирания перезаписываемых CD/DVD-RW. Для записи музыки на используемый в CD-плеерах диск лучше всего подходит режим «MP3 или WMA», но если общее время продолжительности звучания не превышает 70-80 минут, сгодится и «Создать Ауди CD».
После того как вы определитесь с режимом, останется указать выходной формат, битрейт, добавить в окошко приложения подготовленные аудиофайлы, нажать «Далее» и запустить процедуру прожига. Тут же в дополнительных настройках можно выбрать скорость записи и указать, нужно ли проверять диск по завершении процедуры.
Итог
Записать музыку на диск для машины, равно как и для любого устройства воспроизведения CD/DVD совсем нетрудно. Для этой цели подойдут как сторонние приложения, так и встроенные инструменты самой операционной системы. Главное, чтобы автомобильный плеер поддерживал работу с выбранным вами типом дисков и самим форматом аудио. Другое дело, сколько еще времени будут оставаться востребованными такие плееры. Не выдерживая конкуренции с более вместительными, компактными и надежными flash-накопителями, некогда популярные лазерные диски уходят в прошлое, а вместе с ними заканчивается эпоха и самих оптических приводов.
Многие автомобилисты в поездках любят слушать музыку. Но радио не всегда может удовлетворить их потребности, поэтому предпочтение отдается прослушиванию любимых треков с диска, вставленного в автомобильный проигрыватель. Поскольку аудиоформат MP3 сегодня является самым распространенным, сразу же возникает вопрос о том, как записать MP3-диск в машину за 5 минут, да еще и в хорошем качестве. Тут можно привести достаточно много вариантов действий, но в любом случае следует учитывать и некоторые нюансы.
Как записать диск МП3 в машину: какой носитель выбрать?
Начать подготовку следует именно с выбора диска, на который будет производиться запись. Самыми распространенными сегодня являются диски стандартов CD и DVD, которые выпускаются в двух основных вариантах — R (носители для одноразового прожига) и RW (перезаписываемые диски).
Что выбрать? CD-носители (даже перезаписываемые) уходят в прошлое, поскольку по современным меркам места на них крайне мало. Но и DVD можно использовать не всегда, ведь сам проигрыватель в машине банально может их не распознавать. Вариант выбора одноразовой «болванки» тоже нецелесообразен. Со временем диск может прийти в негодность, например из-за появления царапин. Да и записать повторно такой носитель не получится. Поэтому оптимальным решением станет выбор RW-диска. Даже в случае его повреждения можно произвести полное форматирование, при котором поврежденные секторы в дальнейшем будут игнорироваться, а на сам носитель можно будет записать информацию повторно.
Нюансы, связанные с оптическими носителями
Также в вопросе о том, как записать музыку на диск, чтобы слушать в машине, нужно учесть, что некоторые модели магнитол могут не видеть RW-диски, хотя прекрасно читают стандартный формат R.
Кроме того, если использовать двусторонние или двухслойные DVD-носители, тоже нужно быть внимательным, поскольку проигрыватель может иметь ограничения по воспринимаемому объему. Поэтому предварительно нужно изучить руководство пользователя и убедиться, что записываемый диск будет воспроизведен на автомобильной магнитоле.
Предварительная подготовка файлов
Теперь несколько слов о подготовительных этапах, без которых решение проблемы, как записать на компьютере MP3-диск в машину, было бы неполным. В процессе записи придется добавлять файлы в программу. Если они находятся в разных папках, лучше сразу скопировать их в один каталог, чтобы потом не перепрыгивать с папки на папку в поисках нужного трека, а произвести добавление из одной директории.
Кроме того, несмотря на то что формат MP3 является самым популярным, музыка может быть представлена и в другом виде (форматы OGG, FLAC, AIFF, реже — WAV). Но ведь весь материал нужно записать именно в MP3! В этом случае для начала следует использовать любой аудиоконвертор, который поддерживает пакетную обработку нескольких форматов одновременно.
Простейшим решением станет применение утилит от Xilisoft или чего-то еще. Попутно (кроме основного преобразования) в таких программах можно установить и желаемые частотные характеристики, которые автоматически будут применены ко всем трекам в процессе преобразования в формат MP3.
Общие правила выбора метода записи
Наконец, еще одно немаловажное условие — выбор частотных характеристик. В процессе конвертирования лучше устанавливать стандартные параметры в виде частоты дискретизации 44,1 кГц, битрейта 128 кбит/с и глубины звучания 16 бит.
В этом случае треки будут занимать минимум места, а звучание будет качественным. Если посмотреть на размер такого файла, 5-минутный трек займет примерно 5-6 Мб.
Конечно, при выставлении частоты 48 кГц и битрейта 320 кбит качество будет выше, но отличить его от стандартного, если в автомобиле не установлена крутая профессиональная аудиосистема, на слух будет невозможно. И сами треки будут иметь размер намного больший, нежели при стандартных параметрах. Соответственно, на диск их поместится меньше.
И еще один момент. В процессе прожига нужно устанавливать минимальную скорость, поддерживаемую используемым приложением и самим оптическим носителем (это позволит избежать появления ошибок в процессе записи и сохранит нормальное качество звука). Кроме того, если в программе имеется функция проверки записанного материала, следует задействовать и ее.
Как записать диск МП3 в машину: как записать музыку средствами Windows
Наконец, переходим к основному вопросу. И для начала посмотрим, как записать диск МП3 в машину без использования сторонних программ, отдав предпочтение средствам Windows.
При установке пустого носителя в дисковод система по умолчанию предлагает произвести запись, используя собственный инструмент. Если выбрать это действие, далее будет предложено выбрать файлы и активировать процесс записи.
Практически ничем не отличается и применение стандартного проигрывателя Windows Media Player, в котором также нужно добавить треки в список воспроизведения, а затем использовать опцию записи на диск. Но большинство пользователей не доверяет средствам системы (надо сказать, что небезосновательно), поскольку их возможности крайне ограничены.
Выбор стороннего программного обеспечения
Что касается стороннего ПО, программ для быстрого создания MP3-дисков сегодня можно найти очень много. Однако безусловным лидером является пакет Nero Burning ROM.
В частности, вопрос о том, как максимально быстро записать МП3-диск машину, программа позволяет решить совершенно элементарно. В запущенном приложении Nero Express, входящем в состав полного программного пакета, нужно выбрать «Создание диска с данными» и добавить необходимые файлы. Применять создание музыкальных проектов в виде обычного компакт-диска или носителей, содержащих разные форматы треков, не рекомендуется. В первом случае дорожки CDA займут намного больше места в сравнении с файлами MP3, а во-втором — некоторые записанные треки могут просто не воспроизвестись.
Итак, файлы добавлены. Теперь нужно установить скорость записи (желательно 2x). Если такой параметр не поддерживается, без ущерба для качества можно использовать 4x или 8x (не более).
После этого в окне прожига желательно поставить галочку напротив строки проверки данных после записи на диск, убрать использование режима мультисессии (последующего добавления файлов) и нажать кнопку старта. Затраченное на проведение процесса время будет варьироваться в зависимости от типа носителя и скорости прожига.
Итак, в вопрос о том, как записать диск МП3 в машину, ясность уже внесена. Но настоящим меломанам, которые предпочитают слушать музыку в высоком качестве, не обращая внимания на быстроту создания музыкальных MP3-дисков, можно посоветовать на стадии подготовки треков выставить более высокие характеристики звука.
Кроме того, загруженные из интернета треки могут иметь разные уровни громкости. А ведь постоянно убирать или добавлять громкость за рулем не так уж и удобно. Поэтому в качестве одного из вариантов обработки звука можно предложить сначала произвести нормализацию в программах вроде Adobe Audition, Sound Forge, ACID Pro и т. д. Все такие аудиоредакторы имеют функцию Normalize. Но если есть желание, попутно можно добавить эффекты или обработать треки при помощи эквалайзера (тут можно применить встроенные шаблоны или выставить частоты самому).
Вместо итога
Как видно из вышеприведенного материала, вопрос о том, как записать диск МП3 в машину, решается совершенно просто. Что использовать для записи? Думается, оптимальным решением станет приложение Nero Express (и быстро, и надежно). И конечно же, не стоит игнорировать некоторые предварительные действия по подготовке записываемого материала, если хочется добиться хорошего качества звучания.
05 сентября 2015Эта статья описывает как записать диск MP3 для автомагнитолы или для бытового плеера. Эта статья сделана на примере Windows 8, но для другой версии Windows, запись будет так же выполняться. В других версиях Windows (XP Vista и 7) запись выполняется точно так же, только окна будут выглядеть иначе. По этой же инструкции можно записывать фото, фильмы, потому что MP3 диск это диск с обычными компьютерными файлами (треки MP3).
Если у вас Windows 8 (или 7) вам не нужна специальная программа для записи mp3 дисков. Записать мп3 диск, например для для автомагнитолы, вы сможете прямо через Проводник Windows.
Отличие записи MP3, от записи других файлов, в том, чтобы записывать треки mp3 с короткими именами файлов, без пробелов и не создавать папок на диске. Это следует делать для лучшей совместимости с автомагнитолами и с бытовыми плеерами. Не все такие плееры понимают длинные имена файлов и наличие папок (файлы в папках для таких плееров невидимы). По той же причине совместимости имена файлов не нужно писать кирилицей — не все плееры ее понимают.
Но вы можете поэксперементировать с вашей автомагнитолой или плеером. Проверьте — быть может вам повезло и ваша автомагнитола (или плеер) понимает любые диски, любого формата.
Запись mp3 на диск CD (или DVD)
Вставить в привод чистый CD-R или DVD-R диск и открыть этот диск в Проводнике. Проводник Windows 8 выдаст запрос формата и в этом окне нужно выбрать опцию «С проигрывателем CD DVD »:
В этом же окне можно записать свой заголовок для диска, в поле «Название диска «.
После этого будет пустое окно с приглашением для копирования файлов:
Необязательно файлы перетаскивать мышью из другого окна. Можно перейти в другую папку, выделить и скопировать нужные файлы, затем снова открыть RW диск и вставить на него скопированные файлы:
Примечание .
Для лучшей совместимости с бытовыми плеерами имена mp3 файлов лучше изменить на короткие и без пробелов. В именах файлов не должно быть русских букв. Сделать это нужно до того как вы начнете копировать файлы на CD или DVD диск. Не используйте папки на диске MP3 — не все бытовые mp3 плееры могут читать файлы если те размещены в папках.
Скопированные файлы появятся в окне диска:
Нажмите правую кнопку мыши и затем выберите команду «Записать на диск»:
Подождите пока завершится процесс записи. В зависимости от размера диска и скорости записи это может быть даже более 20 минут (для DVD диска):
После завершения записи, Проводник выдаст сообщение, а также откроет лоток привода. Нужно будет закрыть лоток привода, не вытаскивая диск. И в проводнике вы сможете открыть и проверить диск, который вы записали:
Многие автомобилисты в поездках любят слушать музыку. Но радио не всегда может удовлетворить их потребности, поэтому предпочтение отдается прослушиванию любимых треков с диска, вставленного в автомобильный проигрыватель. Поскольку аудиоформат MP3 сегодня является самым распространенным, сразу же возникает вопрос о том, как записать MP3-диск в машину за 5 минут, да еще и в хорошем качестве. Тут можно привести достаточно много вариантов действий, но в любом случае следует учитывать и некоторые нюансы.
Как записать диск МП3 в машину: какой носитель выбрать?
Начать подготовку следует именно с выбора диска, на который будет производиться запись. Самыми распространенными сегодня являются диски стандартов CD и DVD, которые выпускаются в двух основных вариантах — R (носители для одноразового прожига) и RW (перезаписываемые диски).
Что выбрать? CD-носители (даже перезаписываемые) уходят в прошлое, поскольку по современным меркам места на них крайне мало. Но и DVD можно использовать не всегда, ведь сам проигрыватель в машине банально может их не распознавать. Вариант выбора одноразовой «болванки» тоже нецелесообразен. Со временем диск может прийти в негодность, например из-за появления царапин. Да и записать повторно такой носитель не получится. Поэтому оптимальным решением станет выбор RW-диска. Даже в случае его повреждения можно произвести полное форматирование, при котором поврежденные секторы в дальнейшем будут игнорироваться, а на сам носитель можно будет записать информацию повторно.
Нюансы, связанные с оптическими носителями
Также в вопросе о том, как записать музыку на диск, чтобы слушать в машине, нужно учесть, что некоторые модели магнитол могут не видеть RW-диски, хотя прекрасно читают стандартный формат R.
Кроме того, если использовать двусторонние или двухслойные DVD-носители, тоже нужно быть внимательным, поскольку проигрыватель может иметь ограничения по воспринимаемому объему. Поэтому предварительно нужно изучить руководство пользователя и убедиться, что записываемый диск будет воспроизведен на автомобильной магнитоле.
Предварительная подготовка файлов
Теперь несколько слов о подготовительных этапах, без которых решение проблемы, как записать на компьютере MP3-диск в машину, было бы неполным. В процессе записи придется добавлять файлы в программу. Если они находятся в разных папках, лучше сразу скопировать их в один каталог, чтобы потом не перепрыгивать с папки на папку в поисках нужного трека, а произвести добавление из одной директории.
Кроме того, несмотря на то что формат MP3 является самым популярным, музыка может быть представлена и в другом виде (форматы OGG, FLAC, AIFF, реже — WAV). Но ведь весь материал нужно записать именно в MP3! В этом случае для начала следует использовать любой аудиоконвертор, который поддерживает пакетную обработку нескольких форматов одновременно.
Простейшим решением станет применение утилит от Xilisoft или чего-то еще. Попутно (кроме основного преобразования) в таких программах можно установить и желаемые частотные характеристики, которые автоматически будут применены ко всем трекам в процессе преобразования в формат MP3.
Общие правила выбора метода записи
Наконец, еще одно немаловажное условие — выбор частотных характеристик. В процессе конвертирования лучше устанавливать стандартные параметры в виде частоты дискретизации 44,1 кГц, битрейта 128 кбит/с и глубины звучания 16 бит.
В этом случае треки будут занимать минимум места, а звучание будет качественным. Если посмотреть на размер такого файла, 5-минутный трек займет примерно 5-6 Мб.
Конечно, при выставлении частоты 48 кГц и битрейта 320 кбит качество будет выше, но отличить его от стандартного, если в автомобиле не установлена крутая профессиональная аудиосистема, на слух будет невозможно. И сами треки будут иметь размер намного больший, нежели при стандартных параметрах. Соответственно, на диск их поместится меньше.
И еще один момент. В процессе прожига нужно устанавливать минимальную скорость, поддерживаемую используемым приложением и самим оптическим носителем (это позволит избежать появления ошибок в процессе записи и сохранит нормальное качество звука). Кроме того, если в программе имеется функция проверки записанного материала, следует задействовать и ее.
Как записать диск МП3 в машину: как записать музыку средствами Windows
Наконец, переходим к основному вопросу. И для начала посмотрим, как записать диск МП3 в машину без использования сторонних программ, отдав предпочтение средствам Windows.
При установке пустого носителя в дисковод система по умолчанию предлагает произвести запись, используя собственный инструмент. Если выбрать это действие, далее будет предложено выбрать файлы и активировать процесс записи.
Практически ничем не отличается и применение стандартного проигрывателя Windows Media Player, в котором также нужно добавить треки в список воспроизведения, а затем использовать опцию записи на диск. Но большинство пользователей не доверяет средствам системы (надо сказать, что небезосновательно), поскольку их возможности крайне ограничены.
Выбор стороннего программного обеспечения
Что касается стороннего ПО, программ для быстрого создания MP3-дисков сегодня можно найти очень много. Однако безусловным лидером является пакет Nero Burning ROM.
В частности, вопрос о том, как максимально быстро записать МП3-диск машину, программа позволяет решить совершенно элементарно. В запущенном приложении Nero Express, входящем в состав полного программного пакета, нужно выбрать «Создание диска с данными» и добавить необходимые файлы. Применять создание музыкальных проектов в виде обычного компакт-диска или носителей, содержащих разные форматы треков, не рекомендуется. В первом случае дорожки CDA займут намного больше места в сравнении с файлами MP3, а во-втором — некоторые записанные треки могут просто не воспроизвестись.
Итак, файлы добавлены. Теперь нужно установить скорость записи (желательно 2x). Если такой параметр не поддерживается, без ущерба для качества можно использовать 4x или 8x (не более).
После этого в окне прожига желательно поставить галочку напротив строки проверки данных после записи на диск, убрать использование режима мультисессии (последующего добавления файлов) и нажать кнопку старта. Затраченное на проведение процесса время будет варьироваться в зависимости от типа носителя и скорости прожига.
Итак, в вопрос о том, как записать диск МП3 в машину, ясность уже внесена. Но настоящим меломанам, которые предпочитают слушать музыку в высоком качестве, не обращая внимания на быстроту создания музыкальных MP3-дисков, можно посоветовать на стадии подготовки треков выставить более высокие характеристики звука.
Кроме того, загруженные из интернета треки могут иметь разные уровни громкости. А ведь постоянно убирать или добавлять громкость за рулем не так уж и удобно. Поэтому в качестве одного из вариантов обработки звука можно предложить сначала произвести нормализацию в программах вроде Adobe Audition, Sound Forge, ACID Pro и т. д. Все такие аудиоредакторы имеют функцию Normalize. Но если есть желание, попутно можно добавить эффекты или обработать треки при помощи эквалайзера (тут можно применить встроенные шаблоны или выставить частоты самому).
Вместо итога
Как видно из вышеприведенного материала, вопрос о том, как записать диск МП3 в машину, решается совершенно просто. Что использовать для записи? Думается, оптимальным решением станет приложение Nero Express (и быстро, и надежно). И конечно же, не стоит игнорировать некоторые предварительные действия по подготовке записываемого материала, если хочется добиться хорошего качества звучания.
Клуб Mitsubishi Space Star
Документация:—Руководство по эксплуатации (1)
—Книги по ремонту (1)
—Книги по ремонту (в электронном виде, PDF) (файловый архив)
—Электронные каталоги запчастей (1)
—Электросхема (1)
—Кузовные размеры (1)
—Расшифровка OBD-2 (1, 2, типичные ошибки и средства борьбы)
—Характеристики и параметры (экологический класс, тип кузова, дата выпуска)
—Модификации (до- и послерестайл, взаимозаменяемость задних фонарей, отличия фэмили/комфорт/спорт)
Разборки, сервисы, магазины:
—Отчеты по сервисам, Москва (Мек, Саша Тушино, Анкар, MITSUbrik, JapanSTO)
—Разборки (СПб, Москва)
—Магазины (Москва и СПб, интернет-магазины для всей России, поисковики магазинов, заказ за границей, черный список)
—Неоригинальные запчасти (каталоги и алгоритм поиска, подтверждённые замены, лампы внешнего освещения)
Электрика и Электрооборудование:
Светодиоды и ксенон, шумоизоляция, нештатная музыка и сигналки ниже, в разделе Тюнинг
—Штатная антенна (сломалась)
—Звуковые сигналы (1)
—Кнопка DISP и бортовой компьютер (эмулятор DISP, переключение без DISP, средний и мгновенный расход)
—Бортовой компьютер (ремонт дисплея и подсветка, неправильные показания остатка топлива, пикает , сбивается время, сервисный режим, не работает БК и прикуриватель, датчик температуры воздуха, появилась надпись LOCK)
—Магнитола оригинальная (сама перенастраивается, не реагирует на нажатие кнопок)
—Ключ и замок зажигания (ремонт, копия, чип, иммобилайзер, бирка ключа, замок зажигания, контактная группа)
—Центральный замок и штатная «сигналка»(замена батарейки в брелке, проблемы с ЦЗ, электроприводы замков (актуаторы))
—Концевики (дверей, багажника)
—SRS, подушки безопасности, ремни (лампа неисправности включилась без аварии, блок, датчики — после удара, пассажирская-крышка, дребезжит, скрипит, в сидениях, боковые, не работают ремни безопасности)
—Чистые стёкла (режимы работы стеклоочистителей и стеклоомывателей, электрические неисправности, подрулевой, незамерзайка, бачок и датчик уровня, моторчики омывателей, форсунки омывателей, размеры щёток и неоригинал, поводки дворников, трапеция, болтается во втулке, задний дворник)
—Проводка двери багажника (не работают задний дворник, обогрев стекла, средний стоп)
—Стартер (не цепляет, не крутит, трещит, снятие)
—Аккумулятор (параметры, утечки тока на стоянке)
—Генератор (лампа, напряжение, ток зарядки, регулятор с доп. контактами FR и G, снятие, разборка и замена отдельных частей)
—Блоки предохранителей (под капотом, внутри салона)
—Поворотники и аварийка (не работает аварийка и (или) поворотники, подрулевой переключатель поворотов)
—Стеклоподъемник (прыгают, плохо закрываются/открываются, обучение, не работают в целом, реле, электрика, не работают кнопки, номер кнопки для замены, подсветка кнопок)
—Панель приборов (глюки спидометра и тахометра, датчик уровня топлива и лампа остатка бензина, замена ламп, лампа индикации габаритов, спидометр и GPS, соответствие оборотов и скорости, ошибка P0300 и неработающий тахометр (IFS сенсор), ошибка P0500 и неработающий спидометр (датчик скорости автомобиля <МКП>), правильное считывание оборотов ХХ, кнопка сброса суточного пробега, индикация при включении зажигания и при запуске, включается сама, мигание ламп, замена панели до->рестайл)
—Консоль «борода», панель отопителя, замена лампочек (рестайл, дорестайл, подсветка пепельницы, замена лампы подсветки рычага АКПП)
—Свет в салоне (передний и средний плафон потолка, подсветка бардачка, освещение багажника)
—Передние противотуманки (чистка выключателя, лампочки подсветки, не работают, лампа ПТФ)
—Фары обычные (оригинал и неоригинал, регулировка, лампы, разборка, чистка, замена стёкол, полировка, потеют, пищалка включенных фар)
—Внешнее освещение и сигнальные лампы в целом (перестали работать некоторые лампочки, фонарь и датчик заднего хода, тормоз или стоп-сигнал)
—Габариты (замена лампочек спереди, светятся при нажатии на тормоз)
—Задние фонари (снятие)
—Поворотники (замена лампочек в передних, рестайл)
—Электрообогрев (зеркала, заднее стекло, реле-таймер, сидения)
—Штатный навигатор (диск, загрузка, цветной дисплей)
Кузов, салон:
—Лакокрасочное покрытие (коды красок и номера подкрашивающих карандашей, сколы, полировка, ржавчина, коррозия, оцинкован?)
—Бампер (покупка или ремонт, совместимость рестайл и до, зазоры и отвисания переднего, зазоры и отвисания заднего, ремонт своими руками и снятие/установка).
—Стекло лобовое (замена, трещины, сколы)
—Зеркала («стекляшка», чем клеить, обогрев, не работает регулировка)
—Навесные элементы (подкрылки (локеры), брызговики, молдинги дверей, молдинги крыша-лобовое и клипсы, накладки на пороги). Остальное ниже, в разделе Тюнинг
—Двери — которые по бокам (задняя не открывается, регулировка замка, ремонт и регулировка внешней ручки, фиксаторы открытых дверей, гремят флажки, замки, личинки и ключи дверей, провисают двери)
—Крышка багажника, дверь багажника, задняя крышка (цены и пр., стойки, внутренняя облицовка, скрипы-стуки, замок, не открывается)
—Капот (цены, аналоги, не открывается, регулировка)
—Крыша (внутренняя обивка (потолок), люк оригинальный)
—Экстерьер (лючок бензобака)
—Уход за салоном (химчистка, дополнительные чехлы)
—Торпедо (или торпеда) (порядок снятия торпедо, шумы, скрипы, сверчки, центральная консоль, крышка пассажирской подушки безопасности скрипит)
—Сидения (ремонт сидушки, подлокотник, подогрев, задние)
—Интерьер (футляр для очков, шторка (полка) багажника)
—Коврики и корыта (в салон, в багажник, вода в салоне)
Вентиляция, отопление, кондиционер
—Вентиляция (салонный фильтр, вентилятор печки, не греет печка, потеют стёкла, тяги заслонок)
—Кондиционер (разные неисправности, индикатор хладагента, очистка испарителя (пахнет в салоне), радиатор кондиционера)
Двигатель, и система управления, топливная и пр…:
—Не заводится (в холодную погоду, после пуска/стопа — залив свечей, нет напряжения на бензонасосе, щелчки реле под торпедой, датчик коленвала (ДПКВ),стартер жужжит, но не цепляет, на горячую, мало масла в коробке, иммобилайзер, блокирующее реле сигналки)
—Глохнет (сразу после пуска двигателя, P0340, датчик распредвала (ДПРВ), плохо едет, глохнет, постоит — заводится)
—Не тянет (тупит, провал тяги, пропала мощность, не едет, дергается при старте — что, кроме сцепления, не едет накатом при отпускании газа)
—Холостые обороты и дроссельная заслонка (неустойчивый ХХ при отпускании педали, на нейтралке, при нагрузке по электрике, чистка заслонки и адаптация (обучение), замена заслонки и молибден, провалы на первой)
—Выпуск (гофра, катализатор, глушитель, конденсат, клапан EGR и ошибка P0403, адсорбер и P0443)
—Лямбда-зонд (работа зонда и его проверка, ошибка P0421 и проставка механическая, обманка электронная, лямбда-зонд неоригинал Bosch, Denso, ошибка P0125)
—Check Engine, «чек» (бессимптомно включается лампочка, включается при резких поворотах, сброс ошибок, считать самостоятельно адаптером KL-линии, OBD-II, по миганию лампочки?, типичные ошибки и средства борьбы)
—Система питания (проверка бензонасоса, бензонасос, топливный фильтр, воздушный фильтр, чистка/промывка форсунок, утечка бензина, крышка бензобака)
—Расход топлива (меряемся расходами, ВНЕЗАПНО увеличился расход, причины повышенного расхода, неправильные показания остатка топлива по БК, ёмкость бензобака)
—Катушка(и) зажигания (ошибка 0300-0312 обнаружены случайные/множественные пропуски зажигания, свечение катушек зажигания)
—Распределитель, трамблер (заглохла и не заводится, бегунок, уголёк, течь масла)
—Свечи (выбор, замена, масло в свечных колодцах, замена наконечника высоковольтного провода, свечные провода, троит двигатель)
—Масло в двигатель (выбор, сколько лить, самостоятельная замена, промывать?, жрёт масло, компрессия)
—Датчик давления масла (течёт, мигает лампа)
—Масляный фильтр (виды)
—Привод клапанов (гидрокомпенсаторы, стук при запуске на холодную, регулировка, только на 4G13 выпуска до 05.2000)
—Ремень ГРМ и окружение (когда менять, как менять, 4G18, статистика обрывов, шкив коленвала)
—Система охлаждения (состав и цвет антифриза, замена антифриза, промывка системы, замена термостата, датчик температуры, стрелка плавает, вентиляторы, перегрев, медленно прогревается, помпа, основной радиатор, утечка антифриза, парит из-под капота)
—Двигатель в целом (подушки (опоры), приводные ремни генератора, ГУР, кондиционера и их шкивы, поддон прогнил)
—Дизель (отзывы, ТО и расходники, катализатор, клапан EGR, сажевый фильтр, глохнет на ХХ, турбина)
Трансмиссия
—АКПП (замена масла, замена лампы подсветки рычага, переключается с рывками, датчики скорости, не хочет переключаться, лампы индикации P.R.N.D ведут себя не так, как надо, ошибка P0715, входной датчик)
—Сцепление (диагностика, регулировка, подбор, замена, привод — педаль провалилась, педаль скрипит, педаль жёсткая)
—МКПП (не втыкается, кулиса, втулки, сальник штока, масло, замена, разборка коробки, подшипник первички, течёт, упали иголки, аналоги?)
—Шумы, скрипы, хруст (разнообразные, связанные со сцеплением и коробкой)
—Рычаг МКПП (замена пыльника, замена чехла и рукоятки)
Тормозная система
—Общее (задние не тормозят, а виноват главный тормозной цилиндр (ГТЦ), замена трубопроводов (тормозные трубки))
—Тормозная жидкость (замена, удаление воздуха — прокачка, мигает лампочка (!))
—Колёсные тормозные механизмы (выбор колодок, замена тормозных колодок, дисков, суппортов и шлангов, механизм задних дисковых тормозов — суппорт и привод ручника, направляющие суппортов, задние барабанные тормоза, замена цилиндров в барабанных тормозах)
—ABS (датчик неоригинал, загорелась лампочка)
—Ручной тормоз (регулировка ручника (на рычаге), тросики)
Рулевое управление, подвеска, приводы, колеса
—Руль (скрипит руль при повороте, бьёт-люфтит в рулевой колонке)
—Гидроусилитель (ГУР) (что заливать, как менять жидкость, выдавливает жидкость, протекает шланг, разборка и замена сальника, )
—Рулевая рейка и приводы (люфт, потеет, течет, замена полностью, рулевые тяги, рулевые наконечники)
—Передние стойки (снятие стойки и спецключ, пружины, амортизаторы, верхние опоры (тарелки) пружин, опорные подшипники)
—Передняя подвеска (передние рычаги и шаровая опора, стойки стабилизаторов)
—Задняя подвеска (рычаги, пружины, амортизаторы, стойки стабилизаторов)
—Подвеска в целом (проставки, непонятные стуки и скрипы в подвеске, скрип подвески в мокрую погоду, как сделать подвеску мягче, вибрация на (после) определенной скорости)
—Развал-схождение (регулировка, уводы в сторону, неравномерный износ резины, положение руля)
—Крепление колес (гайки, секретки, замена шпильки)
—Шины и диски (диски, давление, шины летние, шины зимние, нестандартные размеры)
—ШРУСы (внутренний — трипоид, замена пыльника, внешний, замена)
—Ступицы и подшипники (перед и зад)
Тюнинг и дополнительное оборудование
—Сигнализация (ставим сами, управляем стеклоподъёмниками, рольфовская Excellent, замок капота)
—Колхоз-тюнинг (всякие доработки своими руками)
—Кузов (обвесы и вообще, багажник на крышу, рейлинги, фаркоп, брызговики неоригинал, задний спойлер, задний спойлер от Оки, дефлекторы на окна, дефлектор на капот, люк, газовые упоры капота)
—Металлическая защита картера (чертеж)
—Покрытия (аэрография, пленка «под карбон», винил, тонировка стёкол)
—Двигатель (чип-тюнинг, замена на другой объём, тип, модификацию, реинкарнацию, aka swap, свап, своп, газ)
—Улучшения в салоне (1)
—Свет простой (автоматическое включение штатного ближнего света фар (ДХО, скандинавский свет), противотуманки неоригинал)
—Газоразрядные лампы (ксенон, биксенон, биксенон с ангельскими глазками, законодательство)
—Светодиодное освещение (светодиодные дневные ходовые огни на место ПТФ, в ПТФ, в габариты, светодиоды в задние фонари)
—Музыка (линейный вход у штатных магнитол, про кассетные адаптеры и замену кассетного блока не плеер, FM-трансмиттер, модулятор, подключение не штатной (переходник ISO), всё-в-одном, шумоизоляция для хорошей музыки + акустика, шумоизоляция для тишины, помехи)
—Дополнительная электроника (диагностика OBD, парктроник, видеорегистратор, КПК, GPS и навигация, камера заднего вида, питание гаджетов, CarPC, компьютер)
—Дополнительная электротехника (альтернативная подсветка панели приборов, электрический подогреватель двигателя, доп. попгрейка, внедрение климат-контроля от Калины)
—В гостях у сказки (чудодейственные примочки для автомобиля)
Общие замечания и советы
—Купил! (что сделать в первую очередь)
—Про машину (отзывы владельцев, хочу купить, расход топлива, 95 vs 92, 1.3, 1.6 vs 1.8, альтернативы, публикации в прессе, продавать или восстанавливать?)
—По пробегу (100-175, >200, движок миллионник)
—Сезонные хлопоты (осень->зима, весна->лето, мойка двигателя, кто сколько греется)
—Дачники (что влезает в машину, проходимость)
—Едем отдыхать (подготовка, спим в машине)
—Рулим правильно (АКПП, МКПП, переключение передач, ABS)
—ГАИ (камеры)
—Разное (огнетушитель, аптечка и прочая мелочёвка в машине, инструмент, артефакты (необычные разъёмы, детали) в машине, что-то пищит внутри автомобиля)
—Клубные наклейки (как клеить)
Запись музыки на диск – как нарезать mp3 или Audio CD — Авто жизнь
Уже не так часто люди интересуются, как записать музыку на CD диск для магнитолы в машину, как записать музыкальный диск в формате mp3, так как CD дисками уже практически никто не пользуется. Магнитолы в машинах давно перестали комплектоваться приводами для оптических дисков, а карманные аудио плееры выпускаются со своей встроенной флеш памятью, значительно превосходящей по объемам оптические диски. Но специально для пользователей сайта, у которых в еще остались старые аудио системы, мы рассмотрим различные варианты записи аудио дисков и программы для записи музыки.
Меню статьи: Как записать музыку на CD диск для магнитолы в машину? Как записать музыку на диск в формате mp3? Программа для записи музыки на диск в mp3 и аудио формате?
Музыка на круглых носителях
Основные моменты:
- Аудио форматы
- Форматы дисков
- Записываем музыку в машину
- Запись музыки средствами Windows
- Запись музыки при помощи Windows Media
- Пишем музыку — программа Nero
- Записываем музыку — программа Ashampoo
Аудио форматы
Музыку обычно записывают в трех форматах Audio CD, Mp3 и Flac. Существуют конечно и другие форматы, но в данном выпуске мы рассмотрим только эти три. Итак, чем же отличаются эти музыкальные форматы между собой.
Audio CD — его история началась еще в прошлом столетии, далеком 1969 году. Первый Audio CD (компакт диск) был выпущен в 1980 году фирмами Philips и Sony. А двумя годами позднее появился первый проигрыватель компакт дисков.
На него вмещается от 15 до 20 песен в хорошем качестве (стерео), продолжительность записи до 80 минут. Чаще всего такие диски слушают в автомобилях, музыкальных центрах и других проигрывателях. Так же их часто использовали на дискотеках и студиях звукозаписи.
Mp3 — сам формат появился в 1994 году, его разработали в институте Фраунгофера. Буквально через год появился первый Mp3-плеер. В этом формате можно записать до 10 раз больше песен чем в Audio CD, в зависимости от качества звука и сжимаемого кодека.
Обычный человек наверное не отличит звучание Mp3 и Audio CD. Формат Mp3 распространен практически везде, его поддерживают большинство проигрывателей. Он делится на три версии: Mpeg-1, Mpeg2 и Mpeg-2,5. Патент на Mp3 принадлежит фирме Alcatel-Lucent и заканчивается в 2020 году.
Flac — появился достаточно недавно, не многие люди слышали и знают про него. Лично я наткнулся на него случайно около года назад. Для истинных ценителей музыки могу порекомендовать слушать аудио записи в формате Flac, так же его называют Lossless. Там почти нет потерь и качество звука намного выше чем в Audio CD и Mp3. Средний размер одного такого файла составляет в несколько раз больше чем Mp3.
Качество звука в среднем колеблется от 700 до 1500 Кбит/c. В том же самом Mp3 максимум 320 Кбит/c, чаще всего 192 Кбит/c. Прослушайте песню в первых двух обычных форматах, затем в формате Flac. Я уверен — разница будет очевидна. Если вам нравится спокойная музыка, то заходите на мой второй музыкальный блог Chillout.
Что-то я немного увлекся с этими аудио форматами. Если вы хотите узнать о форматах более подробнее, то всегда можете обратиться за помощью к интернету или википедии. Давайте приступим непосредственно к процессу записи музыки на диск.
Для этого у вас должны быть готовы несколько дисков CD или DVD, зависит от количества информации, которую вы хотите записать на диск. А несколько для того, чтобы если один диск испортиться (прожиг завершиться неудачей) можно воспользоваться вторым — запасным.
Форматы дисков
Совсем забыл рассказать какие бывают диски. В настоящий момент чаще всего используют такие форматы дисков:
- CD-R, CD-RW — объем вмещаемой информации 700 Мб
- DVD-R/+R, DVD-RW/+RW, DVD-R DL/ DVD+R DL — объем информации 4,7 — 8,5 Гб
- DVD-RAM — может быть перезаписан до 100 000 раз, в отличии от своего собрата DVD-RW/+RW, ресурс которого до 1000 перезаписей. В большинстве случаев имеет защитный кожух и вмещает в себя 2,6 — 9,4 Гб
- BD-R/-RE/-RE DL — блю рей диски, объем информации 25 — 500 Гб
- Так же у всех вышеперечисленных дисков есть меньшие собратья Mini-CD, Mini-DVD и Mini-BD, который вмещают чуть меньше информации, чем их старшие собратья
Аббревиатура -R- означает одноразовое использование, -RW- многоразовое использование, а -DL- многослойность диска.
Какие существуют размеры дисков?
На данный момент в нашем Мире существует 2 размера дисков, первый – это мини диск, он идет диаметром 8см, и привычный для нас диск – 12см. Количество информации вмещаемой на эти диски, существенно разнятся, к примеру, на mini-диск вы не сможете записать фильм, но и не на каждый двд диск влезет фильм хорошего качества. С классификацией объемов вы можете ознакомиться в таблице, расположенной ниже. Здесь всё должно быть понятно, всего два размера дисков: mini, и обычные.
Записываем музыку на диск в машину
Для того чтобы записать музыку на диск в машину, нужно определиться с поддерживаемыми форматами вашей магнитолы. Обычно они написаны на самой автомагнитоле. Если их нет, то загляните в инструкцию самой магнитолы, если она осталась.
Если нет, то запишите марку, название магнитолы и посмотрите информацию в интернете по поддерживаемым носителям и аудиоформатам.
Старенькие магнитолы поддерживают CD — Audio и WMA. Нужно записывать музыку именно в этих форматах, другие проигрываться не будут.
Старенькие магнитолы с поддержкой CD — MP3, Audio и WMA. Тут уже можно писать мелодии на диски в формате эмпэтри.
Магнитолы поддерживаемые CD и DVD — есть возможность записи песен как на сиди так и на диви носители, смотрите поддерживаемые форматы.
Последние магнитолы поддерживают CD, DVD, USB-Flesh (флешки), блютуз, поддержка телефона и прямо с интернета.
Есть автомагнитолы на андройде и с поддержкой FLAC (lossless) — качество звука намного лучше чем MP3, но для его оценки должна быть установлена хорошая аудиосистема, желательно с усилителем звука.
Формат файлов
Для записи музыки на компакт-диск рекомендован формат MP3, поскольку он поддерживается многими современными автомагнитолами. В качестве альтернативного подойдет стандарт сжатия Windows Media Audio, обеспечивающий меньший размер файла при схожем качестве музыки, чтобы слушать ее в машине.
Есть и такие автомобильные магнитолы, которые не поддерживают MP3, а работают со стандартными дисками CD-DA. Для таких рекомендуется использовать 16-битные файлы WAV с частотой дискретизации 44100 Гц. В этом случае будет обеспечиваться высокое качество звука. Чтобы записать файлы MP 3 на CD Digital Audio, потребуется преобразовать их в формат WAV.
Запись музыки средствами Windows
Первым способом мы узнаем как записать музыку на диск стандартными средствами Windows.
Включаем наш компьютер, вставляем чистый диск в привод, он должен быть свободен на все 100% и идем в мой компьютер.
Заходим на этот чистый диск.
Появляется окно Как планируете записать этот диск.
Придумываем название нашего диска (например Моя музыка).
Выбираем как планируете использовать это диск.
Лично я этим способом пользуюсь редко и всегда выбираю С проигрывателем CD/DVD.
Так же можно нажать на синий текст Какой формат следует использовать?
Если у вас возникли вопросы и трудности, то можете воспользоваться этой подсказкой и нажимаем Далее.
Вставляем или перетаскиваем на него нужные файлы музыка, фото, видео и так далее.
Добавленные нами файлы будут прозрачные — означает что они готовы к записи, но еще не записаны.
Если вы не знаете что такое скрытые файлы, то рекомендую вам прочитать статью как отобразить или скрыть файлы и папки на компьютере.
Переходим мышкой на свободное не занятое пространство и щелкаем по нему правой кнопкой мыши, в появившемся меню выбираем Запись на диск.
Здесь можно назвать наш диск, если до этого вы ему не дали никакое название, а можно оставить без изменений.
Переходим к Скорости записи, тут рекомендую всем записывать с небольшой скоростью от 12x до 16x, лично я всегда выбираю 12x.
Присутствует возможность Закрыть мастер по завершении записи файлов.
Этой функцией можно воспользоваться, если хотите закрыть мастер записи, после того как будет записан диск.
Нажимаем Далее и ждем некоторое время, обычно 5-10 минут (возможно дольше), в зависимости от объема записываемых данных.
После того как прожиг завершиться нажимаем кнопку Готово.
В конце у меня получилось так, как у вас получиться я не знаю, у всех будут разные файлы.
После завершения записи можете наслаждаться новой музыкой. Если же запись закончилась не удачей — то нужно выполнить все те же самые действия, только уже с новым диском.
Как записать музыку на диск средствами Windows 7 | Moicom.ru
Возможные проблемы
И все же, мы должны о них поговорить! Итак, что делать, если вам удалось записать треки, но магнитола не воспроизводит музыку с диска? Какие могут быть объяснения и как решить проблему?
Продлить срок службы автомагнитолы легко, просто соблюдая некоторые правила. Не пытайтесь запустить диски, формат которых не поддерживается устройством, никогда не оставляйте болванку в приводе по окончании прослушивания. Протирайте диски мягкой тряпочкой и не включайте поврежденные или поцарапанные. При малейших проблемах, сразу ищите причину, чтобы не усугубить поломку.
Теперь вы знаете, как нарезать музыку на диск для магнитолы и сможете записать свои любимые треки. Не важно, какой у вас в машине магнитофон – запись на диск никогда не устареет! Пусть дальняя дорога не будет в тягость!
Запись музыки при помощи Windows Media
Второй способ как записывать музыку на диск я продемонстрирую на проигрывателе Windows Media. Он присутствует (встроен) в стандартном, заложенном пакете программ операционных систем Microsoft.
Первым делом нужно включить наш Проигрыватель Windows Media.
После того как он откроется нужно перейти на вкладку Запись, которая расположена в правом верхнем углу между Воспроизведение и Синхронизация.
Должен появиться Звуковой компакт-диск. У меня было написано Осталось 702 Мб из 702 Мб.
Для того, чтобы добавить нужные элементы их необходимо перенести в Список записи.
После этого можно зайти в Параметры записи.
Дополнительные параметры записи … выставить все необходимые настройки, если конечно же посчитаете нужным это сделать.
Я туда почти не захожу, хотя нет, нужно выбрать скорость записи — чем меньше, тем лучше. Можно поставить среднюю или низкую.
После всех выставленных настроек нажимаем Начать запись и ждем конечного результата, а пока вы ждете расширьте свои знания и ознакомьтесь со статьей как включить диспетчер задач.
Так же здесь есть возможность Копирование музыки с компакт-диска. Довольно-таки удобный инструмент, если вам нужно скопировать музыку с Audio CD. Большинство программ не смогут этого сделать. Данную опцию я видел и пользовался только в двух программах — это Windows Media и Winamp (мой любимый проигрыватель музыки).
Как записать музыку на диск — проигрыватель Windows Media | Moicom.ru
Записываем Audio CD в Неро
В принципе, существенных отличий нет. Но есть некоторые моменты, которые необходимо учитывать. Чтобы начать прожиг, необходимо в левой части окна программы выбрать вкладку «Музыка», в правой части — «Audio CD».
Как и раньше, добавляем необходимые треки и опять же смотрим на индикатор. Здесь есть небольшое различие: теперь индикатор показывает не мегабайты, а минуты свободного места.
Максимальное время звучания — 80 минут, выбранные файлы не просто записываются, но еще и кодируются в нужный формат. В остальном процесс аналогичен прожигу носителя с данными.
Пишем музыку — программа Nero
В большинстве случаев, когда мне нужно записать любой диск я чаще всего пользуюсь программой для записи дисков Nero. Наверняка большинству из вас знакома эта программа, если нет, рекомендую с ней познакомиться. У неё обширные возможности как записать музыку на диск и очень много дополнительных фишек (настроек и прибамбасов).
С помощью неё вы можете копировать диски, создавать образы, записывать свои собственные клипы и фильмы, делать презентации, собственные слайд-шоу и многое другое. Скачать эту программу вы можете в интернете, на официальном сайте программы разные версии стоят по-разному, но не бесплатно, так что ищите в сети интернет.
Приступим к записи музыки на диск третьим способом, с помощью программы Nero.
Запускаем программу Nero, я пользуюсь 7 версией, она проверенная и самая надежная, во всяком случаи для меня. Возможно у кого-то другая версия, интерфейс будет немного отличаться, но суть программы не меняется — запись дисков и все что с этим связанно.
Заходим в Nero StartSmart, у вас может называться немного по другому. В верху в центре можно сразу выбрать тип носителя записи CD, DVD, Blu-ray или два в одном CD/DVD.
Переходим на ноту — вкладка Звук.
Выбираем нужный для нас проект и нажимаем на него Сделать аудио CD, Создать JukeBox CD (Mp3, Mp4, WMA) и так далее.
Так же можно зайди на вкладку данные и записать обычный диск с данными. Если вам нужен именно Audio CD — то выбирайте Сделать аудио CD. Нужен Mp3 — выбираем Создать JukeBox CD, или Создать CD с данными.
Если у вас много информации — можете записать диски на DVD, все то же самое.
После выбора проекта появляется окно Nero Express, в котором нам нужно добавить наши файлы.
Можно нажать на кнопку «зеленый плюс» Добавить, или перетащить данные в пустое окно. Так же можете воспользоваться буфером обмена и горячими кнопками Ctrl+X, Ctrl+C, Ctrl+V.
Появится окно Добавление файла(ов) с двумя зелеными полосками.
После того как информация добавлена на диск, можно все перепроверить и нажать Далее.
Выходит Предупреждение о совместимости (может и не появиться). Нас спрашивают Отключить мультисессию? Если больше на него не будем ничего записывать — то нажимаем да. Если же хотите в будущем добавить на него данные — то нажимаем нет, перед нами выходит окно Финальные установки записи.
Тут можно написать имя диска.
Выбрать текущий рекордер записи (если у вас несколько дисководов).
Выставить число копий, которые будут записаны.
Есть возможность поставить галочку Проверить данные после записи на диск — эта функция полезна, если вы записываете важную информацию и хотите убедиться, что она записалась без всяких ошибок. Еще её иногда называют Верификация данных, то есть сравнение копии с оригиналом.
Так же можно выставить Разрешить добавление файлов (мультисессионный).
После чего нажимаем Запись (горящую спичку возле диска) и ждем. Можно сходить покурить, попить чаю или кофе, или заняться другим делом минут на 20 иногда и больше, например
- подписаться на получение новых статей моего блога,
- прочитать статью как узнать характеристики компьютера
- касперский яндекс версия.
По завершении процесса записи должно выйти такое окно Прожиг успешно завершен, жмем OK. После этого появится окно Сохранения проекта. Нас спросят — Хотите сохранить проект? Я всегда нажимаю Нет, если вы хотите сохранить проект — то нажмите Да.
Так же можно выставить галочку Больше не показывать это сообщение, если вы не хотите чтобы оно постоянно выходило после каждой записи диска. Если же прожиг завершился неудачей — бывает и такое, нужно вставить новый диск и попробовать снова.
Можете наслаждаться музыкой или другими своими записанными данными.
Как записать музыку на диск — Nero 7 | Moicom.ru
Общие правила выбора метода записи
Наконец, еще одно немаловажное условие – выбор частотных характеристик. В процессе конвертирования лучше устанавливать стандартные параметры в виде частоты дискретизации 44,1 кГц, битрейта 128 кбит/с и глубины звучания 16 бит.
В этом случае треки будут занимать минимум места, а звучание будет качественным. Если посмотреть на размер такого файла, 5-минутный трек займет примерно 5-6 Мб.
Конечно, при выставлении частоты 48 кГц и битрейта 320 кбит качество будет выше, но отличить его от стандартного, если в автомобиле не установлена крутая профессиональная аудиосистема, на слух будет невозможно. И сами треки будут иметь размер намного больший, нежели при стандартных параметрах. Соответственно, на диск их поместится меньше.
И еще один момент. В процессе прожига нужно устанавливать минимальную скорость, поддерживаемую используемым приложением и самим оптическим носителем (это позволит избежать появления ошибок в процессе записи и сохранит нормальное качество звука). Кроме того, если в программе имеется функция проверки записанного материала, следует задействовать и ее.
Итоги
В данной статье, как записать музыку на диск, мы с вами узнали какие бывают аудио форматы, чем они отличаются, немного поговорили про форматы дисков.
Так же записали музыку на диски четырьмя разными способами: средствами Windows, с помощью проигрывателя Windows Media, воспользовались программой Nero и прибегли к помощи Ashampoo. Закрепили все наши знания, посмотрев 4 видео урока по каждой из программ.
Если вы захотите воспользоваться моей статьей и опубликовать её где-либо, я не против, можете это сделать, но для этого вы должны поставить активную открытую ссылку на мой блог со статьей! Если вы этого не сделаете — буду наказывать! Надеюсь на ваше понимание.
Возможно у вас остались или возникли вопросы, связанные с записью дисков, можете задавать их ниже в комментариях к этой статье, а так же воспользоваться формой обратной связи со мной.
Благодарю вас что читаете меня в Твиттере.
Оставайтесь на связи — мой канал You Tube.
Если приведенная выше информация оказалась для вас полезной, тогда рекомендую подписаться на обновления моего блога, чтобы всегда быть в курсе свежей и актуальной информации по настройке и ремонту вашего компьютера.
С уважением, Дмитрий Сергеев 19 января 2013
Навигация по блогу
Вы можете поделиться своим мнением, или у вас есть что добавить, обязательно оставьте свой комментарий.
Прошу поделитесь ссылками в социальных сетях.
Чем отличается +R от –R, также +RW от – RW?
Чем же отличаются +R от –R? А главным отличием является возможность дописывать информацию на уже записанный диск, при условии свободного места на этом диске.
Если приобрести диск, допустим DVD+R, то на него можно дописывать инфу. Рассмотрим пример.
Я пошел к товарищу с диском DVD+R и записал фильм объемом 2.4 ГБ, у меня на диске еще осталось свободное место, объемом 2.3 ГБ, я пошел к другому товарищу и ДОПИСАЛ музыку.
Диски с –R не позволяют такого делать, то есть, если бы я хотел дополнить к фильму музыку, то у меня бы ничего не вышло.
Вот в принципе и все, чем отличаются +R от –R. Из опыта, диски с +R более подходят к записи.
Отлично, с дисками разобрались, теперь давайте перейдем непосредственно к записи дисков.
Резервное копирование в программе Nero BackItUp 2
Несмотря на относительную ненадежность CD и DVD дисков, использовать их для резервного копирования файлов можно и даже нужно. Допустим, задавшись этой целью, вы купили комплект DVD-RW дисков, что дальше? Если на компьютере хранится большое количество файлов, которые необходимо резервировать каждый день или хотя бы раз в неделю, вариант с ручным копированием/стиранием не очень удобен и превращается в рутинное занятие.
В чем же тогда преимущество Nero BackItUp, чем он отличается от ручного копирования данных? Во-первых, с помощью этого приложения вы можете не только производить резервное копирование папок, но и разделов жёсткого диска, а при первой надобности — восстанавливать сохранённые данные. Во-вторых, BackItUp – это еще и автоматизация: резервирование запускается автоматически в установленное вами время.
Всего в программе Nero BackItUp, как и во многих backup-программах, есть четыре типа резервного сохранения данных
- Полный backup — простое сохранение данных
- Инкрементный backup – копирование только тех данных, которые изменялись с момента последнего резервного копирования
- Дифференцированный backup — сохранение только тех данных, которые изменялись с момента последнего полного резервного копирования
- Обновление резервной копии — обновляются файлы, которые были изменены после произведения резервирования.
Кроме этого, сохраняемые данные можно архивировать, благодаря чему резервная копия занимает несколько меньше места, чем несжатая (степень сжатия зависит от типа файлов).
А сейчас приступим к практической стороне вопроса. Откройте Nero BackItUp, щелкнув на значок «Сохранить файлы» в разделе «Сохранить».
При первом запуске автоматически открывается мастер копирования. На первом шаге выбираем опцию «Выбор файлов и папок», нажимаем «Далее», отмечаем директории для копирования и опять «Далее».
Главные настройки сконцентрированы в следующем окне – «Установки копирования».
- Приемник – куда нужно копировать резервную копию. В качестве приемника можно указать и flash-диск, что, безусловно, очень практично
- Путь приемника – точный адрес, в какую папку копировать резервную копию
- Тип копии – в первый раз доступна только полная копия, ведь мы не выбирали опцию «Использовать существующую копию»
- Имя копии – без комментариев
Часть настроек скрыта. Нажав на кнопку «Еще», вы обнаружите еще три полезные опции:
- Проверять на вирусы перед копированием
- Сжатие данных перед копированием
- Зашифровать копию
Вы можете отметить все три опции, но это существенно замедлит процесс резервного копирования. Что касается шифрования: оно ведётся с поддержкой алгоритма AES (Advanced Encryption Standard) со 128-битным ключом. Для дополнительной надежности предусмотрена возможность установки пароля. Наконец, после настройки копирования и нажатия на кнопку «Далее», запустится процесс бэкапа.
Все о резервном копировании
Стирание диска в Nero 6
Если вы имеете дело с перезаписываемым диском, то перед очередной записью его необходимо очистить от старой информации. В Nero 6 это можно сделать тремя способами.
1) В Неро Экспресс в боковой панели разверните вкладку Дополнительно (или Расшир., в зависимости от перевода) и нажмите Стереть диск 2) В Nero StartSmart в разделе Дополнения нажмите на кнопку Очистить CD (DVD) 3) В Nero Burning Rom в главном окне выберите пункт опцию Рекордер – Cтереть перезаписываемый диск.
В открывшемся диалоге присутствуют следующие опции:
- Выбрать рекордер: выбор привода, который будет стирать диск
- Использовать несколько рекордеров: возможность стирать несколько дисков одновременно (если у вас установлено несколько RW-дисководов, в каждом из которых содержится диск)
- Метод стирания: диск можно стереть двумя способами:
- Быстро стереть RW-диск – вся информация остается на диске, а стирается только оглавление)
- Полное стирание перезаписываемого диска – с диска удаляется вся информация
Процесс быстрого стирания занимает чуть меньше двух минут времени, полного – в несколько раз дольше. В первом случае всю информацию легко восстановить специализированными программами (или тем же Неро 6), во втором – нельзя. Поэтому, если вы удаляете какие-то секретные данные, воспользуйтесь вторым методом.
Скорость стирания: здесь можно выбрать максимально возможную скорость, т. к. от этого очень зависит время стирания диска, а качество стирания вряд ли ухудшится.
Нажмите кнопку «Стереть» и подождите, пока Nero очистит диск.
14.3. Запись дисков с данными в Windows 7. Первые шаги с Windows 7. Руководство для начинающих
Читайте также
Создание и запись CD- и DVD-дисков
Создание и запись CD- и DVD-дисков Многие пользователи, чьи компьютеры оборудованы устройствами для записи CD- или DVD-дисков пользуются платными программами, такими, например, как Nero. Но и здесь можно найти хорошие аналоги. Например, можно выбрать программу CDBurnerXP.CDBurnerXP
Запись компакт-дисков
Запись компакт-дисков Если вы используете перезаписываемый компакт-диск, то перед записью его лучше очистить от ненужной информации. Для этого запустите программу Sound Forge 7.0 и выполните команду Tools ? Burn Track-at-Once Audio CD (Инструменты ? Запись аудиодиска в режиме «трек за раз»).
Запись компакт-диска с данными с помощью Nero Express
Запись компакт-диска с данными с помощью Nero Express Пожалуй, наиболее просто записать компакт-диск с данными. Рассмотрим, как сделать это в программе Nero Express.В окне Nero Express в области Что вы хотите записать? выполните команду Данные ? Диск с данными. Откроется окно, изображенное
Запись диска с данными в программе InterVideo
Запись диска с данными в программе InterVideo Итак, предположим, вы решили записать компакт-диск с данными. В меню Создать проект щелкните мышью на команде Диск с данными. Чтобы вставить необходимый файл в проект записи компакт-диска, следует переместить его из области
Запись расширенного и комбинированного дисков
Запись расширенного и комбинированного дисков Расширенный диск – это формат, аналогичный формату CD EXTRA в программе Nero.Для создания проекта записи компакт-диска этого типа щелкните мышью на команде Расширенный диск меню Создать проект. Откроется окно Расширенный диск
8.1. Создание дисков с архивными данными на Data CD/DVD
8.1. Создание дисков с архивными данными на Data CD/DVD Часто возникает необходимость записать на компакт-диск различную информацию. Например, сохранить нужные вам документы, записать на один диск различные программы. Это нужно делать не только с целью освобождения свободного
Пример A-6. copy-cd: Копирование компакт-дисков с данными
Пример A-6. copy-cd: Копирование компакт-дисков с данными #!/bin/bash# copy-cd.sh: copying a data CDCDROM=/dev/cdrom # устройство CD ROMOF=/home/bozo/projects/cdimage.iso # промежуточный файл# /xxxx/xxxxxxx/ измените для своей системы.BLOCKSIZE=2048SPEED=2 # Можно задать более высокую
Запись дисков
Запись дисков Увеличение объемов накопляемой и сохраняемой информации неизбежно приводит к истощению ее основных носителей. Благодаря наличию пишущего привода, одноразовым и многоразовым носителям для записи информации обычной и повышенной емкости (от 650 Мбайт до 8,5
Запись компакт-дисков с фотографиями
Запись компакт-дисков с фотографиями Нынешние технологии позволяют просматривать фотографии с фоновой музыкой и красивыми эффектами смены кадров, причем для этого даже не нужен компьютер. Понадобятся телевизор как средство для отображения фотографий, пишущий привод
Приложение Запись CD/DVD-дисков
Приложение Запись CD/DVD-дисков Приводы и форматы Оптические диски зарекомендовали себя как весьма надежные и удобные носители данных. Сейчас нет компьютера, не оснащенного хотя бы приводом для чтения обычных компакт-дисков (CD, Compact Disk). Да, кое у кого еще не установлены
Запись дисков средствами Windows
Запись дисков средствами Windows Для записи диска средствами Windows нужно выполнить следующие действия:перейдите в каталог, содержащий файлы, которые вы хотите записать на диск;выделите файлы и папки, нажмите правую кнопку мыши и выберите команду Копировать (или Вырезать —
14.4. Запись ISO-образов в Windows 7
14.4. Запись ISO-образов в Windows 7 Windows наконец-то научилась записывать ISO-образы на диск. Записать ISO-образ на болванку, например, скачанный с Интернета, очень просто. Для этого щелкните на файле образа правой кнопкой мыши и выберите команду Записать образ диска. Далее нужно
Глава 16 Запись дисков при помощи программы Nero Burning ROM
Глава 16 Запись дисков при помощи программы Nero Burning ROM ? Проект записи CD-ROM.? Настройка параметров записи.? Запись звукового компакт-диска.? Другие проекты.? Печать обложки.Тема, рассматриваемая в данной главе, довольно обширна, поэтому я приведу только самые необходимые
Глава 21 Запись дисков
Глава 21 Запись дисков • Запись средствами Windows• NeroПоддержка компакт-дисков мобильными компьютерами уже ни для кого не новость. Оптического привода может не быть в небольшом субноутбуке (в нем накопитель просто не помещается).В первое время производители оснащали
Запись средствами Windows
Запись средствами Windows Если на компьютере не установлена специальная программа для записи, то остается пользоваться средствами вашей операционной системы. Сделать это очень просто. Прежде всего просмотрите жесткий диск и выберите файлы (либо папки), которые необходимо
Запись дисков
Запись дисков ……
аудио компакт-дисков — в каком формате записывать аудио компакт-диски?
Когда я скачиваю музыку, а затем записываю ее на компакт-диск, все получается нормально. Но я не могу воспроизвести компакт-диск на проигрывателе компакт-дисков в моей машине. Музыка почти всегда в формате MP3. Есть ли способ конвертировать MP3 для воспроизведения в машине? А какой формат у купленных в магазине компакт-дисков?
Компакт-диски, которые вы воспроизводите на своем компьютере, и те, которые вы слушаете в стандартном проигрывателе компакт-дисков, например, в вашем автомобиле, форматируются совершенно по-разному. И хотя вы можете воспроизводить купленные в магазине аудио компакт-диски на своем компьютере, компакт-диски, которые вы записываете на свой компьютер, обычно не будут работать в автомобильной стереосистеме или другом проигрывателе аудио компакт-дисков.
Почему? Проще говоря, автомобильная стереосистема — это не компьютер.
Давайте сначала рассмотрим два разных формата. Аудио компакт-диски предназначены для одной цели: аудио. Они содержат необработанные несжатые данные в очень фиксированном формате: 44 000 выборок в секунду, причем каждая выборка состоит из 16-битного (2-байтового) числа для каждого из правого и левого каналов.
Если вы посчитаете, это 176 000 байт в секунду или 633 600 000 байт для целого часа звука.
«»Аудио компакт-диски предназначены для одной цели: аудио.Они содержат необработанные несжатые данные в очень фиксированном формате…
Если вы когда-либо видели пустые 70-минутные компакт-диски, они содержат примерно 740 мегабайт данных — этого достаточно для примерно 70 минут звука в формате аудио компакт-диска.
С другой стороны, дискис данными содержат что угодно. Это просто еще один носитель, на котором вы можете хранить файлы со своего компьютера. Формат компакт-диска с данными даже похож на формат жесткого диска вашего компьютера. В нем есть файловая система, каталоги, папки и файлы.
Но ваша автомобильная стереосистема ничего не знает о файловых системах, папках и т.п. Все, что он знает, — это как передать эти необработанные аудиоданные с компакт-диска в аудиоформате. Хотя ваш компьютер тоже может это делать, это также универсальное устройство, которое понимает формат компакт-диска с данными.
Но это не единственная разница. Помните, я сказал, что аудио компакт-диск не сжат. Каждая секунда занимает 176 000 байт, независимо от того, идет ли это секунда симфонии, кто-то говорит или просто тишина.
MP3 — это сжатый формат, как и почти любой другой распространенный аудиоформат, доступный для загрузки из Интернета и использования на компьютере. Он использует технологию сжатия, чтобы сделать файл намного меньше. Например, секунда тишины потребует меньше данных, чем секунда сложных звуков. Когда вы воспроизводите файл MP3, программа, которую вы используете, распаковывает звук во время воспроизведения. Проблема в том, что ваша автомобильная стереосистема, вероятно, не имеет представления о сжатии или декомпрессии.
Так что же вы делаете? Если вы хотите создать аудио-компакт-диск, который будет работать в обычных проигрывателях компакт-дисков, вам потребуется программа для записи аудио-компакт-дисков.Я использую Easy CD Creator от Roxio. Это автоматически распаковывает мои файлы MP3 в правильный формат для аудио компакт-дисков. Хитрость заключается в том, чтобы просто выбрать программу Roxio «Music Disc Creator» и щелкнуть опцию Audio CD в качестве типа компакт-диска, который вы хотите создать. Другие программы для записи компакт-дисков будут иметь аналогичные параметры.
Загвоздка в том, что аудио компакт-диск не сжат. Раньше вы могли записать семь или восемь часов MP3-файлов на один компакт-диск с данными, но с аудио-компакт-диском вам не повезло.Они содержат около 70 минут или около того. Может потребоваться несколько аудио компакт-дисков, чтобы вместить то, что у вас сейчас есть на одном компакт-диске с данными.
Хорошая новость заключается в том, что проигрыватели компакт-дисков наверстывают упущенное. Возможность воспроизведения файлов MP3 с компакт-дисков с данными уже появилась в автомобильных и домашних стерео проигрывателях компакт-дисков. И, как и компьютер, они могут воспроизводить как аудио компакт-диски, так и компакт-диски с данными. К сожалению, если эта функция не встроена, ее нельзя будет добавить позже.
Лично мне нужен порт «Line In» на моей автомобильной стереосистеме, чтобы я мог подключить свой портативный медиаплеер (любой портативный медиаплеер, а не только iPod) и слушать музыку, даже не записывая компакт-диск в все.Возможно когда-нибудь.
Учебное пособие— Запись музыкальных файлов на компакт-диск
На этой странице представлен обзор того, как записать аудио компакт-диск.Audacity не записывает компакт-диски напрямую, но аудиофайлы, созданные с помощью Audacity, можно использовать с приложением для записи компакт-дисков для создания звукового компакт-диска.
Аудио компакт-диски
Существует два основных типа компакт-дисков, которые можно создавать с помощью программного обеспечения для записи компакт-дисков: аудио компакт-диски и компакт-диски с данными .
- Чтобы создать компакт-диск, который будет воспроизводиться где угодно, важно выбрать вариант записи «Аудио компакт-диск» или «Музыкальный компакт-диск» и , а не «компакт-диск с данными».Компакт-диск с данными, содержащий, например, файлы MP3 или WAV, будет нормально воспроизводиться на вашем компьютере, но вряд ли будет воспроизводиться в автономном проигрывателе компакт-дисков или автомобильном проигрывателе компакт-дисков (обратите внимание, что некоторые современные проигрыватели компакт-дисков могут воспроизводить компакт-диски с данными) . Аудио компакт-диск можно воспроизводить на любом автономном или автомобильном проигрывателе компакт-дисков, а также на вашем компьютере и в современных DVD-проигрывателях.
Аудиокомпакт-диски не имеют файлов или файловой системы, таких как компакт-диски с данными и другие компьютерные носители информации, но по существу состоят из потока битов на диске в одной спиральной «дорожке» с индексом TOC (Table of Contents).
- Аудиокомпакт-диски обычно ограничены 74 минутами времени воспроизведения на диске 650 МБ («Red Book Standard») или 80 минутами на диске 700 МБ.
- При покупке чистых компакт-дисков для записи настоятельно рекомендуется приобретать качественные CD-R (которые можно записать только один раз) и , а не перезаписываемые CD-RW.
Настройка Audacity
Аудио компакт-диски всегда содержат несжатый стереозвук PCM с частотой 44100 Гц , частота дискретизации , 16 бит формат дискретизации .Итак, чтобы записать аудио компакт-диск, экспортируйте файлы, которые вы хотите записать, как файл (ы), который вы хотите записать, как файл (ы) 44100 Гц 16-битный стерео WAV или AIFF файл.
Чтобы настроить Audacity для этого:
- В нижнем левом углу окна Audacity установите Project Rate на 44100 Гц.
- Некоторое программное обеспечение для записи компакт-дисков требует наличия стереодорожки. Если в вашем проекте еще нет стереодорожки, щелкните. Неважно, что эта дорожка пуста, ее цель — просто заставить Audacity экспортировать вашу запись в виде стерео файла.Этот шаг не требуется, если вы записываете на компакт-диск с помощью Apple Music / iTunes или Toast.
- Щелкните.
Возможно, можно будет использовать другие форматы, если ваше программное обеспечение для записи компакт-дисков их поддерживает, но они могут не дать наилучшего качества или могут не воспроизводиться на всех проигрывателях компакт-дисков.
Если вы испытываете щелчки в начале или в конце результирующих дорожек компакт-диска, это может быть связано с тем, что ваш привод для записи компакт-дисков или программное обеспечение не исправляют разбиение дорожек, сделанное за пределами границ кадра компакт-диска. Чтобы включить разделение в кадрах компакт-диска, щелкните правой кнопкой мыши или используйте клавишу контекста над любым из трех полей на панели инструментов выбора, затем выберите один из форматов выбора для кадров CDDA .Это также может потребоваться при записи компакт-дисков без промежутков.Несколько композиций
Если вы экспортируете длинную дорожку Audacity, содержащую несколько песен, см. Раздел «Разделение записи на отдельные дорожки», чтобы узнать, как экспортировать несколько файлов для каждой из песен, используя метки для определения песен для команды «Экспортировать несколько».
Альтернативный метод — использовать Cue Sheets для определения отдельных песен.
Программа записи
Для записи аудио компакт-диска вам понадобится программа для записи компакт-дисков.Большинство компьютеров уже поставляются с программным обеспечением медиаплеера, который может записывать компакт-диски. Например, вы можете использовать Windows Media Player , встроенный в Windows, или Music , встроенный в Mac. Убедитесь, что в Windows Media Player или Music вы выбрали вариант записи «Музыкального компакт-диска», а не «компакт-диска с данными», как упоминалось выше, если вы не выберете Аудио компакт-диск, компакт-диск не будет воспроизводиться на большинстве проигрывателей компакт-дисков. .
Проигрыватель Windows Media
В проигрывателе Windows Media:
- Используйте вкладку Burn
- Перетащите файлы, которые вы хотите записать на компакт-диск, в его « Список записи »
- Щелкните « Начать запись «.
Проигрыватель Windows Media 11 не будет принимать файлы WAV для записи, если они перетаскиваются прямо в список записи без предварительного воспроизведения в проигрывателе Media. Вы увидите красный символ и ошибку «Длина файла не может быть определена». Чтобы решить эту проблему, перетащите файл в библиотеку медиаплеера или в список воспроизведения, а затем оттуда в список записи. В проигрывателе Windows Media 12 этой проблемы нет.
|
Apple Music / iTunes
В Apple Music / iTunes:
- Создать плейлист
- Перетащите файлы, которые хотите записать в него
- Щелкните правой кнопкой мыши список воспроизведения на левой панели и выберите « Записать список воспроизведения на диск » в раскрывающемся меню.
- в iTunes версии 9 и более ранних нажмите кнопку «Записать диск» в правом нижнем углу окна
- Выберите скорость записи, интервал между песнями, если вы записываете несколько файлов на CD
- Убедитесь, что « Audio CD » выбран в качестве « Disc Format »
- Щелкните « Записать ».
Устранение неисправностей:
|
Другое программное обеспечение для записи
Вы также можете использовать автономное приложение для записи Windows, такое как CDBurnerXP, Deep Burner или Nero (или Burn или Toast для Mac), чтобы записать экспортированные файлы. Большинство дистрибутивов Linux включают Brasero или K3B для записи компакт-дисков. При использовании автономных приложений для записи файлов открывайте файлы из этого программного обеспечения, не перетаскивайте их из файлового менеджера. Еще раз не забудьте выбрать настройку для записи «Audio CD» или «Music CD», как описано выше.
Общие ловушки- Неправильная частота дискретизации : Большинство программ для записи компакт-дисков ожидают, что все файлы будут иметь частоту 44100 Гц.
- Неподдерживаемые форматы : Некоторое программное обеспечение для записи компакт-дисков не поддерживает сжатые форматы, такие как MP3 , OGG или M4A / AAC.
Метаданные и CD-текст
Даже если вы используете редактор тегов метаданных Audacity для добавления метаданных, таких как название, исполнитель и жанр, к экспортированным файлам WAV, эти метаданные не будут автоматически записаны на компакт-диск.Вы можете настроить Apple Music / iTunes и некоторые другие приложения для записи (но не Windows Media Player) на запись метаданных для каждой дорожки в виде отдельного CD-текста. Если ваше устройство записи компакт-дисков поддерживает CD-Text, автономный проигрыватель компакт-дисков, поддерживающий CD-Text, сможет отображать метаданные каждой дорожки.
Вы также можете использовать Cue Sheet для добавления CD-текста в приложения для записи, поддерживающие Cue Sheets.
Горение без зазоров
По умолчанию многие приложения для записи компакт-дисков добавляют двухсекундный интервал между дорожками компакт-диска как часть стандарта для аудио-компакт-дисков.Так что помните о пропусках дорожек компакт-диска при размещении меток между дорожками альбома для экспорта нескольких файлов и подумайте об удалении лишних пауз между дорожками.
Однако большинство приложений для записи компакт-дисков имеют возможность записывать компакт-диски без промежутков между дорожками. Это полезно для записей, таких как живые концерты, позволяя воспроизводить компакт-диск непрерывно, если проигрыватель поддерживает воспроизведение без пауз, при этом позволяя переходить к отдельным трекам компакт-диска. Если вы записываете компакт-диск без зазоров, вам нужно будет разместить метки Audacity именно там, где вы собираетесь записывать диски, чтобы отмечать разделение дорожек.Некоторые приложения для записи компакт-дисков (например, более старые версии Windows Media Player) не имеют возможности записи без пропусков. Запись без пауз также доступна только в том случае, если оптический привод поддерживает Disc-At-Once (DAO).
Кроме того, убедитесь, что вы не экспортируете файлы MP3 для записи на компакт-диск без пауз, даже если вы записываете «компакт-диск с данными», потому что MP3-файлы имеют внутреннее заполнение тишиной из-за ограничения формата MP3.
Обратите внимание, что вы все равно можете услышать самые кратковременные промежутки между дорожками даже на компакт-дисках, записанных в формате DAO, если только проигрыватель компакт-дисков не поддерживает воспроизведение без пауз.Многие проигрыватели компакт-дисков не поддерживают воспроизведение без пауз должным образом, потому что оборудование просто не выполняет буферизацию аудиоданных должным образом. Однако довольно много компьютерных медиаплееров могут использовать эффекты DSP при воспроизведении звука, чтобы обеспечить правильное воспроизведение без пауз, даже если компакт-диски не записаны с помощью DAO. Примером такого плеера является iTunes от Apple.
Кий
Альтернативное решение — вообще не разделять дорожку в Audacity. Лучший способ добиться безупречного воспроизведения записи живого концерта или концертного альбома — это записать как один файл WAV с DAO и «контрольным листом», который отмечает время начала каждой дорожки компакт-диска.Контрольные листы могут быть созданы как простые текстовые файлы.
Каждый трек в Cue Sheet имеет следующий формат:
- ДОРОЖКА (номер) АУДИО
- НАЗВАНИЕ «(имя)»
- ИСПОЛНИТЕЛЬ «(наименование)»
- ИНДЕКС 01 (время начала) в формате минуты: секунды: кадры с первой дорожкой, всегда 00:00:00
Audacity не может в настоящее время экспортировать контрольные листы, но можно использовать команду для экспорта текстового файла, представляющего положения меток, затем в Windows и Linux используйте label2cue для преобразования данных минут и секунд в текстовом файле в данные минут, секунд и кадров, представленные в формате cue Sheet.
Вы можете узнать больше о репликах в Википедии здесь.Запись более длинных записей на диск
Как указано выше, аудио компакт-диски обычно ограничены 74 или 80 минутами, однако иногда можно добиться большего времени с помощью записи с переполнением. В качестве альтернативы, для более длительных записей вы можете использовать диски с данными при условии, что ваш проигрыватель их поддерживает и воспроизводит. (CD с данными обычно не воспроизводится на старых автономных проигрывателях компакт-дисков. Он будет воспроизводиться на компьютерах, большинстве проигрывателей DVD и проигрывателях компакт-дисков MP3) .
Компакт-диски с данными и DVD с данными
Для записи действительно длинных файлов на оптические носители необходимо записать либо компакт-диск с данными , либо DVD-диск с данными , который может содержать набор файлов WAV, MP3 или других аудиоформатов.
Например, запись файлов MP3 на компакт-диск с данными объемом 700 МБ (иногда называемый «компакт-диском с MP3») и использование скорости передачи данных 128 кбит / с для экспорта в MP3 в Audacity дает время воспроизведения более 11,5 часов. Но если была выбрана скорость передачи данных MP3 64 кбит / с (либо в «Настройка экспорта MP3» на вкладке «Форматы файлов» в настройках, либо в параметрах во время экспорта), на компакт-диске поместилось бы около 23 часов аудио.Обратите внимание, что снижение скорости передачи данных приведет к снижению качества звука (особенно для музыки, но в меньшей степени для речи).
Однослойный DVD-диск с данными объемом 4,7 ГБ может вместить почти 80 часов звука MP3 со скоростью 128 кбит / с, хотя некоторые старые DVD-плееры не воспроизводят DVD-диски с данными или только те, которые содержат определенные аудио- или видеоформаты.
| Компакт-диск с данными , а не обычно воспроизводится на старых автономных проигрывателях компакт-дисков. Он будет воспроизводиться на компьютерах, большинстве DVD-плееров и в проигрывателях компакт-дисков MP3. |
Запись с переполнением
Вы также можете увеличить время воспроизведения, используя запись с переполнением, хотя это не рекомендуется, поскольку в результате будет получен нестандартный компакт-диск, который может не воспроизводиться на всех проигрывателях компакт-дисков.
| Если вам нужно больше времени воспроизведения, чем обычно 74 или 78 минут (например, чтобы попытаться разместить кассету C90 или две пластинки на одном компакт-диске) , некоторые записывающие устройства для компакт-дисков позволят вам «перебрать» пустое пространство компакт-диска, чтобы чтобы продлить время воспроизведения еще на несколько минут, давая вам возможность до 80 минут воспроизведения на диске 650 МБ или до 86 минут на диске 700 МБ.Запись с переполнением (если ваше программное обеспечение для записи и записывающее устройство поддерживает это) всегда выполняется с использованием режима Disc at Once (DAO), в котором дорожки записываются непрерывно без выключения лазера. Теоретически возможна перезапись с использованием «90-минутных» (790 МБ) или «99-минутных» (870 МБ) дисков CD-R. Однако нет никакой гарантии, что ваше устройство записи компакт-дисков будет принимать такие диски CD-R или что ваш проигрыватель компакт-дисков будет воспроизводить что-либо, кроме стандартного диска Red Book 650 МБ, на котором записано 74 минуты звука. |
Ссылки
< Вернуться к: Разделение записи на отдельные дорожки
| < Учебное пособие — Копирование лент, пластинок или мини-дисков на компакт-диск
Как записать MP3 CD для автомобиля всеми способами
Хотите узнать, как сделать компакт-диск с MP3 для вашего автомобиля? В наши дни автомобиль с функцией Bluetooth — не редкость, но ничто не сравнится с возможностью создавать свои собственные микстейпы из любимых песен! Раньше запись звука на компакт-диски была профессиональной работой — за вас делал кто-то другой! Но в настоящее время существуют программы, которые позволят вам научиться делать аудио компакт-диски для вашего автомобиля, не выходя из дома! Продолжайте читать, чтобы узнать больше!
Часть 1.Лучший способ записать MP3 на CD для автомобильной стереосистемы
Возможно, лучший способ записать компакт-диск для вашего автомобиля — это использовать программу, которая сделает всю работу за вас! Для этого мы рекомендуем попробовать Wondershare DVD Creator. Он отлично подходит для легкой записи компакт-дисков и DVD-дисков — с функциями, которые максимально увеличивают его интуитивный характер и гарантируют, что им может пользоваться любой! Конечно, будучи профессиональной программой, вы сможете использовать Wondershare DVD Creator не только для создания компакт-дисков MP3 для вашего автомобиля, но и для других целей.Включая следующие функции:
- · Конвертируйте видео H.264 в DVD / Blu-ray Disc / ISO-файл / DVD-папку / диск с данными с высокой скоростью и высоким качеством вывода.
- · Редактируйте видео H.264 с функциями обрезки / обрезки / поворота видео, добавления субтитров, применения эффектов и т. Д.
- · Выберите меню H.264 to DVD с более чем 100 шаблонами дизайна от Movie, Memory до Travel theme.
- · Настройте меню DVD H.264 с такими параметрами, как фоновое изображение, музыка, текст и другие.
- · Дополнительные функции, включая ISO на DVD, диск с данными, видеоредактор, создание слайд-шоу, DVD в видео, DVD на DVD, запись DVD одним щелчком и т. Д.
- · Доступны как DVD5, так и DVD9 диски.
- · Поддерживаемые ОС: Windows 10/8/7 / XP / Vista, Mac OS 10.14 (Мохаве), 10,13 (Высокая Сьерра), 10,12, 10,11, 10,10, 10,9, 10,8, 10,7, 10,6.
- ● Создавайте DVD и CD из изображений, видео и аудио файлов.
- ● Обрабатывает HD-видео для Blu-Ray DVD.
- ● Предлагает встроенный редактор мультимедиа для персонализации и быстрого редактирования.
- ● Возможность создания интеллектуальных слайд-шоу с помощью встроенного редактора слайд-шоу.
- ● Быстрая запись DVD одним щелчком мыши.
Как записать MP3 на CD для автомобиля
Шаг первый: выберите — устройство записи компакт-дисков
Запуск Wondershare DVD Creator приведет вас к экрану приветствия (как показано ниже.) Там вам будет предоставлен выбор: создать на основе типа диска или быстро записать с помощью опции записи в один клик. Если вы хотите записать компакт-диск с MP3 для вашего автомобиля, выберите опцию CD Burner.
Шаг второй: добавьте файлы MP3 для записи в автомобиле
Затем вам нужно импортировать файлы MP3, которые вы хотите записать на компакт-диск. Этот шаг довольно интуитивно понятен. Либо вы перетаскиваете файлы MP3 на экран, либо нажмите кнопку «+» / «Добавить изображения, видео или аудио» и вручную найдите на компьютере файлы MP3, которые вы хотите использовать.
Шаг третий: запись компакт-диска MP3 для автомобиля
Наконец, мы дошли до этого последнего шага. Для этого вам понадобится чистый компакт-диск и драйвер DVD, подключенный к вашему компьютеру. Затем вы можете нажать кнопку «Записать» в правом нижнем углу окна программы, чтобы начать запись музыки на компакт-диск для автомобиля.
Часть 2. Как записать MP3 на компакт-диск для автомобиля на Mac
В качестве дополнительной подсказки мы также научим вас записывать MP3 на компакт-диск с помощью компьютера Mac.Для этого мы будем использовать БЕСПЛАТНУЮ программу iTunes, предлагаемую Apple. Этот метод действительно лучше всего подходит для пользователей Apple и iOS в целом. Отлично подходит для людей, которые регулярно слушают музыку из магазина iTunes. По крайней мере, достаточно регулярно, чтобы создавать из них плейлисты! Это ключ к нашей сегодняшней демонстрации — плейлисты! Продолжайте читать, чтобы узнать, что мы подразумеваем под ними.
Как записать MP3 на CD для автомобильной стереосистемы на Mac
Шаг первый: создание списка воспроизведения
Как уже упоминалось, ключевым моментом здесь являются плейлисты.Если у вас уже есть список воспроизведения, который вы хотите записать на компакт-диск, то все готово! Если нет, вам придется сделать свой собственный. Создайте свой собственный список воспроизведения в iTunes, выбрав звук, щелкнув правой кнопкой мыши и выбрав следующие параметры: Добавить в список воспроизведения> «Новый список воспроизведения».
Шаг второй: записать плейлист на диск
После того, как вы настроили свой плейлист, вы можете организовать его по своему желанию (добавить больше, удалить некоторые, дать ему имя и т. Д.)) Пора сжечь. Чтобы записать звук из списка воспроизведения iTunes, выберите следующие параметры: вкладка «Файл»> «Записать список воспроизведения на диск».
Шаг третий: окно настроек записи
На экране должно появиться всплывающее окно под названием «Настройки записи». Здесь есть несколько опций, которые позволят вам выбрать скорость записи компакт-диска и тип диска. Для наших целей мы придерживались:
- ● Предпочтительная скорость: максимально возможная.
- ● Формат диска: аудио компакт-диск.
После того, как специфика будет применена, просто нажмите кнопку «Записать» и дождитесь завершения обработки компакт-диска.
Часть 3. Можно ли записать MP3 на CD для автомобиля онлайн?
Есть много веб-сайтов, предлагающих услуги, связанные со звуком и т.п. Но есть ли один для записи MP3 на компакт-диски? К сожалению, нет. Этот процесс немного сложнее, чем позволяет веб-сайт. Если вы действительно хотите записать MP3 на компакт-диск для вашего автомобиля, вам нужно будет загрузить и установить программное обеспечение, которое позволит вам это сделать.Что-то вроде Wondershare DVD Creator, созданного для этой цели, должно работать лучше всего.
Вывод:
Есть несколько различных методов, которые вы можете попробовать, чтобы записать файлы MP3 на компакт-диск для вашего автомобиля. Для обычных пользователей, не имеющих большого опыта и ищущих легкого решения, мы рекомендуем Wondershare DVD Creator. Он отлично подходит для создания дисков без потери качества. Позволяет вам четко наслаждаться музыкой через стереосистему вашего автомобиля.
- · Конвертируйте видео H.264 в DVD / Blu-ray Disc / ISO-файл / DVD-папку / диск с данными с высокой скоростью и высоким качеством вывода.
- · Редактируйте видео H.264 с функциями обрезки / обрезки / поворота видео, добавления субтитров, применения эффектов и т. Д.
- · Выберите меню H.264 to DVD с более чем 100 шаблонами дизайна от Movie, Memory до Travel theme.
- · Настроить H.264 DVD с такими параметрами, как фоновое изображение, музыка, текст и другие.
- · Дополнительные функции, включая ISO на DVD, диск с данными, видеоредактор, создание слайд-шоу, DVD в видео, DVD на DVD, запись DVD одним щелчком и т. Д.
- · Доступны как DVD5, так и DVD9 диски.
- · Поддерживаемые ОС: Windows 10/8/7 / XP / Vista, Mac OS 10.14 (Mojave), 10.13 (High Sierra), 10.12, 10.11, 10.10, 10.9, 10,8, 10,7, 10,6.
Как записать компакт-диск MP3 в проигрывателе Windows Media 12
Что нужно знать
- Перейдите к Записать и установите режим записи на Диск с данными . Перетащите файлы MP3 в список записи . Вставьте чистый CD-R или CD-RW и выберите Начать запись .
- Измените режим записи: выберите Параметры записи в раскрывающемся меню и выберите Data CD или DVD .Режим меняется на Диск с данными .
- Стереть данные на диске: щелкните правой кнопкой мыши букву диска на левой панели, связанной с оптическим диском, и выберите Стереть диск .
Если на вашем компьютере есть привод CD-RW, вы можете создавать компакт-диски MP3 с часами музыки. Вот как записать MP3 на компакт-диск с данными в Windows Media Player 12.
Как записать компакт-диск MP3 в проигрывателе Windows Media
Чтобы записать аудио компакт-диски с помощью проигрывателя Windows Media, выполните следующие действия:
Запустите Windows Media Player и выберите вкладку Burn в правом верхнем углу.
Установите режим записи на Диск с данными . Если написано Audio CD , значит, он не готов. Чтобы изменить режим записи, выберите раскрывающееся меню Параметры записи в правом верхнем углу и выберите Data CD или DVD . Режим должен измениться на Диск с данными .
Найдите файлы MP3, которые вы хотите скопировать на компакт-диск, на левой панели проигрывателя Windows Media.
Перетащите отдельные файлы, полные альбомы, списки воспроизведения или блоки песен в список записи с правой стороны WMP.
Чтобы выбрать несколько дорожек, которые не расположены рядом друг с другом, удерживайте клавишу Ctrl при выборе дорожек.
Вставьте чистый CD-R или перезаписываемый диск (CD-RW) в оптический привод.
Чтобы стереть данные с диска, щелкните правой кнопкой мыши букву диска на левой панели, связанную с оптическим диском, и выберите Стереть диск .
Выберите Начать запись на правой панели и дождитесь завершения процесса записи.
Некоторые проигрыватели компакт-дисков могут читать только аудиодиски, но не диски с данными. Проверьте документацию к вашей звуковой системе, чтобы узнать, можете ли вы воспроизводить компакт-диски MP3.
Спасибо, что сообщили нам об этом!
Расскажите, почему!
Другой Недостаточно подробностей Сложно понятьКак использовать Windows Media для создания компакт-дисков MP3 | Малый бизнес
MP3-компакт-диски представляют собой эффективный маркетинговый инструмент для многих малых предприятий, поскольку они помогают продвигать их услуги и их основное направление.В отличие от обычных аудиодисков, компакт-диски MP3 позволяют пользователям хранить больший объем данных за один сеанс. Создание компакт-дисков MP3 можно эффективно выполнять с помощью Windows Media Player, бесплатного инструмента, доступного во всех операционных системах Windows.
1
Вставьте чистый компакт-диск в основное устройство записи дисков вашего компьютера.
2
Запустите меню «Пуск», введите «Windows Media Player» в поле поиска и нажмите «Enter».
3
Щелкните вкладку «Запись», расположенную в верхней правой части окна проигрывателя Windows Media.
4
Щелкните значок «Параметры записи», расположенный рядом с вкладкой «Синхронизация», а затем выберите параметр «Компакт-диск с данными или DVD-диск».
5
Найдите файлы MP3, которые вы хотите записать, с помощью левой панели, которая отображает вашу музыкальную библиотеку и любые дополнительные устройства хранения.
6
Перетащите нужные аудиофайлы на панель списка, где отображается значок компакт-диска. Если аудиофайлы отсутствуют в музыкальной библиотеке, вы можете перетащить их из других мест, таких как «Мой компьютер» или главный рабочий стол.
7
Перетащите каждый файл вверх и вниз, если вы хотите изменить порядок дорожек. Чтобы удалить конкретный трек из списка, щелкните его правой кнопкой мыши и выберите «Удалить из списка».
8
Щелкните «Начать запись», чтобы начать процедуру записи MP3; индикатор выполнения показывает текущий статус проекта.
Ссылки
Ресурсы
Предупреждения
- Компиляции MP3 можно воспроизводить только на устройствах, совместимых с цифровыми носителями.
Писатель Биография
Элвис Майкл профессионально пишет с 2007 года, публикуя статьи о технологиях в различных онлайн-изданиях. Он получает степень бакалавра наук в области информационных технологий в Северо-Восточном университете.
Как записать MP3 на аудио компакт-диск в Windows 10 (4 простых способа)
Это руководство покажет вам шаг за шагом, как записать файлы MP3 на аудио компакт-диск в Windows 10. Вы сможете воспроизводить этот компакт-диск на любом проигрывателе компакт-дисков или автомобильной стереосистеме.
Методы:
MP3 и аудио компакт-диск
Аудиоформат MP3 — это распространенный аудиоформат.
Из-за их относительно небольшого размера файлов вы можете записать множество файлов MP3 на один компакт-диск.
Но не все проигрыватели компакт-дисков и автомобильные стереосистемы могут воспроизводить файлы MP3.
Если ваше устройство не поддерживает этот аудиоформат, вам необходимо преобразовать музыку в формате MP3 в формат аудио CD (CDA).
Windows Media Player — это медиаплеер, который предустановлен в Windows 7, 8 и 10.
Совет: Используйте CD-R, а не CD-RW, потому что не все проигрыватели компакт-дисков могут правильно воспроизводить перезаписываемые компакт-диски — даже если они записаны в правильном аудиоформате.
1. Вставьте чистый компакт-диск в привод CD / DVD вашего ПК.
2. Откройте проигрыватель Windows Media.
3. Щелкните вкладку Burn , расположенную в правом верхнем углу.
4. Щелкните значок Параметры записи и убедитесь, что выбран Audio CD .
5. Откройте проводник Windows.
6. Перейдите в папку на вашем ПК, где хранятся песни, которые вы хотите записать на компакт-диск.
7. Убедитесь, что окно проводника Windows и проигрыватель Windows Media видны и расположены рядом друг с другом.
8. Перетащите файлы MP3 из проводника Windows в список записи в проигрывателе Windows Media.
Примечание: Общее время не может превышать емкость вашего компакт-диска (обычно 74 или 80 минут).
Совет: Вы можете просмотреть время в минутах, которое осталось на вашем компакт-диске, по адресу _: _ без _ минут (например, 20:03 без 80 минут), расположенного чуть выше списка записи .
9. Вы также можете изменить порядок песен в списке «Записать», перетащив песни в нужное положение.
10. Когда вы будете готовы, нажмите Начать запись , расположенную над списком записи и под вкладкой Воспроизвести .
Windows Media Player теперь преобразует ваши файлы MP3 в формат Audio CD (CDA), а затем записывает их на ваш компакт-диск, который можно воспроизводить на любом проигрывателе компакт-дисков или автомобильной стереосистеме.
Как конвертировать и записывать файлы MP3 на аудио компакт-диск с помощью Ashampoo Burning Studio Free
Ashampoo Burning Studio Free — бесплатная программа для записи и копирования CD и DVD и других задач, связанных с дисками.
Дружественный интерфейс, меню и пошаговый мастер этой программы помогут вам легко и быстро решать задачи, связанные с дисками.
Вы можете посетить страницу продукта, чтобы получить дополнительную информацию о программе и загрузить ее.
Посетить страницу продукта
Совет: Используйте CD-R, а не CD-RW, потому что не все проигрыватели компакт-дисков могут правильно воспроизводить перезаписываемые компакт-диски — даже если они записаны в правильном аудиоформате.
1. Вставьте чистый компакт-диск в привод CD / DVD вашего ПК.
2. Откройте Ashampoo Burning Studio Бесплатно.
3. В левом меню перейдите к Music , а затем выберите Create Audio CD .
4. Щелкните кнопку [+], расположенную в правом верхнем углу.
Появится окно «Добавить треки».
5. Перейдите в папку на вашем ПК, где хранятся песни, которые вы хотите записать на компакт-диск.
6. Выберите песни.
7. Нажмите кнопку Добавить .
Примечание: Общее время песен не может превышать емкость вашего аудио компакт-диска (обычно 74 или 80 минут).
Совет: Вы можете просмотреть время в минутах, которое осталось на вашем компакт-диске, на панели Duration на Audio-CD , расположенной в нижней части Ashampoo Burning Studio Free.
8. Нажмите кнопку Close , чтобы закрыть окно «Добавить треки».
9. Нажмите кнопку Далее , расположенную в правом нижнем углу.
10. Теперь у вас будут следующие дополнительные параметры «записи» в нижнем левом углу:
- Simulate Имитация записи перед прожигом (время удвоится, используется для тестирования)
- Данные кэша сначала копируются все данные в образ жесткого диска (медленнее, но может предотвратить ошибки записи)
11. В правом нижнем углу на Speed вы можете выбрать скорость записи. Максимальная скорость, которую вы можете выбрать, зависит от емкости записывающего устройства для компакт-дисков вашего ПК и емкости компакт-диска.
12. Вы также можете выбрать количество копий. Этот вариант предназначен для людей, которые хотят записать больше копий компакт-диска.
13. Когда вы будете готовы, нажмите кнопку Write CD> , расположенную в правом нижнем углу.
Ashampoo Burning Studio теперь конвертирует и записывает ваши файлы MP3 на аудио компакт-диск, который будет воспроизводиться на любом проигрывателе компакт-дисков или автомобильной стереосистеме.
Как конвертировать и записывать файлы MP3 на аудио компакт-диск с помощью ImgBurn
Сайт ImgBurn
Внимание! Это программное обеспечение может предлагать ненужное программное обеспечение во время установки. Так что будьте внимательны при установке и откажитесь от любых предложений.
Совет: Используйте CD-R, а не CD-RW, потому что не все проигрыватели компакт-дисков могут правильно воспроизводить перезаписываемые компакт-диски — даже если они записаны в правильном аудиоформате.
1. Вставьте чистый компакт-диск в привод CD / DVD вашего ПК.
2. Откройте ImgBurn.
3. Нажмите Записать файл образа на диск .
4. Щелкните Tools в верхнем меню и выберите Create CUE File .
Появится окно «Создать файл CUE».
5. Щелкните значок папки, расположенный в правом верхнем углу.
Появится окно «Открыть».
6. Перейдите в папку на вашем компьютере, где хранятся песни, которые вы хотите записать на компакт-диск.
7. Выберите песни.
8. Нажмите кнопку Открыть .
ImgBurn проанализирует файлы после того, как вы нажмете Открыть .
Примечание: Общее время песен не может превышать емкость вашего аудио компакт-диска (обычно 74 или 80 минут).
Совет: Вы можете просмотреть процент, оставшийся на вашем компакт-диске, на панели, расположенной чуть ниже ваших песен.
9. Когда вы будете готовы, нажмите кнопку OK , расположенную в правом нижнем углу.
Появится окно «Сохранить как».
10. В поле Имя файла вы вводите имя для вашего файла .cue .
11. Выберите место на вашем ПК, где вы хотите сохранить файл.
12. Нажмите кнопку Сохранить .
13. Если «CUE-файл успешно создан!» В появившемся окне вы нажимаете кнопку OK .
Вы должны увидеть свой файл .cue в разделе Source .
14. Если вы не видите файл .cue в разделе Source , щелкните значок папки.
Появится окно «Открыть».
15. Перейдите в папку на вашем компьютере, где хранится файл .cue, созданный вами ранее.
16. Выберите файл .cue (например, My Album.cue).
17. Нажмите кнопку Открыть .
18. В разделе « Destination » вы убедитесь, что на вашем ПК выбран привод для записи компакт-дисков.
19. Когда вы будете готовы, вы нажимаете кнопку «файл → диск» (запись) в нижней части ImgBurn.
ImgBurn запишет ваш аудио компакт-диск. Этот компакт-диск можно воспроизводить на любом проигрывателе компакт-дисков или автомобильной стереосистеме.
Как конвертировать и записывать файлы MP3 на аудио компакт-диск с помощью iTunes
Сайт iTunes
Совет: Используйте CD-R, а не CD-RW, потому что не все проигрыватели компакт-дисков могут правильно воспроизводить перезаписываемые компакт-диски — даже если они записаны в правильном аудиоформате.
1. Вставьте чистый компакт-диск в привод CD / DVD вашего ПК.
2. Откройте iTunes.
3. Щелкните File , расположенный в верхнем левом углу, перейдите к New и щелкните Playlist .
4. Введите имя для вашего нового списка воспроизведения.
5. Добавьте песни в новый список воспроизведения.
Четыре способа добавления песен в список воспроизведения:
- Перетащите песни одну за другой в свой список воспроизведения.
- Выберите сразу несколько песен и перетащите их в свой список воспроизведения. Чтобы выбрать несколько песен одновременно, щелкните первую песню, удерживайте клавишу [Shift] и щелкните последнюю песню.
- Если вы хотите добавить песни из альбома, нажмите Albums , расположенный на левой боковой панели, нажмите на альбом, содержащий песни, которые вы хотите записать на компакт-диск, нажмите кнопку с тремя точками, расположенную рядом с названием альбома, перейдите к Добавить в список воспроизведения и выберите свой список воспроизведения.
- Откройте проводник Windows и сверните как окно проводника Windows, так и окно iTunes, чтобы вы увидели оба из них, расположенные рядом друг с другом, затем перейдите через проводник Windows в то место на вашем компьютере, где хранятся песни, которые вы хотите записать. на компакт-диск и перетащите песни из проводника Windows в список воспроизведения в iTunes.
Примечание: Общее время воспроизведения песен не может превышать емкость вашего аудио компакт-диска (обычно 74 или 80 минут).
Совет: Вы можете просмотреть общее время (в минутах) вашего списка воспроизведения в заголовке вашего списка воспроизведения.
6. Когда вы будете готовы, щелкните правой кнопкой мыши свой список воспроизведения и выберите Записать список воспроизведения на диск .
Или вы щелкните кнопку (…), расположенную в правом верхнем углу списка воспроизведения, а затем щелкните Записать список воспроизведения на диск .
Появится окно «Настройки записи».
7. При Preferred Speed вы можете выбрать скорость записи. Максимальная скорость, которую вы можете выбрать, зависит от емкости записывающего устройства для компакт-дисков вашего ПК и емкости компакт-диска.
8. В Disc Format убедитесь, что выбран Audio CD .
9. Вы также можете выбрать паузу между песнями.
10. Нажмите кнопку Записать .
iTunes теперь конвертирует ваши файлы MP3 в формат Audio CD (CDA), а затем записывает их на ваш компакт-диск, который можно воспроизводить на любом проигрывателе компакт-дисков или автомобильной стереосистеме.
☕ Купи мне кофе
Может быть, тебя также заинтересует:
Как записать компакт-диск MP3 в Windows 10
Как записать CD или DVD в Windows 10
Как я могу слушать файлы MP3 на проигрывателе компакт-дисков?
Я не могу воспроизвести аудиокнигу / компакт-диск с файлами MP3 в машине
Аудиокниги все чаще используют формат MP3 для аудиофайлов , формат, который не будет работать со многими старыми стереосистемами и проигрывателями компакт-дисков.
Эта статья покажет вам , как скопировать mp3-файлы на CD , который можно воспроизводить на старых или новых стереосистемах или компьютерах.
Аудиокниги содержат огромное количество данных, поэтому наиболее эффективный способ записать эти данные на как можно меньшее количество дисков — это использовать формат с высокой степенью сжатия («Lossy»). Если бы аудиокниги были в традиционном формате музыкальных файлов «CD», то для хранения одинакового количества данных потребовалось бы несколько дисков.
Когда вы слушаете музыку на своем iPod, телефоне или даже в потоковом сервисе, формат этих музыкальных файлов, скорее всего, — MP3.Однако, когда дело доходит до копирования этих файлов на аудио компакт-диск или воспроизведения компакт-диска MP3 в автомобиле , может не работать . Если у вас очень новая стереосистема, она должна работать нормально, но в противном случае вы столкнетесь с проблемами.
Простое преобразование файлов MP3
Существует множество программ для преобразования из MP3 в .aiff или .wav формат (несжатые аудиоформаты для компакт-дисков), некоторые платные и некоторые бесплатные. Однако гораздо более простой способ преобразовать ваш MP3 CD — использовать iTunes .Если у вас нет iTunes, вы можете бесплатно скачать его здесь.
Шаги для преобразования MP3 в AIFF
Записать MP3 CD на аудио CD в iTunes так же просто, как вставить пустой аудио CD, создать «плейлист» в iTunes и нажать кнопку «Записать» — готово!
Вот чуть подробнее!
, если вы еще не импортировали файлы MP3 в iTunes, сделайте это сейчас (обычно вам будет предложено сделать это при вставке диска, в противном случае вы можете открыть iTunes и импортировать файлы оттуда.Когда вы импортировали содержимое диска в iTunes, сделайте следующее:
- Открыть iTunes и создать список воспроизведения треков с аудиокниги / диска MP3
- Вставьте пустой компакт-диск — аудио компакт-диски обычно ограничены временем воспроизведения чуть более 70 минут, вы можете получить CD-R или CD-RW, первый можно «записать» только один раз, а второй можно перезаписывать, поэтому его можно записать над.
Купить CD-R диски
Verbatim 700 МБ 52x 80-минутный фирменный записываемый диск CD-R, шпиндель на 50 дисков 94691Купить CD-RW диски
TDK Music 1X-4X 80-минутный цифровой аудио CD-RW, 10 упаковок в ультратонких футлярах для драгоценностей - Записать список воспроизведения на диск, Файл > Записать список воспроизведения на диск (см. Пункт меню на изображении выше)
- Сохранить как аудио CD
Так и должно быть! Только что записанный компакт-диск должен работать с вашим старым проигрывателем компакт-дисков или автомобильной стереосистемой, однако вам может потребоваться намного больше дисков, чем требуется в исходном формате MP3 (из-за высокого уровня сжатия в формате MP3).