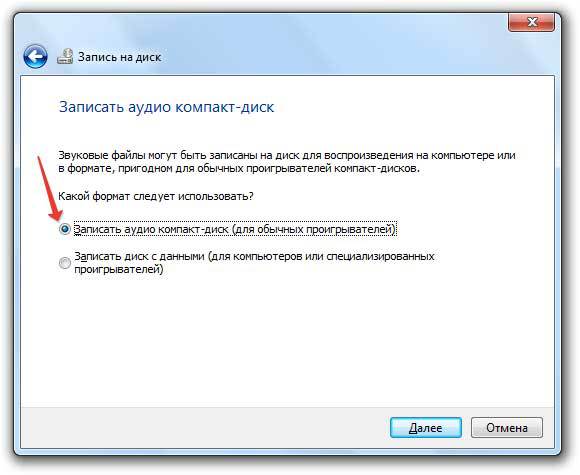Как записать диск для автомагнитолы: делаем правильно
Как записать музыку на диск для автомагнитолы
Когда то магнитола в автомобиле символизировала статус хозяина и его финансовые возможности, теперь же те модели автомагнитол, о которых ранее мечтали и восхищались, являются практически антиквариатом на фоне современных автомобильных медиасистем.
Но так как цена более или менее приличного медиацентра не соответствует запросам автомобилистов, которые не высказывают большого желания стать владельцами очередной и недешёвой новинки технического прогресса, большинство из них предпочитает пользоваться автомагнитолами с CD приводом. Вследствие этого перед каждым из них возникает вопрос, как записать музыку для автомагнитолы.
Подготовка к записи
Формат записи
Для того, чтобы не было каких либо накладок при воспроизведении магнитолой записанной «болванки», нам необходимо узнать в каком формате записывать диск для автомагнитолы. Данную информацию содержит в себе прилагаемая к устройству инструкция пользователя, в которой прописаны все считываемые автомагнитолой форматы.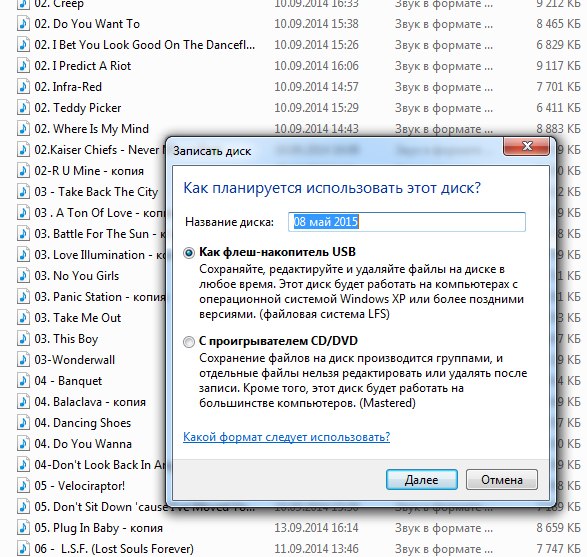
Самыми частыми и распространёнными являются форматы CDA, WAV, MP3. CDA является обычным форматом музыкальных компакт-дисков и считывается всеми без исключения CD – приводами.
Следующие два формата для своего воспроизведения требуют наличия в автомагнитоле определённых воспроизводящих декодеров. К тому же формат WMA (в отличие от MP3 который сохраняет аудио файл по его «весу») записывает композицию по её текущему времени, то есть на стандартную CD «болванку» в формате WMA возможно сохранить лишь 80 минут записи.
Данную информацию так же следует учитывать, если вы будете проводить запись музыки на флешку для автомагнитолы.
Выбор диска
Первый критерий
Все «болванки» компакт-дисков делятся на две категории: CD и DVD. Некоторые пользователи считают, что на DVD дисках могут размещаться лишь видео файлы, это неверное утверждение, на него с таким же успехом могут быть записаны как музыкальные файлы, так и информация другого рода (фото, картинки, тексты и др. ).
).
Всё дело в ёмкости диска, на «болванку» формата CD вмещается лишь 800 мегабайт информации, а на DVD диск можно разместить до 8,5 гигабайт данных (для сравнения единиц измерения информации смотрите следующее фото).
Единицы измерения информации
При этом заранее необходимо убедиться в том, что ваша автомагнитола может воспроизводить компакт диски DVD формата, ну а диски формата CD считываются всеми без исключения плеерами. В продаже иногда можно встретить мини диски, которые также подразделяются на CD формат объёмом в 210 мегабайт и на DVD формат вмещающем 1,4 гигабайта.
Как записать мп3 диск для автомагнитолы своими руками
Второй критерий
Следующим критерием является возможность многократной перезаписи компакт-диска, об этом нам говорит их маркировка:
- CD-R и DVD-R диски могут подвергаться «прожигу» лишь один раз;
- CD-RW и DVD-RW позволяют перезаписывать на себя информацию любого типа до пятидесяти раз.
Третий критерий
Одним из важных показателей свойств диска также является скорость его записи. Нужно полагать, что большая скорость будет для нас предпочтительнее, однако, при этом, не следует забывать, что максимальная скорость «прожига» пишущего привода в зависимости от формата диска может быть разной.
Нужно полагать, что большая скорость будет для нас предпочтительнее, однако, при этом, не следует забывать, что максимальная скорость «прожига» пишущего привода в зависимости от формата диска может быть разной.
Так, скорость записи CD-R считается 52х (то есть 7600 Кб/сек.), CD-RW от 4х до 32х, DVD-R записывается со скоростью от 2х до 16х, а DVD-RW от 2х до 8х.
Четвёртый критерий
Помимо прочего следует обратить внимание на способ упаковки компакт дисков. Естественно следует отдавать предпочтение дискам упакованных в индивидуальную коробку, так как размещение нескольких дисков на одной тубе не способствует их долговечности.
Так же следует обратить внимание на маркировку, нанесённую на лицевую сторону компакт-диска:
- «Printable» говорит о том, что на внешней стороне диска допускается распечатка изображения принтером;
- «Lightscribe» так же допускает распечатку изображений на лицевой стороне, но уже в самом приводе;
- «Hardcoated» означает, что на записываемую поверхность данного диска нанесено специальное защитное покрытие позволяющее продлить его жизнь в десять раз.

Запись диска
Помимо вышеизложенной информации следует учитывать тот факт, что в настоящее время имеют место быть «старая» и «новая» файловые системы компакт-дисков. И если «старая» файловая система (ISO 9660, она же CDFS) для абсолютного большинства MP3 проигрывателей знакома и предельно понятна, то «новая», более «продвинутая» файловая система UDF для того же большинства автомагнитол являются нечитаемым форматом записи.
Данная ситуация осложняется тем, что большая часть программ для «прожига» компакт дисков (особенно новые) по умолчанию записывают их в файловой системе нового образца – UDF, что для некоторых автовладельцев является неприятным сюрпризом.
К счастью программ для «прожига» и способов записи диска существует несметное количество, что позволяет избежать данного конфуза. Необходимо лишь во время записи внимательно отнестись к выбору файловой системы компакт-диска или на крайний случай переформатировать музыкальные файлы в конверторе.
Программы для записи дисков на русском языке
Прожиг дисков – популярная процедура, в результате которой пользователь может записать на CD или DVD носитель любую требуемую информацию.
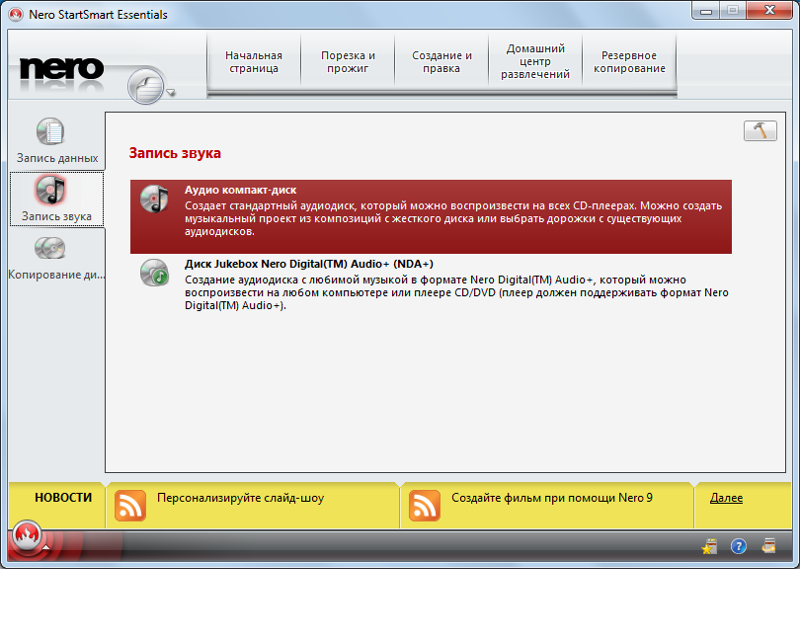 К сожалению или счастью, сегодня разработчики предлагают массу разнообразных решений для этих целей. Сегодня же мы остановимся на наиболее популярных, чтобы вы смогли выбрать именно то, что вам подходит.
К сожалению или счастью, сегодня разработчики предлагают массу разнообразных решений для этих целей. Сегодня же мы остановимся на наиболее популярных, чтобы вы смогли выбрать именно то, что вам подходит.Основная направленность программ для прожига дисков может отличаться: это может быть домашний инструмент с возможностью записи разных типов оптических накопителей, профессиональный производительный комбайн, узконаправленное приложение, например, лишь для прожига DVD и т.д. Именно потому, выбирая подходящий инструмент для прожига, необходимо исходить из своих потребностей в этой сфере.
UltraISO
Начнем, пожалуй, с наиболее популярного программного решения для прожига дисков и работы с образами – это UltraISO. Программа, возможно, не отличается современными стильным интерфейсом, однако, все то меркнет в свете ее функциональности и производительности.
Здесь вы сможете осуществлять не только запись дисков, но и работу с флешками, виртуальными приводами, конвертированием образов и многое другое.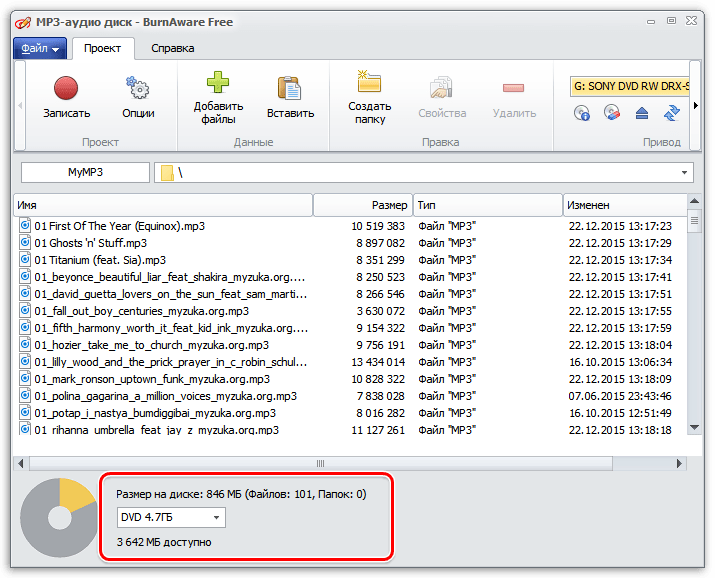
Урок: Как записать образ на диск в UltraISO
Скачать программу UltraISO
DAEMON Tools
Вслед за UltraISO идет не менее популярный инструмент для записи информации на флешки и диски, а также работы с образами – DAEMON Tools. В отличие от UltraISO, разработчики DAEMON Tools не стали делать основную ставку на функциональность, а приложили немало дополнительных усилий на проработку интерфейса.
Скачать программу DAEMON Tools
Alcohol 120%
У Alcohol есть две версии, и конкретно версия 120% – платная, но с бесплатным пробным периодом. Alcohol 120% – это мощнейший инструмент, направленный не только на прожиг дисков, но и создание виртуального привода, создание образов, конвертирование и многое другое.
Скачать программу Alcohol 120%
Nero
Пользователи, деятельность которых завязана на прожиге оптических накопителей, безусловно, знают о таком мощнейшем инструменте, как Nero. В отличие от трех программ, описанных выше, – это не комбинированный инструмент, а четко направленное решение для прожига информации на носитель.
С легкостью создает защищенные диски, позволяет поработать с видео во встроенном редакторе и записать его на накопитель, создавать полноценные обложки как для самого диска, так и для коробки, в которой он будет сохранен, и многое другое. Nero – это идеальное решение для пользователей, кто в свете своих обязанностей вынужден регулярно осуществлять запись разнообразной информации на CD- и DVD-носители.
Скачать программу Nero
ImgBurn
В отличие от такого комбайна, как Nero, ImgBurn – это миниатюрный и к тому же полностью бесплатный инструмент для прожига дисков. Эффективно справляется как с созданием (копированием) образов, так и с их записью, а постоянно отображаемый ход выполнения работы будет всегда держать в курсе выполненных и текущих действий.
Скачать программу ImgBurn
CDBurnerXP
Еще один полностью бесплатный инструмент для записи дисков для Windows 10 и более младших версий данной ОС, но в отличие от ImgBurn, оснащенная более приятным интерфейсом.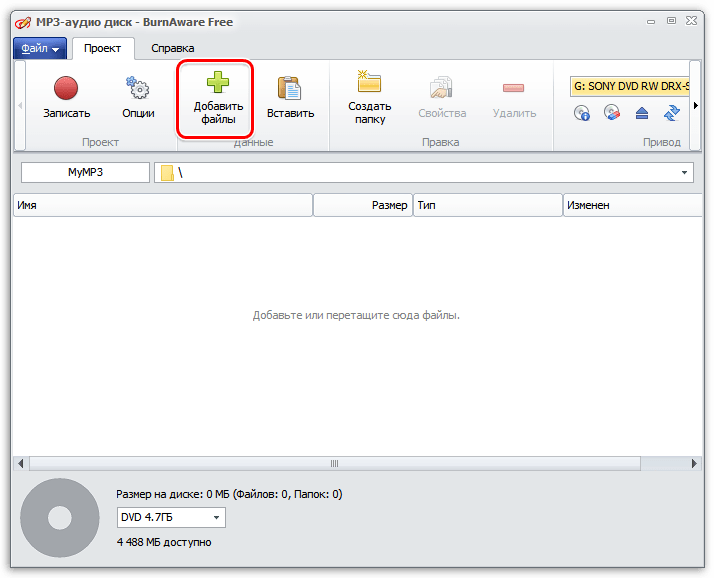
Подходит для прожига CD и DVD-дисков, может использоваться для записи образов, налаживания четкого копирования информации на накопителях с помощью двух приводов. При всех данных возможностях CDBurnerXP является удобной и распространяется бесплатно, а значит, ее можно смело рекомендовать для домашнего использования.
Урок: Как записать файл на диск в программе CDBurnerXP
Скачать программу CDBurnerXP
Ashampoo Burning Studio
Возвращаясь к теме профессиональных программных решений для прожига дисков, необходимо упомянуть о Ashampoo Burning Studio.
Данный инструмент предоставляет полноценные возможности для предварительной работы с образами и дисками: запись разных типов лазерных накопителей, резервное копирование файлов с возможностью восстановления, создание обложек, создание и запись образов, а также многое другое. Безусловно, инструмент не бесплатный, но свою цену он полностью оправдывает.
Скачать программу Ashampoo Burning Studio
BurnAware
BurnAware в некотором роде сравнима с CDBurnerXP: у них имеется схожая функциональность, но интерфейс все-таки в выигрыше у BurnAware.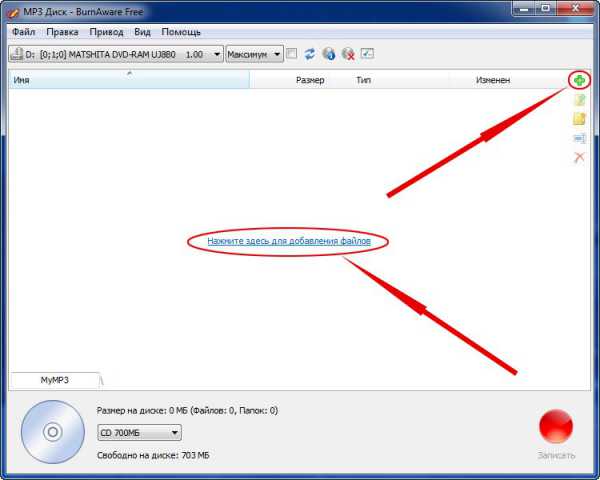
Урок: Как записать музыку на диск в программе BurnAware
Скачать программу BurnAware
У приложения имеется бесплатная версия, которая позволит осуществлять комплексную работу с прожигом дисков, выполнять различные задачи файлами образов, получать подробную информацию о подключенных к компьютеру приводах и многое другое.
Astroburn
Astroburn – простой инструмент для прожига дисков для Windows 7, не обремененный лишними функциями. Основная ставка разработчиками сделана на простоту и современный интерфейс. Позволяет осуществлять запись разных типов исков, налаживать копирование, создавать файлы образы и многое другое. Программа оснащена бесплатной версией, однако, она будет всячески подталкивать пользователя на приобретение платной.
Скачать программу Astroburn
DVDFab
DVDFab – это популярная в своих кругах программа для записи видео на диск с расширенными возможностями.
Позволяет осуществлять полное извлечение информации с оптического накопителя, полноценно конвертировать видеофайлы, осуществлять клонирование, записывать информацию на DVD и многое другое.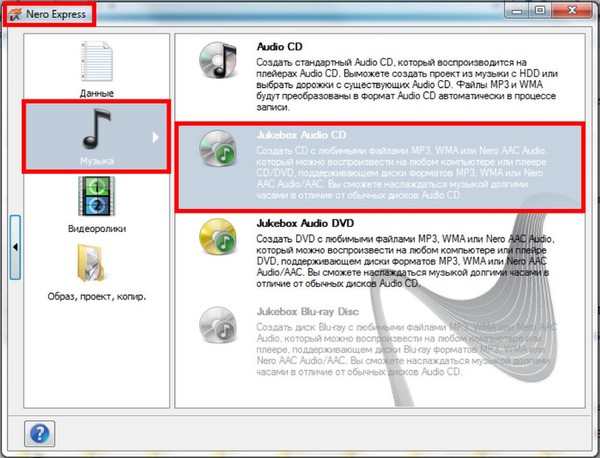
Скачать программу DVDFab
DVDStyler
И снова речь пройдет о DVD. Как и в случае с DVDFab, DVDStyler является комплексным программным решением для записи DVD. Среди наиболее примечательных возможностей стоит выделить инструмент для создания меню DVD, детальную настройку видео и звука, а также налаживание процесса. При всех своих возможностях DVDStyler распространяется абсолютно бесплатно.
Урок: Как записать видео на диск в программе DVDStyler
Скачать программу DVDStyler
Xilisoft DVD Creator
Третий инструмент из разряда «все для работы с DVD». Здесь пользователя ожидает полный комплект настроек и инструментов, позволяющих начать с создания меню для будущего DVD и закончить выполнением записи результата на диск.
Несмотря на отсутствие русского языка, программой очень легко пользоваться, а огромный выбор видеофильтров и вариантов создания обложки предоставит пользователям простор для фантазии
Скачать программу Xilisoft DVD Creator
Small CD Writer
Small CD Writer – это, опять же, простое приложение для записи музыки на диск, фильмов и любых папок с файлами, направленная на домашнее использование.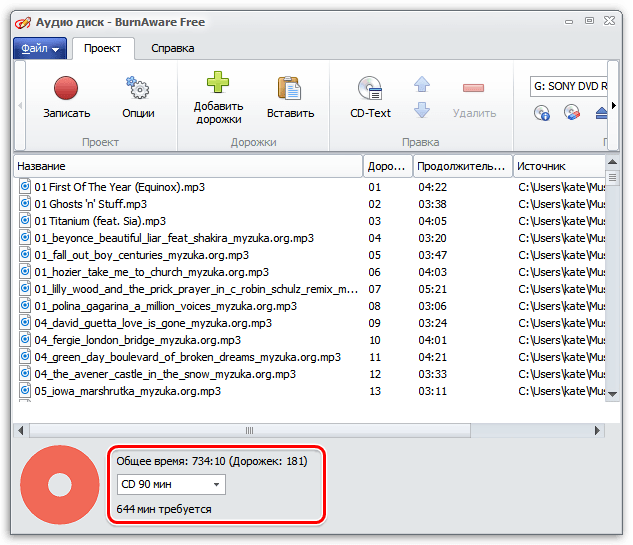
Помимо простого прожига информации, здесь можно создавать загрузочный носитель, который будет использован, к примеру, для установки на компьютер операционной системы. Кроме того, имеется одна очень важная особенность – установка этого продукта на компьютер не требуется.
Скачать программу Small CD Writer
InfraRecorder
InfraRecorder представляет собой удобный и полнофункциональный инструмент для прожига дисков.
По функциональности есть много общего с BurnAware, позволяет записывать информацию на накопитель, создавать аудиодиск, DVD, налаживать копирование с помощью двух приводов, создавать образ, записывать образы и другое. Имеется поддержка русского языка и распространяется бесплатно – а это веская причина остановить на ней выбор рядовому пользователю.
Скачать программу InfraRecorder
ISOburn
ISOburn – это совершенно простая, но в то же время эффективная программа для записи ISO образов.
Действительно, вся работа с данным инструментом ограничивается выполнением записи образов на диск с минимальным набором дополнительных настроек, но в этом ее и главное преимущество.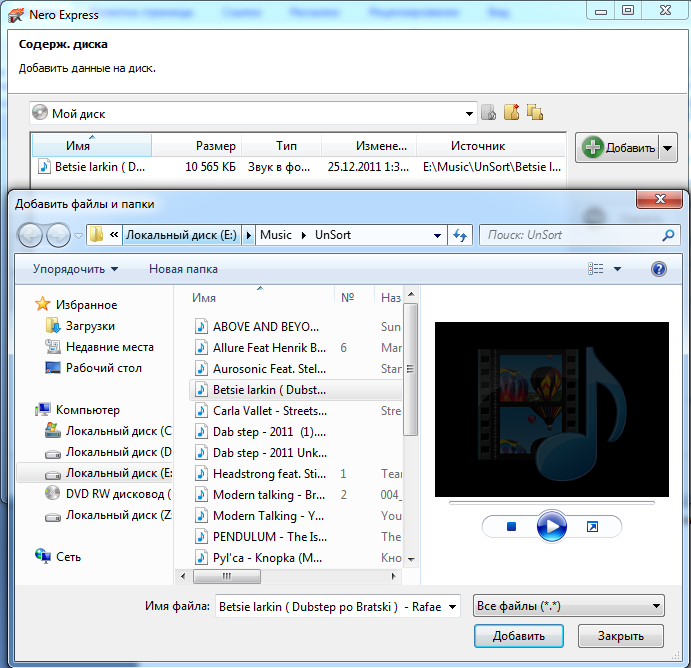
Скачать программу ISOburn
И в заключение. Сегодня вы узнали о самых разнообразных программах для прожига дисков. Не бойтесь пробовать: все они имеют пробную версию, а некоторые так и вовсе распространяются абсолютно бесталанно, не имея каких-либо ограничений.
Мы рады, что смогли помочь Вам в решении проблемы.Опишите, что у вас не получилось. Наши специалисты постараются ответить максимально быстро.
Помогла ли вам эта статья?
ДА НЕТПолное руководство, которое поможет вам записать музыку с YouTube на компакт-диск
Согласно недавнему исследованию, потребление музыки стало новой модой. В отличие от других развлечений, музыка обычно слушается в автомобиле. Другими словами, все больше и больше людей слушают музыку в своих машинах. Возможно, поэтому так много людей спрашивали, как
Предположим, у кого-то есть плейлист YouTube, в котором сохранены все любимые песни. Самый удобный способ наслаждаться ими в машине — записать их на компакт-диск. В этой статье будет представлено полное руководство по выполнению этой задачи.
Самый удобный способ наслаждаться ими в машине — записать их на компакт-диск. В этой статье будет представлено полное руководство по выполнению этой задачи.
1. Загрузите YouTube Music для записи компакт-дисков.
Вообще говоря, есть два этапа записи компакт-диска с YouTube. Во-первых, вам нужно скачать музыку с YouTube на ваш жесткий диск. Затем запишите их на компакт-диск. Fonelab Screen Recorder — идеальный вариант для скачивания любимых песен с YouTube.
Основные возможности лучшего загрузчика YouTube
- Записывайте любую музыку на YouTube в один клик.
- Создавайте высококачественные аудиофайлы с использованием передовых технологий.
- Создавайте расписания, чтобы автоматически записывать песни YouTube.
Как записать музыку с YouTube на компакт-диск
Настроить рекордер YouTube
Перед записью музыки с YouTube на компакт-диск установите лучший рекордер YouTube и запустите его. В музыкальный рекордер совместим с Windows 10/8/7 и Mac OS X. Выбор Audio Recorder из домашнего интерфейса, чтобы двигаться дальше. Программа просканирует ваше оборудование и автоматически оптимизирует пользовательские параметры. Если вы хотите установить их вручную, щелкните значок Передача значок для входа в Настройки Диалог.
Выбор Audio Recorder из домашнего интерфейса, чтобы двигаться дальше. Программа просканирует ваше оборудование и автоматически оптимизирует пользовательские параметры. Если вы хотите установить их вручную, щелкните значок Передача значок для входа в Настройки Диалог.
Запись музыки с YouTube
Вы можете увидеть два раздела в основном интерфейсе, Звуковая система а так же Микрофон. Они используются для захвата звука через соответствующие источники. Чтобы записать музыку с YouTube для записи компакт-дисков, включите Звуковая система и отключить Микрофон. Отрегулируйте громкость до нужного уровня. Откройте браузер, войдите в YouTube, создайте список воспроизведения и сохраните всю музыку, которую хотите записать, в новом списке воспроизведения. Включите рекордер YouTube, нажмите REC нажмите кнопку и воспроизведите список воспроизведения, чтобы начать его запись.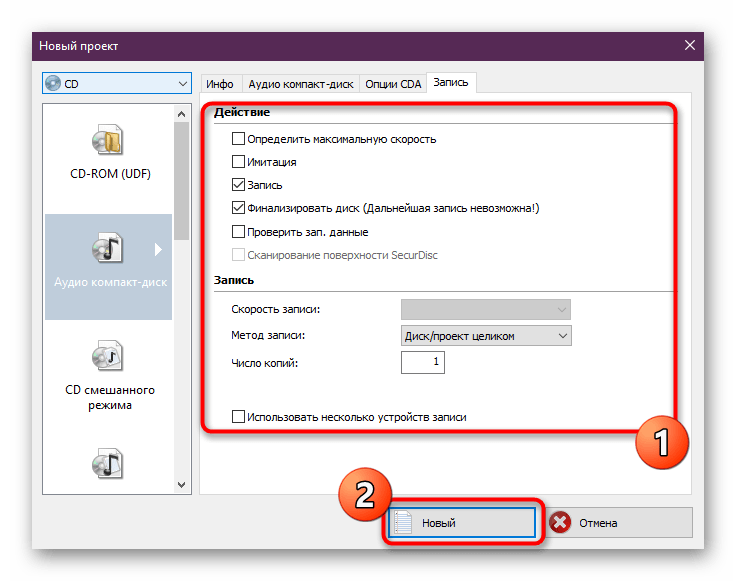
Чаевые: Если вы знаете длину списка воспроизведения, нажмите Установить длину записи и установите параметры. Тогда диктофон автоматически сохранит музыку с YouTube.
Сохраните музыку с YouTube на компьютер
Когда запись в список воспроизведения будет завершена, нажмите кнопку Стоп кнопка. Затем появится окно предварительного просмотра. Здесь вы можете прослушать музыкальную запись, удалить ненужные клипы и нажать кнопку скидка кнопка для экспорта музыки YouTube для записи на компакт-диск.
2. Как записать музыку с YouTube на компакт-диск
После загрузки песен на жесткий диск станет очень просто записать музыку с YouTube на компакт-диск. И ПК, и Mac имеют встроенные или бесплатные утилиты для записи музыкальных компакт-дисков, и мы делимся руководством ниже.
Как записать музыку с YouTube на компакт-диск на ПК
На ПК вам даже не нужно устанавливать какое-либо программное обеспечение, поскольку проигрыватель Windows Media может записывать компакт-диски с YouTube.
К Start в нижнем левом углу найдите и откройте Windows Media Player. Если он открывается сейчас, перейдите в режим библиотеки.
Направляйтесь к Гореть на вкладке справа, щелкните маленький Опция значок и выберите Audio CD в контекстном меню. В противном случае вместо этого WMP может создать компакт-диск с данными.
Вставьте чистый компакт-диск в драйвер DVD. Если появится диалоговое окно AutoPlay, закройте его. В Список записи область должна быть пустой. Если нет, щелкните Очистить список Кнопка.
Теперь перейдите к музыка на левой боковой панели и найдите музыку с YouTube. WMP должен сканировать ваш жесткий диск и автоматически обнаруживать музыкальные файлы. Затем перетащите заголовки в Список записи раздел. Если вы не можете найти музыку с YouTube в WMP, откройте окно проводника, откройте папку, перетащите их в Список записи области.
Наконец, нажмите Умный ожог кнопку, чтобы начать запись компакт-диска с YouTube на ПК.
Как записать компакт-диск с YouTube на Mac
Когда дело доходит до компьютеров Mac, встроенная функция записи компакт-дисков позволяет создавать только диски с данными. Кроме того, iTunes позволяет бесплатно записывать аудио компакт-диски с YouTube на Mac.
Запустите iTunes на Mac, перейдите в Отправьте меню и выберите Добавить файл в библиотеку. Во всплывающем диалоговом окне найдите загруженные музыкальные файлы YouTube и добавьте их в медиатеку iTunes.
Перейдите в библиотеку, выберите все музыкальные файлы YouTube, щелкните правой кнопкой мыши одну песню, выберите Добавить в плейлист и выберите Новый плейлист.
К Отправьте снова меню и выберите Запись списка воспроизведения на диск.
Убедитесь, что выбрали Audio CD in Формат диска.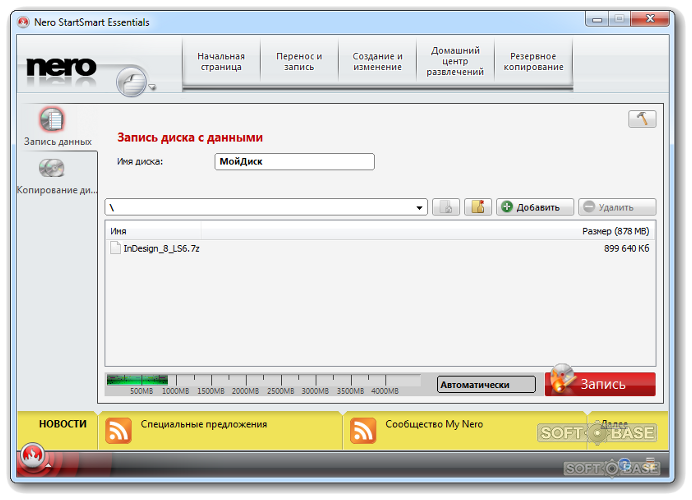 Вставьте пустой компакт-диск в компьютер и щелкните значок Гореть кнопку, чтобы начать запись компакт-диска с YouTube на Mac.
Вставьте пустой компакт-диск в компьютер и щелкните значок Гореть кнопку, чтобы начать запись компакт-диска с YouTube на Mac.
3. Часто задаваемые вопросы о том, как записать музыку на компакт-диск с YouTube
Где я могу получить бесплатные песни для записи на компакт-диск?
Лучшие сайты бесплатной музыки включают в себя:
- Бесплатные песни Amazon
- SoundCloud
- Музыка Jamendo
- Soundclick
- Spinrilla
Законно ли записывать компакт-диски с YouTube?
Скорее всего, технически нет, записывать компакт-диски с YouTube незаконно. Однако это нормально, если вы используете компакт-диск только в личных, а не в коммерческих целях.
Могу ли я записать на компакт-диск из Spotify?
Нет, Spotify не предлагает возможность напрямую записывать музыку на компакт-диск. В качестве альтернативы вам необходимо скачать песни Spotify с помощью стороннего загрузчика, а затем записать их на компакт-диск.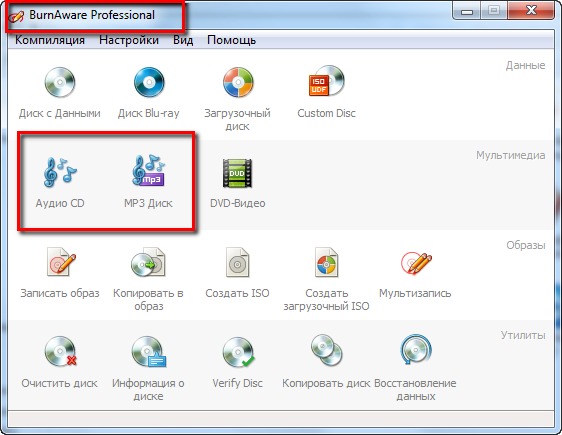
Заключение
В этом руководстве рассказывается о том, как записать музыку с YouTube на компакт-диск для прослушивания в машине или других местах. Видимо, напрямую нельзя. Вы должны скачать песни с YouTube с помощью Fonelab Screen Recorder. Затем запишите загруженные песни на компакт-диск на ПК и Mac, следуя нашему конкретному руководству. Если у вас есть дополнительные вопросы, оставьте сообщение под этим сообщением.
Статьи по теме:
Оставьте свой комментарий и присоединяйтесь к нашему обсуждению Please enable JavaScript to view the comments powered by Disqus.Узнаем как записать диск мп3 в машину. Узнаем как записать музыку на диск в машину
Не нужно говорить, что с музыкой и дорога веселее. И пассажиры, и водители без любимых песен и композиций зачастую себя в пути просто не представляют. А если все это звучит на хорошей акустической системе и в высоком качестве, ощущения просто непередаваемые. Современные магнитолы и автомобильные проигрыватели поддерживают достаточного много форматов.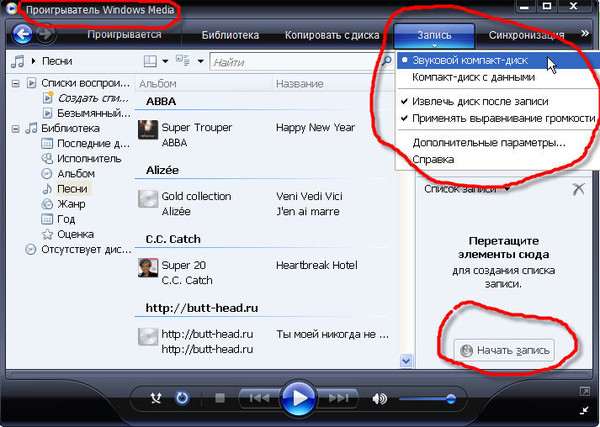 Поговорим о том, как записать диск мп3 в машину. Хотя со стороны такой процесс выглядит очень простым, нужно учесть некоторые существенные нюансы, о которых и пойдет речь далее.
Поговорим о том, как записать диск мп3 в машину. Хотя со стороны такой процесс выглядит очень простым, нужно учесть некоторые существенные нюансы, о которых и пойдет речь далее.
Как записать диск мп3 в машину: выбор оптического носителя
Хотя современные автомагнитолы и DVD-плееры могут похвастаться возможностью воспроизведения чуть ли всех известных аудиоформатов и распознаванием оптических носителей, кажется маловероятным, что любители музыки для прослушивания композиций в автомобиле будут использовать диски большой емкости вроде Blu-ray или специализированные носители стандарта Mini Disk.
Самыми распространенными и доступными по цене сегодня являются обычные диски CD-R и DVD-R, а также их перезаписываемые модификации RW. Записать mp3-диск в машину можно на любой носитель, однако, если использовать стандартную версию R, предназначенную только для одноразовой записи, больше на него ничего добавить не получится. Со временем диск может прийти в негодность вследствие механических повреждений, и потом его придется просто выбросить.
В этом смысле RW-диски выглядят намного предпочтительнее. Кроме того что их можно записывать снова и снова, есть возможность добавления файлов к уже имеющимся, если начальная запись производилась в режиме мультисессии. Даже при условии повреждения такие оптические носители можно подвергнуть форматированию, после чего поврежденные секторы будут просто заблокированы и при записи проигнорированы.
Само собой разумеется, что при условии распознавания автомобильным плеером стандарта DVD предпочтение следует отдать именно ему, хотя бы по причине большей емкости. При выборе двуслойных DVD-дисков емкостью 8,5 Гб (не двусторонних по 4,7 Гб на каждую сторону) следует быть очень внимательным, поскольку некоторые проигрыватели такие носители могут не воспринять. И записываются они всего один раз (стандарт DVD+R DL).
Что же касается процесса создания диска, тут можно пойти несколькими путями. Если требуется записать мп3-диск в машину в стандартном режиме, следует использовать создание диска с данными.
В любой программе для записи есть такая функция. Сам процесс похож на обычное копирование файлов из одного места в другое с той лишь разницей, что попутно производится прожиг оптического носителя.
Можно использовать и создание аудиодиска из мп3-файлов, который может воспроизводиться абсолютно всеми известными на сегодняшний день плеерами, однако такой подход выглядит нерациональным, поскольку преобразованные в формат CDA начальные файлы на диске займут намного больше места. А вот мп3 является универсальным форматом с самым меньшим размером треков и распознается всеми проигрывателями, независимо от производителя.
Кроме всего сказанного в вопросе того, как записать диск мп3 в машину, следует учитывать и некоторые дополнительные параметры (скорость записи, частотные характеристики, битрейт, глубину и т. д.). В стандартном варианте предлагается запись звука с частотой дискретизации 44 100 Гц, битрейтом 128 кбит/с и глубиной 16 бит. Не самые лучшие показатели, ведь для полноты ощущений хочется более высокого качества (96 кГц, 320 кбит/с, 24 бита). Но тут все зависит от акустики. Если колонки не в состоянии воспроизвести весь спектр частотного диапазона при таком качестве, повышать звуковые характеристики можно даже не пытаться, все равно на слух разница ощутима не будет. Да и сами мп3-файлы по сравнению с исходным материалом займут места в разы больше.
Но тут все зависит от акустики. Если колонки не в состоянии воспроизвести весь спектр частотного диапазона при таком качестве, повышать звуковые характеристики можно даже не пытаться, все равно на слух разница ощутима не будет. Да и сами мп3-файлы по сравнению с исходным материалом займут места в разы больше.
Предпочитаемые программы и утилиты
Что же касается программ, позволяющих совершенно элементарно решить проблему того, как записать музыку на диск в машину, их сегодня можно найти столько, что голова кругом пойдет. Что же предпочесть?
В самом простом случае можно использовать даже стандартный проигрыватель Windows Media, в котором есть функция записи, или записывать материал при помощи встроенных инструментов Windows.
После вставки оптического носителя в дисковод система сама предложит перечень предполагаемых действий. При выборе записи достаточно просто добавить нужные файлы и активировать старт процесса прожига.
Но многим «родные» средства Windows-систем не нравятся по причине уж слишком скромных возможностей.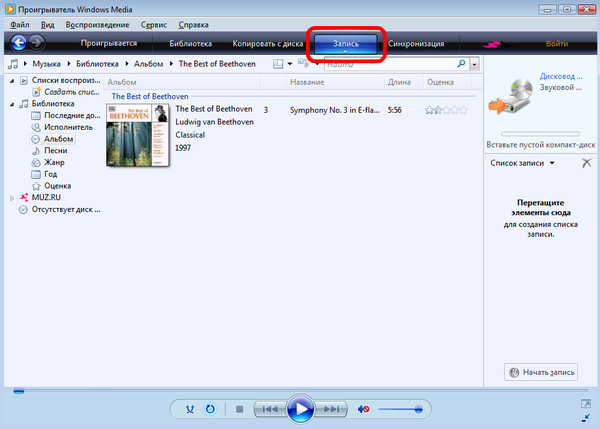 Поэтому предпочтение отдается универсальным утилитам вроде Nero Burning ROM или приложению ускоренных процедур Nero Express и им подобным.
Поэтому предпочтение отдается универсальным утилитам вроде Nero Burning ROM или приложению ускоренных процедур Nero Express и им подобным.
Здесь для записи нужно выбрать режим создания диска с данными, добавить файлы или целые папки (с винчестера или USB-устройства), дать диску название (хотя это и необязательно) и перейти непосредственно к записи.
Процесс подготовки треков и их записи на диск
Теперь начинается самое главное. Прежде всего следует выбрать настройки пишущего устройства и по возможности установить минимальную скорость записи. Делается это для того, чтобы в дальнейшем не было проблем с читабельностью диска и качеством записанного материала.
Если использовать максимальную быстроту, на которую рассчитан оптический носитель (16x, 32x, 48x), потом некоторые плееры при воспроизведении будут «спотыкаться».
Как записать компакт-диск MP3 в Windows 7, 8 и 10 (2 простых способа)
Это руководство покажет вам шаг за шагом, как записать компакт-диск MP3 в Windows 8 и 10 без использования стороннего программного обеспечения для записи компакт-дисков.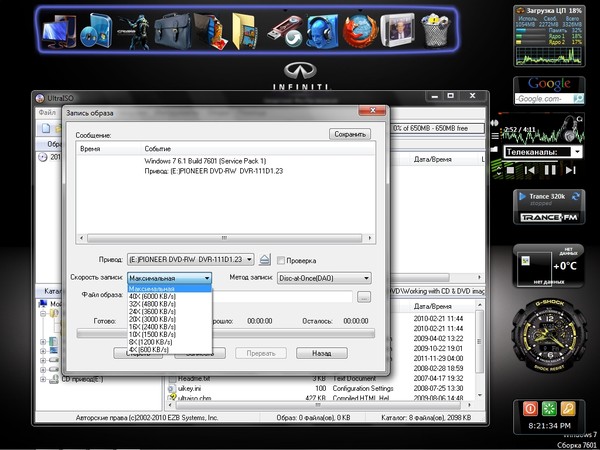
Вы можете записать компакт-диски MP3 с помощью встроенной функции записи компакт-дисков в проводнике Windows или проигрывателе Windows Media.
С помощью Windows Media Player вы также можете записывать файлы MP3 на аудио компакт-диск, который будет воспроизводиться на любом проигрывателе компакт-дисков и автомобильной стереосистеме.
Запись компакт-диска MP3 в Windows с помощью встроенной функции записи компакт-дисков в проводнике Windows
Примечание: Если вы хотите записать музыку в формате MP3 на компакт-диск, который может воспроизводиться на любом проигрывателе компакт-дисков и автомобильной стереосистеме, воспользуйтесь вторым методом (с проигрывателем Windows Media) на этой странице.
Советы:
- Если вы хотите иметь организованный компакт-диск MP3, то рекомендуется создать папки на вашем компьютере и скопировать файлы MP3 в эти папки, прежде чем начинать процесс записи.
- Я рекомендую использовать CD-R вместо CD-RW (перезаписываемый), потому что не все проигрыватели компакт-дисков могут правильно воспроизводить перезаписываемые компакт-диски.

- Поместите все файлы или папки MP3 в одну папку и убедитесь, что общий размер файла в этой папке не превышает емкость вашего компакт-диска (обычно 650 МБ или 700 МБ).Чтобы просмотреть размер файла в папке, щелкните папку правой кнопкой мыши и выберите Свойства .
1. Вставьте чистый (пустой) компакт-диск в устройство записи компакт-дисков вашего ПК.
2. Откройте проводник Windows (проводник).
3. Перейдите в место на вашем компьютере, где хранятся файлы или папки MP3, которые вы хотите записать на компакт-диск.
4. Выберите все файлы или папки MP3.
5. Щелкните правой кнопкой мыши выбранные файлы или папки, перейдите к Отправить на и выберите устройство записи компакт-дисков (например, DVD RW Drive (E 🙂 или CD RW Drive (E :)).
Появится окно «Записать диск».
6. В Disc title вы вводите имя для вашего диска.
7.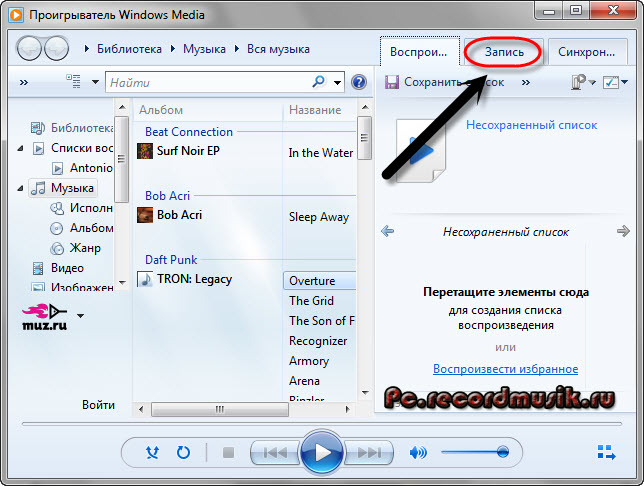 Select С проигрывателем CD / DVD .
Select С проигрывателем CD / DVD .
8. Щелкните Далее .
Windows теперь скопирует ваши файлы или папки на устройство записи компакт-дисков вашего ПК, и когда это будет сделано, откроется устройство записи компакт-дисков в новом окне.
Если диск не открывается в новом окне, откройте проводник Windows (проводник) и щелкните диск, расположенный на левой боковой панели.
9. Когда вы закончите копирование файлов или папок на устройство записи компакт-дисков, вы щелкните Drive Tools в верхнем меню Windows Explorer.
10. Нажмите Завершить запись .
Появится окно «Запись на диск».
11. При Скорость записи вы можете выбрать скорость записи. Максимальная скорость, которую вы можете выбрать, зависит от емкости записывающего устройства CD / DVD вашего ПК и емкости компакт-диска или DVD.
12. Нажмите кнопку Далее .
Microsoft Windows запишет ваш MP3 CD.
Совет: Я рекомендую использовать CD-R вместо CD-RW (перезаписываемый), потому что не все проигрыватели компакт-дисков могут правильно воспроизводить перезаписываемые компакт-диски.
1. Вставьте чистый (пустой) компакт-диск в устройство записи компакт-дисков вашего компьютера.
2. Откройте проигрыватель Windows Media.
3. Щелкните вкладку Burn , расположенную в верхнем правом углу (между вкладками Play и Sync ).
4. Щелкните значок Параметры записи и выберите один из следующих вариантов:
- Компакт-диск с данными или DVD : если вы хотите записать файлы MP3 на компакт-диск с данными.Этот компакт-диск можно воспроизводить только на компьютерах, проигрывателях компакт-дисков и автомобильных стереосистемах, поддерживающих аудиоформат MP3.
- Аудио CD : если вы хотите записать файлы MP3 на аудио компакт-диск. Этот компакт-диск можно воспроизводить на любом проигрывателе компакт-дисков и автомобильной стереосистеме.
5. Откройте проводник Windows (проводник).
6. Перейдите в папку на вашем ПК, где хранятся песни, которые вы хотите записать на компакт-диск.
7. Убедитесь, что окно проводника Windows и проигрыватель Windows Media видны и расположены рядом друг с другом.
8. Перетащите файлы MP3 из проводника Windows в список записи в проигрывателе Windows Media.
Примечание: Общее время или размер файла (МБ) не может превышать емкость вашего компакт-диска (обычно 74 или 80 минут, 650 МБ или 700 МБ).
Совет: Вы можете просмотреть время в минутах или размер файла в МБ, оставшегося на вашем компакт-диске, по адресу _: _ без _ минут (например, 20:03 без 80 минут) или _ МБ без _ MB (e.g., 559 МБ свободно из 702 МБ), расположенный чуть выше Burn list .
9. Вы также можете изменить порядок песен в списке «Записать», перетащив песни в нужное положение.
10. Когда будете готовы, нажмите Начать запись , расположенную над списком записи и под вкладкой Воспроизвести .
Проигрыватель Windows Mediaзапишет ваш MP3 CD.
Возможно, вас также интересует:
Как записать компакт-диск MP3 в Windows 10
Как записать файлы и папки MP3 на компакт-диск
Как записать файлы MP3 на компакт-диск, который будет воспроизводиться на любом проигрывателе компакт-дисков
Что такое запись диска на вашем компьютере
В этой главе
Что такое записывающее устройство. Вставка диска. Выбор правильного формата. Работа с диском в Windows. Удаление RW диска. Маркировка дисков. Выброс диска.
. Держите оптический диск. Это любимый съемный носитель вашего ПК.Компьютер ест оптические диски, используя их для хранения данных, музыки или видео. Более того, ваш компьютер может создавать диски. Действительно, вооружившись стопкой записываемых дисков, вы и ваш компьютер можете стать вашей собственной фабрикой по производству дисков. В этой главе рассказывается, как это сделать.
Создание оптического диска на вашем компьютере называется записью диска. Это не имеет ничего общего с огнем.
Для получения информации о создании музыкального компакт-диска см. Главу 27. См. Главу 26 для получения информации о создании видео-DVD.
Обзор создания диска
Создавать оптические диски на ПК очень просто. Вам нужен оптический дисковод, который может записывать на записываемые оптические носители, которые в наши дни в значительной степени являются стандартным оборудованием ПК. Тогда вам понадобится Windows; в операционной системе есть все инструменты, необходимые для записи оптических дисков.
Во-первых, убедитесь, что ваш компьютер оснащен записывающим оптическим приводом. Вы можете сказать это по наклейкам или татуировкам на лицевой панели накопителя. Или вы можете увидеть любое из сокращений, перечисленных в Таблице 24-1.
Если вам нужна помощь в определении оптического привода вашего ПК, см. Главу 9.
Во-вторых, вам нужно программное обеспечение. Этим программным обеспечением является Windows, которая распознает пустые оптические носители, вставленные в записываемый оптический привод. В последующих разделах этой главы рассказывается, что делать, если Windows идентифицирует записываемый оптический диск.
Ваш компьютер может также поставляться со сторонним инструментом для создания дисков, например популярной программой Nero. Вы можете использовать эту программу вместо Windows (она проще в использовании), но в этом разделе рассматривается только метод записи диска Windows.
В-третьих, вам нужен записываемый оптический диск. Эта сага о создании диска, пожалуй, самая запутанная часть. Благодаря медленному развитию технологии записи дисков вы можете найти множество различных записываемых форматов оптических дисков. Таблица 24-1 поможет вам разобраться.
| Таблица 24-1 | Форматы записываемых оптических дисков |
| Формат | Описание |
| CD-R | Стандартный записываемый формат компакт-дисков |
| CD-RW | Формат, в котором диск может быть записан так же, как |
| CD-R, хотя его можно полностью стереть и использовать снова | |
| DVD-R | Самый популярный записываемый формат DVD, совместимый с |
| компьютеры и домашние DVD-плееры с фильмами | |
| DVD + R | Записываемый формат DVD, который записывает намного быстрее, чем |
| DVD-R, но несовместим с домашними DVD-плеерами с фильмами | |
| DVD-RW | Стираемая версия формата DVD-R, где диск |
| можно полностью стереть и использовать снова | |
| DVD + RW | Стираемая версия формата DVD + R |
| DVD R DL | Двухслойная версия формата DVD-R, вмещающая дважды |
| столько же данных, но может быть прочитан только в двухслойной оптике | |
| диски | |
| DVD RAM | Также известен как RAM2; можно записывать и стирать simi- |
| в основном в формат RW, но не так широко используется |
Хорошая новость заключается в том, что большинство оптических приводов поддерживают все форматы записываемых дисков.Оптический привод не поддерживает некоторые форматы, только если у вас старый компьютер. Даже в этом случае вы можете легко добавить в компьютерную систему внешний оптический привод, поддерживающий эти форматы. См. Главу 9.
Оптический привод с этикеткой Multi может практически записывать все различные форматы оптических дисков.
Диски дешевые! Я рекомендую покупать их упаковками по 25, 50 или 100 дисков.
Возможно, вы не думаете, что диски дешевые, но когда CD-R только вышли, они стоили около 5 долларов за штуку. Записываемые DVD изначально стоили 15 долларов каждый!
Некоторые CD-R имеют специальную маркировку для музыки.Эти музыкальные CD-R имеют более низкое качество, чем CD-R с данными, потому что музыка не имеет таких же требований к точности, как хранение данных.
Диски формата RW дороже, чем диски других форматов с однократной записью.
Сделайте диск с данными
Если у вас есть соответствующий оптический дисковод на вашем ПК, много записываемых дисков и Windows, вы можете создавать свои собственные диски с данными. В этом разделе рассказывается, как это сделать.
Что ставить на диск?
Самый животрепещущий вопрос: «Какие данные я должен записать на оптический диск?» Очевидно, вы не хотите использовать оптический диск, например съемный жесткий диск.Это потому, что информация может быть записана на диск только один раз. Когда он заполнится, готово! RW-диск можно стереть, и вы можете начать заново, но это не практическая замена для хранения на жестком диске. Поэтому я рекомендую использовать оптические диски для архивирования и передачи данных.
Архивирование — это просто модное слово для хранения. Например, когда я заканчиваю писать тему, я архивирую все текстовые документы, рисунки, изображения — даже мой контракт — на диске. Даже если файлы не заполняют диск, ничего страшного; архивирование не о максимальном увеличении потенциала хранения.Поскольку файлы надежно сохранены на диске, у меня есть вторичная резервная копия, которую я могу использовать при необходимости. Дубликаты файлов всегда под рукой на архивном диске. Диски
также отлично подходят для передачи информации между компьютерами, поэтому новое программное обеспечение поставляется на диске. Я использую диски для отправки файлов по почте, которые слишком велики для отправки по электронной почте. (Насколько велик? Все, что превышает 10 МБ, слишком велико для электронной почты.)
Подготовка диска к использованию
Как и все сменные носители, вы начинаете свое путешествие по созданию диска с записываемым диском в одной руке и вашим компьютером наготове.Начните отсюда:
1. Вставьте записываемый диск в привод.
Windows достаточно умен, чтобы распознать диск и спросить, что с ним делать, с помощью диалогового окна AutoPlay, как показано на Рисунке 24-1.
Рисунок 24-1:
Обнаружен пустой диск.
Если вы ничего не видите, возможно, диск неисправен. Принеси другой. Если вы по-прежнему ничего не видите, возможно, на вашем компьютере нет записываемого оптического привода.
2. Выберите параметр «Записать файлы на диск».
Появится диалоговое окно «Запись диска».
3. Введите имя для диска.
Назовите диск в соответствии с его содержимым. Или вы можете просто принять текущую дату, которая уже отображается в диалоговом окне.
4. Выберите вариант форматирования.
В Windows Vista вам нужно сначала нажать кнопку «Показать параметры форматирования», чтобы отобразить варианты форматирования. Windows использует два формата:
Как USB-флеш-накопитель или Live File System: в этом формате информация записывается на диск немедленно.Вы можете извлечь диск, использовать его на другом компьютере, а затем снова вставить диск и продолжать добавлять на него файлы. Вы можете использовать диск, пока он не заполнится.
с проигрывателем CD / DVD или мастеринг: этот формат собирает файлы для записи на диск и сохраняет их на жестком диске ПК. Все ожидающие файлы записываются на диск одновременно. Затем диск закрывается, и дальнейшая запись на диск предотвращается.
Из двух форматов формат Mastered более совместим с другими оптическими приводами и позволяет наиболее эффективно использовать дисковое пространство.Однако USB-накопитель / файловая система Live File System больше похожа на традиционные съемные носители на ПК.
5. Щелкните кнопку Далее.
Для USB-накопителя / файловой системы Live Windows форматирует диск, подготавливая его к использованию.
Формат CD / DVD Player / Mastered в настоящее время не требует подготовки; диск официально не готов к использованию, пока вы его не извлечете.
6. Начните использовать диск.
Диск устанавливается в систему постоянного хранения вашего ПК. Windows может отображать диалоговое окно автозапуска для диска или автоматически открывать окно корневой папки диска.Значок оптического дисковода появится в окне «Компьютер». Диск готов к использованию.
Работа с USB-накопителем / диском в формате Live File
После настройки записываемого диска USB Flash Drive / Live File Format, описанного в предыдущем разделе, вы можете работать с ним так же, как и с любым носителем: копируйте файлы в окно диска, создавайте папки и управляйте файлами, как вы обычно делаю. Для диска информация записывается на диск, как только вы ее копируете.Вот почему это Live File System — вы взаимодействуете с диском практически в режиме реального времени.
Когда вы будете готовы, вы можете извлечь диск. Windows предупреждает вас, что диск готовится, чтобы другие компьютеры могли получить доступ к информации. Затем диск выталкивается. Затем вы можете использовать диск на другом ПК или повторно вставить его в свой компьютер. Вы можете продолжать записывать файлы на диск, пока он не заполнится.
Вы можете стереть, переименовать или переместить файл после того, как он был записан на флэш-накопитель USB / диск с файловой системой Live, но при этом расходуется место на диске.Если возможно, попробуйте произвести манипуляции с файлами перед копированием файлов на диск.
Работа с CD / DVD-плеером / Мастеринг-диском
Вы работаете с CD / DVD Player или Mastered диском так же, как и с любым другим носителем в Windows. Файлы можно копировать, создавать папки и так далее. Единственное различие, которое вы видите, заключается в том, что файлы, которые вы помещаете на диск, отображаются с флажком загрузки на их значке, как показано на полях. Значок также выглядит «призрачным» или тусклым.
Причина тусклых значков загрузки в том, что фактически ничего не записывается, пока диск не будет извлечен. Не стесняйтесь управлять значками в любое время, не опасаясь, что это повлияет на что-либо на диске.
Когда вы будете готовы записать диск, выполните следующие действия:
1. Откройте окно «Компьютер».
2. Откройте значок оптического дисковода.
Вы видите файлы и папки, ожидающие записи на диск.
3. Щелкните кнопку панели инструментов «Записать на диск». Откроется диалоговое окно «Запись на диск».
4. Введите имя для диска.
5. Установите скорость записи.
Предварительно выбранная для вас скорость записи, несомненно, хороша — хотя одна школа мысли утверждает, что выбор самой медленной скорости записи обеспечивает надежный сеанс записи диска. Кто знает?
6. Щелкните кнопку Далее.
Файлы записываются на диск.
Диск будет извлечен автоматически, когда это будет сделано.
7. Выньте диск из привода.
8. Нажмите кнопку «Готово», чтобы закрыть диалоговое окно «Запись на диск».
С диском Mastered вы не можете записать на диск дополнительную информацию после того, как он был записан.
Использование кнопки записи
В окнах папок есть кнопка на панели инструментов «Записать», с помощью которой можно быстро записать содержимое папки на оптический диск. После нажатия кнопки «Записать» ПК открывает оптический дисковод, и в диалоговом окне предлагается вставить записываемый диск в дисковод. Сделай так.
После вставки диска вы увидите диалоговое окно «Запись диска», описанное в разделе «Подготовка диска к использованию» ранее в этой главе.Выберите формат файла диска. Windows автоматически копирует файлы из папки (той, в которой вы нажали кнопку «Записать») на диск.
Если вы выбрали формат CD / DVD Player или Mastered, вы должны выполнить инструкции из предыдущего раздела, чтобы закрыть и записать диск, подготовив его к использованию.
Стирание RW диска
Диски RW подготавливаются и работают так же, как и обычные записываемые диски. Вся информация в этой главе применима к обоим форматам. Основное отличие заключается в добавлении кнопки на панели инструментов, которая позволяет переформатировать диск RW и начать заново.
Чтобы переформатировать диск RW, откройте окно «Компьютер» и щелкните, чтобы выбрать оптический привод. На панели инструментов появится кнопка Стереть этот диск; нажмите эту кнопку. Следуйте инструкциям на экране, чтобы полностью стереть диск и начать заново. Диски
RW отличаются от других записываемых дисков. На этикетке написано RW, а диск стоит дороже, что особенно очевидно, если попробовать его на вкус. Диски
RW могут читаться не на всех оптических приводах. Если вы хотите создать компакт-диск с максимально широким использованием, записывайте CD-R, а не CD-RW.Для DVD используйте формат DVD-R.
Часто говорят, что диски RW лучше всего использовать для резервного копирования данных, потому что их можно использовать снова и снова. Однако при расчете количества дисков дешевле использовать диски без RW. И для удобства я рекомендую использовать внешний жесткий диск, а не оптические диски для резервного копирования ваших данных. См. Главу 22.
Маркировка диска
Я настоятельно рекомендую маркировать все съемные носители, от записываемых дисков до карт памяти.Даже если вы называете вещи только A или B, это нормально, потому что это помогает вам отслеживать диски.
Пометьте диск после того, как он был записан. Таким образом, вы не будете тратить время на навешивание ярлыков на потенциально плохой диск (который вы бы выбросили).
Я использую Sharpie для записи на диск. Напишите на стороне этикетки; другая сторона — та, которая содержит ваши важные данные. Вы не хотите писать об этом.
Не используйте липкую этикетку на записываемом оптическом диске. Вы можете использовать его только в том случае, если на этикетке прямо указано, что он химически безопасен для записываемых дисков.В противном случае химические вещества на липкой этикетке могут повредить диск и сделать записанную на нем информацию нечитаемой уже через несколько месяцев.
Утилизация диска
Конечно, можно просто выбросить диск в корзину. Это нормально — в большинстве мест. Некоторые сообщества классифицируют оптические диски как опасные, и их необходимо утилизировать надлежащим образом или отправить на переработку.
Если вы не хотите, чтобы диск читал кто-либо другой, вы, вероятно, не захотите выбрасывать его целиком.Лучшее решение — уничтожить диск с помощью измельчителя бумаги, который также может обрабатывать оптические диски.
Некоторые говорят, что можно эффективно стереть диск, поместив его на несколько секунд в микроволновую печь. Не знаю, доверяю ли я этому методу или рекомендую его. И не записывайте диски; его пары токсичны.
, записать диск — перевод на японский — примеры английский
Эти примеры могут содержать грубые слова на основании вашего поиска.
Эти примеры могут содержать разговорные слова, основанные на вашем поиске.
Эти инструкции помогут вам записать диск , когда графический интерфейс пользователя недоступен.
こ の ツ ー ル は 、 グ ラ フ ユ ー ザ ー イ ン タ ェ イ ス が 利用 で き な き に デ ィ ス 書 き 込 みУкажите это имя параметра в диалоговом окне Записать диск : Как USB-накопитель.
[ デ ィ ス ク の み ] ダ イ ア ロ グ ボ [USB フ ラ ッ シ イ ブ と 同 じ よ 使用 す]Чтобы записать диск , используя формат Mastered
Сколько места на жестком диске мне нужно, чтобы записал диск ?
Чтобы просмотреть дополнительные параметры форматирования для дисков Live File System, в диалоговом окне Записать диск щелкните Изменить версию.
ラ イ ブ フ ァ イ ル シ ス テ ム デ ィ ス ク の 別 の フ ォ ー マ ッ ト オ プ シ ョ ン を 表示 す る に は, [ デ ィ ス ク の 書 き 込 み ] ダ イ ア ロ グ ボ ッ ク ス で, [バ ー ジ ョ ン の 変 更] を ク リ ッ ク し ま す.В диалоговом окне «Запись диска » введите имя этого диска в поле «Название диска», нажмите «Как USB-накопитель», а затем нажмите «Далее».
[ デ ィ ス ク の 書 き 込 み ] ダ イ ア ロ グ ボ ッ ク ス で [デ ィ ス ク の タ イ ト ル] ボ ッ ク ス に デ ィ ス ク の 名 前 を 入 力 し [USB フ ラ ッ シ ュ ド ラ イ ブ と 同 じ よ う に 使用 す る] を ク リ ッ ク し て [次 へ] を ク リ ッ ク し ま す.Пожалуйста, запишите диск с помощью устройства записи дисков в соответствии с приведенным ниже шагом.
Вы можете записать файл образа диска , который часто имеет расширение имени файла .iso или .img, на записываемый компакт-диск или DVD-диск с помощью Windows Disc Image Burner.
Окна デ ィ ス ク イ メ ー ジ 書 き 込 み ツ ー ル を 使用 し て, デ ィ ス ク イ メ ー ジ フ ァ イ ル (フ ァ イ ル 拡 張 子 は 通常 .iso ま た は .img) を 書 き 込 み 可能 CD ま た は DVD デ ィ ス ク に 書 き 込 む こ と が で き ま す.Записать из ранее созданного содержимого диска: вместо использования вашего текущего проекта непосредственно для записи диска , ранее созданный образ диска теперь отправляется на записывающее устройство.
前 回 作成 し た デ ィ ク コ ン テ ツ か ら 書 き 込 む デ ィ ス ク に 直接 プ ク ト を を 書 むMix, Scratch и Запишите диск с собственной музыкой. За 25 долларов вы получаете полный час урока, который включает в себя жетон DJ Scratch Academy, сертификат и компакт-диск на память.
自 分 の 音 楽 を 使 っ て デ ィ ス ク を ミ ッ ク ス ク ラ ッ チ 、 書 き 込 み し ま す。 25 долларов США.00 は 1 時間 レ ッ ス ま す 。DJ ス ク ラ ミ ー タ 証明書 、 子 CD。Подготовьте диагностический диск На другом ПК, запишите диск или создайте флэш-накопитель с установочными файлами для этих приложений: Malwarebytes Anti-Malware Утилита сканирования памяти Crucial CPU-Z, бесплатное приложение системной информации Каждое из них расскажет вам важную информацию о вашем новый (старый) компьютер и удалит все плохое, прежде чем мы подключим его к Интернету.
診断 デ ィ ス ク の 別 の PC で 、 デ ィ ス ク を 作成 す ま た は こ れ ら プ リ の イ ン ル フНе допускать появления диалогового окна «, записать диск, » при вставке пустого диска. Тем не менее, Win настроил другие съемные носители, поэтому это не решение.
任意 の フ ァ イ ル チ ェ カ ー) を 修復 モ ー ド で 使用 す 、 こ の 問題 き ま で し た。
Официальный сайт ImgBurn
ImgBurn поддерживает широкий спектр форматов файлов изображений, включая BIN, CCD, CDI, CUE, DI, DVD, GI, IMG, ISO, MDS, NRG и PDI.
Он может записывать аудио компакт-диски из файлов любого типа, поддерживаемого посредством DirectShow / ACM, включая AAC, APE, FLAC, M4A, MP3, MP4, MPC, OGG, PCM, WAV, WMA и WV.
Вы можете использовать его для создания дисков DVD Video (из папки VIDEO_TS), дисков HD DVD Video (из папки HVDVD_TS) и дисков Blu-ray Video (из папки BDAV / BDMV).
Он поддерживает Unicode и имена папок / файлов, поэтому у вас не должно возникнуть никаких проблем, если вы используете международный набор символов.
ImgBurn поддерживает все ОС Microsoft Windows — Windows 95, Windows 98, Windows Me, Windows NT4, Windows 2000, Windows XP, Windows 2003, Windows Vista, Windows 2008, Windows 7, Windows 8 и Windows 10 (включая все 64-битные версии). Если вы используете Wine , он также должен работать на Linux и других системах Unix на базе x86.
Это очень гибкое приложение с несколькими расширенными функциями, которые часто отсутствуют в других инструментах, особенно когда речь идет о записи DVD-видеодисков. Он поддерживает все новейшие накопители без необходимости обновлений (включая тип книжки / битовую настройку / расширенные настройки на многих из основных — например, BenQ, LiteOn, LG, NEC, Optiarc, Pioneer, Plextor, Samsung, Sony).
Существует система очереди изображений, когда вы записываете несколько изображений (которые вы можете автоматически разделять между несколькими дисками, если у вас их больше одного), и простой в использовании экран выбора разрыва слоя для двухслойных заданий DVD Video.Функция автоматической скорости записи позволяет вам сохранять ваши любимые настройки скорости записи для каждого идентификатора носителя, вплоть до диска по уровню диска. Данные, полученные во время записи (скорость записи, уровни буфера и т. Д.), Могут быть отображены / проанализированы с помощью DVDInfoPro .
Хотя ImgBurn разработан для идеальной работы прямо из коробки, опытные пользователи оценят его настраиваемость.
О, и давайте не будем забывать о лучшем… это 100% БЕСПЛАТНО 😉
Пожалуйста, не используйте это программное обеспечение для незаконного копирования дисков, защищенных авторским правом.
Бесплатное ПО для Windows | 100-downloads.com
Новый браузер Microsoft Edge основан на движке Chromium и совместим со всеми поддерживаемыми версиями Windows.
Последняя версия браузера Mozilla с обновленным внешним видом и множеством улучшенных функций. В этой версии особое внимание уделяется защите конфиденциальности и безопасности.
Браузер, в котором минималистичный дизайн сочетается с передовыми технологиями, которые делают работу в Интернете быстрее, безопаснее и проще.
Free YouTube Downloader загружает онлайн-видео на ваш жесткий диск, если вы хотите просматривать видео в автономном режиме или конвертировать его в формат, который можно сохранить на мобильном устройстве.
AutoCAD предоставляет вам специализированные отраслевые наборы инструментов и новые средства автоматизации, которые помогут вам добиться максимальной производительности при проектировании 2D и 3D.
OpenVPN Connect — это полнофункциональный клиент VPN, который работает с серверами VPN, поддерживающими протокол OpenVPN.Вы можете использовать его для защиты вашей конфиденциальности или для обхода геозон и других региональных ограничений.
Opera — быстрый и безопасный браузер. Разработано в Европе, используется миллионами во всем мире. Теперь со встроенным блокировщиком рекламы и бесплатным VPN.
Редактируйте файлы Photoshop в Интернете с помощью этого бесплатного онлайн-редактора фотографий, поддерживающего форматы PSD, XCF Sketch. Photopea — это продвинутый редактор, которым могут пользоваться профессионалы.
Adobe Photoshop — это редактор растровой графики с расширенными инструментами редактирования фотографий. Adobe отключила сервер активации для продуктов CS2, потому что Adobe больше не поддерживает их.
Создавайте векторные изображения для логотипов, шрифтов и иллюстраций. Adobe отключила сервер активации для продуктов CS2, потому что Adobe больше не поддерживает их.
Автоматическое удаление фона за секунды и в потрясающем качестве. Загрузите изображение, подождите пять секунд и увидите, как происходит волшебство!
InDesign — настольное издательское приложение.Создавайте такие произведения, как плакаты, листовки, брошюры и журналы. Adobe отключила сервер активации для продуктов CS2, потому что Adobe больше не поддерживает их.
Универсальный редактор фотографий. Adobe отключила сервер активации для продуктов CS2, потому что Adobe больше не поддерживает их.
Управляйте своими фотографиями и видео и делитесь ими, а также записывайте файлы на CD, DVD или Blu-ray Disc с помощью этого универсального пакета мультимедийного программного обеспечения.
Ultimate Boot CD 5.3.9 объединяет более 100 инструментов диагностики оборудования ПК на один загрузочный компакт-диск для анализа и ремонта жестких дисков и устранения проблем с загрузкой (ISO-образ компакт-диска).
Обеспечивает постоянные улучшения операционной системы (ОС) Windows, включает предыдущие обновления, доставляемые через Центр обновления Windows, а также продолжающиеся инкрементные обновления для платформы Windows 7 (DVD iso)
WinRAR — мощный менеджер архивов, совместимый со многими форматами сжатия. Это коммерческое программное обеспечение, но вы можете использовать его бесплатно.
Windows 10 October 2020 Update — это последний крупный выпуск платформы Microsoft Windows 10. Установка через Помощник по обновлению.
Обменивайтесь фотографиями, видео, музыкой, файлами, документами и многим другим между всеми своими устройствами. Обмен файлами с телефона на ПК, с телефона на телефон, с ПК на телефон, с ПК на планшет.
Загружайте подлинные образы дисков Windows и Office прямо с серверов Microsoft очень простым и удобным способом.
360 Total Security сочетает в себе несколько антивирусных механизмов, защиту от вредоносных программ и инструменты для ускорения работы и очистки вашего ПК.
Просмотр, создание, управление, печать и управление файлами в формате переносимого документа (PDF). Adobe отключила сервер активации для продуктов CS2, потому что Adobe больше не поддерживает их.
Создавайте векторные изображения для логотипов, шрифтов и иллюстраций. Adobe отключила сервер активации для продуктов CS2, потому что Adobe больше не поддерживает их.
AutoCAD предоставляет вам специализированные отраслевые наборы инструментов и новые средства автоматизации, которые помогут вам добиться максимальной производительности при проектировании 2D и 3D.
Пакет обновления 1 для Microsoft Office 2013 содержит новые обновления, повышающие безопасность, производительность и стабильность. Кроме того, SP представляет собой совокупность всех ранее выпущенных обновлений.
Пакет обновления 3 для Office 2007 предоставляет последние обновления пакета Microsoft Office 2007.
Обменивайтесь фотографиями, видео, музыкой, файлами, документами и многим другим между всеми своими устройствами. Обмен файлами с телефона на ПК, с телефона на телефон, с ПК на телефон, с ПК на планшет.
InDesign — настольное издательское приложение. Создавайте такие произведения, как плакаты, листовки, брошюры и журналы. Adobe отключила сервер активации для продуктов CS2, потому что Adobe больше не поддерживает их.
Microsoft.NET Framework 4.8 (автономный установщик) для Windows 7 SP1, Windows 8.1, Windows 10 Anniversary Update, Windows 10 Creators Update, Windows Server 2008 R2 SP1, Windows Server 2012, Windows Server 2012 R2 и Windows Server 2016.
Обеспечивает постоянные улучшения операционной системы (ОС) Windows, включает предыдущие обновления, доставляемые через Центр обновления Windows, а также продолжающиеся инкрементные обновления для платформы Windows 7 (DVD iso)
Пакет обновления 1 для Microsoft Office 2013 содержит новые обновления, повышающие безопасность, производительность и стабильность.Кроме того, SP представляет собой совокупность всех ранее выпущенных обновлений.
Пакет обновления 3 для Office 2007 предоставляет последние обновления пакета Microsoft Office 2007.
Windows 10 October 2020 Update — это последний крупный выпуск платформы Microsoft Windows 10. Установка через Помощник по обновлению.
Microsoft Movie Maker — простой в использовании, но универсальный редактор видео.
Загружайте подлинные образы дисков Windows и Office прямо с серверов Microsoft очень простым и удобным способом.
Free YouTube Downloader загружает онлайн-видео на ваш жесткий диск, если вы хотите просматривать видео в автономном режиме или конвертировать его в формат, который можно сохранить на мобильном устройстве.
Microsoft Movie Maker — простой в использовании, но универсальный редактор видео.
Продвинутый видеоредактор на основе временной шкалы. Adobe отключила сервер активации для продуктов CS2, потому что Adobe больше не поддерживает их.
Мультимедийный проигрыватель для различных аудио- и видеоформатов, а также DVD, VCD, Quicktime, Real и различных протоколов потоковой передачи.
Самый быстрый и простой способ загрузки видео или музыки из сетевых источников.
Movie Editor с универсальными возможностями импорта и экспорта, фантастическими эффектами переходов и бесчисленным множеством основных операций, таких как панорамирование и масштабирование, вырезание и обрезка.
Управляйте своими фотографиями и видео и делитесь ими, а также записывайте файлы на CD, DVD или Blu-ray Disc с помощью этого универсального пакета мультимедийного программного обеспечения.
Браузер, в котором минималистичный дизайн сочетается с передовыми технологиями, которые делают работу в Интернете быстрее, безопаснее и проще.
Последняя версия браузера Mozilla с обновленным внешним видом и множеством улучшенных функций. В этой версии особое внимание уделяется защите конфиденциальности и безопасности.
Доступ к веб-сайтам, заблокированным в вашей стране, компании или учебном заведении, с помощью подключаемого модуля Hola VPN для Chrome.
Самый быстрый и простой способ загрузки видео или музыки из сетевых источников.
ProtonVPN — отличный бесплатный VPN-сервис, который позволяет вам анонимно использовать Интернет, разблокировать веб-сайты и зашифровать ваше соединение.
µTorrent — это эффективный клиент BitTorrent, легкий и мощный. Он предлагает быструю загрузку с автоматическим управление пропускной способностью.
OpenVPN Connect — это полнофункциональный клиент VPN, который работает с серверами VPN, поддерживающими протокол OpenVPN.Вы можете использовать его для защиты вашей конфиденциальности или для обхода геозон и других региональных ограничений.
Аудио редактор на базе Cool Edit Pro. Adobe отключила сервер активации для продуктов CS2, потому что Adobe больше не поддерживает их.
Free YouTube Downloader загружает онлайн-видео на ваш жесткий диск, если вы хотите просматривать видео в автономном режиме или конвертировать его в формат, который можно сохранить на мобильном устройстве.
Мультимедийный проигрыватель для различных аудио- и видеоформатов, а также DVD, VCD, Quicktime, Real и различных протоколов потоковой передачи.
Многофункциональный медиаконвертер, способный копировать компакт-диски и DVD
Легендарный мультимедийный проигрыватель, поддерживающий воспроизведение музыки с использованием MP3, MIDI, MOD, MPEG-1 аудио слоев 1 и 2, AAC, M4A, FLAC, WAV, OGG и WMA (бета-версия).
Televzr — это бесплатный медиа-органайзер, загрузчик и удобный проигрыватель для всех версий Windows, который загружает видео с почти 700 платформ видеохостинга на ваш компьютер.
VirtualDJ — это микшерная станция на основе MP3 с двумя виртуальными вертушками. Используя VirtualDJ вместе с вашим контроллером, вы получите передовые технологии и сможете создавать отличные миксы.
Гоночная видеоигра от EA, основанная на незаконных уличных гонках, тюнинге и полицейских погонях. В нем есть повышение уровня в стиле RPG и улучшенные автомобили для разблокировки.
Распространяемый продукт для конечных пользователей, который разработчики могут включать в свой продукт
Классическая гоночная игра GTA2.Grand Theft Auto 2 сохранил вид сверху, как в Grand Theft Auto, а также формулу угона автомобилей / ответа на телефонный звонок оригинала.
С помощью BlueStacks App Player вы можете устанавливать файлы Android APK и запускать такие приложения, как TikTok, Pokemon Go, WhatsApp, Instagram, Snapchat или Xender на своем ПК с Windows!
Быстрый и мощный эмулятор Android, который позволяет запускать приложения и игры Android на ПК с Windows
Реалистичная гоночная игра с BMW M3 на трассе Нюрбург-Ринг.Игроки берут под свой контроль профессиональную версию BMW. Автомобиль можно визуально модифицировать.
Реалистичная гоночная игра с прекрасной графикой. Выбирайте из четырех мощных автомобилей V8 с реалистичной физикой и характеристиками автомобиля. В Driving Speed 2 есть режимы одиночного и многопользовательского воспроизведения.
Обменивайтесь фотографиями, видео, музыкой, файлами, документами и многим другим между всеми своими устройствами. Обмен файлами с телефона на ПК, с телефона на телефон, с ПК на телефон, с ПК на планшет.
Доступ к веб-сайтам, заблокированным в вашей стране, компании или учебном заведении, с помощью подключаемого модуля Hola VPN для Chrome.
ProtonVPN — отличный бесплатный VPN-сервис, который позволяет вам анонимно использовать Интернет, разблокировать веб-сайты и зашифровать ваше соединение.
OpenVPN Connect — это полнофункциональный клиент VPN, который работает с серверами VPN, поддерживающими протокол OpenVPN. Вы можете использовать его для защиты вашей конфиденциальности или для обхода геозон и других региональных ограничений.
Бесплатный и полностью анонимный Интернет с доступом к информации, фильмам и сериалам в закрытых зонах
Betternet free VPN предоставляет вам лучший доступ в Интернет на всех устройствах для доступа к веб-сайтам, защиты вашей конфиденциальности от хакеров и анонимного просмотра веб-страниц.
Доступ к Hulu, Pandora, Netflix, BBC iPlayer, FOX, CBS, ITV и Channel 4 или к сайтам, которые подвергаются цензуре вашим правительством или корпорацией
Обменивайтесь фотографиями, видео, музыкой, файлами, документами и многим другим между всеми своими устройствами.Обмен файлами с телефона на ПК, с телефона на телефон, с ПК на телефон, с ПК на планшет.
µTorrent — это эффективный клиент BitTorrent, легкий и мощный. Он предлагает быструю загрузку с автоматическим управление пропускной способностью.
WhatsApp для ПК — это кроссплатформенное мобильное приложение для обмена сообщениями, которое позволяет обмениваться сообщениями без необходимости платить за SMS.
WhatsApp для Интернета — это независимое от платформы приложение для обмена сообщениями, которое позволяет вам общаться бесплатно.
Microsoft Teams — это центр совместной работы в Office 365, который объединяет людей, контент и инструменты, которые необходимы вашей команде, чтобы быть более вовлеченной и эффективной.
Zoom — это простая и надежная облачная платформа для проведения видео- и аудиоконференций, чатов и вебинаров на мобильных устройствах, настольных компьютерах и комнатных системах.
Используйте свой смартфон в качестве беспроводной веб-камеры для ПК или Mac с Iriun, настройка не требуется!
Доступ к веб-сайтам, заблокированным в вашей стране, компании или учебном заведении, с помощью подключаемого модуля Hola VPN для Chrome.
ProtonVPN — отличный бесплатный VPN-сервис, который позволяет вам анонимно использовать Интернет, разблокировать веб-сайты и зашифровать ваше соединение.
OpenVPN Connect — это полнофункциональный клиент VPN, который работает с серверами VPN, поддерживающими протокол OpenVPN. Вы можете использовать его для защиты вашей конфиденциальности или для обхода геозон и других региональных ограничений.
Мгновенно возьмите под контроль компьютер в любом месте в Интернете, даже через брандмауэры.
Бесплатный и полностью анонимный Интернет с доступом к информации, фильмам и сериалам в закрытых зонах
AnyDesk является альтернативой Team Viewer, он позволяет вам работать удаленно, где бы вы ни находились.
Betternet free VPN предоставляет вам лучший доступ в Интернет на всех устройствах для доступа к веб-сайтам, защиты вашей конфиденциальности от хакеров и анонимного просмотра веб-страниц.
360 Total Security сочетает в себе несколько антивирусных механизмов, защиту от вредоносных программ и инструменты для ускорения работы и очистки вашего ПК.
Антивирусная утилита с новой технологией DynaGen, которая также защищает от вредоносных программ, шпионского ПО и руткитов.
AVG Anti-Virus — это антивирусная утилита, которая обнаруживает и блокирует вирусы, угрозы и вредоносные программы.
Решение для защиты от вирусов и шпионского ПО. Microsoft Security Essentials помогает защитить ваш компьютер от вирусов, шпионского ПО и другого вредоносного ПО
Бесплатная антивирусная программа Kaspersky защищает ваш компьютер от компьютерных вирусов.Автоматически обеспечивает быструю защиту и блокирует опасные файлы, веб-сайты и приложения.
Защита и безопасность от вирусов, червей, троянских коней и программ дозвона
Защита от новейших вирусов, очень легкая, так как вся работа выполняется в облаке
Доступ к веб-сайтам, заблокированным в вашей стране, компании или учебном заведении, с помощью подключаемого модуля Hola VPN для Chrome.
ProtonVPN — отличный бесплатный VPN-сервис, который позволяет вам анонимно использовать Интернет, разблокировать веб-сайты и зашифровать ваше соединение.
OpenVPN Connect — это полнофункциональный клиент VPN, который работает с серверами VPN, поддерживающими протокол OpenVPN. Вы можете использовать его для защиты вашей конфиденциальности или для обхода геозон и других региональных ограничений.
Бесплатный и полностью анонимный Интернет с доступом к информации, фильмам и сериалам в закрытых зонах
Betternet free VPN предоставляет вам лучший доступ в Интернет на всех устройствах для доступа к веб-сайтам, защиты вашей конфиденциальности от хакеров и анонимного просмотра веб-страниц.
Доступ к Hulu, Pandora, Netflix, BBC iPlayer, FOX, CBS, ITV и Channel 4 или к сайтам, которые подвергаются цензуре вашим правительством или корпорацией
С Hide.me вы можете просматривать веб-страницы анонимно, чтобы третьи лица не шпионили за вами.
Доступ к веб-сайтам, заблокированным в вашей стране, компании или учебном заведении, с помощью подключаемого модуля Hola VPN для Chrome.
Расширение браузера для Mozilla Firefox, позволяющее просматривать анимацию и видео в Интернете.
Расширение браузера для Opera и Google Chrome, позволяющее просматривать анимацию и видео в Интернете.
Простой способ загружать и конвертировать веб-видео с сотен сайтов.
AdBlock просто блокирует рекламу на YouTube, Facebook и всюду в Интернете.
Меня не интересуют файлы cookie, поскольку Chrome удаляет раздражающие предупреждения о файлах cookie практически со всех веб-сайтов и избавляет вас от тысяч ненужных кликов.
Меня не интересуют файлы cookie, так как Opera удаляет надоедливые предупреждения о файлах cookie практически со всех веб-сайтов и избавляет вас от тысяч ненужных кликов.
Управляйте своими фотографиями и видео и делитесь ими, а также записывайте файлы на CD, DVD или Blu-ray Disc с помощью этого универсального пакета мультимедийного программного обеспечения.
Создавайте образы DVD и воспроизводите ISO-образы DVD как физический диск с помощью этого виртуального DVD-плеера
Записывайте и копируйте CD, DVD, Blu-Ray, HD-DVD и ISO.CDBurnerXP также включает функцию записи и создания ISO-образов, а также многоязычный интерфейс.
Позволяет пользователям воспроизводить компакт-диски DVD без физического диска
Инструмент для создания и записи видео DVD. С помощью Video DVD Maker Free вы можете создавать диски с данными, аудио и видео и записывать их на носители любого типа, такие как CD R / RW, DVD + R / RW, DVD-R / RW, DVD DL.
Самая универсальная программа для резервного копирования DVD, отличный записывающий и ISO-копировальный аппарат для незащищенных дисков.
SmartRipper — один из лучших рипперов DVD. Его можно использовать для копирования DVD-фильмов и создания резервных копий дисков с данными.
Конвертер CD в MP3, Конвертер аудио, Конвертер MP3, Конвертер MP3 в WAV, FLAC в MP3
FreeRIP MP3 Converter — это усовершенствованный конвертер CD в MP3 , который имеет множество функций. По своей сути FreeRIP MP3 Converter считывает аудио с ваших компакт-дисков и позволяет сохранять их на свой компьютер в различных цифровых форматах, включая аудиофайлы WMA, MP3, Ogg, Wav или FLAC (этот процесс известен как копирование компакт-дисков или CD в MP3 и конвертер MP3 ).Преобразование вашей аудиоколлекции компакт-дисков в цифровые аудиофайлы с помощью FreeRIP MP3 Converter очень просто: загрузите и установите FreeRIP MP3 Converter, вставьте аудио компакт-диск в привод компакт-дисков вашего компьютера, запустите FreeRIP MP3 Converter и нажмите кнопку Rip .
FreeRIP — это также аудиоконвертер , и конвертер MP3. Он может конвертировать MP3 и другие аудиофайлы из одного формата в другой. Например, FreeRIP может конвертировать аудиофайлы из WMA в MP3 или OGG в MP3, Flac в MP3 , конвертировать MP3 в WAV или WAV в FLAC и так далее с помощью нашего аудио конвертера .
После сохранения цифровых аудиодорожек в предпочитаемом формате их можно легко загрузить в свой любимый аудиоплеер (например, портативный MP3-плеер, такой как Apple iPod ™, Creative Zen Player ™ или Sony Walkman ™). Вы также можете перемещать треки в современный мобильный телефон или конвертировать mp3 в их на компакт-диски с MP3 для прослушивания в автомобильной стереосистеме MP3, домашней стереосистеме или Discman ™.