Как записать диск МП3 для автомагнитолы или плеера
Формат мп3 дисков это обычный файловый диск стандарта ISO 9660 (ISO 9660 описывает файловую систему CDFS — Compact Disc File System). В этом формате не имеет значения какие файлы записаны музыкальные или программные или фотографии. Можно записывать файлы любого типа.
Однако для лучшей совместимости с бытовыми плеерами и с автомагнитолами, нужно следовать нескольким правилам, при записи мп3 дисков.
Имена мп3 файлов
Имена мп3 файлов лучше делать короткими, желательно даже не превышать длину 8 символов. В именах мп3 файлов не нужно использовать русский язык, а также пробелы. Для разделения слов, в имени мп3 файла, можно использовать знаки тире или подчеркивания.
Пример первый — «Мираж — Снова вместе.mp3«. Это имя мп3 файла может вызвать проблемы на каких-нибудь бытовых плеерах или автомагнитолах. Например вместо русского текста будут «кракозябры». Или имя будет «обрезано» по пробелу.
Пример второй — «
Папки с МП3 файлами
Лучше всего совсем не использовать папки и размещать все мп3 файлы прямо в корне МП3 диска. Но если есть необходимость сделать папки, тогда для имен папок нужно использовать то же правило что и для имен мп3 файлов. А кроме этого не нужно делать вложенные папки (папка внутри другой папки).
Диски для записи (болванки)
Диски для записи делятся на две группы:
- Одноразовые — допускают запись только один раз. Такие диски маркируются суффиксом R. CD-R, DVD+R, DVD-R.
- Перезаписываемые — эти диски можно стирать и снова записывать. Такие диски маркируются суффиксом RW. CD-RW, DVD+RW, DVD-RW.
Перезаписываемые диски конечно практичнее, но у них хуже совместимость с бытовыми плеерами и автомагнитолами. Поэтому для записи мп3 дисков лучше использовать одноразовые ( CD-R, DVD+R, DVD-R) диски.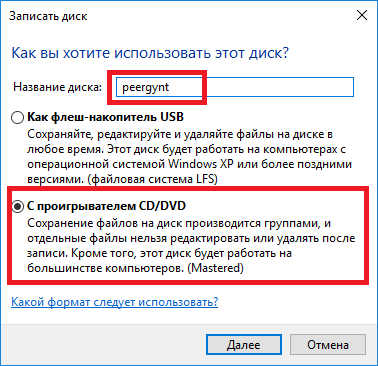
Кроме этого лучше использовать CD-R диски, а не DVD+R или DVD-R диски. Потому что старые плееры могут не поддерживать воспроизведение с DVD дисков. Кроме совместимости есть еще одна проблема с DVD дисками, это большая емкость. На DVD диск можно записать тысячи файлов мп3. А при таком количестве песен, будет трудно найти нужные, при выборочном воспроизведении.
Кроме этого нужно еще учитывать качество самих дисков. Не все лазерные диски, для записи, одинаково хороши. Бывают и такие, которые перестают читаться уже через короткий промежуток времени. Или даже сразу после записи. Лучшие производители, лазерных дисков для записи, это Verbatin, TDK, Philips.
Нужно закрывать диск после записи
При записи лазерных дисков в формате ISO 9660, запись выполняется сессиями и возможны два варианта:
- После завершения записи сессии, закрыть диск. В этом случае новая запись на этот диск будет невозможна.
- После завершения записи сессии оставить диск открытым. Можно будет еще один (или несколько) раз сделать запись на этот диск, не удаляя (не стирая) предыдущее содержимое. Это называется мультисессионная запись.
Дело в том, что бытовые плееры (и автомагнитолы) могут не распознать диск, который не был закрыт во время записи.
Обычно, во всех программах, опция «Закрыть диск» установлена по умолчанию. Тем не менее проверяйте чтобы эта опция была включена. В разных программах эта опция может называться по-разному. Например в программе Nero эта опция называется «диск без мультисессии». А в программе InfraRecorder опция называется «закрыть диск после записи». Может быть и обратная трактовка этой опции — «оставить диск открытым после записи» — в этом случае опция должна быть отключена.
Скорость записи мп3 на диск
Лучше не гнаться за скоростью и записывать диск на возможно меньшей скорости, для CD-R это 4-х или 8-х кратная скорость записи.
Привод для записи мп3 на диск
Важно использовать привод, который находится в хорошем техническом состоянии. Если записать лазерный диски на ушатанном дисководе, велика вероятность, что такой диск будет плохо читаться на бытовых плеерах или автомагнитолах. Или может вообще не читаться.
Если записать лазерный диски на ушатанном дисководе, велика вероятность, что такой диск будет плохо читаться на бытовых плеерах или автомагнитолах. Или может вообще не читаться.
Хранение записанных дисков мп3
Записываемые диски имеют низкую устойчивость к механическим воздействиям. Защитный слой на них очень тонкий, а рабочий слой это еще более тонкий слой специального красителя. Эти диски нельзя царапать и гнуть. Кроме этого их нельзя оставлять на свету, так как химическое вещество рабочего слоя повреждается под воздействием света. В общем обращаться с ними нужно очень осторожно.
Бесплатная программа для записи МП3 дисков
В операционной системе Windows записать музыку на диск mp3 можно даже без какой-либо программы, непосредственно через Проводник Windows. Ниже несколько подробных инструкций для разных версий Windows:
Для Windows XP записать диск в формате мп3 можно при помощи бесплатной программы InfraRecorder.
Запись мп3 на диск в операционной системе Linux возможна при помощи нескольких программ. В ОС Linux используются различные графические оболочки пользователя. И для каждой оболочки есть свой набор прикладных программ, в том числе и программ для записи дисков.
Самая распространенная GUI (графическая оболочка пользователя) Linux, называется GNOME. Под эту оболочку есть бесплатная программа для записи мп3 диска под названием Бразеро (Brasero). Инструкция как записать музыку на диск мп3 в программе Бразеро (Brasero). Эта инструкция для старой версии Бразеро (GNOME 2), но в новой версии (из GNOME 3) все делается так же, интерфейс программы не изменился.
Вторая по распространенности GUI Linux называется KDE. В этой оболочке тоже есть бесплатная программа для записи мп3 диска, она называется K3b.
Homo Simplex, 2018
Записать мп3 на диск автомагнитолы. Как записать музыку на диск.
 Возможные проблемы и их решение
Возможные проблемы и их решениеВведение
Запись mp3 на диск CD в других версиях Windows:
Отличие записи MP3, от записи обычных файлов, в том, чтобы записывать файлы mp3 с короткими именами и без папок. Это следует делать для совместимости с возможно большим числом бытовых mp3 плееров. Не все такие плееры «понимают» длинные имена файлов и наличие папок (файлы в папках для таких плееров невидимы). Еще одна тонкость применительно к бытовым плеерам заключается в том, что не все плееры могут читать CD-RW или DVD-RW диски, поэтому лучше использовать CD-R и DVD-R диски для записи mp3.
Запись
Вставить в привод чистый CD-RW, CD-R, DVD-R, DVD+R, DVD+RW или DVD-RW диск и открыть этот диск, а когда проводник Windows 7 выдаст запрос на форматирование выбрать опцию «С проигрывателем CD DVD»:
После этого будет пустое окно с приглашением для копирования файлов:
Откройте папку в которой находятся mp3 файлы, которые вы хотите записать. Выделите нужные файлы и скопируйте файлы командой «Копировать»:
Примечание
Для лучшей совместимости с бытовыми плеерами имена mp3 файлов лучше конвертироваться в короткие без пробелов. Это следует сделать потому, что не все бытовые mp3 плееры понимают длинные имена файлов и особенно имена с пробелами. В именах папок и файлов не должно быть русских букв. Не все бытовые mp3 плееры могут читать файлы если те размещены в папках. Поэтому, для лучшей совместимости с бытовыми mp3 плеерами лучше добавлять файлы без папок.
Вернитесь в окно диска и выполните команду «Вставить»:
Скопированные файлы появятся в окне диска:
Нажмите правую кнопку мыши и затем выберите команду «Записать на диск»:
:
Во втором окне укажите формат диска.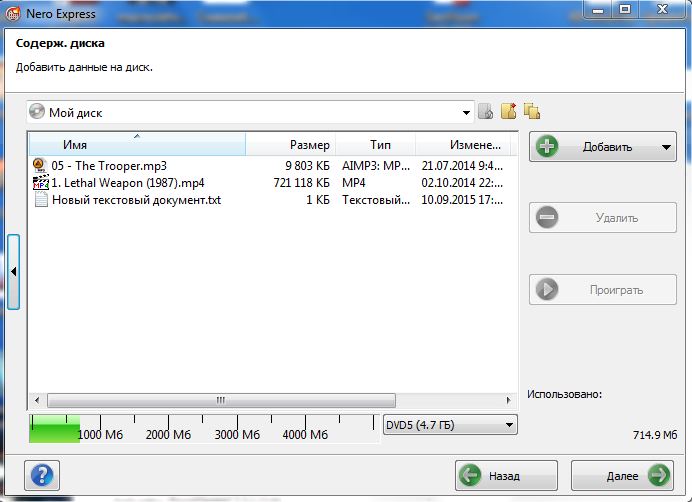
Подождите пока завершиться процесс записи. В зависимости от размера диска и скорости записи это может быть даже более 20 минут (для DVD диска):
После завершения записи, проводник выдаст сообщение, а также откроет лоток привода:
Примечание
Абсолютно таким же образом можно записать CD или DVD диск с любыми файлами — фото, фильмы, программы и т.д.
В других версиях Windows — XP и Vista — запись выполняется точно так же.
Иван Сухов, 2011 г.
Если вам оказалась полезна или просто понравилась эта статья, тогда не стесняйтесь — поддержите материально автора. Это легко сделать закинув денежек на Яндекс Кошелек № 410011416229354 . Или на телефон +7 918-16-26-331 .
Даже небольшая сумма может помочь написанию новых статей:)
Многие автомобилисты в поездках любят слушать музыку. Но радио не всегда может удовлетворить их потребности, поэтому предпочтение отдается прослушиванию любимых треков с диска, вставленного в автомобильный проигрыватель. Поскольку аудиоформат MP3 сегодня является самым распространенным, сразу же возникает вопрос о том, как записать MP3-диск в машину за 5 минут, да еще и в хорошем качестве. Тут можно привести достаточно много вариантов действий, но в любом случае следует учитывать и некоторые нюансы.
Как записать диск МП3 в машину: какой носитель выбрать?
Начать подготовку следует именно с выбора диска, на который будет производиться запись. Самыми распространенными сегодня являются диски стандартов CD и DVD, которые выпускаются в двух основных вариантах — R (носители для одноразового прожига) и RW (перезаписываемые диски).
Что выбрать? CD-носители (даже перезаписываемые) уходят в прошлое, поскольку по современным меркам места на них крайне мало. Но и DVD можно использовать не всегда, ведь сам проигрыватель в машине банально может их не распознавать. Вариант выбора одноразовой «болванки» тоже нецелесообразен. Со временем диск может прийти в негодность, например из-за появления царапин. Да и записать повторно такой носитель не получится. Поэтому оптимальным решением станет выбор RW-диска. Даже в случае его повреждения можно произвести полное форматирование, при котором поврежденные секторы в дальнейшем будут игнорироваться, а на сам носитель можно будет записать информацию повторно.
Вариант выбора одноразовой «болванки» тоже нецелесообразен. Со временем диск может прийти в негодность, например из-за появления царапин. Да и записать повторно такой носитель не получится. Поэтому оптимальным решением станет выбор RW-диска. Даже в случае его повреждения можно произвести полное форматирование, при котором поврежденные секторы в дальнейшем будут игнорироваться, а на сам носитель можно будет записать информацию повторно.
Нюансы, связанные с оптическими носителями
Также в вопросе о том, как записать музыку на диск, чтобы слушать в машине, нужно учесть, что некоторые модели магнитол могут не видеть RW-диски, хотя прекрасно читают стандартный формат R.
Кроме того, если использовать двусторонние или двухслойные DVD-носители, тоже нужно быть внимательным, поскольку проигрыватель может иметь ограничения по воспринимаемому объему. Поэтому предварительно нужно изучить руководство пользователя и убедиться, что записываемый диск будет воспроизведен на автомобильной магнитоле.
Предварительная подготовка файлов
Теперь несколько слов о подготовительных этапах, без которых решение проблемы, как записать на компьютере MP3-диск в машину, было бы неполным. В процессе записи придется добавлять файлы в программу. Если они находятся в разных папках, лучше сразу скопировать их в один каталог, чтобы потом не перепрыгивать с папки на папку в поисках нужного трека, а произвести добавление из одной директории.
Кроме того, несмотря на то что формат MP3 является самым популярным, музыка может быть представлена и в другом виде (форматы OGG, FLAC, AIFF, реже — WAV). Но ведь весь материал нужно записать именно в MP3! В этом случае для начала следует использовать любой аудиоконвертор, который поддерживает пакетную обработку нескольких форматов одновременно.
Простейшим решением станет применение утилит от Xilisoft или чего-то еще. Попутно (кроме основного преобразования) в таких программах можно установить и желаемые частотные характеристики, которые автоматически будут применены ко всем трекам в процессе преобразования в формат MP3.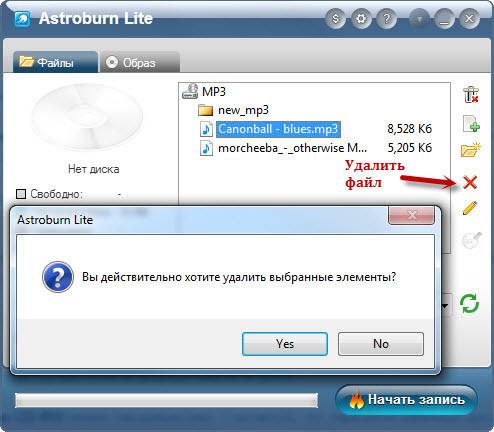
Общие правила выбора метода записи
Наконец, еще одно немаловажное условие — выбор частотных характеристик. В процессе конвертирования лучше устанавливать стандартные параметры в виде частоты дискретизации 44,1 кГц, битрейта 128 кбит/с и глубины звучания 16 бит.
В этом случае треки будут занимать минимум места, а звучание будет качественным. Если посмотреть на размер такого файла, 5-минутный трек займет примерно 5-6 Мб.
Конечно, при выставлении частоты 48 кГц и битрейта 320 кбит качество будет выше, но отличить его от стандартного, если в автомобиле не установлена крутая профессиональная аудиосистема, на слух будет невозможно. И сами треки будут иметь размер намного больший, нежели при стандартных параметрах. Соответственно, на диск их поместится меньше.
И еще один момент. В процессе прожига нужно устанавливать минимальную скорость, поддерживаемую используемым приложением и самим оптическим носителем (это позволит избежать появления ошибок в процессе записи и сохранит нормальное качество звука). Кроме того, если в программе имеется функция проверки записанного материала, следует задействовать и ее.
Как записать диск МП3 в машину: как записать музыку средствами Windows
Наконец, переходим к основному вопросу. И для начала посмотрим, как записать диск МП3 в машину без использования сторонних программ, отдав предпочтение средствам Windows.
При установке пустого носителя в дисковод система по умолчанию предлагает произвести запись, используя собственный инструмент. Если выбрать это действие, далее будет предложено выбрать файлы и активировать процесс записи.
Практически ничем не отличается и применение стандартного проигрывателя Windows Media Player, в котором также нужно добавить треки в список воспроизведения, а затем использовать опцию записи на диск. Но большинство пользователей не доверяет средствам системы (надо сказать, что небезосновательно), поскольку их возможности крайне ограничены.
Выбор стороннего программного обеспечения
Что касается стороннего ПО, программ для быстрого создания MP3-дисков сегодня можно найти очень много. Однако безусловным лидером является пакет Nero Burning ROM.
Однако безусловным лидером является пакет Nero Burning ROM.
В частности, вопрос о том, как максимально быстро записать МП3-диск машину, программа позволяет решить совершенно элементарно. В запущенном приложении Nero Express, входящем в состав полного программного пакета, нужно выбрать «Создание диска с данными» и добавить необходимые файлы. Применять создание музыкальных проектов в виде обычного компакт-диска или носителей, содержащих разные форматы треков, не рекомендуется. В первом случае дорожки CDA займут намного больше места в сравнении с файлами MP3, а во-втором — некоторые записанные треки могут просто не воспроизвестись.
Итак, файлы добавлены. Теперь нужно установить скорость записи (желательно 2x). Если такой параметр не поддерживается, без ущерба для качества можно использовать 4x или 8x (не более).
После этого в окне прожига желательно поставить галочку напротив строки проверки данных после записи на диск, убрать использование режима мультисессии (последующего добавления файлов) и нажать кнопку старта. Затраченное на проведение процесса время будет варьироваться в зависимости от типа носителя и скорости прожига.
Итак, в вопрос о том, как записать диск МП3 в машину, ясность уже внесена. Но настоящим меломанам, которые предпочитают слушать музыку в высоком качестве, не обращая внимания на быстроту создания музыкальных MP3-дисков, можно посоветовать на стадии подготовки треков выставить более высокие характеристики звука.
Кроме того, загруженные из интернета треки могут иметь разные уровни громкости. А ведь постоянно убирать или добавлять громкость за рулем не так уж и удобно. Поэтому в качестве одного из вариантов обработки звука можно предложить сначала произвести нормализацию в программах вроде Adobe Audition, Sound Forge, ACID Pro и т. д. Все такие аудиоредакторы имеют функцию Normalize. Но если есть желание, попутно можно добавить эффекты или обработать треки при помощи эквалайзера (тут можно применить встроенные шаблоны или выставить частоты самому).
Вместо итога
Как видно из вышеприведенного материала, вопрос о том, как записать диск МП3 в машину, решается совершенно просто. Что использовать для записи? Думается, оптимальным решением станет приложение Nero Express (и быстро, и надежно). И конечно же, не стоит игнорировать некоторые предварительные действия по подготовке записываемого материала, если хочется добиться хорошего качества звучания.
Не нужно говорить, что с музыкой и дорога веселее. И пассажиры, и водители без любимых песен и композиций зачастую себя в пути просто не представляют. А если все это звучит на хорошей акустической системе и в высоком качестве, ощущения просто непередаваемые. Современные магнитолы и автомобильные проигрыватели поддерживают достаточного много форматов. Поговорим о том, как записать диск мп3 в машину. Хотя со стороны такой процесс выглядит очень простым, нужно учесть некоторые существенные нюансы, о которых и пойдет речь далее.
мп3 в машину: выбор оптического носителя
Хотя современные автомагнитолы и DVD-плееры могут похвастаться возможностью воспроизведения чуть ли всех известных аудиоформатов и распознаванием оптических носителей, кажется маловероятным, что любители музыки для прослушивания композиций в автомобиле будут использовать диски большой емкости вроде Blu-ray или специализированные носители стандарта Mini Disk.
Самыми распространенными и доступными по цене сегодня являются обычные диски CD-R и DVD-R, а также их перезаписываемые модификации RW. Записать mp3-диск в машину можно на любой носитель, однако, если использовать стандартную версию R, предназначенную только для одноразовой записи, больше на него ничего добавить не получится. Со временем диск может прийти в негодность вследствие механических повреждений, и потом его придется просто выбросить.
В этом смысле RW-диски выглядят намного предпочтительнее. Кроме того что их можно записывать снова и снова, есть возможность добавления файлов к уже имеющимся, если начальная запись производилась в режиме мультисессии.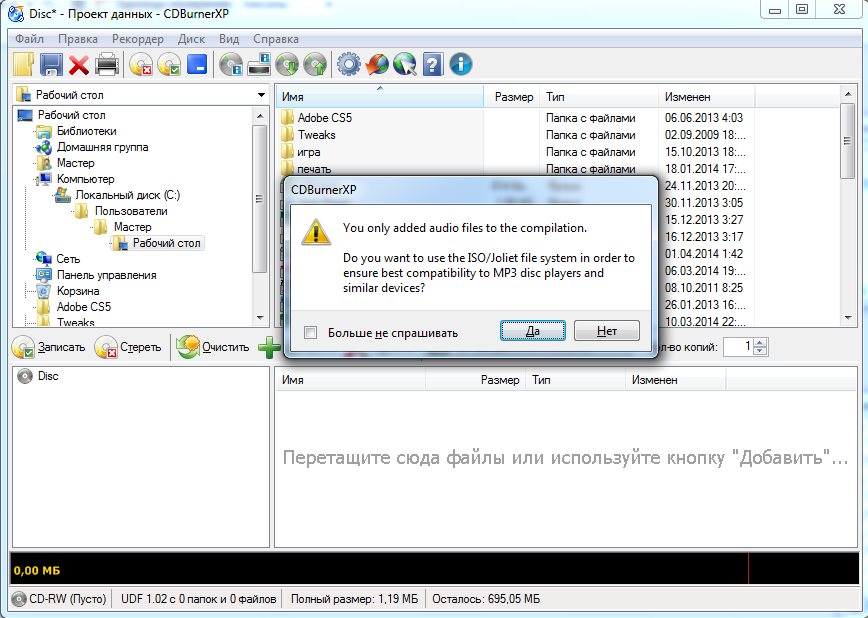 Даже при условии повреждения такие оптические носители можно подвергнуть форматированию, после чего поврежденные секторы будут просто заблокированы и при записи проигнорированы.
Даже при условии повреждения такие оптические носители можно подвергнуть форматированию, после чего поврежденные секторы будут просто заблокированы и при записи проигнорированы.
Само собой разумеется, что при условии распознавания автомобильным плеером стандарта DVD предпочтение следует отдать именно ему, хотя бы по причине большей емкости. При выборе двуслойных 8,5 Гб (не двусторонних по 4,7 Гб на каждую сторону) следует быть очень внимательным, поскольку некоторые проигрыватели такие носители могут не воспринять. И записываются они всего один раз (стандарт DVD+R DL).
для машины: оптимальный метод записи
Что же касается процесса создания диска, тут можно пойти несколькими путями. Если требуется записать мп3-диск в машину в стандартном режиме, следует использовать создание диска с данными.
В любой программе для записи есть такая функция. Сам процесс похож на обычное копирование файлов из одного места в другое с той лишь разницей, что попутно производится прожиг оптического носителя.
Можно использовать и создание аудиодиска из мп3-файлов, который может воспроизводиться абсолютно всеми известными на сегодняшний день плеерами, однако такой подход выглядит нерациональным, поскольку преобразованные в начальные файлы на диске займут намного больше места. А вот мп3 является универсальным форматом с самым меньшим размером треков и распознается всеми проигрывателями, независимо от производителя.
Кроме всего сказанного в вопросе того, как записать диск мп3 в машину, следует учитывать и некоторые дополнительные параметры (скорость записи, частотные характеристики, битрейт, глубину и т. д.). В стандартном варианте предлагается запись звука с частотой дискретизации 44 100 Гц, битрейтом 128 кбит/с и глубиной 16 бит. Не самые лучшие показатели, ведь для полноты ощущений хочется более высокого качества (96 кГц, 320 кбит/с, 24 бита). Но тут все зависит от акустики. Если колонки не в состоянии воспроизвести весь спектр частотного диапазона при таком качестве, повышать звуковые характеристики можно даже не пытаться, все равно на слух разница ощутима не будет. Да и сами мп3-файлы по сравнению с исходным материалом займут места в разы больше.
Да и сами мп3-файлы по сравнению с исходным материалом займут места в разы больше.
Предпочитаемые программы и утилиты
Что же касается программ, позволяющих совершенно элементарно решить проблему того, как в машину, их сегодня можно найти столько, что голова кругом пойдет. Что же предпочесть?
В самом простом случае можно использовать даже стандартный проигрыватель Windows Media, в котором есть функция записи, или записывать материал при помощи встроенных инструментов Windows.
После вставки оптического носителя в дисковод система сама предложит перечень предполагаемых действий. При выборе записи достаточно просто добавить нужные файлы и активировать старт процесса прожига.
Но многим «родные» средства Windows-систем не нравятся по причине уж слишком скромных возможностей. Поэтому предпочтение отдается универсальным утилитам вроде Nero Burning ROM или приложению ускоренных процедур Nero Express и им подобным.
Здесь для записи нужно выбрать режим создания диска с данными, добавить файлы или целые папки (с винчестера или USB-устройства), дать диску название (хотя это и необязательно) и перейти непосредственно к записи.
Процесс подготовки треков и их записи на диск
Теперь начинается самое главное. Прежде всего следует выбрать настройки пишущего устройства и по возможности установить минимальную скорость записи. Делается это для того, чтобы в дальнейшем не было проблем с читабельностью диска и качеством записанного материала.
Если использовать максимальную быстроту, на которую рассчитан оптический носитель (16x, 32x, 48x), потом некоторые плееры при воспроизведении будут «спотыкаться».
Перед стартом желательно установить флажок напротив строки проверки диска по окончании записи. В известном смысле это даст подтверждение того, что диск записан корректно и при его воспроизведении не будет возникать критических ошибок.
Насчет настроек параметров звука в программе особо не разгуляешься. Поэтому настоящим меломанам, ставящим качество превыше всего, лучше использовать профессиональные программы вроде Sony Sound Forge или Adobe Audition, которые позволяют производить очень тонкие настройки по преобразованию качества в процессе записи диска без предварительного редактирования.
Поэтому настоящим меломанам, ставящим качество превыше всего, лучше использовать профессиональные программы вроде Sony Sound Forge или Adobe Audition, которые позволяют производить очень тонкие настройки по преобразованию качества в процессе записи диска без предварительного редактирования.
Времени это займет больше, но, как говорится, игра стоит свеч. Если же заняться начальным редактированием, здесь можно применять фильтры, эквалайзеры, компрессоры и другие эффекты в режиме реального времени, производить нормализацию, чтобы все треки совпадали по громкости звучания, и многое другое. Инструментов хватает. Можно обратиться и к автоматизированным программам, способным применять выбранные настройки к нескольким трекам одновременно, например AAMS (Auto Audio Mastering System).
Нюансы, связанные с использованием перезаписываемых дисков
Что касается дисков стандарта RW, тут тоже есть свои подводные камни. К примеру, многие утилиты предлагают использовать режим мультисессии (запись с возможностью добавления файлов к уже записанному материалу).
Однако далеко не факт, что добавленные треки будут распознаны в процессе воспроизведения. Тут все зависит только от используемого плеера. Так что лучше заранее убедиться в том, что для него такая функция предусмотрена.
Вместо заключения
В целом же вопрос о том, как записать диск мп3 в машину, решается достаточно просто. Самым простым способом можно назвать использование утилиты Nero Express без изменения предлагаемых настроек. Весь процесс в зависимости от типа диска и скорости записи займет 10-15 минут. Но если требуется хорошее качество, временем на создание мп3-диска придется пожертвовать и запастись терпением.
Многие из бывалых автолюбителей хорошо помнят те времена, когда наличие в машине CD-магнитолы служило почти что статусом финансового благополучия владельца автотранспорта. Сегодня автомобильные CD-проигрыватели доступны всем и каждому, они дешевы, просты в использовании и при этом вполне надежны. В общем, автомагнитола есть, осталось только записать музыку на диски и можно отправляться в путь под аккомпанемент своих любимых мелодий.
В общем, автомагнитола есть, осталось только записать музыку на диски и можно отправляться в путь под аккомпанемент своих любимых мелодий.
Правда, тут может возникнуть вопрос и даже не один, а несколько. Диски какого типа для этого использовать, в каком формате производить запись музыки на болванку, нужны ли для этого какие-то особые программы и вообще, как это делается? Ответы на два первых вопроса вы можете найти в технических характеристиках вашей магнитолы. Возьмем, к примеру, модель Pioneer DEH-X2900UI. Как видно из приложенных ниже скриншотов, автомагнитола имеет USB-порт и CD-привод, поддерживает оптические диски CD-R/RW и форматы MP3/WMA.
Есть автомагнитолы, которые поддерживают воспроизведение аудио с DVD, есть и такие, которые вообще не имеют привода для оптических дисков, предлагая вместо них использовать USB-флешки и карты памяти. То же самое касается форматов. Например, некогда популярный формат CDA, используемый в автомагнитолах старшего поколения, сегодня считается устаревшим и не поддерживается многими новыми моделями. Что касается типов CD-R и CD-RW, то тут смотрите сами. Диски первого типа дешевле, но их нельзя перезаписать, вторые дороже, зато их можно стереть и записать на них новую музыку.
Как записать музыку в Windows 7/10 без использования программ
С совместимостью разобрались, давайте теперь посмотрим, как записать музыку на диск CD-R в машину средствами самой операционной системы. Предположим, диски вы уже купили, музыку скачали. Во избежание проблем с чтением на старых автомагнитолах рекомендуем переименовать названия песен латиницей, убрать пробелы и присвоить каждому файлу порядковый номер, чтобы плеер знал, с какого трека начинать воспроизведение. Записывать файлы в папках не нужно.
В данном примере показана работа с DVD-RW диском, но за малым исключением всё, что относится к этому типу носителей, применимо и к CD-R/RW. Вставьте в лоток CD-ROM новый диск и выберите в открывшемся диалоговом окошке метод записи «С проигрывателем CD DVD».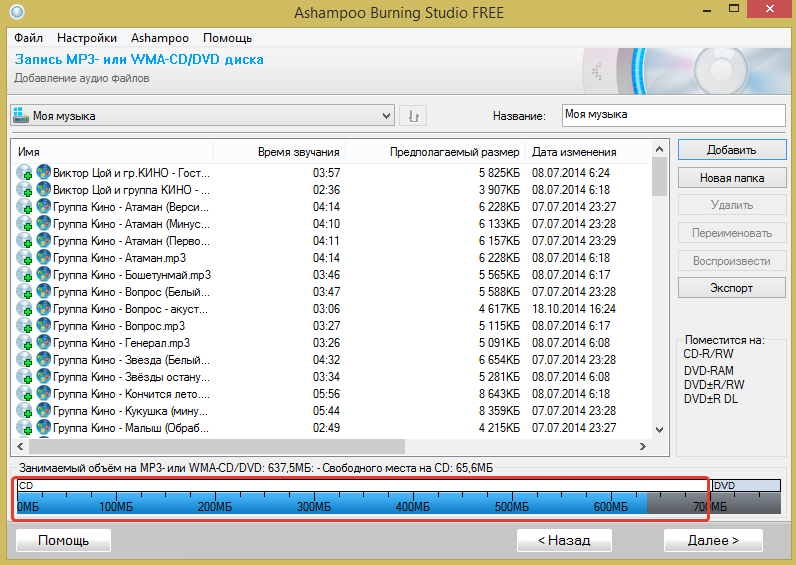 Здесь же можно дать диску название.
Здесь же можно дать диску название.
Далее откроется пустое окно Проводника с приглашением перетащить на него файлы. Перекиньте их из папки мышкой либо скопируйте и вставьте, а затем, выделив, кликните ПКМ и выберите в меню опцию «Записать на диск».
Всё, осталось только дождаться завершения процедуры записи, о чём Проводник уведомит вас соответствующим сообщением. Как записать музыку на диск CD-RW в машину, если носитель не пустой? Выполняем те же действия, предварительно удалив с диска старые записи. Для этого вставляем его в дисковод, заходим в «Этот компьютер», кликам ПКМ по приводу и выбираем в меню опцию «Стереть этот диск». Далее следуем указаниям мастера.
Лучшие программы для записи музыки на CD-диск
BurnAware Free
Небольшая бесплатная программа для прожига оптических дисков CD, DVD и Blu-ray, а также упаковки образов ISO. Приложение отличается простотой, а поэтому идеально подходит начинающим пользователям. Для работы с дисками в BurnAware Free имеется несколько режимов. Если нужно записать музыку на диск в формате mp3 для автомагнитолы, выберите наиболее подходящий для этого режим «MP3-аудио диск».
Затем перетащите аудиофайлы в новое окно программы и нажмите расположенную в левом верхнем углу кнопку записи.
Можно использовать также режимы «Аудио диск» и «Диск с данными». В программе имеются средства стирания перезаписываемых дисков CD/DVD-RW, проверки качества записи и просмотра подробной информации о дисках.
CDBurnerXP
Отличная программа для записи музыки на диск и не только. Как и BurnAware, она поддерживает несколько режимов, работает с большинством типов оптических дисков, ее можно использовать для записи на болванки ISO-образов и стирания CD/DVD-RW. Запись дисков для автомагнитолы лучше всего производить в режиме «Аудиодиск», но сгодится и «Диск с данными».
Выбрав режим, перетащите аудио треки в нижнюю часть окна CDBurnerXP, нажмите иконку записи на панели инструментов и дождитесь завершения операции записи.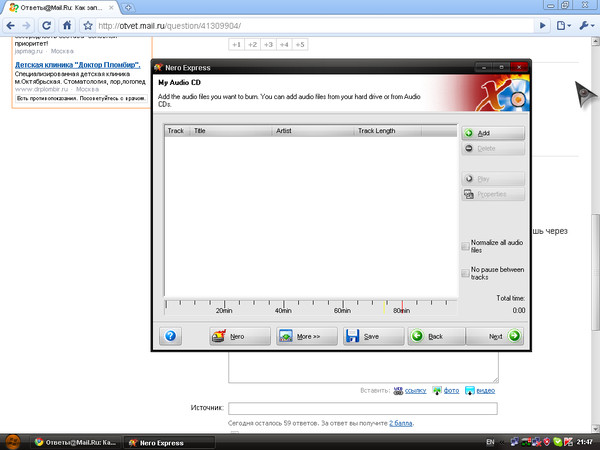 Это всё, диск можно вставлять в магнитолу или любой CD-плеер.
Это всё, диск можно вставлять в магнитолу или любой CD-плеер.
Nero Free
Облегченная свободная версия популярного пакета для работы с дисками, как раз то что надо для записи музыки. Пакетом Nero поддерживаются извлечение аудио с компакт-дисков, базовое редактирование аудио и видео, конвертирование мультимедийных форматов, запись телевизионных программ и резервное копирование данных, но нас в данном случае интересует запись музыки для автомагнитолы.
Запустите программу, слева на панели выберите опцию «Запись данных», дайте диску название, нажатием одноименной кнопки добавьте в проект аудиофайлы и нажмите кнопку «Записать». В дополнительных настройках можно указать скорость прожига и включить проверку корректности записи.
Ashampoo Burning Studio FREE
Еще один бесплатный пакет, позволяющий записать музыку на диск. Многофункционален, поддерживает несколько режимов прожига, включает функции резервного копирования и восстановления данных, риппинга, создания ISO-образов из дисков и файлов, стирания перезаписываемых CD/DVD-RW. Для записи музыки на используемый в CD-плеерах диск лучше всего подходит режим «MP3 или WMA», но если общее время продолжительности звучания не превышает 70-80 минут, сгодится и «Создать Ауди CD».
После того как вы определитесь с режимом, останется указать выходной формат, битрейт, добавить в окошко приложения подготовленные аудиофайлы, нажать «Далее» и запустить процедуру прожига. Тут же в дополнительных настройках можно выбрать скорость записи и указать, нужно ли проверять диск по завершении процедуры.
Итог
Записать музыку на диск для машины, равно как и для любого устройства воспроизведения CD/DVD совсем нетрудно. Для этой цели подойдут как сторонние приложения, так и встроенные инструменты самой операционной системы. Главное, чтобы автомобильный плеер поддерживал работу с выбранным вами типом дисков и самим форматом аудио. Другое дело, сколько еще времени будут оставаться востребованными такие плееры.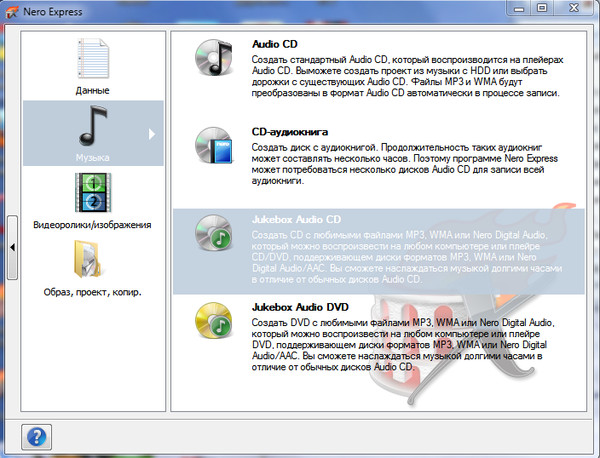 Не выдерживая конкуренции с более вместительными, компактными и надежными flash-накопителями, некогда популярные лазерные диски уходят в прошлое, а вместе с ними заканчивается эпоха и самих оптических приводов.
Не выдерживая конкуренции с более вместительными, компактными и надежными flash-накопителями, некогда популярные лазерные диски уходят в прошлое, а вместе с ними заканчивается эпоха и самих оптических приводов.
Выбирая, какой диск нужен для записи музыки в машину, следует учитывать формат файлов, особенности дисковода. В тех случаях, когда возникают затруднения, можно обратиться к профессионалам, которые помогут записать любимые композиции. Кроме того, можно купить готовые варианты.
Что нужно знать
Чтобы записать музыку на диск для магнитолы, нужно выяснить, файл какого формата требуется перенести на носитель.
В зависимости от этого, определяется и диск, на какой можно записывать музыку.
Формат дисков
Осуществляется запись MP3 на CD, RW или DVD-диски.
Первый вариант применяют нечасто; пользовались им в прошлом десятилетии. Сейчас такой носитель редко выбирают по той причине, что он содержит мало места: много аудиозаписей скачать не получится. Создать МП3 на данном носителе однако возможно.
Второй вариант используется чаще. Но в некоторых случаях придется от него отказаться: не в каждом автомобиле проигрыватель распознает данный вариант.
RW является хорошим решением.
Если он будет поврежден, поцарапан, получится отформатировать его так, чтобы испорченные секторы игнорировались.
При этом доступна повторная запись информации.
DVD — лучший вариант, который можно использовать для записи, т.к. позволяет хранить большой объем информации.
Формат файлов
Скинуть музыку можно в MP3-формате. Существуют также OGG, FLAC, AIFF, WAV CDA. Последний является универсальным, т.к. считывается любым устройством. Для остальных требуется наличие специального декодирующего приспособления.
Другие тонкости
Выбрать можно вариант, на который аудио можно записать только 1 раз. Такой выбор не слишком удобен: если захочется сменить музыку на новую, придется приобретать новый диск. Лучше приобрести носитель, имеющий возможность перезаписи. Особенно удобен он в том случае, когда человек скачивает аудиокниги: когда записанные будут прослушаны, можно будет почистить его и скачать новые.
Лучше приобрести носитель, имеющий возможность перезаписи. Особенно удобен он в том случае, когда человек скачивает аудиокниги: когда записанные будут прослушаны, можно будет почистить его и скачать новые.
Следует учитывать особенности магнитолы. Не все приборы читают RW. R-диск считается стандартным, поэтому если другие виды не читаются, рекомендуется приобретать его.
Процесс записи
Чтобы записать музыку на СД-диск для автомагнитолы, необходимо сначала скачать на компьютер специальные программы для записи. Использовать можно Ashampoo Burning Studio, Nero Burning ROM, Small CD-writer, других подобных. Алгоритм в различных программах похож.
После запуска в главном меню появляются несколько действий. Необходимо выбрать подходящее для появления на носителе аудио записей: «CD-audio создать», «создать MP3 диск» и прочие подобные.
После этого возникает окно, в которое требуется добавить выбранные файлы.
Переносить их можно, зажимая кнопки компьютерной мыши, или с помощью команды «Добавить». В нижней части данного окна имеется шкала: с ее помощью можно определить, сколько свободного места осталось на носителе. При наличии свободной памяти можно добавить еще несколько файлов, если же лимит превышен, придется удалить часть. Можно нарезать аудио, сохранив любимые фрагменты.
После этого надо выбрать пишущий дисковод. Чтобы избежать возможных ошибок, рекомендуется проверить предварительно нужное название.
В некоторых программах имеются также другие настройки. В них выбирают скорость записи. Отдавать предпочтение рекомендуется значениям не больше 8: если поставить большее значение, возможны ошибки.
Возможные проблемы и их решение
Чаще всего файлы записывают в неверном формате. Если техника не читает выбранный вариант, единственным способом исправления ситуации является повторная запись файлов.
Возможно загрязнение линзы оптической головки. Такое осложнение часто возникает, если в салоне автомобиля курят: табачные смолы оседают на чувствительных элементах, приводя к нарушениям функционирования девайса. Чтобы устранить проблему, надо почистить линзу. С данной целью можно использовать специальный чистящий диск либо разобрать магнитолу и вручную протереть ее, используя сухую чистую тряпку из мягкого материала.
Чтобы устранить проблему, надо почистить линзу. С данной целью можно использовать специальный чистящий диск либо разобрать магнитолу и вручную протереть ее, используя сухую чистую тряпку из мягкого материала.
Возможна поломка техники. В автомагнитоле иногда откручиваются шурупы, повреждаются провода. В этом случае необходимо либо починить прибор, либо, если починка невозможна, заменить новым устройством.
Записать диск в машину
Как записать музыку на диск CD-R или CD-RW для прослушивания в машине
Многие из бывалых автолюбителей хорошо помнят те времена, когда наличие в машине CD-магнитолы служило почти что статусом финансового благополучия владельца автотранспорта. Сегодня автомобильные CD-проигрыватели доступны всем и каждому, они дешевы, просты в использовании и при этом вполне надежны. В общем, автомагнитола есть, осталось только записать музыку на диски и можно отправляться в путь под аккомпанемент своих любимых мелодий.
Правда, тут может возникнуть вопрос и даже не один, а несколько. Диски какого типа для этого использовать, в каком формате производить запись музыки на болванку, нужны ли для этого какие-то особые программы и вообще, как это делается? Ответы на два первых вопроса вы можете найти в технических характеристиках вашей магнитолы. Возьмем, к примеру, модель Pioneer DEH-X2900UI. Как видно из приложенных ниже скриншотов, автомагнитола имеет USB-порт и CD-привод, поддерживает оптические диски CD-R/RW и форматы MP3/WMA.
Есть автомагнитолы, которые поддерживают воспроизведение аудио с DVD, есть и такие, которые вообще не имеют привода для оптических дисков, предлагая вместо них использовать USB-флешки и карты памяти. То же самое касается форматов. Например, некогда популярный формат CDA, используемый в автомагнитолах старшего поколения, сегодня считается устаревшим и не поддерживается многими новыми моделями. Что касается типов CD-R и CD-RW, то тут смотрите сами. Диски первого типа дешевле, но их нельзя перезаписать, вторые дороже, зато их можно стереть и записать на них новую музыку.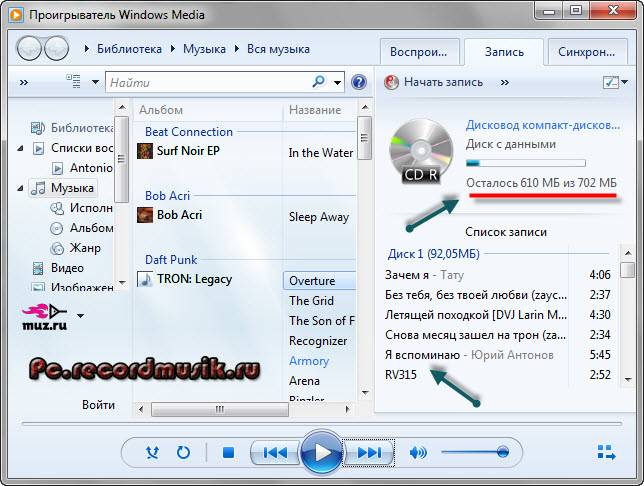
Как записать музыку в Windows 7/10 без использован
viarum.ru
PasokYan › Блог › Ребят, для тех кто не знает как записать на CD диск 80-100 песен, чтоб проигрывались в штатной автомагнитоле
При покупке машины еще заметил что магнитола на моем Polo штатная, то есть самая что ни на есть штатная, без разъема для флешки, без aux, да и что уж там про блютуз говорить, только CD только Mp3, только хардкор.
Полный размер
Так как накладно немного с новой магнитолой решил обзавестись FM модулятор(вроде верно написал), то есть втыкаешь его в прикуриватель в сам модулятор флешку, выставляешь волну на модуляторе и типа радио слушаешь, только с музыкой со своей флешки и тд и тп)) Но есть одно но, то ли мне модулятор такой не шибко хороший попался то ли и правда на всех такой звук с него, ну не очень, помехи, шипения и тд, вобщем не то чего хотелось. В итоге я решил поразбираться как в магазинах продают CD диски с песнями коих на диске штук 100 точно, а сам пробуя записывать записывает только 20-25 песен максимум, так как на CD диске написано черным по белому 80min, тобишь 80 минут всего влезает записи коих в сумме как раз таки 20-25 песен. Вобщем все дело в том как форматировать перед записью на него песен сам диск и теги у песенок мешают, вобщем обо всем по порядку, как делал я:
Полный размер
1. Создаем на рабочем столе папку с любым названием какой душе угодно, хоть не называть вообще
Полный размер
2. Впихиваем в нее
Полный размер
Ну примерно для наглядности у меня 650 с копейками
Полный размер
Затем скачиваем в инете прогу Mp3tag, она простейшая где угодно скачать можно. Чтоб удалить теги у песен(обьясню позже), иногда изза них песенки потом в магнитоле не воспроизводятся
Полный размер
Можно заодно скачать и установить прогу под названием Burn Aware Free воооооот отсюда www.burnaware.com
Собственно через нее мы и будем записывать диск. Итак открываем Mp3tag:
Полный размер
В открывшемся окошке нажимаем сверху
Полный размер
Я думаю проще всего выделить все песни и просто щелкнув правой кнопкой мыши выбрать
Все, можем Mp3tag закрывать…Далее открываем скачанный нами ранее, P.
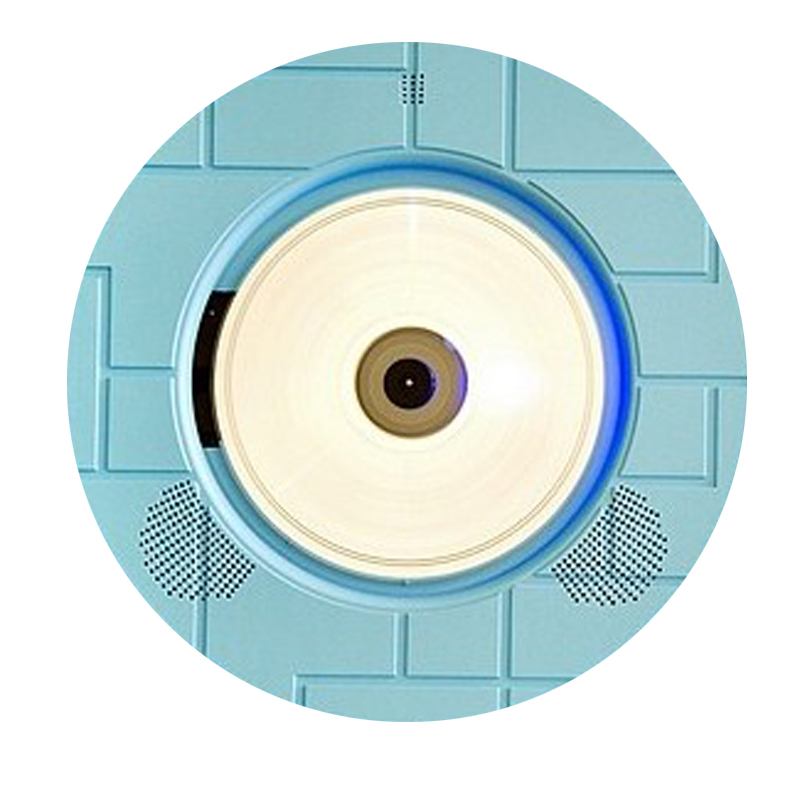 S. надеюсь скачанный, Burn Aware Free и поехали…
S. надеюсь скачанный, Burn Aware Free и поехали…Полный размер
В появившемся окне выбираем
Я говорю про новый диск, то есть ты его прям только в магазе купил
Полный размер
Так о чем я, ах да, нажимаем на
Полный размер
Далее в подразделе ISO убираем галочку с
Полный размер
Далее жмем
Полный размер
Далее внизу выбираем свой дисковод с вставленным уже диском и жмем сверху
По итогу готовый диск у вас сам выйдет, ну и далее уже вставляем готовый диск в магнитолу и все должно быть огонь
еееее
P.S. данный вариант подходит только для новых прям дисков, прям с магаза) Если у вас завалялся где то CD-RW именно «RW», это важно, то его тоже можно перезаписать. CD-R как многие знают можно записать только 1 раз и больше он будет неперезаписываемым, что записал то записал, наслаждайся.
Итак если у вас CD-RW, и на нем что то есть, делать нужно все то же самое что я описал сверху, но перед этим мааааленькая операция:
Полный размер
Вставляем диск, жмем по нему правой кнопкой мыши и выбираем
Полный размер
Затем с вашего диска соответственно сотрется вся информация, инфа сотка
Жмем «Готово»
Ну а после переходим выше и делаем то что я уже описал в самом начале, собственно по итогу у меня на диске 91 песня и диск отлично играет на штатной магнитоле 10го года, наслаждайтесь…)
www.drive2.ru
пошаговая инструкция, особенности и рекомендации :: SYL.ru
Многие автомобилисты в поездках любят слушать музыку. Но радио не всегда может удовлетворить их потребности, поэтому предпочтение отдается прослушиванию любимых треков с диска, вставленного в автомобильный проигрыватель. Поскольку аудиоформат MP3 сегодня является самым распространенным, сразу же возникает вопрос о том, как записать MP3-диск в машину за 5 минут, да еще и в хорошем качестве. Тут можно привести достаточно много вариантов действий, но в любом случае следует учитывать и некоторые нюансы.
Как записать диск МП3 в машину: какой носитель выбрать?
Начать подготовку следует именно с выбора диска, на который будет производиться запись.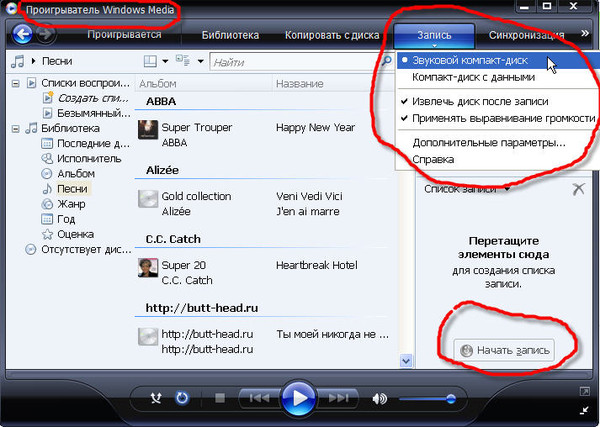 Самыми распространенными сегодня являются диски стандартов CD и DVD, которые выпускаются в двух основных вариантах – R (носители для одноразового прожига) и RW (перезаписываемые диски).
Самыми распространенными сегодня являются диски стандартов CD и DVD, которые выпускаются в двух основных вариантах – R (носители для одноразового прожига) и RW (перезаписываемые диски).
Что выбрать? CD-носители (даже перезаписываемые) уходят в прошлое, поскольку по современным меркам места на них крайне мало. Но и DVD можно использовать не всегда, ведь сам проигрыватель в машине банально может их не распознавать. Вариант выбора одноразовой «болванки» тоже нецелесообразен. Со временем диск может прийти в негодность, например из-за появления царапин. Да и записать повторно такой носитель не получится. Поэтому оптимальным решением станет выбор RW-диска. Даже в случае его повреждения можно произвести полное форматирование, при котором поврежденные секторы в дальнейшем будут игнорироваться, а на сам носитель можно будет записать информацию повторно.
Нюансы, связанные с оптическими носителями
Также в вопросе о том, как записать музыку на диск, чтобы слушать в машине, нужно учесть, что некоторые модели магнитол могут не видеть RW-диски, хотя прекрасно читают стандартный формат R.
Кроме того, если использовать двусторонние или двухслойные DVD-носители, тоже нужно быть внимательным, поскольку проигрыватель может иметь ограничения по воспринимаемому объему. Поэтому предварительно нужно изучить руководство пользователя и убедиться, что записываемый диск будет воспроизведен на автомобильной магнитоле.
Предварительная подготовка файлов
Теперь несколько слов о подготовительных этапах, без которых решение проблемы, как записать на компьютере MP3-диск в машину, было бы неполным. В процессе записи придется добавлять файлы в программу. Если они находятся в разных папках, лучше сразу скопировать их в один каталог, чтобы потом не перепрыгивать с папки на папку в поисках нужного трека, а произвести добавление из одной директории.
Кроме того, несмотря на то что формат MP3 является самым популярным, музыка может быть представлена и в другом виде (форматы OGG, FLAC, AIFF, реже – WAV). Но ведь весь материал нужно записать именно в MP3! В этом случае для начала следует использовать любой аудиоконвертор, который поддерживает пакетную обработку нескольких форматов одновременно.
Но ведь весь материал нужно записать именно в MP3! В этом случае для начала следует использовать любой аудиоконвертор, который поддерживает пакетную обработку нескольких форматов одновременно.
Простейшим решением станет применение утилит от Xilisoft или чего-то еще. Попутно (кроме основного преобразования) в таких программах можно установить и желаемые частотные характеристики, которые автоматически будут применены ко всем трекам в процессе преобразования в формат MP3.
Общие правила выбора метода записи
Наконец, еще одно немаловажное условие – выбор частотных характеристик. В процессе конвертирования лучше устанавливать стандартные параметры в виде частоты дискретизации 44,1 кГц, битрейта 128 кбит/с и глубины звучания 16 бит.
В этом случае треки будут занимать минимум места, а звучание будет качественным. Если посмотреть на размер такого файла, 5-минутный трек займет примерно 5-6 Мб.
Конечно, при выставлении частоты 48 кГц и битрейта 320 кбит качество будет выше, но отличить его от стандартного, если в автомобиле не установлена крутая профессиональная аудиосистема, на слух будет невозможно. И сами треки будут иметь размер намного больший, нежели при стандартных параметрах. Соответственно, на диск их поместится меньше.
И еще один момент. В процессе прожига нужно устанавливать минимальную скорость, поддерживаемую используемым приложением и самим оптическим носителем (это позволит избежать появления ошибок в процессе записи и сохранит нормальное качество звука). Кроме того, если в программе имеется функция проверки записанного материала, следует задействовать и ее.
Как записать диск МП3 в машину: как записать музыку средствами Windows
Наконец, переходим к основному вопросу. И для начала посмотрим, как записать диск МП3 в машину без использования сторонних программ, отдав предпочтение средствам Windows.
При установке пустого носителя в дисковод система по умолчанию предлагает произвести запись, используя собственный инструмент.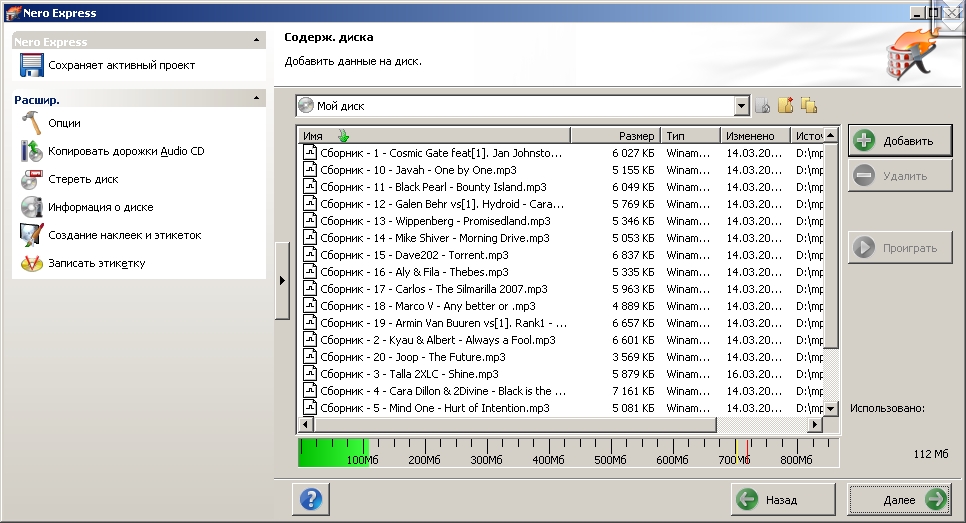 Если выбрать это действие, далее будет предложено выбрать файлы и активировать процесс записи.
Если выбрать это действие, далее будет предложено выбрать файлы и активировать процесс записи.
Практически ничем не отличается и применение стандартного проигрывателя Windows Media Player, в котором также нужно добавить треки в список воспроизведения, а затем использовать опцию записи на диск. Но большинство пользователей не доверяет средствам системы (надо сказать, что небезосновательно), поскольку их возможности крайне ограничены.
Выбор стороннего программного обеспечения
Что касается стороннего ПО, программ для быстрого создания MP3-дисков сегодня можно найти очень много. Однако безусловным лидером является пакет Nero Burning ROM.
В частности, вопрос о том, как максимально быстро записать МП3-диск машину, программа позволяет решить совершенно элементарно. В запущенном приложении Nero Express, входящем в состав полного программного пакета, нужно выбрать «Создание диска с данными» и добавить необходимые файлы. Применять создание музыкальных проектов в виде обычного компакт-диска или носителей, содержащих разные форматы треков, не рекомендуется. В первом случае дорожки CDA займут намного больше места в сравнении с файлами MP3, а во-втором – некоторые записанные треки могут просто не воспроизвестись.
Итак, файлы добавлены. Теперь нужно установить скорость записи (желательно 2x). Если такой параметр не поддерживается, без ущерба для качества можно использовать 4x или 8x (не более).
После этого в окне прожига желательно поставить галочку напротив строки проверки данных после записи на диск, убрать использование режима мультисессии (последующего добавления файлов) и нажать кнопку старта. Затраченное на проведение процесса время будет варьироваться в зависимости от типа носителя и скорости прожига.
Несколько советов для настоящих меломанов
Итак, в вопрос о том, как записать диск МП3 в машину, ясность уже внесена. Но настоящим меломанам, которые предпочитают слушать музыку в высоком качестве, не обращая внимания на быстроту создания музыкальных MP3-дисков, можно посоветовать на стадии подготовки треков выставить более высокие характеристики звука.
Кроме того, загруженные из интернета треки могут иметь разные уровни громкости. А ведь постоянно убирать или добавлять громкость за рулем не так уж и удобно. Поэтому в качестве одного из вариантов обработки звука можно предложить сначала произвести нормализацию в программах вроде Adobe Audition, Sound Forge, ACID Pro и т. д. Все такие аудиоредакторы имеют функцию Normalize. Но если есть желание, попутно можно добавить эффекты или обработать треки при помощи эквалайзера (тут можно применить встроенные шаблоны или выставить частоты самому).
Вместо итога
Как видно из вышеприведенного материала, вопрос о том, как записать диск МП3 в машину, решается совершенно просто. Что использовать для записи? Думается, оптимальным решением станет приложение Nero Express (и быстро, и надежно). И конечно же, не стоит игнорировать некоторые предварительные действия по подготовке записываемого материала, если хочется добиться хорошего качества звучания.
www.syl.ru
Как записать диск МП3 для автомагнитолы или плеера
Формат мп3 дисков это обычный файловый диск стандарта ISO 9660 (ISO 9660 описывает файловую систему CDFS — Compact Disc File System). В этом формате не имеет значения какие файлы записаны музыкальные или программные или фотографии. Можно записывать файлы любого типа.
Однако для лучшей совместимости с бытовыми плеерами и с автомагнитолами, нужно следовать нескольким правилам, при записи мп3 дисков.
Имена мп3 файлов
Имена мп3 файлов лучше делать короткими, желательно даже не превышать длину 8 символов. В именах мп3 файлов не нужно использовать русский язык, а также пробелы. Для разделения слов, в имени мп3 файла, можно использовать знаки тире или подчеркивания.
Пример первый — «Мираж — Снова вместе.mp3«. Это имя мп3 файла может вызвать проблемы на каких-нибудь бытовых плеерах или автомагнитолах. Например вместо русского текста будут «кракозябры». Или имя будет «обрезано» по пробелу.
Пример второй — «Snova_vmeste.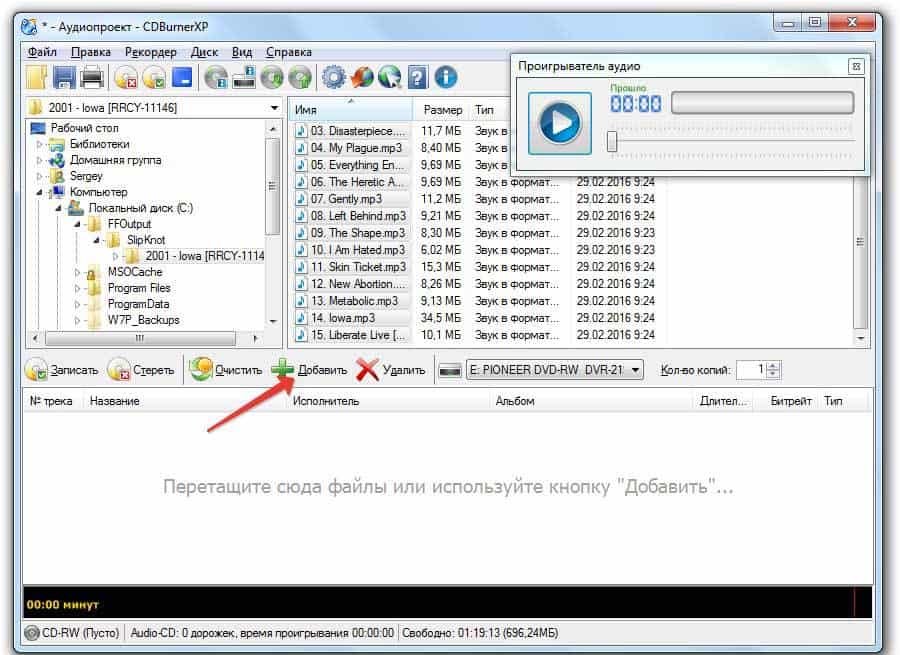 mp3«. Такое имя будет гарантировано прочитано в любом плеере.
mp3«. Такое имя будет гарантировано прочитано в любом плеере.
Папки с МП3 файлами
Лучше всего совсем не использовать папки и размещать все мп3 файлы прямо в корне МП3 диска. Но если есть необходимость сделать папки, тогда для имен папок нужно использовать то же правило что и для имен мп3 файлов. А кроме этого не нужно делать вложенные папки (папка внутри другой папки).
Диски для записи (болванки)
Диски для записи делятся на две группы:
- Одноразовые — допускают запись только один раз. Такие диски маркируются суффиксом R. CD-R, DVD+R, DVD-R.
- Перезаписываемые — эти диски можно стирать и снова записывать. Такие диски маркируются суффиксом RW. CD-RW, DVD+RW, DVD-RW.
Перезаписываемые диски конечно практичнее, но у них хуже совместимость с бытовыми плеерами и автомагнитолами. Поэтому для записи мп3 дисков лучше использовать одноразовые ( CD-R, DVD+R, DVD-R) диски.
Кроме этого лучше использовать CD-R диски, а не DVD+R или DVD-R диски. Потому что старые плееры могут не поддерживать воспроизведение с DVD дисков. Кроме совместимости есть еще одна проблема с DVD дисками, это большая емкость. На DVD диск можно записать тысячи файлов мп3. А при таком количестве песен, будет трудно найти нужные, при выборочном воспроизведении.
Кроме этого нужно еще учитывать качество самих дисков. Не все лазерные диски, для записи, одинаково хороши. Бывают и такие, которые перестают читаться уже через короткий промежуток времени. Или даже сразу после записи. Лучшие производители, лазерных дисков для записи, это Verbatin, TDK, Philips.
Нужно закрывать диск после записи
При записи лазерных дисков в формате ISO 9660, запись выполняется сессиями и возможны два варианта:
- После завершения записи сессии, закрыть диск. В этом случае новая запись на этот диск будет невозможна.
- После завершения записи сессии оставить диск открытым. Можно будет еще один (или несколько) раз сделать запись на этот диск, не удаляя (не стирая) предыдущее содержимое.
 Это называется мультисессионная запись.
Это называется мультисессионная запись.
Дело в том, что бытовые плееры (и автомагнитолы) могут не распознать диск, который не был закрыт во время записи.
Обычно, во всех программах, опция «Закрыть диск» установлена по умолчанию. Тем не менее проверяйте чтобы эта опция была включена. В разных программах эта опция может называться по-разному. Например в программе Nero эта опция называется «диск без мультисессии». А в программе InfraRecorder опция называется «закрыть диск после записи». Может быть и обратная трактовка этой опции — «оставить диск открытым после записи» — в этом случае опция должна быть отключена.
Скорость записи мп3 на диск
Лучше не гнаться за скоростью и записывать диск на возможно меньшей скорости, для CD-R это 4-х или 8-х кратная скорость записи.
Привод для записи мп3 на диск
Важно использовать привод, который находится в хорошем техническом состоянии. Если записать лазерный диски на ушатанном дисководе, велика вероятность, что такой диск будет плохо читаться на бытовых плеерах или автомагнитолах. Или может вообще не читаться.
Хранение записанных дисков мп3
Записываемые диски имеют низкую устойчивость к механическим воздействиям. Защитный слой на них очень тонкий, а рабочий слой это еще более тонкий слой специального красителя. Эти диски нельзя царапать и гнуть. Кроме этого их нельзя оставлять на свету, так как химическое вещество рабочего слоя повреждается под воздействием света. В общем обращаться с ними нужно очень осторожно.
Бесплатная программа для записи МП3 дисков
В операционной системе Windows записать музыку на диск mp3 можно даже без какой-либо программы, непосредственно через Проводник Windows. Ниже несколько подробных инструкций для разных версий Windows:
Для Windows XP записать диск в формате мп3 можно при помощи бесплатной программы InfraRecorder.
Запись мп3 на диск в операционной системе Linux возможна при помощи нескольких программ.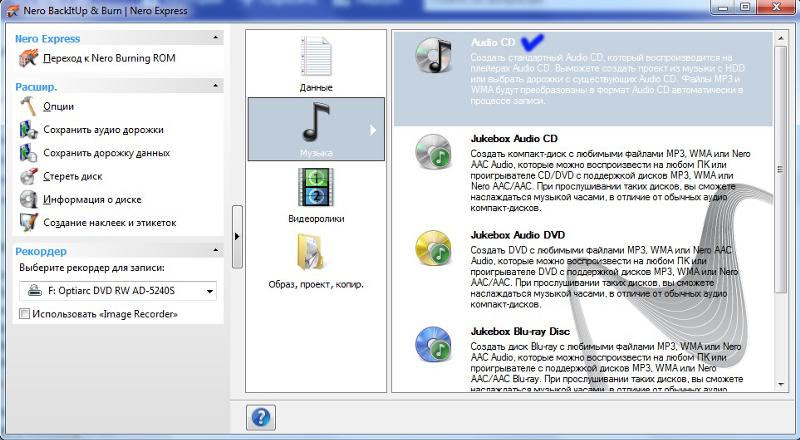 В ОС Linux используются различные графические оболочки пользователя. И для каждой оболочки есть свой набор прикладных программ, в том числе и программ для записи дисков.
В ОС Linux используются различные графические оболочки пользователя. И для каждой оболочки есть свой набор прикладных программ, в том числе и программ для записи дисков.
Самая распространенная GUI (графическая оболочка пользователя) Linux, называется GNOME. Под эту оболочку есть бесплатная программа для записи мп3 диска под названием Бразеро (Brasero). Инструкция как записать музыку на диск мп3 в программе Бразеро (Brasero). Эта инструкция для старой версии Бразеро (GNOME 2), но в новой версии (из GNOME 3) все делается так же, интерфейс программы не изменился.
Вторая по распространенности GUI Linux называется KDE. В этой оболочке тоже есть бесплатная программа для записи мп3 диска, она называется K3b.
Homo Simplex, 2018
adiutor.ru
Можно ли записать музыку на диск dvd rw в машину mp3?
В статье речь пойдет о том, как записать музыку на диск dvd rw в машину mp3. Каждому автомобилисту хоть раз в жизни, но надоедало слушать радио, а хотелось просто услышать строки из любимой песни.
Поэтому сегодня узнаем о том, как записать музыку на диск dvd rw в машину mp3, чтобы слушать ее в автомобиле.
Как записать музыку
Прежде чем приступить к записи любимой музыки, необходимо узнать кое-какие важные параметры. В первую очередь это касается формата файлов, которые может воспроизводить магнитола. Узнать об этом можно из ее инструкции.
Как правило, большинство автомобилей имеют современные магнитолы, читающие файлы системы UDF и поддерживающих mp3. Именно этот формат позволяет записать огромное количество файлов и слушать любимые песни несколько часов подряд.
Запись музыки в машину происходит через специальные установленные программы, предназначенных для этого или с помощью компонентов Windows. Достаточно лишь иметь компьютер и уметь пользоваться системой Windows или ее стандартными инструментами.
Необходимая подготовка
Записать музыку в машину не так сложно, но лишь в том случае, если заранее подготовиться к этому процессу.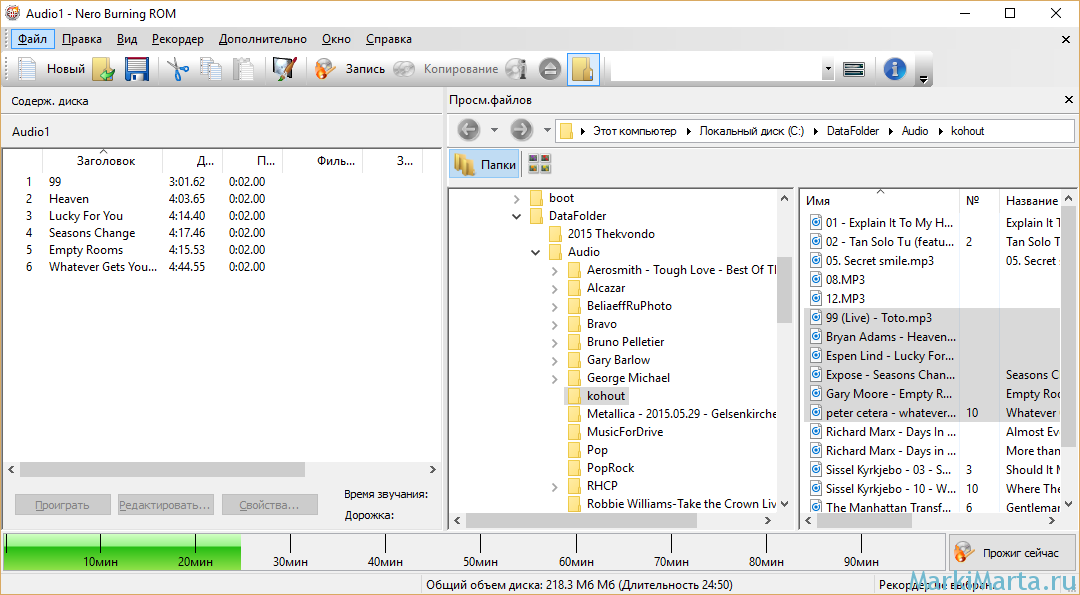 Прежде всего надо понимать, что при записи придется добавлять файлы в ту или иную программу, поэтому удобнее всего поместить их в одну папку.
Прежде всего надо понимать, что при записи придется добавлять файлы в ту или иную программу, поэтому удобнее всего поместить их в одну папку.
Также стоит убедиться, что подготовленная музыка действительно имеет формат МР3, так как бывают файлы и в другом формате, которые прочитать магнитола в машине просто не сможет. Если эти несколько подготовительных этапов завершены, можно смело приступать непосредственно к самому процессу записи.
Используем возможности проводника Windows
Самый простой способ получить диск с любимой музыкой и слушать его в машине. Для записи необходимо предварительно подготовить диск в формате DVD-RW (именно этот диск дает возможность при необходимости повторно осуществить «прожиг», в отличие от DVD-R). Далее необходимо сделать следующее:
- Вставить диск в привод.
- Открыть через проводник.
- Переместить выбранные файлы.
- Использовать кнопку «Записать на компакт-диск».
Записывая диск таким способом следует помнить, что в результате получится файловая система UDF, используемая последними версиями Windows. А такие форматы, к сожалению, не могут читать старые магнитолы.
“Прожиг” через плеер Windows
Проигрыватель Windows Media встроен в каждую операционную систему. Это стандартная программа. Производить запись диска с помощью нее следует в таком порядке:
- Открыть программу.
- В открывшемся окне выбрать строку «Запись». Находится она справа сверху.
- Вставить в привод DVD-RW. После загрузки он должен появиться во вкладке «Запись». Проверяем сколько свободного места на нем.
- Нужную музыку переместить с помощью мыши в «Список записи».
- После того как вся музыка была добавлена необходимо выставить параметры записи. Для этого нужно нажать соответствующую кнопку.
- Выставить необходимые параметры. Как правило, этот шаг часто многие пропускают, так как Windows автоматически выставляет правильные параметры и менять их нет необходимости.
 Но продвинутые пользователи могут выставить значения по своему усмотрению.
Но продвинутые пользователи могут выставить значения по своему усмотрению. - Нажать кнопку «Начать запись» и ждать.
По окончанию процесса, диск автоматически извлекается с привода. Компакт-диск готов.
Более продвинутые пользователи ПК используют специальные программы для “прожига”. Их очень много. Но из этого множества стоит выделить всего несколько самых удобных программ.
Используем программу Nero
Программа предоставляет опытному пользователю множество возможностей, но для записи обыкновенного диска с музыкой не обязательно обладать особыми навыками. Все что нужно сделать это:
- скачать программу в интернете;
- запустить ее;
- вставить диск;
- в открывшемся окне выбрать тип носителя – DVD. Интерфейс программы может отличаться, все зависит от установленной версии, но суть от этого не меняется;
- нажать на значок документа, обозначающий вкладку «Данные»;
- выбрать строку «Создать DVD с данными»;
- в открывшемся окне для записи необходимо добавить выбранные файлы. Сделать это можно через кнопку «Добавить»;
- дождаться окончания добавления музыки;
- проверить вся ли музыка имеется в списки;
- Нажать на кнопку «Далее».
Процесс записи может длиться от 10 до 20 минут, в зависимости от количества выбранных файлов.
Запись при помощи программы BurnAware Free
Эта программа очень проста и легка в использовании, поэтому для начинающих пользователей ПК она подойдет идеально. Процесс записи очень легкий, вот что нужно сделать:
- В интернете скачать программу и установить.
- Запустить.
- Вставить диск DVD-RW.
- В программе нажать строку «Мр3 аудио диск».
- В открывшееся окно необходимо перетащить с помощью мыши файлы, выбранные для записи.
- Нажать кнопку «Записать» и дождаться окончания процесса.
Быстро, легко и просто! Диск готов.
Заключение
Если раньше слушать любимую музыку в машине было роскошью и приходилось довольствоваться тем что крутят по радио, то сегодня все стало намного доступнее.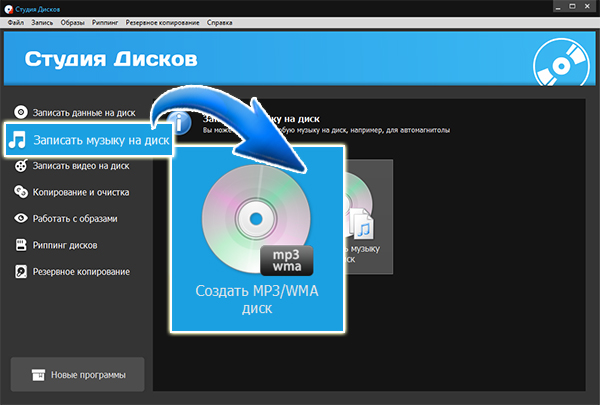 Для того чтобы записать музыку в машину необходимо иметь диск, компьютер и желание, и иметь под рукой полезную информацию о том, как записать музыку на диск dvd rw в машину mp3.
Для того чтобы записать музыку в машину необходимо иметь диск, компьютер и желание, и иметь под рукой полезную информацию о том, как записать музыку на диск dvd rw в машину mp3.
Если все это есть, то стоит воспользоваться одной их популярных программ для записи дисков или стандартными инструментами системы Windows и получить диск с любимой музыкой. Конечно же еще в машине должна быть современная магнитола, которая сможет прочитать файловую систему UDF и формат МР3.
vacenko.ru
Сообщества › Автозвук › Блог › Для тех, кто хочет слышать ВСЁ! или Записываем полноценный Audio CD в машину.
Для начала пара слов о том, зачем это нужно. Из тех носителей которые часто встречаются в нашей с вами жизни, для точнейшей передачи звука лучше всех подходит Audio CD (CDDA). Форматов звуковых файлов, служащих для представления звуковой информации на запоминающих устройствах сейчас пруд пруди, однако самый популярный — это mp3. Вот его я и сравню с CDDA. Главное их отличие: mp3 сжимает звук в 4, 8, 12 и более раз (битрейт cdda порядка 1400 кБит/сек, битрейт самого качественного mp3 320 кБит/сек), битрейт — это объем информации воспроизводящийся в единицу времени. Проблемно лишь перенести звук с Audio CD на запоминающие устройства: или мы пишем файл «как оно и есть» без какого-либо сжатия (формат WAV) и получаем среднюю песенку весом в 60 мегабайт, или мы используем многократные сжатия для уменьшения размера. А что такое, собственно, сжатие. Это вырезание предположительно неслышимых человеком звуковых частот. Соль в том, что кодирование в mp3 для одного трека никак не скажется на реальном восприятии, для другой скажется серьезно, из — за того что пропали и слышимые частоты. Не так давно были разработаны специальные форматы для сжатия звука в несколько раз БЕЗ ПОТЕРЬ.
Самые известные из них: FLAC, APE и ALAC. Называются все они «Lossless» Сжимают они примерно раза в два, то есть тот же средний трек будет весить 30 мегабайт. Смысл излагаемого руководства в том, чтобы научить вас, как найти в интернете музыку в этих форматах и записать из нее обычный Audio Cd. Итак обо всем по порядку.
Итак обо всем по порядку.
1) Необходима сама музыка. Чтобы ее найти пишем в поисковиках что — то типа Noize MC Последний альбом lossless. Лазим, ищем, выбираем, находим и качаем.
То есть пишем исполнителя, название альбома (Последний альбом — он так и называется кстати и ключевое словечко lossless, подразумевающее все эти форматы). Ну на первый раз могу покормить с ложечки, вот я искал и нашел музыку в формате APE letitbit.net/download/749…00b2f/noize_loss.rar.html -это тот самый Нойзик, ну извините, попался он сегодня мне под руку. Чтобы вы сейчас не парились с поисками, а с готовым материалом освоили принцип. Качайте. Потом сами будете мучить поисковики.
2) Выбор носителя и аудиосистемы. Сразу оговорюсь, обладатели какой нибудь Mystery и двух/четырех пукалок, не тратьте время! Качества вы не услышите. И наглядный тому пример, спорткар на бездорожье не разгонится. Здесь не помешает широкополосная система. Самый простой пример — двухполосный фронт и саб, все от усилителя. (По-русски пищалки, колонки обычные и сабик, все от усилка). Цена и качество компонентов будут не так важны, как колличество динамиков отыгрывающих свой диапазон. Те кто дочитал, не пугайтесь, попробовать стоит, может потом начнете проектировать аудиосистему своей мечты. Диск — Любой записываемый CD. Я пользуюсь CD-RW (перезаписываемый). Выбирать стоит что нибудь с более прочным защитным слоем, автомобиль все-таки, на кочках могут царапаться. Для обладателей систем за тысяч 70 и более рекомендую именно CD-R, есть маленькая прибавка в качестве.
3) Программа для прослушивания и записи. Рекомендую простую и легкую программку, Foobar 2000. Это некоммерческий плеер от создателей WinAmp’а расширяемый всякими дополнительными модулями. По мнению многих поклонников lossless лучший. Качаем тут depositfiles.com/files/1y11i3kjo
4) Устанавливаем. После установки, содержимое папки модули нужно скопировать с заменой в папку Components, где у вас установился плеер (если путь не меняли, то он такой C:Program Filesfoobar2000components).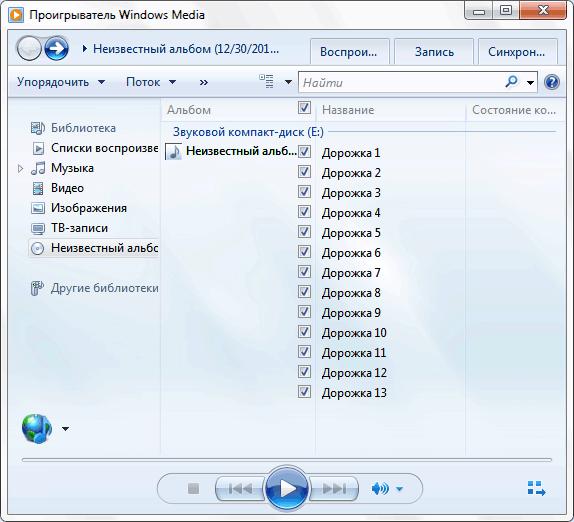 Теперь чтобы форматы FLAC, APE открывались плеером, нужно, когда Windows спросит какой программой открыть файл, указать ей плеер. ВАЖНО! форматы FLAC и ALAC раздельно представляют записи, то есть каждый файл, это одна песня. Формат APE представляет собой один файл со всей музыкой (в нашем примере это Noize MC — Последний Альбом.APE) и файл-карту (Noize MC — Последний Альбом.CUE) благодаря которому вся музыка будет в плеере как раздельные треки. ЧТОБЫ СЛУШАТЬ МУЗЫКУ В APE ФОРМАТЕ НУЖНО ОТКРЫВАТЬ ПЛЕЕРОМ ФАЙЛ .CUE (у нас Noize MC — Последний Альбом.CUE). ЕЩЕ ВАЖНО, в скачанном вами примере есть косяк постера, нужно открыть перед воспроизведением файл Noize MC — Последний Альбом.CUE и в последней строке INDEX 00 изменить на 01 закрыть и сохранить. Теперь можете слушать.
Теперь чтобы форматы FLAC, APE открывались плеером, нужно, когда Windows спросит какой программой открыть файл, указать ей плеер. ВАЖНО! форматы FLAC и ALAC раздельно представляют записи, то есть каждый файл, это одна песня. Формат APE представляет собой один файл со всей музыкой (в нашем примере это Noize MC — Последний Альбом.APE) и файл-карту (Noize MC — Последний Альбом.CUE) благодаря которому вся музыка будет в плеере как раздельные треки. ЧТОБЫ СЛУШАТЬ МУЗЫКУ В APE ФОРМАТЕ НУЖНО ОТКРЫВАТЬ ПЛЕЕРОМ ФАЙЛ .CUE (у нас Noize MC — Последний Альбом.CUE). ЕЩЕ ВАЖНО, в скачанном вами примере есть косяк постера, нужно открыть перед воспроизведением файл Noize MC — Последний Альбом.CUE и в последней строке INDEX 00 изменить на 01 закрыть и сохранить. Теперь можете слушать.
5) Чтобы записать диск, вставляем его в CD-ROM, и создаем в окне плеера нужныый список песен, добавляем путем перетаскивания файлов на компьютере на список музыки в плеере, и редактируем порядок, клавишей DEL удаляем ненужные треки.(для APE нужно перетаскивать CUE файл). Затем выделяете все те песни которые хотите записать, нажимаете на них правой кнопкой миши и щелкаете convert — write audio cd. Там нажимаем окей и ждем пока диск запишется. Все, наслаждаемся!
Статья позаимствована здесь
P.S. Я думаю в данном сообществе это будет интересно(важно) узнать многим.
www.drive2.ru
в каком формате записывать, CD-Audio для магнитолы, нарезать, чистящий, скинуть чтобы слушать, как создать МП3 (MP3), будет ли читать DVD
Старые автомобильные магнитолы имеют только дисководов. В этом случае нужно сохранить желаемые аудиотреки на CD. Правильно выбрать, какой диск нужен для записи музыки в машину, необходимо, чтобы избежать проблем при прослушивании.
Формат файлов
Для записи музыки на компакт-диск рекомендован формат MP3, поскольку он поддерживается многими современными автомагнитолами. В качестве альтернативного подойдет стандарт сжатия Windows Media Audio, обеспечивающий меньший размер файла при схожем качестве музыки, чтобы слушать ее в машине.
Какую магнитолу рекомендуете покупать:Poll Options are limited because JavaScript is disabled in your browser.
Pioneer 50%, 2122 голоса
2122 голоса 50%
2122 голоса — 50% из всех голосов
Alpine 15%, 627 голосов
627 голосов 15%
627 голосов — 15% из всех голосов
Kenwood 11%, 450 голосов
450 голосов 11%
450 голосов — 11% из всех голосов
Sony 8%, 351 голос
351 голос 8%
351 голос — 8% из всех голосов
JVC 6%, 275 голосов
275 голосов 6%
275 голосов — 6% из всех голосов
Другую… 4%, 185 голосов
185 голосов 4%
185 голосов — 4% из всех голосов
Prology 2%, 72 голоса
72 голоса 2%
72 голоса — 2% из всех голосов
Mystery 1%, 60 голосов
60 голосов 1%
60 голосов — 1% из всех голосов
60 голосов 1%
60 голосов — 1% из всех голосов
Soundmax 1%, 38 голосов
38 голосов 1%
38 голосов — 1% из всех голосов
Всего голосов: 4240
Голосовало: 3603
13.
11.2019
×
Вы или с вашего IP уже голосовали.
Есть и такие автомобильные магнитолы, которые не поддерживают MP3, а работают со стандартными дисками CD-DA. Для таких рекомендуется использовать 16-битные файлы WAV с частотой дискретизации 44100 Гц. В этом случае будет обеспечиваться высокое качество звука. Чтобы записать файлы MP 3 на CD Digital Audio, потребуется преобразовать их в формат WAV.
Формат диска
Записанный СД-диск для автомагнитолы должен быть правильно отформатирован — так же, как, например, флешка. Тогда он будет правильно считываться. Необходимо использовать ISO 9660 или CDFS при создании диска, содержащего музыку в формате MP3 или WMA, поскольку файловая система UDF может не поддерживаться старыми устройствами. Если носитель в формате MP3 не читается, следует вместо него использовать CD Digital Audio.
Ты водитель автомобиля?! Тогда ты сможешь пройти этот простейший тест и узнать … Перейти к тесту »
Стоит учитывать, что DVD-диски не будут читаться на CD-магнитолах из-за особенностей технологии изготовления.
Такие носители будут читаться на специальных мультимедийных автомагнитолах, оснащенных DVD-приводом. Они также могут воспроизводить видеофайлы и фотографии.
MP3-диск может вместить до 200 треков с битрейтом 128 кбит/с или 110 файлов с битрейтом 192 кбит/с. DVD вмещает в 6 раз больше содержимого, поскольку его емкость — 4,7 Гб. Также нужно учитывать, что не все магнитолы в машине читают диски CD RW или DVD RW.
Подготовка файлов
Необходимо преобразовать аудиофайлы в требуемый формат перед тем, как нарезать музыку на диск для магнитолы. Если используется формат MP3 или WMA, следует выбирать постоянный битрейт. Чем меньше он, тем большее количество файлов можно записать. Не рекомендуется использовать файлы с переменным битрейтом, т.к. время проигрывания может отображаться неправильно, а перемотка будет работать некорректно.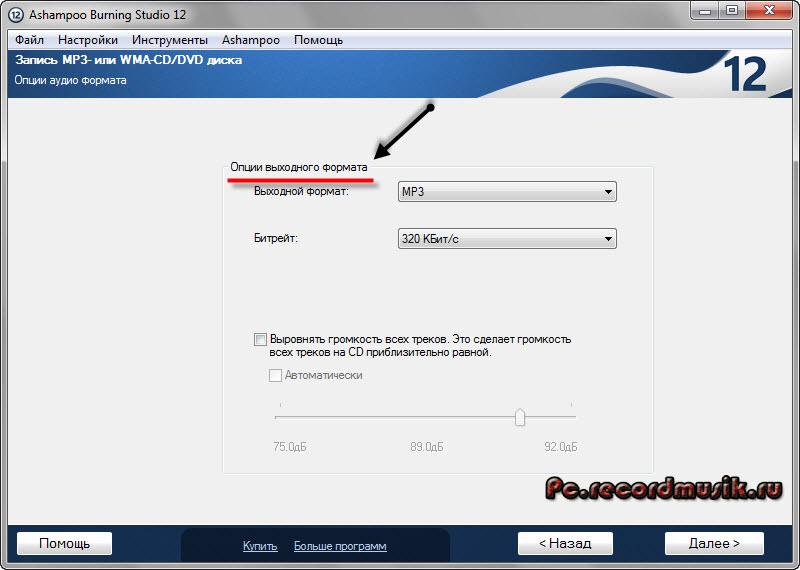
Следующий этап подготовки файлов — это запись тегов, содержащих название песни и альбом, имя исполнителя и другие сведения. Если таковые имеются на русском языке, то рекомендуется переписать их английскими буквами путем транслитерации, используя медиаплеер или редактор тегов. Это поможет избежать проблем с отображением информации на дисплее автомагнитолы, не поддерживающей кириллицу.
Длина имени файла не должна превышать 16 символов. Иначе некоторые треки могут игнорироваться, а информация на дисплее будет отображаться неполностью. Преобразование и подготовка файлов для записи на CD Digital Audio осуществляется программой, которая записывает музыку на носитель. Если используются треки в формате WAV, то они будут записываться напрямую.
Процесс записи
Чтобы начать запись музыки на CD или DVD, понадобится компьютер или ноутбук с пишущим приводом. Следует вставить туда диск, держа его за края, и запустить программу для записи. Для удобства следует поместить аудиофайлы, которые надо сохранить на CD, в одну папку. Затем необходимо из нее скинуть музыку в окно программы-рекордера, расположив треки в требуемом порядке, либо воспользоваться диалогом открытия.
При записи CD-DA необходимо выбрать столько файлов, сколько сможет поместиться на носителе. Для этого следует ориентироваться по шкале или подсказкам программного обеспечения. Чтобы создать МП3-диск, выбирается файловая система CDFS (ISO 9660), и устанавливается 8-кратная скорость записи. В этом случае удастся избежать ошибок. После этого нажимается кнопка запуска.
В зависимости от выбранной скорости процесс может занять несколько минут. Скорость записи CD больше, чем у DVD. Сразу после прожига и извлечения из дисковода носитель может быть горячим из-за воздействия лазера. Поверхность с данными будет иметь фиолетовый цвет. Если после вставки носителя в магнитолу он не считывается даже при использовании совместимой файловой системы, то детали проигрывателя изношены или загрязнены. Следует воспользоваться чистящим диском.
Следует воспользоваться чистящим диском.
Если надо обновить содержимое перезаписываемого диска CD-RW, вначале следует его стереть, а затем записать новые файлы. Во всех случаях перед установкой диска в магнитолу в атомобиле необходимо проверить его на читаемость и порядок файлов с помощью музыкального центра или переносной магнитолы с приводом для CD. Стоит учитывать, что количество циклов записи и стирания этого носителя ограничено. После этого данные перестают сохраняться.
omagnitolah.ru
Как записать mp3-диск в машину за 5 минут?
Вы любите слушать музыку в автомобиле? Это занятие не только помогает скоротать время за рулем, но и настраивает на позитивный лад. А если в динамиках играет любимый исполнитель или саундтрек – то дорога становится легкой и приятной. Самый удобный способ не расставаться с милой сердцу музыкой – это записать ее на cd. Это поможет сделать наглядная программа для записи дисков «Студия Дисков». Специально для вас мы разработали подробную инструкцию, из которой вы узнаете о том, как записать mp3-диск в машину быстро и качественно.
Шаг 1. Скачайте программу
В первую очередь вам нужно скачать программу для записи дисков тут. Установочный файл весит всего 50 Мб, что позволит загрузить его буквально за две минуты. Как только он будет скачан, распакуйте его двойным кликом мыши. После этого следуйте указаниям Мастера Установки. Он поможет установить компоненты утилиты на ПК. В конце работы создайте значок на рабочем столе, чтобы в следующий раз не тратить время на поиски приложения.
Шаг 2. Выберите нужный раздел
После запуска программы вы увидите список режимов записи. Из них нужно выбрать самый подходящий. Например, если вам интересно узнать, как записывать mp3-диск в машину, кликните опцию «Записать музыку на диск». Далее вам будет предложено два возможных варианта записи – создание mp3 или wma, либо стандартное копирование песен на физический носитель.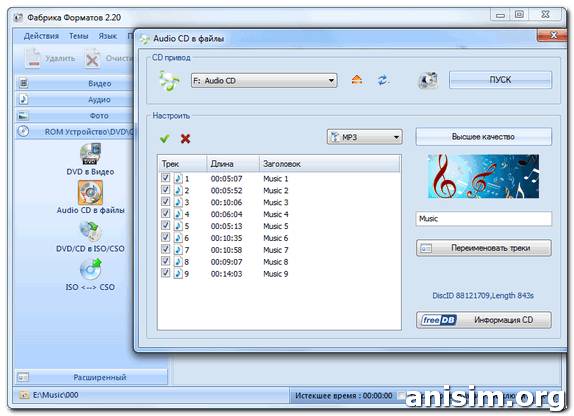 Выберите первый способ.
Выберите первый способ.
Шаг 3. Добавьте музыку
На данном этапе работы вам понадобится тщательно отобрать те композиции, которые вас интересуют больше всего (или не отдельные треки, а полноценные альбомы), а затем добавить их для записи. Поскольку вы хотите выяснить, как записать музыку на диск, помните о том, что предварительно надо выставить формат и другие параметры. К примеру, качество звучания аудио диска может варьироваться от 32 до 320 Кбит. Как только вы закончите с параметрами, начните переносить файлы при помощи кнопки «Добавить файлы» либо «Добавить папку». В зависимости от того какой тип носителя вы выберете, в нижней части приложения будут высвечиваться сведения о количестве свободного места на этой болванке.
Шаг 4. Укажите настройки
Важно настроить тип привода и установить скорость записи непосредственно перед тем как записать mp3 диск. Подумайте также, не требуется ли вам финализировать носитель, проверить все данные на нем или выключить ПК сразу после завершения записи. Если что-либо из этого вам необходимо, то просто поставьте галочки напротив тех или иных пунктов.
Шаг 5. Запишите MP3
По завершении настроек и конфигураций вставьте чистый диск в привод (само собой, привод должен быть пишущим). Дождитесь, когда «Студия Дисков» определит физический носитель и нажмите клавишу «Далее». А теперь вам остается только ждать окончания работы программы, ведь запись файлов занимает определенное время. Как только носитель будет готов, вставьте его заново и убедитесь в корректности записанного содержимого.
disk-studio.ru
Как записать музыку на диск в машину
Здравствуйте Друзья! Недавно, нужно было записать музыку на диск, в машину, для родителей. Машина старенькая, но японская. Япония это высокие технологии. Значить плеер должен читать MP3. Вот такая ассоциация возникла у меня и согласно статье про запись дисков взял и просто закидал кучу MP3.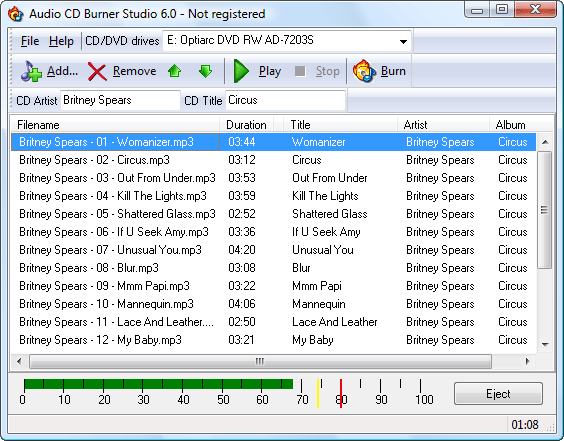 То ли ассоциация не верна то ли еще что то — диск не читается. Как записать аудио диск так что бы он читался на большинстве проигрывателях расскажу ниже. (Как записать DVD что бы он читался на бытовом плеере — тут)
То ли ассоциация не верна то ли еще что то — диск не читается. Как записать аудио диск так что бы он читался на большинстве проигрывателях расскажу ниже. (Как записать DVD что бы он читался на бытовом плеере — тут)
Записывать буду с помощью Ashampoo Burning Studio 6. Где ее скачать и как установить — тут.
Вставляем чистый диск CD-R в привод. CD-RW не рекомендуется, так как надежность хранение информации на нем сильно ниже чем на одноразовых дисках (CD-R).
Как записать музыку на диск
Запускаем Ashampoo
Выбираем Записать или конвертировать музыку > Создать Audio CD.
C помощью кнопки Добавить создаете список треков для записи. Обращаете внимание на шкалу ниже. Вы можете добавить музыку общей продолжительностью до 80 минут. Однако, рекомендуется не более 74 минут. Добавляете и нажимаете Далее >
Попробовал добавить музыку в формате m4a. Получил…
Если вы хотите записать эту музыку поможет Freemake Video Converter. Как конвертировать можно посмотреть в этой статье. Там на примере видео. С музыкой аналогично.
Список форматов музыки которые Ashampoo может конвертировать в Audio CD.
Следующее что нужно сделать это установить Скорость записи диска. Нажимаем Изменить опции…
Из выпадающего списка выбираем приличную скорость — 16х и жмем ОК.
Все готово к записи Audio CD. Нажимаем Записать CD >
Процесс пошел
Длительность около 5-ти минут. По окончанию записи выйдет окошко и привод вернет нам диск.
Все. Можно слушать любимую музыку практически на любом стареньком проигрывателе и в машине так же.
Единственное, не рекомендуется при записи выполнять ресурсоемких работ за компьютером. Например — проверка на вирусы. В этом случае жесткий диск будет занят этой проверкой и могут возникнуть проблемы при записи. Распределенные вычисления можно. У них приоритет низкий и если что ресурсы процессора или видеокарты более важному процессу.
Так же я бы выключил торренты и другие закачки, что бы HDD не отвлекался.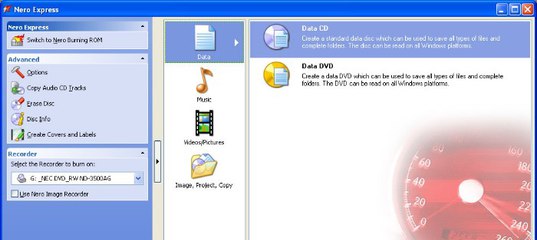 Если у вас два жесткий диска или есть внешний HDD, то можно качать на него, а тот с которого производится чтение для записи музыки разгрузить.
Если у вас два жесткий диска или есть внешний HDD, то можно качать на него, а тот с которого производится чтение для записи музыки разгрузить.
Благодарю, что поделились статьей в социальных сетях. Всего Вам Доброго!
С уважением, Антон Дьяченко
Поделиться:
youpk.ru
Записать mp3 диск в машину
Спасибо,программа прекрасно работает с Windovs 7
работает!!!!!!!!!!!!!как я только не пробывала записать диск в машину, то звука нет то еще что то…..теперь все работает……. и прога быстро устанавливается)))советую
Этот кусок говна не устанавливается, так что говно тема
Благодарю за чудесную прогу.
Проста в обращении и большего не нужно.
Спасибо!
Большое спасибо!!! Все очень быстро и качественно!!! Всем советую!!!! я не мастер,но у меня получилось с первого раза записать!!!! СПАСИБО!!!!!
работает спасибо
круто!
Спасибос )))
всё на 5 баллов работает ; программка проста в обращение ; всем советую ))) !!!
а у меня магнитолка так и не заиграла, что я уже тока не делал, не играет,хотя покупные сд диски играет норм
херня это все, даже не ведитесь на этот развод
спасибо брат! Я пробовал всё, но не играло в машине музыка, но тут реально помогли спасибо
Норм видит диск спасибо.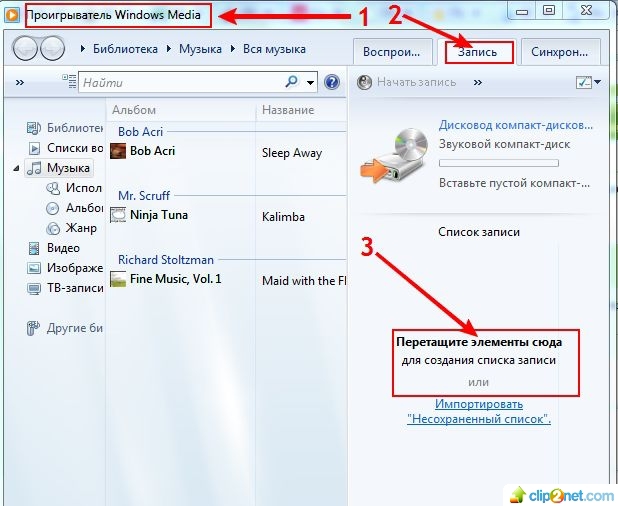
Спасибо. программка проста в использовании, не занимает много места.
Запись прошла успешно, воспроизведение ок.
Вопрос: А если надо записать несколько альбомов (или сказок для ребенка), каждый(ая) состоит из отдельной папки, в каждой из которых много песен (глав)? Так, собственно Mp3 и записывается! Почему здесь не может быть внутри папок?
Дмитрий, записывание без папок — мера предосторожности, дешевые магнитолы могут не считывать папки. Вы можете попробовать записать с папками — результат зависит от магнитолы.
rabotaet vseo!! ahu) klas
А можно на DVD-RW записать?
Здравствуйте !
Я записала на диск CD-RW MP3 у меня получилось но магнитола в автомобиле диск не видет.Что это может быть?
Большое спасибо!!! Все прекрасно скачала и записала. Сейчас диск доче записала. Раньше я думала , что МР3 только на DVD диски записыют. Спасибо, всем рекомендую!!!!!!!!
Всё гениальное — просто! Спасибо!
Все работает! Главное- проверте формат песни которую записываете. Ибо можно записать wma, wav и они играть не будут.
Прога хороша но? Диски DVD записанные для проигрывания музыки а автомобильных магнитофонах МРЗ проигрываться не будут
А сколько минимум песен можно записать??
у меня старая шестерка.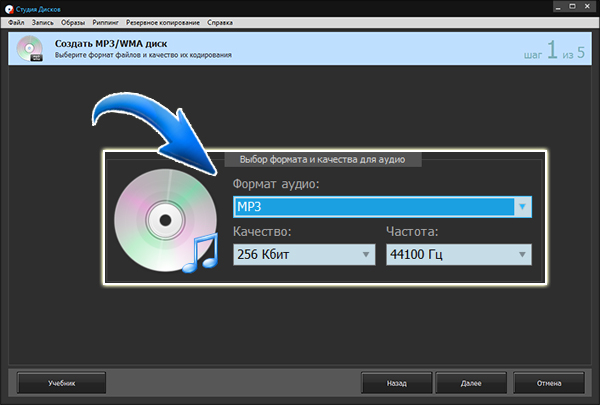 и в ней касетная магнитолла с колонками от музыкального центра.раньше она(магнитола) не читала мр-3 диски но я записал диск с помощью вашей программы и о чудо-теперь играет диски тоже.и патефонные пластинки.и читает флешки.
и в ней касетная магнитолла с колонками от музыкального центра.раньше она(магнитола) не читала мр-3 диски но я записал диск с помощью вашей программы и о чудо-теперь играет диски тоже.и патефонные пластинки.и читает флешки.
Огромное спасибо!!!!!!!!!!!!!!
Спасибо большущее! Все получилось, я довольна! Оказалось все просто! СПАСИБО!!!!!!
Спасибо,чувак,2 дня потратил ,15 дисков запортил и тут ты
спс вот это то что нужно все просто как 2+2 )
Поставлю +++
спс крутяк 2 часа зря потратил
спасибо большое !!!!
не работает(
НЕ РАБОТАЕТ!» диск не читает!! штатная магнитола опеля ! побывал несколько дисков..прога фигня
прога класная диски записал для муз.центра все читает.супер.!спасиба за прогу!
спасибо огромное, всё читает!!!
ООООчень благодарна!!!Даже для блондинки всё просто и понятно)))
Большой РЕСПЕКТ !!!!!!!! все работает прога СУПЕР!!!
не воспроизводит магнитола
Музыка записалась , все четко .. но моя милая машина не воспринимает диск с этой музыкой , пишет CD:ERROR … случайно не знаете , что делать надо ?
Я скачала программу, открыла, нажала на MP3 диск, и тут пишет «Невозможно определить рекодеры (ошибка 452)» что бы это могло быть?
Все получилось! Автор, респект!
ВЭБ определил как вирус и удалил прогу.
Спасибо автору за вирус! Мой Доктор тоже не допустил такой подарок!
Спасибо за вирус!!!!! супер программа,потратила время,ничё не получилось и комп здох!
При попытке записать диск пишет, что диск не может быть записан из-за его формата. Подскажите другую прогу, пожалуйста.
dontfear.ru
Программы для записи аудио CD
Сейчас диски постепенно теряют свою популярность из-за неудобного использования. Все меньше юзеров заинтересованы в сохранении интересующей информации именно на таких устройствах, отдавая предпочтение флешкам. Однако некоторые все еще задействуют CD или DVD для хранения различных данных, в том числе и музыки. Корректное воспроизведение файлов формата аудио будет возможно только в том случае, если диск записан правильно, а справиться с этим поможет специальное программное обеспечение. Именно о нем и пойдет речь в нашем сегодняшнем материале.
BurnAware
BurnAware — первый софт, который мы хотим рассмотреть. Его особенность заключается в наличии специальной опции, позволяющей записывать музыку на диск. От юзера требуется только скачать, установить это ПО и в разделе «Проект» выбрать категорию «Аудио диск». Затем осуществляется добавление дорожек и применение дополнительных параметров, например, добавление мультимедийных данных о самом носителе. По завершении этой операции остается только нажать на «Записать» и дождаться окончания процесса. После этого можно сразу же переходить к непосредственному использованию диска, вставляя его в привод компьютера или другого считывающего устройства.
Программа BurnAware — многофункциональное решение, позволяющее создавать различные проекты, записываемые на диск, поэтому пригодится в самых разных ситуациях, например, когда нужно сохранить фильм на DVD или сделать накопитель загрузочным, чтобы в будущем запустить с него утилиту или установщик операционной системы.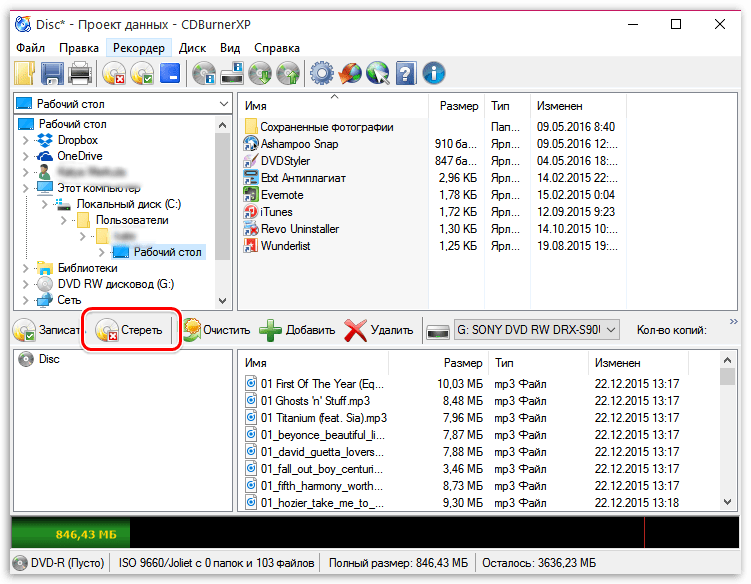 Мы можем смело рекомендовать BurnAware всем тем юзерам, кто активно задействует подобные устройства хранения данных и нуждается в соответствующем ПО, которое бы реализовало все запланированные задачи. Этот инструмент доступен для скачивания бесплатно по указанной далее ссылке.
Мы можем смело рекомендовать BurnAware всем тем юзерам, кто активно задействует подобные устройства хранения данных и нуждается в соответствующем ПО, которое бы реализовало все запланированные задачи. Этот инструмент доступен для скачивания бесплатно по указанной далее ссылке.
Скачать BurnAware
Nero Burning ROM
Nero — известное многим комплексное решение для прожига дисков и выполнения других действий, связанных с этими накопителями. Разработчики создали специальный модуль под названием Nero Burning ROM, и его главная задача как раз и заключается в записи различных файлов. Все действия в этом программном обеспечении осуществляются пошагово в специальном мастере, поэтому справится с прожигом даже самый начинающий пользователь. В меню достаточно выбрать тип проекта «Аудио компакт-диск», задать дополнительные параметры, присутствующие в софте, и указать музыкальные файлы. Все остальное Nero Burning ROM произведет в автоматическом режиме.
Отметим наличие различных эффектов и фильтров, что поможет преобразить звучание композиций или значительно повысить их качество. Воспроизвести музыку можно прямо в этом модуле, прослеживая вносимые изменения. В Nero Burning ROM имеется и встроенный обозреватель, через который осуществляется добавление композиций. Он пригодится для быстрого перемещения треков перед записью. Для желающих записать другие файлы на диск имеются и отдельные режимы в Мастере создания проектов, поэтому рекомендуем ознакомиться с Nero Burning ROM более детально, прочитав обзор на нашем сайте.
Скачать Nero Burning ROM
DAEMON Tools
DAEMON Tools — одно из наиболее известных приложений, позволяющих взаимодействовать с носителями, образами дисков, физическими и виртуальными приводами. Здесь присутствует огромное количество самых разнообразных функций, направленных на запись информации, в том числе и музыкальной. Интересующее нас сегодня действие в DAEMON Tools запускается через нажатие на кнопку «Записать Audio CD».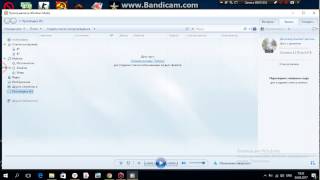 После выбора режима остается только добавить файлы и указать физический диск, а процесс прожига не займет много времени. Упомянем и опцию «Создать образ Audio CD». Она пригодится тем пользователям, кто заинтересован в создании виртуального диска с треками, например, для дальнейшего подключения к виртуальному приводу или записи на флешку.
После выбора режима остается только добавить файлы и указать физический диск, а процесс прожига не займет много времени. Упомянем и опцию «Создать образ Audio CD». Она пригодится тем пользователям, кто заинтересован в создании виртуального диска с треками, например, для дальнейшего подключения к виртуальному приводу или записи на флешку.
Имеется в DAEMON Tools и функция копирования. Она пригодится в том случае, когда вы подключили диски через два привода и хотите в точности скопировать одно содержимое на другую болванку, сохранив при этом таблицу разделов и последовательность элементов. Работает это и с носителями, где находятся только музыкальные файлы. Обратите внимание на наличие нескольких версий DAEMON Tools. Lite распространяется бесплатно, но имеет определенные ограничения. Разработчики на официальном сайте приводят полную таблицу различий сборок, что поможет подобрать оптимальную и решить, есть ли смысл платить деньги за этот софт.
Скачать DAEMON Tools
Astroburn Lite
Следующая программа, о которой мы хотим поговорить в рамках сегодняшней статьи, называется Astroburn Lite. Ее преимущество заключается в быстроте выполнения поставленной задачи и в простоте реализации графического интерфейса. Здесь нет модуля, который бы позволил записывать исключительно музыкальные файлы, но он в этом инструменте и не требуется. При включении Astroburn Lite пользователю нужно лишь нажать на кнопку добавления объектов, выбрать необходимое количество треков в обозревателе и начать запись, предварительно указав сам диск.
Описанная только что функция доступна и в пробной версии Astroburn Lite, но для создания образов или получения дополнительных опций придется приобретать продвинутую сборку за отдельную плату. Не все юзеры готовы идти на такой шаг, да и нужно это тоже далеко не всем. Впрочем, лучше самостоятельно ознакомиться со всеми возможностями этого софта, чтобы решить, стоит ли приобретать лицензию или вам требуется только единоразово записать треки на CD, а после перестать взаимодействовать с ПО подобного рода.
Скачать Astroburn Lite
CDBurnerXP
Название инструмента CDBurnerXP уже говорит само за себя — он идеально подойдет для записи различных объектов на CD, что относится и к музыкальным композициям. В этой программе имеется режим, отвечающий за создание аудиодисков. Его особенность заключается в определенном алгоритме записи и специальных параметрах, которые позволяют настроить моменты воспроизведения, например, добавить меню или установить паузу между треками. При этом диски в таком формате точно будут корректно воспроизводиться абсолютно на всех проигрывателях, что и осуществимо благодаря тем самым алгоритмам.
Следует обратить внимание и на режим «Диск с данными». Он является многофункциональным и подойдет в ситуациях, например, когда на одном носителе требуется хранить как музыку, так и видео или же комбинировать другие типы файлов. Однако этим функциональность CDBurnerXP не ограничивается. Здесь можно копировать диск, записать образ или удалить все содержимое перезаписываемого накопителя. Программа поддерживает русский язык интерфейса, поэтому с пониманием не должно возникнуть никаких проблем даже у новичков. Еще одно преимущество CDBurnerXP — бесплатное распространение, а загрузить ее можно с официального сайта.
Скачать CDBurnerXP
Ashampoo Burning Studio
Наверняка многие юзеры хотя бы раз сталкивались с решениями от компании Ashampoo. Этот производитель за время своего существования создал огромное количество программ самых разных направлений, среди которых имеется и Ashampoo Burning Studio, попавшая в нашу сегодняшнюю статью. Функциональность этого инструмента нацелена на взаимодействие с образами дисков и физическими накопителями. Сейчас нас интересует опция «Музыка», которая и позволяет записывать музыкальные файлы на CD или DVD. Она разделена на три режима — «Создать Audio CD», «Создать MP3 или WMA диск» и «Копировать музыкальные файлы на диск». Первый режим позволяет совмещать аудиофайлы разных форматов, второй предназначен только для двух указанных, а третий отвечает за банальное копирование, то есть создается просто носитель с произвольными объектами, куда потом можно поместить и элементы других форматов.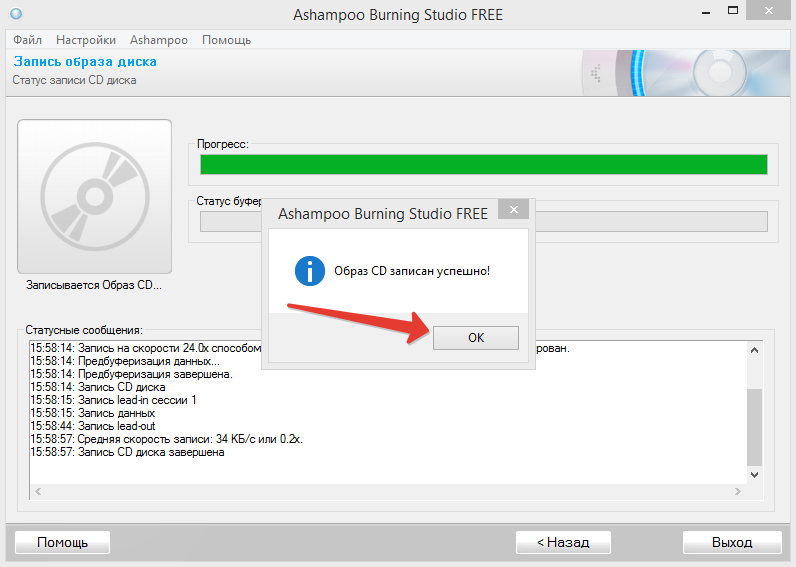
Остальные функции, присутствующие в Ashampoo Burning Studio, тоже сосредоточены на создании образов или записи содержимого на диск. Их перечень вы увидите на приведенном выше скриншоте, если посмотрите на левую панель. Единственный недостаток этой программы — платное распространение, а демонстрационная версия не позволяет использовать рассмотренные в прошлом абзаце опции, поэтому здесь уже каждый юзер сам решает, есть ли надобность сразу же приобретать полную версию Ashampoo Burning Studio.
Скачать Ashampoo Burning Studio
InfraRecorder
InfraRecorder — одна из самых простых программ, о которых мы рассказываем сегодня. Она функционирует по принципу разделения на профили, где пользователь перед началом работы должен выбрать, данные какого именно типа он собирается записывать на диск, а уже после будет осуществляться их добавление. В InfraRecorder присутствует и профиль, посвященный созданию накопителей с музыкальными файлами. Выберите его в главном окне и просто следуйте отобразившимся на экране инструкциям, чтобы быстро справиться с поставленной задачей. Если же к компьютеру подключено несколько приводов и имеется диск с треками, которые хочется скопировать на другую болванку, достаточно подключить оба носителя и запустить встроенную функцию копирования. Это позволит в точности перенести все файлы, сохранив при этом разметку.
Остальные опции, доступные в InfraRecorder, тоже направлены на запись дисков. Здесь присутствуют проекты, позволяющие работать с видеоматериалами, произвольными документами, имеющимися образами. Дополнительно можно просто прочитать содержимое с доступностью копирования. Операция производится через встроенный в программу обозреватель. Через него же файлы копируются в любое другое место на локальном хранилище или просто удаляются. Скачать InfraRecorder можно бесплатно, а также в ней присутствует русский язык интерфейса, что поможет быстрее освоить управление начинающим юзерам.
Скачать InfraRecorder
UltraISO
Выше мы рассказали исключительно о тех программах, в которых присутствуют отдельные модули, позволяющие записывать аудиодиски.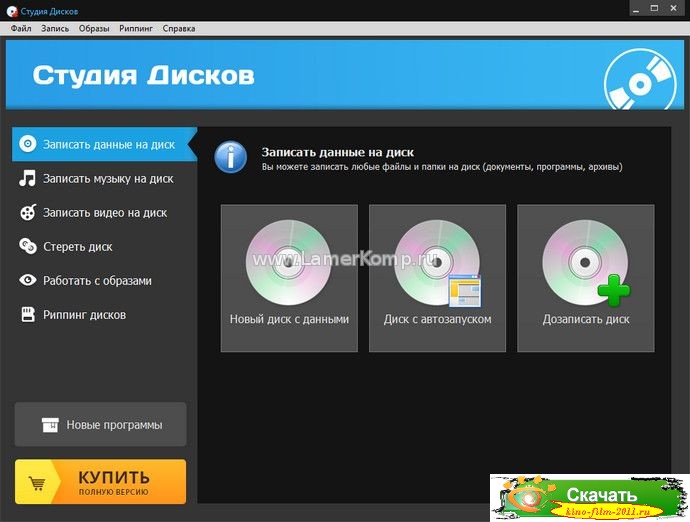 Однако существует еще большое количество достойных представителей, функциональность которых реализована немного в другом направлении. Первое такое приложение называется UltraISO. Запись файлов любых форматов здесь происходит одинаково. Юзер создает образ диска, добавляя необходимое количество элементов через встроенный обозреватель, а после остается только записать его на указанный накопитель, выставив дополнительные параметры. К ним относится тип записи и формат образа. Обязательно указывайте формат, подходящий для используемых проигрывателей или оставляйте значение по умолчанию, если затрудняетесь с выбором.
Однако существует еще большое количество достойных представителей, функциональность которых реализована немного в другом направлении. Первое такое приложение называется UltraISO. Запись файлов любых форматов здесь происходит одинаково. Юзер создает образ диска, добавляя необходимое количество элементов через встроенный обозреватель, а после остается только записать его на указанный накопитель, выставив дополнительные параметры. К ним относится тип записи и формат образа. Обязательно указывайте формат, подходящий для используемых проигрывателей или оставляйте значение по умолчанию, если затрудняетесь с выбором.
UltraISO может использоваться и для других целей, которые связаны с записью образов и файлов на диск. Например, буквально несколько кликов здесь потребуется для того, чтобы создать загрузочную флешку, CD или DVD с образом операционной системы в формате ISO, чтобы в будущем загрузить накопитель и произвести инсталляцию на компьютер. С остальными особенностями данного программного обеспечения мы советуем ознакомиться в обзоре на нашем сайте, кликнув по расположенной далее кнопке.
Скачать UltraISO
Alcohol 120%
Alcohol 120% — еще одна программа, работающая примерно по тому же принципу, как и рассмотренная выше, поэтому на принципах записи музыки мы останавливаться не будем. Расскажем о реализации полного копирования содержимого, если ПК поддерживает два и больше DVD-приводов. При этом позиционирование данных сохраняется, а также можно активировать функцию пропуска ошибочных блоков, если такие вдруг существуют. Из необычных опций Alcohol 120% отметим наличие аудиоконвертера. Он позволяет во время записи музыкальных треков сразу же преобразовать их в другой формат. Это пригодится в тех ситуациях, когда считывание содержимого будет производиться на специфических проигрывателях, поддерживаемых только определенные форматы файлов.
Интерфейс инструмента полностью переведен на русский язык, что поможет быстро освоиться начинающим пользователям. Со взаимодействием тоже не должно возникнуть никаких проблем. Все основные опции расположились на панели слева, а также разработчики предоставляют краткие описания каждому параметру, что будет полезно при подготовке к записи образов.
Со взаимодействием тоже не должно возникнуть никаких проблем. Все основные опции расположились на панели слева, а также разработчики предоставляют краткие описания каждому параметру, что будет полезно при подготовке к записи образов.
Скачать Alcohol 120%
DVDFab
Последним представителем нашей сегодняшней статьи оказалась программа DVDFab. Она поддерживает выполнение различных действий с дисками, включая запись файлов, поэтому мы и решили рассказать об этом решении. Принцип записи до банальности прост — юзеру остается нажать на кнопку «Добавить», указать файлы, выбрать диск и начать прожиг. Весь процесс не займет много времени, а справится с ним даже самый начинающий юзер.
Присутствие русского языка интерфейса дополнительно поможет быстрее разобраться с DVDFab, а простое оформление главного окна не вызовет никаких трудностей с пониманием необходимого для выполнения алгоритма действий. К сожалению, DVDFab распространяется платно. Первый месяц доступен бесплатно без каких-либо ограничений, но потом за софт придется платить. Мы настоятельно рекомендуем первоочередно ознакомиться с демонстрационной версией, чтобы впоследствии решить, стоит ли приобретать полную.
Скачать DVDFab
Выше мы рассказали о самых разнообразных программах, подходящих для записи музыки на диск. Как видите, все они чем-то отличаются друг от друга, поэтому каждый юзер обязательно найдет оптимальное для себя решение. Для этого нужно внимательно изучить обзор, ознакомиться с достоинствами и недостатками программного обеспечения.
Мы рады, что смогли помочь Вам в решении проблемы.Опишите, что у вас не получилось. Наши специалисты постараются ответить максимально быстро.
Помогла ли вам эта статья?
ДА НЕТlumpics.ru
Как записать mp3 на диск в Windows 7?
- – Автор: Игорь (Администратор)
До сих пор mp3 файлы остаются одним из самых распространенных способов хранения музыки в цифровом формате. Многие люди имеют огромные коллекции песен, но не каждое устройство может их читать и воспроизводить. Несмотря на то, что формат mp3 существует уже давно, есть немало музыкальных систем, которые не знают что с ним делать и как его воспроизводить. В таких ситуациях, вам стоит записать ваши mp3 файлы на аудио диск (CD), который можно будет открыть и запустить на большинстве CD-проигрывателей.
Многие люди имеют огромные коллекции песен, но не каждое устройство может их читать и воспроизводить. Несмотря на то, что формат mp3 существует уже давно, есть немало музыкальных систем, которые не знают что с ним делать и как его воспроизводить. В таких ситуациях, вам стоит записать ваши mp3 файлы на аудио диск (CD), который можно будет открыть и запустить на большинстве CD-проигрывателей.
Примечание: Как факт, многие старые магнитофоны, использующие CD диски, до сих пор актуальны для дачных поездок. И тому есть много причин. Раньше технику делали более прочной и надежной, что в загородных условиях особенно востребовано. Сами магнитофоны менее прихотливые, так что вам не нужно искать 15 переходников и соединять колонки 2:1 или 5:1. Часто, их можно без опасения оставлять без присмотра, так как они вызывают малый интерес у странных личностей. И так далее.
Ниже будет показан простой способ, как это можно сделать, используя только стандартный инструмент Windows Media Player.
Что вам понадобится для записи mp3 на диск в Windows 7
- Microsoft Windows 7
- Microsoft Windows Media Player 12
- Пишущий CD/DVD-Rom
- Ваши любимые MP3 файлы
- Чистая CD болванка (компакт-диск)
Записываем mp3 на CD диск в Windows 7
Процесс записи mp3 файлов на CD диск в Windows 7 достаточно прост и с ним сможет справится даже самый начинающий пользователь. Вот сама инструкция:
- Вставьте пустой компакт-диск (чистую болванку) в оптический привод (ваш CD/DVD-Rom)
- Откройте Windows Media Player
- Добавьте или найдите в библиотеке ваши любимые песни, которые вы хотите записать
- В правой части окна Media Player откройте вкладку «Запись»
- Перетащите нужные песни из левой области в область «Список записи» справа
- После того, как вы закончите добавлять песни, нажмите небольшую кнопку в правом верхнем углу, как показано на скриншоте выше (маленькая кнопка в виде панельки с зеленой галочкой и расположенной рядом стрелкой вниз)
- В открывшемся контекстном меню, убедитесь, что выбран пункт «Звуковой компакт-диск».
 Выбор этого пункта необходим, чтобы Windows Media Player автоматически конвертировал ваши mp3 файлы, при записи аудио диска
Выбор этого пункта необходим, чтобы Windows Media Player автоматически конвертировал ваши mp3 файлы, при записи аудио диска - После того, как вы закончите с настройкой, нажмите на кнопку «Начать запись»
- Когда запись будет завершена, вам стоит убедиться, что диск воспроизводится в ваших CD-плеерах (проверить лучше сразу, так как всегда существует вероятность некорректной записи данных на диск, какие бы средства записи вы не использовали)
Рекомендуем во время записи музыки на диск не использовать компьютер. Так как любой сбой в системе может привести к тому, что ваш чистый компакт-диск будет неправильно записан и вам придется тянуться за другим. Уже давно процесс записи на CD диск выполняется достаточно быстро (времена 2-х скоростных сидиромов уже давно прошли), поэтому подождать 5-10 минут за кружкой чаю — будет хорошей идеей.
Если у вас возникли какие-либо проблемы с записью компакт-диска (после чего обычно такие диски ласкового называют «подставки»), то вы всегда можете использовать альтернативный вариант.
Альтернативный вариант записи mp3 на диск в Windows 7
Если вам хочется чуть больше контролировать процесс записи, или же вы не хотите использовать Windows Media Player, или же у вас есть на то свои причины, то вам, возможно, стоит взглянуть на один прекрасный обзор, который предложит вам несколько бесплатных вариантов для записи CD и DVD дисков.
Теперь, вы знаете как записать mp3 файлы на аудио диск.
☕ Хотите выразить благодарность автору? Поделитесь с друзьями!
- BeCyIconGrabber программа для извлечения иконок с высоким разрешением
- Multi Commander файловый менеджер для Windows 7
Добавить комментарий / отзыв
Как записать диск мп3 через виндовс 10
Windows 10
Если вам оказалась полезна или просто понравилась эта статья, тогда не стесняйтесь – поддержите материально автора.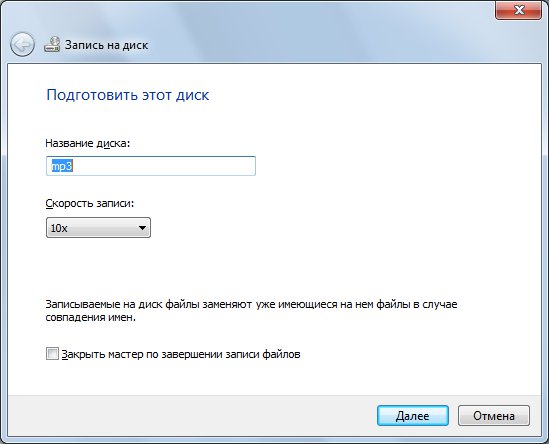 Это легко сделать закинув денежек на Яндекс Кошелек № 410011416229354. Или на телефон +7 918-16-26-331.
Это легко сделать закинув денежек на Яндекс Кошелек № 410011416229354. Или на телефон +7 918-16-26-331.
Даже небольшая сумма может помочь написанию новых статей 🙂
Или поделитесь ссылкой на эту статью со своими друзьями.
В этой статье инструкция как записать Аудио CD на Windows 10. Хотя есть специальные программы для записи аудио CD дисков, это можно сделать и теми средствами, которые имеются в ОС Windows. Есть предыдущая статья на эту тему, в которой описывается как записать аудио CD диск на Windows 7.
Но для начала немного теории.
Формат CD Audio
От обычных, файловых, лазерных дисков компакт-диски (Audio-CD) отличаются тем, что используют свою собственную разметку данных на диске. А кроме этого, музыка в формате Audio-CD это цифровой звук в чистом виде, без сжатия и соответственно без потери качества.
Не нужно путать диски формата Аудио CD, с лазерными дисками на которых записаны mp3 файлы. Диски mp3 это обычные файловые лазерные диски. А звук в формате mp3 это сжатый (для уменьшения размера файла) цифровой звук. Конечно при сжатии теряется часть звуковой информации и понижается ее качество.
То есть музыка в формате Аудио CD это цифровой звук максимально возможного качества.
Программа для записи Аудио CD
Существуют разные программы для записи дисков в формате Audio-CD. Например бесплатная Exact Audio Copy (EAC), которая считается едва ли не лучшей в этой области. Или знаменитая Nero Burning ROM.
Но в ОС Windows можно записать Аудио CD без использования сторонних, специальных программ. Хотя в этом случае конечно нельзя будет использовать тонкие настройки, настроек собственно никаких вообще не будет. Но чаще всего это и не нужно – важнее то, что все под рукой и запись можно сделать очень быстро.
Диски (болванки) для записи Audio-CD
Из самого названия, Аудио CD, видно что для записи такого диска нужно использовать лазерный диск формата CD, то есть не DVD. Это может быть одноразовый диск CD-R или диск многоразовой записи CD-RW. У дисков CD-RW есть преимущество – их можно стирать, а затем записывать на них другую музыку (или компьютерные файлы). Но есть и недостаток – некоторые бытовые проигрыватели (или автомагнитолы) могут не распознать CD-RW диск. Впрочем такое сегодня редко бывает.
У дисков CD-RW есть преимущество – их можно стирать, а затем записывать на них другую музыку (или компьютерные файлы). Но есть и недостаток – некоторые бытовые проигрыватели (или автомагнитолы) могут не распознать CD-RW диск. Впрочем такое сегодня редко бывает.
То есть преимущество дисков CD-R это лучшая совместимость с бытовой и автомобильной техникой. А кроме этого CD-R имеют больший срок жизни (чем диски CD-RW), если конечно их правильно хранить и аккуратно использовать.
Аудио-файлы для записи Аудио CD
Вообще, для записи Audio-CD нужны цифровые звуковые файлы в несжатом виде. Например в формате WAV. Однако такие файлы сложно получить в реальности. Нужно или самому делать запись звука. Или делать копии треков с настоящих, заводских, штампованных Аудио CD дисков.
Но для записи Audio-CD диска можно использовать и сжатые музыкальные файлы, например mp3 или wma. Перед записью такие файлы будут распакованы до несжатого состояния. Однако нужно понимать, что качество звука на таком Audio-CD будет точно такое же как у исходных файлов. То есть по формату это будет Audio-CD, но по качеству звука это будет mp3 (или wma).
Запись Аудио-CD
Ну а теперь собственно инструкция как записать аудио CD диск в операционной системе Windows 10, без использования специальных программ.
Нужно вставить в привод чистый CD-R или CD-RW диск и открыть этот диск, в проводнике Windows 10. При этом проводник выдаст запрос на выбор типа диска. Нужно выбрать тип «С проигрывателем CD/DVD»:
После этого в Проводнике откроется панель чистого CD диска и подсказка по дельнейшему действию:
Хотя там написано о том, что нужно перетаскивать мышью, можно сделать проще. Можно перейти в другую папку (где находятся файлы для записи) и там выделить и скопировать нужные файлы:
Затем вернуться в папку диска и вставить скопированные файлы:
Теперь можно начинать запись:
После этого откроется окно, в котором можно указать метку диска и скорость записи:
Метку диска не нужно писать на русском, не нужно использовать пробелы и не нужно ее делать длинной. Скорость записи не нужно ставить максимально высокую. Лучше ее уменьшить 8x или 10х. Меломаны записывают аудио диски даже на скорости 2х
Скорость записи не нужно ставить максимально высокую. Лучше ее уменьшить 8x или 10х. Меломаны записывают аудио диски даже на скорости 2х
Далее еще раз указать тип диска:
После этого откроется Медиа Плеер Windows, в нем будет список файлов и указано общее время звучания, нужно нажать кнопку «Начать запись»:
Примечаие: формат CD Audio позволяет записать на диск не более 72 минут звука. Проверьте общую длительность всех файлов перед началом записи.
Теперь нужно ждать окончания записи:
Запись окончена, можно вставить еще одну копию. Или очистить список записи:
Как записать Audio CD быстрее
Можно записать аудио CD диск немного быстрее. Вначале открыть папку в которой лежат файлы для записи. Затем выделить их и в контекстном меню выбрать команду «Воспроизвести с помощью Windows Media»:
Далее, в Медиа Плеере, открыть вкладку «Запись»:
Далее кликнуть на ссылке «Импортировать несохраненный список»:
После этого на вкладке появится список файлов для записи и можно будет нажать кнопку «Начать запись». Далее все как было описано выше, в этой статье.
Если вам оказалась полезна или просто понравилась эта статья, тогда не стесняйтесь – поддержите материально автора. Это легко сделать закинув денежек на Яндекс Кошелек № 410011416229354. Или на телефон +7 918-16-26-331.
Даже небольшая сумма может помочь написанию новых статей 🙂
Или поделитесь ссылкой на эту статью со своими друзьями.
Примечание
Хотя возможна запись аудио-CD из файлов форматов MP3 или WMA нужно понимать, что в этом случае несмотря на то что формат диска будет Audio-CD, качество звука будет соответствовать качеству звука исходных MP3 или WMA файлов. Так что если вы хотите записать действительно качественный аудио-компакт диск его нужно записывать из несжатых звуковых файлов формата WAV.
Для лучшей совместимости с бытовыми плеерами не используйте для записи CD-RW диски, а только CD-R.
Способ записи Audio-CD, описанный в этой статье, годится лишь для тех случаев, когда аудио диск планируется воспроизводить на компьютере, автомагнитоле, портативном плеере или «бумбоксе». Но если вы знаток хорошей музыки и у вас есть хорошая аудио техника, то подход к записи аудио компакт-дисков должен быть совсем другой. Запись качественных аудио-CD это довольно сложная тема, которая требует знаний, специализированных программ и оборудования.
В 2019 году существует огромное количество различных методов передачи и сохранения данных. Облачные сервисы, чьими услугами с каждым годом пользуются всё больше и больше людей — это, конечно же, хорошо, но солидная часть клиентов по-прежнему активно применяет CD и DVD диски для хранения важной информации.
Выпуск десятой версии Windows стал для многих первостепенной причиной сменить систему на более новую. Однако, вместе с привлекательным интерфейсом и расширенными возможностями пришло непонимания некоторых процессов. Оказалось, что записать файлы на CD-R диск или ему подобные накопители не так-то просто, для тех, кто привык заниматься подобным в 7-ой (XP/VISTA) версии ОС от Майкрософт.
Мы исправим это недопонимание и приведем несколько способов того, как в Windows 10 записать CD диск или DVD. С помощью дополнительного софта, или встроенных в клиент служебных средств вы сможете с легкостью записать фильм на диск, перенести библиотеку фотографий и многое другое.
Использование стандартных средств Windows
Для начала рассмотрим методы, благодаря которым мы можем записывать данные на диск без установки и скачивания сторонних программ. Инструменты для записи «Мелкомягкие» начали добавлять в свои системы ещё с выходом Windows XP. Но, как вы можете догадаться, постоянно модифицировали и усовершенствовали эти средства с выходом более новых версии ОС.
Вариант 1: как флэш-накопитель
Функция свободной записи данных на диск подразумевает наличие у вас CD-DVD-RW накопителей. Таким образом, в будущем, вы сможете свободно перезаписывать или редактировать те файлы, которые записали ранее.
Кроме того, важно учитывать, что этот метод рекомендуется использовать, если в дальнейшем, записанный диск вы намерены эксплуатировать только в работе с компьютером. Сохраненные видео и музыка могут некорректно воспроизводиться на плеерах и проигрывателях.
Для начала вам потребуется вставить диск в дисковод. В случае, если система распознает накопитель, ему будет присвоена латинская буква алфавита, а сам он будет отображаться в списке «Устройства и диски» .
Выберите файлы, которые хотели перенести. Выделив один или несколько, примените к ним ПКМ. В появившемся контекстном списке выберите «Отправить» , а затем укажите распознанный ранее диск.
Следом вам предоставят возможность добавить название, а также выбрать один из двух вариантов записи данных. Нас интересует «Как флэш-накопитель USB» . Выбрав его, нажмите «Далее» .
После выбора необходимой опции начнется процесс форматирования, то есть – очистка перед записью.
После успешного форматирования вы сможете наблюдать пустую папку (накопитель), в которую можно беспрепятственно перемещать файлы, подобно процессу переноса данных на флешку. Для этого комбинацией клавиш Ctrl + C скопируйте файлы, а нажатием на Ctrl + V в нужном месте вставляйте их.
Вариант 2: с проигрывателем CD/DVD
А вот этот способ позволит вам воспроизводить сохраненные файлы в музыкальных центрах и dvd-плеерах. Для записи можете использовать как RW, так и R формат диска.
- После вставки диска в привод для чтения, служба «Проводник» предложит выбрать тип для дальнейшего чтения диска. В появившемся окне выберите «С проигрывателем CD/DVD» .
- Далее потребуется копировать требуемые файлы со вставкой в только что подготовленный диск.
- После успешного переноса требуемых мультимедийных файлов, список с ним будет иметь название «Подготовленные для записи на диск файлы» . В области директории вызываем контекстное окно нажатием ПКМ и выбираем функцию «Записать на диск» .
- Следом появится окно мастера записи. Дайте название накопителю и нажмите «Далее» . (Скорость записи лучше изменить на средние или минимальные значения, для лучшего воспроизведения и считывания данных).
- Начнется процесс записи, по завершению которого вы можете извлечь накопитель и применять последний по назначению.
Записываем диск из ISO образа
Этот вариант будет интересен тем, кто желает переустановить или восстановить систему, или разместить готовый образ с приложением, для установки на другом компьютере. Для этого нам понадобится .iso файл, который мы и будем записывать. Кликните по нему ПКМ и выберите функцию «Записать образ диска» .
Следом у вас откроется интегрированная в Win10 служба записи образов. По умолчанию запись будет проводиться на накопитель в вашем дисководе. Нажмите «Далее» для начала переноса.
По завершению процесса вы получите установочной диск, готовый для использования.
Использование программы Windows Media
Если под рукой у вас нет DVD-диска и вы хотите записать музыку на CD-RW (СD-R), тогда лучшим вариантом будет использовать стандартную программу Windows Media. С помощью неё вы сможете записать музыку в формате mp3, с возможностью последующего воспроизведения на проигрывателях, очень быстро и эффективно.
- Для начала выделите списком те музыкальные файлы, которые вы хотели бы записать. Примените к ним ПКМ и в выпавшем списке выберите «Добавить в список воспроизведения проигрывателя WM» .
- Дождитесь, когда трек начнет воспроизводиться. В правом верхнем углу нас будет интересовать кнопка «Переключиться к библиотеке» . Жмите на нее.
- В верхней части интерфейса найдите и нажмите на кнопку «Запись» .
- В появившемся окне «Список записи» кликните на надпись «Импортировать Несохраненный список» .
- Выбранные ранее треки теперь готовы для записи. Выберите в верхней части программы функцию «Начать запись» .
- Процесс записи начат. Статус переноса вы можете увидеть в окошке над файлами. По завершению переноса вы можете эксплуатировать только что созданный CD Audio. Также, вы сможете очистить список с файлами, или записать вторую копию.
С помощью программ
Помимо вышеперечисленных служебных средств, вы также можете воспользоваться специальным софтом для переноса данных на диск. Многочисленные программы и утилиты позволяют воспользоваться расширенными функция предварительной настройки, а также перенести мультимедийные файлы более качественно.
Astroburn Lite
Возможность записать DVD диск в Windows 10, для дальнейшего воспроизведения и установки программ/систем, для многих является предпочтительной. Но среди пользователей распространённым вариантом, к которому прибегают уже несколько лет, считается утилита Astroburn Lite. С её помощью вы сможете создавать загрузочные диски и многое другое. Информацию о процессе установки и скачивания утилиты вы можете прочитать в этой статье. А весь процесс записи образа на диск подробно описан в одной из наших работ, посвященной записи загрузочных дисков.
BurnAware Free
Но не один Astroburn является надежным помощником при переносе данных на накопитель. Еще одной популярной программой для записи, для использования которой вам не придется платить кровные, или проходить изнурительный процесс авторизации – считается BurnAware Free. Процесс установки, а также нюансы эксплуатации программы подробно описаны в нашем специальном материале, который вы можете изучить по этой ссылке.
- Открыв программу, выбираем необходимую опцию. В нашем случае – это запись диска с данными.
- В открывшемся окне, выбираем пустую область посередине, применяем к ней ПКМ и выбираем «Добавить файлы…» .
- В нужной директории выбираем файлы для записи и нажимаем «Добавить» .
- По готовности нажимаем «Записать» и ждем окончания процесса переноса данных на диск.
CDBurnerXP
Не пугайтесь приставки «ХР» в названии, так как эта разработка полностью поддерживается ПК с установленными на них 10-ой версией Windows. Простая в освоении программа позволяет легко и эффективно перенести требуемые данные, будь то документы/фотографии или готовые образы. Разберем последний вариант.
- Скачиваем программу на официальном сайте и устанавливаем на свой компьютер.
- После запуска CDBurnerXP, выбираем необходимый вариант и нажимаем «ОК» .
- Далее нам необходимо выбрать iso-образ на диске. Сделать это можно нажатием на клавишу «Browse» .
- В директории выбираем требуемый файл и нажимаем «Открыть» .
- Программа сама подберет оптимальные настройки записи, но по желанию вы сможете изменить скорость записи и т.п. Удостоверившись, что образ выбран правильно, нажимаем «Записать диск» .
- В информативном окне вы сможете отслеживать процесс записи и получить сводку о приблизительном завершении переноса образа. Извлеките диск после завершения записи.
ImgBurn
Если у вас есть намерения создать ISO файл и в дальнейшем записать его на диск, и вы твердо уверены что функция создания Audio-CD или DVD-Video диска вам не пригодятся, тогда советуем воспользоваться услугами программы ImgBurn. Её функционал заточен только на работу с образами, а сама она очень проста в освоении.
- Для начала скачиваем программу через одно из многочисленных зеркал. Устанавливаем на свой компьютер.
- Запускаем ImgBurn. В имеющимся списке функций выбираем необходимую нам.
- Нажатием на небольшую иконку, вызываем Проводник, в котором, в необходимой нам директории, находится файл для загрузки.
- Убедившись, что диск находится в приводе нажимаем на кнопку старта записи.
- По завершению процесса, по умолчанию будет произведена проверка записанного образа. Если ошибок нет, значит диск готов к использованию.
Вышеперечисленные методы подойдут для самых разных задач. Вы можете довериться интегрированным службам Windows, или стороннему ПО, чтобы переносить любой тип данных на диски.
Ранее мы писали о том, как записать ISO образ Windows 10 для последующей установки операционной системы. Однако в теме мы рассматривали конкретный случай. На этот раз предлагаем вашему вниманию способы, как посредством самой Windows 10 записать текстовые файлы, музыку мп3, фильмы с компьютера на DVD/CD диск или флешку. При этом рассмотрим и дополнительные способы, как записать на диск различную информацию с помощью сторонних, однако совместимых с Windows 10 программ.
Запись диска посредством возможностей Windows 10
В каждой операционной системе, начиная с Windows XP, реализована возможность записи дисков. Для того, чтобы записать аудио или любой другой материал на двд диск на Windows 10, стоит выполнить следующее:
- Открываем дисковод. Для этого переходим в Проводник и нажимаем правой кнопкой мыши на значке дисковода и выбираем «Извлечь».
- Вставляем чистый диск и закрываем дисковод. Двойным кликом открываем диск. Однако поскольку он пуст, появится окно «Записать диск». Выбираем тип записи: как флеш-накопитель или как CD/DVD диск. Жмём «Далее».
ВАЖНО! Если выбрать пункт «Записать как флэш-накопитель USB», то файлы будут скопированы на диск. Их можно будет редактировать и удалять, однако такой диск могут не читать другие компьютеры. Поэтому для дисков лучше выбирать способ записи «Как CD/DVD плеер».
- После выбора типа записи, нужно перетащить файлы в окно записи и нажать «Записать диск».
- Ожидаем окончания записи диска.
Запись любого ISO образа на Windows 10
Для того, чтобы записать образ какой-то программы или игры на диск в Windows 7 нужно было ставить дополнительную программу. В Windows 10 достаточно нажать на готовом образе и выбрать «Запись образа на диск».
Далее выбираем дисковод и нажимаем «Записать».
Образ будет записан в течение нескольких минут, в зависимости от того, насколько большие по размеру файлы.
Программный способ записи дисков на Windows 10
Записать файлы или образ на диск через UltraISO можно следующим образом.
- Запускаем программу и выбираем «Инструменты», «Записать образ CD».
- Указываем путь к файлу, который вы собираетесь записывать.
- Нажимаем «Записать» и ожидаем окончания процесса.
Еще один способ, как записать диск с файлами на Виндовс 10 – это использование программы Ashampoo Burning Studio FREE. Кроме записи образов дисков с её помощью можно создать качественный аудио диск в машину (не только в MP3, но и выбрать любой формат файла).
Для того, чтобы записать образ на диск с помощью Ashampoo Burning Studio FREE, стоит запустить софт и выбрать «Запись данных», «Новый диск».
Далее нужно указать путь к файлам и добавить их в окно программы. Важно отметить, что нужно следить за пометкой объема накопителя, так как диск не будет записан корректно.
После жмём «Далее», указываем привод и жмём «Записать».
Единственный недостаток данной программы – это реклама, которая появляется во время прожига диска. Однако основные свои функции она выполняет отлично.
Запись мп3 на диск для автомагнитолы. Как записать музыку на диск — четыре способа и видео. Как записать музыку на диск в машину, выбор диска
Инструкция
В режиме добавления файлов откройте папку, в которой находится необходимая для записи на диск музыка. Музыкальные файлы, предназначенные для записи, должны иметь формат mp3, либо другой, поддерживаемый устройством, на котором вы планируете воспроизводить данный компакт-диск. Копируйте или перетаскивайте аудиозаписи в поле, расположенное слева. Для слежения за количеством свободного места, оставшегося на диске, следите за полосой-индикатором, расположенным внизу окна. Убедитесь, что все необходимые треки подготовлены для записи, либо диск заполнен.
Для старта физической записи аудиофайлов на диск нажмите кнопку «Прожиг». Не запускайте никаких программ в фоновом режиме, чтобы случайно не прервать процесс прожига, так как при его внезапной отмене диск, если он не был перезаписываемым, может быть испорчен. По окончании прожига проверьте качество записи диска, повторно вставив его в привод и запустив.
Обратите внимание
Записать музыку на диск также можно при помощи стандартных средств Windows. Для этого скопируйте и вставьте необходимые файлы в папку диска, открытую в проводнике, и нажмите кнопку «Записать диск».
Полезный совет
Если вы хотите, чтобы на диск, заполненный не до конца, впоследствии можно было добавлять аудиозаписи, отмените его финализирование перед прожигом.
Для создания копии CD-диска можно воспользоваться программой Nero Express — версией приложения Nero Burning ROM с упрощенным интерфейсом. Это приложение позволяет создавать копии как непосредственно с оптического носителя, так и из предварительно созданных и сохраненных файлов-образов CD-дисков. Сама процедура, благодаря хорошо продуманному простому интерфейсу программы, сложности не представляет.
Инструкция
Запустите приложение Nero Express и выберите в левой панели раздел «Образ, проект, копирование». В результате в правой панели появится выбор из трех пунктов — для копирования исходного CD на другой оптический носитель выберите пункт «Копия всего CD».
Поместите копируемый CD-диск в устройство чтения оптических дисков. Если чтение и запись должны осуществлять разные устройства, то выберите их в выпадающих списках «Привод-источник» и «Привод-приемник». В поле «Число копий» установите нужное количество, а в поле «Скорость записи» оставьте значение «Максимум», если у вас не было проблем с записью на используемую болванку — в противном случае попробуйте уменьшить скорость.
Нажмите кнопку «Копирование» и приложение начнет чтение диска и создание набора необходимых ему промежуточных файлов. Ход процесса вы будет видеть на экране, а когда эта часть процедуры будет завершена программа выдвинет лоток с копируемым диском и предложить заменить его болванкой для прожига.
Вставьте чистый CD-диск и процесс копирования будет продолжен. По его окончании Nero Express выдаст соответствующее сообщение и звуковой сигнал, а также выдвинет лоток с созданной копией диска.
Если требуется записать копию CD-диска из файла с образом этого диска, то на первом шаге вместо пункта «Копия всего CD» выберите «Образ диска или сохранить проект». В результате откроется окно, в котором вам нужно найти файл образа на носителях компьютера и нажать кнопку «Открыть». В следующем окне укажите необходимое количество копий и, если это нужно, поменяйте устройство записи в поле «Текущий рекордер». После этого установите в оптический привод CD-болванку и нажмите кнопку «Прожиг». Программа начнет процесс создания копии, а по его завершении подаст звуковой сигнал и выдвинет лоток с записанным CD-диском.
Monkey»s Audio является популярной бесплатной программой, используемой для сжатия звуковых файлов без потери качества в формате APE. Конечно, его поймут не все проигрыватели аудио, но и в этом случае вы сможете записать данные файлы на диск.
Инструкция
Скачайте и установите программу Monkey»s Audio, чтобы записать ваши файлы в формате APE. Зайдите на официальный сайт приложения, нажмите на ссылку для скачивания файла, далее последуйте инструкциям на экране, чтобы установить программное обеспечение на ваш компьютер.
Установите iTunes, если у вас отсутствует данное приложение, так как оно понадобится для дальнейшей работы с APE-файлами. Откройте программу установки и выполните инструкции на экране, пока iTunes не будет полностью установлен.
Щелкните правой клавишей мыши по кнопке «Пуск» и выберите «Проводник». В левой панели окна «Обзор» перейдите к папке, содержащей файлы, которые вы желаете сжать в требуемый формат и записать на компакт-диск.
Откройте Monkey»s Audio. Выделите все файлы, которые будут записаны в формате APE, и перетащите их в окно приложения. Нажмите на стрелку рядом с пунктом «Сжатие» в левом верхнем углу программы и выберите режим архивирования файлов, а затем нажмите кнопку «Архивировать» и подождите, пока приложение не закончит создание APE-файлов.
Откройте iTunes. Выберите меню «Правка», затем «Настройки». Щелкните по вкладке «Дополнительно», затем «Импорт». Поставьте в поле «Импортировать с помощью» значение «MP3 Encoder». Нажмите кнопку «ОК» для закрытия окна настроек.
Нажмите меню «Файл», после чего выберите «Добавить папку в библиотеку». Перейдите к папке, где сохранились APE-файлы. Выделите ее всю и нажмите «OK».
Просмотрите список треков на панели iTunes для конвертирования в доступный для записи на компакт-диск формат. Нажмите на верхнюю дорожку, удерживая кнопку Shift, а затем щелкните по нижнему , чтобы выделить их все. Правой кнопкой мыши щелкните по выделенной области и выберите «Конвертировать в MP3». Подождите, пока не завершится процесс преобразования.
Вставьте в пишущий CD-привод пустой компакт-диск. Выберите функцию «Записать на компакт-диск» из появившегося меню. Нажмите кнопку «Записать» в окне iTunes, чтобы завершить процесс записи созданных вами музыкальных APE-файлов.
Для записи простых Audio CD-дисков совсем не обязательно знать как они записываются в студии, достаточно установить многофункциональную программу для записи дисков любых форматов, например, Nero.
Вам понадобится
- Программное обеспечение Nero Burning Rom.
Инструкция
Прежде всего, вам необходимо подготовить музыкальные файлы, которые вы хотите записать, желательно скопировать их в одну папку. Затем запустите программу, для этого перейдите к разделу «Все программы» меню «Пуск» и выберите в папке Nero утилиту Nero Burning Rom.
При запуске программы на экране появится дополнительное окно, при помощи которого можно выбрать тип записи и установить некоторые опции. Если данное окне не появилось, нажмите меню «Файл» и выберите пункт «Создать».
В левом верхнем углу из выпадающего списка выберите пункт CD. Чуть ниже вы увидите все варианты записи для CD-диска. Найдите значок с логотипом аудио-диска, нажмите его и в правой части окна выберите дополнительные опции, а именно скорость записи диска, название диска, проверка на ошибки и т.д.
Позже все настройки можно снова проверить, нажмите кнопку «Новый», чтобы загрузить панели с файлами и папками вашего жесткого диска, а также область записи диска. Диск по умолчанию будет находиться в левой части, а жесткий диск в правой части окна программы, но панели можно поменять местами.
Выберите несколько файлов на правой панели и перетащите их при помощи зажатой левой кнопки мыши на левую панель. Для последовательного выделения нескольких файлов используйте зажатую клавишу Shift с левой кнопкой мыши, а для выбора отдельных элементов используйте клавишу Ctrl.
Обратите внимание на сигнальную полосу внизу окна программы, изменение ее цвета с желтого на красный говорит о большом количестве файлов. Для удаления нижних файлов необходимо выделить их и нажать кнопку Delete. Стандартный CD-диск вмещает около 80 минут аудиозаписей.
Как только полоса снова окрасится в желтый цвет, можете приступать к процедуре записи. Для этого нажмите кнопку «Запись» (Прожиг). В открывшемся окне, которые вы видели в самом начале, проверьте все опции. Рекомендуется ввести свое название для диска и назначить минимальную скорость записи — это увеличит продолжительность жизни диска.
Через некоторое время лоток привода автоматически откроется — ваш диск записан. Вытащите диск, нажмите кнопку «ОК» в окне программы, затем закройте программу, нажав на «крестик» без сохранения проекта.
Музыкальный проигрыватель Windows Media Player помимо основных функций воспроизведения медиафайлов также выполняет запись музыки на оптические диски. Обратите внимание, что данная операция не должна нарушать авторские права.
Наверняка, на вашем компьютере скопилось уже достаточное количество различной информации – документы, игры, софт, видео, музыка…Самое время привести все это в порядок! Особенно, если вам не дают покоя разбросанные по папкам аудиозаписи. Гораздо лучше будет, если вы перенесете их на отдельный носитель.
Как записать диск для автомагнитолы, чтобы потом не возникло проблем
А сделать это вам поможет удобная программа для записи дисков windows 7 под названием «Студия Дисков». Именно о ней мы и расскажем в рамках данной статьи.
Запись данных за пару минут
Очистка и риппинг
Введение
Запись диска CD или DVD с mp3 треками, который может быть прочитан в бытовых mp3 плеерах это запись лазерного диска в формате CD-ROM (ISO9660).
Этот формат используется также в типах лазерных дисков Data-CD (в просторечии компьютерный CD). То есть по этой же инструкции можно записывать фото, фильмы, и т.п.
Запись mp3 на диск CD в других версиях Windows:
Отличие записи MP3, от записи обычных файлов, в том, чтобы записывать файлы mp3 с короткими именами и без папок. Это следует делать для совместимости с возможно большим числом бытовых mp3 плееров. Не все такие плееры «понимают» длинные имена файлов и наличие папок (файлы в папках для таких плееров невидимы). Еще одна тонкость применительно к бытовым плеерам заключается в том, что не все плееры могут читать CD-RW или DVD-RW диски, поэтому лучше использовать CD-R и DVD-R диски для записи mp3.
Запись
Вставить в привод чистый CD-RW, CD-R, DVD-R, DVD+R, DVD+RW или DVD-RW диск и открыть этот диск, а когда проводник Windows 7 выдаст запрос на форматирование выбрать опцию «С проигрывателем CD DVD»:
Откройте папку в которой находятся mp3 файлы, которые вы хотите записать. Выделите нужные файлы и скопируйте файлы командой «Копировать»:
Примечание .
Для лучшей совместимости с бытовыми плеерами имена mp3 файлов лучше конвертироваться в короткие без пробелов. Это следует сделать потому, что не все бытовые mp3 плееры понимают длинные имена файлов и особенно имена с пробелами.
Рекомендации как правильно записать диск для магнитолы
В именах папок и файлов не должно быть русских букв. Не все бытовые mp3 плееры могут читать файлы если те размещены в папках. Поэтому, для лучшей совместимости с бытовыми mp3 плеерами лучше добавлять файлы без папок.
Вернитесь в окно диска и выполните команду «Вставить»:
:
Во втором окне укажите формат диска. В этом примере показана запись MP3 диска, поэтому выбран тип «Записать диск с данными»:
Подождите пока завершиться процесс записи. В зависимости от размера диска и скорости записи это может быть даже более 20 минут (для DVD диска):
После завершения записи, проводник выдаст сообщение, а также откроет лоток привода:
Примечание
Абсолютно таким же образом можно записать CD или DVD диск с любыми файлами — фото, фильмы, программы и т.д.
В других версиях Windows — XP и Vista — запись выполняется точно так же.
Иван Сухов, 2011 г.
Если вам оказалась полезна или просто понравилась эта статья, тогда не стесняйтесь — поддержите материально автора. Это легко сделать закинув денежек на Яндекс Кошелек № 410011416229354 . Или на телефон +7 918-16-26-331 .
Или другими способами (с карты, с телефона)
Даже небольшая сумма может помочь написанию новых статей 🙂
Запись данных за пару минут
«Disk Studio» — пожалуй, самая наглядная и удобная программа для записи музыки на диск, позволяющая создавать как CD, так и DVD носители. Все, что вам потребуется для работы с этим программным обеспечением – это пишущий привод.
С помощью этого приложения вы за пару минут запишете диск любого формата «с чистого листа», а также сможете осуществить резервное копирование или создать ISO-образ. Кроме того, утилита пригодится вам и в том случае, если вы захотите записать информацию на уже готовый носитель. Старые данные при этом потеряны не будут, в то время как вы сможете многократно заполнять болванку новыми файлами.
Любимые песни и клипы в одном месте
Выше мы уже упоминали о том, что посредством этой программы можно легко записать музыку на диск, а также скопировать музыкальные композиции. Возможно, на вашем компьютере содержится множество музыкальных альбомов и отдельных треков, которые вы хотели бы собрать воедино и прослушивать в свободное время.
Программа для записи музыки на CD диск позволит вам легко и быстро создать носитель формата MP3 или WMA, на которые вы сможете записать до 10 часов любимой музыки. Впоследствии компакт-диск можно будет проигрывать в медиа плеерах, автомагнитолах в машине или просто на ПК.
Как записать музыку на диск
Помимо этого, его можно будет подарить друзьям или знакомым, что наверняка приятно их удивит.
То же самое касается и видеозаписей – различных фильмов, клипов и концертов, которые вы также сможете закинуть на физический носитель. Создание видео DVD в программе займет совсем немного времени. К тому же, вам представится отличная возможность самостоятельно оформить интерактивное меню диска. Так, вы сможете по своему вкусу настроить фон, заголовок, графику и многое другое, чтобы меню выглядело эффектно и задавало позитивный тон просмотру.
Очистка и риппинг
Если на одном из ваших дисков слишком много лишней информации, то вы без труда сможете удалить ее всего за один клик мыши. Такой накопитель в итоге можно будет спокойно перезаписывать еще большое количество раз (раздел «Стереть»).
Еще одна полезная функция утилиты – это риппинг DVD видео и Audio CD, что непременно пригодится вам при конвертации файлов на болванке в тот или иной в формат. Единственный нюанс – перед тем как совершать риппинг, вам следует проверить, не защищен ли носитель от нелегального копирования.
Безусловно, «Студия Дисков» — лучшая программа для записи музыки на диск, разобраться с которой сможет даже самый неопытный пользователь.
Как записать мп3 диск для автомагнитолы через windows 7
Как записать диск mp3 в машину
Эта статья описывает как записать диск MP3 для автомагнитолы или для бытового плеера. Эта статья сделана на примере windows 8, но для другой версии windows, запись будет так же выполняться. В других версиях windows (XP Vista и 7) запись выполняется точно так же, только окна будут выглядеть иначе. По этой же инструкции можно записывать фото, фильмы, потому что MP3 диск это диск с обычными компьютерными файлами (треки MP3).
Если у вас windows 8 (или 7) вам не нужна специальная программа для записи mp3 дисков. Записать мп3 диск, например для для автомагнитолы, вы сможете прямо через Проводник windows.
Отличие записи MP3, от записи других файлов, в том, чтобы записывать треки mp3 с короткими именами файлов, без пробелов и не создавать папок на диске. Это следует делать для лучшей совместимости с автомагнитолами и с бытовыми плеерами. Не все такие плееры понимают длинные имена файлов и наличие папок (файлы в папках для таких плееров невидимы). По той же причине совместимости имена файлов не нужно писать кирилицей — не все плееры ее понимают.
Но вы можете поэксперементировать с вашей автомагнитолой или плеером. Проверьте — быть может вам повезло и ваша автомагнитола (или плеер) понимает любые диски, любого формата.
Запись mp3 на диск CD (или DVD)
Вставить в привод чистый CD-R или DVD-R диск и открыть этот диск в Проводнике. Проводник windows 8 выдаст запрос формата и в этом окне нужно выбрать опцию «С проигрывателем CD DVD»:
В этом же окне можно записать свой заголовок для диска, в поле «Название диска».
После этого будет пустое окно с приглашением для копирования файлов:
Необязательно файлы перетаскивать мышью из другого окна. Можно перейти в другую папку, выделить и скопировать нужные файлы, затем снова открыть RW диск и вставить на него скопированные файлы:
Примечание.
Для лучшей совместимости с бытовыми плеерами имена mp3 файлов лучше изменить на короткие и без пробелов. В именах файлов не должно быть русских букв. Сделать это нужно до того как вы начнете копировать файлы на CD или DVD диск. Не используйте папки на диске MP3 — не все бытовые mp3 плееры могут читать файлы если те размещены в папках.
Скопированные файлы появятся в окне диска:
Нажмите правую кнопку мыши и затем выберите команду «Записать на диск»:
Подождите пока завершится процесс записи. В зависимости от размера диска и скорости записи это может быть даже более 20 минут (для DVD диска):
После завершения записи, Проводник выдаст сообщение, а также откроет лоток привода. Нужно будет закрыть лоток привода, не вытаскивая диск. И в проводнике вы сможете открыть и проверить диск, который вы записали:
Примечание
Попробуйте использовать формат диска UDF для записи музыки мп3. Проверьте, быть может магнитола вашей машины (или плеер) понимает диски UDF. При использовании файловой системы UDF вам будет гораздо проще обновлять мп3 песни на вашем диске. Подробнее, том как записать UDF диск.
Помощник.ru, 2015
Записать mp3 диск в машину | Компьютер для чайников
Записать mp3 диск для прослушивания в автомобильных магнитолах и бытовых плеерах очень просто. Для этого нам понадобится программа BurnAware Free скачать которую можно здесь.
Приступим.
7. После окончания записи закрываем программу BurnAware Free и наш mp3 диск для машины готов.
Записать mp3 диск в машину
Как записать диск мп3 в машину. Как записать музыку на диск в машину
Не нужно говорить, что с музыкой и дорога веселее. И пассажиры, и водители без любимых песен и композиций зачастую себя в пути просто не представляют. А если все это звучит на хорошей акустической системе и в высоком качестве, ощущения просто непередаваемые. Современные магнитолы и автомобильные проигрыватели поддерживают достаточного много форматов. Поговорим о том, как записать диск мп3 в машину. Хотя со стороны такой процесс выглядит очень простым, нужно учесть некоторые существенные нюансы, о которых и пойдет речь далее.
Как записать диск мп3 в машину: выбор оптического носителя
Хотя современные автомагнитолы и DVD-плееры могут похвастаться возможностью воспроизведения чуть ли всех известных аудиоформатов и распознаванием оптических носителей, кажется маловероятным, что любители музыки для прослушивания композиций в автомобиле будут использовать диски большой емкости вроде Blu-ray или специализированные носители стандарта Mini Disk.
Самыми распространенными и доступными по цене сегодня являются обычные диски CD-R и DVD-R, а также их перезаписываемые модификации RW. Записать mp3-диск в машину можно на любой носитель, однако, если использовать стандартную версию R, предназначенную только для одноразовой записи, больше на него ничего добавить не получится. Со временем диск может прийти в негодность вследствие механических повреждений, и потом его придется просто выбросить.
В этом смысле RW-диски выглядят намного предпочтительнее. Кроме того что их можно записывать снова и снова, есть возможность добавления файлов к уже имеющимся, если начальная запись производилась в режиме мультисессии. Даже при условии повреждения такие оптические носители можно подвергнуть форматированию, после чего поврежденные секторы будут просто заблокированы и при записи проигнорированы.
Само собой разумеется, что при условии распознавания автомобильным плеером стандарта DVD предпочтение следует отдать именно ему, хотя бы по причине большей емкости. При выборе двуслойных DVD-дисков емкостью 8,5 Гб (не двусторонних по 4,7 Гб на каждую сторону) следует быть очень внимательным, поскольку некоторые проигрыватели такие носители могут не воспринять. И записываются они всего один раз (стандарт DVD+R DL).
Как записать диск mp3 для машины: оптимальный метод записи
Что же касается процесса создания диска, тут можно пойти несколькими путями. Если требуется записать мп3-диск в машину в стандартном режиме, следует использовать создание диска с данными.
В любой программе для записи есть такая функция. Сам процесс похож на обычное копирование файлов из одного места в другое с той лишь разницей, что попутно производится прожиг оптического носителя.
Можно использовать и создание аудиодиска из мп3-файлов, который может воспроизводиться абсолютно всеми известными на сегодняшний день плеерами, однако такой подход выглядит нерациональным, поскольку преобразованные в формат CDA начальные файлы на диске займут намного больше места. А вот мп3 является универсальным форматом с самым меньшим размером треков и распознается всеми проигрывателями, независимо от производителя.
Кроме всего сказанного в вопросе того, как записать диск мп3 в машину, следует учитывать и некоторые дополнительные параметры (скорость записи, частотные характеристики, битрейт, глубину и т. д.). В стандартном варианте предлагается запись звука с частотой дискретизации 44 100 Гц, битрейтом 128 кбит/с и глубиной 16 бит. Не самые лучшие показатели, ведь для полноты ощущений хочется более высокого качества (96 кГц, 320 кбит/с, 24 бита). Но тут все зависит от акустики. Если колонки не в состоянии воспроизвести весь спектр частотного диапазона при таком качестве, повышать звуковые характеристики можно даже не пытаться, все равно на слух разница ощутима не будет. Да и сами мп3-файлы по сравнению с исходным материалом займут места в разы больше.
Предпочитаемые программы и утилиты
Что же касается программ, позволяющих совершенно элементарно решить проблему того, как записать музыку на диск в машину, их сегодня можно найти столько, что голова кругом пойдет. Что же предпочесть?
В самом простом случае можно использовать даже стандартный проигрыватель windows Media, в котором есть функция записи, или записывать материал при помощи встроенных инструментов windows.
После вставки оптического носителя в дисковод система сама предложит перечень предполагаемых действий. При выборе записи достаточно просто добавить нужные файлы и активировать старт процесса прожига.
Но многим «родные» средства windows-систем не нравятся по причине уж слишком скромных возможностей. Поэтому предпочтение отдается универсальным утилитам вроде Nero Burning ROM или приложению ускоренных процедур Nero Express и им подобным.
Здесь для записи нужно выбрать режим создания диска с данными, добавить файлы или целые папки (с винчестера или USB-устройства), дать диску название (хотя это и необязательно) и перейти непосредственно к записи.
Процесс подготовки треков и их записи на диск
Теперь начинается самое главное. Прежде всего следует выбрать настройки пишущего устройства и по возможности установить минимальную скорость записи. Делается это для того, чтобы в дальнейшем не было проблем с читабельностью диска и качеством записанного материала.
Если использовать максимальную быстроту, на которую рассчитан оптический носитель (16x, 32x, 48x), потом некоторые плееры при воспроизведении будут «спотыкаться».
Перед стартом желательно установить флажок напротив строки проверки диска по окончании записи.
В известном смысле это даст подтверждение того, что диск записан корректно и при его воспроизведении не будет возникать критических ошибок.
Насчет настроек параметров звука в программе особо не разгуляешься. Поэтому настоящим меломанам, ставящим качество превыше всего, лучше использовать профессиональные программы вроде звуковых редакторов Sony Sound Forge или Adobe Audition, которые позволяют производить очень тонкие настройки по преобразованию качества в процессе записи диска без предварительного редактирования.
Времени это займет больше, но, как говорится, игра стоит свеч. Если же заняться начальным редактированием, здесь можно применять фильтры, эквалайзеры, компрессоры и другие эффекты в режиме реального времени, производить нормализацию, чтобы все треки совпадали по громкости звучания, и многое другое. Инструментов хватает. Можно обратиться и к автоматизированным программам, способным применять выбранные настройки к нескольким трекам одновременно, например AAMS (Auto Audio Mastering System).
Нюансы, связанные с использованием перезаписываемых дисков
Что касается дисков стандарта RW, тут тоже есть свои подводные камни. К примеру, многие утилиты предлагают использовать режим мультисессии (запись с возможностью добавления файлов к уже записанному материалу).
Однако далеко не факт, что добавленные треки будут распознаны в процессе воспроизведения. Тут все зависит только от используемого плеера. Так что лучше заранее убедиться в том, что для него такая функция предусмотрена.
Вместо заключения
В целом же вопрос о том, как записать диск мп3 в машину, решается достаточно просто. Самым простым способом можно назвать использование утилиты Nero Express без изменения предлагаемых настроек. Весь процесс в зависимости от типа диска и скорости записи займет 10-15 минут. Но если требуется хорошее качество, временем на создание мп3-диска придется пожертвовать и запастись терпением.
Как записать mp3-диск в машину
Вы любите слушать музыку в автомобиле? Это занятие не только помогает скоротать время за рулем, но и настраивает на позитивный лад. А если в динамиках играет любимый исполнитель или саундтрек – то дорога становится легкой и приятной. Самый удобный способ не расставаться с милой сердцу музыкой – это записать ее на cd. Это поможет сделать наглядная программа для записи дисков «Студия Дисков». Специально для вас мы разработали подробную инструкцию, из которой вы узнаете о том, как записать mp3-диск в машину быстро и качественно.
Шаг 1. Скачайте программу
В первую очередь вам нужно скачать программу для записи дисков тут. Установочный файл весит всего 50 Мб, что позволит загрузить его буквально за две минуты. Как только он будет скачан, распакуйте его двойным кликом мыши. После этого следуйте указаниям Мастера Установки. Он поможет установить компоненты утилиты на ПК. В конце работы создайте значок на рабочем столе, чтобы в следующий раз не тратить время на поиски приложения.
После запуска программы вы увидите список режимов записи. Из них нужно выбрать самый подходящий. Например, если вам интересно узнать, как записывать mp3-диск в машину, кликните опцию «Записать музыку на диск». Далее вам будет предложено два возможных варианта записи – создание mp3 или wma, либо стандартное копирование песен на физический носитель. Выберите первый способ.
На данном этапе работы вам понадобится тщательно отобрать те композиции, которые вас интересуют больше всего (или не отдельные треки, а полноценные альбомы), а затем добавить их для записи. Поскольку вы хотите выяснить, как записать музыку на диск, помните о том, что предварительно надо выставить формат и другие параметры. К примеру, качество звучания аудио диска может варьироваться от 32 до 320 Кбит. Как только вы закончите с параметрами, начните переносить файлы при помощи кнопки «Добавить файлы» либо «Добавить папку». В зависимости от того какой тип носителя вы выберете, в нижней части приложения будут высвечиваться сведения о количестве свободного места на этой болванке.
Важно настроить тип привода и установить скорость записи непосредственно перед тем как записать mp3 диск. Подумайте также, не требуется ли вам финализировать носитель, проверить все данные на нем или выключить ПК сразу после завершения записи. Если что-либо из этого вам необходимо, то просто поставьте галочки напротив тех или иных пунктов.
По завершении настроек и конфигураций вставьте чистый диск в привод (само собой, привод должен быть пишущим). Дождитесь, когда «Студия Дисков» определит физический носитель и нажмите клавишу «Далее». А теперь вам остается только ждать окончания работы программы, ведь запись файлов занимает определенное время. Как только носитель будет готов, вставьте его заново и убедитесь в корректности записанного содержимого.
uma-sovsem.net
Для записи диска нам потребуется программа, которая бы поддерживала функцию записи в формате MP3. Мы будем использовать бесплатную программу BurnAware Free, способную не только качественно записывать диски в MP3, но и на многие другие полезные вещи. С этими самыми полезными вещами вам будет проще разобраться после решения вопроса, который поднимается в этой статье.
Итак, скачайте и установите бесплатную версию BurnAware Free. Процесс установки очень прост, и практически ничем не отличается от инсталляции других подобных программ, а потому рассматривать его мы не будем. Программа для записи MP3 запускается с ярлыка на рабочем столе.
Так как нам нужно записать музыку MP3 на диск, то среди всего многообразия инструментов выберите «MP3 диск».
Перед вами появится окно, в котором необходимо указать нужные для записи файлы, о чем красноречиво говорит надпись по центру окна: «Нажмите здесь для добавления файлов». Нажмите на неё и добавьте необходимые для записи на CD диск MP3 файлы. Добавить нужные файлы также можно через значок плюса, в верхнем правом углу программы (сочетание клавиш CTRL+D), либо привычным всем перетаскиванием нужных аудиозаписей в главное окно.
Вы можете добавлять любое количество аудио треков, но помните об оставшемся свободном месте на диске, о котором вам подскажет строка состояния возле изображения диска.
В данном примере был использован диск CD, но вы можете выбрать DVD или Blu-ray (даже двухслойные). Также, он не заполнен музыкой «на полную», и на нем осталось свободных 169MB. Заполняйте диск хоть до максимума его объёма, это никак не отразится на его воспроизведении, на каком-либо устройстве, однако чем больше информации для записи, тем дольше записывается диск.
Определившись с нужными дорожками, осталось нажать на кнопку «Записать».
После сбора необходимой информации…
… начнется прожиг диска.
Это не продолжительный процесс. В нашем примере мы записывали на диск 534MB музыки. Как видно на скриншоте ниже, общее время прожига заняло всего три минуты. Разумеется, скорость зависит от характеристик компьютера, привода CD-DVD, качества диска, количества данных и скорости записи (в примере 1,601 KB/sec).
Когда все закончится, привод откроется самостоятельно. Все, можете пользоваться диском на любом устройстве, поддерживающем MP3 формат, не забыв написать на нем маркером название.
Теперь, когда вы узнали, как правильно записать музыку в формате MP3 на диск CD, можете записывать любое количество дисков всех известных форматов. Кстати, обязательно используйте другие опции BurnAware Free, пусть они не уникальны, но не редко выручают.
Программа для записи музыки на CD и DVD
Наверняка, на вашем компьютере скопилось уже достаточное количество различной информации – документы, игры, софт, видео, музыка…Самое время привести все это в порядок! Особенно, если вам не дают покоя разбросанные по папкам аудиозаписи. Гораздо лучше будет, если вы перенесете их на отдельный носитель. А сделать это вам поможет удобная программа для записи дисков windows 7 под названием «Студия Дисков». Именно о ней мы и расскажем в рамках данной статьи.
Запись данных за пару минут
«Disk Studio» — пожалуй, самая наглядная и удобная программа для записи музыки на диск, позволяющая создавать как CD, так и DVD носители. Все, что вам потребуется для работы с этим программным обеспечением – это пишущий привод.
С помощью этого приложения вы за пару минут запишете диск любого формата «с чистого листа», а также сможете осуществить резервное копирование или создать ISO-образ. Кроме того, утилита пригодится вам и в том случае, если вы захотите записать информацию на уже готовый носитель. Старые данные при этом потеряны не будут, в то время как вы сможете многократно заполнять болванку новыми файлами.
Любимые песни и клипы в одном месте
Выше мы уже упоминали о том, что посредством этой программы можно легко записать музыку на диск, а также скопировать музыкальные композиции. Возможно, на вашем компьютере содержится множество музыкальных альбомов и отдельных треков, которые вы хотели бы собрать воедино и прослушивать в свободное время.
Программа для записи музыки на CD диск позволит вам легко и быстро создать носитель формата MP3 или WMA, на которые вы сможете записать до 10 часов любимой музыки. Впоследствии компакт-диск можно будет проигрывать в медиа плеерах, автомагнитолах в машине или просто на ПК. Помимо этого, его можно будет подарить друзьям или знакомым, что наверняка приятно их удивит.
То же самое касается и видеозаписей – различных фильмов, клипов и концертов, которые вы также сможете закинуть на физический носитель. Создание видео DVD в программе займет совсем немного времени. К тому же, вам представится отличная возможность самостоятельно оформить интерактивное меню диска.
Audio CD Burner
Так, вы сможете по своему вкусу настроить фон, заголовок, графику и многое другое, чтобы меню выглядело эффектно и задавало позитивный тон просмотру.
Очистка и риппинг
Если на одном из ваших дисков слишком много лишней информации, то вы без труда сможете удалить ее всего за один клик мыши. Такой накопитель в итоге можно будет спокойно перезаписывать еще большое количество раз (раздел «Стереть»).
Еще одна полезная функция утилиты – это риппинг DVD видео и Audio CD, что непременно пригодится вам при конвертации файлов на болванке в тот или иной в формат. Единственный нюанс – перед тем как совершать риппинг, вам следует проверить, не защищен ли носитель от нелегального копирования.
Безусловно, «Студия Дисков» — лучшая программа для записи музыки на диск, разобраться с которой сможет даже самый неопытный пользователь.
Программа для записи музыки на CD и DVD
Наверняка, на вашем компьютере скопилось уже достаточное количество различной информации – документы, игры, софт, видео, музыка…Самое время привести все это в порядок!
Особенно, если вам не дают покоя разбросанные по папкам аудиозаписи. Гораздо лучше будет, если вы перенесете их на отдельный носитель. А сделать это вам поможет удобная программа для записи дисков windows 7 под названием «Студия Дисков». Именно о ней мы и расскажем в рамках данной статьи.
Запись данных за пару минут
«Disk Studio» — пожалуй, самая наглядная и удобная программа для записи музыки на диск, позволяющая создавать как CD, так и DVD носители. Все, что вам потребуется для работы с этим программным обеспечением – это пишущий привод.
С помощью этого приложения вы за пару минут запишете диск любого формата «с чистого листа», а также сможете осуществить резервное копирование или создать ISO-образ. Кроме того, утилита пригодится вам и в том случае, если вы захотите записать информацию на уже готовый носитель. Старые данные при этом потеряны не будут, в то время как вы сможете многократно заполнять болванку новыми файлами.
Любимые песни и клипы в одном месте
Выше мы уже упоминали о том, что посредством этой программы можно легко записать музыку на диск, а также скопировать музыкальные композиции. Возможно, на вашем компьютере содержится множество музыкальных альбомов и отдельных треков, которые вы хотели бы собрать воедино и прослушивать в свободное время.
Программа для записи музыки на CD диск позволит вам легко и быстро создать носитель формата MP3 или WMA, на которые вы сможете записать до 10 часов любимой музыки. Впоследствии компакт-диск можно будет проигрывать в медиа плеерах, автомагнитолах в машине или просто на ПК. Помимо этого, его можно будет подарить друзьям или знакомым, что наверняка приятно их удивит.
То же самое касается и видеозаписей – различных фильмов, клипов и концертов, которые вы также сможете закинуть на физический носитель. Создание видео DVD в программе займет совсем немного времени. К тому же, вам представится отличная возможность самостоятельно оформить интерактивное меню диска. Так, вы сможете по своему вкусу настроить фон, заголовок, графику и многое другое, чтобы меню выглядело эффектно и задавало позитивный тон просмотру.
Очистка и риппинг
Если на одном из ваших дисков слишком много лишней информации, то вы без труда сможете удалить ее всего за один клик мыши. Такой накопитель в итоге можно будет спокойно перезаписывать еще большое количество раз (раздел «Стереть»).
Еще одна полезная функция утилиты – это риппинг DVD видео и Audio CD, что непременно пригодится вам при конвертации файлов на болванке в тот или иной в формат. Единственный нюанс – перед тем как совершать риппинг, вам следует проверить, не защищен ли носитель от нелегального копирования.
Безусловно, «Студия Дисков» — лучшая программа для записи музыки на диск, разобраться с которой сможет даже самый неопытный пользователь.
До сих пор mp3 файлы остаются одним из самых распространенных способов хранения музыки в цифровом формате. Многие люди имеют огромные коллекции песен, но не каждое устройство может их читать и воспроизводить. Несмотря на то, что формат mp3 существует уже давно, есть немало музыкальных систем, которые не знают что с ним делать и как его воспроизводить. В таких ситуациях, вам стоит записать ваши mp3 файлы на аудио диск (CD), который можно будет открыть и запустить на большинстве CD-проигрывателей.
Примечание : Как факт, многие старые магнитофоны, использующие CD диски, до сих пор актуальны для дачных поездок. И тому есть много причин. Раньше технику делали более прочной и надежной, что в загородных условиях особенно востребовано. Сами магнитофоны менее прихотливые, так что вам не нужно искать 15 переходников и соединять колонки 2:1 или 5:1. Часто, их можно без опасения оставлять без присмотра, так как они вызывают малый интерес у странных личностей. И так далее.
Ниже будет показан простой способ, как это можно сделать, используя только стандартный инструмент Windows Media Player.
Что вам понадобится для записи mp3 на диск в Windows 7
- Microsoft Windows 7
- Microsoft Windows Media Player 12
- Пишущий CD/DVD-Rom
- Ваши любимые MP3 файлы
- Чистая CD болванка (компакт-диск)
Записываем mp3 на CD диск в Windows 7
Процесс записи mp3 файлов на CD диск в Windows 7 достаточно прост и с ним сможет справится даже самый начинающий пользователь. Вот сама инструкция:
- Вставьте пустой компакт-диск (чистую болванку) в оптический привод (ваш CD/DVD-Rom)
- Откройте Windows Media Player
- Добавьте или найдите в библиотеке ваши любимые песни, которые вы хотите записать
- В правой части окна Media Player откройте вкладку «Запись»
- Перетащите нужные песни из левой области в область «Список записи» справа
- После того, как вы закончите добавлять песни, нажмите небольшую кнопку в правом верхнем углу, как показано на скриншоте выше (маленькая кнопка в виде панельки с зеленой галочкой и расположенной рядом стрелкой вниз)
- В открывшемся контекстном меню, убедитесь, что выбран пункт «Звуковой компакт-диск». Выбор этого пункта необходим, чтобы Windows Media Player автоматически конвертировал ваши mp3 файлы, при записи аудио диска
- После того, как вы закончите с настройкой, нажмите на кнопку «Начать запись»
- Когда запись будет завершена, вам стоит убедиться, что диск воспроизводится в ваших CD-плеерах (проверить лучше сразу, так как всегда существует вероятность некорректной записи данных на диск, какие бы средства записи вы не использовали)
Рекомендуем во время записи музыки на диск не использовать компьютер. Так как любой сбой в системе может привести к тому, что ваш чистый компакт-диск будет неправильно записан и вам придется тянуться за другим. Уже давно процесс записи на CD диск выполняется достаточно быстро (времена 2-х скоростных сидиромов уже давно прошли), поэтому подождать 5-10 минут за кружкой чаю — будет хорошей идеей.
Если у вас возникли какие-либо проблемы с записью компакт-диска (после чего обычно такие диски ласкового называют «подставки»), то вы всегда можете использовать альтернативный вариант.
Альтернативный вариант записи mp3 на диск в Windows 7
Если вам хочется чуть больше контролировать процесс записи, или же вы не хотите использовать Windows Media Player, или же у вас есть на то свои причины, то вам, возможно, стоит взглянуть на один прекрасный обзор, который предложит вам несколько бесплатных вариантов для записи CD и DVD дисков .
Теперь, вы знаете как записать mp3 файлы на аудио диск.
- Multi Commander файловый менеджер для Windows 7
Технические советы
В этой статье инструкция как записать музыку MP3 на диск CD для магнитолы в операционной системе Windows 10. На Windows 10 не нужна специальная программа для записи mp3 дисков. Записать музыку mp3 для магнитолы, можно прямо через Проводник Windows 10.
Для того чтобы записать mp3 для магнитолы нужно сделать запись диска CD (или DVD) с музыкой mp3. Технически это запись лазерного диска в формате CD-ROM (ISO9660). По этой же инструкции можно записывать фото, фильмы, и т.п.
Запись mp3 на диск CD в других версиях Windows:
Отличие записи музыки MP3, от записи обычных файлов, в том, чтобы записывать файлы mp3 с короткими именами и без использования папок. Это следует делать для совместимости с возможно большим числом магнитол и бытовых плееров. Не все такие плееры «понимают» длинные имена файлов и наличие папок (файлы в папках для таких плееров невидимы). По той же причине совместимости, имена файлов не нужно писать кириллицей потому что не все плееры ее «понимают».
Имена файлов музыки MP3 должны быть примерно такие:
Еще раз кратко:
- Имена без пробелов.
- Имена без кириллицы.
- Имена как можно более короткие.
- Не используйте папки.
Есть еще одна тонкость, применительно к магнитолам и бытовым плеерам, заключается в том, что не все плееры могут читать CD-RW или DVD-RW диски, поэтому лучше использовать CD-R и DVD+R диски для записи mp3 музыки.
Но вы можете проверить вашу магнитолу (или плеер) — вполне возможно что ваша магнитола (или плеер) понимает любые диски, любого формата.
Как записать MP3 на CD для магнитолы
Вставить в привод чистый CD-R или DVD-R диск. Используйте диск DVD, только, если ваш плеер поддерживает такие диски.
Далее нужно открыть Проводник Windows, найти и выделить mp3 файлы, которые вы хотите записать на диск. Когда вы выделите mp3 файлы, в заголовке окна Проводника появится кнопка «Средства работы с музыкой «, нужно кликнуть на этой кнопке. Откроется панель в которой нужно кликнуть на кнопке «Запись на компакт-диск «:
После этого откроется окно Проводника, в котором будет список готовых для записи файлов. В этом окне нужно нажать правую кнопку мыши и выбрать команду «Записать на диск «. Или можно нажать на кнопку «Средства работы с дисками » в заголовке окна:
В следующим окне нужно указать скорость записи. Если есть выбор из нескольких скоростей, лучше указать самую меньшую:
Можно отключить опцию «Закрыть мастер по завершении записи «. В этом случае после окончания записи окно программы останется открытым и можно будет сделать еще одну копию (заменив диск на чистый).
Если вам нужно записать файлы, которые лежат в разных папках, тогда можно их по-очереди копировать:
и вставлять в папку лазерного привода (в Проводнике):
И когда все нужные вам файлы будут в папке лазерного привода, выполнить команду записи как это было описано выше, в этой статье.
Примечание 1
Windows 10, так же как и предыдущие версии (8 и 7) создает на лазерном диске комбинированную файловую систему UDF/ISO 9660 (mode 2). Возможно какая-то магнитола (или бытовой плеер) не сможет прочитать такой диск.
Если у вас возникнет такая проблема, тогда придется записывать диск CD при помощи сторонней программы и делать диск в чистом формате ISO 9660. Есть много программ для записи дисков CD, например бесплатная программа для записи mp3 дисков ImgBurn .
Примечание 2
Абсолютно таким же образом можно записать CD или DVD диск с любыми файлами — фото, фильмы, программы и т.д. В других версиях Windows (XP, Vista, 7, 8) запись выполняется точно так же, только окна будут выглядеть иначе.
Попробуйте использовать формат диска UDF для записи музыки мп3. Проверьте, быть может магнитола вашей машины (или ваш плеер) понимает диски UDF. При использовании файловой системы UDF вам будет гораздо проще обновлять мп3 песни на вашем диске. .
Иван Сухов, 2016 г .
Здравствуйте.
Сегодня я расскажу о записи музыки в формате MP3 на CD и DVD.
Запись мы будем производить с помощью бесплатной программы Nero Free.
Программы NERO для записи дисков, в свое время (в эпоху Windows XP и заката Windows 98), были очень популярны и являлись своего рода стандартом для пользователя, который хотел записать диск. Тогда запись диска начиналась с установки Nero.
Однако всегда была одна проблема — эта замечательная программа была платной. Со временем операционные системы развивались, в современных версиях ОС можно записывать диски без применения сторонних программ. А то что нельзя записать средствами операционной системы делают многочисленные бесплатные приложения.
Думаю эти причины и привели к тому, что Nero выпустила бесплатную версию программы для записи дисков. Пусть эта утилита и сильно «обрезана» функционально, но все же она позволяет записывать и копировать данные на CD и DVD, а также создавать образы дисков.
Установка и регистрация NERO Free
Установка программы проста и не вызовет у Вас вопросов.
Вот только нужно будет произвести регистрацию программы, что не совсем типично для бесплатных программ. Регистрация проста, нужно заполнить несколько полей в предложенной форме:
Как записать MP3 на CD
Чтобы записать музыку на диск CD или DVD от Вас не потребуется большого количества действий или специальных навыков.
При первом запуске программы можете ознакомиться с главной страницей приложения:
А лучше переходите во вкладку «Запись данных» и будем зажигать «прожигать» диск (так называется процесс записи в терминологии NERO — «Burn CD»).
Для этого вставляем в привод пустой CD (у меня CD закончились в процессе написания предыдущих статей о записи на CD и я использовал здесь DVD…).
Затем жмем кнопку «Добавить» и выбираем MP3 файлы для записи, зеленая полоска внизу покажет Вам на сколько будет заполнен CD.
Вводим имя диска и
Переходим в настройки (кнопка справа вверху, с изображением молотка).
Во вкладке «запись данных» настроек не много — это проверка данных после записи и выбор скорости записи (я обычно выбираю минимальную скорость, здесь попробовал «Безопасный режим»).
Если есть желание попробовать копировать диск можете заглянуть в соответствующую вкладку в настройках.
После завершения настроек нажимаем на большую красную кнопку «Запись» и получаем результат.
Резюме
Тестирование программы завершилось положительным результатом — музыка была записана качественно.
При записи была выбрана опция проверки диска после записи диска, которая показала некоторые проблемы записи у нескольких файлов. Однако я прослушал эти файлы без проблем и отличий от оригиналов на моем жестком диске не обнаружил.
Вывод могу сделать один — программа для записи MP3 на диски DVD и CD подходит, рекомендую попробовать.
Программа для записи на cd mp3 файлов скачать бесплатно
Как записать диск Windows 8
Начиная с операционной системы Windows XP, появилась возможность записи дисков при помощи встроенной функции в проводник Windows. Для решения простых задач встроенная функция записи позволяет записывать и удалять данные в виде файлов и папок без использования стороннего платного программного обеспечения, к примеру: Nero, Roxio, Power2GO и других. Встроенная функция записи проводника может прожигать данные на следующие типы дисков – CD, DVD или Blu-Ray. Если, Вы как конечный пользователь, не хотите платить деньги за сторонний софт, тогда читайте дальше по тексту, чтобы узнать «Как записать диск» используя встроенную функцию в проводнике Windows 8.
Как начать процесс записи диска
Для начала Вам необходимо вставить чистый записываемый диск в дисковод. В течение некоторого времени с диска производится чтение, и после его распознания ОС Windows 8 предложит Вам выбор – выберите «Записать файлы на диск».
Если у Вас отключена автозагрузка с оптического носителя, тогда вам необходимо зайти в «Компьютер» и нажать двойным кликом левой кнопкой мыши на иконку оптического привода. После нажатия отобразится диалоговое окно с предложением двух вариантов записи диска.
Сделайте свой выбор в зависимости от того, как Вы будете использовать Ваш диск.
• Как флеш-накопитель USB – Этот тип записи используется с файловой системой Live File System, которая позволяет сохранять, редактировать и удалять файлы в любое время. Такой диск будет использоваться под управлением Windows XP и более поздними версиями Windows.
• C проигрывателем CD/DVD – Данный тип записи позволяет записывать ваши файлы и закрывать сессию диска для воспроизведения в CD/DVD-проигрывателе или на любом персональном компьютере. После закрытия диска файлы могут быть добавлены, но те файлы, которые были записаны ранее удалить невозможно.
Как записать диск, используя «Как флеш-накопитель USB»
Вы решили записать диск, различные файлы могут быть добавлены или удалены по желанию пользователя. После выбора пункта «Как флеш-накопитель USB» и нажатия кнопки «Далее» начнется форматирование диска.
В зависимости от типа диска процесс записи может занять некоторое время. Запись можно осуществлять, как на обычные, так и на перезаписываемые диски.
После того, как диск будет отформатирован, вы можете использовать Проводник Windows для открытия диска. В его корневом каталоге, вы увидите сообщение, что необходимо: «Перетащите файлы в эту папку, чтобы добавить их на диск».
Выберите файлы или папки, которые вы хотите записать на диск, затем перетащите их на диск или скопируйте и вставите. При добавлении файлов, они будут автоматически записаны на диск. Диалоговое окно копирования файлов на самом деле разделяет статус операции записи дисков.
После того, как файлы будут записаны на диск, вы можете удалить их при необходимости. Просто выберите файл, щелкните правой кнопкой мыши (или нажмите и удерживайте) и нажмите Удалить. В Windows 8 Вы можете найти кнопку удаления также на ленте, на вкладке Главная.
Когда вы закончите добавление или удаление файлов диска, Вам понадобится завершить сеанс. Поэтому необходимо извлечь диск и продолжить использовать его как флэш-накопитель на другом компьютере.
Как закрыть сессию после записи данных на диск Windows 8
В окне файлового обозревателя/проводника перейдите в корневой каталог диска, который Вы только что записали и снимите активно выделенные файлы и папки. Затем выделяем вкладку «Управление» на ленте и нажимаем на пункт «Извлечь».
Нажав кнопку «Извлечь» Windows 8 готовит диск к извлечению и закрывает сессию. Каждый раз закрытие сессии использует около 20 Мб данных с Вашего диска. Помимо этого Windows 8 не завершает сессию без извлечения диска.
Как записать диск, используя «C проигрывателем CD/DVD»
Если Вы хотите записать диск для воспроизведения на других устройствах, тогда необходимо указать «С проигрывателем CD/DVD» и нажать на кнопку далее.
Добавляйте файлы на диск, которые планируете записать. Таким образом вы создадите ссылку для каждого файла при последующей записи, и операционная система создаст временные файлы. Чтобы начать процесс записи данных нажмите на «Завершить запись».
Встроенная программа записи данных перед началом процесса записи предложит указать имя диска и выбрать скорость записи. Сделайте выбор и продолжайте дальше.
Пока Ваши файлы будут записываться на диск, Вы должны подождать некоторое время. Занимаемое время при записи данных зависит от количества данных, типа диска, аппаратной конфигурацией и конечно же скоростью, которую Вы выбрали.
После записи диска появится диалоговое окно предоставляющее возможность создать ещё один диск с теми же файлами. Если Вы хотите создать ещё одну копию данных, нажмите в чек боксе «Да, записать эти же файлы на другой диск». В противном случае просто нажмите на кнопку «Finish».
Как очистить перезаписываемые диски Re-Writable CD/DVD в Windows 8
Перезаписываемые диски, такие как: CD-RW, DVD-RW or BD-RE могут быть полностью очищены для записи новых данных. Проводник Windows имеет возможность уничтожать ранее записанные данные. Процедура очистки диска очень проста, Вам нужно зайти в «Компьютер», потом выделить вкладку «Управление» на ленте и нажать на пункт «Стереть этот диск».
После нажатия начнется процесс очистки диска, потребуется некоторое время, которое зависит от количества записываемых данных на диске, типа диска и привода. Удачное завершение процесса очистки обусловлено нижеуказанным результатом об успешном окончании задачи в виде диалогового окна.
В ИТОГЕ
Исходя из вышесказанного наглядно показано, что производить запись данных с помощью встроенной функции в Проводнике Windows оказалось просто, быстро и легко. Если Вам понравился такой метод записи данных на диск, то уверенно сможете сэкономить на платном программном обеспечении, а также дополнительном свободном месте на жестком диске.
декабрь 2014Как создать компакт-диск MP3 в проигрывателе Windows Media 11
Что нужно знать
- В WMP выберите View > Full Mode . На вкладке Запись выберите Запись компакт-дисков . Используйте стрелку вниз под меню Burn , чтобы выбрать Data CD .
- Выберите папку Music на левой панели в разделе Library . Перетащите песни, альбомы или плейлисты в список записи WMP.
- Вставьте чистый диск в привод CD / DVD.Нажмите кнопку Начать запись .
Компакт-диски MP3 позволяют часами слушать музыку, не нося с собой стопку стандартных аудио-компакт-дисков. На одном диске MP3 можно хранить от восьми до 10 альбомов. Чтобы создать собственные компакт-диски MP3 для использования дома и в автомобиле, запустите Windows Media Player 11 и следуйте этому руководству.
Как создать компакт-диск с MP3 в проигрывателе Windows Media 11
Первая задача — убедиться, что WMP 11 будет записывать компакт-диски правильного типа. Убедитесь, что установлен диск с данными, а не аудио компакт-диск.Затем перетащите нужную музыку в WMP 11 и запишите ее на компакт-диск MP3.
Переключитесь в режим Full Mode , если он еще не отображается, щелкнув вкладку меню View в верхней части экрана и выбрав опцию Full Mode .
Если вы не видите вкладку главного меню, удерживайте CTRL и нажмите M , чтобы включить классическую систему меню. Вы можете сделать то же самое с клавиатурой, удерживая клавишу CTRL и нажав 1 .
Щелкните вкладку меню Burn в верхней части экрана, чтобы переключить дисплей в режим записи компакт-дисков. Посмотрите на правой панели, чтобы узнать, для какого режима записи настроен WMP. Если он еще не настроен для создания диска с данными, щелкните маленькую стрелку вниз под вкладкой меню Burn и выберите из списка опцию Data CD .
Чтобы сделать компиляцию компакт-диска MP3, вам нужно выбрать песни в вашей библиотеке WMP для записи.Чтобы увидеть всю музыку, которая в нем сейчас находится, щелкните папку Music (под библиотекой) на левой панели.
Есть несколько способов перетаскивания файлов в список записи (правая панель). Вы можете перетаскивать отдельные файлы один за другим, щелкать и перетаскивать целые альбомы или выделять песни, которые нужно добавить в список записи.
Чтобы выбрать сразу несколько треков для перетаскивания, удерживая нажатой клавишу CTRL , щелкните нужные песни.Чтобы сэкономить время, вы также можете перетащить любые ранее созданные списки воспроизведения в раздел WMP Burn List.
Вставьте чистый диск (CD-R или перезаписываемый диск CD-RW) в привод CD / DVD.
При использовании CD-RW, на котором уже есть информация, используйте проигрыватель Windows Media, чтобы стереть данные, прежде чем продолжить. Чтобы стереть перезаписываемый диск, щелкните правой кнопкой мыши букву диска, связанную с оптическим диском (на левой панели), и выберите Стереть диск .На экране отображается предупреждающее сообщение о том, что вся информация на диске будет удалена. Чтобы продолжить, нажмите Да .
Чтобы создать собственный компакт-диск с MP3, нажмите кнопку Начать запись на правой панели. Дождитесь завершения процесса записи файла. Диск должен извлекаться автоматически, если вы не отключили эту опцию в настройках WMP.
Спасибо, что сообщили нам!
Расскажите, почему!
Другой Недостаточно подробностей Сложно понятьCDBurnerXP: Создание диска MP3
Чем компакт-диск с MP3 отличается от аудиодисков?
В основном есть два типа аудиодисков: с одной стороны, у нас есть «классические» аудиодиски с очень ограниченным количеством дорожек (прибл.20), совместим со всеми проигрывателями компакт-дисков, а с другой стороны, у нас есть так называемые «диски MP3», которые могут хранить гораздо больше файлов из-за сжатия, а также поддерживают структуру папок. Однако диски MP3 не совместимы со всеми классическими проигрывателями аудио компакт-дисков .
Как создать диск MP3
Чтобы создать диск MP3, вы можете просто создать диск с данными и поместить на него любые файлы MP3. В зависимости от воспроизводящего устройства также могут поддерживаться другие форматы, такие как WMA или OGG.Некоторые проигрыватели компакт-дисков могут не поддерживать файловую систему UDF, поэтому для записи дисков MP3 следует использовать файловую систему ISO / Joliet («Диск»> «Файловая система» в меню).
Очень интересной особенностью является то, что вы можете перетащить список воспроизведения в окно компиляции (файл M3U или WPL ), созданный медиаплеером на вашем компьютере. Затем программа спросит вас, добавить ли сам список воспроизведения или добавить элементы, содержащиеся в списке воспроизведения. Этот параметр может быть отключен в соответствии с вашими настройками в разделе «Параметры программы» на вкладке «Параметры данных» в разделе «Специальные файлы».Обратите внимание, что хотя в списках воспроизведения дорожки расположены в определенном порядке, на дисках этот порядок не сохраняется (см. Ниже).
Определение порядка следования треков
Вы не можете определить порядок звуковых дорожек для MP3 CD.
Это потому, что на дисках с данными просто нет «порядка». Как и файлы на жестком диске, вы не можете сказать, какой файл «первый», а какой «последний».
Вместо этого воспроизводящее устройство (то есть ваш CD- или DVD-плеер) может сортировать файлы на диске любым удобным для вас способом, потому что теги MP3 также записываются на диск.Например, вы можете настроить MP3-плеер для сортировки треков по исполнителю или названию. То есть, если ваш плеер поддерживает эту функцию.
К сожалению, многие плееры, похоже, сортируют файлы только по имени файла (в алфавитном порядке). Если вы хотите обеспечить определенный порядок воспроизведения на таких устройствах, добавьте к файлам префикс номеров, например «01_», «02_» и т. Д.
Как расположить дорожки компакт-диска при записи | Small Business
В зависимости от вашего бизнеса вы можете часто использовать программное обеспечение для цифрового аудио для записи заметок, подкастов или аудиокниг на вашем компьютере.Однако, перенеся их на компакт-диск, вы можете прослушивать аудиофайлы на любом проигрывателе компакт-дисков, поддерживающем записываемые диски. Многие программы, включая Windows Media Player, iTunes и RealPlayer, позволяют упорядочивать дорожки в желаемом порядке перед записью на диск. Эта функция идеально подходит, если вы хотите, например, расположить треки в хронологическом порядке.
Проигрыватель Windows Media
Вставьте чистый компакт-диск в дисковод компьютера.
Щелкните кнопку «Музыка» на панели «Библиотека».Выберите нужные звуковые дорожки и перетащите их на панель «Список записи» в правой части экрана.
Выберите аудиофайл, который вы хотите воспроизвести первым, и перетащите его в начало списка записи. Продолжайте располагать дорожки в желаемом порядке, перетаскивая их вверх или вниз в списке.
Нажмите кнопку «Начать запись», чтобы начать запись треков на компакт-диск.
ITunes
Щелкните меню «Файл» и выберите «Новый список воспроизведения». Введите имя для безымянного списка воспроизведения в левой части экрана и нажмите «Enter».»
Щелкните« Музыка »в разделе« Библиотека »и выберите аудиофайлы, которые нужно включить на пустой компакт-диск.
Щелкните правой кнопкой мыши выбранные дорожки, выделите параметр «Добавить в список воспроизведения» и выберите новый список воспроизведения.
Щелкните имя списка воспроизведения в меню навигации в левой части экрана.
Щелкните и перетащите аудиофайлы вверх или вниз в списке воспроизведения, чтобы изменить порядок дорожек.
Щелкните правой кнопкой мыши имя списка воспроизведения и выберите параметр «Записать список воспроизведения на диск».Выберите желаемую скорость записи, установите флажок рядом с «Аудио компакт-диск» и нажмите «Записать».
RealPlayer
Нажмите кнопку «RealPlayer» в верхнем левом углу экрана. Выделите опцию «Файл» и выберите «Добавить файлы в библиотеку». Перемещайтесь по папкам и импортируйте нужные аудиофайлы.
Щелкните вкладку «Запись» в верхней части экрана. Нажмите «Добавить треки из моей библиотеки» на панели задач и выберите «Музыка». Прокрутите список дорожек и выберите каждый аудиофайл, который хотите записать.Нажмите кнопку «Добавить на компакт-диск».
Выберите аудиофайл, который вы хотите воспроизвести первым, и перетащите его в начало списка. Продолжайте располагать дорожки в желаемом порядке, перетаскивая их в желаемое место в списке.
Вставьте чистый компакт-диск и нажмите кнопку «Записать компакт-диск».
Ссылки
Советы
- Используйте футляр для компакт-дисков, чтобы защитить диск от мелких повреждений.
Писатель Биография
Кристина Шаффер — писатель-фрилансер из Нью-Джерси, она пишет статьи об искусстве и развлечениях с 2005 года.Ее статьи публиковались в «Philadelphia City Paper». Шаффер получил степень бакалавра искусств. в журналистике и гендерных исследованиях в Университете Рутгерса.
% PDF-1.4 % 430 0 объект > эндобдж xref 430 89 0000000016 00000 н. 0000002149 00000 п. 0000002381 00000 п. 0000002534 00000 н. 0000002598 00000 н. 0000002629 00000 н. 0000002686 00000 н. 0000003446 00000 н. 0000003691 00000 н. 0000003758 00000 н. 0000003902 00000 н. 0000004048 00000 н. 0000004205 00000 н. 0000004366 00000 н. 0000004495 00000 н. 0000004605 00000 н. 0000004729 00000 н. 0000004864 00000 н. 0000004989 00000 н. 0000005102 00000 п. 0000005228 00000 п. 0000005357 00000 п. 0000005477 00000 н. 0000005590 00000 н. 0000005700 00000 н. 0000005821 00000 н. 0000005925 00000 н. 0000006040 00000 п. 0000006167 00000 н. 0000006341 00000 п. 0000006476 00000 н. 0000006590 00000 н. 0000006702 00000 н. 0000006830 00000 н. 0000006957 00000 н. 0000007093 00000 н. 0000007217 00000 н. 0000007379 00000 н. 0000007502 00000 н. 0000007623 00000 н. 0000007755 00000 н. 0000007891 00000 н. 0000007988 00000 н.
LP Ripper
LP RipperПрограммное обеспечение CFB
Рыхлитель LP
Преобразуйте виниловые пластинки, кассеты или кассеты в компакт-диски или файлы MP3
Преобразование ваших пластинок, кассет или кассет в компакт-диски — отличный способ хранения и воспроизведения ваша любимая музыка.Теперь вы можете слушать свои пластинки в машине, на компьютере. и т.д. — везде есть CD-плеер — и качество звука не ухудшается как это происходит с винилом или лентой.
Если вы конвертируете треки в MP3, вы можете сохранить эквивалент дюжины Пластинки на одиночный компакт-диск для воспроизведения на MP3-совместимом проигрывателе компакт-дисков. С программным обеспечением MP3-плеер, такой как WinAmp, или портативный MP3-плеер, например Apple iPod, вы можете воспроизводить любой микс треков, который вам нравится.
В любом случае вы можете воспроизводить музыку сколько угодно раз, не повредив оригиналы.
Если вы уже пробовали это сделать, то обнаружите, насколько сложным и трудоемким является это запись каждой дорожки в виде файла WAV для записи на компакт-диск или преобразование его в MP3-файл.
LP Ripper значительно упрощает задачу, автоматически разделение записи целой пластинки или кассеты на отдельные треки.Он предназначен для использования с программное обеспечение для записи LP Recorder и стандартное программное обеспечение для записи аудио CD LP Burner
LP Recorder, LP Ripper и LP Burner используются вместе для записи LP или кассеты. на компакт-диск таким образом:
- Используйте LP Recorder для записи обеих сторон вашего LP или ленты на один CD-качество
WAV-файл на ваш жесткий диск.
- Выберите Split Tracks в меню LP Recorder, чтобы запустить LP Ripper.
разделите большой файл WAV на отдельный файл WAV для каждой дорожки.
- Выберите Burn Tracks из меню LP Ripper, чтобы запустить LP Burner для копирования.
получившиеся треки WAV файлов на чистый CD-R диск.
- В качестве альтернативы LP Ripper может использовать кодировщик MP3 из командной строки. для создания файла MP3 для каждого трека, готового для использования в iTunes или аналогичном MP3 программное обеспечение библиотеки.
Обратитесь к руководству по быстрому запуску , поставляемому с каждой программой, для получения более подробной информации. пошаговая инструкция.
Особенности
- Слушайте превью треков.
- Отрегулируйте усиление / затухание выбранных треков — полезно для живых записей.
- Замени шипение между треками тишиной.
- Копирование / вставка / редактирование названий треков из списков треков
- Сохранить прогресс редактирования между сеансами.
- Используйте файлы LP Recorder .TRK для быстрой работы
- Поддерживается в 32-битных и 64-битных версиях Microsoft Windows 10, 8 и 7
- Визуальная обрезка дорожек
Обрезайте начало и конец каждой дорожки визуально с точностью до 0.1 секунду перетаскиванием маркер на графическом дисплее. На верхнем дисплее отображается запись уровень всех треков, выделив трек, который вы обрезаете. Нижний дисплей показывает детально обрезаемую дорожку.
- Мгновенный анализ
Обнаружение треков происходит молниеносно. Можно экспериментировать с разной чувствительностью уровни и количество треков в секундах.
- Вставить тишину до и после треков.
- Сохранить прогресс редактирования между сеансами.
- Дополнительно можно сохранить название альбома MP3, название трека и т. Д. (Теги ID3) с файлом MP3.
- Управляйте качеством кодирования MP3 или WMA с помощью ползунка.
- Системные требования, список файлов и т. Д.
Можно попробовать?
Загрузите пробную копию LP Ripper. Это включает в себя все функции зарегистрированной полной версии, которые вы можете использовать в течение неограниченного времени за исключением того, что он сохраняет только первые два трека.
Copyright & copy 2021 CFB Software. Все права защищены. Политика конфиденциальностиABN 20 939 391060
Музыка в машину в формате mp3
Музыка в формате mp3 — синоним комфорта. mp3-файлы можно записывать на CD и воспроизводить в автомобиле. USB-порт теперь является стандартом практически для всех автомобильных аудиоустройств, а ваши любимые мелодии можно скопировать на флешку всего за несколько кликов.Более того, входы сигналов AUX в автомобильной аудиосистеме могут беспроводным образом взаимодействовать со смартфонами , iPhone или iPad , используемыми в качестве носителей данных или источников звука.
Преобразование аудио-компакт-диска в mp3
По сравнению с форматом Audio-CD, файлов mp3 сжаты, и ими легко управлять . Для преобразования файлов в формат mp3 можно использовать широкий спектр программного обеспечения, которое позволяет конвертировать аудиофайлы с носителей Audio-CD и сохранять их на жестком диске.Программа позволяет извлекать все или выбранные треки с накопителя и сохранять их в формате MP3, AAC, OGG, WMA или WAV . Выбранное программное обеспечение должно быть установлено и запущено, а аудио-компакт-диск должен быть вставлен в компакт-диск. Обычно вам просто нужно выбрать треки, которые нужно преобразовать, и нажать соответствующую кнопку, и приложение проведет вас пошагово через процесс преобразования.
Повышение уровня громкости записываемых треков
Если файлы mp3 поступают из записей с разным уровнем громкости , возможно, потребуется настроить качество определенных треков.Специальное программное обеспечение может обеспечить одинаковый уровень громкости для треков из разных источников.
Коррекция файла основана не только на пиковых значениях, но и на статистическом анализе объема, воспринимаемого человеческим ухом.
Сравнение качества звука в форматах Audio-CD и mp3
Стоит отметить, что mp3 файлы основаны на методе сжатия с потерями , что означает, что невозможно восстановить исходный сигнал.
Алгоритм коррекции файла основан на математической модели слухового восприятия обычного человека.В целом качество звука в формате Audio-CD выше, чем в формате mp3. Не исключено, что некоторые люди могли слышать отсутствующие, прерывающиеся звуки. Это делает любую оценку качества звука из файла mp3 очень субъективной.
Изменение коэффициента сжатия во время преобразования называется битрейтом. Этот параметр может привести к снижению качества, но его будет сложно преобразовать в какое-либо измеримое значение. Качество записи зависит не только от сжатого звука, но и от ряда других факторов.
Существуют также преобразователи, которые позволяют выбрать переменного битрейта (VBR) , , который подстраивается под динамику музыки . Для спокойных и нетребовательных частей битрейт снижен, а для динамических — увеличен. Это обеспечивает максимально возможное качество без необходимости увеличения размера файла. Переменный битрейт используется редко, так как он редко работает должным образом. Большинство форматов с потерями основано на параметре CBR , т.е.е. постоянный битрейт .
Резюме
Огромным преимуществом музыкальных треков, сохраненных в формате mp3, является простое управление вашими музыкальными ресурсами. Сжатие также очень важно, потому что благодаря ему вам не нужно иметь в машине несколько десятков компакт-дисков. Музыкальные файлы могут храниться на портативном накопителе или мобильном телефоне, а преобразование может быть выполнено с использованием компьютерного программного обеспечения.
Почему я не могу записать MP3 CD-R, который воспроизводится в автомобильной аудиосистеме Nissan Bose 2010 года выпуска?
Мне не удалось создать диск, который можно было бы прочитать в проигрывателе компакт-дисков.MP3 поддерживается так же, как и носители CD-R. Я безуспешно пробовал iTunes, Windows и Audials. Я использовал несколько поставщиков компакт-дисков, все по 700 МБ. Будем очень признательны за любые идеи о том, что попробовать!
Bruce E
30-07-2013, 17:16:49
Я согласен с Аланом насчет закрытия сеанса. Если вы пытаетесь сохранить логическую структуру каталогов на диске, вы можете попробовать отказаться от этой идеи. CD-плеер в новом грузовике моего отца был таким. Если бы я сохранил структуру папок «Исполнитель / Альбом / Песня», он не смог бы воспроизвести ни одной чертовой вещи, но как только я сбросил все файлы MP3 в корень диска, все заработало отлично.
Alan W
30-07-2013, 08:11:58
Распространенная ошибка при записи файлов или музыки на диск — оставить сеанс открытым. Если вы сделаете это, то только компьютер, который использовался для записи диска, сможет его прочитать.Убедитесь, что вы записываете сразу и закройте сеанс.
Alan W
30-07-30 08:06:32
Можете ли вы скопировать компакт-диск на жесткий диск? Попробуйте это и скопируйте в формате MP #, затем проверьте музыкальные файлы, чтобы увидеть, воспроизводятся ли они. Если они это сделают, запишите на диск. Другая вещь, которая всплывает, — это компакт-диск, который вы пытаетесь скопировать с музыкального компакт-диска prper, купленного в магазине? Если это так, то, скорее всего, на нем есть защита от копирования, что является обычной практикой среди ведущих групп.
Alan W
30-07-2013, 08:09:05
Абсолютно неправильно прочитал вопрос! Удалите пожалуйста мой пост.
Dalsan M
29-07-2013, 23:52:04
Какое качество у mp3, качество CD 192 кбит / с или ниже 128 кбит / с или другое качество? 128 кбит / с должно хватить с приличным качеством звука. Какова длина имен файлов? Если слишком долго, то у MP3-ридера могут возникнуть трудности с воспроизведением треков. Кроме того, как вы записывали диски и пробовали ли вы записывать с другого привода или компьютера? Это может быть или не быть частью проблемы, с которой вы столкнулись, но может быть просто проигрыватель компакт-дисков слишком чувствителен к брендам и / или типу компакт-дисков (музыка или данные, как упоминал Ховсеп).
Hovsep A
29-07-2013, 23:16:54
Возможно, вы использовали CD-R с данными вместо Music / Media CD-R?В чем разница между аудиодисками CD-R и дисками с данными?
http: // блог.chron.com//helpline/2008/06/whats-the-difference-between-cd-r-audio-data-disks/
Записать как аудио компакт-диск
http: // поддержка.apple.com/kb/ta38263
Почему планшеты с Android не годятся (и что покупать вместо них)Думаете о покупке планшета Android? Вот причины для выбора альтернативных планшетов, а также несколько рекомендаций по использованию таблеток.

 Это называется мультисессионная запись.
Это называется мультисессионная запись. Но продвинутые пользователи могут выставить значения по своему усмотрению.
Но продвинутые пользователи могут выставить значения по своему усмотрению.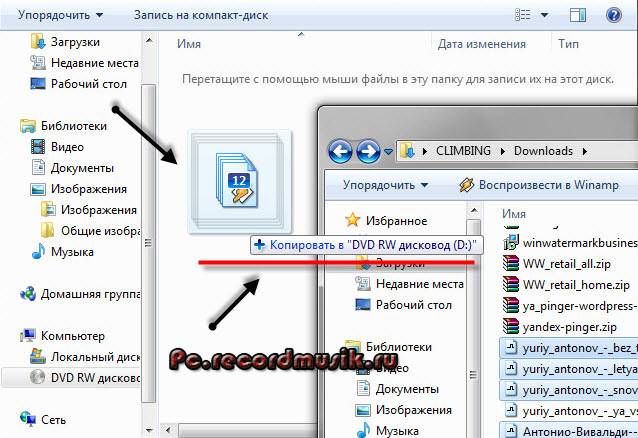 11.2019
11.2019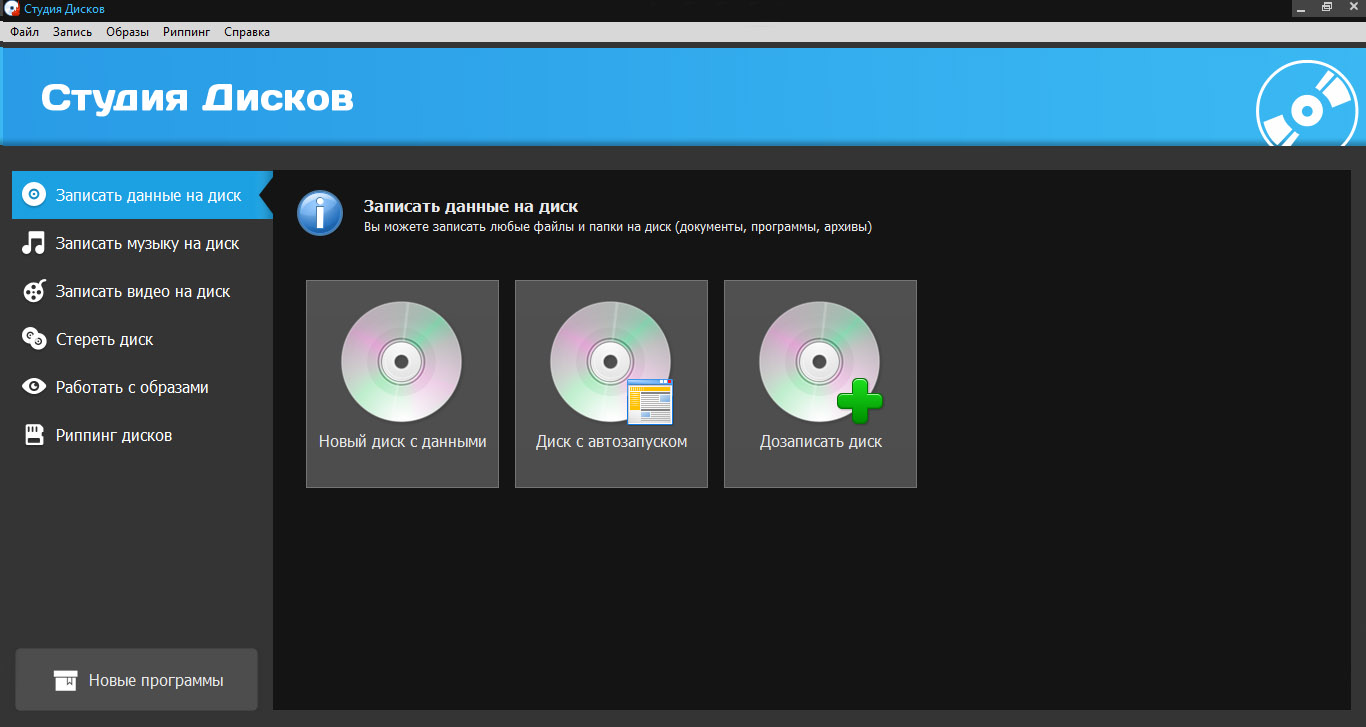 Выбор этого пункта необходим, чтобы Windows Media Player автоматически конвертировал ваши mp3 файлы, при записи аудио диска
Выбор этого пункта необходим, чтобы Windows Media Player автоматически конвертировал ваши mp3 файлы, при записи аудио диска