Hikvision iDS-7204HUHI-M1/FA Видеорегистратор гибридный — ТД ВИДЕОГЛАЗ Москва
4-канальный гибридный HD-TVI регистратор с технологией AcuSense и функцией распознавания лиц. Классификация объектов «человек» и «транспорт». Защита периметра на основе алгоритмов глубокого обучения. Видеосжатие H.265 Pro+/H.265 Pro/H.265/H.264+/H.264. Видеовходы HDTVI/AHD/CVI/CVBS/IP. Аудио по коаксиальному кабелю. IP-видеовходы: до 8 каналов (до 8 Мп). HDD до 10 TБ.
Сжатие и запись
- H.265 Pro+: улучшение эффективности кодирования и снижение затрат на хранение данных
- Запись видео с разрешением до 8 Мп
Хранение и воспроизведение
- Смарт-поиск и эффективное воспроизведение
- Поддержка сторонних облачных сервисов хранения (Dropbox/Google Drive/Microsoft OneDrive)
Интеллектуальные функции
- Обнаружение движения, защита периметра (обнаружение пересечения линии и вторжения) или распознавание лиц на основе алгоритмов глубокого обучения
- Поддержка нескольких VCA-функций (анализ видеоконтента) как для аналоговых, так и для интеллектуальных IP-камер
Сеть и Ethernet
- Совместим с основными Wi-Fi-адаптерами, представленными на рынке
- Hik-Connect и DDNS: простое управление сетью
- Настраиваемый исходящий поток
- Единица измерения: 1 шт
- Габариты (мм): 315x242x45
- Масса (кг): 1.
 16
16
| Исполнение корпуса | Настольный |
| Подключение монитора | |
| Количество отсеков для жестких дисков, отсеки HDD | 1 |
| Тип | HDVR |
| Стандарт видеорегистратора | AHD / CVBS / CVI / TVI / IP |
| Макс. количество контрольных входов | 4 |
| Макс. количество контрольных выходов | 1 |
| Выход HDMI | Да |
| Выход VGA | Да |
| Выход RS-485 | |
| Ethernet | 100 |
| Управление USB-мышью | Да |
| Мобильные приложения | Android / iOS |
| С видео-детектором движения | Да |
| Интерфейс USB | Да |
| Поддержка ONVIF | Да |
Макс. кол-во аналоговых каналов, аналог. каналов кол-во аналоговых каналов, аналог. каналов | 4 |
| Макс. кол-во ip-каналов, ip-каналов | 6 |
| Максимальное разрешение канала, Мп | 8 |
| Количество каналов аудио, аудиоканалов | 4 |
| Тревожный вход | Да |
| Тревожный выход | Да |
- Cравнение изображений лиц Сравнение изображений лиц, поиск по изображениям лиц (1 канал, тревога сравнения изображений лиц для аналоговых HD-камер)
- Библиотека изображений До 16 библиотек изображений лиц, в целом до 500 изображений (изображение ≤ 1 MБ, общая емкость ≤ 80 МБ)
- Обнаружение движения 2.0
- Видеоаналитика: люди/ТС Обнаружение движения на основе алгоритмов глубокого обучения 2.
 0 включено по умолчанию для всех аналоговых каналов, позволяет классифицировать человека и транспортное средство, а также значительно снизить количество ложных тревог, вызванных такими объектами, как листья и свет;
0 включено по умолчанию для всех аналоговых каналов, позволяет классифицировать человека и транспортное средство, а также значительно снизить количество ложных тревог, вызванных такими объектами, как листья и свет; - Поддержка функции быстрого поиска по объекту или по типу события Защита периметра
- Видеоаналитика: люди/ТС До 4 каналов
- Видеосжатие H.265 Pro+/H.265 Pro/H.265/H.264+/H.264
- Разрешение кодирования Основной поток: 8 Мп @8 к/с/5 Мп @12 к/с/4 Мп @15 к/с/3 Мп @18 к/с 1080p/720p/WD1/4CIF/VGA/CIF@25 к/с (P)/30 к/с (N)
- *: 8 Мп @ 8 к/с доступен только для канала 1 модели.
- Дополнительный поток: WD1/4CIF/CIF@25 к/с (P)/30 к/с (N)
- Битрейт видео От 32 Кбит/с до 10 Мбит/с
- Двойной поток Поддерживается
- Тип потока Видео, видео и аудио
- Сжатие аудио G.711u
- Битрейт аудио 64 Кбит/с
- IP-видеовход 2 канала (расширение до 6 каналов)
- Расширенный режим IP: 4 канала (расширение до 8 каналов), до 4 Мбит/с каждый
- Разрешение до 8 Мп
- Поддержка IP-камер H.
 265+/H.265/H.264+/H.264
265+/H.265/H.264+/H.264 - Аналоговый видеовход 4 канала
- Интерфейс BNC (1.0 В p-p, 75 Ом), поддерживает подключение по коаксиальному кабелю
- Вход HDTVI 8 Мп, 5 Мп, 4 Мп, 3 Мп, 1080p@30 к/с,1080p@25 к/с, 720p@60 к/с, 720p@50 к/с, 720p@30 к/с, 720p@25 к/с
- *: 8 Мп доступно только для канала 1
- Вход AHD 5 Мп, 4 Мп 1080p@25 к/с, 1080p@30 к/с, 720p@25 к/с, 720p@30 к/с
- Вход HDCVI 4 Мп 1080p@25 к/с, 1080p@30 к/с, 720p@25 к/с, 720p@30 к/с
- Вход CVBS PAL/NTSC
- Выход CVBS 1 канал, BNC (1.0 В p-p, 75 Ом), разрешение: PAL 704 × 576, NTSC: 704 × 480
- Выход VGA 1 канал, 1920 × 1080/60 Гц, 1280 × 1024/60 Гц, 1280 × 720/60Гц, 1024 × 768/60 Гц
- Одновременный вывод HDMI/VGA
- Выход HDMI 1 канал, 2K (2560 × 1440)/60 Гц, 1920 × 1080/60 Гц, 1280 × 1024/60 Гц, 1280 × 720/60Гц, 1024 × 768/60 Гц
- Одновременный вывод HDMI/VGA
- Аудиовход 4 канала, RCA (2.0 В p-p, 1 кОм), 4 канала через коаксиальный кабель
- Аудиовыход 1 канал, RCA (линейный, 1 кОм)
- Двусторонняя аудиосвязь 1 канал, RCA (2.

- Синхронное воспроизведение 4 канала
- Удаленные соединения 32
- Протоколы TCP/IP, PPPoE, DHCP, Hik-Connect, DNS, DDNS, NTP, SADP, NFS, iSCSI, UPnP™, HTTPS, ONVIF
- Сетевой интерфейс 1, RJ45 10/100 Мбит/с Ethernet
- Wi-Fi Подключается к сети Wi-Fi с помощью Wi-Fi адаптера через USB-интерфейс
- SATA 1SATA, до 10 TБ каждый накопитель
- Серийный интерфейс RS-485 (полудуплекс)
- USB-интерфейс Передняя панель: 1 × USB 2.0
- Задняя панель: 1 × USB 2.0
- Тревожные вход/выход 4/1
- Питание DC 12 В, 1.5 А
- Потребляемая мощность (без накопителя) ≤ 10 Вт
- Рабочие условия -10°C…+55°C, влажность 10% ~ 90%
- Размеры 315 × 242 × 45 мм
- Вес (нетто) ≤1.16кг (без накопителя).
Похожие товары из категории видеорегистраторы гибридные ahd/tvi/cvi/ip с брендом Hikvision
Похожие товары из категории видеорегистраторы гибридные ahd/tvi/cvi/ip
 Не является публичной офертой согласно Статьи 437 п.2 ГК РФ.
Не является публичной офертой согласно Статьи 437 п.2 ГК РФ.Как настроить облачную запись Hikvision на Google Drive. Статьи компании «SECURITY59»
В этом руководстве показано, как настроить Hikvision DVR или NVR для облачной записи Google Drive. Таким образом, вы можете загрузить отснятый материал или снимок с вашего DVR / NVR Hikvision в свою учетную запись Google Drive.
Интересная часть такой настройки заключается в том, что вы можете настроить видеорегистратор Hikvision или сетевой видеорегистратор одновременно на запись
Если вы хотите записывать в облаке с помощью Microsoft OneDrive или DropBox, ознакомьтесь со статьями ниже:
• Как настроить облачную запись Hikvision: OneDrive
• Как настроить облачную запись Hikvision: DropBox
Начнем с понимания того, как ваши устройства должны быть подключены к сети. На схеме ниже показано, как необходимо подключить ваш Hikvision DVR / NVR. Итак, DVR или NVR подключаются к вашему маршрутизатору, а ноутбук / компьютер подключается к тому же маршрутизатору. Все это оборудование должно быть в одной локальной сети, иначе они не смогут видеть друг друга.
На схеме ниже показано, как необходимо подключить ваш Hikvision DVR / NVR. Итак, DVR или NVR подключаются к вашему маршрутизатору, а ноутбук / компьютер подключается к тому же маршрутизатору. Все это оборудование должно быть в одной локальной сети, иначе они не смогут видеть друг друга.
Прежде чем приступить к настройке облачной записи на Google Диске, убедитесь, что видеорегистратор и система сетевого видеорегистратора работают нормально, что означает, что вы можете видеть камеры в режиме реального времени, а рекордер подключен к Интернету.
Настройка Hikvision DVR или NVR для облачной записи на Google Диск
Подготовьте Hikvision DVR или NVR для облачной записи на Google Диск
Шаг 1. Чтобы начать процесс установки, вам необходимо получить доступ к вашему регистратору через веб-браузер. Введите IP-адрес своего локального регистратора в веб-браузере (рекомендуется использовать IE Explorer) и нажмите кнопку «Конфигурация».
Шаг 2. Регистраторы Hikvision (DVR или NVR) имеют два типа потоков: один называется основным потоком, который имеет самое высокое качество, а другой, называемый дополнительным потоком, имеет более низкое качество, но он быстрее загружается в облако.
Регистраторы Hikvision (DVR или NVR) имеют два типа потоков: один называется основным потоком, который имеет самое высокое качество, а другой, называемый дополнительным потоком, имеет более низкое качество, но он быстрее загружается в облако.
По умолчанию системы Hikvision используют режим подпотока для отправки данных в облако (Google Диск, OneDrive или Dropbox). Нажмите на Видео / Аудио и выберите параметры записей, которые будут загружены в облако.
Вы можете изменить разрешение, качество видео, частоту кадров или тип битрейта (оставьте значение «Переменный» для более плавной передачи). Возможно, вам придется поиграть с этими настройками, пока вы не найдете правильный баланс, который лучше работает в вашем случае. Чем легче корма, тем быстрее и плавнее оно сохраняется в облаке.
Шаг 3. Настройте рекордер на запись при обнаружении движения. Безусловно, это лучший способ записи на Google Диск. Если под камерой обнаружено движение, система запустит рекордер, чтобы начать запись.
Если под камерой обнаружено движение, система запустит рекордер, чтобы начать запись.
Чтобы включить обнаружение движения, перейдите в раздел «Основные события» в поле включения обнаружения движения для каждой камеры, которую вы собираетесь записывать в облако Google. Кроме того, вы также можете выбрать область, которая запускает событие обнаружения движения, и чувствительность.
Также в том же разделе убедитесь, что расписание постановки на охрану настроено правильно, то есть выберите день, когда вы хотите включить обнаружение движения. Если он весь синий, это означает, что он включен. В зависимости от настроек вы можете активировать обнаружение движения только на определенные временные рамки.
Шаг 4. На следующем шаге вам нужно настроить расписание записи на Hikvision DVR или NVR. Перейдите в настройки расписания и включите запись для камеры на основе движения или события. Возможно, вам придется попробовать оба из них, чтобы узнать, какой из них подходит для вашего диктофона.
Возможно, вам придется попробовать оба из них, чтобы узнать, какой из них подходит для вашего диктофона.
Обычно мы говорим вашему DVR или NVR записывать видео на основе событий, вызванных функцией обнаружения движения. Нажмите «Сохранить», чтобы применить настройку, затем нажмите кнопку «Дополнительно», чтобы установить тип потока.
В следующем окне измените Тип потока на Двойной поток. Этот шаг имеет решающее значение, вам нужно выбрать тип Double Stream, иначе видео не будут загружены в облако Google Drive.
В этом же окне дополнительно вы можете выбрать время до и после записи, которое будет записано после и до события. Скажем, сделайте запись за 5 секунд до обнаружения движения и за 5 секунд после его завершения.
Настроить облачную запись Google Диска
После того, как диктофон был подготовлен, вам необходимо настроить диктофон для работы с Google Drive. Откройте меню Storage Management и нажмите Cloud Storage .
Выберите тип облака для Google Диска. Чтобы все заработало, необходимо использовать код авторизации . Итак, выберите Google Диск в качестве типа облака и нажмите «Получить».
Как только вы нажмете «Получить», появится другое окно. Войдите со своими учетными данными в учетную запись Google Диска, которую вы собираетесь использовать для облачной записи.
Выполняя этот шаг, вы разрешаете Google Диску создавать файлы и подключаться к вашему DVR или системе NVR Hikvision.
Нажмите «Разрешить», чтобы регистратор Hikvision мог взаимодействовать с вашей учетной записью на Google Диске. В следующем окне вы увидите длинный код, который используется для авторизации приложения (которым является ваш Hikvision DVR / NVR) для доступа к вашему Google Диску. Скопируйте код.
Вставьте код в поле Код авторизации. Вы должны увидеть зеленую галочку, указывающую, что код работает правильно.
Вы должны подождать не менее одной минуты, чтобы статус изменился с офлайн на онлайн. Обновляйте его, пока статус не станет онлайн. Как только вы это увидите, это означает, что ваши записи начинают загружаться в облако Google Drive.
Сохраненные записи в облаке Google Диска
Вам нужно подождать несколько минут, пока под камерой не появится движение (или просто помахайте в камеру). После запуска программного обеспечения запись движения будет автоматически загружена на Google Диск.
Все записи Hikvision, резервные копии которых сохранены в облаке Google Диска, будут сгруппированы в отдельные папки после имени камеры и даты. Таким образом, каждая камера и дата будут хранить записи в определенной папке, созданной для Hikvision DVR / NVR на Google Диске.
Например, вы можете найти видео на Мой диск> запись> 20200207> A1. Чтобы упростить задачу, вы можете воспроизводить эти видео прямо на Google Диске, просто дважды щелкните по видеозаписи, и она будет воспроизведена в браузере.
Скидки, Видеорегистратор Full HD OneDrive X3, купоны от Frendi в Москве
Безопасность платежей
Мы гарантируем безопасность платежей на сайте и в мобильных приложениях «Frendi». Платежи осуществляются с использованием технологии 3D Secure. Данные передаются по защищенному SSL-соединению и не хранятся на сервере «Frendi».
Кстати, если всё ещё сомневаетесь, в мобильном приложении Frendi можно оплатить покупку за пару секунд с помощью apple pay и android pay, не внося данных карты.
Качество услуг и товаров партнеров Frendi
Все партнеры Frendi проходят тщательную проверку на предмет юридической и финансовой надежности. Если сфера деятельности партнера требует наличия лицензии, партнер проходит обязательную проверку на наличие соответствующих лицензий и необходимых документов. Кроме того, качество услуг, которые оказывает партнер, проверяется «тайным покупателем» Frendi.
Если сфера деятельности партнера требует наличия лицензии, партнер проходит обязательную проверку на наличие соответствующих лицензий и необходимых документов. Кроме того, качество услуг, которые оказывает партнер, проверяется «тайным покупателем» Frendi.
Поддержка 24/7
Мы на связи в любое время, независимо от часовых поясов.
Если Вам нужна помощь или возникли вопросы, отзывчивые специалисты службы поддержки «Frendi» готовы Вам помочь круглосуточно.
Просто позвоните на 8 (800) 500-15-34 (звонок по РФ бесплатный) или заполните форму обратной связи.
Возврат купона
Если у Вас изменились планы и Вы не успели воспользоваться купоном в течение срока действия акции, его можно вернуть, обратившись в службу поддержки «Frendi».
Возврат денежных средств
Вы остались недовольны услугой, оказанной по купону?
Что бы ни случилось, мы внимательно изучим Вашу проблему и сделаем все возможное, чтобы Вы остались довольны!
| Видео/аудио вход | |
|---|---|
| Формат сжатия: | H.265+ / H.265 / H.264+ / H.264 |
| Видео входы: | 32 канала; BNC интерфейс (1.0Vp-p, 75 Ω) |
| HDTVI вход | 5 Mп, 4 Mп, 3 Mп, 1080p30, 1080p25, 720p60, 720p50, 720p30, 720p25 |
| AHD вход | 5 Мп, 4Мп, 1080p25, 1080p30, 720p25, 720p30 |
| HDCVI вход | 1080p25, 1080p30, 720p25, 720p30 |
| CVBS вход | PAL / NTSC |
| Поддержка IP камер: | 8 каналов (до 32), до 8 Мп, Поддерживает IP-камеры H. 265 + / H.265 / H.264 + / H.264 265 + / H.265 / H.264 + / H.264 |
| Аудио сжатие: | G.711u |
| Аудиовход: | 4-канала RCA (2.0 Vp-p, 1 kΩ) |
| Видео/аудио выход | |
| HDMI1/VGA выход: | 1-кан, 1920 × 1080/60Гц, 1280 × 1024/60Гц, 1280 × 720/60Гц, 1024 × 768/60Гц |
| HDMI2 выход: | 1-кан, 4K (3840 × 2160)/30Гц, 2K (2560 × 1440)/60Гц, 1920 × 1080/60Гц, 1280 × 1024/60Гц, 1280 × 720/60Гц, 1024 × 768/60Гц |
| CVBS выход: | 1 канал, BNC (1.0 Vp-p, 75 Ω), разрешение: PAL: 704 × 576, NTSC: 704 × 480 |
| Разрешение кодирования: | 5 Mп/4 Mп/3 Mп/1080p/720p/WD1/4CIF/VGA/CIF |
| Скорость записи: | Главный поток: 5 Mп@12к/с/4 Mп@15к/с/3 Mп@18к/с 1080p/720p/WD1/4CIF/VGA/CIF@25к/с (P)/30к/с (N) Доп поток: WD1/4CIF/CIF@25к/с (P)/30к/с (N) |
| Видео битрейт: | 32 Кб/с-10 Mб/с |
| Аудио выход: | 1-кан, RCA (Linear, 1KΩ) |
| Аудио битрейт: | 64 Kбит/с |
| Двойной поток | поддерживается |
| Тип потока | Видео, видео и аудио |
| Синхронное воспроизведение | 16 каналов |
| Жесткий диск | |
| Тип интерфейса | 4 SATA |
| eSATA | Поддерживается |
| Объём | до 8 Tб каждый диск |
| Наружные интерфейсы | |
| Сетевые интерфейсы: | 2, RJ45 10M/100M/1000M Ethernet-интерфейс |
| Сетевые протоколы: | TCP/IP, PPPoE, DHCP, Hik-Connect, DNS, DDNS, NTP, SADP, NFS, iSCSI, UPnP™, HTTPS, ONVIF |
| Двусторонний аудиовход | 1-кан, RCA (2. 0 Vp-p, 1 KΩ) (независимый) 0 Vp-p, 1 KΩ) (независимый) |
| Удаленные подключения: | 128 |
| Последовательный интерфейс | RS-232, RS-485 (полудуплексный), клавиатура |
| USB интерфейс: | 2 х USB 2.0, 1 х USB 3.0 |
| Тревога: | 16/4 |
| Общие | |
| Питание | AC 100-240 В |
| Потребляемая мощность | < 74Вт (без жесткого диска) |
| Рабочая температура | -10°C~+55°C |
| Допустимая влажность при работе | 10%~90% |
| Размер (мм) | 440 х 390 х 70 мм |
| Вес | < 7 Кг (без HDD) |
Избавьтесь от раздражающего всплывающего окна входа в Microsoft OneDrive
Каждый раз, когда вы перезагружаете компьютер с Windows 10, Microsoft OneDrive выдает ошибку для входа или создания учетной записи. Но что, если не хочешь? Что, если вы хотите, чтобы это ушло навсегда? Microsoft не предоставляет вам такой возможности, но у нас есть способ отключить ее навсегда.
Но что, если не хочешь? Что, если вы хотите, чтобы это ушло навсегда? Microsoft не предоставляет вам такой возможности, но у нас есть способ отключить ее навсегда.
Можно подумать, что если компьютер такой умный, он будет получать сообщение после того, как вы закроете диалоговое окно при каждой перезагрузке. Но нет. Они очень-очень-очень хотят, чтобы вы подписались на OneDrive. Останови это!
Как отключить, убить, уничтожить и выйти из запроса регистрации Microsoft OneDrive навсегда
Если вы хотите, чтобы раздражающие диалоги исчезли навсегда, вам нужно отключить OneDrive, и есть несколько способов сделать это.
Самый простой вариант: отключить OneDrive при запуске
Причина, по которой OneDrive запускается с Windows каждый раз, заключается в том, что он указан в элементах автозагрузки в конфигурации вашего ПК. Чтобы запретить OneDrive запускаться каждый раз при перезагрузке компьютера, просто щелкните правой кнопкой мыши на панели задач и выберите параметр «Диспетчер задач» или воспользуйтесь удобным сочетанием клавиш CTRL + SHIFT + ESC.
В диспетчере задач выберите вариант «Подробнее» внизу, а затем перейдите на вкладку «Автозагрузка», где вы увидите позицию, вызывающую нарушение. Пощупайте его с помощью кнопки «Отключить», и все готово.
В следующий раз, когда вы перезагрузите компьютер, это надоедливое окно входа в OneDrive должно исчезнуть.
Никогда не собираюсь использовать OneDrive? Вы можете просто удалить его
СВЯЗАННЫЕ С: Как отключить OneDrive и удалить его из проводника в Windows 10
Вместо того, чтобы отключать то, что вы планируете никогда не использовать, ядерный вариант — просто удалить его. Зайдите в «Настройки» (нажмите Windows + I), нажмите «Приложения», найдите Microsoft OneDrive в разделе «Приложения и функции», а затем нажмите кнопку «Удалить».
СВЯЗАННЫЕ С: Как отключить OneDrive и удалить его из проводника в Windows 10
Примечание: Если вы используете версию Windows Pro, вам нужно будет использовать исправление групповой политики, чтобы удалить OneDrive с боковой панели проводника , но для домашних пользователей, и если вы просто хотите, чтобы это перестало всплывать и раздражать вас при запуске, удаление должно быть нормальным.
Или вы могли бы использовать OneDrive, возможно
Кроме того, вы можете использовать OneDrive, если хотите. Если у вас есть подписка на Office 365, у вас есть доступ к терабайту дискового пространства, и он работает очень хорошо.
Амиком — системы видеонаблюдения и безопасность
Рынок видеонаблюдения и охранных систем растет небывалыми темпами: если в 2013 году его общий объем составлял всего 14.6 миллиардов долларов США (по данным TechNavio Analysis), то в 2018-м данный показатель превысил 24 миллиарда. Аналитики Transparency Market Research прогнозируют, что уже в 2022 году нас ожидает практически троекратный прирост: общемировой оборот технических средств безопасности преодолеет отметку в 71 миллиард долларов, из которых 68% составит аппаратное обеспечение, 23% — программное, и еще 9% останется на долю облачных сервисов.
Среди основных драйверов роста необходимо выделить следующие:
- возросшая угроза террористических атак;
- ужесточение законодательных требований;
- развитие интеллектуальных аналитических решений.

Именно последний фактор во многом определяет положительную динамику. Благодаря инновациям в сфере компьютерной аналитики традиционные системы видеонаблюдения и контроля доступа стали находить применение в таких отраслях, как маркетинг, банковское дело, промышленность и многих других.
Перспективы развития отрасли
Современная охранная инфраструктура представляет собой сложный программно-аппаратный комплекс, включающий в себя средства видеофиксации, охранно-пожарной сигнализации и защиты периметра, системы контроля доступа и ряд других. Хотя по отдельности каждый из перечисленных компонентов имеет достаточно узкую сферу применения, будучи объединенными в единую экосистему они превращаются в мощный инструмент, пригодный для решения широчайшего спектра задач.
Технические средства обеспечения безопасности даже разнонаправленного действия органично дополняют друг друга. Так, интеграция СКУД в систему видеонаблюдения позволяет вести учет рабочего времени и автоматизировать расчет заработной платы не опасаясь махинаций со стороны персонала: этого можно достичь благодаря двойному контролю за перемещением сотрудников посредством ID-карт и алгоритма распознавания лиц. Цифровые камеры высокого разрешения, оснащенные детекторами движения, способны взять на себя роль охранной сигнализации, оповещая оператора о появлении неустановленных субъектов в зоне интереса. Наконец, функция распознавания номеров дает возможность организовать выдачу клиентам виртуальных пропусков для доступа к корпоративной парковке.
Цифровые камеры высокого разрешения, оснащенные детекторами движения, способны взять на себя роль охранной сигнализации, оповещая оператора о появлении неустановленных субъектов в зоне интереса. Наконец, функция распознавания номеров дает возможность организовать выдачу клиентам виртуальных пропусков для доступа к корпоративной парковке.
Но это — лишь вершина айсберга. Стремительное развитие аналитического программного обеспечения позволяет задействовать охранные системы безопасности и видеонаблюдения для оптимизации бизнес-процессов и даже в маркетинговых целях.
В марте 2015 года основатель холдинга Alibaba продемонстрировал возможности бесконтактной оплаты с использование алгоритма распознавания лиц в рамках ежегодной отраслевой выставки CeBit. Уже 1 сентября 2017 года технологию, получившую название «Smile to Pay» применили на практике, оборудовав новыми платежными терминалами один из ресторанов KFC. Система продемонстрировала впечалюющую точность в 99. 77% при скорости обработки платежа не более 0.6 секунд.
77% при скорости обработки платежа не более 0.6 секунд.
Среди множества сценариев использования интеллектуальных функций стоит выделить следующие:
- Анализ клиентопотока на торговых предприятиях
Сведения о действиях покупателей помогают выстраивать тепловые карты, по которым можно безошибочно выявлять наиболее востребованные маршруты между витринами и точки интереса, за счет чего оптимизировать планировку торгового зала и выкладку товара. Отслеживание динамики формирования очередей позволяет скорректировать расписание работы касс в зависимости от времени пиковой нагрузки, а зная общее количество посетителей и число клиентов, прошедших через кассовые стойки, можно безошибочно рассчитать коэффициент конверсии.
- Логистический менеджмент
Монтаж комплексных систем безопасности и видеонаблюдения в складских комплексах упрощает сбор статистических данных, помогая вести учет движения товаров и контролировать зоны комплектации и отправки грузов, помогая оптимизировать накладные расходы на хранение и транспортировку продукции, эффективно бороться с пересортицей товаров и другими негативными явлениями.
- Формирование портрета ЦА
Интеграция системы распознавания лиц в действующую программу лояльности позволяет в реальном времени отслеживать поведение покупателей и ассоциировать полученные данные с социально-демографическими факторами. Это помогает сформировать точный портрет целевой аудитории, повысив эффективность маркетинговых мероприятий.
Благодаря стремительному развитию технологий машинного зрения и видеоаналитики, современные охранные системы превращаются в универсальный инструмент ведения бизнеса, что существенно повышает их привлекательность в глазах владельцев торговых и производственных предприятий. А значит в ближайшем будущем реальные цифры экономического роста отрасли намного опередят даже самые смелые прогнозы экспертов.
Как записать и поделиться своей игрой с Xbox One — Как
Xbox One имеет функцию DVR, которая позволяет вам захватывать игровой процесс в разных форматах. Если вы новичок в Xbox One или новичок в идее поделиться своим игровым процессом с другими, эта статья проведет вас через весь процесс. Ниже вы узнаете, как настроить игровой видеорегистратор, делать скриншоты, записывать видеоклипы и делиться ими с людьми из сообщества Xbox или в Twitter.
Ниже вы узнаете, как настроить игровой видеорегистратор, делать скриншоты, записывать видеоклипы и делиться ими с людьми из сообщества Xbox или в Twitter.
Запись геймплея Xbox One
Пока вы играете в игру, нажмите кнопку Xbox на контроллере. Затем из всплывающего меню выберите опцию «Захват».
Затем вы можете сделать снимок экрана или видео. При выборе видео вы можете записать его с момента движения вперед или до пяти минут.
Делаете ли вы снимок экрана или видеозапись, в нижней части экрана вы увидите уведомление о том, что оно было сохранено.
Поделиться и больше
Перейдите в раздел «Последние снимки», чтобы просмотреть сделанные вами скриншоты и видеоролики. Снимки экрана будут иметь значок камеры в центре эскиза, а видео — значок воспроизведения.
С помощью снятых скриншотов вы можете поделиться ими с OneDrive, сообществом Xbox, и даже установить его в качестве фона главного экрана.
У вас также есть возможность поделиться снимками экрана в Twitter.
Помимо публикации снимков, вы можете выполнять некоторые основные изменения видеоклипов с помощью приложения Upload Studio, которое можно бесплатно загрузить из Магазина Microsoft. Для более детальной работы по редактированию лучше всего загружать видеоклипы в OneDrive ( Videos \ Xbox Game DVR ), чтобы их можно было редактировать с помощью более мощного программного обеспечения для редактирования видео на вашем компьютере.
Стоит отметить, что вы также можете получить доступ к сохраненным игровым снимкам и видео с вашего ПК с Windows 10. Запустите приложение Xbox и выберите Game DVR на панели инструментов слева. Затем выберите «В Xbox Live», и вы сможете отсортировать их по дате или типу захвата — «Снимок экрана» или «Видео». Как и на консоли Xbox, вы можете воспроизводить клипы, а также загружать и делиться ими.
С помощью мобильного приложения Xbox вы также можете получить доступ к своим снимкам экрана и видео с вашего устройства Android или iOS.
Xbox Game DVR Настройки
После того, как вы привыкли снимать видео, вы можете настроить игровые настройки DVR. На Xbox One выберите «Настройки»> «Настройки»> «Трансляция и захват» .
На следующем экране вы можете установить более длительную продолжительность захвата, улучшить разрешение видеоклипа, изменить места хранения и многое другое. Он позволяет записывать две минуты в разрешении 1080p и до пяти минут в разрешении 720p.
Если у вас Xbox One X, вы можете снимать видео в качестве 4K, но имейте в виду, что это займет гораздо больше места. Вы можете зайти в настройки и понизить разрешение. Кроме того, вы не можете поделиться 4K видео в Twitter — по крайней мере, пока.
Вам нравится записывать и делиться своими игровыми моментами на Xbox One? Оставьте комментарий ниже и дайте нам знать ваши мысли.
Как настроить облачную запись Hikvision на One Drive — SecurityCamCenter.com
В этой статье мы покажем, как настроить Hikvision DVR (NVR, IP-камера) для записи Microsoft One Drive. Вы можете загружать со своего цифрового видеорегистратора Hikvision или IP-камеры не только отснятый материал, но и фотоснимки. Вы можете настроить Hikvision для записи видео локально и в облаке одновременно. Это гарантирует, что у вас будет резервная копия на случай, если с вашим рекордером что-то случится (например, украдено или повреждено).
Если вы хотите записывать в облако с помощью Google Drive или DropBox, ознакомьтесь со статьями ниже:
• Как настроить облачную запись Hikvision: Google Drive
• Как настроить облачную запись Hikvision: Dropbox
Цифровой видеорегистратор и компьютер подключены к маршрутизатору, который подключен к Интернету, на котором расположен сервер Microsoft One Drive. Перед началом настройки записи в облако убедитесь, что ваша система работает.
Перед началом настройки записи в облако убедитесь, что ваша система работает.
Hikvision может записывать на Microsoft One Drive
Примечание: инструкции одинаковы для IP-камеры Hikvision, цифрового видеорегистратора или сетевого видеорегистратора.
Шаг 1. Введите локальный IP-адрес записывающего устройства и войдите в свой Hikvision DVR через веб-браузер. Используйте Internet Explorer.
Шаг 3. После нажатия кнопки «Получить» веб-страница будет перенаправлена на экран входа в Microsoft OneDrive . Вам необходимо войти в свою учетную запись OneDrive (если у вас ее нет, вы можете создать ее бесплатно).
Шаг 4. После входа в учетную запись появится сообщение, как показано ниже. Нажмите ОК и скопируйте код из адресной строки, как показано ниже.

Шаг 5. Введите (вставьте) код в поле Код авторизации и сохраните настройки. После этого между записывающим устройством и OneDrive устанавливается онлайн-соединение (в статусе должно быть указано «в сети»).
Шаг 6. Отметьте Разрешить загрузку событий . При включении этого регистратор начнет загружать любые записи событий или снимки в облако.
Шаг 7. Настройте параметры расписания и выберите тип потока как дополнительный поток или двойной поток в Advanced Settings . В основном здесь мы скажем регистратору записывать по типу события.
Шаг 8. Установите соответствующее событие и в качестве метода связи отметьте Загрузить изображения в облако .
Шаг 9. Когда активируется режим событий, видео или изображения будут загружены в ваше облачное хранилище, в папку моментальных снимков.
Раскрытие информации: Некоторые ссылки в этом посте являются партнерскими ссылками Amazon. Это означает, что если вы нажмете на ссылку и купите любой товар, мы получим партнерскую комиссию в размере без дополнительных затрат для вас . Спасибо за вашу поддержку!
Это означает, что если вы нажмете на ссылку и купите любой товар, мы получим партнерскую комиссию в размере без дополнительных затрат для вас . Спасибо за вашу поддержку!
DVR.Webcam — OneDrive Edition от Senstic
DVR.Webcam: OneDrive Edition — это облачное приложение DVR (цифровой видеорегистратор), которое использует OneDrive в качестве облачного хранилища.Приложение превращает ваше устройство iOS в облачный инструмент наблюдения и мониторинга, который будет транслировать и хранить видео в реальном времени с камеры вашего устройства. В отличие от других облачных решений DVR, приложение НЕ требует ежемесячной платы за хранение вашей записи. Он просто использует свободное пространство на вашем OneDrive.
Приложение поддерживает встроенные камеры устройства, а также IP-камеры (MJPEG, JPEG или H.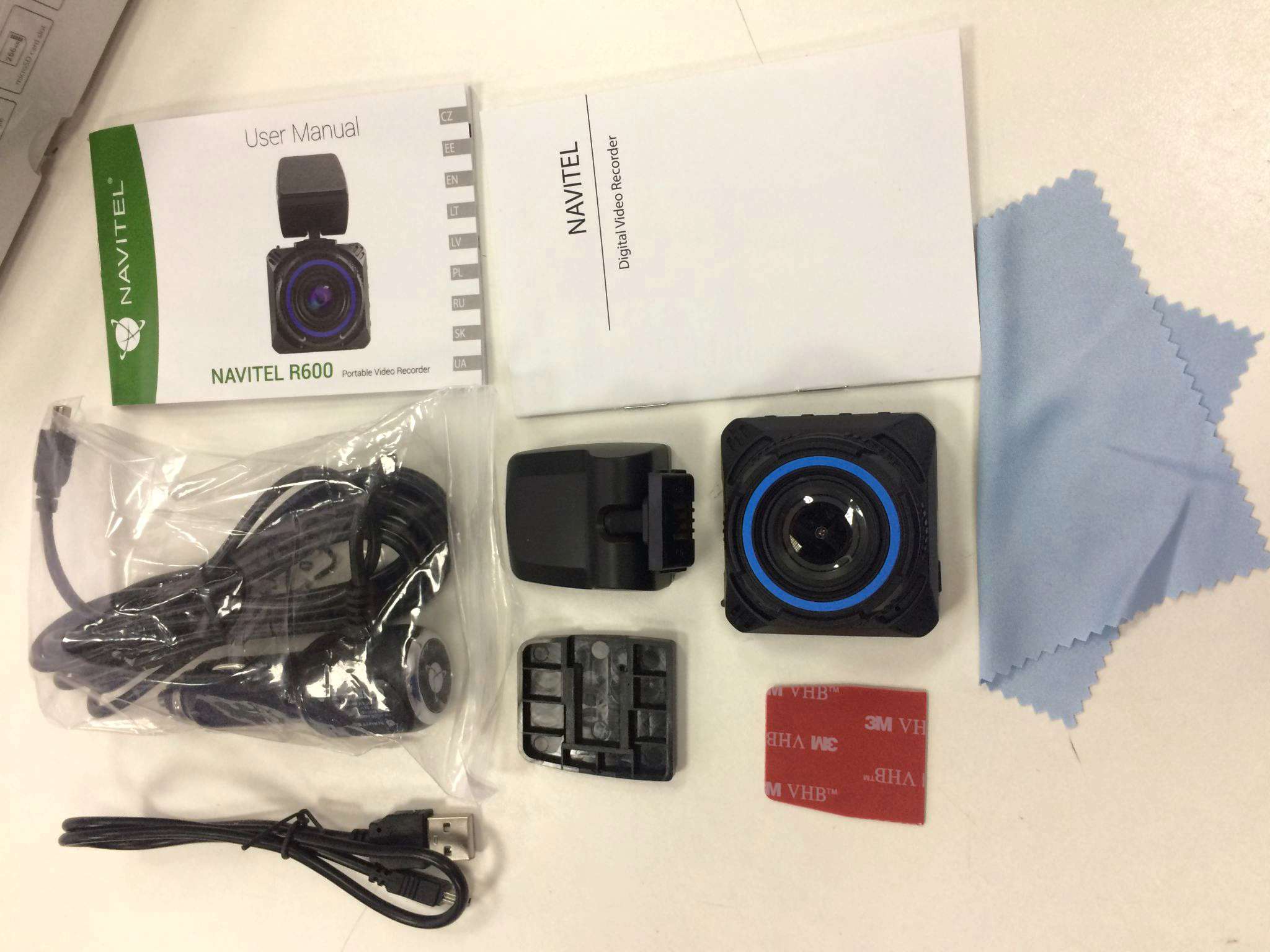 264) в вашей сети.
264) в вашей сети.
Приложение автоматически записывает видео с камеры в реальном времени (в случае встроенной камеры, также и звук) и передает его в вашу личную учетную запись OneDrive.Вы можете определить количество дней X для хранения записей DVR в облаке, и программное обеспечение будет автоматически управлять хранилищем за вас.
Вы можете легко удаленно просматривать записи DVR, хранящиеся в OneDrive, с помощью веб-браузера с другого компьютера или мобильного устройства. Например, вы можете использовать одно устройство iOS в качестве устройства записи DVR дома и удаленно просматривать записи с другого устройства iOS или компьютера, когда вас нет дома.
Нет необходимости настраивать межсетевой экран или маршрутизатор для удаленного просмотра.Запись надежно хранится на вашем OneDrive, поэтому она по-прежнему будет доступна, даже если устройство будет украдено.
Бесплатное приложение поддерживает до 8 часов записи на DVR. Неограниченную запись можно обновить, купив в приложении.
Характеристики:
* Встроенная камера (передняя и задняя) с поддержкой звука.
* Поддержка IP-камер (камеры MJPEG, JPEG и H.264).
* Обнаружение движения с оповещением по электронной почте.
* Храните записи либо в OneDrive, либо локально на самом устройстве.
* Удаленное воспроизведение с другого устройства с другого устройства iOS или компьютера (с помощью веб-программы просмотра).
* Безопасное воспроизведение с помощью веб-программы просмотра по адресу https://DVR.webcam/OneDrive/MyDVR.
* До 8 часов непрерывной записи бесплатно.
* Поддержка большого количества моделей IP-камер, таких как Axis, Foscam, Trendnet, D-Link, Panasonic, Geovision и т. Д.
[Tech] XBox One загрузить игровой видеорегистратор прямо в OneDrive? : xboxone
Итак, я наконец решил попробовать наш игровой видеорегистратор сегодня, и после некоторой борьбы с этим, постоянно переключаясь на другого пользователя для сохранения клипов, я наконец закончил клип. Сейчас пытаюсь придумать, как его загрузить на свой компьютер.
Сейчас пытаюсь придумать, как его загрузить на свой компьютер.
Я прочитал в одном месте о чем-то под названием «Студия загрузки», что кажется немного излишним: я не хочу редактировать, я просто хочу загрузить — в OneDrive все в порядке. Поэтому я пропускаю фактическое редактирование и приказываю загрузить. Я позволю себе выбрать OneDrive, но по какой-то причине он не позволит мне выбрать общедоступный сайт загрузки. Мне все равно, но это немного раздражает, потому что после этого меня беспокоит реклама XBox Live Gold. Что ж, я почти уверен, что мы получили это, когда получили XBox, но, возможно, это потому, что я не вошел в систему как главный человек для учетной записи.Или, может быть, у нас его нет, я понятия не имею, и они не могут спросить прямо сейчас. Поэтому я пропускаю всю болонку и жду, пока она сохранится, но теперь я снова вернулась в меню загрузки, и когда я проверяю свой OneDrive, там ничего нет.
edit: Я не знаю, связано ли это, но из меню Game DVR я также не могу «сохранить». Когда я пытаюсь сделать это, всегда появляется сообщение «К сожалению, выбранный вами снимок не был сохранен. Повторите попытку». Я пробовал несколько раз, и он всегда говорит об одном и том же.
Когда я пытаюсь сделать это, всегда появляется сообщение «К сожалению, выбранный вами снимок не был сохранен. Повторите попытку». Я пробовал несколько раз, и он всегда говорит об одном и том же.
Как загрузить видеоклип? Все, что меня волнует, — это поставить его на свой компьютер.Меня не волнует возможность «поделиться» с другими пользователями на каком-нибудь дурацком сайте. Я также установил приложение OneDrive на XBox, но я не могу понять, как сохранить его прямо в нем.
edit 2: из приложения XBox в Windows 10 я вижу свой XBox, и есть экран Game DVR. Может есть как оттуда скопировать?
edit 3: Если я транслирую XBox на свой компьютер, я могу видеть свой экран XBox в реальном времени и делать снимки экрана, но если я пытаюсь записать, он ждет несколько секунд, а затем говорит: «Нечего записывать.Сыграйте еще и попробуйте еще раз ».
Как сохранить видеоматериалы с камер видеонаблюдения в облаке
Обычно люди настраивают свой сетевой видеорегистратор или сетевое хранилище для хранения видео и забывают о стратегии отказоустойчивости. При таких событиях, как пожар или отказ жесткого диска, у вас не будет сохраненных отснятых материалов, чтобы оглядываться назад. Помимо катастрофических событий, в наши дни грабители и воры знают, что за ними следит система видеонаблюдения. В большинстве случаев они находят NVR и либо уничтожают его, либо забирают, так что у вас не остается никаких улик.В большинстве организаций действует политика отказоустойчивости, но все же детали упускаются из виду. В описанных выше сценариях облачное хранилище поможет вам в безопасности.
При таких событиях, как пожар или отказ жесткого диска, у вас не будет сохраненных отснятых материалов, чтобы оглядываться назад. Помимо катастрофических событий, в наши дни грабители и воры знают, что за ними следит система видеонаблюдения. В большинстве случаев они находят NVR и либо уничтожают его, либо забирают, так что у вас не остается никаких улик.В большинстве организаций действует политика отказоустойчивости, но все же детали упускаются из виду. В описанных выше сценариях облачное хранилище поможет вам в безопасности.
Облачное хранилище в качестве резервной копии
В наши дни облачное хранилище — один диск, Google Диск и капля box предоставит вам до 100 ГБ бесплатного хранилища при макс. Вы можете поставить это хранилище емкость для наилучшего использования для резервного копирования видеозаписи бесплатно. Для облака хранилище, вам необходимо иметь доступ в Интернет с надлежащей пропускной способностью.
Погрузимся в
- Откройте страницу входа в систему NVR из браузера.

- Перейти к настройкам и хранению.
- В разделе «Хранилище» перейдите к расширенному хранилищу и на левой панели щелкните облачное хранилище.
- Включить облачное хранилище.
- В разделе хранилища вы можете выбрать в раскрывающемся меню Google Диск, DropBox или один диск в качестве хранилища.
- В этом случае мы выберем Dropbox, поскольку теперь в нашем облачном хранилище нажмите кнопку «Получить», и оно перенаправит вас на веб-сайт Dropbox на другой вкладке.
- Введите свои учетные данные Dropbox и войдите в систему. Вам будет отправлено текстовое сообщение на номер, связанный с учетной записью Dropbox. Теперь введите код в поле, представленное Dropbox. Как только вы введете код, TVI-HD-DVR запросит разрешение на доступ к вашим файлам и папкам в Dropbox. Позволив ему представить вашу систему. Вам нужно скопировать код и вернуться на страницу облачного хранилища NVR.
- Теперь в поле активации введите код и сохраните. Теперь выберите камеру, для которой вы хотите сохранить видео в облаке, и выберите тип загрузки в качестве записи.
 Теперь установите флажок Включить загрузку событий и снова сохраните. Через пять минут ваш статус Dropbox изменится на онлайн.
Теперь установите флажок Включить загрузку событий и снова сохраните. Через пять минут ваш статус Dropbox изменится на онлайн. - Теперь в настройке расписания для каждой камеры вы установили облачное хранилище. Нажмите «Дополнительно» во всплывающем окне, выберите тип потока как двойной поток, нажмите «ОК» и сохраните настройки. Теперь на вкладке привязки проверьте облачное хранилище, чтобы видео для события можно было сохранить в облаке.
- Перед тем, как закончить, вам нужно установить тип события из событий. Вам необходимо настроить как минимум событие обнаружения опций, но вы также можете установить события вторжения и пересечения линии, которые при срабатывании будут заполнять ваше облачное хранилище.
- Из основных событий выберите обнаружение движения. Включите обнаружение движения и настройте область, для которой будут запускаться события движения. Вы также можете установить расписание для запуска события.
- Лучше всего настроить правильное обнаружение событий для наиболее критического места.
 Пересечение линии приведет к созданию гораздо меньшего количества данных, а записанное видео будет занимать меньше места в вашем облачном хранилище и не будет подталкивать вас к приобретенному хранилищу.
Пересечение линии приведет к созданию гораздо меньшего количества данных, а записанное видео будет занимать меньше места в вашем облачном хранилище и не будет подталкивать вас к приобретенному хранилищу.
Пересечение линии Настройка события
Для настройки перейдите к событию обнаружения линии и выберите предварительные события.На правой панели выберите вкладку пересечения линий. Теперь включите пересечение линии и нарисуйте линию, щелкнув рисовать в области, в которой вы хотите создать запись, если линия когда-либо пересекается. Теперь в подменю щелкните метод привязки и установите флажок в облачном хранилище, чтобы запись можно было сохранить в облаке.
Теперь проверяйте записи в Dropbox после запуска нескольких событий. Спасибо.
Вы должны покупать одни из лучших качественных товаров:
Xbox Game DVR удваивает объем памяти
Я хотел бы думать, что в ответ на то, что быстро стало «игрой, которую нужно обыграть» в этом году, в Red Dead Redemption 2, Microsoft решила увеличить объем памяти DVR, который пользователи могут использовать для записи своих любимых «кинематографических» глупости и артиллерийские махинации.
На самом деле, однако, время, выбранное Microsoft, кажется случайным совпадением с давно запрашиваемой пользователями функцией.
По словам директора по программированию и посла Xbox Ларри Хриба в Твиттере, пользователи теперь будут иметь доступ к x2 хранилищу, как и раньше, с одной оговоркой.
Новые изменения в Capture (GameDVR) означают x2 дискового пространства для всех! Существующие клипы старше 90 дней без просмотров будут удалены, как и новые клипы, не просмотренные через 30 дней.Узнайте, как сделать резервную копию ваших любимых снимков здесь https://t.co/kY1lPuQYCS
— Ларри Гриб 🏡🎮☁ (@majornelson) 29 октября 2018 г.
Движение по сокращению пространства на сервере, занимаемого клипами, которые никто не смотрит или не использует, имеет смысл, и Hryb также ссылается на пошаговый процесс, который пользователь может предпринять, чтобы убедиться, что он никогда не потеряет свои самые тонкие кадры вместо предстоящая чистка.
Чтобы сэкономить время и усилия, мы включили процесс ниже.
Отправка снимков из Xbox Live в OneDrive с консоли
- Нажмите кнопку Xbox, чтобы открыть гид, затем перейдите в раздел «Трансляция и захват».
- Выберите Недавние снимки> Просмотреть все.
- Нажмите кнопку просмотра списка справа, чтобы отобразить снимки в виде списка.
- Установите флажок рядом с снимками, которые нужно загрузить.
- Нажмите кнопку «Загрузить в OneDrive», чтобы начать отправку.
Загрузить снимки из Xbox Live на Google Диск со своего ПК
- Откройте приложение Xbox на своем ПК.
- Войдите в приложение, используя свою учетную запись Microsoft.
- Выберите значок «Захваты» на левой панели меню.
- Выберите В Xbox Live, чтобы просмотреть снимки, загруженные в Xbox Live.
- Нажмите кнопку «Загрузить», чтобы загрузить снимки локально на свой компьютер. Они будут храниться в папке «Видео» на вашем диске C.
- Загрузите локальные файлы на Google Диск или в другое хранилище.
Захват записи прямо на внешний диск с консоли
- Примечание Захваты, записанные на внешний диск, нельзя загрузить в Xbox Live с консоли.Чтобы загрузить с внешнего диска в Xbox Live, следуйте инструкциям по загрузке с ПК.
- Подключите к консоли накопитель USB 3.0 (или более быстрый).
- Примечание. USB-накопитель должен быть отформатирован как NTFS. Вы не можете использовать тот же диск, на котором установлены игры, который отформатирован по-разному.
- Нажмите кнопку Xbox, чтобы открыть гид.
- Откройте «Система»> «Настройки»> «Система»> «Хранилище».
- Перейдите на внешний диск и выберите «Установить как место для захвата».
- Ваши игровые клипы и снимки экрана будут записаны на внешний диск. Чтобы вернуться, установите внутренний диск в качестве места для захвата.
Даже если время для расширенного хранилища цифровых видеорегистраторов Microsoft является чисто случайным, это происходит в то время, когда геймеры обязательно оценят добавление, поскольку они собирают клипы о последних Call of Duty, Forza 4, Red Dead Redemption 2 и Fallout 76 этот сезон.
Поделитесь этим постом:
DVR.Webcam — OneDrive Edition — Бесплатная загрузка и обзоры программного обеспечения
DVR.Веб-камера: OneDrive Edition — это облачное приложение DVR (цифрового видеомагнитофона), которое использует OneDrive в качестве облачного хранилища. Приложение превращает ваше устройство iOS в облачный инструмент наблюдения и мониторинга, который будет транслировать и хранить видео в реальном времени с камеры вашего устройства. В отличие от других облачных решений DVR, приложение НЕ требует ежемесячной платы за хранение вашей записи. Он просто использует свободное хранилище на вашем OneDrive. Приложение поддерживает устройства, встроенные в камеры, а также IP-камеры (MJPEG, JPEG или H.264) в вашей сети.Приложение автоматически записывает видео с камеры в реальном времени (в случае встроенной камеры, также и звук) и передает его в вашу личную учетную запись OneDrive. Вы можете определить X количество дней для хранения записей DVR в облаке, и программное обеспечение будет автоматически управлять хранилищем для вас. Вы можете легко удаленно просматривать записи DVR, хранящиеся в OneDrive, с помощью веб-браузера с другого компьютера или мобильного устройства. Например, вы можете использовать одно устройство iOS в качестве устройства записи DVR дома и удаленно просматривать записи с другого устройства iOS или компьютера, когда вас нет дома.Нет необходимости настраивать межсетевой экран или маршрутизатор для удаленного просмотра. Запись надежно хранится на вашем OneDrive, поэтому она по-прежнему будет доступна, даже если устройство будет украдено. Бесплатное приложение поддерживает до 8 часов записи на DVR. Неограниченное количество записей можно обновить с помощью покупки в приложении. Особенности: * Встроенная камера (передняя и задняя) с поддержкой звука. * Поддержка IP-камеры (камеры MJPEG, JPEG и H.264). * Обнаружение движения с оповещением по электронной почте. * Храните записи либо в OneDrive, либо локально на самом устройстве.* Удаленное воспроизведение с другого устройства с другого устройства iOS или компьютера (с помощью веб-программы просмотра).
Вы можете легко удаленно просматривать записи DVR, хранящиеся в OneDrive, с помощью веб-браузера с другого компьютера или мобильного устройства. Например, вы можете использовать одно устройство iOS в качестве устройства записи DVR дома и удаленно просматривать записи с другого устройства iOS или компьютера, когда вас нет дома.Нет необходимости настраивать межсетевой экран или маршрутизатор для удаленного просмотра. Запись надежно хранится на вашем OneDrive, поэтому она по-прежнему будет доступна, даже если устройство будет украдено. Бесплатное приложение поддерживает до 8 часов записи на DVR. Неограниченное количество записей можно обновить с помощью покупки в приложении. Особенности: * Встроенная камера (передняя и задняя) с поддержкой звука. * Поддержка IP-камеры (камеры MJPEG, JPEG и H.264). * Обнаружение движения с оповещением по электронной почте. * Храните записи либо в OneDrive, либо локально на самом устройстве.* Удаленное воспроизведение с другого устройства с другого устройства iOS или компьютера (с помощью веб-программы просмотра). * Безопасное воспроизведение с помощью веб-программы просмотра по адресу https://DVR.webcam/OneDrive/MyDVR. * Бесплатно до 8 часов непрерывной записи. * Поддержка большого количества моделей IP-камер, таких как Axis, Foscam, Trendnet, D-Link, Panasonic, Geovision и т. Д.
* Безопасное воспроизведение с помощью веб-программы просмотра по адресу https://DVR.webcam/OneDrive/MyDVR. * Бесплатно до 8 часов непрерывной записи. * Поддержка большого количества моделей IP-камер, таких как Axis, Foscam, Trendnet, D-Link, Panasonic, Geovision и т. Д.
Как настроить Hikvision DVR для записи на Google Диск
Если вы хотите записывать кадры с вашего цифрового видеорегистратора Hikvision или IP-камеры прямо в облако, скорее всего, вы уже рассматриваете возможность использования бесплатного или недорогого решения, такого как Google Drive, Dropbox или OneDrive, верно?
Следуя инструкциям в этой статье, вы можете сделать запись вашего цифрового видеорегистратора на Google Диске менее чем за 10 минут, как вы видите на рисунке ниже.
В этой статье я объясню , как настроить Hikvision DVR для . Google Диск запись . Вы также можете использовать ту же настройку для Dropbox или Microsoft One Drive, если выполняете те же действия и имеете учетную запись для таких служб.
==> Вы можете использовать метод, описанный в статье, для записи вашей камеры в облако, однако есть и другие профессиональные альтернативы для записи с камер видеонаблюдения, о которых вы должны знать.Рекомендую прочитать статью: Как записать камеру видеонаблюдения в облако.
Настройка сети для облачной записи
Хорошо, давайте взглянем на схему, которая показывает физическое соединение устройств в вашей сети. Ваш DVR должен быть подключен к Интернету, как показано ниже.
Как видите, видеорегистратор и портативный компьютер подключены к маршрутизатору, который подключен к Интернету, где расположен сервер Google Drive.
Перед началом настройки записи в облако убедитесь, что ваша система работает.
Настройка видеорегистратора Hikvision для облачной записи очень проста, однако вам нужно обратить внимание на детали. Так что прочтите эту статью очень внимательно.
Чтобы начать процесс настройки, просто откройте DVR в веб-браузере и нажмите кнопку конфигурации в верхней правой части экрана, как показано ниже.
Видеорегистратор Hikvision отправляет видеопоток в Интернет, чтобы его можно было записать на сервер Google Drive. В этом случае он использует вспомогательный поток, и вам необходимо его правильно настроить, чтобы обеспечить баланс между качеством и пропускной способностью.
Выполните следующий шаг для настройки подпотока видеорегистратора …
Настройка подпотока
Щелкните Video / Audio В меню слева и выберите канал, который вы хотите настроить для облачной записи. Измените разрешение , Качество видео , Частота кадров и оставьте Тип битрейта как « Variable » для экономии полосы пропускания.
(нажмите для увеличения)
Настройка событий (обнаружение движения)
Лучший способ записать видео с цифрового видеорегистратора на Google Диск — это настроить такие события, как обнаружение движения, чтобы движения перед камерой могли запускать процесс.
Нажмите кнопку «Основное событие» в левом меню и включите обнаружение движения для каждой камеры, которую вы хотите записать в облако. Вы также можете настроить область, которая запускает событие, и чувствительность (см. Рисунок ниже).
(щелкните, чтобы увеличить)
Находясь в том же меню основных событий, убедитесь, что расписание постановки на охрану настроено на те дни, когда вы хотите, чтобы обнаружение движения работало (синий означает, что включено).
(щелкните, чтобы увеличить)
Следующим шагом является настройка записи…
Настройка записи по расписанию
Пришло время включить расписание записи на вашем Hikvision DVR.
Нажмите «Параметры расписания» в меню слева и включите запись для камеры на основе событий. Подробности см. На рисунке ниже …
(щелкните, чтобы увеличить)
Вы в основном говорите своему DVR записывать видео на основе событий, которые ранее были настроены для обнаружения движения. Нажмите кнопку сохранения и перейдите к следующему шагу, чтобы настроить тип потока в дополнительных настройках.
Нажмите кнопку сохранения и перейдите к следующему шагу, чтобы настроить тип потока в дополнительных настройках.
В расширенном меню измените Тип потока на Двойной поток . Вы также можете выбрать время до и после записи, что означает, что видео записывается с некоторым временем до и после события, обычно 5 секунд достаточно.
==> Этот шаг очень важен, если вы не измените тип потока, видео не будет записано на Google Диск. Убедитесь, что эта часть настроена правильно.
Настройка записи на Google Drive
Теперь пришло время настроить облачную запись для работы с Google Drive, просто откройте меню управления хранилищем и нажмите «Облачное хранилище».Вы можете выбрать тип облака: Google Drive , Dropbox или OneDrive.
Для любого из этих вариантов необходимо использовать код авторизации.
Просто выберите Google Диск в качестве типа облака и нажмите кнопку « Get ».
Появится второе окно (убедитесь, что ваш браузер позволяет это сделать), чтобы вы могли выбрать свою учетную запись Google Диска. Просто нажмите на свой или используйте другой.
ПРИМЕЧАНИЕ: Этот шаг позволит Hikvision DVR (TVI-HD-DVR) получить доступ к вашей учетной записи Google Drive для создания папок и файлов.
Просто нажмите кнопку « Разрешить », чтобы видеорегистратор Hikvision получил доступ к вашему Google Диску.
В следующем окне отображается код, который необходимо использовать для авторизации приложения (TVI-HD-DVR) для доступа к вашему диску, просто скопируйте и вставьте его в настройку DVR.
Вы должны увидеть зеленый значок, указывающий, что код сработал.
После завершения этого процесса вы увидите, что информация о состоянии меняется с офлайн на онлайн. Обычно это занимает некоторое время (от 30 секунд до 1 минуты).Просто обновляйте страницу, пока не увидите новый статус и информацию о своей учетной записи на Google Диске.
Вот и готово … у вас должна быть запись с видеорегистратора Hikvision в облаке.
Проверка записи на Google Диске
Теперь вам просто нужно дождаться события (движения) перед камерой или просто танцевать перед камерой, чтобы запустить процесс записи 🙂
Вы можете просмотреть видео на вашем Google Диске разделены на разные папки с датами и названиями камер.Первые камеры называются A1, A2, A3 и A4.
В приведенном выше примере видео находятся в My Drive > record > 201 > A1
Обратите внимание, что 201 представляет дату: 2019-02-03.
Воспроизвести файл прямо на Google Диске
Пока вы видите « черный значок », представляющий видео, вы можете дважды щелкнуть его, чтобы воспроизвести прямо на Google Диске, и появится новое окно ( см. рисунок ниже).
Вы также можете щелкнуть файл правой кнопкой мыши, чтобы загрузить его на свой компьютер.
Как настроить Hikvision DVR для записи на Dropbox и Microsoft One Drive
Процесс записи видео на Dropbox и One Drive точно такой же, с той лишь небольшой разницей, что код авторизации для One Drive отображается в URL-адресе и вам нужно получить это оттуда.
Преимущества облачной записи
Вы можете настроить цифровой видеорегистратор Hikvision для записи видео локально и в облаке одновременно.Это гарантирует, что у вас будет резервная копия на случай, если с вашим DVR что-то случится. Теперь у вас есть эта дополнительная опция, поэтому лучше ее использовать.
Вы можете использовать Google Drive для записи видео с вашего Hikvision DVR, это отличная функция, но вы должны знать, что это НЕ лучший вариант.
Люди обычно любят бесплатные вещи, чтобы не тратить деньги, однако системы видеонаблюдения являются важной частью бизнеса или домашней безопасности, и лучше подумать об использовании профессиональных решений, разработанных для этого типа приложений.
Существует множество различных решений, таких как Angelcam и другие компании, предлагающие профессиональные услуги облачной записи.
Я рекомендую вам прочитать следующую статью, чтобы узнать больше …
Как записать камеру видеонаблюдения в облаке
Хотите узнать больше?
Если вы хотите стать профессиональным установщиком системы видеонаблюдения или дизайнером , ознакомьтесь с материалами, доступными в блоге. Просто нажмите на ссылки ниже:
Пожалуйста, поделитесь этой информацией со своими друзьями…
.

 16
16 0 включено по умолчанию для всех аналоговых каналов, позволяет классифицировать человека и транспортное средство, а также значительно снизить количество ложных тревог, вызванных такими объектами, как листья и свет;
0 включено по умолчанию для всех аналоговых каналов, позволяет классифицировать человека и транспортное средство, а также значительно снизить количество ложных тревог, вызванных такими объектами, как листья и свет;


 Теперь установите флажок Включить загрузку событий и снова сохраните. Через пять минут ваш статус Dropbox изменится на онлайн.
Теперь установите флажок Включить загрузку событий и снова сохраните. Через пять минут ваш статус Dropbox изменится на онлайн. Пересечение линии приведет к созданию гораздо меньшего количества данных, а записанное видео будет занимать меньше места в вашем облачном хранилище и не будет подталкивать вас к приобретенному хранилищу.
Пересечение линии приведет к созданию гораздо меньшего количества данных, а записанное видео будет занимать меньше места в вашем облачном хранилище и не будет подталкивать вас к приобретенному хранилищу.