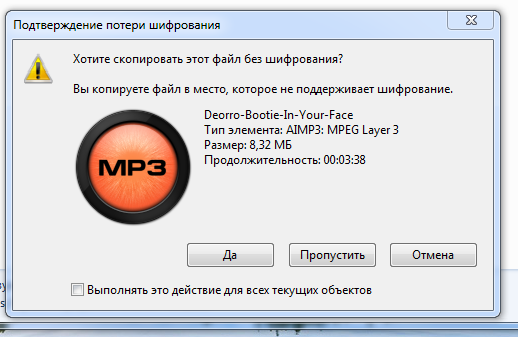Какие форматы читает магнитола в машине
Как и в каком формате записывать клипы для магнитолы
Современный рынок устройств для автомобилей предлагает большой выбор автомагнитол с набором абсолютно разного функционала. Они бывают разных размеров и поддерживают съемные носители.
В каком формате записывать?В специализированном магазине вы сможете найти видео магнитолы с экранами для просмотра клипов и фильмов. Чем больше возможностей у приемника, тем выше его стоимость. Наиболее распространены среди автовладельцев магнитолы Пионер, Сони, Prology, Supra и другие.
Магнитолы могут считывать оптические диски (CD/DVD) или съемные носители (flash-карты). В зависимости от оснащения магнитолы портами входа: дисководом или карт – ридером. Существуют варианты, поддерживающие любой из вышеперечисленных носителей.
Более продвинутые модели, предлагают соединение с телефоном через bluetooth или aux-порт.
Практически все магнитолы оснащаются USB – разъемом. Через него можно подключить flash-карту или MP3 — плеер.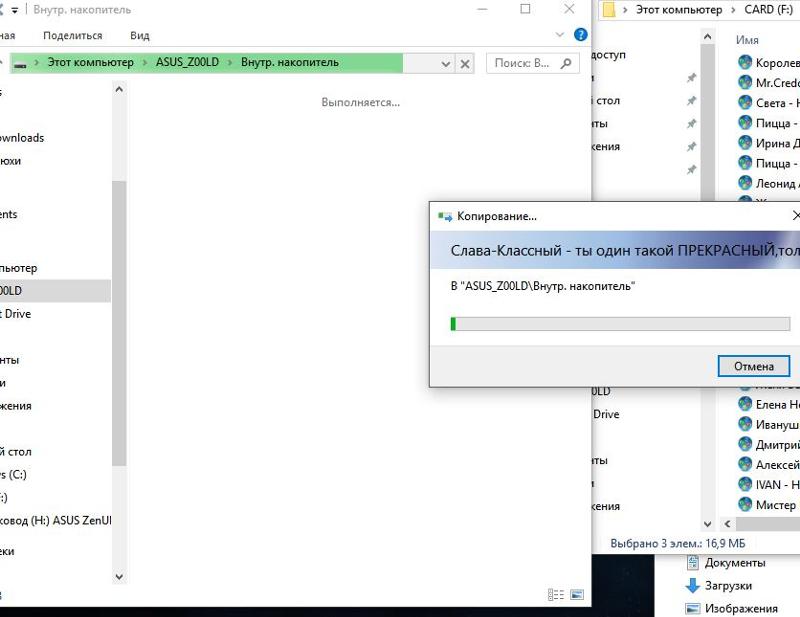 Это удобно. В любой момент вы можете записать или стереть нужные файлы, и музыка никогда вам не надоест.
Это удобно. В любой момент вы можете записать или стереть нужные файлы, и музыка никогда вам не надоест.
Выбор магнитолы напрямую зависит от ваших потребностей и возможностей. Для любителей музыки удобно наличие всех портов. В любой момент вы сможете скачать музыку на флешку с компьютера или купить новый диск любимого исполнителя в музыкальном магазине.
Музыка обычно записывается в формате MP3. Этот формат могут воспроизвести все музыкальные магнитолы.
Если вы используете USB-устройство, то можете столкнуться с рядом проблем при воспроизведении. Основная проблема — «флешка» не читается. Это вряд ли будет означать, что ваше устройство сломано.
Причины ошибок воспроизведения:
- Возможно, вы используете неправильную «флешку» большого размера. В инструкции к любой магнитоле, оснащенной USB-портом, можно найти информацию о максимальном объеме устройств, который можно подключать.У 90% устройств ограничение — объем до 4 гигабайтов.
- Выбор «флешки» с неправильной файловой системой, так же приведет к неудобствам.
 В автомобиль подходящей будет «флешка»с форматом FAT32. Но более современные устройства имеют высокоскоростные файловые системы NTFS. Обратите на это внимание, при выборе устройства для автомобиля. При ошибке файловой системы, «флешка» не будет читаться магнитолой.
В автомобиль подходящей будет «флешка»с форматом FAT32. Но более современные устройства имеют высокоскоростные файловые системы NTFS. Обратите на это внимание, при выборе устройства для автомобиля. При ошибке файловой системы, «флешка» не будет читаться магнитолой. - Накопленные за время пользования ошибки, приводят к выходу из строя вашего USB-устройства. При этом файлы на «флешке» будут легко воспроизводиться на компьютере, а магнитола их считывать не будет. В этом случае поможет только форматирование и перезапись файлов. Если «флешка» не считывается на компьютере и не воспроизводиться магнитолой, пришла пора ее выбросить. К сожалению, устройство не ремонтируется.
Современные автомагнитолы могут воспроизводить практически любые форматы медиа — файлов. За исключением устройств без слота для дисков. Каждый из форматов имеет свои плюсы и минусы.
Самые ходовые форматы для видео файлов: ДВД (DVD), SVCD и VCD. Топовые модели имеют возможность воспроизведения MPEG4. Еще один популярный формат МР5.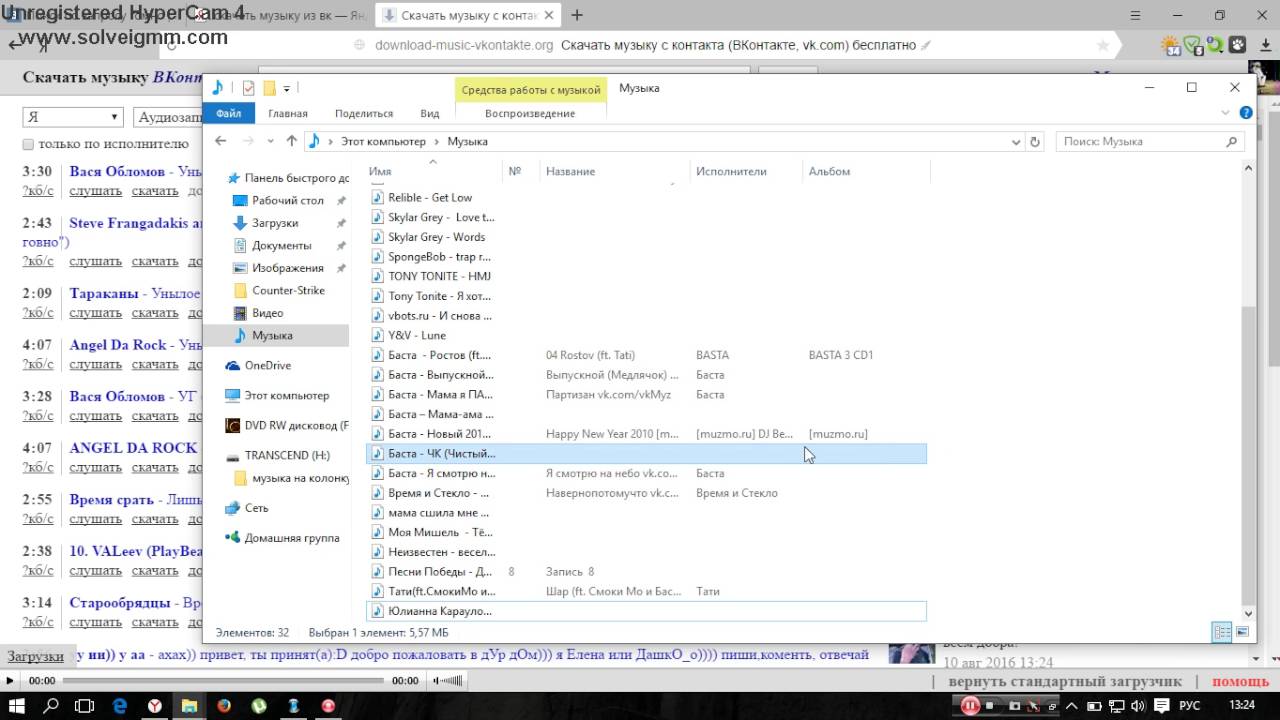
Поддержка HD качества уже не устанавливается на штатные магнитолы. Причина этому – небольшие размеры экранов. Обычно, экраны имеют самый большой размер — 800х 400 пикселей. Например, для просмотра видео в формате 720р, а для этого размер экрана должен быть не меньше 1280 х720 пикселей.
Формат AVI совмещает аудио и видео данные, используя сильное сжатие. Таким образом, файлы формата avi позволяют воспроизвести качественный видеоряд с хорошим звуком. Формат AVI простой и удобный для записи клипов под автомагнитолу.
Чтобы воспользоваться преимуществами своей магнитолы с видеоэкраном, вам потребуется обязательно скачать клипы на магнитолу.
Формат клипов для магнитолы напрямую зависит от разрешения экрана и возможностей поддержки магнитолой этого формата.
Самые востребованные форматы для аудио-устройств: CD и МРЗ. Некоторые магнитолы поддерживают формат ААС (.m4a) и VMA. Иногда возможна поддержка и чтение файлов WAV. Даже если ваша магнитола поддерживает формат МРЗ, и оснащена DVD – приводом, это не значит, что она будет считывать DVD – диски, с записанными MP3 – файлами. Если вы хотите получить хорошее качество звука, выбирайте правильный формат файлов и носителей. Самое хорошее качество музыки можно получить при воспроизведении с CD-audio.
Если вы хотите получить хорошее качество звука, выбирайте правильный формат файлов и носителей. Самое хорошее качество музыки можно получить при воспроизведении с CD-audio.
МРЗ – самый востребованный формат для музыкальных данных. Но используя этот формат сжатия, качество воспроизведения может снизиться. Хотя размер файлов будет значительно меньше. Если использовать формат CDA, то потери качества звука можно избежать. Но это будут большие файлы, которые можно хранить на компакт — дисках.
Впрочем, заметить различие между звучанием CDA и MP3-файла может только истинный музыкальный ценитель, при наличии качественных наушников.
Как скачать качественные клипы и музыку для автомагнитолы?
Если вы счастливый обладатель качественной и многофункциональной магнитолы, с большим экраном, то вам непременно захочется скачать клипы для магнитолы в машину.
Вы можете записать бесплатно клип с youtube.ru на магнитолу Пионер, Sony, Kenwood, JVS, Alpine, Mistery, Prology, Supra, Intro и т. д.
д.
Инструкция для скачивания клипов под магнитолу Пионер с youtube.ru:
- Открываете нужное видео на youtube.ru.
- Копируете ссылку на него из адресной строки.
- Переходите на сайт onlinevideoconverter.com Выбираете «Extract audio or video from URL».
- В поле «Video link» вставляете скопированную ссылку.
- В поле «Settings»выбираете нужный формат видео. Рекомендуется формат avi.
- Нажимаете More Settings, в поле Video Resolution выбираете разрешение файла (достаточно 640 х 360 р).
- Нажимаете кнопку Convert.Начинается обработка видео под заданные параметры.
- Появляется кнопка Download при нажатии на которую видео скачивается к вам на компьютер.
Дополнительно существует множество сервисов и торрентов, которые предлагают готовые альбомы, где собраны хорошие клипы для магнитолы в машину в подходящем качестве.
0 0 голос
Рейтинг статьи
Что делать если магнитола не читает флешку
Магнитола не считывает флешку, причины:
Современные магнитолы располагают возможностью считывать многие виду устройств, в том числе и флешки.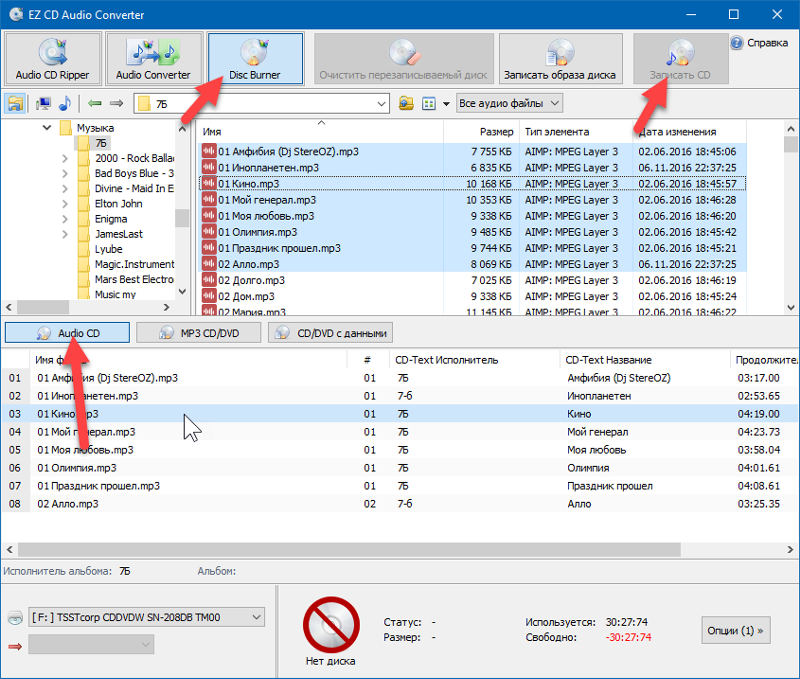 Флешки на данный момент очень популярны, так как имеют большое количество плюсов – во-первых, они очень компактны, что позволяет их легко перевозить, много места они на занимают.
Флешки на данный момент очень популярны, так как имеют большое количество плюсов – во-первых, они очень компактны, что позволяет их легко перевозить, много места они на занимают.
Во-вторых, флешки хранят достаточно большой объем памяти (от 512 мб до 16 и 32 гб), в отличие от дисков (двухсторонние dvd – диски хранят в общей сумме 10 гб).
Однако если диски можно поцарапать, вследствие чего они выходят из строя и чтение информации из них будет сложным или практически невозможным, то вывести флешку из строя можно лишь полной ее деструкцией.
В-третьих, для записи на флешку не нужно использовать каких-либо программ, вроде Nero, а просто перекинуть данные на нее через «Мой компьютер» или Total Commander.
Многие магнитолы читают флешки, однако бывает так, что магнитола не читает флешку, и чтение флешки становится невозможным.
Рассмотрим все возможные ситуации:
- Сломана флешка. Чтобы проверить это, надо попробовать ее на другом устройстве (например, на персональном компьютере или ноутбуке) и посмотреть, идет ли считывание и передача данных.

- Сломан разъем в магнитоле, куда нужно вставлять флешку. Для этого возьмите другие flash-устройства, если остальные работают и принимают порт, то все в причина в сломанном usb-разъеме.
- Ваша магнитола не поддерживает флешки с объемом вашего устройства
- Магнитола не может считывать файлы с расширением ваших файлов. Допустим, если вы залили на флешку музыку в формате flac, а ваша магнитола читает лишь формат mp3, то естественно, музыка воспроизводиться не будет. К счастью, существует множество программ, которые переводят формат музыки из одного в другой.
- У вашей флешки иная файловая система – следовательно, требуется перевести из одной в другую, например, из NTFS в FAT32.
- USB также различаются – есть USB 1.0, USB 2.0, USB 3.0
- На флешке вирусы. В избавлении от них вам поможет один из существующих антивирусов.
В любом случае, если флешка не читается, попробуйте ее отформатировать. Кликните на нее в «Моем компьютере» или Тotal Commander правой кнопкой и выберите «форматировать», в появившемся окошке выберите систему «FAT32» и кликайте «отформатировать».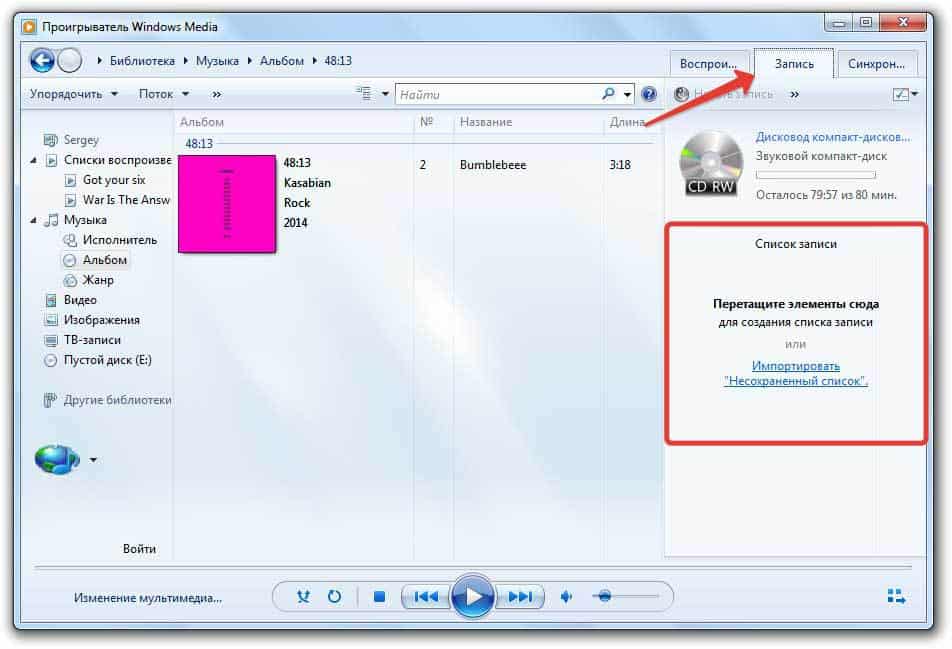
При возникновении любых проблем и невозможности их решения вам стоит обратиться в сервисный центр к профессионалам. Теперь вы знаете, что делать, если магнитола не читает флешку.
Сегодня сложно представить современный автомобиль, в котором бы отсутствовал такой важный атрибут, как автомагнитола. И это неудивительно, так как путешествовать за рулём намного комфортнее и веселее под музыку, которая может проигрываться через встроенный радиоприёмник, CD-чейнджер или USB-носитель. Однако недостаточно просто записать музыку с компьютера на флешку, поскольку некоторые магнитолы не читают определённые форматы файлов. Выясним, нужно ли форматировать флешку перед использованием и каким способом справиться с возникающими при этом проблемами.
Какие достоинства есть у современных USB-накопителей
В последние несколько лет именно флешки пользуются наибольшей популярностью среди автовладельцев, так как позволяют максимально быстро записать любимые аудиокомпозиции. Этого не скажешь о записи аудио на CD-диски, для которой ноутбук или компьютер должен как минимум обладать CD-приводом, а также специальной утилитой (к примеру, Nero или DAEMON Tools).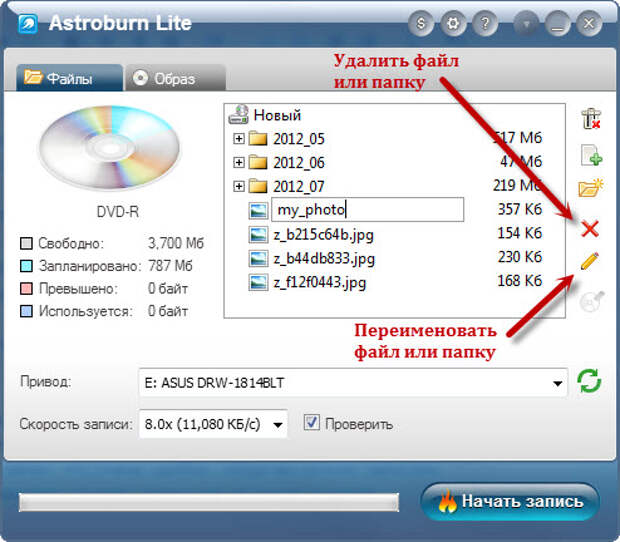
Ещё одним плюсом USB-накопителей можно считать их компактные габариты и большой объем встроенной памяти (на рынке доступны флешки, объем памяти которых составляет 256 Гб и более).
Главные достоинства флешек: компактные габариты и большой объём памяти
Однако некоторые автовладельцы сталкиваются с тем, что их автомагнитола отказывается проигрывать аудиотреки. Что сделать в этом случае?
Как подобрать нужную флешку для магнитолы
Прежде чем приступить к записи музыки на USB-накопитель, нужно правильно его подобрать. Дело в том, что зачастую в аудиомагнитоле разъём для флешки находится на лицевой панели устройства, а значит, если использовать крупный накопитель, есть высокий риск его поломать или, задев рукой, повредить гнездо. По этой причине рекомендуется выбирать компактные флешки большого объёма, что снизит вероятность её повреждения, а также позволит нечасто её вынимать для записи новых композиций.
Нужно также учитывать, что накопитель будет использоваться в условиях постоянной вибрации и перепадов температур, поэтому лучше остановить свой выбор на флешках с водонепроницаемым и прочным корпусом.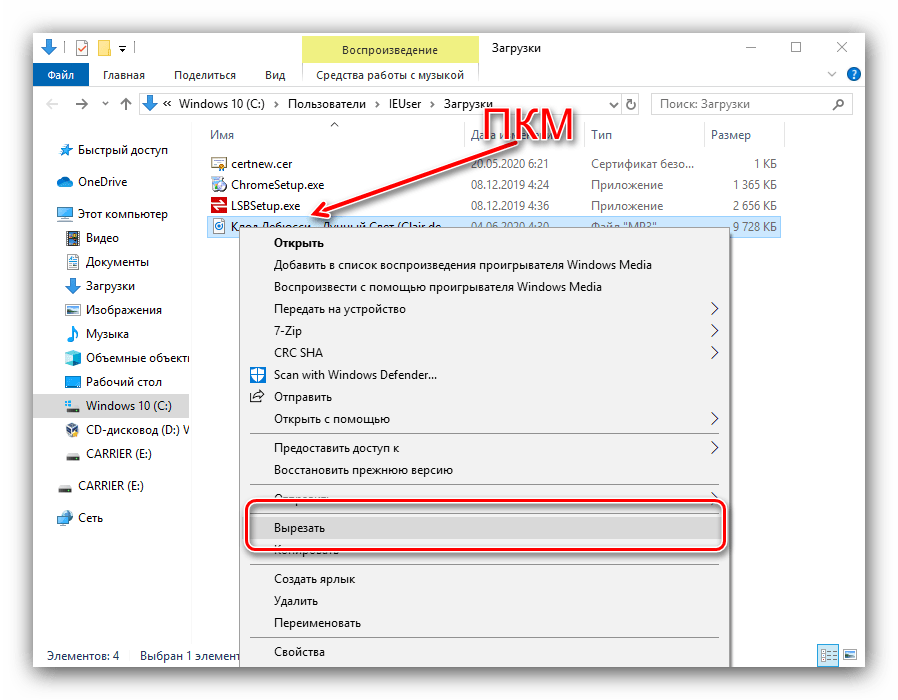
Большинство автомагнитол не предъявляет особых требований к типу и размеру USB-накопителей
Как записать песни на флешку для автомагнитолы
После того как USB-флешка подобрана, переходим к записи музыки:
- Первым делом изучаем инструкцию к автомагнитоле. Необходимо выяснить, воспроизведение каких форматов поддерживает устройство. Самые простые магнитолы поддерживают форматы воспроизведения мр3, wav и wma. Более продвинутые и, соответственно, дорогие устройства, легко справляются с воспроизведением flac, AAC, MPEG-1, MPEG-2 и прочих.
Переносим с ноутбука (или ПК) данные на флешку и с удовольствием слушаем музыку в автомобиле
После того как все вышеописанные операции проделаны, флешка готова для использования в автомобильной аудиомагнитоле.
Видео: как скачать музыку с компьютера на флешку
Записывать файлы необходимо только в тех форматах, которые поддерживаются магнитолой, в противном случае вы просто не сможете их прослушать.
Возможные проблемы и способы их решения
Хотя процесс записи музыки на флешку предельно прост и понятен, время от времени автовладельцы сталкиваются с различными ошибками, которые препятствуют воспроизведению аудиокомпозиций в автомагнитоле.
Почему магнитола не видит флешку
Автомагнитола не воспринимает и не считывает вставленный в неё USB-накопитель. Чаще всего причина кроется в том, что автовладелец использует флешку со слишком большим объёмом памяти. Поэтому рекомендуется изучить инструкцию к автомагнитоле и посмотреть, какой наибольший объём она способна воспроизводить.
При файловой системе NTFS воспроизведение файлов может быть невозможным
Какой должна быть файловая система
Автомагнитола также может отказаться «видеть» и воспроизводить музыку, если во флешке используется неверная файловая система. Зачастую аудиосистемы поддерживают флешки, в которых используется файловая система FAT32, поэтому если она будет другой, к примеру — NTFS, то воспроизведение будет невозможным.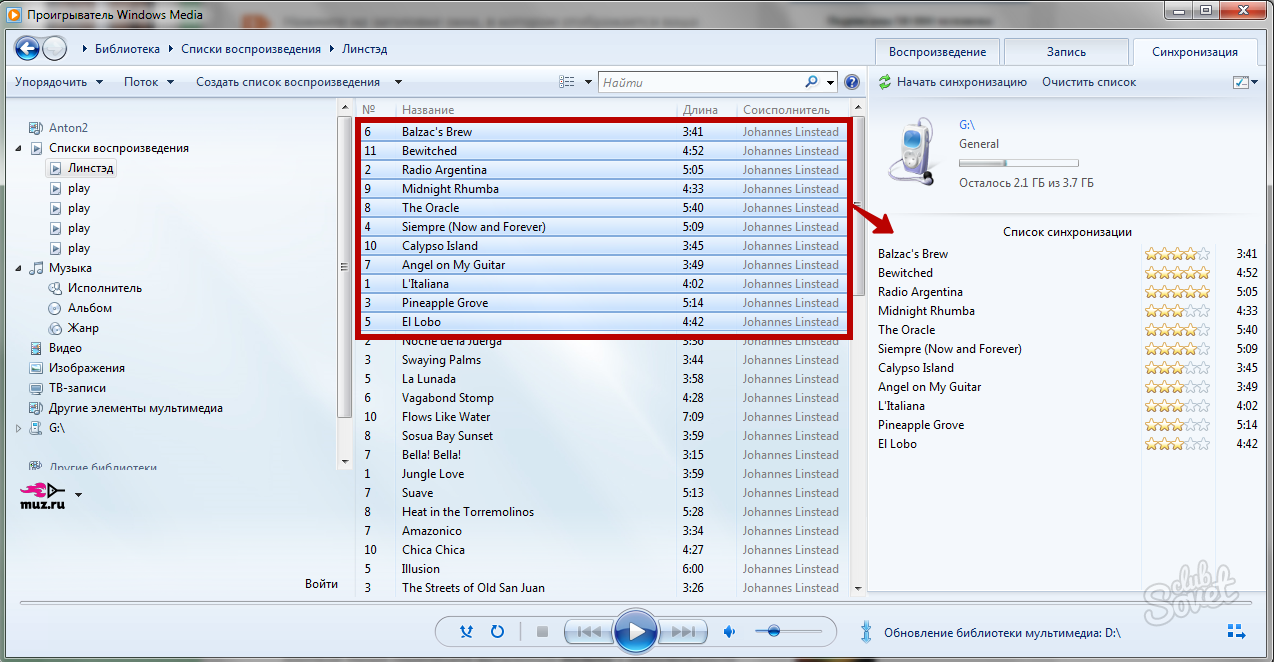
Чтобы проверить файловую систему вашего носителя, необходимо подключить его к компьютеру, найти флешку в «Мой компьютер» — нажать правую кнопку мыши — выбрать пункт «Свойства», после чего откроется небольшое окно, где необходимо найти пункт «Файловая система». Если там будет значиться система NTFS, то следует произвести форматирование USB-флешки в файловой системе FAT32.
Также пользователи разных автомагнитол могут сталкиваться с различными системными уведомлениями об ошибках при использовании флешек. Так, владельцы аудиомагнитол Pioneer довольно часто встречают ошибку «ERROR-23», которая свидетельствует о том, что флешка отформатирована с использованием несовместимой файловой системы. Эта проблема легко и быстро устраняется посредством правильного форматирования флешки на компе.
Ошибка «ERROR-23» говорит об отформатировании флешки с использованием несовместимой файловой системы
По какой причине не читаются музыкальные файлы
Накопитель использует правильную файловую систему и имеет допустимый объём, но при этом магнитола отказывается воспроизводить музыку.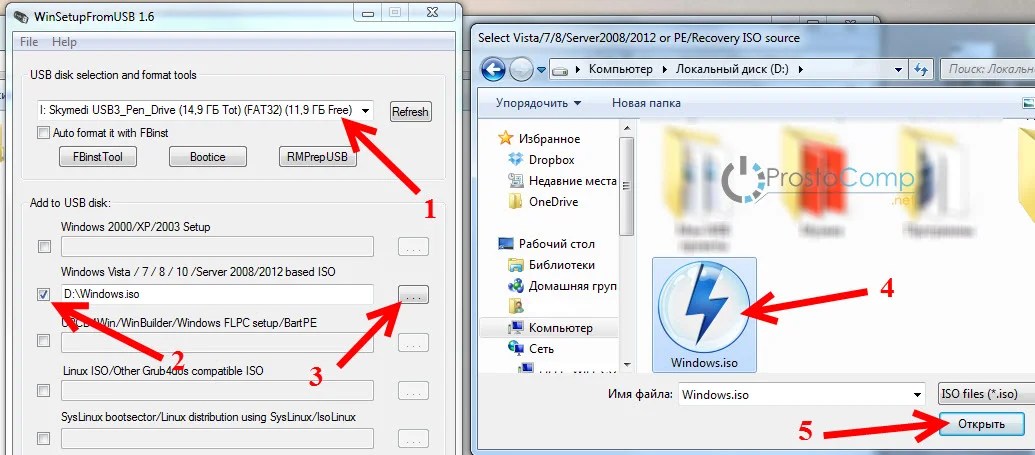 Бывает даже так, что ещё вчера флешка «играла», а сегодня — нет. В этом случае необходимо подключить её к компьютеру и попробовать прослушать любимые песни с него.
Бывает даже так, что ещё вчера флешка «играла», а сегодня — нет. В этом случае необходимо подключить её к компьютеру и попробовать прослушать любимые песни с него.
Если накопитель определяется, вне зависимости от того, удаётся воспроизвести музыку с ПК или нет, вероятнее всего, на флешке накопились ошибки. Избавиться от них поможет форматирование устройства. Если же носитель не определяется, то флешка просто-напросто вышла из строя, а значит, её дальнейшее использование невозможно.
Видео: что делать, если не играет музыка в машине
Как отформатировать USB-накопитель
Для того чтобы отформатировать флэш-накопитель, нужно проделать следующие действия:
- Первым делом подключаем накопитель к компьютеру и копируем с него информацию, если это возможно, поскольку после форматирования все данные будут полностью и безвозвратно удалены.
- Далее находим флешку в меню «Мой компьютер», кликаем на ней правой кнопкой мыши, находим и нажимаем на пункт «Форматировать».

- После этого на экран будет выведено уведомление о том, что в процессе форматирования все данные с флешки будут удалены. Жмём кнопку «ОК», после чего выбираем необходимые параметры форматирования: файловая система — FAT32, размер кластера (выбираем в зависимости от размера хранимых данных — чем больше данные, тем выше показатель), метка тома (по сути, это имя, которое будет использовать флешка в дальнейшем). Нажимаем кнопку «Начать».
Для запуска процесса форматирования нажимаем кнопку «Начать»
Видео: правильное форматирование флешки
Если же после форматирования автомагнитола по-прежнему отказывается корректно работать с подключённым USB-носителем, то, вероятнее всего, проблема не во флешке, а в самой магнитоле. А значит, вам придётся посетить сервисный центр, где специалисты смогут осуществить её диагностику и, при наличии возможности, устранить неполадки.
Записав любимые аудиокомпозиции на флешку, вы сможете в любое время наслаждаться ими в своём автомобиле. Если выбрано правильное устройство, музыкальные файлы будут воспроизводиться без проблем. А вышеописанные инструкции помогут не только максимально быстро записать данные на носитель, но и решить наиболее часто возникающие проблемы при его использовании в автомобиле.
Если выбрано правильное устройство, музыкальные файлы будут воспроизводиться без проблем. А вышеописанные инструкции помогут не только максимально быстро записать данные на носитель, но и решить наиболее часто возникающие проблемы при его использовании в автомобиле.
Технологии постоянно развиваются и CD-DVD диски постепенно вытесняются Flash-картами, которые гораздо компактнее и удобней, поскольку на них можно записать больше информации, они менее подвержены различным механическим повреждениям. Одно с флешками могут возникнуть некоторые сложности.
Например, выйдя утром из дома, вы садитесь в свой автомобиль, привычным движением вставляете в проигрыватель карту памяти с любимыми композициями и приготовились наслаждаться музыкой, но ничего не происходит – динамики не издают ни звука. Ежедневно с подобной ситуацией оказываются тысячи автомобилистов во всем мире. Необходимо разобраться, почему так происходит, а также какими способами можно решить эту трудность.
Почему не читается flash card?
Может быть много причин, по которым воспроизводящее аудиоустройство перестает считывать информацию со съемного носителя.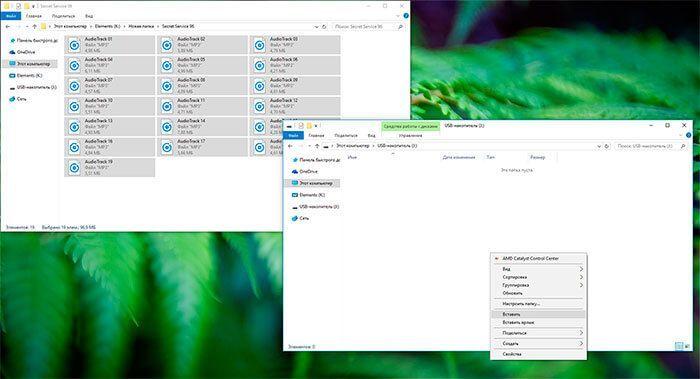 Стоит каждую из них рассмотреть по отдельности.
Стоит каждую из них рассмотреть по отдельности.
- Проигрыватель не поддерживает формат файлов, записанных на флеш-карту. Подобное случается практически постоянно. Например, вы предпочитаете слушать музыку только высокого качества и загрузили музыку в формате AAC и FLAC. Однако не каждый аудиопроигрыватель может поддерживать эти форматы.
- Все музыкальные файлы flash card могли быть уничтожены каким-либо вирусом, так что просто нечего считывать. Также вероятен сбой файловой системы накопителя, из-за чего проигрыватель не видит информацию на носителе.
- Считывающее устройство совместимо с flash card только определенного объема. Как правило, производители указывают эти особенности на упаковке проигрывателя. Поэтому приобретая аудиопроигрыватель, стоит потратить немного времени, чтобы изучить инструкцию со всеми характеристиками.
Любая из вышеописанных проблем имеет свое решение. В большинстве случаев с некоторыми из них можно справиться самостоятельно.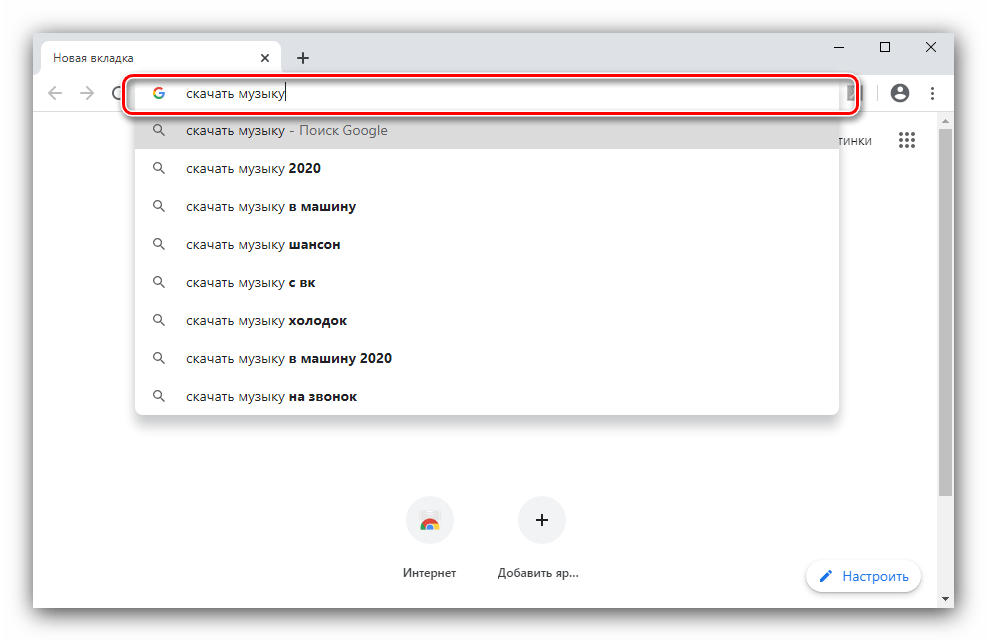
Каким образом устранить неисправность своими силами
Для устранения неисправности необходимо определиться, в чем именно она заключается. Если имеется возможность, то стоит попытаться вставить flash-карту в другой ПК или ноутбук. Если на другом устройстве информация считывается, то, значит, проблема заключается в самом проигрывателе. Однако если флеш-карта не читается на другом устройстве, то соответственно неисправен сам накопитель. В этом случае необходимо попытаться отформатировать его, так как могла быть нарушена файловая система флеш-карты.
Форматирование
Для начала необходимо проверить формат музыкальных файлов, записанных на цифровом носителе. Поскольку, если считывающее аудиоустройство воспроизводит записи только в MP3-формате, то на флеш-карте должны быть файлы только такого же формата. Если же с расширением все в порядке, то тогда стоит попытаться отформатировать карту памяти, но тогда музыку на флешку придется закачивать заново.
Форматирование карты памяти выполнить достаточно просто: flash card присоединяется к ноутбуку или ПК, в разделе «Мой компьютер» найти съемный накопитель, правой клавишей мышки кликнуть на него.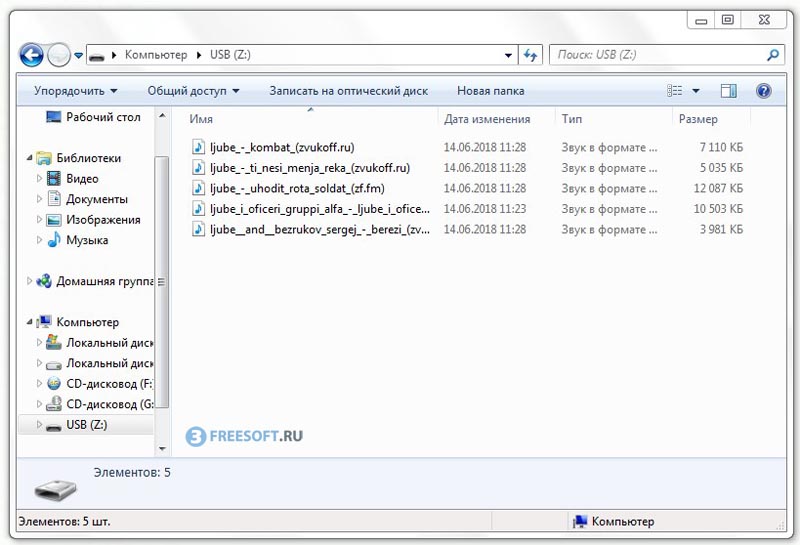 После выбрать «Форматировать» и выбрать в появившемся меню – FAT32. Если после всех этих манипуляций компьютер flash-карту видит, а магнитола – нет, то, вероятнее, всего проблема заключается в самом проигрывателе.
После выбрать «Форматировать» и выбрать в появившемся меню – FAT32. Если после всех этих манипуляций компьютер flash-карту видит, а магнитола – нет, то, вероятнее, всего проблема заключается в самом проигрывателе.
Если неисправность заключается в воспроизводящем устройстве, то правильным решением будет обратиться к специалистам, которые легко смогут устранить проблему. Ремонт автоакустики не такой уж дорогой, если конечно, это не эксклюзивная магнитола.
Синхронизация flash card
Кроме того, если информация не считывается магнитолой, стоит проверить файловую систему карты памяти. Обычно, аудиопроигрыватели адаптированы для работы с файловой системой FAT32. Однако, как правило, для flash card по умолчанию выбирается система NTFS. Для устранения этой проблемы требуется синхронизировать съемный носитель с компьютером или ноутбуком. После необходимо открыть свойства съемного накопителя и изменить на нем имеющийся тип файловой системы на требуемый.
Совместимость разъемов
Еще один немаловажный момент. В настоящее время на рынке распространены съемные носители с разъемами USB 2.0 и USB 3.0, которые совместимы с большинством современных автомагнитол. Однако если у вас установлена устаревшая модель с USB 1.0, то соответственно вам понадобиться флеш-карта с аналогичным разъемом, которую вам, скорее всего, придется покупать с рук. Похожая ситуация может возникнуть в том случае, если установлен разъем USB 2.0, а к нему пытаются подключить карту памяти с более свежим интерфейсом USB 3.0, тогда магнитола также не сможет прочесть флешку. Данные о необходимом разъеме обычно указываются в прилагаемой к устройству инструкции.
В настоящее время на рынке распространены съемные носители с разъемами USB 2.0 и USB 3.0, которые совместимы с большинством современных автомагнитол. Однако если у вас установлена устаревшая модель с USB 1.0, то соответственно вам понадобиться флеш-карта с аналогичным разъемом, которую вам, скорее всего, придется покупать с рук. Похожая ситуация может возникнуть в том случае, если установлен разъем USB 2.0, а к нему пытаются подключить карту памяти с более свежим интерфейсом USB 3.0, тогда магнитола также не сможет прочесть флешку. Данные о необходимом разъеме обычно указываются в прилагаемой к устройству инструкции.
Напоследок желательно отметить еще один из вариантов вероятной неисправности. Возможна неисправность слота для флеш-карты непосредственно в самой автомагнитоле или же причина заключается в интерфейсе карты памяти. Если дело в слоте проигрывающего устройства, то понадобится ремонт в специализированном сервисе. В том случае если у вас имеется определенные навыки, то можно устранить неполадки своими силами.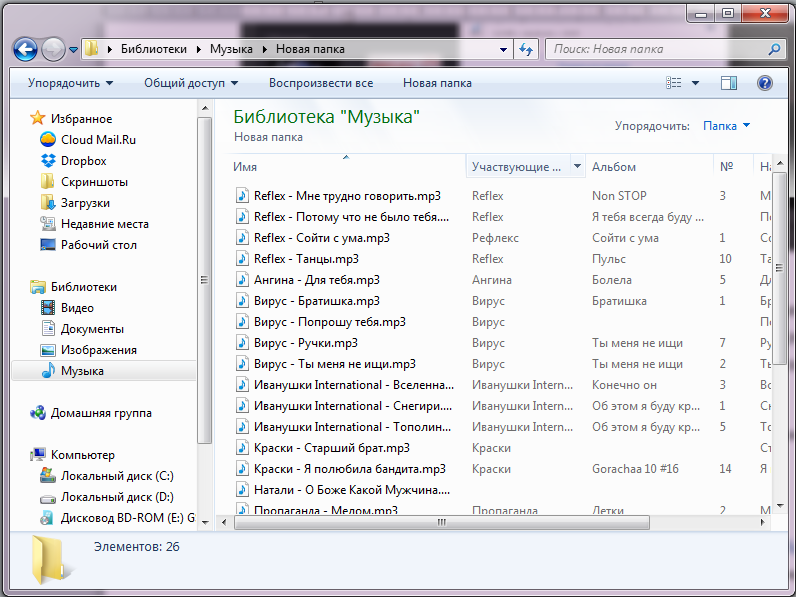 А если проблема все-таки заключается в съемном носителе, то выход один – приобрести новый, тем более что на сегодняшний день они стоят совсем недорого.
А если проблема все-таки заключается в съемном носителе, то выход один – приобрести новый, тем более что на сегодняшний день они стоят совсем недорого.
в каком формате записывать, CD-Audio для магнитолы, нарезать, чистящий, скинуть чтобы слушать, как создать МП3 (MP3), будет ли читать DVD
Дата публикации: 30 января 2020. Категория: Автотехника.
Большинство водителей буквально не представляют свою жизнь без автомагнитолы. Это неудивительно, так как львиную часть времени мы проводим за рулем, а стоять в пробке или ехать на другой конец города в полной тишине – это изнурительное и скучное занятие. Куда веселее слушать новости или любимую радиостанцию, а если записать свою музыкальную подборку, то добираться до дома после тяжелого рабочего дня будет куда комфортнее. К сожалению, не все магнитолы читают самописные диски. Особенно это касается брендовых и дорогостоящих моделей. Если же речь идет о дешевеньком «китайце», то, скорее всего, он будет оснащен всеядным кодеком и воспроизведет все, что вы предложите.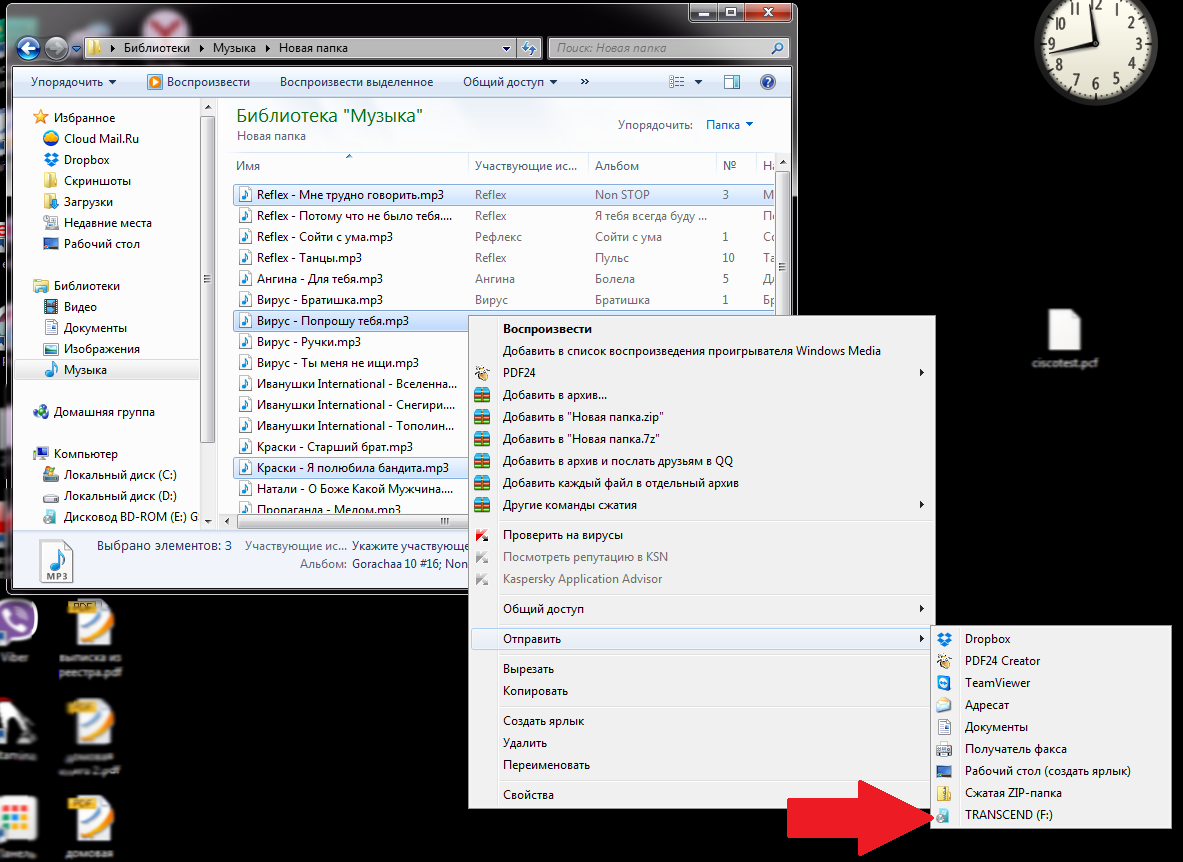 Все дело в том, что сейчас существует две файловые системы для дисков – старая (ISO 9660 или CDFS) и новая (UDF). Первая читает все, а более современная система не видит большинство распространенных форматов.
Все дело в том, что сейчас существует две файловые системы для дисков – старая (ISO 9660 или CDFS) и новая (UDF). Первая читает все, а более современная система не видит большинство распространенных форматов.
Так что же делать, если магнитофон категорически не видит диска? Все очень просто достаточно только разобраться, как записать СД диск для автомагнитолы правильно. Для этого сначала определимся с основными форматами записи.
Форматы записи
Для прожига используются различные форматы. Самый распространенный – это МР3. Записав музыку на CD в таком формате, пользователь может получить до 7 альбомов (примерно 100 песен, в зависимости от длины воспроизведения) с хорошим качеством звука. Битрейт при этом будет равняться 320 кб/с.
При записи МР3 с битрейтом 256, 192 или 128 кб/с на оптический носитель поместиться гораздо больше треков.
Помимо MP3 существует множество других форматов. Они отличаются от предыдущего тем, что трек, записанный в одном из них, звучит намного лучше.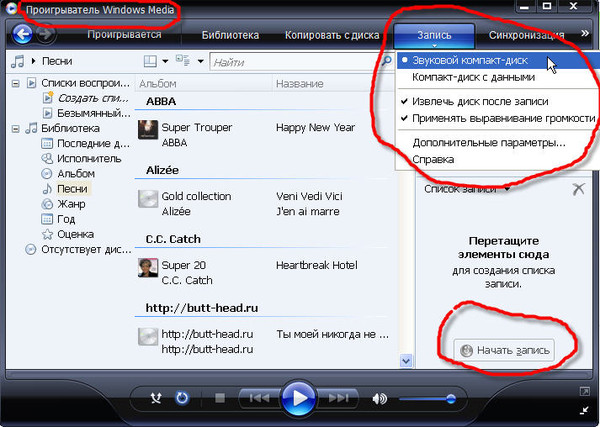 Однако, разница в качестве будет заметна только при прослушивании на дорогой Hi-Fi аппаратуре. На CD записанном в таком формате умещается всего один альбом.
Однако, разница в качестве будет заметна только при прослушивании на дорогой Hi-Fi аппаратуре. На CD записанном в таком формате умещается всего один альбом.
Форматы записи и примерное количество песен:
| Наименование | Количество треков на CD |
| MP3 | 100 — 250 |
| WAV | 12 — 25 |
| Audio CD | 12-15 |
| FLAC | 10 — 15 |
Важно! Количество зависит от трех критериев:
- качество прожига;
- длина воспроизведения треков;
- запись на CD или DVD.
При записи на DVD, песен поместится гораздо больше, чем указано в таблице.
Нюансы, связанные с оптическими носителями
Также в вопросе о том, как записать музыку на диск, чтобы слушать в машине, нужно учесть, что некоторые модели магнитол могут не видеть RW-диски, хотя прекрасно читают стандартный формат R.
Кроме того, если использовать двусторонние или двухслойные DVD-носители, тоже нужно быть внимательным, поскольку проигрыватель может иметь ограничения по воспринимаемому объему. Поэтому предварительно нужно изучить руководство пользователя и убедиться, что записываемый диск будет воспроизведен на автомобильной магнитоле.
Диски для записи
Для записи музыки используются следующие диски:
- CD—R/RW. Емкость составляет 700 MB. Эти два вида различаются только тем, что на СД-RW можно перезаписывать музыку несколько раз. На СД-R пользователь может записать только один раз.
- DVD—R, DVD—RW. Емкость – 4,5 GB, 8,5 GB. DVD RW в отличии от -R поддерживают прожиг несколько раз.
Записать на них можно любую информацию от музыки до кинофильмов.
Как записать CD с музыкой
Для прожига используют несколько программ. Каждая из них отличается собственными, присущими только ей функциями. Некоторые утилиты обладают большим потенциалом. Любая программа подойдет для записи диска в формате мп3 в машину, DVD/CD-плеер или для прослушивания на компьютере.
Каждая из них отличается собственными, присущими только ей функциями. Некоторые утилиты обладают большим потенциалом. Любая программа подойдет для записи диска в формате мп3 в машину, DVD/CD-плеер или для прослушивания на компьютере.
Стандартные средства системы
Записать на диск музыку с компьютера можно обычными средствами Виндовс. Для этого нужно выполнить следующие шаги:
- Вставить в привод оптический носитель.
- Кликнуть по нему в проводнике Windows.
- Откроется меню, где система спросит, как будет использоваться диск, как USB накопитель или с проигрывателем. Необходимо выбрать первый вариант и нажать на кнопку «Далее». Тогда пользователь сможет добавлять файлы.
- Перенести треки в открывшееся окно из папки, в которой они находятся.
- Прозрачность файлов означает, что они еще не записаны. Нужно выделить их и кликнуть правой кнопкой мыши (ПКМ).
 В открывшемся меню щелкнуть по пункту «Записать на диск».
В открывшемся меню щелкнуть по пункту «Записать на диск». - Теперь можно дать название устройству и указать скорость, на которой будет вестись процедура прожига. Чем меньше скорость, тем лучше. Дорожки прожига будут храниться дольше и не сотрутся со временем.
- Нажать на кнопку «Далее».
- Время записи отобразится на экране. Останется только ждать.
- После того, как процедура завершится, следует кликнуть кнопку «Готово».
Лучшие программы и приложения для написания книг
Прожиг будет завершен.
Windows Media
Записать песни или музыку можно и на обычном встроенном проигрывателе Windows Media:
- Нажать на кнопку «Пуск». В выпавшем меню выбрать проигрыватель Windows Media Player.
- Найти вкладку «Запись» в верхнем правом углу окна проигрывателя рядом с воспроизведением.
- Теперь нужно перетащить файлы с музыкой в список с данными, который открылся под вкладкой «Запись».

- Зайти в «Дополнительный параметры» и задать собственные настройки для прожига.
- Когда пользователь выставил свои настройки, он может нажать кнопку «Начать запись».
- Остается дождаться, когда закончится прожиг.
MakeCD
Записать музыку в формате mp3 на диск с компьютера можно с помощью утилиты MakeCD. С помощью нее можно записывать только музыкальные файлы. Теперь нужно сделать следующее:
- Скопировать треки в MP3 в специальную папку. Туда же положить exe файл с программой.
- Запустить скопированный файл. Утилита просканирует треки в директории и откроет их уже для прожига.
- Кликнуть «Далее».
- В появившемся окне выставить скорость, выбрать привод, на котором будет производиться прожиг, и щелкнуть по «Burn».
Остается дождаться окончания прожига.
BurnAware Free
Для работы с утилитой BurnAware Free следует:
- Скачать, установить и запустить программу.
- Найти пункт MP3 диск, зайти в него.
- Выбрать привод, на который пользователь будет записывать треки.
- Скопировать нужные файлы в открытое окно.
- Кликнуть по красному кружку.
Подождать окончания записи.
Внимание! Если пользователь хочет записать МР3 треки на DVD диск, следует нажать на «Диск с данными».
CDBurnerXP
CDBurnerXP поможет при записи музыки на CD диск. Благодаря этой утилите можно копировать диски не только в ХР, но и на Windows 7, 8 и 10:
- Скачать, установить и запустить утилиту.
- В появившемся окне выбрать «Диск с данными».
- Перетащить файлы в то место, куда потребует программа.

- Кликнуть по значку с зеленой галочкой или по кнопке «Записать».
- Начнется прожиг. Остается дождаться его окончания и вытащить носитель с музыкой из привода.
Лучшие QR-сканеры штрих кодов для Андроида
Astroburn Lite
В этой утилите процедура следующая:
- Скачать и установить Astroburn Lite.
- Открыть утилиту.
- Нажать на «Добавить файлы» и перетащить нужные треки в открывшееся окно. Помимо общего перетаскивания, можно создать дополнительные папки и треки положить в них.
- Также программа позволяет переименовать файлы, так как нужно пользователю или удалить их.
- После завершения процесса подготовки пользователь нажимает кнопку для начала процесса прожига и ждет окончания.
Nero
Утилита, которая позволяет не только копировать музыку на диск. Она помогает пользователю делать обложки для боксов, прожигать рисунок записанного альбома на болванках, редактировать видеофайлы, копировать Blue-ray диски.
Нарезать mp3 в Nero можно следующим образом:
- Открыть Nero Express.
- Выбрать DVD с данными или Data CD.
- В появившуюся панель на экране перетащить нужные файлы.
- Кликнуть «Далее».
- Выбрать носитель, на который будет идти копирование. Выбрать скорость прожига. И нажать на кнопку «Запись».
Ashampoo Burning rom
Чтобы правильно скинуть музыку на диск, нужно скачать и установить Ashampoo Burning Rom, затем:
- Открыть утилиту.
- В левой части окна нажать на «Запись файлов». В правой – на «Создать новый CD с данными».
- В открывшемся окне кликнуть по кнопке «Добавить». Выбрать нужные файлы в диалоговом окне и нажать на «Добавить», затем следует нажать кнопку «Завершить».

- Треки попадут в окно для прожига. Пользователь увидит сколько места будет занято на диске и нужно ли еще добавлять файлы. Затем нужно щелкнуть на «Далее».
- Остается только кликнуть по кнопке Записи и процесс прожига начнется.
Предварительная подготовка файлов
Теперь несколько слов о подготовительных этапах, без которых решение проблемы, как записать на компьютере MP3-диск в машину, было бы неполным. В процессе записи придется добавлять файлы в программу. Если они находятся в разных папках, лучше сразу скопировать их в один каталог, чтобы потом не перепрыгивать с папки на папку в поисках нужного трека, а произвести добавление из одной директории.
Кроме того, несмотря на то что формат MP3 является самым популярным, музыка может быть представлена и в другом виде (форматы OGG, FLAC, AIFF, реже – WAV). Но ведь весь материал нужно записать именно в MP3! В этом случае для начала следует использовать любой аудиоконвертор, который поддерживает пакетную обработку нескольких форматов одновременно.
Простейшим решением станет применение утилит от Xilisoft или чего-то еще. Попутно (кроме основного преобразования) в таких программах можно установить и желаемые частотные характеристики, которые автоматически будут применены ко всем трекам в процессе преобразования в формат MP3.
Запись Audio CD
Ранее было описано, как записывать отдельные треки. Теперь будет рассказано, как записать целый компакт-диск WAV или WMA формата с помощью некоторых программ.
IObit Uninstaller 7.5 – лучший деинсталлятор для ОС Windows
Стандартное средство Windows
Записать обычный Аудио CD можно стандартной утилитой, которая встроена в операционную систему Windows:
- Вставить оптический носитель в привод и кликнуть по нему в проводнике.
- В открывшемся окне нужно выбрать «С проигрывателем CD/DVD».
- В специальное поле перетащить все нужные файлы.

- Выделить их нажать ПКМ. В выпавшем меню нажать «Записать на диск».
- В диалоговом окне указать скорость и прописать имя CD.
- Кликнуть «Далее». Отобразится окно на экране, в котором нужно указать, что прожечь надо именно аудио CD для обычных проигрывателей.
- Откроется медиа-плеер, где нужно кликнуть по кнопке «Начать запись».
BurnAware
Используя утилиту можно сделать простой Аудио CD:
- Установить и открыть BurnAware.
- Выбрать вкладку Audio CD.
- В открывшемся окне кликнуть по кнопке «Добавить». Выбрать и перетащить музыкальные треки. Затем нажать на кнопку «Запись».
Nero
В Неро процедура следующая:
- Установить Nero.
- Открыть Nero Burning Rom.
- Выбрать Audio CD и нажать «Новый».

- На экране появятся две панели. Выделить и перетащить треки из правой части в левую.
- Выбрать скорость и метод записи и нажать на кнопку «Прожиг».
Ashampoo Burning rom
В приложении от Ashampoo проводим следующие действия:
- Скачать и установить Ashampoo.
- Открыть утилиту.
- Кликнуть по вкладке «Запись файлов».
- Щелкнуть по «Создать Audio CD».
- Справа кликнуть по кнопке «Добавить» в открывшемся окне. Перенести треки для прожига в левую часть панели утилиты.
- Нажать «Далее».
- Щелкнуть по кнопке «Записать CD» в новой появившейся панели на экране.
Инструкции
Инструкции
Для подключения адаптера Yatour YT-M06 вам необходимо:
- заглушить автомобиль (отключить минусовую клемму аккумулятора)
- снять штатную магнитолу
Внимание! На автомобилях Audi, Ford, Volkswagen не рекомендуется отключать клемму аккумулятора и питание магнитолы, не имея кода разблокировки магнитолы! Код может быть написан в сервисной книжке или его возможно запросить у официального дилера вашей марки авто.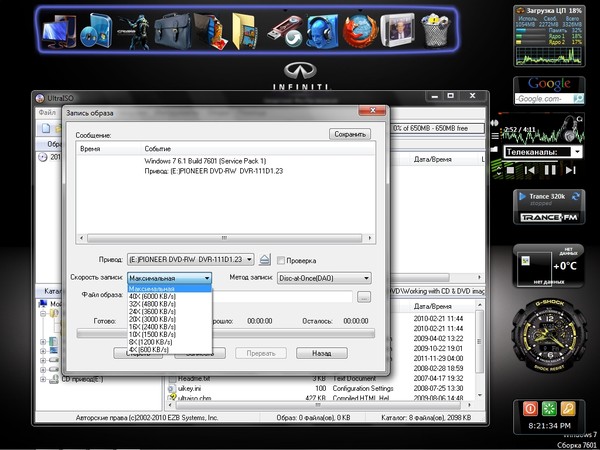
Не знаете, как снять свою магнитолу? Кликните по логотипу своего авто!
После того как вы сняли штатную магнитолу, вам необходимо в задней части магнитолы найти разъем для CD чейнджера и подключить кабель от адаптера. Вывести кабель вы можете в любое удобное для вас место, бардачок, центральная консоль автомобиля и т.д.
В случае если у вас нет времени или желания для самостоятельной установки адаптера YATOUR, вы можете обратиться к квалифицированным специалистам.
Установив MP3 — USB адаптер YATOUR, штатная магнитола распознает его как CD чейнджер.
Для начала работы на магнитоле необходимо нажать кнопку MODE (может быть кнопка AUX, либо два раза нажать кнопку CD). После этого начнет воспроизводиться первая песня из первой папки. Папки переключаются кнопками DISK+/DISK- (Чаще всего они совмещены с кнопками памяти радиостанций).
Существуют обязательные условия записи аудиофайлов на носитель:
- файлы должны быть mp3,wmv,aac
- в корневой директории не должно быть треков, в противном случае будет воспроизводиться
- только одна папка (диск)
- необходимо создать в обязательном порядке папки CD01, CD02, CD03….
 и т.д. (до 99) в зависимости от марки вашего автомобиля. Количество проигрываемых папок зависит от интерфейса вашей магнитолы. Как правило, не менее 6.
и т.д. (до 99) в зависимости от марки вашего автомобиля. Количество проигрываемых папок зависит от интерфейса вашей магнитолы. Как правило, не менее 6. - лимит треков в каждой папке – 99. Иные будут игнорироваться.
Требования к носителям:
- Адаптер YATOUR YT-M06 поддерживает не все носители!
- Объем USB носителя не более 8гб (поддерживаемый объем до 32ГБ, но возможна некорректная работа)
- Используйте только носители проверенных производителем (Transcend, Kingston и т.д.), носители Silicon Power НЕ РАБОТАЮТ ВООБЩЕ.
- На носителе не должно быть никаких документов, кроме файлов музыки.
- Отформатируйте носитель в файловой системе FAT32 перед записью музыки.
- Подключение внешних жестких дисков к устройству не допускается — большой ток, потребляемый жестким диском, может вывести из строя штатное головное устройство автомобиля
Ограничение по кол-ву папок:
- VAG — 6 папок
- Toyota — от 6 до 15 папок (зависит от магнитолы)
- Honda — от 6 до 15 папок (зависит от магнитолы)
- Mazda от 6 до 12 папок (зависит от магнитолы)
- Nissan — от 6 до 15 папок (зависит от магнитолы)
- Suzuki PACR — 15 папок
- Volvo HU — от 10 до 15 папок (зависит от магнитолы)
- Renault радио от 6 до 9 папок (зависит от магнитолы)
- Fiat / Alfa от 10 до 15 папок (зависит от магнитолы)
- Pioneer — 15 папок
- Clarion от 6 до 9 папок (зависит от магнитолы)
- Becker — 6 папок
Что делать, если магнитола не читает флешку?
USB-флешка – это современный накопитель, наверное, самый удобный в использовании и компактный, способный сохранять до 32 Гб информации. Ведь согласитесь, это крайне неудобно носить с собой компакт-диски, да и куда их складывать в машине? Благо, человечество создало устройство под названием USB-флэш-накопитель, которое сейчас доступно каждому, и сегодня автомобильные магнитолы читают их без проблем. Кстати, знаете, благодаря кому наслаждаться любимой музыкой стало так удобно? Конечно же, благодаря японцу, работнику фирмы Toshiba Фуджио Масуока, он изобрёл флэш-накопитель ещё в 1984 году!
Ведь согласитесь, это крайне неудобно носить с собой компакт-диски, да и куда их складывать в машине? Благо, человечество создало устройство под названием USB-флэш-накопитель, которое сейчас доступно каждому, и сегодня автомобильные магнитолы читают их без проблем. Кстати, знаете, благодаря кому наслаждаться любимой музыкой стало так удобно? Конечно же, благодаря японцу, работнику фирмы Toshiba Фуджио Масуока, он изобрёл флэш-накопитель ещё в 1984 году!
Благодаря прогрессу флешками сейчас пользуются все, ну или почти все автомобилисты. Но, что же делать, если вы вставляете ваш накопитель в магнитолу, а она отказывается его распознавать? Причем возможно, что ещё вчера эта же магнитола без проблем воспроизводила содержимое с этой же флешки… Если с вами такое случилось, то вы должны понимать, что на это имеются причины, и сейчас мы попробуем вместе их выяснить.
1. Почему магнитола не читает флешку?
Причины могут быть разные:
1. Вирусы. Возможно, вы закинули на устройство какой-то вирус, когда записывали музыку или другую информацию.
Вирусы. Возможно, вы закинули на устройство какой-то вирус, когда записывали музыку или другую информацию.
2. Слишком большой объём памяти самой флешки. Некоторые старенькие магнитолы не умеют читать большие объёмы, потому что когда их делали, таких больших флешек еще не было, и они не рассчитаны на устройства, в которых памяти больше 8 Гб.
3. Причина может быть в USB–входе. В местах спайки могут оборваться контакты.
4. Флешка может сломаться, такое случается редко, но всё же…
5. Файлы на флэш-накопителе имеют расширение, которое ваша магнитола не читает. Или может быть такое, что в названии треков присутствуют буквы из кириллицы, а процессор автомобильной магнитолы может воспринимать только латинские символы.
6. Магнитола сломалась, или прошивка её устарела.
2. Как самостоятельно исправить ситуацию
Итак, давайте разберёмся, как можно устранить проблему:
1. Первое, что нужно сделать – это извлечь флешку и ещё раз вставить, а вдруг…
Первое, что нужно сделать – это извлечь флешку и ещё раз вставить, а вдруг…
2. Нужно проверить её на компьютере или ноутбуке – откроются файлы или нет. Потом проверьте флешку на вирусы, но перед этим лучше скинуть содержимое с флешки на компьютер, потому что если антивирусная программа обнаружит вирус, то может удалить все файлы вместе с ним.
3. Просмотреть формат файлов, залитых на флешку, если они не читаемы вашей магнитолой, то их можно легко конвертировать. Существует даже такой онлайн-конвертор, куда можно загрузить файл и конвертировать в любой другой формат.
4. Если причина в том, что у флешки слишком большой объем памяти, то её нужно заменить меньшей.
5. Возможно, придётся произвести полное форматирование накопителя, это можно сделать с помощью Windows, для этого нужно на значке флешки нажать правую кнопку мышки и выбрать функцию ОТФОРМАТИРОВАТЬ, или скачать программу для форматирования, например, HP USB Disk Storage Format Too.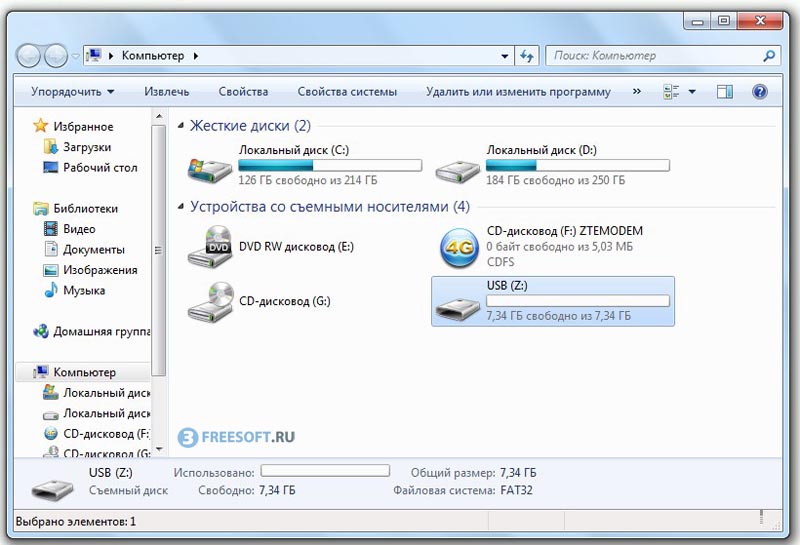
6. Если вы нашли буквы из кириллицы в файлах флешки, то замените их на латинские.
3. Другие неисправности магнитолы
Итак, если вы проверили все варианты, а файлы на флешке так и не воспроизводятся вашей магнитолой, то вам нужно обратиться в сервисный центр. Там специалисты найдут верную причину поломки и устранят её.
Существует ещё множество причин неисправностей автомобильной магнитолы. Вот некоторые из них:
— неисправность главной платы управления;
— сильная загрязнённость магнитолы пылью;
— проблемы с питанием, которые случаются очень часто.
Подписывайтесь на наши ленты в таких социальных сетях как,
Facebook,
Вконтакте,
Instagram,
Pinterest,
Yandex Zen,
Twitter и
Telegram:
все самые интересные автомобильные события собранные в одном месте.
В какой формат форматировать флешку для магнитолыМногие любители музыки копируют аудиофайлы с компьютера на флешку для последующего их прослушивания через магнитолу. Но вероятна ситуация, что после подключения носителя к устройству вы не услышите в динамиках или наушниках музыкальных композиций. Возможно, просто данная магнитола не поддерживает тот тип аудиофайлов, в который записана музыка. Но может быть и другая причина: файловый формат флешки не отвечает стандартному варианту для указанного оборудования. Далее мы выясним, в какой именно формат нужно отформатировать USB-носитель и как это сделать. Процедура форматированияДля того чтобы магнитола гарантированно распознала флешку, формат её файловой системы должен соответствовать стандарту FAT32. Конечно, некоторое современное оборудование данного типа может работать также и с файловой системой NTFS, но это умеют делать далеко не все магнитолы.
Но для начала нужно проверить, какая файловая система у флешки в данный момент. Возможно, её и не нужно форматировать.
Форматирование USB-накопителя в файловый формат FAT32 можно выполнить, как при помощи сторонних утилит, так и используя функционал операционной системы Windows. Далее мы рассмотрим оба этих способа более подробно. Способ 1: Сторонние программыПрежде всего, рассмотрим процедуру форматирования флешки в формат FAT32 при помощи сторонних программ. Сам алгоритм действий будет описан на примере Format Tool. Скачать HP USB Disk Storage Format Tool
Способ 2: Стандартные средства ВиндовсФайловую систему USB-носителя можно отформатировать в FAT32 также при помощи исключительно встроенного инструментария Виндовс. Мы рассмотрим алгоритм действий на примере системы Windows 7, но в целом он подойдет и для других ОС данной линейки.
Если флешка при подключении к магнитоле не хочет проигрывать музыку, не стоит отчаиваться, так как вполне вероятно её достаточно отформатировать при помощи ПК в файловую систему FAT32. Это можно сделать, используя программы сторонних производителей или же воспользовавшись тем функционалом, который уже встроен в операционную систему. Мы рады, что смогли помочь Вам в решении проблемы.Опишите, что у вас не получилось. Наши специалисты постараются ответить максимально быстро. Помогла ли вам эта статья?ДА НЕТlumpics. какой формат нужен для магнитолы, как слушать музыку, должна быть, подключить, запись, файловая система, устройство, выбрать, читала, с компьютера, блютузом, воспроизведение в автомобилеUSB-накопители удобны и практичны в применении. Флешка в машину не поломается через год, на нее можно закачать много музыки. Но в магнитофонах старого образца до сих пор отсутствует USB-подключение, из-за чего появляются проблемы с тем, как можно воспользоваться флешкой. Создано несколько вариантов решения такой проблемы: использование блютуза, переходников, модуляторов, адаптеров и т. д. Какой формат флешки нужен для магнитолыФормат — файловая система накопителя. Выделяют 3 следующих основных: FAT32, NTFS, EXT. Последние 2 не применяются для магнитол. Под форматом FAT32 (File Allocation Table) понимают стандартный вариант, который создан из предыдущего FAT16. Почти не поддерживается из-за того, что устарел. FAT32 — особая таблица, где в заданной последовательности находятся файлы, информация. FAT32 — формат флешки для автомагнитолы, хотя он и является наиболее простым. Но и на таком носителе не будут храниться сложные данные. ВыборНе только специальный формат флешки нужен для магнитолы. Подобный накопитель стал одним из самых распространенных. Кроме файловой системы на флешке обращают внимание и на другие критерии выбора устройства для магнитолы в транспортном средстве. Необходимо учитывать специфику включения на магнитоле в авто. Т. к. USB-разъем может располагаться спереди, то большая флешка поломается. Гнездо тоже может повредиться. Поэтому нужно выбирать маленький вариант, который не будет сильно выпирать и мешать. Небольшое устройство должно быть хорошо защищенным. Флешка будет работать в любую погоду с перепадами температуры, вибрацией и прочими неблагоприятными факторами.
Необходимо обращать внимание на объем носителя. Лучше всего не выбирать флэшку со слишком высоким показателем, т. к. магнитола может не увидеть файлы. Хороший вариант — на 4 Гб. Туда можно закачать большое количество музыкальных композиций. Подходит и старым, и новым автомагнитолам. Можно дополнительно проверить накопители с большим объемом. Если все стабильно функционирует, то можно брать такой вариант. Несколько вариантов хороших флешек для автомагнитолы:
Как правильно отформатироватьЧтобы правильно форматировать флешку для автомагнитолы, требуется вставить ее в USB-разъем в компьютере либо ноутбуке. После нужно нажать правой кнопкой мыши на иконку самого устройства и в ниспадающем контекстном меню выбрать «свойства». Дальше появляется окно, где под названием носителя высвечивается формат — тип файловой системы. Если не читается в машине такой формат, требуется форматировать флешку для магнитолы:
Через некоторое время формат преобразуется в необходимый. Дальше можно перенести все данные обратно на носитель. Необходимо помнить, что после форматирования флешки все файлы на ней будут удалены.
Иногда магнитола не может работать с выбранным накопителем и выдает ошибку. В этом случае требуется отформатировать флешку, чтобы ее читала магнитола. Как записывать музыкуПрежде чем сделать запись музыки на флешку для автомагнитолы, требуется сделать подготовительные меры. Алгоритм действий следующий:
После этого все выбранные файлы будут располагаться на флешке. Ее можно вытащить из разъема на компьютере и подсоединить к магнитоле. Как сделать музыку в разбросЕсли музыкальные композиции в авто постоянно проигрываются только в одном и том же порядке, то хочется разнообразия. Есть несколько методов, как обустроить так, чтобы они включались в разброс:
Все эти программы переименовывают файлы, так что потом композиции будут звучать вразброс во время проигрывания на магнитоле. Как подключить флешку к автомагнитолеЕсли отсутствует специальный разъем для USB, то флешку к магнитоле можно подключить другими способами. МодуляторЭто устройство для прослушивания, которое передает сигналы с флешки по радиоканалу. Необходимо подключать его через прикуриватель. Придется немного переделать магнитолу. Инструкция по подключению:
Дальше нужно проводом объединить аудиовыход модулятора и вход автомагнитолы. Такое устройство подходит для воспроизведения в автомобиле. USB-адаптерЭто приспособление для подключения флешки. Его подсоединяют к аудиовыходам магнитолы. Монтаж заключается в следующем:
При необходимости можно выводить адаптер к бардачку либо другому месту, где он не будет мешать управлять транспортным средством. ПереходникДля такого типа подключения нужно сделать доработку под флешку. Вся процедура сводится к следующему:
В конце остается только активировать функцию AUX. Через AUXЕсли отсутствует разъем AUX, то флэшку подсоединяют к штатной магнитоле. В этом случае необходимо выполнить доработку устройства:
Провода нужно накрыть термоусадочной пленкой. Выбор подходящей магнитолыЧтобы послушать музыку с флешки, нужно правильно подобрать магнитолу. Популярными являются устройства от компаний Pioneer, Alpine, JVC и Sony. Важно обращать внимание не только на пропорции между сигналом и шумами, мощность звучания, размеры и тип устройства, его чувствительность и прочие критерии, но и выбирать устройство с USB. Например, подойдут такие магнитолы: Pioneer MVH-1400UB, Pioneer DEH-6400BT, Mystery MDD-6220S. Возможные проблемы и как их решитьИногда автомагнитола не считывает файлы на флешке. Основные причины следующие:  Стандартный набор — mp3 и wav. Чтобы изменить формат, необходимо воспользоваться специальной программой-конвертором. Стандартный набор — mp3 и wav. Чтобы изменить формат, необходимо воспользоваться специальной программой-конвертором.По этим причинам проигрывание зависает, но подобные ошибки легко устранить. autotuning.expert какой нужен для машины и как лучше форматироватьНа смену дискетам и дискам пришли новые носители информации – флешки. Главные проблемы носителяЕсли машина не работает, ее надо чинить. А вот если магнитола не работает, не факт, что чинить нужно именно ее. Велика вероятность того, что не исправна на самом деле флешка. Но покупать новую нет надобности. Все легко исправить. Флешка, как носитель информации, имеет срок годности, запас работоспособности. Это первое, что надо учитывать в процессе эксплуатации. Чем более активно ее эксплуатируют, тем больше степень износа. Впрочем, даже когда она где-то лежит, и никто ею не пользуется, проблемы могут появиться. Но это не единственная трудность. Техника, в которую вставляют флешку, имеет свою операционную систему, как компьютер оснащен Windows или Vista, к примеру. Магнитола – не исключение. Будь то Пионер или Сони, ее операционная система без проблем и сложностей должна работать с носителем информации, с информацией на носителе. Какой фирмой изготовлена техника – неважно. Слаженность взаимодействий гарантирует схема систематизации данных – формат флешки. Благодаря этой систематизации магнитола читает записанные сведения, воспроизводит музыку и прочее. Но во время прошивки, к примеру, она читает информацию неправильно, не так, как должна, что-то не читает вовсе. После прошивки она работает еще хуже или появились другие ошибки. Исходные параметры флешкиУправление флешкой осуществляется при помощи ПК, не иначе. Только компьютер из всей техники, с которой взаимодействует флешка, управляет ею в полной мере. Именно при помощи ПК можно ее форматировать. Надо только выбрать, в какой формат форматировать флешку для магнитолы. Производитель определяет, какой формат флешки нужен для магнитолы. Обычно исходный формат флешки и формат, приемлемый магнитолой, будь то Пионер или Сони – это Fat32. Неважно, какой фирмы магнитола. Флешка с форматом Fat32 универсальна, подходит для любой техники. Но это теоретически, на практике – не всегда, бывают исключения. Для устранения неполадок и конфликтов хорошо бы все же точно узнать, какой формат флешки читает магнитола. Сделать это можно либо посетив сайт производителя, либо методом проб и ошибок. Откуда столько сложностейФормат Fat32 обладает рядом недостатков. Как форматировать флешкуДля начала стоит разобраться, что же такое форматирование. Способствует этому определенный порядок обращения с информацией – формат флешки. Форматирование предполагает изменение файловой системы. Это не может испортить флешку и магнитолу. Но это может стереть все данные, если они есть на флешке. Программы или командная строкаМногие полезные программы позволяют изменить исходное форматирование, выбрать актуальное. Проще же всего форматировать носитель при помощи компьютера. Правда, часто люди, которые не слишком близки к программированию, все же предпочитают форматировать при помощи дополнительных программ. Что лучше – вопрос спорный. Чтобы сменить форматирование при помощи компьютера, надо следовать данному алгоритму:
«Format» означает форматирование. «Fs» – это файловая система, которая используется для форматирования, а FAT32 является названием формата. Вместо FAT32 можно прописать любой другой формат, в который надо перевести флешку.
На фото есть все подсказки, проблем не возникнет. После этой процедуры флешка на все 100% готова к работе в новом, более актуальном режиме. Магнитола легко воспримет информацию, сможет ее использовать. 1avtozvuk.ru Каким должен быть формат файлов для автомагнитолыАвтомагнитолы с форматом mp4 сегодня особенно популярны Формат видео для автомагнитолы имеет значение, если магнитола, к примеру, не читает мп-4, тогда у вас большие проблемы, наибольшее количество видео выходит именно в таком формате. Существующие форматы для магнитолФорматов (так называемых размеров, далее в тексте) много, одни сегодня более востребованные и используются в широком кругу моделей, другие – меньше распространены, либо устарели, либо слишком новые:
Сегодня дисковые автомагнитолы как правило поддерживают все классические размеры для воспроизведения видео:
Неприятности с форматамиПрактически все современные магнитолы оснащаются USB выходами, для подключения переносимых устройств:
ФорматированиеСнова повторю, после форматирования, ваши данные будут уничтожены, поэтому если возможно, сохраните их на компьютере:
Тут все понятно и без фото, на мой взгляд, успехов с носителями и наслаждаться музыкой. Григорий с детства обожал машины, а в подростковом возрасте, когда самостоятельно подключил автомагнитолу в отцовской девятке, понял, что машины будут его работой, хобби, призванием. Оцените статью: Поделитесь с друзьями!avtozvuk-info.ru YATOUR YT-M06 Часть 2 Победа над USb! — Audi A4, 1.8 л., 2007 года на DRIVE2И так продолжим нашу рубрику по внедрению USB в магнитолу. Все таки я нашел из чего мне сделать ключи для вынимания магнитолы, сделал я их из металлопрофиля гипсокартона… делал все по этому эскизу получилось снять только со второй попытки) Полный размер Теперь нужно снять бардачок: там 5 болтов, 3 внутри сверху и два снаружи снизу, откручиваем. 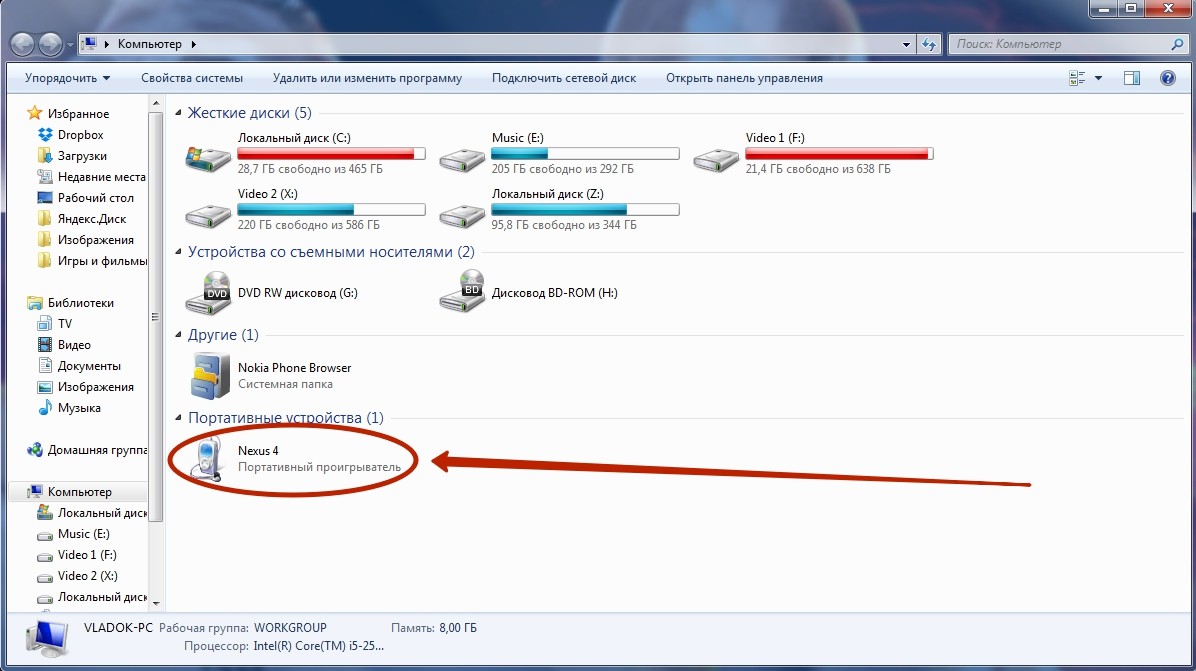 Полный размер Когда открутили 5 болтов, есть еще один скрытый, он находится над сд челенджером, вытаскивам ключами и сверху видим болт, откручиваем Полный размер Снимаем бардачок Полный размер Полный размер Полный размер Не забываем снять боковую заглушку Теперь начинаем подключить Yatour, у меня было все просто, отсоединяем синюю фишку(это сд челенджер) и вставляем белую фишку Yatour. Полный размер Полный размер Полный размер Теперь нужна масса откручиваем звездочкой болтик на магнитоле Полный размер Полный размер Все теперь проверяем работоспособность Флешки с музыкой задвигаем магнитолу обратно, провода выводим в сторону бардачка. Я поместил Yatour вместо сд челенджера так как все равно он отключен, присобачил наверх) Полный размер ———————————————— Правила записи на флешку мп3 1)Флешка должна быть отформатирована в формате FAT или FAT32.  2)Объем флешки до 16Гб.(включительно) 3)На флешке нужно создать папки CD01, CD02, CD03… CD6 4)В папки нужно записать файлы mp3 или WMA. Название файлов менять не обязательно. 5)В каждой папке не больше 99 треков.(для корректного отображения на экране) Примечания. -в названии папок можно дописвать текст. Например «CD01-Rock», «CD02-Easy» -адаптер проигрывает треки в порядке их создания. Если уже есть пронумерованные треки, их нужно записать программой которая делает копию на флешку с изменением даты. Например Total Commander -количество папок которое будет проигрываться зависит от магнитолы. -в папки возможно записывать больше 99 треков, но бывает нестабильная работа. -в корневой директории не должно быть треков, в противном случае будет воспроизводиться только одна папка; —-используйте только носители проверенных производителем (Transcend, Kingston и т.д.), носители Silicon Power НЕ РАБОТАЮТ ВООБЩЕ. </b> -если музыка не играет, нужно проверить работу через AUX. Если через AUX звук идет, 99% что-то с флешкой. Либо флешку не поддерживает адаптер, либо структура папок не правильная.</b></i> www.drive2.ru Как записать музыку на флешку для автомагнитолыВсе современные автомагнитолы могут считывать музыку с USB-флешек. Такой вариант полюбился многим автомобилистам: съемный накопитель очень компактный, вместительный и удобен в использовании. Однако магнитола может не читать носитель из-за несоблюдения правил записи музыки. Как это сделать самостоятельно и не допуская ошибок, мы рассмотрим далее. Как записать музыку на флешку для автомагнитолыВсе начинается с подготовительных мероприятий. Конечно же, сама запись имеет очень немалое значение, но и подготовка тоже играет важную роль в данном случае. Чтобы все наверняка работало, следует позаботиться о некоторых мелочах. Одной из них является файловая система носителя информации. Шаг 1: Выбираем правильную файловую системуБывает, что магнитола не читает флешку с файловой системой «NTFS». Поэтому лучше сразу отформатировать носитель в «FAT32», с которой должны работать все магнитолы. Для этого сделайте вот что:
Читайте также: Инструкция по созданию мультизагрузочной флешки Кроме файловой системы, следует обратить внимание на формат файлов. Шаг 2: Выбираем правильный формат файловПонятный для 99% автомагнитол формат – это «MP3». Если Ваша музыка имеет не такое расширение, можно либо поискать что-то в «MP3», либо конвертировать существующие файлы. Удобнее всего выполнять конвертацию через программу Format Factory. Читайте также: Гайд по записи ISO образа на flash-накопитель Шаг 3: Непосредственно копирование информации на накопительДля этих целей Вам не придется скачивать и устанавливать на компьютер дополнительные программы. Чтобы скопировать файлы, сделайте следующее:
Кстати, чтобы лишний раз не открывать контекстное меню, можно прибегнуть к сочетаниям клавиш:
Возможные проблемыВы все сделали правильно, но магнитола все равно не читает флешку и выдает ошибку? Давайте пройдемся по возможным причинам:
Запись музыки на флешку для магнитолы – простейшая процедура, не требующая особых навыков. Иногда придется изменить файловую систему и позаботиться о подходящем формате файлов. Читайте также: Что делать, если не открывается флешка и просит отформатировать Мы рады, что смогли помочь Вам в решении проблемы.Опишите, что у вас не получилось. Наши специалисты постараются ответить максимально быстро. Помогла ли вам эта статья?ДА НЕТlumpics.ru Запись №58 USB-флеш-накопитель или флешка. — Renault Logan, 1.6 л., 2014 года на DRIVE2Запись больше для владельцев Renault (Duster, Logan, Sandero…), у кого стоит штатная магнитола и кто не в курсе как должна работать эта самая магнитола с флешками. Надеюсь кому-нибудь будет полезна данная информация. Кто в курсе- проходите мимо, не выёживайтесь. штатная магнитола почему-то хватает на год( очередная. Цена вопроса: 200 ₽ Пробег: 25 055 км www.drive2.ru Как правильно записать видео и музыку для магнитолы в машине?Современный рынок устройств для автомобилей предлагает большой выбор автомагнитол с набором абсолютно разного функционала. Они бывают разных размеров и поддерживают съемные носители. В каком формате записывать?В специализированном магазине вы сможете найти видео магнитолы с экранами для просмотра клипов и фильмов. Чем больше возможностей у приемника, тем выше его стоимость. Наиболее распространены среди автовладельцев магнитолы Пионер, Сони, Prology, Supra и другие. Виды носителей. Магнитолы могут считывать оптические диски (CD/DVD) или съемные носители (flash-карты). В зависимости от оснащения магнитолы портами входа: дисководом или карт – ридером. Существуют варианты, поддерживающие любой из вышеперечисленных носителей. Более продвинутые модели, предлагают соединение с телефоном через bluetooth или aux-порт. Практически все магнитолы оснащаются USB – разъемом. Через него можно подключить flash-карту или MP3 — плеер. Это удобно. В любой момент вы можете записать или стереть нужные файлы, и музыка никогда вам не надоест. Выбор магнитолы напрямую зависит от ваших потребностей и возможностей. Для любителей музыки удобно наличие всех портов. В любой момент вы сможете скачать музыку на флешку с компьютера или купить новый диск любимого исполнителя в музыкальном магазине. Музыка обычно записывается в формате MP3. Этот формат могут воспроизвести все музыкальные магнитолы. Если вы используете USB-устройство, то можете столкнуться с рядом проблем при воспроизведении. Основная проблема — «флешка» не читается. Это вряд ли будет означать, что ваше устройство сломано. Причины ошибок воспроизведения:
Форматы файлов. Современные автомагнитолы могут воспроизводить практически любые форматы медиа — файлов. За исключением устройств без слота для дисков. Каждый из форматов имеет свои плюсы и минусы. Самые ходовые форматы для видео файлов: ДВД (DVD), SVCD и VCD. Топовые модели имеют возможность воспроизведения MPEG4. Еще один популярный формат МР5. Поддержка HD качества уже не устанавливается на штатные магнитолы. Причина этому – небольшие размеры экранов. Обычно, экраны имеют самый большой размер — 800х 400 пикселей. Например, для просмотра видео в формате 720р, а для этого размер экрана должен быть не меньше 1280 х720 пикселей. Формат AVI совмещает аудио и видео данные, используя сильное сжатие. Таким образом, файлы формата avi позволяют воспроизвести качественный видеоряд с хорошим звуком. Формат AVI простой и удобный для записи клипов под автомагнитолу. Чтобы воспользоваться преимуществами своей магнитолы с видеоэкраном, вам потребуется обязательно скачать клипы на магнитолу. Формат клипов для магнитолы напрямую зависит от разрешения экрана и возможностей поддержки магнитолой этого формата. Самые востребованные форматы для аудио-устройств: CD и МРЗ. Некоторые магнитолы поддерживают формат ААС (.m4a) и VMA. Иногда возможна поддержка и чтение файлов WAV. Даже если ваша магнитола поддерживает формат МРЗ, и оснащена DVD – приводом, это не значит, что она будет считывать DVD – диски, с записанными MP3 – файлами. Если вы хотите получить хорошее качество звука, выбирайте правильный формат файлов и носителей. Самое хорошее качество музыки можно получить при воспроизведении с CD-audio.
Впрочем, заметить различие между звучанием CDA и MP3-файла может только истинный музыкальный ценитель, при наличии качественных наушников. Как скачать качественные клипы и музыку для автомагнитолы?Если вы счастливый обладатель качественной и многофункциональной магнитолы, с большим экраном, то вам непременно захочется скачать клипы для магнитолы в машину. Вы можете записать бесплатно клип с youtube.ru на магнитолу Пионер, Sony, Kenwood, JVS, Alpine, Mistery, Prology, Supra, Intro и т.д. Инструкция для скачивания клипов под магнитолу Пионер с youtube.ru:
Дополнительно существует множество сервисов и торрентов, которые предлагают готовые альбомы, где собраны хорошие клипы для магнитолы в машину в подходящем качестве. 1avtozvuk.ru в каком формате записывать, CD-Audio для магнитолы, нарезать, чистящий, скинуть чтобы слушать, как создать МП3 (MP3), будет ли читать DVDСтарые автомобильные магнитолы имеют только дисководов. В этом случае нужно сохранить желаемые аудиотреки на CD. Правильно выбрать, какой диск нужен для записи музыки в машину, необходимо, чтобы избежать проблем при прослушивании. Формат файловДля записи музыки на компакт-диск рекомендован формат MP3, поскольку он поддерживается многими современными автомагнитолами. В качестве альтернативного подойдет стандарт сжатия Windows Media Audio, обеспечивающий меньший размер файла при схожем качестве музыки, чтобы слушать ее в машине. Какую магнитолу рекомендуете покупать:Poll Options are limited because JavaScript is disabled in your browser. Есть и такие автомобильные магнитолы, которые не поддерживают MP3, а работают со стандартными дисками CD-DA. Для таких рекомендуется использовать 16-битные файлы WAV с частотой дискретизации 44100 Гц. В этом случае будет обеспечиваться высокое качество звука. Чтобы записать файлы MP 3 на CD Digital Audio, потребуется преобразовать их в формат WAV. Формат дискаЗаписанный СД-диск для автомагнитолы должен быть правильно отформатирован — так же, как, например, флешка. Тогда он будет правильно считываться. Необходимо использовать ISO 9660 или CDFS при создании диска, содержащего музыку в формате MP3 или WMA, поскольку файловая система UDF может не поддерживаться старыми устройствами. Если носитель в формате MP3 не читается, следует вместо него использовать CD Digital Audio. Ты водитель автомобиля?! Тогда ты сможешь пройти этот простейший тест и узнать … Перейти к тесту »
Такие носители будут читаться на специальных мультимедийных автомагнитолах, оснащенных DVD-приводом. Они также могут воспроизводить видеофайлы и фотографии. MP3-диск может вместить до 200 треков с битрейтом 128 кбит/с или 110 файлов с битрейтом 192 кбит/с. DVD вмещает в 6 раз больше содержимого, поскольку его емкость — 4,7 Гб. Также нужно учитывать, что не все магнитолы в машине читают диски CD RW или DVD RW. Подготовка файловНеобходимо преобразовать аудиофайлы в требуемый формат перед тем, как нарезать музыку на диск для магнитолы. Если используется формат MP3 или WMA, следует выбирать постоянный битрейт. Чем меньше он, тем большее количество файлов можно записать. Не рекомендуется использовать файлы с переменным битрейтом, т.к. время проигрывания может отображаться неправильно, а перемотка будет работать некорректно. Следующий этап подготовки файлов — это запись тегов, содержащих название песни и альбом, имя исполнителя и другие сведения. Если таковые имеются на русском языке, то рекомендуется переписать их английскими буквами путем транслитерации, используя медиаплеер или редактор тегов. Это поможет избежать проблем с отображением информации на дисплее автомагнитолы, не поддерживающей кириллицу. Длина имени файла не должна превышать 16 символов. Иначе некоторые треки могут игнорироваться, а информация на дисплее будет отображаться неполностью. Преобразование и подготовка файлов для записи на CD Digital Audio осуществляется программой, которая записывает музыку на носитель. Если используются треки в формате WAV, то они будут записываться напрямую. Процесс записиЧтобы начать запись музыки на CD или DVD, понадобится компьютер или ноутбук с пишущим приводом. Следует вставить туда диск, держа его за края, и запустить программу для записи. Для удобства следует поместить аудиофайлы, которые надо сохранить на CD, в одну папку. Затем необходимо из нее скинуть музыку в окно программы-рекордера, расположив треки в требуемом порядке, либо воспользоваться диалогом открытия. При записи CD-DA необходимо выбрать столько файлов, сколько сможет поместиться на носителе. Для этого следует ориентироваться по шкале или подсказкам программного обеспечения. Чтобы создать МП3-диск, выбирается файловая система CDFS (ISO 9660), и устанавливается 8-кратная скорость записи. В этом случае удастся избежать ошибок. После этого нажимается кнопка запуска. В зависимости от выбранной скорости процесс может занять несколько минут. Скорость записи CD больше, чем у DVD. Сразу после прожига и извлечения из дисковода носитель может быть горячим из-за воздействия лазера. Поверхность с данными будет иметь фиолетовый цвет. Если после вставки носителя в магнитолу он не считывается даже при использовании совместимой файловой системы, то детали проигрывателя изношены или загрязнены. Следует воспользоваться чистящим диском. Если надо обновить содержимое перезаписываемого диска CD-RW, вначале следует его стереть, а затем записать новые файлы. Во всех случаях перед установкой диска в магнитолу в атомобиле необходимо проверить его на читаемость и порядок файлов с помощью музыкального центра или переносной магнитолы с приводом для CD. Стоит учитывать, что количество циклов записи и стирания этого носителя ограничено. После этого данные перестают сохраняться. omagnitolah.ru Формат флешки для автомагнитолы – исправляем проблемы считывания информации +ВидеоПожалуй, мало какой из автомобильных аксессуаров прогрессирует так быстро, как магнитола. Не успели автомобилисты привыкнуть к CD-дискам (о кассетниках уже все давно забыли), как на смену пришли цифровые носители в виде флэшки для магнитолы. Только разобрались с ними, как появились проигрыватели с DVD-экраном – к звуку добавилось изображение. Правда, прогресс сопровождается множеством вопросов к электронным носителям. Например, почему система не читает то, что написано на флэш-накопителе? А такое случается довольно часто. 1 Аудиоформаты: от МР3 до МР5Наиболее распространенным аудиоформатом остается МР3, хотя бы потому, что на нем помещается на порядок больше музыки, чем на «базовом», CDA. Большинство проигрывателей музыки настроено на MP3, часто устройство невысокого уровня просто не читает другие форматы. Правда, качество звука МР3 несколько снижается. Но не настолько, чтобы человек не с абсолютным слухом и не на самой продвинутой аппаратуре заметил искажения в верхнем и нижнем регистре. Автомагнитола с аудиоформатом МР3 Принципиально новый формат, на который настроены автомагнитолы последнего поколения, МР5 читает, при необходимости декодирует и воспроизводит звук и изображение с большинства распространенных форматов, в которых информация скачена на носитель. Самый удобный из них – флэшка, которую можно подключить к любой современной магнитоле, оборудованной USB-разъемом. Но, как уже было сказано, магнитола не всегда читает ту информацию, которую ей предлагает озвучить флэшка. Причем бывает, что дома компьютер все прекрасно читает, играет и видит, а в машине система молчит, хоть тресни. Но треснуть всегда успеется. Почему система не всегда работает? Во-первых, из интереса стоит заглянуть в инструкцию для магнитолы и узнать о USB-порте. Они могут различаться размерами. Пытаться подключить неподходящую флэшку, насильно всовывая ее в гнездо – значит, испортить разъем. 2 И помните: только латиница, никакой кириллицыВо-вторых, автомагнитолы не любят слишком много информации. Подходящий объем флэшки специально оговаривается в инструкции к магнитоле. Обычно это 3–4, реже 8 Гб. Если больше – приемник может послать вас подальше. Впрочем, особенно навороченные магнитолы читают флешки и на 32 Гб. Другой причиной отказа магнитолы читать происходящее на носителе может быть его файловая система. Что это такое, объяснять не имеет смысла. Поверьте на слово: для автомагнитол ее формат – FAT32. И никак иначе! Если подключить флэшку не удается, ее следует переформатировать на компьютере. Делается это в 3–4 клика с использованием правой кнопки мышки. Заодно нужно проверить, не присутствуют ли внутри носителя буквы кириллицы или, скажем, армянского алфавита (например, в названиях саундтреков). Магнитолы читают только латинский шрифт. К сожалению, неподходящие названия композиций придется переименовывать. Подключение флешки к автомагнитоле Еще одна возможная засада: вчера все играло и показывало, а сегодня – по нулям. Возможно, флэшка подхватила какую-нибудь электронную заразу. Чтобы вылечить, ее (флэшку, а не заразу) надо переформатировать. Алгоритм установки нужного формата несложен, о нем подробно расскажет любой поисковик. Но надо помнить: все, что было на носителе, будет потеряно. Поэтому перед началом форматирования информацию лучше сбросить на компьютер. Ну а если и компьютер (для чистоты эксперимента лучше протестировать не только ваш персональный, но и комп соседа, родственника, любовницы) не видит и не читает съемный диск, это значит одно: флэшка умерла. Может быть, в наказание за грубое с ней обращение. Чтобы свести к минимуму вероятность ее порчи, для автомагнитолы следует приобрести автофлэшку. Такую можно не таскать в кармане, а хранить в машине даже зимой – она не боится перепада температур, пыли и повышенной влажности. К тому же, очень компактна. 3 В закодированном форматеНе всегда в нарушении воспроизведения виновата флэшка. Бывает, что подвох кроется в самой магнитоле, которая не читает заданный формат, даже если подключить нужную файловую систему – как помним, FAT32. Тогда необходим специальный кодек – программа-преобразователь информации в подходящий для данного устройства формат. Как же найти нужную, если среди них сам черт ногу сломит? Магнитола не читает формат флешки Но мир не без добрых людей. Путем проб и ошибок владельцы магнитол самостоятельно подобрали конвертерные программы и поделились информацией на форумах.
Ну а когда все способы «лечения» испробованы, а слух ничего, кроме шлягеров «Ретро FM», не услаждает, остается отнести магнитолу в мастерскую – на перепрошивку, и дело тут к сожалению, уже не в флешке для автомагнитолы. tuningkod.ru В какой формат форматировать флешку для АндроидаНесмотря на большое количество внутренней памяти современных Android-устройств, практически каждый смартфон поддерживает использование миниатюрной карты памяти различного объема. Для правильного чтения SD должна быть отформатирована в один из поддерживаемых форматов. В ходе настоящей статьи мы расскажем об оптимальных вариантах типа файловой системы в зависимости от информации. Формат для форматирования карты памяти на AndroidПо умолчанию Android-устройства способны считывать информацию с карты памяти лишь в нескольких форматах, в то время как другие типы файловой системы будут проигнорированы. Узнать о поддержке можно прямо во время использования стандартных средств форматирования из второго раздела статьи. При этом если флешка используется для определенных целей, обязательно стоит изучить преимущества каждого поддерживаемого формата. Читайте также: Выбор файловой системы для флешки Оптимальный формат при форматированииВ настоящее время телефоны на платформе Андроид способны работать с картой памяти в одном из четырех основных форматов, так же поддерживаемых большинством других устройств, включая ПК. К числу подобных типов файловой системы относится: Каждый формат позволяет хранить практически любые файлы, но при этом имеет ряд преимуществ и ограничений. FAT Данный тип файловой системы является наиболее устаревшим и в настоящее время практически не используется на устройствах. В частности это связано с объемом сохраняемых файлов, ограниченных не более чем 2 ГБ, недостаточными даже для хранения графики. Поэтому, если размер флешки превышает указанное значение, у вас как минимум не получится его использовать. Несмотря на недостатки, если накопитель имеет меньший объем нежели 2 ГБ и используется для хранения малого количества информации, можете выбрать формат FAT. Однако перед этим все же обратите внимание на следующий тип файловой системы. FAT32 Настоящий формат является улучшенной версией предыдущего варианта и пользуется наибольшей популярностью не только среди пользователей мобильных устройств, но и как тип файловой системы для USB-накопителей. Если отформатировать флешку в данном формате, будет гарантирована поддержка как на любом смартфоне, так и на компьютерах и прочих мультимедийных устройствах. Общий объем накопителя для доступа к формату не ограничен и может достигать более чем 100 ГБ, но при этом размер каждого обрабатываемого файла по отдельности не должен превышать 4 ГБ. Это существенный объем данных, и на телефонах такие файлы встречаются редко. Однако все же существует вероятность возникновения проблем, например, при сохранении файлов кэша или видеозаписей, каждый из которых может занимать значительно больше места в памяти. exFAT Предпоследним типом файловой системы, доступным на платформе Android, является exFAT, не имеющий ограничений, свойственных предыдущим форматам. Именно данный вариант стоит выбрать для карты памяти большого размера и с целью сделать флешку основным хранилищем информации, включая системный кэш и мультимедиа. Единственная проблема, связанная с exFAT, заключается в совместимости. Этот формат может иметь ряд проблем с поддержкой некоторыми мультимедийными устройствами и старыми моделями смартфонов. При этом на современных девайсах файловая система позволит обрабатывать информацию с максимально возможной скоростью. NTFS Для пользователей ПК данный формат является наиболее известным, так как именно такой тип файловой системы используется на диске с Windows. Основные преимущества NTFS заключаются в отсутствии ограничений на размеры файлов, объем накопителя, скорость обработки информации и в надежности. Как и в случае с exFAT, формат NTFS поддерживается далеко не всеми устройствами, что вполне может стать основной проблемой. Выбирать его следует только, если устройство наверняка сможет прочитать информацию с такой флешки. Форматирование и устранение проблемКаждое Android-устройство, как было сказано ранее, предоставляет средства для форматирования карты памяти. Это достаточно важный нюанс, так как до записи файлов на флешку лучше всего произвести изменение формата на смартфоне, а не на ПК или других устройствах. В противном случае при подключении карты памяти к смартфону может возникнуть сообщение с требованием выполнить форматирование, несмотря на наличие поддерживаемого типа файловой системы. Подробнее: Как отформатировать карту памяти на Android Какой бы тип файловой системы не был выбран, можно будет без проблем качать файлы, сохранять мультимедиа и прочую информацию. При этом единственным универсальным форматом является FAT32, когда как другие варианты подойдут лишь для некоторых устройств и конкретных целей. Мы рады, что смогли помочь Вам в решении проблемы.Опишите, что у вас не получилось. Наши специалисты постараются ответить максимально быстро. Помогла ли вам эта статья?ДА НЕТlumpics.ru |
Форматы аудио и видео в автомагнитолах
Современные автомагнитолы поддерживают достаточно широкий спектр аудио и видео форматов. Одни являются более востребованными и используемыми в широком кругу автолюбителей, другие – менее распространенными.
Наиболее известными среди аудио форматов воспроизведения являются МР3, CDA, WMA, WAV.
МР3 – наиболее популярный лицензируемый формат хранения аудиоданных, разработанный группой специалистов MPEG. В формате используется алгоритм кодирования звуковой информации с потерями. Это позволяет значительно (до 10 и более раз) уменьшить размер MP3 файла по сравнению с исходным CDA форматом. Средний битрейт сжатого файла редко составляет менее 128 кбит/с. Чем выше скорость прохождения битов информации, тем качественнее полученный аудио файл. Но, в связи с использованием метода кодирования восприятия, незначительное ухудшение качества воспроизведения остается незаметным для слушателя.
CDA используется на компакт-дисках и является одним с самых простых форматов хранения аудиоданных в цифровом виде. Воспроизведение происходит при фиксированной скорости оборотов диска и имеет высокое качество воспроизведения, что объясняется тем, что данные CDA формата не поддаются сжатию.
WAV – наиболее близкий к CDA формат, по внутреннему содержанию. Очень редко поддерживается автомагнитолами. Имеет сравнительно невысокое качество воспроизведения звука и значительный объем.
WMA – формат, разработанный Microsoft Corporation. Используется для хранения и воспроизведения аудиоданных. Является альтернативой формату МР3. Отличающая от других форматов аудио особенность – высокие показатели кодирования (объёмного звука и голоса), что позволяет получать файлы небольшого размера. При этом в формате используется метод Lossless (сжатие данных без потерь), что позволяет сохранить качество закодированных данных. Недостаток формата – низкий порог чувствительности к ошибкам. При повреждении данных, их воспроизведение становится невозможным не только в месте повреждения, а и 5-10 секунд до и после этого.
Некоторые автомагнитолы поддерживают формат ААС, расширение – m4a (файл без защиты). Главная особенность – меньшая потеря качества при сжатии к аналогичным размерам формата MP3. Используется гораздо реже, чем другие аналогичные форматы (MP3, WMA).
Существует также ряд форматов, которые практически не поддерживаются автомагнитолами. Это форматы сжатия без потерь – WV, Monkey`s Audio APE, ALAC, TTA, MLP. Они занимают большой объем данных и применяются в основном в акустических системах, звуковоспроизводящей аппаратуре высокого качества и специфических устройствах. Исключением является формат FLAC. На данный момент это один с поддерживаемых в автомагнитолах аудио-кодеков, которые используют метод Lossless. Отличающая от аналогичных форматов характеристика – информация с аудиопотока не удаляется и остается в оригинальном виде после сжатия.
Все дисковые автомагнитолы поддерживают классические форматы воспроизведения видео. К ним относятся DVD, VCD и SVCD. Используются для хранения звука с видео. Данные форматы имеют ограничения в выборе пропорций и размеров изображения, которое кодируется.
Наиболее популярным форматом видео, который используется в DVD автомагнитолах, является MPEG4 (кодеки DivX, Xvid, 3ivX), что позволяет просматривать видео файлы с высокой степенью кодирования. Формат рассчитан на низкие потоки данных, обеспечивает хорошее качество изображения и звука, имеет отличное соотношение размера и качества содержимого файла.
МР5 (MPEG5) – один из новых многофункциональных форматов, который объединяет возможности своих предшественников: MP3 (MPEG1) и MP4 (MPEG4). При этом МР5 существенно расширяет свои возможности. Данный формат способен хранить и воспроизводить информацию разного характера (аудио, видео, изображения), производя параллельно автоматическую декодировку информации. Это объясняется тем, что изначально в него встроено большое количество возможных комбинаций медиаконтейнеров и кодеков. Кроме того, в формате могут использоваться мультикодеки, априори подходящие ко всем форматам. МР5 обеспечивает воспроизведение видео- и аудиофайлов высочайшего качества. Поддерживается дорогими современными автомагнитолами с высоким разрешением экрана.
Поддержка DVD автомагнитолами HD кодеков (H.261, H.263, H.264), встречается крайне редко. Причиной этого является низкое разрешение экрана автомагнитолы (до 800*480px).
RAM, RM, RMVB – форматы медиафайлов, разработанные фирмой «RealNetworks Products and Services». Имеют низкое качество изображения по сравнению с другими форматами, но хорошую разборчивость речи при низкой скорости видеопотока. Отличаются маленьким размером конечного файла.
AVI – впервые был использован Microsoft Corporation. Этот формат может содержать комбинацию видео и аудио данных, при этом используется сжатие кодеков. Это позволяет одновременно воспроизводить видео со звуком. Могут использоваться комбинации кодеков (например, MPEG4 – видео и MP3 – аудио или DivX – видео и WMA – аудио).
Подводя итог, можно сказать, что современные автомагнитолы воспроизводят все основные аудио и видео форматы цифрового кодирования данных. Каждый из них имеет свои собственные отрицательные и положительные свойства. Требовательный покупатель может подобрать себе магнитолу, которая будет удовлетворять его требования и воспроизводить файлы нужного именно ему формата. В крайнем случае, всегда есть возможность конвертировать форматы с помощью программ-конверторов, найти которые не составит труда.
Лучший способ загрузить музыку на USB-накопитель
Хранение музыки в виде файлов mp3 на USB-накопителе — это удобный способ хранения ваших песен, поскольку он не только позволяет брать музыку с собой куда угодно, но также позволяет легко делиться своими любимыми песнями с друзьями. USB-накопители можно подключить к ноутбуку, настольному компьютеру, планшету и многим другим устройствам для воспроизведения мультимедиа. Таким образом, вы сможете легко переносить свои песни между разными устройствами. Более того, если вы хотите слушать песни, современные колонки, радио и автомобильные стереосистемы поддерживают воспроизведение музыки непосредственно с USB-накопителя.Загрузить музыку на флешку на самом деле довольно просто и не требует много шагов. Вкратце, вам нужно только скачать песню и скопировать ее на флешку. Если вы хотите загрузить музыку на USB , прочтите подробные инструкции ниже.Как скачать онлайн музыку в MP3
AceThinker Music Keeper — один из лучших инструментов для загрузки музыки на Windows и Mac. Этот инструмент может сохранять видео со скоростью от 192 до 320 кбит / с. Кроме того, он имеет встроенный поисковый браузер, в котором вы можете искать музыку, которую хотите скачать, прямо в инструменте.Он поддерживает загрузку аудио с YouTube, Facebook, Instagram, Twitter и др. Чтобы узнать, как использовать этот инструмент, вы можете проверить подробные инструкции ниже.
Шаг 1 Установите Music Keeper
Сначала нажмите одну из кнопок «Загрузить» выше, чтобы получить установщик или Musik Keeper. Затем запустите его и следуйте инструкциям по установке инструмента на свой компьютер. После этого откройте приложение, чтобы привыкнуть к его интерфейсу.
Шаг 2 Начните загрузку файлов MP3
Затем перейдите на платформу обмена аудио и найдите аудиофайл, который хотите загрузить.Затем скопируйте звуковую ссылку и вставьте ее в строку поиска Music Keeper и щелкните значок «+», чтобы проанализировать ее. Затем нажмите кнопку раскрывающегося меню «Меню» и выберите желаемое качество. Наконец, нажмите кнопку «Загрузить», чтобы начать загрузку аудиофайла.
Шаг 3 Прослушайте записанный звук
После этого перейдите в раздел «Загружено», чтобы найти загруженный MP3. Оттуда щелкните правой кнопкой мыши аудиофайл и выберите «Воспроизвести музыку», чтобы воспроизвести его. Вы также можете выбрать «Открыть расположение файла», чтобы перейти в папку загрузки..
Как перенести загруженную музыку на USB
Перенос музыки с ПК на флешку — естественный шаг. Просто убедитесь, что USB, который вы используете, работает должным образом, чтобы избежать повреждения файлов. Также проверьте USB-порт вашего компьютера, если он работает должным образом. Еще одна вещь, которую следует учитывать, — это пространство на вашей USB-флешке. Вы не можете передавать файлы на USB-накопитель, если на нем не осталось свободного места. Чтобы узнать, как перенести музыку на USB, выполните следующие действия.
Руководство пользователя
- Сначала возьмите исправный USB-накопитель и подключите его к компьютеру.
- Затем найдите музыкальный файл, который вы хотите передать, скопируйте его и вставьте в папку на USB-накопителе.
- Вы также можете перетащить аудиофайл в папку USB для быстрой передачи.
- После копирования воспроизведите музыку, чтобы проверить, не поврежден ли файл или обратите внимание.
Дополнительный совет: лучшие USB-накопители для хранения музыки
USB-накопителибывают разных форм, размеров и цветов, что обычно теряешься в мире USB-накопителей и не знаешь, на что обращать внимание при покупке флэш-накопителя.Так же, как качественные песни, не менее важно иметь качественный USB. При покупке USB важно учитывать качество его компонентов, скорость и надежность. Ниже мы представим вам лучший USB-накопитель для музыки, который мы считаем лучшим для хранения и обмена вашими аудиофайлами после бесплатной загрузки музыки на USB.
1. Corsair Flash Voyager (16 ГБ)
Флеш-накопитель USBCorsair Flash Voyager отличается элегантным уникальным дизайном и покрыт водостойкой резиной.Новейшая технология USB 3.0 делает передачу файлов быстрее, чем когда-либо. Но не беспокойтесь, если вы все еще не обновили порт USB своего ПК или ноутбука до версии 3.0, поскольку Corsair Flash Voyager обратно совместим со всеми предыдущими версиями USB. Флешка совместима с Windows, Mac, а также Linux и не требует установки какого-либо дополнительного программного обеспечения. Как только вы подключите его, вы можете начать передачу файлов. 16 ГБ памяти позволят вам хранить около 2500 песен.
2.Флэш-накопитель Transcend JetFlash 600 (32 ГБ)
Флэш-накопитель JetFlash 600 был разработан для сокращения времени передачи файлов до доли времени благодаря своей двухканальной технологии, несмотря на то, что устройство по-прежнему имеет интерфейс USB 2.0. Его легкий и обтекаемый корпус делает его портативным и надежным флеш-накопителем, который прослужит долго. JetFlash поставляется с программным обеспечением для управления данными Transcend Elite, которое поможет организовать и защитить ваши файлы и повысить общую производительность.USB можно приобрести с различными размерами хранилища, самый большой из которых — 64 ГБ. JetFlash поддерживается всеми тремя основными операционными системами; Windows, Mac и Linux.
3. SanDisk Extreme CZ80 (32 ГБ)
SanDisk Extreme CZ80 — это высокоскоростной флэш-накопитель, который будет передавать ваши файлы плавно и надежно. Новейшая технология USB 3.0 значительно сокращает время чтения, записи и передачи, но ее обратная совместимость означает, что вы можете использовать ее и со старыми портами USB.Extreme CZ80 также поставляется с полезным программным обеспечением для шифрования, с помощью которого вы можете защитить свои личные файлы. Вам больше не придется беспокоиться о потерянных файлах, так как встроенная система восстановления файлов позаботится о том, чтобы вы могли легко восстановить удаленные файлы. SanDisk Extreme CZ80 доступен в широком диапазоне емкостей от 16 ГБ до 128 ГБ.
Как скопировать аудио компакт-диск на USB-накопитель ▷ ➡️ Creative Stop ▷ ➡️
Как скопировать аудио компакт-диск на флэш-накопитель. Наконец-то вы купили магнитолу, которую давно хотели.Среди множества функций, которые убедили вас купить и установить его в автомобиле, есть возможность воспроизводить музыку прямо с USB-накопителя и попрощаться с «классическими» аудио компакт-дисками. Однако, немного заглянув в ящик своей старой машины, он понял, что у него много Floppy.
Итак, вы начали задаваться вопросом, есть ли способ переместить музыку с ваших дисков и перенести ее на USB-накопитель, возможно, в формате MP3. Что ж, я рад сообщить вам, что ответ положительный, и что это руководство, которое может предложить вам решение этой проблемы.Фактически, в следующих строках я объясню с помощью темы и знака , как скопировать аудио компакт-диск на USB-накопитель , чтобы вы могли слушать музыку на своем новом автомобильном радиоприемнике.
Не волнуйтесь, действия очень просты и не требуют особых технических навыков. Кроме того, программы, которые я вам покажу, полностью бесплатны, поэтому вам не придется платить евро за выполнение поставленной вами задачи. Так чего же вы ждете, чтобы начать действовать? Устройтесь поудобнее, уделите несколько минут и внимательно прочтите все, что я могу сказать по этому поводу — я уверен, что к концу этого руководства вы сможете идеально завершить процедуры.Мне остается только пожелать вам приятного чтения и … приятного прослушивания!
Как скопировать аудио компакт-диск на USB-накопитель. Для начала:
Прежде чем я объясню, как копировать настоящую музыку, позвольте мне объяснить, как форматирует USB-накопитель , на который вы будете копировать свою музыку. Если вы собираетесь использовать его в операционной системе от ПК, вы можете использовать уже существующую файловую систему и больше не беспокоиться.
Если, с другой стороны, вы собираетесь использовать его на устройствах Android (например, TV BoxSmart TV или мобильном телефоне / планшете с адаптером USB OTG), в настольных плеерах или в автомобильных радиоприемниках, я советую отформатировать USB в FAT32. Это необходимо для правильного распознавания и чтения USB-накопителя. Фактически, файловая система FAT 32 предлагает полную совместимость практически со всеми устройствами на рынке и является лучшим вариантом для ситуаций такого типа. Он ограничен 4 ГБ на файл, но если вы хотите разместить только песни, это не должно быть проблемой для вас.
Для форматирования USB-накопителя в FAT32, учитывая, что эта операция удаляет все данные. Вставьте USB в свой компьютер и следуйте инструкциям, которые я предоставлю.
- Если вы используете Windows : дважды щелкните значок Pc / This PC , расположенный на рабочем столе, идентифицирует значок, связанный с вашим устройством (например, KINGSTON (F) ), нажмите щелкните law on его и выберите в контекстном меню пункт Формат… . Затем выберите пункт FAT32 из раскрывающегося меню Файловая система , представленного в новом открывшемся окне, выберите пункт Размер размещения по умолчанию из раскрывающегося меню Размер единицы размещения , поставьте галочку рядом с артикул Быстрое форматирование и нажатие кнопок запускает y ПРИНЯТЬ .
- Если вы используете macOS : запустите Launchpad , откройте папку , далее и запустите приложение Disk utility , расположенное внутри, затем выберите USB-накопитель для форматирования в левой части окна и нажмите кнопку инициировать, размещен сверху. Теперь введите имя, которое вы хотите присвоить флешке, в поле name , выберите опцию MS-DOS (FAT) из выпадающего меню формат и опцию Master Boot Record (MBR) из выпадающее меню схема .Наконец, дважды щелкните по кнопке. инициировать и все
- Если вы используете Linux : запустите утилиту дисков с экрана activity или из главного меню вашего дистрибутива, щелкните значок USB-памяти, расположенный на левой панели, нажмите кнопку ☰ Резидент вверху справа и в предложенном меню выберите пункт Форматировать диск … . На этом этапе выберите параметры Не перезаписывать существующие данные (быстро) y Совместимость со всеми системами и устройствами (FAT) из раскрывающихся меню очистить y введите , затем дважды нажмите кнопку Форматировать… Завершить операцию.
Кроме того, всегда, чтобы обеспечить максимальную совместимость и свести к минимуму возможность нечитаемого содержимого устройства, я рекомендую вам экспортировать музыку в формате MP3 (как я собираюсь объяснить). Теперь мы продолжаем объяснять, как скопировать аудио компакт-диск на USB-накопитель.
Скопируйте аудио компакт-диск на USB-накопитель с Windows
Теперь, когда у вас есть подробная информация о формате выбранного вами USB-накопителя, пора принять меры и понять, как копирует звуковой компакт-диск на USB-накопитель с Windows .
Проигрыватель Windows Media
Процедура реализации намного проще, чем вы можете себе представить: все, что вам нужно, это дискета для копирования и Windows Media Player , медиаплеер по умолчанию в ОС Windows (кроме версий «N»), который может позаботиться о копирование музыкальных компакт-дисков для вас.
Просто для начала вставьте извлекаемый диск в считывающее устройство, подключите USB-накопитель к ПК (если вы еще этого не сделали) и приступайте к работе Windows Media Player , вызывая его из меню comienzo (доступно при нажатии на значок в виде вымпела , расположенный в левом нижнем углу экрана).
На этом этапе выберите , заголовок звукового компакт-диска (стр. Неизвестный альбом ). На левой боковой панели программы нажмите кнопку Копировать с компакт-диска, настройки , выберите статью Другие параметры… и щелкните вкладку Копировать музыку с компакт-диска. Выберите формат , куда вы хотите скопировать музыку, из соответствующего раскрывающегося меню (из соображений совместимости я рекомендую вам выбрать MP3 ), используйте полосу прокрутки внизу, чтобы определить качество звука ( Чем больше индикатор справа, тем лучше качество).Наконец, нажмите на кнопку. Измените… и, используя предложенную панель, выберите USB-накопитель (например, MUSIC (F 🙂 ), который вы хотите скопировать, затем дважды нажмите кнопку хорошо .
Игра практически готова: чтобы начать процедуру копирования песен в формате MP3, все, что вам нужно сделать, это нажать кнопку Копировать с компакт-диска , расположенную на главном экране Windows Media Player, и терпеливо дождаться, пока процедура завершится. полный. В конце проигрыватель Windows Media отобразит формулировку , скопировано в каталог мультимедиа в разделе Состояние копирования с компакт-диска .При необходимости нажмите на прикрепленную к окну кнопку good , чтобы загрузить информацию из Интернета.
CDex
Если описанная выше процедура вас не удовлетворила или если в вашей копии Windows нет проигрывателя Windows Media, вы можете связаться с CDex. Это полностью бесплатное программное обеспечение, которое позволяет копировать полный аудио компакт-диск на пластинки, диски и все остальное. Сейчас я объясню, как это работает. Однако, прежде чем продолжить, убедитесь, что вы подключили к ПК и дискету, и флэш-накопитель USB.
Сначала подключитесь к странице загрузки программы, щелкните ссылку Загрузить CDex для Windows 10 / 8/7 / Vista / XP и дождитесь, пока файл (например, CDex-2.00.exe ) будет скопирован на ваш компьютер. На этом этапе запустите только что загруженный файл, нажмите кнопки yes , good y siguiente , поставьте галочку рядом со статьей Я принимаю условия лицензии. и снова нажмите кнопку siguiente , снимите галочку с поля Я согласен установить вышеуказанное и подтверждаю, что я прочитал и принимаю Политику конфиденциальности и условия использования. Чтобы избежать установки спонсируемого программного обеспечения, нажмите кнопку четыре раза siguiente и, наконец, на кнопках установить y найдите , чтобы программа открылась автоматически.
Переименовать файлы
На этом этапе, если необходимо, нажмите кнопку да , размещенную в окне, которое появляется на экране, чтобы получить доступ к главному меню программы, и выберите устройство чтения , которое содержит вашу дискету, из раскрывающегося меню вверху. , расположенные чуть ниже встроенных меню программы ( рабочий час , редактировать , конвертировать и т. д.).При желании вы можете вручную ввести информацию на компакт-диск, который вы собираетесь копировать, используя поля Исполнитель, Альбом, Жанр и год , и вы можете переименовать песни, щелкнув каждую из них правой кнопкой мыши и выбрав пункт Переименовать предложенного меню.
После завершения переименования файлов нажмите кнопку gear , расположенную на правой панели, выберите элемент кодировщики , присутствующий на боковой панели нового предлагаемого окна, и, чтобы сохранить песни в формате MP3, убедитесь, что в коробке кодировщик выбран пункт MP3 Encoder Sheets .После этого нажмите на предмет. Каталоги и файлы расположены слева, затем на кнопке (…) соответствующем окошку Записанные треки и, помогая вам с предложенной панелью, выберите свою USB-память (например, Music (F) ) и дважды нажмите кнопку хорошо .
Игра практически окончена! Чтобы скопировать музыку на USB-накопитель в формате MP3, выберите все песни на главном экране программы (вы можете сделать это, «нарисовав» прямоугольник после нажатия на пустое место на панели песен, или с помощью Shift на клавиатуре) и перейдите в меню Convert> Rip CD Tracks to Compressed Audio File (или нажмите вторую кнопку сверху, присутствующую на правой панели программы).
Скопируйте аудио компакт-диск на USB-накопитель с macOS
Если у вас Mac , перенос всего содержимого аудио-компакт-диска на USB-накопитель является чрезвычайно простой операцией, которую можно выполнить благодаря программе, уже установленной в операционной системе macOS, и которую, в конце концов, вы знать: я говорю о iTunes !
Программное обеспечение Apple, предназначенное для управления мультимедийной библиотекой, по сути, оснащено практической функцией, которая позволяет извлекать музыкальные треки прямо с дискеты, чтобы в короткие сроки перенести их на диск ПК.Однако, прежде чем продолжить, необходимо «сообщить» iTunes, что музыкальный формат должен быть не AAC (по умолчанию Apple), а MP3 , из-за проблемы совместимости.
Как просто: подключите USB На Mac запустите программу, вызвав ее из системной док-станции, затем щелкните меню iTunes> Настройки … , расположенное сверху, и выберите карту общий в открывшемся окне . Как только это будет сделано, нажмите кнопку Import configurations… расположен в нижней части окна и выберите пункт Кодировщик MP3 из выпадающего меню Импортировать с использованием ; при желании вы можете повысить качество файлов MP3 или настроить параметры сжатия, используя раскрывающееся меню настройки .
Затем нажмите кнопку расширенный , поставьте галочку рядом со статьей Скопируйте файлы в папку iTunes Media при добавлении их в библиотеку и нажмите кнопку хорошо , чтобы изменения вступили в силу.После завершения этой операции войдите в меню Файл> Библиотека> Организовать библиотеку iTunes и установите галочку рядом с элементами Объединить файлы y Изменить порядок документов в папке iTunes Media , чтобы «объединить» библиотеку программы. импортированные медиафайлы остаются нетронутыми в папке iTunes.
После завершения операции консолидации, всегда с открытым iTunes, просто вставьте дискету в ПК и нажмите кнопку да до предупреждения, которое появляется на экране ( Вы хотите импортировать (аудио компакт-диск) в iTunes library? ), чтобы запустить процедуру импорта песен на ПК.
Для завершения откройте Discoverer , перейдите в папку Music> iTunes , щелкните правой кнопкой мыши папку, содержащую ранее импортированный альбом, и выберите пункт copy из предложенного меню; наконец, нажмите значок USB , расположенный на боковой панели Finder, щелкните правой кнопкой мыши в пустом месте на панели и выберите пункт Catch из контекстного меню.
Скопируйте аудио компакт-диск на USB-накопитель с Linux
Вы пользователь Linux и действительно не знаете, как перенести музыку с аудио компакт-дисков на USB-накопитель? Не волнуйтесь, подумайте об этом Sound Juicer! В данном случае это полностью бесплатное программное обеспечение с практичным графическим интерфейсом, что делает этот тип работы особенно простым.
Чтобы начать работу, начните с терминала , запомнив его с глаз activity или из главного меню вашего дистрибутива введите команду sudo apt install sound-juicer , затем Presentar , напишите свой пароль администратора и дважды нажмите кнопку presentar Keyboard Обратите внимание, что Sound Juicer также можно загрузить из менеджера графических пакетов используемого вами дистрибутива.
После завершения установки программы вставьте аудио компакт-диск, подключите USB-накопитель к ПК и запустите Sound Joucer, вернув его из режима просмотра Действия / главное меню : если вы хотите вручную ввести информацию в свой проект (если программа не может скачать его из Интернета) нажмите кнопку Редактировать альбом и заполните поля Название, исполнитель, жанр y год с необходимой информацией
На этом этапе вы должны «проинструктировать» Sound Juicer о том, где сохранить извлеченные файлы и о формате, который будет использоваться для сохранения: щелкните меню Sound Juicer , расположенное сверху, выберите пункт настройки из предложенных Затем выберите свой USB из раскрывающегося меню binder , расположенного под разделом Папка с музыкой .При необходимости вы можете вручную выбрать проигрыватель компакт-дисков, с которого следует копировать песни (если автоматическое распознавание не удалось), используя раскрывающееся меню CD drive .
Наконец, выберите пункт MPEG Layer 3 Audio из раскрывающегося меню Выходной формат , чтобы сохранить песни в формате MP3, и нажмите X вверху, чтобы закрыть окно и сохранить настройки.
На этом этапе убедитесь, что рядом с песнями, которые вы хотите скопировать, стоит галочка, и нажмите кнопку. аннотация , чтобы начать процедуру: вы можете проверить ход операции с помощью нижней панели, которая появляется в программе. Действительно просто, не правда ли?
Как легко перенести музыкальную библиотеку iTunes на USB-накопитель
Итак, у вас есть богатая музыкальная коллекция в iTunes, и вы хотите слушать ту же музыку в своей машине? С MediaHuman Audio Converter вы можете легко преобразовать iTunes на USB, чтобы взять эту флешку куда угодно.
Выполните следующие шаги, и всего за несколько минут ваши альбомы iTunes будут записаны на USB-накопитель.
Это руководство было написано с использованием версии программы для Mac, но действия для Windows такие же.
Скачать для других платформ
Прокладывать дорогу
Запустите MediaHuman Audio Converter. Для нашего дела нам нужно правильно настроить программу, поэтому откройте окно Настройки (нажмите ⌘ + , на Mac или щелкните соответствующий значок на панели инструментов в Windows).Теперь не забудьте настроить следующие параметры. Задайте для параметра Выходная папка фактический путь к USB-накопителю. Затем снимите флажок « Добавить в iTunes» , если он уже установлен. Наконец, включите опцию Сохранить структуру папок и укажите путь к папке iTunes Music ниже. Окно настроек теперь должно выглядеть так:
Выберите формат вывода
В окне Настройки выберите выходной формат для преобразования музыки.Если вы планируете слушать эту музыку в автомобильной аудиосистеме, вам, вероятно, следует выбрать MP3 или любой другой формат, поддерживаемый автомобильной стереосистемой. Вы также можете настроить качество получаемых файлов.
Выбрать альбомы
Теперь мы готовы добавлять альбомы из iTunes в MediaHuman Audio Converter. Откройте iTunes и перейдите в Альбомы. Перетащите альбомы из iTunes в окно Audio Converter.
Преобразовать
По завершении добавления альбомов нажмите кнопку Преобразовать на панели инструментов, чтобы начать перенос музыки iTunes на USB-диск.
На самом деле не шаг, просто примечание
Пока идет процесс, мы хотели бы напомнить вам, что MediaHuman Audio Converter конвертирует вашу музыку, используя всю мощность вашего процессора для максимальной производительности. Вы можете настроить это поведение в настройках . Кроме того, программа автоматически захватывает все доступные обложки, а если их нет, приложение пытается найти подходящие обложки на Last.fm, Google Images и DiscOgs.
iTunes теперь на вашем USB-накопителе
Как только конвертация завершится, вы можете отключить USB-устройство и наслаждаться музыкой iTunes в машине! Это было легко, правда? Теперь с такой же легкостью вы можете конвертировать другие аудиоформаты с помощью MediaHuman AudioConverter.
Простой способ переноса музыки Spotify на USB для воспроизведения в автомобиле
Выберите свой язык:
Как перенести музыку Spotify на USB-накопитель? Сейчас я обновляю свою автомобильную аудиосистему, поэтому хочу скопировать музыку Spotify на USB, а затем подключить USB к моей машине для потоковой передачи музыки. Есть ли какие-нибудь уловки, с помощью которых можно перенести музыку Spotify на USB-накопитель?
Как один из самых популярных сервисов потоковой передачи музыки в Интернете, Spotify предлагает меломанам прекрасное средство для потоковой передачи музыки в Интернете.Только прослушивание музыки в Интернете неудобно, многие пользователи хотят слушать музыку Spotify в автономном режиме в любое время и в любом месте, например, передавать на USB для воспроизведения в своей машине, конвертировать в формат MP3, записывать на компакт-диск, транслировать на ТВ и т. Д.
Но вся музыка или плейлист Spotify защищены, поэтому даже платные пользователи не могут переносить песни Spotify на USB-накопитель для воспроизведения их в машине или других устройствах без использования Spotify. Неужели нет возможности скопировать или перенести музыку Spotify на USB-накопитель для воспроизведения в автомобиле ?
Не волнуйтесь, здесь эта статья расскажет вам, как легко перенести музыку или плейлист Spotify на USB для прослушивания в машине.
Часть 1: Запись музыки или плейлиста Spotify
Для передачи музыки или списка воспроизведения Spotify на USB-накопитель Spotify Music Converter является незаменимым инструментом, который поможет вам быстро записывать и сохранять песни Spotify как локальные файлы .
NoteBurner Spotify Music Converter — это профессиональный музыкальный конвертер Spotify, который может записывать и конвертировать песни и плейлисты Spotify в MP3, AAC, FLAC, AIFF или WAV со 100% исходным качеством.Поэтому сначала загрузите этот полезный инструмент на свой компьютер.
Ищете способ навсегда сохранить песни из Amazon Music Unlimited и Prime Music? Все, что вам нужно, — это Amazon Music Converter, который содержит лучшее ядро для записи звука, способное загружать любые песни Amazon в форматы MP3 / AAC / WAV / FLAC / AIFF.
1 Импорт треков или списка воспроизведения из Spotify в Spotify Music Converter для Windows
Запустите Spotify Music Converter для Windows.Нажмите кнопку « + », после чего вы увидите всплывающее окно, в котором вам будет предложено скопировать и вставить ссылку на список воспроизведения из Spotify.
2 Выберите формат вывода
Нажмите кнопку Setting в правом верхнем углу, чтобы настроить параметры вывода, включая формат вывода, качество и путь.
3 Начать преобразование
По окончании настройки нажмите « Convert », чтобы начать преобразование.После преобразования вы можете получать музыку Spotify в формате MP3 и транслировать ее на любые устройства по своему усмотрению, передавать на USB для воспроизведения в машине, записывать на компакт-диски и так далее.
Часть 2: перенос преобразованных музыкальных файлов Spotify на USB
1 Вставьте USB-накопитель в USB-порт вашего компьютера.
2 Откройте папку вывода.
После завершения преобразования вы можете найти преобразованные аудиофайлы, нажав кнопку «Преобразовано».Затем щелкните правой кнопкой мыши свой выбор, выберите «Отправить», а затем щелкните свой USB-накопитель.
3 Подождите, пока файлы будут скопированы.
Примечание: Бесплатная пробная версия NoteBurner Spotify Music Converter позволяет конвертировать первые 3 минуты каждой песни. Вы можете купить полную версию, чтобы снять ограничение.
Может ли автомобильная стереосистема воспроизводить файлы Flac? Пошаговое руководство
В автомобильных стереосистемах используется множество аудиоформатов, но лучший аудиофайл — Free Lossless Audio Codec (FLAC).
Может ли автомобильная стереосистема воспроизводить файлы Flac? Вы можете воспроизводить звук в формате FLAC на автомобильной стереосистеме, вставив USB-накопитель в машину. FLAC подходит для автомобильной стереосистемы, поскольку автомобильная стереосистема поддерживает FLAC без каких-либо перерывов, поскольку она уменьшает размер файла без потери данных.
Файл FLAC предназначен для сжатия без потерь; эти файлы содержат все исходные аудиоданные.
При сжатии качество звука исходного файла не теряется. FLAC предназначен именно для воспроизведения аудиофайлов, и он может сжимать звуковые клипы больше, чем другие файлы сжатия, такие как ZIP.
Файлы FLAC сжимают аудиофайл и создают файл размером примерно половину исходного файла. Люди любят слушать музыку в своих машинах в долгих путешествиях.
Эти шаги помогут вам воспроизводить файлы FLAC на автомобильной стереосистеме. Вставив USB-накопитель в автомобиль, выполните следующие действия:
- Шаг 1: Расположение перед воспроизведением файлов FLAC в стерео в автомобиле
- Шаг 2: Импортируйте аудио FLAC
- Шаг 3: Выберите соответствующий аудиоформат для автомобильной стереосистемы
- Шаг 4. Преобразование файлов FLAC
Вы можете воспроизводить аудиофайлы, используя аудиофайлы FLAC в своей автомобильной стереосистеме.Это самый популярный аудиоформат, который поддерживает множество устройств, таких как автомобильная стереосистема, мобильные телефоны, компьютеры и т. Д.
Автомобильные стереосистемы поддерживают множество других аудиофайлов, но файл FLAC — лучший аудиофайл для автомобильной стереосистемы. Качество звука файла FLAC выше по сравнению с другими аудиофайлами, такими как MP3, WMA, AAC, MP4.
Вы можете использовать файл FLAC, если хотите слушать высококачественный звук автомобильной стереосистемы. Вы не столкнетесь с какими-либо проблемами при воспроизведении файла FLAC на автомобильной стереосистеме.
Таким образом, автомобильные стереосистемы могут воспроизводить файлы FLAC, и вот описанная процедура воспроизведения файлов FLAC в автомобильной стереосистеме.
Вот пошаговое руководство по воспроизведению файлов FLAC в автомобильной стереосистеме:
Шаг 1: Действия перед воспроизведением файлов FLAC в стереосистеме автомобиляПервым шагом является подготовка перед воспроизведением файлов FLAC на стереосистеме автомобиля. Некоторые автомобили не поддерживают файлы FLAC, поэтому люди часто конвертируют файлы FLAC в файлы MP3 или другие файлы.Вы не можете воспроизводить файлы FLAC с помощью Bluetooth.
Bluetooth не может точно воспроизводить звук в автомобильной стереосистеме. Автомобильный аудио конвертер FLAC — лучший конвертер, и вы можете использовать его для преобразования файлов FLAC на стереосистему вашего автомобиля. Поэтому скачайте бесплатно автомобильный аудио конвертер FLAC, а затем добавьте в него аудиофайлы.
Возьмите флешку и загрузите на нее аудиофайлы в формате FLAC. Вам следует отформатировать USB-накопитель в соответствии с автомобильной стереосистемой; в противном случае флэш-накопитель USB может не подключиться к автомобильной стереосистеме.
Для этой цели рекомендуется использовать флэш-накопитель USB емкостью 16 ГБ. После добавления флэш-накопителя USB к автомобильной стереосистеме система автоматически настроится на источник USB.
Вы сможете проигрывать треки на автомобильной стереосистеме по своему желанию. На этом этапе вы можете столкнуться с проблемой, заключающейся в том, что если вы вставили USB-накопитель в автомобильную стереосистему, и система не будет автоматически подключаться к источнику USB. Затем на автомобильной стереосистеме появится кнопка SOURCE.
Нажмите кнопку SOURCE, и на вашей автомобильной стереосистеме появится множество опций, таких как радио, звуковые дорожки. Нажимайте кнопку SOURCE, пока не появится опция USB. Вы можете изменить отображение аудиофайлов FLAC на автомобильной стереосистеме, нажав кнопку DISPLAY.
FLAC — это воспроизводимый формат аудиофайлов, и вы можете использовать флэш-накопитель USB 3.0. Вдохновляющий дизайн FLAC уменьшит размер вашего аудио, а также уменьшит объем и плотность музыки. Вы получите удовольствие от поездки после воспроизведения аудиофайлов в формате FLAC на своем компьютере.
Шаг 2: Импорт аудио FLACВторой шаг, который вы должны предпринять, — это импортировать аудио FLAC. Вставив флешку, откройте папку FLAC. В папке FLAC будет много аудиофайлов, откройте файл, содержащий аудиофайлы. На автомобильной стереосистеме будет опция «Добавить файл».
Следовательно, нажмите «Добавить файл на автомобильную стереосистему», и теперь вы можете добавить любой аудиофайл, который хотите воспроизвести на автомобильной стереосистеме. Данные автоматически загрузятся в стереосистему вашего автомобиля.Вы можете столкнуться с проблемой, что ваша автомобильная стереосистема может не поддерживать аудиофайлы FLAC.
Эта проблема часто возникает из-за разных моделей автомобилей. Некоторые автомобили не поддерживают аудиофайлы FLAC, и вы можете конвертировать файлы FLAC в другие аудиофайлы, которые поддерживаются вашей стереосистемой. Например, вы можете конвертировать файлы FLAC в файлы MP3, AAC или другие. Аудио FLAC улучшит качество звука вашей автомобильной стереосистемы, и вы получите удовольствие от поездки.
Другие аудиофайлы имеют настройку с потерями по сравнению с файлами FLAC, а другие аудиофайлы создают искаженный звук по сравнению с файлами FLAC.Аудио FLAC создаст мягкую музыку и музыку высокого качества, которую вы будете воспроизводить в своей автомобильной стереосистеме. После импорта аудио в формате FLAC вы можете выбрать подходящий звук, который хотите воспроизвести.
Шаг 3: Выберите подходящий аудиоформат для автомобильной стереосистемыПосле импорта аудио FLAC выберите подходящий аудиоформат для автомобильной стереосистемы. Будет опция ПРОФИЛЬ, из которой вы можете выбрать аудиоформат по своему желанию. Поэтому выберите ПРОФИЛЬ и добавьте к нему предпочтительный аудиоформат.
Будет опция, содержащая назначение аудиоформата. Выберите аудиоформат, поддерживаемый автомобильной стереосистемой. Не добавляйте аудиоформаты, которые не поддерживаются автомобильной стереосистемой. Если вы выберете другой аудиоформат, например MP3, это приведет к искажению качества звука вашего аудиоформата и может изменить размер файла.
Выбор подходящего аудиоформата необходим, чтобы наслаждаться высоким качеством аудиоформата в автомобильной стереосистеме. Вы можете воспроизводить файлы FLAC на автомобильной стереосистеме с помощью SD-карты.Процедура такая же: сначала загрузите файлы FLAC, а затем импортируйте файлы FLAC на SD-карту.
Вы можете добавить множество аудиоформатов на SD-карту по вашему желанию. Имейте это в виду, выбирайте тот аудиоформат, который подходит для вашей автомобильной стереосистемы. Когда вы добавляете файл на SD-карту, данные будут сжаты, и размер аудиофайла также уменьшится без каких-либо изменений. Таким образом, вы можете использовать как USB-накопитель, так и SD-карту для воспроизведения файлов FLAC на автомобильной стереосистеме.
Шаг 4: Конвертируйте файлы FLACПосле выбора соответствующего аудиоформата для автомобильной стереосистемы конвертируйте файлы FLAC в автомобильную стереосистему. После конвертации файлов вы можете слушать песни в хорошем качестве, и вам это очень понравится. Вы можете воспроизводить любой аудиофайл FLAC на автомобильной стереосистеме.
Вы можете воспроизвести другую дорожку, если первая вам не нравится, и вы можете перейти к истечению времени, нажав кнопку. Вы можете перемотать дорожку вперед, нажав кнопку перемотки вперед на несколько секунд.Вы также можете перемотать трек, нажав на несколько секунд кнопку перемотки назад.
Вы можете приостановить воспроизведение треков на автомобильной стереосистеме. На автомобильной стереосистеме есть кнопка случайного выбора и кнопка воспроизведения. Следовательно, вы можете воспроизвести треки, нажав кнопку воспроизведения, и вы можете воспроизвести звуковую дорожку в случайном порядке, нажав любую кнопку.
Если вы хотите найти на устройстве другую музыку, нажмите кнопку увеличения, и вы можете использовать кнопку регулировки громкости для изменения папок.Если вы хотите открыть папку на USB-флеш-накопителе, нажмите кнопку громкости, чтобы открыть папку.
Затем снова нажмите кнопку громкости, чтобы изменить звуковые дорожки по своему желанию. Вы можете изменить трек, нажимая клавиши со стрелками вверх и вниз. Таким образом, вы можете воспроизводить файлы на автомобильной стереосистеме. Файлы FLAC лучше, чем MP3 или MP4, поскольку они обеспечивают лучшее качество звука и не меняют формат файла.
Имеет отличный выбор формата без потерь, благодаря чему качество звука аудиофайла остается таким же, как качество звука исходного формата.Бесплатный аудиокодек без потерь поддерживается почти всеми устройствами, такими как iPhone, Android, автомобильные стереосистемы и т. Д. Он может поддерживать все типы аудиофайлов с возможностью быстрого обмена аудиофайлами.
Статьи по теме:
Шаги по синхронизации iPhone с автомобильным радиоприемником
Добавить динамики Bluetooth в машине
Как изменить время на автомобильной стереосистеме Pioneer?
Способы включения радиоприемника keeo в автомобиле без ключа
Как подключить наушники к автомобильному радиоприемнику?
7 лучших флеш-накопителей USB для музыки в машине 2021
Все любят слушать музыку за рулем машины на работу или в долгую поездку.В настоящее время почти во всех автомобилях есть USB-порт, в который вы можете вставить свою любимую USB-флешку, заполненную mp3-песнями, и наслаждаться музыкой во время вождения. Теперь, что, если ваш USB внезапно перестал работать, и вы потеряли всю свою музыку, или ваша флешка внезапно испортилась, и вы потеряли все свои mp3-файлы. Итак, чтобы преодолеть эту проблему, сегодня мы расскажем вам о лучшем USB-флеш-накопителе для музыки в автомобиле , с помощью которого вы можете наслаждаться музыкой, не беспокоясь о том, что диск будет поврежден или что-то в этом роде.
Если вы торопитесь, мы рекомендуем вам приобрести SAMSUNG FIT PLUS , учитывая его небольшие размеры. Может сохранять и воспроизводить все ваши аудиофайлы в формате mp3 в автомобильной аудиосистеме.
Мы составили список из самых надежных USB-накопителей , в которых вы можете хранить всю свою музыку и использовать ее для прослушивания своей коллекции песен в машине или вы можете взять USB-накопитель на вечеринку, подключить его прямо в USB-порт динамика или подключите его через смартфон и наслаждайтесь качественной музыкой.
1. Sandisk Ultra Fit — Отлично в целом Распродажа SanDisk 128GB Ultra Fit USB 3.1 Flash Drive -…- Компактный, легко настраиваемый высокоскоростной USB 3.1 флэш-накопитель …
- Простой и быстрый способ добавить до 128GB памяти на ваш .. .
- Скорость чтения до 130 МБ / с (1) [(1) Запись на диск до 15X …
- Запись до 15 раз быстрее, чем стандартные диски USB 2.0 (1)
Плюсы
- Доступный
- Поддерживается Sandisk SecureAccess
- Поставляется с ПО для восстановления данных Rescue Pro Delux
- Высокая совместимость
Минусы
- Малый размер упрощает потерю
Если у вас тонны музыки, захотите очень изящная и портативная вспышка, и вам не нужно тратить слишком много времени, чтобы носить ее с собой, — обратите внимание на SanDisk Ultra Fit .
Устройство представляет собой флэш-накопитель USB 3.1 , обеспечивающий скорость чтения до 130 МБ / с . Кроме того, SanDisk заявила, что у флеш-накопителя отличная скорость записи или время, необходимое для копирования музыкальных файлов на подъездную дорожку, что в в 16 раз быстрее, чем , по сравнению со стандартными USB 2.0-накопителями. И, если вас беспокоит конфиденциальность, он включает в себя функцию защиты SecureAccess от SanDisk.
SanDisk Ultra Fit довольно маленький, что хорошо для портативности, но в то же время вы можете легко потерять его.так что вы захотите и дальше внимательно следить за ним, иначе вы можете потерять его. Он поставляется с множеством различных вариантов хранения. Что касается 128 ГБ памяти, вы можете скопировать в него от до 8000 песен. За свою цену это действительно отличный и доступный флеш-накопитель .
2. USB-накопитель Patriot Supersonic Rage — отличная производительность Patriot 128GB Supersonic Rage Elite USB 3.1 Тип …- 128GB USB 3.1 / USB 3.0 Флэш-накопитель до 400 МБ / с чтение: до…
- Прочная направляющая для подключения конструкции для защиты привода.
- Корпус с резиновым покрытием защищает от падений, брызг и ежедневного …
- Обратная совместимость с USB 3.0, USB 2.0, USB 1.0
Плюсы
- Сверхбыстрая скорость чтения
- Совместимость с USB 3.0 / 2.0
- Надежное качество сборки
Флэш-накопитель серии Patriot Super Sonic Rage не для всех. Устройство громоздкое, дорогое и не самое красивое в этом обзоре.Но если вы ищете USB-накопитель с максимальной производительностью, то это пока лучший выбор.
Флэш-накопитель имеет объем памяти 256 ГБ, а это значит, что вы должны найти способ сохранить более 10 000 песен. И поскольку он поддерживает технологию USB 3.0 / 3.1, он будет предлагать скорость чтения 400 МБ / с, и скорость записи 100 МБ / с, что довольно быстро.
Patriot Rage поставляется с резиновым кожухом, который делает его немного громоздким, но может дополнительно сделать его безопасным, когда вы выбрасываете его или он подвергается дополнительному ежедневному обращению.
3. Планшет Samsung 128 ГБ — отличный дизайн Распродажа SAMSUNG BAR Plus 256 ГБ — 400 МБ / с USB 3.1 Flash …- Новый взгляд на повседневную передачу файлов со скоростью до 400 МБ / с
- Надежное и безопасное хранилище для ваших фотографий, видео, музыки, …
- Прочный металлический корпус для долговечность с кольцом для ключей для предотвращения …
- Защитите ваши данные (водонепроницаемость, ударопрочность, защита от магнитов, …
Плюсы
- Водонепроницаемость и ударопрочность
- Стильный дизайн
- Совместимость с Оба USB 3.Порт 0 и 2.0
Планка Samsung 128 ГБ — это дизайн. По сравнению с подавляющим большинством флэш-накопителей, доступных на рынке, это привлекательно.
Устройство имеет металлическую отделку , которая скрывает медные штыревые разъемы USB для обеспечения безопасности, когда вы им не пользуетесь. На конце также есть петля, которая позволяет подключать шнурок, а это значит, что вы можете брать его с собой по городу. Что касается использования, вы можете хранить от до 8000 музыкальных композиций в Samsung 128GB Bar, что делает его идеальным для вашей автомобильной музыки.Кроме того, он имеет корпус с защитой от воды, ударов, магнитов, температур и рентгеновских лучей. Панель Samsung обеспечивает скорость чтения и записи до 100 МБ / с.
4. Sandisk Cruzer — бюджетный SanDisk 128GB Cruzer Glide USB 2.0 Flash Drive -…- Надежное хранилище для фотографий, видео, музыки и других файлов
- Доступны емкостью от 8 ГБ до 256 ГБ (1 ГБ = …
- Надежная передача при перемещении изображений и других файлов) …
- Выдвижная конструкция обеспечивает безопасность разъема
Плюсы
- Поддержка шифрования AES
- Раздвижная конструкция
- Поддерживается программное обеспечение SecureAccess
Всегда приятно сэкономить несколько долларов. SanDisk Cruzer CZ60 — это лучшая бюджетная флешка . его 64 ГБ памяти может хранить до 4 000 музыкальных композиций. Он имеет черную пластиковую отделку и красноватый механизм, похожий на переключатель, который позволяет бесшумно убрать его или удлинить разъем.Всплывающая функция великолепна, вы должны использовать его сдвижной переключатель, чтобы вынуть разъем USB, поэтому разъем USB будет безопасным, когда устройство не используется или лежит на приборной панели вашего автомобиля
Флэш-накопитель имеет поддержку USB 2.0 и программное обеспечение SecureAccess который будет защищать паролем ваш USB с использованием 128-битного предварительного шифрования AES. Если вы ищете недорогой USB-накопитель, который также имеет отличную производительность, то Sandisk Cruzer — лучший выбор для вас.
5.
USB-накопитель Samsung MUF-64AB / AM FIT Plus для музыки SAMSUNG MUF-64AB / AM FIT Plus 64 ГБ — USB 3.1 Flash …- Новая высокоскоростная передача файлов в повседневной жизни
- Исключительно компактный USB-накопитель для незаметного, …
- Надежное и безопасное хранилище для ваших фотографий, видео , музыка, …
- Защитите свои данные с помощью 5-летней ограниченной гарантии …
Плюсы
- Температурные и магнитные защиты
- Портативный дизайн
- Хорошая скорость чтения / записи
Samsung FIT Plus невероятно компактен, изящен, доступен по цене и по размеру не превышает размер клавиши Caps Lock на клавиатуре вашего ПК.Устройство USB 3.1, предназначенное для подключения к порту и оставаясь вне поля зрения, может достигать максимальной скорости чтения данных до 200 МБ / с .
Это отличный вариант для обычных пользователей, а также для тех, кто хочет слушать музыку HD (FLAC) в своих великолепных автомобильных динамиках. это также замечательно, если вы хотите расширить память Chromebook или недорогого ноутбука с Windows 10. Кроме того, оно водонепроницаемое, ударопрочное, защищенное от короткого замыкания и рентгеновского излучения — это устройство слишком маленькое, так что не потеряйте его!
6.USB-накопитель SanDisk iXpand — отлично подходит для iPad Pro Флэш-накопитель SanDisk iXpand 128 ГБ для iPhone и …- Разработан с гибким разъемом для большинства …
- Автоматическое резервное копирование фотографий и видео с камеры, …
- Продукт поддерживается iOS 8.2, Mac OS X v10.6 +, …
- Простое управление фотографиями и видео с помощью диска iXpand …
Профи
- Thunderbolt Connector
- Поддерживается iPhone, iPad и Macbook
- Автоматическое резервное копирование Feature
SanDisk iXpand — это USB 3.0 со встроенным разъемом Apple Lightning , который позволяет подключать его к iPhone или iPad. Бесплатное приложение от SanDisk позволяет пользователям легко синхронизировать фотографии и видео со своих устройств Apple, а 128-битное шифрование гарантирует, что данные всегда будут в безопасности.
Пользователи также могут воспроизводить музыку и популярные видеоформаты на своих iPhone или iPad прямо с флэш-накопителя SanDisk iXpand.
7. USB-флеш-накопитель HooToo для музыки — Great All Rounder Флэш-накопитель iPhone 3 в 1, HooToo 128 ГБ MFi…- 3-в-1 Функциональность: Идеально оснащена …
- Больше места, больше свободы: Вместительный флеш-накопитель iPhone …
- Ускоренная потоковая передача данных: мгновенная передача файлов с помощью …
- Автоматическое резервное копирование: настройте функцию автоматического резервного копирования в …
Профи
- Многофункциональные функции
- Отличная совместимость
- Поддержка автоматического резервного копирования
Карта памяти HooToo Memory Stick — это Флэш-накопитель USB 3 в 1 со встроенным разъемом Apple Lightning , Type-C и разъемом USB Type-A, что делает его одним из лучших USB-накопителей для музыки в автомобиле.Вы можете подключить эту флешку к своему iPhone, Macbook pro, смартфону Android или ноутбуку с Windows.
Продукт имеет скорость чтения до 80 МБ / с и скорость записи до 30 МБ / с. Кроме того, накопитель оснащен функцией автоматического резервного копирования, а также предлагает ограниченную 18-месячную гарантию.
На что обращать внимание при покупке флэш-накопителя?
Скорость: Чем выше скорость чтения / записи, тем лучше будет работать флэш-накопитель. Поэтому всегда выбирайте те диски, которые имеют более высокую скорость чтения / записи, но имейте в виду, что они немного дороги.
Дизайн: Все зависит от ваших предпочтений. Если вам нравятся портативные устройства, выбирайте компактные флешки, такие как sandisk ultra.
Цена: Еще один важный фактор, который следует учитывать. Чем больше у вас бюджет, тем выше скорость флешки, которую вы можете приобрести, а значит, и отличное качество. Но некоторым людям подойдет и недорогой флэш-накопитель, в зависимости от того, для какой цели вы покупаете накопитель.
Некоторые флэш-накопители лучше других?
Да.Некоторые диски имеют более высокую скорость чтения / записи, а некоторые — более низкую, поэтому очевидно, что диски с более высокой скоростью будут превосходить своих коллег.
Как отформатировать флешку для музыки в машине?
В большинстве случаев флеш-накопители поставляются предварительно отформатированными. Но если он не отформатирован по умолчанию, вам придется делать это вручную.
1. Отформатировать флешку довольно просто. Просто вставьте USB-накопитель в свой MacBook или ПК с Windows.
2. Появится всплывающее окно с сообщением о форматировании USB-накопителя (если всплывающее окно не появляется, перейдите в «Мой компьютер», щелкните правой кнопкой мыши значок USB-накопителя и выберите «Форматировать»).
3. Форматирование займет 1,2 минуты (обязательно отметьте быстрое форматирование и выберите FAT32, потому что некоторые аудиосистемы не поддерживают NTFS).
4. После завершения форматирования вы увидите всплывающее окно «успешно отформатировано», и теперь ваш накопитель готов к передаче музыкальных файлов в формате mp3 и других данных.
Их много, поэтому мы выбрали только те флэш-накопители USB, которые мы считаем лучшими и подходящими для всех типов пользователей. Все эти драйверы полностью протестированы и будут работать с вашим ПК и автомобильной аудиосистемой.Теперь все зависит от вас, какой диск вы выберете, в соответствии с потребностями в размере хранилища и требованиями бюджета. Если у вас все еще есть затруднения или предложения, оставьте нам комментарий.
Читайте также: Лучший сверхбыстрый внешний жесткий диск для хранения и редактирования фотографий
Читайте также: Лучший внутренний SSD для PS4 Pro
Вам также может понравиться: Лучшая SD-карта для хранения музыки
Последнее обновление 2021-06-02 / Партнерские ссылки / Цены / Изображения из API рекламы продуктов Amazon
Как скопировать плейлисты iTunes на USB для автомобильной стереосистемы
Вы хотите скопировать плейлисты iTunes на USB для автомобильной стереосистемы ?
Всем очень нравится слушать своего любимого музыкального исполнителя, когда они едут в машине, будь то поездка с друзьями или короткая поездка на работу.Вы просто хотите погрузиться в свой мир музыки и слушать свои собственные плейлисты, которые вы любите джемовать каждый божий день. В этом руководстве мы проведем вас через шаги, необходимые для того, чтобы вы могли использовать списки воспроизведения, созданные в iTunes, и воспроизводить их в автомобиле.
Однако автомобильная стереосистема поддерживает только определенные списки воспроизведения, которые присутствуют в музыкальном файле типа .m3u. В противном случае ваш музыкальный файл может не воспроизводиться в машине. Чтобы гарантировать, что вы не столкнетесь с такой проблемой, вы можете просто использовать iMusic, которая является ведущим программным обеспечением для аудиофилов для поиска, загрузки и передачи музыки.
Часть 1. Как скопировать плейлисты iTunes на USB для автомобильной стереосистемы с помощью iMusic [Настоятельно рекомендуется]
Итак, какие компоненты выделяют iMusic?
Учитывая все обстоятельства, альтернатива «Discover» позволяет вам искать музыку со всего мира за секунды. Таким образом, у вас будет возможность получить доступ к вашим основным мелодиям и сборникам от ваших самых любимых музыкантов, и что самое лучшее? Это доступно там же.Кроме того, есть опция «Загрузить», с помощью которой вы можете получить доступ к более чем 3000 песен, которые можно загрузить. Вы сможете не только загружать музыку из Интернета, но и воспроизводить песни, загруженные с Facebook, Vimeo, Spotify и last.fm, а также с других многочисленных платформ. Каждую из этих песен можно напрямую загрузить в вашу медиатеку iTunes, а затем перенести на другие устройства, которыми вы владеете.
Иногда вы сидите в закусочной или проезжаете мимо и слышите мелодию, которую никогда не слышали, но она вам действительно нравится.С помощью функции «Запись» вы можете записать нужную мелодию, а затем сыграть ее! Если вам понравилась песня, просто запишите ее. Одно из самых утомительных дел, с которым боятся столкнуться аудиофилы, — это перенос любимой музыки на другие устройства. Однако теперь с функцией «Передача», которую предлагает iSkysoft, вы можете переносить свою музыку, подкасты, плейлисты и телешоу на все свои устройства за считанные секунды. Кроме того, теперь вам абсолютно не нужно беспокоиться о повторной потере плейлистов, поскольку вы можете делать их копии.
iMusic — переносите плейлисты iTunes на USB для автомобильной стереосистемы одним щелчком мыши
- Загрузка музыки: просматривайте и загружайте музыкальные треки с 3000+ сайтов, включая Spotify, Vimeo, YouTube, Pandora, Last.fm, Dailymotion, VEVO и Facebook.
- Записывайте музыку: записывайте онлайн-радио или любой другой звук, проигрываемый на вашем Mac / ПК с Windows, с помощью хорошо сбалансированного и управляемого музыкального рекордера.
- Передача музыки: передача музыки на несколько устройств или синхронизация музыки в виде отдельных файлов и целых списков воспроизведения между телефонами и библиотекой iTunes.
- Резервное копирование, восстановление и восстановление библиотеки: исправляйте любые повторяющиеся файлы, отсутствующие обложки альбомов, песни с неправильными названиями, а также битые или мертвые треки в медиатеке iTunes.
- Воспроизведение музыки: следите за популярными музыкальными треками или списком воспроизведения в канале iMusic Discovery или дополняйте свой собственный список воспроизведения, добавляя его с локального диска или с сайтов обмена в Интернете.
- Управление музыкой: автоматическое исправление ID3, восстановление библиотеки iTunes одним щелчком мыши.
Как экспортировать плейлист iTunes на USB, который можно вставить в автомобильную стереосистему
Шаг 1. Создайте списки воспроизведения в медиатеке iTunes
Создать список воспроизведения в библиотеке iTunes действительно просто и быстро. Во-первых, вам нужно открыть медиатеку iTunes, щелкнув значок iTunes. Теперь перейдите на вкладку «Файл» и выберите вариант «Создать». После этого вам нужно выбрать «плейлист», после чего начнется процесс создания нового плейлиста.
Назовите список воспроизведения, как хотите, а затем начните перетаскивать песни, которые вы хотите добавить в список воспроизведения, в правой части окна библиотеки iTunes. Когда вы закончите создавать плейлист, нажмите «Готово», и ваш плейлист будет создан. Редактировать плейлист любым способом действительно просто. Вы можете добавить больше песен, а также удалить песни, которые вам не нужны в вашем плейлисте. Их удаление не означает, что они будут удалены из вашей медиатеки iTunes, только из плейлиста.
Шаг 2. Установите iMusic
Загрузите и установите iMusic. Когда установщик будет загружен, откройте его, и запустится мастер установки, который также проведет вас через быстрые шаги, которые вам нужно будет выполнить, чтобы установить iMusic на свой компьютер. После этого убедитесь, что ваш USB-порт подключен к USB-порту вашего компьютера. Затем перейдите в раздел «Панель инструментов» iMusic. В этом есть особый способ создания списков воспроизведения автомобилей.Нажмите на опцию «Car Playlist», чтобы начать процесс.
Загрузить сейчас Загрузить сейчасШаг 3. Выберите песни для передачи
Теперь, когда вы закончили предыдущий шаг, откроется всплывающее окно, отображающее всю вашу музыку, которая присутствует в вашей медиатеке iTunes. Отсюда вы можете просто выбрать определенные файлы, которые вы хотите перенести на USB-накопитель, который будет использоваться в автомобильной стереосистеме. По умолчанию вся ваша музыка будет перенесена на USB-накопитель, однако вы можете изменить это и выбрать определенные музыкальные плейлисты для экспорта из iTunes на USB-накопитель.
Шаг 4: Завершите процесс
Когда вы закончите процесс выбора плейлистов, которые хотите экспортировать, просто нажмите «Перенести». Процесс передачи списка воспроизведения будет зависеть от количества треков и списка воспроизведения, которые вы выбрали для передачи.
Теперь вся музыка, которую вы хотите воспроизводить в машине, перенесена на USB-накопитель. Этот плейлист будет в формате файла, совместимого с автомобильной стереосистемой, с расширением i.е. .m3u. Таким образом, вся ваша музыка теперь может воспроизводиться через USB в автомобиле. Наслаждайтесь музыкой, отправляясь в путешествие с друзьями!

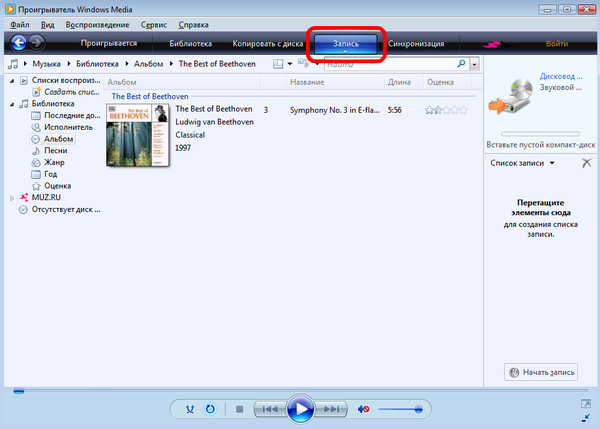 В автомобиль подходящей будет «флешка»с форматом FAT32. Но более современные устройства имеют высокоскоростные файловые системы NTFS. Обратите на это внимание, при выборе устройства для автомобиля. При ошибке файловой системы, «флешка» не будет читаться магнитолой.
В автомобиль подходящей будет «флешка»с форматом FAT32. Но более современные устройства имеют высокоскоростные файловые системы NTFS. Обратите на это внимание, при выборе устройства для автомобиля. При ошибке файловой системы, «флешка» не будет читаться магнитолой.
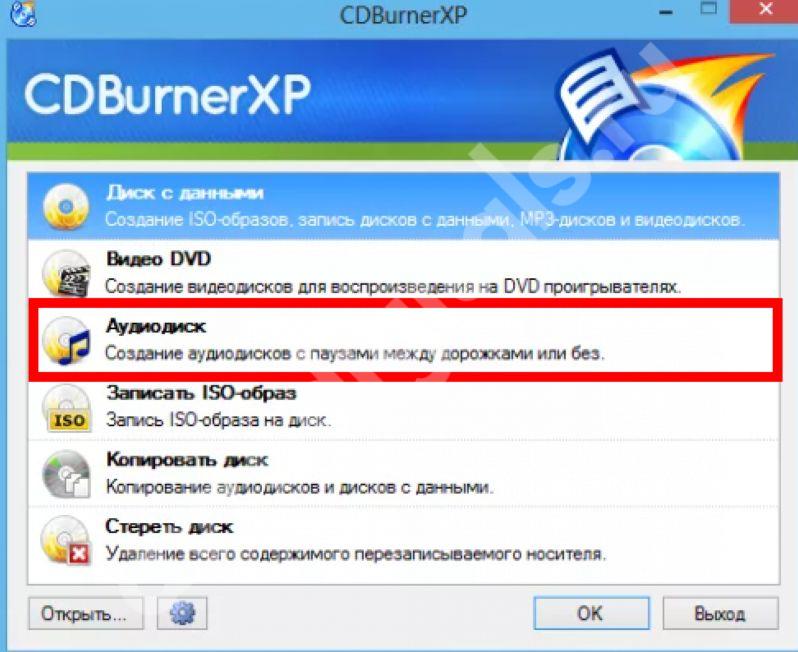
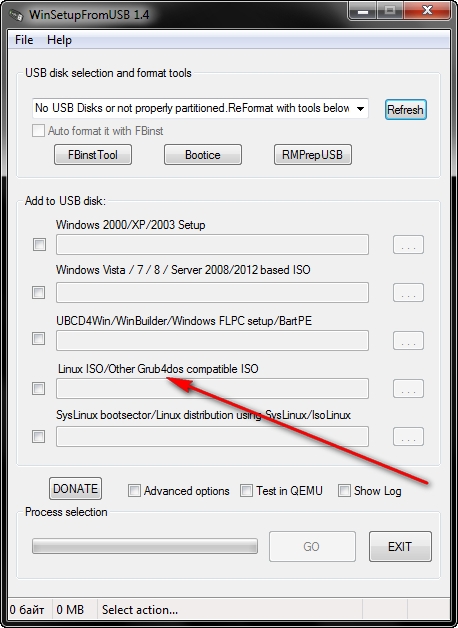
 В открывшемся меню щелкнуть по пункту «Записать на диск».
В открывшемся меню щелкнуть по пункту «Записать на диск».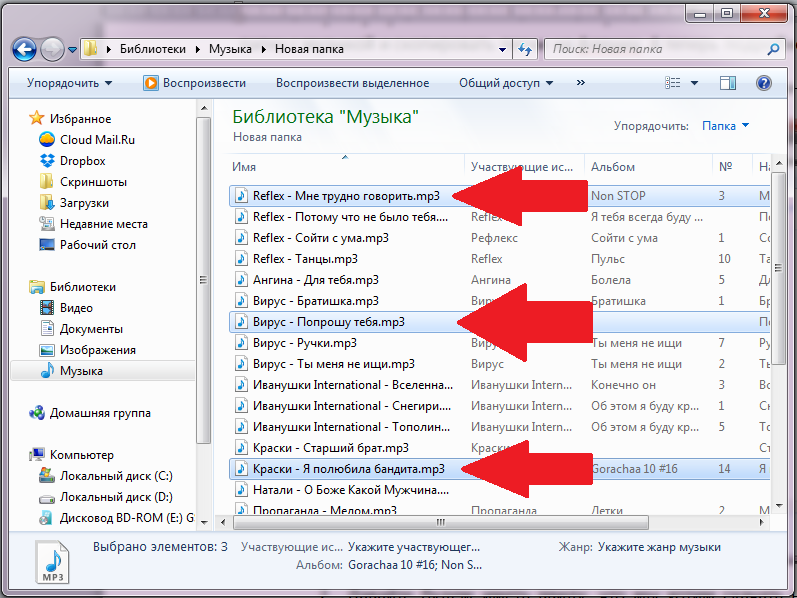

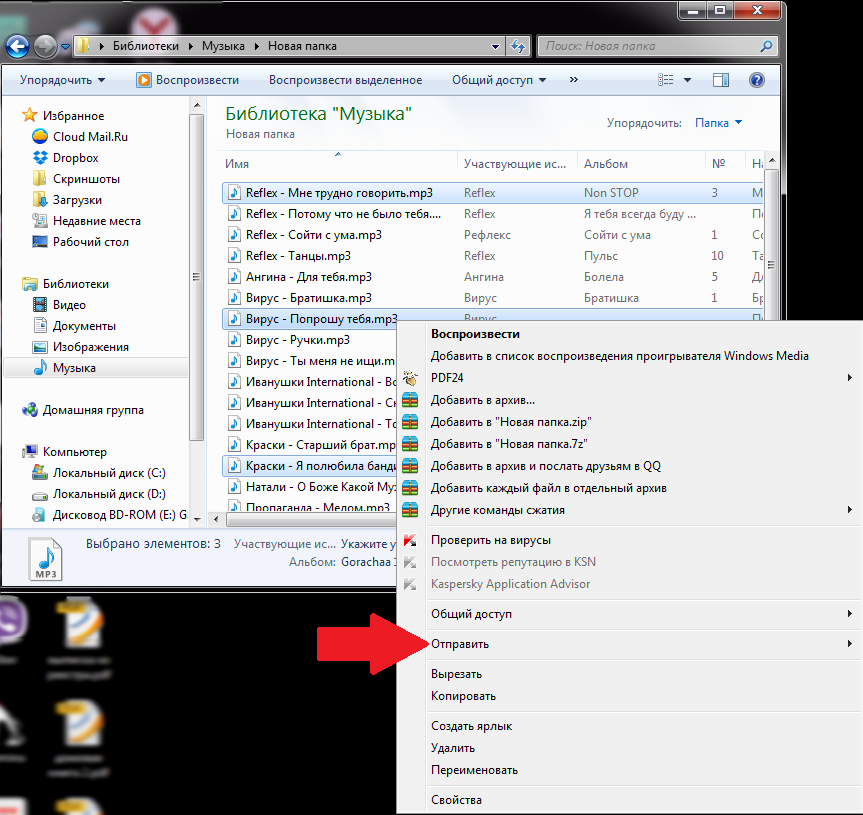


 и т.д. (до 99) в зависимости от марки вашего автомобиля. Количество проигрываемых папок зависит от интерфейса вашей магнитолы. Как правило, не менее 6.
и т.д. (до 99) в зависимости от марки вашего автомобиля. Количество проигрываемых папок зависит от интерфейса вашей магнитолы. Как правило, не менее 6.  Поэтому если вы хотите быть уверены на 100%, что USB-носитель подойдет к устройству, перед записью аудиофайлов его нужно отформатировать в формат в FAT32. Причем процесс важно выполнить именно в таком порядке: сначала форматирование, а уже потом копирование музыкальных композиций.
Поэтому если вы хотите быть уверены на 100%, что USB-носитель подойдет к устройству, перед записью аудиофайлов его нужно отформатировать в формат в FAT32. Причем процесс важно выполнить именно в таком порядке: сначала форматирование, а уже потом копирование музыкальных композиций.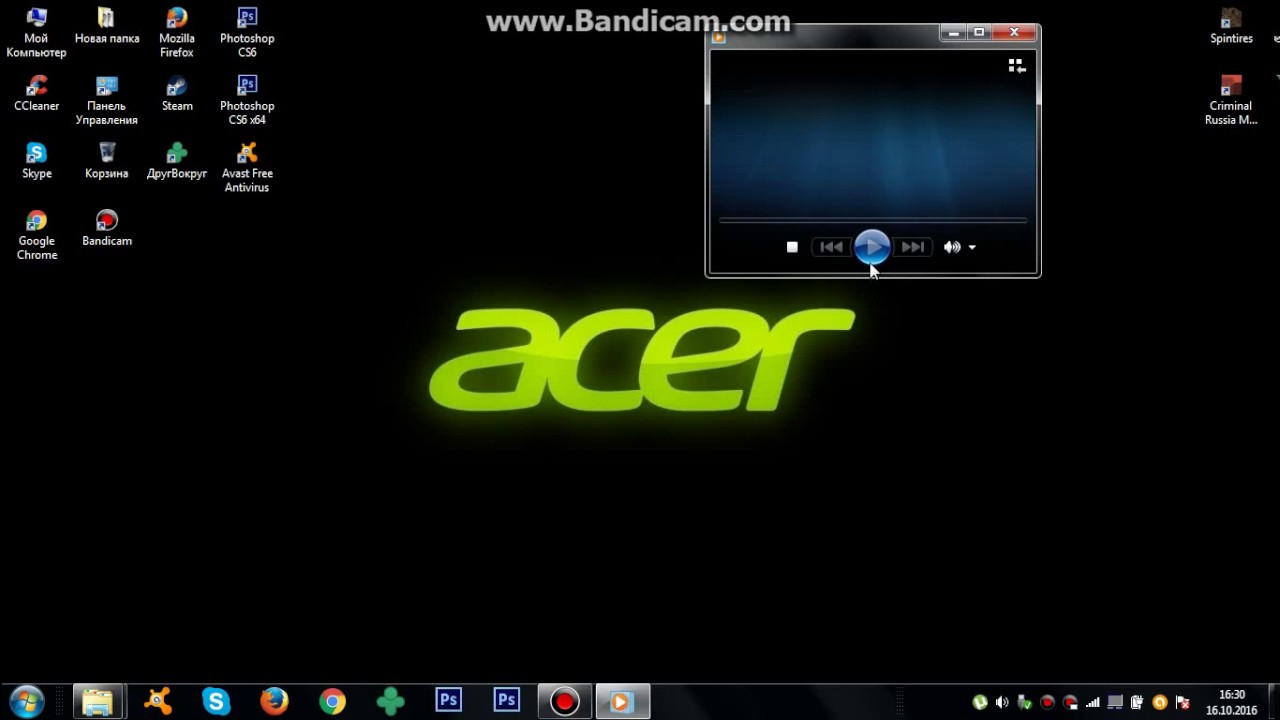 В отобразившемся перечне кликните по пункту «Свойства».
В отобразившемся перечне кликните по пункту «Свойства».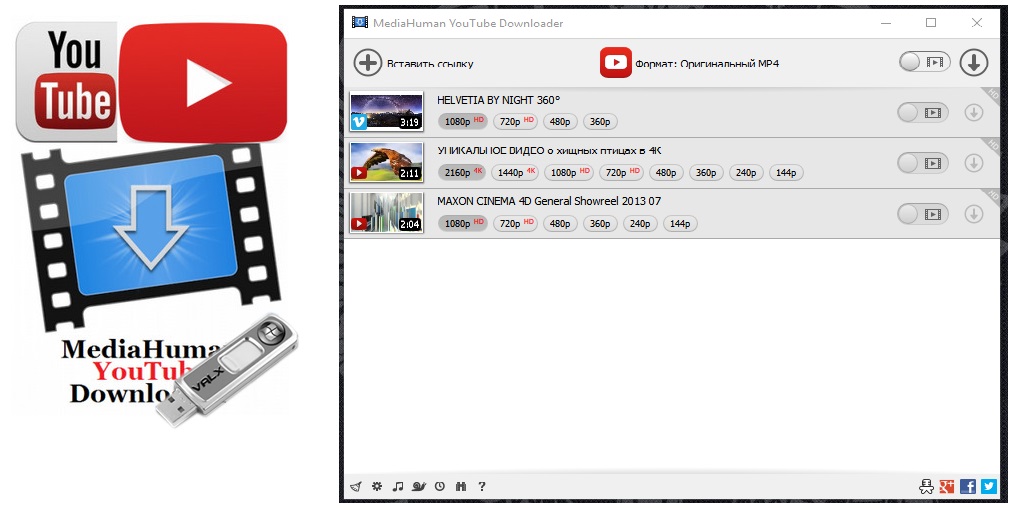 Из выпадающего списка в поле «Device» выберите наименование того USB-устройства, которое необходимо отформатировать. В раскрывающемся перечне «File System» выберите вариант «FAT32». В поле «Volume Label» обязательно введите имя, которое будет присвоено накопителю после форматирования. Оно может быть произвольным, но крайне желательно использовать только буквы латинского алфавита и цифры. Если же вы не впишите новое название, попросту не сможете запустить процедуру форматирования. После выполнения указанных действий щелкайте по кнопке «Format Disk».
Из выпадающего списка в поле «Device» выберите наименование того USB-устройства, которое необходимо отформатировать. В раскрывающемся перечне «File System» выберите вариант «FAT32». В поле «Volume Label» обязательно введите имя, которое будет присвоено накопителю после форматирования. Оно может быть произвольным, но крайне желательно использовать только буквы латинского алфавита и цифры. Если же вы не впишите новое название, попросту не сможете запустить процедуру форматирования. После выполнения указанных действий щелкайте по кнопке «Format Disk».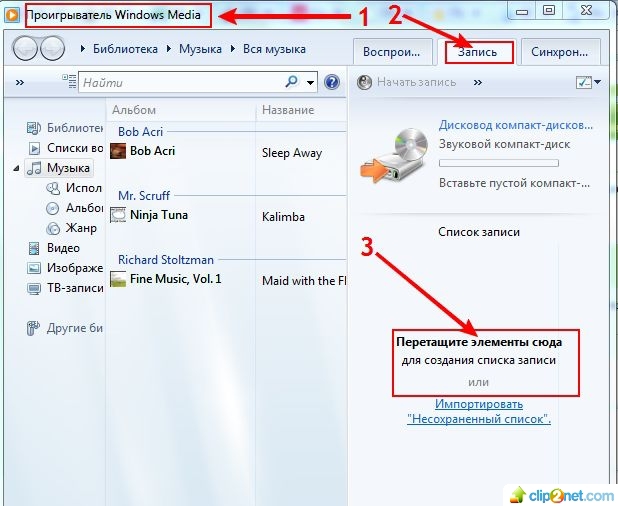

 ru
ru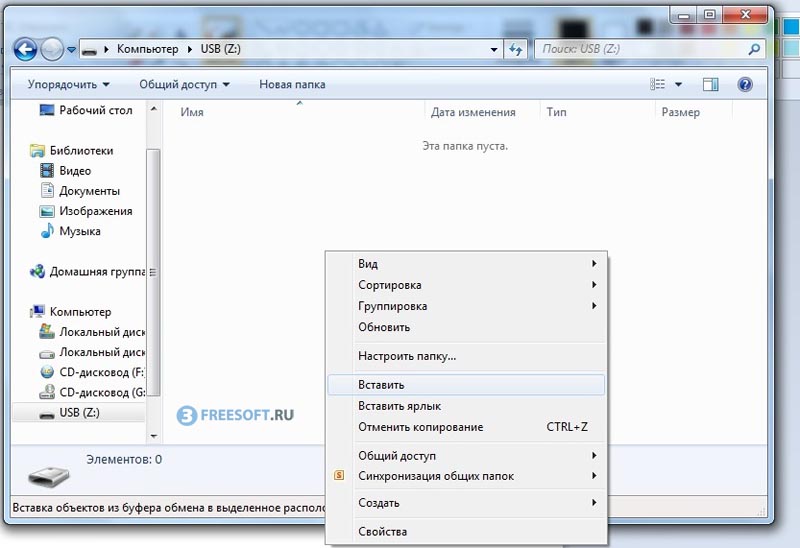 При этом применяется адресация кластера 32-разрядного типа. Сейчас такая система максимально усовершенствована.
При этом применяется адресация кластера 32-разрядного типа. Сейчас такая система максимально усовершенствована.

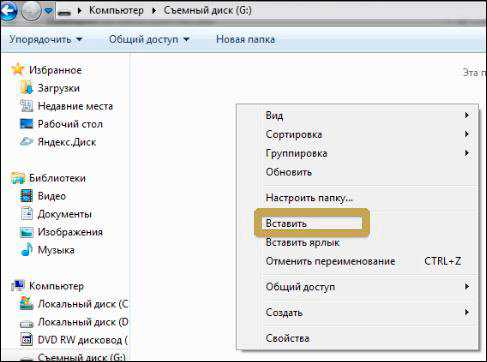
 Практически для всех магнитол в авто понятен вариант MP3. Если файлы имеют другое расширение, то их можно либо конвертировать, либо найти замену композиции, но с необходимым форматом. Для первого варианта подойдет программа Format Factory. Необходимо будет перетащить файл в рабочую зону, в окне выбрать соответствующий формат, а затем нажать «ОК».
Практически для всех магнитол в авто понятен вариант MP3. Если файлы имеют другое расширение, то их можно либо конвертировать, либо найти замену композиции, но с необходимым форматом. Для первого варианта подойдет программа Format Factory. Необходимо будет перетащить файл в рабочую зону, в окне выбрать соответствующий формат, а затем нажать «ОК».
 Эта программа переставляет файлы в папке. Необходимо установить ее и нажать кнопку «Перемешать».
Эта программа переставляет файлы в папке. Необходимо установить ее и нажать кнопку «Перемешать».
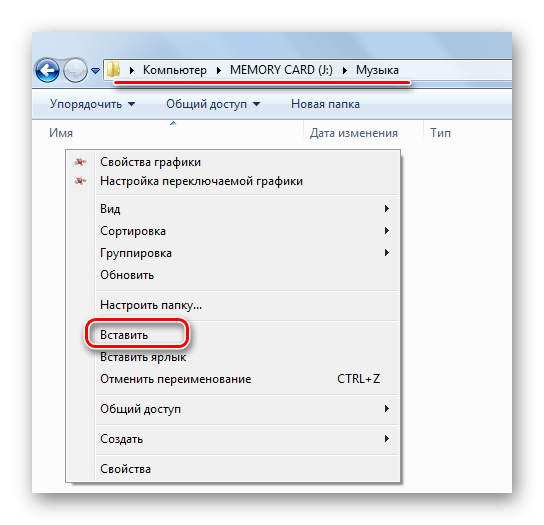
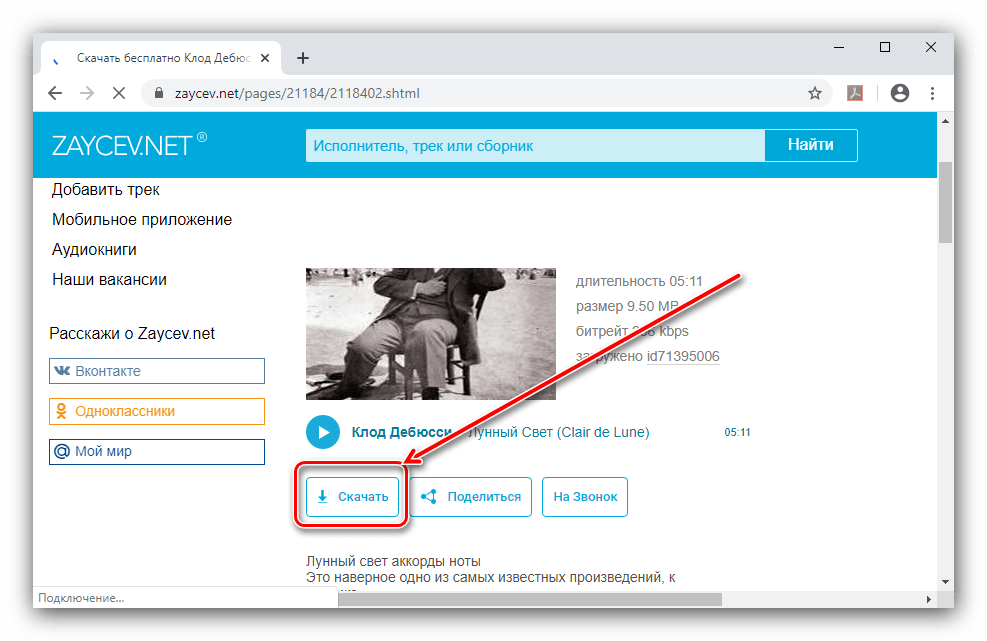
 Компактные, вместительные, они делают работу более комфортной. Флешка полностью соответствует современным требованиям. Практически вся техника рассчитана на работу с ней. Без нее обойтись уже сложно. Но у нее есть ряд недостатков, которые создают ненужные препятствия в работе с техникой. Особенно это ощутимо в случае с магнитолой в авто – невозможно установить прошивку, прочесть музыку. Без музыки машина теряет часть своего комфорта.
Компактные, вместительные, они делают работу более комфортной. Флешка полностью соответствует современным требованиям. Практически вся техника рассчитана на работу с ней. Без нее обойтись уже сложно. Но у нее есть ряд недостатков, которые создают ненужные препятствия в работе с техникой. Особенно это ощутимо в случае с магнитолой в авто – невозможно установить прошивку, прочесть музыку. Без музыки машина теряет часть своего комфорта.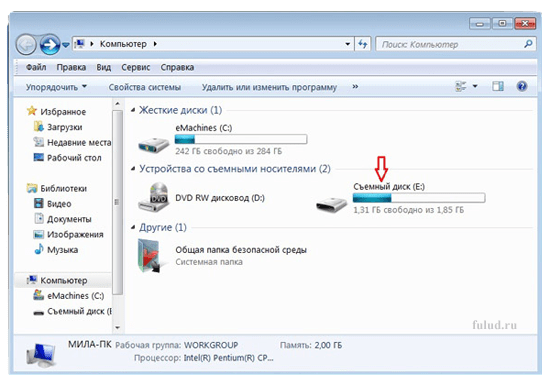 Флешка размагнитится и все, что на ней записано, будет утеряно. Если флешка перестает отображать записанную информацию, не открывается, и пользоваться ею совершенно невозможно, при этом купили ее давно, значит, срок годности, запас работоспособности истек. Пора купить новый носитель.
Флешка размагнитится и все, что на ней записано, будет утеряно. Если флешка перестает отображать записанную информацию, не открывается, и пользоваться ею совершенно невозможно, при этом купили ее давно, значит, срок годности, запас работоспособности истек. Пора купить новый носитель. Скорее всего, формат носителя не подходит. Возникает логичный вопрос: какой формат флешки для магнитолы нужен? Как его изменить?
Скорее всего, формат носителя не подходит. Возникает логичный вопрос: какой формат флешки для магнитолы нужен? Как его изменить?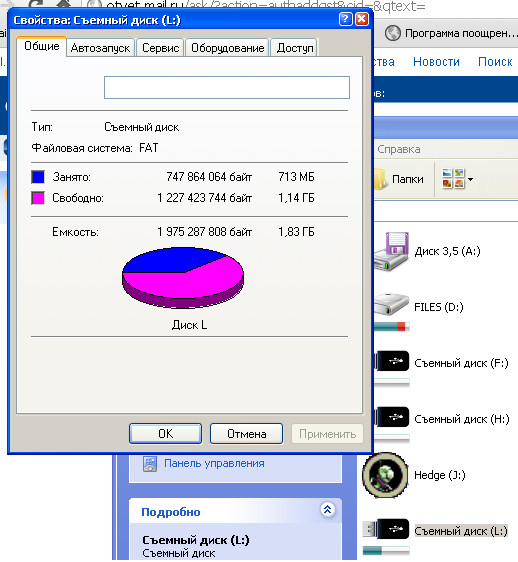 Один из них не позволяет флешке вытеснить загрузочный диск компьютера, исключить диски из обихода раз и навсегда – данный формат не рассчитан на запись, хранение и передачу большого объема информации. К примеру, именно это мешает записать на носитель операционную систему компьютера, и дисковод в компьютере по-прежнему нужен. Самый большой файл, который можно записывать на флешку в формате Fat32 – 4 гигабайта. Кроме него, существуют и другие форматы: exFat, NTFS и прочие. Пользователю предлагается самостоятельно выбирать, какой формат лучше, какой нужен. Узнав формат, который предполагает магнитола, или попросту решившись найти нужный, можно смело приступать к форматированию.
Один из них не позволяет флешке вытеснить загрузочный диск компьютера, исключить диски из обихода раз и навсегда – данный формат не рассчитан на запись, хранение и передачу большого объема информации. К примеру, именно это мешает записать на носитель операционную систему компьютера, и дисковод в компьютере по-прежнему нужен. Самый большой файл, который можно записывать на флешку в формате Fat32 – 4 гигабайта. Кроме него, существуют и другие форматы: exFat, NTFS и прочие. Пользователю предлагается самостоятельно выбирать, какой формат лучше, какой нужен. Узнав формат, который предполагает магнитола, или попросту решившись найти нужный, можно смело приступать к форматированию.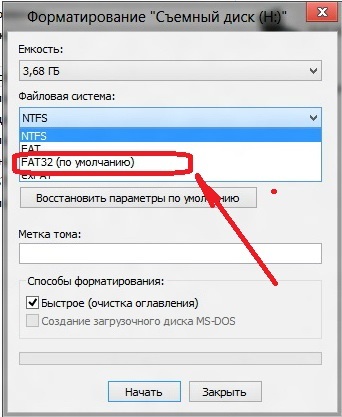
 «V» – это ее название, которое надо было до этого запомнить (пункт 3). Исходный формат можно прочитать, просто наведя курсор на иконку флешки, нажав правую кнопку мышки и выбрав пункт «форматирование». Таким способом можно изменить название тома. А вот поменять формат – нет. Нужна командная строка или специальная программа.
«V» – это ее название, которое надо было до этого запомнить (пункт 3). Исходный формат можно прочитать, просто наведя курсор на иконку флешки, нажав правую кнопку мышки и выбрав пункт «форматирование». Таким способом можно изменить название тома. А вот поменять формат – нет. Нужна командная строка или специальная программа.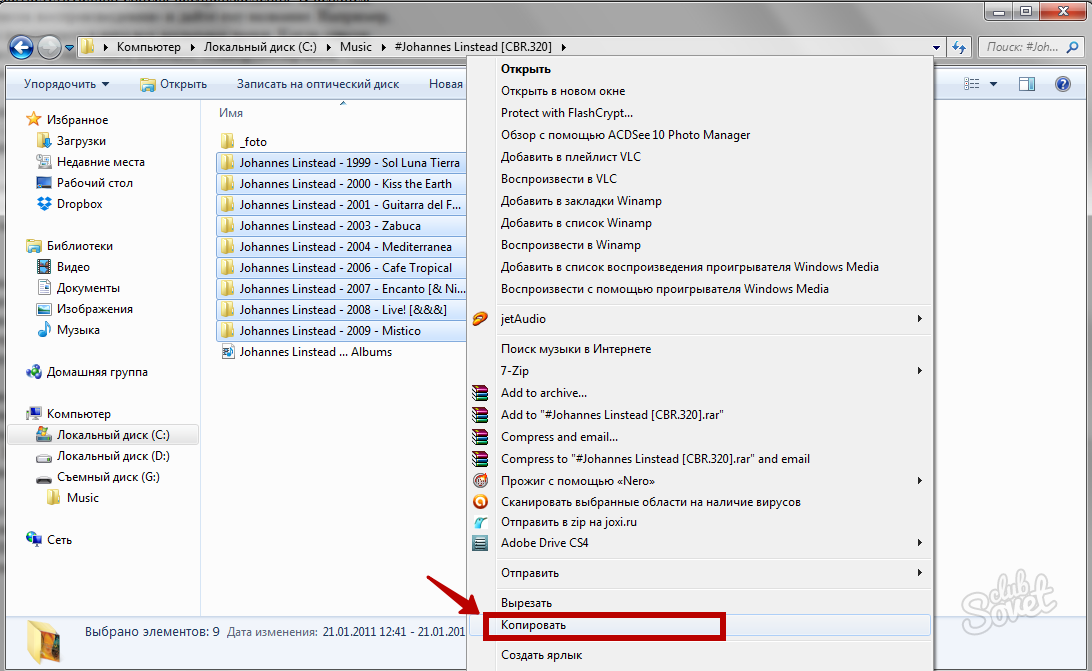 В современных автомобильных магнитолах поддерживаются большой спектр форматов видео и аудио, однако вставляем флешку, а файлы не читаются, так как необходимо учитывать, какой формат флешки читает автомагнитола.
В современных автомобильных магнитолах поддерживаются большой спектр форматов видео и аудио, однако вставляем флешку, а файлы не читаются, так как необходимо учитывать, какой формат флешки читает автомагнитола.

 261 — H.264), встречается очень редко
261 — H.264), встречается очень редко Моя лично, заработала и «жива» по сей день
Моя лично, заработала и «жива» по сей день