faq2 — BlackVue Украина — официальный импортер
Важные примечания:
-Видеорегистратор должен находиться в радиусе действия точки доступа Wi-Fi, к которой видеорегистратору требуется подключиться.
-Видеорегистратор BlackVue может быть подключен к Wi-Fi с частотой только 2,4 ГГц [не путать с Интернетом 3G или 4G].
-Во время настройки параметров точки доступа Wi-Fi оставайтесь рядом с видеорегистратором (расстояние между видеорегистратором и смартфоном не должно превышать 10 метров [32 фута]).
Ознакомьтесь с представленным ниже видеороликом, чтобы настроить параметры точки подключения к службе BlackVue Cloud:
Примечание: Имя приложения было изменено с «BlackVue C» на «BlackVue»
Описание:
1. Убедитесь, что видеорегистратор BlackVue и мобильная точка доступа Wi-Fi включены.
2. Перейдите в «Настройки» вашего смартфона, выберите Wi-Fi и убедитесь, что Wi-Fi включен.
3. Выберите видеорегистратор BlackVue из списка сетей. Номер идентификатора SSID видеорегистратора по умолчанию начинается с номера модели (например, DR650S-******).
4. Введите пароль по умолчанию «blackvue» и нажмите «Присоединиться».
5. Откройте приложение BlackVue C. Выберите BLACKVUE WI-FI > > Настройки Cloud.
6. Убедитесь, что функция «Активировать сервис Cloud» включена. Выберите «Настройки точки подключения к Cloud»
7. Выберите из списка точку доступа Wi-Fi и введите пароль. Нажмите 2 и 3, чтобы добавить параметры дополнительных точек доступа. Затем нажмите ОК.
Примечание
· Можно сохранить до 3 SSID точек доступа Wi-Fi (например, домашней точки доступа, переносной и рабочей). BlackVue подключится к первой подходящей точке доступа в следующем порядке: Точка доступа 1> Точка доступа 2 > Точка доступа 3.
· Видеорегистратор BlackVue не совместим с беспроводными сетями с частотой 5 ГГц.
8. Вернитесь в меню «Настройки микропрограммного обеспечения», нажмите <, а затем – «Сохранить и закрыть».
После перезагрузки видеорегистратор автоматически подключится к точке доступа Wi-Fi.
Если видеорегистратор подключен к Cloud
FAQ — BlackVue Украина — официальный импортер
ОБРАТИТЕ ВНИМАНИЕ!
· При форматировании карты microSD все данные, имеющиеся на ней, будут удалены, поэтому рекомендуется сделать резервные копии необходимых файлов, сохранив их во встроенной памяти или используя сервис BlackVue Cloud (доступно только для видеорегистраторов, поддерживающих эту технологию), либо подключив карту microSD к компьютеру перед форматированием. Компания Pittasoft Co., Ltd. не несет ответственности за потерю видеофайлов, которые не были скопированы.
· Рекомендуется выполнять форматирование карты microSD по меньшей мере один раз в месяц.
· Отформатируйте карту microSD, если качество записанного видео становится неудовлетворительным.
· Рекомендуется использовать только карты microSD BlackVue. При использовании в видеорегистраторах BlackVue карт microSD других производителей (в особенности карт SanDisk) могут возникнуть проблемы с совместимостью.
· Компания Pittasoft Co., Ltd. не несет ответственности за какие-либо проблемы, связанные с использованием карт microSD других производителей.
Форматирование при помощи функции автоматического форматирования видеорегистратора
Чтобы отформатировать карту microSD, нажмите кнопку режима WiFi/форматирования на боковой стороне видеорегистратора и удерживайте ее в течение 10 секунд, пока устройство не начнет издавать звуковой сигнал.
Форматирование с помощью приложения Windows Viewer:
1. Отключите видеорегистратор и извлеките карту microSD.
Отключите видеорегистратор и извлеките карту microSD.
2. Вставьте карту microSD в устройство считывания карт microSD.
3. Подключите устройство считывания карт microSD к компьютеру.
4. Запустите BlackVue Windows Viewer с карты microSD или скачайте его с нашего сайта, установите программу на ваш компьютер и запустите ее.
* Подождите 20 ~ 30 секунд, пока приложение BlackVue Windows Viewer не завершит составление списка записей.
5. Нажмите кнопку форматирования.
6. Выберите диск карты microSD и нажмите ОК.
Форматирование с помощью приложения Mac Viewer:
1. Отключите видеорегистратор и извлеките карту microSD.
2. Вставьте карту microSD в устройство считывания карт microSD.
3. Подключите устройство считывания карт microSD к компьютеру.
4. Запустите BlackVue Mac Viewer с карты microSD или скачайте его с нашего сайта, установите программу на ваш компьютер и запустите ее.
* Подождите 20 ~ 30 секунд, пока приложение BlackVue Windows Viewer не завершит составление списка записей.
5. Нажмите кнопку форматирования.
6. Выберите карту microSD в списке дисков, который отображается в рамке слева.
7. После выбора карты microSD откройте вкладку «Очистить» в главном окне.
8. Выберите MS-DOS (FAT) в выпадающем меню «Форматирование хранилища» и нажмите «Очистить».
70mai Dash Cam Lite
Всем привет.Новый видеорегистратор от 70mai.
Расчленёнка присутствует.
Заказ отправлен почтой Сингапура 19 августа, получен 4 сентября.
Длинная картинка
Распаковка
В отличии от версии PRO этот поставляется в коробке белого цвета.В коробке: регистратор, инструкция, плёнки и площадка для установки на ветровое стекло,
зарядное устройство и кабель, лопатка для укладки кабеля.
Характеристики взяты с 4PDA у товарища lisabon_Q3
- Обзор 130 градусов
- Процессор MSTAR MSC8336D
- Разрешение FULL HD 1920 x 1080 30 FPS, кодек H.264
- Датчик изображения SONY IMX307 (2 MП), диапазон диафрагмы: F2.0
- WiFi-соединение 2.4GHz 802.11 b/g/n
- Датчик удара
- Режим парковки
- Система доп. модулей: GPS (в базовый комплект не входит) активирует отображение скорости и координат на видео.
- Аккумулятор 500mAh Li-Ion Battery
- Поддержка карт памяти от 16 до 64 ГБ (10 класс)
- Разъем Micro USB, напряжение 5V 1.5А, длина кабеля 3,5 метра
- Размеры (Д x Ш x В): 82 x 58.2 x 40.5 мм
Расчленёнка
Перед первым включением что нужно сделать?Правильно — разобрать пациента 🙂
Чтобы разобрать корпус, нужно убрать наклейку, под ней 2 винтика.
И снять крышку корпуса.
Чтобы не повредить корпус, я пристегнул к регистратору крепёж для ветрового стекла, и тянул за него.
Вынимаем аккумуляторную батарею, она соединена с платой проводами.
Откручиваем ещё 4 винтика, и получаем доступ к плате регистратора.
Полностью разбирать не рискнул, мне его ещё дарить 🙂
Включение
При первом включении регистратор предлагает выбрать язык интерфейса, установить время, вставить карту памяти.
Забегая вперёд — в итоге я переключил интерфейс на английский язык,
слушать корявую Русскую озвучку поначалу прикольно, но надоедает.
Зарядное устройство в отличии от версии PRO имеет только одно гнездо USB.
В отличии от версии PRO можно выбрать время записи.
Версия встроенного ПО
Подключение к смартфону
Установите приложение для смартфонаВ меню регистратора нужно включить wifi точку доступа.
На экране будет отображено имя точки доступа и её пароль.
Подключите ваш смартфон к этой точке доступа, и добавьте регистратор через меню приложения.
После этого вы сможете видеть то, что регистратор снимает в текущий момент,
просматривать записанное ранее видео и фото, скачивать их на смартфон.
Скриншоты из мобильного приложения
Подключение к ПК
При подключении регистратора к ПК появляется доступ к карте памяти.
Зарядка видеорегистратора
Выключенный регистратор не заряжается.Включенный с разряженной батареей потребляет 0,75А.
Когда батарея заряжена, ток падает до 0,45А
Установка в автомобиле
Установил на ветровом стекле за зеркалом — обзору не мешает.Объектив, окрашенный в золотистый цвет привлекает внимание.
Лучше бы он был чёрным.
Фото с сайта.
Видео
Съёмка происходит с разрешением 1920Х1080, разрешение не настраивается.
Media info
GeneralComplete name: 70mai Dash Cam Lite daylight.
 mp4
mp4Format: MPEG-4
Codec ID: qt 0000.00 (qt )
File size: 721 MiB
Duration: 4 min 2 s
Overall bit rate: 24.9 Mb/s
Video
ID: 1
Format: AVC
Format/Info: Advanced Video Codec
Format profile: Main@L4
Format settings: CABAC / 1 Ref Frames
Format settings, CABAC: Yes
Format settings, Reference: 1 frame
Format settings, GOP: M=1, N=15
Codec ID: avc1
Codec ID/Info: Advanced Video Coding
Duration: 4 min 1 s
Source duration: 4 min 1 s
Bit rate: 25.0 Mb/s
Width: 1 920 pixels
Height: 1 080 pixels
Display aspect ratio: 16:9
Frame rate mode: Constant
Frame rate: 29.970 (30000/1001) FPS
Original frame rate: 29.970 (29970/1000) FPS
Color space: YUV
Chroma subsampling: 4:2:0
Bit depth: 8 bits
Scan type: Progressive
Bits/(Pixel*Frame): 0. 402
402
Stream size: 717 MiB (99%)
Source stream size: 717 MiB (99%)
Language: English
Color range: Limited
Color primaries: BT.709
Transfer characteristics: BT.709
Matrix coefficients: BT.709
mdhd_Duration: 241008
Codec configuration box: avcC
Audio
ID: 2
Format: ADPCM
Codec ID: 11
Codec ID/Hint: Intel
Duration: 4 min 2 s
Bit rate mode: Constant
Bit rate: 136 kb/s
Channel(s): 2 channels
Channel layout: L R
Sampling rate: 16.0 kHz
Stream size: 3.93 MiB (1%)
Language: English
При использовании держателя с GPS на изображение накладываются координаты и скорость.
День
Ночь
youtube.com/embed/9DqBBzQNKvY?autoplay=0&hl=ru_RU&rel=0″ frameborder=»0″ allowfullscreen=»»/>
Закрываю объектив очками с поляризацией.
Справа внизу исчезает отражение панели.
Пример русской и английской озвучки.
Производитель сообщает о новой прошивке, но в приложении её пока нет.
Хотелось бы прикрутить на объектив фильтр с поляризацией,
но для этой модели пока не делают.
Видимо придётся колхозить самому.
Моё мнение — отличное соотношение цена/качество.
BlackVue в App Store
Официальное приложение BlackVue Dash Cameras.
Приложение BlackVue поддерживает все модели видеорегистраторов BlackVue с поддержкой Wi-Fi.
Четыре режима: BLACKVUE CLOUD, BLACKVUE WI-FI, ВНУТРЕННЯЯ ПАМЯТЬ и BLACKVUE BATTERY.
BLACKVUE WIFI:
Доступ к видеорегистратору при прямом подключении через Wi-Fi. Для этого сначала подключитесь к BlackVue из меню сети Wi-Fi на телефоне.
После подключения вы можете перейти в меню BlackVue Wi-Fi приложения BlackVue, чтобы получить доступ ко всем видео, хранящимся на карте microSD вашей видеорегистратора, проверить Live View, чтобы при необходимости отрегулировать угол наклона камеры, и изменить настройки BlackVue.
Вы также можете применить обновление прошивки по беспроводной сети (FOTA) после загрузки прошивки в телефон. Если вы уже подключены к BlackVue, обязательно подключитесь к сети Wi-Fi с выходом в Интернет, чтобы загрузить последнюю версию прошивки из приложения: опция «Загрузка прошивки» доступна из скользящего меню (проведите пальцем слева направо в главном меню приложения).
Внутренняя память:
После того, как вы загрузите видео с видеорегистратора на телефон, они появятся в этом меню.Отсюда вы можете упорядочивать файлы по папкам и сохранять видео в фото / видеоальбом вашего телефона.
BlackVue Cloud:
BlackVue Cloud — это эксклюзивная служба BlackVue (с доступными планами подписки), которая позволяет вам получить доступ к вашему BlackVue из любого места и в любое время из приложения BlackVue (или BlackVue Viewer).
Создать учетную запись BlackVue Cloud просто и бесплатно. После создания учетной записи приложение позволяет вам зарегистрировать облачный BlackVue (меню BLACKVUE CLOUD) и настроить его для подключения к точке доступа (меню BLACKVUE WI-FI):
Бесплатный план включает:
▶ Удаленный просмотр в реальном времени.
▶ Местоположение в реальном времени.
▶ Уведомление о тревоге.
▶ Cloud FOTA (обновите прошивку видеорегистратора через облако).
С тарифными планами Smart вы можете:
▶ Неограниченное удаленное изображение в реальном времени — удаленно контролировать свой автомобиль в режиме реального времени.
▶ Неограниченное удаленное воспроизведение видео — воспроизводите видео, хранящиеся в облаке или на видеорегистраторе, в любое время со своего телефона или планшета.
▶ Управляйте до 3-х видеорегистраторов из одной учетной записи.
▶ Чтобы узнать о функциях управления парком, посетите www.blackvuecloud.com.
▶ Совместимость с облаком:
— серия DR900S (1CH / 2CH / 2CH IR)
— DR750S Series (1CH / 2CH / 2CH IR / 2CH TRUCK)
— DR650S Series (1CH / 2CH / 2CH IR / 2CH TRUCK)
— DR650GW Series (1CH / 2CH / 2CH IR / 2CH TRUCK)
BLACKVUE BATTERY:
Проверьте состояние зарядки аккумулятора Power Magic Ultra (B-124X или B-124) и измените настройки.
Поддерживаемые модели видеорегистраторов:
Все модели BlackVue с поддержкой Wi-Fi.
Доступные функции зависят от модели BlackVue, которую вы используете.
Для устранения неполадок посетите наш справочный центр по адресу helpcenter.blackvue.com или напишите в службу поддержки клиентов по адресу cs@pittasoft. com.
com.
Для получения дополнительной информации и новостей о BlackVue посетите:
Домашняя страница: www.blackvue.com
Facebook: www.facebook.com/BlackVueOfficial
Instagram: www.instagram.com/blackvueofficial
YouTube: www.youtube.com/BlackVueOfficial
Twitter: www.twitter.com/BlackVue
BlackVue DR400G-HD II — DashCamTalk
BlackVue DR400G-HD II или BlackVue DR400G-HD Season II — это обновленная версия оригинального DR400G-HD.Этот видеорегистратор произведен корейской компанией Pittasoft. Как и оригинал, эта камера основана на цифровой мультимедийной системе Texas Instruments TMS320DM368 на кристалле. Как и большинство корейских видеорегистраторов, доступных клонов / подделок не так много. Pittasoft заявила, что обновленная версия имеет несколько улучшений по сравнению с исходной:
- Улучшенное сжатие видео (7 часов видео для 16 ГБ против 4,5 часов в исходной версии).
- Улучшенное видео в ночное время с помощью программной фильтрации
- Ecofilter обеспечивает повышенную надежность при высоких температурах (до 60 ° C)
- Незначительные изменения конструкции (т.
 е.е. объектив больше утоплен в корпус видеорегистратора)
е.е. объектив больше утоплен в корпус видеорегистратора)
С точки зрения качества видео эта версия очень похожа на оригинал. Он может записывать HD-видео (1080p при 30 кадрах в секунду), а качество изображения отличное днем. Однако, вопреки утверждениям Pittasoft об улучшении ночного видео, многие пользователи заметили худшее качество ночного видео по сравнению с исходной версией.
К сожалению, ранние отчеты предполагают, что многие проблемы с надежностью исходной камеры, особенно перегрев, происходят в этой обновленной версии.Никто не смог определить, что это за «экофильтр». Разобранная камера почти идентична оригинальной.
Было отмечено одно отличие — это пониженная скорость передачи данных для новой камеры. Исходный BlackVue DR400G-HD имел скорость передачи данных по умолчанию 10 000 000 бит в секунду. Blackvue DR400G-HD II теперь имеет скорость передачи данных по умолчанию 5 000 000 бит в секунду. Это снижает тепло, выделяемое камерой, поскольку процессор не работает так тяжело. Однако более низкий битрейт обычно означает худшее качество изображения.
Однако более низкий битрейт обычно означает худшее качество изображения.
Вполне вероятно, что Pittasoft снизила скорость передачи данных, чтобы минимизировать проблему нагрева. К сожалению, хотя камера работает холоднее, чем исходная версия, она не работает достаточно круто, учитывая первые сообщения о перегреве. Более низкая скорость передачи данных, вероятно, является одной из причин, почему ночная запись кажется хуже, чем исходная камера.
С другой стороны, BlackVue DR400G-HD II имеет очень маленький размер, что делает его ненавязчивым при установке. Он не поставляется с ЖК-экраном, учитывая его небольшой размер, но после того, как он настроен и установлен, нет необходимости его перемещать.Встроенный GPS записывает информацию о скорости и состоянии автомобиля, которую можно синхронизировать с Google Map для отображения пути движения.
Эта видеорегистратор также имеет G-сенсор и режим парковки. Если вы используете режим парковки, вам может потребоваться устройство для предотвращения разряда батареи.
Известные проблемы
Хотя исходный DR400G-HD страдал от проблем с надежностью, эта версия утверждает, что решает проблему перегрева. Основные проблемы исходной камеры следующие:
- Purple Light of Death
- Выгорела камера
- Ухудшение качества изображения
- Ошибка «Пожалуйста, проверьте SD-карту»
Многие люди подозревают, что первые три перечисленные проблемы связаны с прямой результат перегрева камеры.
Перегрев
К сожалению, проблема с перегревом не решена. Несмотря на то, что скорость передачи данных по умолчанию намного ниже, многие пользователи жалуются, что камера сильно нагревается, и есть сообщения о перегреве камеры.
Вот видео нового BlackVue DR400G-HD II Season 2 с отличным качеством видео.
Вот видео с той же камеры, 1,5 месяца спустя.
По мере того, как эту камеру приобретает все больше людей, мы будем фиксировать любые отчеты о проблемах и делиться ими с нашими читателями.Отметим, что оригинальный DR400G-HD стал популярным весной 2012 года в России и Канаде. Пережив жаркое лето, проблемы с перегревом стали очевидны. Поскольку новая камера стала популярной осенью 2012 года, у нас, возможно, не будет окончательных доказательств перегрева до 2013 года. Однако мы узнаем, как она работает в холодную погоду!
Мы рекомендуем избегать использования режима парковки в этой камере. Многие из сбоев в исходной версии произошли из-за людей, которые часто использовали функцию режима парковки.Припаркованная машина под палящим солнцем может быть подозреваемой причиной многих поломок оригинальной модели.
Некоторые владельцы просверливали отверстия в корпусе для улучшения охлаждения, но этого оказалось недостаточно. Другие сняли заднюю половину корпуса и установили радиатор, как показано на следующих рисунках (это на оригинальном DR400G-HD, но тот же принцип может быть применен к DR400G-HD II). Это более надежное решение.
Размытое / расфокусированное изображение
Ряд пользователей жаловались на размытое / расфокусированное изображение при использовании новой камеры.Объектив не в фокусе. Чтобы настроить фокус, нужно разобрать камеру, удалить клей с объектива, повернуть объектив до тех пор, пока он не окажется в фокусе, а затем приклеить объектив на место. Оригинальная камера этой проблемой не страдала. Возможно, контроль качества снизился.
Плохая ночная запись
Pittasoft утверждает, что в этой версии улучшена ночная запись с помощью программной фильтрации. Многие пользователи жаловались, что ночная запись в этой версии на самом деле хуже.Это может быть связано с более низким битрейтом, с которым эта камера записывает. На данный момент нет известного решения для этой проблемы.
На данный момент нет известного решения для этой проблемы.
Низкое качество звука
Некоторые пользователи жалуются на низкое качество звука от этой видеорегистратора. Чтобы улучшить качество звука, некоторые владельцы проделали еще одно отверстие рядом с микрофоном, просверлив его.
Вы должны удалить резиновые заглушки, закрывающие винты, отвинтить крышку, а затем просверлить отверстие под углом 90 градусов в отверстии для винта, которое находится ближе всего к микрофону.Не расширяйте существующее отверстие для микрофона сверлом. Вместо этого просверлите перпендикулярно этому отверстию в корпусе камеры через паз для винта в шкафу. См. Изображения ниже.
Установка камеры
Стандартное крепление
Разборка видеорегистратора
Обслуживание карты microSD.
ПРИМЕЧАНИЕ. Не рекомендуется извлекать SD-карту, пока горят светодиоды.
Повторная установка SD-карты в камеру
Извлеките SD-карту 10 сек. после выключения двигателя.
Вставьте SD-карту в основной корпус, двигатель включен.
Если вы установили в свой автомобиль устройство для предотвращения разряда аккумулятора, отсоедините разъем питания от основного корпуса.
Примеры видео
Дневное видео
Стоит ли покупать?
Когда люди смотрят эту камеру, они обычно очень впечатляются. Отличное качество видео, небольшой размер и умеренная цена делают его привлекательным видеорегистратором.Однако проблемы с надежностью этой камеры настолько распространены, что мы не можем рекомендовать ее.
Прошивка
ВНИМАНИЕ! ВНЕСЕНИЕ ИЗМЕНЕНИЙ В ПРОШИВКУ ОСУЩЕСТВЛЯЕТСЯ НА ВАШ СОБСТВЕННЫЙ РИСК. МЫ НЕ НЕСЕМ ОТВЕТСТВЕННОСТИ ЗА ЛЮБЫЕ ПОВРЕЖДЕНИЯ ВАШЕЙ КАМЕРЫ В РЕЗУЛЬТАТЕ ДАННЫХ ИНСТРУКЦИЙ.
Инструкции по обновлению микропрограммы
- Для выполнения этой операции необходимо использовать устройство чтения SD-карт. Не пытайтесь сделать это непосредственно на видеорегистраторе.
- Вставьте карту micro SD в компьютер.
- Скачайте нужную прошивку из раздела ниже.
- Дважды щелкните файл обновления прошивки. Следуйте инструкциям на экране.
- Вставьте карту microSD с недавно загруженной прошивкой в BlackVue. Убедитесь, что он выключен.
- Включите Blackvue. Прошивка обновится автоматически. Пожалуйста, убедитесь, что во время обновления есть постоянный источник питания.
- Используйте видеорегистратор с последней прошивкой.
Последняя прошивка
Основная прошивка, доступная для BlackVue DR400G-HD II, — v1. 010К. К сожалению, эта прошивка на корейском языке, и все голосовые подсказки на корейском языке.
010К. К сожалению, эта прошивка на корейском языке, и все голосовые подсказки на корейском языке.
DR400G-HD-II_v1.010K (2012_0720) _Setup
Некоторые из камер сезона II поставляются с оригинальной Blackvue DR400G-HDv1.040E. Это английская прошивка, но не HD-II.
Преобразование оригинала в HD-II
Если вы получили камеру с DR400G-HDv1.040E (английская прошивка) и хотите преобразовать ее в корейскую прошивку HD-II, вам необходимо выполнить следующие действия.
- Скачать DR400G-HD_v1.040E (2012_0417) _Setup.exe
- Распаковать прошивку DR400G-HD_v1.040E (2012_0417)
- Измените версию .bin в 1.040 * \ BlackVue \ Config \ следующим образом:
версия = 1.040
модель = 400
язык = Корея
[программное обеспечение]
версия = 2.010
модель = 400GII
язык = Корея
[конфигурация]
версия = 1.010
модель = 400GII
- Загрузить DR400G-HD-II_v1.010K (2012_0720) _Setup.exe
- Распаковать прошивку DR400G-HD-II_v1.
 010K (2012_0720) _Setup.exe
010K (2012_0720) _Setup.exe - Переименуйте файлы в каталоге 1.010K * \ BlackVue \ System \ upgrade \ следующим образом »:
cramfsImage_400GII -> cramfsImage_DR400
cramfsImage_400GII.sue -> cramfsImageGII400.cramfsImageGII_400 .bin
patch_400GII.sue -> patch.sue
uImage_400GII -> uImage_DR400
uImage_400GII.sue -> uImage_DR400.sue
- Скопировать переименованные файлы в 1.040 * \ BlackVue \ System \ upgrade \
- Копировать каталог (измененная версия 1.040) * \ BlackVue \ на SD-карту
- Вставьте SD в устройство
- Включение (клавиша при запуске)
- Измените version.bin на SD следующим образом:
version = 1.040 -> 1.010
model = 400 -> 400GII
язык = Корея
[программное обеспечение]
версия = 2.010
модель = 400GII
язык = Корея
[конфигурация]
версия = 1.010
модель = 400GII
- или вместо шага 11 вставьте пустую SD-карту в видеорегистраторе
Изменить голос с корейского на английский
Если вы используете прошивку BlackVue DR400G-HD II v1. 010K с корейскими голосовыми подсказками, есть способ изменить их на английские голосовые подсказки. Чтобы это работало, у вас должна быть установлена версия 1.010 Korean.
010K с корейскими голосовыми подсказками, есть способ изменить их на английские голосовые подсказки. Чтобы это работало, у вас должна быть установлена версия 1.010 Korean.
- Для выполнения этой операции необходимо использовать устройство чтения SD-карт. Не пытайтесь сделать это непосредственно на видеорегистраторе.
- Вставьте карту micro SD в компьютер.
- Загрузите New_Blackvue 1.010K to all English.zip.
- Скопируйте (перетащите папку Blackvue) на чистую SD-карту и ВСПЫШИТЕ в камеру.
Если вышеуказанный вариант не работает, может работать следующий альтернативный вариант:
- Загрузить английский голос New_Blackvue 1.010К на все English.zip.
- Скачайте английскую прошивку для DRG400HD от Blackvue.
- Замените папку Application (шаг 1) той же папкой с английской прошивкой для DRG400HD (шаг 2)
- Перейдите в папку BlackVue \ Config (шаг 1) и откройте файл VERSION.BIN с помощью Windows NOTEPAD. Вы должны изменить: 1.
 [программное обеспечение] модель = 400GII на 400 и 2. [config] версия = 1.010 до [config] версия = 1.000
[программное обеспечение] модель = 400GII на 400 и 2. [config] версия = 1.010 до [config] версия = 1.000
5. Сохранить все изменения
6. Вставьте SD-карту в Blackvue DRG400 -HD II.На обновление у меня уходит несколько минут.
7. Enjoy
Руководство пользователя
Технические характеристики
Подробные технические характеристики
| Прочтите обзор | ||||||||||||||||
| Тип камеры | Одноканальный | |||||||||||||||
| Страна | Китай | |||||||||||||||
| Процессор | Texas Instruments TMS320DM368 | |||||||||||||||
| CMOS Передний | Задняя | |||||||||||||||
| Каналы | 1 | | ||||||||||||||
| Экран | Нет | |||||||||||||||
| GPS | Да | |||||||||||||||
| G-Sensor | Да | Нет | ||||||||||||||
| Режим парковки | Буферизованный | |||||||||||||||
| Файлы блокировки | Авто | |||||||||||||||
Макс. разрешение Передняя разрешение Передняя | 1920 × 1080p | 9029 30 | ||||||||||||||
| Макс. Скорость передачи данных на передней панели (Мбит / с) | 5 | |||||||||||||||
| Макс. Разрешение на задней панели | Нет данных | |||||||||||||||
| Задних кадров в секунду | Макс. Битрейт на задней панели (Мбит / с) | Н / Д | ||||||||||||||
| Формат видео | MP4 | |||||||||||||||
| Сжатие | H.264 | |||||||||||||||
| Угол обзора по диагонали спереди | 120 ° | |||||||||||||||
| Угол обзора по диагонали сзади | N / A | |||||||||||||||
| Тип SD-карты | MicroSD | (макс. Spec) | 32GB | |||||||||||||
Макс. размер (пользователь) размер (пользователь) | 32GB | |||||||||||||||
| Размер спереди (мм) | 102 x 32 | |||||||||||||||
| Размер | сзади (мм) N / A||||||||||||||||
| Крепление | Клей | |||||||||||||||
| Источник питания | 12 В | |||||||||||||||
| Рабочая температура | -20 ° C до 60 ° C | Батарея 170 мАч|||||||||||||||
| Уведомление об ошибке | Светодиод | |||||||||||||||
| Приложения | ПК, OSX | |||||||||||||||
| Подключение к облаку | Нет | |||||||||||||||
| Дата выпуска | июль 2012 | |||||||||||||||
| Сохраняет видео в секундах до обнаружения удара / движения и через 55 секунд после) | ||||||||||||||||
| Преимущества | Хороший форм-фактор Буферы в режиме парковки | |||||||||||||||
| Недостатки | Проблема с перегревом Ухудшение качества изображения 01 Низкая надежность | |||||||||||||||
| Final Word | Проблема с перегревом, плохое ночное качество и некоторые камеры не в фокусе. |
Дата публикации: 25 сентября 2012 г.
Последнее обновление: 31 мая 2013 г.
Изображения того, как я установил Blackvue DR650GW-2CH
Это оригинальное руководство по установке и фотографии, а также приведенные ниже действительно помогли мне с моей недавней установкой Dashcam. Так что спасибо, ребята. Я разрывался между Thinkware F750 и Blackvue 650. Я хотел что-то надежного производителя и что-то дискретное. У обеих этих камер есть свои плюсы и минусы, и это было трудное решение.Я много раз колебался … Я думаю, что если вас беспокоит только наилучшее качество изображения и особенно ночное видение, и вы можете жить с немного большей передней панелью, то Thinkware, вероятно, то, что вам нужно, как согласно обзорам и youtube клипы, это только граничит с Blackvue. Я должен сказать, что Blackvue 650 довольно хорош ночью и отлично работает днем. Оба имеют передние камеры 1080P, а Thinkware имеет заднюю камеру 1080P по сравнению с 720 на Blackvue. Дневное зрение / видео отличное на обоих.Тем не менее, Thinkware F750 имеет преимущество перед ночным видением. Ночное видение на Blackvue хорошее даже через мои затемненные окна, однако оно не идеально, но вы, безусловно, можете видеть дорогу и автомобили позади вас и т. Д. Приложение Blackvue отлично показывает кадры, а также информацию о местоположении / скорости GPS. Передняя и задняя камеры также синхронизированы, и их можно просматривать по отдельности и т. Д.
Дневное зрение / видео отличное на обоих.Тем не менее, Thinkware F750 имеет преимущество перед ночным видением. Ночное видение на Blackvue хорошее даже через мои затемненные окна, однако оно не идеально, но вы, безусловно, можете видеть дорогу и автомобили позади вас и т. Д. Приложение Blackvue отлично показывает кадры, а также информацию о местоположении / скорости GPS. Передняя и задняя камеры также синхронизированы, и их можно просматривать по отдельности и т. Д.
В конце концов, Blackvue выиграл это для меня, так как с момента первого запуска у него было несколько обновлений прошивки / физических улучшений, т.е.е. кабели обновлены и улучшены битрейты видео / улучшения в приложении. (где, как читают на различных форумах, Thinkware не особо сильно продвинулась с момента своего запуска, но вы можете утверждать, что в этом действительно не нуждались), а также с точки зрения дискретной постоянной установки Blackvue — меньший по размеру блок. Blackvue обновили кабель задней камеры и основной кабель питания, так что оба теперь имеют лучшую изоляцию, а кабель питания теперь имеет собственный ферритовый сердечник (я также установил один на кабель задней камеры — 5 мм). Проблемы с DAB были для меня серьезной проблемой, но я должен сказать, что у меня не было проблем более чем на 1000 миль.
Проблемы с DAB были для меня серьезной проблемой, но я должен сказать, что у меня не было проблем более чем на 1000 миль.
Последним поворотным моментом для меня стало решение аппаратного и программного обеспечения для управления батареями, когда эти устройства подключены жестко. У Thinkware есть программное решение, и я довольно много читал о модулях, которые не выключаются и перегреваются, я уверен, что есть являются жесткими решениями, и, возможно, программное решение было исправлено / ошибка пользователя, но мне не понравилось это возможное отсутствие контроля, и я не знал, какой комплект жесткого провода купить, если я захочу отменить это.Blackvue выиграл здесь для меня, потому что это легко для новичков, с большим количеством обзоров и роликов на YouTube об установках и т. Д.
Blackvue имеет Magic Pro, который, кажется, предлагает достойное решение (аппаратное обеспечение, например, небольшая коробка), с которым вы можете управлять настройки питания камеры несколькими способами. Включать только при зажигании / Включать все время с различными отключениями по продолжительности, например, 6 часов, 12 часов, 24 или бесконечность и т. Д. И отключениями для настроек напряжения, чтобы батарея не разряжалась. Настройка напряжения всегда имеет приоритет над настройкой времени / продолжительности, т.е.е. Если у вас есть Magic Pro, настроенный на постоянное питание камеры, но батарея в автомобиле разряжена, устройство отключит питание камеры, и вы всегда сможете завести автомобиль. Мне нравится то, что я могу очень легко изменять настройки. Это позволяет вам использовать режим парковки.
Включать только при зажигании / Включать все время с различными отключениями по продолжительности, например, 6 часов, 12 часов, 24 или бесконечность и т. Д. И отключениями для настроек напряжения, чтобы батарея не разряжалась. Настройка напряжения всегда имеет приоритет над настройкой времени / продолжительности, т.е.е. Если у вас есть Magic Pro, настроенный на постоянное питание камеры, но батарея в автомобиле разряжена, устройство отключит питание камеры, и вы всегда сможете завести автомобиль. Мне нравится то, что я могу очень легко изменять настройки. Это позволяет вам использовать режим парковки.
Мне почти не хотелось иметь заднюю камеру из-за проблем с DAB. Но должен сказать, что никаких проблем у меня не было. Я не знаю, связано ли это с новыми улучшенными кабелями на последних моделях непосредственно от Blackvue или с тем, что я добавил свою собственную ферритовую катушку к кабелю задней камеры.Или действительно сочетание того и другого. Недавно я совершил большую поездку по Великобритании, и у меня не было проблем из-за камеры / камер. У меня были случайные выпадения (около 4 по всей стране на 2 секунды, пока обнаружился новый сигнал), однако я не сомневаюсь, что у меня были бы аналогичные проблемы с камерой или без нее в этих регионах. Так что очень доволен, никаких постоянных помех, потрескивания или отсутствия DAB, как я читал на многих форумах.
У меня были случайные выпадения (около 4 по всей стране на 2 секунды, пока обнаружился новый сигнал), однако я не сомневаюсь, что у меня были бы аналогичные проблемы с камерой или без нее в этих регионах. Так что очень доволен, никаких постоянных помех, потрескивания или отсутствия DAB, как я читал на многих форумах.
Установка заняла довольно много часов, но я старался ничего не сломать, особенно при снятии пластика багажника, и целую вечность возился, решая, какие предохранители использовать в бардачке.. На самом деле я зря потратил здесь уйму времени!
В любом случае я в основном использовал тот же принцип / маршрут вокруг кабельной разводки автомобиля, что и Kimmy.e, но использовал другие предохранители для установки, так как я не мог установить свои дополнительные предохранители в нескольких оригинальных местах! Может быть, у меня больше предохранителей, чем было у Kimmy.e.
Вот изображение того, что я использовал. Ферритовые катушки — я использовал элементы диаметром 5 мм для задней камеры. Я также использовал старую вешалку с лентой на концах, а не ленту Fish, как показано, чтобы продеть трос вокруг заднего ботинка.Действительно, очень полезно. Малярная лента использовалась для приблизительного позиционирования камер перед окончательной установкой, она использовалась вместе с приложением. А липкая липучка использовалась для крепления Magic Pro в перчаточном ящике. Simples ..
Я также использовал старую вешалку с лентой на концах, а не ленту Fish, как показано, чтобы продеть трос вокруг заднего ботинка.Действительно, очень полезно. Малярная лента использовалась для приблизительного позиционирования камер перед окончательной установкой, она использовалась вместе с приложением. А липкая липучка использовалась для крепления Magic Pro в перчаточном ящике. Simples ..
Вот мой блок предохранителей:
В итоге я использовал предохранители F11 (реверсивный натяжитель ремня) и F40 (прикуриватель), как показано здесь: я использовал ту же точку заземления, что и Kimmy.e, т.е. небольшой винт на внешней стороне перчаточного ящика, доступный после снятия боковой панели.Не нужно шлифовать гайку, просто прикрутите к ней заземляющий кабель .. Легко. Хотя немного неловко.
Основная часть проводов спрятана в боковой части перчаточного ящика, доступ к которому можно получить, сняв боковую панель у двери пассажира. Я установил Blackvue Magic Pro в перчаточном ящике на липучке, чтобы можно было менять настройки по своему усмотрению.
Камера в верхней части экрана едва видна снаружи. Мне пришлось установить его здесь, так как я не хотел, чтобы он мешал датчику дождя или датчику автоматической фары.Я тоже хотел скрыть это из виду. При этом не ухудшается зрение и качество видео камеры, поскольку объектив направлен ниже фактической линии оттенка.
Задняя камера вообще не видна.
С прикрепленными ферритовыми катушками (5 мм к кабелю задней камеры и тот, который уже прикреплен с завода к кабелю питания), у меня не было проблем с DAB-радио, как бы то ни было.
Некоторые образцы отснятого материала увеличены с удаленными тегами GPS и т. Д .:
Дневная передняя камера
Ночная передняя камера
Задние кадры — День — через сильно затемненное стекло.
Задняя камера — Темная ночь / дорога — Сквозь сильно тонированное стекло. Машины все еще хорошо видны и т. Д.
Blackvue NZ Ltd — Официальные дистрибьюторы камер и продукции Blackvue в Новой Зеландии
Официальные дистрибьюторы Blackvue с 2012 года
100% в Новой Зеландии.
ПОЛНЫЙ МАГАЗИН BLACKVUE С ВЕСЬМ ДОСТУПНЫМИ АКСЕССУАРАМИ.
- «Power Magic Pro» требуется для режима парковки
- Аккумуляторные батареи для специальных применений
- Задние видеокамеры для всех моделей.
- Коаксиальные кабели от 6 до 20 метров.
- Водонепроницаемые коаксиальные кабели длиной 15 и 20 метров.
- Передний и задний кронштейны для всех моделей фотоаппаратов.
- Кронштейны для фильтра Polaroid «Carry Speed Mag Filter» для всех камер
- Штекер блока питания для прикуривателя
- Комплекты питания для жестких кабелей, для всех моделей
- GPS-антенны для DRA30, DR450, DR470, DR490 и нового DR590
- Липкие подушечки для переднего и заднего кронштейнов, все модели
- Кабельные зажимы, все модели
- Кейс с защитой от несанкционированного вскрытия (легковые автомобили, внедорожники)
- Защитный футляр (грузовик, автобус)
- Blackvue карты micro SD 32 ГБ / 64 ГБ / 128 ГБ / 256 ГБ
- «Переходники с предохранителями», необходимые для самостоятельного подключения камер.

- Plus техническая помощь при необходимости
Поскольку мы работаем онлайн, а курьеры все еще доставляют посылки, карантин COVID-19 не повлияет на наши заказы. Вы по-прежнему сможете приобрести камеру в Интернете и получить ее.
Blackvue
мы открыты круглосуточно!
Знаете ли вы, что с нашими новыми вставками для предохранителей установить собственную камеру стало просто ?! Загляните сюда, чтобы узнать больше.
Регистратор черного ящика высокой четкости для вашего автомобиля
Снимайте часы четкого видео с данными GPS * и датчика удара и воспроизводите его на своем компьютере или смартфоне Android. Свяжитесь с нами чтобы узнать больше!
При заказе камеры вы можете указать, какая карта ГБ вам нужна (32 ГБ / 64 ГБ / 128 ГБ). Это естественно повлияет на цену.
Наш ассортимент
Blackvue предлагает широкий выбор камер для приборной панели в соответствии с вашим бюджетом, от недорогих потребителей до систем управления парком. Взгляните на нашу линейку видеорегистраторов ниже.
Взгляните на нашу линейку видеорегистраторов ниже.
Blackvue бытовые камеры приборной панели низкого уровня
Blackvue DR590-1CH 32 ГБ
BlackVue DR590-1CH 275 долларов Простая видеорегистратор Full HD 60 кадров в секунду Великолепное качество записи в формате Full HD с датчиком изображения Sony STARVIS ™ для большей четкости при слабом освещении. DR590-1CH — это простой и доступный одноканальный видеорегистратор, который записывает потрясающее видео в формате Full HD 1080p со скоростью до 60 кадров в секунду, чтобы уловить важные …Подробнее …
Blackvue DR590-2CH 32 ГБ
BlackVue DR590-2CH 364 $ Простая двойная видеорегистратор Full HD Превосходное качество Dual Full HD в небольшом форм-факторе с датчиком изображения Sony STARVIS ™ на передней камере для большей четкости при слабом освещении.DR590-2CH записывает как переднюю, так и заднюю часть или интерьер вашего автомобиля в формате Full HD 1080p. The …Подробнее …
Blackvue камеры среднего класса
Загрузить прошивку 1. 014 для видеорегистратора BlackVue DR400G-HD II для OS Independent
014 для видеорегистратора BlackVue DR400G-HD II для OS Independent
Инструкции по обновлению:
1. Загрузите файл последней версии прошивки.
2. Вставьте SD-карту, которую вы хотите использовать для обновления, в ПК.
3. Полностью отформатируйте SD-карту, чтобы удалить с нее все данные.(Убедитесь, что вы создали резервную копию всех необходимых материалов.)
4. Скопируйте распакованную вами папку «BlackVue» на SD-карту.
5. Вставьте SD-карту в устройство BlackVue и включите камеру для обновления прошивки.
(Не выключайте питание во время обновления прошивки, вы получите сообщение, когда обновление будет завершено.)
ВНИМАНИЕ: SD-карта должна быть отформатирована в формате FAT 32, и программа просмотра BlackVue для ПК (Windows / Mac) поддерживает правильный формат SD-карта в формате FAT32. SD-карта объемом 64 ГБ должна быть отформатирована в программе просмотра Blackvue для ПК (Windows / Mac) для правильной работы.
О микропрограмме цифровой камеры:
Обновление до более новой версии микропрограммы, чем та, которая уже установлена на вашей камере, может улучшить общую производительность и стабильность устройства, решить различные проблемы и добавить поддержку новых функций или улучшить существующие.
С другой стороны, более ранняя версия микропрограммы камеры может восстановить ее функциональность в том маловероятном случае, если текущая установленная версия окажется неисправной или производительность устройства снизится после обновления.Однако имейте в виду, что применение более ранней сборки не всегда возможно.
Рекомендуется, чтобы изменение прошивки камеры производилось, когда новая версия решает проблему, с которой сталкивается ваше устройство, или добавляет новую функцию (или улучшает существующую), которая может оказаться полезной для вас.
Этот процесс не является разрушительным, но все же лучше всего сохранить все ваши личные данные и конфигурации перед установкой другой прошивки. Кроме того, убедитесь, что аккумулятор полностью заряжен, и не пользуйтесь кнопками камеры во время установки.
Когда дело доходит до метода обновления, обычно необходимо скопировать файл прошивки на совместимую карту памяти, вставить ее в камеру и перейти из меню в раздел обновления устройства.
Однако у каждого устройства есть разные способы входа в режим обновления и определенные шаги, которые необходимо предпринять для успешного обновления, поэтому обязательно прочтите руководство по установке продукта.
При этом, если вы считаете, что эта прошивка каким-либо образом улучшает ваше устройство, то нажмите кнопку загрузки и получите желаемую версию; В противном случае проверяйте наш сайт как можно чаще, чтобы не пропустить обновление, которое повысит производительность вашей камеры.
Настоятельно рекомендуется всегда использовать самую последнюю доступную версию драйвера.
Попробуйте настроить точку восстановления системы перед установкой драйвера устройства. Это поможет, если вы установили неправильный или несоответствующий драйвер. Проблемы могут возникнуть, если ваше оборудование слишком старое или больше не поддерживается.
Обзор приложения BlackVue Cloud … 3. Начало работы … 6. Основные экраны меню BlackVue Cloud BlackVue Внутренняя память Wi-Fi . ..
..
1
2 Содержание Обзор приложения BlackVue Cloud…3 Основные функции при подключении к облаку … 4 Основные функции при подключении к Wi-Fi … 4 Основные функции внутренней памяти … 4 Поддерживаемые устройства … 5 Начало работы … 6 Создание учетной записи. ..6 Вход … 8 Регистрация камеры … 10 Включение облака … 11 Настройки учетной записи … 14 Экраны основных меню … 15 Кнопки меню … 15 Экран списка файлов … 16 Видео в реальном времени Экран … 18 Экран воспроизведения записанных видео … 21 BlackVue Cloud … 24 Список камер … 25 Настройки камеры … 28 Просмотр зарегистрированных камер … 32 Видео в реальном времени . .. 35 Воспроизведение и копирование Видео…37 BlackVue Wi-Fi … 40 Подключение к Wi-Fi … 40 Видео в реальном времени … 43 Воспроизведение и копирование видео … 44 Настройки прошивки камеры … 46 Обновление прошивки камеры … 51 Внутреннее Память … 53 Воспроизведение видео … 53 Управление папкой и файлом … 54 Настройки приложения … 58 Уведомление об уровне сигнала Wi-Fi … 58 Настройки карты
.. 35 Воспроизведение и копирование Видео…37 BlackVue Wi-Fi … 40 Подключение к Wi-Fi … 40 Видео в реальном времени … 43 Воспроизведение и копирование видео … 44 Настройки прошивки камеры … 46 Обновление прошивки камеры … 51 Внутреннее Память … 53 Воспроизведение видео … 53 Управление папкой и файлом … 54 Настройки приложения … 58 Уведомление об уровне сигнала Wi-Fi … 58 Настройки карты
3 Обзор приложения BlackVue Cloud Создайте учетную запись в облаке. Вы можете просматривать видео, где бы вы ни находились, подключившись к BlackVue, установленному в вашем автомобиле.Вы также можете получать уведомления о событиях (в том числе о ударах и включении / выключении режима парковки), возникающих в вашем автомобиле. Используя меню BLACKVUE WI-FI, вы можете установить прямое соединение Wi-Fi со своим смартфоном и просматривать видео в реальном времени или сохранять записанное видео на свой телефон. Это руководство оптимизировано для Android App Ver Menu Кнопки Просмотр информации об учетной записи. и выберите Главное меню BlackVue Cloud Подключитесь к Интернету и просмотрите Live View и записанное видео Внутренняя память Перейти к списку во внутренней памяти смартфона BlackVue Wi-Fi Установите соединение Wi-Fi с камерой и просматривайте Live View и записанное видео Примечание Если вы используете облако, убедитесь, что настроено беспроводное Интернет-соединение с BlackVue.Кроме того, ваш смартфон должен быть подключен к Интернету через Wi-Fi или LTE. Вы можете создать среду беспроводного Интернета, используя беспроводное подключение к Интернету рядом с автомобилем или установив в автомобиле мобильный роутер (яйцо). 3
Это руководство оптимизировано для Android App Ver Menu Кнопки Просмотр информации об учетной записи. и выберите Главное меню BlackVue Cloud Подключитесь к Интернету и просмотрите Live View и записанное видео Внутренняя память Перейти к списку во внутренней памяти смартфона BlackVue Wi-Fi Установите соединение Wi-Fi с камерой и просматривайте Live View и записанное видео Примечание Если вы используете облако, убедитесь, что настроено беспроводное Интернет-соединение с BlackVue.Кроме того, ваш смартфон должен быть подключен к Интернету через Wi-Fi или LTE. Вы можете создать среду беспроводного Интернета, используя беспроводное подключение к Интернету рядом с автомобилем или установив в автомобиле мобильный роутер (яйцо). 3
4 Основные функции при подключении к облаку Найдите мою камеру, откройте камеры и просмотрите Live View Удаленное уведомление об обнаружении столкновения с автомобилем Двунаправленная голосовая связь Копирование видеофайлов во внутреннюю память или в облако Проверка информации GPS (скорость и маршрут) Просмотр видео, сохраненных в Облако Настроить прошивку BlackVue с помощью Клавиши Cloud Функции при подключении Wi-Fi Прямое подключение смартфона через Wi-Fi на расстоянии 10 м Просмотр видео в реальном времени (Live View) и воспроизведение записанных видео Копирование видео во внутреннюю память Настройка BlackVue среда микропрограммы Обновление микропрограммы BlackVue Ключевые особенности внутренней памяти Воспроизведение записанных видео, сохраненных на вашем смартфоне Управление файлами и обмен ими 4
5 Поддерживаемые устройства Приложение BlackVue Cloud можно использовать на смартфонах с Android или новее и ios 7 или новее.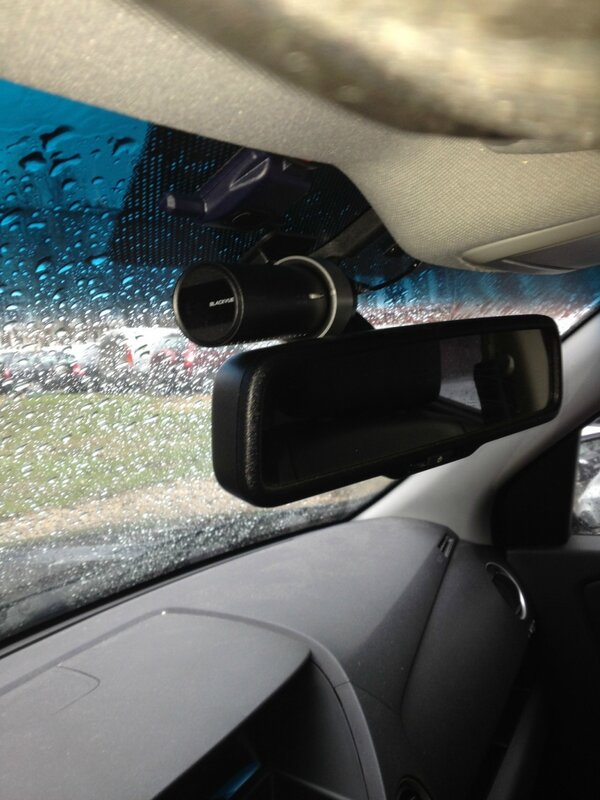 BlackVue Cloud DR650GW-2CH, DR650GW-2CH TRUCK, DR650GW-1CH BlackVue Wi-Fi DR750LW-2CH, DR650GW-2CH, DR650GW-2CH TRUCK, DR650GW-1CH, DR550GW-2CH, DR550GK-1CH TRUCK, DR550GK-2CH Примечание функции может не поддерживаться в зависимости от вашего смартфона, модели BlackVue, версии Android и версии iOS. Функции, поддерживаемые моделью, могут быть изменены. Для получения дополнительных сведений посетите веб-сайт BlackVue (планшетные ПК поддерживают то же разрешение, что и смартфоны. 5
BlackVue Cloud DR650GW-2CH, DR650GW-2CH TRUCK, DR650GW-1CH BlackVue Wi-Fi DR750LW-2CH, DR650GW-2CH, DR650GW-2CH TRUCK, DR650GW-1CH, DR550GW-2CH, DR550GK-1CH TRUCK, DR550GK-2CH Примечание функции может не поддерживаться в зависимости от вашего смартфона, модели BlackVue, версии Android и версии iOS. Функции, поддерживаемые моделью, могут быть изменены. Для получения дополнительных сведений посетите веб-сайт BlackVue (планшетные ПК поддерживают то же разрешение, что и смартфоны. 5
6 Начало работы 1 2 Создайте учетную запись из дома в приложении, выберите BLACKVUE CLOUD или выберите.Нажмите Создать учетную запись. или 3 Введите адрес, который вы хотите использовать для своей учетной записи. 6
7 4 5 Введите пароль и нажмите «Создать учетную запись». Прочтите Условия использования приложений и Условия политики конфиденциальности. 6 7 Установите флажок «Согласен с условиями обслуживания» и нажмите «Условия обслуживания». На ваш аккаунт будет отправлено письмо для подтверждения вашей регистрации. Нажмите Подтвердить в.Ваша учетная запись создана. Примечание. Если вы не согласны с условиями обслуживания, вы не сможете пользоваться услугами BLACKVUE CLOUD. 7
6 7 Установите флажок «Согласен с условиями обслуживания» и нажмите «Условия обслуживания». На ваш аккаунт будет отправлено письмо для подтверждения вашей регистрации. Нажмите Подтвердить в.Ваша учетная запись создана. Примечание. Если вы не согласны с условиями обслуживания, вы не сможете пользоваться услугами BLACKVUE CLOUD. 7
8 1 2 Войдите в систему из дома в приложении, выберите BLACKVUE CLOUD или выберите. Выберите Войти. или 3 Введите имя (адрес) и пароль своей учетной записи и нажмите «Вход». 8
9 Примечание. Если вы забыли пароль к своей учетной записи, нажмите «Сброс пароля», чтобы изменить пароль.Если вы нажмете «Сброс пароля», на вашу учетную запись будет отправлено сообщение, содержащее ссылку, по которой вы можете сбросить пароль. Если вход прошел успешно, появится всплывающее сообщение с вопросом, хотите ли вы получать уведомления. Нажав ОК, вы можете получать push-уведомления со своего смартфона при возникновении события, например, столкновения во время парковки. В основных настройках камеры вы можете указать, получать ли push-уведомления, и если да, то какие типы push-уведомлений вы будете получать.Для получения дополнительной информации см. Стр. 30 «Настройки сигнализации и записи голоса». 9
Нажав ОК, вы можете получать push-уведомления со своего смартфона при возникновении события, например, столкновения во время парковки. В основных настройках камеры вы можете указать, получать ли push-уведомления, и если да, то какие типы push-уведомлений вы будете получать.Для получения дополнительной информации см. Стр. 30 «Настройки сигнализации и записи голоса». 9
10 Регистрация камеры Зарегистрировав BlackVue, установленный в вашем автомобиле, в учетной записи для входа, вы можете просматривать видео с камеры и получать уведомления о событиях. 1 Зарегистрируйте мою камеру Запустите приложение и выберите BLACKVUE CLOUD. 2 Выберите «Зарегистрировать новый QR-код камеры». 3 4 Когда появится экран видеозаписи, убедитесь, что QR-код, прикрепленный к креплению, виден.Когда QR-код будет считан, нажмите «Зарегистрироваться». Примечание. Вы можете зарегистрировать камеру, сфотографировав QR-код или введя серийный номер продукта и код безопасности Cloud. Если вы потеряли QR-код, обратитесь в нашу службу поддержки. Прежде чем вы сможете использовать BLACKVUE CLOUD, вы должны подключить BlackVue к мобильной точке доступа. Для получения дополнительных сведений см. Стр. 11 «Включить облако». 10
Если вы потеряли QR-код, обратитесь в нашу службу поддержки. Прежде чем вы сможете использовать BLACKVUE CLOUD, вы должны подключить BlackVue к мобильной точке доступа. Для получения дополнительных сведений см. Стр. 11 «Включить облако». 10
11 Включить облако Если вы хотите использовать камеру, зарегистрировавшись в облаке, вы должны подключить камеру к Интернету.Подключите камеру с помощью меню BlackVue Wi-Fi в приложении. Чтобы подключить BlackVue к мобильной точке доступа, выполните следующие действия. Включите BlackVue. Запустите приложение и выберите BLACKVUE WI-FI. Найдите и подключите камеру из списка. Для получения дополнительных сведений о подключении см. Стр. 40 «Подключение Wi-Fi». Пароль по умолчанию для BlackVue — «blackvue». 4 Перейдите в Настройки камеры Настройки прошивки Настройки облака. 11
12 5 Установите флажок Включить облачную службу и выберите Настройки точки доступа облачной службы. Примечание. Если для параметра Включить облачную службу установлено значение ВЫКЛЮЧЕНО, вы не сможете использовать облачную службу независимо от среды беспроводного Интернета. 6 В списке выберите сеть Wi-Fi, выберите ее и при необходимости введите пароль. 12
Примечание. Если для параметра Включить облачную службу установлено значение ВЫКЛЮЧЕНО, вы не сможете использовать облачную службу независимо от среды беспроводного Интернета. 6 В списке выберите сеть Wi-Fi, выберите ее и при необходимости введите пароль. 12
13 7 Вернитесь в меню «Настройки» и нажмите «Выйти» после сохранения. Если вы нажмете Quit без сохранения, изменения не будут сохранены. Примечание. Точка доступа: Точка доступа означает точку доступа (AP) для беспроводного подключения к Интернету.Wi-Fi и беспроводные маршрутизаторы (egg) являются примерами этого. SSID: уникальный идентификатор точки доступа. 13
14 1 Кнопка выбора настроек учетной записи. 2 Войдите в систему и нажмите, чтобы просмотреть информацию о своей учетной записи, как показано ниже, и изменить настройки учетной записи. Настройки Информация об аккаунте. Push-уведомления Изменение пароля Функция Вы можете просматривать дату создания вашей учетной записи, видео в реальном времени и использование VOD, использование облака, план подписки и многое другое.Если обнаружено воздействие на вашу камеру или ваша камера подключена / отключена, вы получите push-уведомление. Изменить текущий пароль 14
Push-уведомления Изменение пароля Функция Вы можете просматривать дату создания вашей учетной записи, видео в реальном времени и использование VOD, использование облака, план подписки и многое другое.Если обнаружено воздействие на вашу камеру или ваша камера подключена / отключена, вы получите push-уведомление. Изменить текущий пароль 14
15 Экраны основного меню Кнопки меню Вы можете перейти в главное меню приложения или проверить настройки приложения, данные для входа и многое другое, где бы вы ни находились. Кнопки меню появляются на всех экранах, кроме экрана воспроизведения видео.15
16 Экран списка файлов Подключенная камера Отображение имен камер, подключенных к кнопке Live View в облаке Просмотр в реальном времени подключенных камер Кнопка просмотра на карте Поиск подключенных камер Список видео Список подключенных камер или видео, загруженных в облако Обновить список файлов Обновить Открыть / закрыть Список Открыть или закрыть список Кнопка «Дополнительно» Управление дополнительными меню или записанными видео Примечание. Когда BLACKVUE CLOUD подключен, файлы перечислены в разделах «Камера» и «Облако» отдельно.Либо нажмите и удерживайте имя файла, либо нажмите, чтобы просмотреть подменю. Отображение эскиза BLACKVUE CLOUD / BLACKVUE WI-FI Если видео записывается в режиме событий, эскиз будет отображаться автоматически. Однако, если видео записано в других режимах, необходимо нажать значок файла, чтобы отобразить его эскиз. ВНУТРЕННЯЯ ПАМЯТЬ Все миниатюрные изображения отображаются автоматически. 16
17 Примечание Соглашение об именах файлов Имя файла включает дату записи (год / месяц / число) и время (час / минута / секунда) плюс две цифры, определяющие режим записи и тип камеры.ГГГГММДД_ЧЧММСС_ (режим записи) (тип камеры) .mp4 Режим записи N: Нормальный P: Парковка E: Событие M: Ручной Тип камеры F: Передняя камера, R: Задняя камера 17
18 Видеоэкран в реальном времени Имя камеры Имя камеры, воспроизводящей видео в данный момент Видео Экран Отображение видео в реальном времени Экран карты Отображение текущего положения в реальном времени Значки Передняя / задняя камера, переключатель ландшафта / портрета и значки отображения карты Пейзаж / Портрет Переключатель Нажмите кнопку или нажмите альбомный или портретный режим для переключения между двумя режимами отображения.18
19 Настройки просмотра карты Нажмите кнопку или нажмите «Карта» или «Карта отключена», чтобы изменить настройки просмотра карты. Примечание. Карту можно просматривать, только если вы подключены к BLACKVUE CLOUD. Ваше положение на карте обычно отображается только при приеме сигналов GPS. Если сигналы GPS не принимаются, либо сама карта не будет отображаться, либо будет отображаться последнее положение, в котором были получены сигналы GPS.19
20 Переключатель Передний / Задний Нажмите кнопку или Задняя камера или Передняя камера для просмотра изображений с выбранной камеры. 20
21 Экран воспроизведения записанного видео Имя текущего файла Отображение имени видео, которое воспроизводится в данный момент Экран видео Отображение записанного видео Экран карты Отображение места, где было записано воспроизводимое видео. режимы.21
22 Настройки просмотра карты Нажмите «Карта вкл.» Или «Карта выкл.», Чтобы изменить настройки просмотра карты. 22
23 Переключатель передний / задний Нажмите Задняя камера или Передняя камера для просмотра изображений с выбранной камеры. Примечание. Изображения, скопированные во внутреннюю память, могут не переключаться между видами передней и задней камеры. 23
24 BlackVue Cloud Подключите камеру и смартфон к Интернету и используйте QR-код для регистрации уникального кода.Когда камера подключена к облаку, вы можете определить местонахождение камеры и поддерживать двустороннюю голосовую связь на расстоянии. Вы можете просматривать видео в реальном времени или видео, сохраненные в облаке. Если в ваш автомобиль во время стоянки произойдет какое-либо столкновение, вы получите уведомление об этом. BLACKVUE через облачную точку доступа AP, LTE, приложение 3G Примечание. Если вы хотите использовать BLACKVUE CLOUD, вы должны зарегистрировать камеру и установить мобильную точку доступа. Для получения дополнительной информации см. Стр. 10 «Регистрация камеры» и стр. 11 «Включение облака». 24
25 Список камер Запустите приложение и войдите в систему, затем выберите BLACKVUE CLOUD, чтобы отобразить список камер.Нажмите вверху списка и зарегистрируйте или отмените регистрацию камеры. * Для получения дополнительной информации о том, как зарегистрировать камеру, см. Стр. 10 «Регистрация камеры». Вы можете определить, включена ли камера, по цвету значка. : connected,: disabled Выбрать в камере. Затем вы можете перейти в соответствующее меню, включая Отменить регистрацию камеры, Изменить имя, Информация о камере и Настройки камеры. Нажав на название камеры, вы увидите меню. 25
26 1 Изменение имени камеры Запустите приложение и выберите BLACKVUE CLOUD.2 В списке камер нажмите на камеру, которую вы хотите переименовать. 3 4 Выберите Изменить имя. Введите новое имя. 26
27 1 Отмена регистрации камеры Запустите приложение и выберите BLACKVUE CLOUD. 2 В списке камер нажмите и выберите «Отменить регистрацию камеры». Примечание. Если вы отменяете регистрацию нескольких камер, используйте кнопку в верхней части списка. Выбрав Отменить регистрацию камеры, вы можете выбрать камеры, которые хотите отменить. 27
28 Настройки камеры Вы можете просмотреть камеру, зарегистрированную в облаке, и изменить настройки.1 Просмотр информации Запустите приложение и выберите BLACKVUE CLOUD. 2 В списке камер нажмите ту камеру, информацию о которой хотите просмотреть. 3 Получив доступ к информации о камере, вы можете просмотреть информацию о выбранной камере. 28
29 1 Изменение общедоступных настроек Запустите приложение и выберите BLACKVUE CLOUD. 2 В списке камер нажмите на камеру, для которой нужно изменить общие настройки. 3 Перейдите в Настройки камеры Настройки конфиденциальности камеры и выберите элементы, которые хотите сделать общедоступными.Примечание. Поставщик услуг и третье лицо могут просматривать и использовать информацию о камере, которую вы установили как общедоступную. Поэтому будьте осторожны, чтобы не отмечать элементы, которые вы не хотите публиковать. 29
30 1 Настройки будильника и записи голоса Запустите приложение и выберите BLACKVUE CLOUD. 2 В списке камер нажмите на камеру, настройки которой хотите изменить. 3 Перейдите в Настройки камеры Основные настройки камеры и выберите элементы, которые нужно записывать голосом и получать информацию о тревоге.Настройки записи Настройки push-уведомлений Настройки Запись голоса Ручная запись Обнаружение движения (режим парковки) Запись события (режим парковки) Запись события (нормальный режим) Функция Вы можете выбрать, включать ли голос в запись видео. Если вы начнете срочную запись, нажав кнопку включения / выключения ручной записи, раздастся звуковой сигнал. В режиме парковки при обнаружении движения на экране видеосъемки раздается звуковой сигнал. В режиме парковки при обнаружении какого-либо удара по вашему автомобилю раздастся звуковой сигнал.Если во время движения будет обнаружено какое-либо столкновение, сработает сигнализация. 30
31 Настройки push-уведомлений Настройки Превышение скорости (нормальный режим) Активация / деактивация режима парковки Функция Если вы превысите заданный предел скорости, раздастся звуковой сигнал. Для получения дополнительной информации о том, как установить заданное ограничение скорости, см. Стр. 48 «Элементы настроек прошивки». (Настройки прошивки Настройки чувствительности Оповещение о скорости) Если вы активируете или деактивируете режим парковки, раздастся звуковой сигнал.Примечание. Перейдите в Настройки камеры. Дополнительные настройки камеры. Вы можете изменить дополнительные настройки прошивки камеры. Для получения дополнительной информации см. Стр. 46 «Настройки прошивки камеры». 31
32 Просмотр зарегистрированных камер Просмотр в списке Запустите приложение и войдите в систему, а затем выберите BLACKVUE CLOUD, чтобы отобразить список зарегистрированных камер. Примечание. Камеры, которые в настоящее время не подключены, отображаются в списке камер серым цветом. 32
33 Просмотр на карте В списке камер нажмите камеры на карте.для отображения текущего положения зарегистрированного значка классификации Функция Моя камера Подключена Отключена Общедоступная камера Другие камеры Частная камера Отключена камера 33
34 Примечание. Когда список камер отображается на карте, камеры других людей, использующие BlackVue Cloud, будут отображаться вместе с помощью «Моя камера». Будет отображаться не более 30 камер, включая «Моя камера» и случайный выбор из камер других людей, использующих BlackVue Cloud.Если экран карты изменяется в соответствии с текущим положением, зарегистрированные камеры не будут отображаться на карте. Чтобы отобразить камеры, нажмите и снова выполните поиск зарегистрированных камер. 34
35 Видео в реальном времени Если зарегистрированная камера подключена к Интернету, вы можете просматривать видео в реальном времени и осуществлять голосовую связь. Просмотр видео в реальном времени Запустите приложение и выберите BLACKVUE CLOUD. Выберите камеру, с которой вы хотите просматривать видео в реальном времени.Нажмите в верхней части экрана списка файлов. 35
36 1 Двусторонняя голосовая связь Получите доступ к камере, с которой вы хотите общаться, и включите видео в реальном времени. См. Стр. 35 «Просмотр видео в реальном времени», чтобы узнать, как использовать видео в реальном времени. 2 На экране видео в реальном времени нажмите, чтобы включить двустороннюю голосовую связь. 3 Говорите и нажмите, чтобы завершить голосовое общение. Примечание. При подключении видео в реальном времени двусторонняя голосовая связь по умолчанию отключена.Включить двустороннюю голосовую связь можно только со своего смартфона. 36
37 Воспроизведение и копирование видео Вы можете просматривать или копировать видео, которое сохранено на зарегистрированной камере или загружено в облачный просмотр записанного видео. Запустите приложение и выберите BLACKVUE CLOUD. Выберите камеру, с которой вы хотите воспроизвести видео. Выберите видео для воспроизведения из списка камер или облачного списка. Примечание. Для получения подробной информации о функциях, которые вы можете использовать во время воспроизведения видео, см. Стр. 21 «Экран воспроизведения для записанных видео».Видео в списке камер будут отображаться только тогда, когда камера подключена к Интернету. Нажмите значок камеры в левой части списка, чтобы просмотреть эскиз видео. 37
38 1 2 Копирование записанного файла Запустите приложение и выберите BLACKVUE CLOUD. Выберите камеру, которая записала видео, которое вы хотите скопировать. 3 В списке «Камера» или «Облако» нажмите кнопку видео, которое нужно скопировать. 4 Выберите «Копировать во внутреннюю память» или «Копировать в облако». Примечание. Параметр «Копировать в облако» отображается только в видео, указанном в списке камер.В зависимости от размера файла копирование файла может занять несколько минут. Если был выбран вариант «Копировать в облако», это займет больше времени, поскольку файл необходимо загрузить в облако. Использование других функций при копировании При копировании во внутреннюю память вы можете использовать другие меню при копировании файла. При копировании в облако вы не можете использовать другие меню при копировании файла. Прежде чем файл будет скопирован и отображен в списке файлов в облаке, может пройти несколько минут. 38
39 1 2 Удалить записанный файл Запустите приложение и выберите BLACKVUE CLOUD.Выберите камеру, с которой записано видео, которое вы хотите удалить. 3 Нажмите на видео, которое вы хотите удалить из списка Cloud, и выберите «Удалить файл». Примечание. Параметр «Удалить» отображается только в списке «Облако». Вы не можете удалить видео, перечисленные в списке камер. 39
40 BlackVue Wi-Fi Используя Wi-Fi, вы можете мгновенно подключить камеру к приложению. С небольшого расстояния вы можете просматривать и устанавливать прошивку камеры в режиме реального времени. Вы также можете загрузить и обновить файл прошивки из главного меню.Подключение к приложению Wi-Fi (для ОС Android) Включите Wi-Fi на смартфоне и проверьте, включен ли Wi-Fi в BlackVue. Подробнее о включении Wi-Fi в камере см. В Руководстве пользователя BlackVue. Запустите приложение и выберите BLACKVUE WI-FI. Выберите камеру, к которой вы хотите подключиться, из списка в списке камер. 40
41 4 Введите пароль и нажмите OK. Пароль по умолчанию для BlackVue — blackvue. (Для ios) Проверьте, включен ли Wi-Fi в BlackVue. Подробнее о включении Wi-Fi в камере см. В Руководстве пользователя BlackVue.В смартфоне выберите «Настройки Wi-Fi». Выберите устройство для подключения из списка сетей и введите пароль. 41
42 4 Нажмите «Подключиться», чтобы подключиться к выбранному устройству. Пароль по умолчанию — «blackvue». Примечание. После подключения камеры пароль будет сохранен, и эта камера и пароль будут отображаться со значком в списке камер. Вы можете изменить SSID и пароль для камеры со своего смартфона после подключения к сети Wi-Fi.Нажав и удерживая имя камеры, для которой сохранен пароль, вы можете удалить пароль. 42
43 Видео в реальном времени Wi-Fi подключает BlackVue к вашему смартфону. Вы можете просматривать в реальном времени записываемое видео. Просмотр видео в реальном времени. Запустите приложение и выберите BLACKVUE WI-FI. Выберите камеру, с которой вы хотите просматривать видео в реальном времени. Для получения дополнительной информации о том, как установить соединение Wi-Fi, см. Стр. 40 «Соединение Wi-Fi». Нажмите в верхней части экрана списка файлов.43
44 Воспроизведение и копирование видео Вы можете просматривать и копировать видео, сохраненное на камере, подключенной к Wi-Fi. Просмотр записанного видео. Запустите приложение и выберите BLACKVUE WI-FI. Выберите камеру, на которой записано видео, которое вы хотите воспроизвести. Для получения дополнительной информации о том, как установить соединение Wi-Fi, см. Стр. 40 «Соединение Wi-Fi». Выберите видео из списка, чтобы воспроизвести его. Примечание. Для получения подробной информации о функциях, которые вы можете использовать во время воспроизведения видео, см. Стр. 21 «Экран воспроизведения для записанных видео».44
45 1 2 Копирование записанного файла Запустите приложение и выберите BLACKVUE WI-FI. Выберите камеру, на которой находится файл, который вы хотите скопировать. Для получения дополнительной информации о том, как установить соединение Wi-Fi, см. Стр. 40 «Соединение Wi-Fi». 3 Нажмите на видео, которое вы хотите скопировать из списка, и выберите «Копировать во внутреннюю память». Примечание. Вы не можете удалить видео, перечисленные в списке камер. Нажмите, чтобы обновить список видео. 45
46 1 2 Настройки прошивки камеры Запустите приложение и выберите BLACKVUE WI-FI.Выберите камеру, прошивку которой вы хотите установить. Для получения дополнительной информации о том, как установить соединение Wi-Fi, см. Стр. 40 «Соединение Wi-Fi». 3 Нажмите Настройки камеры Настройки прошивки. 46
47 4 Перейдите к элементу, который вы хотите настроить, и нажмите подпункт, настройки которого вы хотите изменить. 5 6 Измените настройки по своему усмотрению и вернитесь к экрану списка настроек. После сохранения нажмите «Выйти», чтобы изменить настройки. Если вы нажмете «Выйти» без сохранения, изменения не будут сохранены, и вы вернетесь к предыдущему экрану меню.Примечание. Если вы измените и сохраните настройки, BlackVue перезагрузится, и соединение со смартфоном будет отключено. Даже если вы подключены к облаку, вы можете изменить настройки прошивки. BLACKVUE CLOUD Настройки камеры Расширенные настройки камеры Вы можете изменить настройки, связанные с Wi-Fi, только после установки прямого подключения Wi-Fi. После отключения смартфона от BlackVue Wi-Fi для использования обычного Wi-Fi вам необходимо подключиться к Wi-Fi вручную в настройках смартфона.Точно так же при переключении из меню BlackVue Wi-Fi в меню BlackVue Cloud вам также потребуется вручную подключить смартфон к обычному Wi-Fi. 47
48 Параметры встроенного ПО Элементы Основные настройки Настройки чувствительности Элемент Часовой пояс Настройки графики Настройки записи Настройки записи G-сенсор (нормальный режим) G-сенсор (режим парковки) Чувствительность обнаружения движения Предупреждение о скорости Описание Вы можете установить часовой пояс региона, в котором вы находитесь. настройка часового пояса используется в качестве информации о записанном видео.Вы можете настроить разрешение и яркость записываемых видео с передней / задней камер. Вы можете включить или отключить нормальную запись, запись голоса, отображение даты и времени и автоматическое переключение в режим парковки. Вы меняете единицы скорости, продолжительность обычной записи и продолжительность записи в режиме события / парковки. Вы можете установить чувствительность к удару, которая переключается в режим записи события из режима нормальной записи при обнаружении удара. Чувствительность можно установить от 0 до 100 шагов со всех сторон: сверху вниз, слева направо и спереди назад.Вы можете установить чувствительность к удару, которая переключается в режим записи события из режима парковки при обнаружении удара. Чувствительность можно установить от 0 до 100 шагов со всех сторон: сверху вниз, слева направо и спереди назад. Установите чувствительность к движению в режиме парковочной записи. Чувствительность можно установить от 0 до 100 шагов. Если скорость вашего автомобиля превышает установленное вами ограничение скорости, то будет звучать запись события и включится режим записи события. Вы можете установить единицы скорости и вручную ввести ограничение скорости, которое вызовет предупреждение о скорости.48
49 Разное. настройки Настройки Wi-Fi Пункт Включить индикатор состояния записи Индикатор безопасности Звуковой сигнал Громкость сигнала тревоги Информация о пользователе. регистрация Автозапуск Wi-Fi Конфигурация входа Автоотключение Wi-Fi Описание С помощью этой настройки вы можете продолжать включать / выключать светодиодный индикатор, который показывает состояние записи. Вы можете установить, применять ли индикатор безопасности в режиме записи. Вы можете установить, следует ли озвучивать голосовое оповещение для отдельных событий. Вы можете установить громкость голосового сигнала.Громкость голосового сигнала составляет от 1 до 100. Если вы вводите информацию о пользователе в поле «Информация о пользователе». в окне регистрации, введенный вами текст появится на записанном видео. Вы можете использовать строку длиной до 20 символов, включая буквы алфавита в верхнем регистре (A ~ Z), цифры (0 ~ 9) и символы (:; / \ + — _ () $ #). Вы можете настроить автоматическое включение Wi-Fi при включении камеры. Если вы отключите его, Wi-Fi не будет активироваться при включении камеры. Если вы хотите использовать соединение Wi-Fi, когда этот параметр выключен, вам необходимо вручную включить / выключить Wi-Fi.Вы можете изменить SSID и пароль Wi-Fi камеры. Вы можете настроить автоматическое отключение Wi-Fi, если он не сможет подключиться к вашему смартфону в течение 10 минут. 49
50 Настройки облака Синхронизация времени Элемент Включить облачную службу Настройки точки доступа облачной службы Настройки push-уведомлений Описание Вы можете определить, использовать ли облачную службу или нет. Если вы отключите его, вы не сможете использовать облачную службу независимо от среды беспроводного Интернета.Выберите точку доступа для подключения и введите пароль для подключения камеры к Интернету. * Точка доступа: Точка доступа означает точку доступа (AP) для беспроводного подключения к Интернету. Wi-Fi, радиомодемы (egg) и маршрутизаторы являются примерами этого. Вы можете указать, следует ли получать push-уведомления, включая превышение скорости (нормальный режим) и событие (нормальный режим), в зависимости от обстоятельств. Подробнее о настройках push-уведомлений см. Стр. 30 «Настройки будильника и записи голоса». Вы можете синхронизировать настройки времени камеры с датой и временем на вашем смартфоне.Примечание. В режиме обычной записи шаг 0 означает наименьшее значение чувствительности к ударам. В режиме парковочной записи шаг 0 означает, что обнаружение движения отключено. Параметры автозапуска Wi-Fi и автоматического выключения Wi-Fi активируются, только если для параметра Включить облачную службу установлено значение ВЫКЛ. Доступ к настройке синхронизации времени можно получить только через «Настройки прошивки» в меню BlackVue Wi-Fi. Чтобы найти точку доступа и подключиться к ней, необходимо получить доступ к настройкам точки доступа облачной службы через «Настройки прошивки» в меню BlackVue Wi-Fi.50
51 1 2 3 Обновление прошивки камеры Включите Wi-Fi на смартфоне и подключитесь к сети Wi-Fi. Из главного окна приложения перейдите в раздел «Загрузка прошивки». Выберите название модели камеры, микропрограмму которой вы хотите обновить, выберите язык и нажмите OK. 51
52 4 Проверьте информацию на экране и нажмите OK, чтобы начать загрузку прошивки. 5 6 Перейдите в BLACKVUE WI-FI и подключите камеру к смартфону.Для получения дополнительной информации о том, как установить соединение Wi-Fi, см. Стр. 40 «Соединение Wi-Fi». Если вы войдете в Настройки камеры Обновление прошивки, начнется обновление камеры. Примечание. Меню «Обновление прошивки» будет доступно только при наличии обновления. 52
53 Воспроизведение видео из внутренней памяти 1 2 Просмотр записанного видео Запустите приложение и выберите ВНУТРЕННЯЯ ПАМЯТЬ. Выберите из списка видео, которое хотите воспроизвести. Примечание. Для получения подробной информации о функциях, которые вы можете использовать во время воспроизведения видео, см. Стр. 21 «Экран воспроизведения для записанных видео».53
54 1 Управление папкой и файлом Создание новой папки Запустите приложение и выберите ВНУТРЕННЯЯ ПАМЯТЬ. 2 Нажмите Новая папка. 3 Введите имя папки, которую хотите создать, и нажмите OK. После этого в текущем каталоге будет создана новая папка. 54
55 1 Копирование и перемещение файла Запустите приложение и выберите ВНУТРЕННЯЯ ПАМЯТЬ. 2 В списке нажмите нужное видео. 3 Нажмите «Копировать» или «Переместить» и перейдите в нужную папку.4 Вы можете нажать кнопку, чтобы вставить. Примечание. Вы можете выбрать вложенную папку или нажать кнопку, чтобы перейти в верхнюю папку. 55
56 1 Удалить файл Запустите приложение и выберите ВНУТРЕННЯЯ ПАМЯТЬ. 2 В списке нажмите на видео, которое хотите удалить, и выберите «Удалить». 56
57 1 Поделиться файлом Запустите приложение и выберите ВНУТРЕННЯЯ ПАМЯТЬ. 2 В списке нажмите на видео, которым хотите поделиться. 3 Нажмите «Поделиться» и выберите приложение, которым хотите поделиться.В зависимости от приложений, установленных на вашем смартфоне, отображаемые приложения могут отличаться. 4 Следуя инструкциям приложения, отправьте файл.

 е.е. объектив больше утоплен в корпус видеорегистратора)
е.е. объектив больше утоплен в корпус видеорегистратора) 010K (2012_0720) _Setup.exe
010K (2012_0720) _Setup.exe [программное обеспечение] модель = 400GII на 400 и 2. [config] версия = 1.010 до [config] версия = 1.000
[программное обеспечение] модель = 400GII на 400 и 2. [config] версия = 1.010 до [config] версия = 1.000
 014 для видеорегистратора BlackVue DR400G-HD II для OS Independent
014 для видеорегистратора BlackVue DR400G-HD II для OS Independent  ..
..