Проверить веб камеру онлайн, проверка веб камеры, тест камеры и микрофона онлайн.
Как проверить веб камеру онлайн на этом сайте?
Чтобы проверить веб камеру онлайн разрешите flash приложению (вверху страницы) доступ к вашей камере и микрофону. Для этого, нажмите на кнопку «Разрешить» в специальном диалоге.
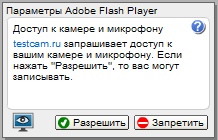
После этого произойдет автоматическая проверка сигнала с веб камеры и вы увидите на экране отчет. В нем будет содержаться результат теста камеры на наличие видео и аудио сигналов. Если камера работает хорошо, то вы увидите соответствующую надпись. Если один или оба сигнала отсутствуют, приложение сообщит вам об этих неполадках. Кроме того, вы можете протестировать веб камеру самостоятельно, просто увидев видео с нее, а также убедившись в наличии аудио сигнала с помощью специальной звуковой шкалы в правой части приложения.
Возможные проблемы при проверке веб камеры.
Если вы не видите приложения и/или оно у вас не загружается, то проверьте, установлен ли в вашем браузере Adobe Flash Player, который требуется для корректной работы проверщика.
Если вы разрешили доступ к устройству, но при этом один или оба сигнала не поступают, то проблемы могут быть следующие:
- Веб камера не подключена, или подключена не корректно. Проверьте подключение или попробуйте воткнуть камеру в другой USB порт.
- Не установлены или повреждены необходимые драйвера. Вообще, такая проблема встречается редко, но тем не менее мы советуем вам проверить наличие и актуальность драйверов в настройках вашей операционной системы (Для Windows – «Диспетчер устройств» или через панель управления).
- Флеш приложение тестирует другое устройство. Очень часто бывает так, что к компьютеру подключено другое устройство, или стоят драйвера, которые могут котироваться как мультимедийный девайс. В этих случаях программа теста камеры может ошибиться и выбрать по умолчанию не то устройство, которое нужно. Чтобы устранить эту проблему, нажмите правой кнопкой на приложение и зайдите в «Параметры»:

Затем на вкладках микрофона и камеры проверьте корректность выбранных девайсов:

Если выбрано другое устройство, то откройте выпадающий список, щелкните на правильное название, после чего нажмите кнопку «Закрыть» и перезагрузите страницу:
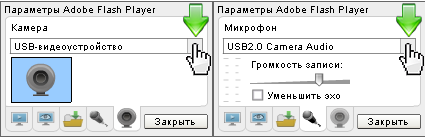
Как происходит тест камеры онлайн?
Тестирование камеры происходит достаточно просто. Поскольку технология Flash позволяет работать с мультимедийными устройствами, то в ней предусмотрены специальные алгоритмы проверки наличия сигнала. Собственно говоря, данные алгоритмы и используются при проверке вашей веб камеры на этой странице.
Когда вы разрешаете флешке доступ к вашей веб камере, она сразу же начинает получать и анализировать визуальную и звуковую информацию в потоковом режиме с вашего компьютера. Если один или оба сигнала не поступают или поступают, но на экране темно и/или звуковая шкала не реагирует, то на экран выдается результат диагностики веб камеры. В данном отчете описывается что именно присутствует/отсутствует и выдается вердикт. Если все в порядке, то вы увидите зеленые галочки.
На каких устройствах можно проверить веб камеру онлайн?
Вы можете провести онлайн диагностику своей веб камеры на любом устройстве, которое поддерживает работу с технологией Flash. Обычно, на эту страницу заходят, чтобы проверить веб камеру на ПК или ноутбуке. Хотя, устройства на Android с установленным флеш плеером также могут проводить тесты с помощью нашего сервиса. Продукция Apple (iPhone и iPad) к сожалению, не поддерживается.
Зачем нужна проверка веб камеры?
Часто, при покупке нового мультимедийного девайса, требуется проверить как работает веб камера и работает ли она вообще. То же самое относится и к необходимости проверить микрофон на веб камере. И здесь возникает небольшой когнитивный диссонанс, потому что в большинстве случаев эта простейшая операция превращается в проблему, т.к. без прямого звонка кому-нибудь в скайпе и других мессенджерах проверить камеру довольно затруднительно. Но, согласитесь, глупо беспокоить знакомых с просьбой подтвердить наличие и качество сигнала. Вот здесь и приходит на помощью наш
Также, необходимость проверить веб камеру возникает при переустановке устройства на новый компьютер или в другой порт. Дело в том, что не всегда происходит точное определение устройства и чаще всего оно работает некорректно. В этих случаях наш диагностический
Проверить веб камеру можно здесь без регистрации, что выгодно отличает данный сайт от подобных аналогов. Конечно, это требуется не часто. Однако, мы советуем вам добавить наш сервис в закладки на всякий случай. Также, вы всегда можете найти testcam.ru, в любом поисковике по фразам «проверить веб камеру онлайн», «проверить вебку», «проверка вебкамеры» и т.п.
Как проверить, работает ли Web-камера на компьютере или ноутбуке
Интернет сегодня являются не только источником информации, но и предоставляют масштабные возможности для общения в режиме онлайн. С развитием технологий и появлением web-камер у человечества появилась возможность поддерживать контакты со знакомыми и родными не только в письменном формате и электронных сообщений, но и путём реального общения, посредством голоса и изображения через специальные приложения и мессенджеры. Современные компьютеры и ноутбуки, даже планшеты и телефоны поддерживают возможность связи в видеоформате, через встроенную или подключаемую камеру. В этой статье расскажем, как проверить, работает ли web-камера на ПК или ноутбуке.


Необходимость в проверке работоспособности устройства
Выбор мессенджеров и программ для общения большой, а популярность связи посредством видеосвязи очень популярна. Бывает нужно проверить работоспособность web-камеры при её первоначальной установке, обновлении программного обеспечения, покупке и установки на компьютер или же после покупки нового ноутбука. Большинство пользователей компьютерными устройствами знают, что ноутбуки оснащены web-камерой, а для общения при помощи видеосвязи на стационарном компьютере требуется приобретать камеру дополнительно и подключать её к системе. Самый простой способ диагностики камеры – осуществление видеозвонка знакомому с целью проверки связи, однако такой вариант не для всех является приемлемым. Поэтому проверить web-камеру на ноутбуке или на компьютере самостоятельно, без сторонней помощи, актуально для многих пользователей.
Эффективные варианты проверки функциональности камеры
Проверка исправности работы web-камеры возможна несколькими методами, которые для ПК и ноутбука. Пользователю стоит понимать, что в ноутбуке камера является встроенным устройством, и должна изначально быть настроена на работу, при условии эксплуатации нового или исправного аппарата. В ноутбуках камера не требует дополнительных настроек, должна автоматически активизироваться при входе в программу, поддерживающую видеосвязь. Единственная причина, по которой она может не работать – отсутствие драйверов для установленной системы, но Windows, начиная с версии 7, обычно самостоятельно их устанавливает и ничего специально делать не надо.
Ситуация с камерами для компьютера немного другая: придётся купить камеру и подключить его к ПК шнуром от камеры через USB-разъём (практически всегда это так). Установка драйверов требуется только для некоторых редких моделей, обычно система самостоятельно их устанавливает и распознаёт камеру.
Дальше процедура проверки видеосвязи идентична для любых компьютерных устройств. Рассмотрим самые популярные методы проверки работы web-камеры.
Программные варианты диагностики
Чаще всего для проверки работы любых устройств используют программы. Диагностика работоспособности камеры для видеосвязи не является исключением. Чтобы проверить функциональность устройства достаточно найти среди установленных программ приложение, отвечающее за его работу. Для этого нужно зайти во «Все программы» через «Пуск», отыскать нужную утилиту, открыть её и проверить функциональность устройства. Приложение может иметь разные названия, в зависимости от версии установленной ОС, однако её можно распознать визуально по значку камеры. Если устройство работает исправно, при запуске программы пользователь сможет увидеть изображение, которое в момент открытия «видит» камера, а также будет светиться индикатор зелёного цвета, сигнализирующий об активности аппарата.
Когда программа для проверки web-камеры отсутствует в реестре или же пользователь не может её отыскать, можно осуществить диагностику посредством любого приложения, поддерживающего возможность использования видеозвонка. Проще всего с этой целью использовать Skype. Для проверки web-камеры достаточно зайти в «Настройки» программы через «Инструменты», перейти во вкладку «Основные», где пользователю откроется доступ к настойкам звука и видео. При открытии вкладки «Настройка видео» пользователь, если устройство работает стабильно, увидит изображение с камеры.
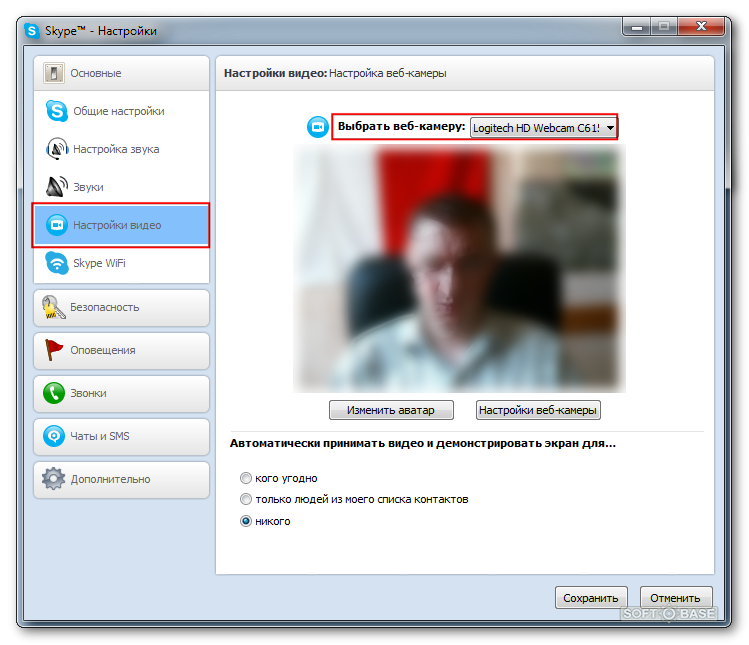
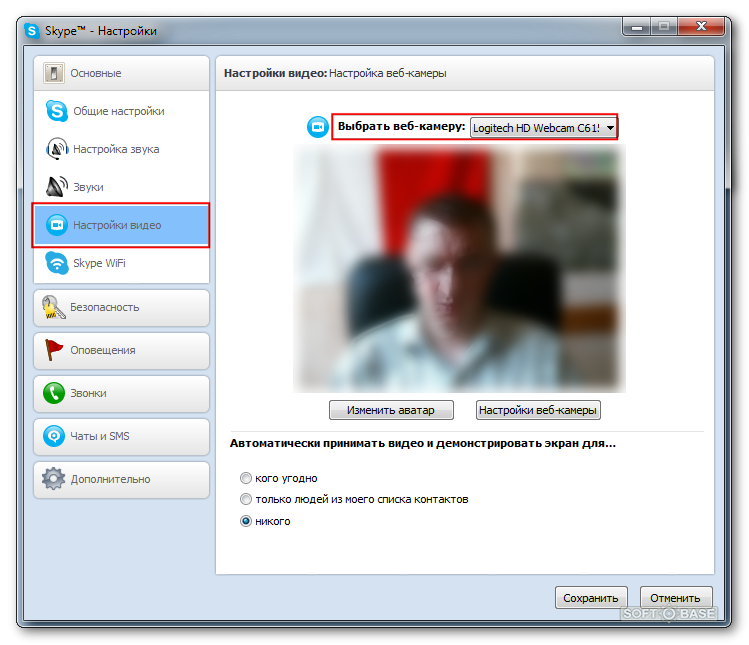
Ещё один эффективный метод проверки web-камеры предоставляет медиаплеер VLC. Это бесплатное и популярное приложение, используемое как видеоплеер на компьютерах и ноутбуках. Проверить камеру посредством VLC можно, зайдя через вкладку «Медиа» в пункт «Открыть устройство захвата». Дальше в строке «Режим захвата» необходимо выбрать название камеры и после нескольких секунд ожидания на экране должно появиться изображение с видеоустройства.
Надёжный, дающий стопроцентный результат способ проверить камеру на компьютере или ноутбуке – её идентификация через драйвер. Для решения задачи необходимо через «Панель управления» зайти в меню «Диспетчер устройств», найти в нём устройство и удостовериться в его функционировании. С этой целью необходимо отыскать пункт «Устройства обработки изображений», в списке которых стоит выбрать видеокамеру и посредством правой кнопки мыши открыть её свойства. В пункте «Общие» должно отображаться состояние камеры, при её стандартной функциональности будет надпись «Устройство работает нормально». Отсутствие такой надписи означает проблему с драйверами – они не соответствуют устройству. Нужно найти в Интернете и установить драйвер для своей модели камеры. Поиск лучше начинать с официального сайта производителя.
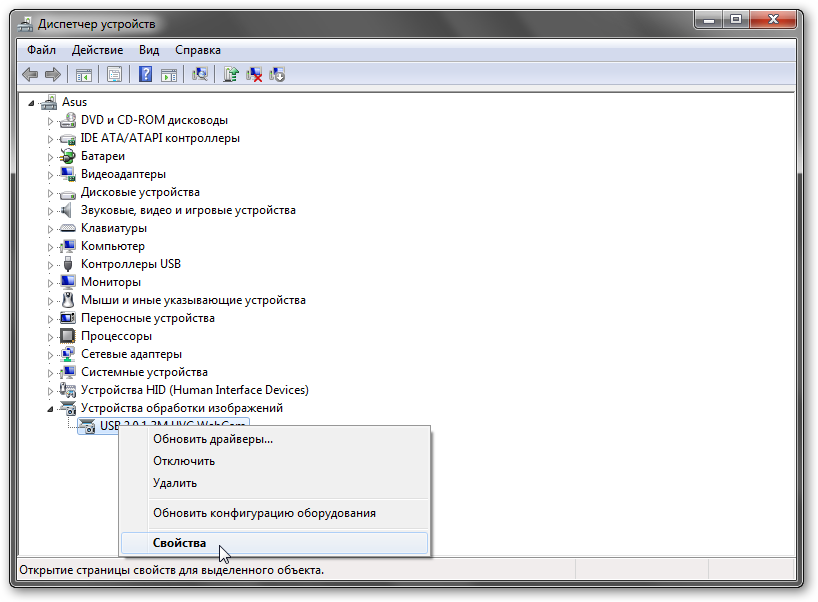
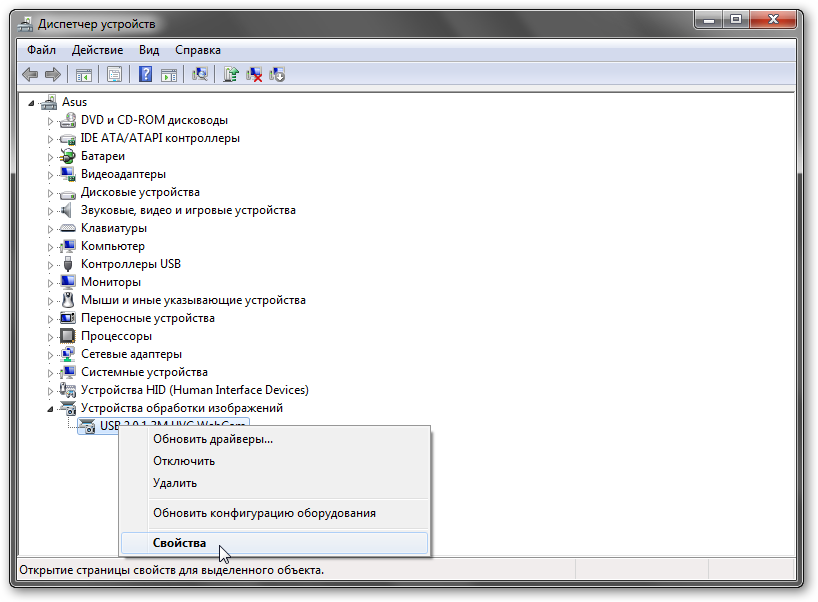
Проверку web-камеры можно сделать не только посредством программ, но и в режиме онлайн, используя специальные сервисы для тестирования.
Диагностика в режиме онлайн
Популярным и простым способом является проверка web-камеры онлайн, для которой пользователю достаточно всего лишь иметь доступ к интернету. Популярность такого метода заключается в его простоте и оперативной скорости получения результата без потребности в специальных знаниях. Узнать, работает ли вебкамера ит на компьютере или ноутбуке можно при помощи многих онлайн-сервисов, популярнейшими из которых считаются такие сайты, как http://testcam.ru, http://toolster.ru, http://webcammictest.com. Веб-сервисы являются бесплатными, для диагностики пользователю достаточно зайти на сайт, запустить его проверку и следовать рекомендациям программы. Работа сайтов проверки происходит в режиме теста устройства по технологии Flash, которая использует специальные алгоритмы и проверяет звуковое и видео воспроизведение камеры. Программы позволяют в режиме реального времени проверить работу устройства, а также в быстро получить отчёт о его работоспособности или неисправности с описанием имеющихся ошибок.
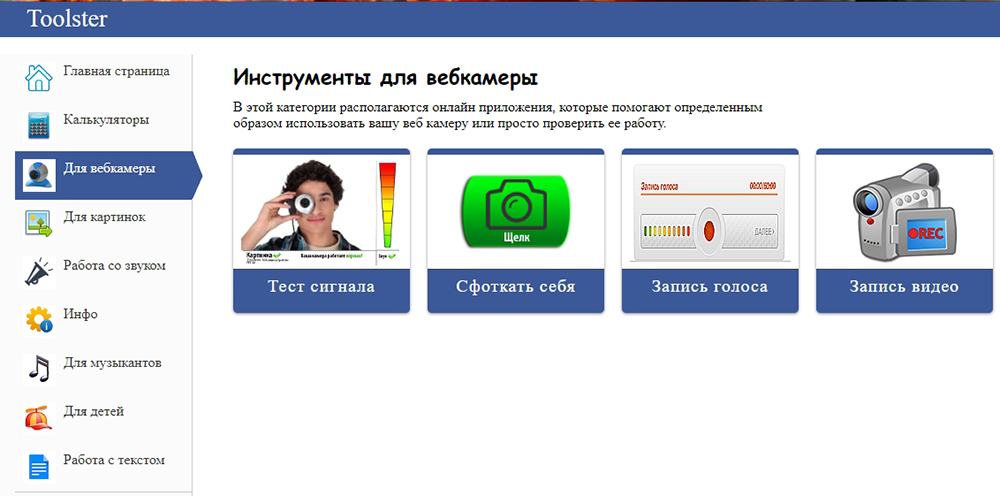
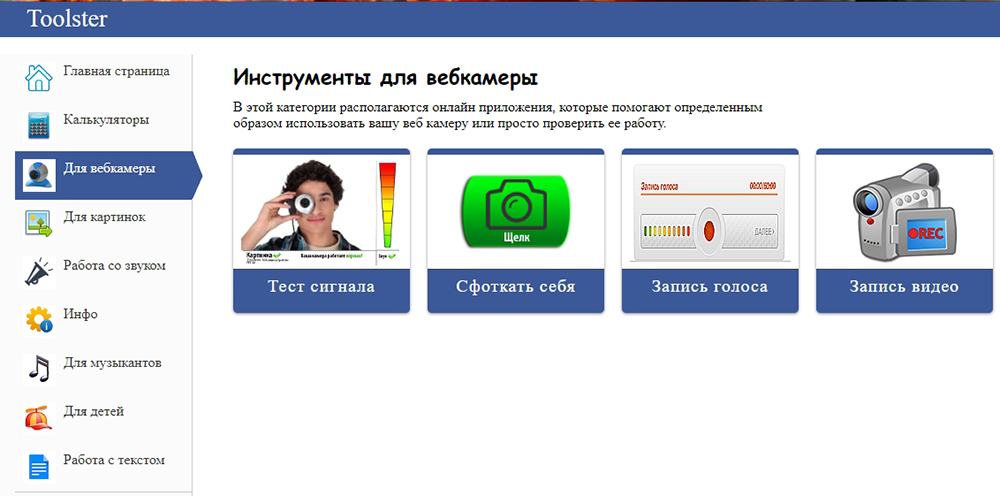
Специфика проверки работоспособности камеры на Windows 10
С компьютерами, под управлением ОС Windows, редко возникают проблемы с функциональностью утилит, приложений и съёмных или встроенных устройств, за исключением десятой, самой новой вариации системы, имеющей многоуровневые критерии конфиденциальности. В «Windows 10» имеются специфические настройки, предопределяющие секретность информации на устройстве, которые, соответственно, могут провоцировать проблемы с функциональностью камеры. Проверку web-камеры в Windows 10 следует сделать согласно описанному выше, однако, если видеоустройство не воспроизводит изображения, причиной в этом случае может быть не проблема с драйверами или неисправность камеры, а её блокировка системой. Для устранения этой проблемы пользователю необходимо внести правки в настройки конфиденциальности системы согласно следующему алгоритму:
- Зайти через меню «Пуск» во вкладку «Параметры».
- Перейти в рубрику «Конфиденциальность», где откроется меню с реестром приложений, среди которых потребуется отыскать пункт «Камера» и открыть его.
- Проверить, имеется ли разрешение на работу устройства системой. Если нет, тогда система автоматически воспринимает камеру как несанкционированный элемент, запрещая его использование.
- Решить приложениям доступ к web-камере.
После этих манипуляций камера должна начать функционировать в стандартном режиме.
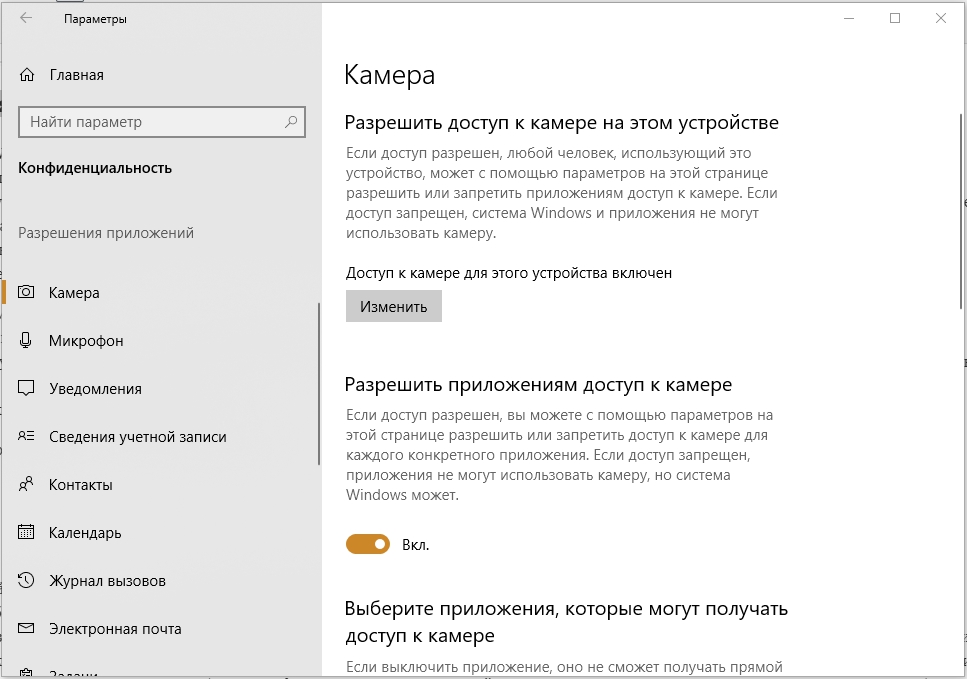
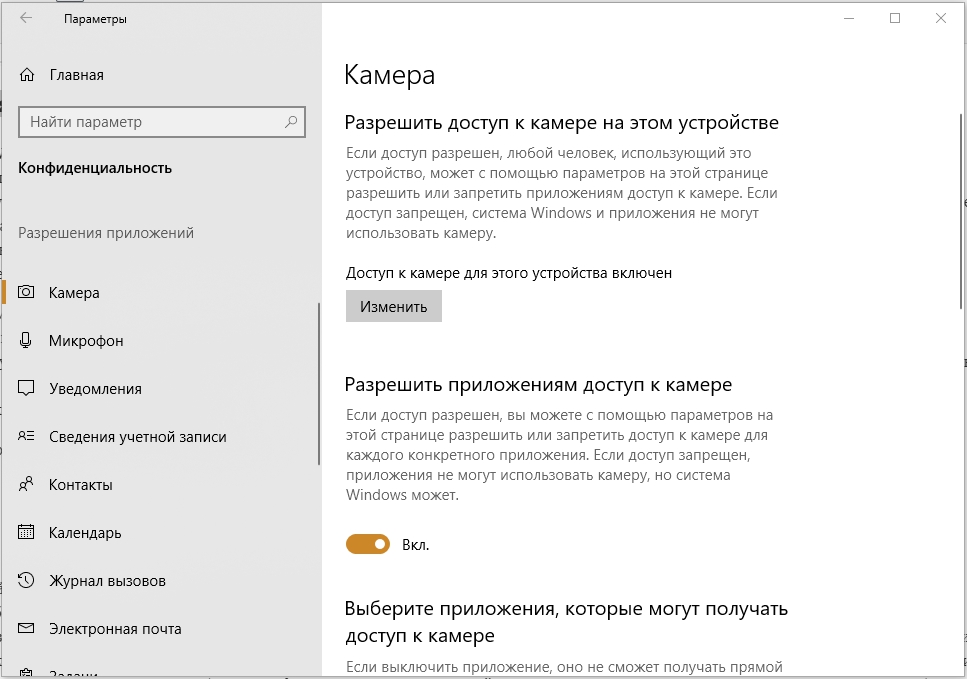
Подведём итоги
Web-камера – это встроенный или подключаемый элемент, являющийся необходимой частью компьютера, ноутбука и современных гаджетов. Её работоспособность даёт возможность общения через специальные видеочаты с приятелями, знакомыми и родными. Ещё несколько лет назад такая возможность была просто невозможной, сегодня же «видеться» с близкими, независимо от расстояния с ними, можно при помощи современных устройств, оснащённых камерами при условии наличия интернета и установленной утилиты. В этой статье описаны простые методы проверки работы камеры. Выбирайте удобный именно для вас метод проверки, проверяйте, настраивайте и получайте удовольствие от общения.
Проверить свою веб-камеру | Тест вебкамеры онлайн
Инструкция для видео |
В окне чуть выше флеш плеер попросит разрешение на доступ к вебкамере и микрофону. Нажмите кнопку «Разрешить».
Если после этого вы не видите изображения с вебкамеры, значит что-то не так. Причин может быть несколько:
1. Неправильно подключена веб-камера.
2. Что-то с драйверами.
3. Самая частая: не сконфигурирован флеш плеер.
Последнюю проблему можно решить очень просто. Нажмите правой кнопкой в любое место области видео (которое выше) и откройте пункт «Параметры».
В появившемся окошке щелкните на иконку вебкамеры (c) и в выпадающем списке выберите нужное устройство.
Затем нажмите «Закрыть» и посмотрите. Если вы по-прежнему себя не видите, то проблема не у нас 🙂
Инструкция для аудио |
В окне чуть выше флеш плеер попросит разрешение на доступ к вебкамере и микрофону. Поставьте точку возле надписи «Разрешить». Затем нажмите «Закрыть»
После этого издавайте какие-нибудь звуки (говорите, дуйте в камеру, щелкайте пальцами) и смотрите на круги в окне. Если они пульсируют в такт звуку и его громкости, то все у вас работает хорошо. Если нет, то причин может быть несколько:
1. Неправильно подключена веб-камера.
2. Что-то с драйверами.
3. Самая частая: не сконфигурирован флеш плеер.
Последнюю проблему можно решить очень просто. Нажмите правой кнопкой в любое место окна с кругами (которое выше) и откройте пункт «Параметры».
В появившемся диалоге щелкните на иконку микрофона () и в выпадающем списке выберите нужное устройство.
Кстати, там же есть и индикатор громкости звука. Если он дрыгается, значит сигнал проходит. Затем нажмите «Закрыть» и снова издавайте звуки. Если круги не пульсируют, то проблема не у нас 🙂
Как проверить камеру на ноутбуке – онлайн-сервисы и программы для проверки
Технологии видеосвязи стали настолько популярными и востребованными, что уже, пожалуй, не найдешь ноутбук или планшет, в котором не было бы встроенной веб-камеры. Этим полезным устройством оснащаются даже некоторые модели десктопных компьютеров, если же ПК не имеет собственной камеры, всегда можно приобрести и подключить к нему внешнюю. Но простого факта наличия веб-камеры еще недостаточно, без соответствующих драйверов и программного обеспечения она работать не будет.
В общем, перед тем, как начать пользоваться преимуществами видеосвязи, нужно выполнить проверку камеры на ноутбуке. Удостовериться в том, что устройство функционирует нормально, не составляет особого труда. Протестировать его можно тремя разными способами, а именно: средствами самой операционной системы, с помощью специальных онлайн-сервисов или через десктопные программы.
Проверка средствами Windows
Для начала следует убедиться, что камера определяется и не имеет никаких ограничений со стороны Windows 7/10. Посему первым делом заходим в Диспетчер устройств, ищем и разворачиваем пункт «Устройства для обработки изображений», находим там камеру и дважды кликаем по ней. В окне свойств в поле состояния должно быть написано «Устройство работает нормально», если камера отключена, запись будет соответствующая.


Проверка веб-камеры онлайн
При покупке и установке вебкамеры (или просто в моменты её дисфункции) у нас может возникнуть потребность проверить качество работы данного девайса. Затрудняет реализацию подобной задачи отсутствие на стандартном компьютере специализированных программ для проверки вебкамеры, что вынуждает пользователя обращаться к возможностям таких продуктов как «Skype», «Paltalk» и подобных им. При этом в сети существуют инструменты, позволяющие легко и быстро выполнить проверку веб-камеры онлайн. В данном материале я расскажу о таких сервисах, а также поясню, как воспользоваться их функционалом.

 Тестируем камеру на работоспособность
Тестируем камеру на работоспособностьМеханизм проверки веб-камеры в режиме онлайн
Прежде чем выполнить проверку вебки онлайн следует убедиться, что она корректно подключена к соответствующему разъёму. Обычно это классический разъём USB на стационарном ПК, а также что для обслуживания камеры на компьютере установлены соответствующие драйвера. Без корректной реализации данных условий проверка вебкамеры обычно заканчивается неудачей.
Механизм проверки веб-камеры с помощью ресурсов, описанных ниже, довольно прост. Вы переходите на один из таких ресурсов, жмёте на кнопку запуска процедуры проверки, после чего ресурс запрашивает доступ к вашей вебке. Вы разрешаете такой доступ, изображение, транслируемое веб-камерой, появляется на экране вашего ПК, после чего вы сможете составить своё мнение о качестве работы указанного девайса.

 Важно не только подключить веб-камеру к разъёму USB, но и при необходимости установить к ней корректные драйвера
Важно не только подключить веб-камеру к разъёму USB, но и при необходимости установить к ней корректные драйвераЛучшие сервисы для тестирования веб-камеры
Рассмотрим список сервисов, которые позволят нам снять фото или видео с веб-камеры.
Webcammictest.com
Сервис webcammictest.com позволит вам выполнить тест веб-камеры и микрофона онлайн. Работа с ним абсолютно бесплатна, не требует прохождения процедуры регистрации, и может быть рекомендована всем желающим легко и быстро проверить свой девайс.
- Для работы с сервисом перейдите на него, после чего кликните на зелёную кнопку «Check my webcam» (или «Check a microphone» для проверки микрофона).
- После этого ваш браузер запросит доступ к вашей камере.
- При необходимости нажмите на стрелочку справа, выберите из списка устройств вашу веб-камеру, а затем нажмите на «Allow» (позволить) в данном окошке.
- Откроется окно, в котором будет транслироваться изображение с вашей веб-камеры.
- Вы можете сделать снимок с изображением экрана, нажав на «Take a snapshot» (сделать снимок), или проверить микрофон, нажав на «Check a microphone».
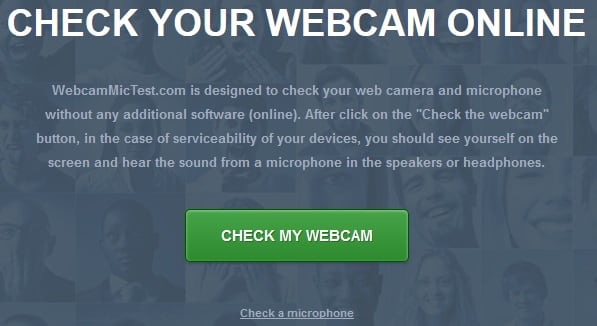
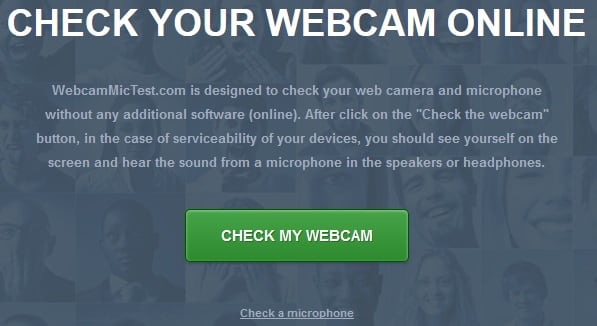 Нажав на «Check my webcam» вы получите возможность просмотреть изображение с вашей веб-камеры
Нажав на «Check my webcam» вы получите возможность просмотреть изображение с вашей веб-камерыWebcamtest.ru
Данный сервис работает по схожему алгоритму с уже описанным мной сервисом webcammictest.com. Вы переходите на сайт webcamtest.ru, который в автоматическом режиме запрашивает у вас доступ к микрофону. Нажимаете на «Разрешить» и просматриваете изображение, полученное с веб-камеры.
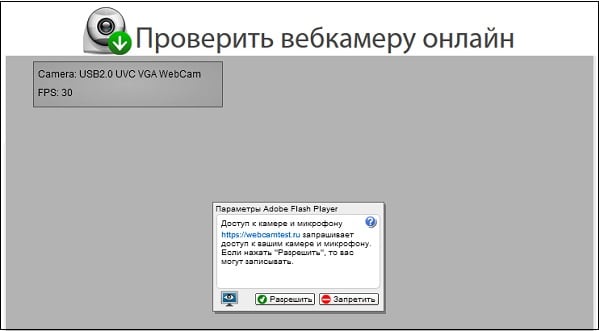
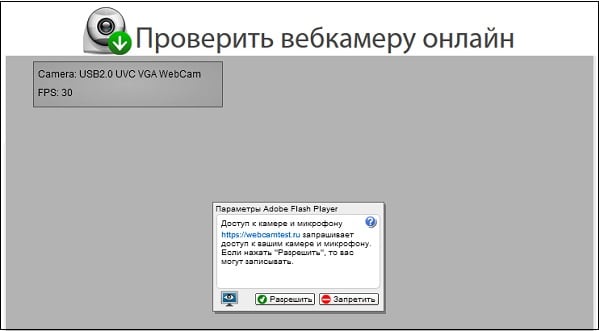 Нажмите на «Разрешить» для предоставления ресурсу доступа к вашей веб-камере
Нажмите на «Разрешить» для предоставления ресурсу доступа к вашей веб-камереЕсли изображение не появилось, то вы или некорректно подключили вашу веб-камеру к ПК, или не установили (или установили неправильно) драйвера, или у вас установлены неверные настройки для флеш-плеера. В последнем случае рекомендуется навести курсор на область видео, нажать правую клавишу мыши, и выбрать опцию «Параметры». Там кликните на опцию с изображением веб-камеры, нажмите на стрелочку, и выберите в списке вашу веб-камеру.

 Выберите корректную веб-камеру
Выберите корректную веб-камеруToolster.net
Данный англоязычный сервис позволит вам одновременно проверить работоспособность веб-камеры и микрофона онлайн.
- Работа с ним симметрична: вы переходите на ресурс toolster.net, жмёте на «Разрешить» (тем самым давая ресурсу доступ к вашей веб-камере и микрофону).
- А затем просматриваете видео с вашей веб-камеры.
- Справа от картинки имеется звуковая шкала, которая при наличии источника звука будет показывать соответствующий уровень звука с микрофона.
- Если видео и звук будет корректно фиксироваться данным ресурсом, то вы увидите внизу надпись «Your webcam works fine!» (ваша веб-камера работает отлично).
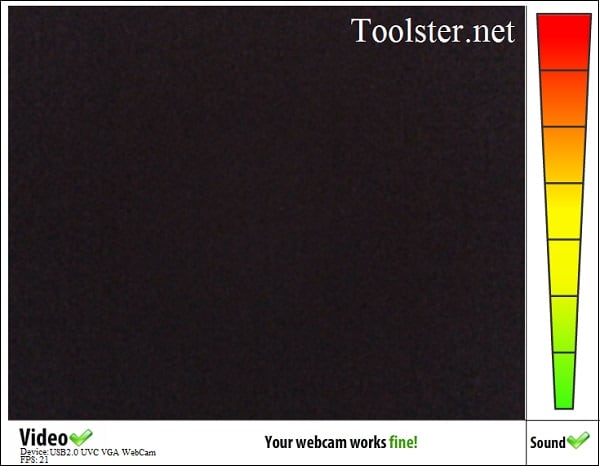
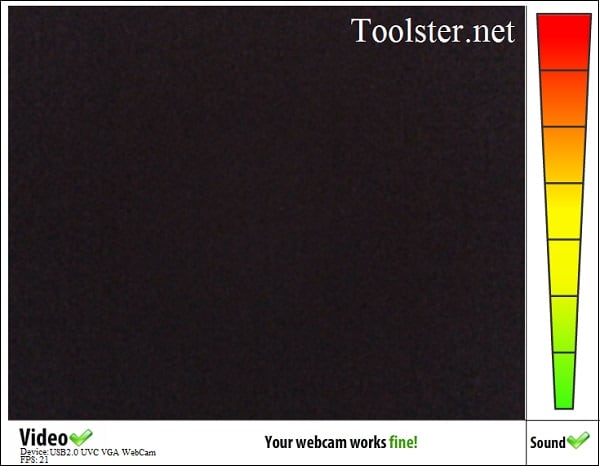 Надпись «Your webcam works fine!» сигнализирует о нормальной работе вашего девайса
Надпись «Your webcam works fine!» сигнализирует о нормальной работе вашего девайсаOnlinemictest.com
Хотя англоязычный сервис onlinemictest.com предназначен в первую очередь для тестирования микрофона, он также позволит вам проверить работу веб-камеры онлайн. Работа с ним идентична другим сервисам данного плана – вы переходите на данный ресурс, жмёте на «Allow» для предоставления доступа к веб-камере, и наблюдаете справа на экране визуальный результат.
При этом особенностью данного сервиса является возможность демонстрации количества FPS (frame per second – кадров в секунду), число которых вы можете наблюдать на экране.
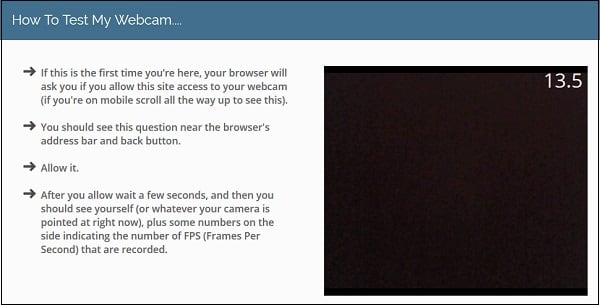
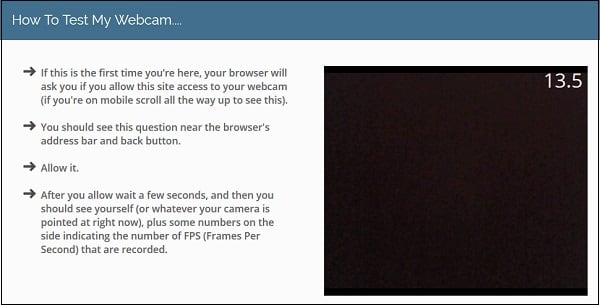 Ресурс «onlinemictest.com» позволяет видеть количество FPS с вашей веб-камеры
Ресурс «onlinemictest.com» позволяет видеть количество FPS с вашей веб-камерыTestmycam.net
И последний англоязычный сервис для теста веб-камеры онлайн, о котором я хочу рассказать – это testmycam.net. Кроме стандартной для таких сервисов процедуры демонстрации изображения с веб-камеры, данный сайт также позволяет поиграть в «Королевство кривых зеркал», всячески преломляя и мультиплицируя изображение с вашей вебки.
- Для работы с ним перейдите на данный ресурс, и нажмите на «Разрешить».
- Вы увидите изображение с вашей камеры, под ним кнопки «вправо» и «влево», текущий статус изображения (по умолчанию это «Normal»), и кнопку с изображением фотоаппарата (позволяет сделать снимок экрана).
- Нажимая на вправо-влево вы можете видоизменять изображение с вашей вебкамеры.
- Если какой-либо эффект вам понравиться, нажмите на кнопку с фотоаппаратом, и сохраните изображение к себе на ПК.
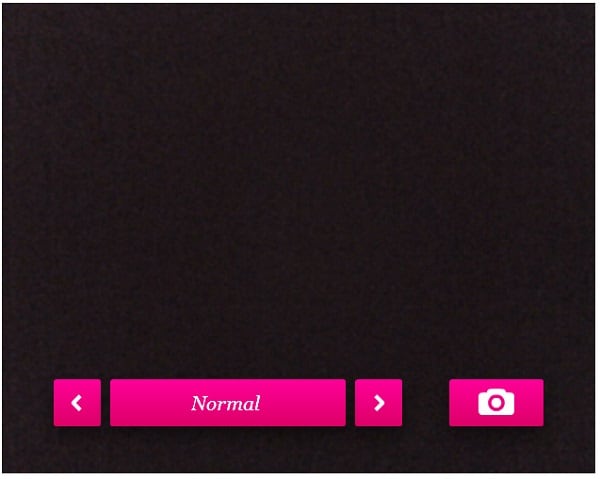
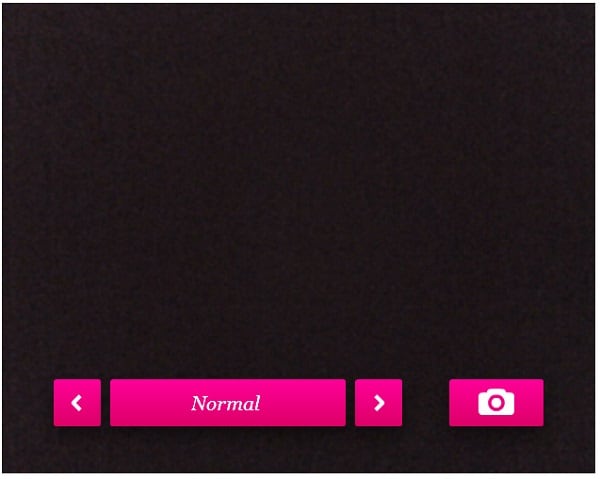 Рабочее окно сервиса testmycam.net
Рабочее окно сервиса testmycam.netЗаключение
Проверка работы веб-камеры в Интернете онлайн может быть реализована с помощью сервисов, описанных мной выше. При осуществлении подобной проверки рекомендую, прежде всего, обратить внимание на корректность подключения веб-камеры к вашему компьютеру, а также установить для вашей вебки соответствующие драйвера (часто они идут в комплекте с самим устройством). Правильная реализация этих двух условий в большинстве случаев гарантирует корректную работу вашего устройства, а вам – наслаждение от его функционала.
Как проверить веб-камеру и микрофон онлайн
Меня часто спрашивают, как проверить веб-камеру на компьютере. Казалось бы, странный вопрос, но ничего странного в нём нет — это действительно не так просто сделать неопытному пользователю.
Дело в том, что если на компьютере не установлено ни одной программы, которая непосредственно работает с веб-камерой (например, Skype или Viber), то и включить её для проверки работоспособности практически негде.
Просто обычно в систему Windows прописывается только драйвер камеры, для её работы, а он графического интерфейса не имеет.
Конечно, некоторые производители поставляют вместе с драйвером специальные утилиты, но во-первых — далеко не все, во-вторых — отдельная программа в системе для проверки (раз в сто лет) работоспособности веб-камеры? Ну, не знаю, не знаю.
Как проверить веб-камеру программно
Если планируете участвовать в видеочатах или общаться с друзьями и родственниками онлайн — установите соответствующие программы для общения.
В подобных продуктах всегда есть пункт настройки веб-камеры, где можно легко проверить её работу.
Так случилось, что не с кем общаться и надобности в подобных программах нет — не беда, есть другой способ проверить камеру программно.
Буквально вчера описывал замечательную бесплатную программу WebCam On-Off, которая повышает безопасность компьютера подключенного к сети Интернет и одновременно может проверить веб-камеру на работоспособность всего одним кликом.
Также, эта программа поможет тем пользователям, у которых нет подключения к сети Интернет (неужели ещё есть такие?).
Читайте также на сайте:
…
…
Как проверить веб-камеру онлайн
Без установки в компьютер каких-либо программ проверить работу веб-камеры онлайн можно с помощью специальных сервисов в сети Интернет.
Подобных сайтов очень много — опишу, в двух словах, первую тройку из выдачи поисковой системы…
WebcamMicTest
| Название сервиса: | WebcamMicTest |
| Производитель (автор): | Webcam and Mic Test® |
| Статус: | Бесплатно |
| Поддержка ОС: | Windows XP,7,8,10 |
| Язык интерфейса: | Английский, Русский… |
| Безопасность: | Вирусов нет |
| Похожие сервисы: | — |
| Ссылка на сервис/сайт: | Перейти |
…
…
Всё очень просто — переходите по ссылке и тыкаете по большой зелёной кнопке «Проверить веб-камеру» …
Дальше остаётся разрешить сайту подключение к камере…
…и всё — Вы увидите себя на экране (если конечно камера исправна).
Ещё на этом сайте можно проверить микрофон — пункт меню «Проверить микрофон».
Рекомендую


Кликните на «Воспроизведение» и начнёт транслироваться из динамиков душераздирающий звук, который будет сразу записываться микрофоном — прямая линия превратится в нервную кривую. Это означает, что микрофон чудно работает и исправен.
Webcamtest
| Название сервиса: | Webcamtest |
| Производитель (автор): | Toolster® |
| Статус: | Бесплатно |
| Поддержка ОС: | Windows XP,7,8,10 |
| Язык интерфейса: | Русский |
| Безопасность: | Вирусов нет |
| Похожие сервисы: | — |
| Ссылка на сервис/сайт: | Перейти |
…
…
Тот же алгоритм действий — разрешаете доступ к камере и микрофону…
…и смотрите на себя любимого в мониторе. Тут тоже можно проверить встроенный микрофон…
Testcam
| Название сервиса: | Testcam |
| Производитель (автор): | Toolster® |
| Статус: | Бесплатно |
| Поддержка ОС: | Windows XP,7,8,10 |
| Язык интерфейса: | Русский |
| Безопасность: | Вирусов нет |
| Похожие сервисы: | — |
| Ссылка на сервис/сайт: | Перейти |
…
…
Снова разрешаем доступ к камере и получаем результат проверки…
Кстати, в каждом описанном сервисе есть подробные инструкции по проверке веб-камеры, ответы на частые вопросы и советы для решения проблем.
Вот и всё — теперь знаете как проверить веб-камеру и микрофон онлайн. До новых полезных и интересных компьютерных программ и сервисов.
ПОЛЕЗНОЕ ВИДЕО
Я только обозреваю программы!
Любые претензии — к их производителям!
Комментарии публикуются после модерации.
в домашних условиях рядом с компьютером
Приветствую Вас, дорогие читатели! Сейчас я расскажу, как проходила проверка веб камеры на новом ноутбуке моей подруги.
На прошлой неделе я спешил домой, как по пути мне звонит моя подруга и тревожно сообщает, что новый ноут «сдох». Зная, что с техникой она «на вы», осторожно интересуюсь, что именно не работает. Ответ поднял мне настроение: «Включила камеру и не могу найти себя». О драйверах и утилитах она, конечно, не слышала, а ноутбуком пользуется по принципу – кнопочку нажала и готово. Если вы из таких же чайников, читайте статью.
Общие рекомендации перед началом работы
Перед тем, как узнать, работает ли веб камера, нужно проверить три параметра.
- Есть ли подключение к интернету.
- Подключен ли аксессуар к компьютеру посредством USB.
- При проверке на ноутбуке – установлены ли на нем специальные программы для подключения веб камеры.
Если все пункты соблюдены, приступайте к тестированию девайса на ПК или другом устройстве.


Проверяем веб камеру на ноутбуке
В комплекте с гаджетом всегда идет CD диск с драйверами для подключения камеры. Вначале можете попробовать протестировать аксессуар без установки драйверов – современные операционные системы с технологией Plug-and-Play способны самостоятельно распознавать девайс.
Если камера не заработала сразу, воспользуйтесь инструкцией, которую я сам опробовал для гаджета подруги.
В зависимости от вида устройства – встроенное или подключенное, — оно может располагаться в разных разделах ноутбука. В первом случае это, скорее всего, будут «Устройства обработки изображений»; во втором — «Звуковые, видео и игровые устройства».


Иногда проверить камеру быстрее, чем найти ее. Не только из-за разных мест расположения, но и названий. Мне встречались «веб-камера» или «USB-видеоустройство», также иногда вместо общего обозначения стоит наименование бренда или модели.
После того, как вы нашли аксессуар в системе, включите его и попробуйте кому-нибудь позвонить посредством мессенджера, например, в Skype.
Описанная инструкция проверки подходит для операционки windows 7. Она, как и версия 8/8.1 не оснащена утилитами для тестирования веб камеры – встроенной или внешней. Поэтому можно прибегнуть к какой-либо сторонней программе, например, «Live Webcam». Скачайте ее бесплатно с авторского сайта перед началом тестирования.


Проверка веб камеры на ПК
На стационарном компьютере не бывает встроенной «вебки». Подключив аксессуар посредством разъема 2.0 или 3.0, убедитесь, что ваше устройство видит его. Об обнаружении компьютером web камеры вас оповестит всплывающее окно.


Если такового нет, найдите девайс вручную:
- Откройте меню «Мой компьютер».
- Последовательно переходите из раздела в раздел: «Свойства»>«Диспетчер устройств»>«Устройства обработки изображения».
- Иногда достаточно нажать «Пуск» и в открывшейся вкладке справа сразу будет пункт «Устройства и принтеры». Там должна быть и веб камера.


Найдя аксессуар, обратите внимание, какой значок стоит рядом с названием: «?» и «!» указывают на необходимость скачать драйвера для использования камеры; «↓» означает, что девайс отключен. Для подключения «вебки» воспользуйтесь правой кнопкой мыши, выбрав пункт «Задействовать».
На компьютере веб камера проверяется аналогичным с ноутбуком способом: при помощи Скайпа или mail.ru.
Сторонние сервисы
Обычно с тестированием девайсов на компьютере проблем не возникает. А вот встроенные аксессуары на ноутбуках частенько капризничают, не желая работать, если не установлена вспомогательная программа.
| Для Виндовс разработана Windows Movie Maker или «Киностудия» — Google находит ее и по американскому, и по русскому названию. Лучше устанавливать через официальный сайт Microsoft, но подойдет любой поисковик. |
| Чтобы без проблем проверить камеру, воспользуйтесь Webcam Surveyor – программа, объемом всего 2 Гб, совместима с любым ноутом или ПК. Для быстрого доступа в процессе установки отметьте галочкой «Создать ярлык». |
| Видеоплеер Media Player Classic Home Cinema отлично справляется с тестированием «вебки» в онлайн-режиме. Программа входит в комплектацию большинства ПК и ноутбуков, но если ваш гаджет оказался исключением, скачайте ее на mpc-hc.org. Найти видеопроигрыватель можно через пункт «Файл»>«Открыть устройство». Предварительно убедитесь, что актуальны настройки для проверки звука – вы увидите их в меню «Вид» >«Настройки»>«Захват». |
| Наиболее функциональным я бы назвал PotPlayer. Его можно скачать как с неофициальных сайтов, так и с Рутрекера. Последний вариант предпочтительнее – там вы найдете самые последние и полные версии программы. Выбирайте ту, которая совместима с битностью вашей ОС. Для запуска PotPlayer воспользуйтесь комбинацией клавиш «Ctrl + J». Если ничего не вышло, кликните на мышку справа, наведя стрелку на видео. Нажмите «Открыть»>«Веб-камера». Теперь отрегулируйте звук в меню «Настройки» >«Устройства» >«Веб-камера». Проигрыватель PotPlayer умеет делать скриншоты текущих кадров и оснащен разнообразными фильтрами для обработки фото. |
Тем, кто не хочет заморачиваться с установкой драйверов, подойдет проверка работы «вебки» онлайн. В любом поисковике вбиваете соответствующий запрос, переходите по ссылке и запускаете процесс. Перед началом тестирования у вас попросят доступ к камере и микрофону, а также должны уведомить, что идет запись. Вы можете согласиться или отменить проверку.
Я советую потратить время и выбрать наиболее удобную программу для проверки веб камеры. Подписывайтесь на блог и группу В Контакте – будьте в курсе событий в мире техники. Удачи!
Следующая статья о выборе экшн камеры…
Спасибо за внимание! До новых встреч на моём блоге. С уважением, Ростислав Кузьмин.
Лучшее руководство по покупке видеокамеры: что нужно знать перед покупкой первой видеокамеры
Покупаете новую видеокамеру, но найти все варианты довольно-таки сложно? Количество доступных на рынке видеокамер может сделать выбор лучшей видеокамеры кажущейся невыполнимой задачей. Хотя было бы легко, если бы мы просто объяснили это для вас и сказали, что лучшая видеокамера — это ________, правда в том, что лучшая видеокамера для вас может быть не лучшим вариантом для человека, сидящего рядом с вами.Выбор подходящей видеокамеры во многом зависит от двух факторов: типа видео, которое вы будете снимать, и вашего бюджета.
Чтобы выбрать лучшую камеру, соответствующую вашему стилю съемки и бюджету, нужно обратить внимание на несколько ключевых факторов, но технические характеристики могут показаться столь же устрашающими. Вам нужен 4K или обычный HD? Достаточно ли 30-кратного оптического увеличения? Что такое битрейт? Что ж, сделайте глубокий вдох, потому что выбирать видеокамеру не обязательно страшно. Вот все советы по покупке видеокамеры, которые вам нужно знать, в одном полном руководстве по покупке видеокамеры.
Руководство по покупке видеокамеры: начало работы
Прежде чем вы даже начнете просматривать доступные видеокамеры, спросите себя: какой тип видео вы будете снимать чаще всего? Тот, кто хочет записать футбольные матчи своей дочери, будет искать другие возможности, чем тот, кто хочет записывать концерты. Сужение основной цели поможет вам определить приоритеты функций видеокамеры. Например, тому, кто планирует записывать много концертов, следует уделять первоочередное внимание качеству звука, поскольку маме-футболисту не понадобится лучший звук, который можно купить за деньги.
Говоря о деньгах, всегда учитывается и бюджет. Философия «вы получаете то, за что платите» применима к видеокамерам — как правило, вы получаете лучшее видео с более дорогой камеры. В то же время вы должны учитывать свои потребности. Например, если вы не планируете публиковать свои видео в Интернете и у вас нет необходимости в удаленном управлении видеокамерой, вы можете сэкономить несколько долларов, не жертвуя качеством, выбрав камеру без Wi-Fi. Если у вас нет 4K-телевизора (и вы не планируете его иметь в ближайшее время), тогда нет смысла выбирать дорогую 4K-видеокамеру.
С учетом вашего стиля съемки и бюджета рассмотреть все эти функции видеокамеры станет немного проще.
Руководство по покупке видеокамеры: Тип
Видеокамерыбывают нескольких типов, подходящих для разных стилей съемки. Типы видеокамер определяют несколько вещей, например характеристики и размер. Некоторые типы подходят для множества различных целей, в то время как другие более ограничены по своему назначению. Типы видеокамер включают:
Камкордеры Mainstream имеют самый широкий спектр применения и являются наиболее распространенным типом.Эти камеры подходят для домашнего видео, спортивных игр, мероприятий и многого другого.
Видеокамеры Advanced предлагают больше функций, чем обычные модели. Эти камеры используются энтузиастами и профессионалами, хотя иногда их используют и потребители для повышения качества изображения.
Карманные видеокамеры , как следует из названия, помещаются в карман. Эти видеокамеры часто используют блогеры. Хотя они небольшие, они часто не обеспечивают наилучшего качества видео.
Носимые и устанавливаемые видеокамеры разработаны для съемки с точки зрения обзора. Эти видеокамеры прикреплены к скейтбордам и доскам для серфинга, транспортным средствам, домашним животным, людям и многим другим, чтобы запечатлеть действие прямо посреди всего происходящего.
Руководство по покупке видеокамеры: разрешение
Разрешение показывает, сколько пикселей находится в кадре, при этом большее количество пикселей обеспечивает большую четкость и детализацию. Если всего несколько лет назад выбор стоял между стандартной и высокой четкостью, то теперь вопрос стоит в высоком разрешении или 4K.Разрешение 4K означает, что самая длинная сторона имеет около 4000 пикселей — это почти в 4 раза больше разрешения HD. Большинство видеокамер HD имеют разрешение 1080p, хотя есть несколько, которые все еще используют 720p более низкого качества.
Хотя качество 4K значительно выше HD, отснятый материал необходимо просматривать на экране или мониторе 4K, чтобы в полной мере использовать преимущества более высокого качества. И телевизоры, и мониторы 4K становятся все более распространенными, и даже YouTube теперь позволяет использовать некоторые видео в формате 4K. При просмотре 4K-видео на обычном телевизоре вы получаете обычные HD-кадры, и потребители должны учитывать это, прежде чем тратить больше на 4K-видеокамеру.
Руководство по покупке видеокамеры: размер сенсора
Цифровое видео записывается на датчик внутри видеокамеры — размер этого датчика играет большую роль в качестве видео. Для захвата изображения с более высоким разрешением необходимы сенсоры большего размера, но размер сенсора может варьироваться в зависимости от видеокамеры с одинаковым разрешением. Некоторые видеокамеры 4K имеют большой сенсор размером 1 дюйм, в то время как другие используют меньший 1 / 2,3 дюйма. Просто помните, сравнивая две видеокамеры с одинаковым разрешением, чем больше, тем лучше.
Датчик также играет роль при съемке видео при ограниченном освещении.Датчик большего размера может собирать больше света, поэтому видеокамера с большим датчиком будет создавать более качественные изображения при слабом освещении, чем видеокамера с небольшим датчиком. В сценариях с низким освещением вы увидите большую разницу, выбрав датчик большего размера, поэтому, если вы планируете снимать много кадров при слабом освещении, например, на концерте или в спортзале средней школы, большой датчик должен быть приоритетом. .
Датчики на видеокамерах, как правило, немного меньше тех, которые используются на камерах для неподвижных изображений. Матрица 1 / 2,3 дюйма хороша для обычных камкордеров, но только в среднем для обычных камер.Большие 1-дюймовые сенсоры используются в камерах уже несколько лет, но только сейчас используются в видеокамерах.
Руководство по покупке видеокамеры: скорость передачи данных
Если вы сравниваете две камеры с одним и тем же сенсором и одинаковым разрешением, следующий фактор, на который следует обратить внимание, — это скорость передачи данных. Более высокая скорость передачи означает большие файлы, что приводит к лучшему качеству видео, когда все остальные факторы одинаковы. Битрейт обычно не так важен, как разрешение или размер сенсора, но может сыграть роль при сравнении двух похожих камер.
Обратной стороной более высоких скоростей передачи данных является то, что ваша карта памяти (или внутренняя память) заполняется намного быстрее. Если вы покупаете видеокамеру с высокой скоростью передачи данных, вам также может потребоваться большая и быстрая SD-карта, если только в видеокамере нет большого количества встроенной памяти.
Руководство по покупке видеокамеры: память
Кстати о памяти, это еще один хороший фактор, который следует учитывать. Большинство современных видеокамер могут записывать либо на SD-карту (или мини-карту SD), либо на внутреннюю флэш-память. Разница между ними во многом заключается в удобстве.Имея достаточно встроенной памяти, вам не нужно покупать SD-карту или даже не забывать брать ее с собой. Высококачественные видеокамеры с высокой скоростью передачи данных и высоким разрешением будут иметь файлы большого размера и заполнять SD-карту намного быстрее. Большие SD-карты могут быть дорогими, поэтому видеокамеры со встроенной памятью часто стоят немного дополнительных денег.
Руководство по покупке видеокамеры: стабилизация изображения
Ничто так не портит видео, как шаткие кадры. Стабилизация изображения помогает предотвратить это, и она имеет несколько различных форм.
Для электронной или цифровой стабилизации изображения используется программное обеспечение, уменьшающее дрожание камеры. Этого можно добиться несколькими способами, но суть в том, что это наименее эффективный вариант.
Оптическая стабилизация изображения стабилизирует видео за счет фактического движения частей стекла внутри объектива. Этот процесс намного эффективнее электронной стабилизации, хотя часто означает более высокую цену. Оптическую стабилизацию изображения также можно описать осью — это просто указывает, сколько различных типов движения будет компенсировать камера.Камера с 5-осевой стабилизацией изображения будет стабилизирована для пяти различных типов движения, а 3-осевая стабилизация только для трех типов движения.
Руководство по покупке видеокамеры: Zoom
Zoom может существенно повлиять на ваши видео, особенно при съемке спортивных состязаний или дикой природы. Но все зум не совсем равны. Как и в случае стабилизации изображения, оптический вариант лучше, чем цифровой или электронный. Оптический зум работает путем регулировки объектива камеры, а цифровой зум просто обрезает изображение.Некоторые производители также используют интеллектуальный или интеллектуальный зум, который представляет собой тип цифрового зума, который не так сильно ухудшает изображение, но все же не соответствует оптическому параметру.
Какой вам нужен зум? Опять же, это зависит от того, что вы снимаете больше всего. Если вам нужен крупный план человека или объекта, находящегося в той же комнате, можно использовать 5-10-кратный зум. Для спортивной съемки с трибун или выступления из задней части зала требуется гораздо больший зум, не менее 25x.
Руководство по покупке видеокамеры: Aperture
Если вы будете снимать в большом количестве при слабом освещении (например, в концертных залах и спортзалах), вам также следует учитывать максимальную диафрагму.Диафрагма — это размер отверстия в линзе, через которое проникает свет; Чем больше отверстие, тем лучше будут снимки при слабом освещении. Диафрагма указывается в диафрагмах, меньшие числа означают большие диафрагмы. Диафрагма f1.8 отлично подходит для слабого освещения, тогда как f3 или больше — просто среднее.
Руководство по покупке видеокамеры: Аудио
Многие потребители сосредотачиваются исключительно на качестве видео, забывая об одном важном факторе: аудио. Хороший звук необходим для съемок музыкантов или записи интервью, но он хорошо сочетается с качественными видеоматериалами в любом сценарии.Хороший индикатор качества звука — это тип используемого микрофона.
Монофонический микрофон — это самый простой тип микрофона, он часто встречается в бюджетных видеокамерах. Моно микрофоны записывают только один канал, что придает звуку довольно ровное ощущение. Думайте о моно как об одном динамике.
Стереомикрофоны собирают звук по двум каналам. Они самые распространенные и предлагают лучший звук, чем монофонический микрофон. Если моно-микрофон — это один динамик, стереомикрофон — это пара динамиков или пара наушников.
Если моно — это один динамик, а стерео — два, многоканальный звук похож на объемный звук.Многоканальные микрофоны встречаются реже, но их можно найти в некоторых продвинутых видеокамерах.
Наряду с типом микрофона важно и его расположение. Микрофоны улавливают близкий звук, поэтому расположение микрофона часто определяет, какие звуки улавливаются лучше всего. Например, Sony MV1 разработан для записи музыкантов — он использует два разнонаправленных микрофона на передней панели для захвата звука в диапазоне 120 градусов.
Руководство по покупке видеокамеры: еще о чем следует подумать
В зависимости от ваших потребностей, вы можете рассмотреть другие более мелкие факторы, прежде чем совершать покупку.Если вам все еще трудно сузить его до одного варианта, рассмотрите еще несколько элементов.
- Wi-Fi позволяет подключить видеокамеру к смартфону или планшету. Это особенно приятная функция, потому что после этого вы можете использовать свой телефон в качестве пульта дистанционного управления. В зависимости от производителя вы даже можете предварительно просмотреть отснятый материал на своем телефоне. Это пригодится для селфи или, что нам больше всего нравится, для съемки застенчивой дикой природы.
- Срок службы батареи следует учитывать, если вы планируете снимать не только короткие клипы.Проверьте технические характеристики видеокамеры, чтобы узнать, сколько времени вы можете записывать до разрядки аккумулятора.
- Максимальное время записи указывает, как долго вы можете снимать. Некоторые видеокамеры не могут обрабатывать все эти данные достаточно быстро, чтобы снимать в течение продолжительных периодов времени, хотя чаще это проблема при съемке видео на выделенную камеру, а не на видеокамеру.
- Размер тоже может сыграть большую роль. Насколько весит ваш дорожный багаж? Достаточно ли он легкий для использования на дроне? Насколько тяжело продолжить поход? В зависимости от типа съемки, которую вы хотите сделать, размер может иметь большое значение.
- Дополнительные функции часто могут склонить потребителей в одну сторону над другой. Например, Sony предлагает линейку видеокамер со встроенными проекторами для обмена фильмами (или даже Powerpoints), а Panasonic предлагает линейку со второй камерой, чтобы пользователи могли снимать видео «картинка в картинке» без какого-либо редактирования.
Руководство по покупке видеокамеры: итоги
Покупка лучшей видеокамеры сводится к покупке того, что лучше всего подходит для и .Лучшие видеокамеры для молодых родителей — это не то же самое, что лучшая видеокамера для съемки спортивных состязаний или лучшая видеокамера для YouTube. Понимание таких элементов, как масштабирование и стабилизация изображения, поможет вам расставить приоритеты по функциям, поэтому видеокамера, которая в конечном итоге выиграет, лучше всего подходит для ваших потребностей и бюджета.
Все еще не уверены в технических характеристиках или в выборе видеокамеры, которую следует купить? Нам нравится получать известия от наших читателей — отправьте нам вопрос в разделе комментариев ниже, и мы сделаем все возможное, чтобы ответить как можно быстрее.
.DSLR Vs. Видеокамера: какие технологии лучше подходят для видео?
Камерытрадиционно разрабатывались либо для фотографий, либо для видео, но не для обоих одновременно. Это меняется, и быстро. Пять лет назад зеркалки предлагали видео, но упускали такие функции, как автофокус. Сегодня? Ряд энтузиастов и даже профессиональных видеооператоров предпочитают снимать на зеркальные камеры. Так почему же зеркалки внезапно стали популярными для видео и действительно ли они лучше, чем видеокамеры?
Когда дело доходит до сравнения DSLR иДля видеокамер «лучше» субъективно — это в значительной степени вопрос личных предпочтений, и, если все сделано правильно, вы не сможете определить, было ли видео снято с помощью видеокамеры или цифровой зеркальной камеры. Но есть несколько ключевых отличий, которые следует учитывать, прежде чем решать, какая технология будет записывать ваши следующие снимки.
DSLR Vs. Видеокамера: размер сенсора
Самая большая разница между зеркальными фотокамерами и видеокамерами заключается в том, что зеркальные фотокамеры имеют датчики гораздо большего размера, чем видеокамеры, по крайней мере, по той же цене. Вы можете приобрести видеокамеры с более крупными сенсорами, но это высококлассные модели, которые будут стоить несколько тысяч долларов, в то время как вы можете легко найти зеркалку менее чем за тысячу долларов.Итак, что такого особенного в размере сенсора? Что касается видео, у съемки с большим сенсором есть два больших преимущества: глубина резкости и слабое освещение.
Глубина резкости — это то, какая часть изображения находится в фокусе — например, вы часто видите портреты с очень размытым фоном. Этот размытый фон намного проще сделать с помощью цифровой зеркальной камеры из-за более крупного сенсора. (Еще один фактор — объектив с широкой диафрагмой, например, f / 1,8 или f / 2,8). Основная причина, по которой некоторые видеооператоры предпочитают использовать зеркалку, — это получение кремового боке и расфокусированного фона.
При ограниченном освещении больший датчик собирает больше света, чем меньший. Благодаря большему сенсору цифровой зеркальной фотокамеры легче получать изображения при слабом освещении без использования видеолампы. Камеры с более крупными сенсорами, как правило, производят меньше шума при съемке с более высокими значениями ISO, когда освещение также ограничено.
DSLR Vs. Видеокамера: время записи
Процессор камеры может обрабатывать только определенное количество данных за один раз. Когда камера не может обработать больше информации, запись останавливается.Здесь выигрывают видеокамеры — они разработаны для видео и обычно способны записывать более часа за раз и часто до тех пор, пока не разрядится батарея (чтобы быть уверенным, проверьте технические характеристики, поскольку все камеры разные). У зеркалок более короткое максимальное время записи, часто до получаса. Это время, как правило, еще короче для видео 4K, но опять же, каждая модель немного отличается, так что это то, что вы захотите учитывать при просмотре технических характеристик.
Большинство профессиональных видеооператоров объединяют несколько записей вместе для создания своего окончательного видео, поэтому более короткое время записи часто не является большой проблемой.Если вы планируете записать всю спортивную игру от начала до конца, видеокамера, вероятно, будет вашим лучшим вариантом.
DSLR Vs. Видеокамера: Focus
Фокус становится приоритетным при сравнении зеркалок и видеокамер, но последние достижения в области технологий значительно сокращают этот разрыв. Моя первая зеркалка даже не позволяла автофокусировки, но моя новая D7200 предлагает довольно хороший автофокус при записи видео. Основная спецификация, которую вы захотите найти в DSLR, — это тип автофокуса, который она использует в режиме Live View (именно так записывается большинство видео).Системы определения фазы хорошо подходят для видео. Автофокусировка с обнаружением контраста будет производить фокусировку и фокусировку перед фиксацией объекта, что отвлекает в видео.
Однако профессиональные видеооператоры часто используют ручную фокусировку, независимо от того, какое оборудование они используют. Почему? Имея полный контроль над фокусом, вы можете выбирать, когда и как быстро фокусироваться, а также реализовывать различные эффекты, такие как смена фокуса между двумя людьми в зависимости от того, кто говорит. Ручная фокусировка возможна с DSLR, но серьезные видеооператоры часто выбирают комплект для последующей фокусировки, который упрощает захват кольца ручной фокусировки и контроль.
DSLR Vs. Видеокамера: Фильтры
При съемке видео скорость затвора согласуется с частотой кадров, чтобы избежать странных прерывистых кадров. Например, при съемке со скоростью 60 кадров в секунду выдержка будет установлена на 1/60, а для более кинематографических 24 кадров в секунду выдержка будет установлена на 1/30. Эти скорости затвора на самом деле довольно низкие, что затрудняет съемку при ярком солнечном свете.
Камкордерыимеют встроенные фильтры нейтральной плотности для правильной экспозиции видео в ясный день с использованием подходящей выдержки.В зеркальных фотокамерах нет встроенной этой функции, поэтому вам необходимо приобрести комплект фильтров ND, если у вас возникают проблемы с слишком яркими видео. Помимо дополнительной покупки, это еще одна вещь, которую нужно носить с собой, и еще одна вещь, с которой нужно возиться, что делает ее немного менее удобной.
DSLR Vs. Видеокамера: Ergonomics
Цифровые зеркальные камерысозданы для того, чтобы сделать снимок, затем передвигаться и делать еще один снимок. Видеокамеры, с другой стороны, разработаны специально для того, чтобы их можно было удерживать в течение длительного времени.При съемке в течение нескольких минут способ удержания зеркальной камеры обычно утомляет, в то время как видеокамеру удобнее держать в течение более длительного периода времени. Конечно, если вы в любом случае планируете использовать штатив, чтобы снимать стабильно, эргономика на самом деле не проблема.
DSLR Vs. Видеокамера: Audio
Аудио — важный фактор, который часто игнорируется новыми видеооператорами. В общем, микрофон в видеокамере лучше, чем в зеркалке.Но вот в чем дело: недорогой микрофон, расположенный ближе к объекту, будет работать лучше, чем любой встроенный микрофон, независимо от того, снимаете ли вы с помощью видеокамеры или зеркальной камеры. По этой причине фактор звука не имеет большого значения, когда опытные видеооператоры предпочитают снимать с помощью цифровых зеркальных фотокамер, потому что они все равно будут добавлять звуковое оборудование. Чтобы быть уверенным, проверьте технические характеристики конкретной модели, но у большинства зеркалок есть входной разъем для стереомикрофона. При этом вы можете использовать микрофон-дробовик или даже добавить аудиорекордер DSLR и записывать с нескольких микрофонов.
DSLR Vs. Видеокамера: Стоимость
Хотя вы можете купить бытовую видеокамеру за несколько сотен долларов, вы не можете получить более крупные датчики и расширенные функции в специальной видеокамере по той же цене, что и цифровая зеркальная фотокамера. По сравнению с профессиональными камкордерами, зеркалки намного доступнее. Эта более низкая цена также значительно упрощает выбор нескольких зеркальных фотокамер для съемки с разных точек зрения, что может быть большим преимуществом во многих сценариях. Вероятно, вам понадобится несколько дополнительных аксессуаров для DSLR, чем для видеокамеры, например, набор фильтров нейтральной плотности и вспомогательное устройство ручной фокусировки.Но и DSLR, и видеокамеры хорошо сочетаются с аудиооборудованием и другими аксессуарами, такими как штативы и видеолампы.
DSLR Vs. Видеокамера: Итак, кто победит?
Видеокамеры, как традиционный вариант, обладают рядом преимуществ, включая встроенные фильтры нейтральной плотности, более удобную эргономику видео и более длительное максимальное время записи. Но у зеркалок есть ряд очень больших преимуществ, включая гораздо больший сенсор и более низкую цену по сравнению с продвинутыми камкордерами.
Итак, кто победит в DSLR vs.Видеокамера дискуссии? Это зависит от обстоятельств. Многие продвинутые видеооператоры предпочитают работать с зеркальными фотокамерами из-за более крупных датчиков, которые позволяют легко создавать мягкие, не в фокусе фоны по более низкой цене, при этом работая с аудиоаксессуарами. Цифровые зеркальные фотоаппараты отлично подходят для получения высококачественных коротких клипов, которые можно сшить вместе с программой для редактирования видео. С другой стороны, видеокамеры, как правило, проще в использовании, удобнее снимать с рук и обеспечивают длительное время записи. Видеокамеры могут снимать весь концерт или футбольный матч без остановки, в то время как зеркальные камеры часто имеют более короткое время записи (часто 30 минут, но это зависит от модели и качества записи).
Как и выбор одной камеры перед другой, выбор между зеркальной камерой и видеокамерой — это вопрос личных предпочтений и стиля съемки. Перед покупкой ознакомьтесь с техническими характеристиками и обзорами конкретной модели, которую вы рассматриваете, и обратите внимание на такие факторы, как частота кадров, разрешение, максимальное время записи, время автономной работы и доступные порты.
Подробнее: Лучшие зеркалки для видео, Лучшие беззеркальные камеры для видео
.Лучшие доступные HD-видеокамеры для YouTube в 2018 году (и как выбрать, какую из них купить)
Прежде чем вы начнете снимать собственное видео на YouTube, вам понадобится одна вещь: камера. В этой статье я рассмотрю 5 видеокамер 2017 года — некоторые из них очень дешевые и удобные для начинающих, другие больше ориентированы на полупрофессиональных пользователей. Вы можете перейти непосредственно к обзорам, используя следующее содержание:
Однако, возможно, вы все еще задаетесь вопросом, стоит ли покупать видеокамеру или камеру другого типа.В таком случае вот некоторые соображения:
Подробнее …
Зачем покупать видеокамеру?
Когда дело доходит до создания видео на YouTube, видеокамеры обычно не лучший выбор для авторов. И пока я собираюсь рассказать вам о многих преимуществах видеокамер ниже, давайте посмотрим, почему многие пользователи YouTube предпочитают навести и снимать фотоаппараты или зеркалки.
1. Видеокамеры не для сверхмалого бюджета.
Хотя есть и дешевые видеокамеры, они не могут сравниться с дешевыми наведенными камерами.Если у вас очень ограниченный бюджет, найти приличную видеокамеру может быть сложно.
2. Качество изображения могло бы быть лучше
Хотя видеокамеры могут дать вам достойное качество изображения, они просто не на уровне цифровых зеркальных фотоаппаратов в том же ценовом диапазоне. Одна из причин этого — размер их матрицы. В то время как у зеркальных фотокамер очень большие датчики изображения, видеокамеры обычно оснащены меньшими. Размер датчика изображения напрямую зависит от качества видео, и есть правило: чем больше, тем лучше.
3. Более дешевые модели не поддаются настройке.
Если вы просто хотите иметь возможность записывать и снимать, видеокамеры великолепны. Однако, если вы хотите больше контролировать свое изображение, у них может быть несколько ограничений. Некоторые более дешевые видеокамеры имеют фиксированные линзы и работают в основном с автоматическими настройками. Это означает, что у вас меньше контроля над тем, как выглядит ваше изображение — от количества света, проходящего через объектив, до баланса белого. С некоторыми камкордерами вам просто нужно принять то, что вы получаете.
4. Некоторые видеокамеры тяжелее
Хотя видеокамеры, безусловно, более портативны, чем зеркалки, благодаря своей форме и ручному ремешку, некоторые из них относительно тяжелы (1 фунт и выше) для ношения в течение всего дня. Если сравнить их с наведением и съемкой на камеры или даже телефоны (которыми пользуются многие видеоблогеры в дороге), они кажутся менее практичными из-за дополнительного веса и размера. Однако это действительно зависит от конкретной модели.
Однако у видеокамер есть несколько преимуществ перед другими типами камер, которые могут пригодиться, особенно при съемке видеоблогов.
Вот преимущества съемки с помощью видеокамеры.
1. Видеокамеры созданы для видеосъемки.
В то время как другие камеры, такие как зеркалки и наводящие камеры, предназначены для фотосъемки, видеокамеры созданы специально для записи видео. Из-за этого у видеокамер есть два преимущества перед большинством зеркальных фотокамер:
- В то время как зеркальные камеры обычно не могут снимать видео продолжительностью более 12 минут, видеокамеры могут снимать гораздо дольше.
- Многие зеркалки перегреваются после продолжительного использования, и время от времени им требуется перерыв.В видеокамерах этой проблемы нет. Это, в сочетании с более длительным временем записи, делает видеокамеры идеальными для ситуаций, когда вы не хотите прерывать съемку, например, во время интервью, живого шоу, презентации или другого типа живого мероприятия.
- Преимущество видеокамер по сравнению с другими камерами наведения и съемки состоит в том, что они предлагают больший контроль во время съемки, поскольку у них больше кнопок управления и настроек.
2. Видеокамеры супер портативные
Видеокамеры созданы для того, чтобы их можно было носить с собой.Обычно у них есть встроенный ремешок для руки, что делает их более удобными и удобными по сравнению с зеркальными фотокамерами. Поскольку они не могут легко выпасть из вашей руки, они также популярны для съемки, ориентированной на действия.
3. Большинство видеокамер имеют приличный звук.
Что касается встроенного микрофона, многие видеокамеры предлагают приличный звук. Это особенно верно, если вы сравните их с зеркалками, которые известны своим некачественным звуком.
Конечно, использование внутреннего микрофона камеры никогда не является оптимальным решением.Если вы хотите вывести свои видео на профессиональный уровень, не забудьте также купить приличный микрофон (на случай, если у вас его еще нет).
4. Видеокамеры просты в использовании
Еще одна причина, по которой стоит выбрать видеокамеру вместо цифровой зеркальной камеры, — это простота использования. Несмотря на то, что для цифровых зеркальных фотоаппаратов требуется сложная кривая обучения, большинство видеокамер готовы к использованию для начинающих. В частности, дешевые видеокамеры будут поставляться с автоматическими настройками, которые сделают большую часть работы за вас (очевидно, проблема в том, что у вас меньше творческого контроля).
5. Многие видеокамеры поставляются с откидным экраном.
Если вы представляете себе видеокамеру, вы, вероятно, представляете ее с откидным экраном. Это потому, что он есть у большинства видеокамер (хотя и не у всех). Это большое преимущество перед многими более дешевыми фотоаппаратами для наведения и даже зеркальными фотокамерами, у которых обычно нет откидного экрана. С перекидными экранами намного проще записывать себя и снимать видео с творческих ракурсов.
Теперь, может быть, вы уже решили, что хотите купить видеокамеру, но возникает вопрос:
Что вам следует искать в видеокамере для YouTube?
Как YouTube, у вас, вероятно, другие предпочтения в отношении камеры, чем у обычного кинематографиста-любителя.Выбор лучшей видеокамеры для вас будет зависеть от вашего бюджета, уровня вашего опыта и типа видео, которое вы снимаете. Ниже я перечисляю некоторые вещи, о которых следует помнить, когда вы покупаете видеокамеру для YouTube.
Портативность
Насколько портативной должна быть ваша видеокамера, зависит от того, какие видео вы создаете. Вы большую часть времени сидите в комнате и разговариваете и редко вынимаете камеру? Тогда вам не понадобится самая легкая мобильная камера.
Вы хотите брать камеру с собой куда угодно? Тогда размер, вес и время автономной работы начинают играть большую роль.
Имейте в виду, что самые маленькие и легкие камеры не обязательно обеспечивают наилучшее качество. Вот почему в большинстве случаев вы будете искать компромисс.
Оптический зум
Многие видеокамеры в списке ниже предлагают отличное увеличение. Хотя 32-кратный оптический зум может показаться впечатляющим, многим YouTubers никогда не нужно использовать функцию зума. В частности, если вы видеоблогер, вам подойдет видеокамера, у которой нет большого зума.
Но в редких случаях может пригодиться; например, если вы хотите снимать животных на природе, концерты и другие живые выступления или розыгрыши.
Внешний микрофонный вход
Вам нужен внешний микрофонный вход на видеокамере для YouTube или нет? Я бы сказал, это зависит от качества звука видеокамеры и вашей цели. Хотя качество звука профессионального внешнего микрофона всегда предпочтительнее, микрофоны делают вашу камеру больше и тяжелее.
Если качество звука вашей видеокамеры хорошее, вы можете обойтись без внешнего микрофона. Но если звук звучит немного тускло или глухо, вы, вероятно, захотите в долгосрочной перспективе переключиться на внешний микрофон — это сделает ваши видео намного более профессиональными.
Обратите внимание, что вы всегда можете использовать внешний аудиорекордер, если ваша камера не имеет аудиовхода. Однако это усложнит процесс съемки.
Ручное управление
Ручное управление важно, если вы хотите снимать видео высокого качества. Однако управлять камерой вручную непросто и потребует некоторой практики и знаний.
Если вы новичок и не уверены, что хотите потратить много времени на процесс обучения, покупка более дорогой видеокамеры может быть пустой тратой просто потому, что вы не сможете использовать все функции.В этом случае подойдет более дешевая камера.
Если вы хотите добиться максимального качества изображения и готовы потратить некоторое время на обучение (или уже знакомы с камерами), убедитесь, что вы потратите деньги на камеру с множеством ручных настроек. Вы будете удивлены, сколько дешевых видеокамер не предлагают ручную фокусировку или баланс белого.
Обо всем этом приятно знать, но на самом деле это обобщения. Многие преимущества и недостатки зависят от конкретной камеры, поэтому давайте рассмотрим некоторые из наиболее популярных вариантов.
Canon VIXIA HF R72 / R70 / R700
[amazon fields = «B019UDIL80» value = «thumb» image_size = «large» image_link = «none»]
Canon выпустила свой VIXIA HF R700 в трех разных версиях ( HF R70, HF R72 и HF R700) в разных ценовых категориях, которые я опишу более подробно ниже. Для облегчения написания я буду использовать «HF R700» как синоним для всех версий.
Портативность
VIXIA HF R700 — самая маленькая (но не самая дешевая) камера в этом обзоре.Небольшой размер и легкость делают ее одной из самых портативных видеокамер.
Время автономной работы тоже помогает: в зависимости от масштабирования и съемки аккумулятор проработает до 2-3 часов. Это означает, что VIXIA HF R700 отлично подходит, если вы много проводите время. Обратной стороной длительного срока службы аккумулятора является длительное время зарядки: до полной зарядки аккумулятора требуется около семи часов. Поэтому спонтанная съемка будет затруднена, если вы не заряжаете его регулярно.
Качество изображения
Если вы посмотрите тестовое видео, вы увидите, какое качество изображения вы можете ожидать от VIXIA HF R700:
Хотя изображение не сногсшибательное, оно определенно достойное и определенно достаточно хорошее для большинства экономных влогеров. И то, что ему не хватает в яркости цветов, он наверняка восполняет четкостью изображения.
Хотя VIXIA HF R700 имеет режим слабого освещения, его возможности при слабом освещении ограничены.Однако это верно для большинства видеокамер и других камер в этом ценовом диапазоне. Поэтому всегда нужно быть уверенным, что везде, где вы снимаете, достаточно света.
Качество звука
Качество звука у VIXIA HF R700 достойное и определенно более удобное, чем у большинства (гораздо более дорогих!) Зеркалок. Это также не звучит глухо, как многие наведи и снимай камеры. Стерео мини-джек 3,5 мм также позволяет добавить внешний микрофон, что я рекомендую в долгосрочной перспективе.
32-кратный оптический зум
Что очень здорово в VIXIA HF R700, так это его зум: ни одна другая камера в этом списке (даже более дорогие) не предлагает такой длинный оптический зум. Это идеально подходит для съемок концертов и других живых событий, наблюдений за природой или даже розыгрышей.
Фокус и глубина резкости
VIXIA HF R700 не имеет ручной фокусировки или диафрагмы. Это означает, что у вас нет творческого контроля над тем, как будет выглядеть ваше изображение. И хотя это круто для большинства видеоблогов, вы можете попробовать другой вариант, если хотите снимать много B-роллов или если вы также хотите снимать короткометражные фильмы.
Узнайте больше о технических характеристиках и функциях на Amazon.
Различия между VIXIA HF R72 / R70 / R700
Как я уже говорил, вы можете получить VIXIA HF R700 в разных версиях. Это здорово, потому что вы можете выбирать свои характеристики и цену. Вот отличия:
- нет встроенной памяти (только слот для SD-карты)
- Нет Wi-Fi или NFC
РФ 72
Некоторые дополнительные функции.
- 16 ГБ встроенной памяти (+ слот для SD-карты)
- Встроенный Wi-Fi и NFC
- 16 ГБ встроенной памяти (+ слот для SD-карты)
- Встроенный Wi-Fi и NFC
Встроенный Wi-Fi и NFC упрощают передачу файлов на компьютер или мобильное устройство.Встроенное хранилище практично, но не обязательно (кроме случаев, когда вы хотите снимать много часов).
Резюме
VIXIA HF R700 — отличная дешевая видеокамера с приличным качеством изображения и звука. Благодаря длительному времени автономной работы, портативности и хорошему звуку это хороший вариант для видеоблогеров, которым не нужна тонна B-roll. Это также отличная камера для новичков, которые не хотят иметь дело с такими вещами, как диафрагма и фокусировка. Если вам нужен творческий контроль над своим изображением, вы можете попробовать другие варианты.
- Сравнительно дешево
- Длительное время автономной работы
- Легкий и портативный
- 32-кратный оптический зум
- RF72 и RF70 имеют Wi-Fi и NFC
- Длительное время зарядки аккумулятора
- Нет контроля над фокусировкой и глубиной резкости
- Низкая освещенность
Sony HDRCX405 Handycam Camcorder
[amazon fields = «B00R5LH9HO» value = «thumb» image_size = «large» image = «2» image_link = «none»]
Как и VIXIA HF R700, Sony HDRCX405 — один из более доступных видеокамер на рынке.
Мобильность
Sony HDRCX405 — самая легкая камера в этом списке обзора. Даже с батареей он весит всего около 7,58 унций. или 215 г. Очень светлый! Благодаря этому, а также удобному ремешку на руку вы сможете носить эту камеру часами. Батареи хватает на два часа работы в формате Full HD (впрочем, в зависимости от того, как вы его используете).
Качество изображения
Для такой маленькой и дешевой камеры Sony HDRCX405 обеспечивает отличное качество. Изображение четкое при большинстве настроек, а цвета яркие.В следующем видео-обзоре вы можете увидеть, как изображение выглядит в различных условиях (в том числе в помещении и при слабом освещении):
Чтобы получить представление о характеристиках на открытом воздухе, выполните следующий тест. Вы также получите хорошее представление о возможностях масштабирования и стабилизации изображения:
Как и другие дешевые видеокамеры, Sony HDRCX405 не очень хороша в условиях низкой освещенности. Вам нужно будет увеличить экспозицию, что приведет к появлению шума (когда изображение станет зернистым).Убедитесь, что ваша комната всегда хорошо освещена, когда вы ее используете.
Качество звука
Если вы проверили видео выше, вы получите хорошее впечатление от звука. Хотя ему не хватает присутствия на высоких частотах, он все же ясен и определенно достаточно хорош для «среднего» видеоблогера.
Одним из самых больших недостатков Sony HDRCX405 является отсутствие аудиовхода. Без аудиовхода вы не сможете использовать внешний микрофон с Sony HDCX405.
Если вы хотите использовать один, вам нужно будет купить отдельный аудиомагнитофон, что сделает процесс съемки менее случайным. Так что, если вы захотите в какой-то момент улучшить качество звука, возможно, есть лучшие варианты.
Высокое качество Высокое разрешение
Sony HDRCX405 позволяет снимать в разрешении 1080 / 60p. Это означает, что вы сможете снимать со скоростью 60 кадров в секунду в HD. Это особенно полезно для замедленного движения или съемки динамичных действий.
Двойная запись видео
С Sony HDRCX405 вы сможете записывать одновременно в двух разных форматах: AVCHD или XAVC S и MP4.В то время как AVCHD или XAVC S обеспечивает отличное качество, MP4 отлично подходит для мгновенной загрузки в Интернет.
30-кратный оптический зум + широкоугольный объектив Zeiss
30-кратный оптический зум и широкоугольный объектив Zeiss гарантируют, что вы сможете снимать все, что вам нужно, будь то близко или далеко.
Встроенный USB-кабель
Вы сняли отличный материал и теперь хотите проверить его на своем компьютере? Но, блин, а где же USB-кабель? * следующие два часа вы потратите на поиск подходящего кабеля.
С Handycam Sony HDRCX405 такого с вами не случится: она поставляется со встроенным USB-кабелем, а это значит, что она всегда под рукой, когда вам это нужно.Конечно, это не жизненно важная функция, но ее приятно иметь.
Ручные настройки
По сравнению с другими дешевыми камкордерами, Sony HDRCX405 предлагает вам много возможностей управления вашим изображением: фокус, экспозицию и диафрагму можно регулировать автоматически или вручную. Это идеально подходит для съемок большого количества роликов или даже собственных короткометражных фильмов.
Узнайте больше о технических характеристиках и функциях на Amazon.
Резюме
Камкордер Sony HDRCX405 Handycam — отличная бюджетная видеокамера, которая не только очень портативна, но и обеспечивает хорошее качество видеозаписи.Кроме того, она предлагает больше возможностей управления, чем другие видеокамеры того же ценового диапазона. Самый большой его недостаток — отсутствие входа для внешнего микрофона. Если вы думаете, что позже захотите улучшить качество звука, имеет смысл сэкономить деньги на другой камере.
- Очень легкий и портативный
- Длинный 30-кратный оптический зум
- Встроенный USB-кабель
- Ручные настройки позволяют лучше контролировать изображение
- Хорошее качество изображения за деньги
- Нет входа для внешнего микрофона
- Звук нечеткий
- Низкая освещенность
Panasonic HC-V770 HD видеокамера
[amazon fiel
.форматов — как работают видеокамеры
Аналоговые форматы
Аналоговые видеокамеры записывают видео- и аудиосигналы в виде аналоговой дорожки на видеоленту. Это означает, что каждый раз, когда вы делаете копию ленты, она теряет качество изображения и звука. В аналоговых форматах отсутствует ряд впечатляющих функций, которые вы найдете в цифровых видеокамерах. Основное различие между доступными аналоговыми форматами заключается в том, какую видеоленту использует видеокамера, и разрешение .Аналоговые форматы включают:
- Стандартный VHS: В стандартных камерах VHS используются видеокассеты того же типа, что и в обычном видеомагнитофоне. Одним из очевидных преимуществ этого является то, что после того, как вы что-то записали, вы можете вынуть кассету и воспроизвести ее на большинстве видеомагнитофонов. Из-за широкого распространения кассет VHS намного дешевле, чем кассет других форматов; они также увеличивают время записи. Главный недостаток стандартного формата VHS заключается в том, что размер лент требует большей и громоздкой конструкции видеокамеры.Они имеют разрешение от 230 до 250 горизонтальных линий, что является нижним пределом того, что сейчас доступно.
- VHS-C: Камкордеры VHS-C записывают на стандартную ленту VHS, помещенную в более компактную кассету. Вы можете воспроизводить кассеты VHS-C на стандартном видеомагнитофоне, но вам понадобится адаптер, который пропускает ленту через полноразмерную кассету. Однако в основном формат VHS-C обеспечивает такую же совместимость, как и стандартный формат VHS. Меньший размер ленты позволяет создавать более компактные конструкции, что делает видеокамеры VHS-C более портативными.Но уменьшенный размер ленты также означает, что ленты VHS-C имеют более короткое время воспроизведения, чем стандартные камеры VHS. В режиме короткого воспроизведения ленты могут содержать от 30 до 45 минут видео. Они могут вмещать от 60 до 90 минут материала, если вы записываете в режиме расширенного воспроизведения, но это значительно снижает качество изображения и звука.
- Super VHS: Камкордеры Super VHS примерно такого же размера, как и стандартные камеры VHS, поскольку в них используются ленты такого же размера. Единственное различие между этими двумя форматами заключается в том, что на ленту Super VHS записывается изображение с 380–400 горизонтальными линиями, изображение с гораздо более высоким разрешением, чем на стандартной ленте VHS.Вы не можете воспроизводить кассеты Super VHS на стандартном видеомагнитофоне, но, как и во всех форматах, сама видеокамера является видеомагнитофоном и может быть подключена непосредственно к вашему телевизору или к вашему видеомагнитофону для копирования стандартных копий VHS.
- Super VHS-C: По сути, super VHS-C относится к супер VHS, как VHS-C — к стандартному VHS: это просто более компактная версия, в которой используется кассета меньшего размера.
- 8 мм: В этих видеокамерах используются небольшие 8-миллиметровые ленты (размером примерно с аудиокассету). Главное преимущество этого формата состоит в том, что производители могут производить более компактные видеокамеры, иногда достаточно маленькие, чтобы поместиться в кармане пальто.Формат обеспечивает примерно такое же разрешение, что и стандартный VHS, с немного лучшим качеством звука. Как и стандартные кассеты VHS, 8-миллиметровые ленты вмещают около двух часов видеоматериала, но они дороже. Чтобы смотреть 8-миллиметровые ленты на телевизоре, вам необходимо подключить видеокамеру и использовать ее в качестве видеомагнитофона. Фотография любезно предоставлена Sony Sony Hi-8 Handycam
- Hi-8: Hi-8 видеокамеры очень похожи на 8-миллиметровые видеокамеры, но есть несколько важных отличий.Во-первых, видеокамеры Hi-8 имеют гораздо более высокое разрешение — около 400 строк. Кроме того, ленты Hi-8 дороже обычных 8-миллиметровых лент.
Цифровые форматы
Цифровые видеокамерыотличаются от аналоговых видеокамер несколькими очень важными способами. Они записывают информацию в цифровом виде в виде байтов, что означает, что изображение может быть воспроизведено без потери качества изображения или звука. Цифровое видео также можно загрузить на компьютер, где вы сможете редактировать или размещать в Интернете.Еще одно отличие состоит в том, что цифровое видео имеет гораздо лучшее разрешение, чем аналоговое, обычно 500 строк. Широко используются два потребительских цифровых формата:
Объявление
- MiniDV: Фото любезно предоставлено Newstream.com Canon MiniDV Camcorder MiniDV видеокамеры записывают на компактные кассеты, которые довольно дороги и вмещают от 60 до 90 минут видеоматериала.Однако видео имеет впечатляющее разрешение 500 строк и может быть легко перенесено на персональный компьютер. Видеокамеры DV могут быть чрезвычайно легкими и компактными — многие из них размером с роман в мягкой обложке. Еще одна интересная особенность — возможность делать фотоснимки, как это делает цифровая камера. Sony недавно представила MicroMV, формат, который работает так же, как MiniDV, но записывает на гораздо меньшие ленты.
- Digital8: Фото любезно предоставлено Sony Sony Digital8 Handycam Камкордеры Digital8 (производимые исключительно Sony) очень похожи на обычные видеокамеры DV, но в них используются стандартные ленты Hi-8 мм, которые дешевле.Эти ленты вмещают до 60 минут отснятого материала, которые можно копировать без потери качества. Как и в случае с видеокамерами DV, вы можете подключить видеокамеры Digital8 к компьютеру, чтобы загружать фильмы для редактирования или использования в Интернете. Камеры Digital8, как правило, немного больше, чем видеокамеры DV — размером со стандартные 8-миллиметровые модели.
- DVD: Фотография любезно предоставлена Sony Sony DVD Handycam DVD-видеокамеры по-прежнему относительно редки по сравнению с моделями MiniDV, но их количество неуклонно растет.Вместо записи магнитных сигналов на ленту эти видеокамеры записывают видеоинформацию непосредственно на небольшие диски. Основным преимуществом этого формата является то, что каждый сеанс записи записывается как отдельная дорожка, как и отдельные дорожки композиции на компакт-диске. Вместо того, чтобы перематывать и перематывать ленту вперед, вы можете сразу переходить к каждому разделу видео. В остальном DVD-камкордеры по своим характеристикам довольно близки к моделям MiniDV. Однако на моделях DVD изображение немного лучше, и на DVD можно хранить больше материала.В зависимости от настроек видеокамеры на диске может храниться от 30 минут до двух часов видео. Новые видеокамеры DVD поддерживают два формата DVD: DVD-R и DVD-RAM. Оба они составляют три четверти размера DVD-дисков с фильмами и заключены в пластиковые картриджи (по крайней мере, в видеокамере). Преимущество дисков для видеокамеры DVD-R заключается в том, что они работают с большинством DVD-проигрывателей. Недостатком является то, что вы можете записывать на каждый диск только один раз, а это значит, что вам нужно регулярно покупать новые диски.Вы можете записывать более дисков DVD-RAM снова и снова, но вы не можете воспроизводить их в обычных DVD-плеерах. Как и кассеты MiniDV, вам нужно либо использовать видеокамеру в качестве проигрывателя для телевизора, либо скопировать фильм в другой формат. Фото любезно предоставлено Sony IP-камера Sony Network Handycam записывает как на MicroMV, так и на Memory Stick.
- Карта памяти: В настоящее время существует несколько цифровых видеокамер, которые записывают непосредственно на твердотельные карты памяти, такие как карты флэш-памяти, карты памяти Memory Stick и карты SD.
В наши дни вы можете купить цифровую видеокамеру за 600 долларов и купить кассеты менее чем за 10 долларов. Программы для редактирования цифрового видео упрощают процесс редактирования до такой степени, что вы можете справиться с ним днем.
Даже недорогие аналоговые видеокамеры имеют так много полезных функций, что любой может получить приличные кадры, немного потренировавшись, а вы можете создавать качественные фильмы с более глубоким изучением. Технология, которая когда-то была прерогативой профессионалов телевидения, теперь доступна как хобби-оборудование.Хотите ли вы просто записать вечеринки по случаю дня рождения и сольные концерты или надеетесь создать амбициозные видеопроекты, новейшие видеокамеры, безусловно, могут многое предложить.
Для получения дополнительной информации о видеокамерах и связанных темах перейдите по ссылкам ниже.
Статьи по теме HowStuffWorks
Еще отличные ссылки
Книги
- Видеокамера: приемы съемки и монтажа, Джоан Меррилл
- Камкордер, приемы и специальные эффекты, Майкл Ставрос и Ричард Линч Школа видеокамер
- : Практическое руководство по созданию отличного домашнего видео, Малком Сквайрс
- Цифровое видео для чайников , Мартин Дусетт
- Как использовать цифровое видео, Дэйв Джонсон
- Устранение неполадок и ремонт видеокамер, Гомер Л.Davidson
- The Videomaker Handbook, от редакции Videomaker Magazine
- The Complete Idiot’s Guide to Making Home Movies, by Steven Beal
- Обслуживание и ремонт видеомагнитофонов и видеокамер, Роберт Л. Гудман

