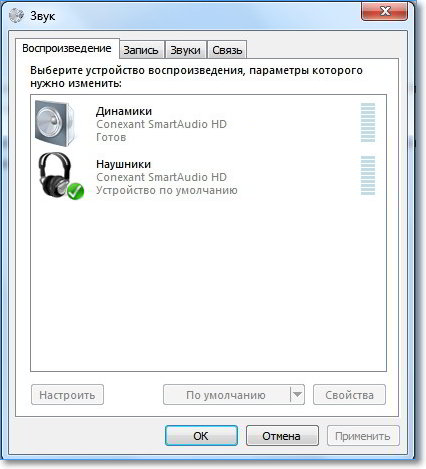Пропал звук из колонок ПК или ноутбука
Разбираться, почему пропал звук на компьютере, приходилось
почти каждому пользователю ОС Windows.
Проблема может возникнуть после переустановки, установки нового приложения,
подключения периферийного устройства — или просто в процессе работы. В статье
мы приведём несколько способов решения для ПК и ноутбуков — следуйте
инструкциям, и аудио снова начнёт воспроизводиться. А если ничего не
получается, обратитесь в «Службу добрых дел»: наши мастера окажут дистанционную
помощь и помогут вам вернуть отсутствующее звучание!
Начальный этап
Если колонки не воспроизводят звук, но никаких изменений в
систему вы не вносили, драйверы не удаляли и звуковую карту не меняли, следуйте
краткой инструкции:
- Проверьте, исправны ли динамики. Подсоедините их к другому ПК и послушайте — если аудио не воспроизводится, дело в колонках. Их нужно восстановить или заменить новыми.
- Перезагрузитесь.

- Измените общую громкость звучания. Возможно, вы случайно выкрутили её в ноль. Щёлкните по значку динамика в нижнем правом углу — и установите правильное значение.
- Проверьте громкость аудио для каждого из приложений. Для этого сначала откройте «Микшер громкости», а потом выставьте каждый из ползунков в подходящую позицию.
Попробовали все варианты, но по-прежнему не работает звук на колонках? Начнём устранение неполадки с исправления драйверов.
Работа с драйверами
Для восстановления звучания сделайте следующие шаги, позволяющие устранить неполадку. Запустите «Диспетчер устройств», щёлкнув правой кнопкой мыши по пиктограмме «Пуск».
Разверните список «Звуковые устройства» и вызовите для проблемной карты контекстное меню. Включите оборудование, если оно было отключено, и проверьте, не появилось ли аудио.
Если восстановить звук на ПК этим действием не удалось, обновите для него, из того же контекстного меню, драйвер. Можете, наоборот, откатить служебную утилиту к старой версии. Для этого откройте «Свойства» и выберите соответствующую кнопку.
Вместо обновления или отката можете полностью удалить
устройство. После перезагрузки система автоматически установит исправный
драйвер.
Выбор устройства
ПК, к которому подключены дополнительные мультимедийные
устройства, может отправлять аудиосигнал на них. Ответ на вопрос пропал звук на
компьютере что делать прост — выполнить настройку оборудования по умолчанию.
Следуйте инструкции:
- Запустите «Панель управления», набрав запрос в меню «Пуск».
- Выбрав способ отображения «Значки», перейдите в раздел «Звук».
- Выберите оборудование, на который компьютер должен отсылать сигнал, и задайте для него параметр «Использовать по умолчанию».
После внесения изменений примените их — и посмотрите,
удалось ли устранить неисправность.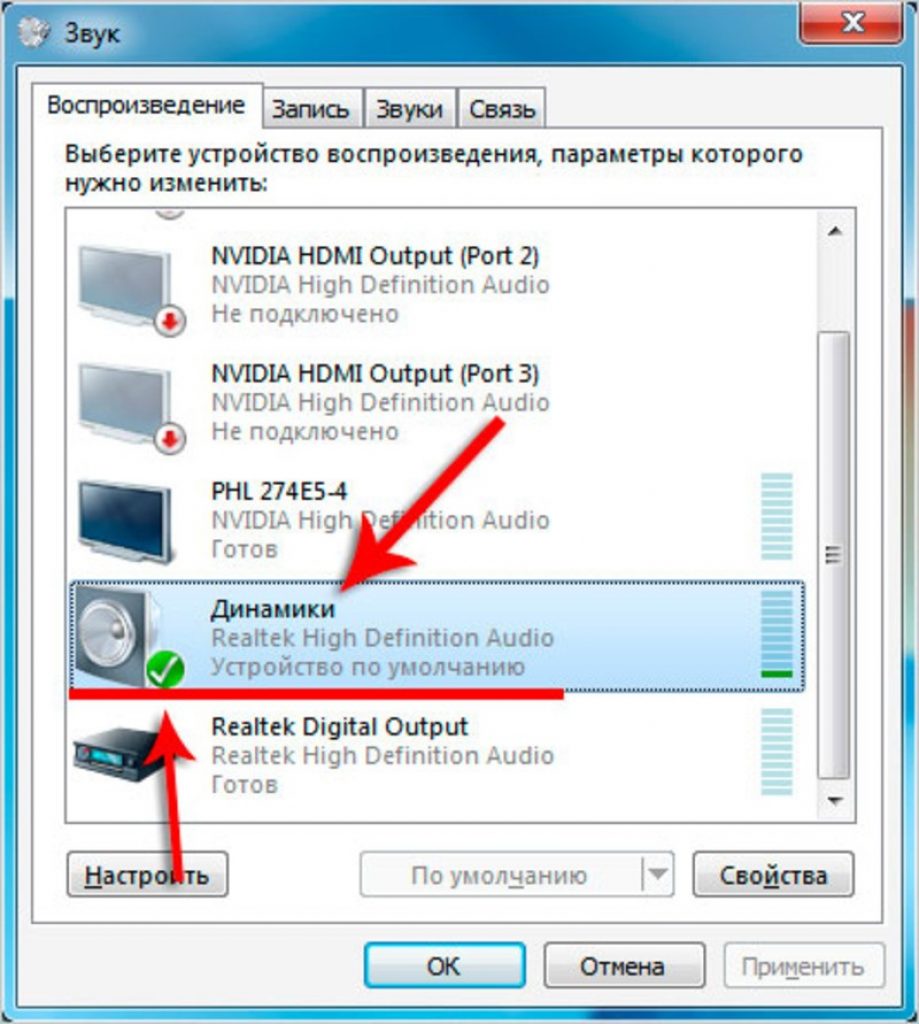
Служба аудио
Пропал звук на ПК и перечисленные выше методы не помогли? Попробуйте включить службу Windows Audio. Для этого откройте меню «Пуск» и введите запрос services.msc. Перейдите по первой ссылке в выдаче.
В новом окошке найдите пункт Windows Audio и, кликнув по заголовку правой клавишей мыши, вызовите меню.
Выберите вариант «Запустить», если ранее служба была неактивна.
Дважды щёлкните по заголовку — и в новом окошке задайте автоматический запуск при каждом новом включении. После этого перезагрузите ПК.
В статье мы рассмотрели самые вероятные источники неполадок.
Другие причины отсутствия звука — действие вирусов, отхождение контактов,
поломка звуковой карты. Просканируйте ПК антивирусом, убедитесь в качестве
подсоединения проводов, приобретите дешёвую карту и подключитесь к ней — так вы
сможете точнее выявить причину.
Задача слишком сложна, а времени на её решение нет? Позвоните или напишите в «Службу добрых дел»! Мы проведём дистанционную консультацию, при необходимости — приедем для исправления поломки к вам домой.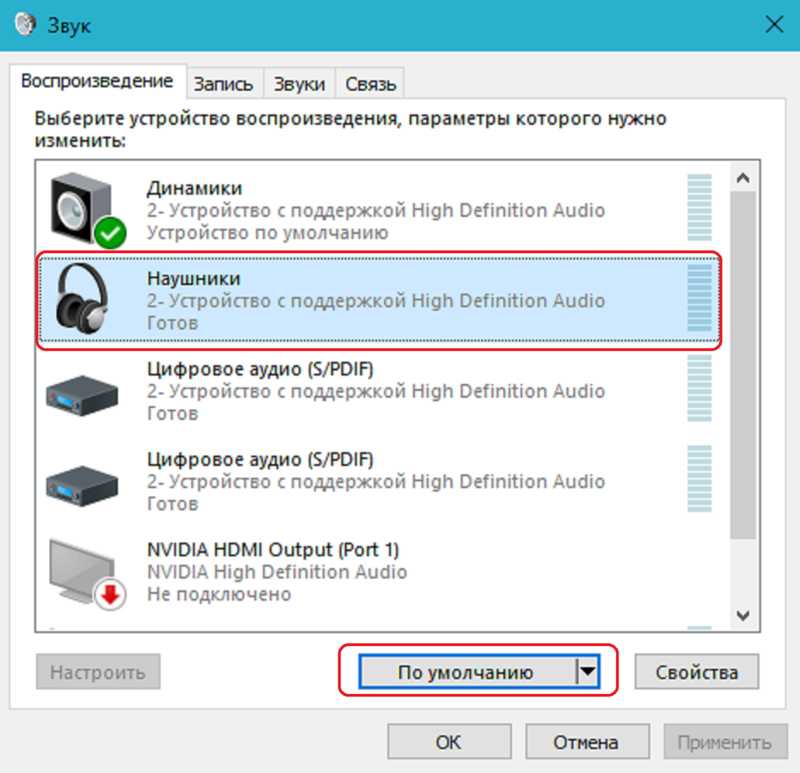
Что делать и как исправить, если пропал звук на компьютере windows 7 (исчез звук на компе виндовс 7, как устранить)
Причины отсутствия
В системе Windows 7 звук может исчезать по нескольким причинам:
- настройка или отключение регуляторов громкости;
- устройство не подключено или не установлено «Устройством по умолчанию»;
- сбой настроек в БИОС;
- проблемы с аудиокартой;
- проблемы с драйверами;
- неполадки с кабелями.
Регуляторы громкости
В первую очередь стоит проверить регуляторы. Находятся они на панели задач, обычно в правом нижнем углу экрана, рядом с датой и временем. В активном состоянии значок звука выглядит как динамик с отходящими от него звуковыми волнами.
Возможно 2 варианта:
- Звук отключен. Рядом со значком динамика находится перечеркнутый красный круг.

- Регулятор выставлен на минимальное значение, и динамик в таком случае будет без волн.
Для решения проблемы:
- Нажмите на значок и в появившемся окне регуляторов установите уровень громкости на более высокий, переместив ползунок вверх по шкале. Если звук отключен, то кликните на кнопку под регулятором «Включить звук».
- Можно дополнительно проверить регуляцию громкости на отдельных приложениях, например, в браузере. Для этого после нажатия на значок динамика выберите «Микшер». Откроется окно с отдельными регуляторами, может быть отключен какой-то из них. Выполните вышеперечисленные шаги.
Устройства воспроизведения
Часто к компьютеру подключены несколько девайсов, которые могут воспроизвести звук. Например, колонки и наушники. И если вывод настроен через наушники, то колонки будут молчать. Либо по каким-либо причинам все аудиоустройства были отключены.
Пошаговая инструкция:
- Через кнопку «Пуск» зайдите в «Панель управления».

- Выберите раздел «Оборудование и звук», а далее — «Звук».
- Либо нажимаем на уже известный значок справа внизу экрана, выбираем выделенную строку.
- Открывается окно настройки различных параметров. Во вкладке «Воспроизведение» проверяем подключение нужного девайса. Рядом с ним должны располагаться зеленая галочка и надпись: «Устройство по умолчанию». Если они отсутствуют, то иконка выглядит серой, а надпись меняется на «Отключено».
- В таком случае нажимаем на устройство правой кнопкой мыши и кликаем «Включить» или «Использовать по умолчанию».
- Если в списке нет нужных динамиков, нажмите в любом месте окна также правой кнопкой мыши и выберите «Показать отключенные устройства». Повторите действия по подключению.
- Готово. Проверяем.
Настройки в BIOS
Звук может пропасть, т.к. заводские настройки BIOS сбились, и аудиокарта, включенная по умолчанию, отключена. Для исправления ситуации необходимо войти в БИОС:
- У компьютеров разных компаний способы сделать это отличаются.
 Обратитесь к руководству компьютера, чтобы узнать, что подойдет в вашем случае. Обычно это удержание определенной клавиши (Del, F9, F12) в процессе запуска.
Обратитесь к руководству компьютера, чтобы узнать, что подойдет в вашем случае. Обычно это удержание определенной клавиши (Del, F9, F12) в процессе запуска. - После запуска БИОС выбираем «BIOS Setup». В новом окне с помощью стрелок на клавиатуре выделяем звуковую карту, нажимаем на клавишу Ввод и выбираем «Enabled».
- Опять жмем Ввод. Сохраняем настройки. Перезагружаем ПК.
Аудиокарта
Подтверждение правильности установки аудиокарты — это один из важных шагов по устранению неполадок:
- В Панели управления зайдите в раздел «Система и безопасность».
- Нажмите «Диспетчер устройств» под категорией «Система» и введите пароль администратора, если будет предложено.
- В новом окне дважды щелкните «Звуковые, видео и игровые контроллеры». Убедитесь, что в списке есть звуковая карта. На изображении выделен пример – AMD High Definition Audio Device.
- Если не видите звуковую карту, обратитесь к руководству пользователя ПК за инструкциями по переустановке.

- Оно может быть отключено — тогда рядом с его иконкой будет находиться стрелочка вниз.
- Выберите вкладку «Драйвер». Здесь можно запустить карту, нажав на соответствующую кнопку.
К сведению! Не помешает проверить запыленность и чистоту контактов.
Кабели
Если компьютер пишет сообщение, что «Динамики не подключены», то нужно проверить все кабели. Убедитесь, что они подключены правильно, и динамики получают питание:
- Попробуйте включить динамики на другом компьютере и проверить их функциональность. Возможно проблема именно в кабеле, соединяющем ПК и периферийное устройство вывода звука (это может быть также соединение компьютера и телевизора через hdmi).
- Если звук также будет отсутствовать, то заменяем/чиним кабель.
Что делать, если нет звука
На передней панели
Алгоритм действий:
- Проверить подключение передней панели к материнской плате.

- Обновить драйвер.
- Изменить настройки в БИОС (BIOS Setup > FRONT PANEL TYPE > выбираем AC97).
- Изменить параметры разъема:
- заходим в Диспетчер Realtek HD (или просто HD) и ставим галочку в параметрах разъема;
- заходим в «Устройства воспроизведения», выбираем нужное из списка и открываем «Свойства»;
- во вкладке общее выбираем нужный разъем.
После обновления драйверов
Зайдите в настройки аудиокарты, раздел «Драйвер», нажмите на «Откатить». Система восстановит предыдущую рабочую версию. Данный способ поможет вернуть звук.
В наушниках/колонках
Данная проблема может быть связана с несколькими причинами:
- Настройки воспроизведения. Необходимо установить нужный источник вывода (устройство по умолчанию) в «Устройствах воспроизведения».
- Выбор панели вывода звука (передняя или задняя). Выше мы давали ответ, как выбрать переднюю панель. На ноутбуке такая проблема обычно не встречается, так как имеется только одна панель.

- Неисправный кабель наушников/колонок. Проверьте, действительно ли девайс подключен. Если с программной точки зрения все в порядке, скорее всего повреждены именно шнуры.
Компьютер пишет — динамики не подключены
Необходимо убедиться, что динамики правильно подсоединены к ПК и розетке (источнику питания). Устройства воспроизведения отключены полностью. Значок звука при наведении будет выдавать «Наушники или динамики не подключены». Необходимо их включить, следуя инструкции в разделе «Устройства воспроизведения».
После переустановки виндовс
Пользователь может столкнуться с отсутствием воспроизведения аудио после переустановки Windows 7 Ultimate. Необходимо выполнить следующее:
- Обновить драйвер звуковой карты. По руководству выше открываем параметры нужной карты. Во вкладке «Драйвер» жмем «Обновить». ПК предлагает вариант автоматического или ручного поиска. Если вы не уверены в своих силах, то предпочтительнее первый вариант.

- Переустановить драйвер. В разделе «Звуковые, видео и игровые контроллеры» щелкните правой кнопкой мыши на своем аудиоустройстве и выберите «Удалить». Перезагрузите комп. Windows автоматически переустановит аудио-драйвер.
Почему исчез значок звука
Возможно он был случайно перемещен к скрытым значкам на таскбаре. Проверьте это, нажав на маленький треугольник в правом нижнем углу.
Другой вариант – значок был скрыт. Чтобы его вернуть на место, делаем следующее:
- Нажимаем на панели задач правой кнопкой мыши. Выбираем «Свойства» > «Настроить…».
- В списке значков ищем нужный и рядом выбираем функцию «Показать значок и уведомления». Кликаем ОК.
Видео по теме:
Пропал звук на компьютере — что делать?
  windows
Ситуация, когда звук в Windows вдруг перестал работать возникает чаще, чем того бы хотелось.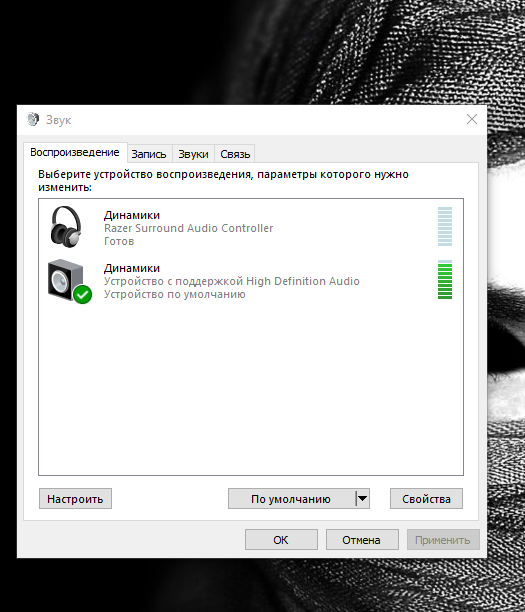 Я бы выделил два варианта этой проблемы: нет звука после переустановки Windows и звук пропал на компьютере ни с того ни с сего, хотя до этого все работало.
Я бы выделил два варианта этой проблемы: нет звука после переустановки Windows и звук пропал на компьютере ни с того ни с сего, хотя до этого все работало.
В данной инструкции я постараюсь максимально подробно описать, что делать в каждом из двух случаев, чтобы вернуть вашему ПК или ноутбуку голос. Эта инструкция подойдет для Windows 8.1 и 8, 7 и Windows XP. Обновление 2016: Что делать, если пропал звук в Windows 10, Не работает звук по HDMI с ноутбука или ПК на телевизоре, Исправление ошибок «Выходное аудио устройство не установлено» и «Наушники или динамики не подключены».
Если звук пропал после переустановки Windows
В этом, наиболее часто встречающемся варианте, причина исчезновения звука практически всегда связана с драйверами звуковой карты. Даже если Windows «Сама установила все драйвера», значок громкости отображается в области уведомлений, а в диспетчере устройств — ваша звуковая плата Realtek или другая, это не означает, что у вас установлены правильные драйвера.
Итак, чтобы звук работал после переустановки ОС, можно и желательно воспользоваться следующими способами:
1. Стационарный компьютер
Если вы знаете какая у вас материнская плата, скачайте драйвера на звук для вашей модели с официального сайта производителя материнской платы (а не звукового чипа — т.е. не с того же сайта Realtek, а, например, с Asus, если это ваш производитель). Возможно также, что у вас имеется диск с драйверами материнской платы, тогда драйвер на звук там есть.
Если модель материнской платы вам неизвестна, а как ее выяснить вы тоже не знаете, то можете воспользоваться драйвер-паком — комплектом драйверов с автоматической системой их установки. Этот способ помогает в большинстве случаев с обычными ПК, но я не рекомендую его использовать с ноутбуками. Наиболее популярный и отлично работающий драйвер пак — Driver Pack Solution, скачать который можно с сайта drp.su/ru/. Более подробно: Нет работает звук в Windows (только применительно к переустановке).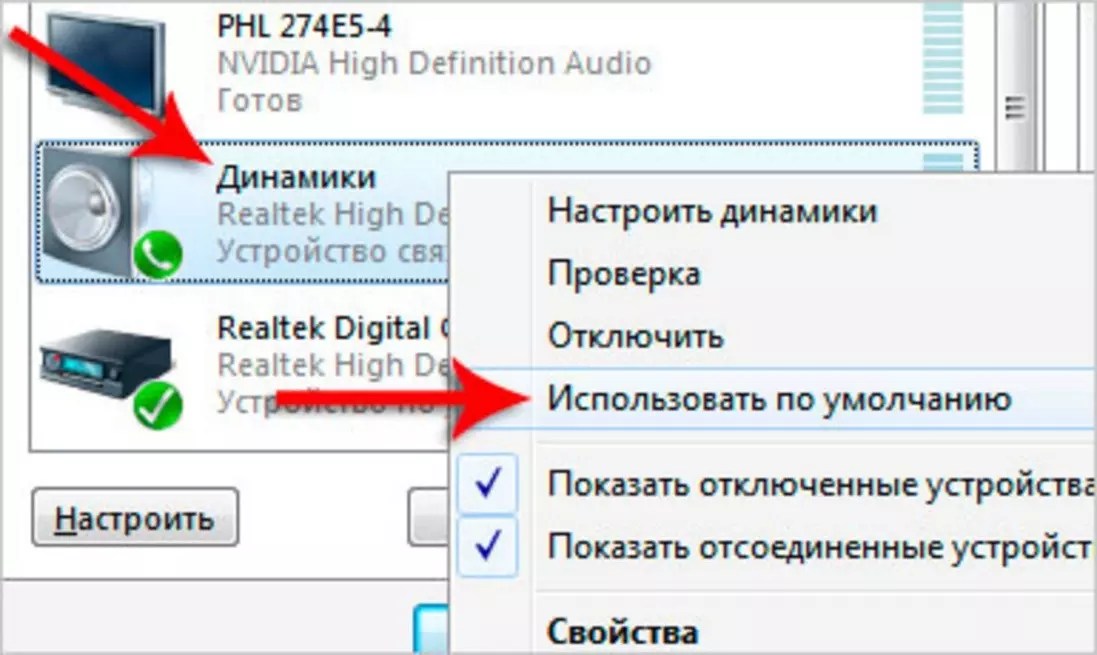
2. Ноутбук
Если же звук не работает после переустановки операционной системы на ноутбуке, то единственное верное решение в этом случае — наведаться на официальный сайт его производителя и загрузить драйвер для вашей модели оттуда. Если вы не знаете адрес официального сайта вашей марки или как там скачать драйвера, то я очень подробно описал это в статье Как установить драйвера на ноутбук, предназначенной для начинающих пользователей.
Если нет звука и это не связано с переустановкой
А теперь поговорим о ситуации, когда звук пропал без видимых на то причин: то есть буквально при прошлом включении он работал.
Правильное подключение и работоспособность колонок
Для начала, убедитесь, что колонки или наушники, как и прежде, правильно подключены к выходам звуковой платы, кто знает: может, домашний питомец имеет свое мнение по поводу правильного подключения. В общем случае, колонки подключаются к зеленому выходу звуковой платы (но это не всегда так). Заодно проверьте, работают ли сами колонки — это стоит сделать, иначе вы рискуете потратить много времени и не добиться результата. (Чтобы проверить можно их подключить как наушники к телефону).
(Чтобы проверить можно их подключить как наушники к телефону).
Настройки звука Windows
Второе, что следует предпринять — кликнуть по значку громкости правой кнопкой мыши и выбрать пункт «Устройства воспроизведения» (на всякий случай: если пропал значок громкости).
Посмотрите, какое устройство используется для воспроизведения звука по умолчанию. Может быть, что это окажется не выход на динамики компьютера, а HDMI выход, если вы подключали телевизор к компьютеру или что-то еще.
Если по умолчанию используются Динамики, то выберите их в списке, нажмите «Свойства» и внимательно изучите все вкладки, включая уровень звука, включенные эффекты (в идеале их лучше отключить, во всяком случае на то время, пока решаем проблему) и другие опции, которые могут отличаться в зависимости от звуковой платы.
Это также можно отнести ко второму шагу: при наличии на компьютере какой-либо программы для настройки функций звуковой карты, зайдите в нее и также изучите, не отключен ли звук там или, возможно, включен оптический выход, в то время, как у вас подключены обычные колонки.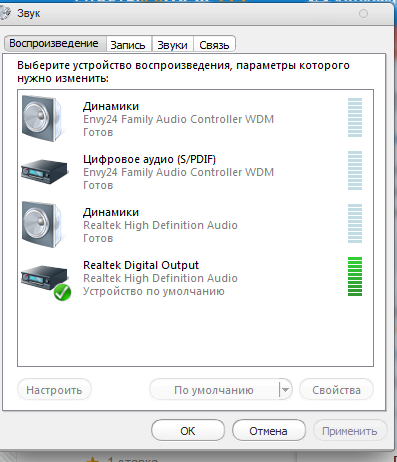
Диспетчер устройств и служба Windows Audio
Запустите диспетчер устройств Windows, нажав клавиши Win+R и введя команду devmgmt.msc. Откройте вкладку «Звуковые, игровые и видеоустройства», кликните правой кнопкой мыши по названию звуковой карты (в моем случае, High Definition Audio), выберите «Свойства» и посмотрите, что будет написано в поле «Состояние устройства».
Если это что-то отличное от «Устройство работает нормально», перейдите к первой части этой статьи (вверху), касающейся установки правильных драйверов на звук после переустановки Windows.
Еще один возможный вариант. Зайдите в Панель управления — Администрирование — Службы. В списке найдите службу с именем «Windows Audio», кликните по ней дважды. Посмотрите, чтобы в поле «Тип запуска» было установлено «Автоматически», а сама служба запущена.
Включение звука в BIOS
И последнее, что мне удалось вспомнить на тему не работающего звука на компьютере: интегрированная звуковая плата может быть отключена в BIOS.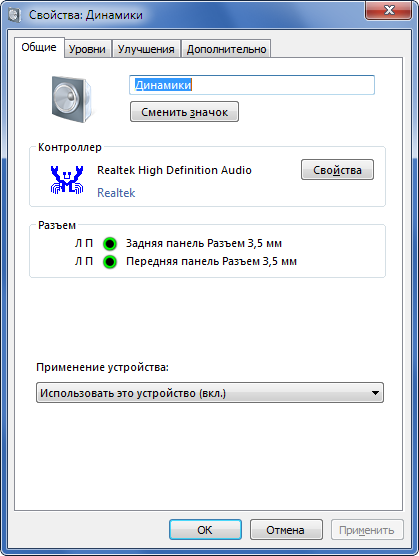 Обычно, включение и отключение интегрированных компонентов находится в разделах настроек БИОС Integrated Peripherals или Onboard Devices Configuration. Следует найти там что-то, связанное с интегрированным аудио и убедиться, что оно включено (Enabled).
Обычно, включение и отключение интегрированных компонентов находится в разделах настроек БИОС Integrated Peripherals или Onboard Devices Configuration. Следует найти там что-то, связанное с интегрированным аудио и убедиться, что оно включено (Enabled).
Ну что же, хочется верить, что эта информация вам поможет.
А вдруг и это будет интересно:
Пропал звук в Windows 10
  windows
Многие пользователи, обновившиеся до Windows 10 или же после чистой установки ОС столкнулись с самыми разными проблемами работы звука в системе — у кого-то просто пропал звук на ноутбуке или компьютере, у других — перестал работать звук через выход на наушники на передней панели ПК, еще одна распространенная ситуация — звук сам по себе делается тише со временем.
В этой инструкции по шагам описаны возможные способы исправить наиболее распространенные проблемы, когда воспроизведение аудио работает неправильно или просто пропал звук в Windows 10 после обновления или установки, а также просто в процессе работы без видимых причин.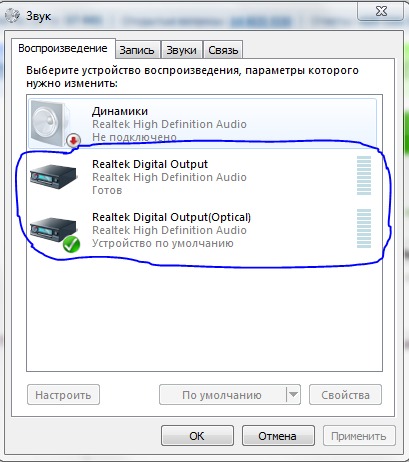 См. также: что делать, если звук Windows 10 хрипит, шипит, трещит или очень тихий, Нет звука по HDMI, Служба аудио не запущена.
См. также: что делать, если звук Windows 10 хрипит, шипит, трещит или очень тихий, Нет звука по HDMI, Служба аудио не запущена.
Не работает звук Windows 10 после обновления до новой версии
Если у вас пропал звук после установки новой версии Windows 10 (например, обновления до 1809 October 2018 Update), для начала попробуйте следующие два метода исправления ситуации.
- Зайдите в диспетчер устройств (можно через меню, которое открывается по правому клику на кнопке Пуск).
- Раскройте раздел «Системные устройства» и посмотрите, есть ли там устройства с буквами SST (Smart Sound Technology) в названии. Если есть, нажмите по такому устройству правой кнопкой мыши и выберите «Обновить драйвер».
- Далее выберите «Выполнить поиск драйверов на этом компьютере» — «Выбрать драйвер из списка доступных драйверов на компьютере».
- Если в списке есть другие совместимые драйверы, например, «Устройство с поддержкой High Definition Audio», выберите его, нажмите «Далее» и установите.

- Учитывайте, что в списке системных устройств может быть более одного устройства SST, выполните шаги для всех.
И ещё один способ, более сложный, но также способный помочь в ситуации.
- Запустите командную строку от имени администратора (можно использовать поиск на панели задач). И в командной строке введите команду
- pnputil /enum-drivers
- В списке, который выдаст команда, найдите (при наличии) пункт, для которого исходное имя — intcaudiobus.inf и запомните его опубликованное имя (oemNNN.inf).
- Введите команду pnputil /delete-driver oemNNN.inf /uninstall для удаления этого драйвера.
- Зайдите в диспетчер устройств и в меню выберите Действие — Обновить конфигурацию оборудования.
Прежде чем приступать к шагам, описываемым далее, попробуйте запустить автоматическое исправление проблем со звуком Windows 10, кликнув правой кнопкой мыши по значку динамика и выбрав пункт «Устранение неполадок со звуком».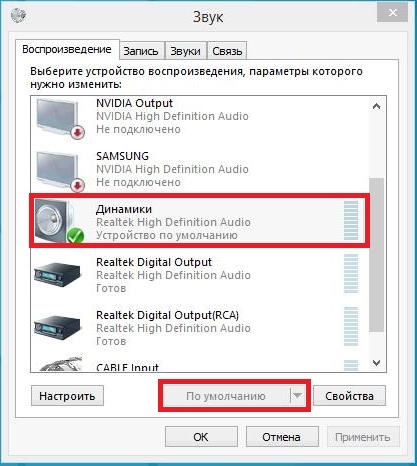 Не факт, что сработает, но, если не пробовали — стоит попробовать. Дополнительно: Не работает звук по HDMI в Windows — как исправить, Ошибки «Выходное аудио устройство не установлено» и «Наушники или динамики не подключены».
Не факт, что сработает, но, если не пробовали — стоит попробовать. Дополнительно: Не работает звук по HDMI в Windows — как исправить, Ошибки «Выходное аудио устройство не установлено» и «Наушники или динамики не подключены».
Примечание: если звук пропал после простой установки обновлений в Windows 10, то попробуйте зайти в диспетчер устройств (через правый клик по пуску), выбрать в звуковых устройствах вашу звуковую плату, кликнуть по ней правой кнопкой мыши, а затем — на вкладке «Драйвер» нажать «Откатить». В дальнейшем вы можете отключить автоматическое обновление драйверов для звуковой платы, чтобы проблема не возникала.
Пропал звук в Windows 10 после обновления или установки системы
Самый распространенный вариант проблемы — на компьютере или ноутбук просто пропадает звук. При этом, как правило (сначала рассмотрим этот вариант), значок динамика на панели задач в порядке, в диспетчере устройств Windows 10 для звуковой платы написано «Устройство работает нормально», а драйвер не нуждается в обновлении.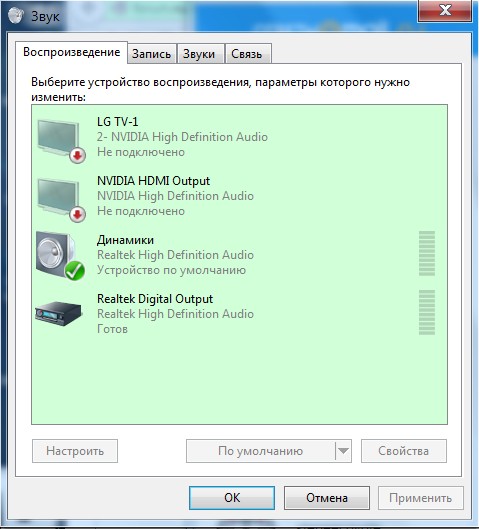
Правда, в то же самое время обычно (но не всегда) в данном случае звуковая плата в диспетчере устройств называется «Устройство с поддержкой High Definition Audio» (а это верный признак отсутствия установленных драйверов на нее). Обычно это случается для звуковых чипов Conexant SmartAudio HD, Realtek, VIA HD Audio, ноутбуков Sony и Asus.
Устанавливаем драйвера на звук в Windows 10
Что делать в этой ситуации, чтобы исправить проблему? Почти всегда работающий способ состоит из следующих простых шагов:
- Ввести в поисковике Модель_вашего_ноутбука support, или Модель_вашей_материнской_платы support. Не рекомендую при возникновении проблем, о которых идет речь в этой инструкции, начинать поиск драйверов, например, с сайта Realtek, прежде всего посмотрите на сайте производителя не чипа, но всего устройства.
- В разделе поддержки найти драйверы аудио для загрузки. Если они будут для Windows 7 или 8, а не для Windows 10 — это нормально.
 Главное, чтобы не отличалась разрядность (x64 или x86 должно соответствовать разрядности системы, установленной в настоящий момент, см. Как узнать разрядность Windows 10)
Главное, чтобы не отличалась разрядность (x64 или x86 должно соответствовать разрядности системы, установленной в настоящий момент, см. Как узнать разрядность Windows 10) - Установить эти драйверы.
Казалось бы, просто, но многие пишут о том, что уже так делали, но ничего не происходит и не меняется. Как правило, это происходит из-за того, что несмотря на то, что установщик драйверов проводит вас по всем шагам, фактически драйвер на устройство не устанавливается (легко проверить, посмотрев свойства драйвера в диспетчере устройств). Причем, установщики некоторых производителей не сообщают об ошибке.
Есть следующие способы решения этой проблемы:
- Запуск установщика в режиме совместимости с предыдущей версией Windows. Помогает чаще всего. Например, для установки Conexant SmartAudio и Via HD Audio на ноутбуках обычно срабатывает этот вариант (режим совместимости с Windows 7). См. Режим совместимости программ Windows 10.
- Предварительно удалить звуковую плату (из раздела «Звуковые, игровые и видеоустройства») и все устройства из раздела «аудиовходы и аудиовыходы» через диспетчер устройств (правый клик по устройству — удалить), по возможности (если есть такая отметка), вместе с драйверами.
 И сразу после удаления запустить установщик (в том числе и через режим совместимости). Если драйвер все так же не установится, то в диспетчере устройств выбрать «Действие» — «Обновить конфигурацию оборудования». Часто срабатывает на Realtek, но не всегда.
И сразу после удаления запустить установщик (в том числе и через режим совместимости). Если драйвер все так же не установится, то в диспетчере устройств выбрать «Действие» — «Обновить конфигурацию оборудования». Часто срабатывает на Realtek, но не всегда. - Если после этого установился старый драйвер, то кликнуть правой кнопкой мыши по звуковой плате, выбрать «Обновить драйвер» — «Выполнить поиск драйверов на этом компьютере» и посмотреть, появились ли в списке уже установленных драйверов новые (кроме Устройство с поддержкой High Definition Audio) совместимые драйвера для вашей звуковой платы. А если знаете ее название, то можно посмотреть и среди несовместимых.
Даже если вы не смогли найти официальных драйверов, все равно попробуйте вариант с удалением звуковой платы в диспетчере устройств с последующим обновлением конфигурации оборудования (пункт 2 выше).
Звук или микрофон перестал работать на ноутбуке Asus (может подойти и для других)
Отдельно отмечу способ решения для ноутбуков Asus со звуковым чипом Via Audio, именно на них чаще всего возникают проблемы с воспроизведением, а также подключением микрофона в Windows 10.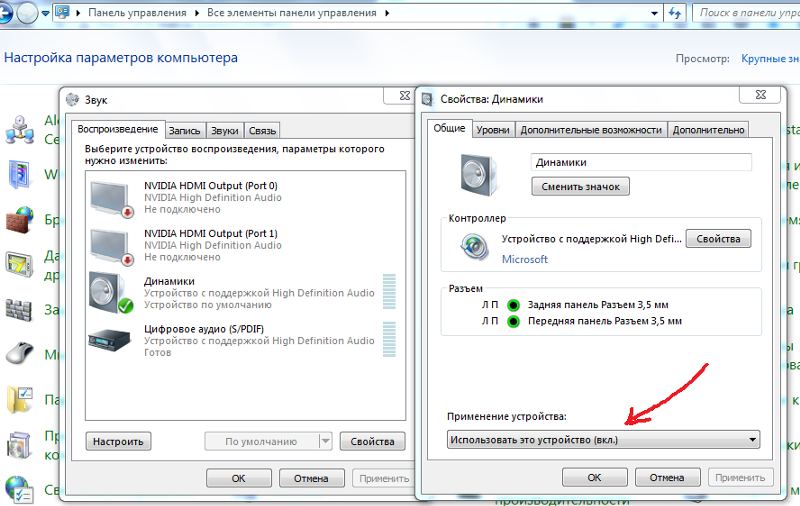 Путь решения:
Путь решения:
- Зайти в диспетчер устройств (через правый клик по пуску), открыть пункт «Аудиовходы и аудиовыходы»
- Через правый клик по каждому пункту в разделе, удалить его, если есть предложение удалить и драйвер, сделайте это тоже.
- Зайдите в раздел «Звуковые, игровые и видеоустройства», удалите их тем же образом (кроме HDMI-устройств).
- Загрузите драйвер Via Audio от Asus, с официального сайта под вашу модель, для Windows 8.1 или 7.
- Запустите установщик драйвера в режиме совместимости с Windows 8.1 или 7, желательно от имени Администратора.
Отмечу, почему я указываю на более старую версию драйвера: замечено, что работоспособным в большинстве случаев оказывается VIA 6.0.11.200, а не более новые драйвера.
Устройства воспроизведения и их дополнительные параметры
Некоторые начинающие пользователи забывают проверить параметры устройств воспроизведения звука в Windows 10, а это лучше сделать. Как именно:
- Кликните правой кнопкой мыши по значку динамика в области уведомлений справа внизу, выберите пункт контекстного меню «Устройства воспроизведения».
 В Windows 10 1903 путь будет иным: правый клик по значку динамика — Открыть параметры звука — Панель управления звуком в разделе «Сопутствующие параметры», а в Windows 10 1809 и 1803: правый клик по значку динамика — «Звуки», а затем вкладка «Воспроизведение».
В Windows 10 1903 путь будет иным: правый клик по значку динамика — Открыть параметры звука — Панель управления звуком в разделе «Сопутствующие параметры», а в Windows 10 1809 и 1803: правый клик по значку динамика — «Звуки», а затем вкладка «Воспроизведение». - Убедитесь, что установлено правильное устройство воспроизведения по умолчанию. Если нет, кликните по нужному правой кнопкой мыши и выберите пункт «Использовать по умолчанию».
- Если динамики или наушники, как и требуется, являются устройством по умолчанию, кликните по ним правой кнопкой мыши и выберите пункт «Свойства», а затем перейдите на вкладку «Дополнительные возможности».
- Отметьте пункт «Отключить все эффекты».
После выполнения указанных настроек, проверьте, заработал ли звук.
Звук стал тихим, хрипит или автоматически снижается громкость
Если несмотря на то, что звук воспроизводится, с ним есть какие-то проблемы: он хрипит, слишком тихий (причем громкость может меняться сама), попробуйте следующие варианты решения проблемы.
- Зайдите в устройства воспроизведения, кликнув правой кнопкой мыши по значку динамика.
- Кликните правой кнопкой мыши по устройству, со звуком с которого возникает проблема, выберите «Свойства».
- На вкладке «Дополнительные возможности» отметьте «Отключить все эффекты». Примените настройки. Вы вернетесь к списку устройств воспроизведения.
- Откройте вкладку «Связь» и уберите уменьшение громкости или отключение звука при связи, установите «Действие не требуется».
Примените сделанные настройки и проверьте, была ли решена проблема. Если нет, есть еще один вариант: попробуйте через диспетчер устройств выбрать вашу звуковую плату — свойства — обновить драйвер и установить не «родной» драйвер звуковой платы (показать список установленных драйверов), а один из совместимых, которые Windows 10 может предложить сама. В данной ситуации иногда случается, что на «не родных» драйверах проблема не проявляется.
Дополнительно: проверьте, включена ли служба Windows Audio (нажмите Win+R, введите services.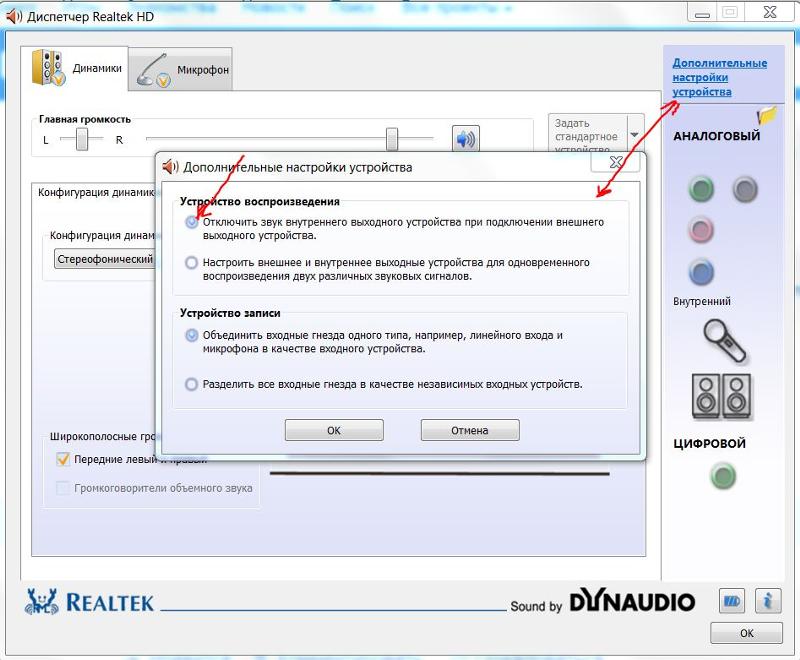 msc и найдите службу, убедитесь, что служба выполняется и тип запуска для нее установлен в «Автоматически».
msc и найдите службу, убедитесь, что служба выполняется и тип запуска для нее установлен в «Автоматически».
В заключение
Если ничто из описанного так и не помогло, рекомендую также попробовать использовать какой-нибудь популярный драйвер-пак, а предварительно проверить, а работоспособны ли сами устройства — наушники, колонки, микрофон: случается и так, что проблема со звуком не в Windows 10, а в них самих.
А вдруг и это будет интересно:
что делать и как включить
Использовать компьютер без звукового сопровождения очень не комфортно. Одно дело, если не слышно какие-то вспомогательные системные сигналы, и совсем другое – «немые» игры, фильмы и молчащая музыка. Сегодня разберемся с проблемой, когда нет звука на компьютере Windows 7: что делать и в чем же собственно искать причину. А она может крыться в самых разных местах:
- Настройки звука;
- Параметры устройств воспроизведения;
- Состояние звуковой карты;
- Неполадки с драйверами также могут быть причиной, почему пропал звук.

Что делать, если нет звука на компьютере в Windows 7
Сначала проверьте, а включен ли вообще звук. Если в трее на значке динамика есть запрещающий символ, значит, звук заглушен для всего.
Как сделать его снова активным? Кликните на значок, затем на символ отключения.
Заодно повысьте громкость, слишком слабую можно не заметить.
Если во время работы на компе с Windows 7 включенный звук снова пропал – проверьте, не попадаете ли вы случайно на клавишу Mute (заглушить). На некоторых клавиатурах есть такая кнопка, а на ноутбуках используется сочетание Fn и другой кнопки.
Отключен в микшере: как включить
Микшер применяют для более тонкой корректировки параметров. Коварство заключается в том, что его можно использовать как способ убрать звук для отдельных приложений (идеальная цель для розыгрыша) – но вы в нем же можете все вернуть обратно.
Правым кликом по иконке динамика откройте меню и выберите микшер.
Появится окно с настройками звука для устройств на компьютере и программ в Виндовс 7.
Громкость может быть полностью отключена или выведена в 0 именно для того плеера, в котором вы «потеряли» звучание.
Физически отключены или неисправны колонки/наушники
Легко проверяемая в любой ОС, включая Windows 7, причина, по которой часто нету звука на компьютере – неисправность колонок или наушников, вроде обрыва провода. Попробуйте подключить другие, заведомо рабочие.
Проверьте, куда подключен шнур: у звуковой карты может быть несколько выходов, основной из них зеленого оттенка. И проверьте переключатели на самом устройстве – у колонок сзади может быть кнопка глушения или выкрученный в ноль регулятор громкости.
Включена беззвучная тема
Если на компьютере отсутствуют только системные сигналы, такие как звук выключения, то можно восстановить их в настройках Windows 7. Кликните правой кнопкой мышки по значку динамика в области уведомлений и выберите «Звуки».
Откроется окно с настройками. Если выбран беззвучный вариант, нажмите на выпадающее меню.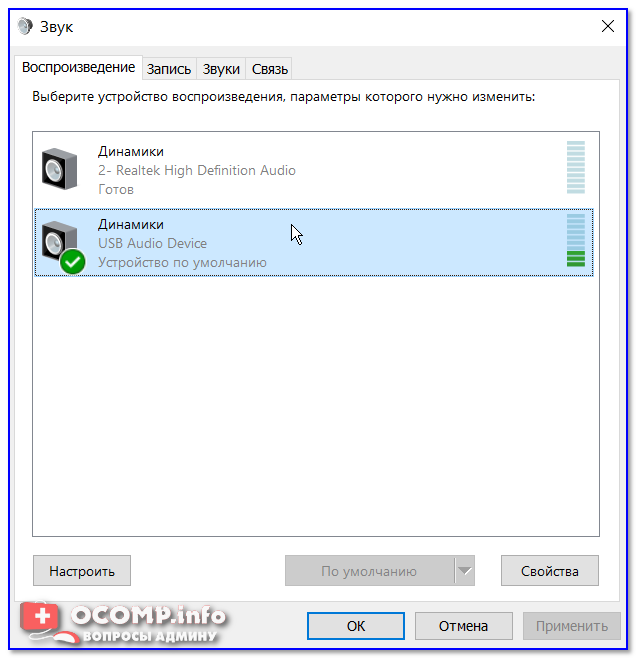
Выберите подходящую схему для Windows 7 – кому-то по душе тихий звук, кто-то любит более энергичные сигналы на компьютере.
Или же настройте отдельные сигналы.
Затем сохраните изменения.
Отключены устройства воспроизведения
Есть и еще один вариант, как настроить звук на компьютере штатными средствами Windows 7, приводящий к «онемению». Для его проверки откройте звуковые устройства через соответствующий пункт в контекстном меню индикатора.
Возможно, что звук не воспроизводится по той причине, что все имеющиеся на компьютере устройства отключены и Windows 7 не показывает их в списке.
В таком случае, вызовите правым кликом дополнительное меню и включите их отображение.
Далее по правому клику откройте меню и включите устройство.
После этого оно станет активным и сможет проигрывать музыку. Но мало включить, Windows 7 позволяет еще и настроить звук, как на ноутбуке, так и на ПК.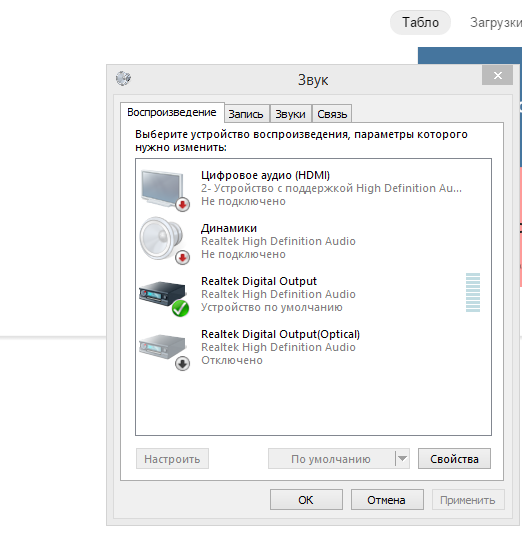
Тут же можно просмотреть подсказку по конфигурации разъемов.
Если параметры звучания не устраивают, можно поиграть с настройками на вкладке дополнительных возможностей. Она позволяет как усилить звук на компьютере, так и средствами Windows 7 скорректировать тон и т.д.
Если звук на компьютере прерывается, заикается или иным образом искажается, загляните и на последнюю вкладку, где попробуйте указать для Windows 7 иной формат.
Не работает служба Windows Audio
Если звук был, но исчез – возможно, отключилась отвечающая за него служба. Для проверки запустите Диспетчер задач.
Далее на соответствующей вкладке найдите Windows Audio. В норме статус должен быть «Работает». Если это не так, перейдите по кнопке в правом нижнем углу диспетчера для ее активации.
В открывшемся окне снова найдите службу и дважды кликните по ней.
Нажмите «Запустить», укажите автоматический режим для включения (если был иной) и примените новые параметры.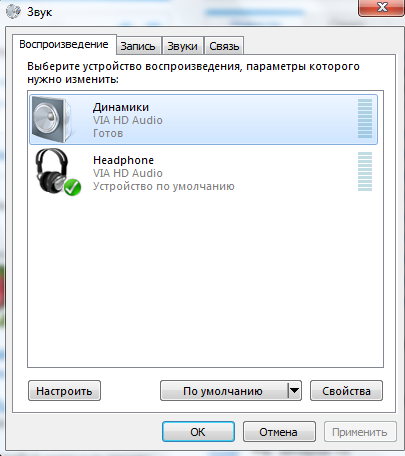
Отсутствуют или неисправны драйвера
Для проигрывания необходимо, чтобы были установлены драйвера для аудиоустройств. Откройте системный диспетчер устройств для проверки – его легко найти по названию через поиск по меню Пуск.
Откройте подраздел со звуковыми устройствами. В первую очередь попробуйте обновить драйвера – возможно, при установке произошла ошибка либо система неверно определила, какие именно требуются компоненты для корректной работы. Желательно еще проверить наличие патчей для ОС в Центре обновления (ярлык есть в Пуске).
Драйвера можно скачать и напрямую с сайта производителя ПК или ноутбука, в таком случае необходимо их выбирать в соответствии с моделью устройства. Также на компьютере можно использовать сторонние программы (драйвер-паки) для подбора нужного ПО для системного звука, которые иногда находят более новые версии драйверов под Windows 7.
Кстати, на некоторых ноутбуках (тот же ASUS K50C) в «семерке» возникают торможения и иные искажения даже при правильных драйверах.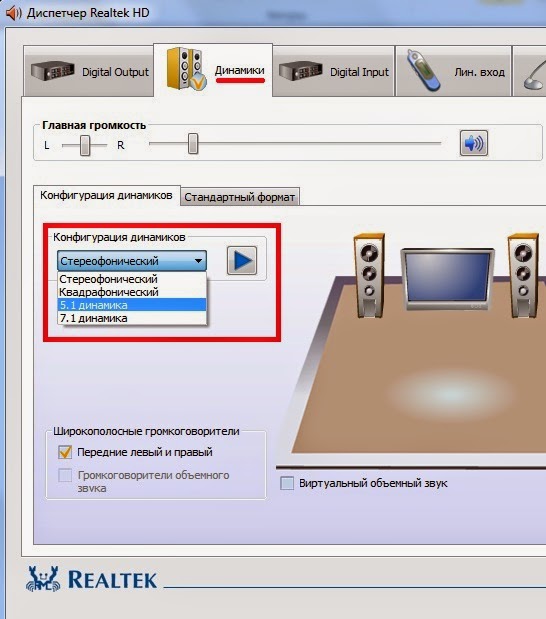 В таком случае, выручить может программа SRS Audio Sandbox. Проверьте, возможно, и в вашем случае она устранит сбои.
В таком случае, выручить может программа SRS Audio Sandbox. Проверьте, возможно, и в вашем случае она устранит сбои.
Нет кодеков
Если Windows 7 только-только установлена на компьютер, то проблемы вроде тихого звука или полного его отсутствия могут возникать из-за нехватки кодеков. В таком случае можно поставить сторонний плеер, который содержит все необходимые компоненты – VLC будет отличным вариантом. Или можно установить сторонний набор, вроде K-lite codec pack, который даже в версии Basic включает множество популярных кодеков.
Влияние вирусов
Некоторые зловредные программы нарушают нормальную работу аудиоустройств. Поэтому проверьте компьютер при помощи CureIt или иной надежной антивирусной программы.
Неверные настройки BIOS
Если не работают наушники при подключении к передней панели или не функционирует встроенная звуковая карта, то причина может быть в BOIS. Войти в него можно, если при старте ПК до загрузки ОС нажать Del или иную клавишу (поищите в Google для своей модели компьютера или материнской платы).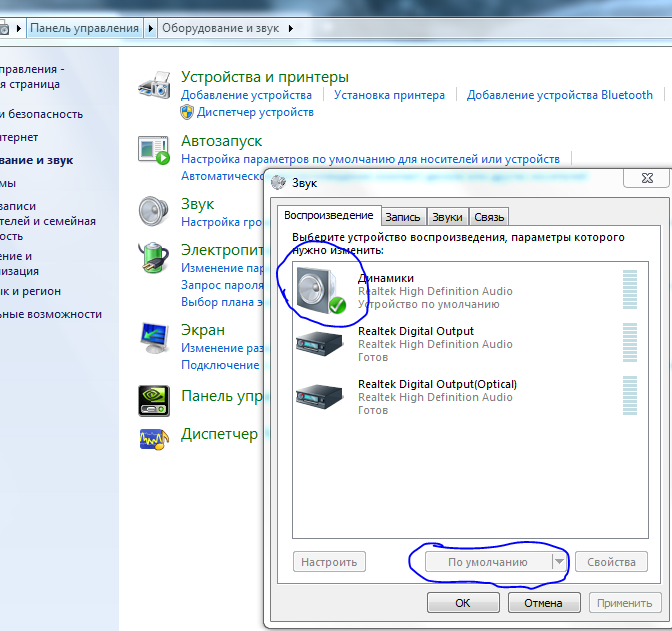 Просмотрите настройки, найдите что-нибудь вроде onboard audio и установите для него значение Enabled. Там же могут быть и настройки для Front panel (разъемы спереди).
Просмотрите настройки, найдите что-нибудь вроде onboard audio и установите для него значение Enabled. Там же могут быть и настройки для Front panel (разъемы спереди).
Узнайте также:
Неисправна звуковая карта
Иногда все методы не помогают. В таком случае есть вероятность, что перестала работать сама звуковая карта. Для проверки нужно временно подключить другую.
Можно использовать компактные и недорогие USB модели.
Устранение проблем со звуком в Windows 10
Перейти к основному контенту MicrosoftПоддержка
ПоддержкаПоддержка
- Главная
- Microsoft 365
- Office
- Windows
- Surface
- Xbox
- Больше
- Купить Microsoft 365
- Все продукты Microsoft
Звук периодически прерывается и прерывается из одного или нескольких динамиков.
Перейти к содержимомуГлавное менюSONY- SONY
- Сайты Sony
- Электроника ЭлектроникаТелевизоры и домашний кинотеатр
- Все продукты для телевидения и домашнего кинотеатра
- Телевизоры
- Домашний кинотеатр и звуковые панели
- Проекторы
- Проекторы
- Blu-ray
- Все аудиопродукты
- Наушники
- MP3-плееры
- Аудио высокого разрешения
- Беспроводные динамики
- 360 Reality Audio
- Динамики
- Аудиосистемы
- Аудиокомпоненты
- Цифровые диктофоны и аудиосистемы
- Проигрыватели компакт-дисков
- Домашний кинотеатр
- Все продукты камеры
- Камеры со сменными объективами
- Объективы
- Компактные камеры
- Камеры Cinema Line
- Все продукты для мобильных, планшетов и смарт-устройств Smart Devices5 nes
- Профессиональные смартфоны
- Все продукты Видеокамеры
- Видеокамеры
- Экшн-камеры
- Профессиональные видеокамеры
- Камеры Cinema Line
- Все продукты
- In 9-0005 Автомобильные ресиверы и плееры
- Автомобильные динамики и усилители
- Морское аудио
- Автомобильное OEM-аудио
- Все продукты для энергии, хранения и кабелей
- Карты памяти и твердотельные накопители
- Кабели
- Все новые категории продуктов
- Дисплей пространственной реальности
- aibo
- Koov
- Носимый динамик
- Цифровая бумага
 Сделайте мгновенные покупки в картинке Если будет одобрено, может быть выдан временный абонемент на покупки на сумму до 1500 долларов США, который будет отправлен на ваш смартфон, что позволит вам делать покупки в Интернете сразу же. Подробнее
Сделайте мгновенные покупки в картинке Если будет одобрено, может быть выдан временный абонемент на покупки на сумму до 1500 долларов США, который будет отправлен на ваш смартфон, что позволит вам делать покупки в Интернете сразу же. Подробнее - PlayStation
- Развлечения
Выберите любое слово на этой странице, чтобы проверить его определение и произношение в словаре. Щелкните коричневые слова, чтобы открыть всплывающее окно с объяснением. | © Томаш П. Шинальски, Antimoon.com Эта таблица содержит все звуки (фонемы), используемые в английском языке. Для каждого звука это дает:
Чтобы распечатать диаграмму, используйте версию PDF для печати.
Перечислены ли в этой таблице все звуки, которые вы слышите в британском и американском английском?№ Эта страница содержит символы, используемые в фонетической транскрипции в современных словарях. для изучающих английский язык. В нем не перечислены все возможные звуки американского или британского английского. Например, на этой странице нет списка
обычный t (слышен в этом произношении буква ) и
клапан t (слышен в этом) с отдельными символами.Он группирует их под одним символом: Итак, на этой странице фактически перечислены фонемы (группы звуков), а не индивидуальных звуков . Возьмите фонему Набор фонетических символовВы не найдете фонетических символов на клавиатуре компьютера. Как набрать их в документе Word, сообщении электронной почты или Коллекция SRS? Шрифты IPA Чтобы ввести символы IPA на вашем компьютере, вам необходимо использовать шрифт с поддержкой IPA. Однако во многих (большинстве?) Случаев вам не нужно ничего делать — даже если в вашем текущем шрифте отсутствуют символы IPA, многие приложения будут автоматически «заимствовать» отсутствующие символы у шрифта, в котором они есть (это называется заменой шрифта на ).Эти заимствованные персонажи могут не соответствовать внешнему виду вашего текущего шрифта, но, по крайней мере, они будут читаемыми. Для достижения наилучших результатов используйте с самого начала шрифт с поддержкой IPA.
Вы также можете использовать фонетический алфавит ASCII, который представляет символы IPA с
«Нормальные» символы, которые можно вводить на клавиатуре.Фонетический алфавит ASCII не является стандартной системой,
но вы можете быстро набрать его без специального программного обеспечения. |
Звук: как произносится (/ i: / Phoneme)
Это i: звук . Как в словах:
- be / biː /
- me / miː /
- need / niːd /
Это гласный звук и его техническое название — «Close Front Unounded Vowel».
Как произносится i: Sound
Помните, что ключ к произношению физический, а имя говорит нам о том, как звук создается физически.В этом случае ваш язык находится высоко и находится в передней части рта. Слово «без оглядки» относится к вашим губам, потому что они вытянуты, как если бы вы улыбались, а не округлились.
Все гласные произносятся через рот и озвучиваются, поэтому голосовые связки произносятся вибрацией.
Он похож на звук / ɪ /, но две маленькие точки означают, что это более длинный звук.
/ я: / не / ɪ /.
Чтобы воспроизвести звук, высуньте язык высоко и переднюю часть рта и вытяните губы, затем произнесите длинный звонкий звук.
Как пишется i: Sound
i: sound обычно пишется с буквой «e» или e-e, как в словах:
- three / θriː /
- see / siː /
- эти / ðiːz /
Но он также может быть написан буквами «е-а». Как в словах:
Примеры i: Sound
Вот несколько слов, которые начинаются с / i: / sound:
- каждое / iːtʆ /
- easy / ˈiːzi /
- eat / iːt /
- east / iːst /
Вот несколько слов, которые имеют звук посередине:
- feel / fiːl /
- keep / kiːp /
- Кажется / siːm /
- между / bɪ’twiːn /
Здесь несколько слов с / i: / в конце:
- he / hiː /
- she / ʆiː /
- we / wiː /
- free / friː /
Итак, это для i: sound , но мы сделали дополнительные видео по каждой из групп звуков, гласных, дифтонгов, одиночных согласных или пар согласных, а также видео, объясняющее фонетическую таблицу.
Лучшая цена звуковой динамик для — Выгодные предложения на звуковой динамик для динамика от global sound для продавцов
Отличные новости !!! Вы попали в нужное место для установки звукового динамика для. К настоящему времени вы уже знаете, что что бы вы ни искали, вы обязательно найдете это на AliExpress. У нас буквально тысячи отличных продуктов во всех товарных категориях. Ищете ли вы товары высокого класса или дешевые и недорогие оптовые закупки, мы гарантируем, что он есть на AliExpress.
Вы найдете официальные магазины торговых марок наряду с небольшими независимыми продавцами со скидками, каждый из которых предлагает быструю доставку и надежные, а также удобные и безопасные способы оплаты, независимо от того, сколько вы решите потратить.
AliExpress никогда не уступит по выбору, качеству и цене.Каждый день вы будете находить новые онлайн-предложения, скидки в магазинах и возможность сэкономить еще больше, собирая купоны. Но вам, возможно, придется действовать быстро, так как эта высококачественная акустическая система в кратчайшие сроки станет одним из самых востребованных бестселлеров. Подумайте, как вам будут завидовать друзья, когда вы скажете им, что купили свой динамик для AliExpress. Благодаря самым низким ценам в Интернете, дешевым тарифам на доставку и возможности получения на месте вы можете еще больше сэкономить.
Если вы все еще не уверены в звуковой колонке для и думаете о выборе аналогичного товара, AliExpress — отличное место для сравнения цен и продавцов.Мы поможем вам разобраться, стоит ли доплачивать за высококачественную версию или вы получаете столь же выгодную сделку, приобретая более дешевую вещь. А если вы просто хотите побаловать себя и потратиться на самую дорогую версию, AliExpress всегда позаботится о том, чтобы вы могли получить лучшую цену за свои деньги, даже сообщая вам, когда вам будет лучше дождаться начала рекламной акции. и ожидаемая экономия.AliExpress гордится тем, что у вас всегда есть осознанный выбор при покупке в одном из сотен магазинов и продавцов на нашей платформе.Реальные покупатели оценивают качество обслуживания, цену и качество каждого магазина и продавца. Кроме того, вы можете узнать рейтинги магазина или отдельных продавцов, а также сравнить цены, доставку и скидки на один и тот же продукт, прочитав комментарии и отзывы, оставленные пользователями. Каждая покупка имеет звездный рейтинг и часто имеет комментарии, оставленные предыдущими клиентами, описывающими их опыт транзакций, поэтому вы можете покупать с уверенностью каждый раз. Короче говоря, вам не нужно верить нам на слово — просто слушайте миллионы наших довольных клиентов.
А если вы новичок на AliExpress, мы откроем вам секрет. Непосредственно перед тем, как вы нажмете «купить сейчас» в процессе транзакции, найдите время, чтобы проверить купоны — и вы сэкономите еще больше. Вы можете найти купоны магазина, купоны AliExpress или собирать купоны каждый день, играя в игры в приложении AliExpress. Вместе с бесплатной доставкой, которую предлагают большинство продавцов на нашем сайте, вы сможете приобрести акустическую колонку по самой выгодной цене.
У нас всегда есть новейшие технологии, новейшие тенденции и самые обсуждаемые лейблы. На AliExpress отличное качество, цена и сервис всегда в стандартной комплектации. Начните самый лучший шоппинг прямо здесь.
Произношение S на английском языке
Существительные множественного числа и глаголы от третьего лица
Произношение S в конце существительных во множественном числе, глаголов от третьего лица и в составе притяжательного падежа иногда вызывает проблемы у носителей языка, поскольку оно может произноситься тремя разными способами: / ɪz /, / s / или / z /.
(Примечание: когда вы видите буквы или символы между двумя знаками косой черты (/ /), это относится к произношению этой буквы или звука)
Произношение зависит от последнего звука глагола или существительного, который обычно является согласным. Прежде чем мы научимся различать способы произношения последней буквы S, мы должны сначала узнать, что такое звонкие и глухие согласные, а также свистящие звуки:
Звонкие согласные против глухих согласных
Звонкий согласный (или звук) означает, что он использует голосовые связки, и они производят вибрацию или жужжание в горле, когда они произносятся.Положите палец на горло и произнесите букву L. Вы заметите легкую вибрацию в шее / горле. Это потому, что это озвученный звук.
безмолвный звук (иногда называемый глухим) — это когда в горле нет вибрации и звук исходит из области рта. Произнесите букву P. Вы заметите, как она исходит из вашего рта (на самом деле, около ваших губ в передней части рта). Звук P не исходит из вашего горла.
Попробуйте это с другими буквами, и вы «почувствуете» разницу между звонким и глухим согласным (или звуком).
Свистящие звуки
Еще один звук, имеющий отношение к этому, — свистящий звук , который издается вытеснением воздуха к вашим зубам. Характеризуется шипящим звуком (sssss), жужжанием (zzzzz) или звуком, который издают учителя, когда они хотят, чтобы вы замолчали (шшш!).
- Z как пчела… zzzzzz
- S, как звук, который издает змея … sssssss
- Ш, как звук, который издает учитель, когда они хотят, чтобы вы молчали … шшшш
Теперь, когда мы знаем разницу между звонкими, глухими и свистящими звуками, мы можем изучить следующие правила правильного произношения S в конце слов в английском языке:
Произношение S в конце слов в английском языке
Произношение последнего S во множественном числе и глаголов в третьем лице зависит от последнего согласного звука перед этим S.
Окончание произносится / s / после глухого звука , оно произносится / z / после звонкого звука и произносится / ɪz / или / əz / после свистящего звука :
- Безмолвный: помогает / пс / — сидит / ц / — смотрит / кс /
- Озвучено: крабов / бз / — слов / дз / — перчаток / vz /,
- Sibilant: bus / sɪz / или / səz /, мосты / dʒɪz / или / dʒəz /, пожелания / shɪz / или / shəz /
1.Звук / ɪz / (или / əz / звук)
Иногда этот звук пишется как / əz / и перед буквой z используется символ «schwa» или «перевернутая е». Для удобства запишем этот звук как / ɪz / или / iz /
.Если последний согласный звук слова — шипящий звук (шипящий или жужжащий звук), последняя S произносится как / ɪz /. Этот звук / ɪz / произносится как дополнительный слог. (например, слово bus имеет два слога)
Если звук имеет звук J (/ dʒ / как буква J в начале слова «куртка» или / ʒ / как S в слове «удовольствие»), то последнее S также произносится как / ɪz /.
Примеры слов, оканчивающихся на звук / ɪz /:
- C: расы (звучит как «гонка-из»)
- S: паузы, медсестры, автобусы, подъемы
- X: исправления, ящики, мистификации
- Z: изумления, заморозки, призы, викторины
- СС: поцелуи, промахи, пасы, боссы
- CH: церкви, бутерброды, ведьмы, учит
- SH: блюда, пожелания, толчки, вылеты
- GE: гаражи, изменения, возраст, судьи
Помните: после глаголов, оканчивающихся на -sh, -ch, -ss и -x, мы добавляем -es в конец глагола (от третьего лица), а произношение — / iz / в качестве дополнительного слога.
2. The / s / sound
Если последний согласный в слове безмолвный , то S произносится как / s /. Будьте осторожны, чтобы не создать лишний слог.
ПРИМЕЧАНИЕ. Согласные c, s, sh, ch и x глухие, хотя в них используются шипящие окончания, показанные выше.
Примеры слов, оканчивающихся на звук / s /:
- P: чашки останавливаются, спит
- Т: шапки, школьники, хиты, пишет
- К: повара, книги, напитки, прогулки
- F: скалы, нюхание, верования, смех, графики ( -gh и -ph здесь произносятся как F)
- TH: мифы, скатерти, месяцы (безмолвный -й )
3.Звук / z /
Если последняя буква слов оканчивается на звонкую согласную (или звук), то S произносится как Z / z / (без создания другого слога). Этот звук Z похож на звук, который издает пчела.
Мы также используем это окончание, когда слово оканчивается на гласный звук (например, пчелы, мухи и т. Д.).
Примеры слов, оканчивающихся на звук / z /:
- B: крабы, натирки
- D: карточки, слова, аттракционы, концы
- G: коврики, сумки, кексы
- L: сделки звонки, падения, холмы
- M: сливы, сны
- N: вентиляторы, сливы, бегунки, ручки
- NG: короли, принадлежит, поет
- R: изнашивает, лечит
- В: перчатки, жены, полки, диски
- Y: играет, мальчики, говорит,
- THE: одежда, купается, дышит
- ГЛАВНЫЕ ЗВУКИ: видит, блохи
Произношение S шпаргалка
Практика произношения
Следующая деятельность
Правила произношения:
Возможно, вас заинтересует произношение -ED в конце слов на английском языке.
Грамматические правила:
Как образовать существительные во множественном числе в английском языке и глаголы от третьего лица
Если вы нашли это руководство о Произношение S на английском языке полезным, сообщите об этом другим:
Что заставляет ваши динамики трескать и трескаться?
Нет ничего более неприятного, чем когда вашу музыку или фильм прерывают звуки, не являющиеся частью саундтрека.Довольно часто это происходит в виде потрескивающего звука из одной из ваших колонок. Если у вас когда-либо возникала подобная проблема, вы знаете, насколько это может раздражать. Вы хотите, чтобы это было исправлено немедленно. Но, прежде всего, вы должны понять, почему это произошло.
Откуда доносится треск в вашем динамике?
Потрескивание динамика почти всегда вызвано проблемой подключения . Где-то между вашим усилителем и драйвером динамика есть плохой провод, из-за которого драйвер резко двигается, вызывая помехи.Проблема в том, что плохое соединение может быть в разных местах, с некоторыми легче справиться, чем с другими.
- Первое, что нужно сделать, это проверить соединения проводов между усилителем и клеммами на самом динамике. Если провод имеет тенденцию перемещаться, например, кошкой или собакой, возможно, что-то оторвалось. Даже если нет реальной причины для изменения подключений, все равно проверьте их. Вы почувствуете себя очень глупо, забегая вперед и обнаружив, что проблему легко исправить.
Что делать, если очевидных проблем с подключением динамиков нет?
- Проверьте соединения внутри динамика. Возможно, за время использования припой вышел из строя и теперь нуждается в ремонте. В зависимости от вашего набора навыков вы можете что-то исправить. Скорее всего, плохое соединение станет очевидным, когда оно будет обнаружено, и, будем надеяться, это так же просто, как повторно подключить ослабленный кабель.
Что делать, если я не могу понять, откуда исходит потрескивание?
- Ничего страшного.Если вам неудобно делать это самостоятельно, посетите форумы Klipsch — наши поклонники одни из самых изобретательных и могут дать вам совет.
В любом случае, после исправления потрескивающий звук должен исчезнуть, и вы можете снова наслаждаться своими динамиками.
Была ли у вас подобная проблема? Если да, то как вы это исправили?
КУПИТЬ СПИКЕРЫ СЕЙЧАС
.
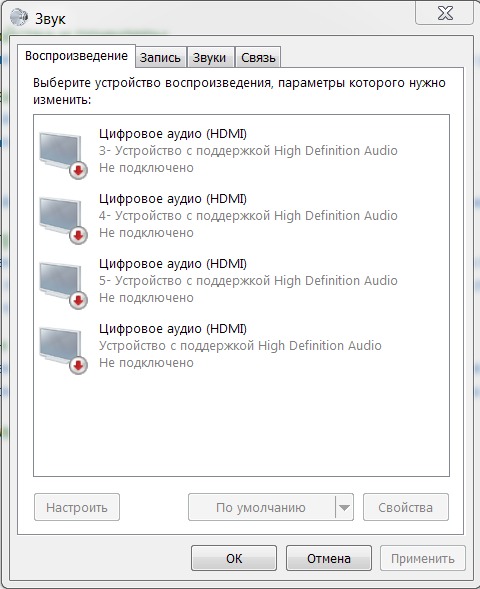
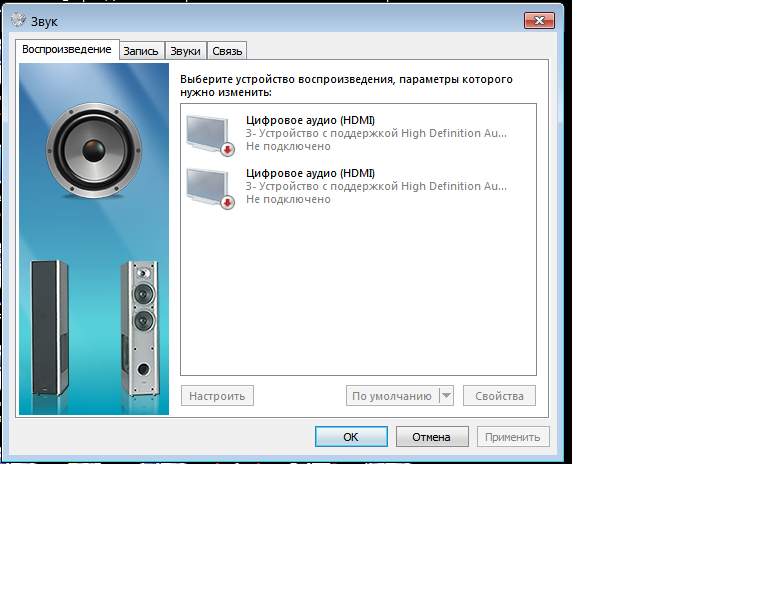

 Обратитесь к руководству компьютера, чтобы узнать, что подойдет в вашем случае. Обычно это удержание определенной клавиши (Del, F9, F12) в процессе запуска.
Обратитесь к руководству компьютера, чтобы узнать, что подойдет в вашем случае. Обычно это удержание определенной клавиши (Del, F9, F12) в процессе запуска.



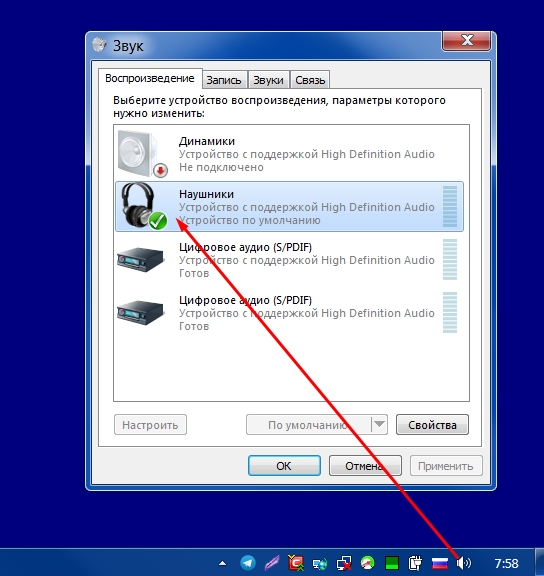
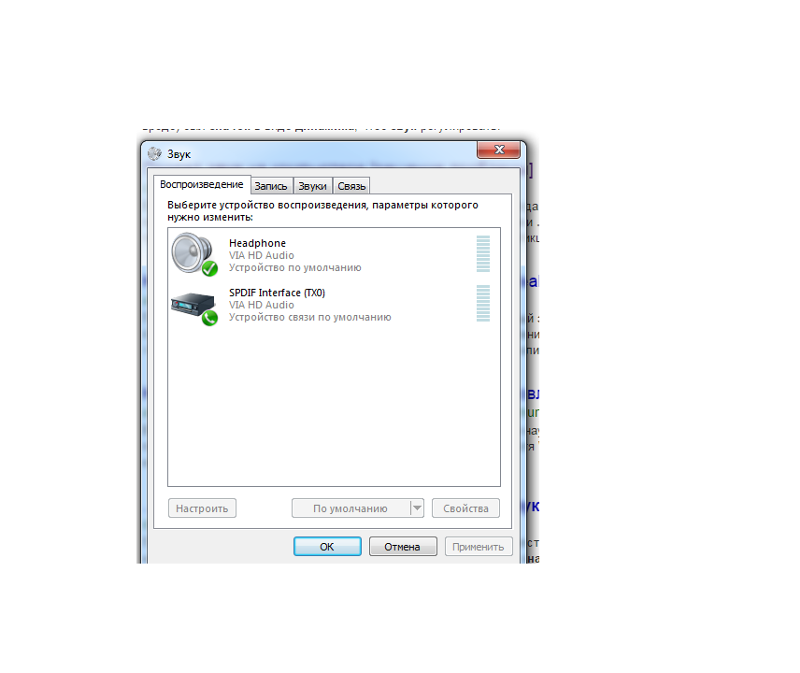 Главное, чтобы не отличалась разрядность (x64 или x86 должно соответствовать разрядности системы, установленной в настоящий момент, см. Как узнать разрядность Windows 10)
Главное, чтобы не отличалась разрядность (x64 или x86 должно соответствовать разрядности системы, установленной в настоящий момент, см. Как узнать разрядность Windows 10) И сразу после удаления запустить установщик (в том числе и через режим совместимости). Если драйвер все так же не установится, то в диспетчере устройств выбрать «Действие» — «Обновить конфигурацию оборудования». Часто срабатывает на Realtek, но не всегда.
И сразу после удаления запустить установщик (в том числе и через режим совместимости). Если драйвер все так же не установится, то в диспетчере устройств выбрать «Действие» — «Обновить конфигурацию оборудования». Часто срабатывает на Realtek, но не всегда. 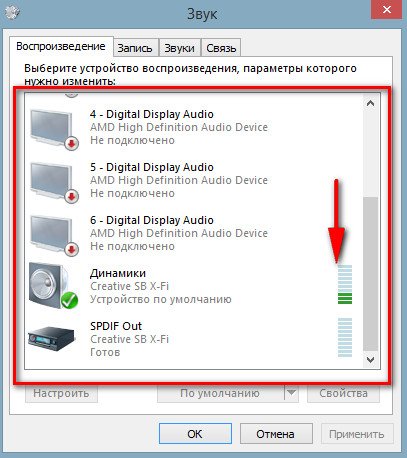 В Windows 10 1903 путь будет иным: правый клик по значку динамика — Открыть параметры звука — Панель управления звуком в разделе «Сопутствующие параметры», а в Windows 10 1809 и 1803: правый клик по значку динамика — «Звуки», а затем вкладка «Воспроизведение».
В Windows 10 1903 путь будет иным: правый клик по значку динамика — Открыть параметры звука — Панель управления звуком в разделе «Сопутствующие параметры», а в Windows 10 1809 и 1803: правый клик по значку динамика — «Звуки», а затем вкладка «Воспроизведение».

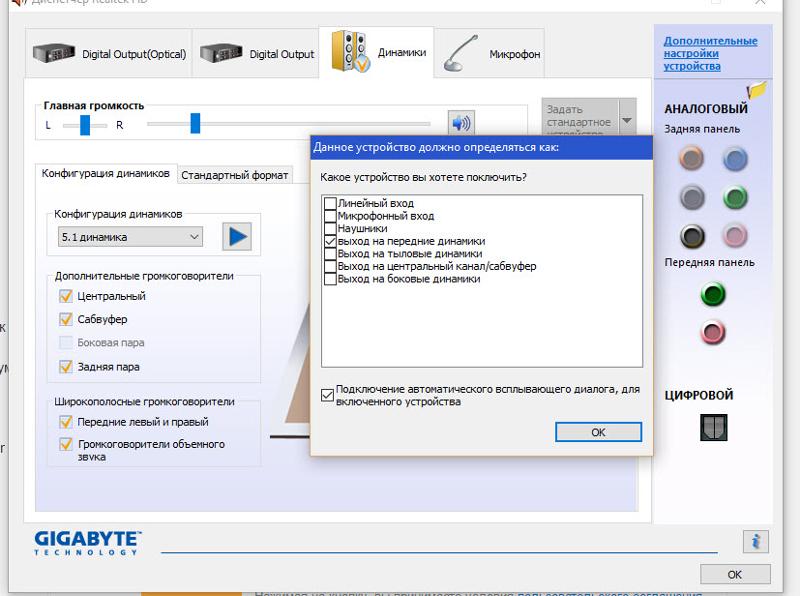 Сделайте мгновенные покупки в картинке Если будет одобрено, может быть выдан временный абонемент на покупки на сумму до 1500 долларов США, который будет отправлен на ваш смартфон, что позволит вам делать покупки в Интернете сразу же. Подробнее
Сделайте мгновенные покупки в картинке Если будет одобрено, может быть выдан временный абонемент на покупки на сумму до 1500 долларов США, который будет отправлен на ваш смартфон, что позволит вам делать покупки в Интернете сразу же. Подробнее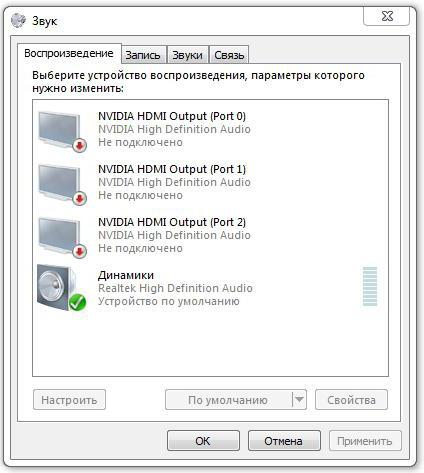 К. Гимсона
с несколькими дополнительными символами.
К. Гимсона
с несколькими дополнительными символами. Например,
Например, 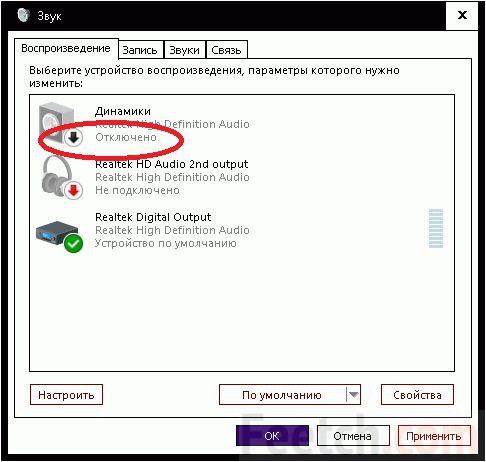 Примеры: очень
Примеры: очень 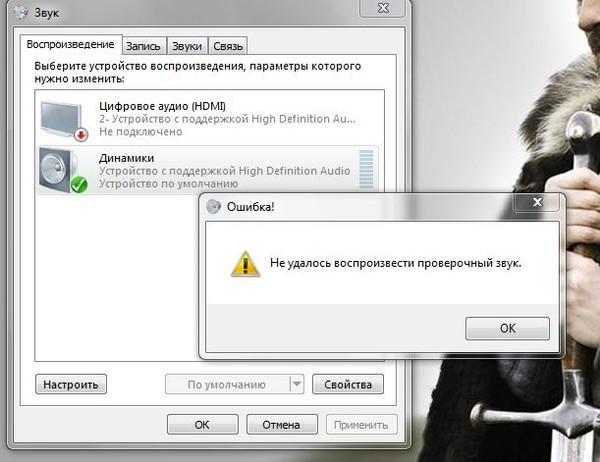
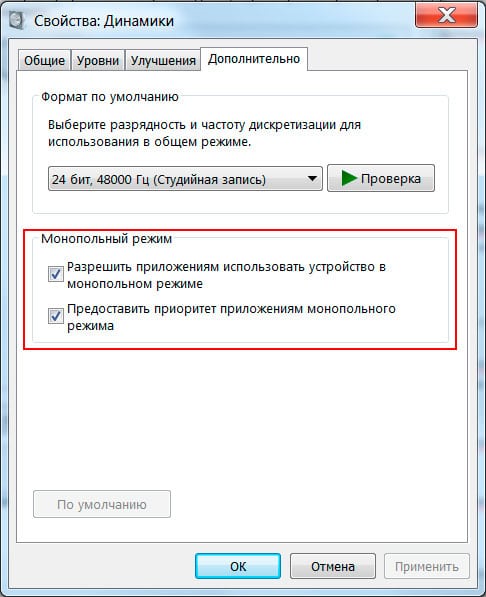 Каждый символ в таблице может соответствовать многим
разные (но похожие) звуки в зависимости от слова и акцента говорящего.
Каждый символ в таблице может соответствовать многим
разные (но похожие) звуки в зависимости от слова и акцента говорящего.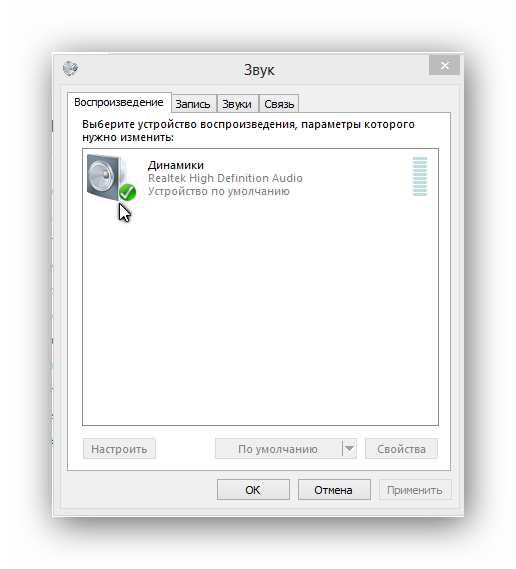 К счастью, во всех современных операционных системах есть хотя бы один шрифт с символами IPA.Если символы IPA не работают (например, вы получаете
квадраты или вопросительные знаки вместо символов), вам следует выбрать в своем приложении шрифт с поддержкой IPA.
(На этой странице приведен список рекомендуемых шрифтов IPA для различных операционных систем.)
К счастью, во всех современных операционных системах есть хотя бы один шрифт с символами IPA.Если символы IPA не работают (например, вы получаете
квадраты или вопросительные знаки вместо символов), вам следует выбрать в своем приложении шрифт с поддержкой IPA.
(На этой странице приведен список рекомендуемых шрифтов IPA для различных операционных систем.)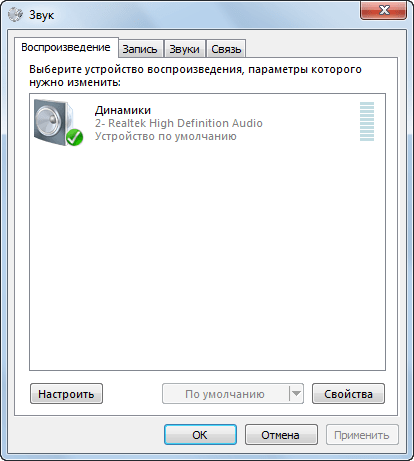 Это хорошо работает, если вы время от времени набираете фонетические транскрипции. Однако, если вы делаете это часто, это не очень эффективно, потому что
каждый раз, когда вы хотите что-то напечатать, вам нужно переключиться в браузер, а затем скопировать и вставить свой текст.
Это хорошо работает, если вы время от времени набираете фонетические транскрипции. Однако, если вы делаете это часто, это не очень эффективно, потому что
каждый раз, когда вы хотите что-то напечатать, вам нужно переключиться в браузер, а затем скопировать и вставить свой текст.