DVR, просмотра видео, ПК, комп не видит
Автолюбителей интересует, как устанавливается программа для видеорегистратора. Видеорегистратор в машине находится для того, чтобы записывать происходящее на дороге, логично, что время от времени водителю приходится воспроизводить видеозаписи на компьютере. Однако не все ПК по умолчанию воспроизводят файлы того формата, который записывает оборудование.
Именно поэтому были сделаны специальные программы для просмотра видео с видеорегистратора модели, к примеру, DVR. Как правило, такое оборудование записывает видео в формате MOV или H.264.
Какую программу установить для просмотра видео с регистратора
Существует несколько программ, которые позволяют нормально смотреть записи через комп:
- VLC media player;
- Windows Media Player;
- Registrator viewer;
- Media ClassicPlayer.
VLC media player. Эта программа для просмотра файлов отличается тем, что занимает довольно мало места на компьютере и работает очень быстро.
Программа на комп содержит в себе нужные кодеки, потому для работы не требует дополнительных установок специализированного программного обеспечения.
ПО полностью бесплатно.
Windows Media Player. Пользователям персональных компьютеров на операционной системе Windows далеко ходить за ПО не придется — комп уже имеет стандартный плеер, который позволяет воспроизводить файлы практически всех форматов. К тому же при помощи данной программы для просмотра файлов можно и посмотреть все данные видеозаписи, например, время ее создания. Некоторые видеорегистраторы DVR оборудованы системой GPS, что позволяет считывать информацию о местонахождении оборудования еще в момент создания видео.
Registrator viewer. Эта программа для просмотра видео с видеорегистратора с GPS.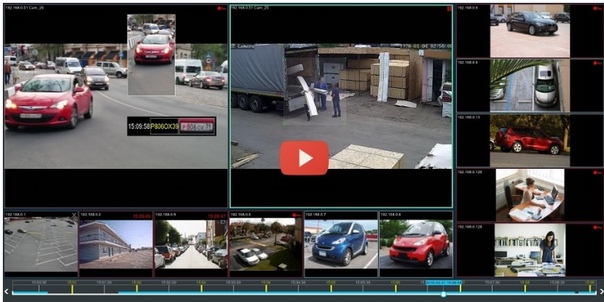 Однако, установив такую программу, водитель сможет загрузить файлы и с обычного оборудования. Прогу даже не обязательно устанавливать на комп, а ее малые размеры дают возможность использовать ее на любых ПК. Программный интерфейс имеет несколько функций, которые выделяют его на фоне остальных подобных. Среди них:
Однако, установив такую программу, водитель сможет загрузить файлы и с обычного оборудования. Прогу даже не обязательно устанавливать на комп, а ее малые размеры дают возможность использовать ее на любых ПК. Программный интерфейс имеет несколько функций, которые выделяют его на фоне остальных подобных. Среди них:
- возможность покадрового просмотра видеозаписи;
- возможность сохранять выбранный кадр;
- возможность увеличивать или уменьшать картинку на экране;
- показ виртуального спидометра при воспроизведении видео регистратором.
Media Player Classic. Еще один плеер, который можно скачать абсолютно бесплатно. У программного обеспечения довольно интересный и эстетичный интерфейс, а также множество расширенных возможностей. Программа на комп переведена на 2 десятка языков, а возможность считывания большого количества файлов разных форматов дает возможность пользоваться ею, не прибегая к другим средствам. К тому же она отличается высокой производительностью и подойдет даже к самому слабому компьютеру.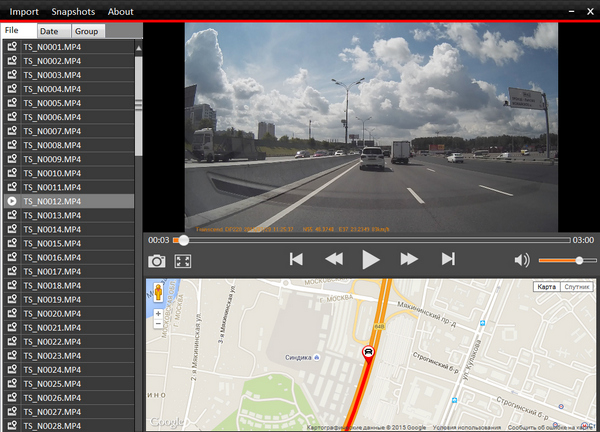
Неисправности при установке программы
При подключении оборудования DVR иногда компьютер не видит видеорегистратор через USB. В таком случае нужно проверить ряд элементов, чтобы установить причину. Так, возможно это произошло из-за неисправности шнура — кабеля питания USB для видеорегистратора DVR. Здесь проблема решается без особых усилий: просто покупается новый кабель питания для видеорегистратора USB.
Иногда проблема бывает программного характера: когда какая-то опция установлена неправильно. В таком случае помогает полный сброс настроек регистратора и последующая их установка с чистого листа.
Как правило, в руководстве использования регистратора указан порядок подключения его к ПК и рекомендуемая программа для видеорегистратора. Если следовать всем правилам, указанным в инструкции, можно избежать поломок оборудования.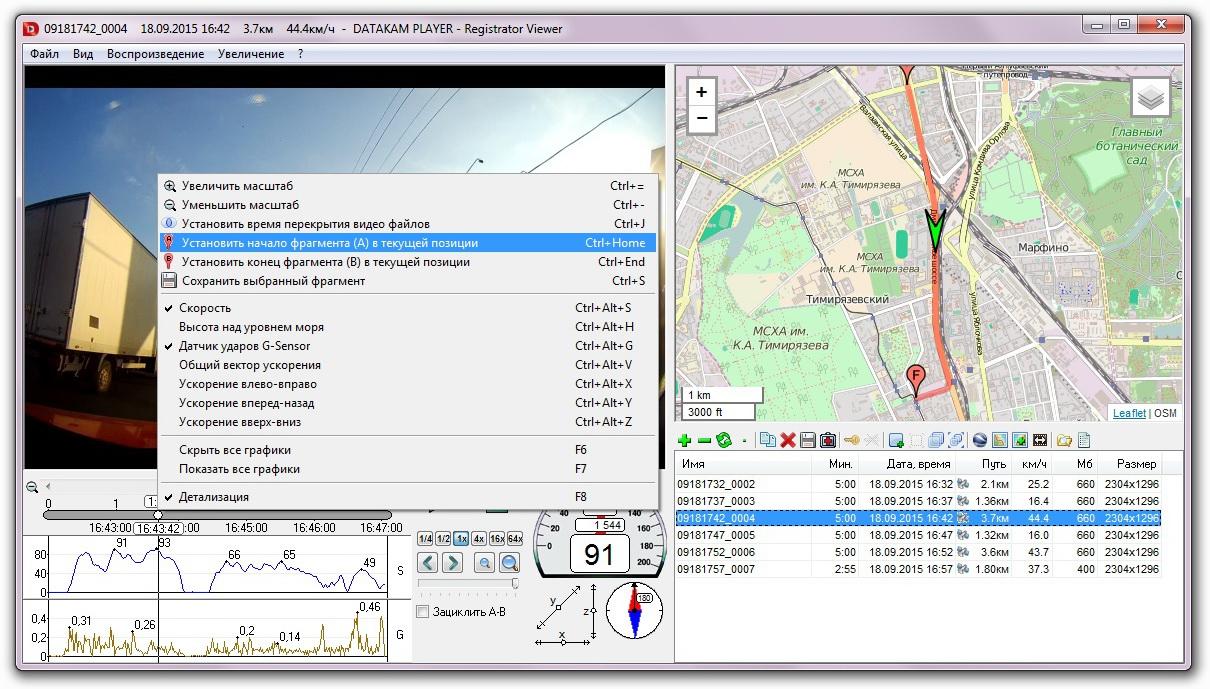
DVR, видео, ПК, комп не видит через USB, просмотра, кабель питания, файлов, с GPS, работы
Оборудование для фиксации видео и выполнения фотографий, устанавливаемое владельцами в автомобилях, осуществляет оцифровку информации в различных форматах, которые могут не читаться на компьютере. Для просмотра или корректировки снятого материала используется специальная программа для видеорегистратора. Для работы с софтом необходимо подключить к порту USB компьютера снятый с машины регистратор, используя шнур и стандартный разъем для кабеля питания.
Registrator Viewer
Специальная программа для просмотра видео с регитратора, созданная в начале 2010-х гг. частным разработчиком Vadikus Production. В 2015 г. выпущен релиз 6.0.0.8. Дальнейшего развития софт не получил из-за гибели автора. Интерфейс и файл помощи переведен на 25 языков. Программа работает на компьютерах с операционными системами Windows, лицензия предусматривает свободное скачивание, установку и распространение. Преимуществом является отсутствие сжатого дистрибутива, скачанный файл размером 1,1 Мб готов к полноценному применению.
Преимуществом является отсутствие сжатого дистрибутива, скачанный файл размером 1,1 Мб готов к полноценному применению.
Софт позволяет осуществлять синхронизацию ролика с внешним треком и просматривать полученный результат на мониторе. Имеется встроенная утилита, предназначенная для выполнения отдельных снимков из видеоряда. Сохраненный файл имеет расширение JPG, внутри раздела EXIF сохраняется синхронизация координат с GPS. Приложение позволяет объединить отдельные ролики в единый фильм. Имеется функция масштабирования видео и разделения на кадры для тщательного просмотра и анализа дорожной ситуации.
Обеспечена совместимость с различными моделями оборудования. Если комп не видит видеорегистратор, то проблема кроется в коммутационных кабелях или в версии прошивки. Интерфейс программы позволяет корректировать звук и скорость воспроизведения файлов, установка дополнительных кодеков не требуется. Возможно вычисление скорости движения автомобиля и направления с использованием записанных координат GPS. Имеется встроенная утилита для определения расстояния по картам «Генштаб» или «Росреестр».
Имеется встроенная утилита для определения расстояния по картам «Генштаб» или «Росреестр».
Программное обеспечение VideoLAN Client создано в 1996 г. студентами университета École Centrale Paris (Париж). Использованы языки программирования С++ и Objective-C, написанием новых версий занимается группа разработчиков, проживающих в разных странах. Программа переведена на 77 языков, в том числе и на русский. В РФ имеет прозвище «буек» за характерную иконку исполняемого файла.
Дистрибутив программного обеспечения распространяется бесплатно, в установочном файле имеются все необходимые кодеки. Проигрыватель VLC Media Player не нагружает процессор ПК, позволяет воспроизводить видео, находящееся на сменных накопителях, жестких и лазерных дисках или в сети. Софт совместим с операционными системами Windows, Linux, MAC OS и рядом других. Программа обеспечивает просмотр поврежденных файлов (не всех форматов). Размер дистрибутива составляет 22 Мб.
Преимуществом является отсутствие встроенной рекламы и всплывающих окон, а также не применяется блок слежения и сбора информации о пользователе. Имеется встроенный конвертер, позволяющий преобразовывать видео из одного формата в другой. Программа имеет функционал встраивания субтитров, для этого необходимо создать файл с расширением SRT и поместить его вместе с видеороликом. При включении воспроизведения на экране автоматически будет показываться пояснительный текст.
Имеется встроенный конвертер, позволяющий преобразовывать видео из одного формата в другой. Программа имеет функционал встраивания субтитров, для этого необходимо создать файл с расширением SRT и поместить его вместе с видеороликом. При включении воспроизведения на экране автоматически будет показываться пояснительный текст.
K Lite Codec Pack
Программа создана компанией Codec Guide, издается в нескольких версиях, различающихся составом кодеков и утилит для просмотра и конвертации видеосигнала. Входящие компоненты, созданные другими авторами, распространяются по свободному или бесплатному принципам. Интерфейс содержит только английский язык, имеются версии для 32- и 64-битных операционных систем Windows. Программное обеспечение постоянно обновляется, последний релиз 14.4.5 вышел в сентябре 2018 г.
Преимуществом приложения является встроенный деинсталлятор, позволяющий провести полное и тщательное удаление компонентов старой версии. Подобный механизм исключает установку 2 версий одного кодека, которые будут конфликтовать между собой. Встроенный алгоритм анализа проводит проверку целостности компонентов и утилит, обеспечивая удаление и восстановление поврежденных элементов. В состав пакетов, старше версии Basic, входит проигрыватель файлов Media Player Classic.
Встроенный алгоритм анализа проводит проверку целостности компонентов и утилит, обеспечивая удаление и восстановление поврежденных элементов. В состав пакетов, старше версии Basic, входит проигрыватель файлов Media Player Classic.
Пользователь сам определяет состав пакета при установке, для полноценной работы оборудования DVR (Digital Video Recorder — видеорегистратор) рекомендуется применение версии Mega.
Входящие в комплект фильтры позволяют осуществлять предварительную обработку и редактирование звукового сигнала или видеоизображения. К недостаткам продукта относится отсутствие поддержки альтернативных операционных систем.
XProject Go
Бесплатное приложение, созданное компанией Milestone, применяется для управления потоками данных от различных источников видеосигнала. Встроенная в дистрибутив база данных содержит информацию о 3 тыс. различных устройств, что обеспечивает автоматическое распознавание регистратора. Недостатком является адаптация только под 64-разрядную операционную систему Windows. Интерфейс программного обеспечения переведен на 27 языков, имеется поддержка смартфонов на базе Android, iPhone и Windows Phone 8.
Интерфейс программного обеспечения переведен на 27 языков, имеется поддержка смартфонов на базе Android, iPhone и Windows Phone 8.
После установки программы происходит автоматический поиск подключенного оборудования для записи видео. Базовый вариант поставки является бесплатным, но имеет ряд ограничений. Пользователь может подключать не более 8 камер или регистраторов, сохраненное на ПК видео удаляется через 5 дней. Имеется возможность перемещения информации в ручном режиме в другие папки, в этом случае файлы хранятся неограниченное время. Но на видео сохраняется штамп программы, который можно удалить только после приобретения лицензии.
Программа предназначена для организации видеонаблюдения в частных домах или офисах. Встроенные утилиты позволяют настраивать условия включения камер по сигналу от датчика движения, а также регулировать другие параметры.
Ben Software Security Spy
Программное обеспечение разработано специально для компьютеров типа Mac OS, предназначается для настройки систем видеонаблюдения.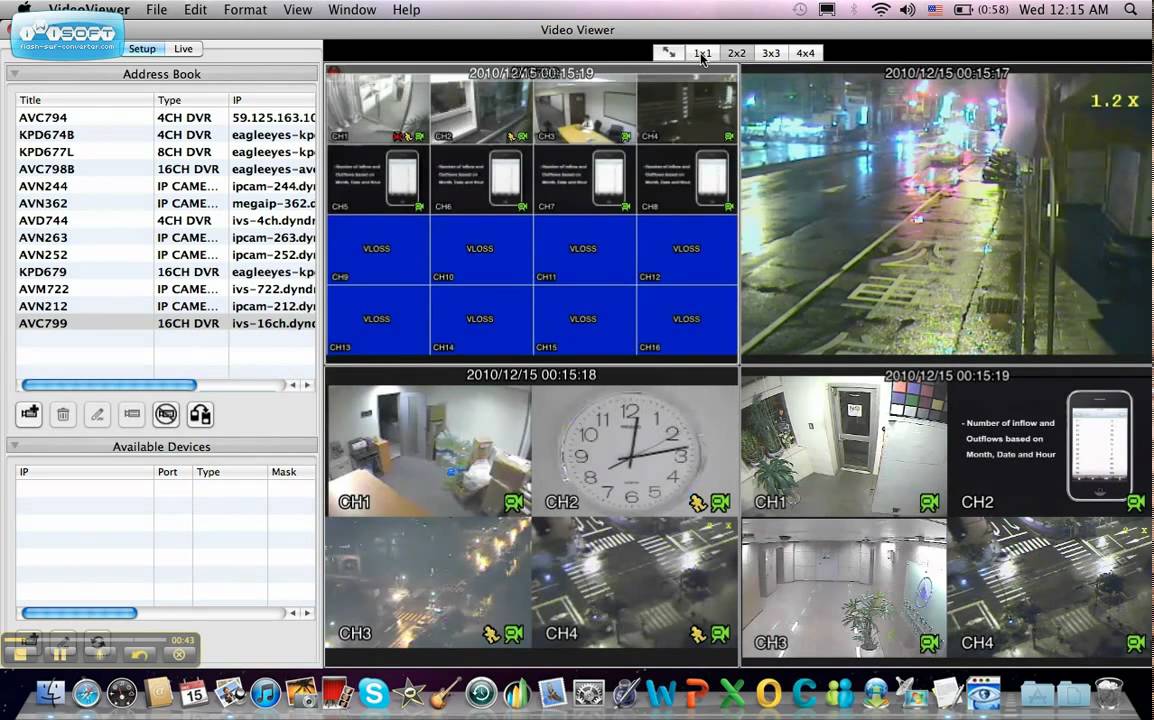 Приложение способно распознавать аналоговые камеры или сетевые устройства. Реализован программный детектор движения, который автоматически включает запись. Видеосигнал проходит через специальный 10-секундный буфер, при включении записи сохраняется событие и предшествующие факты. Видео сохраняется на компьютер или на отдельный сервер. Функция удаленного мониторинга позволяет вести просмотр видео по сети интернет.
Приложение способно распознавать аналоговые камеры или сетевые устройства. Реализован программный детектор движения, который автоматически включает запись. Видеосигнал проходит через специальный 10-секундный буфер, при включении записи сохраняется событие и предшествующие факты. Видео сохраняется на компьютер или на отдельный сервер. Функция удаленного мониторинга позволяет вести просмотр видео по сети интернет.
Программа поддерживает неограниченное количество серверов, что позволяет сохранять архивы любого объема. Распространяемая бесплатно демонстрационная версия работает без ограничений 30 суток. Для полноценного применения требуется покупка лицензии, которая обойдется пользователю в 30$. Недостатком является отсутствие обновлений, приложение вышло на рынок осенью 2015 г., с тех пор никаких доработок не осуществлялось.
Размер дистрибутива составляет 11,5 Мб, для интерфейса используется только английский язык.
Программа мало подходит для просмотра видеороликов, снятых регистратором.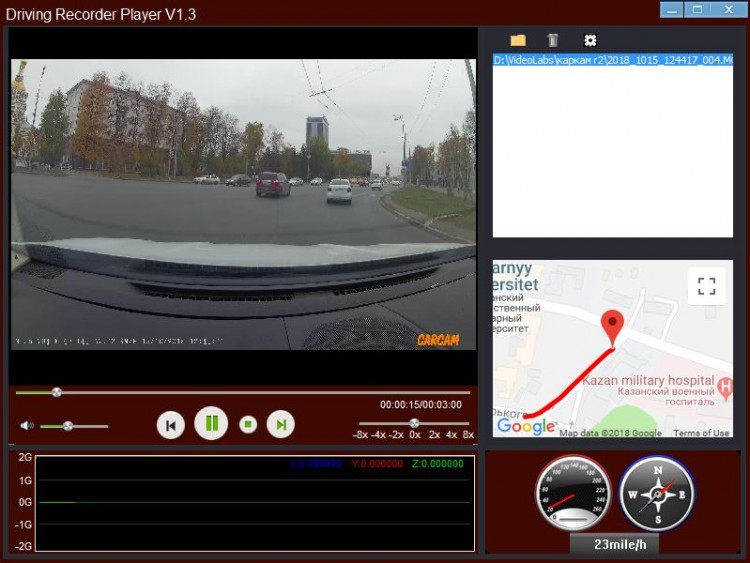 Недостатком является ограниченный список распознаваемых форматов видео. Для полноценной работы требуется установка дополнительных кодеков.
Недостатком является ограниченный список распознаваемых форматов видео. Для полноценной работы требуется установка дополнительных кодеков.
Zone Minder
Еще один вариант приложения, предназначенного для управления и организации системы видеонаблюдения. Программное обеспечение создано осенью 2002 г. частным разработчиком Philip Coombes, который продолжает доработку своего продукта. Последняя версия 1.30.9 датирована маем 2017 г. Для написания кода используются языки C++, Perl и PHP, диалоговое окно построено по принципу веб-интерфейса. Особенностью софта является адаптация только под операционные системы Linux. Меню переведено на русский язык, имеется поддержка еще 18 языков.
Приложение поддерживает аналоговое и цифровое оборудование, подключаемое через порты USB. Возможна работа с отдельными локальными камерами или с сетевыми устройствами. Рабочее окно программы позволяет вести одновременный просмотр видео, передаваемого несколькими камерами. Приложение адаптировано для работы с расширениями MPEG или JPEG. Имеются настраиваемые пользователем фильтры. Встроенная утилита отправляет владельцу электронные письма или SMS-сообщения при фиксации событий, заложенным в фильтре.
Возможна работа с отдельными локальными камерами или с сетевыми устройствами. Рабочее окно программы позволяет вести одновременный просмотр видео, передаваемого несколькими камерами. Приложение адаптировано для работы с расширениями MPEG или JPEG. Имеются настраиваемые пользователем фильтры. Встроенная утилита отправляет владельцу электронные письма или SMS-сообщения при фиксации событий, заложенным в фильтре.
Софт не рекомендуется для использования совместно с видеорегистраторами. Возможны проблемы воспроизведения видео или звука, которые придется решать путем инсталляции дополнительных кодеков или утилит.
GPS Video Player — Gis4All
Программа ActionCam — GPS Video Player совмещает видео и ГЛОНАСС/GPS треки для одновременного просмотра и анализа.
Если вы используете экшен-камеры ContourHD GPS, GoPro HD Hero, Drift Innovation HD170 Stealth Action Camera, Oregon Scientific ATC9K Action Cam и записываете GPS трек, то эта программа для вас.
Загрузить
Описание программы
Интерфейс программы
Как это работает
После открытия видео-файла, для него ищутся GPS данные в следующей последовательности:
— Внутри видео файла (формат .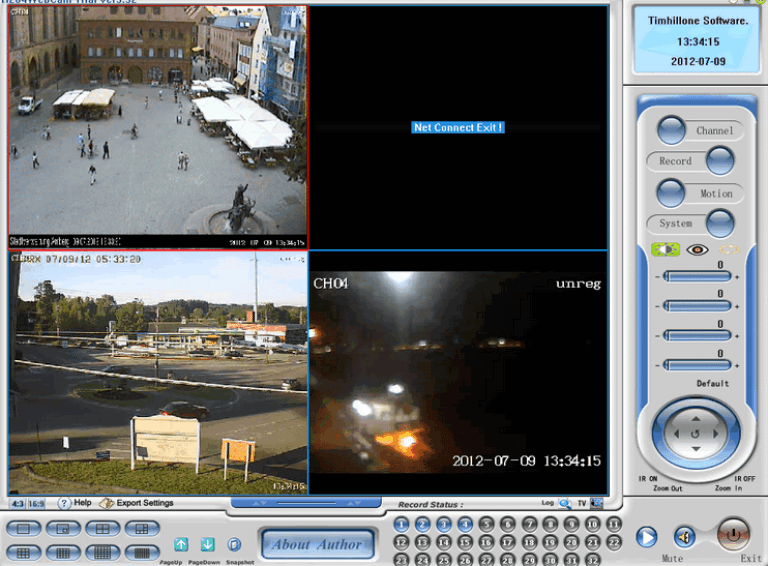 MOV экшн-камеры Oregon Scientific ATC9K), (в процессе реализации)
MOV экшн-камеры Oregon Scientific ATC9K), (в процессе реализации)
— Поиск файлов, совпадающих по имени с видео-файлом и имеющим расширения GPX, NMEA, PLT, в указанной последовательности
Пример: после открытия видео файла С:\Users\Piter\my-video.mov, в том-же каталоге C:\Users\Piter\ будет осуществлен поиск файлов: my-video.gpx, my-video.nmea и my-video.plt.
Если GPS данные были найдены, они добавляются на карту в виде трека, при этом каждая GPS точка трека раскрашена в цвет, зависящий от скорости. Цветовая гамма подбирается автоматически в зависимости от максимальной скорости трека. Одновременно GPS данные добавляются на график скорости и высоты (профиля) трека.
При воспроизведении видео-файла, маркер на графике указывает текущую позицию. Маркер на карте также указывает текущую позицию, карта передвигается в след за ней.
Одновременно с поиском GPS данных для видео-файла, для него аналогичным образом ищутся субтитры в формате SRT (в процессе реализации).
Дополнительные возможности, доступные при работе программы в Windows 7
- Управление плеером из миниатюры окна в панели задач
- Прогресс плеера на иконке приложения в панели задач
- Многослойная иконка в панели задач для показа состояния плеера
Скриншоты
Настройки визуализации gps данных в программе actioncam
Настройки синхронизации gps трека и видео в программе
Какая программа для просмотра видео с регистратора.
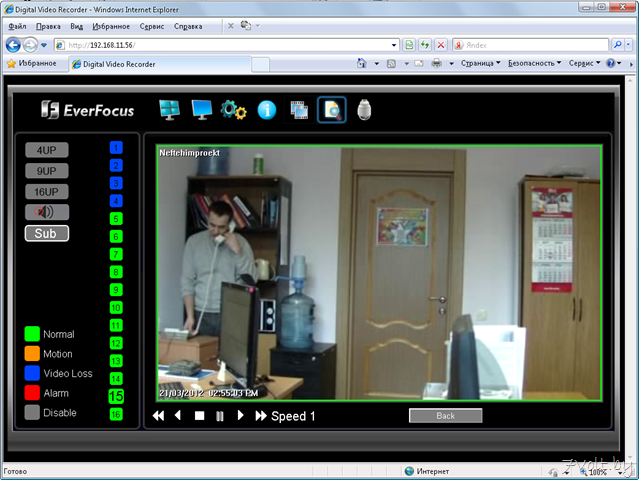 Обзор видеоплееров для просмотра роликов автомобильных регистраторов. Bluesonic BS-F004 – автомобильный Full HD-видеорегистратор, тест-обзор
Обзор видеоплееров для просмотра роликов автомобильных регистраторов. Bluesonic BS-F004 – автомобильный Full HD-видеорегистратор, тест-обзорСегодня камеры наблюдения можно увидеть практически на каждом шагу. Возможно, вы также планируете установить одну или несколько камер у себя дома. Такие устройства работают с видеофайлами форматов.264 или H.264. Но как посмотреть видео и чем открыть файл рассмотрим в статье.
Различия и сходства форматов 264 и H.264
Формат.264 – это необработанные элементарные потоки видеофайлов H.264-ES (еще называют временным видео-файлом MPEG-4). В свою очередь H.264-ES является частью спецификации формата H.264. Старые модели видеорегистраторов записывают видео в формате.264. Такие видеофайлы не могут использоваться для прямого просмотра обычными проигрывателями и требуют обработки специальными программами.
Добавление устройства в список очень просто. В обоих случаях введите имя пользователя и пароль для учетной записи, которая была ранее создана на вашем устройстве.
Обратите внимание, что порт — это связь между компьютером и периферией. В окне предварительного просмотра дополнительные устройства видны слева в указанной области мониторинга. На каждый монитор можно открыть до 64 каналов. Для разделения экрана на большее количество окон их размер становится автоматически меньшим, поэтому разница в качестве потока незаметна, а гладкость изображения улучшается. Выберите поток для каждого канала в окне предварительного просмотра.
Позволяет уменьшить видеозапись до минимального размера. После того, как видеозаписи проходят полное сжатие, качество видео и аудио по-прежнему остается на высоком уровне. С этим форматом работают камеры видеонаблюдения и видеорегистраторы нового образца.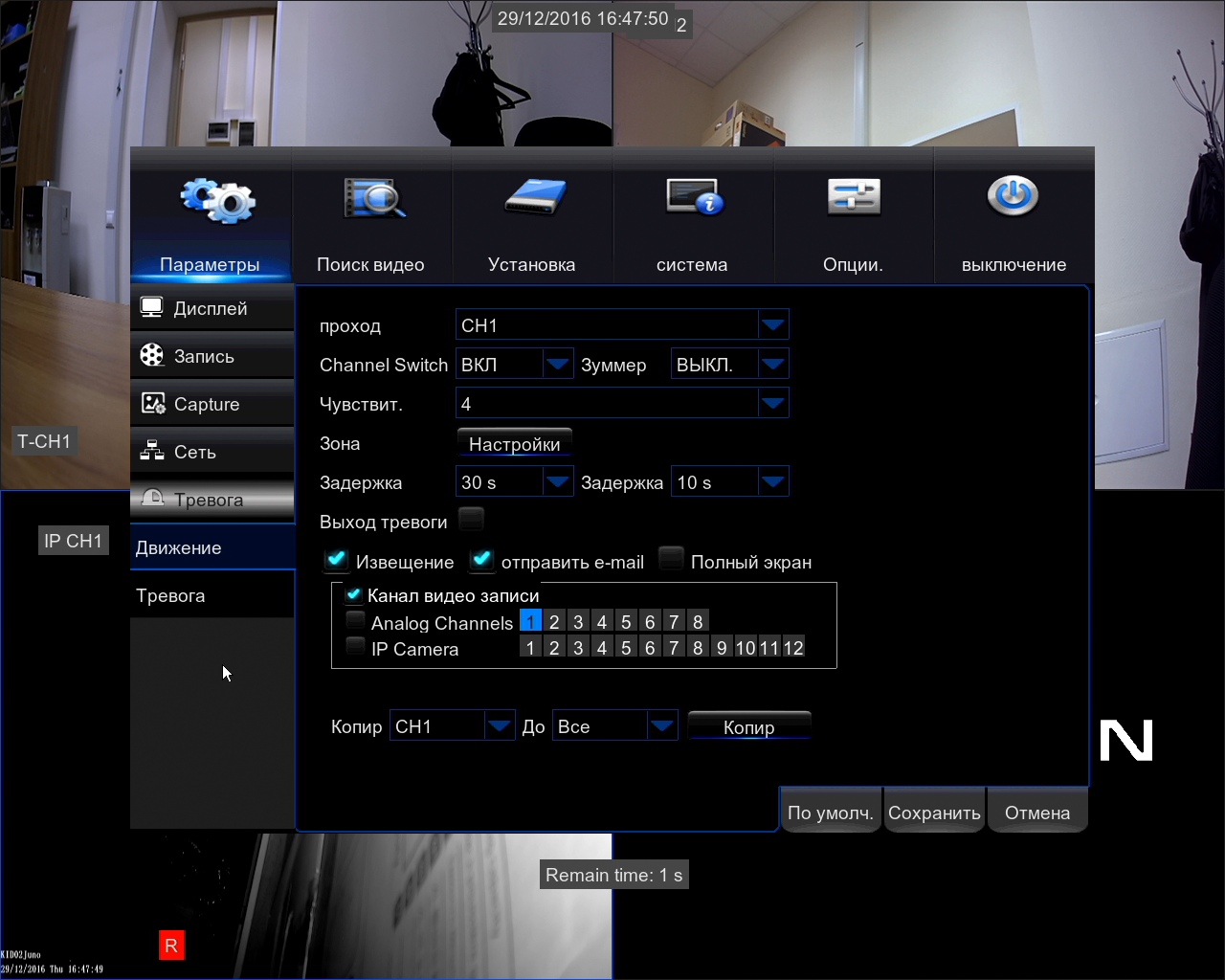 Файлы H.264 еще называются MPEG-4 Part 10 AVC/H.264. Несмотря на длинное и страшное название в сети очень легко найти проигрыватель файлов H.264.
Файлы H.264 еще называются MPEG-4 Part 10 AVC/H.264. Несмотря на длинное и страшное название в сети очень легко найти проигрыватель файлов H.264.
Во время предварительного просмотра вы можете использовать кнопки быстрого управления для записи события, захвата изображения и выполнения цифрового увеличения. Если вы определили какие-либо аварийные сигналы и ответили, что их не предупредили о мониторинге, информация о них будет отображаться под окнами.
В окне воспроизведения вы можете просматривать изображение, записанное с 16 каналов с разных устройств. В зависимости от версии аппаратного обеспечения и прошивки «устройство может синхронизировать изображение с нескольких каналов». Вы можете включить цифровой зум во время дистанционного воспроизведения записей. Во время воспроизведения вы можете создавать свои собственные временные интервалы, затем загружать выбранные файлы в виде файла на свой компьютер или создавать резервные копии выбранных записей в памяти устройства.
Для открытия таких файлов необходимо воспользоваться одним из нижеперечисленных способов:
Открытие видео H.
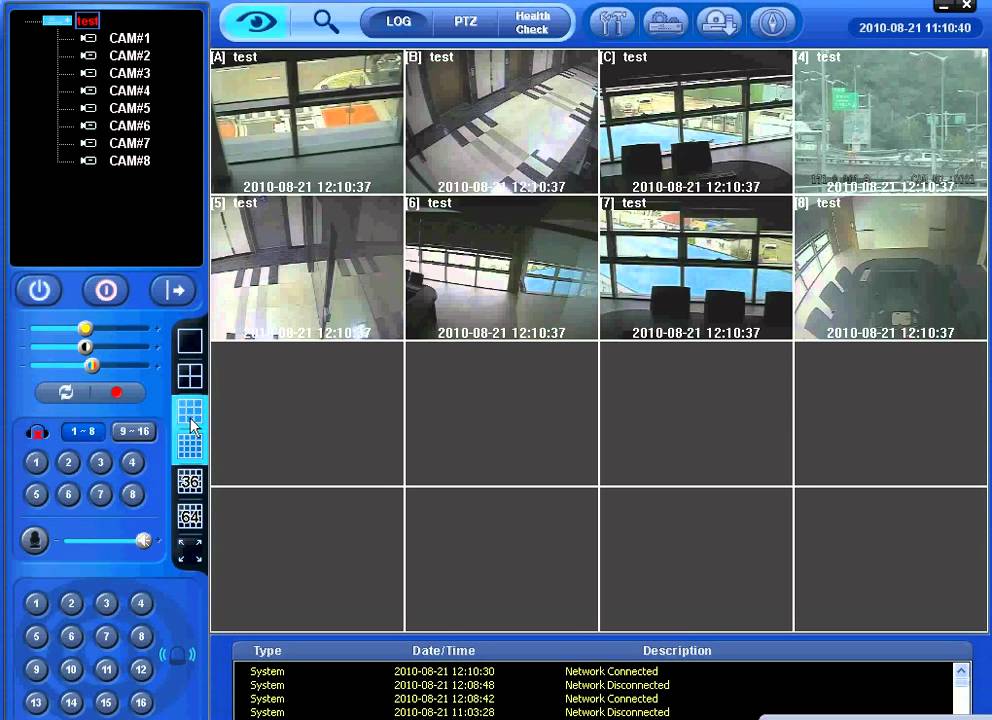 264
264Практически все популярные программы и конвертеры работают с форматом H.264, Популярными являются:
Работа с форматом.264
Давайте рассмотрим более подробно, чем открыть файл.264 с видеорегистратора или камеры наблюдения.
Удаленная конфигурация устройства позволяет осуществлять полный контроль. Меню конфигурации очень похоже для всех устройств. Вы можете настроить записи, отображение, сетевые, удаленные обновления прошивки. Также доступно меню настройки локального пользователя, аварийные сигналы, управление дисками и новые события тревоги.
Перечень основных функций для OSMера
Параметры удаленной конфигурации. Он отвечает требованиям современных применений этого типа, а функциональность можно сравнить с коммерческими продуктами. Видеопоток используется для записи. Установка приложения выполняется автоматически. Рекомендуется оставить эти настройки другими настройками по умолчанию, внося изменения только для опытных пользователей и сетевых администраторов.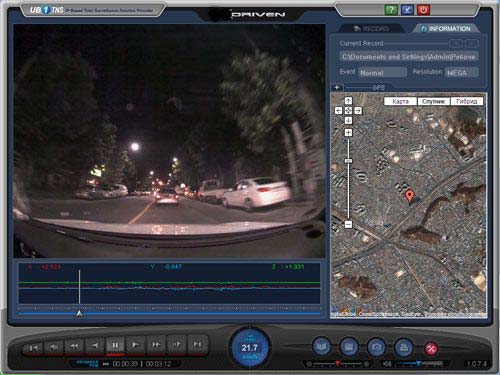
Специальные программы
Для открытия видео.264 станут полезными следующие программы:
Видеофайлы.264 можно объединить или разъединить. Как это сделать мы рассмотрим дальше.
Утилиты
Чтобы воспроизвести файл.264, необходимо поместить его в контейнерный формат, который сможет распознать любой медиа-проигрыватель. Для этой цели рекомендуем воспользоваться одной из следующих утилит.
По завершении установки вам необходимо выделить приложение хранения, необходимое для хранения данных. Эта область должна быть выделена программой перед загрузкой, и она должна быть отдельным физическим диском или разделом. Это не может быть папка на системном разделе, потому что пространство заполняется пустой файловой системой, которая затем заполняется данными с камер.
По умолчанию сервер запущен и работает — он должен прекратить работу перед входом в меню конфигурации. В предыдущем абзаце описывается кратковременная запись инцидента в режиме захвата камеры во время предварительного просмотра.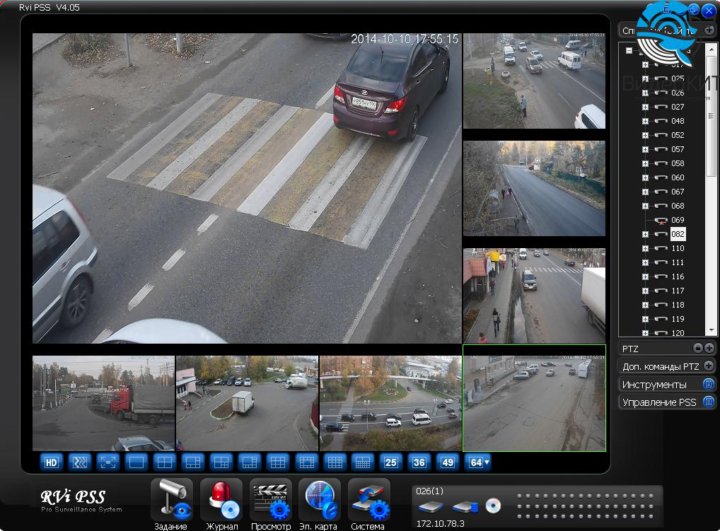 Запись может быть установлена индивидуально для каждой камеры. Можно создать до 64-канальных вызовов и 500 исходящих вызовов.
Запись может быть установлена индивидуально для каждой камеры. Можно создать до 64-канальных вызовов и 500 исходящих вызовов.
| Registrator Viewer | |
|---|---|
| Вадим Козлов | |
| Platforms: | Windows and Windows XP |
| Version: | 6.0.0.22 (2015-08-01) |
| Languages: | Russian, Bulgarian, by, Czech, German, English, Spanish, French, Hungarian, Italian, Japanese, Lithuanian, Latvian, Dutch, Norwegian, Polish, Portuguese, Romanian, Slovak, slo, ua, Vietnamese, zh-CH, and Chinese (Taiwan) |
| License: | Free? |
| Website: | http://www.registratorviewer.com |
Просмотр видео с привязкой трека. Редактирование видео. Сохранение геопривязанных кадров как *. | |
Contents
Основные данные
Registrator Viewer — программа для Windows для просмотра видео с авторегистраторов. Разработана Вадимом Козловым. Разработка прекращена в связи с гибелью автора в 2015 году.
Официальный сайт программы —
Схема локальной сети, используемая в примере приложения. После сохранения в списке серверов появится новый элемент. Выберите его, потому что следующим шагом в настройке является определение расписания для каждого канала, который вы записываете. Вы также можете получить информацию о жестких дисках и настроенных каналах, но не в настоящее время.
Конечно, зона обнаружения движения должна быть включена и определена. Это означает, что для 16-канального рекордера избыточная запись всех каналов будет способна воспроизводить только 2 в основном потоке, а остальное только во вторичном потоке. Согласно 8-канальному рекордеру, можно сделать 2 полных соединения, а третий будет использовать дополнительные 6 каналов. Многие инвесторы предпочитают делиться имиджем с широкой аудиторией, например с веб-сайтом, что может существенно повлиять на пропускную способность канала.
Многие инвесторы предпочитают делиться имиджем с широкой аудиторией, например с веб-сайтом, что может существенно повлиять на пропускную способность канала.
Перечень основных функций для OSMера
- Синхронизация видео с внешним треком.
- Просмотр видео с привязкой к треку.
- Сохранение видеокадра как снимка в формате JPG, с данными местоположения в EXIF-разделе.
- Группировка файлов — просмотр блоков поездки, как единого видеофайла.
- Многофункциональное использование карт. В том числе картографических сервисов Openstreetmap.
- Увеличение видео и покадровая промотка.
- Вырезка и склейка фрагментов видео без пересжатия, с сохранение данных GPS, ускорения и прочего.
- Не требует установки.
Последние версии
Версия 6.0.0.8
Последняя официальная версия — 6.0.0.8
Версия 6.0.0.22
Последняя «неофициальная» версия — 6.0.0.22 Выложена на форуме https://videoregforum.ru пользователем alexsoll
Что нового в версии 6.0.0.22
DATAKAM PLAYER 6.0.0.22 v6.1 | 2015.08.01
- Карты «Генштаб» и «Росреестр».
- Наложение пользовательских KML и GPX файлов на карту.
- Инструмент для измерения расстояний на карте.
- Копирование текущих координат в буфер обмена .
- Запуск команды в текущей точке, например для JOSM .
- Вычисление скорости и направления только по координатам.
- Оптимизация выделения памяти при склеивании очень больших групп файлов.
- Правильное вычисление длины трека ускоренных видео.
- Перевод на Словенский язык (Miha Planinsek).
- Перевод на Китайский язык (Oil P).
Использование для ВидеоМаппинга
Вариант 1. Сохранение видеокадра
После выбора нужного кадра в интерфейсе Registrator Viewer, сохранить нажать комбинацию Alt+S, или через меню. Сохраняется jpg, с данными местоположения в EXIF. Результат можно загрузить в
Просмотр видеорегистратора Hikvision через мобильные приложения.

Содержание страницы:
EZVIZ скачать
EZVIZ настройка
iVMS-4500 скачать
iVMS-4500 настройка
Регистрация учетной записи через мобильное приложение
Продолжение обзора:
Комплекты видеонаблюдения в магазине Worldvision
Обзор комплекта видеонаблюдения на 4 камеры Worldvision KIT-4x1080P-DOME
Первый запуск комплекта видеонаблюдения на 4 камеры Worldvision KIT-4x1080P-DOME
Настройка видеорегистратора Hikvision, в составе комплекта Worldvision KIT-4x1080P-DOME
Настройка рассылки сообщений по Email в видеорегистраторе Hikvision
Подключение видеорегистратора Hikvision к облаку
Настройка просмотра видеорегистратора Hikvision через iVMS
Классическое удаленное подключение к видеорегистратору Hikvision
Подключение к видеорегистратору Hikvision через DDNS сервис
Трансляция видеорегистратором Hikvision RTSP потока
В статье приводитcя описание подключения с помощью мобильного устройства к видеорегистратору Hikvision через облачный сервис, для удаленного просмотра видео через интернет. Для написания использовался комплект видеонаблюдения на 4 камеры Worldvision KIT-4x1080P-DOME, подключенный к облаку EZVIZ. Подробное описание подключения доступно в предыдущем разделе этого обзора.
Для написания использовался комплект видеонаблюдения на 4 камеры Worldvision KIT-4x1080P-DOME, подключенный к облаку EZVIZ. Подробное описание подключения доступно в предыдущем разделе этого обзора.
Для доступа к видеорегистратору через облако с помощью смартфона или планшета, необходима мобильная программа для видеонаблюдения, совместимая с используемым регистратором. Рассмотрим приложения iVMS-4500 или EZVIZ, скачать которые можно из App Store и Google Play.
EZVIZ скачать
Ссылки на скачивание приложения для видеонаблюдения EZVIZ находятся на странице облачного сервиса:
www.ezvizlife.com/appdownload.html
EZVIZ настройка
Приложение для видеонаблюдения EZVIZ предназначено только для работы с облаком, и при запуске немедленно предложит авторизоваться в облачном сервисе EZVIZ.
Введя логин и пароль учетной записи облачного сервиса, пользователь попадает в главное меню.
Для перехода в меню просмотра достаточно нажать на любую из камер.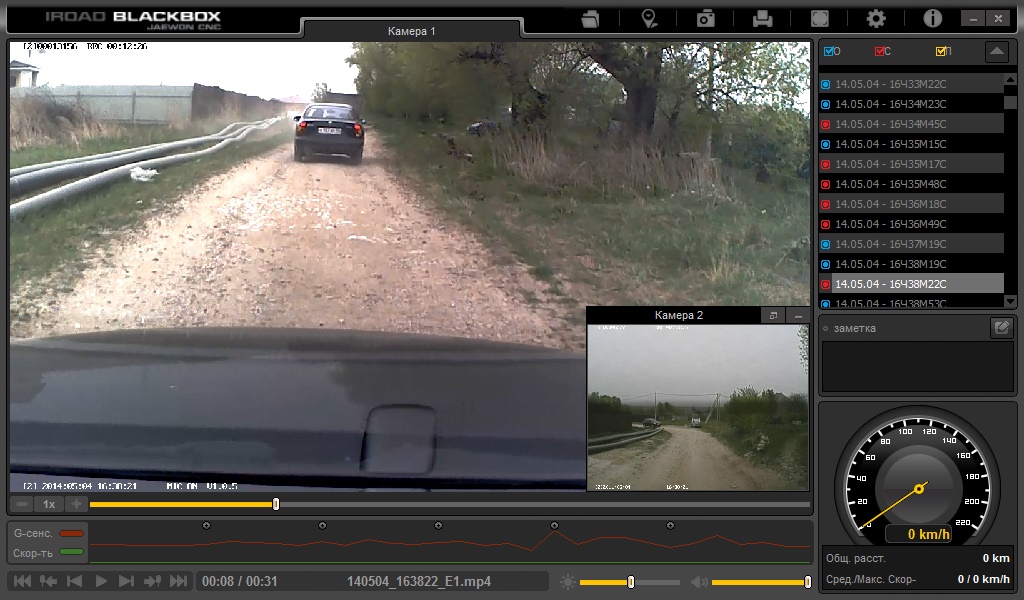
Доступ к архиву осуществляется входом в раздел «Галерея» на нижней части экрана.
iVMS-4500 скачать
Для скачивания приложения для видеонаблюдения iVMS-4500 можно воспользоваться одной из следующих ссылок, в зависимости от типа используемого мобильного устройства:
play.google.com/store/apps/details?id=com.mcu.iVMS&hl=ru — версия для Android.
itunes.apple.com/ru/app/ivms-4500-lite/id441697527?mt=8 — версия для Apple.
www.microsoft.com/uk-ua/store/apps/ivms-4500/9wzdncrcx2z4 — версия для Windows mobile.
appworld.blackberry.com/webstore/content/137367/?lang=en — версия для Blackberry.
iVMS-4500 настройка
Приложение iVMS-4500 являет собой мобильный вариант программы для видеонаблюдения iVMS-4200, и несет больше функций, чем предыдущее. При первом запуске оно потребует выбрать регион из выпадающего списка.
После этого пользователь попадает сразу в экран отображения в реальном времени.
Для подключения устройства из облака нужно войти в меню, нажав для этого на символ в левом верхнем углу экрана, а затем выбрать «Cloud P2P».
Откроется страница авторизации в облачном сервисе.
После авторизации появится список привязанных к учетной записи устройств.
Выбрав устройство нужно нажать на «Отображение в реальном времени».
Снова открывается экран отображения в реальном времени, но теперь он уже, согласно своему названию, отображает в реальном времени видеоизображение с камер регистратора.
Доступ к архиву осуществляется через Меню >Удаленное воспроизведение. Перед просмотром нужно указать временные рамки искомого архива и выбрать камеру.
Временная шкала в нижней части экрана служит для навигации по архиву.
Регистрация учетной записи через мобильное приложение
Важно отметить, что с помощью указанных приложений можно проделать все описанные в предыдущем разделе манипуляции по регистрации учетной записи и добавлению регистратора. Учитывая, что оба приложения русифицированы, это существенно упрощает задачу, по сравнению с настройкой через сайт. Процесс регистрации в облаке в обоих приложениях одинаковый: на экране авторизации в облачном сервисе нажимаем кнопку «Регистрация».
Регистрация пользователя облачного сервиса, как и добавление регистратора полностью идентично описанной ранее процедуре, проводимой с персонального компьютера. Нужно ввести код подтверждения, высланный на указанный адрес электронной почты, ввести логин и пароль пользователя.
Нажав на плюс можно добавить в учетную запись облака видеорегистратор, и тут приложения предоставляют новую возможность. Вместо того чтобы вводить в ручную серийный номер регистратора, есть возможность сосканировать его QR-код камерой мобильного устройства.
QR-код отображен там же где и серийный номер — на нижней стороне корпуса регистратора, а так же его можно найти в разделе меню настроек регистратора Главное меню > Обслуживание системы > Сведения об устройстве.
Комплекты видеонаблюдения в магазине Worldvision
Просмотр и скачивание записанного видео с видеорегистраторов и камер Dahua в программе SmartPSS
Просмотр и скачивание записанного видео с видеорегистраторов и камер Dahua в программе SmartPSS
Скачиваем и заходим в программу SmartPSS и выбираем вкладку «Просмотр»:
Для просмотра записанного видео, выбираем наше устройство и из раскрывающегося списка выбираем нужные каналы (1), также можно выбрать временной диапазон, в котором нужно искать видео (2) и нажимаем кнопку «Поиск«(3).
На шкале времени появляется зеленая полоска на том участке, на который приходится время записи. Мышкой можно выбрать место с которого нужно начать воспроизведение. Для того, чтобы несколько камер показывали видео синхронно — нужно нажать кнопку «Синхр«. При необходимости можно ускорить воспроизведение видео до 8-ми раз (кнопка «Скорость воспроизведения«).
Если необходимо вырезать определенный участок видео, тогда нажимаем «Ножницы»
Выбираем нужный диапазон времени для вырезания и нажимаем «Ножницы» ещё раз.
Выбираем куда будет сохранено видео, в каком формате и нажимаем «ОК».
После этого начинается процесс загрузки видео на Ваш компьютер. В поле «Статус» отображается процесс загрузки.
После того, как видео будет полностью загружено,то оно переместится во вкладку «Экспортированные», оттуда можно будет перейти непосредственно в папку, где хранится скачанное видео.
Надеемся, что данная статья была полезной. Если у Вас возникнут вопросы, пишите в чат или звоните в нашу техническую поддержку.
Чем обрезать и редактировать снятое видео
Видеорегистраторы в нашей стране приобрели небывалую популярность — они установлены почти в каждом автомобиле. А у некоторых моих знакомых даже два регистратора — один снимает впереди, а второй — сзади. На ютубе выложены тысячи роликов, снятых видеорегистраторами. Чем же редактировать видеоролики, снятые регистратором? Есть два варианта.
Онлайн-видеоредактор на Youtube
Если вам нужны только совсем базовые вещи, например, просто вырезать нужную часть из видео, вы можете воспользоваться видеоредактором на Youtube. Для этого загружаете ролик целиком и уже в Youtube есть возможность его обрезать. Это требует довольно шустрого интернета для комфортной работы.
Апдейт: По последним данным Youtube закрывает проект своего онлайн-видеоредактора.
Видеоредактор для регистратора
Для тех, кому нужны расширенные возможности по монтажк, рекомендую воспользоваться специальной программой-видеоредактором. Например, программа Bolide Movie Creator поддерживает большинство форматов видео, в которых снимают видеорегистраторы. Кроме того, эта программа обладает некоторыми особенностями, которые позволят сделать ваш ролик приятным к просмотру. О них я сейчас расскажу подробнее.Начать работать с программой несложно. Скачиваем и устанавливаем, как и любую другую программу. Запускаем и мышкой перетаскиваем нужные ролики в окно программы. Они появятся в так называемой «локальной библиотеке» — в левом столбце программы. Оттуда их уже можно переносить на временнУю линию — то есть в сам проект нашего видеоролика. Теперь мы можем это видео обрезать — для этого есть специальная кнопка. Можем добавить текст в видео — для этого тоже есть кнопка с буквой Т. Кроме того, вы можете подкрутить яркость и контрастность для ролика. Это особенно полезно бывает для видео, снятого в плохую погоду или при плохом освещении.
Если то, что вы хотите показать своим роликом не бросается сразу в глаза и есть вероятность того, что это вообще останется незамеченным с первого просмотра, рекомендую выделить нужную часть в видео. C Bolide Movie Creator это делается очень просто. Нажимаете специальную кнопку и устанавливаете прямоугольник выделения в нужное место. Размер прямоугольника можно менять мышкой. Вот примерно как это выглядит (красной стрелкой показана кнопка, активирующая эту функцию):
Еще один способ привлечения внимания к какой-то определенной части кадра — это увеличение нужной области видео. Выглядит это, как будто оператор воспользовался функцией «зум» — кадр плавно зумируется к заданному прямоугольнику, после чего плавно «отъезжает».
Скучные области видео вы можете ускорить, чтобы зритель не заскучал, а интересные — наоборот, показать повторно в замедленном просмотре (замедлить видео очень просто).
Размещаем ролик с регистратора на Youtube
Итак, у вас есть готовый видеофайл. Теперь надо залить его на Youtube. Это сделать очень просто — надо залогиниться в свой аккаунт и кликнуть на кнопке Upload (В русском интерфейсе Добавить видео).
Внимание, полезный совет! Очень часто Youtube для роликов с видеорегистратора предлагает «стабилизировать видео» — ну не нравится ему, что картинка трясётся. Так вот, очень прошу НЕ СОГЛАШАТЬСЯ на его предложение о стабилизации. После этой процедуры видео станет плавнее, да, но обрежутся края (а там может быть что-то важное) и движение станет очень неестественно выглядеть.
Ну вот, теперь вы вооружены и знаете, как редактировать ролики с видеорегистратора и как правильно их загрузить на Youtube. Вперёд! 🙂
В этом ролике можно посмотреть на что похож Bolide Movie Creator 🙂
10 лучших бесплатных программ для захвата видео на Win / Mac / Linux [2021]
24 июня 2021 г. • Проверенные решения
Бесплатная программа для захвата видео очень полезна для записи высококачественных видео, которые вы выполняли на своем устройстве, например, компьютере, мобильном телефоне или планшете, и при этом вы не хотите тратить много денег на покупку платного рекордера.Это бесплатное программное обеспечение для захвата видео не ограничивается лишь несколькими функциями, но вы также можете выполнять различные действия, такие как редактирование, запись видео в другом формате и многое другое.
Вы можете спросить, как мне прямо сейчас найти отличную программу для захвата видео? Ну не волнуйся.
Чтобы упростить вам работу, вот 10 списков лучших бесплатных программ для захвата видео и сравнительные таблицы, которые помогут вам в повседневной жизни.
Вам также может понравиться: Лучшее бесплатное программное обеспечение для редактирования видео для Windows >>
Быстрые обзоры: лучшее бесплатное программное обеспечение для захвата видео / видеомагнитофоны
Ниже приведена сравнительная таблица, которая может дать вам некоторую информацию о лучшем бесплатном программном обеспечении для захвата видео в Windows 10/7/8, Mac и Linux, в котором перечислены некоторые ключевые факторы для программы записи экрана или захвата видео, такие как возможность настройки экран, который вам нужно записывать, качество, которое вы можете записывать, а также возможность записывать вместе с двух устройств, таких как веб-камера и экран.
Кроме того, мы также указали на функции редактирования видео, записи и редактирования звука, которые вы также должны учитывать при выборе программного обеспечения для захвата видео для вашего компьютера с Windows, Mac или Linux.
| Wondershare DemoCreator | Игровая панель Windows 10 | CamStudio | VLC | ОБС | QuickTime | Ткацкий станок | Цзин | Monosnap | |
|---|---|---|---|---|---|---|---|---|---|
| Бесплатная версия | Y | Y | Y | Y | Y | Y | Y | Y | Y |
| Индивидуальное окно записи | Y | Y | Y | Y | Y | Y | Y | Y | Y |
| Качество видео HD | Y | Y | Y | N | Y | N | N | Y | Y |
| Запись с веб-камеры | Y | Y | Y | Y | Y | Y | Y | Y | Y |
| Аудиозапись | Y | Y | Y | Y | Y | Y | Y | Y | Y |
| Монтаж видео | Y | N | Y | N | N | Y | N | N | Y |
| Редактирование изображений | Y | N | Y | N | N | Y | N | Y | Y |
| Y | Y | Y | N | N | N | N | N | Y | Y |
| N | N | Y | N | Y | Y | N | N | N | N |
| Плюсы | Аннотация Выделение курсора Контрольный знак | Очень просто в обращении | Легко записывайте и создавайте видео | Кроссплатформенный | Используемое микширование звука | Поддержка редактирования | Настройка горячих клавиш | Захват прицела | Не нужно скачивать |
| Минусы | Бесплатная версия с водяным знаком | Курсор не записывает | Функция редактирования недоступна | Больше похоже на медиаплеер | Разрешено только в репозиториях | Требуется установка дополнительного кодека | Функции небогатые | Иногда сбой | FPS ограничено |
Часть 1: Лучший видеомагнитофон | бесплатное ПО для захвата видео для Windows 10/8/7
Перечисленное программное обеспечение для захвата видео предназначено для Windows 10, но некоторые из них также могут использоваться в Windows 7 и Windows 8, например DemoCreator и CamStudio.Если вы ищете еще какое-то программное обеспечение для захвата видео для своего компьютера с Windows, вы также можете проверить нашу подборку лучших средств записи экрана для Windows или узнать больше в сообществе Wondershare Video.
Устройство записи экрана DemoCreator позволяет пользователям записывать экран ПК и записывать через веб-камеру. Более того, вы можете добавить закадровый голос в этой программе. Wondershare DemoCreator не только предлагает функции, которые позволяют полностью контролировать процесс записи экрана, но и является программным обеспечением для редактирования видео, которое позволяет вам манипулировать вашими видео любым удобным для вас способом.
Плюсов:
- Простая запись с экрана компьютера
- Поддерживает запись видео с высокой частотой кадров
- Богатые и мощные функции редактирования
- Инструменты аннотации, выделение курсора, подписи и наклейки
- Дорожки видео / аудио / веб-камеры будут разделены после записи.
Минусы:
- В бесплатной версии есть водяной знак
2. Игровая панель Windows 10
Windows 10 имеет различные функции, которые сделают вашу жизнь проще и удобнее.Встроенный экранный рекордер — один из них. Используя эту встроенную функцию, пользователям не нужно устанавливать стороннее приложение. Хотя это бесплатное средство записи экрана предназначено для Xbox, вы также можете использовать его для записи любой активности на экране.
Характеристики:
- Game Clip Recorder : Захват видео Windows бесплатно оснащен современными технологиями, которые позволяют нам записывать любые типы тяжелых игр одним щелчком мыши.
Плюсы:
- Этот инструмент очень прост в обращении, и любой непрофессионал может легко использовать его.
- Еще одна замечательная функция для захвата экрана — это то, что вы можете записывать объект на экране в фоновом режиме.
Минусы:
- Курсор не записывается, когда вы захватываете объекты экрана, поэтому это может немного раздражать, когда вы хотите выделить курсор.
Цена: БЕСПЛАТНО
3. CamStudio
Это программное обеспечение для записи видео разработано Rendersoft. CamStudio — одна из лучших бесплатных программ для захвата видео для записи экранных объектов и создания их в формате AVI.Эта часть программного обеспечения состоит из различных мощных функций, которые облегчают вашу жизнь. Он предлагает множество функций, таких как запись экрана высокой четкости, сжатие видео и многое другое.
Характеристики:
- Простота использования : Благодаря простому и компактному интерфейсу CamStudio может помочь вам записывать и создавать видео на профессиональном уровне.
Плюсы:
- Вы можете бесплатно скачать его с официального сайта.
- Очень проста в использовании.Любой непрофессионал без проблем сможет использовать этот диктофон.
Минусы:
- CamStudio в настоящее время доступна только для операционной системы Windows.
- В этом приложении нет функции редактирования.
Цена: БЕСПЛАТНО
Part 2: 3 Лучшее бесплатное программное обеспечение для захвата / записи видео для Mac
4. QuickTime
Мультимедийный проигрыватель QuickTime — еще одна бесплатная программа для захвата видео, которую мы хотим порекомендовать. Это приложение имеет чистый пользовательский интерфейс, который помогает новичкам легко записывать все, что они хотят.Кроме того, пользователи могут также записывать камеру, экран вашего iPhone и звук с вашего компьютера или микрофона. Нет сомнений в том, что QuickTime — лучшее бесплатное программное обеспечение для Mac, когда мы говорим о возможностях.
Характеристики:
Плюсов:
- После записи экрана вы можете преобразовать его во множество различных форматов, таких как WMV, AVI, MKV и многие другие.
- Субтитры — еще одна лучшая функция QuickTime. Вы можете включить эту функцию в меню «Просмотр».
Минусы:
- Вам необходимо установить дополнительный кодек для воспроизведения видео в форматах AVI, WMV, MKV и других.
Цена: БЕСПЛАТНО
5. Monosnap
Monosnap — одна из лучших бесплатных программ для захвата видео для Mac. Monosnap позволяет вам все, будь то создание снимков экрана и рисование на них, обмен файлами и запись видео. Возможности Monosnap включают
Характеристики:
- Захватить все окно, его часть или выбранную часть
- Настройка горячих клавиш возможна с Monosnap
- Запись скринкастов
- Размытие личной информации
- 8-кратная лупа для улучшения области кадрирования пиксель
- Использование фигур, стрелок, ручек и текста
- Бесплатное облачное хранилище
- Поделиться снимком экрана в один клик
- Этот лучший бесплатный видеозахват для Mac позволяет перетаскивать файлы из редактора
Плюсы :
- Вы можете сохранить свою работу на свой компьютер прямо в этом бесплатном программном обеспечении для захвата видео.
- Вы можете объединить несколько снимков экрана в этом видео граббере на верхней панели редактирования.
Минусы :
- Иногда происходит сбой, а затем ваша запись исчезает.
6. Цзин
Вы хотите легко объяснять вещи с помощью снимков экрана? Jing позволяет легко снимать видео в любой момент времени. Этот лучший бесплатный видеозахват для Mac позволяет создавать визуальные элементы и легко обмениваться ими.
Характеристики:
- Простой и понятный интерфейс
- Jing имеет боковое меню и может быть вызван в любое время
- Захват прицела в зоне фокусировки необходим для записи экрана
- Дважды щелкните миниатюры, которые являются недавними снимками, включенными в историю
- Контент, созданный Jing, может быть организован и предоставлен нашей онлайн-службе хостинга видео и изображений
Плюсы :
- Это программное обеспечение для захвата видео предоставит пошаговые инструкции по захвату видео.
- Он организован TechSmith, поэтому вы можете интегрировать его с Screencast. Так удобно.
Минусы :
- Если вы просто хотите иметь легкий видеозахват, подумайте еще раз.
Часть 3: Лучшее программное обеспечение для захвата видео с открытым исходным кодом для Linux
7. VLC
VLC — это бесплатное приложение для медиаплеера с открытым исходным кодом, поэтому его можно использовать в операционных системах Linux, Windows и Mac.Он позволяет воспроизводить музыку и видео любого формата, включая WMA, AAC, AIF, MP3 и многие другие, на вашем компьютере. В отличие от других медиаплееров, вы можете использовать это как бесплатное программное обеспечение для захвата видео с экрана. Этот медиаплеер — один из лучших медиаплееров, доступных в Интернете, со встроенными функциями записи экрана.
Характеристики:
- Простой и понятный пользовательский интерфейс : У медиаплеера VLC чистый интерфейс; любой непрофессионал может легко использовать такой видеомагнитофон бесплатно, не консультируясь с профессионалом.
- Кодек : В отличие от других медиаплееров, вы можете воспроизводить видео с любым кодеком без необходимости устанавливать это расширение кодека на плеер.
- Платформы : медиаплеер VLC доступен практически для всех популярных операционных систем. вы загружаете его с их официального сайта на свой компьютер, а также на смартфон, работающий под управлением операционных систем Android или iOS.
Плюсы:
- Этот медиаплеер имеет встроенную функцию записи видео на экране, которая позволяет записывать высококачественное видео, которое вы выполняли на своем компьютере. Медиаплеер
- VLC предлагает различные привлекательные индивидуальные скины, разработанные членами их экспертного сообщества. Вам просто нужно скачать расширение скина и установить его.
Минусы:
- Встроенное средство записи экрана медиаплеера VLC фиксирует только данные, воспроизводимые в приложениях медиаплеера VLC, например музыку или видео со звуком.
Цена: БЕСПЛАТНО
8. OBS
OBS, также известный как Open Broadcaster Software, — еще один мощный бесплатный продукт с открытым исходным кодом для захвата видео.Это потоковая программа, вы можете использовать эту программу для трансляции прямой трансляции на Twitch, YouTube и т. Д. Ее также можно использовать как довольно хорошую программу для записи экрана, которая отлично подходит для геймеров, чтобы поделиться своим игровым процессом со своими подписчиками.
Характеристики:
- Платформы : OBS доступен для компьютеров, работающих под управлением операционных систем Windows, Mac или Linux.
- Audio Mixing : Этот видеомагнитофон оснащен технологией шумоподавления.Используя эту технологию, вы можете фильтровать звук, например, шумоподавитель.
Плюсы:
- После записи данных экрана в видео вы можете фильтровать видео, добавляя маскировку изображения, цветокоррекцию и многое другое.
- У этого устройства записи экрана есть различные особенности интерфейса. Вы можете применить к приложению несколько тем, например ночной режим, дневной режим и многое другое, в соответствии с вашими потребностями.
Минусы:
- OBS не предоставляет доступ к Интернету для сборок.Программное обеспечение с открытым исходным кодом разрешено только в его репозиториях.
Цена: БЕСПЛАТНО
Часть 4: Лучший плагин для записи видео / захвата экрана
Помимо обычного программного обеспечения для захвата видео, которое необходимо установить на компьютер с Windows, Mac или Linux, мы также нашли несколько подключаемых модулей или расширений, которые можно использовать для захвата видео. Здесь мы рекомендуем следующий видеозахват
10. Ткацкий станок
The Loom — это бесплатный плагин и расширение для Google Chrome для записи экрана, в основном популярное среди ютуберов и блоггеров.Он позволяет редактировать, изменять размер и конвертировать видео. Он оснащен современными технологиями, которые сделают ваше пребывание более приятным.
Характеристики:
- Настройка : различные настройки захвата, которые помогут вам записывать камеру, текущую вкладку или полноэкранный режим.
Плюсы:
- Вы можете бесплатно скачать программу записи экрана loom с их официального сайта.
- Необязательно каждый раз открывать приложение ткацкого станка, просто установите плагин в веб-браузере и затем запустите.
Минусы:
- Loom Программа записи с экрана не имеет функции преобразования видео в различные форматы.
Цена: БЕСПЛАТНО
Часть 5: Часто задаваемые вопросы о ПО для захвата видео
Какая самая лучшая бесплатная программа для захвата видео?
Говоря о лучшем программном обеспечении для захвата видео, я хотел бы порекомендовать использовать полностью бесплатную OBS , если вы хотите использовать профессиональные функции, такие как потоковое вещание.Это инструмент с открытым исходным кодом, разработанный для пользователей игр. Новичкам достаточно Windows 10 Game Bar , чтобы делать базовые записи. Дополнительную информацию о бесплатном программном обеспечении для захвата видео можно найти в описанных выше вариантах в этой статье.
Есть ли в Windows 10 захват видео?
Действительно, в Windows 10 есть встроенная функция захвата видео. Основные пользователи — геймеры, но как обычный пользователь вы также можете использовать его для записи видео, учебных пособий и шагов на экране.
Могу ли я снимать видео с экрана?
Да, можно.Если вы имеете в виду экран вашего ПК, вам необходимо использовать программное обеспечение для захвата видео. На рынке доступно много программного обеспечения, поэтому вам нужно выбрать то, что вам нравится. Некоторое программное обеспечение даже можно использовать бесплатно. Однако платное программное обеспечение для записи экрана имеет больше функций, таких как редактирование видео. Какой из них использовать, полностью зависит от ваших потребностей.
Заключение
Спрос на приложения для захвата экрана быстро растет. Большинство людей любят делиться видео в социальных сетях и на платформе. Бесплатное программное обеспечение для захвата видео позволяет блоггеру делиться своим обучающим видео в Интернете, не тратя ни копейки.Так что, не колеблясь, просто возьмите один диктофон и наслаждайтесь записью.
Если вы хотите найти оптимальное решение для создания учебных пособий / руководств / демонстраций или любых других обучающих видеороликов, вы можете попробовать этот надежный и удобный набор инструментов для записи с экрана и редактирования видео Wondershare DemoCreator . Он имеет отличные функции записи (запись экрана / веб-камеры / микрофона с разными дорожками), а также полезные инструменты аннотации, эффекты перехода и зеленого экрана.
Скачать бесплатно Скачать бесплатно
Макс Уэльс
Макс Уэльс — писатель и любитель всего видео.
Подписаться @Max Wales
Загрузка программного обеспечения и просмотрщика видеорегистраторов для видеонаблюдения
Ниже приведены самые свежие версии программы просмотра DVR и другого программного обеспечения для систем видеонаблюдения. CCTV Camera Pros специализируется на поставках систем безопасности DVR, которые включают программное обеспечение для просмотра Windows и Mac, а также мобильные приложения для iPhone, iPad и Android.Пожалуйста, обратитесь к приведенным ниже ссылкам для получения информации о последних версиях DVR / NVR, которые рекомендует CCTV Camera Pros. Viewtron стал наиболее рекомендуемым и популярным среди профессионалов камер видеонаблюдения. самый продаваемый автономный видеорегистратор для наблюдения. У нас также есть видеорегистраторы Viewtron с IP-камерами, которые используют то же программное обеспечение и приложения.
Просматривайте свои камеры видеонаблюдения с iPhone, Android, Mac и Windows
Вы можете просматривать свои камеры видеонаблюдения в реальном времени, а также воспроизводить записи видеонаблюдения с мобильных приложений iPhone и Android.Также в комплект поставки входит программа просмотра DVR для ПК с Windows и Mac (настольная программа). CCTV Camera Pros обеспечивает БЕСПЛАТНУЮ пожизненную техническую поддержку для всех наших цифровых видеорегистраторов. Включена настройка удаленного доступа. С вас никогда не взимается ежемесячная плата за мониторинг вашей системы. Нажмите на ссылки выше, чтобы узнать, почему эти замечательные приложения делают видеорегистраторы Viewtron одними из лучших видеорегистраторов для видеонаблюдения из имеющихся . Последние мобильные приложения и программное обеспечение для управления видео на компьютере можно скачать здесь.
Опять же, наша линейка продуктов для видеонаблюдения Viewtron является нашим самым продаваемым и наиболее рекомендуемым оборудованием в настоящее время.Если вам нужно загрузить программное обеспечение и приложения из других наших и устаревших линеек продуктов, воспользуйтесь этими ссылками.
Загрузки по линейке продуктов
Пожалуйста, выберите модель вашего DVR ниже, чтобы загрузить правильное программное обеспечение для удаленного просмотра и мобильные приложения.
Программное обеспечение iDVR Pro для видеонаблюдения для видеорегистратора
Это самая последняя версия клиентского программного обеспечения для просмотра цифрового видеорегистратора для нашего автономного видеорегистратора серии iDVR Pro.
Компания CCTV Camera Pros недавно выпустила новейшие видеорегистраторы iDVR-PRO CCTV. Эти видеорегистраторы включают программное обеспечение для компьютеров Mac и Windows. Они также включают мобильные приложения для iOS и Android. В нашем тестировании iDVR-PRO имеет одни из лучших доступных клиентских приложений. Учить больше об iDVR-PRO и программных приложениях, которые включены или загружены ниже.
Программное обеспечение DVR Viewer Видео
Хотеть увидеть демонстрационные видео нашей последней версии программного обеспечения DVR для iDVR-PRO? iDVR-PRO включает программное обеспечение для удаленного просмотра для Mac и Windows.Он также включает бесплатные мобильные приложения для iOS и Android.
Программное обеспечение автономного видеорегистратора iDVR H.264 для видеонаблюдения
Это самая последняя версия программы просмотра DVR для нашего автономного DVR видеонаблюдения iDVR H.264.
Преимущества камеры видеонаблюдения iDVR-PRO — один из немногих доступных видеорегистраторов для видеонаблюдения с поддержкой MAC DVR Viewer. Стандартная серия iDVR включает поддержку удаленного просмотра для телефонов Windows PC, iPhone, Android, Blackberry и Windows Mobile.IDVR-PRO поддерживает все эти устройства, а также удаленный просмотр с камеры видеонаблюдения с MAC (Apple Macintosh). Нажмите, чтобы узнать больше о iDVR.
iPhone DVR Viewer для iDVR
| Компания CCTV Camera Pros выпустила автономный видеорегистратор для видеонаблюдения iDVR, H.264. Помимо возможности удаленного доступа с ноутбука или ПК через Internet Explorer, камеры видеонаблюдения, подключенные к iDVR, можно просматривать удаленно через Интернет с Apple iPhone с помощью веб-браузера Safari.IDVR выпускается в 4-, 8- и 6-канальных моделях. Нажмите здесь, чтобы узнать больше о
Автономный видеорегистратор H.264 с удаленным просмотром с камеры iPhone. |
CCTV Camera Pros — эксклюзивный поставщик видеорегистраторов Viewtron CCTV / HD-SDI. Цифровые видеорегистраторы Viewtron включают одни из лучших приложений для просмотра цифровых видеорегистраторов, доступных для компьютеров Windows и Mac. Нажмите на изображения ниже, чтобы просмотреть демонстрационные видеоролики и снимки экрана программного обеспечения Viewtron DVR в действии, а также узнать больше о поддержке видео высокой четкости 1080p.
D1 и поддержка видео Full 1080p HD
Гибридные видеорегистраторы Viewtron поддерживают разрешение D1 CCTV (720 x 480) при использовании с традиционными аналоговыми камерами видеонаблюдения и полное разрешение 1080p HD при использовании с камерами видеонаблюдения HD-SDI. Приведенные ниже изображения можно использовать для сравнения систем видеонаблюдения и HD-SDI. Также обратите внимание, что DVR Viewtron CCTV и гибридные модели HD-SDI можно просматривать и управлять вместе с помощью программного обеспечения CMS, которое входит в комплект бесплатно.
DVR Viewer Видеогалерея
DVR Viewer Галерея изображений
Нажмите здесь, чтобы Изображения DVR Viewer, снятые с помощью настольных и мобильных приложений для iPhone, iPad, Android, Mac и ПК с Windows.Приложение для удаленного просмотра с камеры видеонаблюдения для iPhone
| Компания CCTV Camera Pros разработала и выпустила собственное приложение для iPhone под названием iCamViewer, которое позволяет клиентам просматривать камеры видеонаблюдения через Интернет со своего iPhone. Приложение для iPhone также позволяет клиентам быть в курсе последних продуктов, видео и выпусков новостей от CCTV Camera Pros. ICamViewer совместим со многими IP-камерами, которые продаются компанией CCTV Camera Pros.Нажмите здесь, чтобы узнать больше, просмотреть совместимые камеры и видеосерверы, а также загрузить приложение для iPhone:
Приложение камеры видеонаблюдения для iPhone. |
Начиная с этого момента, видеорегистраторы являются более старыми моделями, которые мы используем для поставки. Мы сохраняем ссылки на загрузки и руководства на этих страницах для клиентов, которые все еще используют эти модели, но мы больше не можем их поставлять.
JPEG H.264 Dual Codec Программное обеспечение DVR для видеонаблюдения
Интегрированная удаленная станция — это самая последняя версия программы просмотра цифровых видеорегистраторов для H.264 с двумя кодеками DVR. Обновлено 06.03.08Программа для видеорегистратора для видеонаблюдения JPEG 2000
DVR Viewer — это самая современная программа просмотра DVR для наших видеорегистраторов JP для наблюдения. Это программное обеспечение позволяет подключаться к вашему DVR для удаленного просмотра ваших камер видеонаблюдения через Интернет. Обновлено 25.11.07Программное обеспечение центрального мониторинга DVR — Эта центральная система мониторинга (CMS) позволяет вам просматривать до 36 цифровых видеорегистраторов серии JPEG удаленно через Интернет или LAN (локальную сеть) с одного ПК с Windows.ID пользователя по умолчанию: admin Пароль: admin
DVR Backup Video Player — Используйте этот видеоплеер для воспроизведения видео, резервное копирование которого выполнено с вашего цифрового видеорегистратора JPEG. Вы также можете использовать видеоплеер для экспорта / сохранения видеофайлов в виде файлов AVI, чтобы их можно было воспроизводить с помощью проигрывателя Windows Media.
Калькулятор места на жестком диске — используйте это приложение для Windows, чтобы рассчитать объем места на жестком диске, который вам понадобится для записи определенного количества часов и дней видеонаблюдения. При проведении сметы можно настроить различные параметры.
Обратите внимание, что эти изображения были сделаны с использованием нашей устаревшей / снятой с производства модели цифрового видеорегистратора JPEG2000. Плюсы камеры видеонаблюдения настоятельно рекомендует iDVR-PRO CCTV DVR в качестве замены.
Смотрите больше снимков экрана здесь: Программа просмотра DVR или щелкните любое из изображений выше.
Программное обеспечение и приложения для камер видеонаблюдения Viewtron
IP-камеры, видеорегистраторы и сетевые видеорегистраторы Viewtron работают со следующими настольными и мобильными приложениями.Используйте эти приложения для удаленного доступа к камерам видеонаблюдения через Интернет. Воспользуйтесь приведенными выше ссылками для прямого скачивания. Пожалуйста, обратитесь к приведенной ниже информации и демонстрационным видео, чтобы узнать больше о Viewtron.
Приложения и программное обеспечение для удаленного просмотра камер видеонаблюдения
| Приложение для iPhone | Приложение для Android | Программное обеспечение Mac | Программное обеспечение Windows CMS |
В этом видео демонстрируется приложение для iPhone, которое входит в комплект для использования со всеми видеорегистраторами Viewtron, сетевыми видеорегистраторами и IP-камерами.Демонстрация показывает, как приложение используется для удаленного доступа к домашней системе видеонаблюдения Майка. Система Майка состоит из нескольких камер видеонаблюдения 4K BNC, IP-камеры Viewtron 4K и 16-канального гибридного DVR / NVR. Просмотр видео с камеры видеонаблюдения в реальном времени, а также поиск и воспроизведение записанного видеонаблюдения демонстрируются на видео. Вы можете узнать больше о Приложение Viewtron для просмотра камер видеонаблюдения здесь.
Просмотр камер видеонаблюдения в нескольких местах
Приложение iPhone для Viewtron поддерживает возможность просмотра камер видеонаблюдения, установленных в нескольких местах.Вышеупомянутое видео демонстрирует удаленный просмотр двух IP-камер в разных местах. Приложение также можно настроить для просмотра нескольких DVR и NVR в разных местах.
Приложение для Android для Viewtron по внешнему виду и функциям идентично приложению для iPhone. Посмотрите это видео, чтобы увидеть, как Майк получает доступ к своей домашней системе камер видеонаблюдения с помощью приложения для Android. Мониторинг с камеры в реальном времени и поиск и воспроизведение записанного видеонаблюдения включены в демонстрацию.Вы можете узнать больше о как просматривать камеры видеонаблюдения с Android здесь.
Посмотрите это видео, чтобы увидеть, как программное обеспечение камеры безопасности Mac подключается к видеорегистратору домашней системы безопасности Майка и IP-камере Viewtron, установленной в офисе компании CCTV Camera Pros.
Программное обеспечение Mac, которое входит в комплект всех продуктов Viewtron, позволяет пользователям просматривать свои камеры видеонаблюдения, создавать собственные макеты видео с нескольких камер в разных местах, получать предупреждения о тревоге и воспроизводить записанное видео.Пожалуйста, взгляните на наши Программное обеспечение камеры безопасности Mac на странице обзора Viewtron для получения дополнительной информации.
Программное обеспечение Windows, входящее во все продукты Viewtron, позволяет пользователям просматривать свои камеры видеонаблюдения, создавать собственные макеты видео с нескольких камер в разных местах, получать предупреждения о тревоге и воспроизводить записанное видео. Скоро мы создадим демонстрационное видео. Пожалуйста, взгляните на наши Программное обеспечение камеры безопасности Windows для страницы обзора Viewtron для получения дополнительной информации.
Пользовательский интерфейс DVR / NVR Введение
Если вы рассматриваете Гибридная камера видеонаблюдения Viewtron DVR или один из наших сетевых видеорегистраторов для систем IP-камер, это отличное первое видео, которое стоит посмотреть, когда вы начнете свое исследование. Майк демонстрирует, насколько легко смотреть видео в реальном времени и воспроизводить записи видеонаблюдения непосредственно на видеорегистраторе Viewtron с помощью прилагаемой USB-мыши.
Подключение IP-камер к видеорегистраторам BNC
Видеорегистраторы Viewtron BNC также поддерживают сетевые IP-камеры.Посмотрите это видео, чтобы узнать, как подключить IP-камеру к DVR.
Бесплатные консультации и предложения
Вы знали? Специалисты по камерам видеонаблюдения могут предоставить полную стоимость системы наблюдения, включая любую модель видеорегистратора или сетевого видеорегистратора Viewtron? Мы можем включить камеры видеонаблюдения, кабели, разъемы, блоки питания и мониторы. Мы даже можем комбинировать IP-камеры и камеры видеонаблюдения HD BNC, потому что видеорегистраторы Viewtron являются гибридными. Это означает, что они работают практически с любыми типами камер видеонаблюдения.
Как вы, наверное, уже видели на нашем сайте, у нас есть системы видеонаблюдения с 2, 4, 8 и 16 камерами в готовых упаковках. Однако мы не можем упаковать каждую комбинацию и количество всех различных моделей камер, которые мы несем. Таким образом, мы также можем предоставить вам индивидуальное предложение с таким количеством камер, которое вам нужно, и сочетание любых комбинаций моделей камер в зависимости от требований вашего проекта. Пожалуйста запросите цитату, когда будете готовы. Если вы предпочитаете поговорить с одним из нас по телефону, чтобы обсудить ваши требования, вы также можете запросить бесплатную консультацию по телефону здесь.
Просмотр видео с камер видеонаблюдения в режиме реального времени и воспроизведения с помощью приложения Viewtron для AndroidДоступ к гибридным камерам видеонаблюдения Viewtron, цифровым видеорегистраторам, IP-камерам Viewtron и сетевым IP-камерам Viewtron можно получить с помощью прилагаемого приложения для удаленного просмотра камер для Android. Приложение для Android не только обеспечивает просмотр в реальном времени с ваших камер, но и поддерживает поиск и воспроизведение записанных видеоматериалов, элементы управления PTZ, аудионаблюдение и push-уведомления.Вы можете просматривать свою систему наблюдения через WIFI и мобильные / сотовые сети. Пользователи могут получить доступ к своим камерам видеонаблюдения через LAN (локальную сеть), где расположен DVR, а также удаленно через Интернет. Вы можете посмотреть видео-демонстрацию системы домашних камер безопасности, удаленно просматриваемую из приложения для Android, здесь. Элементы управления приложениями AndroidЭта статья была написана, чтобы помочь пользователям познакомиться с графическим пользовательским интерфейсом, функциями и элементами управления, доступными в приложении. На приведенном выше снимке экрана показан вид камеры видеонаблюдения в реальном времени в приложении для Android. Основные элементы управления пользовательского интерфейса указаны в оранжевые и красные прямоугольники. Эти элементы управления можно скрыть / увидеть, нажав на экран.
Управление камерой SD / HD, PTZ, масштабированиеЭто экран настроек разрешения видео.Он позволяет выбрать разрешение, которое камера должна передавать в приложение. Пользователи могут установить разрешение выше, если у них быстрое подключение к Интернету, и ниже, если подключение медленнее. Элементы управления камерой PTZНа приведенном выше снимке экрана показан вид в реальном времени в приложении Android при просмотре и управлении камерой PTZ. Вот элементы управления.
Удаленное аудионаблюдениеЕсли вы подключите микрофон для видеонаблюдения к вашему DVR Viewtron или, если вы используете IP-камеру со встроенным аудиомикрофоном, вы можете удаленно слушать живое и записанное аудио с вашего DVR или IP-камеры. Когда камера находится в режиме просмотра в реальном времени, коснитесь экрана, чтобы открыть эти элементы управления.Значок динамика слева включает аудиомикрофон, связанный с камерой. Значок микрофона позволяет передавать звук с вашего телефона для двусторонней передачи звука. Для двусторонней аудиосвязи требуется сетевая IP-камера со встроенными или внешними динамиками. Воспроизведение записанного видео DVRПомимо возможности просмотра ваших камер видеонаблюдения в реальном времени, приложение для Android также поддерживает возможность поиска и воспроизведения видеозаписей видеонаблюдения с жесткого диска вашего цифрового видеорегистратора / сетевого видеорегистратора. На приведенных выше снимках экрана показан экран воспроизведения видео в портретном и ландшафтном режимах.Нижнее альбомное изображение — это воспроизведение видео со скрытыми элементами управления плеером. Вы можете отображать элементы управления плеером и скрывать их, нажимая на экран. Вы также можете увеличивать / уменьшать цифровое масштабирование, сжимая и растягивая экран.
Android Push-уведомленияПриложение Android для видеорегистраторов / сетевых видеорегистраторов Viewtron поддерживает push-уведомления / оповещения о тревоге. Например, вы можете настроить свою систему видеонаблюдения на отправку push-уведомления на ваш телефон при обнаружении движения одной из ваших камер видеонаблюдения. Вот как это работает, если обратиться к приведенным выше скриншотам слева направо.
Вышеупомянутое видео демонстрирует приложение Android, используемое для удаленного доступа к системе домашних камер безопасности. Отображение в реальном времени с камеры и поиск и воспроизведение записанного видеонаблюдения включены в демонстрацию. Подробнее о видеорегистраторах / сетевых видеорегистраторах Viewtron с камерами видеонаблюденияУзнайте больше о новейших цифровых видеорегистраторах и сетевых видеорегистраторах Viewtron HD. Работает с аналоговыми камерами видеонаблюдения, сетевыми IP и HD BNC камерами видеонаблюденияПользователи могут комбинировать и комбинировать различные технологии камеры. Это идеально подходит для клиентов, у которых есть камеры видеонаблюдения и которые хотят со временем перейти на высокое разрешение. Гибридные iDVR-PRO работают со следующими типами и разрешениями камер видеонаблюдения. Камеры видеонаблюдения 4K
Запросить демонстрациюЕсли у вас в настоящее время нет видеорегистратора Viewtron и вы хотите войти в демо-систему в нашем офисе, запросите демо-вход ниже.Вы сможете войти в систему с мобильных устройств iPhone, iPad и Android. Вы также можете войти в систему с компьютеров Macintosh и Windows. Пожалуйста нажмите здесь, чтобы запросить демо-вход. Полные системы видеонаблюденияВы знали? Специалисты по камерам видеонаблюдения могут предоставить полную стоимость системы наблюдения, включая любую модель видеорегистратора или сетевого видеорегистратора Viewtron? Мы можем включить камеры видеонаблюдения, кабели, разъемы, блоки питания и мониторы.Мы даже можем комбинировать IP-камеры и камеры видеонаблюдения HD BNC, потому что видеорегистраторы Viewtron являются гибридными. Это означает, что они работают практически с любыми типами камер видеонаблюдения. Как вы, наверное, уже видели на нашем сайте, у нас есть системы видеонаблюдения с 2, 4, 8 и 16 камерами в готовых упаковках. Однако мы не можем упаковать каждую комбинацию и количество всех различных моделей камер, которые мы несем. Таким образом, мы также можем предоставить вам индивидуальное предложение с таким количеством камер, которое вам нужно, и сочетание любых комбинаций моделей камер в зависимости от требований вашего проекта.Пожалуйста запросите цитату, когда будете готовы. |
Объяснение потокового видео DVR | TechHive
Один вопрос, который я часто задаю по поводу обрезки шнура, заключается в том, можно ли записывать потоковое видео, как при кабельном или эфирном телевидении.
Это может показаться простым вопросом, но ответ на него сложен. Некоторые потоковые сервисы предлагают DVR, но с некоторыми заметными отличиями от традиционных кабельных DVR.Другие, например Netflix, не позволяют записывать шоу, но все равно предлагают весь свой контент по запросу. И хотя существует обходной путь для потоковых сервисов, которые не предлагают DVR, это приносит свой собственный набор компромиссов.
Чтобы иметь возможность ссылаться на статью всякий раз, когда кто-то спрашивает меня о потоковой передаче DVR в будущем, вот краткое изложение всех ваших вариантов:
Какие потоковые службы имеют DVR?
Если мы говорим об услугах потокового телевидения в прямом эфире, то есть тех, которые предоставляют набор кабельных каналов через Интернет, то да, DVR доступен со всеми из них.Вместо того, чтобы сохранять шоу на ваше устройство, эти службы хранят свои записи в облаке, поэтому вы можете получить к ним доступ из любого места. Тем не менее, не все службы имеют одинаковое представление о том, каким должен быть онлайн-видеорегистратор.
Sling TV, Hulu with Live TV и FuboTV используют подход, аналогичный кабельному: у вас есть определенное количество часов записи, и эти записи хранятся неограниченное время.
- Sling TV предлагает 50 часов записи бесплатно, а за 200 часов взимается дополнительная плата в размере 5 долларов в месяц.
- Hulu + Live TV обеспечивает 50 часов записи и требует 10 долларов в месяц за 200 часов.
- FuboTV обеспечивает 250 часов записи и взимает 5 долларов в месяц за 1000 часов.
YouTube TV, AT&T TV и Philo по-разному подходят к потоковой передаче DVR. Они позволяют записывать неограниченное количество программ, но хранить их можно только ограниченное время. YouTube TV сохраняет передачи дольше всего — девять месяцев, AT&T TV хранит их 90 дней, а Philo хранит программы 30 дней.
Джаред Ньюман / TechHive Все сервисы потокового вещанияLive TV, такие как AT&T TV Now, предлагают облачные видеорегистраторы.
На заре потокового вещания в прямом эфире у большинства этих сервисов были ограничения на работу цифровых видеорегистраторов. Некоторые не разрешали запись на определенных каналах, в то время как другие запрещали пропуск рекламы для определенных записей. Эти ограничения были в основном сняты, за одним заметным исключением: DVR в пакете Hulu за 65 долларов в месяц для прямых трансляций не позволяет вам пропускать рекламу.Для этого вам придется дополнительно тратить 10 долларов в месяц на расширенный DVR Hulu, который также включает в себя больше места для хранения.
А как насчет видеорегистратора для Netflix?
За исключением услуг прямого эфира, DVR обычно недоступен. Вам не разрешено записывать шоу из Netflix, Amazon Prime Video или сервиса по запросу Hulu, например, и если вы загружаете приложения из отдельных сетей, таких как NBC и Fox, вы не сможете записывать эти программы, либо.
Теоретически DVR не нужен с этими услугами, потому что все их программы доступны по запросу.Netflix и Amazon Prime также поддерживают загрузку видео на телефон или планшет для просмотра в автономном режиме, и многие службы предлагают свои собственные списки наблюдения, которые приблизительно соответствуют организационным аспектам кабельного цифрового видеорегистратора. Некоторые устройства потоковой передачи, в том числе Apple TV 4K, TiVo Stream 4K и Chromecast с Google TV, также имеют свои собственные универсальные функции списка просмотра, которые могут отслеживать передачи в нескольких потоковых сервисах.
Джаред Ньюман / IDGTiVo Stream 4K — одно из нескольких устройств, на которых можно управлять списком наблюдения в нескольких потоковых сервисах.
Но на самом деле бывают случаи, когда правильный DVR для Netflix и других автономных сервисов может быть полезен. Например, вы можете пропустить рекламу в поддерживаемом рекламой видео, загрузить телешоу в приложение, которое не поддерживает офлайн-просмотр, сохранить программу, которую собираются удалить из одной из ваших потоковых служб, или избежать буферизация в периоды занятости путем сохранения видео в автономном режиме.
Одним из способов решения этой проблемы является PlayOn, служба, которая создает локальную копию видео из сетевых источников.Затем вы можете передать видеофайл на другие устройства или передать его на другие устройства в вашем доме через Wi-Fi, используя собственное программное обеспечение PlayOn или приложения медиа-сервера, такие как Plex.
Джаред Ньюман / TechHive Программное обеспечениеPlayOn для Windows может записывать шоу из потоковых сервисов, таких как Netflix.
Как и практика обмена паролями, PlayOn работает как бы в серой зоне. Его создатели утверждают, что они защищены теми же законами, которые разрешают существование кабельных видеорегистраторов и видеомагнитофонов, что может объяснить, почему PlayOn существует уже более десяти лет.Тем не менее потоковые сервисы, такие как Netflix, не разрешают копировать видео в своих условиях обслуживания, и у них есть лицензионные соглашения с поставщиками контента, которые запрещают такую практику.
Большим уловом PlayOn может быть само программное обеспечение. Версия Windows за 70 долларов требует постоянно работающего ПК для обработки записей, и хотя PlayOn предлагает облачную версию, которой вы можете управлять со своего телефона, вы должны платить за каждую запись, которую он делает.
Более продвинутая опция DVR
Если вас не устраивают вышеперечисленные решения, последний вариант, который следует рассмотреть, — это каналы DVR.Это самая близкая попытка предоставить единый домашний DVR для множества различных потоковых сервисов, но у него есть свои проблемы и ограничения.
С помощью каналов вы настраиваете серверное устройство на настольном ПК, NAS-устройстве, Nvidia Shield TV или Raspberry Pi. Затем вы можете смотреть телевизор через приложения каналов на устройствах Fire TV, Android TV или Apple TV.
FancyBitsканалов DVR пытается собрать видео из множества потоковых источников в одно приложение, но это не для всех.
Сама услуга DVR стоит 8 долларов в месяц, но вы также должны подписаться на потоковые услуги для каналов, с которых будет осуществляться запись.Если у вас есть услуга платного телевидения, которая поддерживает аутентификацию TV Everywhere, вы можете использовать каналы для записи из прямых кабельных потоков. Если вы находитесь на рынке, обслуживаемом Locast, каналы могут записывать трансляции с местных станций. С небольшой дополнительной настройкой вы можете получить запись каналов из бесплатного потокового сервиса PlutoTV. Каналы также интегрируются с вышеупомянутым PlayOn, автоматически загружая любые записи, которые вы сделали в облаке.
После того, как все настроено, Channels отлично справляются с ощущениями от традиционного цифрового видеорегистратора, даже для некоторых сервисов, которые технически не поддерживают запись.Тем не менее, это сложный подход, который я бы не рекомендовал менее технически подкованным резакам для шнура.
Такова жизнь в мире онлайн-видео, где нет ничего аккуратного и упорядоченного, а интересные варианты есть везде.
Подпишитесь на еженедельную рассылку Cord Cutter от Джареда , чтобы получать эту колонку и другие важные новости, идеи и предложения по электронной почте.
Примечание. Когда вы покупаете что-то после перехода по ссылкам в наших статьях, мы можем получить небольшую комиссию.Прочтите нашу политику в отношении партнерских ссылок для получения более подробной информации.Запись или передача шоу и фильмов с цифрового видеорегистратора на компьютер [издание 2020 г.]
DVR на компьютер
В этом посте « DVR to computer » мы покажем вам, как передавать шоу и фильмы с вашего DVR на компьютер . Если вы хотите перенести записанные на DVR развлечения на свой компьютер, этот пост для вас.Для тех, кто разбирается в технологиях и спешит, вот быстрое решение из 3 шагов, как скопировать видео с цифрового видеорегистратора на компьютер :
- Проверьте выходы на задней панели вашего DVR: HDMI, FireWire, Component?
- Купите и настройте на своем компьютере соответствующее устройство видеозахвата, соответствующее этим выходам.
- Воспроизведите видео на своем DVR и запишите его на свой компьютер.
Теперь давайте углубимся в детали, чтобы понять, что происходит под капотом, когда мы пытаемся перенести информацию с цифрового видеорегистратора на компьютер.
Перенос цифрового видеорегистратора на компьютер: краткое описание проблемы
В последние годы многие из нас либо купили цифровой видеорегистратор, либо в комплекте с нашими пакетами кабельного или спутникового телевидения. Эти устройства DVR великолепны, позволяя нам смотреть наши любимые программы — а также приостанавливать и перематывать их — когда захотим! Все повальное увлечение DVR началось с TiVo (посмотрите последние устройства Tivo).Фактически, как и Google, TiVo превратилось в глагол: «Вы использовали эту программу в TiVo?»
Хотя теперь у нас есть такие опции, как NetFlix и Amazon Prime (которые позволяют скачивать файлы на наши локальные устройства), мы по-прежнему хотим делать больше с тем, что у нас есть.
И поэтому люди начали задаваться вопросом: «Могу ли я, , перенести шоу и фильмы с цифрового видеорегистратора на мой компьютер ?» Люди могут захотеть сделать это по разным причинам. Многие могут захотеть освободить место на своем DVR. Другие могут захотеть поместить все свои записи DVR на свои ноутбуки, чтобы они могли смотреть их где угодно.Или, если вы записали шоу DVR на свой компьютер, вы можете загрузить их и поделиться своими любимыми программами с друзьями.
Что ж, вам повезло. Видеорегистраторы во многом похожи на ваш компьютер. По сути, цифровой видеорегистратор — это просто запись ваших телевизионных программ и фильмов на жесткий диск, который находится внутри вашего компьютера. Таким образом, по сути, когда мы смотрим на передачу информации с цифрового видеорегистратора на компьютер , мы просто копируем файл с цифрового видеорегистратора на наш компьютер.
Однако это не то, что мы можем легко поднять и переместить. Он цифровой, поэтому нам нужно подключить наш видеорегистратор к компьютеру и каким-то образом перенести эти телешоу и файлы фильмов с цифрового видеорегистратора на компьютер.
И это то, что мы собираемся показать вам, как это сделать сегодня. Итак, если вы готовы, давайте начнем, поскольку мы покажем вам, как это сделать. Итак, в следующий раз, когда вас спросят: « Как записать шоу с DVR на компьютер ?», Вы будете готовы дать ответ.
DVR к компьютеру: общая картина
Так как у цифрового видеорегистратора есть жесткий диск, а у компьютера — жесткий диск, в идеале мы могли бы просто подключить видеорегистратор и компьютер вместе с помощью кабеля USB или HDMI (так же, как и с внешним жестким диском USB) и скопировать шоу и фильмы с жесткого диска в нашем DVR на жесткий диск в нашем компьютере, как вы видите на фотографии ниже:
Если бы мы могли это сделать, мы бы мгновенно смотрели шоу, записанные на DVR, на нашем компьютере.Но это никогда не бывает идеальным миром, не так ли?
Существует множество причин, по которым этот прямой процесс копирования с цифрового видеорегистратора на ПК невозможен. Вот топ-3:
- Файлы DVR зашифрованы . Эти компании не хотят, чтобы вы могли легко копировать файлы DVR на свой компьютер и, по сути, исключать их из уравнения и уменьшать их шансы на то, что они смогут зарабатывать на вас деньги.
- Многие видеорегистраторы не имеют соединения USB / Firewire / HDMI, чтобы этот процесс мог происходить .Даже если DVR имеет такой тип подключения, многие производители отключили его.
- Файловые системы и видеофайлы, используемые производителями цифровых видеорегистраторов, обычно имеют формат Linux и часто являются проприетарными, что делает эту прямую копию чрезвычайно сложной и несовместимой со средами Windows и Mac.
Итак, что у нас осталось?
Что ж, вы прочитаете, что некоторые люди вынимают жесткий диск из видеорегистратора и напрямую подключают его к своему ПК.Это возможно, но только в том случае, если вы очень техничны и отчасти являетесь приверженцем операционной системы Linux. Я не рекомендую это, так как это наверняка аннулирует любые ваши гарантии, и, если вы арендуете оборудование, вы, вероятно, в конечном итоге заплатите им большую сумму за нарушение какого-либо соглашения.
TiVo To Go: единственное исключение
Будучи создателем концепции DVR, TiVo расширила свою игру и сделала передачу содержимого DVR на ваш компьютер чрезвычайно простой благодаря возможности загружать контент TiVo на свои устройства для автономного воспроизведения.
TiVo to Go позволяет использовать продукт под названием TiVo desktop для простого копирования программ DVR на ваш компьютер . Это работает следующим образом: и ваш TiVo, и ваш компьютер подключаются к домашней беспроводной сети. Это настольное программное обеспечение TiVo затем подключается к вашему TiVo и позволяет вам выбирать, какие программы вы хотите просматривать на своем ПК. И, вуаля !, смотреть содержимое DVR на компьютере так просто.
TiVo тоже не пустышка. Они сохранили это решение проприетарным, так что вы не можете просто поделиться всеми программами.Они находятся в специальном формате TiVo, который позволяет им сохранять контроль. Тем не менее, это решение настоятельно рекомендуется для пользователей TiVo.
Перенос с цифрового видеорегистратора на компьютер: решение для остальных
Поскольку мы не можем просто скопировать файлы с цифрового видеорегистратора на компьютер, нам нужен другой способ сделать это. Этот метод должен использовать почти каждый, кто хочет знать , как записывать шоу с цифрового видеорегистратора на компьютер .
В этом методе мы будем подключать устройство видеозахвата к нашему компьютеру.Устройство видеозахвата подключается к нашему DVR, а также к нашему ПК и действует как посредник между ними.
Давайте поговорим о том, как мы этого добиваемся. Первое, что мы обсудим, это ваш видеорегистратор, который, предположительно, у вас уже есть. Если нет, то вот список самых популярных видеорегистраторов.
Подключение цифрового видеорегистратора к компьютеру: выходные порты цифрового видеорегистратора
Нам нужно знать, какие выходы существуют на нашем DVR. В качестве примера давайте взглянем на заднюю часть Motorola DCH6416, модели, которая часто поставляется для клиентов Comcast:
На приведенной выше диаграмме мы видим все «потенциальные» порты, которые мы можем использовать для подключения к нашему компьютеру.
Когда мы смотрим на эти порты, мы видим соединение HDMI, порт, который мы привыкли видеть для многих наших аудио / видео соединений. Вот список кабелей HDMI на HDMI, из которых можно выбрать.
Еще один вход / выход, который следует учитывать, — это FireWire . Как и HDMI, Firewire передает как видео, так и аудио. Поскольку нам нужно установить только одно соединение, это простой способ сделать это. Кроме того, многие компьютеры оснащены FireWire, а это значит, что вам не нужно покупать карту видеозахвата.Если вам это нравится, вот список недорогих кабелей FireWire для подключения.
Ваш следующий выбор, если первые два недоступны, будет «подключение компонентного видео» в сочетании с «аудиовыходами». Это хороший выбор, поскольку эти входы доступны на большинстве плат видеозахвата. Вот кабели, которые вам понадобятся для этого.
Важно понимать, что это не будет копия файла DVR (все они зашифрованы). Вам действительно нужно будет воспроизвести исходный материал, и он будет записан на ваш компьютер.
Подключение цифрового видеорегистратора к компьютеру: входные порты карты видеозахвата
Теперь, когда мы посмотрели на выходные порты DVR, нам нужно знать, к чему мы можем подключить их на нашем компьютере. Как я уже сказал, вы захотите проверить, есть ли на вашем компьютере уже порт FireWire. Если это так, вы можете использовать это, не покупая карту видеозахвата.
Если у вас нет порта FireWire, вам, вероятно, придется купить карту видеозахвата, и у нее должны быть «входы», соответствующие «выходам» DVR.
Давайте посмотрим на некоторые из ваших вариантов. Вот карта Firewire PCI, которую вы можете купить для поддержки соединения FireWire.
Вот карта видеозахвата от Hauppauge под названием Hauppauge ImpactVCB-e PCI Express Video Capture Board 1381, которая поддерживает упомянутые выше компонентные видео и аудио выходы и есть почти во всех цифровых видеорегистраторах. Вы также можете выбрать вариант стоимостью менее 10 долларов, который подключается через USB и работает как с ноутбуком, так и с настольными компьютерами — он поддерживает как стандартный аудио, так и видео выход.Это хороший и недорогой способ опробовать , записывающий ваш DVR на ваш ПК , и посмотреть, часто ли вы этим будете заниматься. ВНИМАНИЕ !!!!!!!!!!!!!!!!!!!!!!!!!!!!!!!!!!!!!!!!!!!!!!!!!!!!!!!!!!!!!!!!!!!!!!!!!!!!!!!!!!!!!!!!!!!!!!!!!!!!!!!!!!!!!!!!!!!!!!!!!!!!!!!!!!!!!!!!!!!!!!!!!!!!!!!!!!!!!!!!!!!!!!!!!!!!!!!!!!!!!!!!!!!!!!!!!!!!!!!!!!!!!!!!!!!!!!!!!!!!!!!!!!!!!!!!!!!!!!!!!!!!!!!!!!!!!!!!!!!!!!!!
В качестве всеобъемлющего решения вы можете попробовать это устройство захвата DIGITNOW, которое имеет все различные входы / выходы, которые могут вам понадобиться.
Это все хорошие варианты, упомянутые выше. Вам просто нужно убедиться, что вы покупаете карту видеозахвата, у которой есть входы, соответствующие выходам вашего DVR. Кроме того, вы увидите, что многие «карты видеозахвата» также являются ТВ-тюнерами и сами по себе будут работать как цифровые видеорегистраторы.В этом случае вы можете просто использовать свой компьютер в качестве цифрового видеорегистратора и записывать данные непосредственно на него без необходимости передачи данных с текущего цифрового видеорегистратора на компьютер.
Какое программное обеспечение необходимо для копирования с цифрового видеорегистратора на компьютер
Когда вы покупаете упомянутые выше продукты, вы обычно получаете программное обеспечение, которое позволит вам снимать и редактировать видео (например, удалять рекламу) и конвертировать ваше видео в MPEG или AVI. Если у вас есть встроенный порт FireWire и вы не будете получать бесплатное программное обеспечение, вот список из 24 лучших бесплатных программ для редактирования видео в 2020 году, которые вы, возможно, захотите рассмотреть.
Как заставить все работать
Хорошо, теперь, когда у вас есть все оборудование, вы готовы записывать с цифрового видеорегистратора на компьютер.
Я предоставлю обзорные шаги, поскольку каждый из вас будет использовать свое программное обеспечение для этого. Сначала запустите программное обеспечение для работы с видео, которое прилагается к карте видеозахвата, или выбранное программное обеспечение для видео. Затем нажмите кнопку воспроизведения на вашем DVR. Затем вы увидите, что содержимое вашего DVR воспроизводится в окне этого программного обеспечения.Наконец, вы просто нажимаете кнопку записи на и переносите видео с DVR на компьютер .
Теперь у вас есть видеофайл на вашем компьютере. Это может быть формат «.ts». Если вы хотите преобразовать его в стандартный видеофайл, вы воспользуетесь программой преобразования видео для преобразования из «.ts» в «.mpg», «.avi» или любого другого формата, который вы предпочитаете.
Решения от конкретных поставщиков для вашего сценария
Поскольку представленное выше решение является «общим», я хотел бы дать ответы для конкретных ситуаций.Вот список решений для самых популярных поставщиков кабельного и спутникового телевидения.
Comcast / XFinity DVR для подключения к компьютеру
Comcast / XFinity не поддерживает загрузку программ со своего цифрового видеорегистратора на ПК. Однако, как мы читаем на этой странице, многие люди добиваются этого, используя методы, описанные в этой статье.
Решение с цифрового видеорегистратора DirecTV на компьютер
Как и все эти кабельные компании, они не предоставляют никаких средств для загрузки содержимого DVR на ваши компьютеры.Вы можете прочитать больше на этом форуме DirectTV, который, в конце концов, предоставляет точные инструкции, как указано выше.
Сетевой видеорегистратор для подключения к компьютеру
Вот интересные инструкции о том, как записывать все данные DISH напрямую на внешний жесткий диск.
Уставный кабель для подключения цифрового видеорегистратора к компьютеру
Как и многие компании, Spectrum продолжает менять марку и номер модели цифровых видеорегистраторов, которые они предоставляют своим клиентам. Таким образом, вам нужно будет проверить, какой видеорегистратор вам был предоставлен через кабель Charter Spectrum.Вполне вероятно, что у вас есть модель производства Scientific Atlanta. Опять же, просто проверьте, какое соединение на задней панели лучше всего (HDMI, Firewire, S-Video или RCA), а затем купите карту видеозахвата с таким же типом подключения.
Кроме того, вы можете записывать прямо на жесткий диск с помощью Spectrum, как с DISH.
DVR к компьютеру: сводка
Я надеюсь, что вы нашли эту статью о копировании фильмов и шоу с вашего цифрового видеорегистратора на компьютер поучительной.Я постарался максимально наглядно представить решение.
Таким образом, мы должны иметь возможность легко копировать файлы прямо с цифрового видеорегистратора на наш компьютер. У должна быть возможность , но обычно мы не можем, потому что, честно говоря, кабельные / спутниковые компании не хотят, чтобы вы это делали.
Поскольку мы не можем сделать прямое копирование, нам нужно использовать другой подход для копирования с нашего цифрового видеорегистратора на наш ПК. Этот подход заключается в установке карты видеозахвата на наш ПК. Эта карта захвата действует как посредник между DVR и компьютером.Это позволяет нам очень легко записывать информацию с цифрового видеорегистратора на компьютер. Когда мы загружаем программное обеспечение, поставляемое с картой видеозахвата, а затем нажимаем кнопку воспроизведения на DVR, мы можем просто «записать» содержимое DVR на наш компьютер.
Таким образом мы можем записывать шоу и фильмы с цифрового видеорегистратора на компьютер , если мы не являемся пользователями TiVo.
Наконец, если ваша цель — транслировать телешоу на свой компьютер, вы можете приобрести карту видеозахвата, которая также является видеорегистратором. Это очень простое решение, и тогда вам не придется переносить информацию с вашего DVR на ваш компьютер, потому что ваш DVR ЯВЛЯЕТСЯ компьютером .Например, USB TV-тюнер Hauppauge 1191 WinTV-HVR-955Q делает все это по отличной цене.
Приятного просмотра!
Примечание: Тем, кому понравился этот пост, также было интересно подключить ноутбук к телевизору и как сохранить видео с YouTube на моем компьютере.
Ричард Каммингс
Ричард Каммингс — писатель, путешественник и разработчик веб-контента. Он создает забавные, информативные статьи для этого сайта и использует свои творческие писательские прерогативы в ARichIdea.com.Получите копию его последней книги, озаглавленной «Очевидные выводы», рассказывающей об эмигранте со Среднего Запада, на которого повлияли и развратили многие годы жизни в Сан-Франциско и за рубежом. Он только что получил свой первый выдающийся обзор «… напоминающий Дэвида Седариса или Огюстена Берроуза» на Amazon UK.
Последние сообщения Ричарда Каммингса (посмотреть все)
Как работает DVR | HowStuffWorks
Короче говоря, цифровой видеорегистратор — это прославленный жесткий диск в красивой коробке, который хорошо смотрится в вашем развлекательном центре.Жесткий диск подключается к внешнему миру через множество разъемов на задней панели коробки, обычно это типичные разъемы RCA, которые вы использовали бы для подключения, скажем, кабельной приставки или видеомагнитофона.
Телевизионный сигнал поступает на встроенный тюнер цифрового видеорегистратора через антенну, кабель или спутник. Если сигнал поступает от антенны или кабеля, он поступает в кодировщик MPEG-2 , который преобразует данные из аналогового в цифровой (кстати, MPEG-2 — это стандарт сжатия, используемый для размещения информации на DVD).Из кодировщика сигнал отправляется в два разных места: во-первых, на жесткий диск для хранения, а во-вторых, в декодер MPEG-2 , который преобразует сигнал обратно в аналоговый и отправляет его на телевизор. для просмотра.
В некоторых системах используются двойные тюнеры, что позволяет пользователям одновременно записывать разные программы на разных каналах. На некоторых системах вы даже можете записать две программы, одновременно просматривая третье предварительно записанное шоу.
Устройство управляется настроенной операционной системой — например, в случае TiVo, машина работает на сильно модифицированной установке Linux.Операционная система находится на жестком диске вместе с пространством для записи, буфером для прямых трансляций и, в некоторых случаях, пространством для будущего расширения.
Хотя система может показаться довольно уродливой на первый взгляд, цифровое хранение телевизионных сигналов открывает совершенно новый мир возможностей, когда дело доходит до воспроизведения и просмотра.
Во-первых, видеорегистратор безленточный . В случае видеомагнитофона само устройство является просто записывающим устройством; пустая кассета — это носитель.В цифровом видеорегистраторе средства массовой информации и инструмент — одно и то же. Это, очевидно, плюс, если вам никогда не удается найти чистую ленту, когда пора что-то записать, но это также может быть недостатком. Поскольку носитель жестко подключен к машине, добавление дополнительного места для хранения невозможно. Есть веб-сайты, которые предлагают инструкции, как открыть цифровой видеорегистратор и добавить новый жесткий диск, но будьте осторожны — это определенно аннулирует вашу гарантию. С видеомагнитофоном легко увеличить время записи — просто купите еще одну коробку чистых лент.Увеличение времени записи на DVR предполагает покупку нового устройства.

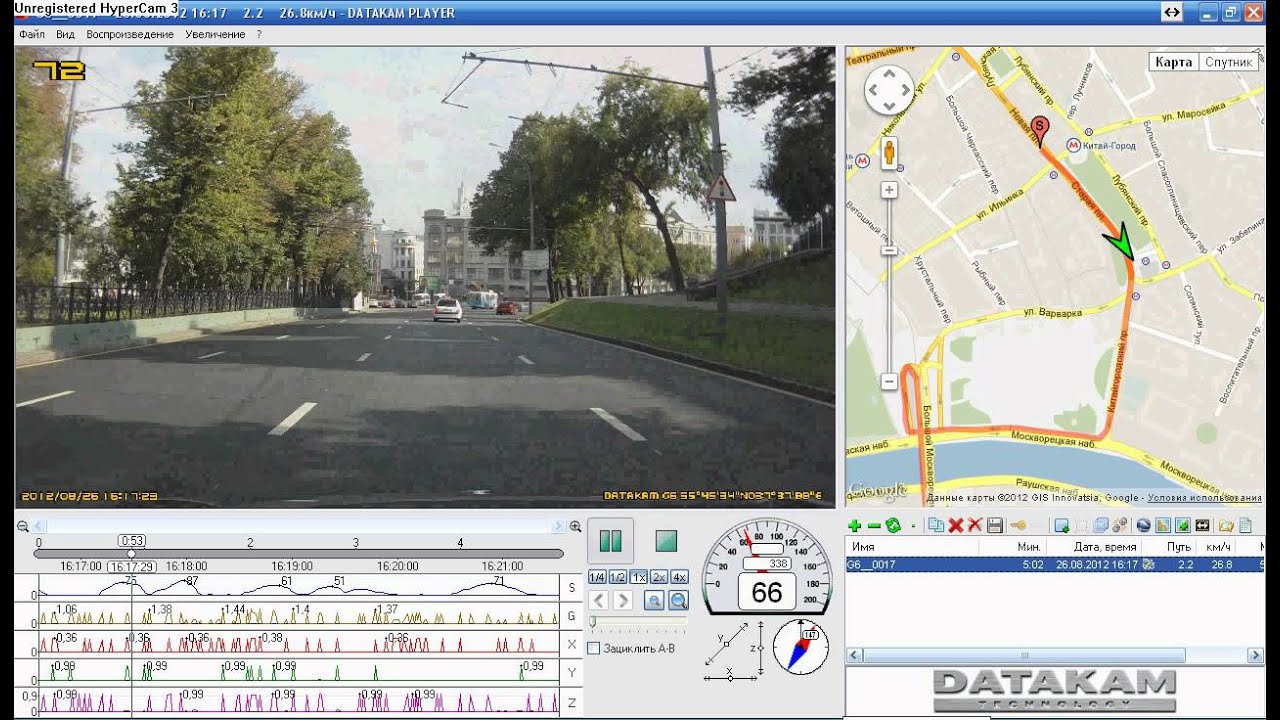 jpg.
jpg. 0.0.22
0.0.22