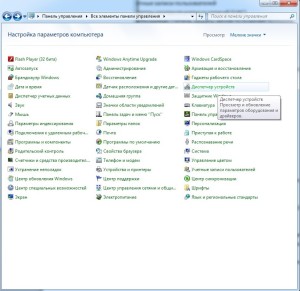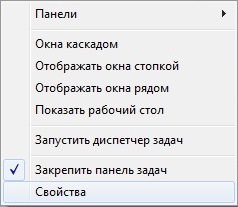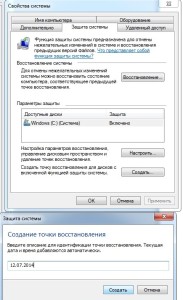Как правильно настроить монитор | GeekBrains
Что вы теряете, не настроив монитор и как от этого избавиться.
https://d2xzmw6cctk25h.cloudfront.net/post/452/og_cover_image/9b7d0be990e1d1a30812a0d9311c0f4b
источник изображения http://4k-monitor.ru
Хорошая и правильная настройка дисплея далеко не последняя задача, чтобы комфортно и качественно работать не только с изображениями, но и просто за компьютером. Заводские настройки мониторов всегда завышены по яркости и контрастности, производители не делают настройку вообще, а сами пользователи часто о ней просто не знают.
Замечу, что речь пойдет о самой простой настройке экранов, профессиональная калибровка намного сложнее.
Настраивать можно как программно (если ваш дисплей подключен к ПК с операционной системой, в которой есть средства для такой настройки), так и аппаратно. Подстройка с помощью кнопок меню мало чем отличается от подстройки картинки на современном телевизоре.
Аппаратная настройка
Начните с изучения кнопок на мониторе. Если ничего не понятно, то придется почитать инструкцию,
Важное замечание: обеспечьте грамотное освещение! Если в монитор напрямую бьёт солнце или лампочка на 200 Вт, никакие настройки не спасут. По-хорошему, это отдельная большая тема, но сейчас несколько основных рекомендаций:
- Яркий источник света не должен напрямую освещать монитор;
- Свет не должен бить в глаза;
- Лучше использовать равномерную рассеянную подсветку, например, в виде светодиодной ленты.
Настройка и оценка качества изображения
При работе с монитором с матрицей низкого качества, часто происходят ошибки при выборе цветов при обработке изображений, фотографий и на макетах для печати, при создании сайтов и ресурсов.
Картинка ниже позволит оценить, насколько хорошо настроен монитор. На каждой половине картинки есть цифры 1 2 3 4 5
Если на обеих полосах вы видите все цифры, то монитор настроен хорошо. Средний уровень покажет вам цифры 3. При совсем плохой настройке видны только 1 и 2.
Запомните, сколько цифр у вас видно. С помощью этого после настройки вы сможете оценить качество проведенных улучшений.
Но, для начала, небольшой оффтоп «с бородой»:
«…Скачал программу „Очистка монитора от пыли“, посмеялся, установил, запустил. Монитор залило ровным грязно-серым цветом, клавиатура отключилась, клик мышкой не помогал.
Поэтому сначала приводим в порядок саму поверхность, после чего переходим непосредственно к настройкам.
Яркость
Яркость следует настраивать так, чтобы на картинке черные цвета костюма и рубашки не сливались в единое целое и стал виден крест на заднем плане. Параметр яркости как раз и отвечает за различие деталей и темных цветов.
Контрастность
Отвечает за светлые цвета и их детали.
На изображении для настройки контраста следует выбрать такое качество, чтобы на белой рубашке складки и пуговицы были четко заметными. Установите контрастность в ноль и постепенно её повышайте. Как только эти детали начинают исчезать, стоит вернуться чуть назад.
Гамма
Следующий важный параметр — гамма. Точную идеальную настройку её можно выполнить далеко не на всех мониторах, но приблизиться к идеалу всё-таки стоит. О хорошей настройке гаммы будут свидетельствовать пропавшие пятна светлых и тёмных оттенков в центре тестового изображения.
Настройка серого
Избавляет от лишних оттенков, которые искажают цвета на дисплее. Либо программно, либо аппаратно это делается с помощью регулировки 3-х основных цветов (red, green, blue). В идеале картинка с серыми полосами не должна перебиваться посторонними оттенками. Только оттенки серого.
Идеал настройки серого.
Программная настройка
Программно запускаем средства калибровки (описано для Windows).
В Windows 7 следует нажать кнопку «Пуск» и в строке поиска написать слово «калибровка». Запустить. Вам будет предложен ряд тестов по настройке изображения. Их совсем немного. Пройдите их.
В Windows 10 в строке поиска надо ввести команду cttune , запустится ClearType, включить его и выбрать максимально удобные для ваших глаз отображения. Потом вводим команду dccw. Запустится калибровка цветов экрана, гаммы, яркости и контрастности. В тестах всё описано, читайте и следуйте советам.
Проверка результата
Теперь вернитесь в начало статьи и посмотрите на первое изображение с цифрами. В самом начале я просила их запомнить. Если вы улучшили настройки, то увидите как минимум на одну цифру больше.
Настройте правильно и в итоге вы будете приятно удивлены тем, что умеет ваш монитор!
Настроили монитор? За дело: профессия «Веб-разработчик».
Настройка Windows 7 после установки на максимум
Здравствуйте, в этой статье речь пойдет об улучшении работы windows 7, 10 правильной настройке и оптимизации работы. После выполнение действий которые предложены в этой статье, вы заметите значительное улучшение работы вашего ноутбука или ПК. Выполняйте все указание в точности как указанно в инструкции. Поехали…
Настройка windows: Шаг первый «Установка CCleaner и использование»
Итак, первым делом мы скачаем и установим CCleaner , при установки нам будет предложено установить браузер Google Chrome, устанавливайте если пользуетесь им. Язык поменять можно в Options – Settings – Language. Выполняем Анализ после чего Очистку. Будьте осторожны если не помните не помните свои пороли, программа удалит кэш браузеров (удалиться история, вкладки, пороли) Далее переходим во вкладку «Реестр» — «Поиск проблем» — «Исправить выбранное»
Так же с помощью вкладки «Сервис» можно грамотно удалить программу без остатков мусора, посмотреть программы автозагрузки и отключить их что очень полезно для быстрого старта ноутбука или компьютера (например отключить автозагрузку Skype которая стоит по умолчанию) и т.д. Программа очень простая и все пункты меню понятны поэтому не будем на ней останавливаться.
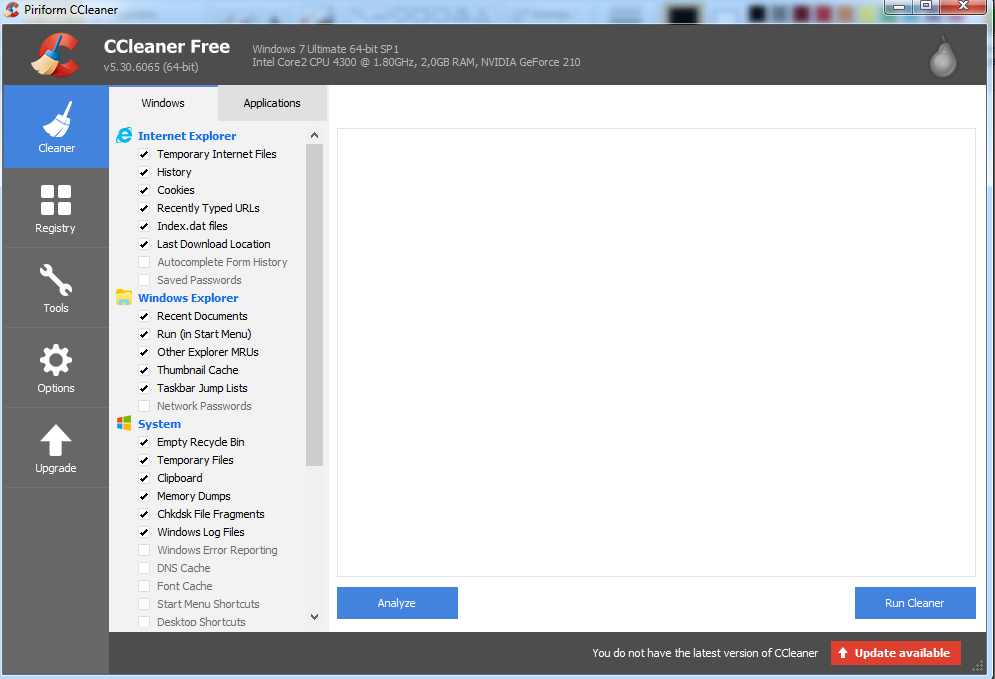
Настройка windows: Шаг второй «Очистка диска»
После проверки системы с помощью утилиты CCleaner переходим в «Мой компьютер» нажимаем на любой диск правой кнопкой, жмем «свойства» и «очистка диска», это не форматирование, ваши файлы в полной безопасности. В окошке Очистке диска проставляем все галочки, после чего нажимаем очистка системных файлов это те файлы которые использовала система – старые обновления, установки и другой уже не нужный мусор(полный список вы будете видеть в окошке «удалить следующие файлы» ). Особенно эффективно это будет для тех кто обновлялся с windows 7 на windows 10. Еще раз повторюсь процедура эффективна и боятся не стоит все ваши файлы в БЕЗАПАСНОСТИ.
В данном примере я очистил свой диск С от хлама тем самым освободил 16,7Мб (ранее освободил 11 гб) места и ускорил работу обращения Windows к системным файлам.
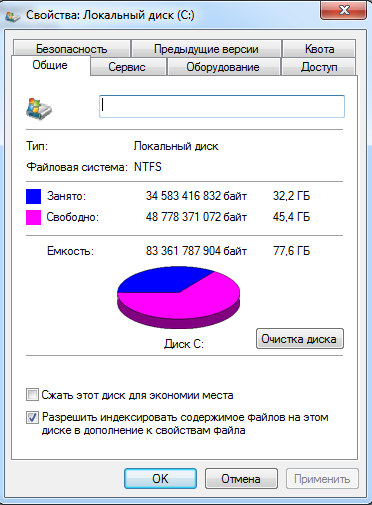

Настройка windows: Шаг третий «Очистка папок»
Далее заходим в «Панель управления» если windows 7 то Пуск-Панель управление, если windows 10 то поиск – вводим «панель управления» и открываем(поиск с лева в низу значок лупа). На 10 рекомендую пользоваться поиском как инструментом. Выбираем Просмотр «мелкие значки» ищем «Параметры папок» заходим в них, нажимаем «Вид» спускаемся в самый низ до «скрытые файлы и папки» и меняем галочку на «Показывать скрытые файлы, папки и диски» после чего нажимаем Ок.
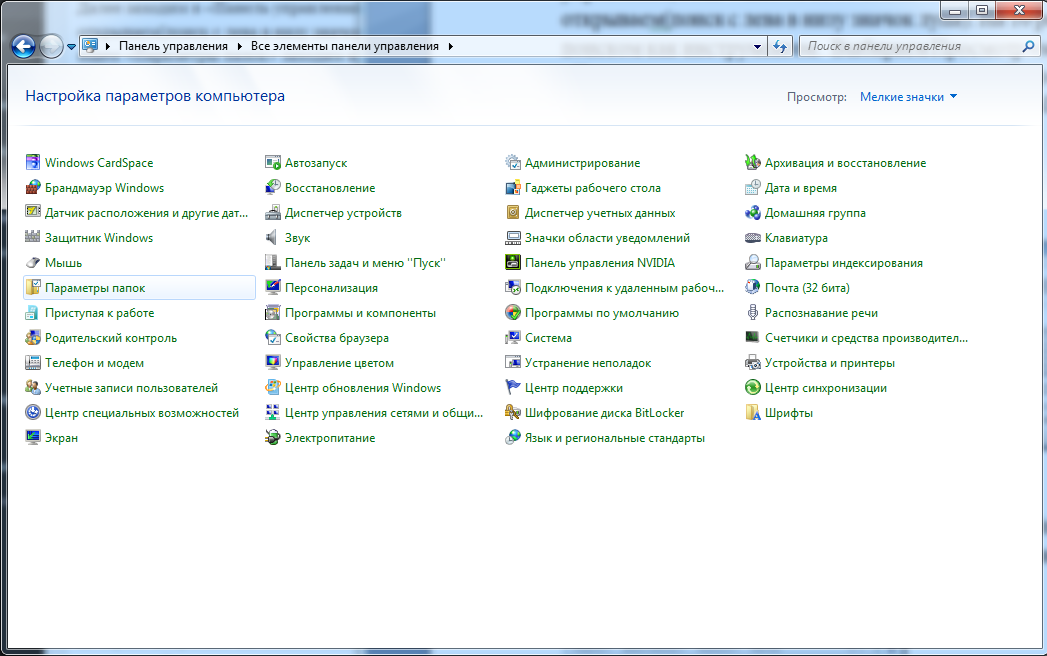
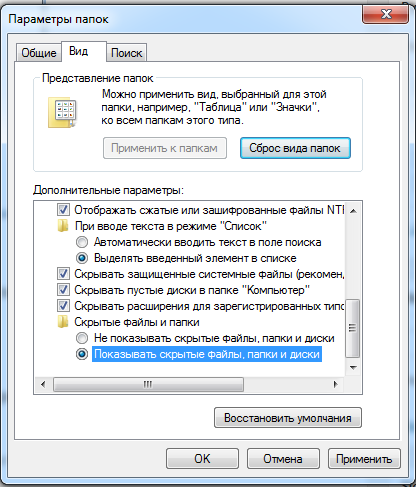
После чего переходим в диск C, заходим в папку Windows, в ней ищем папку «Temp» и удаляем все файлы которые внутри ,в данном примере я уже все файлы удалил.
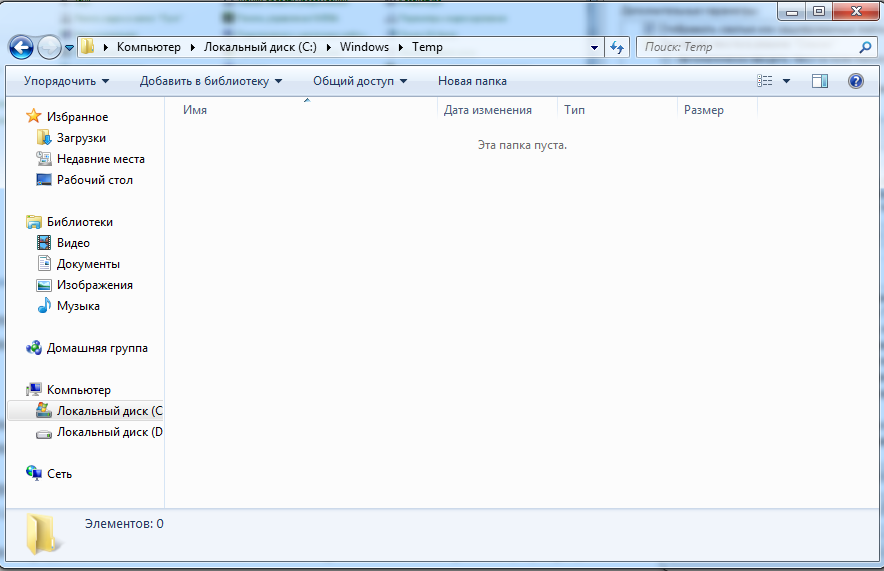
Так – же на диске С заходим в папку «Пользователи» или «Users» заходим в свой профиль, видим прозрачную папку «AppData» заходим в нее, далее в «Local» так же ищем папку «Temp» заходим и удаляем все файлы которые там есть.
После чего возвращаемся в «Панель управления» — «Параметры папок» — «Вид» и возвращаем как было т.е. выбираем «Не показывать скрытые файлы, папки и диски»
Можно подвести черту, мы полностью очистили компьютер от остаточных файлов ( мусора ).
Для ускорения работы компьютера можно отключить «службы» но это стоит делать только опытным пользователям. В них так же можно зайти через «Панель управления» — «Администрирование» — «Службы»
Какую службу можно отключить, а какие и вовсе не стоит трогать рассматривать не будем, есть много информации в интернете конкретно по каждой из служб. Визуально вы можете осмотреть весь список и если найдете на ваш взгляд подозрительные пишите в комментарии, мы дадим вам ответ что это за служба и можно ли ее отключить и какие функции она выполняет. Выключить или остановить службу можно нажав правой кнопкой мышки и выбрав нужный пункт или зайти в «Свойства» думаю разберетесь.
Если ноутбук или компьютер работает корректно, то сюда лучше вообще не лезть.
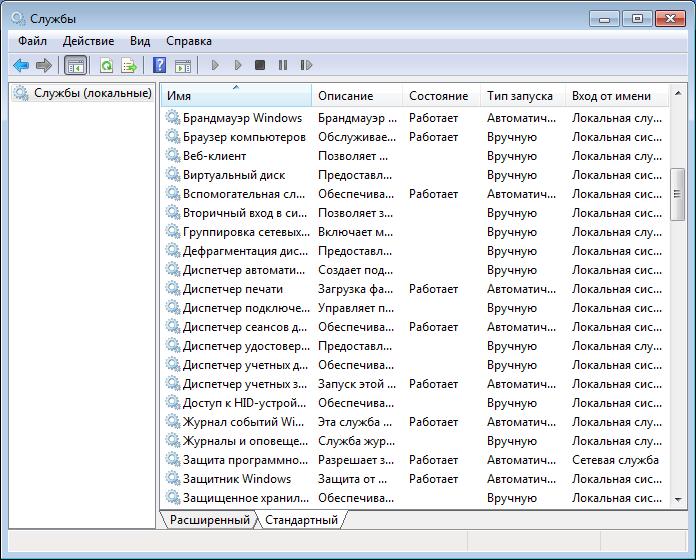
Настройка windows: Шаг пятый «Дефрагментация»
Конечно как же без дефрагментации дисков, если вы используете компьютер довольно часто то вам следует делать примерно раз в месяц, это позволит ускорить работу в «проводнике» .
Заходим в «Мой компьютер» нажимаем на любой диск правой кнопкой мышки, выбираем «свойства» — «сервис » — «выполнить дефрагментацию»

В windows 10 все тоже самое только называется «оптимизировать»
После чего нажимаем «дефрагментация диска» , если windows 10 нажимаем «оптимизировать»
У меня стоит автоматическая дефрагментация по расписанию, на сколько это эффективно сказать не могу, я делаю ручками, мне так спокойней и 20 минут в месяц не так уж и затратно на обслуживание ноутбука.
Настройка windows: Шаг шестой «Файл подкачки»
Перейдем еще к одну способу называется «Файл подкачки» – это виртуальная память которая увеличивает количество вашей оперативной памяти за счет места на жестком диске, используется только тогда когда windows не хватает оперативной памяти (например в игре или тяжелом приложении) . Файл подкачки обращается к жесткому диску и на время берет у него зарезервированную память.
Заходим в «Панель управления» — «Система» — «Дополнительные параметры системы» — видим Быстродействие, жмем «Параметры…» открывается в кладка и в ней выбираем «Дополнительно» — видим, Виртуальная память жмем «Изменить». Рекомендую перенести файл подкачки с диска C на диск D если у вас обычный жесткий диск если же у вас SSD оставляем на диске С, для этого снимаем галочку с «Автоматически выбирать объем файла подкачки»
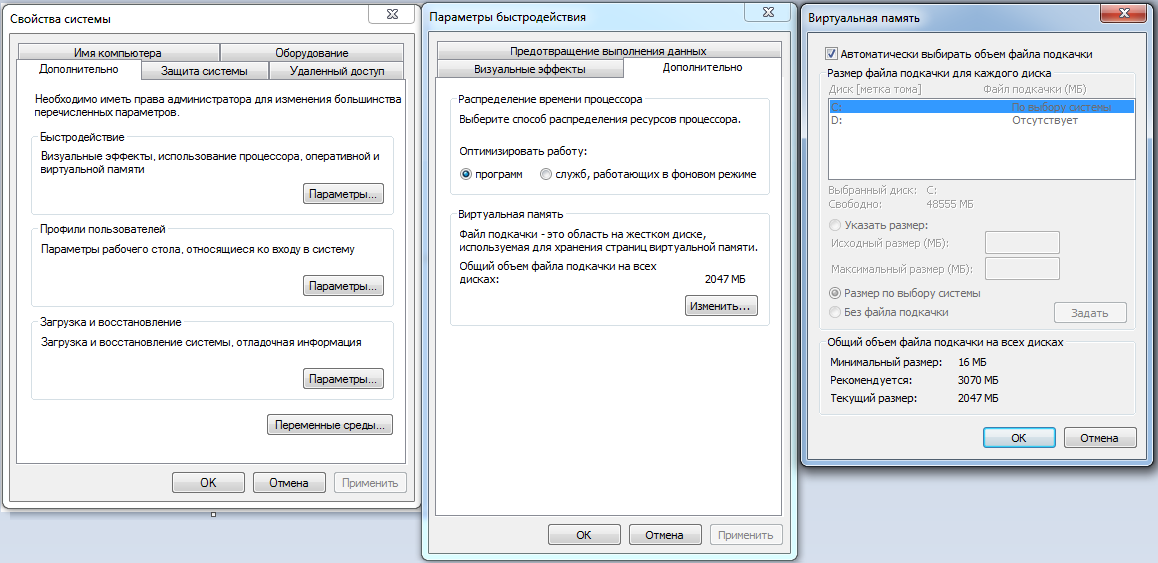
В данном примере у меня на диске C текущий размер 2047 МБ, выбираем «без файла подкачки» и нажимаем «задать» выскакивает предупреждение нажимаем «окей» теперь выбираем диск D нажимаем «указать размер» если у вас оперативной памяти 2 ГБ то в Исходный размер(МБ) так и указываете 2000 а в «Максимальный размер» в два раза больше т.е. 4000.
И нажимаем кнопочку «Задать» и «Окей»
Таким образом мы разгрузили диск C и переместили файл подкачки на диск D.
Для тех у кого оперативной памяти много начиная от 8ГБ файл подкачки рекомендую вообще отключать вы заметите как ваш компьютер ускориться раза в два а то и в три. Отключая файл подкачки тем самым мы убираем время обращения к жесткому диску что позволяет обрабатывать данные значительно быстрее.
Настройка windows: Шаг седьмой «Активация всех процессоров»
В поиске набираем msconfig , запускаем , переходим в раздел «загрузка» выбираем «дополнительные параметры…» ставим галочку «число процессоров» и выбираем максимальное число процессоров (в моем случае это 2) после чего жмем «окей» — «применить» — «окей»
Эта оптимизация дает права использовать системе все ядра , тем самым компьютер будет работать в несколько потоков , многозадачность компьютера увеличиться и соответственно скорость обработки данных увеличиться тоже.
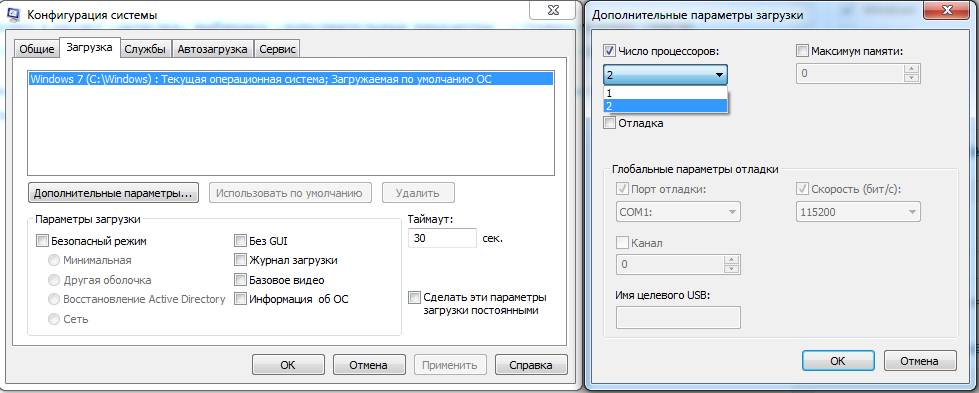
Настройка windows: Шаг восьмой «Увеличение электропитания»
Еще один способ который подходит для ноутбуков которые работают от сети и системных блоков. Это увеличение электропитания по умолчанию компьютер или ноутбук работает в сбалансированном режиме но мы можем переставить в полную эффективность. Итак заходим «Панель управления» — «Электропитание» нажимаем «показать дополнительные планы» выезжает пункт «Высокая производительность» отмечаем точкой и выходим
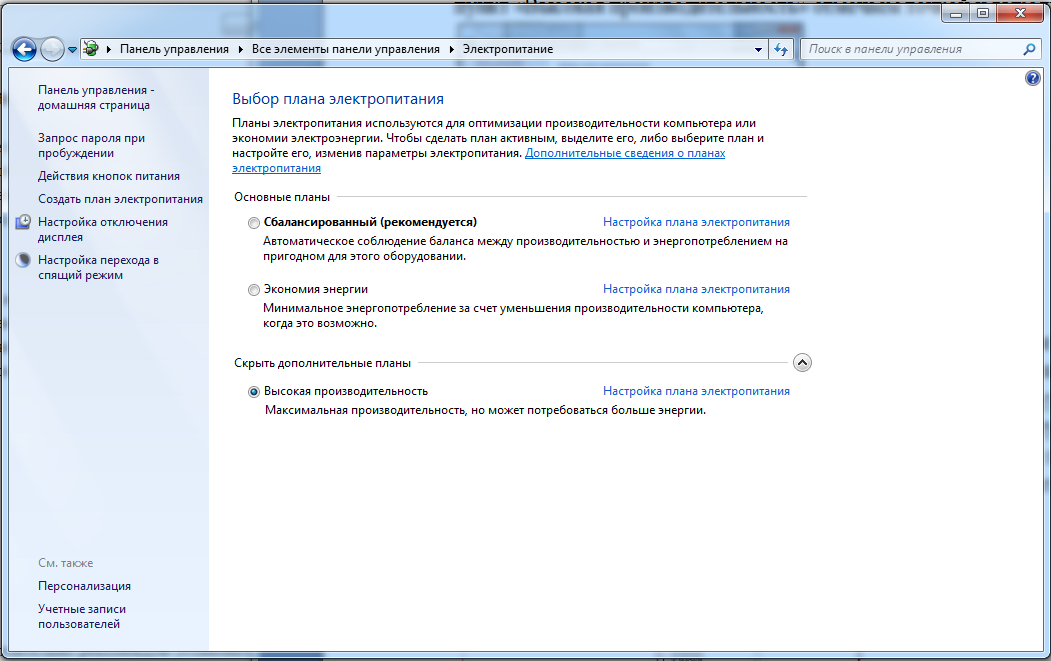
Настройка windows: Шаг девятый «Утилита DWS»
Так же могу посоветовать скачать DWS она удаляет шпионские функции windows, обновление и конкретно в windows 10 не нужные рекламы которые вы наблюдаете когда открываете пуск. Тем самым ускоряет ноутбук не давая возможности рекламе потреблять ресурсы системы. Эту утилиту можно скачать с софт портал! Так – же может стать хорошим решение при возникновении проблемы svchost грузит систему windows 7 (методом удаления обновлений)
Настройка windows: Шаг десятый «Расширение для браузеров»
Настоятельно рекомендую установить в ваш браузер ad-block блокировка рекламы. Для этого нажимаем на три точки в правом верхнем углу. Браузер хром «дополнительные параметры» — «расширение» после чего когда перейдете во вкладку расширение опустите скрол в самый низ и вы увидите «Еще расширение» нажимаете, переходите в магазин в строке поиска пишите ad-block и устанавливаете .
В дополнение могу посоветовать проверить эффективность работы с помощью Victoria HDD. Как это сделать смотреть здесь. Спасибо за внимание надеюсь я вам помог! Если вы знаете еще способы ускорения работы windows пишите в комментарии мы обязательно их рассмотрим.
Оптимизация работы Windows 7: пошаговая инструкция
1. Полное отключение UAC (Контроля учетных записей)
Прежде всего, стоит обратить ваше внимание на то, что данный инструмент является одним из важнейших в вопросе безопасности системы и его отключение неминуемо снизит общий уровень ее защиты от внешних угроз. Однако, многие пользователи с бОльшим доверием относятся к качественному антивирусному ПО.
В данной статье мы предлагаем вам возможность как полностью отключить UAC, так и изменить уровень защиты.
Прежде чем выполнить предлагаемые действия вам следует войти в систему под учетной записью Администратора.
1. Нажимаем кнопку Пуск
2. Открываем Панель управления
3. Заходим в Учетные записи пользователей
4. Меняем параметры контроля учетных записей (UAC)
5. Выбираем необходимую степень защиты меняя положение ползунка.
6. Нажимаем «OK»
7. Перезагружаем компьютер.
2. Настройка ждущего режима («Режим сна»)
В настройках по умолчанию использование режима сна доставляет неудобства: компьютер пробуждается от малейшего смещения мышки.
Чтобы это исправить, необходимо проделать следующие действия:
1. Нажимаем кнопку Пуск
2. Открываем Панель управления
3. Заходим в Диспетчер устройств
4. Открываем вкладку «Мыши и иные указывающие устройства»
5. Находим вкладку «Управление электропитанием»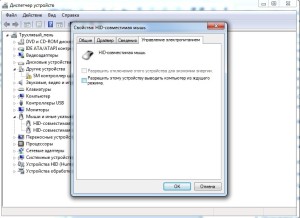
6. Снимаем галочку с параметра «Разрешать устройству выводить компьютер из ждущего режима»
7. Нажимаем «OK»
В дальнейшем, для выхода из ждущего режима, используйте клавиатуру (нажатием любой клавиши).
3. Ускорение меню «Пуск»
Одним из наиболее часто используемых элементов управления в операционных системах Windows, безусловно, является меню «Пуск», функциональные возможности которого растут с каждой новой версией ОС.
Если Вы используете «не классический» режим оформления, есть возможность значительно ускорить работу этого незаменимого элемента управления.
Итак, приступим:
1. Щелкаем правой кнопкой мышки на значке меню «Пуск» или на панели задач
задач
2. В контекстном меню выбираем «Свойства»
3. Открываем вкладку «Пуск»
4. Нажимаем «Настроить»
5. В открывшемся окне «Настройка меню «Пуск»» находим параметр «Выделять недавно установленные программы» и убираем с него галочку
7. Нажимаем «ОК»
4. Визуальные эффекты Aero
Проблемы с интерфейсом Aero наиболее часто возникают, если на компьютере видеокарта интегрирована в материнскую плату или установлена слабая видеокарта — весьма вероятно возникновение проблем с использованием интерфейса Aero. Также сложности с обработкой графических элементов Windows 7 часто испытывают недорогие ноутбуки и нетбуки.
Тем не менее, есть возможность сократить потребление интерфейсом Aero ресурсов ПК, не отключая его полностью. Отключив некоторые элементы, вы разгрузите вычислительные мощности компьютера и видеокарты, практически не потеряв красоты интерфейса Aero.
Для этого Вам необходимо проделать следующие действия:
1. Нажимаем кнопку Пуск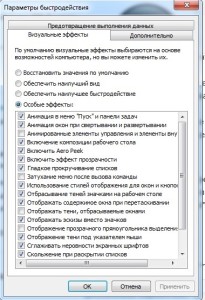
2. Открываем Панель управления
3. Заходим в Систему
4. Открываем Дополнительные параметры системы
5. Переходим на вкладку «Дополнительно»
6. Нажимаем кнопку «Параметры» в разделе «Быстродействие»
7. Отключаем следующие параметры:
7.1 Анимированные элементы управления и элементы внутри окна
7.2 Затухание меню после вызова команды
7.3 Отбрасывание теней значками на рабочем столе
7.4 Отображение содержимого окна при перетаскивании
7.5 Отображение тени, отбрасываемые окнами
7.6 Отображение образцов и фильтров в этой папке
7.7 Отображение прозрачного прямоугольника выделения
7.8 Отображение тени под указателем мыши
8. Нажимаем «Применить».
Вы можете отключить и некоторые другие параметры, но эффект от этого будет более заметен.
Внимание! Если после сохранения изменений пропадет «прозрачный» интерфейс Aero, кликните правой кнопкой мышки по рабочему столу и выберите пункт «Персонализация» » «Цвет и внешний вид окон» » Поставьте галочку напротив пункта «Включить прозрачность» и нажмите «ОК».
5. Изменение отображения Service Pack
Бывают случаи, когда нам не удается полностью установить все элементы игры, либо после ее установки мы видим уведомление об установленном в Windows 7 Service Pack 2. Для того, чтобы исправить положение, нам необходимо:
1. Нажмите одновременно клавиши Win+R (или Пуск » Выполнить)
2. В открывшемся окне «Выполнить» вводим команду: «regedit» и нажимаем «ОК»
3. Нам откроется окно редактора реестра
4. Находим папку 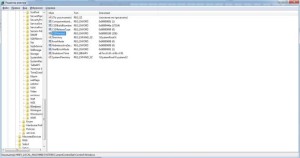 «HKEY_LOCAL_MACHINE\SYSTEM\CurrentControlSet\Control\Windows»
«HKEY_LOCAL_MACHINE\SYSTEM\CurrentControlSet\Control\Windows»
5. Меняем значение «CSDVersion» с «0» на «100» (SP1). Нажимаем «ОК» и выходим из редактора реестра. Если поставить значение параметра «CSDVersion» = «300», то в системе будет отображаться, что установлен 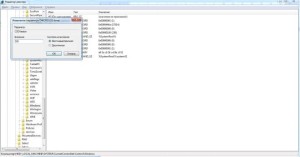 Service Pack 3, а если значение «CSDVersion» будет = «0», то в системе будет отображаться, что установлен Service Pack не установлен
Service Pack 3, а если значение «CSDVersion» будет = «0», то в системе будет отображаться, что установлен Service Pack не установлен
6. Перезагружаем компьютер.
6. Отключение служб
Отключение редко используемых служб позволит освободить часть оперативной памяти компьютера, а также позволит системе реже обращаться к виртуальной памяти, что в результате ускорит быстродействие системы.
Хоть непредвиденные осложнения в результате отключения служб и маловероятны, тем не менее, предлагаем вам создать точку восстановления, которая при необходимости позволит нам совершить откат системы до нужного времени (панель управления » система » защита системы » создать). Для обеспечения максимальной стабильности работы системы и приложений, рекомендуем Вам использовать параметр «Вручную», при отключении служб.
Для отключения служб выполняем следующие действия:
1. Нажимаем кнопку Пуск
2. Открываем Панель управления
3. Выбираем Администрирование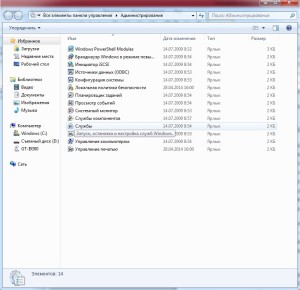
4. Выбираем Службы
Для отключения службы дважды щелкните левой клавишей мышки на ее названии. Откроется панель управления службой. В выпадающем меню «Тип запуска» выберите «Вручную» и нажмите на кнопку «Остановить». Сохраните изменения нажатием кнопки «ОК»
Абсолютно безопасно можно отключить следующие службы:
Служба ввода планшетного ПК (Service entry Tablet PC)
Вспомогательная служба IP (Support IP Service)
Удаленный реестр (Remote registry)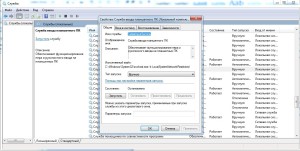
Отключение других служб может привести к нестабильной работе операционной системы и выполнять его следует только будучи абсолютно уверенным в том, что вы знаете, к какому результату это приведет. Будьте крайне аккуратны и осторожны в обращении с этим инструментом.
7. Функция ReadyBoost
В операционной системе Windows реализована возможность использования устройств флэш-памяти USB в качестве дополнительного к оперативной памяти ресурса для кэширования данных, что позволяет ускорить время выполнения операций чтения-записи данных и увеличивает производительность системы. Дорогие модули оперативной памяти или отсутствие свободных слотов в материнской плате зачастую не позволяют увеличить объем памяти физически.
Использование в качестве дополнительной оперативной памяти USB-накопителей или Flash карт с помощью технологии ReadyBoost дает возможность виртуально расширить память и увеличить производительность компьютера. Система записывает в память носителя 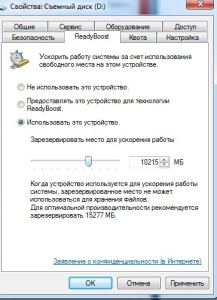 данные наиболее часто используемых программ, что позволяет значительно сократить время их запуска.
данные наиболее часто используемых программ, что позволяет значительно сократить время их запуска.
Для активации функции ReadyBoost Вам необходимо выполнить следующие действия:
1. Вставляем USB-накопитель в порт.
2. В появившемся окне Автозапуска выбираем «Ускорить работу системы используя Windows ReadyBoost»
3. Активируем параметр «Использовать это устройство»
4. Перемещением ползунка устанавливаем лимит используемого места на носителе
5. Сохраняем изменения нажатием на кнопку ОК.
После выполнения этих операций на флеш-карте будет автоматически создан файл ReadyBoost.sfcache. Не вынимайте флеш накопитель из компьютера!
8. Настройка производительности
При установке операционной системы по умолчанию используется «Балансированный» план электропитания, что приводит к снижению быстродействия и скорости отклика системы.
Всего в операционной системе Windows 7 предусмотрено три основных плана электропитания:
Сбалансированный (быстродействие системы при необходимости и экономия энергии при отсутствии активности).
Энергосберегающий (снижение быстродействия системы). Эта схема помогает пользователям мобильного ПК максимально эффективно использовать единичный заряд батареи. но для настольной системы не актуальна.
С высокой производительностью (увеличивает быстродействие и скорость отклика системы).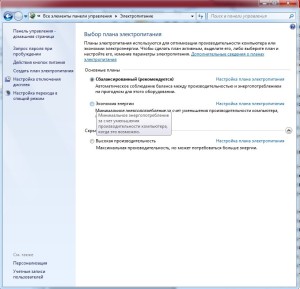
В вашем компьютере так же могут присутствовать другие параметры энергосбережения, настроенные производителем ПК или ноутбука. В таком случае, не рекомендуем менять их настройки, т.к. производитель уже подобрал наиболее оптимальные значения всех параметров.
Для того, чтобы поменять план, проделайте следующее:
1. Нажимаем кнопку Пуск
2. Открываем Панель управления
3. Заходим в Электропитание
4. Выбираем план, отвечающий потребностям нашей системы и устройства.
9.Настройка Панели задач и Superbar
Superbar Windows 7 обладает широкими возможностями по персонализации и настройке под конкретного пользователя. Для оптимизации панели выполните следующие действия:
1. Наводим курсор мыши на панель задач и нажимаем правую кнопку мыши. Откроется контекстное меню Панели задач. Снимаем галку с пункта «Закрепить панель задач».
2. Теперь наводим курсор на край панели задач, пока он не превратится в двойную стрелку. Нажимаем и удерживаем курсор левой клавишей мышки. Передвигаем курсор вверх, пунктир будет показывать расположение панели задач. Отпускаем клавишу мышки.
двойную стрелку. Нажимаем и удерживаем курсор левой клавишей мышки. Передвигаем курсор вверх, пунктир будет показывать расположение панели задач. Отпускаем клавишу мышки.
3. Теперь вновь фиксируем Панель, отметив пункт «Закрепить панель задач» в контекстном меню. Это необходимо для нормального отображения вкладок и панелей. Если же Вам мало и этого, размер панели задач можно увеличить под свои надобности вплоть до половины экрана. Удобство в навигации можно также улучшить, открыв в контекстном меню панели задач «Свойства» и изменив способ группировки кнопок панели задач с «Не группировать» на «Всегда группировать, скрывая метки».
10. Диагностика памяти
Если Ваша операционная система подвержена сбоям и работает нестабильно, рекомендуем провести диагностику оперативной памяти. Также это касается и пользователей, использующих «разгон» компонентов системы.
Настройки для ОС Windows 7:
1. Открываем меню «Пуск»
2. В графе Поиск введите «Памяти»
3. В окне поиска выберите «Средство проверки памяти Windows»
4. В появившемся окне выберите один из вариантов:
— Выполнить перезагрузку и проверку (рекомендуется)
— Выполнить проверку при следующем включении компьютера
5. После перезагрузки компьютера дождитесь выполнения проверки оперативной памяти. Этот процесс может оказаться довольно долговременным.
После окончания диагностики компьютер будет автоматически перезагружен.
Результаты проверки Вы увидите при входе в операционную систему.
11. Дефрагментация жестких дисков
Встроенная программа дефрагментации диска производит упорядочение фрагментированной информации для более эффективной и быстрой работы системы.
Программа дефрагментации диска работает по заданному расписанию, но можно запускать фрагментацию и вручную.
Для запуска встроенной программы дефрагментации дисков необходимо выполнить следующие действия:
1. Нажимаем кнопку Пуск
2. Выбираем Компьютер
3. Выделяем диск C
4. Нажатием правой кнопки мышки вызываем контекстное меню и выбираем  «Свойства»
«Свойства»
5. Открываем вкладку «Сервис»
6. Выберите раздел «Выполнить дефрагментацию». Также вы можете запустить анализ диска, после которого система выдаст рекомендацию — есть ли необходимость в дефрагментации выбранного диска и укажет процент фрагментации.
В зависимости от размера жесткого диска и степени фрагментации файлов для дефрагментации может потребоваться от нескольких минут до нескольких часов. Во время дефрагментации работу с ПК можно не прерывать, однако, система может значительно «тормозить».
12. Контроль автозагрузки
Многие устанавливаемые на ПК программы автоматически прописываются в автозагрузке вашего компьютера, даже когда в этом нет острой необходимости.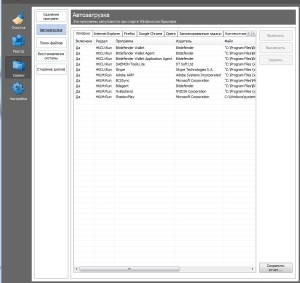 Находясь постоянно в оперативной памяти, они значительно снижают производительность системы.
Находясь постоянно в оперативной памяти, они значительно снижают производительность системы.
В идеале, в списке автозагрузки должно быть не больше двух-трех остро необходимых Вам программ. Как правило, это антивирус и почтовый клиент.
Самый простой способ произвести очистку списка автозагрузки – воспользоваться бесплатной программой CCleaner, открыть раздел Сервис, далее нажать на Автозагрузку и вручную установить параметры запуска у нужных вам программ.
Не удаляйте из списка системные программы Windows. Их можно отличить по нахождению в папке \system32.
13. Очистка и дефрагментация реестра
Системный реестр представляет собой базу данных для хранения сведений о конфигурации компьютера, настроек операционной системы и параметров программ, к которой система 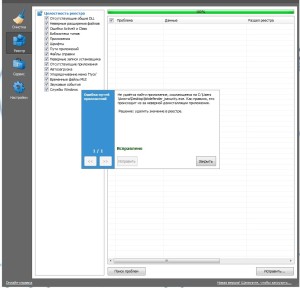 обращается сотни раз в секунду во время загрузки и работы системы. Замусоренный и фрагментированный реестр может служить причиной серьезного замедления работы компьютера.
обращается сотни раз в секунду во время загрузки и работы системы. Замусоренный и фрагментированный реестр может служить причиной серьезного замедления работы компьютера.
При установке и удалении различных программ, в реестре может оставаться различный «мусор»: параметры программ, ссылки на ярлыки, неверные расширения файлов и многое другое.
Со временем, большое количество таких ошибочных параметров реестра может значительно замедлить работу операционной системы, приводить к сбоям и различным проблемам, мешая нормальному функционированию ОС.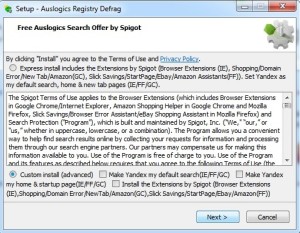
Для оптимизации реестра произведем следующие действия:
1. Откроем программу CCleaner и перейдем в меню «Реестр»
2. Нажимаем на кнопку «Поиск проблем»
3. После завершения поиска нажмите на «Исправить»
4. Программа предложит сохранить резервные копии сделанных изменений, если не уверены — сохраняйте
5. В появившемся окне нажимаем «Исправить отмеченные» и подтверждаем выбор.
Выполняйте данную операцию раз в две-три недели.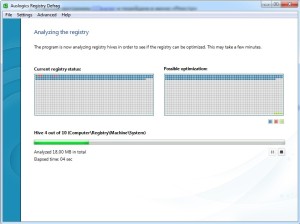
Реестр Windows 7 подвержен фрагментации, из-за чего происходит постепенное замедление работы системы. Системные дефрагментаторы не работают с файлами реестра, поэтому для этих целей Вам необходимо будет установить специализированную программу.
Одним из лучших решений для дефрагментации реестра является утилита Auslogics Registry Defrag.
14. Отключение функции автозапуска со сменных носителей и приводов компакт-дисков.
Отключение автозапуска не только ускорить работу с внешними носителями информации, но и защитит вас от проникновения на компьютер целого ряда вирусов.
Запускаем Блокнот (в меню Пуск в строке Поиск вводим слово «Блокнот»).
После запуска программы «Блокнот» копируем туда следующий текст:
Windows Registry Editor Version 5.00
[HKEY_LOCAL_MACHINE\SOFTWARE\Microsoft\Windows\CurrentVersion\policies\Explorer]
«HonorAutoRunSetting»=dword:00000001
«NoDriveTypeAutoRun»=dword:000000ff
3. Далее выбираем пункт меню «Файл» — «Сохранить как».
4. Выбираем тип файла «Все файлы»
5. Указываем имя файла и расширения для него «*.reg»
6. Закрываем программу «Блокнот».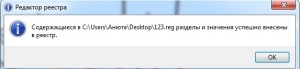
7. Запустите вновь созданный файл и согласитесь о внесении изменений.
8. Перезагрузите Компьютер и проверьте наличие автозапуска на носителях.
При все еще присутствующей функции автозапуска проделайте следущие действия:
1. Откройте программу «Блокнот»
2. После запуска программы «Блокнот» скопируйте туда следующий текст:
Код:
Windows Registry Editor Version 5.00
[HKEY_LOCAL_MACHINE\SYSTEM\CurrentControlSet\Services\Cdrom]
«AutoRun»=dword:0000001
[HKEY_LOCAL_MACHINE\SOFTWARE\Microsoft\Windows NT\CurrentVersion\Winlogon]
«allocatecdroms»=»0»
[HKEY_CURRENT_USER\Software\Microsoft\Windows\CurrentVersion\Policies\Explorer]
«NoDriveTypeAutoRun»=dword:00000091
[HKEY_CURRENT_USER\Software\Microsoft\Windows\CurrentVersion\Policies\Explorer]
«NoSaveSettings»=dword:00000000
3. Далее выберите пункт меню «Файл» — «Сохранить как».
4. Выберите тип файла «Все файлы»
5. Укажите имя файла и расширения для него «*.reg»
6. После чего выйдете из программы «Блокнот».
7. Запустите вновь созданный файл и согласитесь о внесении изменений
8. Перезагрузите Компьютер и проверьте наличие автозапуска на носителях.
Внимание данный способ отключит у вас автозапуск со всех носителей информации:
Flash и переносные диски;
CD, DVD, BD диски;
Сетевые диски;
Локальные диски.
15. Перемещаем корзину с рабочего стола на панель задач
Если вам хочется полностью освободить свой рабочий стол от значков, то вы можете сделать это. Ведь в Windows 7 можно не только убрать Корзину с рабочего стола, но даже прикрепить ее на панель задач.
1. Щелкаем правой кнопкой мыши по пустому месту на Рабочем столе.
2. В контекстном меню выбираем Создать — Ярлык.
3. В поле Расположение объекта вставляем:
%SystemRoot%\explorer.exe shell:RecycleBinFolder
4. Нажимаем Далее.
5. В открывшемся окне в поле Имя ярлыка вводим Корзина и нажимаем Готово.
6. На Рабочем столе появился ярлык (чтобы убедиться, что это Корзина, откройте его двойным кликом), но он похож на ярлык Проводника, а не 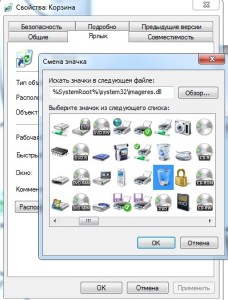 Корзины. Чтобы исправить это, кликаем по нему правой кнопкой мыши и выбираем Свойства, затем нажимаем кнопку Сменить значок.
Корзины. Чтобы исправить это, кликаем по нему правой кнопкой мыши и выбираем Свойства, затем нажимаем кнопку Сменить значок.
7. В поле Искать значки в следующем файле вводим:
%SystemRoot%\system32\imageres.dll
и нажимаем Ввод.
8. Из предложенной коллекции значков Windows 7 выбираем значок Корзины и дважды нажмите ОК.
9. Теперь наш значок Корзины стал выглядеть аутентично. Перетаскиваем его правой или левой кнопкой мыши куда-нибудь на панель задач.
10. Щелкаем правой кнопкой мыши по рабочему столу, выбираем Персонализация, затем Изменить значки рабочего стола и убираем галочку с Корзины.
16. Что делать, если после установки Windows 7 исчез раздел жесткого диска
Предположим, жесткий диск вашего компьютера содержит два раздела (C и D) и после установки на втором разделе другой ОС первый раздел пропал. В действительности раздел остался там же, где и был, но Windows 7 не присвоила ему букву. Следовательно, мы не имеем доступа к сохраненным на этом диске данным.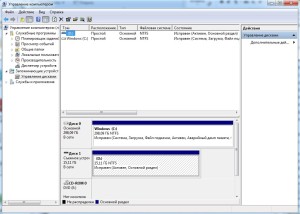
Чтобы присвоить диску букву, заходим в Панель управления -> Администрирование -> Управление компьютером.
В левом меню выберем пункт Запоминающие устройства -> Управление дисками . Здесь отображается информация обо всех подключенных к компьютеру дисках, включая логические диски (разделы), приводы и съемные диски. Наш потерянный раздел находится здесь же – он отображается в списке и не имеет ни буквы, ни метки тома, однако опознаётся системой как жесткий диск.
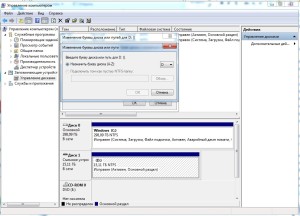
1. Щелкаем по нему правой кнопкой и в появившемся меню выбираем пункт Изменить букву диска или путь к диску.
2. В открывшемся окне нажимаем кнопку Добавить.
3. В открывшемся окне в строке Назначить букву диска в виде раскрывающегося списка представлены все свободные буквы, любую из них мы можем присвоить нашему «неопознанному» разделу.
4. Выбираем букву и нажимаем кнопку OK.
Как вы видите, настройка и оптимизация работы Windows 7 при должном подходе является не сложным и быстрым способом как улучшить процесс эксплуатации компьютера, так и увеличить его производительность и быстродействие.
Важно!
Если после произведенной оптимизации работы Windows вы не достигли нужного результата, либо ваши действия привели к нарушению работы системы, вам помогут специалисты компьютерной помощи в СПб UService.
ПРАЙС-ЛИСТЧитайте далее: Поддержка Windows 7 закончится 14 января 2020г.
Как правильно настроить Wi-Fi / Хабр
Введение
Думаю, не ошибусь сильно, если у большинства из нас подключение к интернету выглядит следующим образом: есть некоторый довольно скоростной проводной канал до квартиры (сейчас уже и гигабит не редкость), а в квартире его встречает роутер, который раздаёт этот интернет клиентам, выдавая им «чёрный» ip и осуществляя трансляцию адресов.
Довольно часто наблюдается странная ситуация: при скоростном проводе, с роутера раздаётся совсем узенький wifi-канал, не загружающий и половины провода. При этом, хотя формально Wi-Fi, особенно в его ac-версии поддерживает какие-то огромные скорости, при проверке оказывается, что либо Wi-Fi подключается на меньшей скорости, либо подключается, но не выдаёт скорости на практике, либо теряет пакеты, либо всё вместе.
В какой-то момент и я столкнулся с похожей проблемой, и решил настроить свой Wi-Fi по-человечески. На удивление, это заняло примерно в 40 раз дольше, чем я ожидал. Вдобавок, как-то так случилось, что все инструкции по настройке Wi-Fi, которые я находил, сходились к одному из двух видов: в первом предлагали поставить роутер повыше и выпрямить антенну, для чтения второго же мне не хватало честного понимания алгоритмов пространственного мультиплексирования.
Собственно, эта заметка — это попытка заполнить пробел в инструкциях. Я сразу скажу, что задача до конца не решена, несмотря на приличный прогресс, стабильность подключения всё ещё могла бы быть лучше, поэтому я был бы рад услышать комментарии коллег по описанной тематике.
Глава 1:
Итак, постановка задачи
Wifi-роутер, предложенный провайдером, перестал справлять со своими обязанностями: наблюдаются длительные (30 секунд и больше) периоды, когда пинг до точки доступа не проходит, наблюдаются очень длительные (порядка часа) периоды, когда пинг до точки доступа достигает 3500 мс, бывают длительные периоды, когда скорость соединения с точкой доступа не превышает 200 кбит/сек.
Сканирование диапазона с помощью windows-утилиты inSSIDer выдаёт картинку, представленную в начале статьи. В округе наблюдается 44 Wifi SSID в диапазоне 2.4 ГГц и одна сеть в диапазоне 5.2 ГГц.
Инструменты решения
Самосборный компьютер Celeron 430, 2b Ram, SSD, безвентиляторный, две беспроводные сетевые карты на чипе Ralink rt2800pci, Slackware Linux 14.2, Hostapd из Git на сентябрь 2016 года.
Сборка роутера выходит за рамки данной заметки, хотя отмечу, что Celeron 430 хорошо показал себя в безвентиляторном режиме. Отмечу, что текущая конфигурация является последней, но не окончательной. Возможно, улучшения ещё осуществимы.
Решение
На самом деле, решение должно было бы, по хорошему, заключаться в запуске hostapd с минимальным изменениями настроек. Однако, опыт настолько хорошо подтвердил истинность поговорки «гладко было на бумаге, да забыли про овраги», что потребовалось написание этой статьи для систематизации знаний обо всех неочевидных подробностях. Также мне изначально хотелось бы избежать низкоуровневых подробностей для стройности изложения, но выяснилось, что это невозможно.
Глава 2
Немного теории
Частоты
Wi-Fi — это стандарт беспроводных сетей. С точки зрения OSI L2, точка доступа реализует концентратор типа switch, однако чаще всего она также совмещена с коммутатором уровня OSI L3 типа «роутер», что ведёт к изрядной путанице.
Нас же больше всего будет интересовать уровень OSI L1, то есть, собственно, та среда, в которой ходят пакеты.
Wi-Fi — это радиосистема. Как известно, радиосистема состоит из приёмника и передатчика. В Wi-Fi точка доступа и клиентское устройство осуществляют обе роли по очереди.
Wi-Fi-передатчик работает на некоторой частоте. Частоты эти занумерованы, и каждому номеру соответствует некоторая частота. Важно: несмотря на то, что для любого целого числа существует теоретическое соответствие этому числу некоторой частоты, Wi-Fi может работать только в ограниченных диапазонах частот (их три, 2.4 ГГц, 5.2 ГГц, 5.7 ГГц), и только на некоторых из номеров.
Полный список соответствий можно посмотреть в Wikipedia, нам же важно, что при настройке точки доступа, необходимо указать, на каком именно канале будет находиться несущая частота нашего сигнала.
Неочевидная деталь: не все Wi-Fi стандарты поддерживают все частоты.
Wi-Fi-стандартов есть два: a и b. «a» старше и работает в диапазоне 5ГГц, «b» новее и работает в диапазоне 2.4 ГГц. При этом b медленнее (11 mbit вместо 54 mbit, то есть, 1.2 мегабайта в секунду вместо 7 мегабайт в секунду), а диапазон 2.4 ГГц уже и вмещает меньше станций. Почему так — загадка. Вдвойне загадка, почему точек доступа стандарта а практически нет в природе.
(Картинка позаимствована из Википедии.)
(На самом деле, я немного лукавлю, потому что a поддерживает ещё частотный диапазон 3.7 ГГц. Однако, ни одного устройства, знающего что-нибудь про этот диапазон, мне не доводилось увидеть.)
Подождите, спросите вы, но есть же ещё 802.11g, n, ac — стандарты, и они-то, кажется, как раз должны побивать по скорости несчастные a и b.
Но нет, отвечу я вам. Стандарт g — это запоздалая попытка довести скорость b до скорости a, в диапазоне 2.4 ГГц. Но зачем, вы ответите мне, ты вообще вспоминал про b? Ответ, потому что несмотря на то, что диапазоны обоих b и g называются 2.4, на самом деле они чуть-чуть отличаются, и диапазон b на один канал длиннее.
Стандарты же n и ac вообще не имеют отношения к диапазонам — они регламентируют скорость, и только. Точка стандарта n может быть как «в базе» a (и работать на 5 Ггц), так и «в базе» b и работать на 2.4 ГГц. Про точку стандарта ac я не знаю, потому что не видел.
То есть, когда вы покупаете точку доступа n, нужно очень внимательно посмотреть, в каких диапазонах это n работает.
Важно, что в один момент времени один Wi-Fi чип может работать только в одном диапазоне. Если же ваша точка доступа утверждает, что может работать в двух одновременно, как например, делают бесплатные роутеры от популярных провайдерах Virgin или British Telecom, значит в ней на самом деле два чипа.
Ширина канала
На самом деле, я должен извиниться, потому что ранее сказал, что некий диапазон длиннее другого, не объяснив, что такое «длиннее». Вообще говоря, для передачи сигнала важна не только несущая частота, но и ширина кодированного потока. Ширина — это в какие частоты выше и ниже несущей может залезать имеющийся сигнал. Обычно (и к счастью, в Wi-Fi), каналы симметричные, с центром в несущей.
Так вот в Wi-Fi могут быть каналы шириной 10, 20, 22, 40, 80 и 160 МГц. При этом точек доступа с шириной канала в 10 МГц я никогда не видел.
Так вот, одним из самых удивительных свойств Wi-Fi является то, что несмотря на то, что каналы пронумерованы, они пересекаются. Причём не только с соседями а аж с каналами через 3 от себя. Иными словами, в диапазоне 2.4 ГГц только точки доступа, работающие на каналах 1, 6 и 11 — не пересекаются потоками шириной в 20 МГц. Иными словами, только три точки доступа могут работать рядом так, чтобы не мешать друг другу.
Что же такое точка доступа с каналом шириной 40 МГц? Ответ — а это точка доступа, которая занимает два канала (непересекающихся).
Вопрос: а сколько каналов шириной 80 и 160 МГц вмещается в диапазон 2.4 ГГц?
Ответ:Ни одного.
Вопрос, а на что влияет ширина канала? Точного ответа на этот вопрос я не знаю, проверить не смог.
Я знаю, что если сеть пересекается с другими сетями, стабильность соединения будет хуже. Ширина канала 40 МГц даёт больше пересечений и хуже соединение. Согласно стандарту, если вокруг точки есть работающие другие точки доступа, режим 40 МГц не должен включаться.
Верно ли, что вдвое большая ширина канала вдвое даёт большую пропускную способность?
Вроде бы, да, но проверить невозможно.
Вопрос: Если на моей точке доступа три антенны, верно ли, что она может создавать три пространственных потока и утроить скорость соединения?
Ответ: неизвестно. Может так оказаться, что из трёх антенн, две могут заниматься только отправкой, но не приёмом пакетов. И скорость сигнала будет несимметричная.
Вопрос: Так сколько же мегабит даёт одна антенна?
Ответ: Можно посмотреть вот здесь en.wikipedia.org/wiki/IEEE_802.11n-2009#Data_rates
Список странный и нелинейный.
Очевидно, самый важный параметр — это MCS-индекс, который именно и определяет скорость.
Вопрос: Откуда берутся такие странные скорости?
Ответ: Есть такая вещь как HT Capabilities. Это опциональные фишечки, которые могут чуть-чуть править сигнал. Фишечки бывают как очень полезные: SHORT-GI добавляет чуть-чуть скорости, около 20 мбит, LDPC, RX STBC, TX STBC добавляют стабильности (то есть должны уменьшать пинг и потерю пакетов). Впрочем, ваше железо может запросто их не поддерживать и при этом быть вполне «честным» 802.11n.
Мощность сигнала
Самый простой способ бороться с плохой связью — это вжарить больше мощности в передатчик. В Wi-Fi бывает мощность передачи до 30 dBm.
Глава 3
Решение задачи
Из всего вышеперечисленного винегрета, казалось бы, можно сделать следующий вывод: у вайфая можно реализовать два «режима» функционирования. «Улучшающий скорость» и «улучшающий качество».
Первый, казалось бы, должен говорить: бери самый незанятый канал, ширину канала 40 МГц, антенн побольше (желательно, 4), и добавляй побольше Capabilities.
Второй — убирай всё, кроме базового n-режима, включай мощность побольше, и включай те Capabilities, которые добавляют стабильности.
Вспоминая ещё раз пословицу про овраги, опишем, какие именно неровности местности ждут нас при попытке реализации планов 1 и 2.
Овраг нулевой
Хотя чипсеты семейства Ralink rt2x00 являются самыми популярными чипсетами с поддержкой стандарта n и встречаются как в картах высокого ценового диапазона (Cisco), так и диапазона бюджетного (TRENDNET), и более того, выглядят в lspci совершенно однаково, они могут обладать кардинально разным функционалом, в частности, поддерживать только диапазон 2.4, только диапазон 5ГГц, или поддерживать непонятно чем ограниченные части обеих диапазонов. В чём отличия — загадка. Также загадка, почему карта с тремя антеннами поддерживает только Rx STBC в два потока. И почему они обе не поддерживают LDPC.
Первый овраг
В диапазоне 2.4 есть только три непересекающихся канала. На эту тему мы уже говорил и я не буду повторяться.
Второй овраг
Не все каналы позволяют увеличивать ширину канала до 40 МГц, более того, на какую ширину канала согласится карта, зависит от чипсета карты, производителя карты, загрузки процессора и погоды на Марсе.
Третий, и самый большой овраг
Regulatory domain
Если вам не хватало для счастья того, что сами стандарты Wi-Fi представляют из себя знатный винегрет, то возрадуйтесь тому, что каждая страна мира стремится всякими разными способами Wi-Fi ущемить и ограничить. У нас в Великобритании всё ещё не так плохо, в отличие, скажем, от тех же США, где Wi-Fi спектр зарегулирован до невозможности.
Так вот, регуляторный домен может требовать ограничений на мощность передатчика, на возможность запустить на канале точку доступа, на допустимые технологии модуляции на канале, а также требовать некоторых технологий «умиротворения спектра», таких как DFS (динамический выбор частоты), детекция радара (которая ещё у каждого регдомена своя, скажем, в Америках почти всюду предлагаемая FCC, в Европе другая, ETSI), или auto-bw (я не знаю, что это такое). При этом со многими из них точка доступа не заводится.
Многие регуляторные домены просто запрещают некоторые частоты в принципе.
Задать регуляторный домен можно командой:
iw reg set NAMEРегуляторный домен можно не задавать, но тогда система будет руководствоваться объединением всех ограничений, то есть самым худшим вариантом из возможных.
По счастью, во-первых данные по регуляторным доменам есть в открытом доступе на сайте ядра:
git.kernel.org/cgit/linux/kernel/git/sforshee/wireless-regdb.git/tree/db.txt
И по ним можно искать. В принципе, вероятно, можно пропатчить ядро так, чтобы оно игнорировало регуляторный домен, но это надо пересобирать ядро или как минимум регуляторный демон crda.
По счастью, команда iw phy info выводит все возможности нашего устройства, с учётом (!) регуляторного домена.
Итак, как же нам поправить состояние нашего Wi-Fi?
Для начала найдём страну, в которой не запрещён 13 канал. Путь хотя бы половина частоты будет пустой. Ну, таких стран довольно много, хотя некоторые, не запрещая его в принципе, однако запрещают на нём или режим высокой скорости n, или вообще создание точки доступа.
Но одного 13 канала нам мало — ведь мы хотим соотношение сигнал-шум побольше, а значит хотим запускать точку с силой сигнала 30. Ищем-ищем в CRDA, (2402 - 2482 @ 40), (30) 13 канал, ширина 40 МГц, сила сигнала 30. Есть такая страна, Новая Зеландия.
Но что это, на частоте 5 ГГц требуется DFS. Вообще, это теоретически, поддерживаемая конфигурация, но почему-то не работает.
Факультативная задачка, выполнимая людьми с повышенными социальными навыками:
Собрать подписи/движение в поддержку ускоренного перелицензирования Wi-Fi-диапазонов в ITU (ну, или хотя бы в вашей стране) в целом в сторону расширения. Это вполне реально, какие-нибудь депутаты (и кандидаты в депутаты), жаждущие политических очков, будут рады вам помочь.
Это овраг номер 4
Точка доступа может не заводиться при наличии DFS, без объяснения причин. Итак, какой же регуляторный домен нам выбрать?
Есть такая! Самая свободная страна в мире, Венесуэла. Её регуляторный домен — VE.
Полные 13 каналов диапазона 2.4, с мощностью 30 dBm, и сравнительно расслабленный 5ГГц диапазон.
Задача со звёздочкой. Если у вас в квартире совсем катастрофа, даже хуже, чем у меня, для вас есть отдельный, бонусный уровень.
Регуляторный домен «JP», Япония, позволяет делать уникальную вещь: запускать точку доступа на мифическом, 14 канале. Правда, только в режиме b. (Помните, я говорил, что между b и g всё-таки есть маленькие отличия?) Поэтому если у вас всё уж совсем плохо, то 14 канал может быть спасением. Но опять же, его физически поддерживает немного что клиентских устройств, что точек доступа. Да и максимальная скорость в 11 Мбит несколько обескураживает.
Копируем /etc/hostapd/hostapd.conf в два файла, hostapd.conf.trendnet24 и hostapd.conf.cisco57
Правим тривиальным образом /etc/rc.d/rc.hostapd, чтобы запускал две копии hostapd.
В первом указываем канал 13. Правда, ширину сигнала указываем 20 МГц (capability 40-INTOLERANT), потому что во-первых, так мы будем теоретически стабильнее, а во-вторых, «законопослушные» точки доступа просто не будут запускаться на 40 МГц из-за того, что забитый диапазон. Ставим capability TX-STBC, RX-STBC12. Плачем, что capabilities LDPC, RX-STBC123 не поддерживаются, а SHORT-GI-40 и SHORT-GI-20 хотя и поддерживаются и чуть-чуть улучшают скорость, но и чуть-чуть понижают стабильность, а значит, их убираем.
Правда, для любителей можно пропатчить hostapd, чтобы появилась опция force_ht40, но в моём случае это бессмысленно.
Если вы находитесь в странной ситуации, когда точки доступа то включаются то выключаются, то для особых гурманов можно пересобрать hostapd с опцией ACS_SURVEY, и тогда точка будет сама сначала сканировать диапазон и выбирать наименее «шумящий» канал. Более того, в теории она даже должна мочь переходить по собственному желанию с одного канала на другой. Мне, правда, эта опция не помогла, увы :-(.
Итак, наши две точки в одном корпусе готовы, запускаем сервис:
/etc/rc.d/rc.hostapd startТочки успешно стартуют, но…
Но та, что работает на диапазоне 5.7 — не видна с планшета. Что за чертовщина?
Овраг номер 5
Проклятый регуляторный домен работает не только на точке доступа, но и на приёмном устройстве.
В частности, мой Microsoft Surface Pro 3, хотя и сделан для европейского рынка, в принципе не поддерживает диапазон 5.7. Пришлось переключиться в 5.2, но тут хоть завёлся режим 40 Мгц.
Овраг номер 6
Всё завелось. Точки стартовали, 2.4 показывает скорость 130 Мбит (был бы SHORT-GI, было бы 144.4). Почему карта с тремя антеннами поддерживает только 2 пространственных потока — загадка.
Овраг номер 7
Завести-то завелось, а иногда скачет пинг до 200, и всё тут.
А секрет вовсе не в точке доступа прячется. Дело в том, что по правилам Microsoft, драйвера Wi-Fi карты сами должны содержать ПО для поиска сетей и подключения к ним. Всё как в старые-добрые времена, когда 56к-модем должен был иметь при себе звонилку (которую мы все меняли на Shiva, потому что звонилка, идущая в штатной поставке Internet Explorer 3.0 была слишком уж ужасна) или ADSL-модем должен был иметь клиент PPPoE.
Но и о тех, у кого штатной утилиты нет (то есть, о всех на свете!), Microsoft позаботилась, сделав так называемую «автоконфигурацию Wi-Fi». Эта автоконфигурация жизнерадостно плюёт на то, что к сети мы уже подключены, и каждые Х секунд сканирует диапазон. В Windows 10 даже нет кнопки «обновить сети». Работает отлично, пока сетей вокруг две-три. А когда их 44, система замирает и выдаёт несколько секунд пинга 400.
«Автоконфигурацию» можно отключить командой:
netsh wlan set autoconfig enabled=no interface="???????????? ????"
pauseЛично я даже сделал себе на десктопе два батника «включить autoscan» и «выключить autoscan».
Да, прошу обратить внимание, что если у вас русский Windows, то скорее всего сетевой интерфейс будет иметь название на русском языке в кодировке IBM CP866.
Саммари
Я накатал довольно длинную простыню текста, и должен был бы завершить её кратким резюме самых важных вещей:
1. Точка доступа может работать только в одном диапазоне: 2.4 или 5.2 или 5.7. Выбирайте внимательно.
2. Лучший регуляторный домен — это VE.
3. Команды iw phy info, iw reg get покажут вам, что вы можете.
4. 13 канал обычно пустует.
5. ACS_SURVEY, ширина канала 20 МГц, TX-STBC, RX-STBC123 улучшат качество сигнала.
6. 40 МГц, больше антенн, SHORT-GI увеличат скорость.
7. hostapd -dddtK позволяет запустить hostapd в режиме отладки.
8. Для любителей можно пересобрать ядро и CRDA, увеличив мощность сигнала и сняв ограничения регуляторного домена.
9. Автопоиск Wi-Fi в Windows отключается командой netsh wlan set autoconfig enabled=no interface=»???????????? ????»
10. Microsoft Surface Pro 3 не поддерживает диапазон 5.7 ГГц.
Послесловие
Я большинство материалов, использованных при написании данного руководства, найдены либо в гугле, либо в манах к iw, hostapd, hostapd_cli.
На самом деле, проблема ТАК И НЕ РЕШИЛАСЬ. Временами пинг всё равно скачет до 400 и стоит на таком уровне, даже для «пустого» диапазона в 5.2 ГГц. Посему:
Ищу в Москве спектроанализатор Wi-Fi диапазона, укомплектованный оператором, с которым можно было бы проверить, в чём вообще проблема, и не заключается ли она в том, что неподалёку находится очень важное и секретное военное учреждение, о котором никто не знает.
Постскриптум
Wi-Fi работает на частотах от 2 ГГц до 60 ГГц (менее распространённые форматы). Это даёт нам длину волны от 150мм до 5мм. (Почему вообще мы меряем радио в частотах, а не в длинах волн? Так же удобнее!) У меня, в целом, возникает мысль, купить обои из металлической сетки в четверть длины волны (1 мм хватит) и сделать клетку Фарадея, чтобы гарантированно изолироваться от соседского Wi-Fi, да и заодно от всего другого радиооборудования, вроде DECT-телефонов, микроволновок и дорожных радаров (24 ГГц). Одна беда — будет блокировать и GSM/UMTS/LTE-телефоны, но можно выделить для них стационарную точку зарядки у окна.
Буду рад ответить на ваши вопросы в комментариях.
Как настроить монитор (экран). Правильная настройка монитора (яркость, контраст, цвет)
Содержание:
Низкое качество матриц в мониторах массового сегмента мешает пользователям точно определять детали и цвета на снимках, печатных макетах или других изображениях. Но всё не так безнадежно. Вовсе не обязательно бежать в магазин за новым. Как настроить монитор, чтобы улучшить качество изображения?
В первую очередь, нужно учитывать, что мы говорим о потребительском подходе. Профессионалы руководствуются совершенно другими задачами и возможностями. Да и требования у них отличаются от бытовых. Решения профессионалов требуют серьезных затрат, которые вряд ли будут оправданы, если от качества изображения не зависит ваш заработок.
Зачем настраивать монитор?
А вы довольны своим моником?
Монитор может быть хорошим либо плохим, но чаще оказывается неправильно настроенным. Многие из нас замечали разницу цветов на своем телевизоре и у родителей либо друзей.
Также следует понимать – у человека индивидуальные особенности зрения, поэтому изображение у всех воспринимается по-разному. Помимо особенностей зрения самого человека, следует учитывать и настройки мониторов.
Настройки компьютера по умолчанию, стандартные драйверы, использование неподходящих цветовых профилей, стандартные шнуры либо неправильное расположение экрана – всё это имеет определенное значение. Поэтому не следует полагаться лишь на изображения в Интернете.
Фотографы часто показывают потенциальным клиентам портфолио на своих ноутбуках, на которых установлены подходящие настройки. Но на другом мониторе фотографии могут смотреться иначе. Поэтому не стоит ориентироваться на монитор для оценки качества снимков. Единственным способом для универсальной проверки качества можно считать печать фотографий.
Как правильно настроить монитор – с чего начать?
Перед настройкой монитора следует убрать возможные преграды для нормальной цветопередачи (с максимумом оттенков для этого монитора) и полноценного восприятия цвета. В первую очередь, следует разместить «моник» в месте, где не будет помехи в виде стороннего освещения. Осмотритесь в комнате – оптимально, чтобы в выбранном месте не было окон, не падал свет лампы напрямую либо под углом.
Дизайнеры также используют специальные шторки, которые позволяют ограничить блики и боковую засветку. Для обычных пользователей такие шторки могут оказаться излишеством, но можно хотя бы разместить на столе так, чтобы не попадал на экран свет.
Рассмотрим изображение, специально созданное для оценки качества картинки на мониторе. Такое изображение содержит 2 половинки – белая и черная. На каждой половине указаны цифры 1-5. Если матрица достаточно качественная и хорошо настроенная, можно увидеть все цифры из этого списка. Обладатели монитора среднего уровня могут увидеть цифры 1-3. Если видны лишь цифры 1-2, либо вовсе не удалось их заметить, проблему необходимо решать – для этого и предназначена наша статья.
А сколько цифр смогли увидеть вы?
Правильное подключение к компьютеру
Подключение экрана к компьютеру может быть двух типов:
- VGA – через стандартный аналоговый порт.
- Цифровой порт (DVI, HDMI, DisplayPort, USB). В последнее время это преимущественный способ, поскольку не приводит к лишним помехам, обеспечивает отличную контрастность изображения. Поэтому при наличии таких портов рекомендуем приобрести соответствующий шнур.
Разъемы видеокарты
Правильно установленные драйверы для видеокарты и монитора
Немногие задумываются об установленных на компьютере драйверах. На самом деле они имеют серьезное значение. Ведь крайне важна установка «родных» драйверов для монитора и видеокарты. Для этого могут использоваться следующие способы:
- Через диск инсталлятор.
- Самостоятельно скачав драйвера с официального сайта разработчика.
Правильное установленное разрешение экрана
Порой вопрос настройки разрешения может приводить к серьезным сложностям в восприятии изображения. Для настройки разрешения следует зайти в меню Пуск — Панель управления — Экран — Параметры. Здесь выберите подходящее разрешение, позволяющее максимально разгрузить глаза.
Рассмотренные нами действия обязательными считать не приходится, но они крайне желательны. Поскольку каждое подобное действие будет постепенно улучшать восприятие изображения. Если задумались, как настроить монитор компьютера, следует предварительно изучить возможности панели управления внизу монитора.
Разрешение экрана
Настройка монитора – управление частотой обновления экрана
На дисплеях с электронно-лучевыми трубками и на современных ЖК-моделях рекомендована максимальная частота обновления экрана. Поскольку в таком случае удастся избежать мерцания на экране, негативно влияющего на зрение человека. Также желательно, чтобы видеокарта и монитор поддерживали подобную максимальную частоту.
Высокая частота обновления экрана необходима, чтобы «моник» мог быстро реагировать на быструю графику и стремительные движения в играх (от 85 Гц), для офисных приложений достаточно будет показателя 60 Гц.
Для управления настройкой частоты обновления экрана следует зайти в Пуск — Панель управления — Экран — Параметры — Дополнительно — Монитор. Здесь определитесь с подходящей частотой обновления экрана. При искажении текста на экране, уменьшите частоту до максимальной четкости картинки, чтобы снизить усталость и раздражение для глаз.
Подбери подходящую частоту
Контраст, яркость и цветовая температура монитора
С подходящей настройкой экрана монитора в оптимальной контрастности нам поможет шкала из нескольких участков.
Смотрите на тестовую полосу под прямым углом. Когда контрастность находится на идеальном уровне, заметными будут цифры на участке №1. Поэтому на мониторе следует установить регулятор контраста таким образом, чтобы было идеальное изображение.
Чтобы эффективно решить вопрос, как настроить яркость монитора, воспользуйтесь листом белой бумаги – разместить его следует под обычным освещением. Открываем новый документ Ворд, регулируя монитор так, чтобы экран монитора по яркости совпадал с яркостью листа бумаги. Основной критерий при настройке яркости в этой ситуации – ваше восприятие, поскольку яркость регулируется индивидуально.
Благодаря настройке цветовой температуры гамма может быть приближена к реальной. В частности, от данной температуры будет зависеть и отражение белого цвета на экране – белоснежным, синим либо желтоватым оттенком. При настройке яркости следует воспользоваться освещенным белым листом бумаги, используя регулятор цветовой температуры.
Подводя итоги
Если после настройки монитора по указанной инструкции он кажется желтым и тусклым, не следует переживать. Ведь важно, чтобы на экране адекватно отображались оттенки, а не сделать монитор прожектором с ядовитыми цветами, которых в реальной жизни не существует. Поработайте с новыми настройками – обычно достаточно часа, чтобы полностью привыкнуть к новым цветам.
Еще больше интересной и полезной информации
Комментарии (0)
Оставить комментарий
Как правильно настроить телевизор. Пошаговая инструкция
К сожалению, подавляющее большинство современных телевизоров «из коробки» продемонстрируют вам яркую, кричащую картинку, имеющую слабое отношение к тому, как задумывал фильм режиссер (или как показывают референсные мониторы). Впрочем, исправить положение дел в большинстве случаев весьма просто – несколько шагов, описанных в нашем новом материале «Как правильно настроить телевизор», помогут быстро откалибровать дисплей.
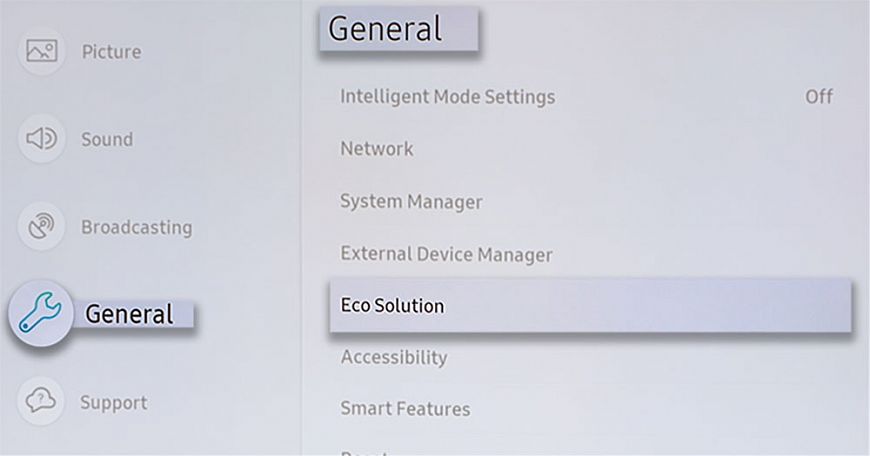
1. Отключаем режимы экономии энергии
«Зеленые» настройки ТВ снизят его максимальный запас яркости, и вы не сможете провести точную калибровку по тестовым таблицам. Кроме того, их активация неизбежно приведет к скрадыванию мелких деталей в темных сценах. Смело выключаем.
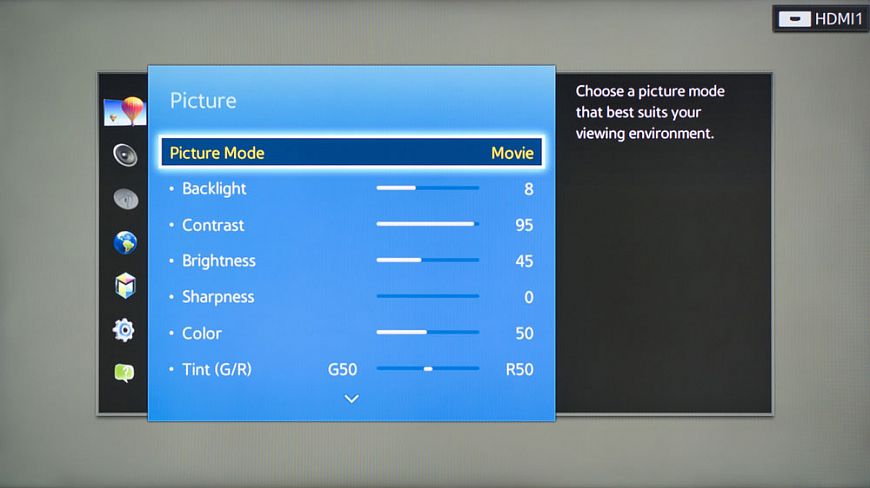
2. Выбираем режим просмотра «Кино»
Режим для просмотра кинофильмов наиболее комфортен для глаз и, как правило, имеет наименьшее из возможных вмешательство в изображение. Если на вашем телевизоре есть «профессиональный» режим, тогда включаем его, он обеспечит еще более натуральную картинку.
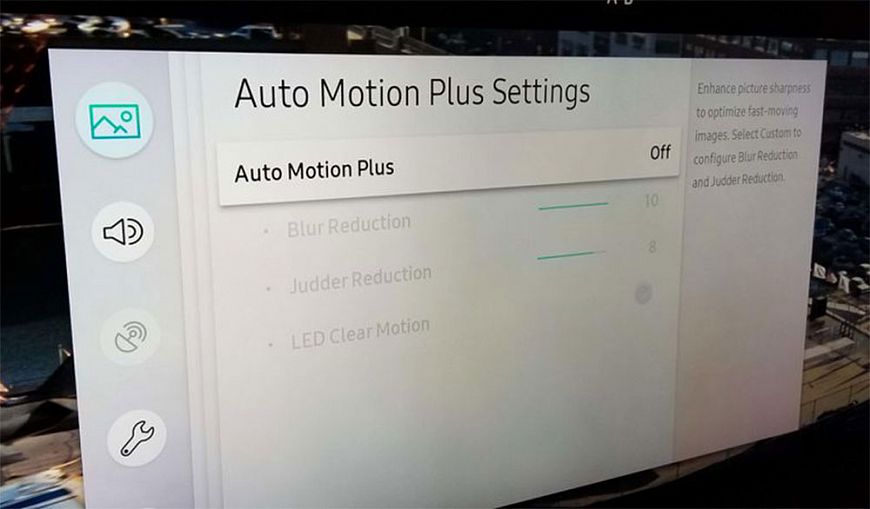
3. Отключаем все «улучшайзеры» изображения
Прежде всего деактивируем систему улучшения передачи движения (Motion Flow), делающую видеоряд похожим на телеспектакль. Затем, переводим в положение Off системы улучшения контрастности (как минимум, на период настройки), и, особенно, детальности – они кроме «мыла» на картинке вряд ли что-то вам дадут.
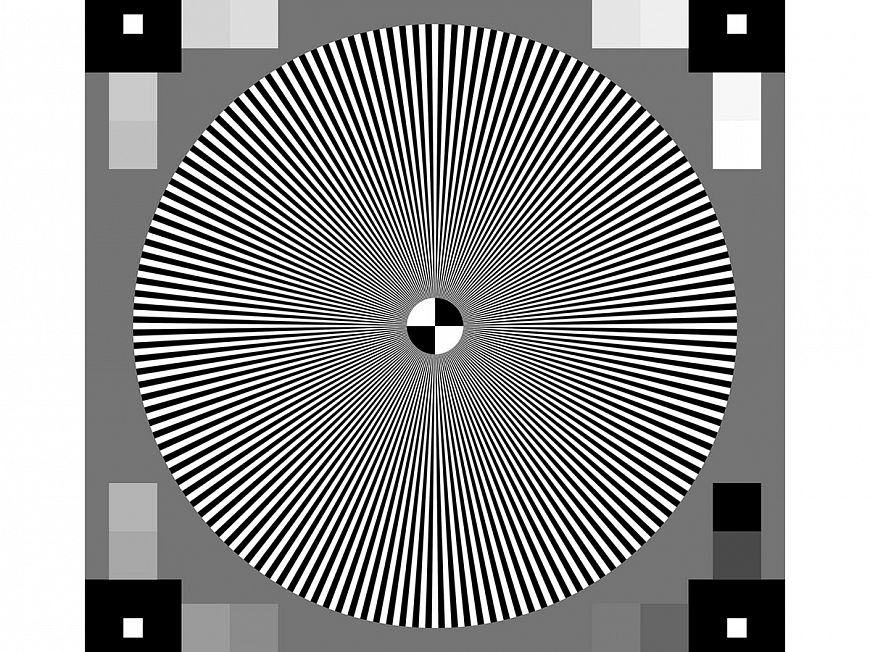
4. Снижаем четкость до нуля и, после, корректируем ее
Четкость на новых телевизорах обычно «выкручена». Снижаем ее до нуля и запускаем тестовую таблицу с «гребенкой» (проще всего тест-системы найти на Youtube) – как правило такой настройки вполне хватит для полного разрешения.
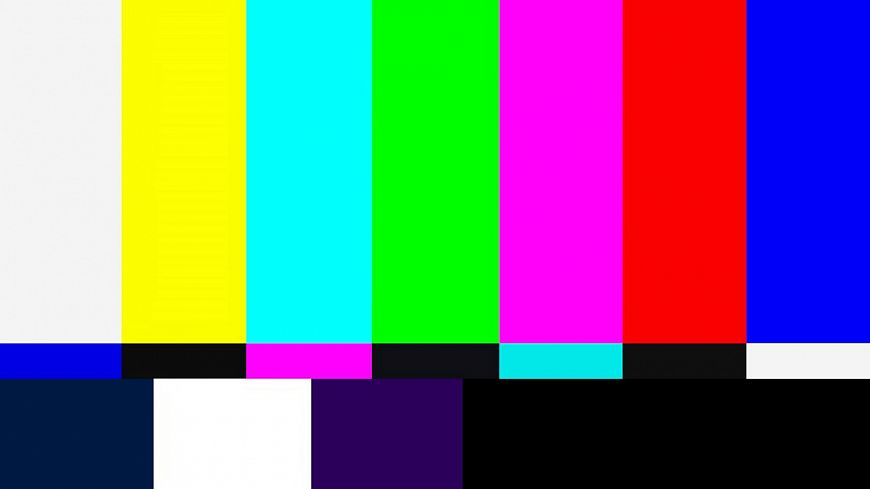
5. Устанавливаем режим цветопередачи «Теплый» и оцениваем цветопередачу
Всегда используем теплый оттенок – а вот какой конкретно выбрать уже зависит от вашего аппарата. Первая такая настройка в списке может оказаться и недостаточной – возможно, придется перейти на «Теплый 2» – сверяемся с тестовыми таблицами цветности. В большинстве случаев саму настройку уровня цветности поднимать не надо, оставляем ее на заводских значениях.
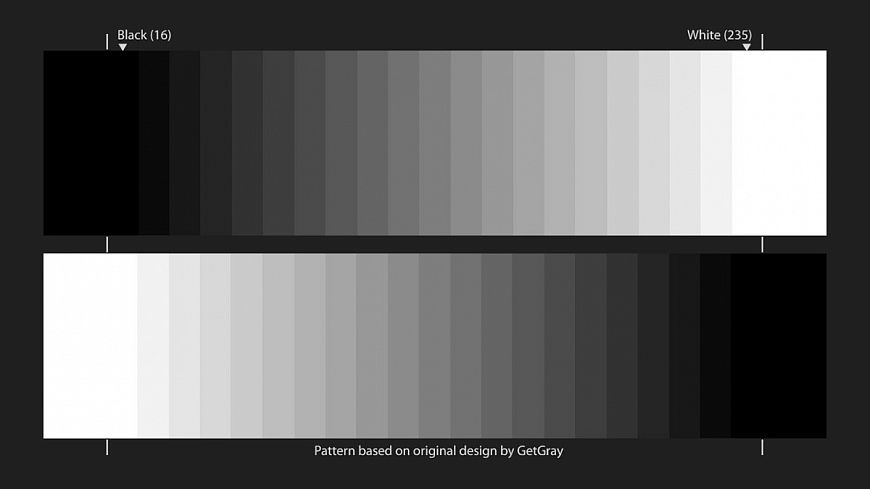
6. Устанавливаем яркость в 50%, контрастность в 100% – базовые значения для калибровки
Это основное действие для дальнейшей калибровки телевизора – отсюда мы будем танцевать, «как от печки».
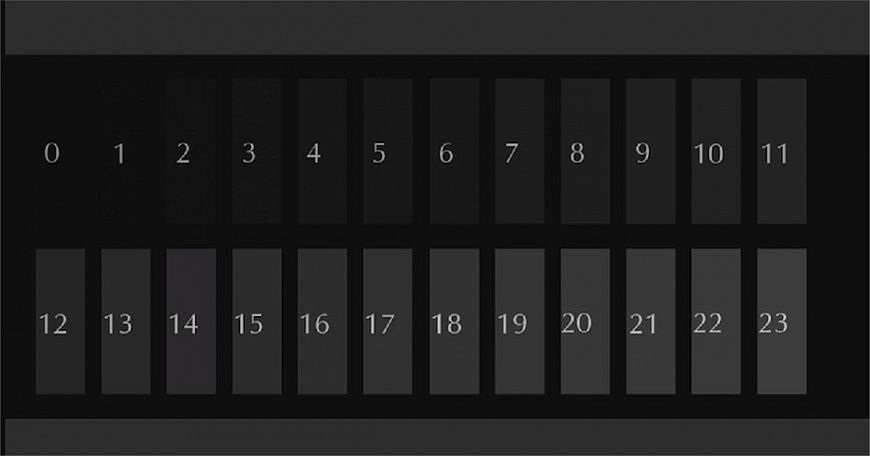
7. Производим настройку на таблице черного поля – регулируем яркость
Переходим к таблице с черными полосками. Важно отрегулировать яркость так, чтобы вы видели весь спектр – вероятнее всего, придется немного повысить ее.
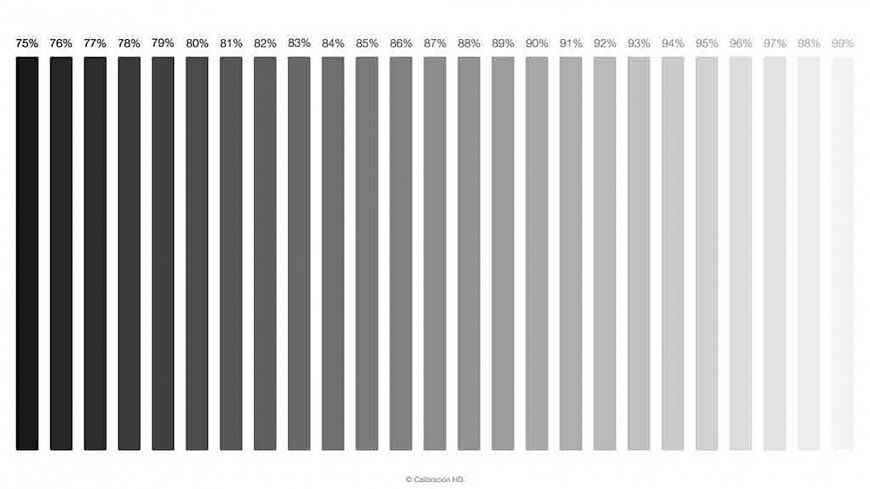
8. Производим настройку по таблице белого поля – регулируем контрастность
Теперь берем таблицу со светлыми полосками и понижаем контрастность, чтобы все поля на ней стали различимы. Для многих современных ТВ после прохождения этих двух пунктов настройки получаются значения в 52 – 53% яркости и 85 – 90% контрастности.

9. Оцениваем результат на реальном киноматериале
Нам потребуются, как минимум, три сцены. Первая – яркая и солнечная (например, финальное сражение в «Черной пантере»), на ней мы наблюдаем, не происходит ли потери деталей на ярких участках (краш белого). Если да, снижаем еще контрастность. Вторая – темная, ночная сцена (скажем, штурм из «Властелина Колец: Две крепости»). Здесь мы оцениваем различимость мелких деталей и полутонов (отсутствие краша черного) – при необходимости поднимая яркость. Наконец, третья сцена – в которой крупным планам видны лица героев (начало «Зеленой книги»). Если оттенки кожи кажутся слишком броскими, снижаем цветность.

10. Осторожно корректируем систему улучшения контрастности на ТВ при необходимости
В финале можно поэкспериментировать с лишь одним «улучшайзером» картинки – динамической или интеллектуальной системой улучшения контрастности. Для комнат с сильным освещением можно попробовать активировать функцию и установить ее значение в «Низко» – вполне возможно, что это даст определенную прибавку в объемности кадра.
Примеры работы с настройкой:
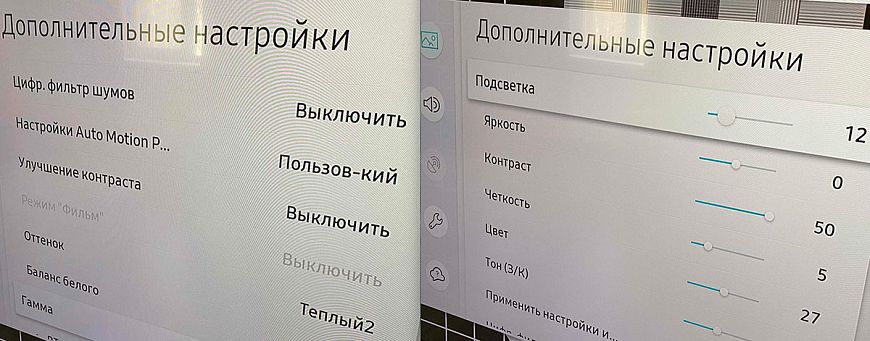
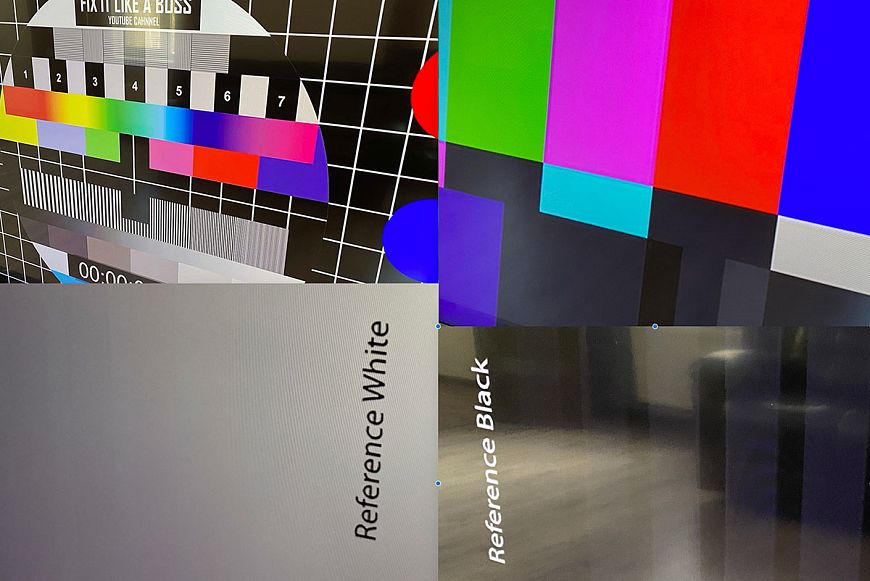
Денис Репин
2 мая 2020 года
Редакция Hi-Fi.ru
Настройка компьютера, как настроить компьютер с примерами
Сен 12 2013
Доброго здоровьица, блог компьютерной помощи Moicom.ru приветствует вас. В данной статье мы с вами поговорим на тему настройка компьютера и что с ней связано, так же узнаем как быстро настроить свой компьютер.

Предыдущий пост был посвящен визуальным закладкам для Google Chrome. Видео урок по настройке компьютера можете посмотреть в конце статьи.
Любой компьютер можно настроить под себя, единственный вопрос, как это сделать. Сегодня я вам покажу как можно настроить компьютер по своим вкусам и предпочтениям.
Проводим настройку
Настроек у компьютера очень много и описать их все в данной публикации будет проблематично. Я расскажу про основные настройки компьютера, а именно оформление и персонализация, быстродействие и производительность, а так же выключение компьютера по расписанию.
Давайте приступим к процессу настройки, начнем с оформления и персонализации, а дальше по порядку. Если вы живете в Астане и самостоятельно не сможете настроить свой компьютер, то воспользуйтесь моей помощью Ремонт компьютеров в Астане.
Оформление и персонализация
Вы знаете что кнопка и функция персонализации доступна не во всех версиях операционной системы Windows 7.
Персонализация не доступна в начальных версиях Windows 7 Starter (Начальная), Home Basic (Домашняя базовая), Home Premium (Домашняя расширенная). А вот в версиях Professional (Профессиональная) и Ultimate (Максимальная) персонализация есть.
Для просмотра своей версии Windows 7 нажмите правой кнопкой по значку Мой компьютер (Компьютер) на рабочем столе или меню Пуск и перейдите в Свойства.

На странице просмотра основных сведений о вашем компьютере, в графе Издание Windows, будет написана версия операционной системы. У меня установлена Windows 7 Максимальная, у вас может быть другая.

Для того чтобы изменить или настроить тему, фон рабочего стола, цвет окон, звуки Windows и заставку, нужно нажать правой кнопкой мыши по свободному месту рабочего стола и в всплывающем меню выбрать Персонализация.

Так же сюда можно попасть через меню Пуск >>> Панель управления >>> Оформление и персонализация >>> Персонализация.

Каким из этих двух способов воспользоваться решать вам.

После чего мы попадаем на страницу Изменение изображения и звука на компьютере.

Здесь можно приступить к настройкам внешнего вида на вашем компьютера.

Таким образом можно зайти в визуальные настройки вашего компьютера оформления и персонализации.
Настройка темы Windows 7
Теперь давайте поподробнее. Начнем с темы. По умолчанию в операционной системе Windows 7 уже установлено 6 Aero тем. Так же столько упрощенных (базовых) тем с высокой контрастностью.

Выбираете нужную, сворачиваете или закрываете окно и наслаждаетесь новой темой оформления вашего рабочего стола.
Если подходящий вариант вы не нашли и хотите другие темы, то можете поискать их в интернете. Для этого даже есть специальная синяя ссылка Другие темы в интернете, можете перейти по ссылке и выбрать все что пожелаете.

После того как перешли по этой ссылке, перед нами открывается большой выбор тем на разный вкус. Думаю каждый человек найдет здесь что-то свое. Лично у меня раньше стояли молнии, потом тема про вампиров, а сейчас стоит тема красивых цветов от Ондрея Вицека.

Можно пробежаться по левому краю и посмотреть наиболее понравившейся вам жанр, начинаются от наиболее популярных тем (часто скачанных) и заканчивая совместимо с Windows 8 и Windows RT. После того как выбор сделан, нажимаете подробнее или скачать.
В каждой теме есть от двух и более изображений, которые меняются через некоторое время.

Если вам очень интересно посмотреть все изображения вашей новой свежескачанной темы, то нажмите правой кнопкой мыши по свободному пространству рабочего стола и выберите Следующее фоновое изображение. Я не люблю работать в тишине и поэтому в данный момент слушаю приятную и спокойную музыку Chillout , всем рекомендую Chillout радио.
Настраиваем фоновый рисунок рабочего стола
Если у вас есть изображение или фотография, которая вам дорога или нравится, то можете поставить её в качестве фонового изображения вашего рабочего стола.

Для этого заходим в Фон рабочего стола.

Выбираем нужное изображение или рисунок, выставляем дополнительные опции: положение изображения, время через которое будет меняться картинка, ставим галочку в каком порядке (если более двух) и как всегда Сохранить изменения.
Изменение цвета границ окон Windows
Если вам не нравится цвет окон Windows 7, можно его изменить, для этого нужно зайти в Цвет окна и выбрать понравившуюся вам палитру цвета.

Выбор палитры большой, можно Включить прозрачность, настроить Интенсивность цвета и посмотреть Дополнительные параметры оформления…

После того как поменяете цвет границ окон и дополнительные опции, не забудьте Сохранить все изменения.
Настройка звуков Windows 7
Вам не нравятся стандартные звуки Windows 7, нет ничего проще это изменить.

Заходим в Звуки, выбираем нужное действие и меняем стандартную мелодию на любую другую.

Можете поэкспериментировать, но помните, после того как что-то поменяете, звуки Windows будут другие.
Настройка заставки компьютера
Если вы не двигаете мышкой и не нажимаете кнопки на клавиатуре, через пару минут появляется заставка, если стоит нужная галочка.

Для того, чтобы настроить или поменять заставку вашего компьютера, заходим в Заставки и выбираем нужный вариант: геометрический вальс, ленты, мыльные пузыри и так далее.

Так же не забываем нажимать две важные кнопки Применить и OK.
Настройка размеров экранного текста
Если вы плохо видите, у вас проблемы со зрением или просто любите большие значки и объекты, тогда рекомендую вам увеличить или уменьшить размер экранного текста и всех значков, которые располагаются на нем.

Что бы попасть в настройки экранного текста необходимо зайти через меню Пуск >>> Панель управления >>> Оформление и персонализация >>> Настройка разрешения экрана >>> Сделать текст и другие элементы больше или меньше.

После чего попадаем на страницу Удобство чтения с экрана, на которой можно настроить размер текста и других элементов на экране вашего монитора.

Есть три варианта мелкий, средний и крупный, выбираем нужный и нажимаем Применить.
Настраиваем картинку учетной записи пользователя
При загрузке компьютера и входе в Windows 7 высвечиваются картинки учетных записей пользователя если их несколько, а если пользователь один, то картинка будет одна. С помощью этих изображений легче идентифицировать учетные записи пользователей компьютера.

Для того, что бы посмотреть или изменить картинку вашей учетной записи, нужно опять зайти в меню Пуск >>> Панель управления >>> Учетные записи пользователей и семейная безопасность >>> Учетные записи пользователей >>> Изменение изображения учетной записи.

В этом окне можно выбрать или изменить нужный рисунок для вашей учетной записи.

Если у вас есть свое изображение, которое хотите поставить в качестве рисунка, то нажмите синюю ссылку Поиск других рисунков, выберите нужный и нажмите Изменение рисунка.
Настройка гаджетов и боковой панели Windows
Первые гаджеты на боковой панели рабочего стола компьютера появились в операционной системе Windows Vista. В Windows 7 они так же присутствуют, только их стало больше.

Вообще гаджеты — это мини-приложения настраиваемых программ, для быстрого доступа к ним. Можно поставить красивые часы, погоду, курсы валют, календарь и многое другое.

Для добавления или изменения гаджетов необходимо нажать правой кнопкой мыши по свободному месту рабочего стола и перейти в Гаджеты. Перед нами появится окно с выбором доступных гаджетов, так же можно поискать гаджеты в интернете.

На официальном сайте Microsoft поддержка гаджетов для новых версий Windows 8 и Windows 9 закрыты, в связи с их уязвимостью в операционных системах.
Настраиваем разрешение экрана
Для того что бы настроить компьютер под себя, а именно разрешение вашего экрана, сделать его больше или меньше для удобства работы за компьютером, нужно так же перейти в свободное место рабочего стола, нажать правой кнопкой мыши и в всплывающем контекстном меню выбрать Разрешение экрана.

Здесь можно выбрать нужное разрешение вашего экрана и ориентацию альбомную или портретную. Всем советую ставить рекомендуемое разрешение, но если вы плохо видите, то можете выбрать одно из более удобного и низкого разрешения вашего монитора.

После того как все поменяли и настроили под себя, на забываем нажимать две важные кнопки Применить и OK.
Быстродействие и производительность
В Windows 7 много красивых наворотов, например Windows Aero, которая потребляет ресурсы компьютера. Если у вас средний, игровой или мощный компьютер, то беспокоиться не о чем. Но вот если у вас слабоватый компьютер, например для офиса или домашний но старенький, то можно немного повысить его быстродействие путем отключения визуальных эффектов.

Для этого нужно зайти в свойства компьютера >>> Дополнительные параметры системы >>> Дополнительно, Быстродействие, Параметры >>> Визуальные эффекты.

Попадаем в Параметры и быстродействие, заходим на вкладку Визуальные эффекты и выбираем Обеспечить наилучшее быстродействие, далее жмем Применить и OK.

Далее происходит применение параметров, нас просят немного подождать — Пожалуйста подождите.

После применения у вас должно получиться примерно следующее.


Внешний вид рабочего стола конечно же изменился, но зато увеличилось быстродействие компьютера.

Как настроить компьютер еще более эффективно, спросите вы меня? Рекомендую отключить загрузку не нужных программ при старте Windows. Подробнее об этом читайте тут Как отключить автозапуск программ. Чем больше программ у вас стоит в автозагрузке, тем медленнее будет загружаться ваш компьютер. Соответственно чем меньше программ, тем быстрее загрузка.
Еще в операционной системе Windows 7 есть родной брандмауэр (фаервол), который служит для зашиты вашего компьютера от внешних угроз, вредоносных программ и хакерских атак. Можете его выключить, но только в том случаи, если у вас стоит хорошая антивирусная программа, например Касперский Яндекс версия или другая версия.
Наверняка каждый из вас сталкивался с различными сообщениями из центра поддержки, например о том, что нужно скачать обновления, настроить архивацию Windows и так далее. Если они появляются не часто, то все нормально. Но вот если они постоянно выходят и мозолят вам глаза, то их можно отключить. Подробнее о том как это сделать читайте в статье Как отключить брандмауэр.
Настраиваем электропитание и выключение компьютера по расписанию
Если вы работаете на ноутбуке, то наверняка не везде можно найти электрическую розетку, что бы зарядить батарею вашего ноутбука. Для того, что бы экономно и разумно расходовать заряд вашей батареи, можно настроить режим электропитания компьютера.

Заходим в меню Пуск >>> Панель управления >>> Оборудование и звук >>> Электропитание.

Далее заходим в Изменение параметров энергосбережения.

Перед нами появляется окно с выбором плана электропитания. Я чаше работаю за персональным компьютером, поэтому использую Сбалансированный план. Если вы тоже работаете за обычными компьютерами, то можете оставить сбалансированный или переключиться на Экономия энергии и Высокая производительность.

Если же у вас портативный компьютер (ноутбук), то можете посмотреть какой план электропитания установлен у вас на данный момент и поменять его на нужный, в зависимости от места и выполняемых задач.
Для того, что бы настроить компьютер, а именно свой план электропитания, достаточно зайти в Настройка плана электропитания, Настройка отключения дисплея или Настройка перехода в спящий режим.

Указываем нужное количество минут для Отключения дисплея и Переводить компьютер в спящий режим, сохраняем изменения и наслаждаемся работой за вашим настроенным компьютером.

Если вы любознательный человек, то можете зайти и настроить Запрос пароля при пробуждении, Действия кнопок питания, а так же Создать свой план электропитания. Все вкладки расположены в левом верхнем углу страницы Электропитания.

Не забывайте нажимать на кнопку Сохранить изменение, после выполнения каких либо действий.
А теперь предлагаю закрепить весь материал и посмотреть видео урок по настройке компьютера.
Как быстро настроить свой компьютер
В заключении
Вот и подошла к концу статья настройка компьютера или как быстро настроить свой компьютер с примерами. Мы узнали как можно настроить свой компьютер под себя, используя оформление и персонализацию, быстродействие и производительность, так же разобрались с настройками электропитания и выключением компьютера по расписанию.
Возможно у вас появились вопросы связанные с настройкой вашего компьютера. Можете задавать их ниже в комментариях к этой статье, а так же воспользоваться формой обратной связи со мной.
Благодарю вас что читаете меня в Твиттере.
Оставайтесь на связи — мой канал You Tube.
Если приведенная выше информация оказалась для вас полезной, тогда рекомендую подписаться на обновления моего блога, чтобы всегда быть в курсе свежей и актуальной информации компьютерной грамотности.
Не забудьте поделиться этой информацией с вашими знакомыми и друзьями. Нажмите на социальные кнопки — поблагодарите автора.
С уважением, Дмитрий Сергеев 12 сентября 2013
Навигация по блогу
Вы можете поделиться своим мнением, или у вас есть что добавить, обязательно оставьте свой комментарий.
Прошу поделитесь ссылками в социальных сетях.
Получайте новые выпуски на почту
Сидящих правильных изображений, стоковых фотографий и векторных изображений
В настоящее время вы используете старую версию браузера, и ваш опыт работы может быть не оптимальным. Пожалуйста, подумайте об обновлении. Учить больше. ImagesImages homeCurated collectionsPhotosVectorsOffset ImagesCategoriesAbstractAnimals / WildlifeThe ArtsBackgrounds / TexturesBeauty / FashionBuildings / LandmarksBusiness / FinanceCelebritiesEditorialEducationFood и DrinkHealthcare / MedicalHolidaysIllustrations / Clip-ArtIndustrialInteriorsMiscellaneousNatureObjectsParks / OutdoorPeopleReligionScienceSigns / SymbolsSports / RecreationTechnologyTransportationVectorsVintageAll categoriesFootageFootage homeCurated collectionsShutterstock SelectShutterstock ElementsCategoriesAnimals / WildlifeBuildings / LandmarksBackgrounds / TexturesBusiness / FinanceEducationFood и DrinkHealth CareHolidaysObjectsIndustrialArtNaturePeopleReligionScienceTechnologySigns / SymbolsSports / RecreationTransportationEditorialAll categoriesEditorialEditorial ГлавнаяРазвлеченияНовостиРоялтиСпортМузыкаМузыка домойПремиумBeatИнструментыShutterstock EditorМобильные приложенияПлагиныИзменение размера изображенияКонвертер файловСоздатель коллажейЦветовые схемыБлог Главная страница блогаДизайнВидеоКонтроллерНовостиPremiumBeat blogEnterpriseЦена ing
Войти
Зарегистрироваться
Меню
ФильтрыОчистить всеВсе изображения- Все изображения
- Фото
- Векторы
- Иллюстрации
- Редакция
- Видеоряд
- Музыка
- Поиск по изображению
правильно сидит
Сортировка отНаиболее актуальные
Свежее содержание
Тип изображенияВсе изображения
Фото
Векторы
Иллюстрации
ОриентацияВсе ориентации
Горизонтально
Вертикально
Цвет .Поза сидя: 10 причин, почему ваш таз не в правильном положении
Почему положение таза имеет значение?
Правильно поставленный таз — основа правильной осанки.
Без правильного положения таза очень трудно (… возможно, даже невозможно!) иметь хорошую осанку.
Обращаясь к тазу, вы даете своему телу возможность принять наилучшую осанку.
Если вы обнаружите, что у вас появляется боль и / или скованность в теле после того, как вы весь день сидите, ваша сидячая поза может быть основной причиной всего этого!
Как сидит большинство людей?
Если вы похожи на подавляющее большинство людей, сутулящихся, вы, вероятно, сидите, положив таз в положение, называемое задним наклоном таза.
Здесь таз отклонен назад (см. Выше).
Это вызывает эффект домино при неправильной осанке во всем теле!
Какое идеальное положение таза?


- Таз должен находиться в нейтральном положении.
- Распределение веса между обеими ягодицами должно быть равномерным.
- Избегайте сидения с повернутым тазом.
- Колени должны находиться на одинаковом расстоянии от вас
(… И упражнения, чтобы исправить это!)
1. Непонимание того, как располагать таз
В нижней части таза есть острые кости, которые называются седалищными буграми (… назовем их Сидячие кости ) .
Чтобы поставить таз в нейтральное положение, попробуйте «Сесть на сидячие кости» .
Как сесть на сидячие кости
- Найдите сидячие кости:
- Сидя, просуньте руки под бедро.
- Почувствуйте костлявую выпуклость.
- Визуализируйте эти кости как перевернутые треугольники.
- Наклоняйте таз вперед и назад.
- Когда вы это делаете, почувствуйте, когда седалищные кости больше всего выступают в ваших руках.
- Это соответствует когда ваш таз находится в нейтральном положении.
- Цель состоит в том, чтобы сесть прямо на вершину треугольника.
Примечание : Большинство людей склонны сидеть с загнутым вниз копчиком (задний наклон таза) и сидеть за седалищными костями.
2. Плохое управление тазом
Если вы не можете полностью контролировать свой таз, может быть трудно привести таз в идеальное положение.
Следующее упражнение поможет укрепить поясничную мышцу:
Инструкции :
- Сядьте на стул.
- Продолжайте наклонять таз вперед и назад.
- Избегайте чрезмерных движений туловища.
- (Только таз должен двигаться.)
- Повторить 30 раз.
3. Неправильное кресло
Как правильно расположить таз, если стул, на котором вы сидите, вас не поддерживает?
a) Высота сиденья


- a) Ваши бедра и колени должны быть под углом 90-100 градусов.
- б) Ваши ступни должны стоять на полу.
- (Если у вас более короткие ноги, подумайте об использовании подставки для ног)
- c) Ваши бедра должны быть немного выше колен.
b) Наклон сиденья
Сиденье стула должно быть плоским или слегка наклоненным вперед.
Это поможет обеспечить наиболее нейтральное положение таза.
c) Купите стул получше!
Если вы хотите приобрести новый стул, убедитесь, что вы знаете, что вам нужно.
Посмотрите этот пост: Характеристики хорошего офисного стула
Загрузите мою электронную книгу БЕСПЛАТНО :
Как установить рабочее место
(Эргономичное рабочее место важно!)
4. Плотные подколенные сухожилия
Плотные подколенные сухожилия (особенно в верхней части) подтягивают ваш таз к заднему наклону таза в сидячем положении.
a) Верхнее подколенное сухожилие


Инструкции:
- Стоя, поместите согнутое колено на блок перед собой.
- Наклонитесь вперед, опираясь на бедра.
- Стремитесь почувствовать растяжение в верхней части подколенных сухожилий.
- Не забывайте держать спину прямо!
- Удерживайте 30 секунд.
b) Нижняя / средняя подколенное сухожилие


Инструкции:
- Стоя, поставьте выпрямленную ногу перед собой на блок.
- Держите ступню прямо.
- Наклонитесь вперед, опираясь на бедра.
- Держите спину прямо.
- Стремитесь почувствовать растяжение в нижней / средней части подколенных сухожилий.
- Удерживайте 30 секунд.
5. Напряженные ягодичные мышцы


Инструкции:
- Лягте на спину, согнув колени и поставив ступни на пол.
- Положите левую лодыжку на правое колено.
- Возьмитесь за правое колено и потяните к груди.
- Постарайтесь почувствовать растяжение задней части левого бедра.
- Убедитесь, что вы прогибаете поясницу, чтобы увеличить растяжку.
- Удерживайте 30 секунд.
- Альтернативные стороны.
6. Слабая сила поясничного отдела позвоночника
Основные мышцы, отвечающие за наклон таза в правильное положение, называются выпрямителями нижней части спины.
Если эти мышцы ослаблены или заторможены, будет трудно привести таз в нейтральное положение.
Разгибания спины


Инструкции:
- Лягте на пол, вытянув руки перед собой.
- Поднимите в воздух обе руки и ноги.
- Стремитесь почувствовать сокращение мышц нижней части спины.
- Удерживать 5 секунд.
- Повторить 20 раз.
7. Слабые основные мышцы
Как только вы достигли нейтрального положения таза в сидячем положении, ваше тело опирается на сильные основные мышцы, чтобы поддерживать это положение.
a) Упражнение «мертвого жука»


Инструкции:
- Лягте на спину, согнув колени и бедра под углом 90 градусов
- (горизонтальное положение сидя)
- Включите сердечник и мышцы живота на протяжении всех движений.
- (Представьте, что пупок втягивается в позвоночник.)
- Удерживая правое колено согнутым к груди, медленно опустите И выпрямите левую ногу по направлению к земле.
- Опускайтесь только настолько, насколько это возможно, при этом нижняя часть спины остается полностью плоской на земле.
- Небольшой свод в пояснице — это нормально.
- Стремитесь почувствовать сокращение брюшной стенки.
- Вернитесь в исходное положение.
- Альтернативные ноги.
- Повторить 10 раз.
8. Отсутствие сгибания бедра
В положении сидя требуется адекватная подвижность сгибания бедра.
Если у вас недостаточно сгибания в тазобедренном суставе (и / или у вас есть удар в тазобедренном суставе), ваше тело компенсирует это, наклоняя таз назад, когда вы садитесь.
Вытяжение тазобедренного сустава
Инструкции:
- Лягте на пол в положении, как показано.
- Прикрепите толстую ленту сопротивления к неподвижному объекту.
- Согните бедро под углом 90 градусов.
- Оберните эластичную ленту как можно выше в складку бедра.
- Отодвиньте все тело подальше от точки привязки.
- Это для создания натяжения ленты.
- Возьмитесь руками за колено.
- Держите бедро полностью расслабленным.
- Подержать 1-2 минуты.
- Альтернативные стороны.
9. Отсутствие разгибания поясничного отдела позвоночника
Если у вас жесткая поясница, это может помешать вашему тазу двигаться в правильное положение при сидении.
Растяжка поясницы


Инструкции:
- Лягте на живот.
- Положите руки на пол прямо под плечами.
- Выпрямите локти.
- Арка назад.
- (Примечание: будьте осторожны, если у вас проблемы с поясницей)
- Стремитесь почувствовать растяжение в области живота.
- Дышите и расширяйте живот во время растяжки.
- Удерживайте 60 секунд.
10. Большой живот
Если у вас большой живот, это создаст физический блок между тазом и бедрами.
Если вы попадаете в эту категорию, я предлагаю вам сесть на стул немного выше, чтобы угол между бедром и телом составлял около 120 градусов.
Это необходимо для того, чтобы ваши колени были ниже бедер, чтобы было достаточно места вокруг передней части таза для перехода в нейтральное положение.
В качестве альтернативы — вы можете попробовать использовать кресло на коленях.
Заключение :
- Если вы долго сидите, важно поддерживать оптимальное положение таза.
- Вся ваша осанка зависит от положения таза.
- Стремитесь «сесть на сидячие кости», наклонив таз вперед.
- Рассмотрите возможность устранения этих 10 причин, по которым трудно поддерживать правильное положение таза.
Что делать дальше :
1. Есть вопросы?… (Оставьте мне комментарий внизу.)
2. Присоединяйтесь ко мне на странице Facebook. Будем на связи!
3. Сядьте с правильным положением таза.
.