как сделать, как подключить, как настроить?
В нашем стремительном мире быть все время на связи не только удобно, но и практично. Но что делать, когда воспользоваться телефоном физически невозможно? Часто этим вопросом задаются водители, пребывающие за рулем своего автомобиля. Ведь разговаривать по мобильному и одновременно вести авто не всегда комфортно, а порой и очень опасно. На данный момент решением этой проблемы стала громкая связь в машине. Использование данного вида гаджетов существенно облегчает вождение в момент разговора, не влияет на безопасность, и к тому же это удовольствие вполне доступно каждому.
Типы голосовой связи
Стоит отметить, что многие современные машины уже с завода идут с вмонтированными системами громкой связи, управление которыми осуществляется посредством кнопок либо на руле, либо на центральной консоли.
Но если автомобиль не оборудован таким функционалом, его можно сделать самостоятельно.
Существует несколько различных способов, как установить в салоне своего авто этот вид электронной помощи, применяя для этого как профессиональные, так и вспомогательные устройства. Как сделать громкую связь в машине самостоятельно и без особых усилий? Автомобилисты найдут эту информацию в данном материале.
Как сделать громкую связь в машине самостоятельно и без особых усилий? Автомобилисты найдут эту информацию в данном материале.
Наиболее простой способ
Обеспечить громкую связь в машине можно при помощи подключения мобильного к автомагнитоле с дополнительной установкой микрофона, либо же нужно приобрести специально разработанное для этого устройство. Купить это приспособление можно в магазине аудиотехники. Представляет оно собой небольшой приемник сигнала, работающий непосредственно в паре с телефоном через Bluetooth-подключение. Как разговаривать в машине через громкую связь таким способом? Следует просто настроить приемник, что выполняется в течение нескольких минут.
Hands Free
Как альтернативу такому приспособлению можно использовать гаджет «хендс-фри», который прикрепляется при помощи встроенной прищепки или на одежду, или прямо на рулевое колесо. При этом во время разговора обеспечивается полная свобода рук.
Преимуществами перечисленных способов связи можно назвать простоту оснащения, монтажа и настройки, а также дешевизну. У вас есть возможность подключать таким образом различные модели телефонов с поддержкой функции Bluetooth.
У вас есть возможность подключать таким образом различные модели телефонов с поддержкой функции Bluetooth.
Способ подключения к магнитоле
Смонтировать и подключить гарнитуру связи в авто довольно просто, и с этим заданием справится любой водитель, даже не имеющий технических знаний. Подробно рассмотрим процесс, как монтируется громкая связь в машине через магнитолу и мобильник.
Для этого способа понадобится магнитофон с поддержкой Bluetooth, а также микрофон с возможностью подключения к приемнику.Далее весь процесс осуществляем согласно указанной последовательности. Устанавливаем в автомобиле магнитолу. Если же таковая уже имеется, то полдела сделано. Закрепляем микрофон на козырьке солнцезащиты или в другом удобном месте, но желательно со стороны водителя, и подключаем его к магнитоле. Система смонтирована. Осталось настроить: включаем в работу «Блютуз» как на мобильном, так и на магнитофоне. Далее начинаем поиск сопряженного устройства, подключаемся — можно пользоваться.
Специальная гарнитура и приспособления:
- Первое и наиболее доступное устройство — это ушная гарнитура. Довольно удобное устройство, которым можно пользоваться даже вне авто. Многие модели оснащаются кнопками приема и сброса звонков, а также регулятором громкости.
- Второе приспособление — громкая связь в машине через спикерфон. Внешне гарнитура напоминает сам телефон, но работает только как передатчик звукового сигнала. Питается спикерфон как автономно, так и от розетки прикуривателя автомобиля.
- Третий вид устройства — это гаджеты с функцией «Блютуз». В большей мере они предназначены для стационарной установки в автомобиле. Закрепить такой гаджет можно в любом удобном месте салона, и он будет работать как передатчик и как микрофон громкой связи в машине.
- «Хендс-фри»-комплекты. Это многофункциональные устройства, которые можно использовать как прибор связи, так и для чтения различных мультимедийных файлов с телефона. Комплект оснащается различными держателями для удобной установки в авто, зарядным устройством, работающим от штекера прикуривателя.
 Дорогие модели могут иметь разъемы для подключения USB и карт памяти.
Дорогие модели могут иметь разъемы для подключения USB и карт памяти.
Спикерфон Jabra Drive
Это популярный гаджет не только у автомобилистов. Данный прибор работает как громкая связь в машине через «Блютуз» и обладает отличными звуковыми характеристиками. С виду устройство довольно габаритное – 104х56х18 мм, весит оно 100 грамм.
Дизайн гаджета вполне привлекателен и свободно впишется в салон любого автомобиля. Крепление его выполнено в виде металлической скобы, поэтому его можно легко зафиксировать в салоне.
Большую часть лицевой стороны корпуса занимает динамик для переговоров, защищенный черной сеткой. Попутно устройство динамика работает как кнопка приема и сброса вызовов. Выше кнопки-динамика располагается приемный микрофон, а также регулятор громкости.
Устройство в работе
При запуске оно автоматически осуществляет поиск мобильного телефона для подключения к нему через «Блютуз». Поэтому перед тем, как подключить громкую связь в машине, нужно убедиться, что телефон сопряжен с прибором.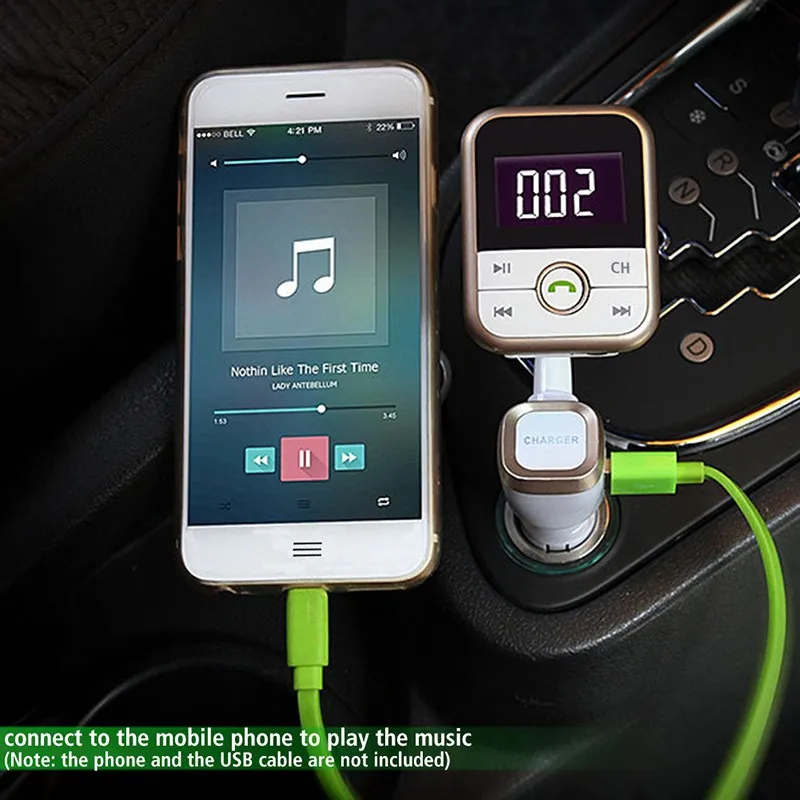
Разговаривать по девайсу очень удобно, так как качество передаваемого звукового сигнала ничем не отличается от встроенных в авто приборов «свободные руки». Звук чистый, без помех, а громкости вполне хватает даже для прослушивания музыкальных файлов.
Микрофон оснащен системой эхо- и шумопоглощения. Поэтому собеседник даже не замечает, что разговор происходит по громкой связи.Без подзарядки «жабра» работает двадцать часов в режиме разговора, а в «спящем» режиме заряда хватает на один месяц. При неиспользовании устройства в пределах тридцати минут оно автоматически выключается, тем самым экономит энергию. Достаточно лишь перезапустить его, и можно использовать далее. При этом все настройки сохраняются автоматически. Дополнительно гаджет оснащен стереопротоколом А2Д2, который дает возможность передачи музыкальных файлов, а также имеет поддержку EDR.
Преимущества и недостатки
К плюсам можно отнести: внешние данные, качество звука, удобное крепление, легкость в использовании, мощный аккумулятор. Недостатки прибора не особо ощутимы, но все же они есть. Это недостаточная функциональность, автоматическое отключение при длительном неиспользовании, высокая цена.
Недостатки прибора не особо ощутимы, но все же они есть. Это недостаточная функциональность, автоматическое отключение при длительном неиспользовании, высокая цена.
Plantronics K100 In-Car Bluetooth
Громкая связь в машине может быть обеспечена с применением данного аппарата, зарекомендовавшего себя как удобное, надежное и практичное устройство. К100 имеет простое управление. В конструкции предусмотрены всего три кнопки и регулятор уровня громкости.
Кнопки здесь такие: для приема-сброса вызова, включения радио и полного отключения звука. Устройство оснащено микрофоном двойного действия, который, в свою очередь, отсеивает шумы и помехи, без искажений передает голос.
Перед тем как настроить голосовую связь в машине, нужно закрепить спикерфон на солнцезащитном козырьке и подключить его к питанию. Далее, включив устройство в работу, следует связать его с мобильником по Bluetooth.
На этом все настройки завершены, за исключением подбора звуковых параметров.
Функция радио настраивается нажатием на соответствующую кнопку, а при желании сигнал радиоволн можно передавать на автомагнитолу. Для этого достаточно настроить магнитофон на соответствующую волну и сигнал от К100 будет транслироваться через аудиосистему автомобиля.
Для этого достаточно настроить магнитофон на соответствующую волну и сигнал от К100 будет транслироваться через аудиосистему автомобиля.
Автономного заряда хватит на четырнадцать часов разговора.
В ожидающем режиме устройство работает пятнадцать дней. Зарядка батареи может осуществляться как от автомобиля, так и от компьютера через USB-кабель. Благодаря наличию AD2Р аппарат поддерживает голосовые команды GPS-навигации.
Параметры подбора спикерфона
Ввиду большого наличия девайсов на авторынке автолюбителям достаточно сложно подобрать устройство, которое будет отвечать всем требованиям и исправно выполнять свои функции. Поэтому при выборе такового рекомендуется обратить внимание на такие факторы, как:
- Производитель. Громкая связь в машине может быть обеспечена только при наличии качественного спикерфона. Для этого при выборе следует обратить внимание на страну, в которой производится устройство. Важно отметить, что китайские гаджеты не обладают достаточной надежностью и долговечностью ввиду применения некачественных материалов.

- Емкость аккумуляторной батареи. Она должна быть достаточно велика, чтобы не утруждать себя частыми процессами зарядки.
- Крепеж. Данный элемент должен быть надежным и удобным, так как в обратном случае устройство может попросту отпасть.
- Обязательное наличие возможности зарядки девайса от розетки прикуривателя, что удобней, нежели постоянно снимать устройство и заряжать от иных источников.
- Наличие русского языка в меню настроек и использования.
- Цена. Как известно, скупой платит дважды. Поэтому рекомендуется сразу приобрести более дорогой спикерфон хорошего качества и пользоваться им длительный срок, нежели время от времени покупать новый.
Итак, мы выяснили, как настроить громкую связь в машине.
обзор брендов, подключение гарнитуры hands free
Современный мир трудно представить без мобильных телефонов. Польза их использования очевидна, однако разговоры во время езды отвлекают водителя от происходящего на дороге. Свободной у него остается только одна рука, которой нужно удерживать руль, успевать переключать передачи, активировать «поворотники» и стеклоочистители. Если телефон прижимать к уху плечом, то это сильно сковывает движения.
Если телефон прижимать к уху плечом, то это сильно сковывает движения.
Правила дорожного движения запрещают разговоры по телефону, когда водитель держит его в руке. В ситуациях, когда необходимо принять важный звонок или самому позвонить, на помощь приходит функция громкой связи в автомобиле — bluetooth.
Что такое система hands free в машину
Громкая связь, или hands free (англ. hand — рука, free — свободный, свободные руки) — это устройство, позволяющее разговаривать по телефону, не держа его в руке. В зависимости от типа и модели оно может иметь разные дополнительные функции.
Все hand free-системы для авто делятся на два класса: проводные и беспроводные. К последним относится гарнитура в виде наушников и спикерфоны (англ. speak — разговор, phone — телефон). Беспроводные устройства присоединяются к мобильному телефону посредством технологии Bluetooth.
Благодаря им разговор в салоне транспортного средства может вестись по громкой связи. Девайс позволяет совершать звонки без помощи рук путем нажатия одной кнопки на устройстве.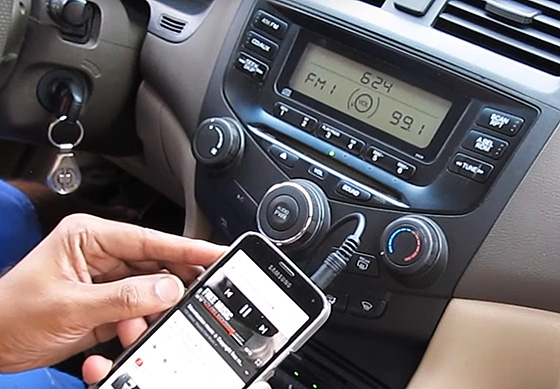
Для водителя громкая связь является необходимой и обязательной для использования, так как позволяет не отвлекаться в процессе управления автомобилем. Устройство имеет микрофон и динамик либо канал подключения к штатной акустике машины. Работает оно на некотором расстоянии от говорящего, при этом качество связи не страдает даже при наличии шума внутри салона авто, а у некоторых моделей бывает даже лучше, чем у телефона.
Виды гарнитур
Системы hands free для автомобиля выпускаются в широком ассортименте. Они отличаются принципом действия, размерами, способом подключения, а также стоимостью. Важным аспектом является их совместимость с телефоном, что непременно надо учитывать при покупке.
Разновидности:
- с подключением к акустике автомобиля;
- с дисплеем;
- со своей акустикой;
- без дисплея;
- встраиваемые;
- переносные.
Популярные торговые марки
Среди большого разнообразия беспроводных изделий всегда можно выделить несколько наиболее покупаемых торговых марок. В порядке их представления не учитывается рейтинг, поэтому в представленном списке нет фаворитов или аутсайдеров.
В порядке их представления не учитывается рейтинг, поэтому в представленном списке нет фаворитов или аутсайдеров.
GOgroove Mini Aux
Аккумулятор этого изделия позволяет разговаривать до шести часов без подзарядки. Корпус имеет вид микрофона с одной кнопкой. Данный спикерфон оснащен цифровой системой подавления посторонних шумов и эха, поэтому собеседник на другой стороне услышит чистую речь.
Крепится устройство с помощью текстильной липучки, вторая часть которой клеится к панели при помощи двухстороннего скотча. Это позволяет разместить микрофон максимально близко к себе. Таким образом можно добиться максимального качества передачи звука.
К минусам можно отнести наличие всего одной кнопки управления. С другой стороны, в сложной дорожной обстановке этот недостаток запросто превращается в достоинство. Можно управлять устройством даже не глядя на него.
Этот девайс не имеет собственных динамиков и осуществляет громкую связь в автомобиле через магнитолу или другое акустическое устройство. Подключается при помощи разъема типа «jack» диаметром 3,5 мм.
Parrot CK3100 LCD
Еще один автомобильный спикерфон без собственной акустики, но с монохромным ЖК-дисплеем, который показывает уровень сигнала сети, наличие связи с телефоном, номер абонента. Последнее позволяет водителю выбирать — отвечать на звонок или нет. Это удобно, особенно, если телефон находится в кармане.
Устройство имеет выносной микрофон. С помощью голосовой команды водитель может набирать номер нужного абонента, произнося его имя так, как оно записано в телефонной книге. Крепление производится двухсторонним скотчем или специальным держателем из комплекта.
Управляется это устройство двумя кнопками и регулятором громкости, что несколько удобнее, чем в GOgroove Mini Aux. Дисплей имеет порты и провода для подключения главного блока управления и питания.
Parrot CK3100 LCD имеет такие особенности:
- автоматически приглушает музыку во время входящего вызова;
- возможность подключения до пяти телефонов одновременно;
- микрофон с высокой чувствительностью;
- цифровое подавление шумов и эхо;
- встроенная система распознавания речи;
- повтор последнего номера;
- автоподстройка громкости;
- индикатор состояния.
Этот комплект должен устанавливать квалифицированный мастер, чтобы правильно подключить блок управления громкостью магнитолы.
Motorola Roadster 2
Это полностью автономное устройство, имеет свой динамик с уверенным звучанием. Дизайн хорошо продуман, корпус прочный, заметно высокое качество сборки. Крепится на солнцезащитный козырек специальной клипсой. Кнопки расположены сверху и снизу от динамика, демонстрируют быстрый отклик на нажатие.
Сверху находятся клавиши для отключения/включения микрофона, прием/отбой звонка и голосовое управление. Снизу — кнопки воспроизведение/пауза, уменьшение и увеличение громкости и FM для соединения с радио. Можно прослушивать разговор и другие звуки с телефона через радиоприемник или встроенный динамик.
С правой стороны есть выключатель питания и микро USB порт для зарядки. Кнопки легко находить и нажимать, несмотря на небольшой размер девайса. Аккумулятор позволяет говорить до 20 часов.
Гарнитура может работать совместно с приложением для Android «Motorola Car Finder», предназначенного для быстрого поиска машины на большой парковке. Устройство запомнит положение автомобиля и во время отключения от Roadster 2. Наконец, имеется возможность прослушать текстовые сообщения посредством MotoSpeak, приложения для Android. Также речь можно преобразовать в текстовой формат.
Jabra Drive
Еще один образец автономного hands free с собственным динамиком. Крепится на солнцезащитный козырек. Благодаря тонкому корпусу не закрывает обзор и не мешает водителю садиться в кресло. Соединение по блютуз автоматическое. Можно подключить до двух телефонов. Кроме разговоров устройство транслирует любой аудио контент с телефона.
Особенности данной модели:
- тонкий корпус с удобными кнопками управления и разъемом для подзарядки;
- зарядка аккумулятора производится от прикуривателя или компьютера;
- модуль блютуз сохраняет связь на расстоянии 10 метров;
- аккумулятор позволяет вести разговоры до 20 часов, режим ожидания — до 720 часов;
- толщина корпуса всего 18 мм;
- система подавления шума и различения голоса.
Однако у данного handsfree есть некоторые недостатки.
Минусы:
- сделать вызов можно только на последний звонивший номер, в иных случаях нужно набирать номер на телефоне;
- поддержка технологии блютуз начинается с версии 3.0, что подходит не всем телефонам.
JBL Trip
Эта модель знаменитого бренда выполнена в виде овального динамика с сенсорными кнопками. Имеется возможность их блокировки. Возле кнопки ответа имеются выступы, позволяющие легко нащупать ее без визуального контакта. Крепится на козырек машины, предусмотрен и магнитный способ.
Мощная батарея выдерживает до 8 часов воспроизведения музыки, до 20 часов разговоров и 800 часов нахождения в режиме ожидания. Двухуровневая система подавления шумов от Harman обеспечивает потрясающее качество звука, даже с большой зашумленностью. Естественно, этот спикерфон воспроизводит голосовые подсказки от навигатора и все остальные звуки, исходящие от смартфона.
Следует отметить, что все перечисленные варианты обладают одним общим недостатком: разговор водителя будет слышен всем пассажирам, что не всегда желательно.
Android Auto с беспроводным подключением? Это возможно сделать своими руками (Обновлено)
Оригинал статьи от 21.07.2018: Вы давно мечтаете о том, чтобы использовать в своем автомобиле беспроводное соединение для подключения смартфона к Android Auto магнитоле, которая лишена такой возможности и к которой можно подключаться только через USB? Это возможно, и сегодня мы расскажем вам как сделать это.
Как превратить Android Auto магнитолу с проводным подключением к смартфону в головное устройство с беспроводным подключением придумал один из независимых разработчиков, известных на форуме XDA Developers как Emil Borconi.
Для того чтобы получить возможность соединяться с вашей авто магнитолой через WiFi вам понадобится созданное им приложение и старый Android смартфон или Android «свисток» (медиаплеер с USB подключением).
Тип и мощность начинки этих устройств значения не имеют: главное, чтобы они работали под управлением операционной системы Android 3.0 и выше.
1. Для начала Вам нужно будет установить на старый смартфон приложение AAGateWay. В Google Play Маркет вы его пока не найдете: так как оно пока еще находится на этапе разработки скачать его можно только через фирменный магазин XDA Labs. Приложение платное, но оно обойдется вам в символическую цену, составляющую всего $0.99.
2. Настройте на своем основном смартфоне точку доступа Wi-Fi. Для этого перейдите в меню настроек системы, раздел точка доступа (режим модема), задайте имя сети, пароль для Wi-Fi соединения и включите режим точки доступа.
4. Подключите свой дополнительный смартфон к Android Auto магнитоле с помощью USB кабеля, и в появившемся уведомлении выберите AAGateway. После этого приложение будет пытаться соединиться с вашим основным телефоном через WiFi. Чтобы оно смогло сделать это:
• Откройте на своем смартфоне приложение Android Auto
• Нажмите на кнопку меню в виде гамбургера (три горизонтальные полоски) в левом верхнем углу и выберите пункт «Об Android Auto»
• Нажмите на верхнюю панель с надписью «Об Android Auto» 10 раз, что приведет к включению режима для разработчиков.
• Нажмите на кнопку вызова меню в виде вертикального троеточия и выберите пункт «Для разработчиков»
• В открывшемся окне кликните по пункту «Версия приложения» и в появившемся меню выберите «Для разработчиков»
• В разделе «Для разработчиков» опуститесь вниз и поставьте отметку напротив пункта «Неизвестные источники»
• Вернитесь назад, в окно «Об Android Auto», снова нажмите на кнопку в виде вертикального троеточия и в открывшемся окне нажмите на «Вкл. Сервер головного устройства».
После запуска сервера можно закрыть Android Auto на основном смартфоне. Теперь, чтобы пользоваться беспроводным подключением к автомагнитоле вам нужно будет просто подключить дополнительный смартфон к вашему автомобилю.
Как работает беспроводное подключение к Android Auto через WiFi вы можете посмотреть в ролике созданном автором приложения:
Если ваш дополнительный смартфон не хочет подключаться к Android Auto магнитоле, попробуйте включить на нем режим отладки по USB. Как это сделать читайте в статье по этому адресу.
Как подключить смартфон к Android Auto магнитоле через WiFi с помощью USB медиаплеера
Если на вашем медиаплеере есть Root, то как описано в пункте 1 инструкции выше установите на нем приложение AAGateWay, запустите его, предоставьте ему root права, после чего обязательно перезагрузите это устройство. Далее следуйте инструкции выше.
Если на вашем медиаплеере нет Root прав, то после установки приложения на нём вам придется слегка повозиться:
На большинстве Android «свистков» имеется два micro USB порта: один для подачи питания, второй для подключения к другим устройствам (OTG). Вам понадобится ноутбук, Windows планшет, или мобильная батарея к которым вы сможете подключить свой медиаплеер для его запуска.
Включите свисток, убедитесь, что он запустился и подключился к вашей мобильной точке доступа на основном смартфоне, после чего не отключая его питания перейдите к автомобилю и подключите его через OTG USB порт к головному устройству Android Auto.
Подождите несколько секунд, отключите медиаплеер от автомагнитолы, и не выключая его перейдите к телевизору или монитору, к которым подключите свисток через HDMI и с помощью мыши или пульта дистанционного управления выберите в подсказке, которую вы увидите на экране AAGateWay.
Дополнительную информацию, а также способы решения возникающих во время работы проблем вы можете получить в этой ветке форума XDA.
Добавлено 26.08.2019:
На популярном сайте Reddit был опубликован новый, более простой способ беспроводного подключения к головному устройству Android Auto.
Если вы захотите воспользоваться им, имейте в виду, что есть несколько ограничений:
1. У вас должна иметься самая свежая бета-версия приложения Сервисы Google Play. Чтобы её получить вы можете либо зарегистрироваться в качестве бета тестера в Play Маркет, либо скачав установочный APK файл приложения отсюда.
2. Ваш смартфон должен работать под управлением операционной системы Android 9 Pie.
3. Магнитола вашего автомобиля должна поддерживать беспроводной режим работы с Android Auto.
Если ваш смартфон и магнитола соответствуют указанным требованиям, для того, чтобы «подружить» их вам нужно сделать следующее:
• Активируйте режим разработчика в приложении Android Auto. Для этого откройте меню настроек приложения (кнопка в виде шестеренки), перейдите в самый низ и 10 раз подряд нажмите на пункт «Версия»
• Нажмите на кнопу меню в в виде вертикального троеточия и выберите в нем пункт «Для разработчиков»
• В открывшемся перечне опций включите «Добавить функцию беспроводной трансляции в настройки»
• В меню настроек приложения появится пункт «Беспроводная трансляция». Убедитесь, что он действительно есть и активирован.
• Перезагрузите свой смартфон, запустите Android Auto и следуйте инструкциям по подключению на экране вашей магнитолы.
В настоящий момент этот метод был успешно опробован на следующих моделях смартфонов со следующими магнитолами в паре:
- OnePlus 7 Pro — Kenwood Excellon DMX905S
- Huawei Honor 9 — Pioneer W4400NEX
- Samsung Galaxy Note 8 — Pioneer W4400NEX
- Samsung Galaxy S10+ — Kenwood Excellon DMX905S
- Samsung Galaxy S8 — Kenwood Excellon DMX905S
- LG V40 ThinQ — Pioneer AVIC-W8400NEX
- Samsung Galaxy S10 — Pioneer W4400NEX
- Samsung Galaxy S10+ — Pioneer W4400NEX
- Samsung Galaxy S10 — Kenwood Excellon DDX9905S
- Samsung Galaxy Note 9 — Kenwood Excellon DDX9705S
- Samsung Galaxy S10 — Kenwood Excellon DMX905S
- Samsung Galaxy Note 9 — Pioneer W4400NEX
- Samsung Galaxy S9+ — Pioneer W4400NEX
- OnePlus 6T — JVC KW-M845BW
- OnePlus 6T — Pioneer W4400NEX (running Pixel ROM)
- Samsung Galaxy S10 — Kenwood Excellon DDX9705S
- OnePlus 6T — Kenwood Excellon DNX995S
- OnePlus 6T — JVC KW-M855W
- Samsung Galaxy S9 — Kenwood Excellon DDX9905S
- Samsung Galaxy S10+ — Pioneer W8400NEX
Вот видео подтверждающее работоспособность этого метода от автора:
источник
Похожие материалы:
Вид со спутника появился в Картах Google на Android Auto магнитолах
Как смотреть видео из YouTube на Android Auto магнитоле с помощью YouTubeAuto (Обновлено)
Как добавить кнопку поворота дисплея в стиле Android P на любое Android устройство
7 вещей которые вы можете сделать прямо сейчас, чтобы ускорить свой Android смартфон или планшет
Как включить Громкую связь на смартфоне Samsung.
Смартфон, которым мы ежедневно пользуемся, создан, прежде всего, для телефонных разговоров по сотовой связи. Конечно, мобильные устройства связи, будучи самыми передовыми техническими устройствами, предоставляют нам самый широкий спектр услуг, включая работу с мультимедиа, выходом в Интернет с его необъятными информационными ресурсами, и ещё очень и очень многое. За что мы их ценим и любим. Поэтому смартфон — наш «лучший друг», а для многих и «член» семьи.
Но он, даже будучи вершиной совершенства телефонной связи, всё таки создан для живого общения с нашими близкими.
А для чего нужна «Громкая связь» во время телефонного разговора?
Это очень удобная функция, которая позволяет слышать собеседника во время телефонного разговора не через разговорный динамик, который мы прикладываем к нашему уху, а через громкий внешний динамик. При этом нужно понимать, что тогда наше личное общение становится общедоступным и его могут услышать все окружающие.
А какая польза от «Громкой связи»?
Вот перечень преимуществ применения «Громкой связи»:
1. Когда наши руки «заняты»: В этом случае телефон кладётся на стол и вы, нажав кнопку «Динамик», можете продолжить разговор, не удерживая телефон у собственного уха.
2. Коллективные «чаты»: В случае, когда Вы решили расширить число участников разговора. Например, Вы решили всем коллективом поздравить именинника. Вот тогда Вы набираете номер «поздравляемого», нажимаете кнопку «Динамик», и теперь все члены вашего коллектива, как по отдельности, так и хором, смогут выразить добрые пожелания юбиляру. Будет очень весело и непринуждённо. Поверьте.
3. Запись телефонного разговора на «диктофон»: Смартфоны, реализуемые через официальную розничную сеть в России, не могут осуществлять диктофонную запись во время телефонного разговора. Это требование российского законодательства. Но вы можете записать весь важный разговор на диктофон или на второй смартфон, включив «Громкую связь».
4. Режим «конференция»: У вас нет компьютера, но вы можете провести маленькую импровизированную «конференцию» со своим руководителем при решении служебных вопросов с привлечением своих сослуживцев через телефонный звонок по «Громкой связи».
5. Для людей с ослабленным слухом: Телефонный разговор через «Громкую связь» значительно увеличивает громкость звука, что облегчает общение людей старшего поколения по телефону.
6. Телефонный разговор во время езды «за рулём»: При отсутствии гарнитуры с интегрированным микрофоном или беспроводного устройства типа «hands free» «Громкая связь» считается единственно безопасным способом разговора по телефону во время езды при управлении автомобилем.
7. Вам просто неудобно слушать ОДНИМ ухом.
А как включить «Громкую связь» на смартфоне Samsung Galaxy?
«Громкая связь» включается очень просто. Во время телефонного разговора на панели телефона будет специальная кнопка «Динамик», нажав на которую Вы в любой момент времени можете включить этот режим. После этого голос собеседника будет передаваться уже через мультимедийный динамик, расположенный, как правило, в нижнем торце смартфона, а кнопка «Динамик» окрасится в зелёный цвет.
Для отключения «Громкой связи» достаточно повторно нажать на кнопку «Динамик» и звук «перейдёт» уже в разговорный динамик, который мы прикладываем к уху во время телефонного звонка. При этом кнопка «Динамик» окрасится обратно в белый цвет.
Всё просто.
Важное замечание: Даже если вы закончили разговор в режиме «Громкая связь», при следующем вызове «Громкая связь» будет выключена, и звук собеседника будет подаваться на разговорный динамик, который мы прикладываем к уху.
Инструкция по включению «Громкой связи» на телефоне Samsung.
1. На Главном экране запускаем приложение Телефонный звонок.
Скрин №1 – нажать на кнопку «Звонок».2. В разделе «Последние» выбираем собеседника для телефонного звонка из списка совершённых звонков. Либо набираем номер телефона в разделе «Набор» и нажимаем на кнопку «Зелёная трубка».
Скрин №2 – для телефонного звонка в разделе «Последние» нажать на строчку из совершённых ранее звонков.3. После этого откроется панель телефонного звонка. Для включения функции «Громкая связь» нужно нажать на кнопку «Динамик».
Скрин №3 – для включения «Громкой связи» нужно нажать на кнопку «Динамик».4. После этого эта кнопа перекрасится из белого цвета в зелёный, и звук будет исходить уже из мультимедийного динамика, расположенного, как правило, в нижнем торце телефона.
Скрин №4 – вид панели телефонного звонка при включенной «Громкой связи».5. Для отключения внешнего динамика достаточно нажать ну эту кнопку ещё раз.
Пользуйтесь на здоровье кнопкой «Динамик» во время телефонного разговора! Это очень удобная функция.
Новый способ включения экрана телефона Samsung: при поднятии.
Приятно иметь надёжного друга, который понимает тебя с полуслова.
Оказалось, что смартфоны, имея в своём арсенале полный набор всевозможных датчиков, в некоторых вопросах уже начали «понимать» своего хозяина. Например, телефон сактивирует свой экран, как только вы возьмёте его свои руки, или не позволит погаснуть дисплею до тех пор, пока вы будете на него смотреть. И таких услужливых новшеств с выходом новых серий смартфонов становится всё больше и больше.
А как подключить службу включения экрана смартфона Samsung при его поднятии или извлечения из кармана?
Самым слабым звеном современных телефонов стали его механические кнопки, которые при интенсивной эксплуатации устройства первыми выходят из строя. Поэтому разработчики мобильных телефонов заменили «физические» кнопки на «неизнашиваемые» сенсорные. И сейчас на корпусе смартфона осталось только три кнопки, самая главная из которых – кнопка питания, без которой пока ну никак не получается.
Поэтому чтобы продлить жизнь мобильного устройства и чтобы по возможности меньше «нажимать» на кнопку питания, производители предложили ряд решений, которые позволяют обойтись без её нажатия.
Ранее нами уже был описан способ включения экрана смартфона Samsung Galaxy без нажатия кнопки питания. Для перехода к статье «Как без кнопки питания активировать экран смартфона Samsung.» нажмите здесь.
Чтобы продлить срок эксплуатации смартфона используйте службы активации экрана без нажатия кнопки питания.
Далее мы опишем второй способ активации экрана смартфона при поднятии его со стола или при извлечении его из кармана на примере редакционного смартфона Samsung Galaxy A50, работающего под Операционной Системой Android 10 One UI 2.
Инструкция по подключению службы включения экрана при поднятии телефона Samsung.
1. Запускаем приложение Настройки телефона.
Скрин №1 — нажать на значок «Настройки».2. На основной странице Настроек телефона заходим в раздел «Дополнительные функции».
Скрин №2 — выбираем раздел «Дополнительные функции».3. Далее в разделе «Дополнительные функции» заходим в подраздел «Движения и жесты».
Скрин №3 — выбираем подраздел «Движения и жесты».4. В подразделе «Движения и жесты» включаем переключатель пункта «Включение при поднятии»
Скрин №4 — включаем переключатель пункта «Включение при поднятии».5. После этого, чтобы активировать экран без кнопки питания, будет достаточно поднять телефон со стола или извлечь его из кармана.
Скрин №5 — вид подраздела «Движения и жесты» при активированной службе включения экрана при поднятии смартфона.Как Включить Громкую Связь На Телефоне Самсунг ~ NET.Гаджет
Смартфоны
включение свободные руки на Samsung Galaxy
Громкая связь является стандартным инструментом для почти всех мобильных телефонов от линии Samsung Galaxy. В отсутствие проприетарной гарнитуры со встроенным микрофоном или беспроводным устройством громкой связи считается единственным безопасным способом разговаривать по телефону во время вождения во время звонков. В большинстве лицензионных прошивок этот режим активируется одним щелчком мыши. В прошивке сторонних производителей кнопка для ее запуска может отсутствовать. Давайте посмотрим, как включить громкую связь сообщение о Телефон Samsung Galaxy S4.
включение свободные руки через стандартное меню Samsung
Во многих смартфонах, работающих в операционной системе Android, режим громкой связи активируется следующим образом:
- Наберите номер нужного абонента и дождитесь соединения с ним или заберите телефон при входящем вызове.
- В окне вызова найдите виртуальную кнопку, которая напоминает динамик.
- Нажмите здесь.
Если подключение громкоговорителя активировано, вы услышите звонящего через внешний громкоговоритель. Громкость можно регулировать с помощью кнопок увеличения громкости / уменьшения громкости.
Если во время разговора нет кнопки «Динамик» или если она не хочет включать громкоговоритель, попробуйте открыть панель настроек на галактике Samsung, проверив экран пальцем сверху вниз. Затем в появившемся окне нажмите на картинку с соответствующим именем.
Если это действие не помогло добиться желаемого результата, перезагрузите телефон. Возможно, что требуемая функция просто висит, что иногда происходит с программным обеспечением.
Использование альтернативного приложения «Контакты»
Если производитель мобильных устройств не потрудился оснастить свой продукт подключением громкоговорителя или к существующей прошивке, он не работает, вы можете попробовать установить альтернативную версию программы, отвечающей за входящие / исходящие звонки в Samsung. Для этого вам нужно:
Samsung GT S7565 Как сделать включить громкий связь Что делать, если Интернет не работает
Samsung GT S7565 Как включить громкую связь Что делать, если Интернет не работает.
Включение функции громкой связи
включение функция свободные руки.
- С настольного устройства войдите в стандартное Android-приложение Play Market.
- В поле поиска введите «Контакты и телефонная книга».
- В появившемся окне выберите одну из программ с хорошей обратной связью пользователей и загрузите ее на свой мобильный телефон.
Следующий шаг — отключить стандартную утилиту «Контакты»:
- Через настройки телефона мы входим в раздел «Диспетчер приложений».
- Мы ищем предустановленную программу «Контакты» и открываем ее свойства.
- Мы видим, что теперь он используется Samsung по умолчанию, то есть при входящем / исходящем вызове система немедленно свяжется с ним. Мы удалим его из этого списка, нажав «Удалить настройки по умолчанию».
После отключения стандартного «Контакты» вам необходимо установить новую программу для совершения звонков:
- Откройте «Диспетчер приложений» и вызовите его свойства, нажав на значок в форме шестерни.
- Выберите раздел «Приложения по умолчанию». В некоторых прошивках его можно назвать «Предпочтения».
- Перейдите на вкладку «Телефон» или «Вызов» и в качестве управляемого программного обеспечения установите ранее загруженную утилиту (например, Drupe).
- Перезагрузите мобильное устройство, чтобы изменения корректно работали.
Теперь для входящих и исходящих вызовов громкоговоритель должен работать в нормальном режиме.
Активация связи громкоговорителей с помощью дополнительного программного обеспечения
В Play Store есть специальное программное обеспечение, которое может запускаться на громкоговорителе Samsung в автоматический режим для ранее заданные параметры. Этот метод идеально подходит для пользователей, которые проводят много времени за рулем автомобиля (например, дальнобойщики) или с неработоспособной диалоговой динамикой по телефону.
Одной из таких программ является «Auto Speaker». Громкоговоритель включается смартфон Samsung Galaxy через указанный инструмент:
- Загрузите утилиту с Play Маркета.
- Запустите его и в появившемся окне проверьте элементы, отмеченные на картинке
Samsung открывает новую эру вождения с помощью Samsung Connect Auto — Samsung Global Newsroom
Samsung Electronics помогает водителям отправиться в новое путешествие с помощью новаторского решения для подключенных автомобилей — Samsung Connect Auto. Предоставляя преимущества как потребителям, так и предприятиям, Samsung предоставляет экосистему услуг и продуктов, которые делают вождение более безопасным, экологичным и увлекательным.Потребители получают комфорт, зная, что их автомобиль защищен, а предприятия повышают производительность за счет возможностей управления автопарком и услуг, предлагаемых Samsung и партнерами.
Samsung Connect Auto подключается непосредственно к порту OBD II под рулевым колесом. Он использует оповещения в режиме реального времени, чтобы помочь пользователям улучшить свое поведение при вождении, в том числе повысить топливную экономичность, а также предлагает подключение к Wi-Fi, чтобы пассажиры оставались в сети во время движения. Безопасность решения обеспечивается с помощью Samsung KNOX, лидирующей на рынке платформы мобильной безопасности оборонного уровня.Samsung Connect Auto обеспечивает массовый рынок доступным решением для подключенных автомобилей, в котором безопасность и безопасность ставятся на первое место, но при этом расширяются возможности использования в автомобиле и вне его. Samsung Connect Auto изначально будет доступен во втором квартале в США. AT&T станет первым поставщиком беспроводного решения в США.
«Мы прислушиваемся к мнению наших клиентов и расширяем границы, чтобы создать экосистему подключенных автомобилей, которая органично интегрирует наши продукты и услуги партнеров для лучшего опыта вождения», — сказал д-р.Инджонг Ри, исполнительный вице-президент и руководитель отдела исследований и разработок, программного обеспечения и услуг подразделения мобильных коммуникаций Samsung Electronics. «Благодаря сотрудничеству с ценными партнерами и экспертами во многих отраслях мы реализуем наше видение внедрения технологий Интернета вещей в повседневную жизнь людей».
«Готовность Samsung работать с другими над созданием экосистемы истинной совместимости позволит ей стать одним из лидеров на рынке подключенных транспортных средств», — сказал Крис Пенроуз, старший вице-президент по Интернету вещей компании AT&T Business Solutions.«Настали захватывающие времена для инноваций в области подключенных автомобилей, и мы с нетерпением ждем возможности предложить клиентам эту новую мощную опцию».
«Orange Business Services гордится сотрудничеством с Samsung, чтобы совместно предоставлять передовой опыт и услуги IoT / M2M автомобильной промышленности. Этот рынок растет в геометрической прогрессии, и мы стремимся внести свой вклад в экосистему подключенных автомобилей Samsung в Европе и за ее пределами », — сказала Валери Кассак, вице-президент компании Orange по мобильной связи во Франции и за рубежом.
«Эта новая платформа мобильной дистрибуции потенциально может изменить правила игры, и мы считаем, что она принесет страхование на основе фактического использования на массовый рынок», — сказал Джефф Вернер, глобальный лидер телематики, Willis Towers Watson. «Мы рады сотрудничеству с Samsung и Tantalum, используя нашу страховую аналитику, чтобы способствовать более безопасному вождению и помочь потребителям получить доступ к более выгодным тарифам на страхование».
«AXA рада сотрудничать с Samsung в разработке защищенной экосистемы Connected Car, которая принесет душевное спокойствие нашим клиентам, предоставит им дополнительные услуги по страхованию и поддержке и внесет свой вклад в улучшение поведения водителей», — сказал Серж Морелли, заместитель Генеральный директор AXA Partners и генеральный директор AXA Assistance.
Безопасность и спокойствие
Основа Samsung Connect Auto — безопасность KNOX и операционная система Tizen для взаимодействия. Samsung KNOX обеспечивает безопасность от оборудования до программных уровней, включая приложения. Приоритет безопасности отличает Samsung Connect Auto от предложений конкурентов. Разработчики могут использовать Tizen и Samsung Software Development Kit (SDK) для дальнейшего развития дополнительных услуг. Samsung также поощряет безопасное поведение при вождении, используя алгоритмы географического ограждения и оценки водителей.В случае аварии аварийные оповещения уведомляют контакты водителя, а также предоставляются услуги консьержа. Приложение «Найди мою машину» также помогает определять местонахождение вашего автомобиля в реальном времени с помощью LTE и GPS.
Развлекайтесь и будьте экологичны
Мощная точка доступа Wi-Fi LTE обеспечивает многопользовательский доступ в Интернет, что позволяет пассажирам в автомобиле транслировать контент и играть в онлайн-игры. Анализ топливной эффективности помогает водителям потреблять меньше топлива за счет использования запатентованных алгоритмов, которые анализируют пройденные мили, время в пути и цену за галлон — ценная функция для тех, кто работает в сфере транспорта и логистики.
Экономьте деньги и будьте продуктивными
Виртуальный механик интеллектуально проверяет состояние вашего автомобиля через бортовой диагностический порт, чтобы рекомендовать услуги по техническому обслуживанию и ремонту, предлагаемые специализированной сетью. Это позволяет быстро уведомлять о производительности и помогает снизить затраты на ремонт.
Водителимогут воспользоваться функцией страхования на основе использования (UBI) решения, решив поделиться данными о своем автомобиле для получения ценных предложений по страхованию.
Для тех профессионалов, которые часто бывают в разъездах, журналы поездок автоматически создают отчет по электронной почте, чтобы помочь пользователям отслеживать расходы во время командировок по работе, обеспечивая эффективность деловой мобильности.
Партнерская экосистема
Samsung создает новую партнерскую экосистему, состоящую из перевозчиков, страховых компаний, операторов дорожной помощи и сетей технического обслуживания. Кроме того, сотрудничая с производителями автомобилей, Samsung помогает преодолеть разрыв между автомобильной промышленностью и миром мобильных устройств.Инвестируя в создание сервисов подключенных автомобилей для обеих сторон рынка — потребителей и предприятий, — Samsung продолжит выстраивать ценные партнерские отношения, которые обеспечат водителям первоклассный сервис.
Компании, которые в настоящее время участвуют в экосистеме подключенных автомобилей Samsung, включают Amdocs, AT&T, AXA, Blink by Agero, China Unicom, Cisco, Crawford & Company, Ericsson, Europcar, HERE, IBM, Jasper, Oberthur Technologies, Openbay, Orange, Tantalum и Уиллис Тауэрс Уотсон.
Samsung Connect Auto будет представлен на Всемирном мобильном конгрессе в этом году.
[Новейшие] 5 простых способов подключения телефона Samsung к ПК в 2019 г.
Сводка
На рынке смартфонов все более важными становятся устройства Android. Телефон Samsung — один из ведущих и популярных телефонов Android с огромной пользовательской базой. Видя, насколько важен телефон Samsung, особенно для хранения вашей информации, важность синхронизации данных и резервного копирования здесь невозможно переоценить.
Возможность синхронизировать и передавать файлы с телефона Samsung на ПК поможет вам избежать возможной потери данных и информации. Невозможность подключения телефона Samsung к компьютеру является распространенной проблемой, с которой часто сталкиваются пользователи, и по этой причине ниже мы рассмотрим различные решения этой конкретной распространенной проблемы.
Метод 1: Как подключить телефон Samsung к ПК через режим MTP?
Использование режима MTP (Media Transfer Protocol) для подключения телефона Samsung к ПК. рекомендуется передавать фотографии с Samsung на ПК через USB-кабель.Однако рекомендуется передать небольшое количество файлов мультимедиа на компьютер из-за его низкой скорости передачи данных.
Вот как:
- Подключите телефон Samsung к ПК с помощью кабеля USB.
- На главном экране телефона проведите пальцем по экрану сверху вниз.
- Убедитесь, что установленное USB-соединение помечено как «Подключено как мультимедийное устройство».
- Если USB-соединение не помечено, как указано, выберите вариант «Мультимедийное устройство (MTP)».
- Убедитесь, что компьютер обнаружил ваш телефон Samsung и отобразил его в «Моем компьютере».
Метод 2: Как подключить телефон Samsung к ПК через Wi-Fi / USB?
Если описанный выше метод не помог, вы также можете подключить телефон Samsung к ПК через Wi-Fi / USB. Этот метод высокоскоростной и безопасный, в отличие от использования Bluetooth.
Существует множество профессиональных инструментов для передачи файлов по Wi-Fi, из которых вы можете выбирать. Одним из таких инструментов является Samsung Messages Backup, который позволяет переносить практически все с телефона Samsung на ПК .
Программа поддерживает почти все телефоны Samsung, включая Samsung Galaxy S10 / S9 / S7 / S6, Galaxy Note9 / 8/7/6, Galaxy A9 / A8 / A7 / A6 и т. Д., А также другие устройства Android, такие как LG, Sony, HTC, Huawei, Xiaomi и другие.
Вот шаги, чтобы подключить телефон Samsung к ПК через Wi-Fi.
Шаг 1. Подключите устройство Samsung и компьютер к одной сети Wi-Fi.
Шаг 2. Установите программу Samsung Messages Backup на Windows 10/8/7 / Vista / XP.
Шаг 3. Бесплатно загрузите мобильное приложение Samsung Message Backup на телефон Samsung.
Шаг 4. Запустить программу на ПК. Вы можете увидеть интерфейс, показанный ниже, выберите «Подключиться через WiFi».
Шаг 5. После этого вы можете получить QR-код на экране вашего ПК. Теперь вам будет предложено отсканировать QR-код.
Шаг 6. Запустите приложение на телефоне Samsung. Вы можете найти программу просмотра QR-кодов в правом верхнем углу.Щелкните его, чтобы отсканировать QR-код.
Шаг 7. При входе в главный интерфейс вашего ПК, как показано ниже, ваш телефон Samsung успешно подключается к ПК через Wi-Fi.
Подключите устройство Samsung к ПК с помощью USB-кабеля
Samsung Messages Backup также позволяет подключать устройство Samsung к ПК через USB-кабель. Вот как:
Шаг 1. Установите программу на рабочий стол вашего ПК и запустите ее.
Шаг 2. Подключите устройство Samsung к ПК с помощью кабеля USB.
Шаг 3. Включите отладку по USB на вашем Samsung Galayx. Щелкните эту ссылку или следуйте инструкциям, чтобы включить отладку по USB.
Теперь вы можете использовать эту программу для:
— Резервное копирование и восстановление всех данных телефона Samsung на ПК одним щелчком мыши.
— Быстрая передача фотографий, музыки, видео, контактов, SMS, журналов вызовов и приложений между Samsung на ПК без потери данных.
— Добавление, удаление, редактирование и распечатка контактов на ПК.
— Отправлять / отвечать / читать текстовые сообщения на вашем ПК.
— Установка / удаление приложений напрямую с компьютера.
— Удаление / восстановление / импорт / экспорт / просмотр журналов вызовов на ПК.
— Перенос контактов между Samsung и Outlook.
Метод 3: Как подключить телефон Samsung к ПК через Samsung Kies?
Samsung Kies — это широко известный пакет Samsung для ПК, доступный бесплатно. Как и Apple iTunes, это программное обеспечение можно использовать для подключения Samsung Galaxy к ПК и простого управления файлами Samsung на компьютере.
Вот шаги для подключения устройства Samsung к ПК через Kies:
- Установите и запустите Samsung Kies на вашем ПК.
- Подключите Samsung Galaxy к ПК с помощью кабеля USB.
- Откройте панель уведомлений на экране телефона Samsung и выберите режим MTP.
- Samsung Kies автоматически обнаружит ваш телефон Samsung.
- После этого вы можете передавать контактов, музыку, фотографии, видео и подкаст между вашим Samsung Galaxy и ПК.
Читайте также:
Синхронизация фотографий / видео / музыки Samsung с Samsung Kies
Лучшая альтернатива Kies для Samsung Galaxy
Метод 4: Как подключить телефон Samsung к ПК с помощью Bluetooth на Win 10/8/7?
Передача файлов по Bluetooth позволяет передавать документов, видео и музыку по беспроводной сети между телефоном Samsung и ПК. Однако он доступен не на всех ПК . Чтобы передавать файлы через Bluetooth, вам необходимо активировать функцию как на вашем ПК, так и на Samsung Galaxy, затем подключить Samsung Galaxy к ПК через Bluetooth .
Включить Bluetooth на ПК
В Windows 10 перейдите в «Пуск»> «Настройки»> «Устройства»> «Bluetooth и другие устройства»> включите «Bluetooth».
В Windows 8.1 нажмите кнопку «Пуск»> введите «Bluetooth»> выберите «Настройки Bluetooth»> включите «Bluetooth».
В Windows 7 включить Bluetooth сложнее.
— Во-первых, вам необходимо добавить функцию Bluetooth на свой компьютер.
- Выберите «Пуск»> «Инструменты администрирования»> «Компьютерные службы»> «Службы (локальные)»> найдите «Служба поддержки Bluetooth» в списке.
- Щелкните его правой кнопкой мыши и выберите «Свойства»> «Общие»> «Тип запуска»> выберите «Автоматически»> нажмите «Применить» и «ОК».
— Затем сделайте так, чтобы значок Bluetooth появился на рабочем столе вашего ПК.
- В «Панели управления» нажмите «Инструменты администрирования»> «Управление компьютером»> «Диспетчер устройств»> «Адаптер Bluetooth».
- Щелкните его правой кнопкой мыши и выберите «Включить». Теперь вы можете увидеть значок Bluetooth на рабочем столе.
Включить Bluetooth на Samsung Galaxy
Вы можете легко включить функцию Bluetooth на своем Samsung Galaxy.
- Проведите по экрану Samsung сверху вниз, чтобы открыть панель «Уведомления».
- Нажмите значок «Bluetooth», чтобы включить его.
- Если вы не видите значок, перейдите в «Настройки», найдите функцию Bluetooth и включите ее.
Подключите телефон Samsung к ПК с помощью Bluetooth
После включения функции Bluetooth на вашем Samsung Galaxy и ПК вы можете сделать следующее, чтобы установить соединение между телефоном и ПК.
В Windows 10:
- Перейдите на экран «Bluetooth и другие устройства».
- Нажмите на «Добавить Bluetooth или другое устройство».
- Выберите «Bluetooth».
- Выберите свое устройство из списка.
- Проверьте, совпадают ли указанные коды на телефоне Samsung и ПК.
- Если совпадают, нажмите «Подключиться» в Windows 10 и нажмите «Подключить» на телефоне Samsung, чтобы установить соединение.
В Windows 8.1:
- Нажмите на «Пуск».
- Введите «Bluetooth» и выберите «Настройки Bluetooth».
- Ваше обнаруживаемое устройство Samsung появится в списке устройств. Выберите свое устройство.
- Нажмите на «Пара».
- Воспользуйтесь простыми подсказками, чтобы установить соединение.
В Windows 7:
- Щелкните кнопку «Пуск».
- Выберите «Устройства и принтеры».
- Нажмите «Добавить устройство».
- Выберите свой Samsun Galaxy из списка устройств.
- Нажмите «Далее».
- Убедитесь, что коды сопряжения совпадают на вашем телефоне Samsung и ПК.
- Если совпадает, подтвердите вариант подключения на Samsung Galaxy и ПК.
Метод 5: Samsung подключается к Windows 10 через учетную запись Microsoft
Связывание телефона Samsung с Windows 10 также возможно через учетную запись Microsoft . Таким образом, вы можете легко перенести статей с вашего Samsung Galaxy на ПК. Вы можете запустить задачу на своем Samsung Galaxy и продолжить ее выполнение на Windows 10, как только вы подключите свой телефон к ПК.
Вот как:
Шаг 1.Войдите в свою учетную запись Microsoft.
Нажмите на «Настройки» в Windows 10. Войдя в интерфейс «Настройки Windows», вы увидите опцию «Телефон». Щелкните по нему, и вы попадете на экран под названием «Ваш телефон». Вам будет предложено сначала войти в свою учетную запись Microsoft. Если у вас не было учетной записи, вам необходимо ее создать.
Шаг 2. Добавьте телефон.
Нажмите на опцию, чтобы добавить свой телефон в качестве подсказок. Затем вам нужно указать свой номер телефона в поле.Затем нажмите «Отправить», и вам будет предложено получить ссылку в текстовом сообщении на свой телефон Samsung.
Шаг 3. Установите Microsoft Edge на свой телефон Samsung.
На самом деле, чтобы установить соединение между телефоном Samsung и Windows 10, вам необходимо сначала установить другое приложение под названием Microsoft Edge в текстовом сообщении. Просто щелкните ссылку приложения, чтобы установить его на свой Samsung Galaxy.
Шаг 4. Войдите в Edge, используя свою учетную запись Microsoft.
Запустите приложение Microsoft Edge и войдите в свою учетную запись Microsoft.
Шаг 5. Подключите телефон Samsung к Windows 10.
Перезагрузите компьютер. Перейдите в «Пуск»> «Настройки»> «Телефон», и вы увидите, что ваш Galaxy указан на экране. Теперь ваш телефон Samsung подключен к ПК.
Дополнительно: Что делать, если моему телефону Samsung не удается подключить компьютер?
Если по-прежнему, вам не удалось подключить телефон Samsung к компьютеру с помощью вышеупомянутых 5 методов, есть несколько решений, которые, надеюсь, вы можете попытаться решить.Для получения дополнительной информации вы можете прочитать эту статью: [Исправлено!] Что делать, если не удается подключить Android к ПК.
— Использование другого кабеля USB.
— Включение отладки по USB.
— Включение режима полета.
— Перезагрузка телефона Samsung.
— Восстановление заводских настроек телефона.
Слова в конце:
Вы можете связать свой телефон Samsung Galaxy с ПК, используя эти 5 методов. Вы можете обнаружить, что упомянутые выше методы предназначены для разных целей передачи данных с телефона Samsung на ПК.Выберите тот, который вам нужен, чтобы подключить телефон Samsung к ПК и передавать файлы между Galaxy и компьютером.
Статьи по теме:
Как передавать файлы между Huawei и компьютером? (2 способа)
[2 способа] Как редактировать телефонные контакты Samsung на ПК / Mac
Как сделать резервную копию фотографий на моем Samsung Galaxy? [5 способов в 2019 году]
Восстановление данных на Samsung Galaxy с разбитым экраном
Как я могу восстановить потерянные данные с Samsung Galaxy?
Превратите свой телефон Android в универсальный пульт дистанционного управления с помощью этих крутых приложений «Android :: Gadget Hacks
Вы когда-нибудь видели такие сверхдорогие универсальные пульты дистанционного управления, такие как Logitech Harmony, и думали про себя:« Чувак, я действительно хочу один из них ». те, но это слишком много денег «?
Вы не одиноки.К счастью, если вы являетесь владельцем устройства Android с инфракрасным (ИК) передатчиком, вы можете получить многие из тех же функций, не тратя сотни долларов.
Android-телефоны с ИК-передатчиком могут связываться с любым устройством, которое получает команды через ИК-лучи. К ним относятся многие распространенные в вашем доме устройства с дистанционным управлением, такие как телевизоры, телеприставки, потоковые приставки, системы домашнего кинотеатра, кондиционеры и многое другое.
Единственное, что вам нужно настроить, — это приложение, которое позволит вам отправлять ИК-команды на ваше электронное устройство.(Если вы хотите разместить некоторые из своих устройств за дверцами шкафа, вам также придется приобрести ИК-повторитель.)
Но какое приложение лучше всего для ваших нужд? Ниже приведены 5 лучших универсальных приложений для удаленного управления Android (в произвольном порядке) с указанием плюсов и минусов каждого из них.
1. AnyMote — Smart Remote Control
Первое приложение в нашем списке — AnyMote — Smart Remote Control, которое может похвастаться одним из лучших интерфейсов, которые мы видели в универсальном удаленном приложении. Кроме того, настройка чрезвычайно интуитивна.
Когда вы откроете приложение, вы увидите несколько чрезвычайно интуитивно понятных экранов настройки, которые помогут вам начать работу. После того, как вы выберете тип своего устройства, вам нужно будет найти или выбрать его марку и модель. В некоторых случаях должна работать общая опция «Большинство моделей».
Выберите бластер в телефоне (это должен быть единственный вариант), и вы попадете на удаленный экран. Здесь вы увидите красивый интерфейс в виде кнопок удаленного управления, который делает его лучшим выбором.Вы можете нажать кнопку в правом верхнем углу, чтобы настроить управление жестами, и когда вы будете довольны своим пультом дистанционного управления, нажмите кнопку «Сохранить» внизу.
Бесплатная версия позволяет вам сохранять только 1 пульт за раз, поэтому вам придется покупать обновление, если у вас есть несколько устройств для управления.
В целом приложение действительно хорошее, но мы заметили один небольшой недостаток: иногда ввод может задерживаться, если вы нажимаете кнопки слишком быстро. В остальном это действительно хороший выбор с отличным пользовательским интерфейсом и большим количеством поддерживаемых устройств.
Smart IR Remote Краткие факты:
- Поддерживаемые устройства Android: Все, что оснащено ИК-передатчиком, кроме Sony, Vizio, Huawei и большинства телефонов LG (за исключением G3 и G4) под управлением Android 4.4 или выше, гарантирована поддержка .
- Поддерживаемые ИК-устройства: AC, A / V системы, камеры DSLR, игровые приставки, домашнее оборудование, проекторы, телевизионные приставки, переключатели HDMI, телевизоры, DVD / Blu-ray плееры.
- Поддерживаемые устройства Wi-Fi: Стриминговые приставки, Smart TV.
- Управление ПК: №
- Цена: Freemium (обновление за 6,99 долларов США с дополнительными функциями).
- Настраиваемые кнопки: №
2. ASmart Remote IR
ASmart Remote IR — еще одно удаленное приложение с чрезвычайно реалистичным интерфейсом, которое может даже превзойти Smart IR благодаря своим крутым анимационным эффектам.
После установки вы выберете тип устройства, марку и модель для настройки, затем вам будет представлен пульт.Вы можете нажимать стрелки внизу для переключения между интерфейсами (клавиатура, воспроизведение и т. Д.).
Одной из замечательных особенностей этого пульта дистанционного управления является функция комнат, где вы можете настроить пульты для нескольких устройств в одной комнате и переключаться между ними с помощью нескольких простых нажатий. Вы также можете настроить несколько комнат для разных комнат в вашем доме и даже можете настроить названия комнат и пультов, чтобы вы могли легко определить, что к чему.
Это отличное приложение, и хотя оно не будет работать с вашими потоковыми устройствами Wi-Fi, поддерживается практически все, что поддерживает ИК-порт, и вы не сможете побить свою цену (бесплатно).
Краткая информация об ASmart Remote:
- Поддерживаемые устройства Android: Любой телефон Samsung или HTC с ИК-передатчиком.
- Поддерживаемые ИК-устройства: телевизоры, телеприставки, AC, камеры DSLR, проигрыватели DVD / Blu-ray, системы домашних кинотеатров, проекторы и потоковые приставки.
- Поддерживаемые устройства Wi-Fi: Нет.
- Управление с ПК: №
- Цена: Бесплатно с рекламным баннером внизу.
- Настраиваемые кнопки: No.
3. IR Universal Remote
IR Universal Remote — отличное приложение с множеством параметров настройки, которые вы можете использовать, чтобы делать все, от изменения цвета кнопок до изменения их положения.
После установки вы можете получить доступ к меню слева и нажать Remote Search , чтобы найти свое устройство. Получив желаемый пульт, вы можете использовать то же меню, чтобы настроить его внешний вид на экране.
Одна вещь в этом приложении, которая немного разочаровывает, — это невозможность сохранить несколько пультов дистанционного управления.Кроме того, полноэкранные объявления действительно могут помешать вам, поскольку некоторые воспроизводят видео со звуком, который вы не можете пропустить. Если вам нравится этот пульт, определенно стоит заплатить 2,99 доллара США через покупку в приложении, чтобы разблокировать полную версию.
Интерфейс очень быстрый и отзывчивый. Функция управления ПК также удобна, что позволяет использовать смартфон для управления мышью и клавиатурой ПК, что действительно полезно для тех, кто использует ПК с домашним кинотеатром в своих настройках.
Универсальный ИК-пульт ДУ Краткие сведения:
- Поддерживаемые устройства Android: Любой телефон Samsung или HTC с ИК-передатчиком.
- Поддерживаемые ИК-устройства: телевизоров, приставок, DVD / Blu-ray плееров, домашних кинотеатров, проекторов и потоковых приставок.
- Поддерживаемые устройства Wi-Fi: ПК.
- Управление с ПК: Да (плюс дополнительная поддержка Bluetooth).
- Цена: Бесплатное или платное удаление полноэкранной рекламы.
- Настраиваемые кнопки: Да, полностью настраиваемые.
4. Peel Smart Remote
Peel — это пульт дистанционного управления, который обычно предустановлен на вашем устройстве Android с ИК-передатчиком. Кожура определенно не сутулится, и если у вас ее еще нет, вы можете взять ее бесплатно.
Peel позиционируется как «умный пульт», и он, безусловно, отлично с этим справляется. Указав поставщика кабельного телевидения, вы можете не только управлять телевизором и приставкой, но и просматривать гид каналов и выбирать программу прямо на устройстве Android.
Как только вы войдете, вам нужно будет настроить информацию о вашем основном поставщике ТВ-услуг. Если вы ничего не используете, вы можете просто выбрать результат антенны для вашего кода города.
Peel также будет отслеживать, что вы смотрите, и порекомендовать вам шоу, которые сейчас транслируются, которые вы можете нажать, чтобы мгновенно перейти на канал, на котором они транслируются.
Тем не менее, если вы резак для шнура, функции руководства этого приложения не будут вам очень полезны. Тем не менее, возможность приложения управлять вашим потоковым устройством Roku или Apple TV может по-прежнему быть важными функциями.Приложение также рекомендует телешоу и фильмы в потоковых сервисах, так что вы все равно можете извлечь из этого пользу.
Интерфейс довольно приятный, и он очень отзывчивый. Кнопки не настраиваются, но они настроены для вашего конкретного устройства, поэтому это не проблема. Они очень отзывчивы и выглядят как настоящие кнопки пульта дистанционного управления, что является приятным бонусом, и вы даже можете настроить разные комнаты, как в AF Smart Remote.
Peel Quick Facts:
- Поддерживаемые устройства Android: Все устройства Samsung и HTC с ИК-передатчиком.Поддержка устройств Wi-Fi доступна на всех устройствах Android.
- Поддерживаемые ИК-устройства: телевизоры, телеприставки, DVD / Blu-ray-плееры, системы домашнего кинотеатра, звуковые панели, потоковые приставки и переключатели HDMI.
- Поддерживаемые устройства Wi-Fi: Ящики для потоковой передачи.
- Управление с ПК: №
- Цена: Бесплатно.
- Настраиваемые кнопки: №
5. Универсальный пульт ДУ SURE
SURE — одно из самых популярных приложений для удаленного доступа в Google Play, потому что его очень легко настроить, управлять любым устройством, которое вы можете себе представить, и даже используйте его со смартфоном, у которого нет ИК-передатчика (хотя вам нужно будет купить контроллер Wi-Fi-to-IR).
В приложении есть реклама, но вы можете удалить ее, купив в приложении за 2,64 доллара. Однако это годовая абонентская плата, что не так ясно при оформлении заказа. Все остальные функции, конечно же, бесплатны.
Чтобы начать, просто откройте приложение и добавьте новое инфракрасное или Wi-Fi устройство. Мы установили iSymphony TV и подключили его менее чем за минуту.
Есть только две темы на выбор: светлая и темная (последняя из которых показана ниже), но элементы управления с быстрым доступом через панель уведомлений восполняют отсутствие тем.Вы также можете настроить свой пульт со списком избранных кнопок, нажав и удерживая значок карандаша.
Хотя это приложение легко настроить и использовать, единственное, что мы хотели бы увидеть, это изменение позиции объявления. Он занимает много места, что означает меньшее количество кнопок без доступа к вкладкам кнопок внизу. Насколько мы можем судить, даже в платной версии это место занято.
SURE Universal Remote Краткая информация:
- Поддерживаемые устройства Android: Все последние модели смартфонов со встроенным ИК-передатчиком, такие как телефоны Samsung, LG и HTC.Поддержка Wi-Fi возможна через преобразователь Broadlink Wi-Fi-to-IR.
- Поддерживаемые ИК-устройства: телевизоров, смарт-телевизоров, кабельных коробок, телевизионных приставок, DVD / Blu-ray плееров, потоковых приставок, AV-ресиверов, проекторов, кондиционеров и домашней автоматизации (включая iRobot и светодиодные фонари).
- Поддерживаемые устройства Wi-Fi: Smart TV, потоковые приставки и индикаторы Phillips Hue.
- Управление ПК: №
- Цена: Бесплатно с рекламой или 2 доллара США.64 / год для удаления рекламы.
- Настраиваемые кнопки: Да.
Выберите свой вкус
Как и большинство приложений для Android, все они довольно хороши по-своему, и некоторые из них лучше работают в определенных областях, где у других другие сильные стороны, так что вам решать, что вам нравится , что вам нужно и для чего вы собираетесь в основном его использовать. Но, конечно, попробуйте пару из них, которые, по вашему мнению, вам подходят, прежде чем остановиться на одном.
У вас есть предпочтительное удаленное приложение или то, которое мы пропустили? Дайте нам знать в разделе комментариев ниже или напишите нам в Facebook или Twitter Android Hacks, Facebook, Google+ или Twitter.
Обеспечьте безопасность соединения без ежемесячного счета . Получите пожизненную подписку на VPN Unlimited для всех своих устройств, сделав разовую покупку в новом магазине Gadget Hacks Shop, и смотрите Hulu или Netflix без региональных ограничений.
Купить сейчас (80% скидка)>
Обложка (оригинал) через Shutterstock[решено] Как подключить телефон Samsung к компьютеру
Селена КомезОбновлено 30 октября 2018
«Привет, ребята.У меня новый телефон Samsung, который я не могу подключить к компьютеру с Windows 7. Он подключается как модем в разделе «Устройства и принтеры». Я получаю сообщение об ошибке «Установка драйвера MTP USB не удалось» и сообщение об ошибке «Путь не указан». Я перепробовал все в своей армии любителей компьютерных навыков, включая чат поддержки Samsung, техническую поддержку моего курьера и множество других предлагаемых исправлений с помощью поиска в Google. ВСЕ потерпели неудачу. Пожалуйста помоги!» — Эдисон
Телефон Samsung — самый умный телефон среди Android-устройств.Все больше и больше людей используют телефон Samsung вместо iPhone. Когда вы подключаете Samsung к компьютеру, вы можете передавать медиафайлы между компьютером и устройством. У большинства из нас есть желание делиться фотографиями, видео и другими медиафайлами с друзьями. Однако недавно мы получили сообщение о том, что часть телефона Samsung не может нормально подключаться к компьютеру. Теперь мы поговорим о решении, которое Помогите успешно подключить Samsung к компьютеру.
Способ 1. Подключите Samsung к компьютеру обычным способом
Если вы используете Samsung Galaxy S7 / S7 Edge + / S6 / S5 / Note 4, A9 / A7 / A5 под управлением Android 4.0 или выше, вам просто нужно зайти в настройки и включить отладку по USB. Затем подключите устройство к компьютеру, чтобы вы могли проверить свой телефон Samsung на компьютере, и он будет считан как диск.
Если ваше устройство работает под управлением Android 2.3, оставьте следующее руководство для себя.
Подготовка: Перед подключением к компьютеру снимите флажок «Отладка по USB». (Вы можете перейти в «Настройки»> «Приложения»> «Разработка»> «Отладка по USB»)
Шаг 1.Перейдите в «Настройки» и выберите «Беспроводная связь и сети», затем нажмите «USB-утилиты».
Шаг 2. Нажмите «Подключить накопитель к ПК» (когда ваш телефон не подключен к ПК). Затем появятся сообщения, предлагающие подключить USB-кабель для использования запоминающего устройства. Не нажимайте «Отмена» сейчас.
Шаг 3. Подключите телефон к ПК с помощью кабеля USB и нажмите «Подключить USB-накопитель» на телефоне, когда он напомнит, что USB подключен.
Примечание. Вышеупомянутая операция работает на Android 2.3 и может отличаться от устройств с разными версиями системы Android.
Способ 2. Исправить сбой подключения Samsung к компьютеру
Помимо методов, упомянутых выше, вы можете решить проблему сбоя подключения таким образом. Последняя версия Broken Android Data Recovery может помочь вам решить эту проблему. Давай посмотрим.
Шаг 1. Запустите программу и подключите телефон Samsung к компьютеру. Когда вы увидите интерфейс ниже, нажмите «Ваше устройство не обнаружено?» вариант.
Шаг 2. Выберите типы данных и нажмите кнопку «Пуск».
Затем вам будет предложено выбрать имя и модель вашего устройства в списке. Если вашего телефона нет в списке поддерживаемых устройств, вы также можете нажать кнопку «Не могу найти мое устройство», чтобы получить дополнительную помощь.
Шаг 3. Выполните инструкции, показанные в интерфейсе ниже, чтобы Samsung перешел в режим загрузки:
— Выключите телефон.
— Нажмите и удерживайте кнопку уменьшения громкости + кнопку «Домой» + кнопку питания.
— Увеличьте громкость, чтобы войти в режим загрузки.
Теперь загружается пакет восстановления, и ваш телефон будет принудительно перезагружен несколько раз.
Шаг 4. По завершении процесса загрузки ваш телефон Samsung будет успешно обнаружен и подключен. Теперь вы можете сохранять данные с телефона на компьютер или восстанавливать удаленные / существующие данные с вашего Samsung.
Бесплатная загрузка Broken Android Data Recovery:
Подробнее:
Как рутировать телефон Samsung Galaxy
Как разблокировать Самсунг без пароля
Как включить режим отладки по USB на Samsung Galaxy
25 лучших советов для Android, которые сделают ваш телефон более полезным
Комментарии
Подсказка: Вам необходимо войти в систему, прежде чем оставлять комментарии.
Еще нет аккаунта. Пожалуйста, нажмите здесь, чтобы зарегистрироваться.
Как подключить телефон Samsung Galaxy к компьютеру
— Воскресенье, 14 мая 2017 г.
Поскольку Android становится все более популярным на рынке телефонов, смартфон Samsung является одним из ведущих телефонов Android с большим количеством пользователей. Несомненно, подключение телефона Android к компьютеру для синхронизации и резервного копирования — важная вещь, позволяющая предотвратить потерю информации на телефоне.Но что делать, если не удается подключить Android к ПК ?Здесь мы возьмем смартфон Samsung Galaxy в качестве примера и дадим вам несколько советов по подключению Samsung Galaxy к ПК .
Метод 1. Подключите устройство к ПК обычным способом
Если вы используете устройство Samsung Galaxy, такое как Samsung Galaxy S8 / S7 / S7 Edge, под управлением Android 4.0 или выше, следуйте инструкциям по интерфейсу для подключения устройства Samsung Galaxy к ПК. Информация о модели устройства :
Название устройства: Samsung Galaxy S7 edge
Номер модели: SM-G9350
Версия Android: 6.0.1
Во-первых, перейдите в приложение «Настройки> Параметры разработчика» на своем устройстве, а затем включите настройки разработки, нажав кнопку на верхней панели (в противном случае будет отображаться «Выкл.» т включил). После этого прокрутите вниз по устройству и включите опцию отладки USB.
Затем подключите ваше устройство к компьютеру с помощью USB-кабеля, который соответствует требованиям, чтобы вы могли проверить свой телефон Android на компьютере, и он будет считан как диск.
Для получения дополнительных сведений о том, как включить отладку по USB на устройстве Android, см. Этот пост!
Метод 2: подключите Samsung и передайте данные через Wi-Fi с помощью Android Transfer (чрезвычайно мощный)
Помимо методов, упомянутых выше, вы можете решить проблему сбоя подключения с помощью Android Transfer, который позволяет подключать Android к компьютеру через Wi-Fi. Когда вы сталкиваетесь с дилеммой из-за невозможности нормально подключить устройство к компьютеру, я думаю, что избавиться от кабеля USB будет отличным выбором. . Шаг 1 Загрузите Android Transfer
Прежде всего, загрузите и установите программу на свой компьютер, нажав кнопку загрузки ниже.
Шаг 2 Запустите программу
Теперь, пожалуйста, запустите программу на вашем компьютере и затем нажмите синюю кнопку «Подключиться».
Шаг 3 Подключите Android к ПК через Wi-Fi
Во всплывающем окне вы увидите два варианта: «Подключиться через USB» и «Подключиться через WiFi».Выберите вариант «Подключиться через Wi-Fi» и отсканируйте QR-код своим устройством.
На что следует обратить внимание при использовании программы Android Transfer
1. Чтобы подключить Android к компьютеру, убедитесь, что ваш телефон и компьютер находятся в одной сети.
2. На вашем устройстве необходимо использовать приложение, в котором может быть функция сканирования QR-кода. Если у вас его нет, загрузите QR-код в Google Play.
3. Если вы впервые используете программу Android Transfer, приложение MobileGo будет загружено при сканировании QR-кода в интерфейсе программы. После установки приложения MobileGo запустите его и используйте встроенный сканер QR-кода, чтобы снова просканировать код интерфейса с вашего компьютера.
Когда Samsung Galaxy / Note успешно подключен к компьютеру, вы можете легко передавать данные между Android и ПК одним щелчком мыши. Контакты, сообщения, фотографии, видео, аудио и многое другое можно легко экспортировать на ПК или добавить в Android.
Метод 3: исправить сбой подключения Samsung к ПК
Однако иногда у вас может не получиться успешно подключить Android к компьютеру. Кабель USB , драйвер USB, порт USB и многое другое могут быть факторами отказа . Если ваше устройство успешно подключено, вы увидите, что в диспетчере устройств вашего компьютера в качестве модели вашего устройства отображается элемент. Если вы не можете найти этот элемент, это означает, что ваш компьютер не может обнаружить ваше устройство. Теперь давайте посмотрим, как решить проблему.Решение 1 Во-первых, убедитесь, что кабель USB работает нормально или нет. . Поскольку некоторые USB-кабели предназначены только для зарядки устройства, вы не можете использовать их для чтения данных на компьютере. Теперь вы можете попробовать использовать USB-кабель, который идет в комплекте с Android, или подключить Samsung к компьютеру через другой USB-кабель, который наверняка может работать. Если он может быть успешно обнаружен, вы можете использовать этот USB-кабель как обычно.
Решение 2 Проверьте, правильно ли установлен драйвер USB. .Вообще говоря, ваш компьютер установит драйвер USB автоматически, когда вы впервые подключаете устройство к компьютеру. Однако иногда установка может не выполняться, и компьютер не может успешно обнаружить ваше устройство. В этом случае рекомендуется самостоятельно установить драйвер USB Samsung.
Решение 3 Используйте диспетчер устройств для поиска изменений оборудования . Если он может распознать USB-кабель, подключенный к USB-порту после того, как ваш компьютер сканирует оборудование на предмет изменений, значит, работа выполнена, и вы можете использовать устройство в обычном режиме.Если это не так, продолжайте пробовать следующее решение.
Решение 4 Перезагрузите компьютер . Иногда перезагрузка компьютера может более или менее решить проблему. Попробуйте перезагрузить компьютер и проверьте, работает ли USB-кабель.
Надеюсь, эти советы могут быть вам полезны при подключении вашего Samsung Galaxy Phone (включая другие телефоны Android) к компьютеру . Если у вас есть вопросы по этой статье, напишите нам в комментариях ниже!
Минутку…
Пожалуйста, включите куки и перезагрузите страницу.
Это автоматический процесс. Ваш браузер в ближайшее время перенаправит вас на запрошенный контент.
Подождите до 5 секунд…
+ ((! + [] + (!! []) + !! [] + !! [] + !! [] + !! [] + !! [] + !! [] + []) + (+ !! []) + (! + [] + (!! []) + !! [] + !! [] + !! [] + !! [] + !! []) + (! + [] + (!! []) + !! [] + !! [] + !! []) + (! + [] — (!! [])) + (! + [] + (!! [ ]) + !! [] + !! []) + (! + [] + (!! []) — []) + (! + [] + (!! []) + !! [] +! ! []) + (! + [] + (!! []) + !! [])) / + ((! + [] + (!! []) + !! [] + !! [] + !! [] + !! [] + !! [] + !! [] + !! [] + []) + (! + [] — (!! [])) + (! + [] + ( !! []) + !! [] + !! [] + !! [] + !! []) + (! + [] + (!! []) + !! [] + !! [] + !! [] + !! [] + !! [] + !! [] + !! []) + (! + [] + (!! []) + !! [] + !! [] +! ! [] + !! [] + !! []) + (! + [] + (!! []) + !! [] + !! [] + !! [] + !! [] + !! [] + !! []) + (+ !! []) + (+ !! []) + (! + [] + (!! []) + !! []))
+ ((! + [] + (!! []) + !! [] + !! [] + !! [] + !! [] + !! [] + !! [] + []) + (+ !! [ ]) + (! + [] + (!! []) + !! [] + !! [] + !! [] + !! [] + !! []) + (! + [] + (! ! []) + !! [] + !! [] + !! []) + (! + [] — (!! [])) + (! + [] + (!! []) + !! [] + !! []) + (! + [] + (!! []) — []) + (! + [] + (!! []) + !! [] + !! [] +! ! []) + (! + [] + (!! []) + !! [])) / + ((! + [] + (!! []) — [] + []) + (! + [] + (!! []) + !! [] + !! [] + !! [] + !! [] + !! [] + !! []) + (! + [] + (!! []) — []) + (! + [] + (!! []) + !! [] + !! []) + (! + [] + (!! []) + !! [] + !! [] + !! []) + (! + [] + (!! []) + !! [] + !! [] + !! [] + !! []) + (! + [] + (!! []) + !! [] + !! [] + !! [] + !! [] + !! [] + !! [] + !! []) + (! + [] + (!! []) + !! [] + !! [] + !! [] + !! []) + (! + [] — (!! [])))
+ ((! + [] + (!! []) + !! [] + !! [] + !! [] + !! [] + !! [] + !! [] + !! [] + []) + (! + [] + (!! []) — []) + (! + [] — (!! [])) + (! + [ ] + (!! []) + !! [] + !! []) + (+ !! []) + (! + [] + (!! []) + !! [] + !! [] + !! [] + !! [] + !! [] + !! [] + !! []) + (! + [] + (!! []) + !! [] + !! [] + !! [] + !! [] + !! [] + !! []) + (! + [] + (!! []) — []) + (! + [] + (!! []) + !! [])) / + ((! + [] + (!! []) + !! [] + !! [] + !! [] + []) + (! + [] + (! ! []) + !! [] + !! []) + (! + [] — (!! [])) + (+ !! []) + (! + [] + (!! []) + !! [] + !! [] + !! [] + !! [] + !! []) + (! + [] + (!! []) + !! [] + !! [] + !! [] + !! [] + !! [] + !! [] + !! []) + (! + [] + (!! []) + !! [] + !! [] +! ! [] + !! []) + (+ !! []) + (! + [] + (!! []) + !! [] + !! [] + !! [] + !! [] + !! [] + !! []))
+ ((! + [] + (!! []) + !! [] + !! [] + !! [] + !! [] +! ! [] + !! [] + !! [] + []) + (! + [] + (!! []) — []) + (! + [] — (!! [])) + ( ! + [] + (!! []) + !! [] + !! []) + (+ !! []) + (! + [] + (!! []) + !! [] +! ! [] + !! [] + !! [] + !! [] + !! [] + !! []) + (! + [] + (!! []) + !! [] + !! [] + !! [] + !! [] + !! [] + !! []) + (! + [] + (!! []) — []) + (! + [] + (!! []) + !! [])) / + ((! + [] + (!! []) + !! [] + !! [] + !! [] + []) + (! + [] + (!! []) + !! []) + (! + [] — (!! [])) + (! + [] + (!! []) + !! [] + !! [] + !! [] + !! [] + !! []) + (! + [] + (!! []) + !! [] + !! [] + !! [] + !! []) + (! + [] + (!! []) + !! [] + !! [] + !! [] + !! []) + (! + [] + (!! []) + !! [] + !! [] + !! [] + !! [] + !! [] + !! [ ]) + (! + [] — (!! [])) + (! + [] — (!! [])))
+ ((! + [] + (!! []) + !! [] + !! [] + !! [] + !! [] + !! [] + !! [] + []) + (! + [] + (!! []) + !! []) + (! + [] + (!! []) + !! [] + !! [] + !! [] + !! [] + !! [] + !! []) + (! + [] — (!! [])) + (! + [] + (!! []) + !! [] + !! []) + (+ !! []) + (! + [] + (!! []) + !! [] + !! [] + !! [] + !! []) + (! + [] + (!! []) + !! [] + !! []) + ( ! + [] + (!! []) + !! [] + !! [] + !! [] + !! [] + !! [])) / + ((! + [] + (!! []) + !! [] + !! [] + !! [] + !! [] + []) + (! + [] + (!! []) — []) + (! + [] + (!! []) + !! [] + !! [] + !! [] + !! [] + !! [] + !! []) + (! + [] + (!! [] ) + !! [] + !! []) + (! + [] + (!! []) + !! [] + !! [] + !! [] + !! [] + !! [] + !! []) + (! + [] + (!! []) + !! [] + !! [] + !! []) + (! + [] + (!! []) +! ! [] + !! [] + !! [] + !! [] + !! [] + !! []) + (! + [] + (!! []) + !! [] + !! []) + (! + [] — (!! [])))
+ ((! + [] + (!! []) + !! [] + !! [] + !! [] + !! [] + !! [] + !! [] + []) + (+ !! []) + (! + [] + (!! []) + !! [] + !! [] + !! [] + !! [] + !! []) + (! + [] + (!! []) + !! [] + !! [] + !! []) + (! + [] — (!! [])) + (! + [] + (!! []) + !! [] + !! []) + (! + [] + (!! []) — []) + (! + [] + (!! []) + !! [] + !! [] + !! []) + (! + [] + (!! []) + !! [])) / + ((! + [] + (!! []) + !! [] + !! [] + !! [] + !! [] + !! [] + !! [] + !! [] + [ ]) + (! + [] + (!! []) + !! []) + (! + [] + (!! []) + !! [] + !! [] + !! [] + !! [] + !! []) + (! + [] + (!! []) + !! [] + !! [] + !! [] + !! [] + !! [] +! ! [] + !! []) + (! + [] + (!! []) + !! [ ] + !! []) + (! + [] + (!! []) — []) + (! + [] + (!! []) + !! [] + !! [] + !! [] + !! [] + !! [] + !! []) + (! + [] + (!! []) + !! [] + !! [] + !! []) + (! + [] — (!! [])))
+ ((! + [] + (!! []) + !! [] + !! [] + !! [] + !! [] +! ! [] + !! [] + []) + (! + [] + (!! []) + !! []) + (! + [] + (!! []) + !! [] + !! [] + !! [] + !! [] + !! [] + !! []) + (! + [] — (!! [])) + (! + [] + (!! [ ]) + !! [] + !! []) + (+ !! []) + (! + [] + (!! []) + !! [] + !! [] + !! [] + !! []) + (! + [] + (!! []) + !! [] + !! []) + (! + [] + (!! []) + !! [] + !! [] + !! [] + !! [] + !! [])) / + ((+ !! [] + []) + (! + [] + (!! []) + !! [] + !! [] + !! [] + !! [] + !! []) + (! + [] + (!! []) — []) + (+ !! []) + (+! ! []) + (! + [] + (!! []) + !! [] + !! [] + !! [] + !! [] + !! []) + (! + [] + (!! []) + !! [] + !! [] + !! [] + !! []) + (! + [] + (!! []) + !! [] + !! [] + !! [] + !! [] + !! [] + !! []) + (! + [] + (!! []) + !! [] + !! []))
+ ( (! + [] + (!! []) + !! [] + !! [] + !! [] + !! [] + !! [] + !! [] + []) + (! + [] + (!! []) + !! []) + (! + [] + (!! []) + !! [] + !! [] + !! [] + !! [] +! ! [] + !! []) + (! + [] — (!! [])) + (! + [] + (!! []) + !! [] + !! []) + (+ !! []) + (! + [] + (!! []) + !! [] + !! [] + !! [] + !! []) + (! + [] + (!! [ ]) + !! [] + !! [])
.
 Дорогие модели могут иметь разъемы для подключения USB и карт памяти.
Дорогие модели могут иметь разъемы для подключения USB и карт памяти.