Что делать, если магнитола не читает флешку
Сегодня довольно большое количество автомобилей имеют автомагнитолы, которые работают не с дисками, а с более удобным накопителем информации – флешкой. USB-накопители очень популярны сегодня. Это обусловлено тем, что данное современное устройство имеет большой объём памяти (до 32 ГБ), в то время как на диске обычно содержится не более 10 ГБ. Кроме того, эти устройства имеют очень маленькие размеры и практически не подвержены внешним повреждениям. Большинство современных магнитол в машине предназначены для считывания данных именно с этого накопителя информации, но иногда может возникнуть ситуация, когда магнитола не читает флешку. К такому результату могут привести несколько причин.
Большинство современных магнитол в машине предназначены для считывания данных именно с этого накопителя информации, но иногда может возникнуть ситуация, когда магнитола не читает флешку. К такому результату могут привести несколько причин.
Что нужно проверить в первую очередь:
- Первое, что нужно сделать, — это проверить, читается ли информация с флешки на другом устройстве – другая магнитола, компьютер, ноутбук и т. д. Если и компьютер не видит её, то проблема явно не в стереомагнитоле автомобиля.
- Проверить гнездо — вход USB, куда вставляется накопитель данных. Это можно сделать, вставив другие flash-устройства. Если стереосистема не читает и эти устройства, то возможно имеется плохой контакт в самом разъёме, если же информация считывается, то проблема наверняка не в сломанном разъёме.
В том случае, когда данные механические повреждения отсутствуют, стоит обратить внимание на некоторые другие аспекты.
Основные причины, по которым флешка не читается
Наиболее часто проблемы с прочтением информации с USB-носителя возникают по следующим причинам:
- Автомагнитола не поддерживает формат файловой системы флешки.
Самые старые модели магнитол поддерживают только файловую систему FAT16, более поздние модификации уже работают с FAT32, а наиболее новые взаимодействуют с форматом NTFS. В том случае, если наблюдается несоответствие названых форматов, то обязательно возникнут проблемы с прочтением.
Когда возникла сложность в этой области, то нужно ознакомиться с техническими характеристиками стереосистемы и уточнить, какой формат системы хранения файлов она поддерживает. В том случае, когда документация отсутствует, придётся всё делать опытным путём. Вы берёте USB-носитель и форматируете его поочередно во все системы с записью пробных аудиофайлов и проверяете на своем устройстве. Выполнить такую работу можно используя компьютер. Производится это следующим образом:
- Заходим в раздел «Мой компьютер» и находим съёмный диск (флешку).
- Щёлкаем правой кнопкой мышки и попадаем в контекстное меню, где выбираем «Форматирование».
- Выбираем нужную нам «Файловую систему», например, FAT32 и кликаем внизу кнопку «Начать».
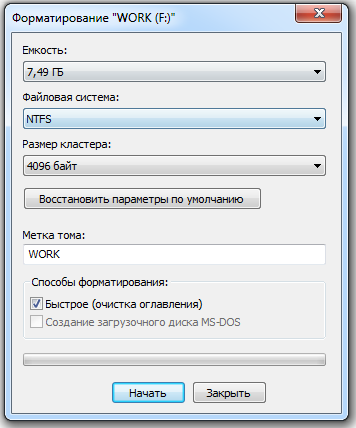 Форматирование USB-носителя
Форматирование USB-носителя- Слишком сложная иерархия.
Вся информация могла быть помещена в плейлист, в котором имеются ещё и вложенные папки, а именно «современная эстрада – песни о любви – Басков», тогда вполне возможно, что самые отдалённые папки стереосистема не сможет прочитать. С этой проблемой можно столкнуться, если музыкальная аппаратура автомобиля была выпущена до 2000 года или же это очень дешёвые модели. Решением вопроса является обязательная запись всех аудиофайлов в корневой каталог. Такое форматирование довольно просто сделать на компьютере и составить собственный корректный плейлист.
- Несоответствие допустимой ёмкости флешки.
С течением времени USB-накопители значительно увеличили свою ёмкость. Старая аудиоаппаратура, предназначенная, например, для считывания с носителя информации в объеме 8 ГБ — более ёмкие носители читать не будет. Таким образом, столкнувшись с проблемой, необходимо проверить, какой объём максимально допустим и, к сожалению, вполне возможно придётся пользоваться flash-носителем с небольшим объёмом хранения данных, иначе магнитола не увидит флешку.
- Некорректное написание названий файлов.
Многие люди, создавая свой плейлист, называют аудиофайлы по-русски, но, к сожалению, некоторые магнитолы видят русские буквы как иероглифы или не видят их совсем. В этой ситуации всё решается простым переименованием файлов латиницей.
- Формат, в котором записаны файлы, не поддерживается аудиоаппаратурой.
Большинство магнитол настроены на формат wav и mp3. Только современное аудио оборудование может распознавать все существующие форматы. Если же у вас старенькое музыкальное оборудование, то с аудиофайлами, скачанными из интернета или присланными друзьями, довольно часто возникают проблемы. В том случае, когда информация для вас очень ценная, её можно пропустить на компьютере через специальные программы-конверторы, первоначально узнав, какой формат файлов нужен для магнитолы.

- Программный сбой.
Современные автомобили сегодня в большинстве своём укомплектованы сложными мультимедийными комплексами, которые подключены к интернету. В их систему могут проникнуть вирусы, не позволяющие прибору работать корректно. В таком случае не воспроизводятся практически никакие флешки. Исправить ситуацию можно прогнав через USB-носитель антивирус. Это можно сделать на любом компьютере.
- Непредвиденная ситуация.
Иногда случается совсем непонятный вариант. Флешка полностью соответствует всем параметрам, и данные, на неё записанные, полностью в корректной форме. Этот носитель без проблем читается на другом оборудовании, но ваша магнитола отказывается её читать. В этом случае ничего не поделаешь, накопитель придётся подбирать «методом проб и ошибок».
Что подскажет сама магнитола
Современные устройства для воспроизведения информации с различных носителей могут самостоятельно определить возникшую проблему и подскажут её владельцу автомобиля. В проблемных ситуациях на экране могут появляться следующие записи:
- ERROR-PROTECT – сигнал о том, что на оборудовании нет установленного кодека « Windows Media».
- ERROR23 – файловая система не соответствует, например, NTFS или FAT
- CHECK USB – диагностирована ошибка в процессе питания USB-порта.
- ERROR19 – написание названий файлов на кириллице, слишком сложная иерархическая система, нет подходящего кодека и т. д.
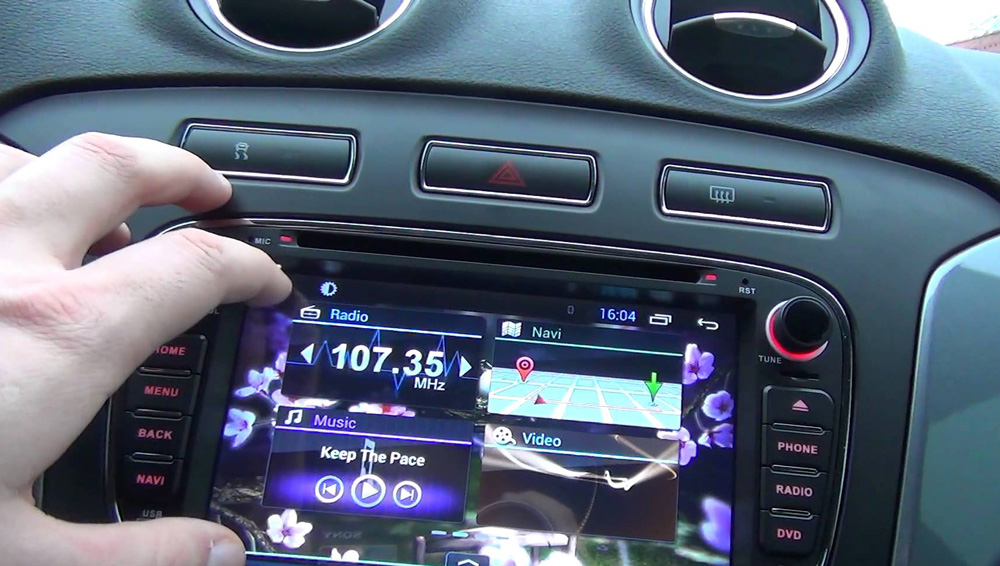
Иногда могут появляться и другие обозначения, но их значения лучше всего поискать в инструкции по эксплуатации, они могут существенно различаться в зависимости от марки аудиооборудования.
Правила записи музыки на USB-носители
Для того чтобы не возникло перечисленных ранее сложностей, при записи музыки стоит придерживаться следующих несложных правил:
- Лучше всего пользоваться USB-носителем с небольшим объёмом до 8 ГБ.
- При записи в формате FAT32 чаще всего проблем с прочтением не возникает.
- Все файлы желательно размещать в корневом каталоге, или же в папки, расположенные в самом корневом каталоге.
- Выбирайте формат для файлов mp3 или wav.
- Перед записью USB-накопитель необходимо проверить на отсутствие вирусов.
- Не стоит производить зарядку других устройств через гнездо для USB.
Учтя все перечисленные нами проблемы, вы без особого труда сможете подобрать подходящие под вашу аудиосистему современные накопители данных. И это позволит во время поездок получать удовольствие не только от вождения, но и от любимой музыки.
В автомобиле магнитола не читает флешку: причины и что делать
С учетом того, что сегодня диски CD и MP3, которые еще несколько лет назад были основными цифровыми носителями, отошли на задний план, основным источником стали USB flash накопители или просто флешки для автомагнитол, всевозможные карты памяти и т.п.
Данное решение доступное, универсальное, простое, компактное, вместительное и удобное. При этом самой распространенной является проблема, когда магнитола не видит флешку или карту памяти, а также перестает ее читать. Давайте подробнее рассмотрим причины, по которым автомагнитола не читает флешку, а также что можно сделать в подобной ситуации.
Содержание статьи
Магнитола не воспроизводит музыку с флешки или не видит накопитель: почему так происходит
Начнем с того, что современные автомагнитолы являются достаточно сложным устройством. Также не стоят на месте и накопители flash. Объем памяти USB флешек постоянно увеличивается, физические размеры становятся меньше, другие характеристики (например, скорость чтения) также изменяются.
Идем далее. Если на только что приобретенной магнитоле не удается слушать музыку с флешки или карты памяти, для начала нужно просто попробовать сменить сам накопитель. В случае, когда музыка все равно не воспроизводится с разных флешек, устройство может быть неисправным и его необходимо сдать по гарантии, то есть передать на диагностику и ремонт.
Если же флешка раньше нормально работала, также рабочей является и сама магнитола, тогда для начала можно попробовать выполнить простейшую проверку аппаратной и программной части.
Вполне очевидно, что поверять нужно отдельно:
- накопитель;
- магнитолу;
Для быстрой проверки достаточно имеющуюся флешку подключить к компьютеру или другому устройству. На деле, неисправной может вполне оказаться флешка (сгорает схема управления, плохой контакт и т.д.). Также можно подключить к магнитоле другую флешку, что позволяет быстро определить неисправность имеющегося накопителя.
Если же музыкальные файлы без проблем воспроизводятся на других устройствах, тогда флешка рабочая. В свою очередь, это говорит о том, что проблема в магнитоле. В случае, когда после подключения заведомо исправного накопителя флешку не видит или нет воспроизведения, следует обратить внимание на следующее:
- USB разъем на магнитоле может быть поврежден;
- внутри магнитолы возможен обрыв проводки;
- не работает плата или микросхема, которая управляет USB на магнитоле и картами памяти;
- вышли из строя кнопки управления, отвечающие за выбор и переключение режима воспроизведения c внешних источников;
Кстати, магнитолу нужно параллельно проверить не только на воспроизведение с USB, но и в других режимах (проигрывание дисков, радио и т.д.). Вполне может оказаться, что магнитола не работает не только при воспроизведении с флешки.
Так или иначе, выше были рассмотрены основные «аппаратные» проблемы как флешек, так и магнитол. Однако не следует забывать, что флешка в магнитоле может не работать и по причине программного сбоя как проигрывателя, так и носителя.
Магнитола видит накопитель, но музыку не воспроизводит
Часто бывает так, что флешка определяется в магнитоле, однако музыка все равно не играет. В том случае, если аппаратная часть в норме (при подключении накопителя устройство определяется, могут быть видны папки и треки), но воспроизведения нет, тогда дело в программном сбое.
Еще пользователь может столкнуться с тем, что при подключении флеш накопителя появляется надпись error. Например, ошибка 23 на магнитоле или ошибка 19 (магнитола Пионер). Так или иначе, если вставленная флешка в магнитолу распознается, но не работает, это говорит о том, что с «железом» все в порядке. И это хорошо, так как серьезный ремонт с привлечением специалистов обычно не требуется.
Если раньше музыка с флешки (именно той, которая теперь не читается), нормально воспроизводилась, для начала нужно отформатировать флешку на компьютере. Обратите внимание, необходимо сделать полное форматирование. Выполнить его можно как специальными программами для низкоуровневого форматирования (типа SD Formatter и т.п.), так и при помощи стандартных программных средств Windows и других операционных систем.
После окончания форматирования низкого уровня при помощи сторонних программ, необходимо также сделать форматирование стандартными средствами Windows. Также желательно изучить руководство к магнитоле, подобрав рекомендуемый формат файловой системы (FAT, FAT32, NTFS) для форматирования накопителя.
Еще добавим, что когда подбирается новая флешка в автомагнитолу, при выборе нужно заранее изучить, какой тип и объем карты памяти или накопителя поддерживает сама магнитола. Например, флешка в машину на 64 гигабайта не будет работать, если магнитола рассчитана на поддержку носителей в формате FAT с объемом до 2GB.
В такой ситуации потребуется или менять накопитель на подходящий вариант, или магнитолу. Чтобы избежать возможных сложностей, нужно изучить инструкцию к магнитоле, после чего также должна быть изучена инструкция к носителю. В результате правильно подобранная флешка для машины будет полностью подходить к магнитоле и с воспроизведением не должно возникать никаких проблем.
Когда нужна перепрошивка магнитолы и как выполняется
Магнитолы нового поколения (особенно процессорные) отличаются достаточно сложным устройством и расширенным функционалом. С одной стороны, устройство получает большое количество опций и возможностей, а с другой нуждается в развитом программном обеспечении.
Если просто, ПО магнитолы осуществляет управление аппаратными средствами. На деле, в том случае, когда программное обеспечение на магнитоле устаревает или дает сбой, устройство перестает читать флешку, а также воспроизводить музыку с дисков и т.д.
Так или иначе, но выходом в сложившейся ситуации может быть перепрошивка магнитолы или обновление ПО. Например, если на магнитоле работает радио, при этом другие источники не воспроизводятся, тогда для начала можно попробовать сделать «жесткую» перезагрузку (hard reset) или сброс магнитолы до заводских настроек.
Для перезагрузки обычно достаточно снять переднюю панель магнитолы, под которой находится соответствующая кнопка с надписью reset. Так как кнопка утоплена внутрь для защиты от случайного нажатия, нажать на нее можно при помощи шпильки, скрепки и т.д.
Если перезагрузка не помогает, тогда потребуется установить новую прошивку для магнитолы. Для этого следует изучить инструкции производителя, как прошить магнитолу той или иной модели, откуда скачать ПО, как его установить и т.д.
Кстати, если флешка для магнитолы, с которой ранее воспроизводилась музыка, подходит по объему памяти для загрузки ПО, тогда эту флешку вполне можно использовать для установки прошивки. Также, предварительно скопировав данные с флешки на компьютер, необходимо полностью очистить и отформатировать накопитель.
Как правило, сама процедура перепрошивки в общих чертах выглядит следующим образом:
- скачанный файл с прошивкой для магнитолы нужно переместить в память накопителя, после чего можно переходить к установке прошивки, следуя инструкции производителя магнитолы;
- вставив флешку с прошивкой в магнитолу, требуется выполнять все указания, прописанные в руководстве по эксплуатации магнитолы;
- после установки ПО магнитола перезагружается и начинает работать на новой прошивке;
Если ранее проблемным оказалось ПО магнитолы, тогда устройство после переустановки или обновления программного обеспечения будет работать абсолютно нормально, магнитола должна читать флешки и т.д.
Советы и рекомендации
Как показывает практика, если флешка не работает при подключении к магнитоле, тогда в большинстве случаев имеются проблемы с накопителем. Бывает и так, что накопитель работает на ПК, однако магнитола его не видит. В этом случае следует убедиться в том, что накопитель совместим с магнитолой, а также попробовать отформатировать флешку.
Если же проблемной оказывается сама магнитола, «жесткая» перезагрузка также часто позволяет решить проблему. Параллельно можно перепрошить устройство, особенно если имеется обновленная версия программного обеспечения.
Однако в ситуации, когда нужен ремонт магнитолы, без опыта и квалификации лучше отказаться от попыток вернуть работоспособность устройства своими руками. Особенно это актуально, если речь идет о штатной заводской магнитоле, которая зачастую отличается высокой стоимостью.
Дело в том, что современное оборудование сложное, то есть отремонтировать магнитолу в домашних условиях без соответствующего оборудования зачастую попросту невозможно. Правильным решением будет обращение в сервисный центр, который выполняет все работы с гарантией. На деле, качественный ремонт однозначно будет намного дешевле нового устройства.
Что в итоге
Как видно, рассмотренные выше действия в ряде случаев позволяют добиться необходимого результата. Если же накопитель по той или иной причине полностью вышел из строя, всегда можно купить флешку для музыки в машине по доступной цене.
С магнитолой в этом случае сложнее (особенно штатной). Нужно проверять соединения магнитолы, перезагружать устройство, обновлять прошивку и т.п. Если же такие простые способы восстановления работоспособности не помогают, тогда нужен ремонт.
Рекомендуем также прочитать статью о том, какие колонки лучше купить в машину. Из этой статьи вы узнаете, что лучше, динамики 13 или 16 см в авто, какие преимущества и недостатки имеют те или иные решения, какую акустическую систему для автомобиля лучше выбрать и т.д.Напоследок отметим, что на первый взгляд проблема может показаться масштабной, но на самом деле все не так критично. Если ремонт получается слишком дорогим, причем неполадки связаны только с USB разъемом, можно попробовать AUX вместо флешки или FM трансмиттер в качестве замены. Данные решения также имеют свои преимущества даже по сравнению с традиционными накопителями, хотя по ряду причин используются менее активно.
Читайте также
Магнитола не читает флешку — устраняем проблему своими руками
Как нудно ехать в автомобиле только под шум других машин, сигналы, сирены, свист тормозов… Особенно с утра, особенно стоя в длиннющей пробке. И как быстро меняется восприятие, если включить свою любимую музыку! И мир вокруг вдруг стал куда дружелюбнее, и нетерпеливые сигналы не так раздражают. Но что делать, если музыку то Вы выбрали, а вот магнитола с Вами в желании насладиться прекрасными звуками совсем не согласна?

Что происходит с магнитолой?
На самом деле причины могут быть очень разные. Приводим несколько основных, которые мешают Вам слушать музыку чаще всего.
- Не тот формат. Вы закачали себе музыку в удобном формате, а магнитоле он совершенно не подходит.
- Вирус «съел» данные с Вашей карты. Или флешка дала сбой, при котором ее не замечает магнитола.
- Не тот объем. Бывает так, что магнитола может прочитать только флешки определенного объема. Лучше всего читать инструкцию, там эти нюансы должны быть прописаны производителем.

Что же делать?
Если Вам не удалось послушать музыку в машине, не нужно сразу отчаиваться и портить себе настроение. Все решаемо. Проверьте, что за формат файлов на вашей карте ? Допустим, магнитоле нужен формат Mp3, а у Вас там что угодно, но только не он. Просто перезапишите, и все будет в порядке.
Если же формат именно тот, который нужен, попробуйте отформатировать флешку. Это действие убьет притаившийся там вирус, если он есть. Не помогает? Попробуйте записать музыку на карту поменьше. Не всем магнитолам по вкусу большой объем.
Бывает так, что флешка и автомагнитола конфликтуют между собой, и их нужно синхронизировать. Ведь проблема может быть вовсе не в карте, а в самом проигрывателе. Конечно, это сделать уже гораздо сложнее, и если Вы не очень уверены в своих способностях, лучше довериться профессионалу. Если у Вас не слишком навороченный проигрыватель, то это не будет стоить очень дорого.
Проверьте систему файлов. Допустим, магнитола настроена на одну систему (чаще всего FAT32), а у Вас на флешке – другая. Синхронизацию нужно выполнять с компьютером, потом открыть свойства флешки и поменять тип системы файлов. Ничего сложного.
Может еще не подойти разъем. Устаревшие найти не так просто. Информация об этом все так же подробно описана в инструкции.
Разъем может быть и сломан. Если дело в самом проигрывателе – нужен ремонт. Он не такой сложный, если Вы умеете. А если проблема в накопителе – просто купите другой. Он не так дорог, так зачем же мучиться?
Желаем Вам нескучных поездок с любимой музыкой!
Магнитола не видит флешку: почему и что делать
Почему не читает флешку?Магнитола является неотъемлемым атрибутом в автомобиле современного человека, находящегося в пробке на автостраде или городских улицах. И вопрос: «Почему магнитола не видит флэшку?» остается наиболее популярный. Поскольку, флеш-карта вмещает довольно большой объем информации она удобна для сохранения музыки на ней. Несмотря на усовершенствованные технологии, носитель может дать сбой в работе.
Поэтому все находится, на должном уровне до момента, когда проигрыватель по неизвестной причине не видит флешку. Созданию такой неприятной ситуации может послужить множество причин. Для водителей это означает одно, не прочитав флэшку, они лишены музыкальных композиций, которые могли бы послушать в дороге.
Причины отсутствия рабочих функций
В первую очередь нужно выявить первопричину, из-за которой магнитола перестала видеть флешку. Если оборудование для прослушивания музыки, приобретенное в магазине невозможно слушать с носителя, то следует сдать его на ремонт по гарантии.
Перед этим необходимо его проверить, вставив новую флеш-карту в компьютер и убедившись, что она находится в рабочем состоянии, вставить ее обратно в музыкальное устройство. Если работа не восстановилась, то суть проблемы стоит отнести на гарантийный ремонт. К основным причинам, почему любая модель магнитолы, в том числе и Пионер не видит флешку, относятся следующие:
- Поломка разъема в месте соединения носителя информации с музыкальной аппаратурой. Данный момент возникает при неаккуратном выполнении движений при подключении и изъятии;
- Некачественно выполненные работы, относительно внутренних проводков системы, приводят к повреждениям или обрывам. Результат — магнитола Пионер не видит информационную карту;
- Если магнитола видит музыку на флешке, то может быть повреждена микросхема или плата, которая отвечает за воспроизведение музыки с флеш-карты;
- Обязательной процедурой является проверка техники на работу радио и дисков. Возможно, она вообще не работает;
- Неисправное состояние источника памяти. Отходящие контакты или сгоревшая микросхема, отвечающая за управление, не дают нормально функционировать данному устройству;
- Перестали правильно работать кнопки управления, находящиеся на аппаратуре и отвечающие за проигрывание мелодии с переносного устройства;
- Программная ошибка. Это ещё одна проблема, почему магнитола перестала видеть флешку. В случае обнаружения необходимо сразу обратиться в сервисный центр для ее устранения;
- Несоответствие модельным характеристикам. Магнитола Пионер не видит флешку, так как следует помнить, что флеш-карты объемом больше 8 гб и тем более 16 Гб она не видит. Поскольку для их поддержания требуется мощность больше, чем она может предоставить;
- Неправильно заданный приоритет, имеющиеся на карте памяти папок. В этом случае рекомендуется проверить наличие установленной галочки находящейся в настройках папки, ведь это разрешение читает их только на определенном компе;
- Требуется форматирование или полная очистка содержимого. Такое может потребоваться, если пробрался вирус, удаливший все данные, и магнитола не имеет возможности открыть информацию, поскольку она перестала существовать;
- Не соответствие форматов записанных файлов. Вместо mp3 установлены форматы FLAC или AAC, которые поддерживаются довольно немногими устройствами.
После выявления поломки и установления конкретной причины ее возникновения, все желают знать, что делать для ее устранения.
Распространенные исправления данной поломки
Для устранения неприятной ситуации и получения ответа на вопрос: «Что делать?» возможно, узнать из таких действий:
- Отформатировать. Во-первых, проверяются файлы, с каким расширением они записаны. Если они соответствуют заявленным требованиям, то делается форматирование всего накопителя. Занесенные данные копируются на него вновь. Данный процесс делается таким образом: переносное устройство присоединяется к ноутбуку или компу, находится раздел «съемный накопитель» и делается клик правой кнопкой мыши на него. Далее рекомендуется выбрать кнопку «форматировать» и в появившемся меню выбрать FAT32. Если по окончании данной процедуры карта памяти определяется на ПК, а на автомагнитоле нет, то неисправность находится в музыкальном проигрывателе.
- Синхронизация. Осуществляется проверка файловой системы переносного накопителя. Чаще всего в настройках магнитолы присутствует система FAT32. Перед эксплуатацией стоит проверить, потому что по умолчанию на ней может быть зафиксирована системная функция NTFS. После проведенной синхронизации на компе надо открыть свойства флеш-карты, изменив типаж файловой системы.
- Совместимость разъемов. Это особо важный момент. Потому что подбирать съемное устройство необходимо в соответствии с предъявленными ему разъемами, USB 1.0, 2.0, 3.0. Таким образом, если к устаревшей версии подключают наиболее усовершенствованную, то происходит конфликт программ и магнитола не читает карту.
Для решения поставленной задачи необходимо, покупая карту памяти обязательно прочитывать характеристики, с какими объемами съемной карты, а именно менее 8 Гб или более 16 Гб сочетается автомагнитола, например Пионер. А также знать основные моменты, которые позволят исправить возникшие неполадки.
Магнитола не читает флешку в машине, как исправить?
Добрый день!
Это известная проблема, встречается в основном на штатных магнитолах автомобилей, выпущенных ранее 2015 года. Старые mp3-плееры в магнитолах не читают флешки, отформатированные в файловой системе NTFS. Если вы купили новую флешку — она скорее всего отформатирована именно в NTFS. Современные версии Windows по-умолчанию предлагают форматировать флешки также в NTFS.
Что делать? Все очень просто! Отформатировать флешку в файловую систему FAT32 и она будет отлично читаться в вашей магнитоле!
Если ваша флешка размером до 8 гигабайт, то отформатировать ее можно по нашей инструкции (ссылка), единственное отличие — выберите файловую систему FAT32:

Автор считает, что эти материалы могут вам помочь:
Если же флешка большего объема — стандартная программа форматирования в Windows не будет предлагать вам выбрать файловую систему FAT32 и нужно воспользоваться специальной программой, об этом далее.
Магнитола не читает флешку в машине (инструкция):
1. Скачайте специальную программу GUIFORMAT32 (Скачать с сервера Voprosoff.net | сайт автора). Это простая программа, она не содержит вирусов и вредоносного программного обеспечения и не требует установки. Перед загрузкой на сервер портала Voprosoff.net я проверил ее на вирусы.
2. Запустите скачанную программу, вы увидите такое окно:
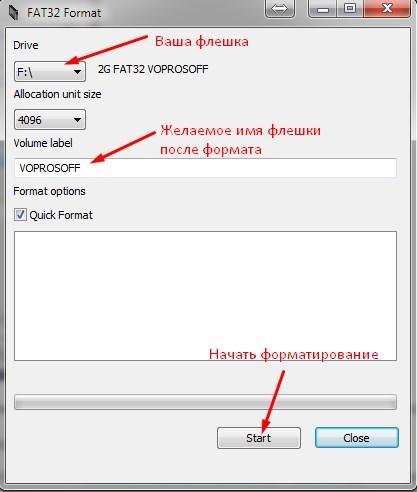
3. Выберите из доступных устройств вашу флешку (посмотреть ее букву можно в Мой компьютер), введите желаемое имя (можно не вводить) и нажмите «Start». Все!
Теперь вы можете записать любимую музыку на эту флешку и ее отлично будет читать ваша магнитола в машине!
Удачи вам! Если у вас остались вопросы — обязательно задавайте!
возможные причины неисправности и что делать
Автомагнитола традиционно считается основным устройством в машине, предназначенным для развлечения водителя и пассажиров. Учитывая, что диски CD и MP3, пользующиеся популярностью несколько лет назад, отошли на задний план, основными носителями стали USB-flash-накопители. Однако водители сталкиваются с ситуацией, когда магнитола не читает флешку. Описание возможных причин поможет исправить ситуацию и подскажет, что делать, чтобы аудиосистема работала исправно.
Почему магнитола не видит флешку

Современные автомагнитолы и физические носители информации — сложные цифровые устройства со множеством электронных компонентов. Оснащены они не только аппаратным, но и программным обеспечением. Малейший сбой в их работе приводит к тому, что автомагнитола не видит USB флешку. Происходит из-за поломки носителя или разъёмов, некорректной записи данных либо слишком большой ёмкости диска, неисправности самого считывающего устройства и т. д.
Неисправности флешки
Повреждение накопителя — наиболее частая причина проблемы. Неисправность может быть вызвана программным сбоем или физическим воздействием. Развитие компьютерных технологий приводит к тому, что размеры устройства уменьшаются, а значит, его легко повредить. Кроме того, отказ может возникнуть при неправильном извлечении флешки из компьютера. Для корректного отсоединения носителя существует специальный алгоритм. Следуя ему, сначала отключают питание, а затем извлекают съёмный диск.
Повреждение USB-разъема магнитолы
Для подключения накопителя предусмотрен прямоугольный разъём с 4 контактами. Его повреждение делает невозможным чтение данных с цифрового носителя. Проблема заключается в загибании контактов, обрыве внутренней проводки либо изношенности самого гнезда. Для контроля работоспособности необходимо попробовать запустить заведомо исправное устройство. Если оно также не читается, необходимо ремонтировать или менять разъём.
Неправильная запись или формат на флешке

Когда автомагнитола видит и распознаёт накопитель, но треки с флешки не играют, это может быть следствием того, что данные записаны некорректно либо диск имеет не тот формат. Автомобильные устройства работают с файловой системой FAT 32. Съёмный носитель может быть отформатирован другим способом, что сделает чтение невозможным. Кроме этого, сами аудио файлы должны соответствовать стандартам проигрывателя.
К сведению!Узнать тип файловой системы можно подключив носитель к компьютеру. Для этого необходимо нажать правой кнопкой мыши на значке устройства, затем выбрать графу «Свойства». В поле «Файловая система» должно быть указано FAT32, иначе потребуется полное форматирование диска.
Слишком большой объем памяти флешки
Магнитола может не распознавать носитель, но компьютер его без проблем читает и определяет. Если аудиосистема рабочая, следует проверить объём флешки. Автомагнитола имеет ограничения по возможностям сопряжения со съёмными носителями цифровой информации. При попытке распознать flash USB на экране аудиоустройства высветится информация об ошибке.
Как исправить ситуацию?

Если магнитола не читает с флешки музыку, попробовать исправить ситуацию можно несколькими путями. Решение проблемы зависит от того, какой фактор повлиял на работоспособность системы. Для контроля используют исправную флешку меньшего объёма. Если такой возможности нет, проверяют носитель на другом устройстве. Исправный гаджет покажет себя при сопряжении. Если отказ от чтения кроется в ПО, поможет перезапись аудиофайлов, прошивка магнитолы или полное форматирование флешки.
Правильная запись музыки на флешку
Когда проблема заключается в неверном формате аудиофайлов, а магнитола распознаёт носитель, но музыку не видит, потребуется заново записать треки. Необходимо проверить, какое расширение поддерживает мультимедийное устройство, установленное в автомобиле. На лицевой панели должны быть указаны допустимые форматы, которые воспроизводит магнитола. Узнать о читаемых расширениях можно также в инструкции, идущей в комплекте с устройством.
Программная прошивка магнитолы
Когда аудиосистема перестала читать или видеть исправные носители, а с аппаратной частью всё в порядке, потребуется её перепрошивка. Современные «магнитофоны», штатно установленные в авто, оснащены собственной операционной системой, которая может дать сбой или даже заблокировать доступ к устройству. Восстановить работоспособность возможно в специализированных центрах, где на проигрыватель установят новую прошивку. Кроме того, обновить ПО можно с помощью флешки:
- Скачивают файл с соответствующим программным обеспечением, разработанным для установленной автомагнитолы. Сохраняют его на рабочей флешке достаточного объёма.
- Сопрягают накопитель с аудиомагнитолой.
- Следуя информации, указанной в руководстве пользователя устройства, запускают процедуру обновления прошивки.
- После установки соответствующих программ система перезагрузится и начнёт работать на обновлённом ПО.
Прошивать самостоятельно автомагнитолу не стоит. Даже имея соответствующее программное обеспечение и коммутирующий кабель, велика вероятность окончательного повреждения устройства.
Форматирование флешки
Когда не работает сама флешка, можно попробовать её реанимировать при помощи форматирования. Для этого носитель сопрягают с компьютером через порт USB. Процедуру выполняют стандартными средствами форматирования, установленными в операционной системе, либо сторонними приложениями. Последний вариант более предпочтителен, ведь такие утилиты имеют расширенные возможности по настройке и восстановлению файловой системы флешки. Перед форматированием необходимо скопировать все данные на жёсткий диск компьютера: процедура полностью уничтожит информацию, записанную на носителе.
Как магнитола сама подсказывает причины ошибки?
Перед принятием каких-либо действий нужно внимательно посмотреть, что изображено на экране при сопряжении аудиоустройства с флешкой. Автомагнитолы «Пионер», «Сони», «Кенвуд» и другие выводят код ошибки, указывающий на причину отказа от чтения. Если никакой реакции на вставленный носитель нет, возможно, проблема кроется в неисправности USB-разъёма.
Производители аудиосистем не разработали универсальных кодов для идентификации неполадок. Применительно к конкретной модели значение символов следует смотреть в руководстве по эксплуатации. Применительно к флешкам частые ошибки:
- «23». Неверная файловая система съёмного накопителя.
- «PROTECT». Устройство не поддерживает воспроизведение записанного формата.
- «CHECK USB». Индикация появляется при неполадках самого USB-разъёма аудиоустройства.
- «19». Ошибка предупреждает, что записанные файлы имеют название на кириллице, а система не может их прочитать. Кроме того, код может появиться из-за сложной иерархии или наличии не открывающихся папок.
Если автомагнитола перестала распознавать съёмные носители, есть множество вариантов решения возникшей неполадки. Элементарные мероприятия в ряде случаев позволяют исправить ситуацию. Если же флешка или проигрыватель вышли из строя, потребуется их ремонт, форматирование или замена.
не видит и не воспроизводит
В сегодняшней статье – подробный разбор причин, почему магнитола не читает флешку с музыкой. Слушать аудио в машине через USB – проще простого, достаточно соединить накопитель и автомагнитолу. Далее последнюю переводят на режим воспроизведения со стороннего источника и треки начинают играть. Как видите, инструкция не сложная.
Однако, проблемы все же случаются, причем, их можно разделить на группы:
- машина вообще не видит флешку с музыкой;
- магнитола не воспроизводит музыку с флешки, но видит последнюю;
- магнитола прерывает музыку с флешки или воспроизводит треки с заиканием.
Разберем, почему так происходит, а также приведем пути «лечения» проблемы.
Головное устройство вообще не видит флеш-карту
Если ваша флешка не воспроизводит музыку в машине, потому что магнитола отказывается ее видеть, причин может быть всего две:
- Неисправна магнитола;
- Неисправен съемный диск.
Убедиться в работоспособности флеш-карты несложно, достаточно протестировать ее на другом устройстве.


Почему может не работать автомагнитола?
- Сломался USB-порт. Так бывает, если обращаться с ним неаккуратно. Также, туда может попасть пыль или влага.
- В магнитоле отошли контакты на микросхеме, отвечающей за воспроизведение через USB-порт.
- Повреждена проводка внутри аудиосистемы;
- Вышли из строя клавиши, с помощью которых осуществляется переключение на воспроизведение с внешних накопителей;
- Аудиоистема сломалась. Соответственно, при этом, она не работает полностью – не читает CD-диски, не проигрывает радио, не соединяется со смартфоном по Bluetooth;
- Программный сбой проигрывателя.
Последнюю проблему можно решить, сбросив настройки магнитолы до заводских. Узнать, как это сделать, конкретно, на вашем устройстве поможет инструкция. Все остальные неполадки сможет устранить только мастер.


Устройство видит накопитель, но не читает
Далее, давайте выяснять, почему магнитола видит флешку, но не читает музыку на ней. Обычно на дисплее при этом отображается надпись «Error» или ей подобные.


- Если аудиосистема не читает флешку, но отображает ее корневую систему (видны папки и файлы), вероятно произошел программный сбой. Рекомендуем извлечь накопитель и перезапустить проигрыватель. В крайнем случае, придется сделать сброс настроек до заводских;
- Если аудиосистема в машине видит флешку, но не проигрывает музыку, возможно, ее операционнка не распознает файловую систему стороннего накопителя. Выходом станет форматирование последнего. Большинство автомагнитол успешно читают файловую систему FAT32, меньшая часть работает с NTFS. Почему бы вам не обратиться к инструкции по применению своей аудиосистемы? Там обязательно должна быть нужная информация.


- Еще одна причина, почему флешка не воспроизводит музыку в машине – операционка автомагнитолы не читает сами аудиофайлы, потому что они закодированы в неизвестном ей формате. Самые «легкоусвояемые» — знаменитые Mp3, Mp4, Avi, Wav. Проверьте свою музыку, и, при необходимости, перекодируйте треки. Ну, или запишите другие.


- Иногда автомагнитола не воспроизводит музыку с флешки, потому что в названии песен используется кириллица или есть пробелы. Откройте диск на компе и переименуйте такие треки.
- Еще одна частая причина, объясняющая, почему автомагнитола в машине не читает флешку с музыкой – последняя заражена вирусами. Рекомендуем вставить накопитель в компьютер и перед запуском проверить его на наличие вредоносных программ. А лучше, сразу форматировать. Кстати, нелишним будет проверить на вирусы и сам комп, ведь если вирусами заражен он, при повторной записи музыки они вновь окажутся на накопителе.


- Некоторые старые магнитолы не читают слишком емкие внешние диски. Они их видят, но отказываются воспроизводить. Рекомендуем заменить накопитель.
Некорректное воспроизведение
Теперь разберем, почему музыка на флешке на магнитоле в машине играет, но заикается. Получается, головное устройство читает диск, воспроизводит, но некорректно. С «железом» тут все в порядке. Почему тогда треки «квакают» или обрываются?


- Вероятно, вы некорректно записали их на флеш-диск. Попробуйте удалить музыку и закачать ее заново. Желательно перед перезаписью форматнуть накопитель;
- Если помехи происходят на выборочных треках, проверьте, как они названы, нет ли в имени русских букв;
- Постарайтесь избавиться от сложной иерархии. Откажитесь от «папок в папке». Либо грузите песни прямо в трей, либо в папки первого уровня, не больше, чем по 100 треков в каждую;
- Частота дискретности аудио – 128 кГц, если проще – запись, слишком, высококачественная;
- Слишком низкий класс флешки (ниже 6). Он отвечает за скорость воспроизведения и записи. Желательно не покупать накопитель классностью ниже 10;
- Флеш-диск забит под завязку. Освободите чуток места, и магнитола сможет ее читать нормально.
Как проверить работоспособность флеш-диска?
Самый оперативный способ – попробовать воспроизвести накопитель с другого устройства. Лучший вариант – компьютер, операционная система которого читает все возможные форматы файловых систем.


Исправность магнитолы же можно проверить, попробовав вставить другие флешки. Если читает – значит проблема в вашем накопителе. Почему бы вам не приобрести новый?
Мы разобрали все возможные причины, почему музыка с флешки в магнитоле не воспроизводится, или устройство читает ее неправильно. Методично исключите все варианты, пока не найдете свой. Желаем удачи в поисках!
Как исправить и восстановить USB-накопитель, не распознаваемый в Windows
Если вы использовали USB-накопители, возможно, вам были знакомы некоторые из этих сообщений об ошибках.
- «Устройство USB не распознано».
- «Устройство, подключенное к этому компьютеру, неисправно, и Windows не распознает его.»
- «Одно из устройств, подключенных к этому компьютеру, неисправно, и Windows не распознает его. Чтобы получить помощь в решении этой проблемы, щелкните это сообщение.«
- «Неизвестный диск, сбой сброса порта».
- «Неизвестное устройство, запрос дескриптора не удался, код ошибки 43.»
- «Диск не загрузился.»
Как исправить USB-накопитель, не распознаваемый в Windows, вкратце
- Вставьте карту памяти в другой порт, чтобы проверить, может ли она работать.
- Используйте устройство хранения на компьютере с правильной битой.
- Используйте карту памяти на устройстве, которое ее зашифровало.
- Используйте другой кабель или интерфейс, чтобы проверить, может ли он работать.
- Исправить поврежденные разделы.
- Введите отсутствующую букву диска.
*** СМ. ПОЛНОЕ ОБЪЯСНЕНИЕ НИЖЕ ***
Если вы только начинаете использовать карты памяти, вы должны ожидать появления этих сообщений в правом нижнем углу экрана вашего компьютера. Флеш-накопители со временем перестают работать и могут полностью перестать работать. Сообщения обычно указывают на то, что на вашем внутреннем запоминающем устройстве или компьютере есть проблемы, которые необходимо решить.
Помимо вышеупомянутых ошибок, есть и другие менее серьезные ошибки флеш-накопителей, которые не должны вызывать панику, например:
- «Это USB-устройство может работать быстрее, если вы подключите его к высокоскоростному порту USB 2.0. Чтобы просмотреть список доступных портов, щелкните здесь» (обычно в Windows 7).
- «Обычный том не может быть остановлен прямо сейчас».
- «Диск защищен от записи, снимите защиту от записи или используйте другой диск».
- «Перьевой накопитель обнаружен, но не отображается в« Мой компьютер ».«
- «Вставьте диск в привод».
- «Пожалуйста, вставьте диск в привод windows».
- «Не удается отформатировать диск, закрыть все дисковые утилиты или другие программы, использующие этот диск, а затем повторить попытку форматирования».
Некоторые серьезные сообщения об ошибках флеш-накопителя
- «Вставьте диск в съемный диск».
- «Форматировать диск» и конечно.
- «Устройство USB не распознано или неисправно».
Возможно, вам придется забыть о своем гаджете для хранения данных, если вы видите на экране некоторые из этих сообщений об ошибках или если USB-накопитель не отображается или не определяется.Ваш диск может быть мертв, и лучше всего восстановить данные или файлы, содержащиеся на нем.
В этой статье я покажу вам, как исправить неисправный USB-накопитель (т.е. тот, который не распознается в Windows 10, Windows 8, Windows7, Windows XP и других системах). Я также научу вас, как отремонтировать сломанную флешку. Кроме того, я научу вас восстанавливать данные с мертвых, поврежденных или поврежденных универсальных флеш-накопителей без форматирования. Но сначала
[объяснено] Как исправить неисправный USB-накопитель, который не распознан или не обнаружен
Есть несколько способов исправить ваш перьевой накопитель в зависимости от его проблемы.Некоторые проблемы незначительны, но могут вызвать у вас головную боль. Избавьтесь от ненужного стресса, изучив множество способов ремонта небольшого оборудования для хранения данных.
Проблема с вашей флешкой может быть связана с повреждением порта или слота. Вы можете вставить флэш-накопитель в другой порт , чтобы посмотреть, может ли он работать. Фактически, это то, что вы всегда должны пробовать в первую очередь, когда у вашего накопителя возникают проблемы. Затем вы можете выполнить ремонт USB-порта, если подтвердите проблему.
Чтобы устранить проблему с портом, выполните следующую процедуру: Пуск> Панель управления> Оборудование и звук> Диспетчер устройств> Универсальная последовательная шина> Удалить> Enter> Сканировать на предмет изменений оборудования (щелкните синий значок, чтобы переустановить).
Ваш гаджет запоминающего устройства также может быть нераспознан из-за использования его на компьютере с другим битом. Если ваш диск был записан на 32-битном компьютере, он может не работать на 64-битном компьютере и наоборот. Итак, знает бит вашего компьютера , чтобы использовать правый джойстик.
Диск также мог быть зашифрован на другом компьютере. Зашифрованный диск защищен паролем. Используйте машину, которая зашифровала диск , чтобы устранить проблему. Просто введите пароль шифрования, и ваш накопитель должен работать.
Из-за повреждения интерфейса USB или кабеля на устройстве хранения данных может отображаться сообщение об ошибке «Неисправно». Используйте другой кабель , чтобы проверить, работает ли он. Также попробуйте на другом интерфейсе . Ваше устройство должно работать, если проблема связана с кабелем или интерфейсом.
Если на вашем диске повреждены разделы, вы обязательно получите одно из приведенных выше сообщений об ошибке. Используйте инструмент управления дисками, чтобы увидеть состояние разделов. Если они не «исправны», используйте такие инструменты, как TestDisk и PhotoRec, чтобы решить проблему.
Следуйте по этому пути: Меню Пуск> Управление дисками> Создание и форматирование разделов жесткого диска > Съемный диск.
Альтернативный вариант: одновременно нажмите клавиши Windows и R и введите «diskmgmt.msc», затем Enter.
Если на вашем запоминающем устройстве отсутствует буква диска, вы также можете отображать сообщения об ошибках на экране. Обычное сообщение здесь: «USB-накопитель обнаружен, но не отображается в« Мой компьютер ».
Следуйте по этому пути, чтобы устранить проблему: нажмите клавишу Windows и R вместе и введите «compmgmt.msc», затем перейдите в Управление дисками (найдите свой диск)> Изменить букву и пути (щелкните правой кнопкой мыши)> Изменить> Добавить букву (выберите неиспользованную букву).
Загрузите последнюю версию программного обеспечения или обновите существующее, чтобы решить проблему.Но сначала проверьте, не связана ли проблема с системой привода.
Нажмите одновременно клавишу Windows и R и введите «devmgmt.msc», затем Enter. Вы также можете ввести «dev man» в поле поиска в меню «Пуск».
Проверьте наличие желтого треугольника и черного восклицательного знака на значке водителя. Этот символ показывает, что инструмент с драйвером неисправен. Узнайте больше о проблеме в разделе «Свойства».
Попробуйте установить последнюю версию инструмента, чтобы проверить, может ли USB-накопитель работать. Вы также можете обновить программное обеспечение.Нажмите «Обновить драйвер» для Windows, чтобы найти нужное обновление.
Что делать, если все эти решения не работают на вашем устройстве?
Что ж, это может означать, что на вашем диске есть неисправности, которые нельзя исправить, и единственное, что осталось, — это приобрести другой гаджет для хранения данных. Я рекомендую на этот раз приобрести более прочную флешку ! Есть много карт памяти, но ZENO 16GB Metal Waterproof выделяется. Он у меня есть, и я использую его почти 5 лет, не обнаруживая никаких неисправностей.Он довольно маленький, и вы всегда можете прикрепить его к ключнице и носить с собой в кармане, не создавая неудобных ситуаций. Это действительно гаджет памяти, которым вы должны владеть, если хотите наслаждаться массовым хранением данных, быстрой передачей данных и, что более важно, долговечностью!
Как отремонтировать сломанный стержень USB
- Подготовьте следующие утилиты или инструменты для ремонта сломанного USB-накопителя: прецизионный паяльник, припой, приспособления для зачистки проводов, небольшую отвертку с плоской головкой, кабель и увеличительное стекло.
- Откройте внешнюю крышку флэш-диска с помощью отвертки. Делайте это осторожно, чтобы не повредить плату PCB и NAND.
- Подтвердите повреждение с помощью лупы или просто невооруженным глазом. Если действительно есть повреждение, вы увидите обрыв соединения между штоком и платой.
- Зачистите один конец кабеля (0,6 см) и нанесите припой на четыре провода.
- Найдите контактные площадки печатной платы и аккуратно припаяйте к ним провода. Начните с черного провода слева, за которым следуют зеленый, белый и красный провода.
Ваш гаджет хранения данных должен быть готов к использованию после этих простых шагов.
Как восстановить данные / файлы с USB-накопителя
Если ваша ручка не подлежит ремонту, возможно, вам придется сосредоточиться только на восстановлении данных. Некоторые условия, которые могут сделать ваш гаджет мертвым, включают поврежденную печатную плату (перегоревшие резисторы / конденсаторы, поднятые контактные площадки, поврежденные NAND и сломанный кварцевый генератор), поврежденный чип контроллера и не отвечающий привод.
Восстановление данных с флеш-диска — сложная задача.Возможно, вам придется нанять эксперта, который сделает эту работу за вас, но прочтите следующие шаги, чтобы узнать, сможете ли вы сделать это самостоятельно.
Как исправить «Устройство не обнаруживается в Windows» (3 способа)
- Выньте вилку блока питания из ПК (ноутбука)> Перезагрузите компьютер> Подключите устройство> Подключите блок питания к ПК.
- Диспетчер устройств> Контроллеры универсальной последовательной шины (разверните)> Хост-контроллер (щелкните правой кнопкой мыши)> Удалить> Ввод (попробуйте также удалить все контроллеры универсальной последовательной шины)> Перезагрузите компьютер (все контроллеры будут переустановлены автоматически)
- При загрузке: нажмите F8> Восстановить> Окно параметров восстановления системы> Восстановление системы.
Чтобы удалить и переустановить контроллеры, вы также можете внести изменения в корневой концентратор USB или изменить настройки выборочной приостановки USB, как показано ниже:
Корневой концентратор USB: Диспетчер устройств (щелкните правой кнопкой мыши логотип Windows)> Контроллеры универсальной последовательной шины> Корневой концентратор USB (щелкните правой кнопкой мыши)> Свойства> Управление питанием> Разрешить компьютеру выключать это устройство для экономии энергии> ОК.
Настройки выборочной приостановки USB: Параметры электропитания (значок батареи)> Выбрать / Настроить> Изменить настройки плана> Изменить настройки плана> Изменить дополнительные настройки питания> Настройки USB> Настройки выборочной приостановки USB (развернуть)> Отключить как от батареи, так и при подключении настройки> Применить> ОК
Как исправить ошибку «Неизвестное устройство, сбой при сбросе порта или запрос дескриптора, код ошибки 43» (9 способов)
- Перезагрузите компьютер.
- Отменить любые изменения в диспетчере устройств (восстановление системы) или удалить недавно установленный драйвер и использовать существующий.
- Переустановите драйверы для устройства.
- Обновите драйверы для устройства.
- Установите последний пакет обновления Windows.
- Обновите BIOS.
- Заменить кабель передачи данных.
- Купите концентратор USB с питанием.
- Заменить оборудование.
Чтобы переустановить драйверы, следуйте по этому пути — введите «devmgmt.msc «в командной строке> Контроллеры универсальной последовательной шины (разверните)> Вставьте диск> Неизвестное устройство (сбой сброса порта)> Удалить (щелкните правой кнопкой мыши)> Перезагрузите компьютер> Переустановить.
Как снять защиту от записи с флэш-накопителя
Введите Regedit в командной строке> Enter> HKEY_LOCAL_MACHINE \ SYSTEM \ CurrentControlSet \ Control \ StorageDevicePolicies> WriteProtect (дважды щелкните)> Value Data> Enter> Перезагрузите компьютер.
Как исправить ошибку «Обычный объем не может быть остановлен прямо сейчас»
Загрузите и установите программу Unlocker> Мой компьютер> Флэш-накопитель (щелкните правой кнопкой мыши)> Разблокировать все> Безопасно извлеките гаджет.
Сканирование устройства Plug and Play
Мой компьютер> Съемный диск (щелкните правой кнопкой мыши)> Инструменты> Проверить сейчас> Автоматически исправлять ошибки файловой системы и Сканировать и пытаться восстановить поврежденные сектора (флажки)> Пуск.
Диск переформатирования (Sandisk Cruzer)
Пуск> Мой компьютер> Съемный диск> Форматировать (щелкните правой кнопкой мыши)> Файловая система> NTFS> Быстрое форматирование (снимите флажок)> Пуск.
Вы также можете загрузить подходящий инструмент форматирования.
Восстановление данных с помощью только программного обеспечения
Загрузите и установите программу восстановления> Открыть программу> Диск> Параметры> Выбрать файл для восстановления> Далее> Пуск.
Заключение
Ошибки USB-накопителей могут быть очень серьезными и доставить вам адский стресс. Вы можете потерять память гаджета или даже данные из-за неисправностей. Но хорошо то, что вы можете исправить большинство этих ошибок, а также восстановить свои данные самостоятельно или с помощью эксперта.
.USB-накопительне работает Windows 10 | Как исправить
Сводка
Существуют различные симптомы, указывающие на то, что USB-накопитель не работает. Это может быть ваш USB-накопитель, который не распознается компьютером, USB-порт не отображается и т. Д. Следуйте инструкциям, чтобы узнать, как исправить неработающую флешку или аналогичную проблему на флеш-накопителе или флешке без потери файлов данных.

Как исправить неработающую флешку Windows 10/7?
Отключите USB-накопитель от текущего порта и компьютера и попробуйте подключить его к другому компьютеру и / или USB-порту.Если он работает с новым USB-портом или компьютером, возможно, USB-порт поврежден или не работает, либо проблема может быть в самом компьютере. И вы можете использовать EaseUS Data Recovery для восстановления данных. Убедитесь, что порт чистый, непыльный и прочный.
Подробнее …
С помощью портативной карты памяти USB и флэш-накопителя мы можем легко переносить рабочие документы, школьные документы, мультимедийные файлы с ПК или между USB-накопителями, чтобы сохранить их в качестве резервной копии или просто иметь доступ к файлам из любого места.Только когда флешка не работает, мы попадаем в беду.
Признаки того, что USB-накопитель не работает в Windows 10/7
Когда USB-накопитель не работает, ситуации могут быть разными. Наиболее частые случаи:
Исправить USB-накопитель, не работающий в Windows 10/7 без потери данных
Упомянутые выше проблемы с неработающим USB-портом являются наиболее частыми проблемами, с которыми могут столкнуться люди. Чтобы исправить определенные ошибки USB, просто щелкните оставленную нами ссылку, по которой было предоставлено соответствующее решение.
Кроме того, необходимо изучить общие методы устранения неполадок, описанные ниже, которые показывают, что делать, если USB-накопитель не работает в Windows 10 или Windows 7.
Первый. Восстановление данных при неработающей флешке
Всегда отдавайте приоритет своим драгоценным данным на USB-накопителе, который больше не работает. Пока Windows все еще обнаруживает диск, вы можете загрузить программу восстановления жесткого диска EaseUS, чтобы спасти ваши документы и мультимедийные файлы большого размера.Поскольку во время исправлений существует вероятность потери данных, настоятельно рекомендуется заранее восстановить данные с проблемного USB-накопителя.
Для восстановления данных с USB-накопителя, не поддерживающего программу восстановления EaseUS, требуется всего три шага.
Шаг 1. Запустите программу восстановления данных USB.
Подключите флэш-накопитель USB к компьютеру и запустите программу восстановления данных EaseUS USB на вашем ПК. Выберите USB-накопитель, который помечен как съемный диск, и нажмите «Сканировать», чтобы начать поиск потерянных файлов.

Шаг 2. Просканируйте все потерянные файлы с USB.
МастерEaseUS Data Recovery Wizard тщательно просканирует USB-накопитель и найдет на нем все потерянные данные. После процесса сканирования используйте функцию «Фильтр», чтобы отфильтровать файлы определенного типа. Вы можете проверить и предварительно просмотреть найденные файлы USB в этой программе.

Шаг 3. Восстановите все потерянные файлы с USB.
Двойной щелчок позволит вам просмотреть результаты файла. Выберите целевые файлы и нажмите «Восстановить», чтобы сохранить их в безопасном месте на вашем ПК или других внешних устройствах хранения.

Секунда. Исправить неработающую флешку (тремя способами)
Вам доступны три варианта.
Метод 1. Попробуйте другой порт USB или компьютер
Вставка USB-накопителя в другой USB-порт на вашем ПК или подключение его к другому ПК, чтобы исключить, что причина не в самом USB-накопителе.
Метод 2. Обновите драйвер USB
Есть еще один шанс, что с вашей USB-флешкой нет проблем, а ошибка вызвана устаревшим драйвером на вашем ПК.
Шаг 1 . Чтобы проверить наличие нового драйвера, перейдите в раздел «Компьютер», щелкните правой кнопкой мыши значок USB-накопителя и выберите «Свойства».
Шаг 2 . Перейдите на вкладку «Оборудование» и найдите «Обычное USB-устройство флэш-памяти USB». Выберите его и нажмите кнопку «Свойства» ниже.
Шаг 3 . В следующем всплывающем окне нажмите кнопку «Изменить настройки».
Шаг 4 . Когда появится новое всплывающее окно, перейдите на вкладку «Драйвер» и нажмите кнопку «Обновить драйвер».
Шаг 5 . Затем выберите первый вариант «Автоматический поиск обновленного программного обеспечения драйвера» и следуйте инструкциям.
Метод 3. Проверить и исправить ошибку раздела USB-накопителя
Если флэш-накопитель USB поврежден, поврежден или на нем есть битые сектора, флэш-накопитель USB наверняка не будет работать должным образом. Если ваш USB-накопитель поврежден или поврежден, вы можете выполнить следующие действия, чтобы восстановить свой диск с помощью бесплатного диспетчера разделов — EaseUS Partition Master.Если на вашем USB-накопителе есть поврежденные сектора, узнайте, как их исправить здесь.
Шаг 1 . Вставьте USB-накопитель в компьютер и запустите EaseUS Partition Master. Щелкните правой кнопкой мыши раздел на устройстве хранения и выберите «Проверить файловую систему».

Шаг 2 . В новом окне оставьте выбранной опцию «Попытаться исправить обнаруженные ошибки» и нажмите «Пуск».

Шаг 3 . Затем EaseUS Partition Master автоматически проверит и исправит ошибку файловой системы на вашем USB.Когда это будет сделано, нажмите «Готово», чтобы завершить весь процесс.

Метод 4. Отформатируйте USB-накопитель, который не работает.
Еще один эффективный способ исправить ошибки файловой системы на USB-накопителе — напрямую отформатировать его. Таким образом, вы назначаете новую файловую систему своему запоминающему устройству, и его снова можно будет использовать. Вы можете принять последнюю меру, чтобы исправить неисправную USB-флешку, отформатировав ее и использовав как новую.
Шаг 1 .Откройте EaseUS Partition Master. Найдите USB-накопитель, щелкните правой кнопкой мыши раздел, который хотите отформатировать, и выберите «Форматировать».

Шаг 2 . Установите новую метку раздела, файловую систему (NTFS / FAT32 / EXT2 / EXT3) и размер кластера для выбранного раздела, затем нажмите «ОК».

Шаг 3 . Нажмите «ОК» во всплывающем окне, чтобы продолжить.

Шаг 4 . Нажмите кнопку «Выполнить операцию» на панели инструментов, затем нажмите «Применить», чтобы начать форматирование USB-накопителя.
Итого
Если USB-накопитель работает некорректно, это может сильно раздражать. Однако, если устройство все еще может быть обнаружено вашим компьютером, вы должны почувствовать облегчение, поскольку это означает, что файлы на нем можно восстановить с помощью программного обеспечения для восстановления данных.
Сохраняя файлы в безопасном месте в другом месте, вы можете продолжить исправление неработающей ошибки, не беспокоясь о потере данных. Помимо проверки того, вызвана ли проблема другими устройствами, полезно исправить неисправный USB-накопитель, исправив ошибки файловой системы или форматирование.Я надеюсь, что проблему с вашим USB можно будет успешно решить с помощью представленных здесь решений.
Часто задаваемые вопросы о неработающем USB-накопителе
Для тех, у кого есть дополнительные вопросы о USB-накопителе, вы можете следить и проверять ответы под каждым вопросом.
1. Как починить флешку?
По сути, есть три способа восстановить USB-накопитель.
- Метод 1. Консервация и восстановление с помощью Windows chkdsk.
- Метод 2. Запустите проверку дисков Windows на наличие ошибок.
- Метод 3. Форматирование USB в FAT32
Как метод 1, так и метод 2 могут исправить ошибки на вашем диске из командной строки. Форматирование может сбросить файловую систему USB-накопителя. После этого с помощью программного обеспечения для восстановления данных EaseUS вы сможете восстановить данные с вышедшего из строя флеш-накопителя без потери файлов. Вы можете обратиться за помощью к инструменту для ремонта USB-накопителей.
2. Почему мой USB-накопитель не отображается?
Если драйвер отсутствует, устарел или поврежден, ваш компьютер не сможет загрузить или получить доступ к вашему диску.Таким образом, ваш компьютер может не распознать его.
Обычно причины, по которым USB-накопитель не отображается, следующие: 1). Проблемы с драйвером USB; 2). Конфликты букв дисков; 3). Ошибки файловой системы.
И вы можете попробовать обновить драйверы USB, изменить букву USB-накопителя или сбросить файловую систему, чтобы решить эту проблему. Дополнительные сведения см. В разделе USB не отображается в Windows 10/8/7.
3. Почему у меня не работает флешка?
Будь то USB-накопитель, который не показывает проблемы, если на USB-накопителе есть ошибки, поврежденная файловая система, устаревшие драйверы USB или даже потеря буквы диска, все это может не работать на компьютере.
Вы можете попробовать любой метод, показанный на этой странице в основном содержании, чтобы ваша флешка снова заработала:
- 1). Проверить подключение флешки, поменять порт USB или ПК.
- 2). Обновите драйверы флешки.
- 3). Проверить и исправить ошибки флешки.
- 4). Отформатируйте и сбросьте файловую систему флешки.
Моя флешка отображается как пустая, но когда я просматриваю свойства, я вижу, что на флешке есть данные. Как мне увидеть эти данные
Вопросы и ответы из статьи:Отредактировали Энг, Миту, Гримм, Дуги и еще 26 человек
Вопросы и ответы
Моя флешка отображается как пустая, но когда я просматриваю свойства, я вижу, что на флешке есть данные. Как мне увидеть эти данные?
Моя флешка отображается пустой, но когда я просматриваю свойства, я вижу, что на флешке есть данные.Как мне увидеть эти данные?
Многие вещи, в том числе вирусы, могут вызывать эту проблему. Однако возможно, что ваши файлы просто скрыты, и вы можете получить к ним доступ, просто отсканировав их.
Выполните следующие действия, чтобы отменить скрытие данных на USB-накопителе:
1
На рабочем столе щелкните меню «Пуск».
2
3
Щелкните раздел «Оформление и персонализация».
4
5
6
Выберите «Показать скрытые файлы, папки или диски» в разделе « Скрытые файлы и папки».
7
Нажмите кнопку «ОК».
8
Теперь у вас должен быть доступ к вашим файлам.
9
Не забудьте запустить антивирусную программу для сканирования USB-накопителя.
Если вы по-прежнему не можете получить доступ к своим файлам, это связано с тем, что причиной этой проблемы является вирус. Прочтите основную статью и следуйте инструкциям, чтобы показать свои данные. Вы можете получить доступ к основной статье, щелкнув заголовок этой страницы вопросов и ответов или ссылку под обзором статьи.
Если вам нужна дополнительная помощь, дайте нам знать в разделе вопросов и ответов ниже.
Посмотрите другие вопросы вроде этого: Мой документ Word скрыт антивирусом
Посмотрите другие вопросы, подобные этому: У меня есть USB-накопитель, отформатированный в Fat32, который на моем ПК кажется пустым?
Я вижу свои файлы, они пустые, но там есть файлы?
Я вижу используемое и свободное пространство, показывающее, что там есть файлы.
Эта проблема обычно вызвана вирусом. Однако бывают случаи, когда это может быть не вирус.
Выполните следующие действия, чтобы ваши файлы снова стали видимыми:
1
2
Перейдите в панель управления.
3
Дважды щелкните «Оформление и персонализация».
4
5
6
В разделе «Скрытые файлы и папки» установите флажок «Показать скрытые файлы, папки или диски»
7
Нажмите кнопку «ОК» или «Применить».
Теперь все ваши данные на флешке должны быть видны. Не забудьте просканировать свой диск с помощью антивирусной программы, такой как Avast, Norton, McAfee. Если вы по-прежнему не можете получить доступ к своим файлам, следуйте инструкциям в основной статье, щелкнув заголовок этой страницы или щелкнув ссылку под обзором статьи. Если у вас возникли проблемы с процессом восстановления скрытых файлов, сообщите нам об этом, оставив вопрос в разделе ниже.
Как удалить этот вредоносный файл и как удалить Autorun.inf, когда он защищен авторскими правами?
Есть много ярлыков, я знаю, что это вирус system32, затем я попробовал команду attrib -h -r -s / s /dg:\*.*, а также команду, которую вы указали здесь в блоге , он говорит («Неустранимая ошибка в папке / аудио») не только в аудио, но и в других папках, затем я пробовал команду chkdsk, но она не завершается, затем появляется всплывающее окно с сообщением «Нет диска. Вставьте диск в дисковод G:’.
VisiHow QnA. Этот раздел еще не написан.Хотите присоединиться? Щелкните ИЗМЕНИТЬ, чтобы написать этот ответ.
Жесткий диск WD 1TB недоступен?
Мой жесткий диск Western Digital 1 ТБ не отвечает, когда я подключаю его к ПК. Изначально разблокировщик работает нормально, но потом пришло сообщение о том, что вам нужно отформатировать диск, прежде чем вы сможете его использовать.
1
Нажмите клавишу Windows и введите «Управление дисками»
. Нажмите Ввод».2
Подключите жесткий диск, если он не был подключен, и найдите букву, связанную с ним.
3
Щелкните правой кнопкой мыши белый прямоугольник внизу и выберите «Изменить букву диска и пути …»
4
Назначьте другую букву диску
. Например, попробуйте поставить крестик.5
Вы также можете щелкнуть правой кнопкой мыши белый прямоугольник и выбрать «Форматировать …», если необходимо отформатировать диск.
Другие методы устранения неполадок включают
- с использованием оригинального USB-провода;
- , подключив дисковод к другому компьютеру с Windows XP или Vista (вы также можете попробовать Windows 10) и щелкнув правой кнопкой мыши «Мой компьютер».Нажмите «Свойства», «Безопасность», «Добавить новое разрешение». Введите «Все» и дайте «Всем» полные разрешения. Затем нажмите «Применить» и дождитесь, пока изменения вступят в силу;
- отключение USB 3.0 или 2.0 в BIOS;
- , применяя исправление Microsoft.
Вышеупомянутые вопросы взяты из следующей вики …
Показать скрытые файлы с помощью командной строки
Дополнительные вопросы и ответы
Не могу найти «Внешний вид и национализацию» в Windows 7?
Я следую инструкциям по отображению папки на USB-накопителе, но на панели управления Windows 7 я не могу найти Внешний вид и Национализацию.Не могу найти Внешний вид и Национализацию в панели управления
VisiHow QnA. Этот раздел еще не написан. Хотите присоединиться? Щелкните ИЗМЕНИТЬ, чтобы написать этот ответ.
Комментарии
.Внешний диск не отображается или не распознается? 5 возможных исправлений, которые стоит попробовать
Съемные диски — флэш-накопители USB или внешние жесткие диски — должны быть простыми в использовании. Но в некоторых случаях вы можете подключить свой диск к ПК с Windows или другому устройству с портом USB и обнаружить, что внешний жесткий диск не отображается.
У этой проблемы несколько возможных причин: проблемы с разделами на внешнем диске, использование неправильной файловой системы, неработающие порты USB или проблемы с драйверами в Windows. В худшем случае сам диск может выйти из строя.
Давайте посмотрим, как диагностировать необнаруженные внешние диски в Windows. Обратите внимание, что это руководство также доступно в виде видео:
Убедитесь, что ваш привод работает на
Это предварительный шаг, но его стоит проверить.Практически для каждой флэш-памяти и многих внешних жестких дисков не требуется отдельный источник питания — они получают питание через USB. Однако некоторые внешние накопители для настольных ПК имеют специальные кабели питания или, по крайней мере, физический выключатель питания.
Если это так, и ваш внешний жесткий диск не отображается, возможно, у вас проблема с кабелем питания.Попробуйте подключить его к другой розетке или, если возможно, поменяйте кабель местами. Прежде чем двигаться дальше, проверьте, нет ли на устройстве мигающих огней, указывающих на активность.
Внешний жесткий диск все еще не отображается?
Если жесткий диск не отображается, попробуйте выполнить следующие действия по порядку.Сначала мы проверим, обнаруживает ли Windows жесткий диск при его подключении. Подключите съемный диск к компьютеру, если он еще не установлен.
1. Проверьте диск в системе управления дисками
Откройте инструмент Disk Management .Для этого нажмите Windows Key + X (или щелкните правой кнопкой мыши кнопку «Пуск»), чтобы открыть меню «Опытный пользователь», и выберите Disk Management из списка. Вы также можете открыть диалоговое окно Run с Windows + R и ввести diskmgmt.msc , чтобы открыть эту утилиту.
Как следует из названия, «Управление дисками» позволяет увидеть все жесткие диски, подключенные к вашему компьютеру.Вы можете просмотреть размеры, разделы и другую информацию о диске.
Вы должны увидеть свой внешний диск в списке в окне «Управление дисками», вероятно, под основным и любыми дополнительными дисками.Даже если он не отображается в окне This PC , поскольку не содержит разделов, он должен отображаться здесь как Removable .
Если вы видите здесь диск, перейдите к четвертому разделу «Создание нового тома и присвоение буквы диска».»Там вы разделите и / или отформатируете его должным образом, чтобы Windows и другие устройства могли получить к нему доступ.
Если внешний диск по-прежнему не отображается, продолжайте. Вам нужно будет определить, почему ваш диск не распознается.Возможно, у вас проблема с оборудованием, проблема с драйвером или неисправный диск.
2. Попробуйте другой порт USB и компьютер
Проблема может быть не в вашем устройстве, а в порте, который вы используете для его подключения к компьютеру.
Отключите накопитель от текущего USB-порта и попробуйте подключить его к другому порту на вашем компьютере. Если он работает с одним портом USB, но не работает с другим, возможно, у вас мертвый порт USB.
Если вы подключили диск к концентратору USB, попробуйте вместо этого подключить его напрямую к компьютеру. Некоторые концентраторы USB не обеспечивают достаточной мощности для работы внешнего накопителя.
Что делать, если диск не отображается в управлении дисками даже после выполнения обоих этих действий? Трудно сказать наверняка, неисправен ли диск или возникла проблема с вашим компьютером. Если у вас поблизости есть другой компьютер, попробуйте подключить к нему жесткий диск, чтобы проверить, обнаружен ли он.
Если диск не работает ни на одном компьютере, к которому вы его подключаете, скорее всего, он неисправен, и вам необходимо его заменить. Когда вы пробуете другую машину, обязательно проверьте, отображается ли она в окне «Управление дисками» компьютера, а не только This PC , как описано выше.
3. Устранение проблем с драйверами
Если диск обнаруживается на других компьютерах — или у вас нет другого компьютера, чтобы проверить — Возможно, в Windows проблема с драйвером вашего устройства.Вы можете проверить это с помощью диспетчера устройств.
Вы найдете ярлык для Device Manager в том же меню Windows + X , упомянутом ранее.Вы также можете ввести devmgmt.msc в диалоговом окне «Выполнить», чтобы открыть его.
Разверните категорию Дисководы и проверьте, нет ли рядом устройств с желтым восклицательным знаком. Если вы видите этот символ, у этого устройства проблема с драйвером.
Щелкните правой кнопкой мыши устройство, в котором возникла проблема, выберите Свойства и просмотрите сообщение об ошибке. Это сообщение об ошибке может помочь вам решить проблему; вы можете выполнить поиск в Google по найденному сообщению об ошибке.
Проблемы с драйверами часто сложно исправить.Если проблема возникла недавно, попробуйте запустить Восстановление системы, чтобы отменить изменения.
Если это не сработает, вы можете попробовать кнопку Update Driver , чтобы установить обновленный драйвер.Однако для обычных устройств, таких как флеш-накопители, новый драйвер встречается редко. Вместо этого вы можете проверить веб-сайт производителя на наличие конкретного драйвера для вашего внешнего жесткого диска.
В меню «Драйвер » для вашего привода в диспетчере устройств есть еще несколько параметров. Откатить драйвер Кнопка отменит все недавние обновления драйверов, что, вероятно, не повлияет, если восстановление системы не сработало.
В качестве последнего средства используйте кнопку Удалить , чтобы удалить устройство из вашей системы.Надеюсь, после перезагрузки Windows переустановит драйвер и правильно его настроит, когда вы снова подключите диск.
4.Создайте новый том диска
Если ваше устройство появилось в разделе «Управление дисками» на шаге 1 или в результате выполнения одного из описанных выше шагов по устранению неполадок оно появилось, вы готовы инициализировать диск, чтобы его можно было использовать. Помимо основной информации, инструмент управления дисками может исправить проблемы с разделами и файловой системой вашего диска.
Если на съемном диске отображается только Незанятое пространство , вам необходимо создать на нем новый раздел. Это позволяет Windows и другим операционным системам использовать его.Для этого щелкните правой кнопкой мыши в любом месте пространства Unallocated , выберите New Simple Volume и пройдите через мастер, чтобы создать новый раздел.
Если ваш диск разбит на разделы (то есть на нем нет Нераспределенного пространства ) и вы все еще не видите его, убедитесь, что для него задана буква диска.Это должно произойти автоматически, но если вы вручную удалили букву диска, диск может быть недоступен в Windows.
Чтобы изменить букву диска, щелкните правой кнопкой мыши раздел съемного диска и выберите Изменить букву диска и пути .Если на устройстве еще нет буквы, нажмите Добавить и выберите ее. Если это так, нажмите Изменить и попробуйте другой.
Что-то позднее в алфавите, например G или J , является стандартным для съемных дисков и будет работать нормально.
5.Отформатируйте диск
Если диск разделен на разделы, но вы по-прежнему не можете получить к нему доступ, вероятно, он разделен на другую файловую систему.
Например, вы могли отформатировать диск с файловой системой XFS из Linux или APFS на Mac.Windows не может читать эти файловые системы. Таким образом, вам необходимо переформатировать диск с использованием более новой файловой системы NTFS или старой FAT32, чтобы Windows могла его распознать.
Чтобы переформатировать раздел в утилите управления дисками, щелкните его правой кнопкой мыши и выберите Форматировать .
Обратите внимание, что форматирование приведет к удалению всех файлов на вашем диске , поэтому вам следует скопировать все важные файлы с него на другое устройство, прежде чем продолжить.Если вы отформатировали диск на машине Linux или Mac, перенесите его на компьютер с этой ОС и сделайте резервную копию файлов перед форматированием.
При форматировании вы можете дать диску новое имя, если хотите. Оставьте Размер единицы распределения как По умолчанию ; оставив Выполнить быстрое форматирование проверил тоже нормально.Что еще более важно, вам нужно выбрать файловую систему . Какой из них выбрать, зависит от типа диска и от того, для чего вы его используете.
Если у вас маленькая флешка, она, скорее всего, была отформатирована как FAT32.В большинстве случаев это лучший выбор. Хотя FAT32 не может сохранять файлы размером более 4 ГБ и поддерживает только тома размером до 2 ТБ, маловероятно, что вы столкнетесь с какой-либо из этих проблем при использовании флэш-накопителя. Что еще более важно, FAT32 совместима со всеми видами устройств, такими как камеры, медиаплееры, игровые консоли и многое другое.
NTFS — это современный стандарт для Windows, но от его использования на флешке ничего не выиграет.Многие старые устройства несовместимы с NTFS. Таким образом, мы рекомендуем форматировать как FAT32 для флешек и SD-карт, так и NTFS для больших внешних жестких дисков.
У вас есть еще два варианта файловой системы. exFAT — это файловая система Microsoft, которая поддерживает файлы большего размера, чем FAT32, но не так широко совместима.Если вам интересно, мы сравнили FAT32 и exFAT. FAT — это древний продукт, поэтому его можно игнорировать.
Ваш внешний накопитель, исправлен и снова распознан
Выполнение этого процесса, когда внешние жесткие диски не отображаются, должно решить большинство проблем с распознаванием диска, с которыми вы столкнетесь.Если вы пробовали использовать диск на нескольких компьютерах, и он не отображается в окне «Управление дисками» после этих действий, вероятно, диск неисправен.
В таком случае обратите внимание на лучшие портативные жесткие диски, которые вы можете купить.Просто убедитесь, что вы знаете важную информацию о покупке жесткого диска.
Вы хотите удалить файлы из OneDrive, но не с компьютера? Или наоборот? Используйте эти шаги для управления файлами OneDrive.
Об автореБен — заместитель редактора и менеджер по адаптации в MakeUseOf. Он оставил свою работу в сфере ИТ, чтобы писать полный рабочий день в 2016 году, и никогда не оглядывался назад.В качестве профессионального писателя он освещал технические руководства, рекомендации по видеоиграм и многое другое уже более шести лет.
Подробнее о Бене СтегнереПодпишитесь на нашу рассылку новостей
Подпишитесь на нашу рассылку, чтобы получать технические советы, обзоры, бесплатные электронные книги и эксклюзивные предложения!
Еще один шаг…!
Подтвердите свой адрес электронной почты в только что отправленном вам электронном письме.
.