Задняя камера телефона не работает
Мобильный телефон на Android, iOS или Windows – не просто устройство для совершения исходящих и принятия входящих вызовов. Это настоящий мультимедийный центр, позволяющий снимать видео, делать качественные фотографии, просматривать ролики в ютубе, серфить в интернете. Роль камеры в смартфоне заметно выросла. Девайс позволяет делать качественные снимки, редактировать их и сохранять на облачном сервере. Но, что делать, если не работает задняя камера телефона?
Распространенные причины сбоя камеры
Задняя камера, или, как еще называют – основная, – ломается нечасто, однако вывести механизм из строя очень просто, если уронить или ударить смартфон. Если попытки включить камеру приносят сплошное разочарование (экран черный и ничего не происходит), попробуйте установить характер неисправности. Когда не работает задняя камера телефона, в системе программного обеспечения устройства могла возникнуть ошибка.
Как правило, эти ошибки – незначительные программные проблемы, которые исчезают с перезагрузкой девайса. Вспомните, что могло стать виновником возникновения проблемы. Если незадолго до этого было установлено какое-либо приложение – удалите его.
Если никакие действия не помогают, вероятно, в системе телефона возникла аппаратная неисправность:
- внутрь устройства проникла влага или пыль;
- в ходе ремонта камеры были использованы неоригинальные детали;
- камера перестала работать после падения смартфона – вышел из строя шлейф.
Легкий и менее тревожный для владельца вариант, если вследствие падения телефона шлейф просто слетел. Восстановить работу камеры специалист сможет буквально за 20-30 минут. Всё намного хуже, когда обрывается проводник, который нельзя восстановить. В таком случае придется полностью менять шлейф. Это кропотливая и ответственная работа, справиться с которой под силу только опытному специалисту при наличии необходимого инструмента.
Куда обратиться, если не работает задняя камера телефона?
В подобной ситуации важно обеспечить качественный и профессиональный ремонт устройства. Камера – сложная в конструктивном плане часть смартфона. Без должных знаний и инструмента восстановить корректную работу модуля невозможно. Если не работает задняя камера телефона – обращайтесь в сервисный центр Mobilap Repair. Специалисты нашей компании проведут первоклассный ремонт с применением деталей заводского образца к конкретной модели смартфона. Это станет гарантией надлежащего обслуживания, которое обеспечит дальнейшую стабильную работу вашего девайса.
Передняя камера телефона не работает
Любителям селфи просто не обойтись без передней камеры смартфона. Её еще называют фронтальной, но от этого значимость модуля не меняется. Кроме того, именно эта камера позволяет совершать видеовызовы, а также выстраивать корректную работу функции распознавания лица – Face ID.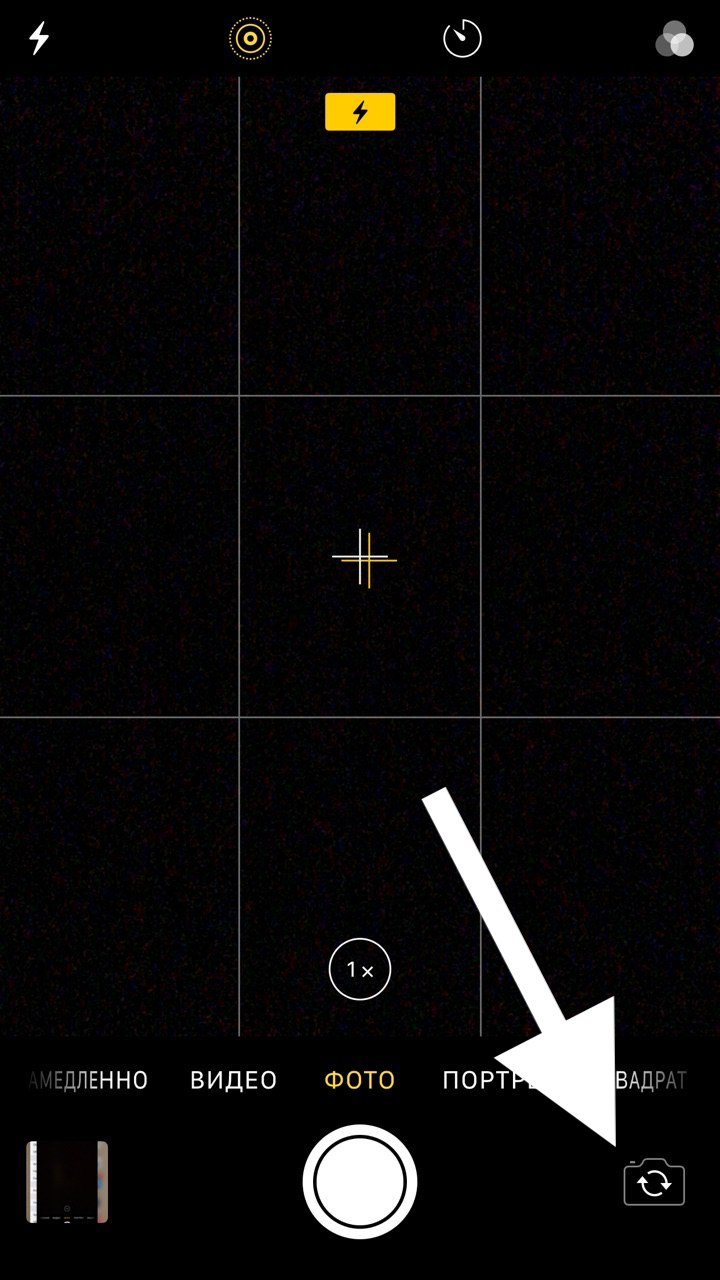
Популярные причины неисправности
Так как объектив камеры расположен на передней панели устройства, его легко повредить путем механического воздействия. Часто функция фото и видеосъемки пропадает в телефоне после падения. Еще одна распространенная причина – передняя камера перестала работать по причине попадания жидкости на поверхность девайса. На первом этапе необходимо осмотреть передний объектив на предмет наличия сколов, трещин или других дефектов.
Если видимых повреждений нет, перезагрузите устройство, после чего вновь попробуйте включить камеру и сделать несколько снимков. Перезагрузили девайс, но, как и прежде, не работает передняя камера телефона. Тогда ничего не остается, кроме как основательно осматривать и диагностировать смартфон. Возможные аппаратные неисправности:
Тогда ничего не остается, кроме как основательно осматривать и диагностировать смартфон. Возможные аппаратные неисправности:
- сломался один из внутренних датчиков;
- повредился разъём шлейфа или сам механизм;
- окислились контакты.
Перед походом в сервисный центр снимите все защитные элементы устройства, протрите мягкой тканью объектив и еще раз запустите камеру. Также проверьте настройки, убедитесь, что они корректно выставлены, а само приложение для фото и видеосъемки не заблокировано.
Где отремонтировать телефон с неисправной передней камерой?
Отремонтировать самостоятельно смартфон не получится. Для выполнения поставленной цели необходим немалый опыт проведения подобных работ, а также набор инструментов. Кроме того, пользователем может быть нарушена работа важных микросхем смартфона, что обернется дорогостоящим ремонтом. Лучше не испытывать судьбу, а сразу доверить девайс профессиональным мастерам.
Наши специалисты проведут диагностику, определят причину, почему не работает передняя камера телефона, после чего согласуют с клиентом способ ремонта. Возможно, удастся устранить поломку путем смены «прошивки», в тяжелых случаях мы меняем непригодные детали оригинальными экземплярами.
Почему не работает камера на телефоне: основные причины
Все современные смартфоны оснащены камерами. В зависимости от характеристик, они могут использоваться для видеозвонков и низкокачественных снимков или дать фору полноценным фотоаппаратам.
При этом, пользователь любого устройства может задаться вопросом, почему не работает камера на телефоне?
В чем причина возникшей проблемы и возможно ли устранить ее самостоятельно: ответ на подобные вопросы можно найти в данной статье.
Возможные причины возникновения неисправности
Из всех возможных вариантов поломки, камера, чаще всего, страдает из-за:
- заражения устройства вирусами;
- установка или обновление несовместимой прошивкой;
- недостаток свободного места;
- механические повреждения;
- засорение Кэш-памяти;
- сбой настроек;
- загрязнение модуля;
- конфликт с другими программами;
- проблемы с картой памяти.

Большинство неполадок легко устраняются самостоятельно. Для этого, только нужно точно определить, почему не работает камера на Андроиде, и можно приступать к решению проблемы.
Сбой в программном обеспечении
Часто устранить неполадку можно обычной перезагрузкой телефона. Сбой в работе может сказываться на функциональности камеры полным ее отказом или демонстрацией черного экрана при включении.
Если камера не работает и после этого, может потребоваться сброс настроек до заводских. При этом, все установленные на телефоне вручную программы удалятся.
Восстановить их можно будет после завершения процесса из облачного хранилища. Камера вернется в свое исходное программное состояние и будет работать снова, но сначала стоит рассмотреть другие варианты.
Несовместимость приложений
Не все приложения на смартфоне могут сосуществовать в гармонии. Если камера на телефоне перестала работать после установки новой программы, то для возврата работоспособности модуля придется ее удалить. Часто проблема возникает при решении использовать нестандартное приложение камеры.
Часто проблема возникает при решении использовать нестандартное приложение камеры.
Найти конкретную программу сложно, если за короткий период были сразу установлены несколько ее вариантов. В таком случае придется удалять их все или воспользоваться функцией сброса настроек
Проверьте устройство на вирусы и трояны
Функциональность всех приложений могут нарушить вредоносные программы. Их установка происходит при скачивании файлов на телефон из непроверенных источников. Вирусы могут попасть в устройство и при установке известных приложений из сторонних источников. Страдать может основная, передняя или сразу обе камеры.
Решить проблемы поможет антивирус, но скачивать его следует только из официального магазина приложений Андроид. Там полезные программы доступны бесплатно и уже проверены на наличие вирусов.
Обновление прошивки и установка новой прошивки
Камера на телефоне перестала работать после обновления ПО или установки нового? Значит, проблема именно в совместимости устройства с новой прошивкой. Устранить неполадку поможет:
Устранить неполадку поможет:
- возврат к старой версии;
- прошить телефон заново.
Как вернуть телефон в прежнее состояние зависит от его производителя и модели.
Работа модуля камеры дала сбой при установке кастомного ПО на устройство – в прошивке есть баги и нужно ждать их устранения производителем, либо возвращаться на прежнюю версию Андроид. Стоковое программное обеспечение — надежнее и при его установке риск возникновения проблем минимален.
Если камера не работает после обновления официального ПО, то ошибка, в скором времени, будет исправлена производителем. Нужно немного подождать или вернуться на предыдущую версию. Такое, чаще всего, случается только с непопулярными моделями китайских смартфонов.
Очистка кэша
Когда камера включается, но не позволяет делать снимки, требуется очистка Кэша. При этом, может не работать только задняя камера, а фронтальная снимать как раньше. Причина – передняя камера, обычно, худшего качества и для запуска модуля требуется меньше памяти.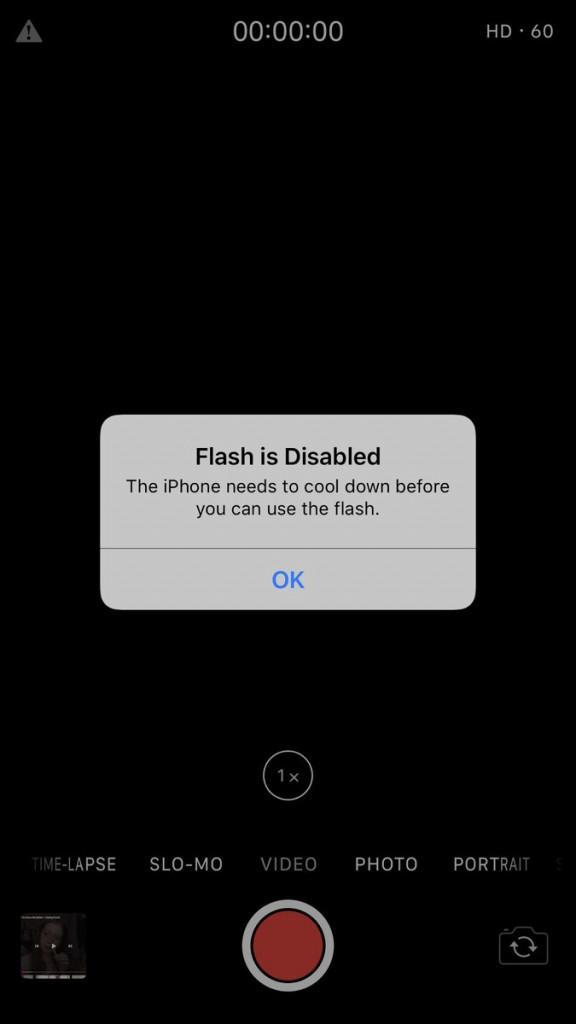
Кэш – высокоскоростная память устройства, необходимая для ускорения работы приложений.
Его очистка сохраняет на телефоне все установленные данные без изменений.
Осуществляется процесс в настройках смартфона, в разделе «Камера». Также поможет очистка и общего Кэша. Для этого следует зайти в раздел «Память» или «Хранилище».
Неверная настройка сохранения фотографий
Большинство устройств имеют разъем для установки флеш карты. При расширении памяти телефона, пользователь сам выбирает место сохранения скачиваемых файлов, музыки, видео и фотографий.
Недостаток памяти на указанном по умолчанию месте хранения файлов – основная причина отказа камеры. В таком случае, модуль будет включаться, но не будет снимать. Поможет очистка памяти или смена места хранения.
Камера мобильника может перестать работать, если местом хранения является карта памяти, и она была извлечена. Обычно, телефон меняет настройки автоматически, но этого может не произойти в некоторых моделях.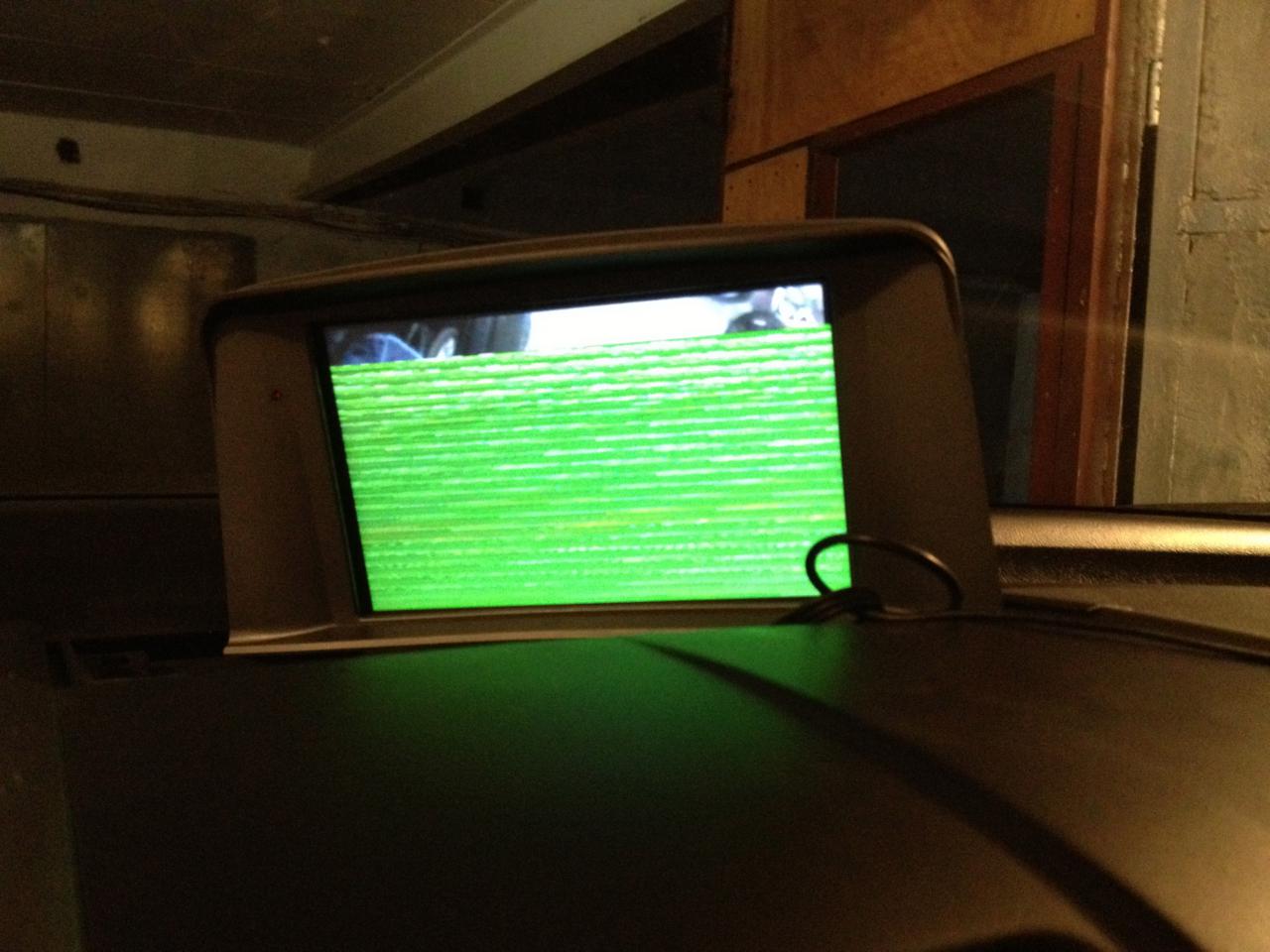
Также, установленная флэшка может выйти из строя. Сбои в памяти не позволяют работать камере на телефоне и для решения проблемы нужно исправить ошибки карты памяти или форматировать ее. Лучше использовать для этого компьютер.
Сброс настроек
Если камера на мобильном устройстве не работает после изменения в ней некоторых режимов и эффектов, то нужно вернуть модулю прежние настройки. Сброс до заводских параметров осуществляется в настройках телефона и разделе «Приложения».
Из списка нужно выбрать камеру и в открывшемся окне активировать нужную операцию. Процесс не затрагивает остальные приложения и абсолютно безопасен.
Если такое действие не помогло, потребуется сброс общих настроек телефона.
Протрите глазок камеры
Когда камера включается и делает снимки, но с большими шумами или размытостью изображения, неопытный пользователь может решить, что модуль неисправен. Часто в таких случаях требуется лишь протереть глазок камеры, который из-за загрязнения выдает нечеткую картинку.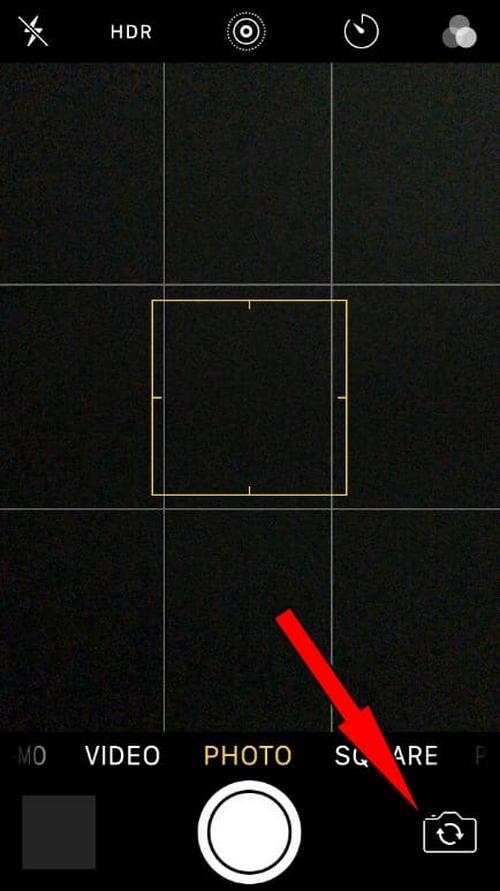
Если после соответствующих процедур ситуация не изменилась – пыль попала под линзу. Такое случается при заводском браке или на некачественных китайских устройствах. Удалить пыль из модуля могут опытные мастера в сервисном центре. В некоторых случаях, потребуется полная замена камеры
Механические повреждения модуля
Данную проблему невозможно решить своими силами. Если телефон упал, намок или получил любые другие повреждения, сбой камеры устранит только квалифицированный мастер. Самостоятельный ремонт девайса может привести к еще большим проблемам.
Во время разборки устройства, пользователь может зацепить и случайно оборвать один из важных шлейфов или повредить основную плату. Чтобы уберечь себя от дополнительных затрат, лучше сразу обратиться в сервисный центр.
Камера может не включаться совсем, показывать черный экран, искажать изображения и выдавать другие всевозможные сбои. В зависимости от повреждения, даже опытный мастер не всегда способен ее починить, и может потребоваться полная замена.
При этом, гарантийные обязательства не распространяются на механическое воздействие и ремонт телефона полностью ложится на плечи пользователя.
Чтобы защитить смартфон от ударов, следует всегда носить его в защитном чехле.
Загрузка…Почему не работает камера на смартфоне и что делать?. Смартфоны. МТС/Медиа
Обидно, если камера на смартфоне отказывается работать в самый неподходящий момент, когда есть шанс сделать отличное фото. Разбираемся, почему так происходит и что можно предпринять для решения проблемы самостоятельно, не обращаясь за помощью к специалистам.
Причины могут быть разными: от механической поломки до программного сбоя. Тем, кто впервые столкнулся с этой ситуацией, рекомендуем сначала перезагрузить устройство и попробовать сделать снимок ещё раз. Снова не получилось? Значит, нужно разбираться, что могло вызвать проблему и как её устранить.
Снова не получилось? Значит, нужно разбираться, что могло вызвать проблему и как её устранить.
Сразу скажем, что иногда камере на смартфоне не поможет даже дорогостоящий ремонт. Если расставание с гаджетом неизбежно, можно найти бюджетные модели с камерой почти как у флагманов.
Произошёл программный сбой
У вас новый телефон и при первом же запуске камеры появляется чёрный экран? Вероятно, проблема в прошивке. И если рекомендованная перезагрузка не помогает, сразу обращайтесь в сервисный центр, чтобы вам отремонтировали или обменяли устройство по гарантии.
Вы установили несовместимые приложения
Вспомните, какие программы вы недавно устанавливали. Некоторые приложения, даже из надёжных источников (Google Play и App Store как раз такие), могут конфликтовать друг с другом. Допустим, проблема наблюдается на телефоне «Андроид», а вы недавно как раз установили модное приложение для съёмки. В 99% случаев проблема будет именно в нём.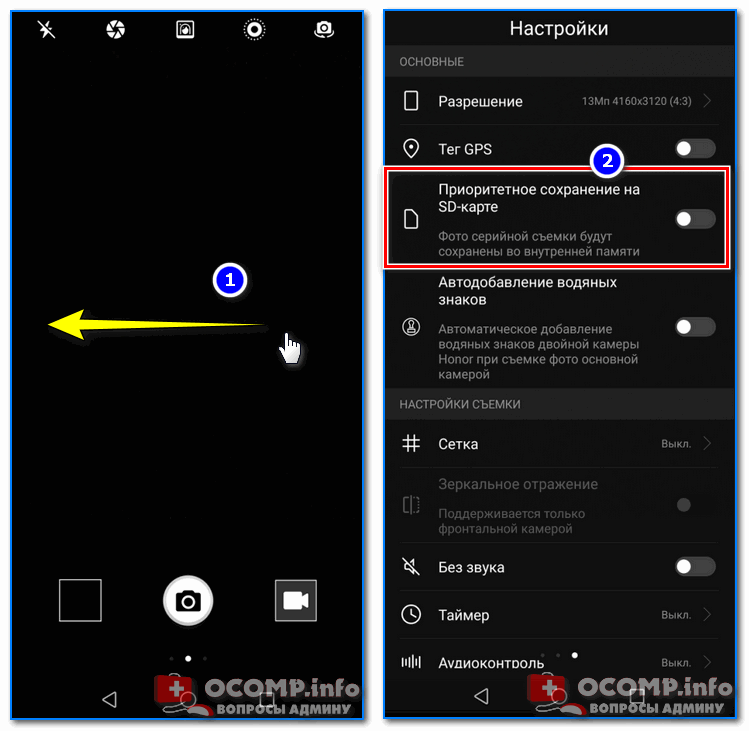 Удалите его и запустите камеру, которая используется по умолчанию.
Удалите его и запустите камеру, которая используется по умолчанию.
Смартфон заражён вирусами
Если вы устанавливаете приложения не только из фирменных магазинов контента, но и из сторонних источников, что делать категорически не рекомендуется, вы сильно рискуете подхватить вирус или троян. Те же риски — при загрузки сомнительных файлов или перехода по подозрительным ссылкам. Последствия заражения могут быть самыми неприятными: от кражи личных данных до нестабильно работающих приложений и устройств, в том числе камеры. Допустим, вы заметили проблемы на телефоне Honor. А перед этим решили сэкономить на покупке ПО, посетили известный форум, где выкладывают пиратские версии платных программ, и скачали оттуда, предположим, красивый и функциональный плеер. Первое, что нужно сделать, — удалить это приложение, скорее всего, именно оно спровоцировало сбой. И второе — скачать из проверенного источника и запустить антивирус. Не переживайте: даже в бесплатной версии он с высокой вероятностью справится с «зачинщиками бунта» в вашем смартфоне.
Загрязнился объектив камеры
Вы могли случайно поставить грязный отпечаток на глазок камеры, или к нему прилипли частицы пыли. В таком случае снимки и видеозаписи получаются мутными, возникают проблемы с фокусировкой. Допустим, камера вашего «Асус» перестала корректно работать, а вы как раз недавно ели шоколад, который тает… конечно, в руках, а не там, где обещает реклама. К счастью, эту неполадку легко исправить — достаточно тщательно протереть объектив камеры чистой мягкой тканью.
Приложение камеры устарело
Такое случается, если вы отключили автоматическую установку обновлений для системных приложений в смартфоне. Почему не работает камера на телефоне, который не обновляют? Ответить на этот вопрос могут только разработчики, а от нас требуется быстро устранить проблему. Если у вас устройство на Android, запустите Play Market, перейдите на вкладку «Мои приложения и игры» и посмотрите, нет ли на этой странице обновлений для приложения камеры. Если есть, скачайте их и перезагрузите аппарат.
Проблемы с картой памяти
Если для экономии внутренней памяти смартфона вы включили сохранение фотографий и видео на карту microSD, её нестабильная работа может привести к сбоям камеры. В этом случае она запускается с задержкой в несколько секунд или «зависает» при попытке сохранить снимок или видеоролик. Для начала включите сохранение мультимедиа в системную память и протестируйте, как после этого станет работать камера. Если всё нормально, значит, проблема в SIM-карте и её нужно поменять. Учтите, при небольшом количестве свободной памяти внутреннего хранилища вас ждут те же проблемы и без microSD в этом случае не обойтись.
Возможна и другая ситуация: вы включили сохранение снимков на карту памяти, но саму карту вынули. Хотя теоретически система «понимает», что ей нужно отправить фото в системное хранилище, далеко не всегда это происходит на практике. Проверьте настройки приоритетного сохранения фотографий и посмотрите, на месте ли находится карточка microSD. Возможно, она неплотно вставлена в слот и ваше устройство её просто не видит.
Причина неизвестна — что делать?
Представим, что камера в телефоне не работает даже после всех проделанных манипуляций. Среди вероятных причин — неудачное обновление, повреждённые системные файлы или некорректные настройки, сделанные вами или отдельными программами. В этой ситуации может подействовать крайняя мера — сброс до заводских настроек, он же hard reset. При этом из внутренней памяти устройства будут удалены все приложения с их данными, битые файлы и настройки, включая пользовательские. Но имейте в виду: на выходе вы получите аппарат в первозданном виде — таким, каким он был в момент покупки. Поэтому заранее сделайте бэкап пользовательских данных, иначе восстановить их уже не получится!
Ничего не помогло? Остается два выхода: или дорогостоящий ремонт, или смена смартфона. Найти подходящий гаджет и получить кэшбэк за покупку можно здесь.
Не работает камера на Андроиде: причины и способы исправления
Чаще всего смартфон на сегодняшний день используется не столько для звонков, сколько для развлечений, в том числе и создания снимков. Это могут быть фотографии по работе, семейные, дружеские и прочие самые разнообразные. Именно поэтому наличие камеры – это один из самых важных модулей в современном девайсе. Но иногда у пользователей возникают проблемы с камерой на Android, в результате чего снимки получаются плохого качества, приложение для съемки не запускается, тормозит, фотографии не сохраняются на устройстве и так далее.
В рамках этой статьи мы рассмотрели всевозможные проблемы, по которым может не работать камера на андроиде, а также описали способы решения для каждого случая. Рекомендации описаны в целом для устройств на Android, поэтому учтите, что некоторые пункты меню могут незначительно отличаться.
Причины неполадок камеры
Причин на самом деле может быть очень много, но, как правило, все они сводятся к двум категориям: аппаратные и программные. И если в первом варианте по большей части необходимо менять какие-либо комплектующие, проводить тщательную диагностику и нести смартфон в сервисный центр, то во втором случае практически все проблемы можно решить собственными силами.
Проверяем объектив камеры
Иногда причиной возникновения проблем с камерой может быть банальная пленка, которая установлена на объективе. Чаще всего с такими трудностями сталкиваются при покупке нового устройства или установке защитного стекла. Все что вам нужно – это внимательно осмотреть объектив на предмет пленок и других прилегающих защитных покрытий. В некоторых ситуациях требуется даже пинцет, чтобы подковырнуть пленку и снять с устройства.
Загрязнение устройства
В целом этот пункт схож с предыдущим, только съемке мешает теперь не защитное покрытие, а банальная грязь или пыль. Со временем объектив засоряется, особенно если вы таскаете смартфон в кармане без чехлов и прочих защитных элементов. Постарайтесь протереть объектив и несколько раз попробовать включить и выключить приложение для создания снимков. Если проблема была действительно в пыли и грязи, то после тщательной очистки вы сможете фотографировать и не будете испытывать проблем.
Внимание! Если проблема кроется в том, что на стекле объектива появились многочисленные царапины, то в этом случае придется нести смартфон в сервисный центр и менять стекло или весь модуль камеры, так как никакая полировка не поможет вам восстановить его прежнее состояние ввиду небольших размеров и особого материала.
Сохранение снимков на SD-карте
Одна из частых проблем при съемке фотографий – это сохранение полученных снимков. Системе не удается их сохранить в памяти устройства, так как она попросту «забита» по полной. В этом случае пользователи в настройках выставляют по умолчанию сохранение на SD-карту. В вашем случае советуем посмотреть, какой объем памяти свободен на карте памяти. Если его практически нет, то рекомендуем провести чистку и удалить лишние приложения. Также можно перенести информацию во внутреннюю память телефона. При этом могут наблюдаться проблемы и с самой SD-картой. Чтобы точно быть уверенным, что проблема именно в ней, попробуйте вставить другую или в настройках выставьте по умолчанию сохранение в память телефона. Если после таких манипуляций вы сможете без проблем создавать фотографии и сохранять, то проблема именно в карте памяти.
Проблема в приложении «Камера»
К сожалению, стандартное приложение «Камера» на андроиде не всегда работает корректно, например, из-за кривой прошивки, большого количества «мусора» в памяти устройства, временных файлов и прочих проблем. В этом случае рекомендуется очистить кэш самого приложения, и данных, которые хранятся в нем. Для этого выполните следующие действия:
- Зайдите в «Настройки» своего устройства и перейдите во вкладку «Диспетчер приложений». У вас на андроиде данный пункт может называться немного по-другому, но в целом суть инструкции не меняется;
- В списке приложений найдите «Камера» и откройте его;
- Теперь нажмите по вкладке «Очистить кэш» и «Очистить данные», чтобы вся временная информация из этой программы была очищена;
- Далее вам необходимо кликнуть по вкладке «Остановить», чтобы программа завершила свою работу;
- Теперь перезагружаете смартфон и запускаете «Камеру» снова. Если все работает корректно, значит, проблема была именно в «мусоре». При возникновении подобных проблем просто повторите действия, которые описаны в этой рекомендации.
Перезагрузка смартфона
В некоторых случаях помогает только полная перезагрузка смартфона на базе Android, и никакие другие действия, описанные выше, не исправляют ситуацию. В результате такой перезагрузки оперативная память девайса полностью очищается и все приложения запускаются заново после запуска уже самим пользователем, в том числе и «Камера». Так как встроенная служба андроида не умеет очищать данные из оперативной памяти, приходится прибегать к таким методам.
Для полной перезагрузки вам нужно зажать кнопку «Выключения» и на экране нажать «Перезагрузка» или же зажать одновременно несколько клавиш «Питание» + «Уменьшение громкости» на несколько секунд, после чего смартфон выключится и автоматически включится.
Полный сброс настроек
Если после всех выше описанных рекомендаций вам так и не удалось настроить камеру телефона, советуем вам выполнить полный сброс настроек в своем телефоне. Только обязательно перед этим создайте резервную копию, так как вся информация с вашего устройства будет полностью удалена, система деавторизуется из всех ваших учетных записей, поэтому нужно будет заново авторизоваться, указав логины и пароли. Сброс настроек можно сделать как через Recovery Menu, так и через стандартные настройки смартфона. Более детальную инструкцию по сбросу можете почитать здесь.
Вирусы на смартфоне
Еще одной частой причиной выхода из строя отдельных приложений или всей системы могут быть вирусы, которые распространяются с огромной скоростью в Android, как через официальный сервис Google Play, так и при помощи установки отдельных apk.файлов со сторонних сайтов. Настоятельно рекомендуем проверить ваш телефон на наличие вредоносного ПО, причем желательно это сделать при помощи хорошего антивируса, например, Касперского или Panda. Также можно подключить девайс к компьютеру и проверить смартфон через антивирус ПК. У нас на сайте есть отдельная статья, в которой мы описали все нюансы проверки смартфона на базе Android различными способами.
Перепрошивка устройства
В результате обновлений некоторые смартфоны на базе Android со временем могут работать не совсем корректно, и это наглядно видно во многих системных приложениях. Чаще всего подобные проблемы преследуют владельцев китайских девайсов, купленных на Aliexpress и прочих сайтах. Да, там можно в Tmall приобрести официальную продукцию, на которую будет гарантия и регулярные обновления, но чаще всего неопытные пользователи покупают товары у сторонних продавцов, причем марки таких телефонов вообще не знакомы среди широкой массы.
В этом случае придется откатывать прошивку вашего устройства или прошивать его заново, черпая информацию с тематических сайтов, например, на 4pda, где практически для каждого смартфона выложены соответствующие инструкции и файлы для прошивки. Если вы самостоятельно никогда не выполняли подобные действия, обратитесь к людям, которые владеют подобными навыками и опытом.
Альтернативные приложения для «Камеры»
Не обязательно использовать встроенную программу для создания снимков. В Google Play можно найти огромное количество альтернативных вариантов, которые по своим возможностям даже превосходят стандартное приложение «Камеры» в андроиде. Например, можете установить программу Open Camera, Camera MX, Camera Zoom FX и другие. Только обязательно читайте комментарии пользователей и смотрите средний рейтинг, чтобы понять, стоит ли загружать данную программу на свой смартфон или нет.
В большинстве случаев инсталляция отдельного приложения для создания фотографий исправляет ситуацию, и использовать стандартную программу уже не нужно. Если на данном этапе проблема будет решена, то при каждом случае вы будете запускать уже загруженное приложение, чтобы сделать снимок. Помните об этом!
Диагностика функций Android
Чтобы точно убедиться в неработоспособности камеры, можно воспользоваться специализированным приложением, например, Phone Doctor Plus. Оно позволяет при помощи различных тестов провести диагностику каждого модуля в смартфоне и оценить его реальные возможности. Часть датчиков будет проверена в автоматическом режиме, а для некоторых придется попутно выполнять различные действия. Им же вы проверите и камеру своего смартфона. Если она работает корректно, то после тестов появится зеленый маркер.
Дополнительные способы
Специально для вас мы выложили еще несколько рекомендаций, которые могут вам помочь восстановить работоспособность камеры. Нет 100% гарантии, что они исправят проблему, но в большинстве случаев на конкретных моделях это срабатывает:
- Удаляем все кэшированные данные. Мы описывали выше способ, где кэш удаляется только для приложения «Камеры», но можно их очистить для всех приложений. Для этого заходите в «Настройки» своего аппарата, переходите в пункт «Память» и находите там вкладку «Кэшированные данные», после чего очищаете их.
- Извлечение аккумулятора. Когда выключаете смартфон, извлеките из него аккумулятор, SIM-карту и SD-карту на несколько секунд, после чего соберите все обратно и проверьте, работает ли камера.
- Безопасный режим. На Android есть «Безопасный режим», в котором все приложения от сторонних разработчиков будут отключены и останутся только стандартные, однако ничего не удалится. И если в этом режиме камера все-таки работает корректно, значит, конфликт из-за какого-то конкретного приложения на вашем смартфоне.
Обращаемся в сервисный центр
Только на этом этапе стоит обращаться в сервисный центр, когда всевозможные способы уже были проверены вами и не один из них не помог исправить ситуацию. Если вы опасаетесь, что в вашем смартфоне могут извлечь оригинальные комплектующие и поменять их на «китайские», воспользуйтесь услугой «Мастер на дом». Сейчас это очень популярная и проверенная услуга, когда специалист приезжает к вам домой и при вас проводит все тесты и диагностики, меняет модули, проводит разные работы.
Также рекомендуем при обращении в сервисный центр смотреть отзывы в интернете, например, В Яндекс Картах, Google Maps, 2GIS, сервисах отзовиках, социальных сетях. Уж поверьте, если это проверенный и надежный сервис, о нем будут отзывы от реальных пользователей.
Как видите, неработающая камера – это не самая большая проблема, и даже если модуль полностью вышел из строя, его можно будет заменить. Да, вам придется в этом случае заплатить не только за работу специалиста, но и за комплектующее, но зато вы получите в руки полностью рабочий и исправный девайс. Стоимость полностью будет зависеть от класса смартфона. Понятное дело, что, чем дороже телефон – тем выше стоимость отдельных комплектующих для него. И не нужно их искать на китайских сайтах. Если это сервисный центр с хорошей репутацией, специалисты предложат вам свою помощь в покупке и доставке деталей с гарантией.
Поделиться ссылкой:
Не работает камера на андроиде – решение проблемы
Выбирая смартфон, каждый человек руководствуется соответствующими параметрами. Для кого-то важна батарея, для кого-то звук, для кого-то камера. А некоторые просто выбирают ультрабюджетный телефон с низкими характеристиками.
Содержание
Очень часто в таких смартфонах со временем появляются определённые проблемы. Одна из таких проблем – не работает камера на андроид смартфоне. Правда от такой неприятности не застрахованы даже флагманы. Поэтому, в этой статье мы разберём причины возникновения такой проблемы, а также разберём, что делать, если камера на андроиде не работает.
Причины возникновения
Иногда бывает, что после обновления прошивки телефон стал работать не лучше, а совсем наоборот. Телефон начал глючить, зависать, а некоторые приложения начинают давать сбой. В том числе это касается и камеры.
Вирус – это вредоносная программа, которая влияет не только на работу самой системы, но и на запуск самих приложений. Возможно ваша камера не работает именно из-за того, что в вашем телефоне поселился вирус.
- Механическое повреждение
Если вы уронили или ударили свой смартфон – это может быть главной проблемой неработающей камеры. Скорее всего повредился сам глазок камеры, либо отвалился шлейф.
- Засорённый кэш
Когда кэш модуля засоряется, начинаются сбои в работе приложения. В данном случае камеры. Камера может запускаться через раз, либо не запускаться вообще.
Камера запылилась или загрязнилась. Это так сказать ошибка производителя, так как он не обеспечил должную защиту камеры от попадания пыли. Из-за этого камера может работать некорректно.
- Конфликт с другим приложением
В некоторых случаях, камера перестаёт работать, когда вы устанавливаете приложение, которое конфликтует с приложением камеры. То есть вы должны выбрать, какую программу вы будете использовать: ту, которая была установлена производителем, либо ту, которую вы скачали. Но иногда могут не работать обе программы.
Такое часто бывает, когда вы скачали несколько камер или фоторедакторов.
- Неправильная прошивка
Прошивка смартфона – дело не сложное, но тонкое. При прошивке обновляются все параметры, модули и т.д. Поэтому очень важно подобрать нормальную прошивку, без багов, и только для своего смартфона. Даже если это кастомная портированая прошивка, внимательно прочитайте описание к ней. Возможно именно в этой прошивке камера не работает.
В процессе эксплуатации телефона вы можете не замечать, как памяти становится всё меньше и меньше. И именно из-за недостатка памяти может не работать камера. Возможно программа будет запускаться, но сфотографировать или снять видео у вас явно не выйдет.
- Неправильная настройка
Возможно произошёл сбой настроек, или вы вручную выставили настройки неправильно. В любом случае, это может стать причиной некорректной работы камеры.
- Повреждение карты памяти
Так как большинство телефонов работают с картами памяти, то и память по умолчанию мы выставляем sd карту. Но карта – это недолговечное устройство, поэтому если ваша камера часто выбивает ошибки или даёт сбои (особенно при сохранении видео или снимка), проблема может скрываться именно в флешке.
Способы устранения
Теперь поговорим о способах устранения этой неполадки.
Самым первым делом что нужно сделать – это выключить телефон, вытащить и вставить обратно батарею, а затем включить смартфон. Возможно просто произошёл небольшой системный сбой, который легко решается перезагрузкой. А если что-то серьёзнее, тогда вот методы решения этой проблемы.
- Если дело в прошивке, то вам могут помочь несколько вариантов:
- Откат системы
- Сброс настроек
- Прошивка на более свежую версию
Если камера перестала работать после обновления по воздуху, то нужно откатиться на старую версию. Откат делается в каждом телефоне по-разному.
Также можно попробовать сбросить настройки до заводских. Правда у вас всё удалится из памяти телефона, но зато потом ваша камера заработает.
Если откат системы не помог и сброс настроек тоже, нужно прошить телефон вручную на более свежую прошивку, либо на старую версию. Главное, чтобы прошивка была стабильная и без багов.
- Одна из самых распространённых проблем – это вирусы
Чтобы почистить телефон от вирусов, нужно скачать антивирус и просканировать систему. Если причиной неисправности камеры является действительно вирус, то антивирусная программа его найдёт, а вам останется только удалить найденные вредоносные файлы.
Самым лучшим на сегодняшний день антивирусом является Dr. Web. Его можно бесплатно скачать с Play Маркет.
- Механическое повреждение решается только в сервис центре
При ударе телефона может случится всё что угодно. Если после удара телефона не работает камера, то его остаётся только нести в сервисный центр. Если вы решите разобрать телефон и подчинить камеру самостоятельно, то это может закончится повреждением платы, шлейфов и других компонентов.
Поэтому, если не уверены в своих силах, то лучше не заниматься самодеятельностью. Возможно вам придётся заменить модуль камеры, а дома вы такого сделать не сможете.
- Почистите кэш
Самой простой и безобидной причиной является засорение кэша. Что такое кэш?
Следовательно, если кэш засорился – то скорость доступа будет очень маленькой, и в итоге приложение будет выбивать ошибку доступа. Поэтому идём в настройки, затем переходим в приложения, и ищем камеру. Кликаем на неё, и ищем строчку «Очистить кэш». После этого ваша камера снова будет работать.
- Удаление пыли
Это вряд ли может отразиться на сбои в камере, но картинка будет сильно искажена. Поэтому неопытный пользователь будет сразу думать, что с камерой случилось что-то серьёзное, так как он не получает желаемого качества фотографии.
Чтобы удалить пыль, надо обратиться в ремонт телефонов или сервисный центр. Мастер аккуратно снимет стёклышко, всё почистит, и вы снова будете любоваться чётким изображением.
- Удалите конфликтующее приложение
Найти виновника в этой ситуации сложно. Если вы установили конкретное приложение, после которого заметили сбои в камере, то его и нужно удалить. Если такая проблема появилась не сразу, то искать нужно методом тыка.
Либо просто сделать сброс настроек. Система форматируется, и камера вернётся к жизни.
- Баг в прошивке
Нужно поставить другую прошивку. Если вы установили официальную прошивку, и камера перестала работать, то это ошибка производителя, и которая в скором времени будет исправлена. Но такое случается крайне редко. В основном в ультрабюджетных китайских смартфонах.
Если речь идёт о кастомных прошивках, тогда нужно обращаться к создателю прошивки. Возможно создатель сделает фикс или патч, который исправит эту проблему, а может и нет. За установку прошивки ответственность несёте только вы! Поэтому тщательно изучайте описание прошивки, и рассмотрите все возможные баги, чтобы в будущем избежать таких проблем.
- Изменить память по умолчанию
Недостаток памяти – это одна из причин. Поэтому нужно в настройках памяти переключить память по умолчанию на SD карту. Если у вас нет SD карты, тогда нужно удалить ненужные файлы, чтобы появилось свободное место для сохранения новых снимков.
Если в настройках камеры нет функции выбора памяти по умолчанию, тогда ищите эту функцию в настройках телефона.
- Восстановить настройки камеры по умолчанию
Если вы любитель покопаться в настройках камеры для достижения наилучшего качества снимка, то в будущем камера может перестать работать именно из-за таких действий. Чтобы восстановить настройки по умолчанию, зайдите в настройки телефона, перейдите в приложения и найдите камеру. В появившемся списке операций выберите «Вернуть настройки по умолчанию».
- Проверьте карту памяти
Рано или поздно, ваша карта памяти начнёт давать сбои. Для её восстановления нужно форматировать её, и протестировать специальными программами. Желательно это сделать на компьютере. Программа почистит флешку, исправит ошибки и т.д. После чего снова вставьте флешку в телефон.
Этот метод поможет только в том случае, если ваши фото с камеры сохраняются на sd карте.
Заключение
Если проблема – не работает камера на андроид — связана с софтом, то она легко решается в домашних условиях. Если же это аппаратный сбой или механическое повреждение, то тут без мастера не обойтись.
Поэтому чтобы избежать механических повреждений, носите телефон в чехле или защитном бампере. Это снизит риск повреждений при ударе телефона или при падении. Тогда ваша камера будет работать ещё долго и без сбоев.
Еще статьи по теме Руководства:
Камера не работает в Windows 10
Разрешите приложениям
Если вы недавно обновили Windows 10, вам может потребоваться разрешить приложениям использовать камеру. В более новых версиях Windows 10 у некоторых приложений нет доступа к камере по умолчанию.
Чтобы позволить устройству получить доступ к камере, выберите Start , затем выберите Settings > Privacy > Camera .В Разрешить доступ к камере на этом устройстве , если Доступ к камере для этого устройства отключен, выберите Изменить и включите Доступ к камере для этого устройства .
Разрешить доступ к камере на этом устройстве
Примечание: Если доступ к камере для устройства отключен и вы не можете выбрать Изменить , вам потребуется администратор устройства, чтобы включить для вас доступ к камере.
Прежде чем какое-либо приложение сможет получить доступ к вашей камере, убедитесь, что доступ к камере включен для приложений в вашей учетной записи. Убедитесь, что Разрешить приложениям доступ к вашей камере включен.
После разрешения доступа к камере перейдите к . Выберите, какие приложения Microsoft Store могут получить доступ к вашей камере , и включите доступ к камере для нужных приложений. В этом списке будут отображаться только приложения, установленные из Microsoft Store.
Если вы установили приложение из Интернета, с диска, USB-накопителя или ваш ИТ-администратор установил приложение для вас, это может быть не приложение Microsoft Store.Чтобы проверить, перейдите к Разрешить настольным приложениям доступ к вашей камере и убедитесь, что она включена. Многие приложения для видеоконференций, такие как Microsoft Teams, являются настольными приложениями, для которых требуется включить этот параметр.
Чтобы узнать, как настроить параметры конфиденциальности камеры в Windows 10, перейдите на эту страницу сообщества Windows (на английском языке).
Проверьте свою антивирусную программу
В настройках антивирусного программного обеспечения найдите настройки, которые блокируют доступ к камере или разрешение на ее использование.Чтобы получить помощь, посетите веб-сайт производителя антивирусного программного обеспечения.
Решено: камера не работает — Сообщество поддержки HP
Привет @Tankk,
Благодарим вас за проявленный интерес к форумам поддержки HP. Это отличное место, где можно получить необходимую помощь от других пользователей, экспертов HP и другого персонала службы поддержки. Чтобы получить наилучшие впечатления от форума HP, вы также можете впервые посетить наше Руководство по форуму HP. Здесь? Узнайте, как публиковать сообщения и многое другое.
Насколько я понимаю, у вас возникли проблемы с веб-камерой, не работающей на вашем ноутбуке HP. Не волнуйтесь, у меня есть несколько шагов, которые помогут вам решить эту проблему,
Чтобы предоставить вам точное решение, мне понадобится еще несколько деталей:
Вы пытались удалить и переустановить драйверы?
Работала ли веб-камера раньше в каком-либо другом приложении, например Skype и других приложениях?
Драйверы для устройств обработки изображений, включая веб-камеру, не отображаются в диспетчере устройств.Чтобы решить эту проблему, выполните следующие действия:
Выключите компьютер и отсоедините шнур питания.
Выньте аккумулятор из аккумуляторного отсека. Если в вашем компьютере установлена герметичная батарея, которую нельзя извлечь, выполните сброс, как показано в документе службы поддержки HP: Выполнение аппаратного сброса или принудительного сброса.
Нажмите и удерживайте кнопку питания в течение 10 секунд, а затем снова вставьте аккумулятор и снова подсоедините шнур питания.
Включите компьютер и дождитесь открытия Windows.
Нажмите «Пуск», введите «Диспетчер устройств» в поле поиска и выберите «Диспетчер устройств» из представленного списка.
Если в списке нет категории «Устройства обработки изображений», выберите «Действие», затем «Сканировать на предмет изменений оборудования».
Рис.: Поиск изменений оборудования
Если диспетчер устройств не распознает веб-камеру после сканирования, воспользуйтесь функцией восстановления системы Microsoft, чтобы вернуться к тому моменту, когда веб-камера работала правильно.Если проблема не устраняется, возможно, веб-камера отключена от сети и требует обслуживания.
Для получения дополнительной помощи нажмите здесь
Если проблема не исчезнет, выполните следующие действия:
Вариант 1. Проверьте диспетчер устройств, чтобы убедиться, что он работает правильно.
- Нажмите кнопку «Пуск», введите «Диспетчер устройств» и нажмите Enter.
- После загрузки диспетчера устройств нажмите «Просмотр», а затем «Показать скрытые устройства».”
- Найдите раздел «Устройства обработки изображений».
- Обратите внимание, видите ли вы здесь веб-камеру.
- Если веб-камера есть в списке, щелкните ее правой кнопкой мыши и убедитесь, что она не «Отключена».
- Если веб-камера указана и не отключена, перейдите к Варианту 2. Если веб-камера не указана, вы перейдете к Вариант 4 .
Вариант 2. Разрешить Windows переустановить устройство.
- Находясь в диспетчере устройств, щелкните правой кнопкой мыши веб-камеру и выберите «Удалить».
- При появлении запроса выберите «Удалить драйвер и пакет драйверов.”
- Перезагрузите ноутбук и позвольте Windows попытаться переустановить веб-камеру.
- Если Windows обнаруживает веб-камеру, проверьте ее работоспособность.
- Если Windows не обнаруживает веб-камеру и не устанавливает ее, перейдите на Option 3 .
Вариант 3. Установите драйверы для веб-камеры вручную.
- Используйте этот веб-сайт, чтобы узнать номер вашего продукта / модели.
- Посетите страницу поддержки HP и используйте этот номер продукта, чтобы перейти на страницу вашего продукта.
- Перейдите в «Драйверы и программное обеспечение» и найдите драйвер для своей веб-камеры. ПРИМЕЧАНИЕ: драйверы для веб-камеры иногда поставляются вместе с программным обеспечением YouCam.
- Загрузите и установите этот драйвер.
- Перезагрузите ПК.
- Проверить работоспособность.
Вариант 4. Повторное обнаружение оборудования вручную.
- Отключите все внешние устройства.
- Выключите ноутбук.
- Извлеките аккумулятор и источник переменного тока.
- Нажмите и удерживайте кнопку включения в течение 10-15 секунд.
- Переустановите аккумулятор и источник переменного тока. Затем включите ноутбук.
- После загрузки Windows вернитесь в диспетчер устройств.
- Выберите «Действие», а затем «Сканировать на предмет изменений оборудования».
- Если диспетчер устройств обнаруживает оборудование, разрешите его установку.
- Если диспетчер устройств не обнаруживает оборудование, см. , опция 5 .
Вариант 5: Восстановление системы и восстановление системы.
Ссылка: Выполнение восстановления системы и выполнение восстановления системы. Обратите внимание, что любые данные, резервные копии которых не были созданы до восстановления, будут потеряны.
Вариант 6: Ремонт
Если ничего не работает, я бы предположил, что это аппаратный сбой. Я предлагаю вам обратиться в нашу службу поддержки HP по телефону для получения дополнительной помощи. Пожалуйста, заполните информацию о продукте, чтобы получить номер службы технической поддержки.
Для получения дополнительных сведений выполните действия, предложенные в документе поддержки для — Ноутбуки HP, Touch и AiO ПК — Устранение неполадок веб-камеры (Windows 7) — Щелкните здесь
Воспользуйтесь следующей ссылкой, чтобы создать себе номер дела, а затем позвоните, и это может помочь ускорить процесс звонка:
Шаг 1.Открытая ссылка: www.hp.com/contacthp/
Шаг 2. Введите номер продукта или выберите автоматическое определение
Шаг 3. Прокрутите вниз до «Все еще нужна помощь? Заполните форму, чтобы выбрать параметры связи»
Шаг 4. Прокрутите вниз и щелкните: Параметры контакта HP — щелкните Получить номер телефона Появятся номер дела и номер телефона.
Они будут рады вам немедленно помочь.
Сообщите мне о любой другой помощи,
С уважением,
Jeet_Singh
Я сотрудник HP
Windows 10 (сборка 1903) Устранение неполадок: камера не работает после обновления — статьи TechNet — США (английский)
В этом случае камера перестала работать после обновления системы до Windows 10 версии 1903.
Эта проблема может быть вызвана рядом причин. Драйвер камеры может быть поврежден или, если он отсутствует, антивирусное приложение может блокировать приложение камеры и т. Д. В этой вики-статье будут обсуждаться возможные исправления.
Перезагрузка ПК:
Перезагрузите компьютер и проверьте, работает ли камера.
Какие коды ошибок вы можете увидеть:
Коды ошибок 0xA00F4244 или 0x200F4244 указывают на то, что у вас может быть проблема с вашим драйвером, ваш антивирус может блокировать камеру или ваши настройки конфиденциальности могут не разрешать доступ к камере.
Разрешить приложениям доступ к камере:
Возможно, вам потребуется предоставить приложениям разрешение на использование камеры после обновления до Windows 10 версии 1903. Некоторые приложения не имеют доступа к камере по умолчанию.
Чтобы разрешить доступ, перейдите в «Настройки»> «Конфиденциальность»> «Камера». Затем включите Разрешить доступ к камере на этом устройстве.
Отключение этих настроек конфиденциальности может не повлиять на некоторые настольные приложения. Например, приложение, которое также устанавливает драйвер, может напрямую взаимодействовать с оборудованием вашей камеры или микрофона, минуя возможность Windows контролировать доступ.
Итак, три основные вещи, которые нужно проверить:
- Доступ к камере для этого должен быть в положении
- В разделе Выберите, какие приложения Microsoft Store могут получить доступ к вашей камере, включите тумблер для приложений, которые вы хотите разрешить доступ.
- Разрешить настольным приложениям доступ к вашей камере должен быть включен.
Имущество водителя важно:
- Открыть диспетчер устройств
- Разверните ветку Устройства обработки изображений, Камеры или Звуковые, видео- и игровые контроллеры.
- Щелкните правой кнопкой мыши камеру / веб-камеру и выберите «Свойства».
- На вкладке «Общие» укажите производителя и модель драйвера камеры. Вы можете использовать эту информацию, чтобы связаться с производителем камеры, если вам понадобится обновленный драйвер.
Удалите и повторно установите драйвер камеры:
- Открыть диспетчер устройств
- Разверните ветку Устройства обработки изображений, Камеры или Звуковые, видео- и игровые контроллеры.
- Щелкните веб-камеру правой кнопкой мыши и выберите «Удалить устройство».
- При удалении также удалите программный драйвер.
- Reboot
- Это позволит системе повторно загрузить драйвер камеры из Центра обновления Windows.
- Если вы обнаружите, что драйвер камеры, загруженный из Центра обновления Windows, не работает, посетите сайт поддержки производителя камеры, чтобы загрузить и установить последнюю версию драйвера.
- Драйвер отката может потребоваться, если старый драйвер работал до обновления. Переход на вкладку «Сведения о драйвере» Если вы обнаружите в диалоговом окне записи, отличные от «… \ usbvideo.sys «или»… \ ksthunk.sys «, откат драйвера может адресовать проблема.
Если Антивирус блокирует:
- Если вы используете какой-либо сторонний антивирус, возможно, вам придется проверить настройки:
- Откройте антивирусное приложение и нажмите «Защита конфиденциальности».
- Выключите тумблер защиты веб-камеры.
Проверить физическое соединение:
- Убедитесь, что USB-кабель веб-камеры подключен к USB-порту компьютера.
- Убедитесь, что кабель не поврежден.
- Вы можете попробовать другой порт USB или попробовать отключить и подключить тот же самый. Если есть какие-либо проблемы, связанные с USB-портом, попробуйте следующую ссылку Microsoft:
Устранение распространенных проблем USB
Камера iPhone не работает — вот 5 способов исправить
Вы любите делать селфи, но в последнее время камера iPhone не работает или экран полностью черный? В этой статье мы поможем вам решить эту проблему и исправить неработающую камеру на iPhone или iPad.Пользователи iPhone жалуются на форумах Apple:
- Задняя камера показывает черный экран.
- Приложение «Камера» зависает при переключении между задней и передней камерами.
- Приложение «Камера» по умолчанию тормозит или зависает.
- Вспышка камеры не синхронизируется со снимками.
- Некоторые опции камеры отсутствуют — вспышка, фотопленка, HD.
Следуйте этим 5 проверенным решениям, чтобы исправить неработающую камеру iPhone и вернуть камеру в рабочее состояние.
Устранение проблемы с черным экраном камеры или зависанием камеры на iPhone
Шаг 1: Выявление проблемы
Сначала выясните, является ли это проблемой программного или аппаратного обеспечения.
- Запустите FaceTime или другое видеоприложение и сделайте кому-нибудь видеозвонок.
- Проверьте обе камеры. Если во время разговора они работают нормально, скорее всего, проблема в программном обеспечении, которую можно исправить.
Обратитесь в центр поддержки Apple, если камера iPhone не работает, по-прежнему отображается черный экран.
Шаг 2: Закройте приложение камеры
Если на экране отображается черное изображение или закрытый объектив, сделайте усилие для выхода. Дважды нажмите кнопку «Домой»; при этом будут показаны предварительные просмотры недавно использованных приложений. Найдите приложение «Камера» и закройте его, проведя пальцем вверх.
Шаг 3: Перезагрузите iPhone.
Нажмите одновременно кнопки «Режим сна / Питание» и «Домой» и дождитесь появления логотипа Apple. В то же время отпустите кнопки, и ваше устройство перезагрузится.Персональные данные останутся нетронутыми. После этого посмотрите приложение «Камера».
Шаг 4: Выполните сброс настроек устройства до заводских, чтобы устранить проблемы с камерой.
Одним из самых простых способов исправить неработающую камеру iPhone является сброс настроек iPhone до настроек по умолчанию.
- Зайдите в Настройки -> Общие -> Сброс -> Сбросить все настройки. IPhone вернется к настройкам по умолчанию.
- Открыть приложение «Камера»; если вы можете снова делать снимки, ваша работа сделана.
- Если проблема не исчезнет, продолжайте читать.
Шаг 5: Настройте iPhone как новый.
Некоторые пользователи считают, что проблема с камерой iPhone не работает из-за восстановления старой резервной копии. Если вы столкнулись с той же проблемой, попробуйте стереть данные с iPhone и настроить его как новый.
Все данные с устройства, включая песни, контакты, изображения и т. Д., Будут удалены. Сделайте резервную копию в iCloud, чтобы сохранить ваши данные.
Чтобы восстановить заводские настройки устройства, выберите «Настройки» -> «Основные» -> «Сброс» -> «Стереть все содержимое и настройки».
Если контент выбран, появится экран «Hello», и вам будет предложено восстановить резервную копию или настроить iPhone как новый.Чтобы продолжить, выберите настройку как новую.
iPhone Flash не работает
Если вспышка не работает, изображения могут быть темными или черными. Попробуйте эти шаги.
- Снимите чехол с iPhone.
- Убедитесь, что вспышка чистая. В противном случае используйте ткань для полировки.
- Проверьте значок молнии в верхнем левом углу, чтобы увидеть, включена ли вспышка.
- Перезагрузите iPhone, нажав и удерживая кнопки сна / питания и «Домой».
- Включите фонарик из Центра управления.Если работает, значит, со вспышкой все в порядке.
- Отключите службы определения местоположения камеры, выбрав «Настройки» -> «Конфиденциальность» -> «Службы определения местоположения», и выключите приложение «Камера».
Со всеми этими мерами вы, надеюсь, решите проблему с неработающей камерой iPhone.
Мод для передней и задней камеры в любое время
Tacoma World,Как указано в названии, передняя и задняя камера в любое время !!! Очень легко установить, но еще проще, чем раньше. Полные комплекты (как передние, так и задние) теперь представляют собой ремни «PLUG AND PLAY».Просто следуйте пошаговой инструкции! Я лично использую свой ВСЕ время. Я время от времени буксирую и люблю проверять соединения прицепа и груз во время вождения. Мне также нравится смотреть, как меня учат буксировать / восстанавливать ремень, пока я вытаскиваю / вытаскиваю друга из ямы. Также приятно иметь возможность видеть, что впереди, на бездорожье. Я также использую его, чтобы убедиться, что я достаточно далеко заезжаю в гараж / парковочные места. Ваше использование может отличаться.
Этот комплект «обманывает» головное устройство и резервную камеру, заставляя думать, что автомобиль движется задним ходом в любое время, когда вы нажимаете переключатель.Его можно активировать в ЛЮБОЕ ВРЕМЯ или даже постоянно. Этот комплект особенно хорош, потому что у него есть возможность активировать камеру заднего вида без включения фонарей заднего хода. Камера заднего вида и фары по-прежнему работают в обычном режиме при переключении автомобиля на задний ход.
Этот комплект также позволит вам подключить к головному устройству камеру, обращенную вперед / вперед (или в любом выбранном вами направлении). Он будет работать так же, как и задняя камера.
Бесплатная доставка включена во все комплекты.Установка комплекта занимает около 30 минут, и вы можете установить коммутатор в любом месте (при определенных обстоятельствах может потребоваться удлинение проводов). Все, что вам нужно, это возможность подключить жгут проводов по принципу «подключи и работай», отрезать, зачистить и срастить некоторые провода (прилагаются инструкции), и все готово! Хотя эти комплекты поставляются с жгутом Plug and Play, вам все равно нужно будет подключать провода к переключателям, но вам не нужно перерезать какие-либо провода на жгуте заводского головного устройства.
100 $ 100 В СТИЛЕ OEM ДЛЯ ВСЕГДА ЗАДНИЙ и ПЕРЕДНИЙ Комплект включает: Нажмите здесь, чтобы заказать
- Устройства Plug and Play для передней и задней камер с кнопочным переключателем с подсветкой «FRONT and REAR CAMERA» в оригинальном стиле.Все переключатели черные с белыми буквами. Подсветка стандартная синяя. Переключатель имеет жгут проводов с цветовой кодировкой. Этот переключатель уместится внутри «пустых» мест. Подрезка не требуется. УКАЖИТЕ, ГДЕ ВЫ УСТАНАВЛИВАЕТЕ ДАННЫЙ ПЕРЕКЛЮЧАТЕЛЬ, ЦЕНТРАЛЬНУЮ ПЛОЩАДКУ ИЛИ ОБЛАСТЬ КУБАЙКИ СЛЕВА СЛЕВА. Есть два размера / формы переключателей OEM Style. Можно купить без переключателей за 90 долларов. В комплект не входит фронтальная камера, хотя вы можете приобрести ее на сайте. Вы также можете приобрести собственную камеру, но в качестве источника у нее должен быть выход RCA.
- Жгут проводов Plug and Play с прилагаемым кнопочным переключателем «ЗАДНЯЯ КАМЕРА» в стиле OEM. Все переключатели черные с белыми буквами. Подсветка стандартная синяя. Переключатель имеет жгут проводов с цветовой кодировкой. Этот переключатель уместится внутри «пустых» мест. Подрезка не требуется. УКАЖИТЕ, ГДЕ ВЫ УСТАНАВЛИВАЕТЕ ДАННЫЙ ПЕРЕКЛЮЧАТЕЛЬ, ЦЕНТРАЛЬНУЮ ПЛОЩАДКУ ИЛИ ОБЛАСТЬ КУБАЙКИ СЛЕВА СЛЕВА. Есть два размера / формы переключателей OEM Style.Можно купить за 40 долларов без переключателя.
- Жгут проводов Plug and Play с включенным кнопочным переключателем с подсветкой «FRONT CAMERA» в стиле OEM. Все переключатели черные с белыми буквами. Подсветка стандартная синяя. Переключатель имеет жгут проводов с цветовой кодировкой. Этот переключатель уместится внутри «пустых» мест. Подрезка не требуется. УКАЖИТЕ, ГДЕ ВЫ УСТАНАВЛИВАЕТЕ ДАННЫЙ ПЕРЕКЛЮЧАТЕЛЬ, ЦЕНТРАЛЬНУЮ ПЛОЩАДКУ ИЛИ ОБЛАСТЬ КУБАЙКИ СЛЕВА СЛЕВА.Есть два размера / формы переключателей OEM Style. Можно приобрести за 50 долларов без переключателя.
* Обратите внимание, в этот комплект не входит жгут проводов Plug and Play. Вам нужно будет перерезать один провод на заводском головном устройстве. И ТОЛЬКО ДЛЯ ЗАДНЕЙ КАМЕРЫ.
- Пошаговая инструкция по установке
- 1x Встроенный Y-образный жгут проводов
- 1x Схема подключения и пошаговая цветная инструкция по установке.
Каждый комплект перед отправкой проверяется на работоспособность с помощью мультиметра. Полное руководство по установке входит в комплект поставки.
Доставка всех комплектов начнется немедленно. Для тех, кто предварительно заказал комплект передней камеры, вы вскоре должны получить номер для отслеживания.
Для тех, кто помнит старые комплекты, сделанные @ brendanwebster911, он армейский приятель, и я взял у него производство этих комплектов. Комплекты по-прежнему разрабатываются и собираются ветеранами.
Для заказа: напишите мне или щелкните по ссылкам выше.
Тема 2-го поколения
https://www.tacomaworld.com/threads/anytime-rear-camera-mod-for-2nd-gen-tacomas. 535786/
Спасибо.
JJ
4D Tech | Обновления, оборудование и аксессуары Ford SYNC®
Этот простой в установке комплект позволяет добавить камеру заднего вида к любому автомобилю Ford или Lincoln с SYNC 2 (MyFord / MyLincoln Touch) или SYNC 3 за три простых шага:
- Установите наш (дополнительный) T-образный ремень Plug n ‘Play за сенсорным экраном
- Подключите камеру по вашему выбору к нашему ремню T
- Простое включение входа резервной камеры с помощью прилагаемого программатора CANopener ™ Flash.
Программатор CANopener ™ Flash подключается к диагностическому порту OBDII вашего автомобиля под рулевой колонкой.В считанные секунды Flash активирует функцию резервной камеры на сенсорном экране вашего автомобиля. Когда автомобиль ставится задним ходом, он покажет подключенную резервную камеру — точно так же, как на заводе!
ВКЛЮЧЕНО:
- Программатор Flash CANopener ™
- Т-образная привязь для камеры и видео (если выбрана в вариантах комплектации)
- Подробные печатные инструкции
ОСОБЕННОСТИ:
- Простая установка Plug n ‘Play
- Простое программирование автомобиля своими руками
Этот программатор и привязь добавят вход камеры заднего вида, если автомобиль изначально не был оборудован камерой заднего вида.Он НЕ будет добавлять вход для дополнительных камер / поддержки нескольких камер.
ОПОРА КАМЕРЫ
Наш ремень поддерживает любую камеру заднего вида в автомобиле со стандартным разъемом RCA. Обратите внимание, что ВСЕ экраны Ford требуют, чтобы камера питалась от источника питания с переключением зажигания (который включается и выключается вместе с автомобилем). НЕ ПОДКЛЮЧАЙТЕ КАМЕРУ К ОБРАТНОМУ СВЕТУ. Задержка включения фонарей заднего хода в камеру приведет к тому, что экран Ford станет черным без изображения и / или сообщения об ошибке на экране.
ВОЗВРАТ:
- После подключения программаторы CANopener Flash становятся «привязанными» к этому автомобилю и не могут использоваться на другом автомобиле. По этой причине они не подлежат возврату после использования. На этот продукт по-прежнему распространяется гарантия сроком на один год, и он гарантированно работает на транспортных средствах, перечисленных ниже.
СОВМЕСТИМОСТЬ :
- Автомобили Ford и Lincoln 2011-2016 с SYNC 2 6.Сенсорный экран 5 и 8 дюймов (MyFord / MyLincoln Touch)
- Автомобили Ford и Lincoln 2016+ с сенсорным экраном SYNC 3 6,5 и 8 дюймов
- 2018+ Ford EcoSport, F-150 и Expedition с экраном SYNC 4,2 дюйма
- 2019+ Ford Mustang & Edge с экраном SYNC 4.2 «
- 2020+ Ford Super Duty, Escape & Fusion с экраном SYNC 4,2 дюйма
- Если у вас есть функция «Музыкальный автомат», то это НЕ для вас. Не уверена? Задайте нам вопрос ПЕРВЫМ!
ЧАСТО ЗАДАВАЕМЫЕ ВОПРОСЫ:
- Q — «Будет ли это работать на моем автомобиле»
- А — Да.Это было проверено на всех перечисленных моделях и годах.
- Q — «Этот продукт вызывает какие-либо проблемы / отключает какие-либо функции?»
- A — Нет. Этот продукт не вызывает никаких проблем и не отключает какие-либо функции.
- Q — «Это аннулирует мою гарантию?»
- A — Нет. Этот продукт не аннулирует гарантию на ваш автомобиль
- Q — «Узнает ли дилер, что я изменил программу в моем автомобиле?»
- A — No.Вы можете просто снова подключить устройство и в любой момент отменить изменения.
Один год со дня покупки.

