FAQ — просто о сложном
Здесь часто задаваемые вопросы по работе видеорегистраторов. Если Ваша проблема не указана в списке, пожалуйста, свяжитесь с местным сервисом или позвоните +7 (812) 747-32-66. Мы всегда готовы Вам помочь.
1. Устройство не загружается.
- Не подключено питание.
- Провод питания не подключен к источнику питания.
- Источник питания неисправен.
- Произошла ошибка при обновлении прошивки.
- Поврежден жёсткий диск или его кабель.
- Повреждена передняя панель.
- Повреждена материнская плата регистратора.
2. Устройство автоматически перезагружается или перестает работать спустя несколько минут после загрузки.
- Нестабильное или слишком низкое входное напряжение.
- Повреждён жёсткий диск или его кабель.
- Неисправность источника питания.
- Нестабильный видеосигнал.
- Перегрев из-за большого количества пыли или плохие условия работы устройства.

- Повреждение регистратора.
3. Система не может обнаружить жёсткий диск.
- Не подключено питание жёсткого диска.
- Повреждены кабели жёсткого диска.
- Поврежден жёсткий диск.
- Неисправен порт SATA материнской платы.
4. Отсутствует сигнал на видеовыходах в режиме одного канала, нескольких каналов и всех каналов.
- Неправильная прошивка. Обновите прошивку.
- Яркость изображения равна 0. Восстановите настройки по умолчанию.
- Отсутствует входной сигнал или он слишком слабый.
- Установлена защита канала или неправильно настроен экран.
- Повреждение регистратора.
5. Проблемы с изображением, такие как искажение цвета или яркости.
- При использовании выхода BNC неправильно выбран режим NTSC или PAL, изображение становится черно-белым.
- Выходной импеданс регистратора не соответствует входному импедансу монитора.

- Низкий уровень видеосигнала. Возможно, слишком большое расстояние передачи видео или слишком большие потери при передаче.
- Неверные настройки цвета и яркости регистратора.
Не находятся видеофайлы в режиме воспроизведения.
- Повреждены кабели жёсткого диска.
- Поврежден жёсткий диск.
- Обновите различные программы с помощью оригинальных программных файлов.
- Искомые видеофайлы скрыты.
- Запись не была включена.
Видео показывается нечетко.
- Качество изображения слишком низкое.
- Неправильная программа считывания. Перезагрузите систему. (DVR)
- Повреждены кабели жёсткого диска.
- Поврежден жёсткий диск.
- Повреждение регистратора или монитора.
8. В окне наблюдения отсутствует звуковой сигнал.
- Не работает микрофон.
- Не работает динамик.

- Повреждены звуковые кабели.
- Повреждение регистратора.
9. В окне наблюдения звук присутствует, но в режиме воспроизведения отсутствует.
- Проблемы с настройкой: опции звука, звук не выбран.
- Соответствующий звуковой канал не связан с видео.
10. Неверно показано время.
- Неверная настройка времени.
- Плохое подключение батареи или слишком низкое напряжение батареи.
- Поврежден модуль часов.
DVR не может управлять PTZ-камерой.
- Неисправность передней панели управления PTZ видеорегистратора.
- Неверные настройки видеорегистратора или PTZ-камеры.
- Неверное подключение.
- Протоколы управления PTZ-камеры и видеорегистратора не совпадают.
- Адреса декодера PTZ-камеры и регистратора не совпадают.
- При подключении нескольких камер, к самому дальнему концу линии А/В PTZ-управления следует подключить резистор сопротивлением 120 Ом для снижения отражений, иначе управление будет нестабильным.

- Слишком большое расстояние.
12. Не работает детектор движений.
- Неверно задан диапазон времени.
- Неверно задана зона обнаружения.
- Низкая чувствительность.
- Функция не поддерживается аппаратной частью (оборудованием).
13. Невозможно подключиться через Web-интерфейс или CMS (Central Management System). Система Центрального Мониторинга.
- Вы используете Windows 98 или Windows МЕ. Мы рекомендуем установить более новую версию Windows.
- Элемент ActiveX не запущен.
- Версия не превышает DirectX8.1. Обновите драйвер видеокарты.
- Сбой подключения к сети.
- Проблемы в настройках сети.
- Неверный пароль или имя пользователя.
- CMS не подходит для текущей версии программного обеспечения DVR.
- Брэндмауэр или антивирусное ПО блокирует порты 80, 34567, 34599.
14.
- Нестабильность сети.
- Ограниченные ресурсы компьютера.
- Выберите групповой режим в сетевых настройках DVR.
- Установлена маска или защита канала.
- У пользователя нет прав на просмотр.
- Нечеткое само изображение, передаваемое по сети.
15. Нестабильное сетевое подключения
- Нестабильность сети.
- Неверный MAC-адрес.
- Проблемы с сетевой картой регистратора.
16. Проблемы при копировании на USB.
- Слишком большой объем данных. Пожалуйста, остановите запись и резервное копирование.
- Объем данных превышает место для резервного копирования.
- Оборудование для резервного копирования несовместимо.
- Оборудование для резервного копирования повреждено.

17. Управление DVR с помощью клавиатуры невозможно.
- Неверные настройки последовательного порта видеорегистратора.
- Неверный адрес.
- Слишком большое расстояние.
18. Невозможно остановить тревогу.
- Неверные настройки тревоги.
- Тревожный выход включен вручную.
- Повреждено входное устройство или некорректное подключение.
- Имеются проблемы с прошивкой, обновите прошивку.
19. Тревога не работает.
- Неверные настройки тревоги.
- Неверное подключение тревоги.
- Неверный входной сигнал тревоги.
- Тревога подключена к двум контурам (шлейфам) одновременно.
20. Не работает пульт ДУ.
- Неверный адрес пульта ДУ.
- Слишком большое расстояние до пульта ДУ или слишком большой угол.
- Батарея разрядилась.
- Поврежден сам пульт ДУ или передняя панель регистратора.

21. Недостаточное время хранения.
- Недостаточно места на жестком диске.
- Поврежден жесткий диск.
22. Невозможно воспроизвести загруженные файлы.
- Отсутствует медиа-проигрыватель.
- Отсутствует DirectX8.1 или более новая версия.
- Отсутствует файл DivX503Bundle.exe для воспроизведения файлов AVI.
- Файлы DivX503Bundle.exe и ffdshow-20041012.exe должны быть установлены в системе Windows ХР.
23. Забыт пароль или код для управления меню.
Свяжитесь с местным представителем сервисной поддержки или позвоните в главный офис сервисной поддержки.
24. Не видно изображение при просмотре цифрового канала.
- Устройство не добавлено.
- Недоступна камера соответствующего канала.
- Не выбрана камера соответствующего канала.
- Выбранная камера не подключена к сети.
- Поток для удаленного канала был задан как дополнительный.

- Неверное имя пользователя или пароль.
- Неверно введен IP-адрес или порт при добавлении устройства.
- Слишком высокое разрешение камеры для отображения на мониторе.
25. При нажатии кнопки поиска “Поиск” поиск устройств не происходит.
- В локальной сети нет других устройств
- В сетевых настройках неверно указаны параметры сети.
- Устройство не совместимо.
- Неверно задан режим поиска.
26. Время, отображаемое на цифровом канале, не совпадает с местным временем.
Включите функцию синхронизации времени цифрового канала.
27. Не видно изображение при просмотре аналогового канала.
- Камера не подключена к видеовходу.
- Устройство не подключено к источнику видеосигнала.
- Источник видеосигнала неисправен.
28. Изображение замирает при нескольких подключениях и переключении устройств.

Для буферизации нового изображения при переключении устройств, требуется несколько секунд.
Вопросы по видеорегистраторам и навигаторам | ARTWAY ELECTRONICS
Общие:
— Как отличить продукцию Artway от подделки?
Приобретая устройство в официальном интернет-магазине или у любого нашего партнера, Вы можете быть уверены в том, что Ваше устройство подлинное.
Обращаем Ваше внимание, мы не рекомендуем приобретать нашу продукцию в магазинах из ЧЕРНОГО СПИСКА
— В моем городе нет авторизованного сервисного центра. Куда я могу обратиться по гарантии?
В случае если отделение сервисного центра отсутствует в городе проживания потребителя, гарантийное обслуживание осуществляется через ту торгующую организацию, в которой было приобретено устройство.
— Какую форму нужно заполнить для получения вознаграждения за отзыв на Яндекс Маркет?
Полные условия акции и ссылка на специальную форму: promo.artway-electronics.com
Радар-детекторы:
— Где я могу найти обновления для моего радар-детектора?
Обновления, если они поддерживаются устройством, расположены на странице модели, во вкладке «поддержка».
— Мой антивирус не дает загрузить обновления базы камер и ПО на компьютер. В обновлениях вирус?
Нет, вирусы отсутствуют. Файлы прошивок содержат программные модули, изменяющие компоненты ПО, поэтому некоторые антивирусные программы ошибочно сообщают о наличие вируса или удаляют файл прошивки. На время обновления рекомендуем отключить защиту.
— Не получается открыть архив с обновлением
Убедитесь, пожалуйста, что отключена антивирусная защита на ПК, и Вы обладаете правами администратора на Вашем ПК.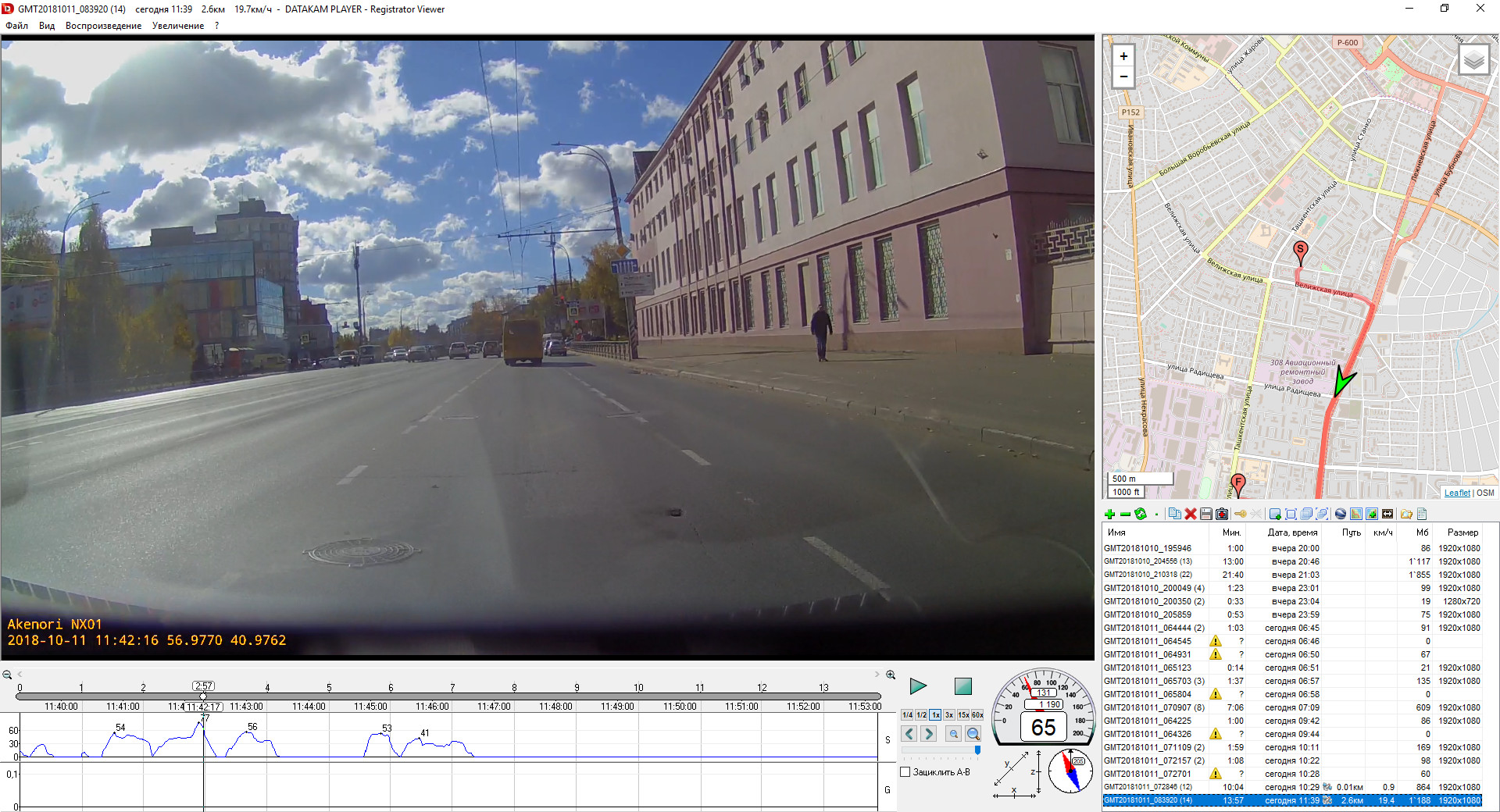 Попробуйте открыть архив другой программой, обновите текущую версию WinRar (не ниже 5.40)
Попробуйте открыть архив другой программой, обновите текущую версию WinRar (не ниже 5.40)
— Не устанавливается связь со спутниками/связь нестабильна или устанавливается слишком долго.
Возможные причины:
— «холодный старт» — запуск после длительного отключения или после перезагрузки. Холодный старт занимает больше времени, чем «горячий старт» (запуск после отключения на недолгое время).
— погодные условия: плотная облачность или сильные осадки — в таких условиях связь со спутниками устанавливается дольше
— помехи от работающих рядом электронных устройств. Проверьте качество приема сигнала вне автомобиля, под открытым небом. Если связь установится быстро и будет стабильной, необходимо изменить расположение устройства или выносного GPS модуля в автомобиле.
— сильно скрученный кабель антенны (для моделей с выносным GPS модулем) При чрезмерной смотке кабеля GPS антенны возможны потери в качестве приема сигнала, попробуйте, пожалуйста, расправить кабель и проверить качество приема сигнала.
— Радар-детектор не видит камер/нет звуковых оповещений
✔ Убедитесь, пожалуйста, что на устройстве включено детектирование «К» -диапазона.
✔Убедитесь, что установлен режим «трасса» (режимы «город» понижают чувствительность приемника радар-детектора, из-за чего, устройство может иногда пропустить малошумный радар)
✔Проверьте настройки звуковых оповещений:
— Настройка значения скорости: 0-90км/ч. Если скорость автомобиля ниже, чем установленное значение скорости радар-детектор не производит звуковое оповещение об обнаружении работы полицейского радара, а выводит сообщение об обнаружении на экран.
— ОSL — настройка значения допустимого превышения скорости. Значения 5-10-15-20 км/ч., т.е. возможно установить превышение скорости до 20км/ч к разрешенной, и система не производит звуковое оповещение об обнаружении работы полицейского радара, а выводит сообщение об обнаружении на экран.
✔В каждом конкретном случае, когда не сработал детектор, нужно подробно рассматривать, как установлен радар – за поворотом, в низине, направлен в «спину», под большим углом к дороге и так далее. Нюансы, чаще всего, в способе установки радаров.
Нюансы, чаще всего, в способе установки радаров.
Рекомендуем к прочтению статью «Почему подводит радар-детектор»
✔ Убедитесь, пожалуйста, что соблюдены рекомендации по установке устройства: необходимо выбрать правильное место для установки, чтобы дорога находилась в прямой видимости детектора. Не устанавливайте устройство за металлическими поверхностями, за антенной магнитолы (если антенна находится на лобовом стекле), за стеклоочистителями, солнцезащитной кромкой лобового стекла и за тонированными стеклами.
Видеорегистраторы:
— Видеорегистратор не включается, подскажите, что можно сделать?
Пожалуйста, извлеките карту памяти и подключите устройство к питанию на 3-4 часа. Затем включите, перезагрузите по кнопке «reset». В случае если проблема сохранится, рекомендуем Вам обратиться в сервисный центр для полной диагностики устройства. Адрес ближайшего отделения можно найти сайте компании «ПРО-СЕРВИС» в разделе «контакты»
— Видеорегистратор не работает без подключения питания
Большинство моделей автомобильных видеорегистраторов, не предназначено для длительной автономной работы.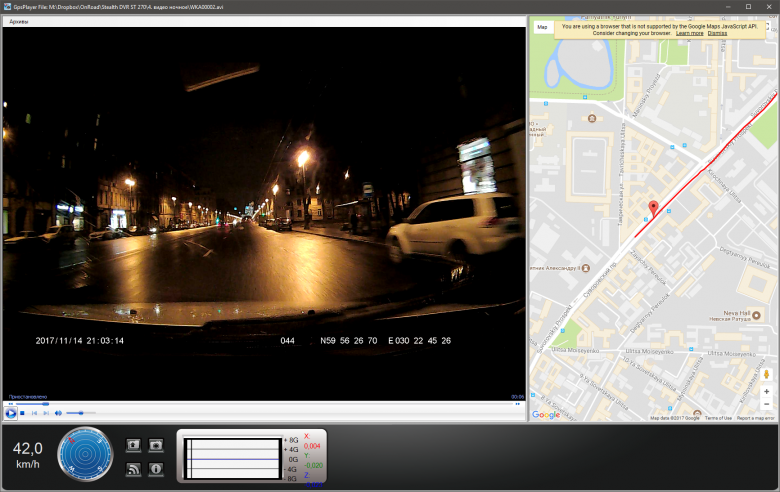 Встроенный аккумулятор малой емкости используется для корректного завершения работы и сохранения настроек.
Встроенный аккумулятор малой емкости используется для корректного завершения работы и сохранения настроек.
— Где я могу найти свежую прошивку для видеорегистратора?
В основном, для одной модели существует одна, стоковая версия. Обновления ПО выходят только в случае обнаружения серьезных ошибок в работе. Если на странице устройства отсутствует ссылка на прошивку, значит, обновления не выпускались.
— Какие карты памяти поддерживает видеорегистратор?
Рекомендуем microSDHC(ХС), 10 класс, не менее 8Gb Максимальный поддерживаемый объем карты памяти указан в технических характеристиках к каждой модели.
— Заполняется карта памяти, не работает циклическая запись
Проверьте, пожалуйста, настройки устройства. Для того чтобы карта памяти не заполнялась, необходимо установить следующие параметры:
✔ отключить режим мониторинга парковки (при наличии)
✔ отключить датчик удара g-sensor
✔ отключить датчик движения
✔ установить любую длительность видеоролика
✔ отформатировать карту памяти в самом устройстве
— Не удается подключить видеорегистратор к ПК
✔ Убедитесь, пожалуйста, в исправности USB-кабеля. Используйте USB-порт стандарта 2.0. Попробуйте воспользоваться другим кабелем и другим портом USB на ПК
Используйте USB-порт стандарта 2.0. Попробуйте воспользоваться другим кабелем и другим портом USB на ПК
✔ Система Windows 8 и 10 может потребовать дополнительных действий — отключение проверки цифровой подписи драйверов.
✔ Убедитесь, что обладаете правами администратора на вашем ПК, и антивирусные программы не блокируют подключение. Кроме того, для просмотра видеозаписей Вы можете извлечь карту памяти из прибора и подключить ее через адаптер непосредственно к ПК.
— Почему после выключения видеорегистратора сбрасываются настройки?
Аккумуляторы, используемые в автомобильных видеорегистраторах, обладают малой емкостью и предназначены для безаварийного завершения работы. При недостаточном уровне заряда батареи, на микросхему реального времени не подаётся питание и поэтому не сохраняются настройки даты и времени.
Рекомендуем оставить регистратор выключенным, но подключенным к питанию, на 3-4 часа для подзарядки встроенного аккумулятора.
В случае если проблема сохраняется, рекомендуем Вам обратиться в сервисный центр для полной диагностики устройства. Адрес ближайшего отделения можно найти сайте компании «ПРО-СЕРВИС» в разделе «контакты»
Адрес ближайшего отделения можно найти сайте компании «ПРО-СЕРВИС» в разделе «контакты»
— Не могу зайти в меню настроек видеорегистратора, кнопка «menu» не реагирует на нажатие
Убедитесь, пожалуйста, что видеозапись остановлена. При включенной записи доступ к функциям меню невозможен. Для настройки устройства необходимо остановить запись однократным нажатием кнопки «ОК». При включенном датчике движения, видеозапись может начаться автоматически при возникновении движения. Рекомендуем прикрыть объектив камеры.
Обращаем Ваше внимание: функции видеорегистратора и меню настроек доступны только при подключении к оригинальному автомобильному зарядному устройству, поставляемому в комплекте.
Видеонаблюдение: faq — ответы на распространенные вопросы
— Как узнать IP-адрес камеры?
— Запустить на своем компьютере утилиту по поиску камер с диска или скачайте утилиту с сайта.
— Как узнать RTSP-строки устройства?
— Запросить необходимые координаты у специалистов технической поддержки.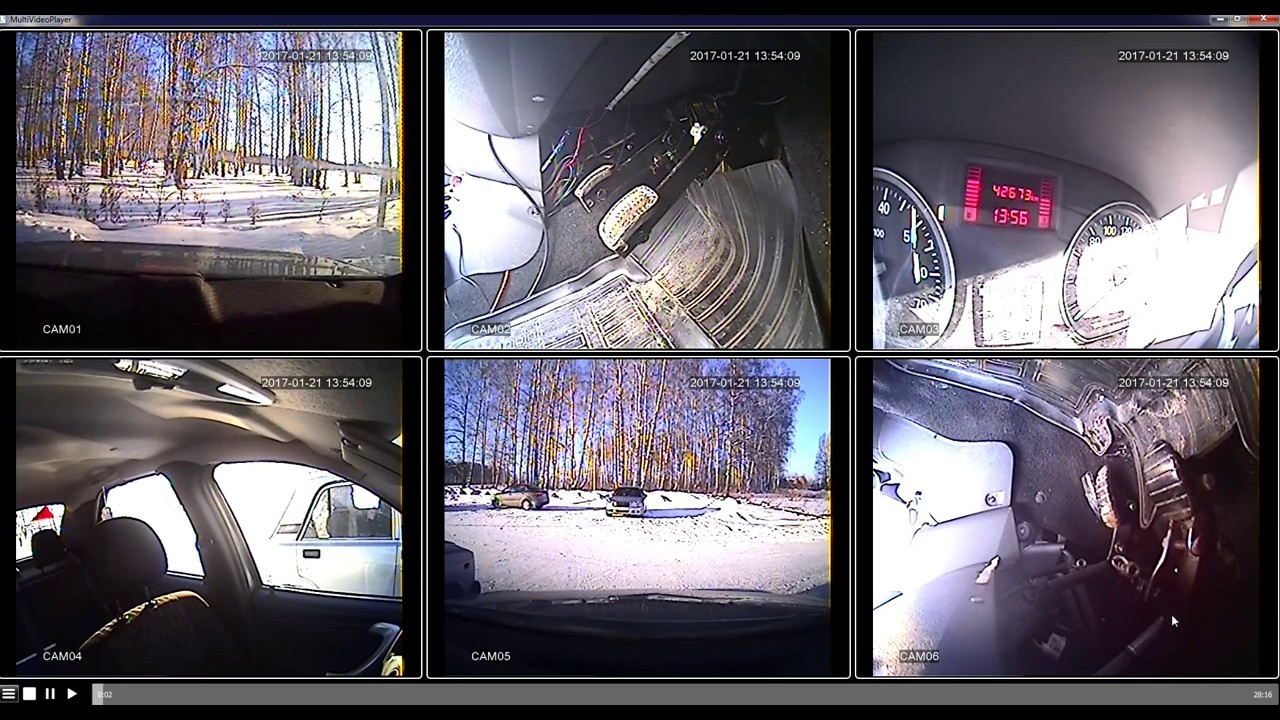 RTSP-строка есть не у всех устройств.
RTSP-строка есть не у всех устройств.
— Что делать, если при подключении регистратора к монитору на экране нет картинки, написано «Out of range»?
— Необходимо через меню регистратора выставить соответствующее разрешение. Используйте мониторы, поддерживающие разрешение Full HD.
— Что делать, если не работают пульт и мышь на аналоговых регистраторах 95-й серии, а изображение с камер есть?
— Необходимо подключить второй монитор/тв к аналоговому выходу «BNC», зайти в меню и поставить видеовыход по умолчанию «VGA».
— Будут ли работать регистраторы разных серий (например, 95хх и 96хх) в одной системе?
— К сожалению, нет, поскольку у серий разные платформы.
— Как включить звук через web-интерфейс на регистраторах 96-ой серии?
— Необходимо выбрать нужный канал и дважды нажать на значок динамика.
— Что делать, если при подключении к регистратору 96-серии через CMS регистратор виснет/нет картинки?
— При добавлении регистратора в CMS необходимо выбрать тип устройства «A2».
— Как открыть архив с 96xxP(Pe) на ПК?
— Для открытия архива необходимо использовать конвертер h364 в avi.
— Можно ли использовать SSD в аналоговых регистраторах?
— Нет.
— Что делать, если не удается скачать видео больше 2Гб с регистратора 96ххР(Ре)?
— Необходимо запросить у технических специалистов новую версию прошивки и перепрошить регистратор.
— Можно ли восстановить регистратор 96хх после неудачной прошивки?
— Необходимо переименовать файл прошивки в upg.bin и сохранить его на форматированной в fat32 флешке. Затем вставить носитель в USB-разъем выключенного регистратора. Включить регистратор, дождаться пока прошивка восстановится.
— Что делать, если поворотная камера не работает через PTZ регистратора 96хх, 95хх серий?
— В настройках PTZ необходимо выбрать протокол pelco-d, 2400 и ID камеры. ID камеры отображается при загрузке камеры на дисплее PTZ-устройства.
— Действительно ли камеры SpezVision потребляют 2А?
— Нет.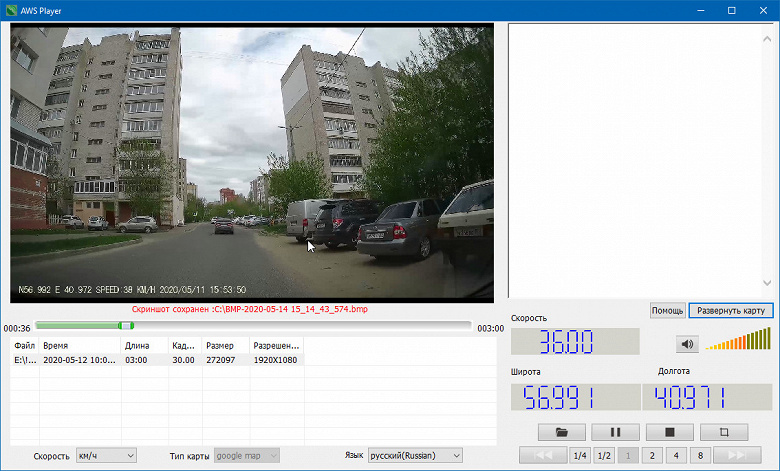 На сайте указаны значения блоков питания, которые изначально шли в комплекте с камерами. Сейчас можно использовать блоки питания 12В/1А.
На сайте указаны значения блоков питания, которые изначально шли в комплекте с камерами. Сейчас можно использовать блоки питания 12В/1А.
— Что делать, если при ночной съемке у купольной камеры появляется пятно?
— Необходимо поправить уплотнительную резинку между объективом и куполом камеры.
— Что делать, если не включается аналоговый регистратор, мигает красный светодиод?
— Попробуйте запустить регистратор без HDD или с другим блоком питания.
— Что делать, если с регистратора n1XX не выводится изображение на мониторе, а при просмотре по сети оно есть?
— Необходимо выставить у камер вторым потоком «VGA», а битрейт 512.
— Что делать, если на регистраторах n1xx нет изображения через интернет, хотя порты 80 и 5050 открыты?
— Необходимо пробросить порты 5050-5053.
— Что делать, если на регистраторе n1XX нет изображения с камер?
— Настроить потоки на камерах — битрейт должен не превышать 4Мбит/сек на канал, на регистраторе выбрать необходимый тип потока в основных настройках при подключенном мониторе(по сети такого пункта нет)
— Почему после обесточивания пропали камеры с регистратора n1xx?
— Регистратор загрузился быстрее камер. Чтобы такого не повторялось, каждый раз после обесточивания необходимо перегружать регистратор, организовать стабильное электропитание на объекте. Если это не помогает, запросите у специалистов техподдержки прошивку, замедляющую процесс загрузки регистратора.
Чтобы такого не повторялось, каждый раз после обесточивания необходимо перегружать регистратор, организовать стабильное электропитание на объекте. Если это не помогает, запросите у специалистов техподдержки прошивку, замедляющую процесс загрузки регистратора.
— Как настроить запись по детекции на регистраторе n1xx?
— Область детекции и уровень чувствительности выставляется на камере, реакция на движение — на регистраторе.
— Что делать, если регистратор n1xx не пишет звук с микрофонного входа?
— Звук с камер пишется в формате аудио+видео поток, микрофонный вход для функции оповещения.
— Как настроить wi-fi в настройках n1xx?
— Данная модель регистратора не имеет встроенного wi-fi модуля. Возможна установка необходимого модуля только под заказ.
— Что делать, если камера svip-10x/svi-12x не подключается к регистратору?
— Необходимо прошить камеру и в настройках регистратора отдельно выставлять значения для первого и второго потока.
— Как подключиться к регистратору через интернет без статического IP?
— У регистраторов 96 (600-ой) серии есть встроенное облако dvripc.net, у сетевых регистраторов есть облако goolink.org, на остальных устройствах необходимо использовать сервисы DDNS (например No-Ip).
— Что делать, если не получается зайти на IP-камеру, нет изображения?
— Следует открыть камеру в Chrome с установленной надстройкой E-tab, добавить ip-адрес камеры в список доверенных узлов, включить все ActiveX скрипты, добавить ip-адрес камеры в список режима совместимости браузера (обычно настраиваем удаленно).
— Что делать, если камера не включается от PoE-инжектора?
— Инжектор должен поддерживать тот же стандарт PoE, что и камера. Зачастую это активное PoE — дата передается вместе с питанием по 4 жилам.
— Есть ли облако в HD-SDI регистраторах?
— Нет, но можно использовать DDNS.
— Что делать, если нет изображения с регистраторов N7xx?
— Необходимо установить JAVA.
— Можно ли использовать AHD-камеры и пассивные приемопередатчики?
— Можно.
— Есть ли облачный сервис в гибридных регистраторах?
— Есть, Указан в паспорте изделия в разделе «ДАННЫЕ ДЛЯ ПОДКЛЮЧЕНИЯ К РЕГИСТРАТОРУ»
— Что делать, если нет картинки с AHD-камер на гибридных регистраторах?
— Необходимо на регистраторе и на камере выставить одинаковые режимы. Например, у регистратора R604H нет AHD-M режима, значит камеры нужно переключить в режим AHD-L).
— Есть ли функция цифрового зума в гибридных регистраторов?
— Есть.
— Есть ли гибридные регистраторы для установки в стойку?
— Нет, нет соответствующих креплений.
— Умеют ли писать регистраторы 8хх на e-sata?
— Да, к ним можно подключить NAS. Возможна поставка под заказ.
— Есть ли облако на регистраторах 8xx?
— Есть, goolink.org.
— Могут ли регистраторы выгружать архив автоматически на ftp?
— К сожалению, такой возможности нет.
Настраиваем Smart PSS для просмотра видеокамер на компьютере / Матчасть
Подразделы видеонаблюдения:
Для вывода изображения на монитор необязательно использовать с видеорегистратора прямое подключение VGA или HDMI кабеля. В данном случае решение является более экономичным, но бывает когда видеорегистратор расположен где-то в очень далеком и скрытном месте. А нужно смотреть видеокамеры в режиме реального времени и архивы записей, находясь где-то в удаленном месте, да хоть в другом городе или стране не важно или охранику в рабочее помещение. Тогда для этой задачи прекрасно подойдет программа для компьютера SmartPSS. Эта программа отлично подходит для RVi и DAHUA Technology.
Расмотрим установку и настройку её и конечно просмотр видео. Для более подробного описания всех функций программы используйте официальную инструкцию.
И так начнём с установки. Скачиваем саму программу и разархивируем её. Запускаем файл установки RViSmartPSS_SetupNEW_P2P.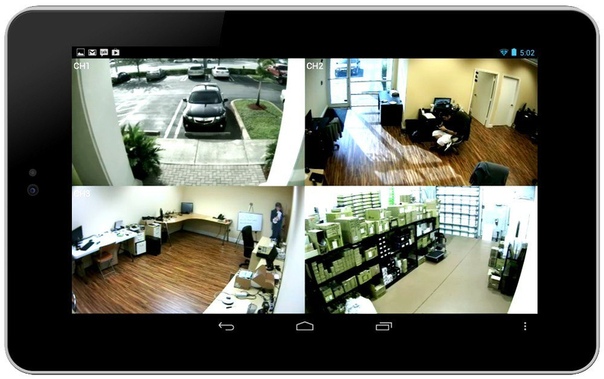 exe(на текущее время он так называется, но в любом случае, если со временем содержимое архива изменится, то файл в архиве один, поэтому не промахнетесь).
exe(на текущее время он так называется, но в любом случае, если со временем содержимое архива изменится, то файл в архиве один, поэтому не промахнетесь).
Нажимаем Next
Принимаем лицензионное соглашение, тоесть ставим точку на Accept и нажимаем Next
Тут оставляем галку только на RVISmartPSS и нажимаем Next
Выбираем папку куда устанавливать и нажимаем Install
Ждем установки
Убираем галку с Run RVISmartPSS и нажимаем Finish
После установки на рабочем столе появится ярлык запуска программы. ВАЖНО! Программа запускается только с правами администратора. Логин — admin, и пароль — admin
У вас сразу откроется окно Устройства для добавление видеорегистратора. Нажимаете Доб. вручную
В поле имя пишите любое наименование вашего видеорегистратора. В IP/Имя домена — ip адрес видеорегистратора, и в Имя и пароль пишите логин и пароль от вашего видеорегистратора. Остальные поля без изменений. Важно, если вы указываете внешний ip адрес видеорегистратора, то на роутере, к которому подключен видеорегистратор должны быть проброшены порты. После нажимаете на получить инфо и ниже добавить.
Важно, если вы указываете внешний ip адрес видеорегистратора, то на роутере, к которому подключен видеорегистратор должны быть проброшены порты. После нажимаете на получить инфо и ниже добавить.
Теперь, если вы корректно указали настройки подключение, то снизу отобразится ваш видеорегистратор и будет указан статус Онлайн.
Теперь для просмотра в режиме реального времени сверху нажимаете Главная и в разделе базовые выбираете Просмотр.
Теперь справа где написано Устройство два раза кликаете на наименование вашего видеорегистратора и после чего в окошках отобразятся камеры.
Для того, чтобы процесс запуска просмотра камер в режиме реального времени занимал меньше времени можно сохранить отображение данного вида. Для этого снизу посередине нажимаете на кнопку(дискета) сохранить, указываете название данного вида и нажимаете сохранить.
И теперь для быстрого запуска просмотра камер, в разделе Просмотр вы можете сразу справа снизу выбирать ваш сохраненный вид.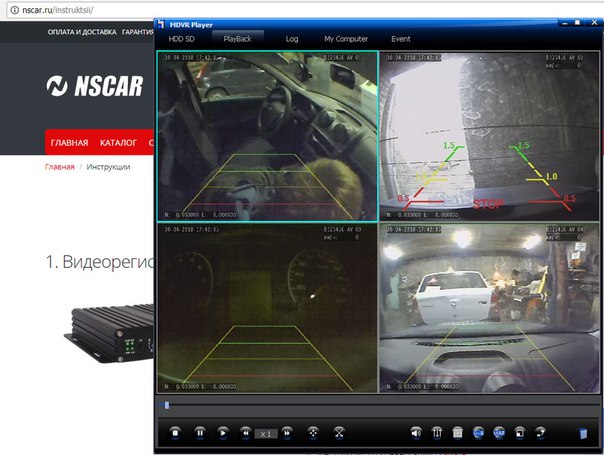 И тогда при нажатии его сразу откроются все ваши камеры.
И тогда при нажатии его сразу откроются все ваши камеры.
Теперь для просмотра видеозаписи сверху нажимаете Главная и нажимаете на Архив.
В открывшемся окне справа в закладе Устройство раскрываете список устройств, тоесть нажимаете на плюс.
Справа сверху ставите галки на ваш видеорегистратор и камеры. И внизу справа выбираете дату записи. После чего нажимаете кнопку поиск.
Теперь ваши записи подгрузились и снизу напротив каждого канала(камеры) вы можете нажимать на предпочитаемое вам время.
В случае, если вам необходимо сохранить кусок видеозаписи, то для это нужно воспользоваться инструментом ножницы. Смысл в том, что нужно указать время начала и время конца записи. Тоесть вы нажимаете на ножницы, клиекаете сначала откуда должно пойти видео и после кликаете на время где должно закончиться. После указываете куда сохранить — это поле Путь. И нажимаете сохранить.
Пошел процесс экспорта записи, ожидайте! Время экспорта сильно зависит от скорости вашего интернета в случае, если вы подключили видеорегистратор по внешнему ip адресу.
На этом всё! Всё просто!
Вопросы и ответы | Автомобильные видеорегистраторы «AdvoCam»
Мой регистратор не включается, подскажите, что делать?
Автомобильный видеорегистратор сложный электронный прибор и как любая техника может выйти из строя, но не стоит отчаиваться, возможно, это всего лишь сбой карты памяти или программного обеспечения регистратора. Давайте вместе постараемся вернуть аппарат к жизни.
Попробуйте еще раз запустить регистратор, но в следующей последовательности:
1. Извлеките из регистратора карту памяти
2. Нажмите и удерживайте около 3-5 сек. кнопку RESET
3. Подключите аппарат к внешнему источнику питания (автомобильное или сетевое зарядное устройство)
4. Включите регистратор кратковременным нажмите на кнопку питания. Не стоит забывать, если ранее в настройках регистратора была активирована функция задержки включения, аппарат может включиться не сразу, подождите около 30сек.
5. Если регистратор включится, отлично! Вставьте карту памяти на место и через меню аппарата отформатируйте ее, также через меню сбросьте настройки на заводские.
Если эти действия не приведут к положительному результату, регистратор так и не включится, обращайтесь в нашу службу сервиса.
Хочу просмотреть на компьютере отснятые видеофайлы, но они отображаются вверх ногами. При просмотре файлов на самом видеорегистраторе все в порядке, что делать?
Вам необходимо скачать в интернете и установить на компьютер последнюю версию кодеков K-lite. Это решит проблему.
Не зависимо от того, какой период времени выбран для циклической записи (2, 5, 10 минут) все файлы видеорегистратор пишет по 1 минуте. Как установить другой период времени?
При активированной функции «Датчик движения» все файлы, независимо от выставленной периодичности, пишутся по 1 мин. Для того, чтобы записать файлы, продолжительностью более 1 минуты, необходимо отключить «Датчик движения» и выбрать необходимый период записи.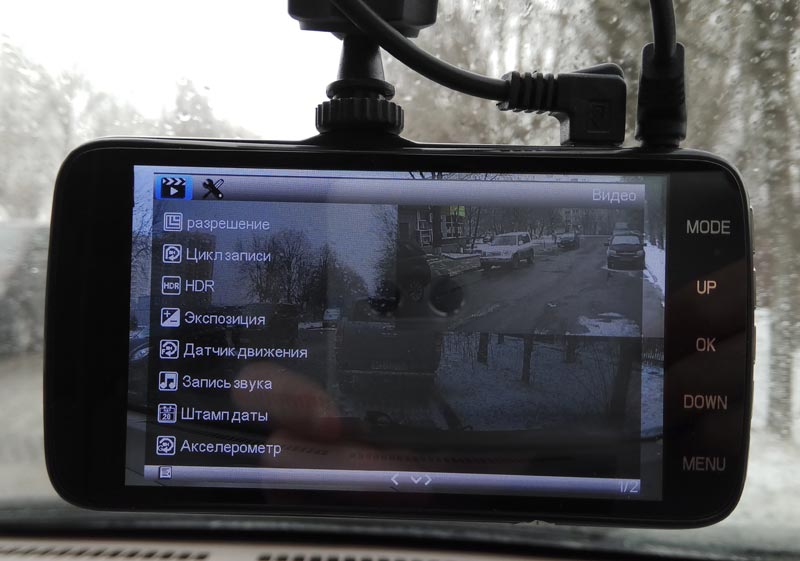
Что делать, если видеорегистратор работает некорректно (зависает, самопроизвольно выключается, не активируется одна из функций и т.д.)?
Если видеорегистратор работает некорректно, необходимо зайти в настройки аппарата и сделать сброс настроек по умолчанию (в зависимости от модели название этой опции может отличаться). Как правило, это действие решает большинство возникающих проблем.
Совет:Также напоминаем о необходимости форматировать карту памяти как минимум 1-2 раза в месяц, т.к. это существенным образом влияет на корректную работу устройства.
РАСШИФРОВКА СЕРИЙНОГО НОМЕРА
На корпусе устройства, а также на упаковочной коробке расположен серийный номер регистратора.
В серийном номере содержится информация о данной модели и дате изготовления.
*на примере AdvoCam FD Black/FD Black-GPS
Что такое детектор движения, для чего он нужен?
Детектор движения – эта функция перекочевала в автомобильные регистраторы из профессиональных систем видеонаблюдения и тоже несёт в себе охранную функцию. Основной смысл такого режима — вести запись исключительно в те моменты времени, когда в поле зрения камеры есть движение. Использование такого режима позволяет сократить объёмы видеозаписей и сохранить свободное место на носителе (карта памяти / жёсткий диск).
Основной смысл такого режима — вести запись исключительно в те моменты времени, когда в поле зрения камеры есть движение. Использование такого режима позволяет сократить объёмы видеозаписей и сохранить свободное место на носителе (карта памяти / жёсткий диск).
Таким образом, детектор движения – функция автомобильного регистратора, которая позволяет вести запись во время стоянки автомобиля.
Могу ли я использовать этот режим постоянно, и когда автомобиль на парковке и когда я на дороге за рулём?
Мы настоятельно не рекомендуем использовать детектор движения для записи дорожной обстановки, при определённых условиях съёмки, такой режим может подвести и попросту не записать спорный момент.
Почему? Ведь я двигаюсь, значит, детектор должен работать, регистратор должен записывать?
Ситуации бывают разные, по дороге Вы двигаетесь не всегда, приходится останавливаться на перекрёстках и светофорах. Но бывает, что вы двигаетесь, а запись всё равно не идёт! Почему? Давайте попробуем разобраться.
Но бывает, что вы двигаетесь, а запись всё равно не идёт! Почему? Давайте попробуем разобраться.
Детектор движения работает следующим образом: процессор постоянно анализирует изображение, и сравнивает кадры на наличие отличий , предыдущий кадр с текущим, один за одним. Если эта разница между кадрами существенная, то это воспринимается за движение и начинается запись.
Вот самый простой пример, бегущий человек перед объективом камеры. На первом снимке человек занимает левую часть кадра на последнем правую. Эти изменения будут восприниматься системой за движение. Как правило, регистраторы с функцией детектора движения, имеют настраиваемый параметр – чувствительность. Эта настройка позволяет отрегулировать чувствительность детектора движения, насколько значительные изменения в кадре будут восприниматься за движение.
К примеру, на минимальной чувствительности регистратор примет за движение только первый и последний кадр. На средней чувствительности система будет ориентироваться на первый, третий и пятый кадры. На максимальной чувствительности обработка будет вестись по всем пяти кадрам.
На максимальной чувствительности обработка будет вестись по всем пяти кадрам.
Так почему же детектор движения может не сработать — произойти это может если даже во время движения, нет изменений в кадре. Вот самый простой пример: автомобиль двигается по ровной дороге, слева и справа ровная, однотонная поверхность (луга, поля и т.д.) , и даже впереди идущие автомобили , если они не меняют полосу движения и сохраняют дистанцию , система регистратора не сможет это интерпретировать как движение, смотрите сами хоть и есть движение, но все пять кадров по сути одинаковые.
Это не единственный пример, подобные ситуации не редкость.
Именно по этой причине мы настоятельно рекомендуем во время движения использовать принудительную циклическую запись. Не стоит экономить на свободном месте карты памяти, даже небольшой карты в 4Гб в среднем хватает на 40мин. записи при разрешении FullHD, этого с лихвой хватит записать любой инцидент , не упустив при этом ничего из вида.
Запись по детектору движения оправдано применять только тогда, когда Ваш автомобиль остаётся без присмотра.
Ваши рекомендации, как настроить детектор движения?
Никаких особых настроек регистратора не понадобится, просто выходя из машины , в меню регистратора включите режим записи по детектору движения. Чтобы не привлекать внимание к машине и регистратору в ней, включите автоматическое выключение подсветки экрана.
Важный момент, который необходимо учесть — питание регистратора. К примеру, если Вы оставили машину на ночь, встроенного аккумулятора надолго не хватит. Потребуется питание от сети автомобиля. И тут все зависит от проводки Вашего транспорта. У некоторых производителей питание на прикуриватель подано всегда, даже когда автомобиль заглушен и ключей в зажигании нет. У других наоборот, бортовое питание отключается полностью. Тогда нужно обращаться к автоэлектрикам , чтобы те вывели питание для регистратора минуя зажигание.
Хочу просмотреть на компьютере отснятые видеофайлы, но они отображаются вверх ногами. При просмотре файлов на самом видеорегистраторе все в порядке, что делать?
Вам необходимо скачать в интернете и установить на компьютер последнюю версию кодеков K-lite. Это решит проблему.
Не зависимо от того, какой период времени выбран для циклической записи (2, 5, 10 минут) все файлы видеорегистратор пишет по 1 минуте. Как установить другой период времени?
При активированной функции «Датчик движения» все файлы, независимо от выставленной периодичности, пишутся по 1 мин. Для того, чтобы записать файлы, продолжительностью более 1 минуты, необходимо отключить «Датчик движения» и выбрать необходимый период записи.
Что делать, если видеорегистратор работает некорректно (зависает, самопроизвольно выключается, не активируется одна из функций и т.д.)?
Если видеорегистратор работает некорректно, необходимо зайти в настройки аппарата и сделать сброс настроек по умолчанию (в зависимости от модели название этой опции может отличаться). Как правило, это действие решает большинство возникающих проблем.
Как правило, это действие решает большинство возникающих проблем.
Совет:Также напоминаем о необходимости форматировать карту памяти как минимум 1-2 раза в месяц, т.к. это существенным образом влияет на корректную работу устройства.
Не работает подсветка/вспышка на видеорегистраторе, что делать?
Необходимо поставить аппарат на зарядку, т.к. подсветка/вспышка работает только при полном заряде аккумулятора.
Купил миниавторег. Все просто отлично. Но вот вопрос: им снимать законно вообще? Сотрудников ГИБДД, например.
Российское законодательство запрещает скрытую аудио-видеосъемку объекта без его ведома. Но AdvoCam-HD2 устанавливается на лобовое стекло или торпеду и осуществляет запись явно. Инспектор не вправе запретить снимать Ваше с ним общение: статья 25 Административного регламента по безопасности дорожного движения.
Совет: Обязательно предупредите сотрудника ГИБДД, что ведется съемка. Это не только самым плодотворным образом скажется на тоне беседы, но и позволит избежать каких-либо претензий с его стороны в дальнейшем.
Это не только самым плодотворным образом скажется на тоне беседы, но и позволит избежать каких-либо претензий с его стороны в дальнейшем.
Какие карточки памяти вы рекомендуете?
На данный момент успешно протестированы следующие карты памяти: SanDisk 32G Class4, Kingmax 32G Class10, Toshiba 32G Class4, Transcend 16G Class10, Kingston 16G Class10, SanDisk 16G Class4, Toshiba 16G Class4.
Совет: В целом рекомендуем использовать карты памяти известных марок с классом не ниже 4.
А запись с миниавторега потом в суде примут как доказательство, если что?
Согласно Кодексу РФ об Административных Правонарушениях (ст. 26.2, 26.7, 55), Гражданскому процессуальному кодексу РФ (ст. 77, 78), Арбитражному процессуальному кодексу РФ (ст. 64, 89), Уголовно-процессуальному кодексу РФ (ст. 84), видео- и аудиозаписи считаются вещественными доказательствами и принимаются к рассмотрению в суде.
Совет: После приобретения видеорегистратора обязательно установите текущие дату и время. При экспертной оценке эти данные подтвердят достоверность записи.
Если на AdvoCam-HD2 номера машин записывать, с какой дистанции они будут видны?
Зависит от силы, характера и направления источника света. На записи с AdvoCam-HD2 днем номера отлично видны с расстояния до 4 метров. Ночью, при использовании обычных фар — только вблизи, ксеноновых — на средней дистанции (на ближней номера «заливает» светом).
Совет: В миниавторег встроен чувствительный микрофон — Вы всегда можете надиктовать номера заинтересовавшей машины.
На сколько у него (AdvoCam-HD2) аккумуляторов хватает?
Заряда аккумуляторной батареи, встроенной в AdvoCam-HD2, хватает на 4 часа автономной видеозаписи. Кроме того, в комплектацию миниавторега входит адаптер питания от «прикуривателя», что позволяет запитать аппарат от автомобильного аккумулятора, не прекращая запись.
Можно ли зарядить AdvoCam-HD2 от «прикуривателя», используя сторонний, не входящий в комплект адаптер?
Зарядить AdvoCam-HD2 от «прикуривателя», используя не входящий в комплект адаптер, можно. Но вести запись во время подзарядки миниавторег не будет. От «родного» адаптера аппарат может заряжаться и записывать одновременно.
Что делать, если AdvoCam-HD2 работает, но не реагирует на нажатия кнопок?
Скорее всего, Вы включили функцию блокировки кнопок. Чтобы выключить, нажмите центральную круглую кнопку (ОК) и удерживайте ее 4 секунды. Мигнет подсветка клавиш, и миниавторег разблокируется.
Какой у AdvoCam-HD2 угол обзора?
AdvoCam-HD2 снимает в HD-качестве при сверхшироком угле обзора: 160° по диагонали, 110° по горизонтали, 90° по вертикали.
Совет: При покупке видеорегистраторов всегда уточняйте у продавца, какой именно угол обзора указан: по диагонали, горизонтали или вертикали.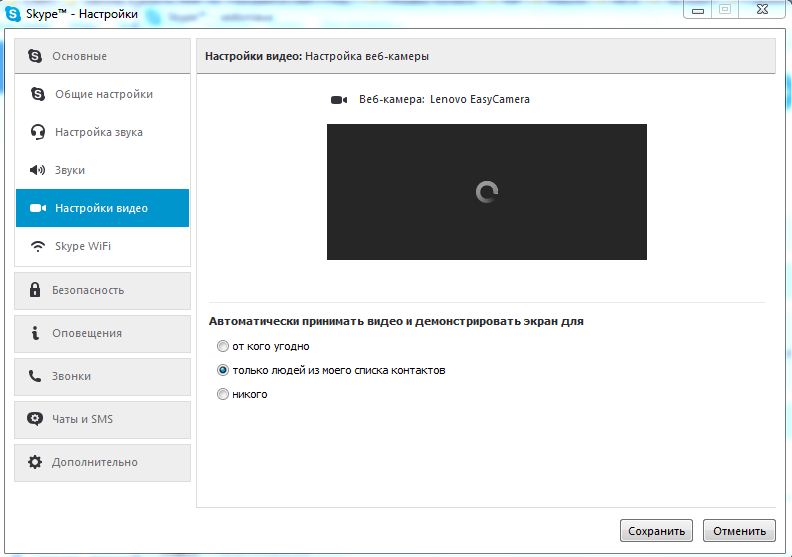 Зачастую эта информация умалчивается.
Зачастую эта информация умалчивается.
Разбирался в настройка AdvoCam-HD2 и увидел, что там три разрешения видеосъемки. Какой выбрать?
Мы рекомендуем устанавливать HD-качество (720p) записи: 1280 на 720 пикселей при скорости 30 кадров в секунду. Это позволит в случае необходимости рассмотреть больше деталей но займет такое видео около 2,4Gb/час. В режиме WVGA (848 на 480) при 60 к/сек видео получается меньшего разрешения, но при скорости в два раза большей и с объемом записи около 1,5Gb/час. Этот режим может быть полезным при съемке быстро перемещающихся объектов. Разрешение QVGA (320 на 240) — самое низкое. Оно может оказаться целесообразным, если стоит задача экономного использования памяти устройства. Видео такого качества «весит» гораздо меньше, чем HD всего 0,5Gb/час.
На сколько по времени у AdvoCam-HD2 памяти хватает?
Карты памяти microSD 2Gb, входящей в комплект, хватает на 45-50 мин.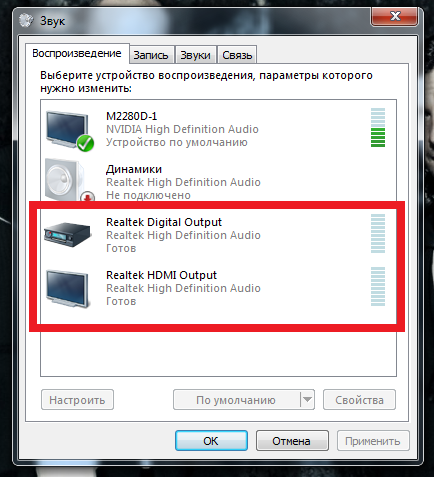 видео в HD-качестве, а максимальной карты 32Gb — на 13 часов HD-видео. Запись осуществляется циклически, то есть при заполнении памяти автоматически удаляются самые старые файлы.
видео в HD-качестве, а максимальной карты 32Gb — на 13 часов HD-видео. Запись осуществляется циклически, то есть при заполнении памяти автоматически удаляются самые старые файлы.
Где лучше крепить видеорегистратор?
В комплекте с AdvoCam-HD2 идут кронштейн для установки на лобовое стекло и кронштейн для быстрой установки на торпеду. Мы рекомендуем устанавливать миниавторег на торпеду. Крепление на стекло — надежнее, но может немного загораживать обзор. Кроме того, видеорегистратор на стекле более заметен и может спровоцировать автомобильных воров на совершение противоправных действий.
Совет: Автомобильные торпеды сильно отличаются друг от друга: по материалу, форме, структуре поверхности. Чтобы резиновая «липучка» кронштейна держалась одинаково надежно, смажьте ее перед установкой клеящим карандашом или другим водорастворимым клеем.
Экран AdvoCam-HD2, прямо скажем, небольшой.
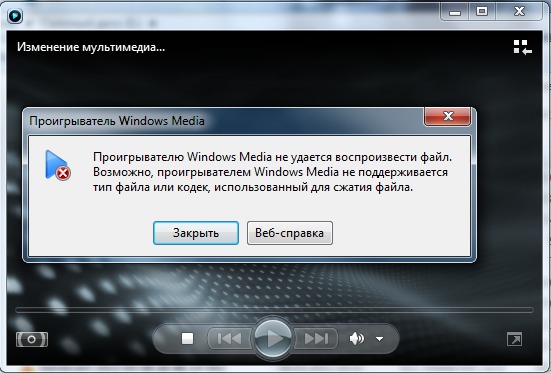 На нем можно что-нибудь рассмотреть?
На нем можно что-нибудь рассмотреть?
AdvoCam-HD2 — очень компактное устройство. Размеры встроенного монитора ограничены общими габаритами и составляют 1,5 дюйма по диагонали. Однако для такого размера дисплей имеет достойное разрешение: 480 на 240 пикселей, поэтому с просмотром видео сложностей не возникает. Кроме того, миниавторег можно подключить к обычному или HD/FullHD-телевизору, к компьютеру и посмотреть отснятый материал на «широком» экране. USB- и AV-кабели входят в комплект.
|
Выходящее окно с надписью «ошибка карты» может возникнуть в нескольких случаях. При включённых датчиках движения и удара (G — сенсор), в таком случае нет места для записи видео на microSD карте. Заходим в меню, находим и отключаем датчик движения и датчик удара (G – сенсор) (см. раздел FAQ по описанию функции), затем в меню настроек, выбираем пункт «Форматирование», подтверждаем форматирование карты памяти (ВНИМАНИЕ! ВСЕ ДАННЫЕ С КАРТЫ ПАМЯТИ БУДУТ ПОТЕРЯНЫ!). Возможно, неисправна сама карта памяти или на ней находятся посторонние файлы. Необходимо отформатировать microSD карту на ПК или заменить карту памяти с характеристиками microSD карты: объем памяти не ниже 8 GB и до 32 GB, класс карты от Class 6 до Class 10, мы рекомендуем использовать Class 10. |
|
Что такое WDR и как функция работает? |
|
Реализованная функция WDR в видеорегистраторах RECXON (Wide Dynamic Range – расширенный динамический диапазон). Она нужна для съёмки дороги в вечернее или ночное время и ослепление камеры регистратора фарами встречных автомобилей. Обычные видеорегистраторы не способны сделать качественное видео в подобных условиях. Видеорегистраторы снабжённые функцией WDR, максимально сбалансируют кадры видео и сделают возможным их просмотр. Функция обеспечивает особый режим съёмки, при котором камера одновременно делает два кадра с разной выдержкой, затем совмещает их в один.  |
|
Не могу войти в меню настроек? |
|
При включенном видеорегистраторе и установленной в нём microSD карте, необходимо остановить запись, нажав на кнопку «Ок» или «Rec» (кнопка подтверждения, а так же включение и отключения видео съемки), затем войти в меню настроек. Так как видеорегистратор при подключения основного питания автоматически включается и сразу же включается старт записи.
В некоторых случаях нет возможности зайти в меню настроек при включенном датчике движения, для этого нужно выключить видеорегистратор, извлечь microSD карту, включить устройство, зайти в меню настроек, отключить датчик движения, выключить устройство, установить microSD карту, отформатировать карту памяти в устройстве (ВНИМАНИЕ! ВСЕ ДАННЫЕ С КАРТЫ ПАМЯТИ БУДУТ ПОТЕРЯНЫ!). При включенном датчике удара (G – сенсор) повторить процесс. |
|
Видеорегистратор сам произвольно включает запись? |
|
Произвольное включение и выключение записи видео происходит из-за включенных датчиках движения или удара (G – сенсор) (см. раздел FAQ по описанию функции). Необходимо выполнить следующие: зайти в меню настроек, найти и отключить датчик движения. Датчик удара (G – сенсор) отключить или снизить его чувствительность на минимум. Отформатировать карту памяти в устройстве (ВНИМАНИЕ! ВСЕ ДАННЫЕ С КАРТЫ ПАМЯТИ БУДУТ ПОТЕРЯНЫ!). |
|
Не начинается запись видео? |
Перед началом работы видеорегистратора должна быть установлена чистая microSD карта, характеристики microSD карты: объем памяти не ниже 8 GB и до 32 GB, класс карты от Class 6 до Class 10, мы рекомендуем использовать Class 10.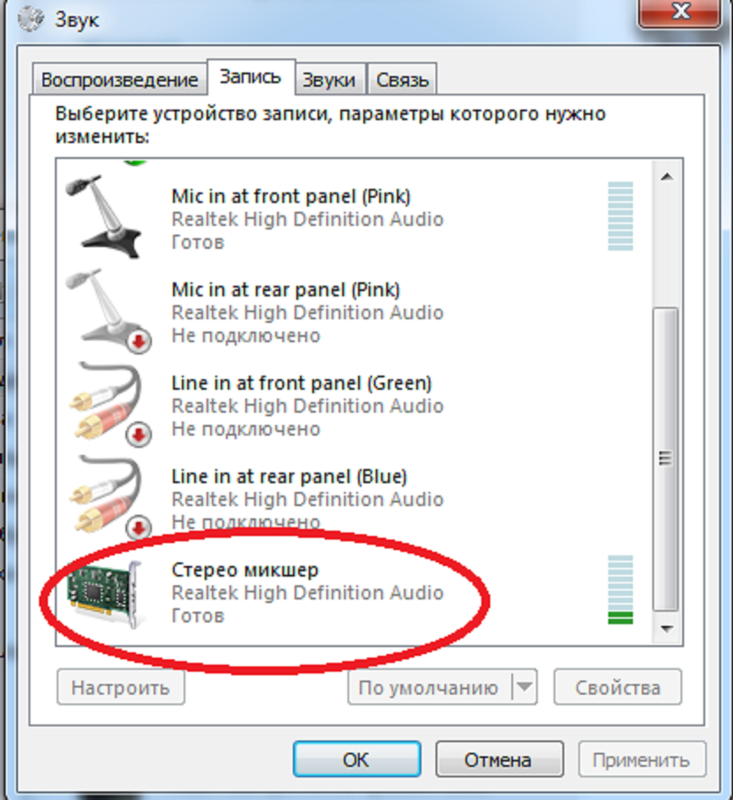 Карту памяти необходимо отформатировать в устройстве. Карту памяти необходимо отформатировать в устройстве.
В меню настроек найти и отключить датчик движения и датчик удара (G – сенсор) (см. раздел FAQ по описанию функции), отформатировать карту памяти в устройстве (ВНИМАНИЕ! ВСЕ ДАННЫЕ С КАРТЫ ПАМЯТИ БУДУТ ПОТЕРЯНЫ!). |
|
Что делать если видеорегистратор не включается? |
|
Причин из-за чего не включается видеорегистратор может быть несколько. Вам необходимо связаться с технической поддержкой по продукции марки RECXON для того, чтобы наши специалисты помогли Вам разобраться в причине.
Самостоятельно Вы можете сделать следующие: извлечь из устройства карту памяти, затем на корпусе видеорегистратора найти и нажать кнопу «RESET» тонким предметом. |
|
Нет циклической записи? |
Отсутствие циклической записи возникает из-за нехватки места на карте памяти. При включенном датчике удара (G – сенсор) на всем объеме установленной microSD карты записаны видеофайлы «резервной (аварийной)» съемки, нужно выполнить следующие: в меню настроек найти датчик удара (G – сенсор), затем отключить или снизить его чувствительность на минимум, отформатировать карту памяти в устройстве (ВНИМАНИЕ! ВСЕ ДАННЫЕ С КАРТЫ ПАМЯТИ БУДУТ ПОТЕРЯНЫ!). При включенном датчике удара (G – сенсор) на всем объеме установленной microSD карты записаны видеофайлы «резервной (аварийной)» съемки, нужно выполнить следующие: в меню настроек найти датчик удара (G – сенсор), затем отключить или снизить его чувствительность на минимум, отформатировать карту памяти в устройстве (ВНИМАНИЕ! ВСЕ ДАННЫЕ С КАРТЫ ПАМЯТИ БУДУТ ПОТЕРЯНЫ!).
Циклической записи может не быть так же в случае включенного датчика движения, так как на всем объеме установленной microSD карты записаны видео файлы с различным периодом времени и так же могут находится поврежденные видео файлы, что в свою очередь повлечет за собой отсутствие цикличности. Путь решения: в меню настроек найти и отключить датчик движения, и отформатировать карту памяти в устройстве (ВНИМАНИЕ! ВСЕ ДАННЫЕ С КАРТЫ ПАМЯТИ БУДУТ ПОТЕРЯНЫ!).
Назначение и применение датчиков движения и удара (G – сенсор), Вы можете ознакомиться в разделе FAQ по описанию функции. |
|
Что такое G-сенсор датчик удара? Как он работает? |
|
Датчик удара (G — сенсор), задачей этого датчика является обеспечение сохранности видео файлов полученных путем резких изменений в движении автомобиля. Например: резкие торможения, резкие повороты, разгоны, удары и тому подобное. При этом видеорегистратор записывает данные при помощи этого датчика в видео файл, защищенный от перезаписи, защищенный файл в циклической записи не участвует. Для того, чтобы удалить защищенные файлы необходимо отформатировать карту памяти в устройстве (ВНИМАНИЕ! ВСЕ ДАННЫЕ С КАРТЫ ПАМЯТИ БУДУТ ПОТЕРЯНЫ!).
В случаях, когда рельеф местности не ровный (имеется в виду ямы, бугры и т.п.), и не позволяет использовать датчик по назначению, то датчик удара (G — сенсор) рекомендуется не использовать или снизить чувствительность до минимума. |
|
Что такое датчик движения? |
|
Датчик движения предназначен для включения записи видео при движении объектов перед ним (начинает снимать — когда перед видеорегистратором что-то начинает двигаться), тем самым экономит место на карте памяти (например, при длительной стоянке).
ВАЖНО! Алгоритм работы датчика движения: Датчик движения следует включать непосредственно, когда автомобиль находится на стоянке (запрещено использовать данный датчик в движении автомобиля), перед выездом (движение автомобиля) датчик движения необходимо отключить, иначе файлы видеозаписи будут разного промежутка времени, что повлечет за собой сбои циклической записи. |
|
Почему при просмотре на ПК с помощью программы Drive Recorder Player не отображается карта? |
Необходимо сменить загрузку карт на GoogleMap, по умолчанию выставлен сервис ЯндексКарты. Для смены сервиса с картами в верхнем левом углу нажать на значок (логотип) программы Drive Recorder Player (программа автоматически копируется на SD карту с регистратора), затем откроется список с настройками, выбрать раздел «Карта», «GoogleMap» Для смены сервиса с картами в верхнем левом углу нажать на значок (логотип) программы Drive Recorder Player (программа автоматически копируется на SD карту с регистратора), затем откроется список с настройками, выбрать раздел «Карта», «GoogleMap» |
Карты памяти для видеорегистраторов и гибридов
Карты памяти для видеорегистраторов и гибридов
Сегодня можно встретить в продаже великое множество различных карт памяти формата MicroSD. Однако не все они подходят для использования в современных видеорегистраторах и гибридах. Давайте разберемся в этом вопросе.
Карты памяти отличаются друг от друга:
1) Объемом
2) Классом скорости
3) Поддержкой высокоскоростной шины UHS
4) Наличием или отсутствием адаптера в комплекте
Выше перечислены основные параметры, однако немаловажной является и фирма-производитель карты памяти. Всё дело в том, что не все производители карт соблюдают те характеристики, которые заявляют для конкретной выпускаемой карты памяти – например, заявляется скорость записи 100 МБ/с, а на деле имеем всего 40 МБ/с или ещё меньше. Но обо всём по порядку.
Всё дело в том, что не все производители карт соблюдают те характеристики, которые заявляют для конкретной выпускаемой карты памяти – например, заявляется скорость записи 100 МБ/с, а на деле имеем всего 40 МБ/с или ещё меньше. Но обо всём по порядку.
1) Объем карты памяти
Этот критерий фактически не влияет на работоспособность карты в условиях потоковой записи видео, однако, как можно понять, карта меньшего объема сохранит меньший объем видео, и, например, карта малого объема не сможет целиком вместить поездку из дома на работу или в магазин.
Малый объем карты памяти косвенно обуславливает и более быстрый выход карты из строя, поскольку каждый сектор карты памяти имеет определенный лимит циклов перезаписи, а при малом объеме карты все её сектора будут перезаписываться чаще, чем у карты большего объема. На момент написания данной статьи не имеет смысла рассматривать к приобретению карты объемом менее 32 Гб.
2) Класс скорости.
Самый важный критерий при выборе карты памяти, указывается в виде цифры в кружке на самой карте памяти.
Всего существует 4 основных класса карт MicroSD/MicroSDHC/MicroSDXC:
SD Class 2: скорость записи не менее 2 МБ/с
SD Class 4: скорость записи не менее 4 МБ/с
SD Class 6: скорость записи не менее 6 МБ/с
SD Class 10: скорость записи не менее 10 МБ/с
В этом вопросе нельзя однозначно утверждать, что 2 класс, например, устарел и не используется, а 10 класс – наоборот, «в тренде». Дело в том, что карты памяти форм-фактора MicroSD применяются во множестве устройств, у каждого из которых есть свои требования к ней – например, нет необходимости в высокоскоростной карте памяти, если Вы планируете её использовать как хранилище данных в смартфоне или планшете. Соответственно, в таком случае можно устанавливать в подобные устройства карты более низкого класса скорости.
С автомобильными видеорегистраторами дела обстоят иначе. Технологии не стоят на месте, и с каждым днём появляются всё более новые электронные компоненты, позволяющие улучшить качество съемки. Растёт не только динамический диапазон формируемого изображения, но и битрейт (количество бит, используемое для передачи/обработки видео и аудио в единицу времени), и разрешение записи. Соответственно, автомобильный видеорегистратор имеет определенные (далеко не самые низкие) требования к карте памяти, чтобы она была способна постоянно принимать от видеорегистратора непрерывные видео и аудио потоки. К тому же, необходимо подбирать карту памяти с запасом по скорости записи, поскольку некоторые устройства обладают встроенной оперативной памятью, в которую также пишется видео, и при срабатывании датчика удара или ручной блокировке файла всё содержимое оперативной памяти (как правило, 30-60 секунд записи) будет единовременно записано на карту памяти, что влечёт бо́льшую нагрузку на неё, чем при обычной видеозаписи в реальном времени.
3) Кроме рассмотрения параметра скорости, не менее важным остается тип интерфейса шины. Шина — способ установления связи между компонентами карты (внутренними и внешними), связи с центральным процессором и основной памятью. Современные видеорегистраторы способны записывать видеоматериал в Full HD и 4К разрешениях. Вместе с их развитием, не могут оставаться в стороне и карты памяти, средняя скорость которых не менее 25 Мб/с. Даже такие карты памяти в некоторых случаях можно назвать медленными.
Новый и быстрый шинный интерфейс UHS, или Ultra High Speed, был создан специально для SD-карт с большой пропускной способностью.
Шина UHS-I поддерживает теоретическую максимальную скорость работы шины 104 Мб/с. Не стоит путать скорость шины и реальную скорость чтения или записи данных. Причиной тому является большое количество возможных факторов, способных замедлить производительность. Стандарт UHS-I появился в 2010 году.
В 2011 году появился стандарт UHS-II. Карты памяти, сделанные на базе такого стандарта, имеют вторую полосу контактов, позволяющую увеличить скорость обмена данными между устройством и картой памяти.
В 2017 году появился новый интерфейс UHS-III, являющийся дальнейшим усовершенствованием UHS-II – были улучшены скорость обмена данными в полнодуплексном режиме (полноценно задействованы обе полосы контактов), а также более быстрый переход карты из режима энергосбережения в активный.
С реализацией новых шинных интерфейсов UHS появились и новые классы скорости – U1 (10 МБ/с) и U3 (30 МБ/с).
Если говорить о современных видеорегистраторах, то большинству из них будет достаточно «честных» Class 10 UHS-I U1 или U3. Здесь стоит снова упомянуть производителя карты памяти. Не у всех производителей карты памяти соответствуют той маркировке, которая на них указана. Полагаем, нет смысла писать о причинах таких ситуаций. Мы можем выделить несколько производителей, карты памяти которых были неоднократно протестированы и проверены на соответствие их маркировкам – это такие бренды, как Toshiba, Kingston, Transcend, Samsung. Данные компании предлагают несколько различных линеек карт памяти под различные сценарии применения – как для офисной работы, так и для записи потокового видео – в автомобильных видеорегистраторах, экшн-камерах или профессиональных видеокамерах. В случае каких-либо сомнений при выборе карты памяти, на сайтах указанных компаний можно воспользоваться сервисом подбора карты памяти под Ваши требования.
Полагаем, нет смысла писать о причинах таких ситуаций. Мы можем выделить несколько производителей, карты памяти которых были неоднократно протестированы и проверены на соответствие их маркировкам – это такие бренды, как Toshiba, Kingston, Transcend, Samsung. Данные компании предлагают несколько различных линеек карт памяти под различные сценарии применения – как для офисной работы, так и для записи потокового видео – в автомобильных видеорегистраторах, экшн-камерах или профессиональных видеокамерах. В случае каких-либо сомнений при выборе карты памяти, на сайтах указанных компаний можно воспользоваться сервисом подбора карты памяти под Ваши требования.
Немаловажный фактор при приобретении карты памяти – место её покупки. Как бы это ни звучало, на рынке немало поддельных карт памяти. Сценариев подделки может быть много – это и использование в производстве низкокачественной элементной базы (что может вызывать сбои при записи или же слишком низкую скорость записи), и использование карты памяти малого объема и её дальнейшая продажа как карты большого объема. Рекомендуем приобретать карты памяти только в проверенных магазинах и у надёжных поставщиков!
Рекомендуем приобретать карты памяти только в проверенных магазинах и у надёжных поставщиков!
Кстати, после покупки Вы можете самостоятельно проверить карту памяти на соответствие её заявляемым характеристикам. Для этого необходимо загрузить любое программное обеспечение, позволяющее проверить карту памяти на скорость записи. Например, USB Flash Benchmark. После этого необходимо подключить карту памяти к компьютеру через хороший кардридер или в гнездо для карт памяти, если такое имеется, и запустить тестирование. Карта памяти подходит для использования в видеорегистраторе, если скорость её записи не ниже 10 МБ/с (но лучше – больше). Попытка использования в видеорегистраторе низкоскоростной карты памяти может повлечь за собой не только невозможность записи видео, но и ряд других проблем, которые сказываются на работоспособности устройства в целом.
Итак, что может быть симптомом того, что карта памяти в Вашем видеорегистраторе не соответствует его требованиям?
1) Не включается запись видео на карту памяти
2) Устройство записывает видео, но периодически пишет «Запись остановлена»
3) Устройство самопроизвольно перезагружается
4) «Битые» файлы на карте памяти (такие файлы невозможно корректно воспроизвести)
5) С таких карт может не обновляться прошивка и/или база камер устройства
6) Отсутствие реакции устройства на нажатие кнопок
7) Отсутствие автоматического включения экрана после включения зажигания
8) Иные нехарактерные черты поведения устройства
Перед эксплуатацией карты памяти необходимо произвести её форматирование в устройстве или в компьютере в файловой системе FAT32. Кроме того, мы рекомендуем производить ежемесячное форматирование карты памяти в устройстве в целях продления срока её службы.
Кроме того, мы рекомендуем производить ежемесячное форматирование карты памяти в устройстве в целях продления срока её службы.
Подводя итоги данной статьи, прилагаем несколько фотографий проверенных карт памяти, подходящих для использования в видеорегистраторах и гибридах Neoline.
Как исправить невозможность воспроизведения записанного видео?
«Ну, я записал это видео с помощью ManyCam и своей веб-камеры. Сначала я попытался записать несколько других видео с его помощью, и это сработало довольно хорошо. Проблема в том, что я записал длинное видео продолжительностью около 4 часов … Его размер примерно 4 ГБ, и когда я пытаюсь воспроизвести его, несмотря на то, что это ManyCap, Windows Media Player, VLC player, он не работает.
Кроме того, видео в своих свойствах не показывает реальную длину видео.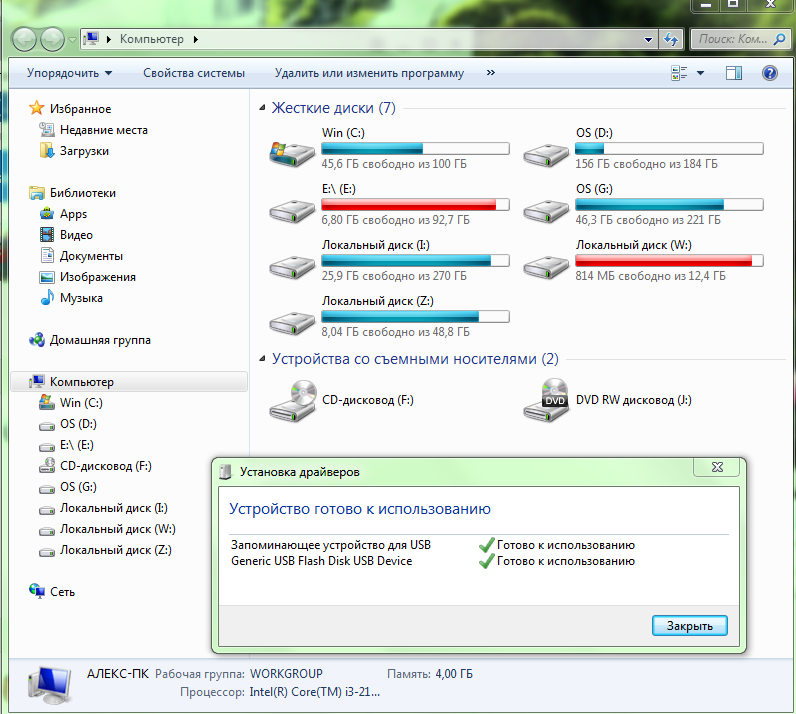 Это важное видео для меня, интересно, что я могу сделать, чтобы его воспроизвести. Возможно ли это? »
Это важное видео для меня, интересно, что я могу сделать, чтобы его воспроизвести. Возможно ли это? »
Запись видео — обычное явление в современном технологическом мире. Люди записывают видео для освещения таких событий, как свадьбы, или даже когда они хотят поделиться моментами с семьей и друзьями. При онлайн-обучении профессиональным лекторам предлагается записывать свои занятия, которые они виртуально разделяют со студентами со всего мира.После того, как различные видеоролики записаны, люди обычно хранят их в своих камерах, телефонах или даже на персональных компьютерах. Время от времени вы можете попытаться воспроизвести видео, но в конечном итоге получаете сообщение об ошибке «Не удается воспроизвести видео». Что вы делаете?
Сначала расслабься. Существует большая вероятность того, что восстановит записанные видео , которые не воспроизводятся ни на одном медиаплеере.
- Часть 1. Источники невозможности воспроизведения записанного видео Ошибка
- Часть 2.
 Учебное пособие по ремонту видео: как исправить невозможность воспроизведения записанного видео
Учебное пособие по ремонту видео: как исправить невозможность воспроизведения записанного видео - Часть 3.Бесплатные методы исправления невозможности воспроизведения записанного видео
- Часть 4. Как защитить записанное видео от искажений?
, часть 1. Источники ошибки «Невозможно воспроизвести записанное видео»
Мы записываем видео в нашу жизнь по разным причинам. Если вы находитесь на мероприятии или свадьбе, вы можете запечатлеть этот момент, чтобы передать его своим поклонницам и семье. Репетиторам очень важно записывать видео своих уроков, чтобы они могли виртуально делиться ими с другими учениками.В некоторых других случаях, возможно, у вас есть блог или канал на YouTube, на котором вы общаетесь с людьми, и иногда вам нужно записывать видео, чтобы передать сообщения своей аудитории. Как видите, у людей разные причины для записи видео в зависимости от случая.
После записи видео вам, вероятно, придется сохранить их на вашем компьютере, внешнем диске или на картах памяти. Однако вы можете столкнуться с ошибками при попытке воспроизвести видео. Иногда вы получали сообщение: « Не может воспроизвести видео.Извините, это видео не может быть воспроизведено «или» Невозможно воспроизвести видео. Файл содержит неверные данные. «Если вы их записали, а процесс не был завершен, они не смогут воспроизвести. Причина этого в том, что видео были повреждены. Так что же приводит к повреждению видео?
Однако вы можете столкнуться с ошибками при попытке воспроизвести видео. Иногда вы получали сообщение: « Не может воспроизвести видео.Извините, это видео не может быть воспроизведено «или» Невозможно воспроизвести видео. Файл содержит неверные данные. «Если вы их записали, а процесс не был завершен, они не смогут воспроизвести. Причина этого в том, что видео были повреждены. Так что же приводит к повреждению видео?
- Следует избегать записи видео при низком заряде батареи, поскольку это приведет к выключению камеры или видеокамеры во время записи, а прерывание во время записи видео приведет к повреждению видео, и оно не сможет воспроизводить его на медиаплеере.
- Вы потеряете доступ к записанному видео, если оно будет подключено к системе, серьезно зараженной внешними угрозами, такими как шпионское ПО, вредоносное ПО, трояны и т. Д.
- Записанные видео с вашей камеры или видеокамеры могут быть повреждены, если вы внезапно извлечете карту памяти, не выполнив надлежащих действий.

- Выключение компьютера, когда к нему подключена камера, может повредить все видеофайлы, которые вы записали с камеры.
Часть 2: Учебное пособие по ремонту видео: как исправить невозможность воспроизведения записанного видео
Записанное видео может быть повреждено, несмотря на все меры предосторожности.Чтобы вернуть поврежденные записанные видео в их нормальное состояние и исправить ошибку невозможности воспроизведения записанного видео, вы можете доверять программе Wondershare Repairit Video Repair как на вашем Mac, так и на компьютере с Windows, чтобы устранить ошибки из записанных видеофайлов, которые поврежден и не смог нормально играть.
- Исправляет повреждения в записанном заголовке видео, звуковой части или кадрах.
- Исправляет поврежденные данные и ошибки в перемещении поврежденного записанного видео слайдера.

- Fix Не может воспроизводить записанное видео в Windows 10 / 8.1 / 8/7 / Vista, а также Mac 10.9-10.15.
Обратите внимание, что мы можем помочь вам исправить видео, которые не воспроизводятся на VLC, проигрывателе Windows Media или даже на некоторых на YouTube. Если вам нужны конкретные исправления для восстановления видео VLC, вы можете проверить другую страницу: Исправить прерывистое воспроизведение видео на VLC .
Добавить поврежденное видео
Шаг 1 Начните восстановление поврежденных видеофайлов HD, загрузив Wondershare Repairit выше.Нажмите кнопку «Добавить», чтобы добавить поврежденные видеофайлы.
Восстановить поврежденное видео
Шаг 2 Выберите поврежденные видеофайлы из списка и нажмите кнопку «Восстановить», чтобы начать восстановление поврежденного видеофайла HD.
Предварительный просмотр восстановленного видео
Шаг 3 После завершения процесса восстановления вы можете предварительно просмотреть восстановленные видеофайлы и сохранить их в предпочтительном месте.
После завершения процесса сохранения вы можете найти и просмотреть зафиксированные записанные видео на своем компьютере.Поздравляю! Теперь просто скачайте и попробуйте лучший инструмент для восстановления видео , который поможет вам исправить ошибку «Невозможно воспроизвести записанное видео».
Если ваши видео не повреждены, а просто удалены, вы также можете легко вернуть их, следуя решению: Как легко восстановить видео .Часть 3. Бесплатные методы исправления невозможности воспроизведения записанного видео
Основная причина, по которой ваши записанные видео отказываются воспроизводиться, заключается в том, что они были повреждены. Коррупция, в свою очередь, возникает по разным причинам.Например, всякий раз, когда вы записываете видео при низком заряде батареи, есть вероятность, что ваше устройство отключится, что будет мешать всему процессу. В других случаях записанный видеофайл будет недоступен из-за переименования файла или перемещения в другое место. Если видео находится на внешнем запоминающем устройстве, извлечение устройства без соблюдения стандартной процедуры также может привести к повреждению. Видеофайл также может быть заражен внешними угрозами, такими как вредоносное ПО. К счастью, вы все равно можете исправить свое видео, и избавиться от них не удается. Ошибка воспроизведения видео.Это можно сделать следующим образом.
Если видео находится на внешнем запоминающем устройстве, извлечение устройства без соблюдения стандартной процедуры также может привести к повреждению. Видеофайл также может быть заражен внешними угрозами, такими как вредоносное ПО. К счастью, вы все равно можете исправить свое видео, и избавиться от них не удается. Ошибка воспроизведения видео.Это можно сделать следующим образом.
Это считается самым простым исправлением ваших записанных видеофайлов. Перезагрузка устройства пригодится, особенно если записанное видео отказалось воспроизводиться из-за обновлений или технического обслуживания или если вы переместили его в другое место. Иногда записанное видео может быть слишком большим, поэтому перезапуска не хватает. В этом случае постарайтесь снизить нагрузку на компьютер, прежде чем открывать видео.Это можно сделать, перейдя на панель управления, щелкнув дисплей, а затем вкладку настроек. Следующее, что нужно сделать, это нажать на дополнительные настройки и затем «Устранить неполадки».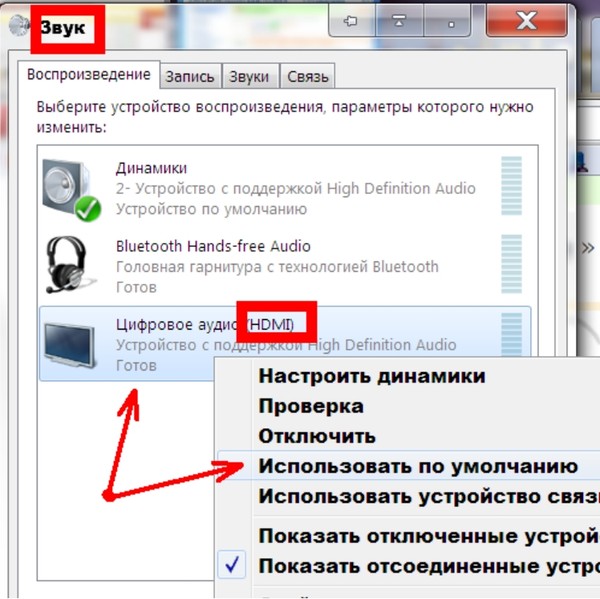 Перетащите аппаратное ускорение влево, чтобы снизить нагрузку на компьютер.
Перетащите аппаратное ускорение влево, чтобы снизить нагрузку на компьютер.
Windows Audio Endpoint Builder может быть еще одной причиной, по которой записанное видео не воспроизводится. Служба иногда испытывает некоторые сбои и, следовательно, влияет на воспроизведение видео или звука.Решением может быть доступ к службе и ее принудительный перезапуск. Для этого выполните следующие действия:
Шаг 1 Начните с нажатия клавиши Windows + R. В открывшемся диалоговом окне введите «services.msc», чтобы открыть окно служб. Появится окно управления учетными записями пользователей, и вы должны нажать «да», чтобы разрешить административный доступ.
Шаг 2 На экране служб пролистайте список представленных служб, пока не увидите «Конструктор конечных точек Windows Audio».Щелкните его правой кнопкой мыши и выберите «Свойства» во всплывающем контекстном меню.
Шаг 3 В меню свойств перейдите на вкладку «Общие» и нажмите «стоп». Это должно закрыть службу Windows Audio Endpoint Builder.
Это должно закрыть службу Windows Audio Endpoint Builder.
Шаг 4 Когда кнопка «Пуск» снова станет доступной, нажмите, чтобы перезапустить службу. Закройте экран служб и проверьте, можно ли воспроизвести записанный видеофайл.
3 Третий способ: сброс приложения, из-за которого не удается воспроизвести видео, ошибкаВ других случаях эта ошибка может возникать при использовании определенного медиаплеера.Если вы используете VLC Media Player и он не воспроизводит записанный видеофайл, попробуйте следующие методы:
Первый метод VLC: Измените параметры — записанное видео может в конечном итоге воспроизводиться, если вы настроите параметры медиаплеера. Перейдите на вкладку настроек этого приложения и выберите «Все». Затем перейдите к «Input / Codecs», затем к «Access Modules», а затем к «File». Измените значение преследования на более низкое значение, так как высокие значения обычно приводят к проблемам с воспроизведением.
Второй метод: Отключение аппаратного декодирования. Когда аппаратное декодирование включено, при воспроизведении записанного видео с помощью VLC может возникнуть множество проблем, например, ошибка невозможности воспроизведения видео. Отключите его, открыв инструменты VLC и нажав «Настройки». В появившемся окне настроек нажмите вкладку «Вход и кодеки», которая находится на левой боковой панели. Наконец, снимите флажок «Использовать декодирование с ускорением графического процессора».
Третий метод: Преобразование записанного видео — записанное видео может иметь проблемы с воспроизведением, особенно в режиме высокой четкости.Преобразование его в формат, совместимый с VLC, может решить проблемы. Шаги по преобразованию видео включают:
Шаг 1 Откройте приложение VLC и перейдите в Media. Откройте вкладку «Конвертировать / сохранить».
Шаг 2 В открытом окне мультимедиа первый раздел позволит вам выбрать конкретный записанный видеофайл, а второй раздел позволит вам встроить субтитры.
Шаг 3 После выбора второго шага нажмите кнопку преобразования / сохранения. Вам будет предложено выбрать папку назначения и имя файла.Подождите, пока видео конвертируется, прежде чем пытаться воспроизвести его.
Часть 4: Как защитить записанное видео от повреждения?
- Полное резервное копирование и антивирусное программное обеспечение. Полное резервное копирование записанных видео — важный способ гарантировать, что они не повреждены. Тем не менее, антивирус пригодится, особенно если вы склонны делиться записанными видеофайлами. Антивирус сканирует файлы и, следовательно, сводит к минимуму повреждение.
- Устранение неполадок — Операционная система или даже конкретный видеопроигрыватель могут иметь множество методов устранения неполадок.Используйте их, если вы подозреваете, что записанный видеофайл поврежден. Решение проблем, связанных с воспроизведением и повреждением, обычно на начальных этапах несложно.
В этой статье объясняется, как исправить ошибку «Невозможно воспроизвести записанное видео». Это происходит постоянно, когда у нас есть наши драгоценные записанные видео, которые внезапно перестают воспроизводиться на разных медиаплеерах. Эти видео не воспроизводятся, потому что они повреждены. Здесь были объяснены многочисленные методы обработки таких ситуаций — от перезапуска устройства, перезапуска службы Windows Audio Endpoint Builder и даже сброса определенных медиаплееров.Также были выделены некоторые стратегии защиты записанных видео от коррупции. Следуйте им, чтобы ваши ценные записанные видеофайлы всегда были в хорошем состоянии и были в безопасности.
Это происходит постоянно, когда у нас есть наши драгоценные записанные видео, которые внезапно перестают воспроизводиться на разных медиаплеерах. Эти видео не воспроизводятся, потому что они повреждены. Здесь были объяснены многочисленные методы обработки таких ситуаций — от перезапуска устройства, перезапуска службы Windows Audio Endpoint Builder и даже сброса определенных медиаплееров.Также были выделены некоторые стратегии защиты записанных видео от коррупции. Следуйте им, чтобы ваши ценные записанные видеофайлы всегда были в хорошем состоянии и были в безопасности.
Решение проблем с медиафайлами
- Восстановление и ремонт фотографий
- Видео о восстановлении и ремонте
- Восстановление и восстановление аудио
- Восстановление и ремонт камер
Как записать свой экран (в Windows и Mac)
Представьте, что вам нужно показать кому-нибудь, как войти в онлайн-аккаунт или как использовать функцию в продукте. Вы можете написать электронное письмо. Или вы можете сделать снимок экрана и сделать несколько снимков экрана.
Вы можете написать электронное письмо. Или вы можете сделать снимок экрана и сделать несколько снимков экрана.
Но лучше всего записывает ваш экран.
Когда вы записываете свой экран, вы можете включить ввод адреса в свой браузер и отображать все движения и щелчки мыши, чтобы люди могли точно видеть, куда идти и как туда добраться.
Вы также можете включать видео и аудио при записи экрана. Используйте звук с микрофона, чтобы озвучивать видео со встроенного микрофона компьютера или внешнего микрофона.
Вы также можете записывать системный звук (звук, который выходит из динамиков).
Если вы сравниваете различные инструменты записи экрана, убедитесь, что у вас есть устройство записи экрана со встроенными функциями записи звука.
Запись экрана, также известная как скринкаст, идеально подходит для создания учебных пособий, демонстраций продуктов, обучающих видеороликов и других обучающих видеороликов. Вы даже можете записывать игры или презентации, или делать видео на YouTube.
Для коротких и быстрых записей
Короткие простые записи, не требующие большого редактирования, можно сделать с помощью чего-то вроде Snagit (что я использую чаще всего).
Перейти к инструкциям по записи Snagit
Для более длинных отредактированных записей
Для более длинных или более сложных записей, которые могут потребовать большего редактирования, лучше подойдет что-то вроде Camtasia. Camtasia даже позволяет вам улучшать видео, увеличивая выделенные области, выделяя щелчки мыши, добавляя текстовые или графические выноски и многое другое.
Перейти к инструкциям по записи Camtasia
Запишите свой экран сегодня!
Загрузите одну из наших бесплатных пробных версий программы записи экрана, чтобы быстро и легко записывать экран компьютера.
Скачать бесплатную пробную версию
Выберите программу записи экрана, которую вы будете использовать. Как отмечалось выше, Snagit отлично подходит для простых коротких записей на рабочем столе, в то время как что-то вроде Camtasia может быть лучше для более длинных и сложных задач.
Однако записи, сделанные с помощью Snagit, можно легко передать в Camtasia и собрать там более длинные и сложные видео.
Сегодня я покажу вам, как записывать экран на Windows и Mac с помощью Snagit для простых записей и Camtasia для более качественных видео.
Как записать экран рабочего стола с помощью Snagit (для записи экрана с незначительным редактированием)
youtube.com/embed/nGQTrxEk0fI?feature=oembed» src=»data:image/gif;base64,R0lGODlhAQABAAAAACH5BAEKAAEALAAAAAABAAEAAAICTAEAOw==»/>
Snagit отлично подходит для создания снимков экрана и быстрой и простой записи экрана. Он идеально подходит, когда вам нужно, чтобы видео выглядели отлично, но не требовали много времени на редактирование.
Вот как это сделать.
Шаг 1: Выберите, что вы хотите записать
Сначала выберите вкладку видео в окне захвата и убедитесь, что в раскрывающемся списке выбрана область.
Затем нажмите на большой красный значок записи.
Появляется перекрестие Snagit. Используйте их, чтобы выбрать область для записи.
Выбор привязывается к открытым окнам… довольно мило, да?
Шаг 2. Запишите звук
Выбрав регион, пора принять некоторые звуковые решения.
Для записи голоса выберите микрофон. И если вы хотите записывать звуки, которые исходят из вашего компьютера, например звуковые сигналы и гудки, которые вы слышите, выберите эту опцию.
Когда будете готовы, нажмите «Запись», и Snagit начнет обратный отсчет. Теперь все, что появляется в области записи, фиксируется.
Если вы хотите, чтобы ваши зрители видели ваше красивое лицо, нажмите кнопку веб-камеры, чтобы переключаться между записью с веб-камеры или с экрана. По завершении щелкните кнопку паузы, чтобы открыть элементы управления записью
Затем нажмите стоп.
Шаг 3. Обрежьте видео
Ваше видео появится прямо на холсте, на панели внизу, и готово к публикации.
Нет ожидания рендеринга. Не нужно ждать этой полосы загрузки. Видео готово к работе.
Когда вы закончите запись, вы, вероятно, захотите немного ее отредактировать. Даже в самых тщательно спланированных записях есть что-то, что вы захотите вырезать. С Snagit вы можете легко обрезать запись, чтобы удалить ненужные фрагменты.
Если вы обнаружите ошибки или части, которые хотите удалить, выделите их ползунком и нажмите «Вырезать».
Если вы ищете глубокое и мощное редактирование видео, Snagit может не подойти вам (см. Раздел Camtasia ниже).
Snagit прост, выполняет свою работу и удобен в использовании.
Шаг 4. Сохраните или поделитесь
Когда вы закончите работу с видео, нажмите «Поделиться» и выберите наиболее подходящий вариант. Если вы не знаете, что выбрать, мы рекомендуем Screencast.
Вы получаете ссылку, которой легко поделиться, которую можно вставить в электронное письмо, в Slack-канал или в другое место. (К тому же это бесплатно!)
Если вы хотите глубоко погрузиться в редактирование видео или создать видео более высокого качества, мы рекомендуем Camtasia, лучшее универсальное программное обеспечение для записи экрана и редактирования видео.
Как записывать экран рабочего стола с помощью Camtasia (для высококачественных записей экрана профессионального качества)
youtube.com/embed/UbLbRbWJqqQ?feature=oembed» src=»data:image/gif;base64,R0lGODlhAQABAAAAACH5BAEKAAEALAAAAAABAAEAAAICTAEAOw==»/>
Шаг 1. Выберите параметры записи
Чтобы начать запись после открытия Camtasia, нажмите кнопку «Запись» в верхней части панели инструментов.
Откроется рекордер Camtasia, который по умолчанию настроен на запись всего, что происходит на вашем экране. По сути, это центр управления вашим экраном и аудиозаписями.
Рекордер Camtasia позволяет вам настраивать элементы управления для вашей записи.
Шаг 2: Выберите регион для записи
Начните с выбора области записи, которая включает только соответствующий экранный контент, который вы хотите записать.
Для некоторых вещей может иметь смысл записывать весь экран. Однако, если вы показываете только шаги, необходимые для определенного программного обеспечения или места, где нажимать на веб-сайте, вы можете захотеть записать только это окно (или его часть), а не весь рабочий стол.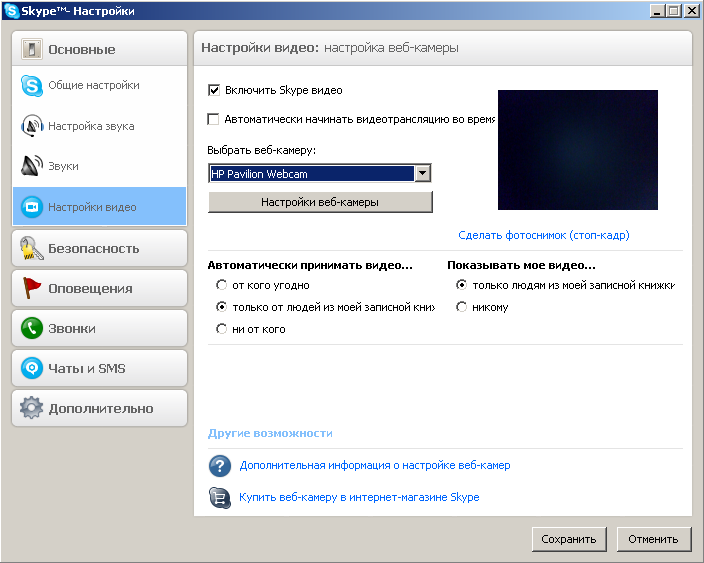
Вы можете выбрать запись в полноэкранном режиме или выбрать пользовательский регион для записи.
Примечание: Если вы делаете полноэкранную запись, неплохо было бы немного очистить свой рабочий стол, чтобы он не был слишком загроможден или чтобы вы не раскрывали то, что вы, возможно, не хотите всему миру (или по крайней мере, ваши клиенты или коллеги), чтобы увидеть.
Шаг 3. Запишите рабочий стол со звуком (если хотите)
Если вы комментируете свою запись, хорошей идеей будет наличие сценария или хотя бы нескольких тем для разговора, которые помогут вам сказать то, что вы хотите сказать, так, как вы хотите это сказать.
Но пока просто выберите, с какого микрофона вы хотите записывать, или выберите запись звука системы с вашего компьютера.
Шаг 4. Отредактируйте видео
Camtasia поставляется со встроенным видеоредактором, и для этого требуется всего несколько шагов и несколько простых советов по редактированию видео.
Для начала вырежьте ошибки, выделив их ползунком и нажав «вырезать». Чтобы обрезать лишние кадры с концов или вашей записи, перетащите конец клипа внутрь.
Углубленное редактирование | Камтасия | TechSmith
Когда вы закончите редактировать видео, добавьте свой звуковой комментарий.С вашим повествованием на шкале времени вы можете использовать скорость клипа и увеличивать кадр для синхронизации аудио и видео в вашем проекте.
youtube.com/embed/U4I1WsDePq8?feature=oembed» src=»data:image/gif;base64,R0lGODlhAQABAAAAACH5BAEKAAEALAAAAAABAAEAAAICTAEAOw==»/>
Рама Ripple Move & Extend | Камтасия | TechSmith
Вот несколько примеров простых правок:
- Если вам нужно больше времени, чтобы объяснить концепцию, разделите клип и используйте удлинение кадра, чтобы практически заморозить видео.
- Чтобы ускорить скучную часть записи, добавьте скорость клипа, а затем перетащите ручки, чтобы ускорить ее.
- Или, чтобы сосредоточить внимание зрителя, используйте анимацию для увеличения важных частей.
Шаг 5: Создание и распространение
Наконец, подумайте, где будет жить ваше видео. В наши дни есть много вариантов видеохостинга. Вы можете поделиться своим видео на онлайн-платформе видео, такой как YouTube, Vimeo или Screencast, или вы можете сохранить видео как локальный файл. Вы также можете поделиться прямо на своем любимом сайте в социальных сетях.
Мы обнаружили, что большинству наших пользователей нравится хранить готовые видео на YouTube, особенно для внешних видео.Есть много веских причин разместить свои обучающие и обучающие видео на YouTube.
БОНУСНЫЕ СОВЕТЫ!
- Расширенные (но СУПЕР-простые в использовании) возможности редактирования видео Camtasia позволяют добавлять звуковые дорожки после записи экрана. Если вы хотите записать свое повествование постфактум или хотите добавить музыку, вы можете это сделать!
- Будьте готовы записать свой экран раз или два, чтобы получить желаемое. Практически каждый что-то портит на своем пути.Но записать экран так просто, что не имеет значения, придется ли вам делать это снова.
- Не слишком зацикливайтесь на том, чтобы все было идеально. Если вы демонстрируете процесс, убедитесь, что шаги понятны и просты для выполнения. Если вы рассказываете, вы можете решить, с каким количеством «ммм» и «ох» вы сможете жить. Это также зависит от вашей аудитории.

- Записи, предназначенные для людей за пределами вашей компании, вероятно, нуждаются в большем совершенстве, чем те, которые вы отправляете одному из своих коллег.
- У нас также есть полный список советов по записи экрана, которые вы можете использовать для получения наилучших возможных записей.
Запишите свой экран сегодня!
Загрузите одну из наших бесплатных пробных версий программы записи экрана, чтобы быстро и легко записывать экран компьютера.
Скачать бесплатную пробную версию
Часто задаваемые вопросы
Как мне записать экран моего компьютера?Запись экрана довольно проста. Если у вас есть экранный диктофон (нам нравятся Snagit и Camtasia), все очень просто.Запись 2. Редактировать 3. Поделиться.
Как записать экран со звуком? Для записи голоса выберите микрофон. А если вы хотите записывать звуки, которые исходят от вашего компьютера, например звуковые сигналы и гудки, которые вы слышите, выберите параметр системного звука.
Хотя Snagit и Camtasia не могут записывать экран вашего iPhone, у TechSmith есть приложение TechSmith Capture, которое позволяет быстро и легко записывать экран вашего iPhone. После загрузки приложения: Шаг 1.Включите запись экрана на вашем устройстве iOS. Шаг 2. Настройте программу записи экрана. Шаг 3. Запишите свой экран.
Как записать презентацию с комментариями?Хотя есть несколько способов записать презентацию, мой любимый способ записать высококачественную презентацию в PowerPoint с аудио и видео — это Camtasia.
7 ошибок, которых следует избегать при записи экрана компьютера
Пришло время записать видео, и вы хотите убедиться, что оно хорошо выглядит (и не займет весь день).Будь то обучение, учебные пособия, демонстрации или презентации, вот семь ошибок, которых следует избегать при записи экрана компьютера. При условии, что вы выполнили все ремонтные работы заранее, как описано в этой записи блога PC Revive.
Ошибка № 1 — Слишком много программ работает
Как вы можете кратко направлять зрителей через задачу, когда у вас открыто 35 окон, не связанных между собой? Беспорядок на экране вашего компьютера отвлекает. И нет ничего хуже, чем рыться в ненужных приложениях и программах, чтобы получить то, что вы действительно хотите показать в своем видео.
Способ лучше: Предварительно приведите в порядок свой рабочий стол. Сохраняйте только открытые программы и окна, которые вы планируете показывать во время видео.
Ошибка № 2 — Не включайте микрофон
Мы все когда-то это делали. Это больше не расстраивает, когда вы показываете воодушевляющее представление всей презентации только для того, чтобы понять, что микрофон все время был выключен. Или, что микрофон был включен, но громкости не хватало. Или это было слишком громко (ой).
Лучший способ: Обязательно проверьте уровни звука перед тем, как начать запись.Выполните короткий (30-секундный) тестовый запуск повествования, затем проверьте его, чтобы убедиться, что включен правильный микрофон (вы используете встроенный микрофон или внешний?) И уровни громкости правильные.
Ошибка № 3 — Споткнуться о пароли
Отображение рабочих процессов на экране включает в себя вход в систему, что внезапно становится затруднительным, если вы привыкли полагаться на автозаполнение пароля, чтобы сделать это за вас. То же самое касается имен пользователей и другой соответствующей информации. Охота за вашей регистрационной информацией может испортить вашу динамику.
Лучший способ: Знайте все свои пароли перед тем, как начать запись (и убедитесь, что вы знаете URL-адреса экранов входа в систему, особенно для веб-сайтов, которые вы открываете на неопределенный срок и не всегда знают начальный экран ”URL.
Совет от профессионалов: Иногда лучше , а не , отображать «вводимую» часть входа в систему. Почему? Это как-то скучно. Вы можете легко его обрезать. В готовом видео поместите «стирающий переход» при наборе текста — покажите первые несколько символов вашего пользователя / пароля, затем перейдите в конец, когда вы будете готовы нажать «войти. «Ваша аудитория поймет идею, и ей не придется проходить через простой процесс, который они уже понимают.
«Ваша аудитория поймет идею, и ей не придется проходить через простой процесс, который они уже понимают.
Ошибка № 4 — Забудьте, что у вас есть сосед по комнате
Будь то ваши дети, супруга, соседи по дому или собака, Закон Мерфи гарантирует, что они будут бесцеремонно кричать в неподходящее время во время вашей записи. Любой из этих фоновых шумов — плач, смех, чихание, завывание или вопрос «Кто съел последние кукурузные хлопья?» — отвлекают от презентации, и их сложно урезать.Это касается и рабочих шумов, таких как болтовня в коридоре, принтеров и звонков телефонов, а также звуки, исходящие из открытых окон — поездов, мотоциклов, птиц и газонокосилок.
Способ лучше: Запись в тихом помещении с закрытыми окнами. Повесьте табличку на двери, чтобы люди знали, что вы ведете запись, чтобы избежать ненужных вторжений.
Ошибка №5 — «Прыгать» каждые две минуты
Уведомления великолепны, кроме случаев, когда вы находитесь в середине записи. Слышать звуковой сигнал по электронной почте каждые несколько минут в лучшем случае раздражает и портит часть лоска вашему видео. Когда в игру с уведомлениями входит больше приложений, чем когда-либо, почти неизбежно вы услышите какой-то нежелательный звук или раздражающее всплывающее окно с предупреждением,
Слышать звуковой сигнал по электронной почте каждые несколько минут в лучшем случае раздражает и портит часть лоска вашему видео. Когда в игру с уведомлениями входит больше приложений, чем когда-либо, почти неизбежно вы услышите какой-то нежелательный звук или раздражающее всплывающее окно с предупреждением,
Более удобный способ: Отключите все свои уведомления (электронная почта, приложения и т. Д.) Перед началом работы. Если вам не нужно записывать звуки с компьютера, полностью отключите системный звук.
Ошибка № 6 — Слишком быстро
Может быть, это потому, что мы немного нервничаем. Или, может быть, это потому, что мы так хорошо знаем рабочий процесс, что слишком быстро говорим во время презентации. Особенно, когда мы показываем на экране подробные цифровые процессы, легко ошеломить зрителей, проведя мышью по экрану и щелкнув слишком быстро.
Лучший способ: Замедлите свои объяснения. То, что вам может показаться медленным, вероятно, является правильной скоростью для ваших зрителей, чтобы понять, что вы объясняете. Это касается и вашей мыши. Наведите и щелкните с определенной целью. Подумайте об использовании средства записи экрана с маркером курсора, чтобы более четко отображать ваши движения.
Это касается и вашей мыши. Наведите и щелкните с определенной целью. Подумайте об использовании средства записи экрана с маркером курсора, чтобы более четко отображать ваши движения.
Ошибка № 7 — Крыло
Вы уже проделывали этот рабочий процесс миллион раз. Но… .после того, как вы выйдете из автопилота и начнете фактически объяснять все шаги, кажется, что слова не текут. Или они текут слишком много, и вы в конечном итоге бессвязно.
Лучший способ: Напишите сценарий заранее.Это не так сложно, как кажется. Даже грубый набросок может очень помочь. Для получения дополнительной оценки сделайте пробежку с пробегом. Вы можете быть удивлены тем, как быстрая репетиция меняет вашу стратегию подачи материала.
Конечно, есть и другие способы испортить запись (когда батарея разрядится во время записи?), Но этот список охватывает некоторые наиболее распространенные способы. Когда вы знаете, как избежать этих ловушек, вы закончите запись с меньшим количеством повторных съемок и будете более довольны своим общим процессом создания видео.
Какие забавные (или не очень) ошибки вы сделали при записи? Сообщите нам об этом в Facebook или Twitter.
Бесплатная пробная версия: Вы можете бесплатно попробовать любое из наших средств записи экрана. Получите все необходимое для записи на устройствах Windows, Mac и iOS.
Устранение неполадок средства записи экрана — BombBomb
Если вы пытаетесь использовать средство записи экрана, но продолжаете сталкиваться с проблемами, вот несколько исправлений, которые стоит попробовать.
Перейти к: Пользователи Mac
Если вы работаете на компьютере с Windows, обновите драйверы.Наш экранный рекордер может работать неправильно, если драйвер графической карты вашего компьютера не обновлен. Не волнуйтесь — это несложная проблема, и вы можете исправить ее за считанные минуты!
Чтобы изучить простой процесс обновления графической карты, посмотрите это видео или прочтите пошаговые инструкции ниже!
Если вы предпочитаете читать, вот шаг за шагом:
Шаг 1: Нажмите кнопку «Пуск», введите «Диспетчер устройств» и выберите параметр «Диспетчер устройств» из списка результатов. (Кроме того, вы можете щелкнуть правой кнопкой мыши кнопку «Пуск» и выбрать «Диспетчер устройств».)
(Кроме того, вы можете щелкнуть правой кнопкой мыши кнопку «Пуск» и выбрать «Диспетчер устройств».)
Шаг 2: Найдите категорию «Видеоадаптеры» и щелкните значок рядом с ней, чтобы развернуть ее.
Шаг 3: Щелкните правой кнопкой мыши параметр «Графика» (фактический параметр может отличаться в зависимости от типа компьютера, на котором вы работаете) и щелкните параметр «Обновить драйверы». После завершения обновите браузер и снова попробуйте программу записи с экрана.
Шаг 4: Если это не решит вашу проблему, попробуйте удалить и переустановить BombBomb Screen Recorder.
Если у вас все еще возникают проблемы с устройством записи экрана, обратитесь в нашу службу поддержки клиентов по адресу [email protected].
Если вы используете Mac, проверьте настройки конфиденциальности. В macOS Catalina (10. 15) есть настройки разрешений для записи экрана.Вот шаги, чтобы разрешить запись экрана BombBomb:
15) есть настройки разрешений для записи экрана.Вот шаги, чтобы разрешить запись экрана BombBomb:
Шаг 1: Щелкните значок Apple в верхнем левом углу экрана. Выберите «Системные настройки». Затем выберите «Безопасность и конфиденциальность».
Шаг 2: Выберите вкладку «Конфиденциальность» вверху. Нажмите на Запись экрана слева и поставьте галочку рядом с BombBomb Screen Recorder.
Шаг 3: Если это не решит вашу проблему, попробуйте удалить и переустановить BombBomb Screen Recorder.
Если у вас все еще возникают проблемы с устройством записи экрана, обратитесь в нашу службу поддержки клиентов по адресу [email protected].
Как снимать с экрана на мобильных и настольных компьютерах
22 января 2021 г. · На чтение 4 мин. Нужно записать экран компьютера или телефона? Узнайте, как выполнять экранную запись на устройствах Mac, ПК с Windows, Chromebook, iPhone и Android с помощью пошаговых инструкций.
Почти каждое устройство — Mac, ПК с Windows, Chromebook, iPhone и Android — имеет встроенный способ записи экрана, но каждое из них отличается.
Если вы пользователь iPhone или Mac, то наверняка заметили, что записать изображение с экрана всего за несколько шагов довольно просто. Используя ПК с Windows, вам, возможно, придется отказаться от старой закалки и использовать что-то вроде PowerPoint. (Да, действительно.) И, господи, помоги любому, кто не является разработчиком, пытающимся просмотреть запись на старом устройстве Android.
Если вы хотите сделать запись экрана на мобильном устройстве или на компьютере, мы поможем вам. Ниже приведены пошаговые инструкции по записи экрана.
Встроенные функции этих устройств и операционных систем являются хорошими вариантами, но, возможно, вам нужно выйти за рамки базовой записи экрана. Если вам нужны дополнительные функции (например, редактирование или несколько вариантов записи), обязательно ознакомьтесь с нашей публикацией о лучших средствах записи экрана.
- Содержание
- 1.Как записать экран
- 2.Как записать экран на Mac
- 2.1 Собственная запись экрана на Mac
- 2.2Быстрая запись экрана на Mac
- 3.Как сделать экранную запись в Windows
- 3.1 Запись экрана PowerPoint
- 3.2 Запись экрана Windows 10 (приложение Xbox)
- 4. Как сделать экранную запись на Chromebook
- 4.1 Расширение Vidyard Chrome на Chromebook
- 5. Как сделать запись экрана на iPhone
- 6. Как сделать запись экрана на Android
- 6.1 Запись экрана на Android 11 или выше
- 6.2 Запись экрана на старых устройствах Android
Как записать свой экран
Проще говоря, запись экрана — это когда вы записываете видео о том, что происходит на экране вашего устройства.
Существует ряд причин, по которым вы можете захотеть записать свой экран. Вы можете использовать его, чтобы продемонстрировать, как работает ваш продукт, зафиксировать ошибку, чтобы поделиться с разработчиками или ИТ-командой, научить коллегу, как что-то делать, наладить личные связи с потенциальными клиентами и поделиться отзывами с кем-то — вы даже можете использовать его для сохранения от написания длинного электронного письма.
Когда дело доходит до записи экрана вашего компьютера, вы можете использовать либо встроенную функцию записи экрана, либо загрузить приложение или инструмент для записи экрана.
Большинство встроенных устройств записи экрана могут:
- Записать на видео происходящее на экране
- Запись звука
- Сохраните видео на свое устройство или в облако
Некоторые программы для записи экрана (например, расширение Vidyard для Chrome) идут дальше и позволяют снимать с веб-камеры видео вашего разговора, отображаемого в виде пузыря рядом с записью экрана, так что вы можете добавить индивидуальности своему объяснению.
Как сделать запись экрана на Mac
Если вы используете macOS Mojave или новее, есть встроенная функция для записи экрана, и это так же просто, как нажатие горячей клавиши.(Вот почему люди любят Mac.)
Встроенная запись экрана на Mac
- Нажмите Команда + Shift + 5
- Выберите, хотите ли вы сделать снимок всего экрана, окна или выделенного фрагмента (в противном случае запись всего экрана начнется автоматически).

- Когда закончите, нажмите Остановить , чтобы закончить запись
- Ваша запись появится в виде эскиза в правом нижнем углу экрана, щелкните его, чтобы выбрать, где сохранить видео
Запись экрана QuickTime на Mac
В качестве альтернативы вы можете использовать QuickTime, который есть на всех компьютерах Mac:
- Открыть QuickTime
- Выберите файл , а затем Новая запись экрана
- Нажмите красную кнопку Record , чтобы запустить
- Для остановки снова нажмите кнопку Record
- Для сохранения нажмите Файл , затем Сохранить
Pro Совет: Если вам нужно только сохранить снимок экрана на Mac, нажмите Command + Shift + 4 и выберите область, которую вы хотите захватить.
Как сделать запись экрана в Windows
Запись экрана не является встроенной функцией на ПК с Windows, как на Mac. Самый простой способ записать свой экран в Windows — использовать PowerPoint.
Самый простой способ записать свой экран в Windows — использовать PowerPoint.
Запись экрана PowerPoint
- Открыть PowerPoint
- Щелкните вкладку Insert и выберите Screen Recording
- Выберите область для записи — чтобы выделить весь экран, нажмите Клавиша Windows + Shift + F
- Нажмите кнопку Record или нажмите Windows + Shift + R
- Чтобы завершить запись, нажмите Остановить
- Когда все закончится, вы можете сохранить запись как видеофайл (отдельно от презентации PowerPoint).
Экранная запись Windows 10 (приложение Xbox)
Microsoft предварительно загружает игровую панель Xbox на устройства Windows, чтобы вы могли записывать видеоигры, но она также хорошо работает для предприятий.
- Введите «Xbox» в строку поиска Windows и откройте приложение.

- Удерживайте Windows + G на клавиатуре
- Нажмите Да, это игра
- Для начала щелкните Record или нажмите Windows + Alt + R
- Для завершения нажмите Стоп
Pro Совет: Если вам нужно только сделать снимок экрана в Windows 10, нажмите Ctrl + PrntScrn , выберите область, которую вы хотите захватить, и отпустите.
Как сделать запись экрана на Chromebook
Chromebook не имеет встроенного средства записи экрана, но все, что вам нужно для записи экрана, — это хорошее расширение Chrome.
Расширение Vidyard для Chrome очень просто установить. После установки расширение позволяет быстро записывать и обмениваться видео прямо из веб-браузера. У вас также будет легкий доступ к существующей библиотеке, а также к каналу уведомлений, чтобы следить за входящими просмотрами видео.
Расширение Vidyard Chrome для Chromebook
- Выберите расширение Vidyard в правом верхнем углу браузера
- Выберите тип записи , который вы выбрали (это определит, что будет захвачено в вашем видео)
- Экран: Записывает весь экран вашего компьютера
- Камера: Записывает видео с помощью веб-камеры (видео в стиле «селфи»)
- Экран + камера: Одновременная запись с экрана и камеры
- Выполните Audio Test , чтобы убедиться, что ваш микрофон работает и может улавливать звук.Чтобы изменить микрофон или камеру, которые вы используете для записи, используйте раскрывающиеся меню для выбора другого доступного источника входного сигнала
- Когда вы будете удовлетворены выбранными параметрами записи, нажмите Начать запись
Вы можете записывать видео и снимать экран за несколько простых шагов.
Как сделать экранную запись на iPhone
Большинство iPhone имеют встроенную функцию записи экрана.
- Перейдите к настройкам , Control Center , Настройте элементы управления и коснитесь + рядом с записью экрана
- Проведите вверх от нижнего края экрана (при использовании iPhone X проведите вниз от правого верхнего угла экрана)
- Нажмите и удерживайте круговую кнопку записи и коснитесь «Микрофон», чтобы включить запись звука
- Как только вы это сделаете, вы можете нажать Начать запись
- Если вы ранее включили микрофон (или не хотите записывать звук), просто нажмите кнопку записи в кружке (перед началом записи будет трехсекундный обратный отсчет)
- Красная полоса Запись появится в верхней части экрана, когда начнется запись. Когда вы закончите, коснитесь этой полосы, чтобы вызвать Остановить запись экрана? вариант
- Нажмите Остановить , чтобы остановить запись (или нажмите Отмена , чтобы продолжить запись)
- Вы можете найти свою запись в приложении «Фото».

Pro Совет: Если вам нужно только сделать снимок экрана на iPhone, удерживайте кнопку «Домой» на iPhone и нажмите кнопку питания сбоку.Если у вас iPhone X или новее, одновременно удерживайте кнопки блокировки и увеличения громкости.
Как сделать запись экрана на Android
Запись экрана на Android 11 или выше
Для Android 11 или более поздних версий встроенная запись экрана включена в качестве опции и может быть найдена в области быстрых настроек вашего устройства.
- Перейдите в Быстрые настройки (или выполните поиск по запросу) «Запись с экрана»
- Коснитесь приложения, чтобы открыть его
- Выберите настройки качества звука и видео и нажмите Готово
- Для вашей первой записи он запросит разрешение на доступ к вашему устройству, предложит вам выбрать настройки звука и даст вам возможность Отменить или Начать запись
- Нажмите Начать запись
- По окончании записи нажмите квадратную кнопку остановки.

- Вы можете найти свою запись в галерее или в приложении для фотографий
Запись экрана на старых устройствах Android
Если вы используете старую версию Android, у вас может быть возможность записи экрана, но для ее поиска и включения потребуется некоторое время.Чтобы разрешить запись с экрана, вам нужно включить режим разработчика Android-устройства.
- Перейдите к настройкам , О телефоне и семь раз нажмите кнопку Build Number — она скажет: «Теперь вы разработчик!»
- Вернитесь к настройкам и выберите Advanced, Developer Options , затем Feature Flags
- Включить settings_screenrecord_long_press
- Теперь вы готовы к записи экрана.
- Нажмите и удерживайте кнопку скриншота, появится всплывающее меню.
- Нажмите Начать запись (появится новое всплывающее окно)
- Tap Начать сейчас
- Для завершения нажмите Стоп
- Видео появится в фотогалерее по умолчанию
Pro Совет: Если вам нужно только сделать снимок экрана на Android, одновременно удерживайте кнопку питания и кнопку уменьшения громкости.
Если вам нужно выйти за рамки базовой записи экрана и вы ищете лучшее средство записи экрана для вашего бизнеса (бесплатное и платное), обязательно ознакомьтесь с нашей публикацией о лучших средствах записи экрана.
Этот пост был первоначально опубликован 1 октября 2019 г. Он был обновлен 22 января 2021 г.
Крис Гиллеспи
Крис Гиллеспи — автор и основатель компании Find A Way Media, которая помогает крупным компаниям создавать потрясающий маркетинговый контент.Живя в Бруклине, Крис годами продавал технологические решения SaaS, а теперь помогает этим компаниям разрабатывать стратегии контент-маркетинга.
Как записать высококачественное видео с домашнего компьютера
Тенденция удаленной работы становится нормой, а это означает, что способы захвата видеоконтента адаптируются и включают другие возможности.
Полноценное личное производство с профессиональной командой, освещением, звуком, макияжем, гардеробом — вы понимаете — всегда будет давать результаты высочайшего качества.
Однако существует множество способов захвата контента — например, рассказов партнеров, тематических исследований, обзоров лидеров и презентаций — не выходя из дома или офиса с помощью легкодоступного оборудования, такого как веб-камера на компьютере.
Но это больше, чем просто запись.
Эта статья проведет вас через 5 шагов к записи высококачественного видео, чтобы убедиться, что вы делаете все возможное (и лицо) вперед.
1. Настройка домашнего видеооборудования Первый шаг к записи видео на вашем компьютере — убедиться, что у вас есть необходимое программное обеспечение и аудио / видео оборудование. Сюда входит веб-камера, будь то встроенная или внешняя камера, которая устанавливается на ваш монитор.
В общем, если есть возможность, используйте внешнюю и качественную веб-камеру и микрофон. Хотя встроенные могут выполнять свою работу, всегда рекомендуется устройство более высокого качества.Средняя веб-камера — 720p. Если вы хотите улучшить изображение, убедитесь, что ваша веб-камера имеет разрешение не менее 1080p.
Внешняя веб-камера
Вот 3 варианта внешних веб-камер, которые мы рекомендуем:
Это лучший вариант, если вам нужно снимать под более широким углом, так как камера имеет поле обзора 90 градусов.
Это лучший вариант для большинства людей, поскольку он прост в использовании, имеет поле обзора 78 градусов, стеклянную линзу и 2 ненаправленных микрофона.
Это дорогой вариант, но он обеспечивает высочайшее качество видео благодаря датчику изображения 4k, 5-кратному увеличению HD, автоматическим настройкам и многому другому.
Программа для записи видео
Оттуда вам понадобится программное обеспечение, необходимое для записи с веб-камеры. Есть много способов сделать это, в том числе, но не ограничиваясь:
Есть много способов сделать это, в том числе, но не ограничиваясь:
OpenReel — это платформа удаленного захвата, которая позволяет записывать высококачественное видео непосредственно через веб-браузер на компьютере или в приложении для телефона. VMG Studios теперь использует эту платформу для удаленного видеопроизводства, так как мы считаем, что она предлагает большинство функций и обеспечивает высочайшее качество продукта.
Camtasia — это программа для записи экрана и редактирования видео, совместимая с Windows и Mac. Camtasia, продукт TechSmith, предлагает бесплатную 30-дневную пробную версию. Доступны индивидуальные, деловые, образовательные и некоммерческие варианты ценообразования.
OBS — это бесплатное программное обеспечение с открытым исходным кодом для записи видео и потокового вещания в Windows, Mac или Linux.
Это приложение относится только к пользователям Mac . У него есть 3 различных варианта записи: фильм, звук и экран.Если вы хотите снимать себя на камеру, вам нужно сделать запись фильма с использованием веб-камеры.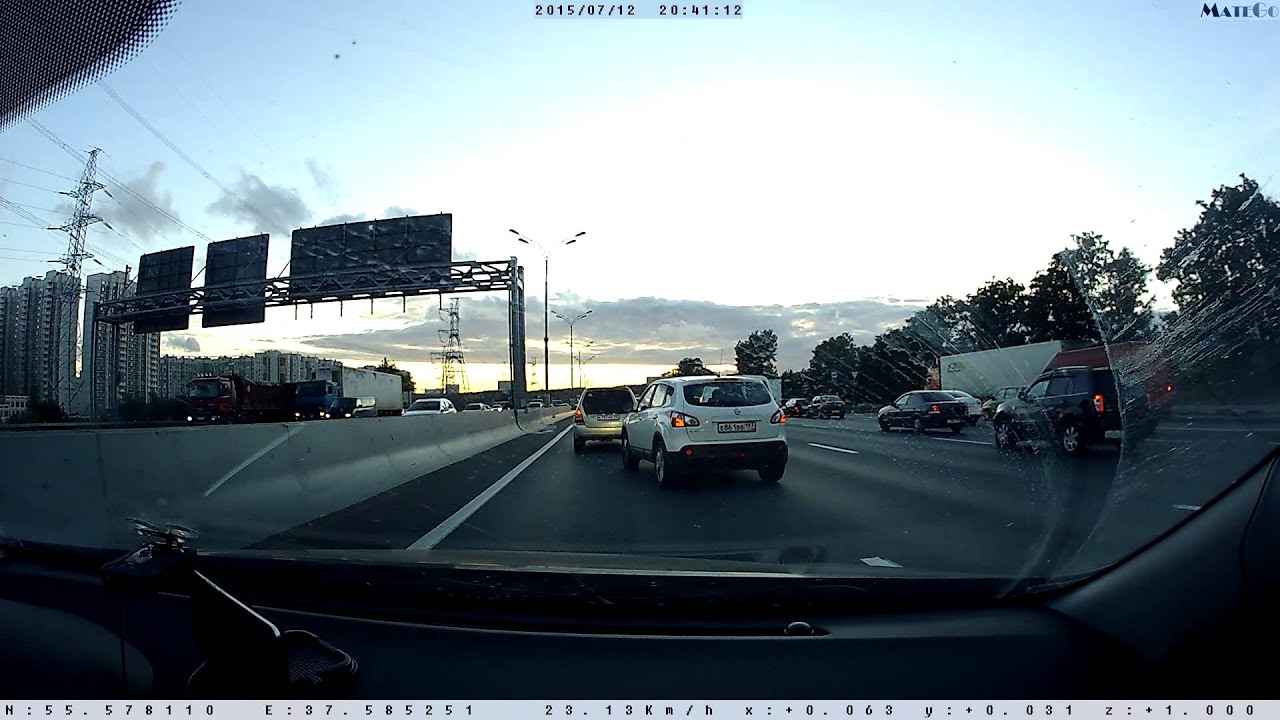 Запись экрана захватит содержимое на мониторе вашего компьютера.
Запись экрана захватит содержимое на мониторе вашего компьютера.
Если вы не можете или не можете загружать и устанавливать сторонние приложения, узнайте в своем ИТ-отделе рекомендуемое приложение / метод.
После установки программного обеспечения для записи убедитесь, что вы правильно настроили компьютер и веб-камеру.
- Проверьте аудиовходы и входы камеры, чтобы убедиться, что вы используете правильные, / предоставьте разрешение выбранному вами приложению на доступ к камере и микрофону компьютера.
- Отключите системные уведомления или любые другие звуки или всплывающие окна компьютера, например пинг, который вы слышите, когда новое письмо попадает в ваш почтовый ящик, который может воспроизводиться или отображаться.
- Если вы делаете запись экрана, очистите рабочий стол. Грязный или загруженный рабочий стол может отвлекать от того, что вы пытаетесь показать на экране.
ЧИТАТЬ: Удаленный захват OpenReel: определение и преимущества для видеопроизводства
2. Запись звука для вашего видео
Запись звука для вашего видео То, как человек выглядит в кадре, важно, но то, как он звучит так же, если нет, более важно. Плохой звук (приглушенный, царапающий, тихий) может снизить качество видео.
Внутренний микрофон вашего компьютера улавливает приличный звук, но если вы ищете более качественный звук, вам нужно записывать его на другое устройство.
Вот два варианта, которые мы рекомендуем:
Особенности включают регулировку усиления, кнопку отключения звука и выход для наушников с нулевой задержкой.
Включает звуковую карту, совместимую с ПК или MAC, и встроенный разъем для наушников, чтобы вы могли слушать себя в режиме реального времени.
Старайтесь избегать записи в местах с высоким уровнем окружающего шума, например в передней комнате вашего дома или офиса, рядом с оживленной дорогой или рядом с прачечной, когда работает сушилка.Выберите тихое место с минимальными колебаниями в комнате.
Если вы по какой-то причине ведете запись на улице, старайтесь держаться подальше от ветра.
3. Расположение и размещение вашей домашней видеозаписиКогда у вас будет готовое программное обеспечение, вам нужно будет найти хорошее место для записи. Место записи видео может иметь большое значение для профессионализма.
Вам нужно найти чистый, лаконичный и приятный фон, чтобы не отвлекать от объекта видео.Примеры хорошего фона, будь то офисное помещение или ваш дом, включают:
- Сплошная стена под углом. Все, что окрашено в фирменные цвета компании, является бонусом. Кирпич также отлично смотрится на камеру.
- Элегантный вестибюль или холл.
- Большие помещения или комнаты с мягким текстурированным декором, например, декоративные подушки и одеяла, помогают предотвратить эхо, поэтому старайтесь избегать очень маленьких и суровых пространств.
Когда вы найдете хороший фон, вам нужно будет разместить компьютер соответствующим образом и на подходящем расстоянии. Как правило, компьютер должен находиться на расстоянии около двух-трех футов от объекта. Объект должен находиться достаточно близко, чтобы микрофон мог уловить его голос, но достаточно далеко, чтобы его лицо не было слишком заметным в кадре.
Как правило, компьютер должен находиться на расстоянии около двух-трех футов от объекта. Объект должен находиться достаточно близко, чтобы микрофон мог уловить его голос, но достаточно далеко, чтобы его лицо не было слишком заметным в кадре.
Объектив камеры также должен быть на уровне глаз, поэтому, если веб-камера находится на верхней части компьютера, обязательно подпирайте экран так, чтобы он встречался с вашими глазами.
Правило третейПравило третей — хорошее правило для правильного размещения компьютера: от середины живота до середины груди и вверх (не только от шеи).
- Презентация на камеру по правилу третей
Это, вероятно, то, как вы снимаете себя, записывая себя на камеру: в центре кадра и глядя прямо на экран. Это разговорное видео в стиле говорящей головы, с которым многие из нас знакомы благодаря видеочатам, видеоблогам, вебинарам и т. Д.
Хост смотрит в камеру из центра экрана, тело выровнено по центру, а глаза находятся в верхней третьей линии.
Изображение предоставлено: AirCall
Используйте это обрамление, если вы проводите презентацию. Этот стиль также рекомендуется, если видео будет использоваться в социальных сетях / если вам нужно экспортировать квадратную версию.
- Правило третей вне центра
Этот стиль похож на запись интервью, когда вы оставляете место с одной стороны экрана, однако вы будете смотреть в камеру, а не за ее пределами.Ваше тело будет выровнено по правой третьей линии, лицо — по верхней третьей линии, а высота над головой минимальна.
Изображение предоставлено: Blueleadz
Используйте это обрамление для более непринужденного и привлекательного кадра , или если вы хотите, чтобы на экране было место для вставки графики вместе с вами.
- Правило третей в стиле интервью
Опрашиваемый смотрит в сторону от камеры, в направлении, противоположном тому, где он / она сидит на экране.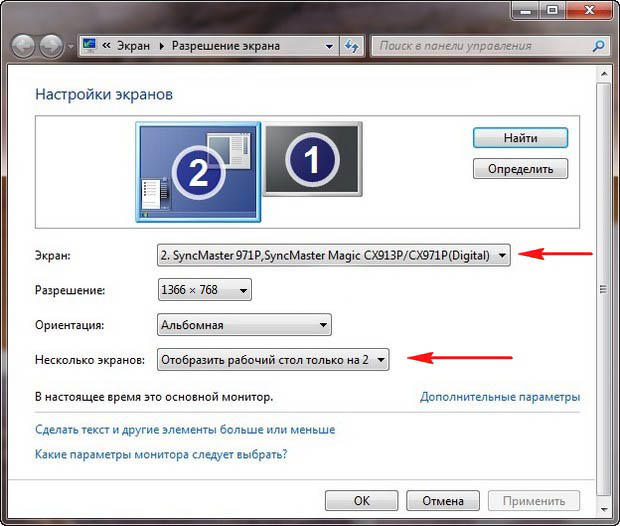 Глаза находятся на верхней третьей линии, а тело — на левой третьей линии.
Глаза находятся на верхней третьей линии, а тело — на левой третьей линии.
Изображение предоставлено: Видео Ноу-хау UK
Используйте эту рамку, только если вы проводите интервью. Создается впечатление, что объект разговаривает с кем-то за пределами камеры (даже если рядом никого нет).
Если вы ведете такую запись и вам не с кем поговорить, найдите место в комнате на уровне глаз и сделайте это точкой фокусировки, чтобы глаза не блуждали.
4. Освещение домашнего видеоЗдесь все может стать немного сложнее, поскольку у вас может не быть под рукой профессионального осветительного оборудования, но освещение чрезвычайно важно, когда речь идет о качестве вашего видео.
Вот несколько советов, как лучше всего осветить видео при записи из дома.
Это еще одна лучшая вещь, помимо профессиональной настройки освещения. Найдите окно, через которое в течение дня будет больше естественного света.Очень приятно, если брызги попадут вам на лицо под углом 45 градусов.
Найдите окно, через которое в течение дня будет больше естественного света.Очень приятно, если брызги попадут вам на лицо под углом 45 градусов.
Это любой свет, который светит на вас сзади. Это может вызвать у вас силуэт. Лучше всего естественное освещение, но сделайте , а не , снимайте себя с окном (или солнцем) позади вас .
Это простой осветительный прибор, который можно легко установить где угодно. Это помогает уменьшить тени на лице объекта, и вы можете настроить цветовую температуру. Вот некоторые из них, которые мы рекомендуем:
- Ring Light Pixel 19 дюймов Pro
Включает в себя осветительную подставку, 3 цветных фильтра, беспроводной пульт дистанционного управления, пульт дистанционного управления Bluetooth для селфи и держатель телефона. - пикселей 19-дюймовый двухцветный кольцевой светильник
Включает в себя подставку для света, белый фильтр, беспроводной пульт дистанционного управления, пульт дистанционного управления Bluetooth для селфи и держатель для телефона.
- Inkeltech Ring Light
Комплект 18-дюймовых кольцевых светодиодных фонарей с подставкой. Включает пульт дистанционного управления, управление селфи, держатель для телефона и держатель для камеры. - Светодиодный 6-дюймовый кольцевой светильник
Это уменьшенная версия, укомплектованная штативом, держателем для мобильного телефона и 3 режимами освещения.
- Ring Light Pixel 19 дюймов Pro
- Нейтральный или слегка теплый свет
Если у вас нет доступа к естественному свету, это хороший вариант.Верхнее освещение не идеально, так как оно может отбрасывать странные тени, поэтому по возможности избегайте люминесцентных ламп.
5. Подготовка и съемка видео на вашем компьютере Когда все будет на месте, убедитесь, что и готовы к работе с камерой. Одевайтесь, чтобы произвести впечатление. Подумайте о своей целевой аудитории и сообщении, которое вы хотите передать, и оденьтесь соответственно.
Когда вы будете готовы к действию, следует помнить еще о нескольких вещах, чтобы ваша работа на камере проходила без сбоев.
- Не трогайте ноутбук или стол, на котором он сидит
Камера будет толкать и видео будет дрожать
- Смотрите в глаза веб-камере.
Легко переключить взгляд на собственное изображение или на свой сценарий, но постарайтесь не отрывать взгляд от самой камеры.
Если вы ведете запись с другим человеком (ами), убедитесь, что вы не разговариваете ни с кем во время записи.Например, если вы собеседник, после того как вам задали вопрос, подождите пару секунд, прежде чем отвечать. Это гарантирует, что интервьюер закончил говорить.
Очень легко нервничать и слишком быстро начать говорить, что может привести к запутыванию слов. Замедли это.
Если это не прямая трансляция, можно записать второй или третий дубль, если вы наткнетесь на строчку. Просто убедитесь, что вы немного отступили, чтобы его можно было легко отредактировать при пост-обработке.
Просто убедитесь, что вы немного отступили, чтобы его можно было легко отредактировать при пост-обработке.
- Внимательно читайте свой сценарий
Если можете, постарайтесь запомнить как можно больше своего сценария, чтобы не читать сценарий на экране во время записи. Почему? Потому что зрители увидят, как ваши глаза движутся, поскольку вы больше не будете смотреть ему в глаза через камеру.
- Практика, практика, практика
Это просто. Заранее потренируйте свой сценарий и постарайтесь запомнить его как можно больше.Чем больше вы практикуетесь, тем больше вы будете чувствовать себя комфортнее и естественнее.
НАЖМИТЕ ЗДЕСЬ, ЧТОБЫ ПРОЧИТАТЬ 10 СОВЕТОВ ПО УДОБНОМУ С КАМЕРОЙ
Завершение видео Когда вы закончите запись видео, убедитесь, что вы сразу же сохранили проект или файл. Меньше всего вам хочется потерять всю свою тяжелую работу.
После сохранения работы вы захотите отправить свои ресурсы редактору или партнеру по видео.Партнер по видео, такой как мы здесь, в VMG Studios, расскажет, как экспортировать видео самого высокого качества для редактирования.
Например, если вы используете Camtasia, отправьте необработанный файл с расширением .TREC. Если вы используете QuickTime, OBS или любое другое приложение, отправьте тип файла, который вы выбрали для записи / кодирования, или весь файл проекта.
Запись собственного видео из домаПоначалу запись собственного видео может показаться сложной задачей, но чем больше вы это делаете, тем комфортнее вам будет.Настройте себя на успех с самого начала с надежной веб-камерой и микрофоном, а затем найдите место в своем доме или офисе с чистым фоном и естественным освещением.
Хотя могут быть некоторые творческие ограничения для записи самого себя на компьютер, все же есть несколько способов оживить ваше видео при пост-продакшене с помощью поддержки графики, музыки, звуковых эффектов и т.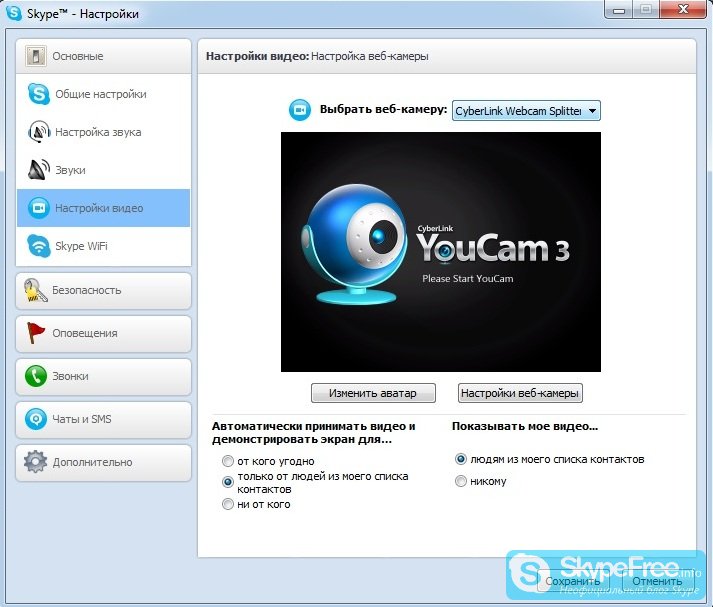 Д. Если у вас нет возможностей для этого это вы сами, партнер по производству видео наверняка заполнит пустоту.
Д. Если у вас нет возможностей для этого это вы сами, партнер по производству видео наверняка заполнит пустоту.
Использование методов и технологий, перечисленных в этой статье, гарантирует, что вы можете записывать видеоконтент где угодно и когда угодно.
Организуйте и запишите видео со своего компьютера, щелкнув изображение ниже, чтобы загрузить бесплатный контрольный список
Как снимать видеоклипы в Windows 10
Сделать снимок экрана в Windows 10 довольно быстро и просто. Вы можете легко сделать снимок экрана с помощью удобной кнопки Print Screen на клавиатуре и настроить его с помощью инструмента Snip & Sketch.Захват видео вашей активности на экране сложнее, но Microsoft делает это возможным благодаря использованию встроенного инструмента захвата видео под названием Game Bar.
Game Bar была разработана для записи игр, в которые вы играете прямо на вашем ПК, или игр, транслируемых с Xbox One, но она также может легко записывать видео активности экрана из вашего веб-браузера, приложений Windows и многих других программ. Любые действия на экране, которые вы записываете, автоматически сохраняются как видеофайл MP4.
Любые действия на экране, которые вы записываете, автоматически сохраняются как видеофайл MP4.
Game Bar предъявляет определенные системные требования, включая правильный тип видеокарты.Если вы попытаетесь использовать игровую панель, а ваш компьютер не в порядке, вы можете получить сообщение об ошибке, сообщающее, что ваш компьютер не соответствует требованиям к оборудованию для записи клипов. Но не бойтесь, это ограничение можно обойти.
Включить запись экрана
Сначала убедитесь, что игровая панель включена. Откройте «Настройки »> «Игры»> «Игровая панель » и установите переключатель в положение «». Записывайте игровые клипы, снимки экрана и трансляции с помощью игровой панели , если она еще не включена. Если у вас есть контроллер Xbox One или контроллер Xbox 360 с подходящим драйвером, вы даже можете активировать игровую панель с помощью кнопки Xbox на геймпаде.На этом экране вы также можете изменить любые сочетания клавиш, связанные с открытием игровой панели, созданием снимка экрана и записью видео.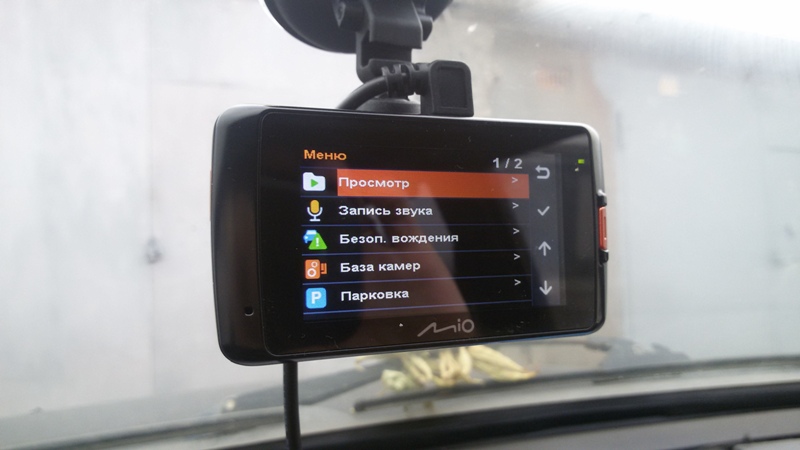
Откройте то, что вы хотите записать. Вы можете начать запись из большинства приложений и окон, но есть исключения. Вы не можете запустить захват с рабочего стола Windows, проводника или некоторых приложений Windows, таких как Погода. В остальном поле довольно широко.
Запишите свой экран
Нажмите Win + G , чтобы открыть игровую панель.Появляются несколько виджетов Game Bar с опциями для создания снимков экрана, управления видео и аудио, а также просмотра вашей учетной записи Xbox в социальных сетях. На панели также отображается имя вашего текущего приложения, файла или окна в качестве источника для захвата видео.
Щелкните значок камеры, чтобы сделать простой снимок экрана, или нажмите кнопку «Начать запись», чтобы зафиксировать активность на экране. Вместо того, чтобы проходить через панель Game Bar, вы также можете просто нажать Win + Alt + R, чтобы начать запись.
Когда вы впервые выбираете запись активности экрана из определенного приложения или окна, Game Bar требует вашего разрешения. Установите флажок «Включить игровые функции для этого приложения для записи игрового процесса». Снова нажмите кнопку «Начать запись», и начнется захват видео.
Установите флажок «Включить игровые функции для этого приложения для записи игрового процесса». Снова нажмите кнопку «Начать запись», и начнется захват видео.
Теперь вы можете выполнять любые действия на экране, которые хотите захватить. Виджеты Game Bar исчезают, вместо них появляется небольшая плавающая полоса в верхнем правом углу экрана, с помощью которой вы можете управлять записью.
Чтобы остановить запись, нажмите кнопку «Запись» на плавающей панели. Появится уведомление о том, что игровой клип был записан.Щелкните уведомление, и проводник откроется в указанном месте. Просто дважды щелкните видеофайл, чтобы воспроизвести его в соответствующем приложении.
Если вам не нравится, где по умолчанию сохраняются видеозаписи, вы всегда можете изменить это место. Перейдите в Настройки > Игры > Захваты . Нажмите кнопку «Открыть папку» и выберите другую папку.
Запись в фоновом режиме
Вы когда-нибудь делали что-нибудь на своем компьютере, а потом вдруг захотели запечатлеть момент? С помощью игровой панели Windows 10 вы можете записывать последние несколько секунд или минут активности экрана после того, как вы это уже сделали.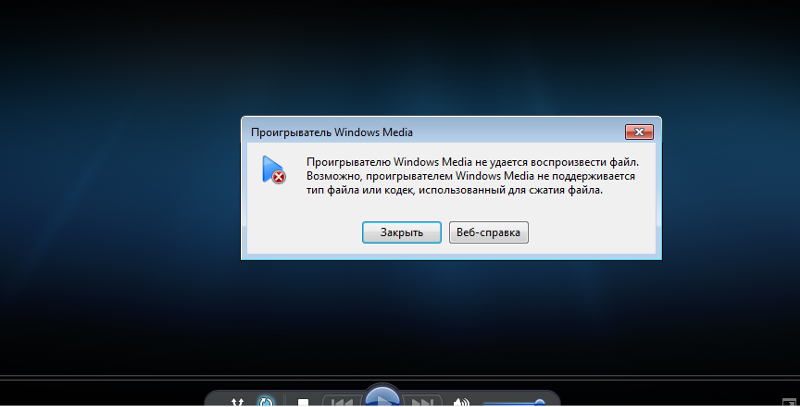
Для этого сначала нужно предоставить компьютеру разрешение на запись ваших действий в фоновом режиме. Откройте игровую панель и щелкните значок настроек. Прокрутите экран настроек вниз и установите флажок Записывать в фоновом режиме, пока я играю в игру . Находясь здесь, вы можете щелкнуть раскрывающееся меню для Записать последний и изменить интервал от 15 секунд до 10 минут.
Теперь вам больше не нужно упускать ни минуты. Просто нажмите кнопку Record last 30 sec , и видео будет создано на основе установленного вами количества секунд или минут.
Настройка игровой панели
Вы можете просматривать свои видеозаписи, управлять отображаемыми виджетами и настраивать набор параметров прямо через игровую панель. Нажмите Win + G , чтобы открыть игровую панель. В виджете «Захват» щелкните ссылку « Показать все снимки» , чтобы просмотреть список всех захваченных видео. Щелкните видео, которое хотите воспроизвести.
Windows позволяет вам установить, какие виджеты будут появляться при активации игровой панели. На дисплее игровой панели закройте окно для любого виджета, который вы не хотите видеть.На верхней панели инструментов виджетов щелкните значок меню виджетов справа от времени, затем выберите виджеты, которые хотите использовать. Вы также можете включить или выключить определенные виджеты, щелкнув соответствующий значок на верхней панели инструментов виджета.
Щелкните значок Настройки в правом конце верхнего виджета. Здесь вы можете просматривать и изменять учетные записи, ярлыки, тему, параметры записи, уведомления и другие элементы управления для игровой панели.
Если вы столкнетесь с проблемами с игровой панелью или инструмент не позволяет вам записывать ваши действия на экране, лучше всего проверить веб-страницу Microsoft «Устранение неполадок с игровой панелью Xbox в Windows 10.”
Игровая панель Обходной путь
Но что, если вы получите сообщение об ошибке, что ваше устройство не соответствует требованиям к оборудованию для записи клипов? Предполагая, что вы не можете заменить аппаратное обеспечение ПК или видеокарту, есть один трюк, который вы можете попробовать с помощью сторонней утилиты под названием Game DVR Config.

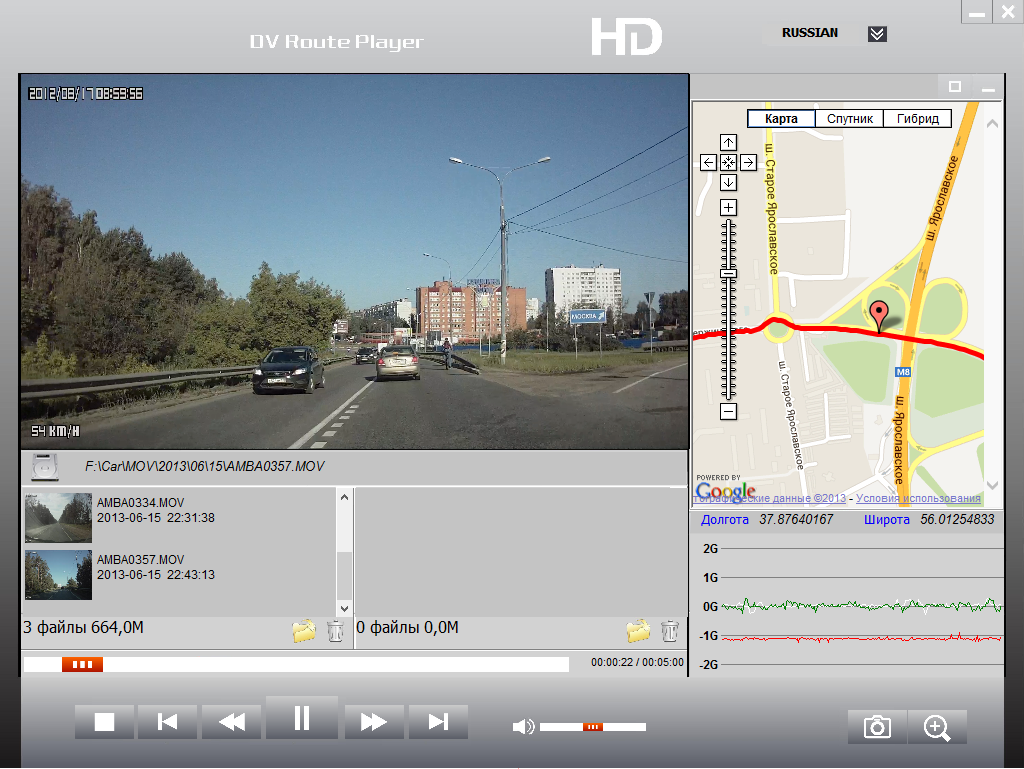

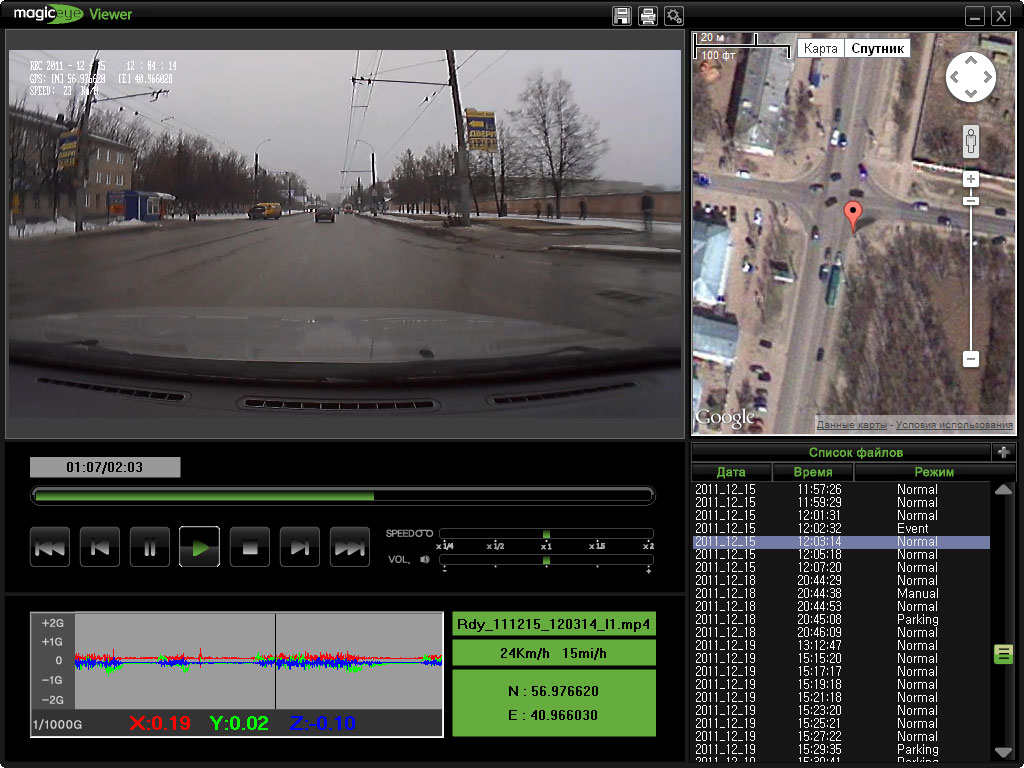

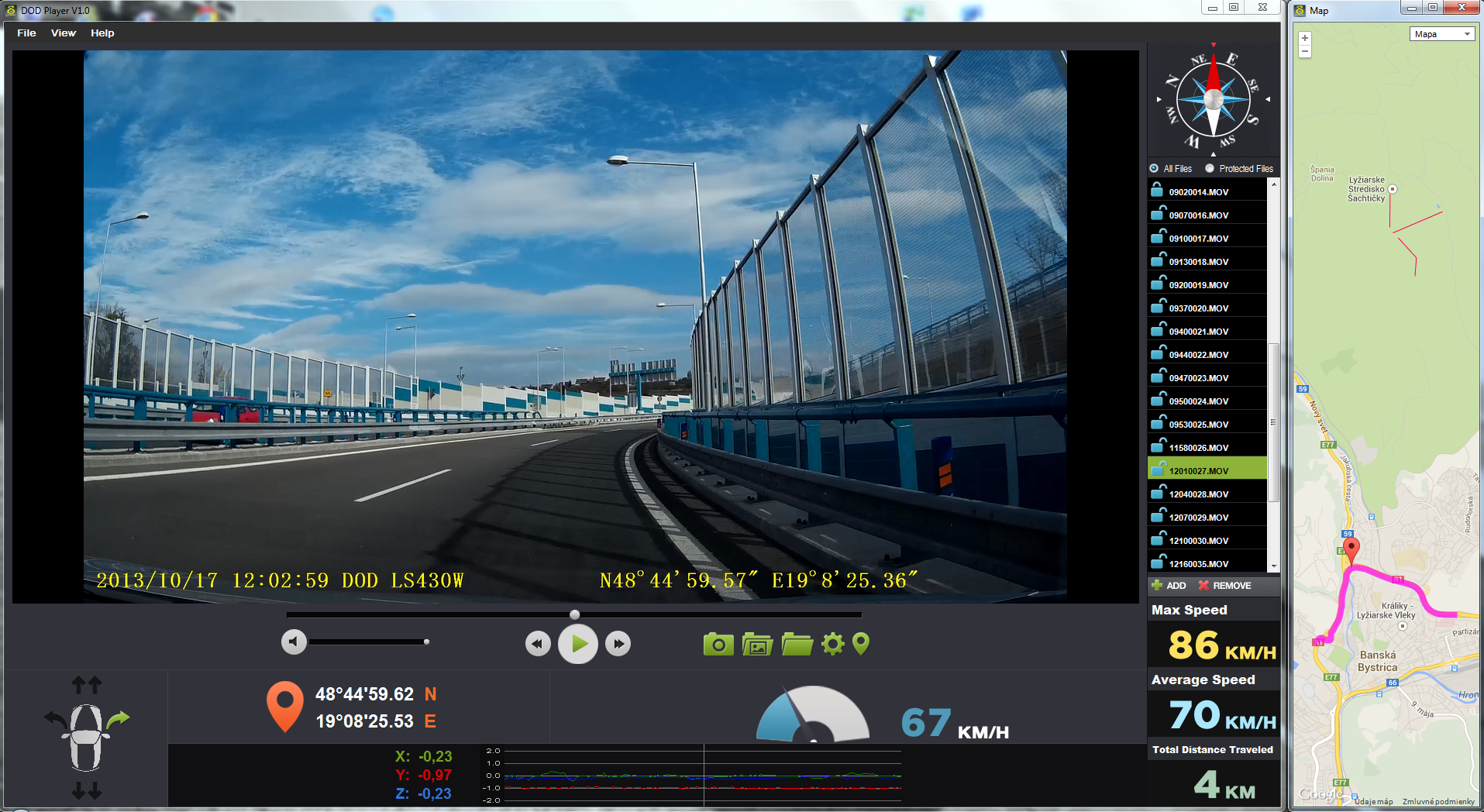





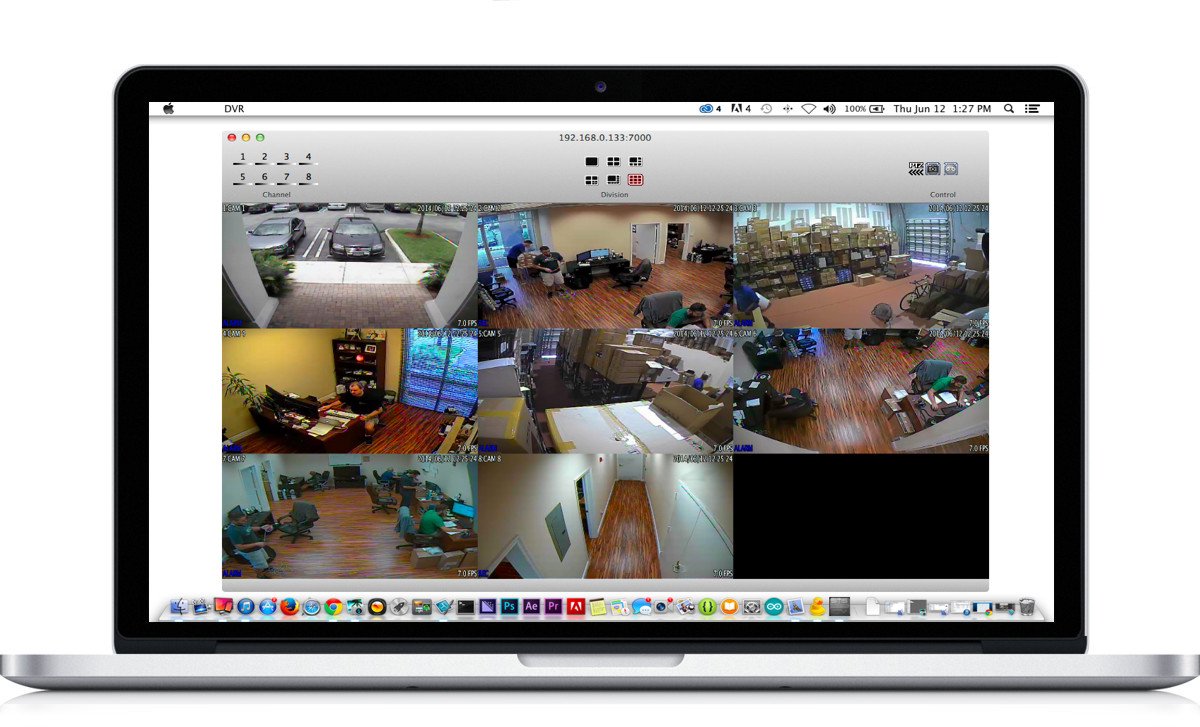 Учебное пособие по ремонту видео: как исправить невозможность воспроизведения записанного видео
Учебное пособие по ремонту видео: как исправить невозможность воспроизведения записанного видео






