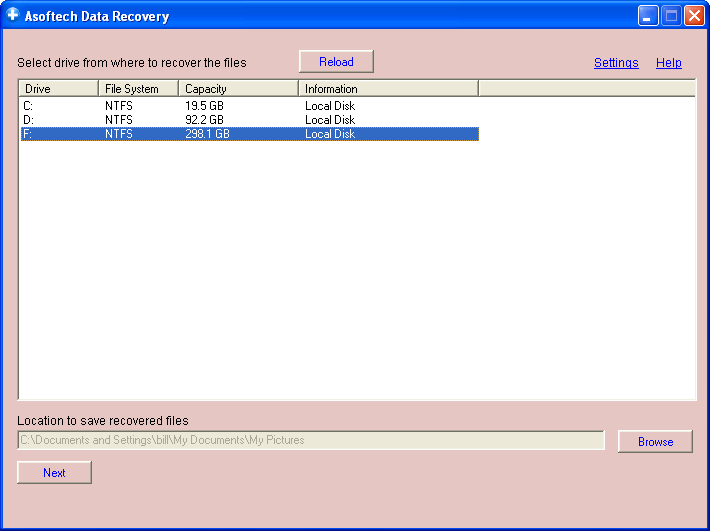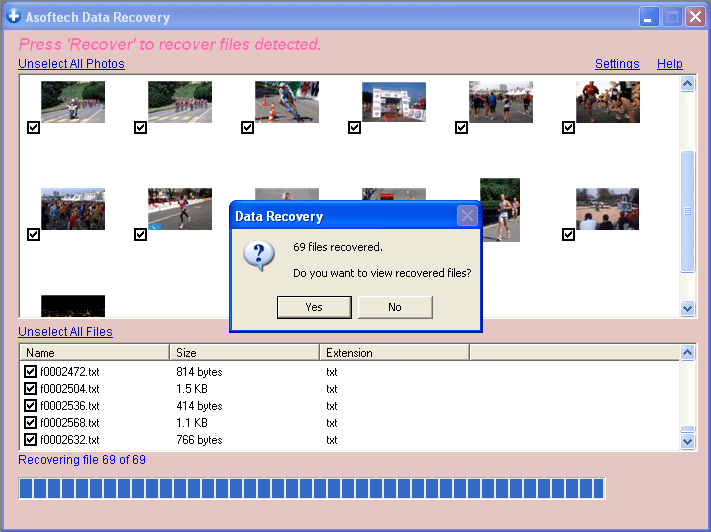Форматирование карты памяти для видеорегистратора: как отформатировать microsd?
Форматирование карты памяти: как правильно сделать и зачем это нужно
Как отформатировать флешку для видеорегистратора, дабы он наконец-то ее увидел? Чтобы отформатировать через компьютер дополнительно понадобиться картридер или в случае с ноутбуком — переходник на SDHC-карту.
Итак, micro SD уже в слоте, открываем «Мой компьютер», щелкаем правой кнопкой мыши на ее иконке и выбираем из появившегося контекстного меню пункт «Форматирование». Появилось диалоговое окно. Надо заметить, что это самый простой вариант, так как не предполагает выбор размера кластера. Здесь выбирается только ФС. В каком формате должна быть файловая система флешки? Так как большинство из них работает на exFAT или FAT 32, а автомобильный гаджет «понимает» исключительно второй вариант, в выпадающем списке выбираем файловую систему FAT 32.
Разберем еще одну причину, почему отношения приобретенный вам флеш-карты с установленным в авто видеорегистратором могут не срастись. Ни для кого не секрет, что, покупая что-то мы ищем более выгодный вариант. Это естественно. Но, выбирая китайский аналог брендовой micro SD, который вдвое, а то и втрое дешевле, будьте готовы ввести в гугл поиск вопрос «Что делать если видеорегистратор постоянно просит отформатировать карту памяти?». Причина в том, что упомянутые флешки очень часто представляют собой штамповки с низкими характеристиками, не способными функционировать более полугода (но не всегда, «китай» – «китаю» рознь). В этом случае можем посоветовать быть внимательными и покупать у проверенного продавца.
Если видеорегистратор вдруг начал выдавать ошибку, немедленно подключите его к ПК и просканируйте вместе с вставленной в него картой на предмет вирусов или ошибок и только после форматируйте сам съемный носитель.
Альтернативные способы очистки флешки для видеорегистратора
Метод 1 — через консоль
Попробуйте сделать это через консоль. Порядок действий таков:
В окне под названием «Выполнить» вводим команду diskmgmt.msc (окно вызывается одновременным нажатием клавиш Win и R).
В менеджере управления дисками ищите свою флешку, выбираете ее, нажимая правой кнопкой мышки и жмете на «Форматировать» в открывшемся списке действий.
Метод 2 — программы и утилиты
Можно воспользоваться специальными программами, например, бесплатной USB Disk Storage Format Tool или SDFormatter. Если и они не срабатывают, прибегните к утилите, выполняющей низкоуровневое форматирование и способной обойти блокировку записи (комп пишет, что флешка защищена от записи, но блокиратора на ней нет или стоит в правильном положении).
Метод 3 — через командную строку
Если вы не хотите скачивать постороннее ПО, но форматнуть карту памяти не удается или нужно обойти/снять защиту от записи, попробуйте одну «волшебную» команду — diskpart. Где и как ее вводить:
Вызываем специальный список путем одновременного нажатия двух клавиш Win (на ее месте изображено символическое окошко) и X.
Выбираем командную строку.
Во сплывшем окне пишем то самое «магическое» слово diskpart.
В очередном окошке прописываем команду, которая выдаст нам информацию о всех подключённых к компьютеру дисках и флеш-накопителях— list disk.
Как выбрать свою флешку? Смотрим в списке ее позицию и пишем команду select disk 1 (если это номер вашей карты памяти).
Очищаем атрибуты защиты от записи через команду attributes disk clear readonly.
Если хочется просмотреть результат, пишем attributes disk, или сразу выходим при помощи команды exit.
Форматируем карту памяти классическим способом или посредством видеорегистратора.
Напоследок рассмотрим еще один способ зачистить горе-флешку.
Метод 4 — обнуление
Первым делом скачиваем утилиту под названием, которое говорит само за себя — flashnul. Она помогает с тестированием карт памяти и флеш-накопителей в общем, для каких целей те не использовались бы. Однако с ней надо обходится весьма осторожно, иначе можно нечаянно повредить файлы на других дисках. Итак, обнуление флешки пошагово:
Распаковываем программу.
Открываем командную строку и переходим в каталог, где она находится (например, диск Е), для этого надо написать Е:
Переходим в папку flashnul, для чего пишем cd flashnul.
Запоминаем букву (номер), которой обозначена наша флеш-карта (например, Н). По порядку вводим команды:
flashnul –p
flashnul Н: –F (команда затирает под нуль все имеющиеся на карте памяти данные)
flashnul Н: –l (команда для запуска теста на ошибки + полного уничтожения данных)
Снова запускаем форматирование посредством консоли управления.
На самом деле для того, чтобы форматнуть карту памяти для дальнейшего ее использования в авторегистраторе, в том числе, существует очень много методов, программ и утилит. Конечно, если простые не помогают, лучше обратится к специалисту из сервисного центра, где, кстати, возможно вам ее обменяют на новую (при условии действительного гарантийного срока и отсутствия механических повреждений по вине пользователя).
Рекомендации по пользованию микро СД картой
Если вы не хотите, чтобы видеофайлы с вашего носителя просто-напросто исчезли или перестали удаляться, следуйте следующим рекомендациям.
Во-первых, вынимайте из видеорегистратора карту только после ее отключения в настройках и выключения устройства, чтобы не случилось так, что вы ее вытащили при выполнении записи или сохранения файлов.
Во-вторых, отключая ее (например, при использовании в компьютере для сброса информации на жесткий диск), не выдергивайте/вытаскивайте ее до того, как активировали безопасное извлечение.
В-третьих, используйте карту соответствующего класса памяти!
И да, если вы заметили, что после того, как вы удаляете файл со своей карты, а он восстанавливается и не исчезает, при этом ни один способ форматирования не помогает, microSD уже не помочь, ибо ваша флешка умерла. Узнать наверняка, проблема в карте памяти или регистраторе, можно вставив в него новую. Если на нее спокойной пишутся, сохраняются, «изымаются» файлы, то закономерно, проблема не в автомобильном девайсе. Ну а как с ними бороться вы уже знаете.
Решение проблем с флешкой для видеорегистратора
Видеоролики и фотоснимки, создаваемые камерой видеорегистратора, обычно хранятся на карте памяти. Как известно внутренняя память этих девайсов не отличается большой вместительностью, поэтому зачастую вместе с ним покупается и СД или микро СД карточка. Самый популярный объем карты среди автолюбителей — 32 Гб, поскольку именно этот объем карты считается оптимальным для большинства FullHD регистраторов.
Порой записанная информация может быть очень важной, например, если было зафиксировано ДТП или еще какое-то чрезвычайное происшествия. В такой момент качество карты играет большую роль и будет очень обидно, если она вдруг глюкнет. Также может случится так что как раз таки надо зафиксировать что-то на видеокамеру, но авторегистратор вдруг перестал видеть флешку или попросил отформатировать ее. Но почему видеорегистратор просит отформатировать карту или не способен ее распознать? Основные причины:
Эксплуатация некачественного/бракованного/поврежденного носителя.
Неправильно произведенная установка.
Предварительное форматирование micro SD карты пользователем, изменив формат.
Использование карты с не соответствующим классом памяти / скорости обмена данными.
Наличие вирусов или системных ошибок на карте.
Карта старого образца с низким скоростным порогом.
Форматирование с помощью средств Windows
Форматирование внешнего носителя предназначено для того, чтобы сменить имеющийся формат, или же оперативно удалить из него всю информацию.
Перед началом форматирования убедитесь, что на микро SD не осталось важных для вас данных, и только после этого приступайте к очистке.
Для начала рассмотрим способы, которые предоставляет нам операционная система.
Для них не нужно ничего скачивать или устанавливать, в пару кликов вы добьетесь нужного результата.
Итак, следуем следующему алгоритму действий:
Заходим в меню Пуск и выбираем пункт «Панель управления».
Доступ к панели управления
Находясь в панели управления, выберете режим просмотра «Мелкие значки», как показано на скриншоте:
Изменение режима просмотра
В появившемся списке, выберите пункт «Администрирование».
Администрирование
Далее переходите на «Управление компьютером», а после в «Управление дисками».
Управление компьютером
Перед вами откроется список подключённых дисков.
В нём найдите карту памяти и кликните по ней правой кнопкой мыши:
Меню карты памяти
Важно! В строке «Состояние», находящейся напротив названия вашей карты, обязательно должен стоять статус «Исправен».
В появившемся меня кликаем на пункт «Форматирование», как показано на скриншоте выше.
Если всё пройдёт успешно, то на этом форматирование карты завершено.
В случае если в состоянии карты высвечивается надпись «Не распределён», выберете действие «Создать новый том».
Вы выполнили все пункты без ошибок, но Windows упрямо не желает форматировать карту, значит, ваша ОС использует данный накопитель и блокирует доступ к файловой системе.
В таком случае нужно будет воспользоваться дополнительными утилитами, которые мы распишем ниже.
Как форматировать карту памяти на телефоне или планшете?
Посмотреть все 7 фото
Одним из самых популярных видов носителей в настоящее время считается microSD. Такие карты памяти используются в телефонах и в большинстве фотоаппаратов. Периодически необходима их очистка. Если вы хотите использовать карту памяти в другом устройстве, то необходимо сначала скопировать с нее нужную информацию в облако или на свой компьютер, а потом провести полную очистку. Специалисты рекомендуют проводить эту процедуру с помощью смартфона, если вы собираетесь в дальнейшем использовать карту на нем. Разберемся, как форматировать карту памяти на Андроид.
Для этого нужно следовать пошаговой инструкции:
- Зайдите в настройки телефона и перейдите в раздел «Хранилище».
- Тут находятся сведения о состоянии внутренней памяти телефона, данных кэша и о карте памяти.
- Переместитесь в нижнюю часть списка. Там будет кнопка «Очистить SD». С ее помощью вы сможете отформатировать флеш-карту.
- Подтвердите свои действия и дождитесь окончания процедуры.
В телефонах Samsung алгоритм форматирования Micro SD другой:
- Нажмите на кнопку, имеющую форму шестеренки.
- Зайдите в Smart Manager.
- В нем вам потребуется найти блок с SD-картой, а потом провести те же действия, что и в первый раз.
Понять, нужно ли форматировать карту памяти просто – о том, что памяти не хватает вам сообщит смартфон или вы самостоятельно решите очистить ее из-за потери быстродействия. В некоторых случаях флешка выдает ошибку при обращении к ней, указывая, что она повреждена или заполнена. Иногда очистка необходима из-за появления вируса, который мешает нормальной работе вашего смартфона. Специалисты рекомендуют периодически очищать носитель из-за того, что при простом удалении файлы могут частично оставаться в памяти, а потом накладываться на новые. Наибольшие проблемы доставляет периодическое использование карты памяти в компьютере или фотоаппарате.
Многим интересно, надо ли форматировать новую карту памяти. Рекомендуется сделать это при помощи устройства, в котором вы будете ее использовать. Тогда она отформатируется с подходящей файловой системой и проблем в использовании не будет. К тому же производитель мог записать на ней файлы, которые вам не будут нужны для дальнейшего использования.
Другие способы форматирования флешки и карт памяти на смартфоне
Если стандартными средствами не удалось очистить карту, то можно сделать это в режиме Recovery. Для начала нужно зайти в этот режим. Обычно в него переходят при помощи нажатия комбинации кнопок громкости, «Домой» и выключения. В инструкции к устройству обычно есть информация, какие кнопки нужно нажимать. Загляните в нее или найдите описание перехода в этот режим для вашего смартфона в Интернете.
Далее действия будут зависеть от вида меню:
- Если меню сделано в режиме CWM, то при помощи кнопок громкости необходимо найти раздел mounts and storage, а затем выбрать его кнопкой выключения. Далее выберите пункт format sdcard и снова нажмите эту кнопку. После завершения процедуры включите смартфон.
- Для устройств, в которых этот режим называется TWRP, необходимо найти директорию Wipe и тапнуть по ней. Это более новая система и сенсорный экран в ней чаще всего работает. В следующем окне нажмите на надпись Advanced wipe. В следующем окне нажмите Internal storage, а затем проведя пальцем по нижней части экрана подтвердите свои действия.
Опытным пользователям, если не помогают другие способы форматирования, можно использовать приложения. Обычно для них нужно открыть Root-доступ. Подобрать приложение можно по отзывам в Play Market. Но мы не будем на них останавливаться, так как специалисты не рекомендуют работать с ними, а лучше всего воспользоваться возможностью форматирования карты на ПК.
Что потребуется для форматирования карт памяти и флешек на ПК Windows?
Прежде всего вам потребуется иметь устройство, которое можно поместить карту для считывания. Практически во всех ноутбуках есть возможность считать microSD для этого у них есть стандартный картридер для SD, а вместе с картами памяти продают специальные переходники. Если у вас стационарный ПК, то можно приобрести блок для считывания карт разного формата или картридер, подключающийся через USB.
Обратите внимание, что картридеры выпускают нескольких моделей. Одни пригодны только для считывания SD карт, а другие могут помочь вам пережать информацию с носителей всех форматов. Для домашнего использования достаточно моделей с минимумом отверстий под карты. Так как формат microSD получил широкое распространение, сейчас выпускают удобные USB-картридеры, которые похожи на обычные флешки. Также вы можете воспользоваться подручными средствами, например, во всех USB-модемах есть отверстие для карты памяти.
Как использовать функцию форматирования на компьютере – инструкция?
Посмотреть все 7 фото
Теперь подробно расскажем, как форматировать карту памяти через компьютер. После того как вы нашли способ подключить карту к компьютеру действуйте по инструкции:
- Зайдите в раздел «Мой компьютер».
- Щелкните правой кнопкой мыши по иконке карты памяти, а затем в выпадающем списке найдите слово «Форматировать».
- Откроется небольшое окно, в котором вам нужно убрать галочку со слова «Быстрое» и нажать на кнопку запуска.
- После завершения процесса форматирования, можно пользоваться картой памяти.
В этом окне можно выбирать также файловую систему. По умолчанию всегда стоит FAT, но при необходимости вы можете выбрать иной вариант. Если у вас флешка размером более 32 Гб, то можно выбрать вариант exFAT, в отличие от своего предшественника он не имеет ограничений по объему носителя. Также этот вариант не имеет ограничений по типу поддерживаемых операционных систем, он подойдет для использования любой версией Android.
При выставлении настроек форматирования не меняйте размер кластера. Лучше всего уберите галчонку с раздела «Быстрое форматирование». Если этого не сделать, то не получится очистить карту полностью, некоторые файлы или папки могут сохраниться. При глубокой очистке форматирование проводится дольше, но оно более эффективно.
Аналогично производится форматирование стандартных USB-флешек. Не нужно использовать иные параметры для них, очистка производится по тем же правилам.
Какими утилитами можно форматировать USB-носители и карты памяти?
Если стандартные способы для очистки не помогают, то можно флешку форматировать программами, которые помогут полностью очистить любой носитель для информации. Лучшим программным обеспечением для этого считаются:
- HP USB Disk Storage Format Tool – утилита, разработанная компанией Hewlett-Packard. Изначально она использовалась на устройствах, выпущенных этой компанией. По дизайну приложение похоже на стандартное системное, оно может форматировать флешки в форматах NTFS, FAT, FAT32. Для работы необходимо подключать флешку или картридер через порт 2.0. Утилита может использоваться для подготовки использования крат памяти на смартфонах, а также для создания загрузочных дисков. Распространяется программа бесплатно.
- HDD Low Level Format Tool – программа для возврата флешек в заводское состояние. Карту памяти с его помощью можно не только отформатировать, но и заполнить память устройства так называемыми нулевыми байтами. Недостаток программы в том, что она на английском языке. Но тем не менее интерфейс программы максимально интуитивен, вы сможете получить полную информацию о носителе, отформатировать его. Утилита позволяет даже удалить с него вирусы.
- SDFormatter – еще одна популярная утилита, которая позволяет удалить в карты памяти всю информацию. Она подходит также и для обычных флешек. Но лучше всего ее использовать именно для SD-носителей. Она разработана с учетом специфики карт памяти, используемых в фотоаппаратах, плеерах и смартфонах. Утилита использует специальные методы форматирования, она помогает даже в тех случаях, когда стандартные средства не могут удалить всю информацию с носителя. Интерфейс не вызовет затруднений даже у человека, который не владеет компьютером. Лучше всего при форматировании выбирать вариант Full (Earse), тогда очистка будет наиболее полной.
- AutoFormat Tool – утилита с удобным интерфейсом. В ней нет ничего лишнего, только форматирование. Запускать программу нужно от имени администратора, так как она способна работать не только со съемными носителями, но и с жесткими дисками самого ПК. Единственная сложность в использовании программы в том, что вам необходимо в разделе Disk Drive правильно указать путь к нужному тому. Если вы случайно спутаете букву, то отформатируете не тот носитель, будьте внимательны.
Все эти программы распространяются бесплатно. Опытным пользователям также можно попробовать воспользоваться еще одним средством своего ПК – командной строкой и специальным ПО. Это позволит отформатировать флешку и сохранить на ней информацию. Это самый необычный способ работы с носителями.
Действуйте по инструкции:
- Установите на свой ПК утилиту Convert.exe.
- Откройте при помощи меню «Пуск» командную строку.
- Как только появится курсор введите команду: «convert <буква_флешки>: /fs:ntfs /nosecurity /x».
- После завершения работы программы, вы можете пользоваться флешкой, как раньше.
Недостаток этого варианта в том, что при ошибке вы можете испортить карту памяти. К этом варианту стоит прибегать крайне осторожно. Намного лучше скопировать файлы на свой ПК и очистить ее стандартным способом или при помощи утилит, а затем перенести нужную информацию на карту памяти снова.
Использование RecoveRx
На примере одной из утилит расскажем, как карту памяти микро СД форматировать. Для примера выберем софт RecoveRx. Ее можно скачать с официального сайта производителя Trancend, при загрузке выберите свой тип операционной системы. Устанавливать и использовать утилиту нужно по инструкции:
- После загрузки щелкните дважды по иконке программы.
- Подтвердите, что вы согласны с правилами работы с программой, а затем выберите язык и место для инсталляции. Процесс установки займет не больше 2 минут.
- Подключите флешку или карту памяти к компьютеру любым доступным способом.
- Запустите утилиту.
- В верхней строке есть три раздела. Вам необходимо выбрать Format.
Выберите букву подключенной флешки, а затем укажите ее тип SD или CF. Для последнего действия необходимо щелкнуть по одной из двух иконок.
Затем вам останется лишь запустить программу и дождаться результата.
Утилиту можно назвать очень полезной, так как в ней есть несколько разделов, например, вы можете попытаться восстановить карту памяти, которая на вашем смартфоне показала ошибку считывания. Во время проведения форматирования исправляются некоторые ошибки носителя, а также полностью удаляется любая информация.
Если вы хотите изменить файловую систему, то достаточно щелкнуть по буквам FAT, чтобы вызвать дополнительное меню. В нем есть все виды типов, доступные для вашей флешки. Вы можете выбрать любой из них, но лучше всего оставить exFAT или FAT.
Мы рассмотрели все возможные способы очистки карты памяти. Если вы просто переполнили ее информацией, которую решили удалить, то достаточно воспользоваться стандартными средствами – флешку форматировать при помощи системы Андроид или на своем ПК. Если карта памяти не работает и выдает ошибку, то скачайте любую из перечисленных выше утилит. Попробуйте с их помощью восстановить карту памяти или отформатировать ее. Любые вопросы по поводу использования функции форматирования вы можете задать в комментариях, мы приветствуем обратную связь. Делитесь информацией с друзьями и регулярно читайте нас, мы расскажем еще много интересного.
Изредка в файловой системе Андроид могут возникать ошибки. В таком случае SD-накопитель начинает работать некорректно, появляются ошибки, которые заставляют нас заинтересоваться, как форматировать SD карту на Android. Такой шаг – единственный путь заставить ее работать правильно.
Форматируем SD-накопитель на Андроид
Сейчас мы рассмотрим несколько способов, как можно полностью стереть все данные с СД-карты. Это делается довольно просто как через интерфейс операционной системы Андроид, так и через ПК.
Способ 1: Через интерфейс операционной системы
Для форматирования внешнего накопителя таким способом нужно:
- Открыть меню «Настройки» на устройстве.
- Найти раздел «Память».
- Найти там пункт «Форматирование карты памяти SD» или что-то в этом роде.
- После этого понадобится подтвердить, что вы действительно желаете отформатировать внешний накопитель.
- Все данные, хранящееся на ней будут стерты.
Способ 2: Через ПК
В данном случае придется немного повозиться. Следует извлечь SD-карту из слота смартфона и вставить ее в картридер электронно-вычислительной машины (он может быть внешним или внутренним).
Хороший картридер можно купить по .
Далее:
- Необходимо открыть «Мой компьютер» или «Этот компьютер», смотря какая у вас версия Windows.
- В появившемся окне будут все накопители, подключенные к ПК.
- Следует выделить нужный и кликнуть по нему правой кнопкой мыши, чтобы открылось контекстное меню.
- Там будет пункт «Форматировать», кликаем по нему.
- Откроется окно, где нужно задать файловую систему. Если SD-накопитель небольшого объёма, выбирайте FAT32.
- Для запуска процесса кликните по кнопке «Начать».
Теперь вы знаете, как форматировать SD карту на Android через компьютер.
Способ 3: Recovery
Можно произвести форматирование СД-накопителя через Рекавери CWM или TWRP. Если у вас установлен первый вариант, то:
- Переходим в режим CWM.
- Используя кнопки для регулировки громкости перемещаемся к разделу «mounts and storage», чтобы его открыть нужно нажать кнопку Включение.
- Там следует выбрать пункт «format sdcard» и нажать кнопку блокировки.
Если у вас TWRP:
- Загрузите смартфон в режиме ТВРП.
- Тапните по разделу «Wipe».
- В открывшемся окне следует выбрать «Advanced wipe».
- Далее нужно отметить «Internal storage», что означает Внутренняя память и подтвердить форматирование свайпом.
Если на накопителе присутствуют важные данные, перед форматированием перенесите их во внутреннюю память смартфона, на компьютер или облако.
Теперь вы знаете, как форматировать SD карту на Android 7.0 без использования сторонних приложений. Можно, конечно, отформатировать MicroSD через файловые менеджеры, загруженные из Play Market, но тогда понадобится получить root на android.
Автор статьи Артур Филатов Техник по компьютерным системам, специалист среднего звена. С 2017 года основатель данного блога, в 2018 году окончил обучение. Написано статей 164
2Как форматировать SD карту через компьютер
Иногда с SD картами возникают проблемы при форматировании через телефон, фотокамеру или другие устройства. Тогда вам нужно выполнить форматирование в компьютере. Вставьте флешку в специальный разъем или переходник.
Зайдите в “Мой компьютер”, чтобы увидеть папку SD камеры. Как только она появится, кликните на нее правой кнопкой мыши.
В появившемся списке отыщите раздел “Форматировать”.
Перед вами откроется окно, настройте его последовательно:
- Скорость по умолчанию стоит 121 МБ. Этого хватит, чтобы весь процесс занял короткое время и не нагружал систему;
- Файловая система зависит от вашей операционной системы. NTFS используется только в Windows, FAT универсальна, и вы сможете прочитать ее на любой ОС, но при этом имеет ограничение в 32 ГБ. Лучше выбрать exFAT, так как этот формат не имеет ограничений по размеру и видов операционных систем;
- Размер кластера лучше не изменять;
- Галочку “быстрое форматирование” нужно ставить только в том случае, когда вы уже раннее выполнили полное форматирование с указанными параметрами.
Нажмите “Начать”, после чего очистка начнется сразу же.
3Как форматировать SD с помощью RecoveRx
Если вышеописанные способы вам не подошли, то осталось одно средство – специальный софт по форматированию SD карт. Один из таких софтов носит название RecoveRx. Вы можете скачать программу по ссылке https://ru.transcend-info.com/Support/Software-4/
Зайдите на сайт и нажмите на кнопку “Загрузить”, после чего у вас появится выбор операционной системы.
Как только софт загрузится, кликните по нему дважды. Вы легко установится программу: согласитесь с лицензионным соглашением, выберите язык и директорию установки. Вся процедура продлится не дольше двух минут.
Откройте программу и зайдите в раздел “Format”. Обратите внимание, что в этой программе можно попытаться восстановить флешки, которые раннее были сломаны или показали ошибку.
В графе “Диск” поставьте букву своей флешки, а ниже кликните по картинке “SD”. Форматирование этой программой поможет исправить некоторые ошибки и полностью очистить карту памяти.
Если вам нужно изменить вид файловой системе, то просто кликните по слову “FAT”, вы увидите небольшое меню со списком типов.
Как видите, у вас много вариантов очистки своей SD карты, которые могут быть как быстрыми и легкими, так и достаточно трудоемкими, если флешка показывает ошибку.
Форматирование – что такое и для чего
Микросд широко используется в смартфонах, фотоаппаратах, регистраторах и других полезных и нужных устройствах. Такое активное использование съёмного носителя, естественно, предполагает его периодическую очистку. Так что же такое форматирование карты памяти?
Форматирование — это определённый порядок действий, при котором происходит разметка и создание новой файловой структуры на твёрдом носителе. При этом все старые данные безвозвратно удаляются.
Если у меня спросят неискушённые пользователи: «Что значит переформатировать карту памяти?», то я отвечу по-простому. Сделать на ней генеральную уборку и подготовить комнаты для новых жильцов. Или привести в порядок апартаменты постоянных жителей. Так понятней? Пошли дальше.
Определить, нужно ли форматирование карте, легко. Для этого может быть несколько причин:
- Если устройство не видит флешку
- Если нужно стереть старую информацию
- Если возникла необходимость переставить её в другое место
Бывает, что устройство не видит новую, только что купленную, мини-флешку. Тогда нужно разобраться, соответствуют ли параметры микро сд характеристикам самого гаджета. Может быть, карта более продвинутая и аппарат просто не дотягивает до её уровня?
Как форматировать микро сд через компьютер
Большинство родных устройств обладают функцией форматирования карты памяти, находящейся непосредственно в слоте. В случае если карта памяти не открывается, а посылает запрос о форматировании, нужно воспользоваться ПК.
Для того чтобы перепрошить твёрдый накопитель через компьютер, нужен специальный картридер. За отсутствием такового, попробуйте подключить фотоаппарат, телефон, регистратор с картой прямо к ПК через USB-шнур.
Следуйте такому алгоритму:
- В меню «Мой компьютер» найдите карту памяти, станьте на неё правой кнопкой мыши
- В выпавшем контекстном меню выберите пункт «Форматирование»
- Выберите подходящий тип файловой системы
- Нажмите на пункт «Начать»
- Дождитесь окончания процесса
Внимание! По умолчанию компьютером выбирается файловая система FAT32. Она совместима с форматом микро сд в 32 Гб. Формат 64Гб форматируется в файловой системе exFAT.
Как можно ускорить процесс? Выбрать опцию «Быстрое форматирование». Дополнительно этот пункт облегчит восстановление утерянных файлов в случае необходимости.
Обычно micsroSD продаётся с адаптером, который можно вставить в компьютер для того, чтобы провести работу без проблем. Ни в коем случае не выбрасывайте его после покупки. Это не простой футлярчик, а переходник, существенно облегчающий жизнь пользователя.
Самостоятельная разблокировка
Защищённую от записи карту легко разблокировать, следуя следующей инструкции:
Если карта не открывается и делает запрос о форматировании, рекомендую сделать его. Предварительно стоит убедиться, что на носителе нет важных файлов. Как правильно действовать дальше:
- Ввести clean и enter. Таким образом носитель полностью очистится
- Ввести create partition primary, снова enter.Произойдёт создание нового раздела
- Далее select partition 1, снова enter
- active, enter. Раздел станет активным
- format fs=fat32 quick. Появиться сообщение об успешном форматировании.
- Assign и enter. Флешке будет присвоено новое имя.
- Пробуйте работать.
Работа с командной строкой требует некоторых знаний, но если строго следовать инструкции, то всё получиться.
Итог
Микрофлешка, как и любой другой съёмный носитель, может подвергаться программным сбоям. Когда компьютер выдаёт сообщение о том, что дополнительное устройство не отформатировано, что необходимо сделать? В первую очередь стоит перезагрузить ПК и заново вставить карту. Обязательно проверьте, не носит ли карта то же имя, что один из жёстких дисков. Переименуйте её в случае необходимости.
Как правильно провести подготовку перед форматированием? Всю информацию с неё нужно слить в резервную копию, для сохранения важных данных.
Если карта повреждена, то важные файлы лучше восстанавливать в сервисных центрах у специалистов, потому что механические повреждения могли нанести существенный ущерб хранимой информации.
Думаю, мои советы подсказали, как очистить микро сд. Если вам помогла эта статья, подписывайтесь на мой познавательный блог и рассказывайте обо мне друзьям в соцсетях. Впереди нас с вами ждёт ещё много всего интересного, например, решение проблемы, почему телефон не видит карту памяти.
До скорой встречи!
Спасибо за внимание! С уважением, Ростислав Кузьмин.
Как отформатировать флешку для видеорегистратора
Форматирование карты памяти: как правильно сделать и зачем это нужно
Как отформатировать флешку для видеорегистратора, дабы он наконец-то ее увидел? Чтобы отформатировать через компьютер дополнительно понадобиться картридер или в случае с ноутбуком — переходник на SDHC-карту.
Итак, micro SD уже в слоте, открываем «Мой компьютер», щелкаем правой кнопкой мыши на ее иконке и выбираем из появившегося контекстного меню пункт «Форматирование». Появилось диалоговое окно. Надо заметить, что это самый простой вариант, так как не предполагает выбор размера кластера. Здесь выбирается только ФС. В каком формате должна быть файловая система флешки? Так как большинство из них работает на exFAT или FAT 32, а автомобильный гаджет «понимает» исключительно второй вариант, в выпадающем списке выбираем файловую систему FAT 32.
Разберем еще одну причину, почему отношения приобретенный вам флеш-карты с установленным в авто видеорегистратором могут не срастись. Ни для кого не секрет, что, покупая что-то мы ищем более выгодный вариант. Это естественно. Но, выбирая китайский аналог брендовой micro SD, который вдвое, а то и втрое дешевле, будьте готовы ввести в гугл поиск вопрос «Что делать если видеорегистратор постоянно просит отформатировать карту памяти?». Причина в том, что упомянутые флешки очень часто представляют собой штамповки с низкими характеристиками, не способными функционировать более полугода (но не всегда, «китай» – «китаю» рознь). В этом случае можем посоветовать быть внимательными и покупать у проверенного продавца.
Если видеорегистратор вдруг начал выдавать ошибку, немедленно подключите его к ПК и просканируйте вместе с вставленной в него картой на предмет вирусов или ошибок и только после форматируйте сам съемный носитель.
Альтернативные способы очистки флешки для видеорегистратора
В форуме можно встретить еще один интересный вопрос: «Почему не форматируется микро sd карта после регистратора?». Скорее всего сама система дала сбой или настраивая авторегистратор пользователь что-то сделал с одним из системных файлов. Основной признак ситуации с вирусом: появление на карте памяти файлов с непонятными названиями (вместо имени какая-то абракадабра). По выше описанному и самому простому способу очистить карту памяти не удастся (операционка будет выдавать сообщение о невозможности завершения процесса).
Метод 1 — через консоль
Попробуйте сделать это через консоль. Порядок действий таков:
- В окне под названием «Выполнить» вводим команду diskmgmt.msc (окно вызывается одновременным нажатием клавиш Win и R).
- В менеджере управления дисками ищите свою флешку, выбираете ее, нажимая правой кнопкой мышки и жмете на «Форматировать» в открывшемся списке действий.
Метод 2 — программы и утилиты
Можно воспользоваться специальными программами, например, бесплатной USB Disk Storage Format Tool или SDFormatter. Если и они не срабатывают, прибегните к утилите, выполняющей низкоуровневое форматирование и способной обойти блокировку записи (комп пишет, что флешка защищена от записи, но блокиратора на ней нет или стоит в правильном положении).
Метод 3 — через командную строку
Если вы не хотите скачивать постороннее ПО, но форматнуть карту памяти не удается или нужно обойти/снять защиту от записи, попробуйте одну «волшебную» команду — diskpart. Где и как ее вводить:
- Вызываем специальный список путем одновременного нажатия двух клавиш Win (на ее месте изображено символическое окошко) и X.
- Выбираем командную строку.
- Во сплывшем окне пишем то самое «магическое» слово diskpart.
- В очередном окошке прописываем команду, которая выдаст нам информацию о всех подключённых к компьютеру дисках и флеш-накопителях— list disk.
- Как выбрать свою флешку? Смотрим в списке ее позицию и пишем команду select disk 1 (если это номер вашей карты памяти).
- Очищаем атрибуты защиты от записи через команду attributes disk clear readonly.
- Если хочется просмотреть результат, пишем attributes disk, или сразу выходим при помощи команды exit.
- Форматируем карту памяти классическим способом или посредством видеорегистратора.
Напоследок рассмотрим еще один способ зачистить горе-флешку.
Метод 4 — обнуление
Первым делом скачиваем утилиту под названием, которое говорит само за себя — flashnul. Она помогает с тестированием карт памяти и флеш-накопителей в общем, для каких целей те не использовались бы. Однако с ней надо обходится весьма осторожно, иначе можно нечаянно повредить файлы на других дисках. Итак, обнуление флешки пошагово:
- Распаковываем программу.
- Открываем командную строку и переходим в каталог, где она находится (например, диск Е), для этого надо написать Е:
- Переходим в папку flashnul, для чего пишем cd flashnul.
- Запоминаем букву (номер), которой обозначена наша флеш-карта (например, Н). По порядку вводим команды:
flashnul –p
flashnul Н: –F (команда затирает под нуль все имеющиеся на карте памяти данные)
flashnul Н: –l (команда для запуска теста на ошибки + полного уничтожения данных)
- Снова запускаем форматирование посредством консоли управления.
На самом деле для того, чтобы форматнуть карту памяти для дальнейшего ее использования в авторегистраторе, в том числе, существует очень много методов, программ и утилит. Конечно, если простые не помогают, лучше обратится к специалисту из сервисного центра, где, кстати, возможно вам ее обменяют на новую (при условии действительного гарантийного срока и отсутствия механических повреждений по вине пользователя).
Рекомендации по пользованию микро СД картой
Если вы не хотите, чтобы видеофайлы с вашего носителя просто-напросто исчезли или перестали удаляться, следуйте следующим рекомендациям.
Во-первых, вынимайте из видеорегистратора карту только после ее отключения в настройках и выключения устройства, чтобы не случилось так, что вы ее вытащили при выполнении записи или сохранения файлов.
Во-вторых, отключая ее (например, при использовании в компьютере для сброса информации на жесткий диск), не выдергивайте/вытаскивайте ее до того, как активировали безопасное извлечение.
В-третьих, используйте карту соответствующего класса памяти!
И да, если вы заметили, что после того, как вы удаляете файл со своей карты, а он восстанавливается и не исчезает, при этом ни один способ форматирования не помогает, microSD уже не помочь, ибо ваша флешка умерла. Узнать наверняка, проблема в карте памяти или регистраторе, можно вставив в него новую. Если на нее спокойной пишутся, сохраняются, «изымаются» файлы, то закономерно, проблема не в автомобильном девайсе. Ну а как с ними бороться вы уже знаете.
Решение проблем с флешкой для видеорегистратора
Видеоролики и фотоснимки, создаваемые камерой видеорегистратора, обычно хранятся на карте памяти. Как известно внутренняя память этих девайсов не отличается большой вместительностью, поэтому зачастую вместе с ним покупается и СД или микро СД карточка. Самый популярный объем карты среди автолюбителей — 32 Гб, поскольку именно этот объем карты считается оптимальным для большинства FullHD регистраторов.
Порой записанная информация может быть очень важной, например, если было зафиксировано ДТП или еще какое-то чрезвычайное происшествия. В такой момент качество карты играет большую роль и будет очень обидно, если она вдруг глюкнет. Также может случится так что как раз таки надо зафиксировать что-то на видеокамеру, но авторегистратор вдруг перестал видеть флешку или попросил отформатировать ее. Но почему видеорегистратор просит отформатировать карту или не способен ее распознать? Основные причины:
- Эксплуатация некачественного/бракованного/поврежденного носителя.
- Неправильно произведенная установка.
- Предварительное форматирование micro SD карты пользователем, изменив формат.
- Использование карты с не соответствующим классом памяти / скорости обмена данными.
- Наличие вирусов или системных ошибок на карте.
- Карта старого образца с низким скоростным порогом.
MicroSD Не Форматируется — Что делать? 6 Способов Решения

Не форматируется MicroSD? Решаем проблему
Несмотря на все попытки, вам не удается отформатировать карту памяти? Не спешите отправлять её в мусорный ящик.
Наши советы гарантировано помогут вам совершить задуманное с минимальной затратой времени и усилий. Поехали.
Важно!Форматирование внешнего носителя предназначено для того, чтобы сменить имеющийся формат, или же оперативно удалить из него всю информацию. Перед началом форматирования убедитесь, что на микро-SD не осталось важных для вас данных, и только после этого приступайте к очистке.
Форматирование с помощью средств Windows
Форматирование внешнего носителя предназначено для того, чтобы сменить имеющийся формат, или же оперативно удалить из него всю информацию.Перед началом форматирования убедитесь, что на микро SD не осталось важных для вас данных, и только после этого приступайте к очистке.
Для начала рассмотрим способы, которые предоставляет нам операционная система.
Для них не нужно ничего скачивать или устанавливать, в пару кликов вы добьетесь нужного результата.
Итак, следуем следующему алгоритму действий:
Заходим в меню Пуск и выбираем пункт «Панель управления».

Доступ к панели управления
Находясь в панели управления, выберете режим просмотра «Мелкие значки», как показано на скриншоте:

Изменение режима просмотра
В появившемся списке, выберите пункт «Администрирование».

Администрирование
Далее переходите на «Управление компьютером», а после в «Управление дисками».
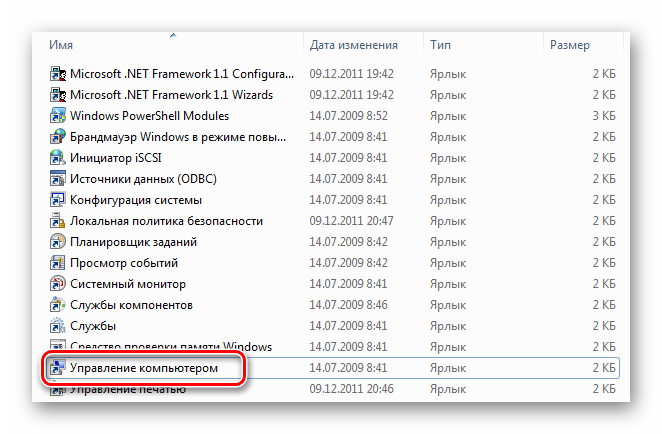
Управление компьютером
Перед вами откроется список подключённых дисков.
В нём найдите карту памяти и кликните по ней правой кнопкой мыши:

Меню карты памяти
Важно! В строке «Состояние», находящейся напротив названия вашей карты, обязательно должен стоять статус «Исправен».
В появившемся меня кликаем на пункт «Форматирование», как показано на скриншоте выше.
Если всё пройдёт успешно, то на этом форматирование карты завершено.
В случае если в состоянии карты высвечивается надпись «Не распределён», выберете действие «Создать новый том».
Вы выполнили все пункты без ошибок, но Windows упрямо не желает форматировать карту, значит, ваша ОС использует данный накопитель и блокирует доступ к файловой системе.
В таком случае нужно будет воспользоваться дополнительными утилитами, которые мы распишем ниже.
к оглавлению ↑Форматирование при помощи командной строки
Перед началом работы, нужно перезагрузить компьютер в безопасном режиме.
Для этого вызываем командную строку с помощью одновременного нажатия клавиш Win + R.
В ней прописываем команду
msconfig
Командная строка
Перед нами откроется меню конфигурации системы.
Выбираем вкладку «Загрузка» и ставим галочку напротив «Безопасный режим».
После этого можете смело перезагружать компьютер.

Конфигурация системы
После этого снова вызываем командную строку и вписываем в неё команду
format nЕсли всё сделано правильно, форматирование пройдёт успешно.
Если же нет, переходим к следующим пунктам.
к оглавлению ↑Форматирование с помощью утилиты D-Soft Flash Doctor
Microsd не форматируется при помощи инструментов системы? Значит нужно воспользоваться дополнительными утилитами.
Воспользовавшись поисковиком, скачайте и установите программу D-Soft Flash Doctor.
С её помощью можно монтировать образ диска, проверять состояние диска и восстановить функции носителя.
Открываем программу и выделяем нужный диск (который отвечает за наш носитель) и выбираем функцию «Восстановить носитель»:

Интерфейс программы
В зависимости от размера карты памяти, операция по восстановлению может занять до 15 минут.
Терпеливо дожидаемся завершения и нажимаем Готово

Процесс восстановления
На этом процесс форматирования завершён.
Скачать к оглавлению ↑Эта утилита способна принудительно отформатировать носитель, создать новый (с функционалом загрузочного) и проверить состояние диска.
Скачайте и установите HP USB Disk Storage Format Tool.
После процесса инсталляции открываем программу.
В верхней строке выбираем нужный нам диск:

Выбор носителя
В строке «File System» выбираем нужный нам тип файловой системы из допустимых: «FAT», «FAT32», «exFAT» или «NTFS».

Выбор файловой системы
Далее вам предстоит выбрать тип очистки из предлагаемых «Quick Format» (быстрое форматирование) или «Verbose» (глубокое форматирование).
Примечание: быстрая очистка сэкономит ваше время, однако не гарантирует полного результата.

Варианты очистки
Строка «Volume Label» позволяет изменить имя носителя на любое другое.

Смена имени карты памяти
После заполнения всех полей нажмите кнопку «Format Disk», чтобы запустить процесс очистки.
Скачать к оглавлению ↑Программа EzRecover
Особенность этой утилиты в том, что совершенно не нужно указывать путь и имя накопителя, ведь она сама распознает его.
Схема всё та же — скачиваете и устанавливаете программу. Запускаете её.
Первое, что мы увидим — сообщение об ошибке, но ничего страшного в этом нет, просто переподключите MicroSD, оставив программу включённой.

Предупреждение
После повторного подключения, утилита распознает вашу накопительную карту памяти.

Интерфейс EzRecover
Если поле «Disk size» пустует, укажите в нём полный объём SD-карты.
Для завершения нажимаем на кнопку Recover.
Скачать к оглавлению ↑Очистка при помощи SD Formatter
Скачиваем и открываем программу. Весит она очень мало, так что этот процесс займёт у вас несколько минут.
Совет: вставляйте внешний носитель после запуска программы, либо нажмите на кнопку Refresh.
Нажимаем на Drive и выбираем диск, нуждающийся в форматировании (в данном примере выбран F:).
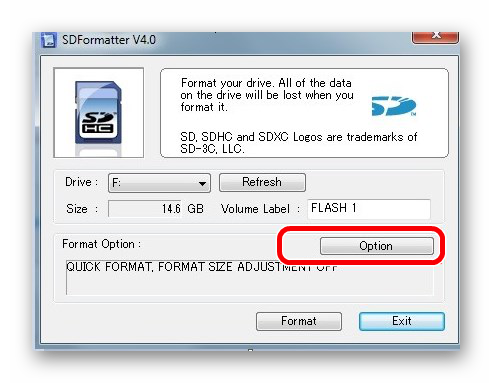
Интерфейс утилиты для очистки
Если нужно изменить тип форматирования, зайдите в опции программы с помощью кнопки Option.

Раздел опций
В «Fomat Type» мы можем выбрать следующие типы:
- «Quick» — быстрое форматирование;
- «Full (Erase)» — изменяет тип носителя и стирает с него все данные;
- «Full (OverWrite)» — полная очистка;
- «Format size adjustment» — меняет размер кластера, на указанный.
После всех операций нажимаем заветную кнопку Format.
Скачать к оглавлению ↑Выводы

Решаем проблему
В этом статье мы постарались детально описать все методы форматирования MicroSD карт.
Надеемся, вы нашли среди них подходящий.
Отформатировать карту памяти видеорегистратора
Что делать если в видеорегистратор показывает вставьте карту памяти
Ну вот и вставь
Карта памяти Transcend MicroSD требует форматирования, но … Эта карта куплена для видеорегистратора и при прямом подключении … Помогите, плиз, инфу как-то можно сохранить, ну или хотя бы нормально отформатировать!
Вставить карту памяти
Всавь. Это флешка))) Как в телефоне.
Возможно нужно сд карту а не микро с переходником и формулируй вопрос правильно
Сбрось настройки, и отформатируй карту.
Почему видеорегистратор не читает карту памяти?
Отформатируйте ее в фат 32.
Автомобильный видеорегистратор сложный электронный прибор и как любая техника может выйти из строя, но не стоит … Вставьте карту памяти на место и через меню аппарата отформатируйте ее, также через меню сбросьте настройки на заводские.
Каким способом отформатировать карту памяти под видеорегистратор Visiondrive VD-9000FHD?
Fat
С видеорегистратором используйте только новые либо корректно отформатированные неизношенные карты памяти с поддержкой высокой скорости передачи данных класса 6 и старше.
Вставить в картридер компа-и отформатировать!!!
В любой телефон с функцией форматизации карт памяти
1).Итак, для начала подсоедините флешку к компьютеру и откройте Мой компьютер. 2).В списке устройств найдите вашу флешку, нажмите на нее правой кнопкой мыши и выберите «Форматировать». 3).В открывшемся окне вам нужно проследить, чтобы в строке «Емкость» отображался размер вашей флешки, следует выбрать NTFS, размер кластера оставьте по умолчанию, а в строке «Способы форматирования» поставьте галочку напротив «Быстрое (очистка оглавления)». 4).После того, как вы все проверили, нажмите начать и в следующем окне подтвердите начало процесса форматирования. 5).По окончании перед вами появится окно с сообщением о завершении форматирования вашего носителя
В любом регистраторе есть функция форматирования
Как отформатировать карту памяти автомобильного видео регистратора?
Форматируйте в самом регистраторе.
Периодически регистратор твердит Проверьте карту памяти . … Сначала карточку необходимо отформатировать с помощью SD Formatter.
Вставь в картридер карту и форматни
Если он сам не форматирует то через картридер.
Как так не дает. Можно отформатировать и на компе, и на фотике, и в регистраторе, и в видеокамере.
Попробуй программой SDFormatter
Если там sd карта — защиту от записи выключи — ползунок передвинь в другое положение
Карты памяти microSD форматируются точно также как и обычные SD карты. Например, microSD карту можно отформатировать с помощью портативного устройства к которому подключают данную карту.
Что делать если видеорегистратор texet не видит mic карту.
Отформатировать в FAT32 на компьютере
Рекомендуется отформатировать карту памяти перед первым использованием. … При запуске двигателя, видеорегистратор автоматически включится и начнет запись видео.
Значит надо выбросить «видеорегистратор texet»
Карта для регистратора
Карта то, что надо. Может ее отформатировать? Желательно прямо в регистраторе
Карту памяти регистратора перед каждым использованием рекомендуется форматировать. … Карту памяти нужно обязательно отформатировать. Скопируйте на видеорегистратор распакованные файлы прошивки.
Разные пробовались карты памяти и мной и знакомыми моими. Итог всё равно один — через год-два на выброс.
Класс 10 для видеорегистратора хорош, фирма…. Да бери любую — всё равно в итоге выкидывать)))
Для начала форматни ее на компе (не по-быстрому с простой очисткой оглавления, а по-взрослому, сняв галочку с быстрого формата)
Никогда не угадаешь, идут кингстоны хорошо
От фирмы не зависит все китайщена, по совету взял дорогую карту, два раза уже минял
Купили автовидеорегистратор карту памяти. вставили включили просмотр 11 сек. идет съемка затем надпись ошибка памяти
Попробуй отформатировать её. В картридере, или ещё где…
У меня просит сразу отформатировать карту памяти, а мне фотки очень нужны. … необнаруживается картта памяти с видеорегистратора после переустановки виндовс ноутбук ДНС.
Проверьте карту в другом устройстве.
Проверьте настройки видеорегистратора.
Карту памяти перед установкой надо отформатировать и в настройках посмотреть на сколько времени установлен просмотр.
Помогите отформатировать карту памяти на видеорегистраторе!)
Карта памяти съемная? Тогда нужно вытащить её и форматнуть в любом подходящем устройстве.
Если встроенная — нужно зайти на сайт производителя регистратора, скачать ПО для управления нужной моделью, установить его и дальше действовать по обстановке
1 Как разблокировать карту памяти. Вы встретили ошибку Карта памяти заблокирована на фотоаппарате? … Если же при включении вы увидели ту же самую ошибку, попробуйте отформатировать карту памяти см. пункт 3 .
Подключите к ПК память регистратора у вас будет видна диском «D, E, G, F» и т. д. правой кнопкой выберите свойства нужного диска и форматировать и все
В видеорегистраторе исчезла функция перезаписи при заполнении памяти. как это можно исправит?
Главное правило программиста: «выйди и перезагрузись»!)))
После первой установки карту памяти необходимо отформатировать непосредственно в самом устройстве. Не храните посторонние файлы на карте памяти видеорегистратора, это может привести к сбоям видеозаписи.
Освободи память)))
Не могу отформатировать карту памяти с видеорегистратора. Что делать?
Почему не можешь?
Как отформатировать карту памяти. … Непрерывно регистрируют на карту памяти видео, звук, точные дату и время, а самые продвинутые цифровые видеорегистраторы еще и GPS-координаты, скорость и все удары.
А как ее форматируете? Попробуйте через кард ридедер. Или напрямую подключить через юсби. Или как вариант подключите к другому ПК.
Сдуру попытался отформатировать Cd мини карту для видеорегистратора, при включении теперь пишет»ошибка карты»
На карте скорей всего были системные файлы для работы с регистратором, найти их и закинуть и должно заработать
1.Отформатируйте карту памяти на ПК. … 3.Установите карту памяти в видеорегистратор. Подключите регистратор к зарядному устройству от сети розетка .
Такая же проблема. Никаких системных файлов на карте, естественно, не было и не могло быть, ведь карта совершенно новая и приобреталась в том же магазине вместе с регистратором. Думаю, нужно отформатировать карту ещё раз непосредственно в регистраторе. Там есть такая функция.
Пытаюсь записать видео на видеорегистраторе но пишет «ошибка памяти» что делать? подскожите(
Попробуй карту памяти поменять. или может на этой стоит защита от записи?
После этого нажмите Настройки — gt Память устройства — gt Очистить карту памяти . Помните, все данные с SD-карты будут удалены! … Виктор, проверьте карту памяти на другом устройстве, попробуйте отформатировать.
Отформатируй карту памяти самим регистратором.
Видеорегистратор супра SCR-500
А куда, по твоему, регистратор должен писать новые файлы?
как заполнит — сам начнёт (должен)
Не отформатирована карта памяти отформатировать карту памяти сначала на компьютере, потом на самом аппарате . … Звук не совпадает с видео или видео тормозит. Карта памяти не соответствует видеорегистратору для высокого…
Настройка должна стоять автоматически!!!! сбей всё что ты понастраивал
Отформатируй карту в нём самом и сбрось настройки на заводские — должен сам по кругу записывать…
Как отформатировать карту памяти на видеорегистраторе?
Карта памяти имеет скорее всего стандарт SD, при этом форматирование нужно провести в формате FAT
1 тел. 7 495 617-01-91 www.neoline.ru 7 499 193-06-45 E-mail info neoline.ru Инструкция по обновлению ПО видеорегистратора Cubex … 1 вставить карту памяти в видеорегистратор 2 отформатировать ее через меню видеорегистратора 3 …
Вынуть с регистратора, сунуть в комп, форматнуть, запихать обратно в регистратор,
сфе
Помогите найти программу для просмотра видео с видеорегистратора
Попробуйте обратиться в тех. поддержку производителя с просьбой отправить Вам дистрибутив программы для Neoline Observer без пароля: [email protected]. Меню программы только на английском.
Если карта памяти объемом меньше 2 Гб, лучше выбрать тип файловой системы FAT или FAT16. … Затем просто кликните по кнопке Начать и ждите окончания форматирования.попробуйте так отформатировать.
Отформатировал карту для видеорегистратора Visiondrive BlackBox VD-3000. Никакую другую он не принимает, что делать?
А в картридер, теперь не пробывали ?
После этой процедуры карта памяти считается отформатированной. Также отформатировать карту памяти можно с помощью компьютера или ноутбука.
Сбрось через ресет настройки.
Видеорегистратор PORTABLE CAR CAMCORDER
Флэшка на 1 гб маленькая скорость записи поставь 8гб клас 10 будет норма
в пределах 300-500руб
Вам понадобится Карта памяти. Картридер. Компьютер. 1. Карта памяти видеорегистратора заполнена, и он уже не может снимать видео? Тогда необходимо е форматировать.
Как очистить видео-регистратор от старых записей?
Ищите в инструкции как снять защиту от перезаписи.
Такая штука-регистратор gmini hd75.карта памяти на 16 гигов.решил форматнуть.выставил fat32 стандартный размер кластера.регик начал ругаться при … kaktusterra отформатируй для начала сам аппарат, без флешки, через компьютер, потом вставь SD и форматни уже его аппаратом, должно помочь.
Ну может запись не на флешке? или не удаляетет с флешки
На флешке есть защита от перезаписи
Форматировать или снять защиту
Гадолку вызови пусть избавит от порчи
В настройках регистратора любого есть пункт форматирование всего регистратора и флешки… форматните память всего регистратора тем самым вы очистите все записи и на карте и на регистраторе…
Перед использованием в видеорегистраторе карту памяти лучше всего отформатировать, впрочем сделать это можно с помощью самого регистратора у большей части из них имеется в меню нужный пункт…
Отформатировать карту.
Не работает SDHC карта памяти на 32 Gb
А заново отформатировать в NTFS не получается?
Карты памяти SD сегодня широко используются в цифровой технике и электронике. Это универсальный съемный накопитель информации размером в 24 32 2,1 мм для фотоаппаратов, видеокамер, видеорегистраторов, GPS-навигаторов, MP3…
Мдя.. никак.. это не флэшка.. её в тест-режим не скинуть… и это не надо в процессе какого либо действия комп тыркать.. результат так сказать на лицо:)))
Уже ни как, умерла. Не стоит забывать про их ограниченный ресурс записи — всего 10000 циклов.
Помогите с вопросом! Как удалить видео записи в видеорегистраторе?
С помощью форматирования SD-карты
Стереть запись видеорегистратора. Здравствуйте! Как это сделать,то есть очистить Карту памяти? Спасибр. … Отформатировать. Зайдите в меню, найдите там функцию форматирование, запустите е и вс удалится.
На компе
Ввести код)))
Сами удаляются по мере записи. Остаются только свежие.
Через меню и проще подключить к компу и удалит в 5 сек)
Видеорегистратор не снимает пишет что низкая скорость карты или карта заполнена хотя на карте 16гб
Видеорегистратор sho-me перестает записывать при подключении зарядника,в чем причина
Настройки посмотрите
Некоторые устройства скажем, фотоаппараты позволяют отформатировать карту памяти без помощи компьютера, просто выбрав соответствующий пункт в меню устройства.
Брак!
как восстановить карту, программы для удаления информации с флешки
Если не форматируется микро-SD карта, большинство пользователей начинают нервничать, полагая, что накопитель вышел из строя, и его придётся нести в ремонт либо вовсе выбросить. Однако перед тем как приступать к столь радикальным действиям, стоит попробовать разобраться с причинами возникшей проблемы и найти альтернативные методы её решения.
Причины неполадки
Сообщение о том, что Windows не удаётся завершить форматирование накопителя, появляется довольно часто и может быть вызвано несколькими факторами. Если разметка SD-карты выполняется стандартными методами, ошибка чаще всего происходит вследствие:
- Невнимательности пользователя. Рычажок на переходнике карты памяти должен быть установлен в положение «OFF», иначе защита просто не позволит удалить данные с накопителя. Прежде чем приступать к активным действиям, нужно осмотреть карту и убедиться, что рычажок находится в соответствующем положении.
- Работы антивирусных программ. Некоторые утилиты для борьбы с вредоносным ПО принудительно останавливают процесс форматирования, поэтому следует попробовать отключить антивирус и провести очистку носителя заново.
- Взаимодействия флешки с операционной системой. Если какая-то из программ работает с информацией на microSD, произвести очистку не удастся — сперва необходимо завершить все процессы, в которых задействован накопитель.
- Неполадок самого устройства. Возможно, карта памяти попросту вышла из строя.
Форматирование системными утилитами
Если SD-карта не форматируется стандартными способами, стоит попробовать провести переразметку через команду DiskPart или менеджер управления дисками.
DiskPart — встроенная утилита Виндовс для управления разделами жёстких дисков, предотвращающая создание многораздельной разметки для флеш-накопителей. Чтобы воспользоваться этой программой, необходимо сделать следующее:
- Зажать комбинацию клавиш Win+R, ввести в появившейся строке команду «diskpart» и подтвердить её клавишей Enter.
- Вписать «list disk» в окно утилиты — это позволит просмотреть список всех доступных накопителей.
- Найти в предлагаемом перечне устройство, которое необходимо отформатировать.
- Прописать для выбранного носителя команду «attributes disk clear readonly».
- По завершении процесса набрать в консоли «exit» и нажать Ввод. После этого вновь попробовать произвести форматирование флеш-карты стандартными методами.
Менеджер управления дисками — одна из важнейших утилит Windows, позволяющая выполнить переразметку разделов, которые по какой-то причине невозможно изменить обычным способом.
Чтобы форматировать флешку с помощью менеджера, нужно:
- Нажать сочетание Win+R и вписать в открывшемся окне команду «diskmgmt.msc». В последних версиях ОС также можно вызвать менеджер, зайдя на вкладку «Администрирование» в Панели управления.
- Отыскать среди накопителей тот, что необходимо форматировать, щёлкнуть на нём правой кнопкой мыши и выбрать соответствующий пункт меню.
Если процесс завершился успешно, флешку можно использовать, как обычно.
Стоит отметить, что при установке новой microSD в телефон происходит автоматическое обнаружение и форматирование накопителя. В устройствах с Android Marshmallow и выше система просит пользователя выбрать назначение флешки (внутренняя память или съёмный накопитель), и производит разбивку в зависимости от выбора. Поэтому не стоит спешить форматировать только что купленную карту памяти вручную — лучше попробовать вставить её в телефон.
Специальные программы
Отформатировать флешку, если она не форматируется как стандартными способами, так и утилитами ОС, можно с помощью специальных программ. Большинство из них совершенно бесплатны, отличаются интуитивно понятным интерфейсом и простотой использования.
- SDFormatter. Утилита разработана для форматирования SD, SDHC, SDX C и microSD карт. Среди достоинств можно отметить кроссплатформенность (есть версия для MacOS), функциональность, поддержку всех актуальных носителей и удобное меню, из недостатков — отсутствие русского языка. Работать с программой очень просто: после запуска необходимо выбрать в выпадающем списке букву накопителя, указать в поле «Format Type» параметр «Full erase», установить «ON» в строке «Format Size Adjustment» и кликнуть на кнопке ОК.
- EzRecover. Умеет распознавать повреждённые носители, которые не определяются обычными способами, и подключаться к ним. Процесс восстановления флешки инициируется нажатием кнопки Recover.
- HP USB Disk Storage Format Tool. Программа не требует установки, однако запускать её необходимо с правами администратора. Когда утилита запустится, выбирают интересующее устройство в разделе «Device», устанавливают соответствующий формат файловой системы и нажмите Start.
- D-Soft Flash Doctor. Утилита способна провести низкоуровневое форматирование накопителя, а также восстановить флешку и создать её образ для последующей записи на исправный диск. Интерфейс предельно прост и понятен даже для начинающих пользователей.
- MiniTool Partition Wizard. Многофункциональная программа для форматирования SD карт, конвертирования MBR в GPT, восстановления загрузочной базы жёсткого диска и создания на SD карте разделов ext для переноса приложений. Чтобы форматировать флешку, следует установить утилиту, запустить её, выбрать в главном окне нужный носитель, нажать на пункт «Форматировать» и подтвердить выполнение действия кликом по соответствующей кнопке.
- FlashnulGUI. По сути, представляет собой графическую оболочку стандартной версии Flashnul и значительно упрощает процесс работы, поскольку для взаимодействия с программой пользователю не требуется вводить команды в окно консоли. Необходимо запустить утилиту от имени администратора и выбрать для подключённого устройства «Запуск специфичного инкрементального теста». По завершении проверки следует вновь запустить форматирование носителя любым удобным способом.
Перепрошивка контроллера
Если все описанные способы испробованы, но отформатировать носитель всё равно не получается, остаётся единственный вариант — перепрошивка контроллера. Чтобы выполнить её, необходимо:
- Нажать клавиши Win+R и вписать в поле команду «mmc devmgmt. msc».
- Найти накопитель в Диспетчере устройств, кликнуть по нему правой клавишей мыши и перейти к свойствам.
- Открыть вкладку «Сведения» и установить в выпадающем меню значение «ИД оборудования».
- Скопировать значения DEV и VEN, перейти на сайт производителя флешки и запустить поиск по идентификаторам.
- Скачать исполняемый файл последней версии прошивки и запустить его.
По окончании перепрошивки контроллера форматирование накопителя должно запуститься в обычном режиме.
Как предотвратить проблему
Чтобы у пользователя как можно реже возникали вопросы, почему не форматируется флешка и что делать в этой досадной ситуации, необходимо соблюдать нехитрые правила:
- Никогда не выдёргивать накопитель из разъёма ПК в процессе записи — так можно повредить не только информацию, но и само устройство.
- При извлечении флешки обязательно пользоваться безопасным отключением. Вытаскивать картридер из порта можно только после получения соответствующего системного сообщения.
- Только что приобретённые носители информации обязательно проверять специальными программами (например, h3Testw) — это поможет своевременно выявить брак и вернуть устройство по гарантии в случае необходимости.
Если ни один из методов восстановления не помог, придётся смириться с неизбежным — карта памяти неисправна, и её нужно выбросить. Увы, ремонту такие устройства не подлежат, поэтому как с накопителем, так и с хранившейся на нём информацией придётся распрощаться.
Originally posted 2018-04-30 04:21:11.
SD-карта не форматируется: 7 способов форматирования
SD-карта может вести себя не менее капризно, чем стандартные флешки. Особенно при попытке очистить ее полностью от данных, что за время эксплуатации на ней накопились. В рамках этой статьи рассмотрено – что делать, если не форматируется SD-карта. Советую читать очень внимательно, так как я буду по ходу разбирать дополнительные проблемы. Поехали!
Почему нужно делать форматирование
Функция «форматирования» разрешает быстро очистить микро-СД от файлов, определить возможные повреждения и устранить их.
Если данные на карте важны, сделайте их дубликат на жесткий диск компьютера или любой другой носитель.
Почему SD-карта может не форматироваться?
Есть несколько причин, почему SD-карта не форматируется:
- Забыли переставить переключатель на карте в положение OFF. Этот переключатель выполняет защитную функцию, которая не разрешает удалять данные с накопителя до тех пор, пока не переключить в верное положение.


- Активен антивирус. К подключенным к компьютеру устройствам антивирус всегда проявляет пристальное внимание. А именно, сканирует накопитель на наличие вредоносного кода. Когда происходит сканирование, программа читает информацию с СД-карты, а во время чтения никакие файлы не могут быть стерты. Перед проведением операции рекомендуется отключить на время антивирус.
- Операционная система. Ее сканеры тоже могут читать информацию с флешки. Перед очисткой данных рекомендуется завершить процессы, в которых используется SD-накопитель.
- Неисправность СД-карты. Есть вероятность, что она попросту пришла в негодность.
Обычное форматирование
На компьютере можно использовать стандартную функцию, разрешающую стереть данные:
- Зайдите в «Этот Компьютер» и найдите подключенную к нему SD-карту.
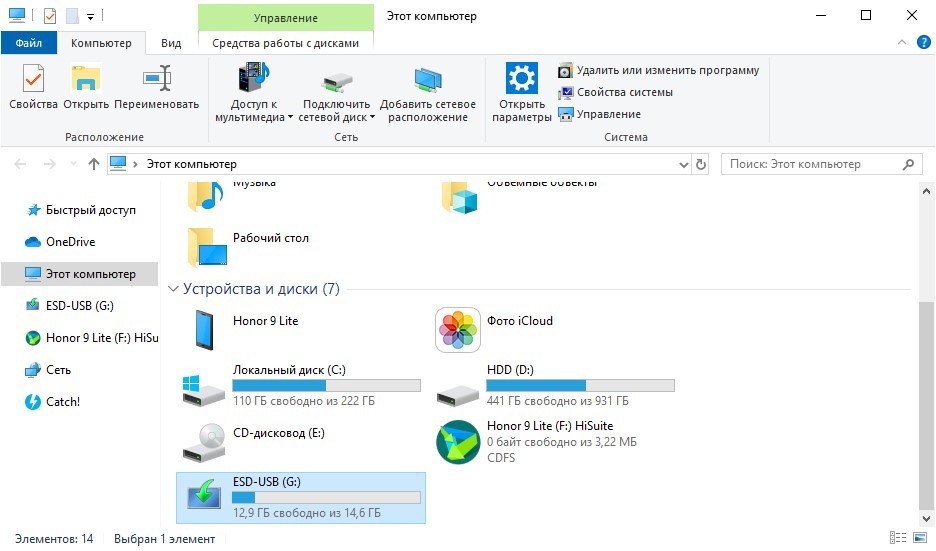
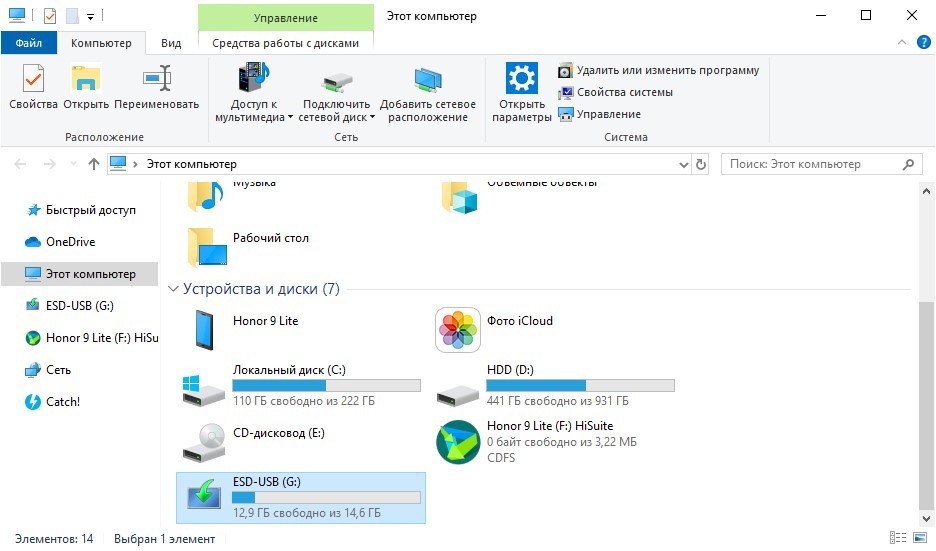
- Нажмите ПКМ и из подтянувшегося меню выберите «Форматировать».
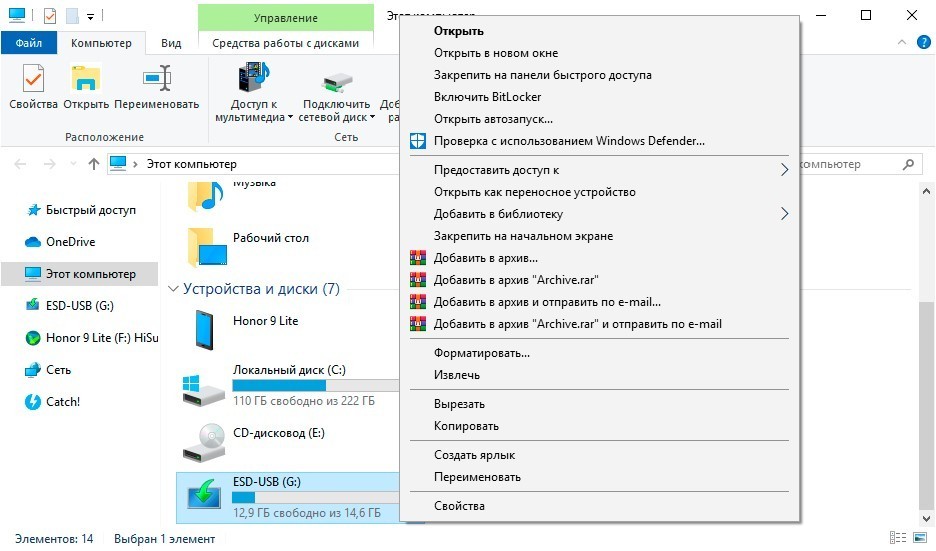
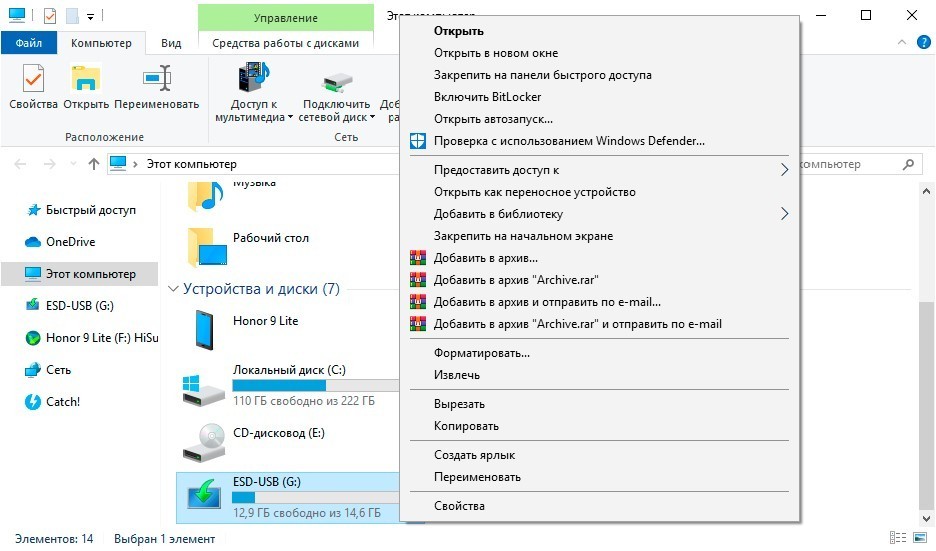
- Выберите тип файловой системы, в которую преобразуется карта памяти. Задайте имя и выберите между быстрым и медленным форматированием. Жмите «Начать».
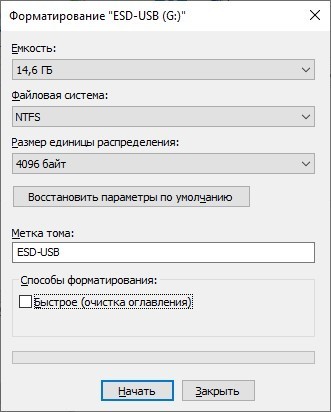
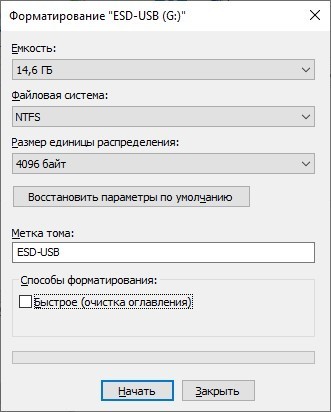
- Дождитесь завершения (медленное форматирование восстанавливает носитель лучше, но и занимает больше времени).
Какую файловую систему выбирать для micro-SD зависит от ее размера. Выставляйте FAT32 для карт с ёмкостью пространства для записи в 32 ГБ. Для накопителей с 64 ГБ и более рекомендуется выставлять exFAT. Если же карта памяти не форматируется стандартным способом, можно реализовать для усложнившейся задачи альтернативные методы.
Командная строка
Рекомендуется проводить данную команду в безопасном режиме во избежание влияний с боку других программ или служб самой ОС. Для этого нажмите в строке «Выполнить» (клавиши «Win» и «R») жмите «msconfig», а в открывшейся «Конфигурация системы» выставите птичку напротив «Безопасного режима». Параметр желательно задать «Минимальная», его будет достаточно. Последующая перезагрузка ПК будет выполнена в «Safe Mode» Windows 10.
Благодаря системной утилите «diskpart.exe» можно просто сбросить данные и восстановить работоспособность накопителя:
- Нажмите «Win+R» и введите «diskpart».
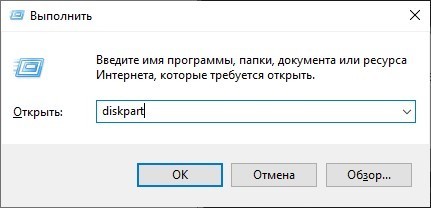
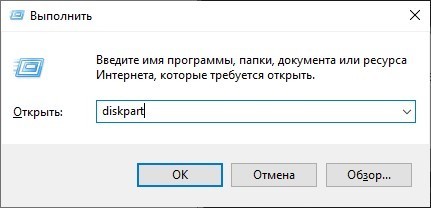
- Пропишите последовательность команд, как указано на скриншоте:
List disk – показывает все накопители, подвязанные в данный момент к ПК. Сориентируйтесь, что является вашей SD-картой по размеру.
Select disk – допишите ту цифру, которой соответствует нужный накопитель. Тут главное не ошибиться и поотключать лишнее с одинаковым количеством памяти. Иначе можно попросту форматировать не тот накопитель.
Attributes disk clear readonly – карта сбросит защитные атрибуты и подготовится к дальнейшим операциям.
Clean – очистка выбранного диска от размещенной на нем информации.
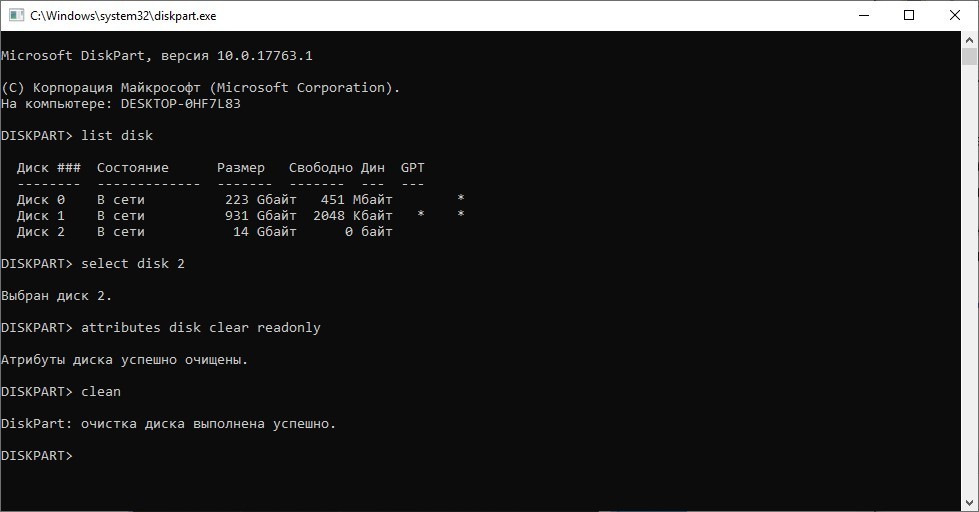
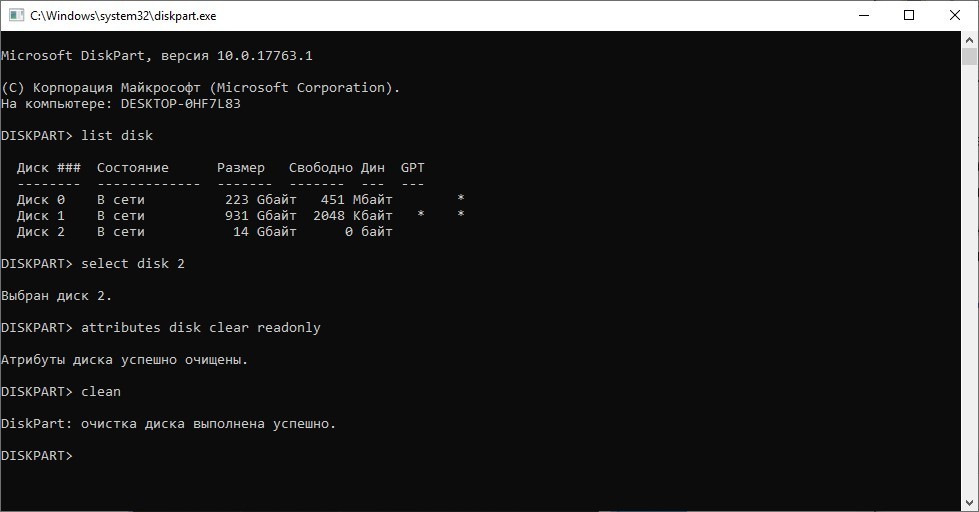
- И ещё несколько команд:
Create partition primary – диск обретет новый раздел.
Select partition 1 – разрешает выбрать этот раздел.
Active – запускает этот раздел в работу.
Format fs=fat32 quick – назначает SD-карте файловую систему FAT
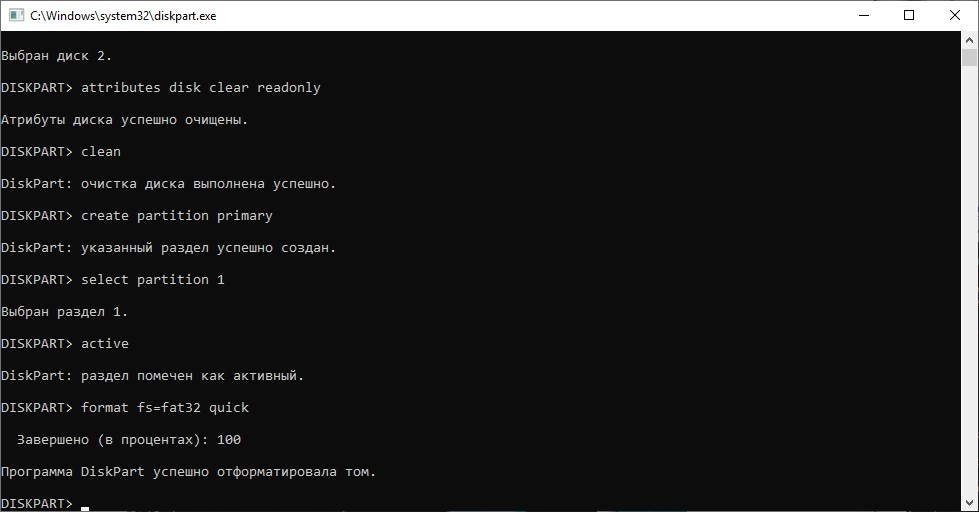
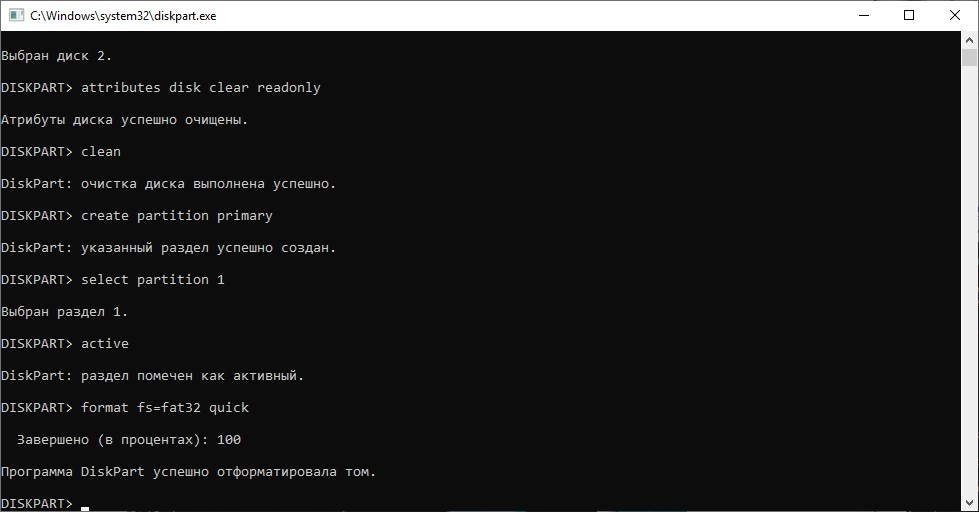
Assign – последняя команда, задающее SD-карте название.
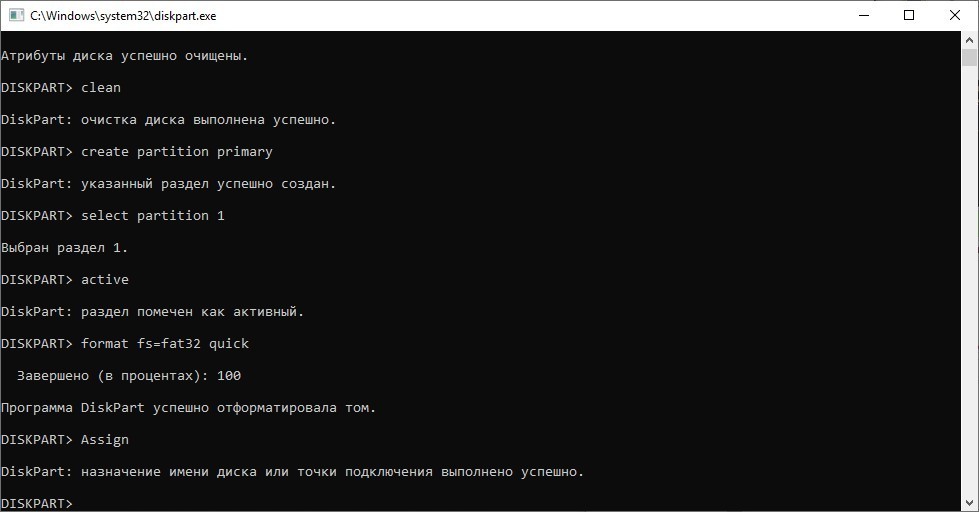
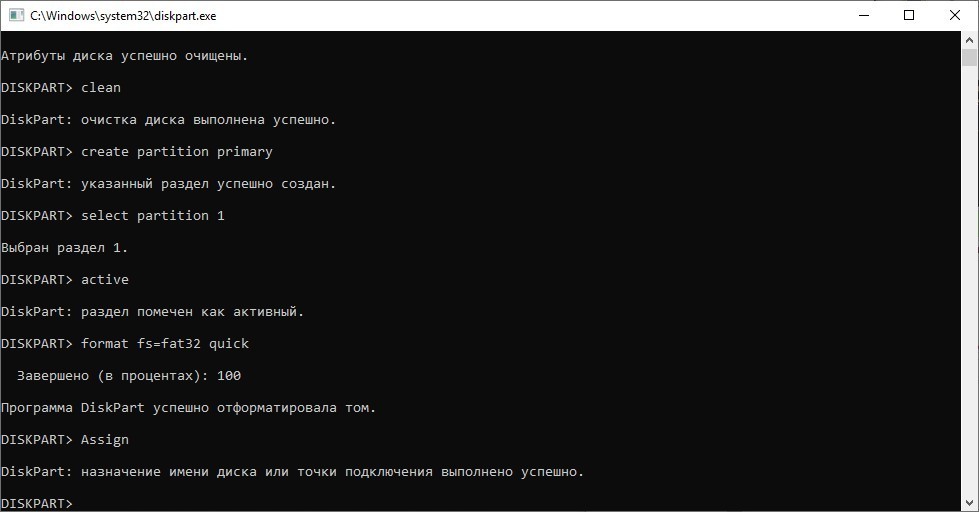
- После этого открывается съемный диск в проводнике, и с ним можно проводить любые операции.
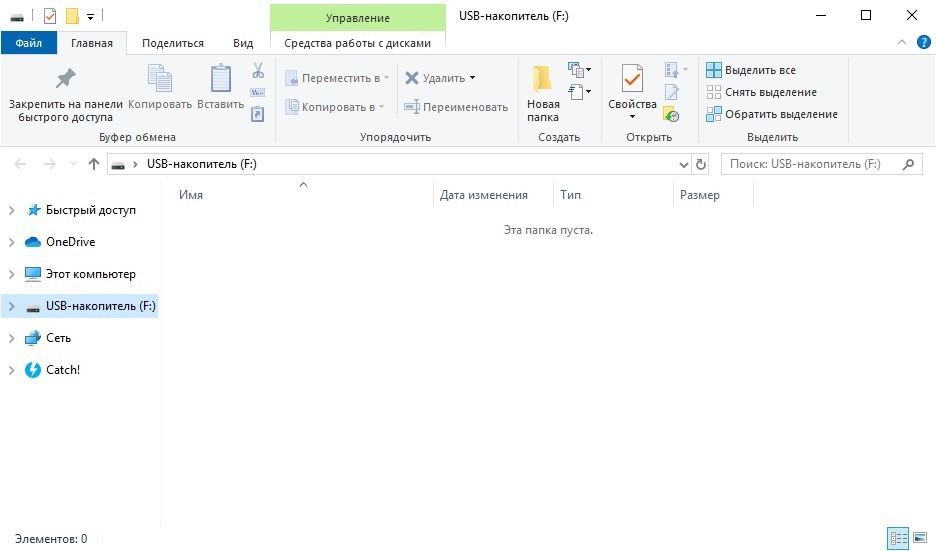
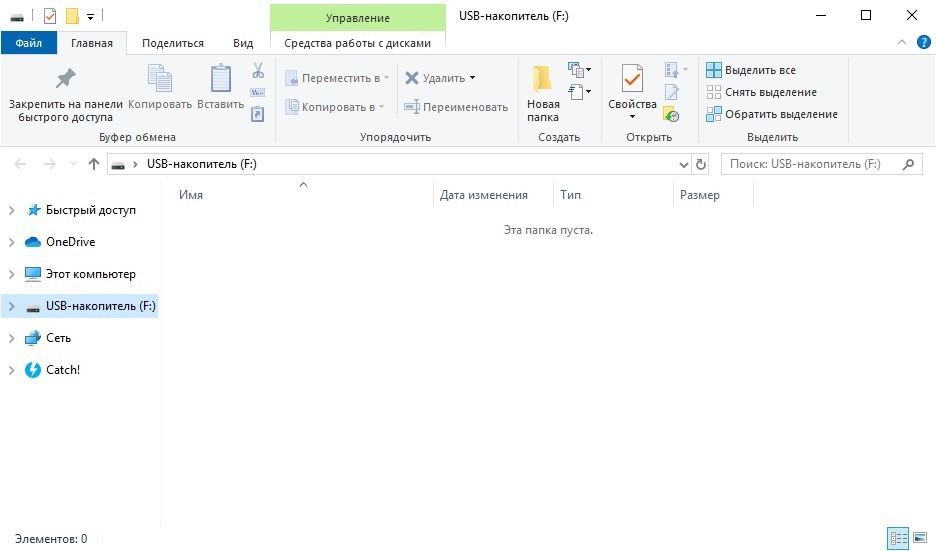
Если же не получается вернуть к жизни MicroSD, прошерстите дополнительные программы, попробуйте утилиты от производителя или проведите низкоуровневое форматирование.
Программы
Есть комплекс программ для работы со съемными носителями информации. Выбирайте, ориентируясь на производителя, возможности и удобство работы.
D-Soft Flash Doctor
Незамысловатый интерфейс ПО разрешает: сканировать микро-SD на ошибки, восстанавливать работоспособность, создавать образ (полную копию носителя со всем содержимым). Для работы:
- Установите клиент программы на ПК.
- Активируйте ее и кликните «Восстановить носитель».
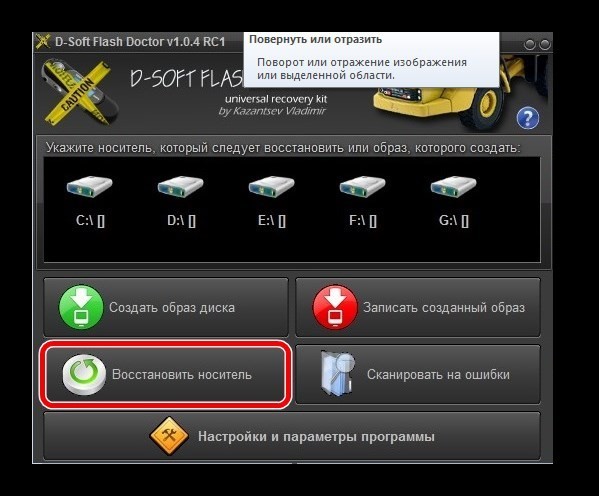
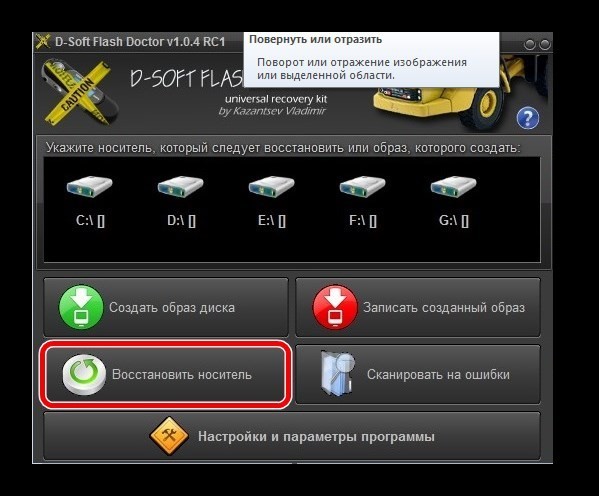
- По окончании операции попросту жмите «Готово».
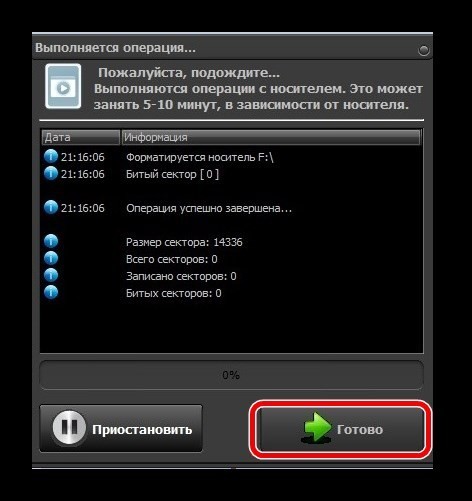
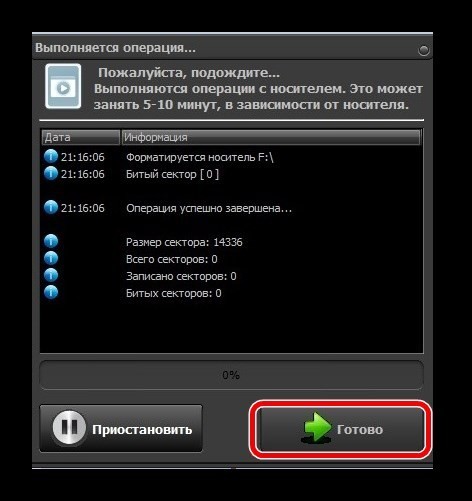
Утилита самостоятельно проделывает операции по выявлению проблемных мест и лечит их, если это возможно.
USB Disk Storage Format Tool
Утилита от HP для работы с фирменными съемными накопителями. Разрешает принудительно форматировать данные с карты памяти, создавать загрузочные диски и выявлять ошибки во время проверки:
- Установите и откройте утилиту на компьютере.
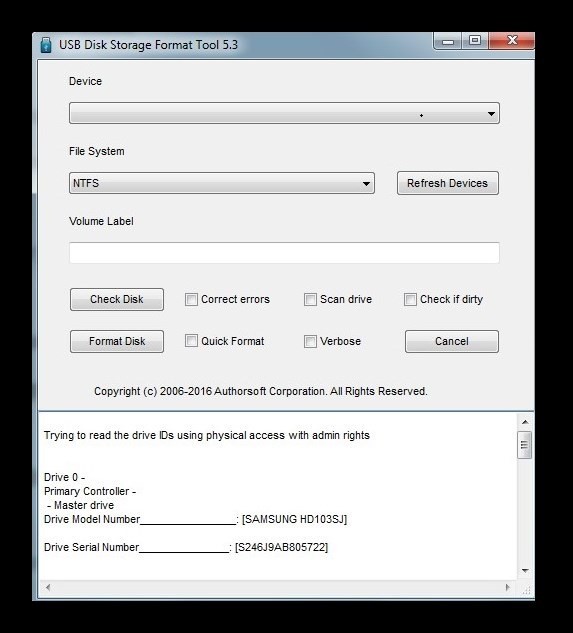
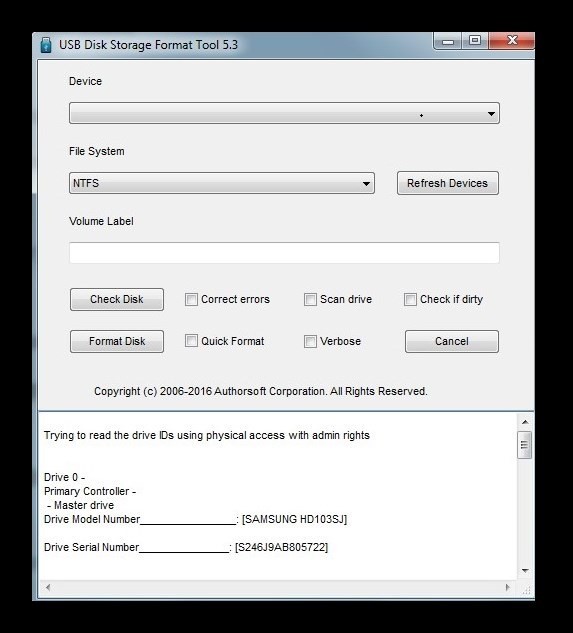
- Выберите устройство из списка, соответствующее SD карте.
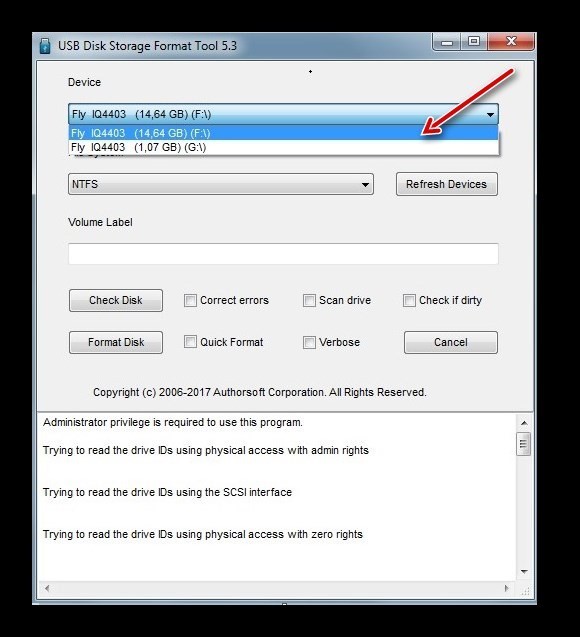
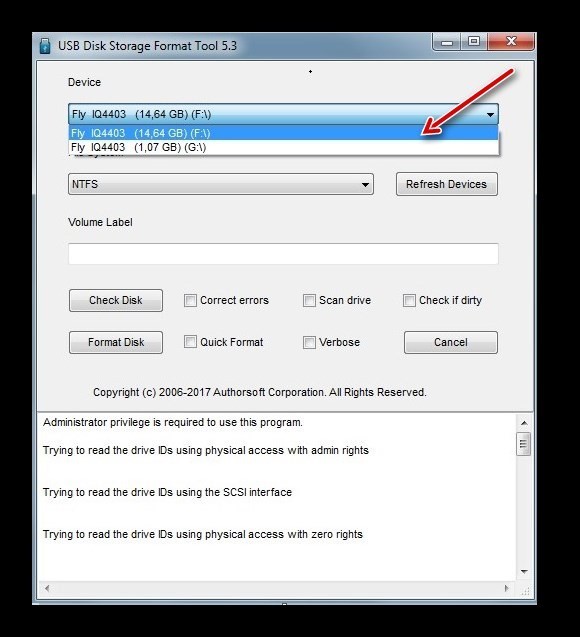
- Укажите требуемую файловую систему.
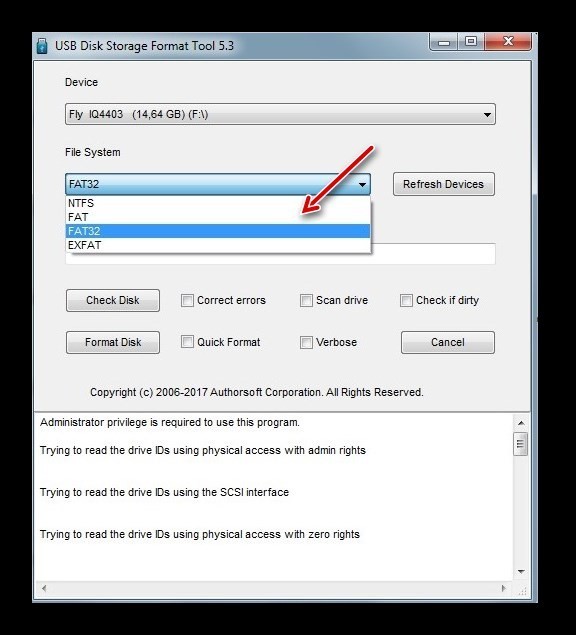
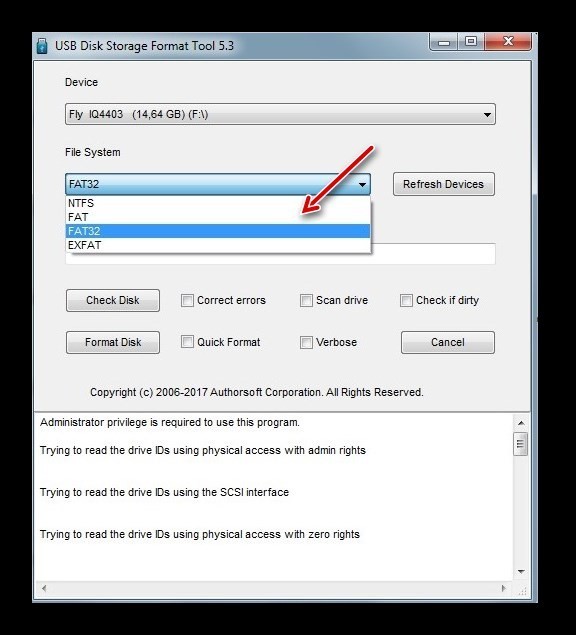
- Для форматирования выберите опцию Quick (быстрое) или Verbose (полное и безвозвратное).
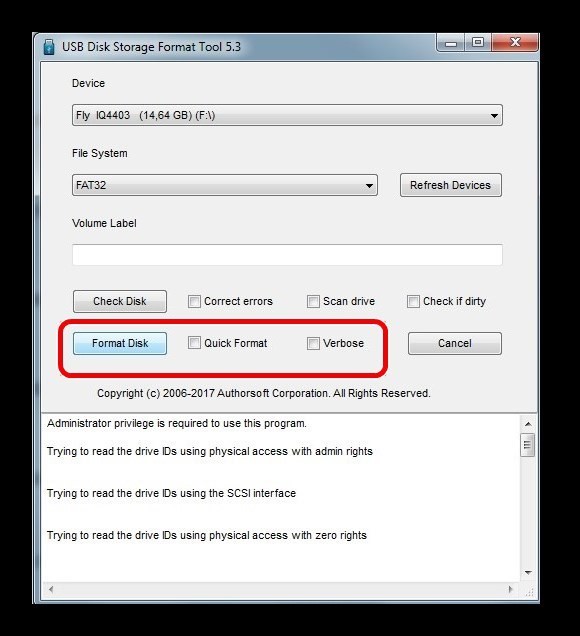
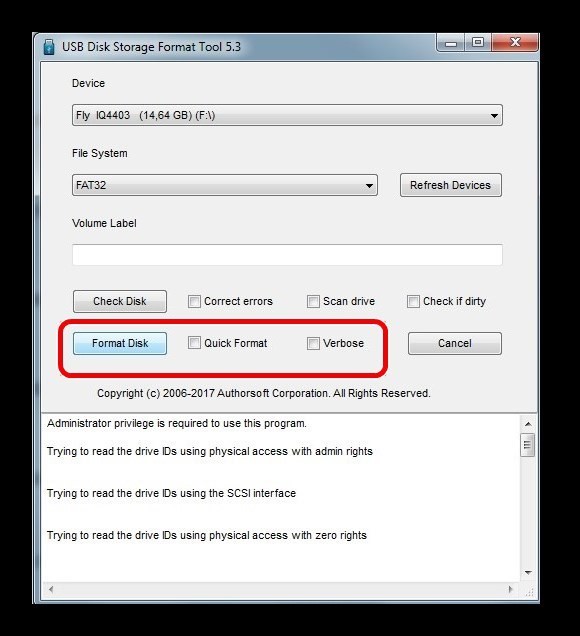
- В строке Volume Label можно переименовать название карты.
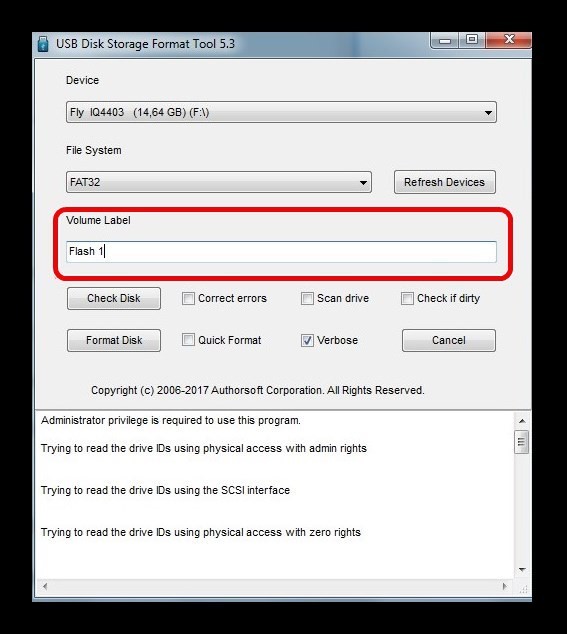
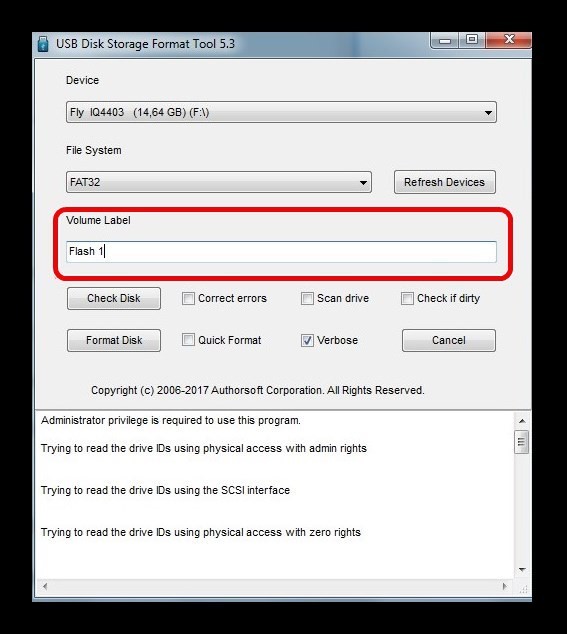
- В конце всех выставлений параметров жмите «Format Disk».
- Но, а если данные не удаляются, с помощью «Check Disk» – проведите сканирование.
- «Check if dirty» – вернет видимость диска в проводнике и прочих утилит.
- «Scan drive» – скан всей памяти.
- «Correct errors» – исправление ошибок, что нашлись во время сканирования.
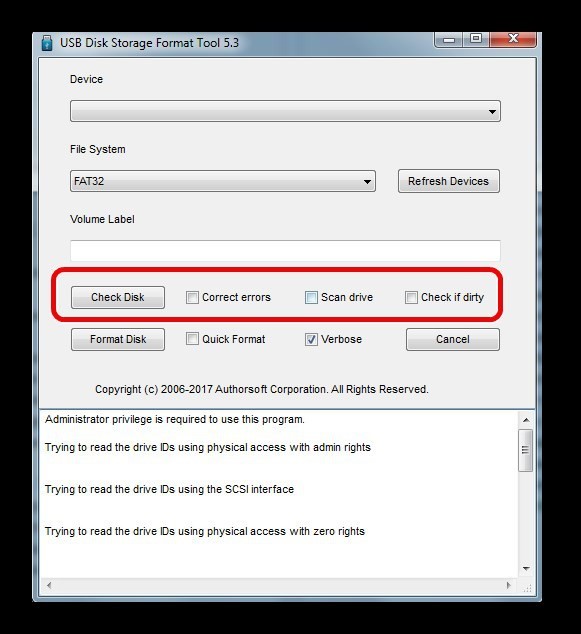
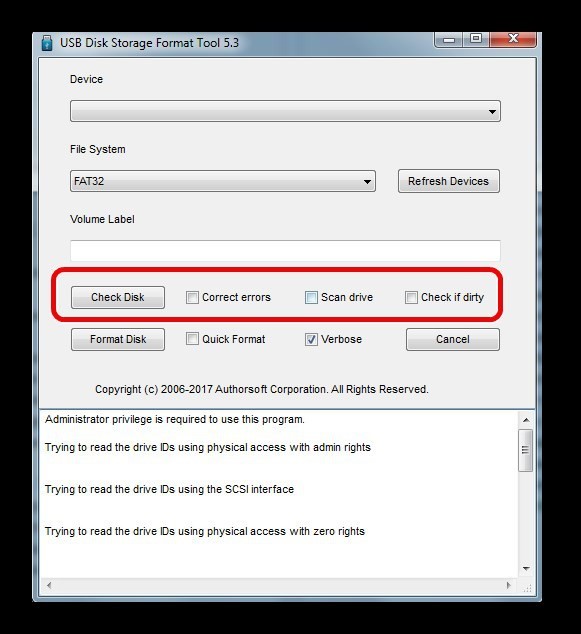
EzRecover
Программное обеспечение с минималистическим дизайном. Запустив ее, она автоматически опознает SD-накопитель, соединенный с компьютером.
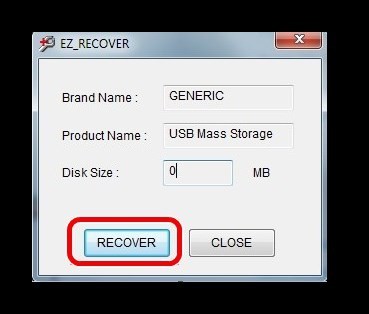
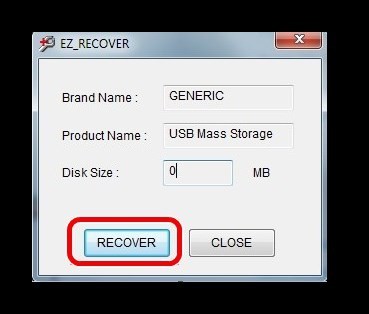
В поле Disk Size введите размер SD-карты в мегабайтах, а затем клацните «Recover».
SDFormated
Для работы с утилитой:
- Установите ее на ПК, запустите, выберите букву диска, которой помечен SD-носитель. Жмите «Option» для изменения типа форматирования и прочих опций.
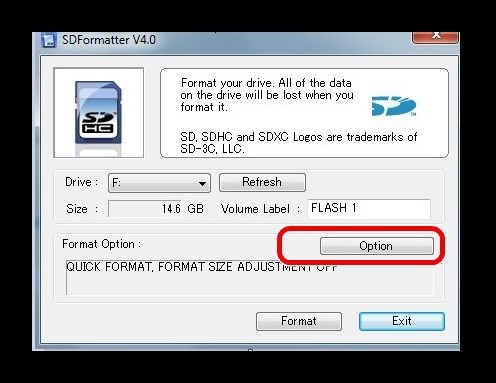
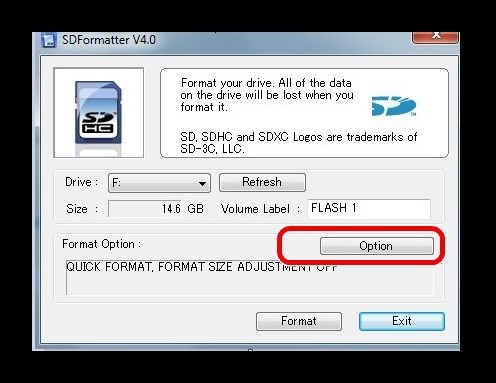
- Опция «Format Type» разрешает провести:
- Quick – быстрое.
- Full Eraze – удаление как файловую таблицу, так и записанные данные.
- OverWrite – удаление с последующей перезаписью и удалением, чтобы было невозможно (или очень тяжело) восстановить потертые файлы.
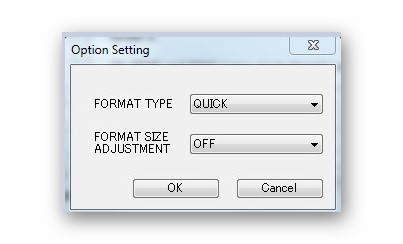
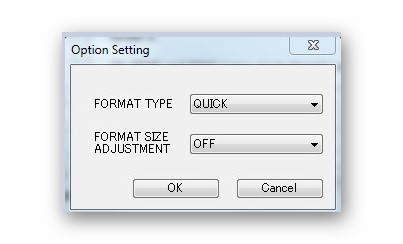
- После выставление настроек жмите «Format».
Если данные не удаляются, а SD или SDHC-карта попросту не реагирует практически ни на что, остается последний пункт , чтобы ее реанимировать.
Низкоуровневое форматирование
Благодаря утилите HDD Low Level Format Tool можно постараться вернуть к жизни SD-носитель после критических сбоев и ошибок.
Данная функция проделывает операцию стирания памяти в обход операционной системы, то есть на «уровень ниже». С ее помощью удаляются все данные с носителя и заполняет его нулями. Эта операция может спасти носитель, вернув его в строй, но при этом полностью уничтожает данные, которые на нем находились.
Для работы с программой:
- Установите ее и запустите, из списка выберите нужную карту.
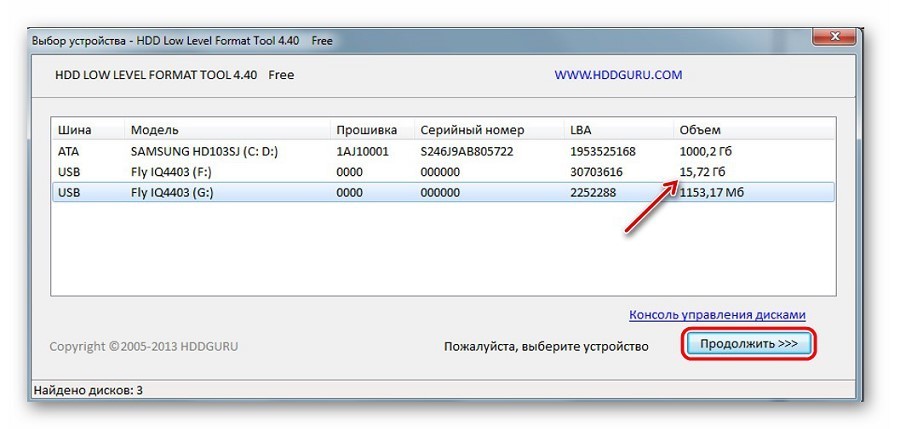
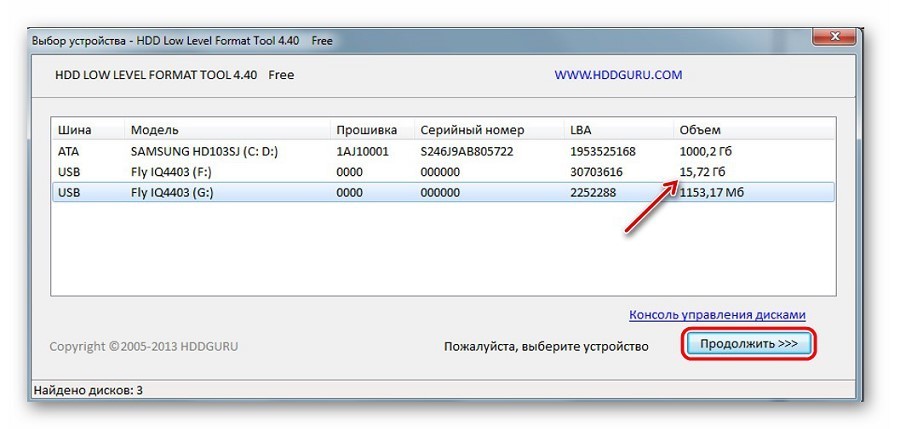
- Кликните среднюю вкладку «Низкоуровневое форматирование».
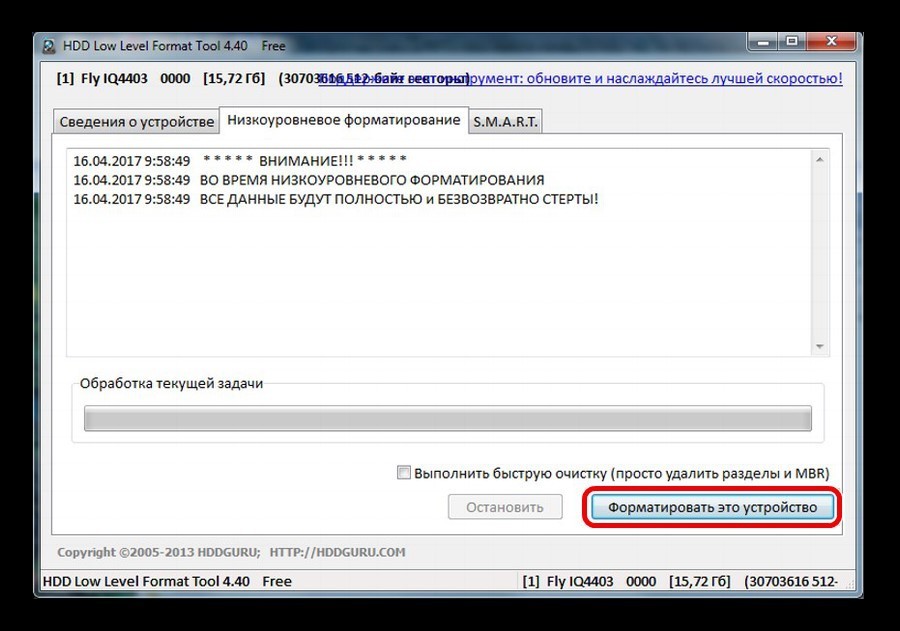
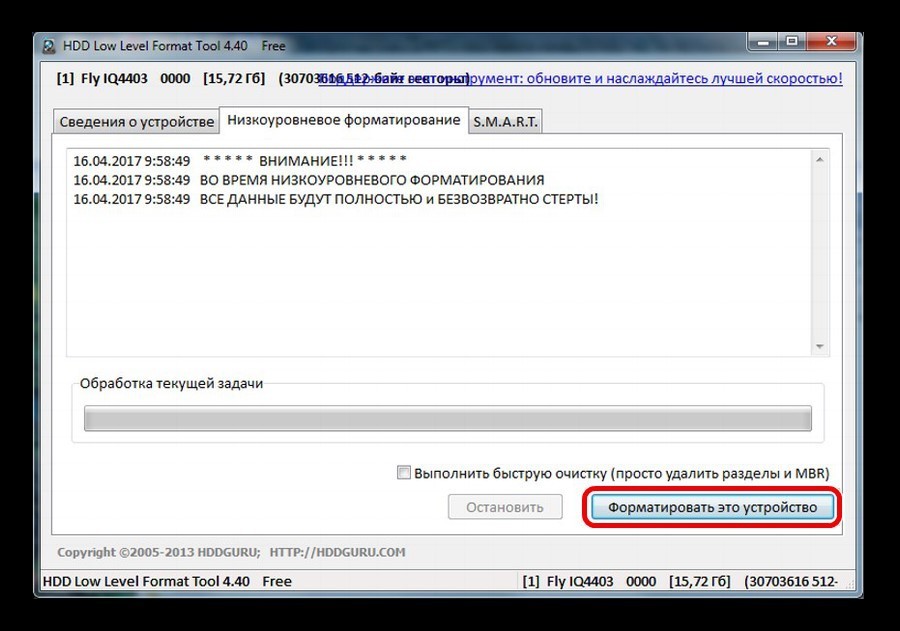
- Далее жмите «Форматировать» и ожидайте.
Утилита сделает всю операцию самостоятельно. В самом конце носитель вернется к жизни.
Файловая система для видеорегистратора, восстановить видео с регистратора
Что делать если в видеорегистратор показывает вставьте карту памяти
Ну вот и вставь
Карта памяти Transcend MicroSD требует форматирования, но … Эта карта куплена для видеорегистратора и при прямом подключении … Помогите, плиз, инфу как-то можно сохранить, ну или хотя бы нормально отформатировать!
Вставить карту памяти
Всавь. Это флешка))) Как в телефоне.
Возможно нужно сд карту а не микро с переходником и формулируй вопрос правильно
Сбрось настройки, и отформатируй карту.
Почему видеорегистратор не читает карту памяти?
Отформатируйте ее в фат 32.
Автомобильный видеорегистратор сложный электронный прибор и как любая техника может выйти из строя, но не стоит … Вставьте карту памяти на место и через меню аппарата отформатируйте ее, также через меню сбросьте настройки на заводские.
Каким способом отформатировать карту памяти под видеорегистратор Visiondrive VD-9000FHD?
Fat
С видеорегистратором используйте только новые либо корректно отформатированные неизношенные карты памяти с поддержкой высокой скорости передачи данных класса 6 и старше.
Вставить в картридер компа-и отформатировать!!!
В любой телефон с функцией форматизации карт памяти
1).Итак, для начала подсоедините флешку к компьютеру и откройте Мой компьютер. 2).В списке устройств найдите вашу флешку, нажмите на нее правой кнопкой мыши и выберите «Форматировать». 3).В открывшемся окне вам нужно проследить, чтобы в строке «Емкость» отображался размер вашей флешки, следует выбрать NTFS, размер кластера оставьте по умолчанию, а в строке «Способы форматирования» поставьте галочку напротив «Быстрое (очистка оглавления)». 4).После того, как вы все проверили, нажмите начать и в следующем окне подтвердите начало процесса форматирования. 5).По окончании перед вами появится окно с сообщением о завершении форматирования вашего носителя
В любом регистраторе есть функция форматирования
Как отформатировать карту памяти автомобильного видео регистратора?
Форматируйте в самом регистраторе.
Периодически регистратор твердит Проверьте карту памяти . … Сначала карточку необходимо отформатировать с помощью SD Formatter.
Вставь в картридер карту и форматни
Если он сам не форматирует то через картридер.
Как так не дает. Можно отформатировать и на компе, и на фотике, и в регистраторе, и в видеокамере.
Попробуй программой SDFormatter
Если там sd карта — защиту от записи выключи — ползунок передвинь в другое положение
Карты памяти microSD форматируются точно также как и обычные SD карты. Например, microSD карту можно отформатировать с помощью портативного устройства к которому подключают данную карту.
Что делать если видеорегистратор texet не видит mic карту.
Отформатировать в FAT32 на компьютере
Рекомендуется отформатировать карту памяти перед первым использованием. … При запуске двигателя, видеорегистратор автоматически включится и начнет запись видео.
Значит надо выбросить «видеорегистратор texet»
Карта для регистратора
Карта то, что надо. Может ее отформатировать? Желательно прямо в регистраторе
Карту памяти регистратора перед каждым использованием рекомендуется форматировать. … Карту памяти нужно обязательно отформатировать. Скопируйте на видеорегистратор распакованные файлы прошивки.
Разные пробовались карты памяти и мной и знакомыми моими. Итог всё равно один — через год-два на выброс.
Класс 10 для видеорегистратора хорош, фирма…. Да бери любую — всё равно в итоге выкидывать)))
Для начала форматни ее на компе (не по-быстрому с простой очисткой оглавления, а по-взрослому, сняв галочку с быстрого формата)
Никогда не угадаешь, идут кингстоны хорошо
От фирмы не зависит все китайщена, по совету взял дорогую карту, два раза уже минял
Купили автовидеорегистратор карту памяти. вставили включили просмотр 11 сек. идет съемка затем надпись ошибка памяти
Попробуй отформатировать её. В картридере, или ещё где…
У меня просит сразу отформатировать карту памяти, а мне фотки очень нужны. … необнаруживается картта памяти с видеорегистратора после переустановки виндовс ноутбук ДНС.
Проверьте карту в другом устройстве.
Проверьте настройки видеорегистратора.
Карту памяти перед установкой надо отформатировать и в настройках посмотреть на сколько времени установлен просмотр.
Помогите отформатировать карту памяти на видеорегистраторе!)
Карта памяти съемная? Тогда нужно вытащить её и форматнуть в любом подходящем устройстве.
Если встроенная — нужно зайти на сайт производителя регистратора, скачать ПО для управления нужной моделью, установить его и дальше действовать по обстановке
1 Как разблокировать карту памяти. Вы встретили ошибку Карта памяти заблокирована на фотоаппарате? … Если же при включении вы увидели ту же самую ошибку, попробуйте отформатировать карту памяти см. пункт 3 .
Подключите к ПК память регистратора у вас будет видна диском «D, E, G, F» и т. д. правой кнопкой выберите свойства нужного диска и форматировать и все
В видеорегистраторе исчезла функция перезаписи при заполнении памяти. как это можно исправит?
Главное правило программиста: «выйди и перезагрузись»!)))
После первой установки карту памяти необходимо отформатировать непосредственно в самом устройстве. Не храните посторонние файлы на карте памяти видеорегистратора, это может привести к сбоям видеозаписи.
Освободи память)))
Не могу отформатировать карту памяти с видеорегистратора. Что делать?
Почему не можешь?
Как отформатировать карту памяти. … Непрерывно регистрируют на карту памяти видео, звук, точные дату и время, а самые продвинутые цифровые видеорегистраторы еще и GPS-координаты, скорость и все удары.
А как ее форматируете? Попробуйте через кард ридедер. Или напрямую подключить через юсби. Или как вариант подключите к другому ПК.
Сдуру попытался отформатировать Cd мини карту для видеорегистратора, при включении теперь пишет»ошибка карты»
На карте скорей всего были системные файлы для работы с регистратором, найти их и закинуть и должно заработать
1.Отформатируйте карту памяти на ПК. … 3.Установите карту памяти в видеорегистратор. Подключите регистратор к зарядному устройству от сети розетка .
Такая же проблема. Никаких системных файлов на карте, естественно, не было и не могло быть, ведь карта совершенно новая и приобреталась в том же магазине вместе с регистратором. Думаю, нужно отформатировать карту ещё раз непосредственно в регистраторе. Там есть такая функция.
Пытаюсь записать видео на видеорегистраторе но пишет «ошибка памяти» что делать? подскожите(
Попробуй карту памяти поменять. или может на этой стоит защита от записи?
После этого нажмите Настройки — gt Память устройства — gt Очистить карту памяти . Помните, все данные с SD-карты будут удалены! … Виктор, проверьте карту памяти на другом устройстве, попробуйте отформатировать.
Отформатируй карту памяти самим регистратором.
Видеорегистратор супра SCR-500
А куда, по твоему, регистратор должен писать новые файлы?
как заполнит — сам начнёт (должен)
Не отформатирована карта памяти отформатировать карту памяти сначала на компьютере, потом на самом аппарате . … Звук не совпадает с видео или видео тормозит. Карта памяти не соответствует видеорегистратору для высокого…
Настройка должна стоять автоматически!!!! сбей всё что ты понастраивал
Отформатируй карту в нём самом и сбрось настройки на заводские — должен сам по кругу записывать…
Как отформатировать карту памяти на видеорегистраторе?
Карта памяти имеет скорее всего стандарт SD, при этом форматирование нужно провести в формате FAT
1 тел. 7 495 617-01-91 www.neoline.ru 7 499 193-06-45 E-mail info neoline.ru Инструкция по обновлению ПО видеорегистратора Cubex … 1 вставить карту памяти в видеорегистратор 2 отформатировать ее через меню видеорегистратора 3 …
Вынуть с регистратора, сунуть в комп, форматнуть, запихать обратно в регистратор,
сфе
Помогите найти программу для просмотра видео с видеорегистратора
Попробуйте обратиться в тех. поддержку производителя с просьбой отправить Вам дистрибутив программы для Neoline Observer без пароля: [email protected]. Меню программы только на английском.
Если карта памяти объемом меньше 2 Гб, лучше выбрать тип файловой системы FAT или FAT16. … Затем просто кликните по кнопке Начать и ждите окончания форматирования.попробуйте так отформатировать.
Отформатировал карту для видеорегистратора Visiondrive BlackBox VD-3000. Никакую другую он не принимает, что делать?
А в картридер, теперь не пробывали ?
После этой процедуры карта памяти считается отформатированной. Также отформатировать карту памяти можно с помощью компьютера или ноутбука.
Сбрось через ресет настройки.
Видеорегистратор PORTABLE CAR CAMCORDER
Флэшка на 1 гб маленькая скорость записи поставь 8гб клас 10 будет норма
в пределах 300-500руб
Вам понадобится Карта памяти. Картридер. Компьютер. 1. Карта памяти видеорегистратора заполнена, и он уже не может снимать видео? Тогда необходимо е форматировать.
Как очистить видео-регистратор от старых записей?
Ищите в инструкции как снять защиту от перезаписи.
Такая штука-регистратор gmini hd75.карта памяти на 16 гигов.решил форматнуть.выставил fat32 стандартный размер кластера.регик начал ругаться при … kaktusterra отформатируй для начала сам аппарат, без флешки, через компьютер, потом вставь SD и форматни уже его аппаратом, должно помочь.
Ну может запись не на флешке? или не удаляетет с флешки
На флешке есть защита от перезаписи
Форматировать или снять защиту
Гадолку вызови пусть избавит от порчи
В настройках регистратора любого есть пункт форматирование всего регистратора и флешки… форматните память всего регистратора тем самым вы очистите все записи и на карте и на регистраторе…
Перед использованием в видеорегистраторе карту памяти лучше всего отформатировать, впрочем сделать это можно с помощью самого регистратора у большей части из них имеется в меню нужный пункт…
Отформатировать карту.
Не работает SDHC карта памяти на 32 Gb
А заново отформатировать в NTFS не получается?
Карты памяти SD сегодня широко используются в цифровой технике и электронике. Это универсальный съемный накопитель информации размером в 24 32 2,1 мм для фотоаппаратов, видеокамер, видеорегистраторов, GPS-навигаторов, MP3…
Мдя.. никак.. это не флэшка.. её в тест-режим не скинуть… и это не надо в процессе какого либо действия комп тыркать.. результат так сказать на лицо:)))
Уже ни как, умерла. Не стоит забывать про их ограниченный ресурс записи — всего 10000 циклов.
Помогите с вопросом! Как удалить видео записи в видеорегистраторе?
С помощью форматирования SD-карты
Стереть запись видеорегистратора. Здравствуйте! Как это сделать,то есть очистить Карту памяти? Спасибр. … Отформатировать. Зайдите в меню, найдите там функцию форматирование, запустите е и вс удалится.
На компе
Ввести код)))
Сами удаляются по мере записи. Остаются только свежие.
Через меню и проще подключить к компу и удалит в 5 сек)
Видеорегистратор не снимает пишет что низкая скорость карты или карта заполнена хотя на карте 16гб
Видеорегистратор sho-me перестает записывать при подключении зарядника,в чем причина
Настройки посмотрите
Некоторые устройства скажем, фотоаппараты позволяют отформатировать карту памяти без помощи компьютера, просто выбрав соответствующий пункт в меню устройства.
Брак!
| главная >> Восстановление данных >>
USB-накопитель не отформатирован Как восстановить файлы с неформатированного поврежденного флеш-накопителя, карты Sandisk, жесткого диска USB и т. Д. USB-накопитель, такой как внешнее устройство USB, жесткий диск USB, флэш-накопитель, флэш-накопитель, USB-накопитель, карта памяти, карта SanDisk, такая как USB Sandisk Cruzer Blade, SanDisk Ultra SDXC, Extreme и т. Д., Очень полезный съемный диск для хранения и передачи файлов между компьютеры любят настольные компьютеры и ноутбуки.Однако USB-устройства могут быть повреждены или запрашивать форматирование, когда мы пытаемся открыть их или прочитать с них файлы. Так как же восстановить данные с недоступной флешки? Любой способ исправить ошибку не форматирования USB-накопителя и восстановить данные, такие как фотографии, видео, файлы PDF, музыкальные носители, файлы docx документов Microsoft Word, файлы ppt презентации Powerpoint, файлы Microsoft Excel, данные pdf, папки и т. Д.? Что ж, да. Есть возможность восстановить данные с поврежденного USB-устройства.Читайте дальше, чтобы узнать о решении для восстановления данных с USB-накопителя. Как восстановить данные с поврежденной, не отформатированной или нераспознанной флешки Сначала подключите USB-накопитель или SD-карту к компьютеру, а затем в «Компьютер» (например, в проводнике Windows) запишите букву диска (например, E :), назначенную USB-устройству. Если он не отображается на компьютере, вы можете следовать этому руководству, если используете Windows 10, 8, 7 или Windows Vista, или этот для Windows XP. Вам также понадобится инструмент для восстановления данных с USB-накопителя, скачайте его. Восстановление USB-накопителя Запустите программу восстановления USB-накопителя Asoftech Data Recovery, а затем выберите букву USB-накопителя (e.г. E :), а затем нажмите кнопку «Далее», чтобы начать сканирование USB-устройства. Вы увидите файлы, которые можно восстановить, один за другим на странице результатов. Выберите файлы, которые вы хотите восстановить, и нажмите кнопку «Восстановить», чтобы сохранить их на компьютер. Если устройство не отображается в Asoftech Data Recovery, вы можете выполнить быстрое форматирование * USB-устройства на компьютере. После завершения быстрого форматирования вы можете снова запустить Asoftech Data Recovery и использовать его для сканирования USB и восстановления файлов.Шаги будут такими же, как указано выше. Скачайте Asoftech Data Recovery и восстановите потерянные файлы с USB-устройства * Как сделать быстрое форматирование USB-накопителя В comptuer щелкните правой кнопкой мыши USB-устройство, затем выберите формат … и в диалоговом окне настроек формата отметьте опцию «быстрое форматирование». Вы можете восстановить удаленные файлы в мире, как вы можете сделать это самостоятельно на своем компьютере. Так что вам не нужно ехать в центры восстановления данных, ища услуги восстановления данных у специалистов.Вы можете выполнять восстановление данных и фотографий по всему миру, включая страны Японии, США, Великобритании, Канады, Австралии, Новой Зеландии, Индии, Пакистана, Нигерии, Филиппин, Германии, Бангладеш, Египта, Франции, Италии, Таиланда, Нидерландов, Непала, юга. Африка, Польша, Турция, Ирак, Испания, Швеция, Кения, Камерун, Малайзия, Россия, Бельгия, Израиль, Австрия, Лонг-Айленд, Румыния, Зимбабве, Греция, Сьерра-Леоне, Мексика, Дания, Швейцария, Марокко, Норвегия, Ирландия, Сингапур, Гана, Танзания, Финляндия, Португалия, Либерия, Иордания, Алжир, Ямайка, Гвинея, Уганда, Гонконг, Чешская Республика, Аргентина, Йемен, Хорватия, в таких городах, как Ченнай, Бангалор, Торонто, Миссиссога, Дели, Колката, Мумбаи, Пуна, Дубай, Лондон, Ноттингем, Хайдарабад, Шеффилд, Кройдон, Баркинг, Бристоль, Манчестер, Уотфорд, Лутон, Дартфорд, Гатвик, Рединг, Норвич, Челмсфорд, Ньюхейвен, Нортгемптон, Саутгемптон, Ноттингем, Дерби, Абингтердон, Бери-Сент-Эдмундс, Эксетер, Лос-Анджелес, Мельбурн, Чикаго, Хьюстон , Перт, Филадельфия, Феникс, Сан-Франциско, Детройт, Сан-Хосе, Даллас, Кения, Бирмингем, Финчли, Ванкувер, Канада, Монреаль, Оттава, Калгари, Виннипег, Австралия, Сидней, Мельбун, Брисбен, Окленд, Гамильтон, Вайкато, Атланта , Бостон, Риверсайд, Сиэтл, Миннеаполис, Тампа, Св.Луис, Балтимор, Сан-Антонио, Делавэр, Денвер, Шарлотта, Питтсбург, Портленд, Уэст-Мидлендс, Большой Бристоль, Кардифф, Большой Глазго, Западный Йоркшир, Брэдфорд, Лидс, Ливерпуль, Большой Манчестер, Ноттингем-Дерби, Портсмут-Саутгемптон, Южный Йоркшир (Шеффилд), Ньюкасл-Сандерленд, Париж, Рандстад, Стамбул, Москва, Санкт-Петербург, Берлин, Мадрид, Рим, Киев, Бухарест, Минск, Вена, Гамбург, Будапешт, Варшава, Барселона, Харьков, Мюнхен, Милан и штаты Алабама , Аляска, Аризона, Арканзас, Калифорния, Колорадо, Коннектикут, Сан-Диего, Майами, Флорида, Джорджия, Гавайи, Айдахо, Иллинойс, Индиана, Айова, Канзас, Кентукки, Луизиана, Мэн, Мэриленд, Массачусетс, Мичиган, Миннесота, Миссисипи, Миссури, Монтана, Небраска, Невада, Нью-Гэмпшир, Нью-Джерси, Нью-Мексико, Нью-Йорк, Северная Каролина, Северная Дакота, Огайо, Оклахома, Орегон, Пенсильвания, Род-Айленд, Южная Каролина, Южная Дакота, Теннесси, Техас, Юта, Вермонт , Вирджиния, Вашингтон, Западная Вирджиния, Висконсин, Вайоминг oming. |
Восстановление файлов с флэш-накопителя, требующего форматирования
Прочтите об исправлении неисправного USB-накопителя или карты памяти и восстановлении данных с такого устройства, если это не может быть исправлено . Это довольно частый случай, когда появляется ошибка « диск не отформатирован »при подключении флэш-накопителя к компьютеру. Тем не менее, флешка раньше была отформатирована и на ней были какие-то данные (резервные копии, документы, архивы и т. Д.). Что вы должны сделать?
Содержание:
Обзор проблемы
Это может произойти по ряду причин: например, вы вынули флешку из USB-порта во время копирования файла или отключили электричество, когда вы работали с флешкой и тд.В половине случаев с флешкой ничего не происходит и большую часть данных можно восстановить. В этой статье мы увидим, что можно сделать, чтобы спасти ваши данные и восстановить работоспособность вашего флеш-накопителя.
Проверка диска (Chkdsk)
Если ваш флэш-накопитель начинает требовать форматирования и вы видите сообщение, подобное показанному на скриншоте выше, существует 70% -ная вероятность, что стандартная проверка диска на наличие ошибок поможет вам. Эта программа уже встроена в вашу Windows и называется Chkdsk (при проверке диска любые обнаруженные ошибки будут исправлены автоматически).
Чтобы проверить диск на наличие ошибок, запустите командную строку или используйте меню ПУСК для входа в CMD и нажмите ENTER.
Затем введите следующую команду: chkdsk f: / f и нажмите ENTER (f: — буква, присвоенная вашему флэш-накопителю; внимательно прочтите сообщение об ошибке). Затем следует запустить проверку диска на наличие ошибок.
В большинстве случаев все файлы будут доступны после завершения работы с диском, и вы сможете продолжить работу с ними. Но все же рекомендую сразу сделать резервную копию.
На самом деле, иногда для запуска такой проверки требуются права администратора. Чтобы запустить командную строку от имени администратора (например, в Windows 8.1, 10), просто щелкните правой кнопкой мыши в меню ПУСК и выберите «Командная строка (администратор)» в появившемся быстром меню.
Восстановление файлов с флешки (если проверка диска не помогла)
Если предыдущий шаг не помог восстановить работоспособность накопителя (например, могут быть ошибки типа «Тип файловой системы это RAW.CHKDSK недоступен для дисков RAW »), мы рекомендуем в первую очередь восстановить все важные файлы и данные с диска.
На самом деле существует множество программ для восстановления данных с флэш-накопителей, и мы, конечно, не будем заострять внимание на их описании в этой статье.
И все же мы рекомендуем выбрать Hetman FAT Recovery (одна из лучших программ для восстановления данных в таких случаях). После установки и запуска программа предложит вам выбрать диск и начать его сканирование.В списке найденных файлов и папок вы сможете выбрать нужные и восстановить их.
Низкоуровневое форматирование для восстановления флэш-накопителя
Мы хотели бы обратить ваше внимание на то, что вам не нужно загружать первую попавшуюся утилиту и форматировать флешку! Дело в том, что у каждой флешки (даже если она одного производителя) может быть свой тип контроллера, и при использовании не той утилиты флешка может сломаться.
Есть специальные параметры для четкой идентификации — VID, PID. Вы можете изучить их с помощью специальных утилит, а уже потом искать подходящую программу для выполнения низкоуровневого форматирования. Это довольно обширная тема, поэтому мы еще вернемся к ней в одной из следующих статей.
.
Как снять защиту от записи на флэш-накопителе только для чтения

25 сентября 2020 г. • Отправлено по адресу: USB Recovery • Проверенные решения
Как снять защиту от записи с флешки SanDisk?
Привет всем! Каждый раз, когда я вставлял свой флеш-накопитель SanDisk в свой компьютер, я получал сообщение «Диск защищен от записи».Мне не удалось отключить защиту от записи на моей флешке. Может кто-нибудь помочь мне? Спасибо.Что такое флэш-накопитель только для чтения?
Если при использовании флеш-накопителя SanDisk вы получаете подобные сообщения, подобные следующим, это означает, что флеш-накопитель становится доступным только для чтения и защищенным от записи. Вы не сможете редактировать данные, удалять файлы или сохранять информацию на этом диске, пока не найдете исправления.
- Типичная ошибка «Диск защищен от записи» возникает при попытке отформатировать внешний диск , например (USB-накопитель, карту памяти SD или флэш-накопитель).
- Если вы начнете копировать или изменять файлы на диске, всплывающее окно покажет вам: «Диск защищен от записи. Удалите эту защиту от записи или используйте другой диск».
- Флэш-накопитель, доступный только для чтения, не позволяет копировать файл. Когда вы захотите это сделать, может появиться сообщение — «Вы не можете копировать файлы на том».
Почему мой USB-накопитель доступен только для чтения?
Формирование файловой системы флешки может вызвать защиту от записи.Обычно флеш-накопитель использует файловую систему NTFS на компьютере с Windows. Вы можете продолжать писать и читать данные, хранящиеся внутри него. Однако иногда вы можете захотеть использовать его на компьютере Mac. Итак, вы форматируете карту флэш-памяти, чтобы сделать ее совместимой с компьютером Mac. Файловая система действительно доступна для чтения, а сохраненные данные доступны на компьютере Mac благодаря функции Mac. Однако запись данных недоступна. Защита от записи по умолчанию добавлена на USB-накопитель.
Как отключить защиту от записи на флешке? Здесь мы предлагаем решения для Windows и Mac, которые помогут вам легко и быстро исправить защищенные от записи флэш-накопители.
Как снять защиту от записи с USB-накопителя в Windows
Как снять защиту от записи с USB-накопителя в Windows 10?
Если на вашем USB-диске возникает эта ошибка на компьютере с Windows, вы можете подумать, что USB-диск неисправен и не может использоваться. Флэш-накопитель становится доступным только для чтения, и вы не можете управлять данными на нем, например копировать, удалять или записывать файлы на диск. Как снять защиту от записи с флешки только для чтения? В следующем руководстве мы покажем вам, как отключить защиту от записи с флэш-накопителя, SD-карты или флэш-накопителя в Windows 10/8/7.
Решение 1. Команда Diskpart
- Шаг 1. Подключите флэш-накопитель к компьютеру и запустите командную строку, выполнив поиск cmd.exe или «Командная строка» в меню «Пуск».
- Шаг 2. Введите следующее и нажмите Enter после каждой команды: diskpart , list disk , select disk # (# означает имя вашего защищенного от записи диска), attribute disk clear readonly , clean , создать первичный раздел , в формате fs = ntfs .
- Шаг 3. Закройте командную строку.
После этого ваша флешка должна работать нормально. Если это не сработает, вы также можете выполнить следующие шаги, чтобы исправить защищенный от записи USB-накопитель с помощью Regedit.exe .
Решение 2. Regedit.exe
- Шаг 1. Нажмите клавишу Windows Key + R и введите regedit в поле Run dislog и нажмите Enter.
- Шаг 2. Во всплывающем окне редактора реестра перейдите к HKEY_LOCAL_MACHINE \ SYSTEM \ CurrentControlSet \ Control \ StorageDevicePolicies .
- Шаг 3. Дважды щелкните значение WriteProtect на правой панели.
- Шаг 4. Вы можете изменить значение данных с 1 на 0, затем нажмите OK, чтобы сохранить изменение, и закройте окно Regedit.
- Шаг 5. Перезагрузите компьютер и подключите к нему USB-накопитель. Убедитесь, что диск работает нормально и больше не защищен от записи. Если сейчас он не доступен только для чтения, вы можете продолжить использование флэш-накопителя USB.
Решение 3. Откройте проводник Windows
.- Шаг 1.Подключите защищенный от записи диск.
- Шаг 2. Нажмите « Windows + E » и щелкните правой кнопкой мыши диск.
- Шаг 3. Щелкнув правой кнопкой мыши на диске, вы можете выбрать « Properties », а затем выбрать « Security ».
- Шаг 4. Чтобы отредактировать разрешения, теперь вы должны выбрать « Все, » из « Группа или имена пользователей ».
- Шаг 5. Выберите «Изменить» и перейдите в «Разрешения»
- Шаг 6.Установите все флажки «Разрешить»
- Шаг 7. Нажмите « Применить » и выйдите. Защита вашего диска от записи удалена.
Решение 4. Проверьте и разблокируйте USB-накопитель
- Проверьте переключатель на накопителе: некоторые внешние USB-накопители и флэш-накопители имеют механический переключатель, который используется для блокировки или разблокировки накопителя. Если на вашем диске есть переключатель, проверьте, заблокирован ли переключатель. Если да, переместите его.
- Вы также можете проверить USB-накопитель, не заражен ли он вирусом и атакован. Вам необходимо скачать антивирус и просканировать флешку. Как только вирус будет обнаружен, немедленно уничтожьте его, чтобы снять защиту от записи с флэш-накопителя, доступного только для чтения.
Как снять защиту от записи с USB-накопителя на Mac
Если вы работаете на компьютере Mac, вы также получите сообщение об ошибке «Только чтение» на внешнем диске. На следующих шагах мы покажем вам, как отключить диск защиты от записи на Mac.
Решение 1. Отформатируйте перьевой накопитель с защитой от записи на Mac
Чтобы отключить защищенный от записи диск на Mac, вы можете выполнить следующие шаги для форматирования диска в macOS:
- Шаг 1. Откройте Disk Utility , откроется окно приложения.
- Шаг 2. Щелкните USB-накопитель на левой панели Дисковой утилиты.
- Шаг 3. Щелкните вкладку Erase , затем выберите тип формата. Выберите « Файловая система MS-DOS » или « exFAT », оба варианта хорошо работают в Windows и Mac.
- Шаг 4. Затем щелкните опцию « Erase », чтобы начать форматирование USB-накопителя .
Решение 2. Разрешения на исправление и восстановление
Проверьте, не повреждены ли права доступа к диску. Исправить ошибку можно с помощью Дисковой утилиты. Выполните следующие действия, чтобы снять защиту от записи с USB-накопителя только для чтения на Mac.
- Шаг 1. Перейдите к Disk Utility в папке Utilities.
- Шаг 2.Выберите устройство, которое готово, нужно только снять защиту от записи.
- Шаг 3. Нажмите на First Aid , и ОС начнет сканирование вашего диска.
Мы надеемся, что эти решения помогут вам исправить и снять защиту от записи с USB-накопителя в Windows и Mac. Если проблема все еще не решена, вам следует купить новый USB-накопитель. Кроме того, если вам нужно вернуть все данные USB, вы можете загрузить Recoverit Data Recovery, мощное программное обеспечение для восстановления данных USB , чтобы помочь вам.Следуйте руководству по , чтобы легко восстановить файлы с USB-накопителя .
USB Тема
- Восстановление USB-накопителя
- Форматирование USB-накопителя
- Исправить / восстановить USB-накопитель
- USB-накопитель Know