Настройка логики (часть 1)
3. Настройки логики
3.1. Система флагов (path_walk, path_look)
В точках путей можно задавать флаги, изменяющие поведение персонажа. Флаги задаются прямо в имени waypoint-а, например, для точки с именем «wp00»: wp00|flag1|flag2.
a=state
Выбирает состояние тела при перемещении (Только из раздела – Ходячие состояния). Список состояний можно взять в gamedata\scripts\state_lib.script.
p=percent
Вероятность остановиться в точке в процентах (0 – 100). По умолчанию 100, т.е. сталкер никогда не проходит мимо точек остановки.
sig=name
Установить сигнал с именем name сразу по прибытию в точку (до поворота) для последующей его проверки с помощью поля on_signal логической схемы. Если нужно установить сигнал после поворота – используйте соответствующий флажок пути path_look.
a=state
Выбирает состояние тела при стоянии (или сидении) на месте. (Из разделов Стоячие и Сидячие состояния) Список состояний можно взять в gamedata\scripts\state_lib.script
t=msec
Время в миллисекундах, которое персонаж должен смотреть в заданную точку. ‘*’ – бесконечное время. Допустимы значения в диапазоне [1000, 30000], по умолчанию – 5000. Для конечных (терминальных) вершин пути path_walk, у которых не более 1-й соответствующей точки path_look, значение t всегда считается бесконечным и его явно задавать не нужно.
sig=name
После поворота в точку path_look, установить сигнал с именем name.
syn
Наличие флажка задержит установку
сигнала до тех пор, пока в точку с флажком
syn не прибудут все персонажи с данным
team-ом (team задается в виде текстовой
строки в customdata). До тех пор, пока остальные
персонажи не прибудут, ожидающей персонаж
будет отыгрывать свою idle анимацию.
sigtm=signal
Устанавливает сигнал при вызове time_callback-а state manager-ом. Соответственно, если t=0, то сигнал будет установлен после отыгрывания init анимации. Это используется, например, с анимацией press, которая состоит из двух частей: 1 — нажимаем на кнопку, 2 — опускаем руку.
В пути path_look можно сделать: wp00 | a=press | t=0 | sigtm=pressed А затем переключить схему: on_signal = pressed | другая_схема
3.1.1. Более подробное описание путей (walker)
Настройка:
На карту для каждого walker’а нужно поставить:
Путь path_walk, по которому walker ходит.
Путь path_look, состоящий из точек, в которые walker смотрит.
Walker’ов может быть от одного или больше. Они могут действовать независимо, или взаимодействовать друг с другом.
[walker]
team = … — имя команды, произвольная текстовая строка. Все walker’ы в одной команде должны иметь один и тот же team. Желательно в team задавать имя уровня и имя места, где стоят walker’ы, например: escape_bridge, escape_factory, это уменьшит шанс ошибиться и дать разным командам общее имя.
path_walk = … — имя пути, описанного в п. 1
path_look = … — (не обязательно) имя пути, описанного в п. 2. Если персонаж должен только ходить по маршруту, path_look можно не задавать. Если персонаж должен стоять на месте, то ему задается одна точка пути path_walk и как минимум одна точка пути path_look.
Правила расстановки флажков в путях рассмотрим на нескольких примерах.
Персонаж патрулирует территорию вокруг двух домиков. Маршрут строится следующим образом:
Как сделать, чтобы персонаж между определенными точками бежал или крался? Для этого в пути path_walk существуют флажки. У каждого вейпоинта есть имя:
 д. Флажки задаются в имени. Их
нужно отделять от самого имени с помощью
символа ‘|’. Пишется a = anim, где anim – название анимации из пункта 2.4.4.
настоящей документации. Если мы напишем a = threat, то персонаж пойдет в состоянии
danger, если a = raid — то побежит с оружием
наизготовку, и т.д.
д. Флажки задаются в имени. Их
нужно отделять от самого имени с помощью
символа ‘|’. Пишется a = anim, где anim – название анимации из пункта 2.4.4.
настоящей документации. Если мы напишем a = threat, то персонаж пойдет в состоянии
danger, если a = raid — то побежит с оружием
наизготовку, и т.д.В точках пути path_walk используются анимации только из раздела «Ходячие состояния»!
Разговор персонажа.
Чтобы персонаж говорил, перемещаясь по маршруту, нужно определить в каждой точке список тем, на которые он может говорить. Для этого существует поле:
В примере 3 используется только поле s, чтобы задать тему разговора, и флажок sc, чтобы показать, что звук проигрывается не разово, а периодически. Остальные параметры (sp, sf, st) задавать не рекомендуется, значения по умолчанию приемлемы для большинства скриптов. Параметр sa также использовать не рекомендуется. Если нужно стартовать звук одновременно с анимацией, лучше воспользоваться полями пути path_look, о котором будет написано ниже в этом документе. Если персонаж не только ходит по маршруту, но должен также останавливаться и играть анимации, нужно задать ему путь path_look.
Усовершенствуем пример 1, чтобы персонаж, проходя мимо проема между домами, останавливался и заглядывал в него. Что добавилось в этом примере? Путь path_look с двумя точками. Связь между точками этого пути рекомендуется сразу же удалить в редакторе, поскольку она все равно не используется.
Далее, в точках путей path_walk и path_look, которые обведены на рисунке пунктирной линией, в редакторе ставим общие флажки. Например, в верхней паре точек ставим флажок 0, а в нижней паре точек – флажок 1. Теперь персонаж будет останавливаться в точках path_walk, помеченных флажком, и смотреть в точку path_look, помеченную тем же самым флажком.
Если точка path_walk не помечена флажком,
персонаж проходит ее не останавливаясь.
По аналогии с path_walk, в точках пути path_look можно использовать различные флажки, меняющие поведение:
p = 100 – вероятность, с которой персонаж посмотрит именно в эту точку. Значения p всех подходящих точек суммируются, т.е. если у одной точки p = 100, а у другой 300, то персонаж посмотрит в первую с вероятностью 25%! (т.е. 100 из 400). Во избежание путаницы, рекомендуется задавать p так, чтобы их сумма составляла 100. По умолчанию у всех точек p = 100.
В этом примере, проходя через точку wp00, персонаж с вероятностью 30% посмотрит в точку wp00 в течение 5 секунд, но с вероятностью 70% посмотрит в точку wp01 в течении 10 секунд.
По умолчанию при остановках персонаж играет анимацию idle, если он не в состоянии crouch, либо анимацию hide, если он в состоянии crouch. Если требуется другая анимация, можно ее указать с помощью флажка:
a = имя_анимации (по умолчанию idle). Пишется a = anim, где anim – название анимации из пункта 2.4.4. настоящей документации. Если мы напишем a = hide, то персонаж сядет в состоянии danger, если
В точках пути path_look используются анимации только из раздела «Ходячие состояния»!
Шаг 6. Завершение настройки логики транспорта
Шаг 6. Завершение настройки логики транспортаНа этом шаге мы добавим необходимые настройки в диаграмму состояний типа агента Transport. Мы зададим движение транспорта между сервисным центром и турбинами с помощью переходов различных типов.
Укажите тип транспорта
- Откройте графическую диаграмму агента Truck, дважды щелкнув по соответствующему элементу в дереве модели.
- В секции свойств Действия агента укажите тип агента в поле При запуске с помощью следующего выражения: type = AUTO;
- Тем же способом в свойствах агента Helicopter укажите соответствующий тип: type = AVIA;
Настройте диаграмму состояний
- Дважды щелкните по агенту Transport, чтобы
открыть его графическую диаграмму.
 На ней вы обнаружите ранее созданную
диаграмму состояний. Теперь мы можем задать ее настройки.
На ней вы обнаружите ранее созданную
диаграмму состояний. Теперь мы можем задать ее настройки. - У состояний в диаграмме (AtCenter, MovingToTurbine, Servicing, MovingToMC) нет каких-то особенных свойств. Мы будем задавать логику движения транспорта с помощью различных переходов между состояниями.
- Переход из состояния AtCenter в состояние MovingToTurbine происходит При получении сообщения типа ServiceRequest. Здесь необходимо указать Действие, которое следует выполнить транспорту: двигаться к турбине, от которой пришло сообщение.
- Переход из состояния MovingToTurbine в состояние Servicing запускается По прибытию агента . Грузовик или вертолет, который достиг турбины, начинает выполнять свою задачу сразу после прибытия на место. По завершению обслуживания, о чем нас «оповещает» турбина, транспортное средство может отправляться обратно на базу.
- На рисунке выше вы видите, что последний переход, из MovingToMC в ветвление, откуда транспорт может направиться либо в состояние MovingToTurbine, либо вернуться в AtCenter, происходит По прибытию агента . Когда он происходит, выполняется проверка, при прохождении которой транспортное средство либо выезжает на обслуживание очередной турбины, либо отправляется обратно в сервисный центр и остается там, пока снова не понадобится для обслуживания.
- Выберите переход из ветвления в состояние MovingToTurbine. Здесь нам необходимо задать Условие и Действие: код в поле Условие проверит, есть ли в данный момент запросы от турбины на запланированные ремонтные работы или срочный ремонт из-за поломки. Если такие запросы есть, код в поле Действие проверит, какой именно запрос поступил, и отправит соответствующий тип транспорта к турбине:
Теперь, если вы откроете тип агента Truck или Helicopter, вы увидите там проекцию
элементов типа агента Transport,
который они расширяют.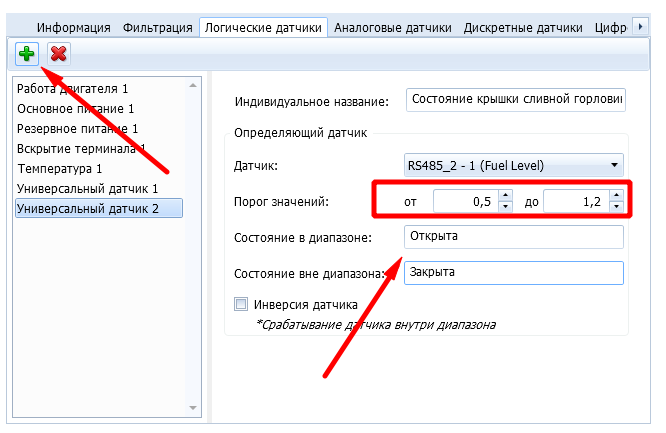 Эти элементы отображаются на их диаграммах для
удобства, но чтобы изменять их свойства, вернитесь обратно на диаграмму
самого агента:
Эти элементы отображаются на их диаграммах для
удобства, но чтобы изменять их свойства, вернитесь обратно на диаграмму
самого агента:
Запустите модель. Изначально все турбины находятся в рабочем состоянии (обозначаются зеленым цветом). Затем вы увидите, как грузовик направляется к той турбине, которой требуется плановое обслуживание (желтые турбины), а вертолет направится к той турбине, которая вышла из строя (красные турбины), чтобы выполнить срочные ремонтные работы.
Мы закончили задавать логику модели, давайте теперь улучшим анимацию, создадим 3D анимацию и исследуем модель во время прогона.
Шаг 5. Настройка поведения турбин
Шаг 7. Запуск модели и исследование ее элементов
Настройка правил форматно-логического контроля — Документация Triafly
При создании формы/реестра предоставляется возможность настройки дополнительных ограничений на ввод данных.
Для этого необходимо нажать на иконку «Ограничения» на странице просмотра формы (реестра) над таблицей формы (реестра).
При нажатии на иконку «Ограничения» отображается всплывающее окно «Панель ограничений» (при нажатии на вопросительный знак рядом с названием панели откроется окно с подсказками и примерами правил).
При записи правил форматно-логического контроля ячейка формы (реестра) обозначается аналогично тому, как это реализовано в MS Excel (латинская буква указывает на столбец, число указывает на номер строки). Например, ячейка в третьей строке четвертого столбца обозначается как «D3».
Если правило задается для всех ячеек столбца (или строки), используется символ «*». Например, весь второй столбец можно задать как «B*», всю вторую строку как «*2» .
Каждое правило записывается с новой строки.
Строка (или часть строки), начинающаяся с символа «#», не учитывается и рассматривается как комментарий. »«
»«
Если введенное в ячейку значение не удовлетворяет заданным для этой ячейки правилам, оно не сохраняется, на экране соответствующая ячейка в форме (реестре) подсвечивается красным цветом, а при наведении на нее появляется всплывающая подсказка с указанием нарушенного условия.
При задании правила можно задать сообщение об ошибке, которое будет выводиться на экран при нарушении данного правила. Для этого после записи правила следует ввести символ «@» и после символа набрать текст сообщения.
В отличие от раскрасок в правилах форматно-логического контроля не предусмотрены ограничения, действующие в зависимости от заданных условий. Исключение составляют только правила закрытия ячеек на ввод (см. подраздел «Запрет на ввод данных в ячейку в зависимости от значений в других ячейках»).
Для контроля ввода данных в ячейки, обязательные для заполнения, применяется операция «есть()»:
есть(А2) # ячейка А2 обязательна для заполнения
Для запрета ввода данных в ячейку используется символ «$»:
$ А2 # ячейка А2 закрыта для ввода данных
Можно запретить ввод данных сразу для всей строки или всего столбца:
$ *2 # строка 2 закрыта для ввода данных $ D* # столбец D закрыт для ввода данных
Возможен вариант запрета ввода данных для перечня ячеек, строк, столбцов:
$ А2 *7 B12 A3 D* # ячейки А2, B12, A3, а также строка *7 и столбец D* закрыты для ввода данных
Существует и другой способ запрета ввода данных — с помощью условия неравенства ячейки самой себе:
A2!=A2 # ячейка А2 закрыта для заполнения (условие неравенства самому себе) A*!=A* # столбец А* закрыт для заполнения (условие неравенства самому себе)
Чтобы запретить ввод данных в ячейку в случае невыполнения определенного условия, следует задать правило в формате «(условие) $ (номера ячеек, строк, столбцов, которые должны быть закрыты в случае невыполнения условия)». Например:
G1!=13 $ B1 # если значение в ячейке G1 равно 13, ячейка B1 закрыта для ввода G*!="Утверждено" $ A* B* # если в какой-либо строке в столбце G содержится текст "Утверждено", то в столбцах A, B ячейки данной строки закрыты для ввода
Для того, чтобы введенное значение было равно (меньше, меньше или равно, больше, больше или равно, не равно) указанной константе, следует записать
нужное равенство (неравенство) с использованием условных обозначений. Если ячейка пустая, равенство (неравенство) считается выполненным.
Если ячейка пустая, равенство (неравенство) считается выполненным.
Примеры:
C1>100 # значение в ячейке С1 должно быть больше 100 *2==55 # значения в ячейках второй строки должны быть равны 55 C3!=2 # значение в ячейке С3 должно быть не равно 2 B*<=1 # значения в ячейках столбца B должны быть меньше или равны 1
Правило может содержать объединение или пересечение условий, заданных равенствами/неравенствами.
Примеры:
С1>15 or C1<3 # показатель в ячейке С1 не может принимать значения от 3 до 15 A2<=15 and A2!=3 # показатель в ячейке A2 может принимать любые значения, меньшие или равные 15, за исключением значения 3 (B*>=20 or B*<=10) and (B*>=1 and B*<=30) # в ячейках столбца B могут содержаться либо числа от 1 до 10, либо числа от 20 до 30
Для того, чтобы введенное значение было равно (меньше, меньше или равно, больше, больше или равно, не равно) значению в указанной ячейке, следует записать нужное равенство (неравенство) с использованием условных обозначений. Если одна из сравниваемых ячеек пустая, равенство (неравенство) считается выполненным.
Примеры:
C1>A2 # значение в ячейке С1 должно быть больше значения в ячейке A2 *3!=A2 # значения в ячейках 3-ей строки не должны быть равны значению в ячейке A2 A*==B* # в каждой строке значение в столбце A должно быть равно значению в столбце B *1<=*5 # в каждом столбце значение в 1-й строке должно быть меньше или равно значению в 5-й строке
Правило может содержать объединение или пересечение условий, заданных равенствами/неравенствами.
Примеры:
С*>15 or C*<3 # в ячейках столбца С могут содержаться либо числа меньшие 3, либо числа большие 15 A2<=B5 and A2!=3 # в ячейке A2 может содержаться любое значение, меньшее или равное значению в ячейке B5, за исключением числа 3 B*>=A* or B*<=C* # в каждой строке значение в столбце B должно быть либо больше или равно значению в столбце A, либо меньше или равно значению в столбце C
Для того, чтобы введенное значение было равно (меньше, меньше или равно, больше, больше или равно, не равно) выражению, содержащему константы и значения в указанных ячейках, связанные операциями сложения, вычитания, умножения, деления, следует записать нужное равенство (неравенство) с использованием условных обозначений, например:
(A* + B*) / 4 == C* # значения в столбце С равны сумме значений в столбцах А и В в той же строке, деленной на 4
Если одна из сравниваемых ячеек пустая, равенство (неравенство) считается выполненным.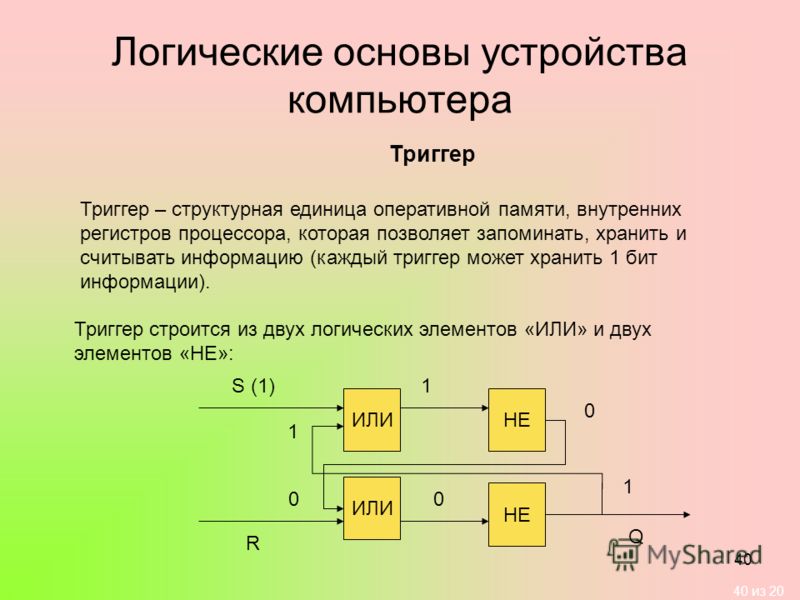 [А-Я][а-я]*$» # все значения в столбце B должны состоять только из русских букв
[А-Я][а-я]*$» # все значения в столбце B должны состоять только из русских букв
Для проверки используются стандартные регулярные выражения JavaScript.
Для того, чтобы длина строки текста в ячейке была равна (меньше, меньше или равна, больше, больше или равна, не равна) указанному целому числу, следует использовать операцию «len()», например:
len(C3)>=3 # в ячейке С3 значение показателя должно состоять как минимум из 3 знаков
Если при нарушении заданного правила требуется вывести определенный текст условия, которое нарушено, то можно написать следующую формулу:
G* > 0 @ Все плановые показатели объема должны быть больше нуля A3 > 4 @ Должно быть больше 4!
Значение, меньшее или равное 0, в ячейке столбца G не сохранится, в правом верхнем углу экрана будет выведено сообщение «Значение не удовлетворяет условию: Все плановые показатели объема должны быть больше нуля».
Значение, меньшее или равное 4, в ячейке A3 не сохранится, в правом верхнем углу экрана будет выведено сообщение «Значение не удовлетворяет условию: Должно быть больше 4!».
После ввода всех ограничений необходимо нажать на кнопку «Применить выбранные правила».
Ячейки в форме/реестре, для которых действует запрет на ввод данных, будут окрашены в серый цвет.
Если введенное в ячейку значение не удовлетворяет ограничениям для этой ячейки, такая ячейка будет окрашена красным цветом, а при наведении на нее указателя мыши появится всплывающая подсказка, в которой будет указано ограничение, которому значение не удовлетворяет:
Настройка программы ПРОЛОГ • Инструкция КИП-КАТАЛОГ
Программа ПРОЛОГ применяется для чтения данных приборов учета при выполнении работ по техническому обслуживанию узлов учета энергоносителей.
Настройка программы ПРОЛОГ для опроса тепловычислителей СПТ 940, СПТ 941, СПТ 943, СПТ 944, СПТ 961, СПТ 962, СПТ 963 описана в настоящем руководстве пользователя.
Ознакомиться с функциями и скачать программу ПРОЛОГ бесплатно — подробнее
Как установить программу Пролог
Установка программы на компьютере должна производиться пользователем с правами администратора.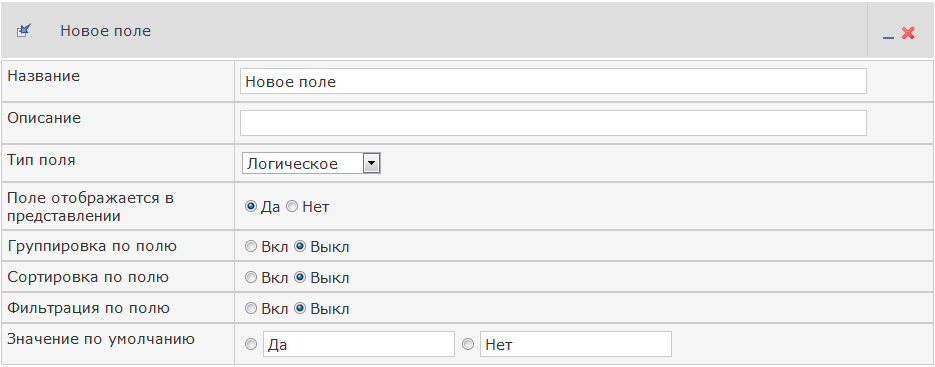
Установка программы ПРОЛОГ:
Закройте все работающие приложения
Вставьте диск или флэш-накопитель, содержащий дистрибутив программы, в устройство для чтения компакт-дисков на компьютере
Откройте содержимое установленного компакт-диска или папки, где содержится дистрибутив программы
Дважды щелкните на исполняемом файле prolog_95_ХХХХХХХХ.exe
Следуйте инструкциям программы установки, чтобы установить ПРОЛОГ в вашей системе
Перезагрузите компьютер
Компоненты программы ПРОЛОГ образуют одноименную группу в разделе Программы — Логика меню панели задач. Ярлык для запуска программы также создается на рабочем столе.
После установки программы на жестком диске находятся собственно программа ПРОЛОГ, файлы справки, утилита деинсталляции, набор шаблонов, программа обновления резидентного программного обеспечения АДС90 и архив, содержащий примеры нескольких узлов.
Если на компьютере уже был установлена программа ПРОЛОГ, то предварительно необходимо выполнить деинсталляцию средствами операционной системы, и только потом установить новую версию. При первом запуске новой версии, программа преобразует архив предыдущей версии, чтобы данные из него были доступны для работы.
Настройка программы ПРОЛОГ
Интерфейс программы
После запуска программы на экране появляется окно, в котором можно выделить несколько основных областей.
Главное рабочее окно программы ПРОЛОГ- МЕНЮ
- ИНСТРУМЕНТОВ
- НАВИГАТОР
- БАЗА ДАННЫХ
- Окно просмотра данных
Структура архива
В качестве основных элементов архива, являющегося хранилищем для всех данных программы, выступают абоненты и узлы учета, которые содержат таблицы данных.
Абоненты
Доступны три основных действия с абонентами: создание, удаление и изменение свойств. Эти действия выполняются по командам из раздела меню «Узел». Команда «Свойства» также доступна из контекстного меню, вызываемого правой клавишей мыши.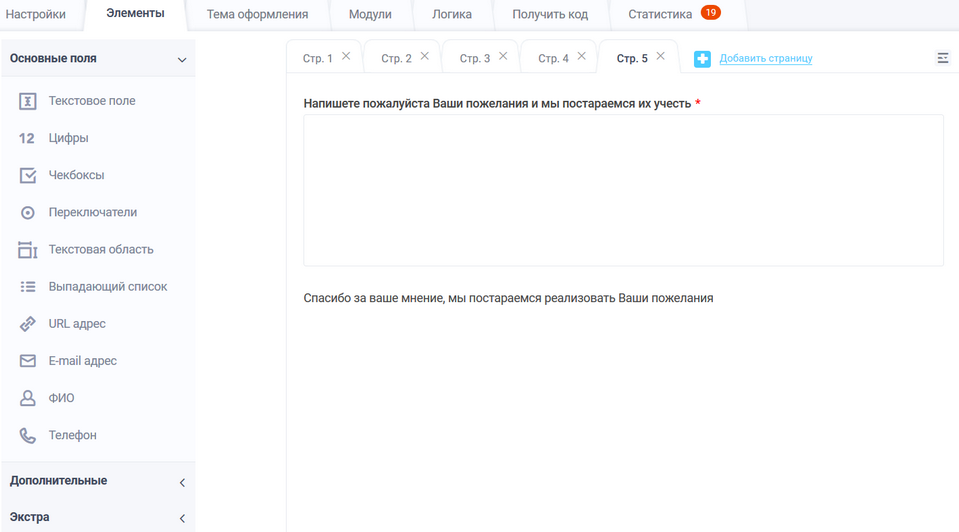
По команде «Создать абонента» на экране появляется окно «Учетная запись абонента». В данном окне пользователь вносит информацию об абоненте. Обязательно для заполнения одно свойство (поле) абонента – его наименование. Остальные поля могут заполняться по желанию пользователя.
Просмотр или изменение информации об абоненте доступны по команде «Свойства» из контекстного меню. Команда «Удалить» может быть выполнена только для абонентов, не имеющих узлов учета. Перед выполнением команды программа выдаст дополнительное предупреждение.
В панели базы данных абоненты могут быть отсортированы по алфавиту. Порядок сортировки можно изменить щелкнув мышью по планке в верхней части панели.
Узлы учета
Через пункт меню «Узлы» доступны три команды, применяемые к узлам учета:
- «Создать узел»
- «Удалить»
- «Свойства».
По команде «Создать узел» вызывается окно «Учетная запись узла», в котором пользователь может внести информацию об узле учета.
Меню «Узлы Учета»Обязательные для заполнения поля выделяются светло-желтым цветом.
Создание узла таким способом обязательно в двух случаях:
- если прибор будет опрашиваться через Интернет
- если прибор находится в составе сети приборов.
Для других вариантов подключения узел может быть создан автоматически, после первой успешной попытки чтения данных с прибора, не зарегистрированного в архиве.
В этом случае программа Пролог сама предложит создать новый узел учета. Наименование узла будет содержать тип и идентификатор (номер) прибора. Сам узел будет приписан абоненту «Новые».
Опцию автоматического создания новых узлов можно отключить в настройках программы.
Выполнение команды «Удалить» приводит к уничтожению учетной записи и всех данных учета энергопотребления этого узла. Для предупреждения потери этой информации программа запросит подтверждения перед выполнением операции удаления.
При выборе команды «Свойства» появляется окно «Учетная запись узла», в котором можно просмотреть или изменить информацию об узле учета.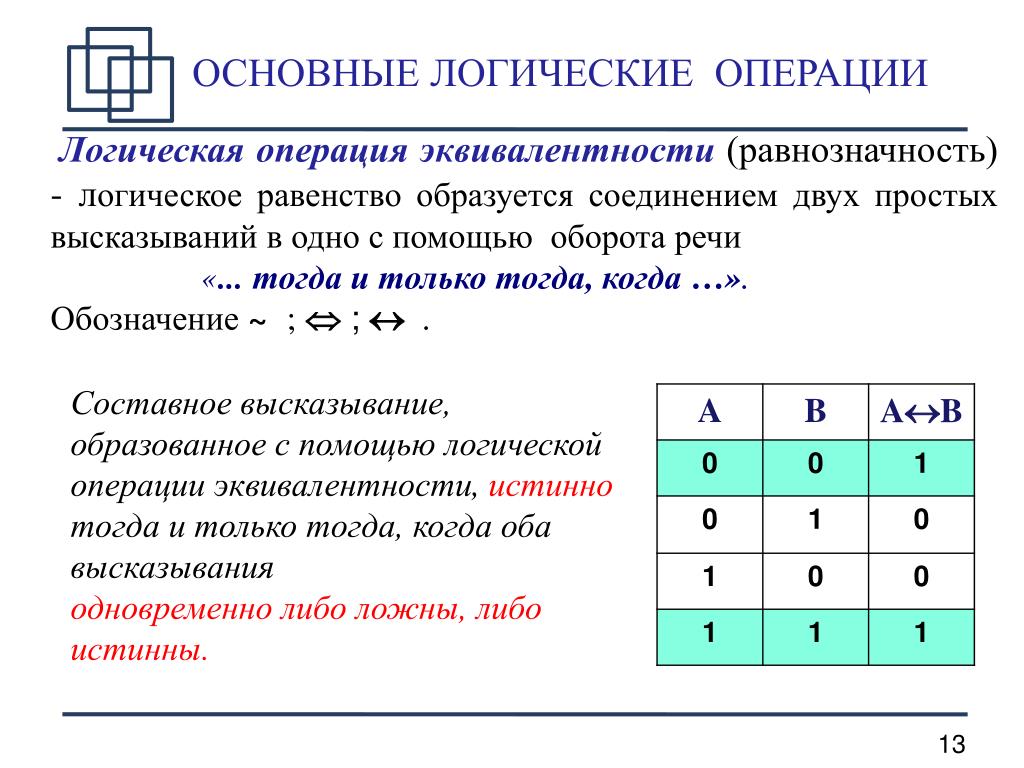
Узлы можно перемещать от одного абонента к другому, для чего предусмотрены команды «Вырезать» и «Вставить», из контекстного меню.
Таблицы данных
Вся информация, полученная с приборов учета посредством накопителя, сохраняется в архиве программы в табличном виде. Эти таблицы недоступны для редактирования.
Перечень таблиц определяется прибором учета, установленном на узле. Узел учета характеризуется следующим набором таблиц:
- часовой
- суточный
- месячный архивы
- настроечные параметры (база данных) прибора
- тотальные счетчики
- контрольный архив.
Перемещение в окне данных осуществляется с помощью линеек прокрутки, клавиш управления курсором или панели НАВИГАТОР. При выделении в панели базы данных пункта «Архив» выводится таблица с информацией о всех зарегистрированных узлах.
Данные в этой таблице можно отсортировать, щелкнув мышкой по заголовку любого из столбцов. Данные таблицы можно сгруппировать, перетащив название колонки, по которой будет произведена группировка в область сверху таблицы. Быстрый переход поможет при поиске нужной строки, когда в архиве содержится большое количество узлов и абонентов. Для быстрого перехода следует щелкнуть левой клавишей мыши в той колонке, где нужно провести поиск. Далее на клавиатуре набирается искомое выражение. По мере набора фокус перемещается все ближе к искомой строке, так что в большинстве случаев полностью набирать выражение не придется.
Загрузка данных
ПРОЛОГ обеспечивает чтение архивных данных из тепловычислителей, корректоров газа и накопителей производства НПФ «ЛОГИКА». С разных типов приборов могут быть считаны данные, различающихся составом.
При загрузке данных из накопителя АДС90, АДС91 или полученных посредством мобильного устройства (приложение НАКОПИТЕЛЬ), это могут быть наборы «Все архивы» или «Mec арх». При получении данных из приборов учета, наряду с чтением полного набора данных, пользователь имеет возможность выбрать какие данные и за какой интервал времени необходимо считывать (Выборочное чтение).
АДС90, АДС91, устройство с ОС Android
Для загрузки данных из накопителя АДС90 необходимо подключить его посредством коннектора К228 к порту компьютера, назначенному в настройках программы [Сервис–Настройки–Связь]. По команде пользователя [Связь–Импорт файлов] или нажатию кнопки будет открыто дополнительное окно, где дается информация о содержимом накопителя и возможность отметить галочкой только те файлы, информация из которых должна попасть в архив программы.
Файлы считанные на мобильное устройство имеют расширения .alp или .mhp и могут быть переданы для дальнейшей обработки в программе ПРОЛОГ. Способов передачи этих файлов множество: электронная почта, облачные хранилища, Bluetooth, передача при прямом подключении устройства к компьютеру и пр.
Для считывания данных при прямом подключении устройства в программе ПРОЛОГ предусмотрены команда [Связь–Импорт файлов] и соответствующая кнопка на панели инструментов. По нажатию на кнопку возникнет дополнительное окно «Загрузка файлов с мобильного устройства», в котором будут отображаться файлы, считанные с приборов учета и хранящиеся на мобильном устройстве. В этом окне возможно выбрать файлы для переноса в программу ПРОЛОГ.
Переданные с мобильного устройства файлы могут быть загружены в программу ПРОЛОГ. Для этого в окне «Загрузка файлов с мобильного устройства» предусмотрена кнопка [Открыть]. По нажатию этой кнопки откроется проводник, где можно указать один или несколько файлов содержащих данные приборов учета.
Прямое подключение
Этот режим чтения может быть использован при подключении одиночного прибора к COM-порту компьютера кабелем или посредством адаптеров.
При использовании адаптера АПС70 или АПС71 необходимо непосредственно перед началом загрузки активировать оптопорт на приборе учета. Активация оптопорта не требуется только при работе с тепловычислителями VI-го поколения СПТ941.20, СПТ944, СПТ962, СПТ963 у которых оптопорт всегда включен.
Для использования Bluetooth-адаптера необходимо, чтобы он был установлен в операционной системе и был видны в диспетчере устройств как COM-порт с определенным номером.
Для загрузки данных из приборов по прямому кабельному соединению предусмотрен пункт меню [Связь — Опросить прибор].
Через этот пункт пользователь может выбрать команду [Опросить прибор-Все данные] При выборе этой команды программа немедленно попытается выйти на связь с прибором, определить тип подключенного прибора и начать считывание данных.
Считывание всех данных – рекомендованный режим чтения, поскольку при этом из прибора будет загружено максимум информации, соответственно архив данных прибора, которых хранится в программе ПРОЛОГ, будет максимально полным. Регулярно выполняемое чтение всех данных позволит иметь полную картину функционирование прибора.
Другой вариант чтения, предусматривающий выбор, какие архивы и за какой промежуток времени необходимо считывать, может быть использован в случаях, когда пользователь уверен, что какие-то данные ему никогда не потребуются и при этом необходимо сократить время, затрачиваемое на процесс чтения.
Вариант выборочного чтения может привести к фрагментированности данных, хранящихся в архиве программы. В этом архиве, будет отсутствовать часть информации, что может привести к неверным выводам о режимах работы узла учета.
Для вызова диалогового окна, в котором имеется возможность выбора используется команда меню [Опросить прибор — Выборочно].
Удаленное подключение приборов учета
Под удаленным подключением подразумевается подключение посредством:
- телефонного модема или GSM модема, настроенного на передачу данных по технологии CSD или HSCD
- подключение через вычислительную сеть (по протоколу TCP/IP или UDP), например, когда на стороне прибора установлен GSM-модем, настроенный на передачу данных по технологии GPRS
- постоянное подключение к последовательному порту (COM-порту), в том числе и посредством адаптеров
- подключение через вычислительную сеть в качестве клиента сервера РАДИУС
Первый способ подключения можно использовать для всех приборов, поддерживаемых программой ПРОЛОГ.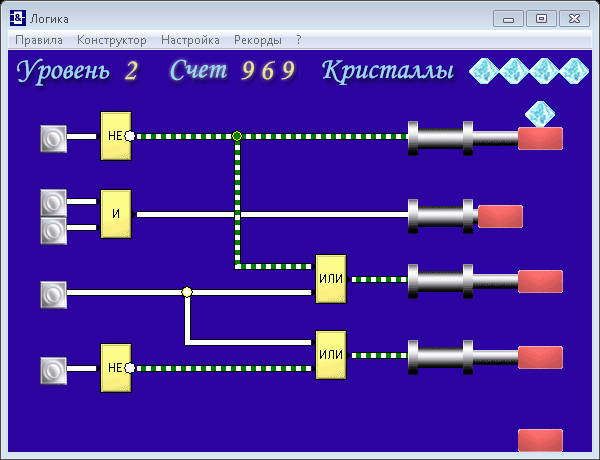 На стороне компьютера обычно достаточно стандартной установки модема средствами операционной системы. В настройках программы должна быть создана хотя бы одна группа модемов. Предварительное создание узла не обязательно, за исключением случая, когда модем подключен к сети приборов.
На стороне компьютера обычно достаточно стандартной установки модема средствами операционной системы. В настройках программы должна быть создана хотя бы одна группа модемов. Предварительное создание узла не обязательно, за исключением случая, когда модем подключен к сети приборов.
Вариант с подключением через вычислительную сеть также доступен для всех приборов, поддерживаемых программой ПРОЛОГ. Компьютер, с которого планируется обращение к приборам, на время опроса должен быть подключен к вычислительной сети. Для получения данных через сеть обязательно предварительное создание узла.
В учетной карточке узла помимо заполнения обязательных полей на вкладках «Общие» и «Прибор» следует выбрать ТСP/IP на вкладке «Связь». На этой же вкладке заполняется поле «IP-адрес». Если в приборе включены механизмы авторизации и шифрования данных, то необходимо заполнения поля «Код защиты».
Передача данных с использованием протокола UDP поддерживается тепловычислителем СПТ963. Настройки подключения по UDP предусматривают ввод IP адреса и номера порта.
При выборе варианта подключения «Последовательный порт» пользователю будет предложено выбрать один из имеющихся на компьютере COM-портов, через который предполагается подключение прибора учета. Также задается сетевой номер прибора, а при защищенном соединении и код защиты.
Вариант подключения «Радиус» предполагает, доступность через вычислительную сеть сервера с установленной программой РАДИУС. К этому серверу подключается и программа ПРОЛОГ и коммуникационное оборудование узла учета. При таком способе получения данных, обязательно предварительное создание узла. В свойствах узла необходимо выбрать подключение «Радиус» и заполнить несколько полей. В поля «Сервер» и «Порт» вносятся IP адрес и номер порта сервера, на котором установлена программа Радиус. Чтобы авторизоваться на сервере потребуется заполнить поля «Пользователь» и «Пароль». Поле «ИД адаптера» используется для ввода идентификатора оборудования, используемого на узле учета.
После выполнения процедур настройки можно приступать к получению данных.
Менеджер удаленного опроса приборов
Все операции по получению данных при удаленном доступе осуществляются из окна «Менеджер удаленного опроса приборов», которое вызывается командой [Связь–Удаленный опрос приборов] или при нажатии кнопки на панели инструментов.
В верхней половине окна расположена таблица с информацией обо всех узлах, в свойствах которых указан тип подключения. Каждая строка этой таблицы кроме названия узла и типа удаленного подключения содержит данные о том, какие архивы следует считывать, временной интервал, в течение которого возможен дозвон, ход выполнения задания. Пользователю может оказаться полезным знать количество использованных попыток доступа и результат опроса – эту информацию можно получить из двух последних столбцов таблицы.
В процессе работы с «менеджером удаленного доступа» допускается изменение количества попыток соединения, временнơго интервала, за который необходимы архивы прибора или типа запрашиваемых данных. Редактирование этих параметров доступно в окне «Свойства задачи», вызываемого одноименной командой из контекстного меню или двойным щелчком левой клавишей мыши.
В столбце «Данные» отображаются символы, обозначающие, какой набор данных указан в задании:
- Ч – часовые архивы;
- C – суточные архивы;
- Д – декадные архивы;
- М – месячные архивы;
- К – контрольные;
- И – архив изменений БД;
- П – архив перерывов питания;
- Н – архив нештатных ситуации;
- Б – база данных прибора;
- Т – тотальные счетчики прибора.
Служебную информацию о ходе выполнения задачи можно просмотреть в нижней части окна. Нажатие на кнопки и приводит к пуску и останову задач опроса по всему списку приборов. Пользователь имеет возможность задавать в поле телефонный номер модема, подключенного к прибору. Программа будет дозваниваться до указанного номера, определять тип и идентификатор подключенного прибора и считывать данные. В случае если прибор не зарегистрирован в архиве, будет создан узел учета у абонента «Новые».
В случае если прибор не зарегистрирован в архиве, будет создан узел учета у абонента «Новые».
Подготовка отчетов
Одна из основных задач программы – облегчение и ускорение работы при подготовке отчетов об энергопотреблении. Для этого пользователю предоставлен механизм вывода данных по шаблонам. Всю работу по подготовке отчета можно разделить на три основных этапа: редактирование (создание) шаблона, назначение шаблона узлу и вывод отчета на печать.
Как отредактировать шаблона отчета Пролог?
Все операции по редактированию (созданию) шаблона выполняются в окне «ПРОЛОГ дизайнер». В этом окне предоставлен широкий набор инструментов, важнейшими из которых являются вставка данных из таблиц узла учета, вставка текста и вставка математических функций.
Редактор шаблонов отчетов в программе ПРОЛОГ ЛОГИКАВместе с программой поставляются несколько типовых шаблонов отчетов. Кроме непосредственного применения, их удобно использовать как основу для создания собственных шаблонов.
- Назначение шаблонов
- Вывод на печать, предварительный просмотр
- Просмотр данных в графическом виде
- Экспорт данных из программы Пролог
Дополнительный сервис, предоставляемый пользователю — просмотр значений параметров, содержащихся в отчете в виде графиков, что позволяет визуально оценивать корректность данных. Для этого в окне «Параметры отчета» предусмотрена кнопка «График». В открывающемся после нажатия этой кнопки окне, представлены собственно графики, легенда и ползунок для масштабирования по оси абсцисс.
Наряду с ползунком для изменения масштаба можно использовать клавиши управления курсором. Имеется также возможность увеличения масштаба любой части графика с помощью манипулятора мышь. Для этого следует «протянуть» прямоугольник, ограничивающий участок графика, который требуется увеличить из верхнего левого угла вниз и вправо при удержании левой клавиши.
Для возврата к исходному масштабу прямоугольник «протягивается» в противоположном направлении, то есть из правого нижнего угла вверх и влево. Перемещать график можно с помощью мыши при удержании правой клавиши. Щелчок левой клавишей мыши на любом из пунктов легенды позволяет выделять и снимать выделение с соответствующих линий графика.
Перемещать график можно с помощью мыши при удержании правой клавиши. Щелчок левой клавишей мыши на любом из пунктов легенды позволяет выделять и снимать выделение с соответствующих линий графика.
Основные настройки
Инструменты, собранные в этот пункт меню, позволяют изменять общие установки программы, производить очистку памяти накопителя, а также удалять устаревшие записи из архива.
По команде Настройки откроется одноименное окно с тремя вкладками – «Общие», «Связь» и «Модемы».
Вкладка — ОБЩИЕ
Программа Пролог версии 3.0 и выше позволяет пользователю управлять появлением заставки при старте программы. Если пункт «Отображать заставку при запуске программы» отмечен галочкой, то заставка будет появляться, в противном случае будет сразу загружаться основное окно программы.
Накопитель АДС90 позволяет считывать информацию с приборов с любыми идентификаторами. После переноса данных на компьютер расшифровывает идентификатор прибора. Если прибор с таким идентификатором уже зарегистрирован в архиве, то все данные будут записаны в соответствующие таблицы. Если идентификатор прибора программе не известен, то тут возможны два пути дальнейшей работы. Первое – это игнорирование всех полученных от прибора данных. Такой вариант работает, если пункт «Автоматически создавать узлы для новых приборов» не помечен. Другой вариант – когда пункт «Автоматически создавать узлы для новых приборов» помечен. При этом данные от незарегистрированных приборов будут попадать в автоматически создаваемые узлы у абонента «Новые». Они будут иметь название, включающее тип и идентификатор прибора. Перед занесением данных с таких приборов программа запросит подтверждение на создание узла.
Вкладка — СВЯЗЬ
Значение в поле «Максимальный размер журнала связи, кб» ограничивает предельный объем файла, в который записывается история соединений с узлами.
Номер СОМ-порта обязателен для назначения, если планируется получение данных при прямом подключении. Указанный в настройках порт будет использоваться для подключения накопителя АДС90.
Указанный в настройках порт будет использоваться для подключения накопителя АДС90.
Количество попыток связи — общее значение для всех узлов, оснащенных модемами, в том числе и GPRS-модемами.
Тайм аут чтения. Этот параметр отвечает за время ожидания ответа от приборов СПТ961, СПТ961 (мод 961.1 и 961.2), СПТ962, СПТ963, СПТ961М, СПГ761, СПГ761 (мод 761.1 и 761.2), СПГ762, СПГ762 (мод 762.1 и 762.2), СПГ763, СПГ763 (мод 763.1 и 763.2. Значение по умолчанию – 15 секунд, минимально допустимое – 3с. Основной фактор, влияющий на назначение этого параметра – скорость на шине. При скорости 1200 бит/с время отклика прибора может достигать 30 секунд.
Тайм аут следует увеличить при одновременных запросах от нескольких абонентов сети приборов.
Вкладка — МОДЕМЫ
Если для получения данных планируется использование модема (или нескольких модемов), то они должны быть предварительно установлен средствами операционной системы или с использованием драйверов фирмы-изготовителя.
Доступ к индивидуальным настройкам установленных модемов можно получить из программы, после нажатия кнопок «Телефония», «Свойства модема», «Правила набора номера».
В программе ПРОЛОГ предусмотрена возможность работы с несколькими модемами одновременно, для чего введено понятие «групп модемов».
Пользователь создает (кнопка «+») одну или несколько групп модемов с произвольными названиями. Для примера на рис.4.7 показаны две группы – группа «PTN» и группа «GSM». Далее необходимо назначить установленные в системе модемы, с использованием которых предполагается проводить опрос, членами какой-либо группы. В каждой группе может быть любое количество модемов. В примере на рис. 4.7 и в группу «PTN» и в группу «GSM» включены по два модема. Таким образом, опрос возможно осуществлять параллельно по четырем модемам.
Группы можно удалять и редактировать. Установка нового модема не потребует внесения изменений в свойства каждого узла. Потребуется только одно переназначение в группе модемов. Опрос узла учета будет производиться посредством модемов (модема) той группы, которая назначена в свойствах этого узла.
Опрос узла учета будет производиться посредством модемов (модема) той группы, которая назначена в свойствах этого узла.
Импорт данных из Пролог
Настройка программы ПРОЛОГ позволяет загрузить (импортировать) данные с внешней базы. Внешней базой считается файл prolog.mdb, созданный программой ПРОЛОГ с тем же номером версии, что и текущая.
Для импорта данных надо выбрать команду [Файл-Импорт данных из внешней БД], после чего появится дополнительное окно с таблицей всех узлов, имеющихся в импортируемой базе.
В таблице можно отметить все узлы, данные с которых необходимо импортировать и для них проводится операция загрузки в архив.
Не удается найти страницу | Autodesk Knowledge Network
(* {{l10n_strings.REQUIRED_FIELD}})
{{l10n_strings.CREATE_NEW_COLLECTION}}*
{{l10n_strings.ADD_COLLECTION_DESCRIPTION}}
{{l10n_strings.COLLECTION_DESCRIPTION}} {{addToCollection.description.length}}/500 {{l10n_strings.TAGS}} {{$item}} {{l10n_strings.PRODUCTS}} {{l10n_strings.DRAG_TEXT}}{{l10n_strings.DRAG_TEXT_HELP}}
{{l10n_strings.LANGUAGE}} {{$select.selected.display}}{{article.content_lang.display}}
{{l10n_strings.AUTHOR}}{{l10n_strings.AUTHOR_TOOLTIP_TEXT}}
{{$select.selected.display}} {{l10n_strings.CREATE_AND_ADD_TO_COLLECTION_MODAL_BUTTON}} {{l10n_strings.CREATE_A_COLLECTION_ERROR}}azure-docs.ru-ru/monitor-logic-apps.md at master · MicrosoftDocs/azure-docs.ru-ru · GitHub
| title | description | services | ms.suite | ms.reviewer | ms.topic | ms.date | ms.openlocfilehash | ms.sourcegitcommit | ms.translationtype | ms.contentlocale | ms.lasthandoff | ms.locfileid |
|---|---|---|---|---|---|---|---|---|---|---|---|---|
Мониторинг состояния, Просмотр журнала и Настройка оповещений | Устранение неполадок приложений логики путем проверки состояния выполнения, просмотра журнала триггеров и включения оповещений в Azure Logic Apps | logic-apps | integration | divswa, logicappspm | article | 05/04/2020 | 3c3d1930234c178a56227830ef0702450ddf4a8c | 910a1a38711966cb171050db245fc3b22abc8c5f | MT | ru-RU | 03/20/2021 | 100580675 |
После создания и запуска приложения логикиможно проверить состояние выполнения приложения логики, историю выполнения, Журнал триггерови производительность. Для получения уведомлений о сбоях или других возможных проблемах настройте оповещения. Например, можно создать оповещение, которое обнаруживает «более пяти запусков в течение часа, которые завершились сбоем».
Для наблюдения за событиями в реальном времени и расширенной отладки настройте ведение журнала диагностики для приложения логики с помощью журналов Azure Monitor. Эта служба Azure помогает отслеживать облачные и локальные среды, чтобы можно было легко поддерживать доступность и производительность. Затем можно находить и просматривать события, такие как события триггера, события запуска и события действий. Хранение этих сведений в журналах Azure Monitorпозволяет создавать запросы журналов , помогающие находить и анализировать эти сведения. Эти диагностические данные также можно использовать с другими службами Azure, такими как служба хранилища Azure и концентраторы событий Azure. Дополнительные сведения см. в статье мониторинг приложений логики с помощью Azure Monitor.
[!NOTE] Если приложения логики работают в среде службы интеграции (ISE) , которая была создана для использования внутренней конечной точки доступа, вы можете просматривать входные и выходные данные из журнала выполнения приложения логики только из виртуальной сети, а также получать доступ к ним. Убедитесь в наличии сетевого подключения между частными конечными точками и компьютером, с которого необходимо получить доступ к журналу запусков. Например, клиентский компьютер может находиться в виртуальной сети ISE или в виртуальной сети, подключенной к виртуальной сети ISE, например через пиринг или виртуальную частную сеть. Дополнительные сведения см. в разделе Доступ к конечной точке среды службы интеграции.
Просмотр журнала запусков
Каждый раз, когда триггер срабатывает для элемента или события, обработчик Logic Apps создает и запускает отдельный экземпляр рабочего процесса для каждого элемента или события. По умолчанию каждый экземпляр рабочего процесса выполняется параллельно, поэтому рабочий процесс не должен ожидать перед запуском. Вы можете проверить, что произошло во время этого запуска, включая состояние каждого шага в рабочем процессе, а также входные и выходные данные для каждого шага.
На портале Azure найдите приложение логики и откройте его в конструкторе приложений логики.
Чтобы найти приложение логики, в главном поле поиска Azure введите
logic apps, а затем выберите Logic Apps.В портал Azure показаны все приложения логики, связанные с подписками Azure. Этот список можно отфильтровать по имени, подписке, группе ресурсов, расположению и т. д.
Выберите приложение логики и щелкните Обзор.
На панели «Обзор» в разделе » журнал запусков» отображаются все предыдущие, текущие и все ожидающие выполнения приложения логики. Если в списке отображается много запусков и вы не можете найти нужную запись, попробуйте отфильтровать список.
[!TIP] Если состояние выполнения не отображается, обновите страницу обзора, выбрав Обновить. Запуск не выполняется для триггера, который пропущен из-за условий неудовлетворенных или не удается найти данные.
Возможные состояния выполнения:
Состояние выполнения Описание Прерывание Выполнение остановлено или не завершено из-за внешних проблем, например сбоя системы или подписки Azure. Клонения Запуск был активирован и запущен, но получен запрос на отмену. Сбой Не удалось выполнить по крайней мере одно действие в ходе выполнения. Последующие действия в рабочем процессе не были настроены для обработки сбоя. Выполнение Запуск был запущен и выполняется, но это состояние также может отображаться для запуска, который регулируется из-за ограничений действия или текущего тарифного плана. Совет. Если вы настроили ведение журнала диагностики, можно получить сведения о любых происходящих событиях регулирования.
Успешно Запуск выполнен. Если какое-либо действие завершилось сбоем, последующее действие в рабочем процессе обработало этот сбой. Истекло время ожидания Время выполнения истекло, так как текущая длительность превысила ограничение продолжительности выполнения, которое управляется параметром срок хранения журнала выполнения в днях. Длительность выполнения вычисляется с использованием времени начала и длительности выполнения в это время начала. Примечание. Если длительность выполнения также превышает текущий Размер журнала выполнения, который также управляется параметром срок хранения журнала выполнения в днях, запуск удаляется из журнала запусков заданием ежедневной очистки. Независимо от того, завершилось ли время ожидания выполнения или завершено, срок хранения всегда вычисляется с использованием времени начала выполнения и текущего предела удержания. Таким образом, при уменьшении предельной продолжительности выполняемого запуска время ожидания истекает. Однако выполнение либо остается, либо удаляется из журнала запусков в зависимости от того, превышает ли длительность выполнения предел удержания.
Ожидание Выполнение не началось или приостановлено, например, из-за более раннего экземпляра рабочего процесса, который еще работает. Чтобы проверить шаги и другие сведения для конкретного запуска, в разделе журнал запусков выберите этот запуск.
На панели Запуск приложения логики отображается каждый шаг в выбранном запуске, состояние выполнения каждого шага и время, затраченное на выполнение каждого шага, например:
Чтобы просмотреть эти сведения в виде списка, на панели инструментов Запуск приложения логики выберите сведения о выполнении.
В представлении сведения о выполнении отображаются все шаги, их состояние и другие сведения.
Например, можно получить свойство идентификатора корреляции запуска, которое может потребоваться при использовании REST API для Logic Apps.
Чтобы получить дополнительные сведения о конкретном шаге, выберите любой из вариантов:
В области Запуск приложения логики выберите шаг, чтобы расширить фигуру. Теперь вы можете просматривать такие сведения, как входные данные, выходные данные и любые ошибки, произошедшие на этом шаге, например:
В области сведения о выполнении приложения логики выберите нужный шаг.
Теперь можно просмотреть такие сведения, как входные и выходные данные для этого шага, например:
[!NOTE] Все сведения о времени выполнения и события шифруются в службе Logic Apps. Они расшифровываются только в том случае, когда пользователь запрашивает просмотр этих данных. Вы можете Скрыть входные и выходные данные в журнале выполнения или управлять доступом пользователей к этим сведениям с помощью управления доступом на основе ролей Azure (Azure RBAC).
Просмотр журнала триггера
Каждое выполнение приложения логики начинается с триггера. В журнале триггеров перечислены все попытки запуска приложения логики и сведения о входных и выходных данных для каждой попытки триггера.
На портале Azure найдите приложение логики и откройте его в конструкторе приложений логики.
Чтобы найти приложение логики, в главном поле поиска Azure введите
logic apps, а затем выберите Logic Apps.В портал Azure показаны все приложения логики, связанные с подписками Azure. Этот список можно отфильтровать по имени, подписке, группе ресурсов, расположению и т. д.
Выберите приложение логики и щелкните Обзор.
В меню приложения логики выберите Обзор. В разделе » Сводка » в разделе » Оценка» выберите Просмотреть журнал триггеров.
На панели Журнал триггеров отображаются все попытки активации, выполняемые приложением логики. Каждый раз, когда триггер срабатывает для элемента или события, обработчик Logic Apps создает отдельный экземпляр приложения логики, который запускает рабочий процесс. По умолчанию все экземпляры выполняются параллельно, чтобы ни один рабочий процесс не ожидал запуска. Поэтому, если приложение логики активирует несколько элементов одновременно, для каждого элемента отображается запись триггера с одинаковыми датой и временем.
Возможные состояния попыток запуска:
Состояние триггера Описание Сбой Произошла ошибка. Чтобы просмотреть созданные сообщения об ошибках для триггера, завершившегося сбоем, выберите соответствующую попытку активации и щелкните Выходные данные. Например, вы можете обнаружить недопустимые входные данные. Пропущено Триггер проверил конечную точку, но не нашел данных, удовлетворяющих указанным критериям. Успешно Триггер проверил конечную точку и нашел доступные данные. Как правило, рядом с этим состоянием также отображается состояние « срабатывает ». Если это не так, возможно, определение триггера содержит какое-либо условие или команду SplitOn, которая не была выполнена.Это состояние может применяться к запускаемому вручную триггеру, а также повторяющему или опрашивающему триггеру. Триггер может быть успешно запущен, но сам запуск по-прежнему может завершиться ошибкой, если действия порождают необработанные ошибки.
[!TIP] Триггер можно проверить, не дожидаясь следующего повторения. На панели инструментов обзора выберите запустить триггер и выберите триггер, который вызывает проверку. Или щелкните Запустить на панели инструментов конструктора приложений логики.
Чтобы просмотреть сведения об определенной попытке активации, на панели триггера выберите событие триггера. Если в списке отображается много попыток запуска триггера и вы не можете найти нужную запись, попробуйте отфильтровать список. Если вы не нашли ожидаемые данные, попробуйте щелкнуть Обновить на панели инструментов.
Теперь можно просматривать сведения о выбранном событии триггера, например:
Настройка оповещений мониторинга
Чтобы получать оповещения на основе конкретных метрик или превышения пороговых значений для приложения логики, настройте оповещения в Azure Monitor. Узнайте подробнее о метриках в Azure. Чтобы настроить оповещения без использования Azure Monitor, выполните следующие действия.
В меню приложения логики в разделе мониторинг выберите оповещения > новое правило генерации оповещений.
На панели создать правило в разделе ресурс выберите приложение логики, если оно еще не выбрано. В разделе условие выберите Добавить , чтобы можно было определить условие, которое запускает оповещение.
На панели Настройка логики сигнала найдите и выберите сигнал, для которого требуется получить оповещение. Можно использовать поле поиска или отсортировать сигналы в алфавитном порядке, выбрав заголовок столбца имя сигнала .
Например, если вы хотите отправить оповещение при сбое триггера, выполните следующие действия.
В столбце имя сигнала найдите и выберите сигнал сбой триггеров .
В области сведений, которая открывается для выбранного сигнала в разделе логика оповещения, настройте условие, например:
В качестве оператора выберите больше или равно.
В качестве типа агрегирования выберите Count.
В качестве порогового значения введите
1.В разделе Предварительный просмотр условия убедитесь, что условие отображается правильно.
В разделе оценено на основе настройте интервал и частоту выполнения правила оповещения. Для гранулярности статистической обработки (period) выберите период для группирования данных. В поле частота вычисления выберите частоту проверки условия.
Когда будете готовы, нажмите кнопку Готово.
Вот завершенное условие:
На странице Создание правила теперь отображается созданное вами условие и затраты на выполнение этого оповещения.
Укажите имя, необязательное описание и степень серьезности оповещения. Либо оставьте параметр включить правило после включения параметра Создание, либо отключите его, пока вы не будете готовы к включению правила.
Когда все будет готово, выберите создать правило генерации оповещений.
[!TIP] Чтобы запустить приложение логики из оповещения, в рабочий процесс можно включить триггер запроса, что позволяет выполнять такие задачи, как указано ниже:
Дальнейшие действия
Как настроить логику показа похожих товаров (персональных рекомендаций)?
Необходимо настроить логику показа похожих товаров (персональные рекомендации).
Решение
Этот блок располагается на карточке товара под основными вкладками с описанием, характеристиками и прочи. В блоке демонстрируются дополнительные товары, которые могут заинтересовать покупателя. Имеется несколько вариантов алгоритмов выбора товаров для показа, вы можете выбрать наиболее удобный.Настроить логику показа персональных рекомендаций можно в настройках параметров компонента каталога и корзины.
В публичной части сайта активируйте режим правки и перейдите в каталог. Нажмите всплывающую кнопку с шестеренкой и войдите в режим редактирования параметров компонента каталога.
Перейдите к пункту «Персональные рекомендации» и в поле «Тип рекомендации» выберите подходящий вариант:
- Самые продаваемые
- Персональные рекомендации
- Продаваемые с этим товаром
- Просматриваемые с этим товаром
- Похожие товары
- Продаваемые/просматриваемые/похожие товары
- Самые продаваемые/персональные
- Любая рекомендация.
Перейдите к пункту «Основные параметры» и в поле «Тип рекомендации» выберите подходящий:
- Самые продаваемые
- Персональные рекомендации
- Продаваемые с этим товаром
- Просматриваемые с этим товаром
- Похожие товары
- Продаваемые/просматриваемые/похожие товары
- Самые продаваемые/персональные
- Любая рекомендация.
Все, что вам нужно для начала работы
Пытаетесь научиться использовать Logic Pro X? Тебе повезло.
Сейчас это может показаться сложным, но, прочитав это руководство, вы узнаете все, что вам нужно знать , чтобы воплотить свои идеи в полноценные песни.
Мы расскажем о ВСЕХ основах этой невероятной DAW.
Вы хотите зарабатывать деньги на своей музыке?
Чтобы начать карьеру, вам не нужно дорогое снаряжение, связи или божественные знания.
Этот бесплатный мастер-класс раскрывает ключевые шаги, которые ДЕЙСТВИТЕЛЬНО необходимы для получения надежного дохода, занимаясь любимым делом, в 2021 году.
Пройдите полный мастер-класс здесь:
Но если вы просто хотите узнать о Logic Pro конкретно, продолжайте читать.
Учебное пособие по Logic Pro X (все, что вам нужно знать)
Пытаетесь научиться использовать Logic Pro X? Тебе повезло. Сейчас это может показаться сложным, но, прочитав это руководство, вы узнаете все, что вам нужно знать, чтобы воплотить свои идеи в полноценные песни.Мы охватываем ВСЕ основы этой невероятной DAW. Но если вы просто хотите узнать о Logic Pro specifica
Часть 1: Знакомство с визуальным интерфейсом Logic
Когда вы впервые открываете Logic Pro X, легко испугаться.
Есть много, кнопок и экранов. С чего начать?
Но не волнуйтесь! Это не так сложно, как кажется на первый взгляд.
Давайте разберем интерфейс шаг за шагом, чтобы вы точно знали, на что смотрите, когда открываете проект.
Начнем с основного интерфейса.
Основной интерфейс
Чуть ниже раскрывающихся списков навигации находится основной интерфейс.
Здесь вы вносите изменения, которые влияют на весь ваш проект. Один из примеров — изменение темпа вашей песни.
Здесь есть на что посмотреть, но мы сосредоточимся только на самом необходимом.
Перво-наперво, проверьте кнопку «Быстрая помощь» в левой части экрана.
Quick Help дает вам краткое описание того, что делает все на вашем экране. Так что, если вы новичок в Logic Pro, вам обязательно нужно его включить.
Просто наведите указатель мыши на кнопку, которую вы не понимаете, и быстрая справка подскажет, что именно она делает.
Справа от Quick Help находится транспорт для воспроизведения. Здесь вы начинаете и останавливаете песню и даже начинаете запись.
Я предпочитаю использовать ключевые команды для всех этих функций.Мы рассмотрим ключевые команды в конце этого раздела!
В центре основного интерфейса находится ЖК-дисплей. Если вы хотите изменить темп, тональность или размер песни, вы можете сделать это в этой центральной части.
Вы можете увеличить это окно, если хотите. Щелкните раскрывающийся список справа и выберите «Beats & Project (Large)».
Вы можете изменить настройки метронома справа от окна ЖК-дисплея. Щелчок по изображению метронома включает и выключает метроном.
Обычно я оставляю метроном включенным во время записи и выключаю его во время прослушивания.
«1234» рядом с метрономом — это ваш отсчет. Когда подсчет включен, у вас будет дополнительная мера подготовки, прежде чем Logic Pro начнет запись.
Если вы хотите начать новый проект или сохранить текущий, вы это сделаете здесь.
Меню файлов — это также то место, где вы можете перенаправить трек. Bounce — это просто причудливое слово для экспорта вашего проекта в обычный аудиофайл.
Вы могли подумать, что нажали кнопку «Экспорт», чтобы экспортировать трек. Но по какой-то причине «Bounce» — это фактическая кнопка экспорта .
Почему? Иногда мир является беззаконным и иррациональным местом.
ПРИМЕЧАНИЕ: Вы можете сэкономить кучу времени на настройку для каждого нового проекта, создав шаблон:
Пытаетесь научиться использовать Logic Pro X? Тебе повезло. Сейчас это может показаться сложным, но, прочитав это руководство, вы узнаете все, что вам нужно знать, чтобы воплотить свои идеи в полноценные песни.Мы охватываем ВСЕ основы этой невероятной DAW. Но если вы просто хотите узнать о Logic Pro specifica
Затем проверьте настройки звука
Откройте раскрывающийся список «Logic Pro X» в верхнем левом углу экрана, откройте меню «Настройки» и выберите «Аудио».
Откроется окно настроек звука. Здесь вы можете изменить устройства ввода и вывода, которые вы используете для записи и прослушивания.
Если я записываю с помощью аудиоинтерфейса, я выберу свой интерфейс в качестве устройства ввода и вывода.
Если вы слушаете через динамики компьютера, убедитесь, что они настроены в качестве устройства вывода.
В окне настроек звука также можно изменить размер буфера. Чем больше размер буфера, тем больше времени ваш компьютер будет тратить на обработку звука.
Выберите наименьший возможный размер буфера во время записи. Больший размер буфера вызовет задержку, которая действительно может испортить музыкальное исполнение.
Но будьте осторожны! Не все компьютеры могут работать с очень маленькими размерами буфера.Если вы слышите треск в записи, возможно, размер вашего буфера слишком мал.
Выберите размер буфера, который должен быть достаточно низким, чтобы избежать задержки, но при этом не настолько мал, чтобы ваш компьютер не успевал за ним. Обычно я использую размер буфера 64 выборки в секунду.
Когда вы микшируете, вам нужно увеличить размер буфера. Вам нужно максимально возможное качество звука для вашего микса, поэтому выберите максимально возможный размер буфера.
Ключевые команды: максимальная экономия времени
Мы не будем вдаваться в подробности.Клавишная команда — это клавиша (или набор клавиш) на клавиатуре вашего компьютера, которая при нажатии выполняет определенную функцию.
Например, одновременное нажатие кнопок command + Z отменит ваше предыдущее действие.
Logic Pro имеет много клавишных команд. Их изучение поможет вам работать быстрее, но на их освоение может уйти некоторое время.
Ниже приведен список наиболее важных ключевых команд, которые вам следует знать, когда вы только начинаете работать с Logic Pro.
Используя ключевые команды, вы можете начать запись, просто нажав R.
Вы можете воспроизвести песню и приостановить ее, нажав клавишу пробела вместо нажатия кнопок воспроизведения и остановки в Logic Pro.
Освойте эти основные ключевые команды, и Logic Pro станет намного более интуитивно понятным.
ПРИМЕЧАНИЕ. Мы только что выпустили отличное новое видео о том, как решить самую глупую проблему Logic с помощью PlugSearch:
Пытаетесь научиться использовать Logic Pro X? Тебе повезло. Сейчас это может показаться сложным, но, прочитав это руководство, вы узнаете все, что вам нужно знать, чтобы воплотить свои идеи в полноценные песни.Мы охватываем ВСЕ основы этой невероятной DAW. Но если вы просто хотите узнать о Logic Pro specifica
Часть 2: Запись аудиодорожек Logic Pro X
Теперь, когда вы знаете, на что здесь смотрите, пора начать писать треки.
Хорошие новости, создавать новые треки — это супер просто! Просто нажмите кнопку «+» под основным интерфейсом.
Появится новое окно, в котором вы можете выбрать создание звуковой дорожки или программного инструмента (т.е., MIDI-канал).
На данный момент мы сосредоточимся на аудиоканалах. Не забудьте дважды проверить правильность ввода.
Под словом «Ввод» будет кнопка, с помощью которой можно изменить аудиовход. Если ваш микрофон подключен к первому входу аудиоинтерфейса, вы выберете вход 1.
Теперь в вашем проекте есть звуковая дорожка!
Вы можете заглушить и солировать этот канал с помощью кнопок «M» и «S». Измените громкость с помощью фейдера и переместите трек дальше влево или вправо с помощью ручки панорамирования.
При работе со звуковой дорожкой я предпочитаю оставлять окно Инспектора открытым.
Это окно дает нам массу других вариантов эффектов. Но об этом мы поговорим позже.
ВАЖНО: Включение записи и мониторинг входа
Перед тем, как начать запись, убедитесь, что для вашего трека разрешена запись. Прежде чем Logic Pro сможет что-либо записать, вы должны указать ему, с какой дорожкой (-ами) вы хотите записывать.
Все, что вам нужно сделать, это щелкнуть «R» на звуковой дорожке. Если он красный, ваш трек готов к записи!
Просто нажмите R на клавиатуре компьютера, и теперь вы отслеживаете!
Если вы хотите слышать то, что вы записываете, во время записи, убедитесь, что кнопка «I» на вашей звуковой дорожке включена. Вы узнаете, что он горит оранжевым.
Это кнопка контроля входа. Он воспроизводит звук, который вы записываете, через ваше устройство вывода.
Во время записи звука слушайте свою песню через наушники. Если вы слушаете через динамики, в вашей записи будет много лишних шумов. Вы даже можете создать цикл обратной связи.
Запись нескольких дублей
Logic Pro упрощает запись нескольких дублей.
Запись поверх существующего аудиоклипа не избавит от него. Это добавит новую запись в список дублей, из которого вы можете выбирать.
Если у вас возникли проблемы с исполнением, попробуйте записать его несколько раз.
Допустим, вы ошиблись в начале одного дубля и в конце другого. Вы можете разрезать два вместе, чтобы создать одну сплошную запись.
Чтобы увидеть все записанные вами дубли, просто нажмите стрелку раскрывающегося списка на треке.
Эта стрелка автоматически появляется после того, как вы записали несколько дублей. Нажатие на дубль изменит тот, который вы слушаете.
Чтобы объединить записи, щелкните и перетащите части каждого дубля, которые хотите сохранить.Слышны синие участки, а серые участки отключены.
Когда вы будете довольны комбинацией дублей, вы можете объединить их в один аудиофайл. Просто щелкните заглавную букву «A» на дорожке и выберите «Flatten and Merge».
Это избавит вас от всех других записанных вами дублей, поэтому убедитесь, что вам нравится звучание вашего трека!
Пытаетесь научиться использовать Logic Pro X? Тебе повезло. Сейчас это может показаться сложным, но, прочитав это руководство, вы узнаете все, что вам нужно знать, чтобы воплотить свои идеи в полноценные песни.Мы охватываем ВСЕ основы этой невероятной DAW. Но если вы просто хотите узнать о Logic Pro specifica
Часть 3: Редактирование аудиодорожек Logic Pro X
После того, как вы записали несколько звуковых дорожек, вы можете изменить их.
Например, вы можете решить, что ваша гитарная партия лучше звучит в припеве, а не в куплете.
Чтобы отделить одну часть записи от остальной части региона, установите головку воспроизведения в том месте, где вы хотите ее разделить.Лучше всего разделить регионы там, где звук в основном тихий.
Затем разделите регион, одновременно нажав command + T. Убедитесь, что область, которую вы разделяете, выделена, иначе Logic Pro не узнает, что вы пытаетесь вырезать!
Вы можете легко переместить запись, щелкнув по ней и перетащив влево или вправо. Вырезав участок, который хотите переместить, перетащите его в нужное место.
Если записанная гитарная партия занимает только половину раздела, в котором она находится, перезаписывать ее не нужно.Вы можете зациклить часть, щелкнув в верхнем правом углу области и потянув ее вправо.
Вы также можете сократить длину аудиофайла. Щелкните по левому или правому краю области и потяните ее к середине области.
Это может пригодиться, когда у вас есть лишний шум в начале или конце записи, от которого вы хотите избавиться.
Взгляд инспектора
В Inspector View есть несколько невероятно мощных опций для редактирования аудио.
Чтобы максимально использовать возможности Inspector View, щелкните стрелку рядом со словом «Region». Это покажет вам множество вариантов редактирования.
Если вы хотите изменить высоту звука, вы можете сделать это, перетащив вверх или вниз опцию «Транспонировать». Каждое число представляет собой полутон, поэтому, если вы хотите сделать запись на полный шаг ниже, вы должны уменьшить транспонирование до -2.
Обычно я использую это как эффект. Транспонирование звука обычно делает звук более цифровым.
Здесь вы также можете добавлять плавные переходы к вашим записям.
Щелкните кнопку «Дополнительно» в нижней части списка параметров региона. Там вы найдете больше инструментов, в том числе постепенное нарастание и исчезновение.
Добавление переходов в Logic Pro X
Допустим, у того гитарного трека, о котором мы говорили ранее, вначале очень много шума. Возможно, вы захотите добавить вначале плавное усиление, чтобы немного избавиться от этого шума.
Для этого просто щелкните и перетащите вверх рядом со словами «Fade In.«Чем больше вы его поднимаете, тем дольше будет ваше затухание.
Если вы решите, что затухание слишком длинное, вы можете уменьшить его, перетащив значение вниз.
По умолчанию затухание линейное. Обычно это нормально, но иногда вы можете захотеть, чтобы затухание было менее постепенным.
Изменяя кривую (расположенную чуть ниже участка перехода), вы можете заставить звук плавно или внезапно нарастать.
Отрицательная кривая вначале будет постепенно исчезать, и для достижения полной громкости потребуется немного больше времени.
Положительная кривая будет молчаливой большую часть затухания и быстро достигнет полной громкости, как только затухнет.
Если ваш фейдер подходящей длины, но звучит не совсем правильно, попробуйте изменить его кривую.
Вся эта информация точно такая же, как и для затухания. Просто спуститесь в раздел «Fade Out» и примените там свой фейдер.
Если вы объединяете две аудиорегионы вместе, вам нужно применить кроссфейд. При перекрестном затухании аудиоклип слева затухает одновременно с тем, как он затухает в клипе справа.
Без перекрестного затухания вы услышите неприятный хлопок в месте пересечения двух звуковых регионов.
Чтобы добавить кроссфейд, выделите регионы, которые вы хотите объединить. Затем нажмите кнопку «Тип» под постепенным исчезновением в окне инспектора.
Есть несколько различных вариантов перекрестного затухания. Я обычно использую кроссфейд равной мощности.
Затем просто перетащите Fade Out вверх, и вы увидите, что затухание применяется к обоим выбранным вами аудио регионам.
Если вы хотите узнать больше о том, как добиться максимальной отдачи от затухания, прочтите эту статью.
Дополнительный совет: настройка вида осциллограммы
В верхнем правом углу Logic Pro вы увидите синюю кнопку с изображением сигнала на ней.
Нажав и удерживая эту кнопку, вы можете перетащить ползунок вверх и вниз. Это изменит размер звуковых сигналов в вашем проекте.
Это действительно удобно при редактировании. Если одна фраза вокальной партии немного отстает от такта, вы легко можете увидеть, где певец начинает и прекращает петь.
Таким образом, вы можете разделить регион, не отключая важный звук!
Пытаетесь научиться использовать Logic Pro X? Тебе повезло. Сейчас это может показаться сложным, но, прочитав это руководство, вы узнаете все, что вам нужно знать, чтобы воплотить свои идеи в полноценные песни. Мы охватываем ВСЕ основы этой невероятной DAW. Но если вы просто хотите узнать о Logic Pro specifica
Часть 4: Микширование аудиодорожек Logic Pro X
Теперь, когда вы записали и отредактировали несколько треков, пора подумать об эффектах.
У меня впереди сеанс, который звучит нормально. Электрогитара не справляется с остальным шумом.
Чтобы он сиял, я хочу добавить немного искажений и эквалайзера.
Сначала откройте Mix View, нажав command + 2. Вот как выглядит Mix View:
Поначалу кажется, что это много, но не так сложно, как вы думаете. Каждая из этих вертикальных секций представляет собой дорожку, и каждая дорожка имеет одинаковые параметры микширования.
На самом деле вы просто изучаете несколько вещей, которые применимы к каждому треку.
На данный момент мы просто рассмотрим основы работы интерфейса микширования Logic Pro. У нас есть масса статей, которые помогут вам отточить ваши отбивные.
Если вы хотите получить максимальную отдачу от микширования, обязательно ознакомьтесь с некоторыми другими статьями и видео от Musician on a Mission. Я рекомендую начать здесь.
Прежде всего, давайте посмотрим на нижнюю часть канала. Здесь вы найдете название трека, кнопки соло и отключения звука, а также фейдер канала.
Чтобы переименовать дорожку, просто дважды щелкните текущее имя и введите новое.
Как и следовало ожидать, перемещение фейдера канала вверх или вниз увеличивает или уменьшает громкость. В моем случае я собираюсь сделать гитарный трек более заметным.
Прямо над фейдером громкости находится ручка панорамирования. Если повернуть ручку до упора влево, мы услышим его только из левого динамика. Если потянуть его до упора вправо, звук будет слышен только справа.
Я собираюсь разместить эту гитарную партию посередине между серединой и крайним правым краем. Таким образом, он не борется с вокалом за внимание.
Теперь, когда громкость и панорама там, где я хочу, давайте добавим эквалайзер к гитаре.
Чтобы установить на дорожку штатный эквалайзер Logic Pro, щелкните поле Audio FX канала. Откроется список различных подключаемых модулей, которые вы можете использовать.
Вы можете найти плагин EQ в разделе EQ.
Эта гитара звучит как-то мутно и не режет.Чтобы помочь с этим, я собираюсь убрать некоторые низкие частоты и добавить присутствия к верхним средним частотам.
Нужны дополнительные советы по эквализации? Ознакомьтесь с этим руководством по эквализации различных инструментов и этим списком распространенных ошибок эквалайзера.
Эквалайзер звучит нормально, но я все же хочу сделать гитару более хрустящей. Нажав под синим окном, открывающим эквалайзер, вы увидите раскрывающийся список различных плагинов микширования, которые вы можете использовать.
Logic Pro поставляется с тонной стандартных плагинов, которые действительно хороши.
Я выбрал пресет «Bright Funky Crunch» из плагина Logic Pro для искажения клипа для этого трека.
Мне нравится, как звучит эта гитара, но она слишком близка слушателю. Чтобы вернуть гитару в микс, я добавлю немного реверберации.
Но вместо того, чтобы помещать реверберацию прямо на этот канал, я собираюсь использовать посыл.
Посылки и дополнительные дорожки
Посылки делают именно то, на что они похожи. Они отправляют копий аудио с одного канала на другой.
Посылки отлично подходят, когда вы хотите наложить один и тот же эффект на несколько инструментов.
Чтобы создать отправку, щелкните поле под полем надстройки. Откроется список автобусов, на которые можно отправить звук.
Щелчок по пустой шине создает новую дорожку aux, на которую вы можете наложить эффекты. Дорожки Aux очень похожи на аудиодорожки, но на них нельзя записывать.
Поскольку я хочу добавить немного реверберации на эту гитару, я собираюсь установить плагин Space Designer на свой дополнительный трек.
Удостоверьтесь, что вы увеличили выходной сигнал вашего посылки. Если вы этого не сделаете, вы фактически не отправите звук на дополнительный трек.
Для этого щелкните и перетащите кружок рядом с отправкой. Это ручка, которая увеличивает громкость вашего посыла. Чем зеленее круг, тем громче посыл.
Мне нравится реверберация, которую я поставил на этой гитаре, но это слишком. Чтобы сделать его менее резким, я уменьшил громкость вспомогательного канала.
Если вы хотите сделать дополнительный эффект более тонким, вы можете повернуть фейдер вспомогательного канала вниз.
Пытаетесь научиться использовать Logic Pro X? Тебе повезло. Сейчас это может показаться сложным, но, прочитав это руководство, вы узнаете все, что вам нужно знать, чтобы воплотить свои идеи в полноценные песни. Мы охватываем ВСЕ основы этой невероятной DAW. Но если вы просто хотите узнать о Logic Pro specifica
Часть 5: Использование выходного стереоканала
Когда вы посмотрите на свои различные каналы, вы заметите один под названием Stereo Output.
По умолчанию все каналы имеют это значение в качестве выхода.Все, что вы делаете с этим каналом, повлияет на звучание всей вашей песни.
Если весь ваш микс слишком тихий, вы можете включить его здесь.
Также вы можете добавить плагины, которые повлияют на весь микс . Например, если вся песня должна звучать темнее, обрежьте некоторые высокие частоты с помощью эквалайзера на этом канале.
Но будьте осторожны с тем, что вы здесь написали. Если вы примете неверное решение о микшировании на стереовыходе, пострадает весь микс вашей песни.
Часть 6: Запись MIDI
Чтобы создать MIDI-трек, нажмите кнопку «+», которую мы использовали ранее. На этот раз вместо того, чтобы нажимать «Аудио», выберите «Программный инструмент».
В разделе «Инструмент». вы можете выбрать, какой инструмент вы хотите использовать. А пока просто откройте один из патчей инструментов по умолчанию.
Аудиоинженеры настаивают на том, чтобы для всего было придуманное слово. Патчи — это MIDI-версия пресетов плагинов.
Пусть вас не пугает жаргон! Это сбивает с толку, но через некоторое время это станет второй натурой.
Вы увидите, что у вас есть все те же функции громкости и панорамирования, что и у аудиоканала. Вам также нужно будет записать разрешенные MIDI-треки перед записью с ними.
Патч по умолчанию — хорошее электрическое пианино, но что, если мы захотим использовать что-нибудь еще? Есть несколько способов изменить инструменты.
Самый простой — открыть фонотеку. Нажав кнопку библиотеки в верхнем левом углу экрана, вы увидите множество различных MIDI-патчей, которые вы можете использовать.
Давайте поиграем с басовым звуком.
Щелкните категорию в представлении библиотеки и откройте предустановку Upright Studio Bass. Я использую этот звук постоянно, когда хочу получить джазовый прямой бас.
Теперь вы можете сложить басовые партии!
Если у вас нет MIDI-клавиатуры для записи, нажмите command + K на клавиатуре компьютера. Откроется функция «Музыкальный набор», с помощью которой вы сможете играть партию на клавиатуре компьютера.
Я много путешествую, поэтому все время использую Musical Typing , чтобы записывать идеи, пока я в дороге.
По умолчанию Musical Typing записывает все ноты с одинаковой скоростью. Вам нужно будет вручную отредактировать скорость, чтобы партия не звучала как робот.
Но как только вы привыкнете писать с помощью музыкального набора, это, честно говоря, отличный способ быстро излагать идеи.
Если вы предпочитаете добавлять MIDI-ноты вручную, нажмите кнопку ножниц на главном транспорте. Откроется окно редактора MIDI.
Часть 7: Использование окна редактора MIDI
Это окно редактора MIDI.По умолчанию он показывает Piano Roll, но вы также можете посмотреть редактор партитуры и шагов, если вы предпочитаете записывать их.
Если вы хотите выполнить какое-либо редактирование MIDI, вы обычно делаете это именно здесь. Здесь вы можете вручную добавлять MIDI-ноты.
Щелкнув изображение курсора в окне редактора (или нажав клавишу T на клавиатуре), вы можете выбрать инструменты карандаша и ластика. Это позволит вам добавлять и удалять заметки.
Инструмент «Кисть» удобен, если вы хотите быстро добавить много коротких заметок.
Когда выбран инструмент указателя, вы можете перемещать ноты, перетаскивая их вверх или вниз.
Огромная часть редактирования MIDI — это квантование. Quantizing автоматически выравнивает MIDI-ноты по времени, поэтому вам не придется вечно перетаскивать их на место.
Квантование MIDI
Если ваши MIDI-ноты не соответствуют времени, попробуйте их квантовать. Выберите все ноты, которые хотите переместить, и нажмите Q на клавиатуре.Когда вы это сделаете, наблюдайте, как ноты привязываются к сетке.
Вы даже можете изменить подразделение, которое хотите квантовать. Для части, которая быстро меняет ноты, вы можете установить разделение на 1/32 Note. Для медленной партии может быть лучше 1/8 Note.
Установка правильного значения ноты обеспечит привязку ваших заметок к правой части сетки.
Часть 8: Создание реалистичного звучания MIDI
MIDI — невероятный инструмент, но если вы не будете осторожны, ваши MIDI-партии могут в конечном итоге звучать как робот.
К счастью, есть несколько инструментов, с помощью которых мы можем сделать звучание MIDI-инструмента более похожим на настоящий.
Сила квантования
Хотя квантование отлично подходит для повышения производительности, оно звучит слишком безупречно. В конце концов, человек не сможет идеально сыграть каждую ноту в такт. Чтобы сделать квантованное звучание MIDI более человечным, вам нужно уменьшить параметр «Strength» квантования.
По умолчанию сила квантования установлена на 100.Это означает, что ноты MIDI на 100% соответствуют такту. При уменьшении силы ноты по-прежнему будут иметь значение , в основном по времени, но не будут такими роботизированными.
Я обычно устанавливаю силу квантования около 80. Если я хочу, чтобы партия звучала более свободно, я устанавливаю ее где-то между 50 и 70.
Еще одна важная часть создания реалистичного MIDI — это скорость нажатия.
Изменение скорости MIDI-нот
Velocity — это просто модное музыкальное слово для обозначения громкости. Скорость нажатия MIDI-ноты определяет, насколько громко и интенсивно воспроизводится MIDI-нота.
Чем выше скорость, тем громче нота. Играя на инструментах, люди естественно играют каждую ноту с разной скоростью.
Итак, чтобы сделать звучание MIDI-партии более реалистичным, очень важно изменять скорость нажатия.
Есть несколько разных способов изменить скорость MIDI-нот. Один из них — открыть окно автоматизации MIDI.
Выбрав Piano Roll, нажмите A. В нижней части экрана откроется окно автоматизации.
В этом окне есть раскрывающееся меню с множеством функций, которые можно автоматизировать. А пока мы сосредоточимся только на опции «Скорость ноты».
Щелкнув и перетащив сюда зеленые полосы, вы можете изменить скорость ваших MIDI-нот. Вы даже можете рисовать крещендо и декрещендо, рисуя линию, движущуюся вверх или вниз!
Отлично подходит для одновременного редактирования большого количества заметок. Если вы просто хотите отредактировать силу нажатия пары нот, выберите «Velocity Tool» в редакторе MIDI.
Включив инструмент Velocity Tool, перетащите ноту вверх, чтобы увеличить скорость, или вниз, чтобы уменьшить ее.
Гуманизация
Humanization автоматически вносит небольшие изменения в синхронизацию и скорость воспроизведения MIDI-нот. Чтобы быстро получить реалистичное звучание, сделайте свой MIDI более человечным.
Щелкните правой кнопкой мыши по MIDI-региону, который вы хотите очеловечить, и прокрутите вниз до папки MIDI. Затем перейдите в папку «MIDI Transform» и выберите «Humanize».
Должно открыться окно следующего вида:
Нажав «Select and Operate» в правом нижнем углу, вы сделаете свой MIDI-регион более человечным.
Разница небольшая, но она имеет большое значение.
Часть 9: Быстрые и легкие барабаны с барабанщиком Logic Pro
Если написание партий ударных — не ваша сильная сторона, приложение Logic Pro Drummer — отличный способ в кратчайшие сроки получить прочный бит для вашей песни.
Logic Drummer — это ритм-инструмент с готовыми паттернами, которые можно использовать, чтобы оживить свою песню.
Чтобы создать трек Drummer, снова нажмите кнопку «+» и выберите «Drummer» справа.
Drummer действительно мощный с большой гибкостью. Первое, что вы заметите, открыв Drummer, — это библиотека барабанщиков.
Drummer поставляется с множеством разных профилей барабанщиков.
У этих барабанщиков есть характер и стиль. Как Роуз, которая специализируется на современном R&B, или Эйден, играющий инди-поп.
У каждого барабанщика есть свои уникальные паттерны. Узоры Роуз скупы и минималистичны, а ритмы Эйдена свободнее и насыщеннее.Вы можете циклически переключаться между паттернами каждого барабанщика, нажимая на разные пресеты ударов.
Я большой поклонник плотных звуков ударных, поэтому выбрал Роуз своим барабанщиком.
После того, как вы выбрали барабанщика, вы можете изменить набор, на котором он играет.
Справа под списком барабанщиков находится список ударных установок. Прослушайте их все и решите, какой из них вам подходит.
По умолчанию Роуз использует установку «Slow Jam», но мне нужна ударная установка с более гулким ударом.Прослушав несколько вариантов, мне понравилось, как звучит набор «Roots».
(Я тоже выбрал этот комплект, потому что влюблен в QuestLove. QuestLove, если вы это читаете, позвоните мне).
Справа от паттернов ударов вы можете изменить динамику и сложность вашего паттерна.
Для простого и спокойного ритма переместите желтый кружок вниз и влево. Если вы хотите получить действительно грандиозную деталь, потяните желтый кружок вверх и вправо.
Сделайте ваш барабанщик более реалистичным
Барабанщик — замечательный инструмент.Но если вы просто будете повторять один и тот же паттерн, станет очевидно, что это не настоящий барабанщик.
Вот несколько вещей, которые вы можете сделать, чтобы Drummer звучал как настоящий.
Настоящий барабанщик не будет играть один и тот же паттерн на протяжении всей песни. Использование паттерна для куплета, отличного от припева, — хороший способ продвинуть песню вперед.
Вы даже можете сделать первую половину одного раздела отличной от второй. Представьте, что у вас есть стих тихий и расслабленный для первых 8 тактов, но набирающий обороты для вторых 8.
Нажмите желтый знак плюса справа от вашего рисунка. Это скопирует узор.
Выделите 2-й узор. Затем переместите желтый кружок из сетки динамики и сложности.
Это заставит немного по-другому играть во 2-й половине куплета, наращивая энергию.
Вы также можете время от времени добавлять заливки, поворачивая ручку «Заливки». Изменение ручки заливки с паттерна на паттерн также добавит приятных вариаций в вашу партию ударных.
Чтобы получить больше от Logic Pro Drummer, ознакомьтесь с этим руководством, которое охватывает все основные функции Drummer.
Пытаетесь научиться использовать Logic Pro X? Тебе повезло. Сейчас это может показаться сложным, но, прочитав это руководство, вы узнаете все, что вам нужно знать, чтобы воплотить свои идеи в полноценные песни. Мы охватываем ВСЕ основы этой невероятной DAW. Но если вы просто хотите узнать о Logic Pro specifica
ОБНОВЛЕНИЕ: вот отличный учебник о том, как добиться успеха в Logic Pro X:
Пытаетесь научиться использовать Logic Pro X? Тебе повезло.Сейчас это может показаться сложным, но, прочитав это руководство, вы узнаете все, что вам нужно знать, чтобы воплотить свои идеи в полноценные песни. Мы охватываем ВСЕ основы этой невероятной DAW. Но если вы просто хотите узнать о Logic Pro specifica
Часть 10: Использование ваших собственных семплов в логике
Logic Pro X поставляется с множеством отличных синтезаторов и сэмплов, с которыми вы можете поиграть. Но иногда вы можете захотеть использовать свои собственные сэмплы, которые вы записали или скачали из Интернета.
ОбновлениеAnd Logic 10.5 сделало выборку проще, чем когда-либо!
Просто откройте программный инструмент и выберите «Quick Sampler» на панели инструментов.
Quick Sampler позволяет перетаскивать семплы прямо в него. Он автоматически поднимет и опускает семпл. Таким образом, если вы загрузите образец клавиатуры, вы можете воспроизвести его с разными нотами.
Функция «Slice» также очень удобна. Он автоматически измельчает образец на куски размером с укус.
Это позволяет очень легко создать свой собственный бит из барабанной петли или нарезать и прикрутить вокал.
В отличие от Quick Sampler, обычный плагин «Sampler» позволяет использовать несколько сэмплов одновременно.
Сначала нажмите «Зона».
Затем просто перетащите образец в окно зоны.
Если вы хотите загрузить несколько звуков в сэмплер, вам нужно сопоставить каждый звук с определенными клавишами.
Например, вы загружаете бас-барабан и малый барабан. Вероятно, вы захотите, чтобы бочка срабатывала, когда вы играете C1, а малый барабан срабатывает, когда вы играете D1.
Откройте меню «Отображение». Перетащите образцы внутрь.
Затем установите «Ключ» там, где хотите. В этом случае я должен убедиться, что бас-барабан установлен на C1, а малый барабан — на D1.
Я также рекомендую проверить все остальное в Sampler.
Некоторые из предустановок просто звездные.Соло кларнета — огонь. Рекомендую просмотреть всю его библиотеку.
Пытаетесь научиться использовать Logic Pro X? Тебе повезло. Сейчас это может показаться сложным, но, прочитав это руководство, вы узнаете все, что вам нужно знать, чтобы воплотить свои идеи в полноценные песни. Мы охватываем ВСЕ основы этой невероятной DAW. Но если вы просто хотите узнать о Logic Pro specifica
Часть 11: Творчество с Apple Loops
Еще один способ быстро получить отличный звук — использовать петли Apple Loops.
Logic Pro поставляется с множеством красивых лупов, которые автоматически соответствуют темпу вашего проекта. Независимо от того, 80 или 140 ударов в минуту ваша песня, Apple Loops безупречно подберет темп.
Чтобы проверить эти петли, нажмите кнопку Loop Browser в правом верхнем углу. Это откроет библиотеку лупов, которую вы можете использовать в любой песне.
Если вы ищете что-то конкретное, просто введите его в строку поиска циклов.
Pro совет: шейкеры Apple Loops на высшем уровне.Чувствуете, что вашему припеву нужно больше энергии? Набросьте на этого плохого парня шейкер и перемешайте так, чтобы вы почти не слышали. БАМ. У вас мгновенный успех.
Вы можете проявить больше творчества, загрузив эти петли в EXS24. Здесь вы можете изменить настройки фильтрации, огибающих и LFO цикла.
Достаточно измените эти настройки, и вы можете получить совершенно новый звук!
И это только начало!
ОбновлениеLogic 10.5 принесло в DAW множество интересных новых функций.Взгляните на все новые способы создания музыки в Logic 10.5:
Пытаетесь научиться использовать Logic Pro X? Тебе повезло. Сейчас это может показаться сложным, но, прочитав это руководство, вы узнаете все, что вам нужно знать, чтобы воплотить свои идеи в полноценные песни. Мы охватываем ВСЕ основы этой невероятной DAW. Но если вы просто хотите узнать о Logic Pro specifica
Заключение: Учебное пособие по Logic Pro
И вот оно! Все, что вам нужно знать, чтобы раскрыть свой творческий потенциал в Logic Pro X.
Если вы запутались в какой-либо из функций Logic, вернитесь к соответствующему разделу этого руководства:
- Удобство работы с визуальным интерфейсом Logic Pro
- Как записывать аудиодорожки
- Редактирование аудиодорожек
- Микширование аудио в режиме просмотра микширования Выходной стереоканал
- Logic Pro
- Запись MIDI
- Редактирование MIDI
- Создание реалистичного звука MIDI
- Использование барабанщика Logic Pro для быстрой и простой игры на ударных
- Импорт ваших собственных семплов в Logic Pro
- Творчество с Apple Loops
Надежный доход Создание музыки из дома
В музыкальную индустрию входит ТАКОЕ МНОГОЕ.Это действительно ошеломляет.
Легко чувствовать, что никогда не ступишь ногой в дверь.
Но что, если я скажу вам, что вам не нужно быть экспертом, чтобы зарабатывать деньги, создавая музыку дома?
Ну…
Это правда.
Скорее всего, вы уже потратили время, деньги и усилия не на то, что нужно. Большинство из нас знает. Мы тратим годы, сосредотачиваясь на неправильных вещах.
Итак, на чем следует сосредоточиться, если вы хотите быстрых результатов?
В рамках этого нового бесплатного мастер-класса вы узнаете секреты получения надежного дохода от своей музыки.
Благодаря этому новому подходу вы будете точно знать, на что тратить свое время и силы. Вы больше не будете смущены и ошеломлены музыкальной индустрией.
Итак, если вы хотите ключ к раскрытию вашего истинного потенциала…
Посмотрите этот бесплатный мастер-класс прямо сейчас:
Продюсер и композитор для фильмов и видеоигр. Помогает сделать музыку немного веселее и менее утомительной. Посмотрите мои работы в Juniper Tapes.
Если Logic Pro не работает
Узнайте, что делать, если Logic Pro не открывается, вы не можете воспроизводить или записывать в проекте или у вас возникла другая проблема.
Попробуйте эти шаги для заказа
Попробовав каждый шаг, описанный ниже, снова протестируйте Logic Pro, чтобы убедиться, что проблема устранена.
Перезагрузите Mac
Выберите «Перезагрузить» в меню Apple .
Обновить Logic Pro
Выберите меню Apple > Магазин приложений, затем щелкните «Обновления» на панели инструментов. Если доступно обновление для Logic Pro, нажмите кнопку «Обновить», чтобы загрузить и установить его.
Проверить совместимость устройства или программного обеспечения
Если вы используете внешний аудиоинтерфейс, MIDI-интерфейс, систему хранения, панель управления или надстройку, произведенную не Apple, убедитесь, что он совместим с последней версией Logic Pro.Обратитесь к производителю за поддержкой. Если доступно обновление, следуйте инструкциям производителя, чтобы обновить устройство или программное обеспечение.
Использование встроенного звука с Logic Pro
Если вы используете внешний аудиоинтерфейс, попробуйте использовать встроенный аудио на Mac вместо интерфейса.
- Отключите внешний аудиоинтерфейс от Mac.
- Откройте Logic Pro, затем выберите Logic Pro> Настройки> Аудио / MIDI> Устройства.
- Выберите «Встроенный вывод» во всплывающем меню «Устройство вывода».
- Выберите «Встроенный микрофон» (или «Встроенный вход», в зависимости от вашего компьютера) во всплывающем меню «Устройство ввода».
- Откройте и воспроизведите проект, в котором возникли проблемы.
Если проект открывается и воспроизводится правильно, возможно, вам потребуется обновить или отремонтировать аудиоинтерфейс. Обратитесь к производителю за поддержкой.
Если вы не используете внешний аудиоинтерфейс, попробуйте обойти сторонние плагины Audio Units.
Open Logic Pro без аудиовхода и вывода
- Откройте Logic Pro и сразу же нажмите и удерживайте клавишу Control, прежде чем откроется проект.
- В предупреждении нажмите Не запускать.
Если откроется Logic Pro, вам может потребоваться обновить или отремонтировать внешний аудиоинтерфейс. Обратитесь к производителю за поддержкой. Это также может означать, что сторонний плагин Audio Units может быть поврежден или несовместим с вашей версией Logic Pro.Вы можете попробовать обойти плагины, чтобы устранить проблему.
Обход сторонних плагинов Audio Units
Тест с новым проектом
Вы можете создать новый проект и проверить, связана ли проблема с вашим проектом или приложением Logic Pro.
- Если Logic Pro открыт, закройте приложение.
- Откройте Logic Pro и создайте новый пустой проект.
- Добавьте Apple Loops в новый проект.
- Попытайтесь воссоздать возникшую проблему. Например, если в проекте, с которым у вас возникла проблема, используется определенный сторонний плагин, добавьте его в тестовый проект. Если проблема возникает снова, возможно, подключаемый модуль поврежден или его необходимо обновить.
Test Logic Pro с новой учетной записью пользователя
Создайте другую учетную запись пользователя на своем Mac, затем попробуйте воссоздать проблему в новой учетной записи пользователя.Если проблема не возникает в новой учетной записи пользователя, причиной проблемы могут быть настройки или файлы в исходной учетной записи.
Сброс настроек Logic Pro
Сброс настроек не влияет на файлы проекта, пресеты или патчи. Однако вы теряете любые пользовательские настройки предпочтений, которые вы, возможно, сделали.
- Выберите «Logic Pro»> «Настройки» и обратите внимание на все сделанные вами конкретные настройки предпочтений Logic Pro.
- Выберите Logic Pro> «Установки»> «Сбросить все настройки, кроме ключевых команд».
После сброса настроек откройте свой проект и попробуйте воспроизвести проблему, с которой вы столкнулись. Если проблема больше не возникает, откройте настройки Logic Pro и повторно примените свои пользовательские настройки.
Удалить настройки Logic Pro
- В Logic Pro запишите все сделанные вами пользовательские настройки предпочтений и сохраните все созданные вами пользовательские ключевые команды.
- Закройте Logic Pro.
- В Finder выберите «Перейти»> «Перейти в папку».
- Войдите в ~ / Library / Preferences, затем нажмите Go.
- Удалите файл «com.apple.logic10.plist» из папки «Настройки».
- Если вы обновили Logic 9 или более раннюю версию до Logic Pro, удалите также файл «com.apple.logic.pro».
- Перезагрузите Mac.
После удаления настроек откройте свой проект и попробуйте воспроизвести проблему, с которой вы столкнулись.Если проблема больше не возникает, выберите Logic Pro> Настройки, повторно примените свои пользовательские настройки и импортируйте пользовательские ключевые команды.
Информация о продуктах, произведенных не Apple, или о независимых веб-сайтах, не контролируемых и не проверенных Apple, предоставляется без рекомендаций или одобрения.Apple не несет ответственности за выбор, работу или использование сторонних веб-сайтов или продуктов. Apple не делает никаких заявлений относительно точности или надежности сторонних веб-сайтов. Свяжитесь с продавцом для получения дополнительной информации.
Дата публикации:
Как настроить аудиоинтерфейс в Logic Pro X — Logic Pro X 101 | Soundgrains
В этом видеоуроке по Logic Pro X мы рассмотрим настройку аудиоинтерфейса в Logic Pro X.Узнайте, что делает каждый параметр, в том числе о том, как уменьшить задержку, чтобы добиться наилучшего качества записи.
В сегодняшнем видео мы рассмотрим настройку вашего аудиоинтерфейса в Logic Pro X. Я использую Logic Pro 10.2.4 в Mac OS X Yosemite 10.10.5, но настройки будут одинаковыми для всех версий Logic Pro. X и даже Logic Pro 9.
Включить дополнительные инструменты
Прежде чем мы начнем, мы хотим включить все расширенные инструменты и параметры в Logic Pro X.По умолчанию Logic Pro X скрывает множество мощных инструментов и опций, которые действительно отделяют Logic Pro X от Garageband. Чтобы в полной мере использовать Logic Pro X, вам нужно включить все расширенные инструменты и параметры.
В строке меню щелкните Logic Pro X, Настройки, затем Дополнительные инструменты. Включите «Показать дополнительные инструменты», и вы хотите включить их все, нажав кнопку «Включить все» в нижней части окна. Logic Pro X займет несколько секунд, чтобы включить все параметры. Вы можете заметить небольшое визуальное изменение в пользовательском интерфейсе Logic Pro X после включения этих параметров.Это показывает, сколько функций было отключено ранее.
Настройка аудиоустройства
Теперь мы приступим к настройке наших звуковых предпочтений. Нажмите «Аудио» и убедитесь, что вы находитесь на вкладке «Устройства». Вы также можете получить доступ к этой панели из строки меню, щелкнув Logic Pro X, Настройки, затем Аудио.
Включить Core Audio
Core Audio — это инфраструктура цифрового звука Mac OS. Большинство аудиоинтерфейсов являются устройствами Core Audio, и вы всегда должны оставлять этот параметр включенным.Вы можете подумать, что это причина, по которой вам обычно не нужно ничего устанавливать при использовании аудиоинтерфейсов на Mac.
Настройка устройств ввода и вывода
Выберите желаемое аудиоустройство для устройств ввода и вывода. В нем будут перечислены все аудиоустройства, совместимые с Core Audio, включая внутреннее и внешнее оборудование. Если ваш аудиоинтерфейс не отображается в этом списке, убедитесь, что ваш аудиоинтерфейс правильно подключен к вашему Mac и включен.
Гибкость Logic Pro X заключается в возможности выбора различных аудиоустройств для устройств ввода и вывода.Это позволяет создавать творческие и гибкие варианты использования.
Изменение размера буфера
Чем меньше размер буфера, тем меньше будет задержка при записи, микшировании или работе с программными инструментами.
Однако по мере уменьшения размера буфера на процессор вашего компьютера оказывается больше нагрузки. Если ваш компьютер не может справиться с возросшей нагрузкой, вызванной меньшим размером буфера, на воспроизведение звука будут возникать хлопки, щелчки, треск или пропадание звука.
Поэкспериментируйте со своей системой, чтобы найти минимальный размер буфера, с которым она может справиться без каких-либо щелчков, щелчков, потрескивания или выпадений.
При микшировании с большим количеством подключаемых модулей также возможно увеличить размер буфера для увеличения вычислительной мощности за счет некоторого увеличения задержки звука. Дополнительная задержка при микшировании обычно не проблема.
Итоговая задержка будет отображена ниже. Обычно все, что ниже 20-25 мс, хорошо и вполне достаточно.10 мс или меньше было бы очень трудно заметить. Обратите внимание, что отображаемое значение — это значение двустороннего действия, означающее объединенную задержку ввода и вывода. Если вы используете только программные инструменты или воспроизведение, то на вас повлияет только задержка вывода.
Другие настройки
Остальные настройки можно оставить без изменений, поскольку их настройки по умолчанию подходят большинству пользователей.
Применить настройки
Если вы изменили какие-либо настройки на этой странице, нажмите «Применить», чтобы применить настройки.Logic Pro X потребуется некоторое время, чтобы переключиться на желаемые настройки.
Общие настройки звука
Пока мы находимся в этом меню, мы перейдем на вкладку «Общие», чтобы изменить некоторые настройки, которые имеют решающее значение для получения наилучшего качества звука при записи звука.
Изменить формат файла записи
Logic Pro X по умолчанию использует формат файла AIFF. Хотя файлы AIFF звучат точно так же, как файлы WAVE, я настоятельно рекомендую перейти на запись с использованием Broadcast Wave Format, BWF.Формат BWF немного лучше совместим на разных платформах и является рекомендуемым форматом файлов для доставки музыки и архивирования аудио. Эта рекомендация исходит от различных организаций, включая Общество звукорежиссеров, Отдел продюсеров и инженеров Грэмми, а также из различных государственных архивов.
Включить 24-битную запись
Убедитесь, что включена 24-битная запись. Включение этой опции будет записывать в 24-битные аудиофайлы вместо 16-битных аудиофайлов. 24-битные аудиофайлы обеспечивают более чистое звучание записей, поскольку они имеют гораздо лучший динамический диапазон.Все профессиональные аудиоинтерфейсы должны иметь 24-битные преобразователи, и этот вариант позволит вам использовать все преимущества этих преобразователей.
Сводка
Теперь вы настроили Logic Pro X для максимального использования вашего аудиоинтерфейса. Получайте удовольствие от записи и написания музыки в Logic Pro X. Оставьте лайк, если вам нравится это видео, или оставьте комментарий ниже, рассказывая нам, что вам понравилось или не понравилось в этом видео. Подпишитесь на канал, чтобы не пропустить новые видео, нажав кнопку подписки.Также посмотрите одно из других наших видео, чтобы узнать больше о создании музыки. Вы хотите видеть больше контента для Logic Pro X? Помогите нам улучшить контент для вас, рассказав, что вы хотите узнать дальше. Надеюсь, вам понравилось это видео, и что я смог помочь вам в вашем музыкальном путешествии.
Канал Soundgrains на YouTube
Посетите канал Soundgrains на Youtube, чтобы увидеть больше видеоуроков. Поставьте лайк видео, если оно вам нравится, и подпишитесь на наш канал Youtube, чтобы оставаться в курсе, когда мы выпустим наше следующее видео.
Все, что вам когда-либо понадобится для потрясающих сеансов записи в логике
В центре всей этой сумасшедшей вселенной DAW находится одна важная вещь — , запись .
На мгновение забудем о виртуальных инструментах, Flex или Smart Tempo.
Возможность записывать барабаны, тубу или птиц на свой компьютер и увлекательно, и потрясающе .
С микрофоном, интерфейсом и компьютером вы можете нарисовать мир звуком.Эта запись щебетания птицы может быть передана через цепочку эффектов, как шишка через газонокосилку.
А потом, возможно, у вас будет идеальный звук для нового дабстеп-трека, над которым вы работаете.
Или, может быть, вы просто хотите без стресса сессию для группы, которую вы записываете на следующей неделе!
Хорошая новость заключается в том, что Logic — это фантастический для записи. Дизайн и рабочий процесс делают запись такой же сложной, как отметку пунктов в вашем списке дел.
И даже если вы столкнетесь с препятствием, Logic поможет легко восстановить его.
Этот пост является первым из двух, в котором подробно рассказывается о моем личном рабочем процессе записи. Вот что будет по маршруту:
- Логическая запись 101: как заставить все работать (часть 1)
- Идеальные настройки и режимы для сеанса записи без стресса (часть 2)
- Контроль повреждений: что делать, когда логика «перестает работать» (часть 2)
Давайте копаем:
Логическая запись 101: как заставить все работать
Запись в Logic довольно проста, когда вы знаете, где искать.На самом деле настройка сеанса записи сводится к паре шагов:
- Выбор аудиоинтерфейса в качестве устройства ввода и вывода
- Выбор лучшего Размер буфера
- Выбор входа на аудиоинтерфейсе для логической дорожки
- включение записи ваш трек в Logic и
- Бьет рекорд!
И как только вы опустите поток вниз, на самом деле ничего страшного.
Настройки звука
Меню настроек — это место, где вам захочется поудобнее.Фактически, я езжу туда ежедневно.
Потому что, если вы хотите получить звук из реального мира на свой компьютер и обратно, это то место, где это можно сделать.
Для начала перейдите в верхний левый угол строки меню логики:
Появится все, что связано с входом и выходом звука на Mac. Больше всего нас беспокоят выходы и устройства ввода .
Эти условия очень просты.Устройство ввода — это устройство, которое будет записывать звук на ваш Mac . А устройство вывода — это устройство, которое будет воспроизводить звук, когда вы нажимаете кнопку воспроизведения.
Итак, когда вы нажмете на поле Output Device, вы должны увидеть список подключенных устройств:
Если вы подключили свой интерфейс к Mac, вы должны увидеть его в списке. На изображении выше вы можете увидеть мой интерфейс Presonus Quantum, обозначенный как «Quantum.’
Самое интересное, что Logic позволяет вам выбирать разные устройства как для ввода, так и для вывода.
Допустим, вы хотите записывать через свой интерфейс, но слушаете через динамики Macbook. Вы можете! Просто выберите свой интерфейс в качестве устройства ввода, а встроенный выход — в качестве устройства вывода.
Но предположим, что к вашему интерфейсу подключены наушники или мониторы. В этом случае вы захотите выбрать свой интерфейс в качестве устройства ввода и вывода:
Размер буфера ввода / вывода
Следующим шагом является установка размера буфера .
Подумайте о приемной в кабинете доктора. Вы входите, здороваетесь с администратором, и они просят вас сесть. И в зависимости от того, сколько еще людей ждут, вам придется подождать.
(Вам когда-нибудь приходилось ждать врача?)
У вашего Mac есть отдельная комната ожидания — это Buffer .
Ваш Mac постоянно выполняет сотни задач. Чтобы справиться со всеми этими задачами, ему нужен способ расставить приоритеты для самых важных и отложить менее важные.
ПриоритетыLogic могут меняться со временем. Во время записи вы хотите, чтобы на вашем Mac была логика №1. Но когда вы микшируете, это может занять немного больше места.
Установка размера буфера позволяет вам выбрать, насколько важна логика для вашего Mac.
Есть 6 значений на выбор. Чем меньше число, тем меньше времени у Logic остается в зале ожидания. И чем цифра больше, тем дольше висит в зале ожидания:
- 32 образца
- 64 образца
- 128 образцов
- 256 образцов
- 512 образцов
- 1024 образца
Итак, если меньшие числа означают более высокий приоритет Logic, почему бы просто не выбрать 32 образца ?
Ну, иногда ждать — это хорошо.
Черт возьми, это сообщение.32 образца означает, что Logic не нужно ждать. Если у вас много треков, это может затруднить обработку вашего Mac. И результатом будет System Overload . Ваш Mac задохнется под давлением.
Итак, вы говорите хорошо, давайте на всякий случай выберем 1024 образца.
Но при 1024 выборках вы столкнетесь с задержкой . Задержка — это слышимая задержка воспроизведения или обработки.
Вы когда-нибудь записывали певца, который говорит, что его пение звучит с задержкой в наушниках? Это задержка.
И задержка может сделать запись невозможной, так как синхронизация между певцом и Logic перепуталась.
Установка размера буфера — это танец. Вы стремитесь к минимальному размеру буфера без каких-либо сбоев.
Система Перегрузок или щелчков и щелчков звука следует избегать.
В девяти случаях из десяти я буду использовать 128 семплов, для записи и 1024 для микширования.
Назначение входа вашего трека
Теперь, когда вы разобрались со своим:
- Устройства ввода-вывода
- и ваш
- Размер буфера
Пришло время подключить вход трека к интерфейсу.
Logic не всегда может угадать, какой вход вы хотите использовать для записи. Так что вы , чтобы сообщить Logic.
Важно, чтобы вы были знакомы с каналами вашего аудиоинтерфейса. Например, мой Quantum имеет 8 микрофонных / инструментальных входов.
Итак, если я подключу микрофон к входу 1, я хочу настроить мой логический трек на тот же вход.
Для этого выберите выбранную вами дорожку на странице аранжировки. Слева вы должны увидеть полосу канала вашего трека в Inspector:
Если вы не видите Инспектора, используйте команду клавиш I , чтобы открыть его.Или просмотрите трек в микшере, используя команду клавиш X .
Вверху полосы канала вы увидите поле с надписью Input . Щелкните это поле, и Logic покажет вам список всех доступных входов, которые есть у вас в интерфейсе:
Идите вперед и выберите тот же вход, к которому вы подключили свой микрофон или инструмент. Теперь Logic готов и ожидает записи любого звука с выбранного вами входа.
Постановка трека на охрану
Даже несмотря на то, что вы указали Logic, какой вход вы хотите использовать для записи, Logic все равно должен знать, когда вы хотите записывать с этого входа.
Поставив на охрану или включив запись вашего трека, вы говорите Logic: «Я хочу записать этот трек».
Это действительно просто. Если вы правильно настроили аудиоустройство и вход, ваша дорожка должна иметь значок «R» в заголовке или на полосе канала:
.«R» означает «запись-включение». При нажатии на этот значок Logic теперь прослушивает и ожидает записи этого трека.
Обязательно поиграйте или спойте немного, чтобы еще раз убедиться, что все в порядке! Если вы выполнили действия, описанные в этой публикации, на глюкометре должен появиться зеленый сигнал:
.Цель состоит в том, чтобы получить хороший, здоровый уровень , чтобы не попал в красный цвет на шкале.Отличный уровень составляет от -12 до -3 дБ на измерителе.
Если индикатор горит красным, ваш сигнал слишком громкий :
Logic не может превышать 0 дБ. Это факт, с которым мы все должны жить. Так что любой сигнал, попадающий в красный цвет, ждет неудачный конец.
То есть Logic отпилит сигнал ровно на 0 дБ.
Результат? Искажение. Ужасное цифровое искажение, из-за которого ваш трек будет звучать так, как будто он проходит через пчелиное гнездо. Обычно это неблагоприятно.
Итог: Используйте ручку усиления на вашем интерфейсе, чтобы уменьшить этот сигнал ниже 0 дБ на логических индикаторах!
Рекорд!
Готовы записать сладкие риффы?
Нажмите клавишу «Команда» R , и Logic начнет запись. Джем сколько душе угодно!
И как только вы закончите, нажмите Пробел , чтобы остановить запись.
Заключение: Часть 1
В первой части исследования процесса записи Logic мы углубились в:
- Выбор аудиоинтерфейса в качестве устройства ввода и вывода
- Выбор лучшего Размер буфера
- Выбор входа на аудиоинтерфейсе для дорожки логики
- Включение записи вашего трека в Logic
- Установка исправного Level для вашего трека и
- Удар Рекорд !
Во второй части мы рассмотрим более сложные тактики для сеанса записи без стресса 🙂
Понравился этот пост? Распространяйте любовь LPX:
СвязанныеНастройка внешних MIDI-инструментов в Logic: macProVideo.com
Использовать встроенные программные инструменты Logic Pro и управлять ими с помощью внешнего USB-контроллера довольно просто, и многие люди работают в Logic исключительно таким образом. Но предположим, что у вас есть
. Использование встроенных программных инструментов Logic Pro и управление ими с помощью внешнего USB-контроллера довольно просто, и многие люди работают в Logic исключительно таким образом. Но предположим, что у вас есть многотембровая MIDI-клавиатура или драм-машина со стандартными портами MID — как вы подойдете к настройке для работы с Logic? В этом уроке мы покажем вам, как это сделать.Мы собираемся предположить, что у вас есть стандартный MIDI-интерфейс, подключенный к вашей системе, и что у вас есть по крайней мере один стандартный MIDI-источник звука со встроенным контроллером, например MIDI-клавиатура, который вы подключили к внешнему микшеру какая то для мониторинга.
Шаг 1 — Откройте Audio MIDI Setup
Первое, что нам нужно сделать, это настроить утилиту OS X Audio MIDI Setup — Logic нужна эта конфигурация, чтобы знать, как направлять внешний MIDI-инструмент в саму Logic и из него. .Итак, откройте папку Utilities в папке Applications, найдите Audio MIDI Setup.app и дважды щелкните его, чтобы запустить. Если вы не видите окно с надписью MIDI Studio, выберите Window> Show MIDI Window . Вы должны увидеть что-то вроде этого:
Вы заметите, что Audio MIDI Setup автоматически распознал аудиоинтерфейс MOTU 896HD, MIDI-интерфейс MOTU Express 128 и USB-контроллер Korg NanoPAD, который я подключил к своему компьютеру через FireWire и USB. .Но он не распознал мою клавиатуру Kurzweil K2500, которую я также подключил с помощью MIDI-кабелей к MIDI-интерфейсу, поскольку MIDI-связь до USB не допускает такую автоконфигурацию. Нам нужно будет сделать это вручную.
Шаг 2 — Добавьте вашу MIDI-клавиатуру в Audio MIDI Setup
Чтобы добавить вашу MIDI-клавиатуру, нажмите кнопку Добавить устройство в верхней части окна, которая добавит в окно общий значок нового внешнего устройства:
Мы могли бы просто оставить все как есть, но имеет смысл правильно назвать клавиатуру, так как это имя, под которым она будет отображаться в Logic.
Шаг 3 — Назовите вашу MIDI-клавиатуру
Чтобы дать вашему устройству правильное имя, дважды щелкните значок нового внешнего устройства, чтобы открыть его окно свойств:
Затем в поле «Имя устройства» введите имя, под которым вы хотите использовать клавиатуру. появляются — это может быть фактическое название модели устройства, но на самом деле вы можете называть его как угодно. Вы также можете добавить название производителя и номер модели клавиатуры, если хотите, хотя это необязательно. Вы даже можете изменить значок на что-то более похожее на ваше устройство.Для этого нажмите кнопку Open Icon Browser слева и выберите один из доступных значков:
Если ваша клавиатура не передает или не принимает все 16 MIDI-каналов, вы можете отключить неактивные, нажав на синие поля под заголовками «Передает» и «Принимает». Мой K2500 может использовать все 16 каналов, поэтому вот как выглядит моя окончательная конфигурация:
Нажмите кнопку Применить , чтобы завершить настройку, затем закройте окно устройства.
Шаг 4 — Подключение портов MIDI
Нашим последним шагом в настройке Audio MIDI является подключение портов MIDI между клавиатурой и интерфейсом MIDI.В моем случае у меня есть физические MIDI-кабели, подключенные от MIDI Out K2500 к MIDI Input Port 8 на Express 128 и от MIDI Port 8 Out на Express к MIDI In на K2500.
Конечно, MIDI Out от K2500 может подключаться к любому порту на Express, точно так же, как любой порт MIDI Out на Express может подключаться к MIDI In на 2500 — для меня менее запутанно использовать оба порта 8. на Express для K2500, но у вас могут быть свои причины поступить иначе.Однако мы, по крайней мере, хотим, чтобы MIDI передавался в обоих направлениях между системой и клавиатурой, поскольку мы будем использовать K2500 и как контроллер, и как источник звука.
В любом случае вам необходимо указать Audio MIDI Setup, какие физические порты на MIDI-интерфейсе вы подключили. Это можно сделать, подключив виртуальные MIDI-кабели между клавиатурой и интерфейсом — щелкните порт MIDI Out на клавиатуре и перетащите его на порт 8 In интерфейса. Сделайте то же самое от порта 8 Out интерфейса к порту MIDI In на K2500:
. Если вы допустили ошибку, вы можете удалить патч-кабель, щелкнув по нему и нажав Удалить.На этом этапе, если у вас есть другие стандартные MIDI-устройства в вашей системе, вы также захотите добавить, назвать и подключить их. В противном случае наша работа здесь закончена, и мы можем закрыть Audio MIDI Setup и перейти к Logic Pro.
Шаг 5 — Запустите Logic и создайте новый пустой проект
Затем для целей нашего учебника запустите Logic, создайте новый пустой проект, и когда вас попросят создать новые дорожки, выберите одну внешнюю дорожку MIDI, создавая убедитесь, что опция Open Library также отмечена.Откроется стандартное окно аранжировки с общим инструментом General MIDI, выбранным по умолчанию, с GM Grand Piano, выбранным в качестве звука или патча по умолчанию:
Затем, выбрав этот новый трек, перейдите на вкладку Библиотека в правой части окна. экран, на котором вы должны увидеть список портов интерфейса MIDI, а также MIDI-инструмент, который вы настроили ранее в Audio MIDI Setup — в моем случае, K2500 на порту 8. Нажмите на свой инструмент и выберите канал 1 справа — Столбец руки:
Мы только что назначили K2500 в качестве MIDI-инструмента для нового трека и установили его вывод на MIDI-канал 1.
Шаг 6 — Выключение местного управления
Наша базовая конфигурация почти готова, но есть последний важный шаг, который вы должны сделать, прежде чем продолжить. Прямо сейчас, если ваша MIDI-клавиатура находится в типичной конфигурации, для нее будет установлено значение «Local Control On», что означает, что когда вы нажимаете клавиши, клавиатура генерирует звуки из собственного звукового движка инструмента, а также отправляет MIDI в Logic. Логика, однако, сконфигурирована так, чтобы эти MIDI-данные проходили через активную дорожку (когда эта дорожка включена для записи, как сейчас) и возвращаются к входному MIDI-порту клавиатуры, что означает, что каждая играемая вами нота будет запускать два звука.Когда вы думаете об этом, этот MIDI-цикл имеет смысл — мы хотим, чтобы Logic отправлял MIDI-данные с каждой дорожки на соответствующий MIDI-канал, особенно если мы собираемся использовать клавиатуру в качестве многоканального MIDI-инструмента — фортепиано на Канал 1, бас на канале 2, барабаны на канале 10 и так далее. Таким образом, Logic будет делать наши MIDI-каналы за нас, поэтому нам не нужно менять каналы на самой клавиатуре.
Однако при включенном локальном управлении воспроизведение ноты запускает два голоса из-за этого цикла управления MIDI.По крайней мере, использование двух голосов для каждой ноты значительно уменьшит доступную полифонию. И, что еще хуже, некоторые клавиатуры плохо реагируют на такой тип MIDI-петли и могут начать вести себя странно или даже зависнуть. Итак, мы хотим «отсоединить» MIDI-клавиатуру от ее собственного звукового движка, чтобы игра на клавиатуре не запускала ноты напрямую. Это то, что делает Local Control Off — он запрещает клавиатуре запускать ноты непосредственно на ее собственном звуковом движке и отделяет клавиатуру от звуковой части инструмента, тем самым отключая петлю MIDI.Local Control Off — это функция, которая поддерживается большинством мультитембральных клавиатур именно по этой причине, хотя на вашем конкретном инструменте ее можно назвать как-то иначе.
Итак, прежде чем двигаться дальше, установите для параметра Local Control значение Off, если это возможно. Вы можете убедиться, что локальное управление отключено, отключив режим готовности к записи для вашего первого трека и играя на клавиатуре — вы ничего не должны слышать. Снова включите режим готовности к записи и играйте, и теперь вы должны снова отправлять MIDI с клавиатуры через Logic и обратно на инструмент.
Шаг 7 — Выберите звук
Теперь, наконец, пора что-нибудь записать. Вы можете выбрать звук, который хотите использовать, прямо на клавиатуре, если хотите, или вместо этого отправить ему сообщение об изменении программы из Logic. Для этого дважды щелкните раздел «Имя дорожки» заголовка дорожки в окне «Аранжировка», чтобы открыть окно «Имена программ»:
В этом окне просто щелкните один из номеров программы, чтобы отправить это изменение программы на инструмент, и выберите этот звук. Конечно, сначала вы должны знать, какой звук находится на вашем инструменте.Если вы это сделаете, вы можете сделать этот процесс немного более интуитивным, изменив общие номера программ на фактические названия звуков в вашем инструменте. Для этого просто дважды щелкните соответствующий номер программы и измените его на звуковое имя, как показано выше. Когда вы это сделаете, название трека также изменится. Если у вас хватит терпения, вы можете просмотреть здесь список и ввести все свои звуковые имена в правильных местах изменения программы — это будет утомительный процесс, но вам нужно будет сделать это только один раз, и с этого момента вы можете выбирайте звуки по названию, а не по номеру.
[Быстрый поиск в Интернете может помочь вам найти существующие шаблоны логики для вашего внешнего MIDI-инструмента. Также не забудьте сохранить свой проект как шаблон, чтобы вам не приходилось проходить эту процедуру настройки каждый раз, когда вы создаете новый проект! — Ред]
Шаг 8 — Запишите несколько треков
После того, как вы выбрали свой звук, нажмите кнопку «Запись» и запишите несколько тактов в первый трек в Logic. Воспроизведите их, чтобы убедиться, что вы правильно их записали. Теперь, чтобы записать другую дорожку с другим звуком на отдельном MIDI-канале, добавьте еще одну MIDI-дорожку, щелкнув раскрывающееся меню дорожек над дорожками в окне аранжировки и выбрав New With Next MIDI Channel , или набрав Command-Option-M :
Чтобы указать звук или изменение программы для этого нового трека, прокрутите вниз стрелку рядом с названием инструмента слева от нового трека, затем щелкните номер программы, чтобы открыть список названий программ. и выберите программу:
(обратите внимание, что звук Moogy Bass, который я выбрал здесь, был тем, имя которого я ввел, когда был в окне Program Names — если вы не ввели также и конкретные названия программ, вы увидите только общие номера программ.)
Теперь запишите вторую дорожку. Отсюда вы можете продолжать добавлять новые треки и записывать в них MIDI-ноты, максимум до 16 MIDI-каналов или столько, сколько поддерживает ваше устройство.
И все! Я надеюсь, что вы нашли этот учебник полезным, и ознакомьтесь с учебными пособиями Logic 101: Core Logic и MIDI 101: MIDI Demystified .
Как использовать Logic Pro X — для начинающих композиторов
Logic Pro X — идеальная программа для композиторов фильмов, но может быть непросто понять, с чего начать.В этом руководстве по Logic Pro X рассматриваются основы подготовки к работе и настройке!
В этом уроке я предполагаю, что вы работаете с коротким видео в стиле «домашний фильм», а не с полнометражным художественным фильмом. Основные идеи те же, вы просто проделаете это несколько раз для каждой реплики в более длинном проекте.
Включите дополнительные инструменты
Этот шаг не совсем необходим, но я настоятельно рекомендую включить расширенные функции Logic, чтобы вы могли максимально использовать возможности DAW.Я имею в виду, зачем платить столько за профессиональное программное обеспечение, если вы собираетесь использовать его просто как GarageBand?
Нажмите:
«Logic Pro X»> «Настройки»> «Дополнительные инструменты»
Затем выберите «Включить все».
Установите частоту дискретизации
Этот шаг — , поэтому часто упускают из виду , и это может вызвать настоящую головную боль в дальнейшем. В частности, если вы отправляете свою работу в видеоредактор для окончательной синхронизации.
По сути, «частота дискретизации» — это количество раз, когда компьютер «просматривает» звук в секунду.Для музыки по умолчанию 44,1 кГц (это 44 100 раз в секунду — и то, как Logic автоматически открывает проекты), но для звукозаписи фильмов — 48 кГц (48 000 раз в секунду). Это означает, что если редактор фильма импортирует ваш аудиосигнал с частотой 44,1 кГц в свой проект с частотой 48 кГц, ваша музыка будет воспроизводиться на очень немного, на медленнее, чем предполагалось. Все те моменты в фильме, которые вы так усердно старались подчеркнуть, не будут совпадать.
Перейдите в «Файл»> «Настройки проекта»> «Аудио».
И измените «Частоту дискретизации» на 48 кГц.
Импортируйте фильм
Теперь мы начинаем чувствовать, что на самом деле куда-то добираемся…
Перейдите в «Файл»> «Фильм»> «Открыть фильм» и найдите фильм, над которым вы будете работать.
Вам будет представлен этот небольшой диалог:
Вы хотите, чтобы и были отмечены флажками. Если вы не извлечете звуковую дорожку, звук останется в фильме. Это значительно затрудняет отключение звука или любое необходимое редактирование звука (возможно, устранение неприятных шумов / хлопков, которые остались).
У вас может также появиться всплывающее окно с сообщением :
В этом случае лучше выбрать «Использовать XX», чтобы убедиться, что все синхронизируется.
Теперь вы хотите сохранить свой проект, и убедитесь, что вы отметили поле «Фильм» под «копировать следующие файлы в свой проект» — это предотвратит его исчезновение в строке.
В твоих глазах
С этого момента начинают действовать личные предпочтения. Возможно, вы захотите сделать что-то в другом порядке, и это совершенно нормально и зависит от вас.
Первое, что я порекомендую вам сделать, это установить маркеры, чтобы у вас был обзор фильма.Если вы работаете с режиссером, возможно, вы уже обсуждали это на «Сессии по поиску».
Откройте окно маркера, щелкнув три строки в правом верхнем углу экрана и выбрав «Маркер».
Поскольку мы еще не знаем, какие темпы мы будем использовать, мы не хотим устанавливать маркеры на «такты» или доли, поскольку они будут перемещаться повсюду, когда мы начнем играть с темпом.
Следовательно, вам нужно перейти в «Просмотр»> «Показать позицию и продолжительность события как время»
Затем установите курсор воспроизведения на «0» (нажмите клавишу «возврат») и щелкните значок «+», чтобы добавить свой первый маркер.Чтобы отрегулировать длину маркера, вы просто нажимаете на числа и перетаскиваете их вверх или вниз, помня, что если вы нажмете на «секунды» (в приведенном выше примере это «03»), вы отрегулируете их на целое. секунд, если вы нажали на «минуты» («06» в моем примере), вы измените настройки на минуты и так далее.
Просмотрите фильм и отрегулируйте длину маркера, чтобы она соответствовала каждой «части» пьесы, которую вы собираетесь написать. Например, ваш фильм может начинаться с романтического раздела, а затем переходить к чему-то более забавному.Установите первый маркер так, чтобы он покрыл всю романтическую часть, а затем добавьте второй маркер (поместив указатель воспроизведения и нажав кнопку «+» на вкладке «Маркер»), чтобы закрыть свой «смешной» раздел.
Темп и подпись
Рядом с разделом «Маркер» вы увидите параметры для «Темп» и «Подпись».
Вот где написание картинок действительно отличается от (большинства) проектов по написанию песен. Мы не собираемся устанавливать темп / сигнатуру для всего проекта и оставим все как есть.Мы будем включать различные изменения темпа и подписи на протяжении всего произведения.
Вы уже должны иметь представление о том, какую часть вы будете писать, и, следовательно, будете знать, какую подпись вы будете писать. Идите вперед и установите это как основную подпись проекта на данный момент. Это единственный раз, когда вы коснетесь этого «основного» раздела подписи.
Я всегда говорю, что лучший способ установить свой темп — это почувствовать его . Не пытайтесь вычислить это математически или что-то в этом роде, это всегда будет немного не по себе.Посмотрите фильм, помня о своей мелодии, и попытайтесь определить естественный пульс. Затем вы можете использовать счетчик ударов в минуту, чтобы определить свой темп. Идите вперед и установите это также на все, что показывалось на счетчике BPM.
Теперь нам просто нужно кое-что настроить, чтобы все было идеально согласовано. Здесь вам может потребоваться настроить две вещи:
- Темп (в очень незначительных количествах)
- Подпись (для добавления / удаления доли)
Если вам удастся просто отрегулировать темп, отлично.Добавление / удаление битов может быть на самом деле трудно добиться естественного звучания в композиции.
Переместите указатель воспроизведения в конец раздела (где заканчивается маркер), а затем установите ближайшую полную долю. Если повезет, это будет барлайн. Если это не так, попробуйте изменить темп на 1 или 2 удара в минуту в любом направлении, чтобы проверить, выровняется ли это тактовая шкала. Если этого не произошло, то нам придется повозиться с подписями, но сначала давайте убедимся, что у нас идеальный темп.
Убедитесь, что указатель воспроизведения находится на полосе или долей, а затем вам просто нужно перетащить числа темпа с после десятичной точки (по умолчанию это 0,0000) вверх или вниз, внимательно просматривая фильм. Перетаскивая числа вверх, вы увидите, как фильм движется в обратном направлении, а если перетащите их вниз, вы увидите, как идет фильм. Перетаскивайте их вверх / вниз, пока ваша доля / полоса не попадет точно на вырез или изображение, которое вы хотите, чтобы ваша музыка ударила. Сделайте это для через каждую десятичную точку , и ваша музыка попадет в точку в точный момент .Честно говоря, такая точность — излишество, но это может быть хорошей практикой.
Теперь, если вырезка сцены не совпадала идеально с полосовой линией, вам также нужно будет настроить подпись в какой-то точке. Для этого вы, вероятно, сначала захотите начать сочинять, чтобы выработать , где вы собираетесь добавить / удалить долю. Как только вы узнаете, просто выровняйте свой маркер по правильной полосе, щелкните окно «подпись» и щелкните значок «+», настройте подпись, затем переместите курсор воспроизведения на следующую полосу и установите подпись обратно. к чему это способ.Простые.
В дальнейшем вы внесете в эти окна любые изменения сигнатуры или темпа. Не трогайте «проектный» темп в полосе вверху по центру экрана, так как все испортит !!!
Составить
Легкая штука, правда? Напишите свой шедевр! Рассказывание о том, как собрать весь проект, выходит далеко за рамки этой статьи, но вы уже настроены и готовы к работе, так что пришло время сделать это. Краткий обзор процесса, который я бы посоветовал пройти:
- Создайте «набросок» или очень простой контур, используя самые простые звуки (фортепиано / струнные)
- Нанесите этот «набросок» на все инструменты, которые вы планируете использовать
- Только после выполнения 1 и 2 загрузите свои лучшие библиотеки сэмплов и начните делать их великолепными
- Микс
- Мастер
Всего 5 шагов… это звучит просто, если я так выразился! В реальной жизни это немного более длительный процесс…
Доставить
Если вы работаете с музыкальным редактором или кто-то другой синхронизирует музыку с финальным фильмом, вы захотите экспортировать, как вы обычно делаете по логике: установите локаторы и «отразите» звук.Используйте .aiff или .wav и убедитесь, что для него установлено значение 48 кГц, предпочтительно 24 бит. Главный совет: не забудьте отключить звук фильма !!! Последнее, что нужно музыкальному редактору, — это весь диалог (который, вероятно, в любом случае является лишь черновой версией), дублированный в музыке!
Если это ваш собственный проект, выберите «Файл»> «Фильм»> «Экспорт звука в фильм».
Так вот, у меня было довольно много раз, когда что-то пошло не так. Пытаться понять, почему в Logic, и возиться с ней не стоит потраченного времени.Гораздо быстрее просто отразить звук самостоятельно, а затем синхронизировать его с видео в iMovie или DaVinci / Adobe / Final Cut / в любом другом месте. Поверьте мне.
И вот оно! Вы официально композитор для фильмов. Престижность! 🙂
Если вы хотите узнать больше о процессе сочинения, рассмотрев эти 5 шагов выше более подробно, пожалуйста, не стесняйтесь проверить мой курс «Музыкальное производство в Logic Pro X: Музыкальная композиция для фильмов».
Вы также можете получить больше советов и рекомендаций на моем веб-сайте: саундтрек.академия
20 советов по питанию Logic Pro X, о которых необходимо знать
Благодаря постоянному потоку обновлений, Apple Logic Pro X теперь сильно отличается DAW от той, которая была выпущена в 2013 году. Набор функций программного обеспечения значительно расширился, превратив отличный пакет для создания музыки в еще больший.
Более того, хорошая новость заключается в том, что в настоящее время вы можете использовать Logic Pro X бесплатно в течение 90 дней, поэтому, если у вас есть Mac, сейчас самое время узнать, что он может сделать для вас
Подробнее: Steven Slate Drums SSD5
Мы использовали весь наш опыт работы с Logic Pro X, чтобы составить этот список советов по мощности, которые призваны сделать ваше использование программного обеспечения еще более приятным.
1. Chase Revere
По умолчанию Logic Pro X не воспроизводит MIDI-ноту, если полоса воспроизведения не проходит через ее начало, что может раздражать, если вы настроили петлю в середине вашего дорожка, содержащая ноты, которые начинаются до точки начала петли. Чтобы исправить это, перейдите в File> Project Settings> MIDI и нажмите Chase, затем установите флажки Notes вверху и Chase on Cycle Jump внизу.
2. Вы также можете прыгнуть.
Может быть интересно поэкспериментировать со структурой дорожки, «прыгая» из одной части в другую.Однако вместо того, чтобы удалять все, что находится между двумя рассматриваемыми разделами — довольно радикальный шаг, если вы все еще принимаете решение — циклически прокрутите раздел, который вы хотите «перепрыгнуть», а затем поменяйте местами положения локатора. Теперь при воспроизведении этот раздел будет пропущен.
3. Альтернативный рок
Если вы хотите прослушать несколько отдельных подходов к партии для определенного инструмента, вам не нужно делать несколько копий и яростно нажимать кнопки Mute и Solo. Вместо этого попробуйте «Альтернативы треков», которые позволят вам опробовать несколько идей, прежде чем выбрать любимую.
4. Работа кистью
Инструмент «Карандаш» — удобный способ ввода MIDI-нот, но для ввода ряда нот хай-хэта в паттерн ударных может потребоваться много времени, щелкнув его 16 раз. Чтобы сделать то же самое быстрее, выберите инструмент «Кисть». Это позволяет вам «рисовать» строки заметок, когда вы щелкаете и перетаскиваете.
5. Периферийное зрение
Вы переходите от одной дорожки инструмента к другой, изменяя ключевые параметры по ходу движения. Однако окно плагина для синтезатора на дорожке 1 остается активным при переходе на дорожку 2, поэтому вы постоянно открываете и закрываете графические интерфейсы.Нажмите фиолетовую кнопку «Ссылка» в правом верхнем углу окна плагина, и инструмент на вашем текущем треке всегда будет находиться перед вами.
6. Снижение задержки
У вас работает множество плагинов, возможно, включая некоторые совместимые с функцией lookahead, такие как собственный адаптивный лимитер Logic на главном выходе. Внезапно любые ноты, которые вы играете на клавиатуре, начинают отставать, со слышимым промежутком между их запуском и соответствующими звуками. Перейдите к параметрам настройки панели управления и активируйте режим с низкой задержкой.Включите это всякий раз, когда вам нужно добавить заметки к занятому проекту.
7. Stacked
Объединение дополнительных звуков в группу с помощью стеков треков Logic значительно упрощает микширование. Внезапно все ваши барабаны могут использовать один фейдер, а дополнительные эффекты, добавленные в стек, будут одинаково влиять на все звуки внутри него. Выберите отдельные дорожки, которые вы хотите «сложить», и щелкните правой кнопкой мыши, чтобы выбрать параметр в раскрывающемся меню.
8. Альтернативная комедия
Вместо того, чтобы сохранять несколько проектов Logic с разными именами файлов для различных «версий», над которыми вы работаете, сохраните их как «Альтернативы проекта» («Файл»> «Альтернативы проекта»).Благодаря им плагины, связанные с проектом, остаются активными, что упрощает загрузку целого нового сеанса.
9. Запись без записи
Включите запись с захватом, и все, что вы «проигрываете», пока не ведете запись, можно превратить в клип. Включите его, щелкнув правой кнопкой мыши серую панель управления вверху, выбрав «Настроить панель управления и отображение» и выбрав «Захватить запись». Вы увидите вторую кнопку записи рядом с основной — нажимайте ее всякий раз, когда приходит вдохновение, и все, что вы только что сыграли, появится как новый «записанный» регион.
10. Импортная пошлина
Вам нужно получить звук, некоторые MIDI или данные автоматизации, или целую настройку канала из другого проекта? Вот как стать мастером импорта…
Шаг 1: Мы начинаем с базовой последовательности, включающей пульсирующий суб-бас, полосу синтезатора, битовую петлю и струнную линию в стиле Solina. Теперь мы хотим добавить что-то, что мы создали, в другой проект.
Шаг 2: Мы можем перейти к соответствующей дорожке, не выходя из этого проекта.Щелкните Браузеры в правом верхнем углу, затем Все файлы. Перейдите в папку и дважды щелкните соответствующий проект Logic Pro X.
Шаг 3: Щелкните Контент для звука (ов), который вы хотите — и, если хотите, вспомогательных эффектов и автоматизации, которые вы также использовали, затем нажмите «Добавить». Регионы из этого проекта будут добавлены в ваш текущий проект — перемещайте их, редактируйте и перетаскивайте в любое место.
11. Think smart
Smart Controls могут быть очень полезными — то есть, если вы не хотите управлять параметрами, которые не входят в число тех, которые охватываются шкалами по умолчанию.Чтобы изменить выбор, нажмите i в верхнем левом углу окна Smart Controls, затем циферблат, который нужно переназначить, и просмотрите доступные для него параметры.
12. Состояние коллапса
При программировании битов может быть неприятно учитывать ноты, которые иногда разнесены на октавы в редакторе нот, например паттерн с бочкой на C1 и ударной тарелкой на G4, Например. После того, как вы включили все заметки, которые вам нужны в шаблоне в целом, нажмите «Режим свертывания», и все неиспользуемые полосы заметок будут исключены из интерфейса.
13. Гибкая привлекательность
Хороший способ сделать глючные, странные ритмы — включить режим Flex и выбрать Tempophone в качестве алгоритма Flex. Щелкните звуковую область, чтобы создать маркеры Flex, и перемещайте их, создавая в процессе высокоскоростные и низкоскоростные участки. Затем попробуйте изменить размер зерна с левой стороны, чтобы ваша ритмическая петля звучала так, будто ее атакуют песчинки!
14. Многоканальное управление
При работе со сторонними многоканальными плагинами, такими как NI’s Kontakt, вы можете захотеть разместить несколько инструментов в одном экземпляре.Сопоставьте каждый инструмент с его собственным MIDI-каналом, выбрав его в левой части Инспектора; и чтобы автоматически назначить следующий созданный трек следующим MIDI-каналом, выберите Track> Other> New Track With Next MIDI Channel.
15. Сжатие MIDI
Иногда вес / действие клавиатуры вашего контроллера могут не соответствовать исполнению партии, которую вы играете в реальном времени. Вместо того, чтобы кропотливо увеличивать низкие скорости и ограничивать высокие, позвольте MIDI-эффекту Velocity Processor сделать тяжелую работу за вас.Аналогично «MIDI-компрессору», это позволяет вам выбрать пороговую точку, выше которой соотношение будет устанавливать величину уменьшения скорости нажатия.
16. Упражнение на растяжку
Предположим, вы записали MIDI-последовательность, состоящую из серии коротких нот, и внезапно решили, что хотите, чтобы каждая из них выдерживалась до тех пор, пока следующая нота не вступит во владение. Вместо того, чтобы вручную настраивать длину каждой ноты, откройте редактор нот, выберите все ноты, затем выберите «Правка»> «Обрезка»> «От конца ноты к следующим нотам» (Force Legato).
17. Двойная автоматизация
Logic Pro позволяет создавать автоматизацию либо для отдельных регионов, либо для целых треков. Например, если вы хотите, чтобы одно и то же движение фильтра повторялось для каждого такта последовательности синтезатора, выберите «Автоматизация области». С другой стороны, если вы хотите, чтобы синтезатор, скажем, плавно появлялся и затухал в течение более длительного периода времени, эту кривую нужно будет нарисовать в режиме Track Automation.
18. Лучше, чем настоящая вещь
Если вы хотите, чтобы глубина управления микшированием обеспечивалась сеансом записи живых барабанов при работе с сэмплами акустических ударных, попробуйте выбрать набор продюсера.Вы можете выбрать их из библиотеки инструментов в Drum Kit> Producer Kit. С их помощью для каждого барабана создается закрытый микрофонный канал, а также верхний канал, канал помещения и канал утечки.
19. Pitch perfect
Помимо гибких режимов с временной коррекцией, Logic Pro X также предлагает Flex Pitch, собственную систему коррекции высоты звука в стиле Melodyne. Стоит ознакомиться с «горячими точками» по краям обнаруженных нот, поскольку они управляют различными параметрами. Здесь можно настроить точную настройку, дрейф высоты тона, количество вибрато и даже громкость каждой ноты, в зависимости от того, в какой угол ноты вы перетаскиваете.
20. Обсуждение перкуссии
Ударник, MIDI и аудио регионы — все они играют определенную роль в создании отличных партий ударных — вот как…
Шаг 1: Здесь мы используем набор Drummer Modern House.

 На ней вы обнаружите ранее созданную
диаграмму состояний. Теперь мы можем задать ее настройки.
На ней вы обнаружите ранее созданную
диаграмму состояний. Теперь мы можем задать ее настройки.