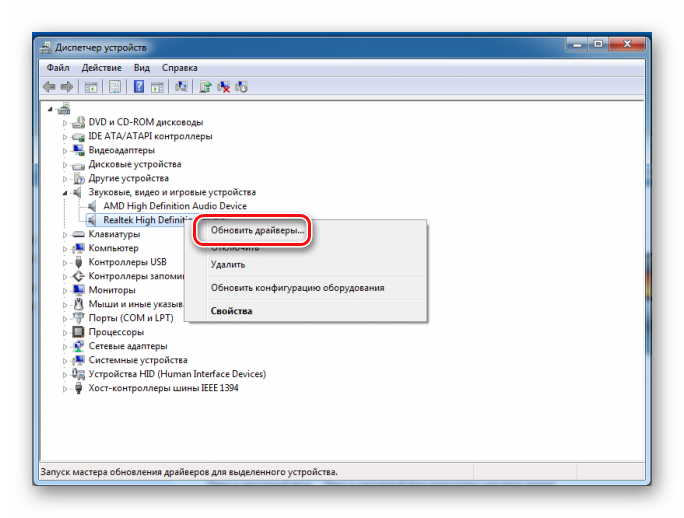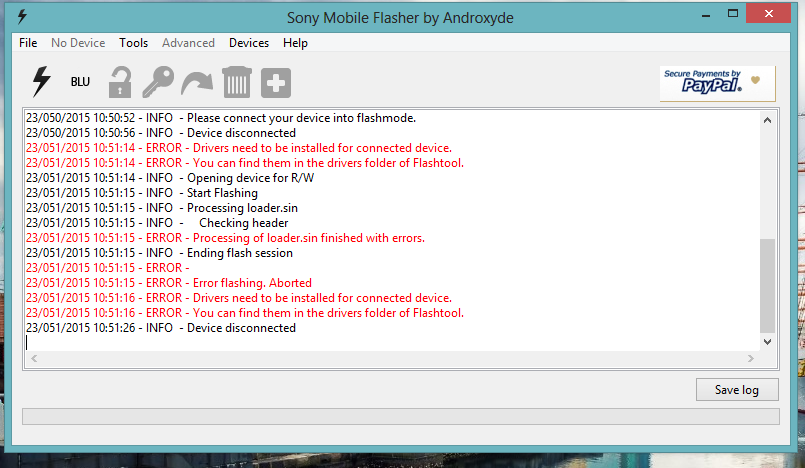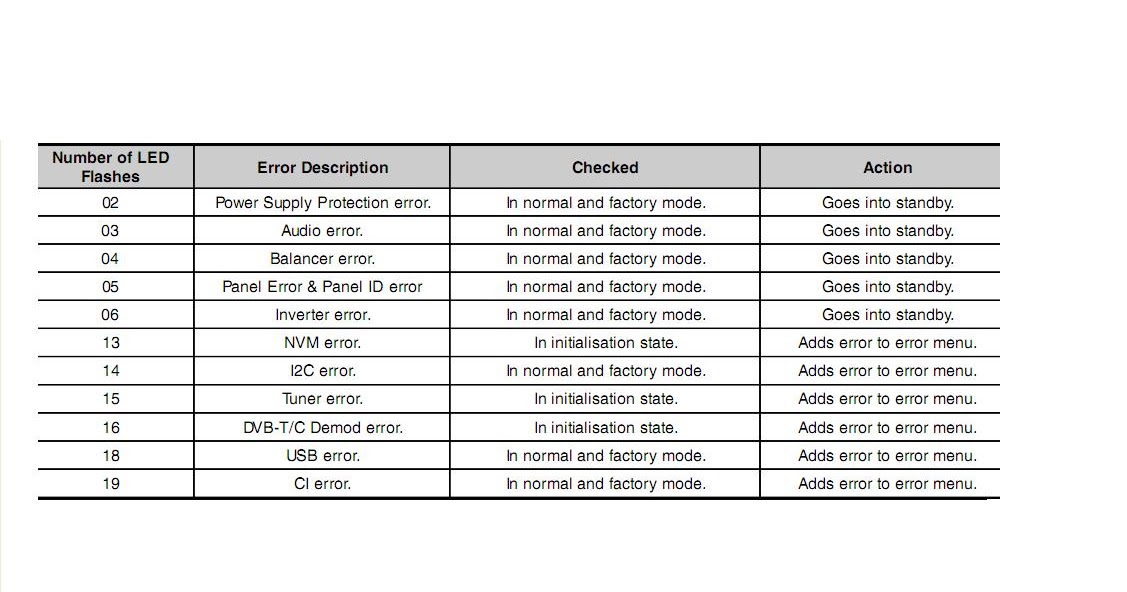не читает флешку и как исправить
Сегодня автомагнитола стала неотъемлемой частью машины. Ни один владелец не представляет поездки без сопровождения любимой музыки. Но периодически случаются ситуации, когда магнитола выдает ошибку 23.
Магнитола ПионерСовременная магнитола
Еще лет 10 назад магнитола, читающая CD диски, была редкостью и скорее предметом роскоши, чем обыденным делом. Если посмотреть еще раньше, то магнитолы только принимали радиоволны и могли проигрывать кассеты.
Но сегодня уже никого не удивить возможностью чтения магнитолой флеш-носителя. Магнитола Pioneer является одним из самых популярных представителей этого семейства за счет своего качества и приемлемой цены. Поэтому ошибка 23 на магнитоле Пионер с флешкой является довольно частым вопросом у автолюбителей.
Сложно спорить с тем, что флешка является универсальным носителем. Она позволяет экономить деньги на покупке новых дисков и, что не менее важно, экономит место в бардачке, поскольку раньше стопки дисков занимали чуть ли не все его пространство. Проще стало подбирать музыку. Достаточно только скачать желаемые композиции и перенести их на флеш-карту, после чего их уже можно слушать в своем авто.
Проще стало подбирать музыку. Достаточно только скачать желаемые композиции и перенести их на флеш-карту, после чего их уже можно слушать в своем авто.
Однако новые технологии несут в себе другие проблемы, и если CD диски доставляли одни неудобства, то флешка зачастую огорчает автолюбителей ошибкой 23. На фото можно видеть явное преимущество флешки над CD дисками. Несложно представить, что одна флешка может заменить по объему до 100 СD дисков.
Новые трудности
Распространенная ситуация: магнитола читает флешку с ошибкой 23. По сути, от такого не застрахован никто. При вставлении флешки в разъем не происходит чтения устройства и на дисплее, как правило, латиницей загорается следующая надпись: ERROR 23. На фото виден пример ошибки.
Водители начинают искать решение проблемы. Задают вопросы об ошибке 23 на магнитоле Пионер, ввиду ее популярности и массовости использования. Однако здесь они в корне не правы. Неважно, какая установлена магнитола, будь то Pioneer или другая известная марка. Поскольку все ошибки описаны в международных стандартах, то и искать ее можно по высвечивающемуся коду, а не по марке магнитолы.
Поскольку все ошибки описаны в международных стандартах, то и искать ее можно по высвечивающемуся коду, а не по марке магнитолы.
Далее будут рассмотрены наиболее вероятные случаи, когда ошибка 23 на магнитоле с флешкой препятствует комфортной езде с любимой музыкой.
Виды ошибок
Если магнитола выдает ошибку 23, это значит, что она ее просто не читает. Причинами этому может быть следующее:
- Наличие на накопителе вируса;
- Неверный формат музыки;
- Некорректное наименование музыкальных файлов;
- Поломка носителя;
- Проблемы с магнитолой – поломка разъема;
- Большой объем флешки из-за чего она не читается;
- Неверный формат флешки (не путать с форматом музыки).
Поскольку список возможных поломок довольно большой, стоит сказать о каждом случае отдельно. Для начала будут рассмотрены самые простые случаи и варианты их решения.
Поломка носителя
Бывает, что флешка сгорает от перепадов напряжения или просто кончается ее эксплуатационный срок.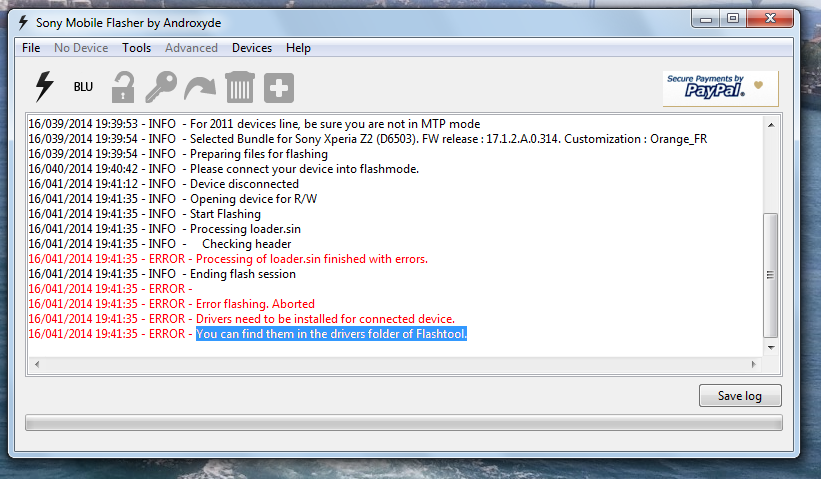 Случается это очень редко, но все же имеет место быть. Проверить данный вариант можно очень просто. Достаточно вставить ее в ноутбук или компьютер и проверить, находит ли он флеш-устройство. Чтобы на все 100% исключить возможность того, что у ПК отсутствует драйвер, видящий карту, нужно проверить флешку на двух разных машинах.
Случается это очень редко, но все же имеет место быть. Проверить данный вариант можно очень просто. Достаточно вставить ее в ноутбук или компьютер и проверить, находит ли он флеш-устройство. Чтобы на все 100% исключить возможность того, что у ПК отсутствует драйвер, видящий карту, нужно проверить флешку на двух разных машинах.
Несмотря на большое описание, вся процедура занимает 5 минут.
Поломка разъема
Бывают ситуации, когда ломается именно разъем магнитолы. Случиться это может по множеству причин, самой частой из которых является небрежное отношение. Чтобы установить факт поломки, достаточно воспользоваться либо первым вариантом проверки, описанный выше (на работоспособность флешки), либо взять носитель, в работоспособности которого нет сомнений (то есть проверенную флешку) и поместить в разъем магнитолы. Если разъем не исправен, то флешка не будет работать.
Наличие на флешке вирусов
Не секрет, что вирусы очень быстро пробираются на флеш-носители.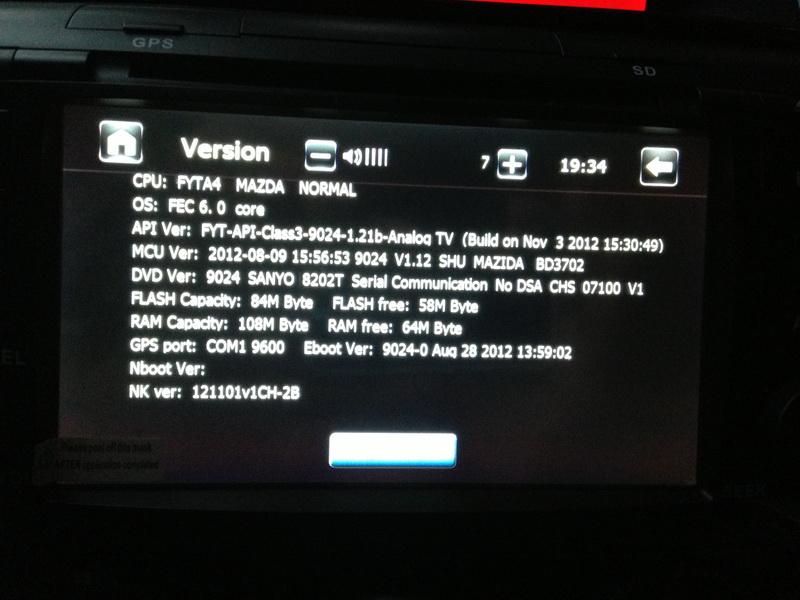 Особенно есть опасность запустить на флешку вирус, если предварительно скачивалась музыка из Интернета. Решается проблема очень просто – нужно проверить носитель на наличие вирусов при помощи антивирусной программы на ПК. На фото видно, как это делается.
Особенно есть опасность запустить на флешку вирус, если предварительно скачивалась музыка из Интернета. Решается проблема очень просто – нужно проверить носитель на наличие вирусов при помощи антивирусной программы на ПК. На фото видно, как это делается.
Некорректное название музыкальных файлов
Для решения этой проблемы потребуется время. Большинство магнитол могут читать файлы, написанные только кириллицей или латиницей, не является исключением и автомагнитола Пионер, читающая файлы на русском языке. Если название скаченных файлов было написано латиницей, то воспроизводиться они не будут, и выскочит ошибка 23. Решить проблему можно, просто переименовав все названия. На фото показано как это делается.
Большой объем носителя
Сегодня в продаже можно найти флешки объемом до 128 Гб. Однако магнитола читает носители объемом 4-8 Гб. Поэтому при превышении этих объемов возникают проблемы и ошибка чтения 23. Справиться с этим довольно просто. Достаточно разбить носитель на сегменты. Для быстрой работы магнитолы с носителем рекомендуется использовать сегменты, не превышающие объем 4 Гб. На фото видно, как это делается.
Для быстрой работы магнитолы с носителем рекомендуется использовать сегменты, не превышающие объем 4 Гб. На фото видно, как это делается.
Неверный формат музыки
Пожалуй, самая затратная по времени процедура. Большинство магнитол читают файл в формате mp3 (автомагнитола Пионер не исключение). Однако ПК может читать музыку во всех доступных форматах, при наличии соответствующих программ. В связи с этим пользователь зачастую не обращает внимания на формат скачиваемой песни. Решается проблема просто – нужно сменить формат песни при помощи специальной программы. Сложного в этом ничего нет, но процесс конвертации может занять длительное время.
Неверный формат флешки
Большая часть флеш-устройств работает в формате NTFS, а магнитолы распознают форматы FAT16/FAT32. Поэтому неудивительно, что устройство не читает карту. Для того чтобы исправить ошибку, потребуется форматирование носителя с последующей заменой формата. При этом всю музыку придется скачать заново, так что лучше всего сделать резервную копию медиафайлов. Подробности форматирования и изменения формата представлены на фото.
Подробности форматирования и изменения формата представлены на фото.
Магнитола пионер выдает ошибку 23 при флешке. Ошибка F23 в стиральной машине Бош
Как исправить ошибку и включить флешку
Основные методики обеспечения устойчивой работы накопителя:
- Для проверки содержимого накопителя требуется включить устройство через компьютер или ноутбук, а затем просмотреть список документов файловым менеджером. Рекомендуется установить режим показа скрытых файлов, которые могут стать причиной возникновения сбоев в работе. Подозрительные документы и файлы с неправильным расширением требуется удалить. Если пользователь одновременно использует накопитель для хранения различной документации и музыкальных композиций, то потребуется покупка дополнительной флешки или карты памяти.
- Если сбои в работе продолжаются, то причиной могут быть файлы, зараженные компьютерными вирусами. При этом они не в состоянии повредить головное акустическое устройство, но при коммутации замедляют чтение, что приводит к появлению ошибки.

- В случае продолжения некорректной работы оборудования необходимо отформатировать флешку для магнитолы. При этом необходимо помнить, что форматирование необратимо удаляет всю имеющуюся информацию. Если пользователь хранил на накопителе важную для него документацию, то ее следует предварительно сохранить на жесткий диск компьютера. Совместимым форматом флешек для магнитолы Pioneer является только FAT 16 или 32. При использовании стандарта NTFC накопитель не прочитается.
- У ряда владельцев ошибка возникает при подключении накопителей через удлинительный кабель. Дефект возникает из-за дополнительного сопротивления шнура, рекомендуется установка флешки непосредственно в порт USB.
- Проверить меню настройки головного оборудования. В поле параметров внешних накопителей USB прописывается значение «память». При использовании параметра «андроид» внешние устройства не распознаются.
Для обеспечения надежной работы накопителя требуется проводить безопасное отключение изделия.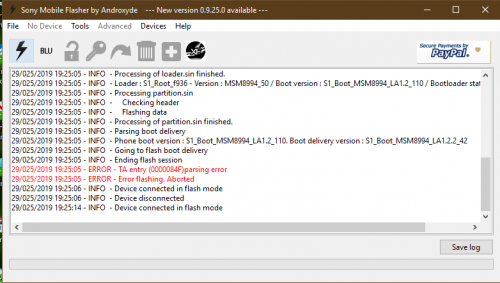
При повторной коммутации магнитола попытается прочитать поврежденный документ, что может вызвать зависание системы и появление ошибки 19 на дисплее.
Алгоритм восстановления работоспособности накопителя:
- Подключить устройство к компьютеру и скопировать всю информацию в отдельную папку, предварительно созданную на жестком диске.
- Приступить к форматированию подсоединенной флешки, включение диалогового окна производится правой кнопкой мыши.
- В появившемся окне требуется установить стандарт файловой системы FAT 32. Дополнительно требуется поменять параметр размера кластера на стандартный. Операционная система компьютера предлагает значение 4096 байт, которое использовать не рекомендуется. Также требуется убрать значок подтверждения из поля «быстрое форматирование».
- Начать форматирование, время обработки зависит от размера накопителя.

- После окончания обработки требуется запустить новый процесс форматирования. При этом необходимо выставить галочку подтверждения операции «быстрое форматирование», размер кластера остается стандартным.
- Провести повторное форматирование, которое запускается нажатием на кнопку «начать».
- После окончания процедуры требуется третий раз очистить поверхность накопителя. Необходимо снять подтверждение операции «быстрое форматирование», прочие параметры в корректировке не нуждаются.
- После третьего форматирования необходимо перенести назад музыкальные композиции.
- Отключить накопитель от компьютера, воспользовавшись процедурой безопасного извлечения. Процедура позволяет восстановить работу только некоторых накопителей, действует не для всех модификаций магнитол Пионер.
- Протестировать коммутацию к магнитоле.
Если головное устройство перестало читать накопители USB после некорректного удаления изделия, то необходимо обнулить память. Для этого имеется специальная кнопка сброса настроек, расположенная на фронтальной панели магнитолы или под ней (в случае съемного узла).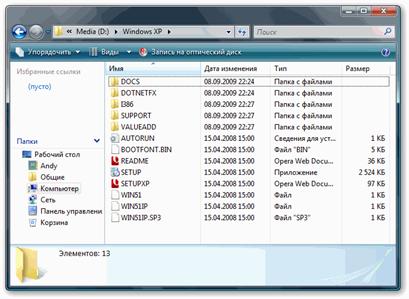
Не допускается попадание влаги на контакты и во внутренние полости накопителя. Конденсат вызывает окисление поверхностей и разрушение электронных компонентов. При падении накопителей на твердую поверхность наблюдается механическое разрушение печатных плат и контроллеров. Эти дефекты приводят к нарушению работоспособности устройства и затрудненному чтению информации.
Код ошибки 50 магнитолы Пионер
Ошибка 50 характерна при совмещении работы головного устройства автомобиля с телефоном. То есть управление функциями проигрывателя возможно с помощью айфона. Вот как раз о нарушениях в этой системе и сигнализирует error 50. Для исправления ошибки вполне достаточно перепрошить оба устройства, приведя их к общему знаменателю.
Для исправления ошибки вполне достаточно перепрошить оба устройства, приведя их к общему знаменателю.
Как переформатировать карту памяти
Отформатировать, то есть удалить предыдущую информацию и записать новую, в полном соответствии с требованиями автомагнитолы, несложно. Для этого потребуется:
Вставить накопитель USB в ноутбук или ПК.
- Войти в параметр «Компьютер».
- В разделе «Свойства» под названием usb-носителя видим тип файловой системы на данный момент.
- Далее во вкладке «Форматировать» выбираем нужный формат (FAT32).
- Запускаем процесс копкой «Начать» после подтверждения запроса на удаление уже существующих записей.
После обработки флешка примет требуемый формат и будет готова к записи новой информации.
По мнению большинства пользователей, присутствие данной опции (обнаружение ошибок в работе устройства) особой значимости для автовладельцев не представляет ввиду ограниченности выдаваемой информации.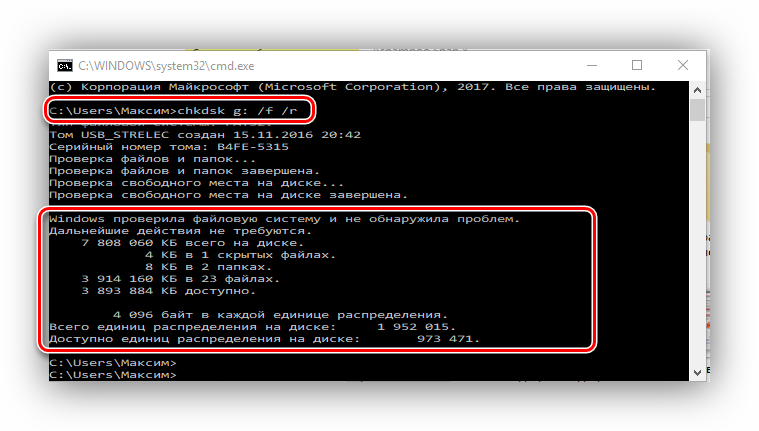
Моя магнитола тоже не хотела читать флешку, писала «Error — 19», я правда думал, что это из-за большого объема и наполненности флешки(16 Гб). Езжу иеперь с маленькой флешкой на 2 Гб — слушать нечего. Последую вашим советам — попробую оживить старую флешку, может и правда вирус какой в ней поселился.
Народ А что может быть , на магнитле pionner пишет boot когда листаешь папки . И boot пишет пака не выдерешь флешку или магнитолу не вырубишь ?? И то потом вроде как нормально и снова пару папок пролистал и снова boot . флешка новая форматировал несколько раз , и форматы менял .
У меня не много другая проблема записываю на флешку 3-4 дня слушаю нормально потом выходит ошибка 19 подключаю флешку через SD разъем тоже работает пару дней и опять ошибка 19 в чем может быть проблема подскажите пожалуйста.
Короче 19 ошибка это тупо ошибка Usb-носителя а так же подключения у меня она выскочила когда был загнут случайным образом 2 контакт справа (внутрь). Не вводите людей в заблуждение)))… После устранения загиба все работает и больше нет ошибок (даше FORMAT NOT READ она тоже пропала)….
Добрый день, может кто подскажет как устранить следующую проблему: магнитола выдает ошибку 50, при включении флешки или CD, сначала пишет «чтение» , а потом ошибка 50. Как самостоятельно устранить данную проблему? Если только прошивка, то к кому обратиться? Купили авто с рук, магнитола и недели не проработала, начала глючить.
Здравствуйте)подскажите магнитола пионер большой сенс дисплей ,не открывает флешку пишет incompatible usb и все какие только не пробовал
У меня пионер 580.внезапно при прослушивании музыки цвет магнитолы поменялся на синий а на экране информация стола непонятной всякие непроизвольные символы.начал при этом музыку играть сам как попало с разных папок.сброс настроек сделал вроде заработал но что это могло быть?или это брак?
Автомобильные мультимедийные центры Pioneer оснащены встроенной системой диагностики, которая отображает на дисплее коды обнаруженных ошибок. Появление ошибки 19 на магнитоле Пионер с флешкой возникает при ошибочном считывании информации с накопителя. Причем код ошибки не зависит от способа коммутации и конструктивных особенностей внешнего устройства для хранения информации.
Причем код ошибки не зависит от способа коммутации и конструктивных особенностей внешнего устройства для хранения информации.
Ошибка 23 на магнитоле
Ошибки в работе магнитолы могут возникнуть в любой момент
И совершенно не важно, кто ее производитель Пионер и другая фирма. Одна из самых распространенных – это ошибка 23, магнитоле с флешкой она характерна
Столкнуться с ней может каждый. Она заключается в том, что магнитола не читает флешку. В следствие чего и не воспроизводятся музыкальные композиции, которые на ней есть.
Причин у данной проблемы много. Но прежде, чем приступить к их определении, стоит проверить флеш-накопитель на наличие вирусов. Они тоже могут препятствовать ее работе. Сделать это довольно просто. Для этого потребуется компьютер и специальная антивирусная программа. Если проверка пройдена и ее результат положителен, то причина в другом.
Re pioneer DEH-X7650SD не читается флешка на 64 Gb на экране пишет error 23
Всем привет.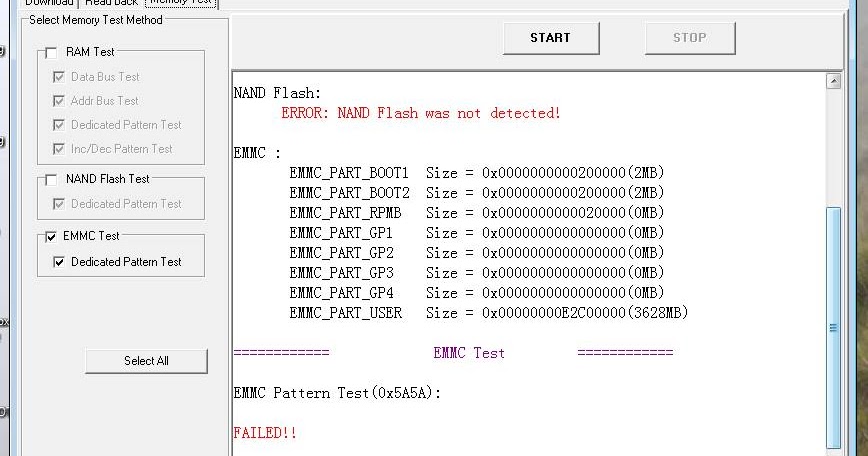 Проблема вроде как общеизвестная. Форматировал и в fat 32 и в ntfs. НО в моем случае: 1. Флешки пробывал новая на 64 gb 2.0 — проработала несколько месяцев и вылезла ошибка 23. новая на 64 gb 3.0 — сразу вылезла error 23. старая на 16 gb 2.0 — работает без нареканий.
Проблема вроде как общеизвестная. Форматировал и в fat 32 и в ntfs. НО в моем случае: 1. Флешки пробывал новая на 64 gb 2.0 — проработала несколько месяцев и вылезла ошибка 23. новая на 64 gb 3.0 — сразу вылезла error 23. старая на 16 gb 2.0 — работает без нареканий.
В инструкции по руководству автомагнитолы указано, что максимальное количество воспроизводимых файлов — 15 000. То есть я так понимаю, что ТЕОРЕТИЧЕСКИ она должна читать и флешку на 126 гига и дело не в объеме. В инструкции не указано какое usb. скорее всего конечно 2.0. Поэтому возникает вопрос. а будет ли она воспроизводить флеху usb 3.0 ? Может кто сталкивался с подобной проблемой. Возможности и желания покупать нескончаемое количество флешек в надежде наткнуться на совместимую нет, поэтому прошу Вас помощи. Может взять на 32 gb, толкьо вот пока не знаю толи 2.0 ,толи 3.0 брать. Заранее благодарю всех откликнувшихся!
Полагаю всетаки нужно 32 Гб и 2.0, 64 Гб может официально не поддерживаться. А в инструкции что пишут? какой максимальный объем?
———- Сообщение добавлено 10.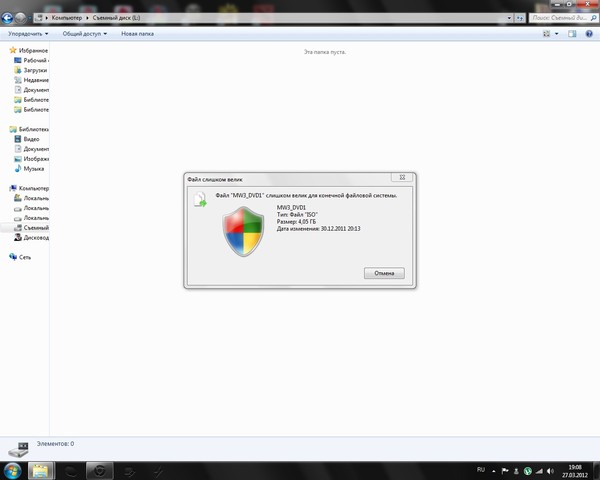 03.2015 в 15:44 ———-
03.2015 в 15:44 ———-
полистал инструкцию, ошибка 23 это неподдерживаемый формат. А в чем у вас музыка записана?
———- Сообщение добавлено 10.03.2015 в 15:46 ———-
да, и еще. при форматировании выберите стандартный размер кластера!
Как исправить
Устранить неполадку можно разными способами, в зависимости от причины ее возникновения. Например, в случае вирусного заражения съемный носитель нужно подключить к ноутбуку и запустить сканирование антивирусной программы
При этом важно иметь обновленные базы вредоносных кодов, поскольку они периодически модифицируются и устаревшие алгоритмы определения могут не распознать угрозу. В некоторых случаях заражение настолько обширно, что восстановить информацию оказывается невозможно
Существуют и другие причины поломки, а соответственно, и методы их решения.
Форматирование
Современные носители имеют файловую систему NTFS, которая не всегда распознается автомагнитолами. Чтобы исправить неполадку, нужно переформатировать устройство в FAT16 или FAT32. Для этого нужно подключить накопитель к ПК, дождаться его появления в диспетчере задач под вкладкой «Компьютер» и кликнуть по нему правой клавишей мыши для выбора пункта «Форматирование».
Для этого нужно подключить накопитель к ПК, дождаться его появления в диспетчере задач под вкладкой «Компьютер» и кликнуть по нему правой клавишей мыши для выбора пункта «Форматирование».
В открывшемся окне нужно изменить параметр «Файловая система» на желаемый и по необходимости изменить размеры кластера. Лучше выбрать стандартный размер, после чего система запустит процесс, предупредив о потере файлов. Из-за этой особенности форматирования все треки нужно перенести на компьютер и переместить обратно по окончании процедуры.
Неправильное название
Выше уже упоминалось о специфичности некоторых магнитол.
После проведения проверки, в ходе которой станет ясно, с каким алфавитом оборудование работает корректно, будет достаточно переименовать все файлы.
Неправильный формат
В этом случае все предельно просто: нужно конвертировать файлы в подходящий формат. Для этого существуют различные программы (FSS Audio Converter и т. д.) и онлайн-сервисы, не требующие установки на компьютер.
Они обладают интуитивно-понятным управлением и работают со многими файлами, поэтому детальных разъяснений к их эксплуатации давать не нужно.
Магнитола в машине с USB входом
p, blockquote 5,0,0,0,0 —>
На большинстве современных автомагнитол есть вход USB для чтения аудиофайлов с флэшки. Такой способ хранения и воспроизведения звуковой информации более надежен, помехозащищен, информативен и удобен с точки зрения потребителя, чем CD и DVD-диски.
p, blockquote 6,0,0,0,0 —>
Многие производители постепенно отказываются от дисковых накопителей в пользу USB и других электронных средств хранения информации.
p, blockquote 7,0,0,0,0 —> adsp-pro-1 —>
Вместе с тем у способа воспроизведения посредством USB-порта есть один принципиальный недостаток: некоторые флэшки различные автомагнитолы отказываются читать. Причем, очень часто встречается ситуация, когда одну и ту же флэшку одна магнитола читает без проблем, а другая напрочь отказывается ее «видеть».
p, blockquote 8,0,0,0,0 —>
Ошибка 19 магнитолы Pioneer
Но вернемся к современному оборудованию, считывающему музыкальные файлы с USB-устройств (MP3-плееров, флешек и тому подобное). Флешка на магнитоле выдает ошибку 19. При возникновении такой ситуации, главное – выяснить, какую именно флешку не принимает магнитола. Ту, которая до этого уже работала на данном устройстве, или совершенно новый, незнакомый накопитель.
Если это ваша, проверенная флеш-карта, то проблемы могут быть:
- В самой карте памяти. Проверить ее исправность достаточно просто. Для этого нужно ее вставить в другое устройство и проверить работу. Точно так же, но абсолютно исправной флешкой, необходимо проверить и автопроигрыватель.
- Неисправность может находиться в разъеме флешки или магнитолы. Довольно частая проблема при неаккуратной и частой смене устройства. Починить, заменить разъем вам помогут в мастерской или вы можете сделать это самостоятельно.
- Еще одной из причин появления на экране автомобильной магнитолы Пионер надписи «ошибка 19» могут быть неполадки, связанные с ее прошивкой.

- Аппарат откажется воспроизводить музыку и в том случае, когда объем флеш-карты превосходит его технические возможности.
- Формат записанной на носителе информации, по мнению воспроизводящего устройства, не адекватен его способностям (магнитола выдает ошибку 23).
- Отдельные магнитолы не читают кириллицу. В этом случае придется повозиться с переименованием треков в более удобный для чтения прибора, латинский шрифт.
- На USB носителе присутствует вирус, занесенный при перезаписи с другого источника.
Ошибка ERROR-23
Ошибка свидетельствует о несовпадении формата информации на карте памяти с читаемым автомобильным устройством.
Для того чтобы перекодировать файлы в требуемый формат (FAT16, FAT32), нужно:
- Вставить флешку в компьютер.
- Открыть окно «Компьютер».
- Затем в разделе «Форматировать» установить необходимые значения для карты. Фото.
- И запустить программу. Кнопка «Начать».
После подтверждения вами разрешения на удаление существующих данных (фото) компьютер переформатирует устройство по требуемым параметрам.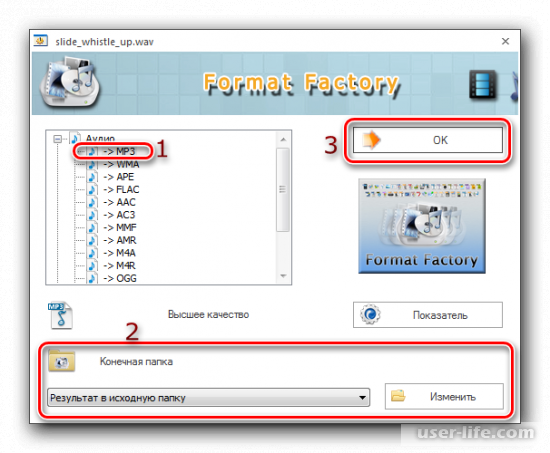
После окончания работы ПК извлеките карту памяти и можете ей пользоваться.
Ошибка 19 магнитолы Пионер
Предупреждающая надпись «ERROR-19» – одна из наиболее частых среди появляющихся на экране автомагнитолы. Суть предупреждения такова: Данное устройство не читает носители (карты памяти, MP3-плееры и т.д.) такого формата, объема записанной информации, качества (присутствуют компьютерные вирусы). Не распознает предложенное буквенное обозначение музыкальных файлов (кириллица, латиница).
Решить проблему «ошибка 19» можно следующими способами:
- Проверить флешку на присутствие сторонних информативных файлов с расширением, отличным от стандартно читаемых расширений.
- С помощью специальных антивирусных компьютерных программ проверить, обнаружить и уничтожить вредоносную программу на USB-носителе. Само по себе присутствие вирусов на накопителе не может причинить вреда автопроигрывателю, но их наличия на карте памяти вполне достаточно для затруднения процесса воспроизведения.

В том случае, когда проверка описанных выше параметров не помогла, нужно переформатировать флеш-карту в одном из общепринятых форматов — FAT16 или FAT32.
Код неисправности звуковоспроизводящего оборудования
Производители бытовой техники, в том числе автомобильных мультимедийных систем и обычных проигрывателей, пытаются создать максимально комфортные условия прослушивания и использования магнитол Пионер (Сони, JVC и т.д.) для их владельцев. А также облегчить определение сложности и места нахождения неисправности аппарата в случае появления таковой. То есть прибор, а именно магнитола, выдает ошибку (error) на свой дисплей.
Согласно с цифровым обозначением которой – 23, 19, 1, 2 и тому подобное, пользователь и определяет серьезность поломки и меры по ее устранению. Из всего вышенаписанного следует вывод: код ошибки – это информация, выдаваемая автопроигрывателем на экран о присутствии в системе неисправности или же неправильном проведении подключения гаджета (нужного действия). Таких кодов ошибок достаточно много. Мы же рассмотрим наиболее часто появляющиеся из них с целью их дальнейшего недопущения.
Таких кодов ошибок достаточно много. Мы же рассмотрим наиболее часто появляющиеся из них с целью их дальнейшего недопущения.
Как расшифровать код ошибки и исправить её
p, blockquote 35,0,0,0,0 —>
Некоторые «умные» автомобильные магнитолы сообщают на дисплей информацию, что им конкретно не нравится в USB-носителе.
p, blockquote 36,0,0,0,0 —>
p, blockquote 37,0,0,0,0 —>
Например, такие коды ошибок:
p, blockquote 38,0,0,0,0 —>
- ERROR 23 – несоответствие файловой системы FAT32 или NTFS;
- ERROR-PROTECT – отсутствие в магнитоле кодека Windows Media;
- CHECK USB – ошибка по питанию USB-порта;
- ERROR 19 – кириллица в именах файлов, сложная иерархия, отсутствие соответствующего кодека и т.д.
adsp-pro-3 —>
О других типах и кодах ошибок можно получить информацию в руководстве по эксплуатации автомобильной магнитолы определенной марки.
p, blockquote 39,0,0,0,0 —>
Ошибка 23 на магнитоле Пионер с флешкой причины
Данная проблема может возникнуть по таким причинам, как:
- Несоответствие формата музыкальных файлов. Данный пункт должен строго отслеживаться. Так как устройство не сможет читать композиции, записанные в другом формате. Например, если магнитола Pioneer рассчитана на расширение МР-3, то и закачивать необходимо только такие файлы;
- Неправильно указанное название файлов. Определить такую причину просто. В основном одни файлы воспроизводятся, а другие нет. Это говорит о том, что некоторые записаны в том кириллическом языке, который свойствен магнитоле, а другие нет. Возможно, вообще она работает в латинице. Тогда все файлы потребуется переименовать, чтобы в их названии присутствовали только буквы латинского алфавита;
- Поломка флешки. Необходимо проверить накопитель на исправность. Пожалуй, это первое, что следует в ситуации ошибки. Возможно флешка вышла из строя. Чтобы определить ее состояние, необходимо подключить к другому устройству. Например, компьютере. Если же она не читается и на нем, то причина в неисправности накопителя. Это может случится, как из-за механического повреждения, так и по другой причине. В некоторых случаях работу накопителя вполне возможно;
- Неисправен разъем, в который подсоединяется флешка к магнитоле. Это может случится при часто или неправильно использовании устройства. Его контакты в процессе эксплуатации расшатывается, что нарушает их функцию. Исправить ситуацию можно, но это непросто. Лучше обратиться к специалистам сервисного центра;
- Несоответствие объема флешки и автомагнитолы. В основном это касается большого количества информации. В основном магнитолы рассчитаны на флешки не более 4 Гб. И если это значение будет превышено, то работать устройство вряд ли будет. Но это не говорит о том, что и флешка должна быть только такого объема. Есть некоторые хитрости, которые отлично помогают в решении данной проблемы. Так, можно накопитель разбить на сегменты, которые будут содержать необходимый обьем информации;
- Файловая система флешки не соответствует. Практически все магнитолы индивидуальны и могут работать только с определенным форматом. Узнать, какая характерна для вашей магнитолы, можно из инструкции по эксплуатации устройства. А уже флешку потребуется просто отформатировать.
Магнитола выдает ошибку 23: как отформатировать флешку?
Довольно часто флешка имеет формат NTFS, а вот магнитола Пионер требует файловую систему FAT16 или FAT32. Такое несоответствие приведет к тому, что музыкальные композиции воспроизводиться не будут, а магнитола выдаст ошибку 23.
Но расстраивать не стоит. Так как есть решение, которое может вам помочь. Оно заключается в проведении операции форматирования флешки. Сделать это несложно и сможет каждый.
Необходимо вставить накопитель в компьютер. Потом на его значке, который появиться на экране, нажать правой кнопкой мыши и выбрать слово форматировать. Задать данную команду на выполнение. Для этого достаточно нажать в новом окне слово начать.
Система вас предупредит, что данная процедура будет выполнена с удалением всех данных, которые ранее были сохранены на накопителе. Это обязательное условия. Поэтому на его проведение необходимо согласиться.
После того, как работа будет завершена, на экране появится окно. В нем будет об этом сказано. На что необходимо нажать ок и извлечь накопитель с компьютера. Данная процедура очень проста и показана на фото. Поэтому сложности в ее проведении вряд ли возникнут.
Как показывает практика, нерешенных проблем не существует. Пусть вас не пугают ошибки, которые могут появиться на дисплее магнитолы Pioneer. Практически все можно исправить и возобновить нормальную работу устройства.
Любая техника, даже самая хорошая, в какой-то момент может подвести владельца. Магнитола Pioneer в этом смысле исключением не является. Даже в этом устройстве от известного производителя периодически возникают досадные ошибки, способные поставить в тупик даже опытного автолюбителя. Какими бывают эти ошибки и почему они возникают? Можно ли их устранить самостоятельно? Об устранении типичных ошибок с флешками типа 23 и 19 на «Пионере» и поговорим далее.
Ошибка 23 на флешке что это значит
Pioneer DEH-2220UB
При загрузке флешки выходит надпись error-23. Что мне делать. В других машинах флешка работает нормально.
Ответы 1
Error-23 – неверный формат данных. По всей видимости ваша флешка отформатирована в неподдерживаемую файловую систему. Проверьте файловую систему – если NTFS, то необходимо отформатировать в FAT32. Также такая ошибка появляется в случае использования флешки большего размера, чем допускает спецификация магнитолы.
В открывшемся окне выставьте параметры, как показано на рисунке ниже и нажмите кнопку .
На предупреждение системы о том, что все данные будут удалены с устройства, ответьте согласием.
Форматирование завершено. Закройте окно программы форматирования и извлеките Flash-карту.
Информация по ошибкам CHECK USB, и ERROR-23 магнитолы Pioneer скорее всего не полная. Если у Вас есть более точная или полная информация об этой ошибке, будем признательны, если вы ей поделитесь.
Смотрите также:
Сделал образ винды на флешку,после форматнул,и закинул музыку. Пионер пишет ошибку 23.Форматнул по 32,ща пробуют может удача повернётся
Не помогло все та же ошибка
Помогло. Сделал всё по инструкции. Спасибо!
Спасибо большое,помогло) А то уже неделю без музыки в машине!
где достать такую 30 МЕГАБАЙТНУЮ флешку?
Добрый вечер, при форматировании флешки выдал «exFat», но не помогло. Что делать? Подскажите.
Выберите правильно когда выбираете вариант формата. Это один из предлагаемых.
Если после форматирования все равно выдает ошибку 23 нужно сделать следующее: скачать программу Rufus она весит 1 мб вставить флешку в Ваш ПК запустить программу и в самом вверху первое выпадающее окошко выбрать Незагрузочный образ после этого нажать отфарматировать. После того как процесс завершится флешку должен увидеть уже магнитофон, на другом сайте нашел информацию по фарматированию
Подскажите пожалуйста при включении диска выдает ошибку 23. Раньше с этими дисками проблем не было. Что делать?
Предполагаю, что причина ошибки может быть еще из-за большого объема накопителя.
Добавить комментарий Отменить ответ
Реклама
Быстро выбрать категорию
неОшибка.Ру в социалках
Важно
Нам донатят
- Беляйкин А.А.
- Жека.
- sergeption
- Аноним **** 2862
О неОшибка.Ру
Согласие на обработку персональных данных
Настоящим Я, подтверждаю и даю свое добровольное согласие сайту неОшибка.Ру (адрес в интернете https://neoshibka.ru/ ) в соответствии со статьей 9 Федерального закона от 27 июля 2006 г. N 152-ФЗ «О персональных данных» на обработку и использование моих персональных данных, указанных в процессе регистрации, комментирования, или при заполнении любой другой контактной формы на настоящем сайте, с использованием средств автоматизации или без использования таких средств, включая сбор, запись, систематизацию, накопление, хранение, уточнение (обновление, изменение), извлечение, использование, передачу (распространение, предоставление, доступ), обезличивание, блокирование, удаление, уничтожение персональных данных, с целью сбора статистики и улучшения сервисов предоставляемых сайтом. Обработка персональных данных осуществляется также в целях моего информационного оповещения (рассылки информации, при желании есть функция отказа от рассылки) и для проведения аналитики и статистики.
Я ознакомлен(а), что:
- Настоящее согласие на обработку моих персональных данных, указанных при регистрации на Сайте, направляемых (заполненных) с использованием Cайта, действует в течение 20 (двадцати) лет с момента регистрации на Cайте;
- Cогласие может быть отозвано мною на основании письменного заявления в произвольной форме;
- Предоставление персональных данных третьих лиц без их согласия влечет ответственность в соответствии с действующим законодательством Российской Федерации.
При ошибке 23 на магнитоле Пионер флешка не читается, поэтому звуковые файлы не проигрываются. Неполадка может возникать с любым съемным носителем и является достаточно частой проблемой, которая возникает по разным причинам.
Что это означает
Error 23 на магнитоле Pioneer сообщает о том, что содержимое флешки или диска не может быть считано основным устройством. Иногда подобное происходит вследствие механического повреждения магнитолы или носителя.
В этом случае самостоятельно исправить проблему не получится, поможет только замена флешки или починка проигрывателя.
При чтении диска
В данной ситуации причиной возникновения проблемы могут быть компьютерные вирусы, царапины на поверхности носителя или неправильное название трека.
Некоторые магнитолы не работают с латиницей или кириллицей.
Чтобы выяснить, на что реагирует проигрыватель, нужно провести «эксперимент»: переименовать несколько файлов и проверить, какие из них будут читаться.
Кроме того, треки на диске могут не воспроизводиться из-за неправильного формата. Проверить эту информацию можно в техническом паспорте устройства.
При подключении флешки
Магнитола Пионер не читает флешку по тем же причинам, которые возникают при подключении оптического диска:
- неправильное название;
- механические повреждения;
- вирусное заражение.
Иногда ошибка возникает при чтении флешек, объем которых превышает 4 Гб. Это связано с тем, что большинство магнитол все еще заточены под устаревшие стандарты, однако эта проблема решаема разбиением памяти USB-флешки на сектора. Кроме того, неполадка может появиться после неправильного форматирования устройства для хранения данных.
Также иногда проблема заключается в USB, разъем не включается из-за неправильного подключения магнитолы и соответствующего недостатка мощности для корректной работы проигрывателя.
В этом случае поможет только обращение в автосервис или самостоятельная переустановка ГУ.
Как исправить
Устранить неполадку можно разными способами, в зависимости от причины ее возникновения. Например, в случае вирусного заражения съемный носитель нужно подключить к ноутбуку и запустить сканирование антивирусной программы. При этом важно иметь обновленные базы вредоносных кодов, поскольку они периодически модифицируются и устаревшие алгоритмы определения могут не распознать угрозу. В некоторых случаях заражение настолько обширно, что восстановить информацию оказывается невозможно.
Существуют и другие причины поломки, а соответственно, и методы их решения.
Форматирование
Современные носители имеют файловую систему NTFS, которая не всегда распознается автомагнитолами. Чтобы исправить неполадку, нужно переформатировать устройство в FAT16 или FAT32. Для этого нужно подключить накопитель к ПК, дождаться его появления в диспетчере задач под вкладкой «Компьютер» и кликнуть по нему правой клавишей мыши для выбора пункта «Форматирование».
В открывшемся окне нужно изменить параметр «Файловая система» на желаемый и по необходимости изменить размеры кластера. Лучше выбрать стандартный размер, после чего система запустит процесс, предупредив о потере файлов. Из-за этой особенности форматирования все треки нужно перенести на компьютер и переместить обратно по окончании процедуры.
Неправильное название
Выше уже упоминалось о специфичности некоторых магнитол.
После проведения проверки, в ходе которой станет ясно, с каким алфавитом оборудование работает корректно, будет достаточно переименовать все файлы.
Неправильный формат
В этом случае все предельно просто: нужно конвертировать файлы в подходящий формат. Для этого существуют различные программы (FSS Audio Converter и т. д.) и онлайн-сервисы, не требующие установки на компьютер.
Они обладают интуитивно-понятным управлением и работают со многими файлами, поэтому детальных разъяснений к их эксплуатации давать не нужно.
Заключение
Таким образом, исправить неполадку можно собственными силами.
Однако если все указанные способы не оказали должного эффекта, стоит обратиться в автосервис, где причину смогут определить безошибочно посредством специализированного оборудования. Например, иногда проблема заключается в неправильном подключении магнитолы.
Ошибка 23 на магнитоле флешка
В открывшемся окне выставьте параметры, как показано на рисунке ниже и нажмите кнопку .
На предупреждение системы о том, что все данные будут удалены с устройства, ответьте согласием.
Форматирование завершено. Закройте окно программы форматирования и извлеките Flash-карту.
Информация по ошибкам CHECK USB, и ERROR-23 магнитолы Pioneer скорее всего не полная. Если у Вас есть более точная или полная информация об этой ошибке, будем признательны, если вы ей поделитесь.
Смотрите также:
Сделал образ винды на флешку,после форматнул,и закинул музыку. Пионер пишет ошибку 23.Форматнул по 32,ща пробуют может удача повернётся
Не помогло все та же ошибка
Помогло. Сделал всё по инструкции. Спасибо!
Спасибо большое,помогло) А то уже неделю без музыки в машине!
где достать такую 30 МЕГАБАЙТНУЮ флешку?
Добрый вечер, при форматировании флешки выдал «exFat», но не помогло. Что делать? Подскажите.
Выберите правильно когда выбираете вариант формата. Это один из предлагаемых.
Если после форматирования все равно выдает ошибку 23 нужно сделать следующее: скачать программу Rufus она весит 1 мб вставить флешку в Ваш ПК запустить программу и в самом вверху первое выпадающее окошко выбрать Незагрузочный образ после этого нажать отфарматировать. После того как процесс завершится флешку должен увидеть уже магнитофон, на другом сайте нашел информацию по фарматированию
Подскажите пожалуйста при включении диска выдает ошибку 23. Раньше с этими дисками проблем не было. Что делать?
Предполагаю, что причина ошибки может быть еще из-за большого объема накопителя.
Добавить комментарий Отменить ответ
Реклама
Быстро выбрать категорию
неОшибка.Ру в социалках
Важно
Нам донатят
- Беляйкин А.А.
- Жека.
- sergeption
- Аноним **** 2862
О неОшибка.Ру
Согласие на обработку персональных данных
Настоящим Я, подтверждаю и даю свое добровольное согласие сайту неОшибка.Ру (адрес в интернете https://neoshibka.ru/ ) в соответствии со статьей 9 Федерального закона от 27 июля 2006 г. N 152-ФЗ «О персональных данных» на обработку и использование моих персональных данных, указанных в процессе регистрации, комментирования, или при заполнении любой другой контактной формы на настоящем сайте, с использованием средств автоматизации или без использования таких средств, включая сбор, запись, систематизацию, накопление, хранение, уточнение (обновление, изменение), извлечение, использование, передачу (распространение, предоставление, доступ), обезличивание, блокирование, удаление, уничтожение персональных данных, с целью сбора статистики и улучшения сервисов предоставляемых сайтом. Обработка персональных данных осуществляется также в целях моего информационного оповещения (рассылки информации, при желании есть функция отказа от рассылки) и для проведения аналитики и статистики.
Я ознакомлен(а), что:
- Настоящее согласие на обработку моих персональных данных, указанных при регистрации на Сайте, направляемых (заполненных) с использованием Cайта, действует в течение 20 (двадцати) лет с момента регистрации на Cайте;
- Cогласие может быть отозвано мною на основании письменного заявления в произвольной форме;
- Предоставление персональных данных третьих лиц без их согласия влечет ответственность в соответствии с действующим законодательством Российской Федерации.
Салон каждого транспортного средства оснащён магнитолами. Сам автомобилист заинтересован в том, чтобы автомагнитола не только присутствовала, но и всегда находилась в рабочем состоянии. Как же огорчаются автомобилисты, однажды сталкиваясь с проблемой, когда магнитола Пионер больше не читает флешку. Согласиться с этим и ездить в абсолютной тишине водители не желают, поэтому стремятся разобраться, что собой представляет ошибка 23 на магнитоле Пионер, флешка при её возникновении отказывается воспроизводить музыкальные файлы.
При использовании флешки на магнитоле Пионер может возникать ошибка 23.
Музыкальное сопровождение повышает уровень комфорта при передвижении. Поездка становится увлекательной и незаметной. Водители могут не только слушать свои любимые мелодии, но и получать полезные порции новостной информации. Современные магнитолы могут воспроизводить музыкальные файлы с оптического диска или с флешки. Благодаря этому автомобилисты могут самостоятельно формировать для себя музыкальные альбомы, а также их менять по мере возникновения у себя такого желания.
Причины и пути устранения ошибки
Причин, по которым магнитола может умолкнуть, существует великое множество. Конечно, если это механические повреждения, выход со строя аппаратной части, устранить проблему собственными силами не каждому удаётся. В этих ситуациях приходится обращаться за помощью в сервисные центры.
Вместе с этим могут возникать и такие варианты проблем, которые легко могут быть устранены, если только предварительно изучить массу полезных источников информации. Прежде всего, очень важно прочитать все рекомендации, которые содержатся в инструкции по эксплуатации звуковоспроизводящего устройства.
Самой распространённой проблемой, по причине которой музыка не воспроизводится, является «Ошибка 23» на магнитоле Пионер, флешка при этом не читается. Что же делать в такой ситуации, как предупредить возникновение в дальнейшем такой проблемы, важно разобраться сразу.
Причины
Флешка может перестать слушаться и читаться, если на неё проникнут «незваные гости». Чтобы выявить их и впоследствии с ними распрощаться, пользователи рекомендуют вставить съёмный накопитель в USB-разъём компьютера. После этого флешка обязательно отобразится, как съёмный диск, и её будет можно просканировать антивирусной программой. Если ваш антивирусник крайне редко обновляется, он может не справиться с устранением всех вирусов. В этом случае полезно предварительно обновить антивирусные базы, только после этого сканировать съёмный носитель. Можно воспользоваться онлайн-ресурсами антивирусных программ.
На просторах интернета, откуда чаще всего скачиваются и записываются аудиофайлы, музыка может быть представлена в любых форматах. Прежде чем записывать музыкальные файлы на флешку, важно убедиться, что такой формат будет успешно считываться вашей магнитолой. В большинстве случаев легко воспроизводятся файлы с расширением MP3. Закачивая другой формат аудиофайла, не следует его поспешно записывать на съёмный носитель. Можно его предварительно подвергнуть переформатированию, тогда ошибка 23, связанная с отказом флешки на магнитоле Пионер, может быть устранена или предотвращена.
Повлиять на отказ воспроизводить музыку может и такая банальная причина, как неправильная запись названия файлов. В частности, некоторые магнитолы способны реагировать только на кириллицу, тогда как другие, наоборот, на латиницу. В этом случае полезно обратить внимание, какая музыка воспроизводится, а затем по аналогии переименовать те файлы, которые запустить на воспроизведение было невозможно.
Совсем не мешает владельцу автомагнитолы исследовать и само воспроизводящее устройство, и флешку. Часто причиной выступают механические повреждения, неисправность разъёма. Такие технические неисправности лучше перепоручить тем, кто имеет достаточный опыт в ремонте таких устройств.
Если магнитола Пионер не читает флешку, появляется «Ошибка 23», обратите внимание на объём съёмного накопителя. В большинстве случаев автомагнитолы готовы «сотрудничать» только с накопителями, объём которых не превышает 4 Гб. Если же у вас в наличии имеется более продвинутый вариант, не следует огорчаться, можно применить некоторые хитрости, разбив накопитель на секторы, тогда ваша «крутая» флешка станет успешно адаптированной под магнитолу.
Форматирование съёмного накопителя
Последние поколения флешек сопровождаются форматом NTFS. К сожалению, автомобильные магнитолы не могут распознавать такой формат, поскольку они ориентированы только на FAT16 и FAT32. Даже такое банальное несоответствие форматов способно спровоцировать возникновение ошибки 23.
К счастью, решить такую проблему совсем просто. Для этого потребуется просто отформатировать съёмный накопитель, воспользовавшись компьютерной техникой.
Флешку нужно вставить в USB-разъём, после её отображения в диалоговом окне «Компьютер» кликнуть по ней правой клавишей мышки. В открывшемся меню следует перейти на параметр «Форматировать».
После открытия окна форматирования важно внести желаемые изменения. В частности, выставить формат FAT16 или FAT32. Конечно, такой процесс не только переводит съёмный накопитель в другой формат, но ещё и полностью её очищает, удаляя все файлы, которые на ней сохранялись до начала процесса форматирования.
В строке «Размер кластера» лучше всего выбрать параметр «Стандартный размер кластера», после этого нажать на кнопку «Начать». Утилита вас предупредит, что будут потеряны все файлы, соглашайтесь с этим предупреждением и подтверждайте продолжение её действий. Через небольшой промежуток времени на экране появится новое окно с надписью «Форматирование завершено».
Теперь на такую подготовленную флешку следует записать музыкальные файлы в правильном формате, после чего вставить съёмный накопитель в USB-разъём автомагнитолы и наслаждаться прекрасным звучанием музыки.
Итак, процесс устранения ошибки 23 не такой уже и сложный. Достаточно внимательно изучить полезные рекомендации, выполнить последовательно рекомендуемые действия и порадоваться отличным результатом, к которому именно вы приложили собственные усилия.
При ошибке 23 на магнитоле Пионер флешка не читается, поэтому звуковые файлы не проигрываются. Неполадка может возникать с любым съемным носителем и является достаточно частой проблемой, которая возникает по разным причинам.
Что это означает
Error 23 на магнитоле Pioneer сообщает о том, что содержимое флешки или диска не может быть считано основным устройством. Иногда подобное происходит вследствие механического повреждения магнитолы или носителя.
В этом случае самостоятельно исправить проблему не получится, поможет только замена флешки или починка проигрывателя.
При чтении диска
В данной ситуации причиной возникновения проблемы могут быть компьютерные вирусы, царапины на поверхности носителя или неправильное название трека.
Некоторые магнитолы не работают с латиницей или кириллицей.
Чтобы выяснить, на что реагирует проигрыватель, нужно провести «эксперимент»: переименовать несколько файлов и проверить, какие из них будут читаться.
Кроме того, треки на диске могут не воспроизводиться из-за неправильного формата. Проверить эту информацию можно в техническом паспорте устройства.
При подключении флешки
Магнитола Пионер не читает флешку по тем же причинам, которые возникают при подключении оптического диска:
- неправильное название;
- механические повреждения;
- вирусное заражение.
Иногда ошибка возникает при чтении флешек, объем которых превышает 4 Гб. Это связано с тем, что большинство магнитол все еще заточены под устаревшие стандарты, однако эта проблема решаема разбиением памяти USB-флешки на сектора. Кроме того, неполадка может появиться после неправильного форматирования устройства для хранения данных.
Также иногда проблема заключается в USB, разъем не включается из-за неправильного подключения магнитолы и соответствующего недостатка мощности для корректной работы проигрывателя.
В этом случае поможет только обращение в автосервис или самостоятельная переустановка ГУ.
Как исправить
Устранить неполадку можно разными способами, в зависимости от причины ее возникновения. Например, в случае вирусного заражения съемный носитель нужно подключить к ноутбуку и запустить сканирование антивирусной программы. При этом важно иметь обновленные базы вредоносных кодов, поскольку они периодически модифицируются и устаревшие алгоритмы определения могут не распознать угрозу. В некоторых случаях заражение настолько обширно, что восстановить информацию оказывается невозможно.
Существуют и другие причины поломки, а соответственно, и методы их решения.
Форматирование
Современные носители имеют файловую систему NTFS, которая не всегда распознается автомагнитолами. Чтобы исправить неполадку, нужно переформатировать устройство в FAT16 или FAT32. Для этого нужно подключить накопитель к ПК, дождаться его появления в диспетчере задач под вкладкой «Компьютер» и кликнуть по нему правой клавишей мыши для выбора пункта «Форматирование».
В открывшемся окне нужно изменить параметр «Файловая система» на желаемый и по необходимости изменить размеры кластера. Лучше выбрать стандартный размер, после чего система запустит процесс, предупредив о потере файлов. Из-за этой особенности форматирования все треки нужно перенести на компьютер и переместить обратно по окончании процедуры.
Неправильное название
Выше уже упоминалось о специфичности некоторых магнитол.
После проведения проверки, в ходе которой станет ясно, с каким алфавитом оборудование работает корректно, будет достаточно переименовать все файлы.
Неправильный формат
В этом случае все предельно просто: нужно конвертировать файлы в подходящий формат. Для этого существуют различные программы (FSS Audio Converter и т. д.) и онлайн-сервисы, не требующие установки на компьютер.
Они обладают интуитивно-понятным управлением и работают со многими файлами, поэтому детальных разъяснений к их эксплуатации давать не нужно.
Заключение
Таким образом, исправить неполадку можно собственными силами.
Однако если все указанные способы не оказали должного эффекта, стоит обратиться в автосервис, где причину смогут определить безошибочно посредством специализированного оборудования. Например, иногда проблема заключается в неправильном подключении магнитолы.
Что значит ошибка 23 на магнитоле пионер
При ошибке 23 на магнитоле Пионер флешка не читается, поэтому звуковые файлы не проигрываются. Неполадка может возникать с любым съемным носителем и является достаточно частой проблемой, которая возникает по разным причинам.
Что это означает
Error 23 на магнитоле Pioneer сообщает о том, что содержимое флешки или диска не может быть считано основным устройством. Иногда подобное происходит вследствие механического повреждения магнитолы или носителя.
В этом случае самостоятельно исправить проблему не получится, поможет только замена флешки или починка проигрывателя.
При чтении диска
В данной ситуации причиной возникновения проблемы могут быть компьютерные вирусы, царапины на поверхности носителя или неправильное название трека.
Некоторые магнитолы не работают с латиницей или кириллицей.
Чтобы выяснить, на что реагирует проигрыватель, нужно провести «эксперимент»: переименовать несколько файлов и проверить, какие из них будут читаться.
Кроме того, треки на диске могут не воспроизводиться из-за неправильного формата. Проверить эту информацию можно в техническом паспорте устройства.
При подключении флешки
Магнитола Пионер не читает флешку по тем же причинам, которые возникают при подключении оптического диска:
- неправильное название;
- механические повреждения;
- вирусное заражение.
Иногда ошибка возникает при чтении флешек, объем которых превышает 4 Гб. Это связано с тем, что большинство магнитол все еще заточены под устаревшие стандарты, однако эта проблема решаема разбиением памяти USB-флешки на сектора. Кроме того, неполадка может появиться после неправильного форматирования устройства для хранения данных.
Также иногда проблема заключается в USB, разъем не включается из-за неправильного подключения магнитолы и соответствующего недостатка мощности для корректной работы проигрывателя.
В этом случае поможет только обращение в автосервис или самостоятельная переустановка ГУ.
Как исправить
Устранить неполадку можно разными способами, в зависимости от причины ее возникновения. Например, в случае вирусного заражения съемный носитель нужно подключить к ноутбуку и запустить сканирование антивирусной программы. При этом важно иметь обновленные базы вредоносных кодов, поскольку они периодически модифицируются и устаревшие алгоритмы определения могут не распознать угрозу. В некоторых случаях заражение настолько обширно, что восстановить информацию оказывается невозможно.
Существуют и другие причины поломки, а соответственно, и методы их решения.
Форматирование
Современные носители имеют файловую систему NTFS, которая не всегда распознается автомагнитолами. Чтобы исправить неполадку, нужно переформатировать устройство в FAT16 или FAT32. Для этого нужно подключить накопитель к ПК, дождаться его появления в диспетчере задач под вкладкой «Компьютер» и кликнуть по нему правой клавишей мыши для выбора пункта «Форматирование».
В открывшемся окне нужно изменить параметр «Файловая система» на желаемый и по необходимости изменить размеры кластера. Лучше выбрать стандартный размер, после чего система запустит процесс, предупредив о потере файлов. Из-за этой особенности форматирования все треки нужно перенести на компьютер и переместить обратно по окончании процедуры.
Неправильное название
Выше уже упоминалось о специфичности некоторых магнитол.
После проведения проверки, в ходе которой станет ясно, с каким алфавитом оборудование работает корректно, будет достаточно переименовать все файлы.
Неправильный формат
В этом случае все предельно просто: нужно конвертировать файлы в подходящий формат. Для этого существуют различные программы (FSS Audio Converter и т. д.) и онлайн-сервисы, не требующие установки на компьютер.
Они обладают интуитивно-понятным управлением и работают со многими файлами, поэтому детальных разъяснений к их эксплуатации давать не нужно.
Заключение
Таким образом, исправить неполадку можно собственными силами.
Однако если все указанные способы не оказали должного эффекта, стоит обратиться в автосервис, где причину смогут определить безошибочно посредством специализированного оборудования. Например, иногда проблема заключается в неправильном подключении магнитолы.
Опции темы
Поиск по теме
Отображение
- Линейный вид
- Комбинированный вид
- Древовидный вид
pioneer DEH-X7650SD не читается флешка на 64 Gb (на экране пишет error 23)
Всем привет. Проблема вроде как общеизвестная. Форматировал и в fat 32 и в ntfs. НО в моем случае:
1. Флешки пробывал новая на 64 gb 2.0 — проработала несколько месяцев и вылезла ошибка 23.
новая на 64 gb 3.0 — сразу вылезла error 23.
старая на 16 gb 2.0 — работает без нареканий.
В инструкции по руководству автомагнитолы указано, что максимальное количество воспроизводимых файлов — 15 000. То есть я так понимаю, что ТЕОРЕТИЧЕСКИ она должна читать и флешку на 126 гига и дело не в объеме. В инструкции не указано какое usb. скорее всего конечно 2.0. Поэтому возникает вопрос. а будет ли она воспроизводить флеху usb 3.0 ?
Может кто сталкивался с подобной проблемой. Возможности и желания покупать нескончаемое количество флешек в надежде наткнуться на совместимую нет, поэтому прошу Вас помощи. Может взять на 32 gb, толкьо вот пока не знаю толи 2.0 ,толи 3.0 брать. Заранее благодарю всех откликнувшихся!
Если Вы впервые на нашем Форуме:
- Обратите внимание на список полезных тем в первом сообщении.
- Термины и наиболее популярные модели в сообщениях подсвечиваются быстрыми подсказками и ссылками на соответствующие статьи в МагВикипедии и Каталоге.
- Для изучения Форума не обязательно регистрироваться — практически весь профильный контент, включая файлы, картинки и видео, открыты для гостей.
Re: pioneer DEH-X7650SD не читается флешка на 64 Gb (на экране пишет error 23)
Всем привет. Проблема вроде как общеизвестная. Форматировал и в fat 32 и в ntfs. НО в моем случае:
1. Флешки пробывал новая на 64 gb 2.0 — проработала несколько месяцев и вылезла ошибка 23.
новая на 64 gb 3.0 — сразу вылезла error 23.
старая на 16 gb 2.0 — работает без нареканий.
В инструкции по руководству автомагнитолы указано, что максимальное количество воспроизводимых файлов — 15 000. То есть я так понимаю, что ТЕОРЕТИЧЕСКИ она должна читать и флешку на 126 гига и дело не в объеме. В инструкции не указано какое usb. скорее всего конечно 2.0. Поэтому возникает вопрос. а будет ли она воспроизводить флеху usb 3.0 ?
Может кто сталкивался с подобной проблемой. Возможности и желания покупать нескончаемое количество флешек в надежде наткнуться на совместимую нет, поэтому прошу Вас помощи. Может взять на 32 gb, толкьо вот пока не знаю толи 2.0 ,толи 3.0 брать. Заранее благодарю всех откликнувшихся!
Полагаю всетаки нужно 32 Гб и 2.0, 64 Гб может официально не поддерживаться. А в инструкции что пишут? какой максимальный объем?
———- Сообщение добавлено 10.03.2015 в 15:44 ———-
полистал инструкцию, ошибка 23 это неподдерживаемый формат.
А в чем у вас музыка записана?
———- Сообщение добавлено 10.03.2015 в 15:46 ———-
да, и еще.
при форматировании выберите стандартный размер кластера!
Салон каждого транспортного средства оснащён магнитолами. Сам автомобилист заинтересован в том, чтобы автомагнитола не только присутствовала, но и всегда находилась в рабочем состоянии. Как же огорчаются автомобилисты, однажды сталкиваясь с проблемой, когда магнитола Пионер больше не читает флешку. Согласиться с этим и ездить в абсолютной тишине водители не желают, поэтому стремятся разобраться, что собой представляет ошибка 23 на магнитоле Пионер, флешка при её возникновении отказывается воспроизводить музыкальные файлы.
При использовании флешки на магнитоле Пионер может возникать ошибка 23.
Музыкальное сопровождение повышает уровень комфорта при передвижении. Поездка становится увлекательной и незаметной. Водители могут не только слушать свои любимые мелодии, но и получать полезные порции новостной информации. Современные магнитолы могут воспроизводить музыкальные файлы с оптического диска или с флешки. Благодаря этому автомобилисты могут самостоятельно формировать для себя музыкальные альбомы, а также их менять по мере возникновения у себя такого желания.
Причины и пути устранения ошибки
Причин, по которым магнитола может умолкнуть, существует великое множество. Конечно, если это механические повреждения, выход со строя аппаратной части, устранить проблему собственными силами не каждому удаётся. В этих ситуациях приходится обращаться за помощью в сервисные центры.
Вместе с этим могут возникать и такие варианты проблем, которые легко могут быть устранены, если только предварительно изучить массу полезных источников информации. Прежде всего, очень важно прочитать все рекомендации, которые содержатся в инструкции по эксплуатации звуковоспроизводящего устройства.
Самой распространённой проблемой, по причине которой музыка не воспроизводится, является «Ошибка 23» на магнитоле Пионер, флешка при этом не читается. Что же делать в такой ситуации, как предупредить возникновение в дальнейшем такой проблемы, важно разобраться сразу.
Причины
Флешка может перестать слушаться и читаться, если на неё проникнут «незваные гости». Чтобы выявить их и впоследствии с ними распрощаться, пользователи рекомендуют вставить съёмный накопитель в USB-разъём компьютера. После этого флешка обязательно отобразится, как съёмный диск, и её будет можно просканировать антивирусной программой. Если ваш антивирусник крайне редко обновляется, он может не справиться с устранением всех вирусов. В этом случае полезно предварительно обновить антивирусные базы, только после этого сканировать съёмный носитель. Можно воспользоваться онлайн-ресурсами антивирусных программ.
На просторах интернета, откуда чаще всего скачиваются и записываются аудиофайлы, музыка может быть представлена в любых форматах. Прежде чем записывать музыкальные файлы на флешку, важно убедиться, что такой формат будет успешно считываться вашей магнитолой. В большинстве случаев легко воспроизводятся файлы с расширением MP3. Закачивая другой формат аудиофайла, не следует его поспешно записывать на съёмный носитель. Можно его предварительно подвергнуть переформатированию, тогда ошибка 23, связанная с отказом флешки на магнитоле Пионер, может быть устранена или предотвращена.
Повлиять на отказ воспроизводить музыку может и такая банальная причина, как неправильная запись названия файлов. В частности, некоторые магнитолы способны реагировать только на кириллицу, тогда как другие, наоборот, на латиницу. В этом случае полезно обратить внимание, какая музыка воспроизводится, а затем по аналогии переименовать те файлы, которые запустить на воспроизведение было невозможн
флешка, error при чтении, USB, как исправить, не включился, диск
Что означает ошибка 19
Код Error 19 отображается на магнитолах Pioneer в случае обнаружения на накопителе исполняемых файлов или документов, декодирование которых не поддерживается встроенным контроллером. Также информационное сообщение появляется, когда головное устройство не видит флешку, установленную в разъем USB. Появившаяся неисправность означает, что произошло повреждение файлов на накопителе, сопровождаемое записью ошибки в память магнитолы.
Если магнитола Пионер не читает флешку, то рекомендуется произвести следующие действия:
- Выключить систему зажигания, одновременно прекратив подачу питания на головное устройство.
- На отключенной магнитоле требуется отсоединить внешнее запоминающее устройство.
- Включить систему зажигания и проигрыватель, который требуется перевести в режим приема радиопередач.
- Подключить оборудование к считывающему разъему.
Подобная методика удаления ошибки предлагается изготовителем, но она позволяет исправить ситуацию только в случае единичного сбоя.
Многие пользователи отмечают, что перезагрузка и повторная установка накопителей позволяют обеспечить работу магнитолы на 2-3 минуты, после чего неисправность возникает вновь.
Причиной дефекта является конструктивная проблема USB, а точнее, электронного стабилизатора напряжения. Микросхема устройства не имеет радиатора охлаждения, дополнительный слой пасты, отводящей тепло, не наносится. Устройство размещено в дальнем углу корпуса магнитолы, в котором наблюдается застой воздуха.
Все эти причины приводят к перегреву контроллера и появлению сбоев при чтении внешних накопителей.
Аналогичная ошибка высвечивается и при подключении телефона или смартфонов на базе Андроид. Производитель заявляет допустимый ток для порта USB до 1 А, на бюджетном оборудовании Пионер фронтальный разъем рассчитан на силу тока не выше 0,5 А.
В инструкциях по эксплуатации указано, что порт может применяться для зарядки аккумуляторных батарей смартфонов и сотовых аппаратов. Но ток зарядки (при сильно разряженном аккумуляторе) достигает 2,0 А и выше, что приводит к перегрузке цепи. Для снижения вероятности появления дефекта рекомендуется применять оборудование с батареей, заряженной на 50% и более. Также сбой возникает, если пользователь подключал через USB оборудование, не совместимое с головным устройством (например, внешние проигрыватели компакт-дисков).
Краткий обзор
Автомагнитола с usb pioneer
- Регулятор громкости;
- Дисплей. Подсветка дисплея и кнопок может быть одинаковой, а может отличаться. Обычно дисплей светится белым цветом, а кнопки — красным;
- USB-разъем. Он располагается под заглушкой, то есть, он спрятан. Поэтому, чтобы получить к нему доступ, следует открыть ее;
- Разъем для подключения внешнего аудиоустройства. К нему может быть подключен USB-кабель, а уже через него – телефон, MP3-плеер и другое устройство, с которого можно прослушать музыку.
Примечание. Есть возможность слушать радио.
Пионер 2 дин автомагнитола
Работа USB устройства
Пионер автомагнитола 2 дин
Удобный пульт автомагнитол пионер
Операции происходят после нажатия на следующие кнопки:
- DISP. С его помощью изменяется информация, которая отображается на дисплее.
- Переключать треки можно, нажимая на стрелки ВЛЕВО и ВПРАВО.
Задняя панель
Задняя панель автомагнитол пионер
На задней панели есть:
- разъем для подключения кабеля питания;
- предохранитель на 10 А, который снимается при необходимости;
- гнездо для подключения антенны радио;
- разъем для подключения проводного пульта. Кстати, магнитола поддерживает и беспроводный пульт.
Требования по эксплуатации
Инструкция автомагнитолы пионер
Во время работы автомагнитолы Pioneer нужно делать следующее:
- Прежде чем подключать ее к автомобилю, следует ознакомиться с инструкцией;
- Нельзя допускать посторонних лиц к использованию автомагнитолы;
Примечание: для начала они должны ознакомиться с инструкций, а только после этого они могут пользоваться устройством.
- Дисплей не следует устанавливать там, где водитель его не видит, или где он мешает работе других систем машины. Кроме того водителю не стоит использовать дисплей, если он отвлекает его внимание от езды;
- Водителю нельзя использовать наушники при управлении машиной. При этом пассажир переднего сиденья может смело ими пользоваться;
- Нельзя включать громкость, которая бы заглушала внешние звуки, так как это может привести к аварийной ситуации на дороге.
Примечание: не стоит пытаться самостоятельно устанавливать дисплей, так как при неимении достаточных навыков, можно пострадать из-за воздействия электрического тока.
Как исправить ошибку 19
Устранить сбой можно разными методами, начиная от прописанных в инструкции, и заканчивая предложенными другими пользователями. Внимательно просмотрите каждый представленный ниже способ для успешного исправления ошибки.
Способ 1: перезагрузка магнитолы
Стоит отметить, что такой вариант решения проблемы предлагается самим производителем в инструкции. Но, по отзывам его хватает лишь на 3-4 минуты прослушивания музыки. Так или иначе, рекомендуем ознакомиться с пошаговой инструкцией:
- Заглушите двигатель и дождитесь полного выключения магнитолы.
- Выньте из разъема магнитолы подключенную флешку или смартфон.
- Запустите двигатель, затем переведите проигрыватель в режим радиоприемника.
- Заново подсоедините флешку к магнитоле.
После этого попробуйте запустить музыку на несколько минут. Если сообщение о сбое больше не появится, то значит метод сработал.
Способ 2: проверка USB-накопителя
Сначала выньте флешку из разъема магнитолы и переместитесь к компьютеру или ноутбуку. Желательно, чтобы на ПК была установлена программа Total Commander, но подойдет и системный проводник. Подключите USB-накопитель или смартфон к компьютеру, после:
- При подсоединении телефона в шторке уведомлений выберите «Передача файлов». Если этого не сделать, то устройство не появится в перечне доступных на компьютере.
- Далее в окошке с автозапуском выберите «Открыть устройство для просмотра файлов».
Выберите «Открыть устройство для просмотра файлов»
- В случае с телефоном выберите место и папку, где хранится музыка для магнитолы. При просмотре файлов флешки перейдите в нужную папку.
- Убедитесь, что в папке расположены только MP3 файлы. Если присутствуют какие-либо объекты с другим расширением, то удалите их.
Удаляем файлы с неподдерживаемым расширением
После этого подключите флешку или смартфон к магнитоле и проверьте наличие сбоя. Если он отсутствует, то проблема решена.
Способ 3: проверка флешки антивирусом
Причиной появления ошибки могут стать вирусы, неизвестным образом попавшие на флешку. Сами по себе они не наносят вреда магнитоле, но препятствуют запуску музыки. Подключите USB-накопитель к компьютеру, затем:
- Откройте антивирус.
- В зависимости от антивирусной программы порядок действий отличается. Например, в сервисе AVG проверка доступна только из самой программы, а в приложении Avast достаточно выбрать в проводнике флешку и нажать «Сканировать».
Результат проверки антивирусом
При наличии вирусов удалите их через саму же антивирусную программу.
Способ 4: форматирование флешки
Данный метод последний, поэтому использовать его рекомендуется только в крайнем случае. Чтобы сделать все правильно – воспользуйтесь инструкцией:
- Подключите флешку к компьютеру.
- Кликните по ее названию правой кнопкой мыши и выберите «Форматировать». Перед этим обязательно перенесите всю имеющуюся музыку в отдельную папку на ПК.
- В пункте «Файловая система» выбираем FAT В строке «Метка тома» указываем новое название флешки.
Пример форматирования
- Кликаем «Начать».
- Подтверждаем процедуру клавишей «Ок».
- После окончания форматирования повторите процедуру еще 2 раза.
- Затем перенесите заранее скопированную музыку обратно.
После этого ошибка 19 должна исчезнуть. Кстати, о лучших лаунчерах для магнитол под Андроид расписано подробно тут: Лаунчер для автомагнитолы на Андроиде — топ 3 лаунчера.
Ошибка 19 магнитолы Пионер
Предупреждающая надпись «ERROR-19» – одна из наиболее частых среди появляющихся на экране автомагнитолы. Суть предупреждения такова: Данное устройство не читает носители (карты памяти, MP3-плееры и т.д.) такого формата, объема записанной информации, качества (присутствуют компьютерные вирусы). Не распознает предложенное буквенное обозначение музыкальных файлов (кириллица, латиница).
Решить проблему «ошибка 19» можно следующими способами:
- Проверить флешку на присутствие сторонних информативных файлов с расширением, отличным от стандартно читаемых расширений.
- С помощью специальных антивирусных компьютерных программ проверить, обнаружить и уничтожить вредоносную программу на USB-носителе. Само по себе присутствие вирусов на накопителе не может причинить вреда автопроигрывателю, но их наличия на карте памяти вполне достаточно для затруднения процесса воспроизведения.
- В том случае, когда проверка описанных выше параметров не помогла, нужно переформатировать флеш-карту в одном из общепринятых форматов — FAT16 или FAT32.
Почему выдается ошибка усилителя?
Теперь необходимо разобраться, в чем дело. Почему выдаются вышеописанные ошибки, и магнитолы выходят из строя?
По статистике, очень много автомобильных магнитол поступает на ремонт с одной проблемой – исчез звук у магнитолы. После выявления неисправности проблема выражается зачастую в выходе из строя усилителя звука автомагнитолы.
После диагностики магнитолы выявленная причина очень проста – сгорел усилитель автомагнитолы. Почему горят усилители?
Все мы любим при движении на автомобиле врубить музыку погромче, так чтобы уши закладывало. Вот это зачастую и является той причиной, по которой горят автомагнитолы. Это совершенно не значит, что музыку можно слушать только потихоньку. Это значит, что производитель, изначально экономя на запчастях, ставит в магнитолы заведомо некачественные микросхемы. В основном данная проблема происходит с автомагнитолами, которые являются не подлинной маркой производителя, а так называемые «копии», собранные в Китае.
Поэтому и проблема происходит такая только с некачественными магнитолами. Обладатели же оригинальных магнитол с такими проблемами не сталкиваются.
Еще одной из распространенных причин, когда магнитола Пионер пишет «ошибка усилителя», является короткое замыкание. Оно может случиться где угодно: в соединениях на магнитоле, на проводах, которые идут на колонки, на самых колонках. Возможно, провод производит короткое замыкание вследствие того, что он перебит чем-нибудь. Это как раз такой случай, когда необходимо проверить все соединения, а также провода в целом, но конечно будет лучше сразу съездить в автосервис, где на профессиональном оборудовании проведут диагностику и выявят короткое замыкание. И сразу произведут проверку усилителя автомагнитолы, потому что если в этом случае не погаснет ошибка усилителя магнитолы Pioneer, есть вероятность того, что усилитель просто-напросто сгорел.
Еще один способ устранить неисправность ошибки усилителя, но только для знающих и понимающих людей в электронике. Сам усилитель представляет собой микросхему с несколькими так называемыми ногами – металлическими штырьками. Так вот отрубаем первую из них, и все – сообщения нет, а автомагнитола работает исправно, но повторюсь, если не поняли, про что написано, лучше не лезть.
Далее немного подробнее остановимся на неисправностях автомагнитол.
Что это означает
Error 23 на магнитоле Pioneer сообщает о том, что содержимое флешки или диска не может быть считано основным устройством. Иногда подобное происходит вследствие механического повреждения магнитолы или носителя.
В этом случае самостоятельно исправить проблему не получится, поможет только замена флешки или починка проигрывателя.
При чтении диска
В данной ситуации причиной возникновения проблемы могут быть компьютерные вирусы, царапины на поверхности носителя или неправильное название трека.
Некоторые магнитолы не работают с латиницей или кириллицей.
Чтобы выяснить, на что реагирует проигрыватель, нужно провести «эксперимент»: переименовать несколько файлов и проверить, какие из них будут читаться.
Кроме того, треки на диске могут не воспроизводиться из-за неправильного формата. Проверить эту информацию можно в техническом паспорте устройства.
При подключении флешки
Магнитола Пионер не читает флешку по тем же причинам, которые возникают при подключении оптического диска:
- неправильное название;
- механические повреждения;
- вирусное заражение.
Иногда ошибка возникает при чтении флешек, объем которых превышает 4 Гб. Это связано с тем, что большинство магнитол все еще заточены под устаревшие стандарты, однако эта проблема решаема разбиением памяти USB-флешки на сектора. Кроме того, неполадка может появиться после неправильного форматирования устройства для хранения данных.
Также иногда проблема заключается в USB, разъем не включается из-за неправильного подключения магнитолы и соответствующего недостатка мощности для корректной работы проигрывателя.
В этом случае поможет только обращение в автосервис или самостоятельная переустановка ГУ.
Ремонт магнитолы
В некоторых случаях USB устройство не отображается, поэтому с него магнитола не может считывать информацию.Для устранения данной неполадки следует:
- Вынуть магнитолу.
- Тщательно осмотреть разъем для USB. Если он сломан, его нужно заменить.
Примечание: замена осуществляется довольно сложно, поэтому можно отнести магнитолу в автосервис.
- Иногда устройство не отображается из-за сбоя настроек автомагнитолы пионер. Данную неполадку можно устранить и у себя дома. Для этого следует просто проделать прошивку устройства.
Читайте также: Игрушка белочка своими руками
У любимой в Мальвинке была установлена добротная магнитола Pioneer DEN-P6850MP.
примеряем, клеим, опять примеряем, шпаклюем,
У меня ушло на все дней семь.
Далее, чтобы наша конструкция не разваливалась, клеим все это клеевым пистолетом. Я подложил бумагу на корпус магнитолы, залил клеем, бумагу снял и получился полноценный разъем. Его можно снять-одеть, контакты при этом не разваливаются.
Все! Идем в авто, устанавливаем всю нашу конструкцию на место,
В практике автолюбителей часто бывают ситуации, когда магнитола не видит флешку через USB вход. Рассмотрим основные причины и методы определения источника такой проблемы.
p, blockquote 1,0,0,0,0 —>
p, blockquote 2,0,0,0,0 —>
А также рассмотрим как и в каком формате форматировать флешку для автомагнитолы.
p, blockquote 3,0,0,0,0 —>
p, blockquote 4,0,0,0,0 —>
Как исправить
Устранить неполадку можно разными способами, в зависимости от причины ее возникновения. Например, в случае вирусного заражения съемный носитель нужно подключить к ноутбуку и запустить сканирование антивирусной программы. При этом важно иметь обновленные базы вредоносных кодов, поскольку они периодически модифицируются и устаревшие алгоритмы определения могут не распознать угрозу. В некоторых случаях заражение настолько обширно, что восстановить информацию оказывается невозможно.
Существуют и другие причины поломки, а соответственно, и методы их решения.
Форматирование
Современные носители имеют файловую систему NTFS, которая не всегда распознается автомагнитолами. Чтобы исправить неполадку, нужно переформатировать устройство в FAT16 или FAT32. Для этого нужно подключить накопитель к ПК, дождаться его появления в диспетчере задач под вкладкой «Компьютер» и кликнуть по нему правой клавишей мыши для выбора пункта «Форматирование».
В открывшемся окне нужно изменить параметр «Файловая система» на желаемый и по необходимости изменить размеры кластера. Лучше выбрать стандартный размер, после чего система запустит процесс, предупредив о потере файлов. Из-за этой особенности форматирования все треки нужно перенести на компьютер и переместить обратно по окончании процедуры.
Неправильное название
Выше уже упоминалось о специфичности некоторых магнитол.
После проведения проверки, в ходе которой станет ясно, с каким алфавитом оборудование работает корректно, будет достаточно переименовать все файлы.
Неправильный формат
В этом случае все предельно просто: нужно конвертировать файлы в подходящий формат. Для этого существуют различные программы (FSS Audio Converter и т. д.) и онлайн-сервисы, не требующие установки на компьютер.
45 Способ восстановления поврежденной флешки
Восстановить поврежденный USB-накопитель сегодня просто. Следуйте инструкциям по ремонту USB-накопителя, чтобы узнать, как исправить неисправный USB-накопитель, который не распознается компьютером или имеет проблемы с форматированием.
Мы можем использовать этот способ, прежде чем что-либо делать, возможно, не удастся назначить буквы дисков (например, C, D, E) для флэш-накопителя. По этой причине мы не можем получить доступ к данным на флеш-накопителе. Чтобы решить эту проблему, следуйте приведенным ниже инструкциям.
Иногда возникают ошибки с флешкой, и их нужно только исправить, а не форматировать. В этом методе мы используем простую проверку ошибок Windows «Сканировать и восстановить диск».
************************************************* ************************************************* **********
2-1 Как восстановить поврежденный USB-накопитель с помощью функции «Восстановить настройки устройства по умолчанию»
Этот метод может исправить поврежденный USB-накопитель, восстановив тип формата по умолчанию.Чтобы восстановить настройки USB-устройства хранения данных по умолчанию, следуйте инструкциям ниже:
- Щелкните правой кнопкой мыши флэш-накопитель и выберите формат.
- Как видно на картинке, удалите Quick Format.
- Нажмите «Восстановить настройки устройства по умолчанию», вы увидите, что формат файловой системы изменился на исходную файловую систему флэш-диска «иногда становится FAT32».
- Нажмите «Пуск», чтобы начать полное форматирование флэш-диска.
- Этот метод удалит все ошибки с флешки.
2-2 Восстановление поврежденного USB-накопителя с помощью CMD (опция форматирования)
Этот метод (метод DOS) будет использоваться для восстановления поврежденного USB-устройства флэш-памяти путем полного форматирования (принудительного форматирования) флэш-накопителя с помощью команды Diskpart от CMD.Этот метод может отформатировать и восстановить все типы поврежденных флешек.Чтобы принудительно отформатировать флешку с помощью CMD, следуйте инструкциям:
- Вставьте поврежденную флешку в свой компьютер.
- Щелкните правой кнопкой мыши командную строку и выберите «Запуск от имени администратора». Откроется окно
- CMD, введите diskpart и нажмите Enter.
- Откроется другое окно CMD. Введите « list disk » и нажмите Enter.
- Вы увидите все диски, подключенные к вашему ПК.
- Диск 0 — это основной жесткий диск вашего компьютера, поэтому посмотрите на другой диск и его емкость.
- Введите « выберите диск 1 (флэш-накопитель), затем нажмите Enter.
- введите « clean » и нажмите Enter.
- Подождите, пока отформатируйте флешку.
- Поздравляю, теперь ваш USB-накопитель исправлен и отформатирован.
************************************************* ************************************************* **********
2-3 Исправьте поврежденный USB-накопитель с помощью обычного инструмента форматирования Windows
Инструмент форматирования Windows — это один из инструментов форматирования USB, который может восстановить поврежденный флеш-диск.Это очень простой инструмент, и вы можете найти его в своей операционной системе Windows.Чтобы отформатировать поврежденный флэш-накопитель с помощью инструмента форматирования Windows, следуйте инструкциям:
- Подключите флэш-накопитель к компьютеру.
- Откройте «Мой компьютер», затем щелкните правой кнопкой мыши на флэшке.
- Щелкните формат.
- Выберите тип формата NTFS или FAT32.
- Если вы хотите быстрое форматирование, отметьте «быстрое форматирование» или снимите его и выполните глубокое форматирование, но это займет больше времени, чем быстрое форматирование.
- Дождитесь завершения форматирования флэш-накопителя.
************************************************* ************************************************* **********
2-4 Исправьте поврежденный USB-накопитель с помощью Portable HP USB Disk Storage Format Tool
HP USB Disk Storage Format Tool 2.2.3 — портативное программное обеспечение, предназначенное для форматирования USB-накопителей и карт памяти SD. Он позволяет форматировать любой USB-накопитель в файловых системах FAT, FAT32 и NTFS.Другой вариант портативного средства HP USB Disk Storage Format Tool — создание загрузочных дисков, которые могут помочь в загрузке ПК.Portable Hp USB Disk Format Tool поддерживает восстановление следующих устройств хранения: SDHC, SDXC Memory Stick Duo Pro, CF Card II и Compact Flash, SanDisk , Kingston Transcend, пользовательские USB-накопители Corsair, HP, Sony , Lexar Imation, Toshiba , PNY , ADATA , Verbatim, Kingmax , LaCie, Apacer , Panda, Seatech, SDKSK9, Silicon Power disks , пользовательские USB-накопители IronKey, флэш-накопители HDE и многое другое.Инструмент форматирования HP USB выглядит как инструмент обычного формата Windows в программном интерфейсе и тех же этапах процесса форматирования.
Чтобы загрузить Portable Hp USB Disk Format Tool
************************************************* ************************************************* **********
2-5 Отформатируйте поврежденный USB-накопитель с помощью средства форматирования Check Flash
Инструмент формата Check Flash 1.16.1 предоставляет очень полезный инструмент для проверки поврежденного USB-накопителя.Вы можете проверить скорость чтения / записи флеш-устройства, отредактировать информацию о разделах, сохранить и восстановить полные образы дисков и разделов рядом с MBR . Вы можете выполнить полную очистку диска или раздела и тестирование на максимальной скорости с высокой скоростью.Для загрузки утилиты Portable Check flash format
************************************************* ************************************************* **********2-6 Восстановите поврежденный USB-накопитель с помощью USB Disk Storage Format Tool V5.3
USB Disk Storage Format Tool V5.3 — это бесплатная утилита форматирования, которая помогает пользователям форматировать и восстанавливать поврежденные USB-накопители. Утилита Authorsoft может выполнять низкоуровневое форматирование для USB-накопителей с ошибками форматирования, такими как « Disk is write» защищенное сообщение об ошибке , пожалуйста, вставьте диск , сообщение об ошибке , сообщение об ошибке форматирования диска, необработанный файл , ошибка флэш-накопителя и другие проблемы с форматированием.Чтобы загрузить Portable USB Disk Storage Format Tool
************************************************* ************************************************* **********2-7 Восстановите поврежденный USB-накопитель с помощью USB Flash Drive Tester
USB Flash Drive Tester — это бесплатное программное обеспечение для тестирования и восстановления поврежденных секторов USB-накопителя.Программа-тестер USB-накопителя позволяет вам тестировать любой съемный диск, такой как карта памяти, mmc, cf и USB-накопитель. Это программное обеспечение может выполнять сканирование скорости на наличие сбойных секторов на вашем съемном диске. Еще одним преимуществом этого программного обеспечения является определение поддельные размеры USB-накопителя . Другое преимущество программного обеспечения для тестирования USB-накопителя — поддержка Windows Vista, 7,10.Загрузить тестер USB-накопителя
************************************************* ************************************************* **********
2-8 Исправьте поврежденные флешки с помощью HDD LLF Low Level Format Tool
HDD Low Level Format Tool — это бесплатное программное обеспечение, разработанное hddguru Software.Инструмент HDD low format может выполнять форматирование жесткого диска низкого уровня , также вы можете форматировать любые поврежденные USB-накопители, которые не могут быть отформатированы с помощью HP USB Disk Storage format tool или любого другого программного обеспечения для форматирования.Программа низкоуровневого форматирования жесткого диска может восстанавливать сектора жесткого диска и очищать разделы, MBR и все данные внутри жесткого диска навсегда. Программное обеспечение низкоуровневого форматирования жестких дисков поддерживает следующие операционные системы: MS Windows XP, Vista, 7, 8, Сервер 2003, 2008, 2008R2 «
Для загрузки программного обеспечения низкоуровневого форматирования HDD
************************************************* ************************************************* **********2-9 Восстановите поврежденный USB-накопитель с помощью Martik USB Disk Formatter
Откройте программное обеспечение Martik USB Disk Formatter .В верхнем меню под названием «USB-устройство» выберите флэш-накопитель. Выберите параметры форматирования из «системной» погоды FAT или NTFS. Нажмите «Форматировать», чтобы начать процесс форматирования флэш-накопителя. Подождите, пока не завершится форматирование.
Чтобы загрузить инструмент Martik USB Disk Format
************************************************* ************************************************* **********
2-10 Восстановите поврежденный USB-накопитель с помощью инструмента форматирования Urescue
Инструмент форматирования Urescue поддерживает форматирование многих USB-накопителей, таких как флэш-накопители AData.Вставьте флэш-накопитель в компьютер и откройте инструмент форматирования Urescue. Если ваш USB-накопитель поддерживается утилитой форматирования Urescue, вы увидите предыдущее изображение. Если программное обеспечение для форматирования Urescue не поддерживает ваш USB-накопитель, вы получите это сообщение (устройство не найдено ) .
Скачать инструмент формата Urescue
************************************************* ************************************************* **********
2-11 Восстановление поддельных и поврежденных USB-накопителей с помощью программы MyDiskFix
MyDiskFix — бесплатное программное обеспечение, которое может помочь пользователям восстановить реальный размер поддельных китайских USB-флэш-дисков или карт памяти SD.Когда вы покупаете поддельную USB-флешку в Интернете у неизвестных продавцов, особенно у китайских продавцов, вы обнаружили, что купили 64 ГБ, но фактическая емкость флэш-накопителя составляет всего 8 ГБ !!Скачать инструмент форматирования MyDiskFix
************************************************* ************************************************* **********
2-12 Исправьте поврежденные USB-накопители с помощью Any Drive Formatter Tool
Иногда, когда вы пытаетесь открыть флэш-накопитель USB, он не открывается, и мы получаем сообщения об ошибках, такие как «Вставьте диск», «Диск защищен от записи», Нет диска, Отформатируйте флэш-накопитель.При форматировании флешки в обычном формате Windows появляется еще одно сообщение об ошибке «Windows не может отформатировать диск». Для устранения проблем с форматированием USB-накопителя используйте инструмент Any Drive Formatter Tool . Любой инструмент форматирования диска, предназначенный для форматирования поврежденных USB-накопителей. Утилита Any Drive Format очень проста и выглядит как обычный инструмент форматирования Windows.Для загрузки программного обеспечения Any Drive Formatter
************************************************* ************************************************* **********
2-13 Исправьте поврежденный и сломанный USB-накопитель с помощью утилиты Smartdisk Fat32 Format
Smart disk Fat32 Formatter utility — отличный инструмент для форматирования жесткого диска, внешнего жесткого диска, карты памяти , и USB-накопителя.Инструмент форматирования Smart Disk Fat32 конвертирует тип файловой системы в Fat32 одним щелчком мыши. Утилита форматирования Smartdisk Fat32 может восстановить поврежденный жесткий диск и USB-накопитель . Этот инструмент может за короткое время отформатировать ваш большой жесткий диск до Fat32 .Также вы можете использовать программу SwissKnife для форматирования и переразметки жесткого диска , прочтите эту статью « как создать разделы для USB-накопителя ».Для загрузки программного обеспечения Smartdisk Fat32 Format
************************************************ ************************************************* ***********
2-14 Ремонт сломанной USB-флешки с помощью программы MiniAide Fat32Formatter
MiniAide Fat32 Formatter — это бесплатный инструмент формата FAT32, разработанный компанией MiniAide Tech Development.Утилита Fat32formatter может форматировать устройства хранения более 32 ГБ с типом файлов FAT32, такие как USB-флэш-накопители, HDD, внешний жесткий диск , карты памяти SD и многое другое. Инструмент форматирования FAT32 позволяет пользователю проверять ошибки разделов диска, инициируя диск процесс дефрагментации, перемещение или изменение размера.Чтобы загрузить программу MiniAide Fat32Formatter
************************************************* ************************************************* **********
2-15 Восстановление поврежденного USB-накопителя с помощью программы Tokiwa FAT32 Formatter
Tokiwa FAT32 Formatter — это бесплатный инструмент для форматирования Portable FAT32, позволяющий пользователям форматировать любое дисковое хранилище размером более 32 ГБ в FAT32. Fat32 Formatter v1.1 поддерживает Windows 2000, Windows XP, Windows 7, Windows Vista, Windows 8, Windows 8.1 и Windows 10.
Для загрузки программного обеспечения Tokiwa FAT32 Formatter
************************************************* ************************************************* **********3 — Восстановление поврежденного USB-накопителя путем обновления прошивки
- Первым шагом при ремонте флэш-накопителя является определение информации о USB-накопителе, чтобы узнать, какое программное обеспечение для ремонта подойдет для этого флеш-накопителя.
- Для определения информации о флеш-накопителе вы можете использовать множество программ, таких как Chip genius , flash extractor , chip easy и множество программ для флеш-накопителей, но я предпочитаю использовать программное обеспечение Chip genius.
- Теперь подключите поврежденный USB-накопитель к компьютеру и загрузите Chip Genius по этой ссылке « Chip Genius Software v4.17 ». Программное обеспечение
- Open Chip Genius. После подключения флеш-накопителя Chip genius обнаружит информацию о Flash.Теперь важными параметрами в отчете Chip genius для нас являются три вещи:
- VID, PID
- Продавец чипов
- Каталожный номер микросхемы
- Если Chip genius правильно определит информацию о флеш-накопителе, вы получите информацию о поставщике чипа, номер детали чипа, чтобы мы могли восстановить USB-накопитель с помощью обновления прошивки, это означает программное решение. Но иногда в отчете Chip genius чип не отображается. производитель, номер детали микросхемы или запись неизвестна, таким образом, существует аппаратное решение, позволяющее сделать флэш-накопитель распознаваемым компьютером и гением микросхемы, а затем использовать программное обеспечение «мы обсудим это после завершения программной части».
- Поищите в Google или на нашем веб-сайте по ремонту флэш-накопителей , чтобы найти подходящее программное обеспечение.
Вы можете загрузить прошивку поврежденного USB-накопителя с нашего веб-сайта, просто определите поставщика микросхемы флеш-накопителя и выберите одну из следующих этикеток прошивки.
Прошивка флешки Скачать:
4 — Восстановить поврежденную известную флешку с помощью официальных инструментов
В этом разделе нашего руководства по ремонту флеш-накопителей мы поместим известные фирменные инструменты форматирования USB-накопителей, которые были произведены его официальной компанией.4-1 Восстановление поврежденного USB-накопителя Kingston с помощью Kingston format tool
Инструмент форматирования Kingston позволяет форматировать и восстанавливать любые USB-флеш-накопители Kingston или Data Traveller. Это бесплатный портативный инструмент форматирования, разработанный официальной компанией Kingston USB Flash накопителей .
Для загрузки программного обеспечения формата Kingston
************************************************* ************************************************* **********4-2 Восстановление поврежденных USB-накопителей Kingmax с помощью Kingmax Format Tool
Инструмент восстановления Kingmax был разработан компанией Kingmax для восстановления поврежденных USB-накопителей.Это очень простой инструмент и работает на все 100%. Kingmax Super Stick Recovery Tool V1.0.2.19 поддерживает большинство флешек Kingmax .Скачать утилиту формата Kingmax
************************************************ ************************************************* ***********
4-3 Восстановите поврежденный USB-накопитель ADATA с помощью ADATA Format Tool
ADATA USB Flash Disk Format Tool позволяет форматировать любой тип USB-накопителя AData.Утилита ADATA Format предоставляет низкоуровневое форматирование, позволяющее восстановить заводские настройки флэш-накопителя ADATA по умолчанию.Скачать программное обеспечение формата ADATA
************************************************* ************************************************* **********
4-4 Восстановление поврежденных USB-накопителей Transcend и Jetflash с помощью Transcend Recovery Tool
Transcend Jet Flash Online Recovery tool — это новый программный инструмент, разработанный Transcend USB Drives Company для ремонта и форматирования USB-накопителей Transcend Jet Flash, у которых есть проблемы с форматированием или с защитой от записи.Если у вас есть флэш-накопитель Transcend или флэш-накопитель Jet Flash и он не работает должным образом, вы должны использовать инструмент онлайн-форматирования Jet Flash. Инструмент форматирования Jet Flash имеет множество версий, которые подходят для каждой модели Jet Flash, например JetFlash 620, JetFlash V15, JetFlash 200, JetFlash 220.Чтобы загрузить инструмент формата Transcend Jetflash
************************************************* ************************************************* **********4-5 Исправьте поврежденный USB-накопитель Lexar с помощью инструмента форматирования Lexar
Инструмент форматирования Lexar был разработан для форматирования любых поврежденных USB-накопителей Lexar.Утилита формата Lexar поддерживает большинство моделей Lexar USB-накопителей .
Для загрузки программного обеспечения формата Lexar
************************************************ ************************************************* ***********
4-6 Исправьте поврежденные USB-накопители Silicon Power с помощью Silicon Power Formatter Tool
Silicon power formatter v 3.7 ps2251 может отремонтировать кремниевые флэш-накопители USB с микросхемой ps2251 за одну минуту. Вставьте поврежденные кремниевые USB-накопители питания в компьютер.Откройте Silicon power formatter v 3.7 ps2251. Если ваши USB-накопители поддерживаются, вы увидите предыдущее изображение. Нажмите format, чтобы начать обновление прошивки USB-накопителя.
Скачать программное обеспечение Silicon Power Format
************************************************* ************************************************* **********
4-7 Восстановите поврежденный USB-накопитель Innostar с помощью Silicon Power Recovery Tool
Silicon Power recovery tool — хороший инструмент для восстановления кастомных USB-накопителей innostar.Программное обеспечение Silicon Power Recovery Tool может восстанавливать и форматировать любой поврежденный USB-накопитель innostar. Вставьте innostar custom flash drive в свой компьютер. Откройте программное обеспечение Silicon Power Recovery Tool и нажмите «Старт», чтобы начать обновление прошивки нестандартного флеш-накопителя innostar.Скачать утилиту формата Innostar
************************************************* ************************************************* **********
4-8 Восстановите поврежденный USB-накопитель Sandisk с помощью инструмента генератора дисков SanDisk Recover
Инструмент-генератор дисков Sandisk Recover позволяет исправить большинство поврежденных флэш-накопителей Sandisk .Он поддерживает следующих производителей микросхем контроллеров флеш-накопителей: OTI 2168, OTI 6228, 0151 — Silicon Integrated Systems Corp, 5151 — SanDisk.Чтобы загрузить инструмент Sandisk Format
************************************************* ************************************************* **********
4-9 Ремонт поврежденных флеш-накопителей Sandisk с помощью совместимого с Sandisk инструмента восстановления смарт-дисков U3
Инструмент для восстановления смарт-дисков U3 , совместимый с Sandisk, может восстановить и отформатировать флэш-накопитель Sandisk .Вставьте совместимый с Sandisk смарт-диск U3 в свой компьютер. Откройте совместимый с Sandisk инструмент восстановления смарт-диска U3 и начните обновление флэш-накопителя Sandisk USB.Чтобы загрузить программу восстановления Sandisk
************************************************* ************************************************* **********
4-10 Восстановление поврежденных USB-накопителей PNY с помощью PNY Format Tool
Программа восстановления USB-накопителя PNY может восстанавливать и восстанавливать поврежденные флеш-накопители PNY емкостью 16 или 32 ГБ.Если вы повредили флеш-накопитель PNY 32 ГБ или 16 ГБ, исправьте это сейчас с помощью инструмента PNY Format.
Скачать инструменты формата PNY
************************************************ ************************************************* ***********
4-11 Исправьте поврежденные USB-накопители Apacer с помощью инструмента Apacer Format
Инструмент форматирования Apacer поможет вам отремонтировать и отформатировать флэш-накопитель apacer , если у вас есть проблемы с форматированием, защита от записи или появляется сообщение «Вставьте диск» при двойном щелчке по USB-накопителю.Я предлагаю вам все инструменты для ремонта флэш-накопителя apacer . Следуйте следующим советам, чтобы исправить поврежденный флэш-накопитель apacer.Для загрузки программного обеспечения Apacer Format
************************************************* ************************************************* **********4-12 Ремонт Hynix и флеш-накопителей Micron с помощью Hynix format tool
Утилита формата JMMassProd может исправить следующие типы флеш-процессора, процессор Micron, процессор Samsung, процессор Toshiba, процессор Hynix и процессор Intel.
Скачать программное обеспечение формата Hynix
************************************************ ************************************************* ***********
4-13 Исправьте поврежденную USB-флешку Infinity с помощью программы для восстановления супер-палки
У вас есть поврежденный USB-накопитель Infinity и вы хотите его отремонтировать. Возникает ли у вас эта ошибка, вставьте диск в съемный диск. Вот решение с помощью инструмента восстановления super stick .Скачать инструмент формата Infinity
************************************************ ************************************************* ***********
4-14 Ремонт флэш-накопителя Corsair с помощью программного обеспечения SMI Test SM32x
Программное обеспечение SMI Test SM32x может исправить ваш флеш-накопитель Corsair Voyager GT . Вставьте накопитель Corsair 32 ГБ в компьютер. Загрузите программное обеспечение SMI Test SM32x и откройте программное обеспечение. Если это прошивка вашего флэш-накопителя, появится флэш-накопитель Corsair в программном интерфейсе.Теперь начните обновление прошивки флеш-накопителя Corsair Voyager. Поздравляем, теперь ваша флешка исправлена.Чтобы загрузить программное обеспечение формата флэш-накопителя Corsair
************************************************* ************************************************* **********4-15 Fix Toshiba Smart Buy Glossy Flash Drive с помощью инструмента формата Toshiba
Formatter Silicon Power v.3.7 — это эффективный инструмент для ремонта Toshiba Smart Buy Glossy 4GB , у которых есть чип PS2251.Загрузите программное обеспечение Formatter Silicon Power на свой ПК. Вставьте Toshiba Smart Buy Glossy 4 ГБ, Vid = 13FE, Pid = 4100 с процессором Toshiba в компьютер и откройте программное обеспечение Formatter Silicon Power.Чтобы загрузить Toshiba Smart Buy Glossy format tool
************************************************* ************************************************* **********
4-16 Ремонт флэш-накопителя Udisk JV60 4 ГБ с помощью инструмента форматирования UDisk
Программное обеспечение Ameco MW8219 — это эффективная утилита для форматирования или восстановления любого флэш-накопителя Udisk JV60 .Просто загрузите программное обеспечение Ameco MW8219 на свой компьютер. Подключите поврежденный USB-накопитель к компьютеру. Откройте программное обеспечение микропрограммы Ameco MW8219 и нажмите кнопку «Пуск», чтобы начать обновление встроенного программного обеспечения флэш-памяти.Скачать программу восстановления Udisk
************************************************ ************************************************* ***********
4-17 Восстановление USB-накопителя Sony с помощью Sony Recovery Tool
Sony разработала новую утилиту форматирования для USB-накопителей. Инструмент восстановления Sony USB Flash Drive позволяет форматировать любые типы пользовательских USB-накопителей Sony. Sony Format tool может устранить проблемы с флеш-памятью, такие как проблема защиты от записи, невозможность форматирования в Windows, необработанный том и многие проблемы с форматированием. Если у вас есть поврежденный USB-накопитель Sony USB, и вы хотите его исправить, просто следуйте советам по ремонту ниже.Чтобы загрузить программное обеспечение формата Sony Flash Drive
************************************************* ************************************************* **********
4-18 Восстановление поврежденных USB-накопителей Patriot с помощью инструмента форматирования Patriot
Инструмент Patriot USB Low Level Format позволяет восстанавливать и форматировать поврежденные USB-накопители Patriot и карты памяти Patriot.Низкоуровневый форматтер Patriot сотрет все данные с USB-накопителя. Инструмент форматирования Patriot можно использовать только с флэш-накопителем Patriot, и он проверяет порты USB перед форматированием автоматически. Если у вас есть проблемы с форматированием, такие как (Windows не может отформатировать диск, защищенная от записи карта памяти патриота, необработанный том, нулевая емкость, патриот емкость составляет 8 МБ или 15 МБ, что меньше фактического объема), вы можете попробовать использовать программу форматирования Patriot Low level.Чтобы загрузить программное обеспечение формата Patriot USB
************************************************* ************************************************* **********
4-19 Исправление пользовательских USB-накопителей MoserBaer с помощью инструмента MoserBaer Format
Сегодня мы расскажем, как отремонтировать флешку MoserBaer USB .Если у вас есть поврежденный флеш-накопитель Moser Baer, который не проходит через него, вы можете исправить его сейчас и сделать как новый. MoserBaer Upgrade Tool предназначен для обновления прошивки флэш-накопителя MoserBaer 8 ГБ. Инструмент форматирования MoserBaer отформатирует вашу флешку.Для загрузки программного обеспечения MoserBaer Format
************************************************* ************************************************* **********
4-20 Восстановите USB-накопитель Strontium BOLD с помощью URescue v1.2.12.4
Инструмент форматирования USB-накопителя Strontium BOLD 4 ГБ предназначен для восстановления и форматирования флеш-накопителей Strontium 4 ГБ, а также устранения ошибок защиты от записи. Используемое здесь программное обеспечение форматирования — это URescue v1.2.12.4 утилита . Инструмент форматирования Strontium оживит и обновит флеш-накопитель BOLD 4 ГБ с помощью решения BID. Инструмент восстановления накопителя Strontium обновит прошивку USB-накопителя Strontium 4 ГБ и с его помощью исправит все ошибки форматирования.Для загрузки программного обеспечения формата USB-накопителя Strontium
************************************************* ************************************************* **********
4-21 Восстановите поврежденный USB-накопитель Philips Vintage с помощью Philips UFD Upgrade Tool
Philips UFD Upgrade Tool предназначен для ремонта и форматирования и форматирования флешек Philips Vintage 8 ГБ .Инструмент форматирования Philips Vintage 8 ГБ может исправить ошибки формата USB-накопителей Philips , такие как проблемы с защитой от записи и ошибки форматирования. Инструмент автоматического форматирования Philips поддерживает форматирование USB-накопителей Philips Vintage только с 8 ГБ, поэтому, пожалуйста, не используйте его с другим USB флэш-накопители .Чтобы загрузить инструменты восстановления Philips USB
************************************************* ************************************************* **********
4-22 Восстановить поврежденный и нечитаемый каталог и файлы на USB-накопителях
Если вы откроете флэш-накопитель и получите сообщение «E: / недоступен , файл или каталог повреждены и нечитаемы ».Вот решение: Файл или каталог поврежден и сообщение об ошибке нечитаемо. Решение очень простое, и не беспокойтесь, вы ничего не потеряете из данных на флеш-диске. Просто следуйте руководству.Скачать Решение по исправлению нечитаемого и поврежденного каталога
************************************************* ************************************************* **********
4-23 Восстановление поврежденных флэш-накопителей с помощью BUFFALO Low Level Format Tool
Утилита низкоуровневого форматирования BUFFALO — отличный инструмент для восстановления, который может восстановить все микросхемы Phison PS22xx.Утилита BUFFALO Low Level Formatter позволяет обновлять прошивку поставщика микросхем Phison PS22xx. Прежде всего убедитесь, что поставщик микросхемы поврежденного USB-накопителя — Phison PS22xx.Скачать программное обеспечение BUFFALO Low Level
************************************************* ************************************************* **********Спасибо, друзья, теперь мы получили конец , как восстановить поврежденный USB-накопитель . Поделитесь этой статьей со своими друзьями, чтобы они могли исправить свои поврежденные флэш-диски.Мы обновим эту статью, если у нас будет новое программное обеспечение для форматирования.
************************************************* ************************************************* **********
Люди которые ищут по поводу ремонта поврежденной флешки также ищут:
Как исправить поврежденный флеш-накопитель без форматирования
как исправить поврежденный флеш-накопитель без потери данных
Инструмент для ремонта USB-накопителя скачать бесплатно утилиту для ремонта флеш-накопителя
как исправить нераспознанный USB-накопитель
как исправить поврежденный USB windows 10
как исправить флешку с помощью cmd
как восстановить поврежденные файлы с USB windows 10
Полное руководство по лучшей программе для ремонта USB-накопителей
Скачать Лучшее программное обеспечение для ремонта USB-накопителей.Узнайте, как восстановить поврежденный USB-накопитель. Загрузите все программы для восстановления и восстановления данных.
Сначала вы должны извлечь информацию о флэш-диске
- Первым шагом при ремонте флэш-накопителя является определение информации о USB-накопителе, чтобы узнать, какое программное обеспечение для ремонта подойдет для этого флеш-накопителя.
- Для определения информации о флеш-накопителе вы можете использовать множество программ, таких как Chip genius, flash extractor, chip easy и многие другие программы для флеш-накопителей, но я предпочитаю использовать программное обеспечение Chip genius.
- Теперь принесите поврежденный USB-накопитель и загрузите Chip Genius по этой ссылке « Chip Genius Software 2014 », подключите поврежденный USB-накопитель к компьютеру.
- Откройте программное обеспечение Chip Genius и вставьте USB-накопитель. Как только вы подключите флэш-накопитель, Chip genius обнаружит информацию о Flash. Теперь в отчете Chip genius важными параметрами для нас являются три вещи:
- VID, PID
- Продавец чипов
- Номер детали микросхемы
- Если Chip Genius правильно определит информацию о флэш-накопителе, вы получите информацию о поставщике чипа, номер детали чипа, чтобы мы могли восстановить USB-накопитель с помощью обновления прошивки, это означает программное решение.Но иногда в отчете Chip Genius не указывается производитель чипа, номер детали чипа или запись неизвестна. Таким образом, существует аппаратное решение, позволяющее сделать флэш-накопитель распознаваемым компьютером и гением чипа, а затем использовать программное обеспечение «мы обсудим это после завершения программная часть ».
Восстановите поврежденный USB-накопитель путем обновления прошивки флэш-памяти «Только программное обеспечение»
- Теперь мы приступаем к ремонту флеш-накопителя. Есть много способов восстановить поврежденную флеш-память USB, один из них я объяснял ранее в этой статье « Как отремонтировать флешку за три шага », я так назвал ее » Метод ремонта VID-PID ».Таким образом, после того, как мы получим отчет Chip Genius для нашего флеш-диска, мы берем VID и номер PID и переходим на этот сайт «Здесь», мне действительно нравится этот сайт, потому что он был моим вдохновляющим руководством раньше, я узнал много мелочи по ремонту флешек из него.
1- Метод ремонта флэш-накопителя VID-PID
- Теперь откройте ссылку и напишите VID, PID в полях, посмотрите на это изображение
- Запишите VID и PID, полученные ранее из отчета Chip Genius, затем нажмите Search.
- Вы получите расписание работы программного обеспечения флеш-накопителя с этими параметрами, нам нужно будет сосредоточиться только на четырех параметрах: «Производитель чипа, модель чипа, размер (ГБ)», UTILS «Прошивка флэш-памяти».
Исправить ошибку «USB нет носителя в управлении дисками» без потери данных — EaseUS
Сводка
Ваш USB-накопитель отображается в разделе «Управление дисками», но без носителя? Если вы столкнулись с той же ошибкой «USB без носителя» на других съемных дисках, таких как внешний жесткий диск, флэш-накопитель или SD-карта, просто расслабьтесь.Здесь вы можете узнать, как исправить USB, не показывающий носитель в управлении дисками, и использовать бесплатное программное обеспечение для восстановления данных EaseUS для восстановления данных, если устранение неполадок приводит к потере данных.
Сталкивались ли вы с ошибкой «USB показывает, что в управлении дисками нет носителя»? Эта страница будет использовать в качестве примера «USB не показывает носитель в управлении дисками», чтобы решить такую проблему и заставить ваши устройства хранения снова нормально отображаться и работать на компьютере с Windows без потери данных.Просто следуйте приведенному ниже содержимому и прямо сейчас найдите исправления для решения вашей проблемы:
СОДЕРЖАНИЕ СТРАНИЦЫ:- USB не показывает носитель в управлении дисками
- Быстрое исправление: измените порт USB, чтобы проверить, отображается ли USB в управлении дисками
- Полное исправление ошибки «USB не сообщает, что носитель в управлении дисками»
USB не показывает носитель в управлении дисками
«Не могу открыть USB-накопитель, а в разделе« Управление дисками »написано« Нет носителя ».Кто-нибудь знает, как решить эту проблему? »
« Съемный диск, мой USB-накопитель SanDisk, имеет проблему с распознаванием в Windows 10 Disk Management. Он показывает Нет носителя, поэтому доступ запрещен. У меня тонна важных фотографий, поэтому, пожалуйста, помогите мне это исправить. »
Знаете ли вы, что такое ошибка «Нет носителя»? Когда съемный диск определяется как диск без носителя, Windows не распознает его и, вероятно, выводит сообщение об ошибке «В дисководе нет диска» в проводнике, а при проверке состояния диска в DiskPart появляется сообщение: « Нет носителя 0 байт ».Многие причины могут привести к неправильной работе съемного USB-накопителя на компьютере, и вам нужно проявить некоторое терпение, чтобы устранить ошибку, следуя пошаговым инструкциям.
Quick Fix: измените порт USB, чтобы проверить, нормально ли отображается USB в управлении дисками.
Когда флеш-накопитель USB не отображается как носитель в системе управления дисками, вы можете сначала попробовать изменить порт USB и повторно подключить его к компьютеру через новый порт USB.
1. Правильно отключите USB от компьютера.
2.Подключите флэш-накопитель USB к компьютеру с новым портом USB.
3. Проверьте, может ли Управление дисками определить вашу флешку как обычный съемный диск.
Если USB-порты на передней панели не помогли решить проблему, возможно, причиной является недостаточный источник питания. Попробуйте подключить USB-накопитель к Internal USB-порту на материнской плате компьютера, где блок питания намного выше.
Если USB по-прежнему сообщает об отсутствии носителя в управлении дисками, просто расслабьтесь и выполните следующие полные исправления, чтобы решить эту проблему сейчас.
Полное исправление ошибки «USB не показывает носитель в управлении дисками»
Вы можете выполнить четыре шага ниже, чтобы решить вашу проблему:
1 — Экспорт / извлечение полезных мультимедийных файлов с USB-накопителя, на котором нет мультимедиа в управлении диском
Для тщательного сканирования и поиска всех медиафайлов и данных на USB-накопителе мы хотели бы порекомендовать вам попробовать бесплатное программное обеспечение для восстановления данных EaseUS, которое специализируется на восстановлении потерянных файлов, скрытых файлов и окончательно удаленных файлов с жесткого диска ПК с Windows, внешнего жесткий диск, USB и т. д.устройства с помощью простых нажатий.
Шаг 1. Выберите флешку для сканирования.
Запустите мастер восстановления данных EaseUS и выберите флэш-накопитель, на котором вы потеряли важные файлы. Нажмите «Сканировать», чтобы начать.
Шаг 2. Проверьте и просмотрите найденные данные флэш-накопителя.
После быстрого и продвинутого сканирования вы можете быстро найти определенный тип файла с помощью функции фильтра, а также поиска.
- Фильтр: быстрый путь к нужным файлам.
- Поиск: например, Имя файла / расширение файла.
Шаг 3. Восстановите данные флешки.
После проверки и обнаружения потерянных файлов на флешке выберите их и нажмите «Восстановить» для восстановления. Вы должны сохранить найденные файлы в безопасном месте на вашем компьютере, а не на флэш-накопителе.
2 — Найдите записи об отключенных устройствах в диспетчере устройств и повторно подключите USB к ПК
1. Найдите записи об отключенных устройствах в диспетчере устройств
Для пользователей Windows 10/8:
- Нажмите «Пуск» и выполните поиск диспетчер устройств , выберите «Диспетчер устройств» в результатах поиска.
- Щелкните «Просмотр» и выберите «Показать скрытые устройства», разверните все записи, дважды щелкнув их.
- Найдите выделенные серым цветом устройства и щелкните их правой кнопкой мыши, выберите «Удалить».
- Перезагрузите компьютер.
Для пользователей Windows 7:
- Нажмите Пуск и введите: cmd, нажмите Enter.
- Введите: установите devmgr_show_nonpresent_devices = 1 и нажмите Enter.
- Введите: cd \ и нажмите Enter.
- Введите: cd windows \ system32 и нажмите Enter.
- Введите: запустите devmgmt.msc и нажмите Enter.
- Щелкните «Просмотр» и выберите «Показать скрытые устройства», разверните все записи и дважды щелкните их.
- Найдите все записи, выделенные серым цветом, щелкните каждую из них правой кнопкой мыши и выберите «Удалить».
- Перезагрузите компьютер.
2. Повторно подключите USB к ПК
После обнаружения записей обо всех отключенных устройствах в диспетчере устройств перезагрузите компьютер и попробуйте снова подключить USB к компьютеру.Проверьте, отображается ли USB в управлении дисками или нет. Если нет, переходите к следующему исправлению.
3 — Включить USB в диспетчере устройств
1. Щелкните правой кнопкой мыши значок Windows и выберите Диспетчер устройств.
2. Найдите флэш-накопитель USB в разделе Универсальный контроллер последовательной шины с именем USB Mass Storage.
3. Если он отмечен красной меткой или стрелкой, щелкните его правой кнопкой мыши и выберите Включить.
4. Если вы не видите параметр «Включить», значит диск уже отмечен.
Вы можете продолжить проверку дисков в диспетчере устройств, чтобы убедиться, что все диски также включены.
4 — Измените букву USB-накопителя и запустите CHKDSK для исправления ошибок USB.
1. Измените букву USB-накопителя
- Щелкните правой кнопкой мыши «Компьютер», выберите «Управление» и войдите в «Управление дисками».
- Щелкните правой кнопкой мыши флэш-накопитель USB, на котором нет носителя, и выберите Изменить букву диска и пути …
- Нажмите «Изменить» и нажмите «Назначить следующую букву диска», чтобы установить новую букву диска для флэш-накопителя USB, которая сообщает, что на вашем компьютере сейчас нет носителя.
- Щелкните OK, чтобы подтвердить операцию.
2. Запустите CHKDSK для исправления ошибок USB
- Щелкните правой кнопкой мыши значок Windows и выберите Командная строка (администратор).
- Щелкните Да, если система попросит вас войти в систему как администратор. И войдите в свою учетную запись администратора.
- Введите: chkdsk E: / R и нажмите Enter. (Замените E: буквой вашего USB-накопителя.)
Если у вас нет технических знаний и вы хотите минимизировать риски, связанные с данными, лучше использовать стороннее программное обеспечение.Командная строка подходит для компьютерных профессионалов, поскольку неправильные команды могут вызвать серьезные проблемы. Поэтому мы настоятельно рекомендуем вам попробовать альтернативу автоматической командной строки.
EaseUS Tools M — практичный инструмент для ремонта компьютера, безопасный и легкий. Это прекрасная альтернатива команде CHKDSK. Используйте этот инструмент в один клик, чтобы решить проблемы с вашим компьютером.
Чтобы исправить ошибку файловой системы или ошибку диска:
Шаг 1: СКАЧАТЬ EaseUS Tools M бесплатно и установить его.
Шаг 2: Откройте программу и выберите опцию «Отображение файла».
Шаг 3: Выберите диск и дождитесь ремонта. После завершения операции нажмите кнопку «Просмотр», чтобы проверить диск.
Затем вы можете проверить, отображается ли оно как обычное запоминающее устройство на вашем компьютере или нет.
Заключение
Мы перечислили наиболее эффективные методы устранения ошибки USB без носителя в управлении дисками, включая подключение флэш-накопителя к новому USB-порту, USB-порту материнской платы компьютера, удаление и переустановку накопителя в диспетчере устройств, изменение буквы диска и ремонт. Ошибки USB.Как вы знаете, существует множество других причин, которые могут вызвать неисправность USB-накопителя, в том числе некоторые физические повреждения.
Если вы попробовали все методы устранения неполадок, описанные на этой странице, и не решили проблему, попробуйте прочитать другие наши руководства, чтобы найти ответы. Например, как починить сломанную флешку.
Люди также спрашивают об ошибке USB Нет носителя
Если у вас есть другие проблемы, связанные с USB, не показывает ошибку носителя, ознакомьтесь с вопросами и ответами ниже, и вы можете найти удовлетворительный ответ:
1.Почему мой USB сообщает, что нет носителя?
«No Media» означает, что контроллер флэш-памяти не может взаимодействовать с флэш-памятью NAND на накопителе. Из-за этого он кажется компьютеру пустым диском. Обычно это вызвано отказом флэш-памяти NAND.
Вот как вы видите, что USB отображается как Нет носителя в управлении дисками.
2. Как исправить отсутствие носителя USB?
Вот список всех возможных способов исправить проблему отсутствия носителя на USB-накопителе:
- Попробуйте USB в другом порту
- Инструмент проверки ошибок для исправления USB без носителя
- Обновите драйверы мультимедиа
- Удалите драйвер устройства, чтобы исправить отсутствие носителя в устройстве
- Измените букву съемного диска, чтобы исправить ошибку носителя
- Если вы нашли опцию форматирования на флешке или карте памяти, сделайте это
- Использование chkdsk для исправления отсутствия носителя на указанном устройстве
- Восстановлен раздел MBR с помощью стороннего инструмента
- Использование команды attrib для исправления отсутствия носителя USB
- Удалить раздел и создать новый раздел с помощью управления дисками
Чтобы получить пошаговое руководство, мы предлагаем вам вернуться к быстрому исправлению и 4 полным исправлениям на этой странице и следовать инструкциям за помощью.
3. Как открыть флешку, которая не распознается?
- Шаг 1. Подключите флешку к ПК
- Шаг 2. Перейдите в «Панель управления»> «Система»> «Диспетчер устройств»> «Драйверы дисков».
- Шаг 3. Найдите и выберите свое USB-устройство, щелкните правой кнопкой мыши и сначала выберите «Удалить», а затем выберите «Сканировать на предмет изменений оборудования», чтобы обновить драйверы.
- Шаг 4. Перезагрузите компьютер.
Дополнительные сведения см. В разделе «Как восстановить и исправить нераспознанный или не обнаруженный USB-накопитель».
Как исправить ошибку USB-накопителя, защищенного от записи
Вы закончили работу в течение дня. Осталось только вставить файлы на флешку. Затем вы получите сообщение: «Диск защищен от записи. Снимите защиту от записи или используйте другой диск». Вы сразу же выдергиваете волосы. Это ваш USB-накопитель; вы должны уметь читать, писать и делать с ним все, что хотите!
Ладно, ты не выдергивал волосы.Вы оставались милыми и спокойными. Но вам обязательно нужно починить USB-накопитель. К счастью, есть несколько простых шагов, чтобы исправить защиту от записи на USB-накопителе. Это просто технология. Вы можете это исправить.
1.Проверьте USB-накопитель на наличие вирусов
Каждый раз, когда вы подключаете USB-накопитель к компьютеру, вы должны автоматически сканировать его на наличие вирусов, особенно если вы использовали его на чужом компьютере или на общедоступном компьютере.
Вирусы часто действуют таким образом, что заполняют ваш USB-накопитель бессмысленными файлами, и это может заставить ваш USB-накопитель вывести ошибку с защитой от записи .
В зависимости от вашего антивирусного программного обеспечения вы можете настроить его на автоматическое сканирование USB-накопителя при первом подключении.Если нет, вы можете перейти к USB-накопителю в проводнике Windows, щелкнуть правой кнопкой мыши и запустить ручное антивирусное сканирование.
Если вы все же обнаружите вирус, удалите его с помощью антивирусного программного обеспечения.На этом этапе я бы посоветовал выполнить полное сканирование системы после обновления ваших описаний вирусов. Если на вашем USB-накопителе скрывается один вирус, вы никогда не знаете, что может распространяться в вашей основной системе.
2.Проверьте корпус USB-накопителя
Обычно первым делом я делал что-то такое простое.Однако я бы предпочел, чтобы вы были защищены от вируса, вместо того чтобы начинать с более простых исправлений. На некоторых USB-накопителях есть механический переключатель, переводящий их в режим защиты от записи. Это может быть очень маленький ползунковый переключатель, который мог зацепиться за что-то в вашем кармане или корпусе компьютера.
В таком случае просто переведите переключатель в положение «разблокировано» и попробуйте снова скопировать файлы.
К счастью, сейчас не так много новых USB-накопителей с такими замками.
3. Убедитесь, что USB-накопитель не заполнен.
Вы можете увидеть сообщение об ошибке защиты от записи, если USB-накопитель заполнен.
Откройте проводник Windows и перейдите к Мой компьютер .Это дает вам обзор всех дисков, подключенных к вашей системе. Щелкните правой кнопкой мыши свой USB-накопитель и выберите Свойства . Вам будет представлена восхитительная кольцевая диаграмма (а что не так, почтенная круговая диаграмма, Microsoft?), Отображающая текущую емкость вашего диска.
Как видите, у меня есть свободное место.Но если ваш USB-накопитель полностью заполнен, он может вернуть сообщение об ошибке защиты от записи.
4.Удаление отдельных файлов с защитой от записи
Иногда один файл может нарушить баланс.Возможно, один файл помечен как «только для чтения» и не удаляется с диска. Это вызывает совершенно другое сообщение об ошибке, но, тем не менее, может оттолкнуть.
Перейдите на свой USB-накопитель и найдите файл, вызывающий нарушение.Щелкните правой кнопкой мыши и выберите Свойства . Убедитесь, что в нижней части панели в разделе «Атрибуты» не установлен флажок Только для чтения .
Иногда повреждаются отдельные имена файлов.Кроме того, длинные имена файлов являются унаследованной функцией Windows, укоренившейся в архитектуре MS-DOS. Короче говоря, если имя файла превышает 255 символов, у вас будут плохие времена.
Сайкат Басу объяснил, как именно удалять файлы с длинными именами.Проверьте это, избавьте себя от лишних хлопот и почините USB-накопитель.
5.Утилита командной строки DiskPart
Вы знакомы с командной строкой? Что ж, вы собираетесь познакомиться еще немного.Не волнуйтесь, это действительно не страшно, и это следующий логический шаг в наших усилиях по ремонту вашего USB-накопителя.
Нажмите Windows key + X и выберите в меню Command Prompt (Admin) .Введите diskpart и нажмите Enter (1. на изображении ниже). Затем введите list disk и нажмите Enter. Вы должны увидеть список смонтированных в данный момент дисков, например (2. на изображении ниже):
Убедитесь, что вы видите свой USB-накопитель.Мой диск 4. Запишите номер вашего диска. Теперь введите следующую команду:
выберите диск [номер вашего диска] После выбора введите следующую команду:
атрибуты очистки диска только для чтения Вы удалили с USB-накопителя все оставшиеся атрибуты файлов, доступных только для чтения.
6.Очистить ошибку защиты от записи в реестре Windows
Если ни один из предыдущих шагов не помог устранить ошибку защиты от записи, не беспокойтесь.В книге есть еще несколько приемов. Далее мы собираемся отредактировать реестр Windows. Если вам неудобно редактировать реестр, я понимаю. Вы можете перейти к следующему разделу — как отформатировать защищенный от записи USB-накопитель. Если этот шаг слишком резкий, я бы посоветовал попробовать этот вариант.
Нажмите Windows Key + R , чтобы открыть диалоговое окно «Выполнить».Введите regedit и нажмите Enter. Теперь перейдите в следующее место реестра:
HKEY_LOCAL_MACHINE \ SYSTEM \ CurrentControlSet \ Control \ StorageDevicePolicies Найдите ключ с именем WriteProtect .
Если он существует, дважды щелкните его.Это откроет поле Edit DWORD (32-bit) Value . Теперь вы можете установить одно из двух значений: 0 или 1. 1 означает «Да, защитить мои USB-накопители от записи». И наоборот, 0 означает «Нет, не защищать мои USB-накопители от записи». Установите значение 0 , а затем нажмите OK.
Но там ничего нет?
В некоторых случаях запись реестра WriteProtection отсутствует.В этом случае мы можем создать собственный ключ реестра. Посмотрите короткое видео, которое я сделал ниже:
(Что-то пошло не так? Восстановите реестр Windows по умолчанию.)
7. Отформатируйте USB-накопитель
Предупреждение. Убедитесь, что вы сделали резервную копию всех файлов и информации с USB-накопителя на компьютер.Все данные будут потеряны после форматирования USB-накопителя.
Форматирование флешки — это крайняя мера .Однако это должно сделать ваш USB-накопитель доступным для чтения и записи. Перед форматированием USB-накопителя определите, какая файловая система у него уже есть — NTFS или FAT32. Обычно файловая система, которая у него уже есть, будет файловой системой, которая лучше всего подходит для диска.
Откройте проводник Windows и перейдите к Мой компьютер .Это дает вам обзор всех дисков, подключенных к вашей системе. Щелкните правой кнопкой мыши свой USB-накопитель и выберите Свойства .
Закройте окно свойств.Теперь снова щелкните правой кнопкой мыши USB-накопитель, на этот раз выбрав Format . Окно «Формат» содержит несколько настраиваемых параметров, таких как вышеупомянутая файловая система, размер единицы размещения, метка тома и параметр «Быстрое форматирование».
Измените метку тома на что-нибудь запоминающееся.Поскольку мы столкнулись с потенциальной проблемой оборудования, снимите флажок «Быстрое форматирование». Это заставит формат делать больше, чем просто стирать файлы. Например, если на этом USB-накопителе есть сбойный сектор, «полный» формат вернет ошибку.
Форматирование не займет много времени, но чем больше размер диска, тем дольше придется ждать.Если с накопителем нет физических проблем, ваш USB-накопитель будет отформатирован, очищен и готов к работе.
8.Но у меня есть SD-карта
К счастью, большинство перечисленных исправлений ошибок защиты от записи USB-накопителя работают и с SD-картами.
В отличие от обычных USB-накопителей, SD-карты по-прежнему имеют физический переключатель защиты от записи. Убедитесь, что это переключено на , прежде чем паниковать.
Устраненные ошибки защиты от записи USB
Иногда проблема проста.Иногда проблема бывает сложной. Надеюсь, мы нашли решение в любом случае. Если проблемы с USB-накопителем не устранены, возможно, что-то более серьезное. В таких случаях, например, при удалении таблицы разделов, стороннее программное обеспечение, такое как TestDisk, может спасти положение.
Тем не менее, теперь у вас в арсенале намного больше инструментов для устранения неполадок, и вы сможете снова заставить свои USB-накопители работать, что потенциально сэкономит вам кругленькую сумму денег и боль от потери всех ваших файлов!
Надеемся, вам понравятся товары, которые мы рекомендуем! MakeUseOf имеет филиал партнерские отношения, поэтому мы получаем долю дохода от вашей покупки.Это не повлияет на цена, которую вы платите, и помогает нам предлагать лучшие рекомендации по продуктам.
4 причины, по которым платный VPN лучше, чем бесплатныйРаньше я был большим поклонником бесплатных VPN. Зачем платить, если существуют бесплатные альтернативы, верно? Но оказывается, они вас недооценивают.Итак, вот почему платные VPN всегда лучше бесплатных.
Об авторе Гэвин Филлипс (Опубликовано 606 статей)Гэвин — младший редактор отдела Windows and Technology Explained, постоянный участник Really Useful Podcast и редактор дочернего сайта MakeUseOf, посвященного криптографии, Blocks Decoded.У него есть степень бакалавра (с отличием) в области современного письма с использованием методов цифрового искусства, разграбленных на холмах Девона, а также более десяти лет профессионального писательского опыта. Он любит много пить чая, настольные игры и футбол.
Ещё от Gavin PhillipsПодпишитесь на нашу рассылку новостей
Подпишитесь на нашу рассылку, чтобы получать технические советы, обзоры, бесплатные электронные книги и эксклюзивные предложения!
Еще один шаг…!
Подтвердите свой адрес электронной почты в только что отправленном вам электронном письме.
Как исправить недоступный флеш-накопитель, идентифицированный компьютером как «USB-диск 30X USB-устройство»
My Toshiba 32 ГБ U202 информация о флеш-накопителе
Описание: [F:] Запоминающее устройство USB (TOSHIBA TransMemory)
Тип устройства: Запоминающее устройство большой емкости
Версия Protocal: USB 2.00
Текущая скорость: высокая
Максимальный ток: 200 мА
Идентификатор USB-устройства: VID = 0930 PID = 6544
Серийный номер: C03FD55F8F26C060E0B0893B
Производитель устройства: TOSHIBA
Название устройства: TransMemory
Версия устройства: 0100
Производитель: TOSHIBA
Модель продукта: TransMemory
Версия продукта: 1.00
Производитель контроллера: твердотельные системы
Номер детали контроллера: Неизвестно — 0xBE
Идентификационный код флэш-памяти: 983A98A37651 — Toshiba TH58TEG8THLTA20 — 2CE / Одноканальный [TLC-16K] -> Общая емкость = 32 ГБ
в Интернете: http://dl.mydigit.net/special/up/sss.html
Возможный номер флэш-памяти
—————————-
[1CE] TC58TEG7THLTA00 x 2 шт. / Канал x 1 канал
[ 2CE] TH58TEG8THLTA20 x 1 шт. / Канал x 1 канал
Таблица сопоставления идентификаторов флэш-памяти
—————————-
[Канал 0] [Канал 1]
983A98A37651 —— —
——— ———
983A98A37651 ———
——— ———
Описание: Запоминающее устройство USB (TOSHIBA TransMemory)
Тип устройства: Запоминающее устройство большой емкости
Protocal Версия: USB 2.00
Текущая скорость: высокая скорость
Максимальный ток: 200 мА
Идентификатор USB-устройства: VID = 0930 PID = 6544
Серийный номер: C03FD55F8F26C060E0B0893B
Производитель устройства: TOSHIBA
Название устройства: TransMemory
Версия устройства: 0100
Производитель: TOSHIBA
Модель продукта: TransMemory
Версия продукта: 1.00
Производитель контроллера: твердотельные системы
Номер детали контроллера: Неизвестно — 0xBE
Идентификационный код флэш-памяти: 983A98A37651 — Toshiba TH58TEG8THLTA20 — 2CE / Одноканальный [TLC-16K] -> Общая емкость = 32 ГБ
Инструменты в сети: http: // dl.mydigit.net/special/up/sss.html
Возможный номер флэш-памяти
—————————-
[1CE] TC58TEG7THLTA00 x 2 шт. / Канал x 1 канал
[ 2CE] TH58TEG8THLTA20 x 1 шт. / Канал x 1 канал
Таблица сопоставления идентификаторов флэш-памяти
—————————-
[Канал 0] [Канал 1]
983A98A37651 —— —
——— ———
983A98A37651 ———
——— ———
Невозможно стереть флэш-накопитель USB, имя i…
Теперь я просто дам краткую версию того, как возникла моя проблема, и продолжу с подробной «предысторией».
- Пытался создать загрузочную флешку USB с Windows 7.iso на ней (вроде сработало)
- Boot Camp требует, чтобы флешка была отформатирована «как один раздел FAT »
- Disk Utility -> Erase -> Error : « Неверное имя. Операция не удалась … »
- Терминал -> diskutil форматировать / dev / disk2 -> Та же ошибка
— MacBook Pro Mid 2010 с OS X El Capitan
— USB-накопитель SanDisk 3.0 емкостью 32 ГБ .Ранее я установил на него Linux Mint, который отлично работал.
Для вузов мы могли бесплатно скачать разные версии Windows. Итак, теперь с файлом .iso в моей папке загрузок я попытался создать загрузочную флешку, используя инструкции Ubuntu, потому что по какой-то причине я не нашел ничего полезного для Windows и решил, что команды в терминале не будут сильно отличаться.
- Конвертировать .iso в .img: hdiutil convert -format UDRW -o / Users / me / Downloads / Windows_7.img / Users / me / Downloads / Windows \ 7 \ Professional \ N \ with \ Service \ Pack \ 1 \ \ (x64 \) \ — \ DVD \ \ (German \) / windows_7.iso
- Отключить мой disk: diskutil unmountDisk / dev / disk2
- Инициализировать (?) диск: sudo dd if = / Users / me / Downloads / Windows_7.img of = / dev / rdisk2 bs = 1m
- Извлечь: diskutil eject / dev / disk2
Я помню, когда я делал это для Ubuntu, запуск компьютера с удержанием клавиши выбора уже давал мне возможность загрузиться с этой флеш-накопителя.К сожалению, здесь не сработало (только мой Macintosh был показан как единственный вариант при запуске), поэтому я попытался использовать Boot Camp.
Я запускаю Boot Camp, пропускаю «Введение», на второй странице выбираю оба варианта: «Загрузить последнюю версию ПО поддержки Windows от Apple» и «Установить Windows 7 или более позднюю версию». На другом обучающем веб-сайте, который я поискал, был показан дополнительный параметр «Создать установочный диск Windows 7 или более поздней версии», которого у меня не было.
Обратите внимание: если я не установлю флажок «Загрузить программное обеспечение поддержки Windows», я не смогу продолжить, потому что «Установочный диск не найден».
Когда оба флажка установлены, Продолжить, появляется сообщение «Сохранить программное обеспечение поддержки Windows» и требуется, чтобы я выбрал целевой диск. Я выбираю свой USB-накопитель, и Boot Camp предлагает мне переформатировать его.
Базовая процедура, подумал я. Откройте Дисковую утилиту -> Выберите мою флешку -> «Стереть» -> Новое имя, формат, «Стереть» -> Операция не удалась.
Если подумать, «GSP1RMCNPRXFRER_DE_DVD» — довольно странное имя, но это не должно быть причиной не переформатировать его, верно? Другое название тоже не сработает.Само устройство на рабочем столе переименовать тоже не могу. Использование другого формата, такого как ExFAT, тоже не сработает. Использование команды diskutil regat / dev / disk2 в терминале также дает мне ошибку «Недопустимое имя».