Как записать диск программой Nero
30 апреля, 2011
Автор: Maksim
Практически каждый пользователь компьютера рано или поздно сталкивается с вопросом — как записать CD или DVD диск. Даже обычная запись музыки, фотографий, фильма подчас вызывает напрягу неопытного пользователя.
В этой статье вы узнаете о том, как с помощью популярной программы для записи дисков Nero можно решить простые проблемы.
Как записать MP3 файлы на диск?
Чтобы записать диск MP3, (это касается и прочих аудио форматов, за исключением Audio CD) необходимо перейти на вкладку «Данные» в левой части экрана и нажать на соответствующую типу вашего диска в правой части экрана.
Мы рассмотрим запись диска с MP3 на примере CD диска. Появится следующее окно:
Теперь нужно добавить наши файлы с музыкой в проект. Жмем на кнопку «Добавить» и выбираем на жестком диске своего компьютера те желанные файлы с песнями.
Здесь все понятно — выделяем необходимые файлы и нажимаем кнопку «Добавить» в правом нижнем углу. Когда все файлы выбраны — закругляемся. Для этого нажимаем кнопку Закрыть и приступаем непосредственно к записи. После добавления файлов мы попадаем опять в окно, которое нам показывает содержимое будущего диска.
Вы заметили зеленую полоску, которая стала закрашивать часть своеобразной линейки в нижней части экрана? Это индикатор того, сколько места на диске будет занято выбранными файлами. Так вы сможете легко определить, можно ли еще добавить файлов на диск!
Нажатие на кнопку «Далее», позволит нам перейти в последнее окно настроек перед записью (прожигом) диска.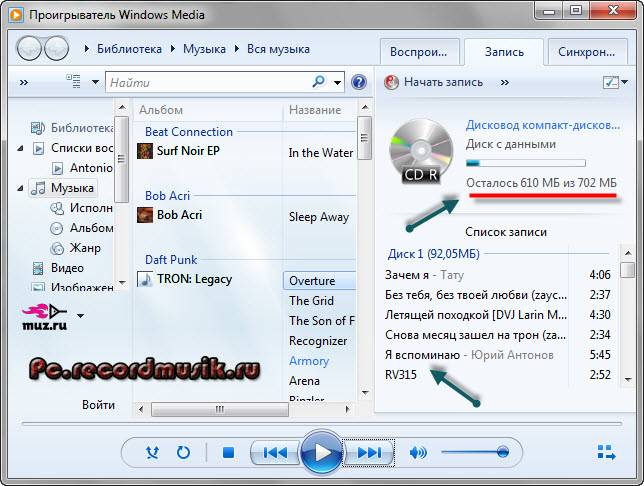
В этом окне интерес представляет только флажок «Разрешить добавление файлов (мультисессионный)». Дело в том, что мультисессионным считается способ записи, когда впоследствии (если, конечно, позволяет место на диске) добавить еще определенное количество информации. Если мы решаем больше ничего не добавлять на этот диск, то необходимо снять флажок.
Стоит заметить, что в случае с DVD дисками корректная работа с мультиссесионными дисками возможна только при использовании одного и того же привода при последующей записи. Вы поняли? На чужом компьютере вы не сможете дописать DVD-диск! Устанавливаем флажок и жмем на кнопку «Запись». Осталось только ждать итоговый результат – записанный диск с MP3 композициями.
Как записать Audio CD?
Запись Audio CD незначительно, но все же отличается отпредыдущих действий. Во-первых в первом окне вам в левой части нужно перейти на вкладку «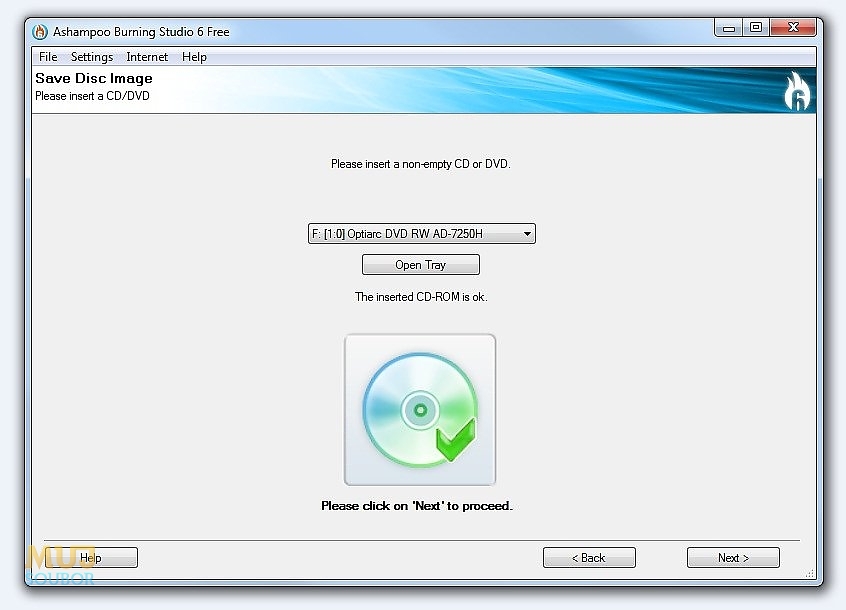
После того, как файлы добавлены, обратите внимание на нижнюю часть окна. Если раньше там подсчитывались оставшиеся мегабайты на диске, то теперь подсчет идет в минутах.
Дело в том, что наши файлы кроме записи, будут еще и кодироваться в формат Audio CD, который позволяет записать на диск не более 80 минут звучания. В остальном действия по созданию Audio CD не отличаются от создания диска с данными.
Как записать диск в формате DVD видео?
Запись DVD-диска мало отличается от записи аудио, но только в том случае, если у вас уже есть готовые для записи файлы. Если это не так, то стоит посмотреть видеоурок, в котором мы создадим DVD-диск для просмотра на бытовом DVD-плеере. Например, Вам нужно перенести с камеры на компьютер отснятый материал для последующей записи на DVD.
Какие могут возникнуть трудности?
Во-первых, полученный видеофайл на компьютере будет большого размера. Например, час видео в DV-формате будет занимать около 13 Гб, и Вы не сможете записать этот файл на DVD.
Во-вторых, даже если Вы и сможете записать этот файл на DVD (например, в формате MPEG-2), то Ваш DVD-проигрыватель может его не прочитать.
Как быть в этом случае?
На самом деле все очень просто — исходный файл (Ваше видео) нужно перекодировать в формат DVD-Video, который будет понятен всем DVD-плеерам. Это можно сделать с помощью программ для DVD-авторинга и видеомонтажа. В этом уроке мы рассмотрим пример создания диска DVD-Video в программе Nero Vision.
Из видеоурока Вы узнаете:
- Как добавить видеофайл в проект и разбить его на главы (разделы), чтоб можно было при просмотре фильма переключаться между главами;
- Как в меню диска добавить свою картинку и музыку;
- Какие настройки отвечают за качество полученного фильма;
- Как сохранить полученный фильм на жесткий диск и потом записать его на DVD;
- Какой нужно выбрать тип проекта в Nero для записи фильма на DVD.
Продолжительность урока: 20 мин.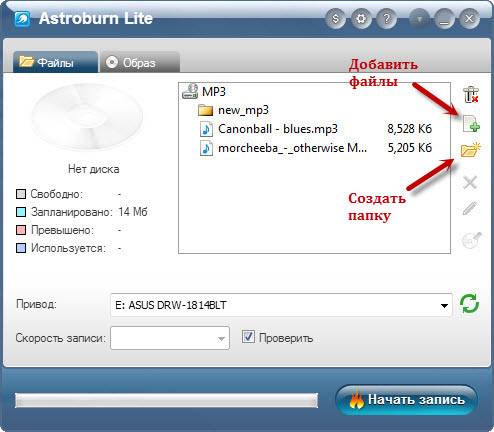 42 сек.
42 сек.
Размер: 17.2 Мб
Посмотреть видеоурок
Запись и копирование компакт-дисков
Вы можете создать компакт-диск, который содержит около 80 минут музыки и воспроизводится практически любым проигрывателем компакт-дисков. Кроме того, можно создать компакт- или DVD-диск с данными, на котором можно хранить несколько часов музыки (или большое количество фотографий или коротких видеороликов) и который будет воспроизводиться на компьютерах. Компакт-диски с данными работают в проигрывателях компакт-дисков, поддерживающих типы файлов, скопированных на диск.
Порядок записи звукового компакт-диска.
-
Откройте Проигрыватель Windows Media.
-
В библиотеке проигрывателя откройте вкладку Запись, нажмите кнопку Параметры записи и выберите Звуковой компакт-диск или Компакт- или DVD-диск с данными.

-
Вставьте пустой диск в устройство записи компакт- или DVD-дисков.
Если на компьютере установлено несколько дисководов для компакт- или DVD-дисков, выберите нужный.
-
Выполните в библиотеке проигрывателя поиск элементов, которые требуется записать на диск, а затем перетащите их в область списка (в правой части библиотеки проигрывателя), чтобы создать список записи.
-
Завершив построение списка, нажмите Начать запись
Советы
-
Чтобы изменить список элементов в списке записи, перетаскивайте их вверх или вниз.
-
Чтобы удалить элемент из списка, дважды щелкните его правой кнопкой мыши, а затем выберите команду Удалить из списка.
 При удалении элемента из списка записи он не удаляется с компьютера.
При удалении элемента из списка записи он не удаляется с компьютера. -
Если в списке слишком много элементов для одного диска, не поместившиеся элементы можно записать на второй диск.
Запись и копирование компакт-дисков
Вы можете создать компакт-диск, который содержит около 80 минут музыки и воспроизводится практически любым проигрывателем компакт-дисков. Кроме того, можно создать компакт- или DVD-диск с данными, на котором можно хранить несколько часов музыки (или большое количество фотографий или коротких видеороликов) и который будет воспроизводиться на компьютерах. Компакт-диски с данными работают в проигрывателях компакт-дисков, поддерживающих типы файлов, скопированных на диск.
Порядок записи звукового компакт-диска.
-
Откройте Проигрыватель Windows Media

-
В библиотеке проигрывателя откройте вкладку Запись, нажмите кнопку Параметры записи и выберите Звуковой компакт-диск или Компакт- или DVD-диск с данными.
-
Вставьте пустой диск в устройство записи компакт- или DVD-дисков.
Если на компьютере установлено несколько дисководов для компакт- или DVD-дисков, выберите нужный.
-
Выполните в библиотеке проигрывателя поиск элементов, которые требуется записать на диск, а затем перетащите их в область списка (в правой части библиотеки проигрывателя), чтобы создать список записи.
-
Завершив построение списка, нажмите Начать запись.
Советы
-
Чтобы изменить список элементов в списке записи, перетаскивайте их вверх или вниз.

-
Чтобы удалить элемент из списка, дважды щелкните его правой кнопкой мыши, а затем выберите команду Удалить из списка. При удалении элемента из списка записи он не удаляется с компьютера.
-
Если в списке слишком много элементов для одного диска, не поместившиеся элементы можно записать на второй диск.
Как записать CD и DVD диск с программой и другой информацией!
На сегодняшний день использование CD, DVD и прочих дисковых носителей ещё актуально для реализации различных задач. Постепенно CD и DVD диски вытеснят флешки, поскольку их можно уже и к телевизору подключать, и к различным аудио / DVD проигрывателям, просматривая и прослушивая нужный контент прямо с флешек!
Но до сих пор ещё удобно использовать и CD/DVD диски, например: для записи загрузочных программ, для записи фильмов в DVD формате (если на компьютере смотреть не удобно, а телевизор и DVD плеер не поддерживают флешки), для записи аудио CD (если ваш проигрыватель опять же не предусматривает подключение флешек), а также в некоторых случаях для простого хранения файлов. Правда последнее уже вряд ли кому необходимо…
Правда последнее уже вряд ли кому необходимо…
А раз использование таких носителей информации, как CD и DVD диски, ещё имеет смысл и без которых в некоторых ситуациях даже не обойтись, я решил рассказать вам как можно записывать на них различного рода информацию: музыку, фильмы DVD, и образы загрузочных программ!
Я, например, до сих пор использую CD и DVD диски преимущественно для записи загрузочных программ. Поясню… Загрузочная программа – это та, которая будет загружаться на компьютере ещё до запуска операционной системы. В основном – это служебные программы, например, для разбиения разделов жёсткого диска на разделы, проверки на вирусы, запуска различных средств резервного копирования и восстановления, запуска Live операционной системы (та, через которую графически имеется полный доступ ко всем вашим файлам на компьютере и служит для выполнения каких-то задач по восстановлению, копирования, ремонту текущей системы).
При записи флешек часто возникают различные проблемы. То компьютер по какой-то причине не загружает программу с флешки, то сама по себе программа не записывается корректно на флешку, чтобы потом работать как загрузочная. А диск всегда будет работать, и главное, чтобы он не имел физических повреждений и всё. Записал быстренько и не мучайся потом с загрузкой 🙂
То компьютер по какой-то причине не загружает программу с флешки, то сама по себе программа не записывается корректно на флешку, чтобы потом работать как загрузочная. А диск всегда будет работать, и главное, чтобы он не имел физических повреждений и всё. Записал быстренько и не мучайся потом с загрузкой 🙂
Программ для записи дисков множество. Есть и платные и бесплатные. Использование платных программ для банальной записи дисков, вообще считаю неразумным, поскольку все эти простые функции имеются и в бесплатных!
Я выделю 2 хороших программы: ImgBurn и AshampooBurningStudio FREE. Первая имеет больше вариантов настроек, но интерфейс менее для новичка. А вторая – предельно понятная и с ней разберётся, пожалуй, любой пользователь компьютера. Вот на её примере я сейчас и продемонстрирую возможность записи различных типов CD/DVD дисков…
Начнём с установки программы.
Установка программы Ashampoo Burning Studio FREE.
Первым делом нужно загрузить программу. И я настоятельно рекомендую всегда делать это с официального сайта разработчика, иначе рискуете нарваться на установщик, содержащий в себе различные вирусы, программы-вымогатели и прочую дрянь.
И я настоятельно рекомендую всегда делать это с официального сайта разработчика, иначе рискуете нарваться на установщик, содержащий в себе различные вирусы, программы-вымогатели и прочую дрянь.
Вот ссылка на загрузку программы с официального сайта:
ashampoo.com
На этой странице спускаемся немного вниз до строчки AshampooBurningStudio FREE и нажимаем справа кнопку «Загрузка»:
Размер установщика программы в пределах 30-35 Мб, что совсем немного.
Как откроется новая страница, через несколько секунд начнётся скачивание программы на компьютер, после чего можно запускать скачанный файл и приступать к установке:
Первым делом программа предлагает выбрать язык установки. По умолчанию уже стоит «Русский», поэтому просто нажимаем «ОК»:
В следующем окне принимаем лицензионное соглашение, нажав «Я согласен, продолжить»:
Далее даётся возможность изменить путь для установки программы, но я рекомендую оставить тот, который будет задан у вас по умолчанию. Также вы можете включить/отключить создание ярлыка на рабочем столе после установки и выбрать для каких пользователей будет доступна эта программа через меню Пуск (только для вас или для всех). Последняя настройка смысла как такового не имеет, поскольку программу всё равно можно будет запустить от любого пользователя, если конечно не настраивать права через какие-то другие средства.
Также вы можете включить/отключить создание ярлыка на рабочем столе после установки и выбрать для каких пользователей будет доступна эта программа через меню Пуск (только для вас или для всех). Последняя настройка смысла как такового не имеет, поскольку программу всё равно можно будет запустить от любого пользователя, если конечно не настраивать права через какие-то другие средства.
Нажимаем «Далее»:
Далее программа скопирует необходимые файлы в папку установки (займёт несколько секунд) и на этом всё! Программа установлена. В последнем окне нажимаем кнопку «Завершить»:
Если в последнем окне стояла галочка «Запустить AshampooBurningStudio FREE», то программа сразу же запустится.
Переходим к работе с программой!
Работа с программой Ashampoo Burning Studio FREE!
В момент запуска программы, возможно, откроется её официальный сайт, который нужно просто закрыть.
Сразу же после запуска, появится окно об активации вашей полной бесплатной лицензии.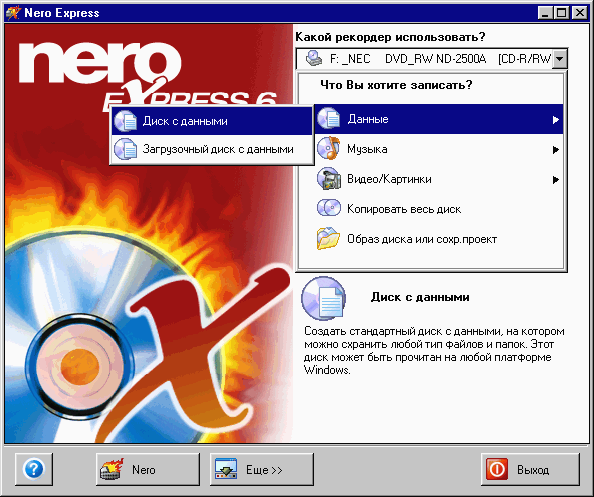 Нажимаем внизу кнопку «Продолжить»:
Нажимаем внизу кнопку «Продолжить»:
Далее сразу же может появиться ещё одно окно с рекламным предложением. Поскольку программа полностью бесплатная, при работе с ней, вы периодически можете наблюдать рекламу, наподобие той, что на изображении ниже. Её просто закрывайте кнопкой «Закрыть» или же кнопкой «Нет, спасибо»:
Итак, мы видим вот такой вот интерфейс программы:
Есть несколько разделов для записи различных вариантов дисков, всё просто и понятно.
Рассмотрим для начала, на мой взгляд, наиболее важное – как записать образ с загрузочной программой на диск.
Записываем загрузочную версию программы на диск!
Загрузочная программа, предназначенная для записи на диск, как правило, представляет собой один единственный файл, который называют образом.
Файл образа имеет обычно один из следующих форматов: ISO, CUE, BIN. Это основные форматы. Есть, конечно и другие, но встречаются реже.
И, предположим, вы скачали загрузочную версию антивируса для того чтобы проверить ваш компьютер на наличие различных угроз максимально тщательно, ещё до запуска Windows, что даст большую эффективность проверки.
Вот файлик, который нужно записать для примера:
Как видим, он имеет расширение ISO и скачан с официального сайта антивируса Касперского.
Записать такой диск очень просто!
Для этого наводим курсор мышки на раздел «Образ диска» и выбираем «Записать образ»:
В следующем окне нажимаем «Обзор» и выбираем через обычный проводник Windows файл с образом нужной программы:
После этого жмём «Далее».
На следующем окне будет проверка диска. Поскольку диск мы ещё не вставили, увидим сообщение о том, что его нет в дисководе:
Вставляем диск и ожидаем, пока информация в окне обновится.
Примечание. Если у вас вдруг на компьютере подключено несколько дисководов, вам нужно выбрать именно тот, в который вставляли диск. Выбирается он в списке «CD/DVD-привод», как показано на изображении выше.
Выбирается он в списке «CD/DVD-привод», как показано на изображении выше.
Имейте ввиду, что для записи вы можете использовать и CDи DVD диски. Выбор зависит от размера записываемых данных. Любая загрузочная программа (если программа будет одна, а не сборка), вряд ли будете иметь размер больше 700 Мб, а именно столько вмещает в себя простой CD диск.
После того, как в окне получите сообщение «Вставленный CD-R хороший» (вместо «CD-R» будет отображаться ваш тип диска: CD-R, CD-RW, DVD или DVD-RW), можно двигаться дальше, нажав справа внизу кнопку «Записать CD»:
Кнопка «Расширенные настройки» нам не понадобится.
Откроется следующее окно и сразу же начнётся запись файла на диск:
ВНИМАНИЕ!
Не прерывайте запись диска, не нажимайте кнопку «Стоп», потому как это может привести к порче вашего диска!
Дождавшись окончания записи, вы получите сообщение в маленьком окошке об успешном завершении операции, где нужно нажать «ОК»:
Внизу будут доступны варианты дальнейших действий. Нам нужно вернуться в главное меню, поэтому нажимаем соответствующую кнопку:
Нам нужно вернуться в главное меню, поэтому нажимаем соответствующую кнопку:
Вот и всё! Образ загрузочной программы записан на диск и теперь вы сможете с него загрузиться и пользоваться!
Загрузка компьютера с диска часто требует настроек в BIOS.
О том, что такое BIOS и как настроить в нём загрузку с диска, я расскажу в отдельной своей статье немного позже.
Что такое BIOS компьютера и для чего он нужен?
Итак, загрузочный диск с программой мы записали. Идём дальше и рассмотрим, как записать диск с фильмом и музыкой…
Записываем диск с фильмом или музыкой!
Принцип записи каждого из форматов файлов через данную аналогичен друг другу. Сейчас рассмотрим, как записать диск с фильмом. В примере я покажу запись именно DVD видео.
Запись диска с DVD фильмом.
Для записи такого типа диска, открываем соответствующий раздел «Видео» и выбираем «VideoDVD диск из папки»:
Также вы увидите и другие возможные варианты записи видео на диск, например «VideoCD».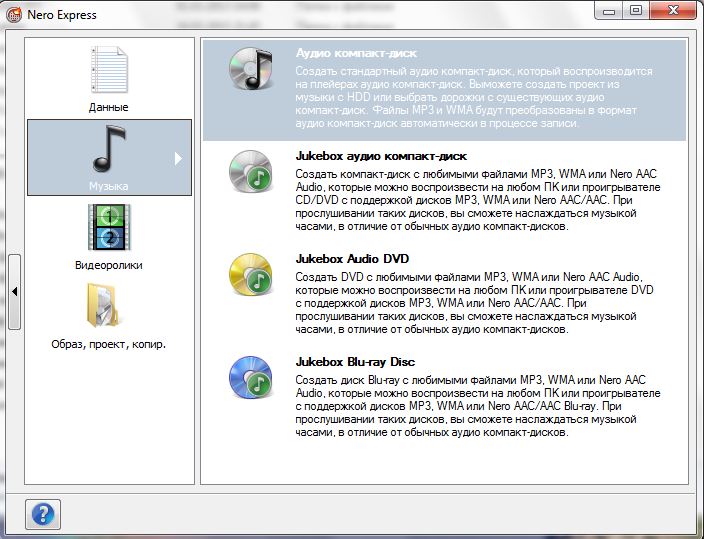 Такой формат имеет смысл, если видео очень маленькое и уместится на CD диск.
Такой формат имеет смысл, если видео очень маленькое и уместится на CD диск.
Перейдём о окно настроек, где в первую очередь даётся возможность указать название самого DVD. Здесь можно написать что угодно и некоторые DVDплееры будут отображать это название на панельке. Далее через кнопку «Обзор» выбираем папку с фильмом на компьютере.
DVD фильм обычно представляют собой 2 папки «AUDIO_TS» и «VIDEO_TS». Папки «AUDIO_TS» вообще может не быть, поэтому если есть только одна папка, ничего страшного! Вам нужно указать путь именно к папке «VIDEO_TS».
Выбрав всё, нажимаем «Далее».
Теперь необходимо вставить чистый DVD диск в дисковод и подождать пока информация обновится. Если диск не отобразился, возможно вам нужно выбрать другой дисковод (подробнее). Затем нажимаем кнопку «Записать DVD»:
Далее начнётся процесс записи, после окончания которого вы получите сообщение о завершении и предложения дальнейших действий. Подробнее я рассказывал выше, когда говорил о записи загрузочного диска с программой. Здесь всё аналогично.
Здесь всё аналогично.
Через минут 20 (в зависимости от объёма) диск будет записан, после чего его можно просматривать на любом DVD проигрывателе. Это на тот случай, если на компьютере не удобно (например, маленький экран), а телевизоры и DVD плееры не поддерживают возможность подключить флешку с фильмом.
Если же вы можете подключить к телевизору или DVD плееру флешку с видеофайлом или компьютер имеет большой экран, где удобно будет смотреть фильм, то смысла записывать диск с DVD видео нет 🙂
В записи диска с музыкой также нет ничего сложного…
Запись диска с музыкой.
Основной музыкальный формат – MP3. В таком формате можно набить на один лишь CD диск под сотню песен 🙂 Также иногда ещё используют простой формат – AudioCD. Отличие в том, что на него поместится всего лишь 80 минут музыки (это как правило 10-15 треков), но такой диск сможет проигрываться совершенно на любом аудио проигрывателе, в то время как MP3 диск нельзя будет прослушать на плеере, не поддерживающим MP3, соответственно.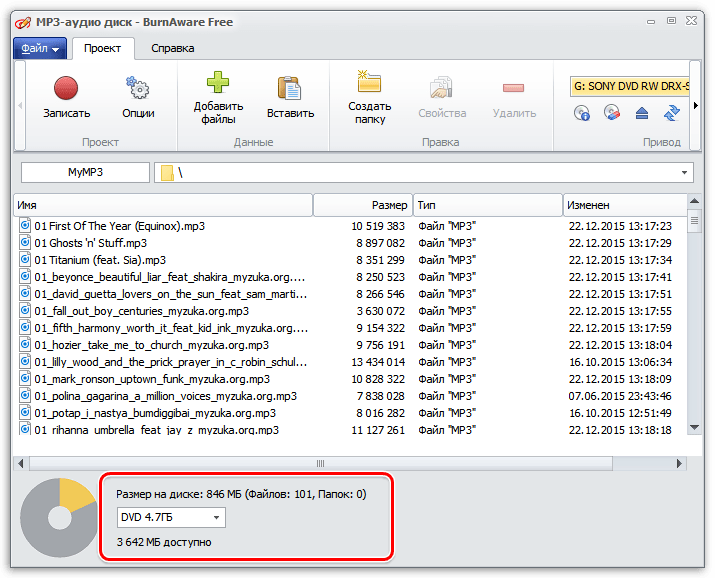
На сегодняшний день, большинство современных проигрывателей поддерживают и подключение флешек, что избавляет от необходимости записывать диски с музыкой. Накачал нужных песен на флешку, воткнул её в проигрыватель в машине или где-то ещё и спокойно слушаешь 🙂
Но всё же ещё не у всех есть возможность подключать флешки и слушать с них музыку. На такой случай я и рассказываю, как записать диск с музыкой!
Итак, для записи музыки, нужно перейти в программе в раздел «Музыка» и выбрать нужный формат диска:
Основные я обвел на изображении выше.
В следующем окне вам нужно при помощи кнопки «Добавить» выбрать те музыкальные файлы с компьютера, которые хотите записать на диск:
На данном примере я выбрал запись простого аудио диска, поэтому внизу видна временная шкала. Если вы пишите такой диск (который будет читаться совершенно на любом проигрывателе), то смотрите, чтобы количество записываемых минут не превысило 80! После того как все песни добавлены, можно удалить что-то лишнее соответствующей кнопкой «Удалить» или продолжить запись.
Если вы пишите MP3 диск, то вместо шкалы минут, внизу будет шкала с объемом данных в мегабайтах, как на примере ниже:
Для CD диска, напомню, максимально можно записать 700 Мб. Если же вы добавите столько песен, что объём превысит 700 Мб, то программа автоматически перейдёт в режим записи MP3 DVD и шкала изменит свой вид на размер DVD диска (на который поместится 4.7 Гб. данных):
DVDMP3 также будет успешно проигрываться на MP3 проигрывателях.
Выбрав все песни (независимо от варианта диска) и нажав «Далее», вы попадёте в окно проверки вставленного диска, из которого уже переходите непосредственно к процессу записи. Подробнее об этих шагах я уже писал выше и в данном случае не будет никаких отличий.
Вот и рассмотрели принцип записи музыки и видео на диск.
И теперь рассмотрим последнюю возможность, которая может кому-то пригодиться – запись диска с любыми данными.
Запись диска с любыми файлами!
Помимо специальных форматов, вроде DVD видео, записи образа диска и других, вы можете записать диск со смешанным содержимым.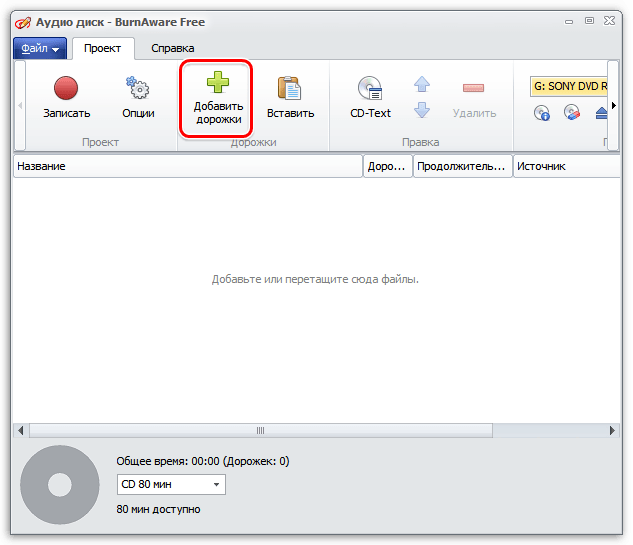 Например, можете записать на диск ряд папок с документами, картинками и видео и кому-то передать для просмотра.
Например, можете записать на диск ряд папок с документами, картинками и видео и кому-то передать для просмотра.
Вообще такая функция на сегодняшний день, считаю, уже совсем не актуальна. Практически всё что угодно и любого объема данные можно передать через интернет. Мелкие файлы отправляются по почте, через соц.сети и чаты, а крупные (да и мелкие документы тоже) можно загрузить на онлайн дисковые хранилища и предоставить ссылку любому человеку для их просмотра и скачивания.
Что такое онлайн хранилища и как ими пользоваться я рассказывал в статье:
Как хранить файлы, чтобы иметь к ним доступ с любого устройства?
В крайнем случае, файлы можно скопировать на флешку, USB или внешний USB жёсткий диск.
Если вам нужно просто хранить данные, а не передавать кому-то, то диск для этого на сегодняшний день тоже использовать было бы весьма странным 🙂 Точно также проще загрузить все данные на онлайн-диски и копию держать на втором жёстком диске.
Но всё же записать диск со смешанным содержимым может ещё кому-то понадобится, поэтому я решил этот момент всё же затронуть…
Простой диск с данными можно записать и без использования сторонних программ, прямо через проводник Windows. Для этого следует вставить нужный диск в дисковод, выбрать его через окно «Мой компьютер», отметить тип записываемой информации и нажать «Далее». Пример:
Для этого следует вставить нужный диск в дисковод, выбрать его через окно «Мой компьютер», отметить тип записываемой информации и нажать «Далее». Пример:
Для записи данных лучше всего выбрать тип «Флеш-накопитель USB», как на изображении выше.
И теперь остаётся только перетащить нужные файлы на диск!
Нажимать какую-то отдельную кнопку для записи не требуется. Перенеся в окно все нужные файлы, диск можно вынимать. При этом он будет извлечен через несколько секунд, а не сразу, поскольку Windows будет выполнять с ним специальную операцию записи, чтобы его можно было прочесть на других компьютерах.
Вот и весь процесс.
А через программу Ashampoo Burning Studio FREE диск с данными записывается также просто.
Вам нужно выбрать раздел «Запись данных» и пункт «Новый диск»:
Откроется окно, где вам нужно добавить все те файлы и папки, которые вы хотите записать на диск. Для этого нажмите «Добавить» и выберите файлы через открывшийся проводник Windows:
Шкала внизу показывает занятый объём и в целом – сколько вы можете записать на диск.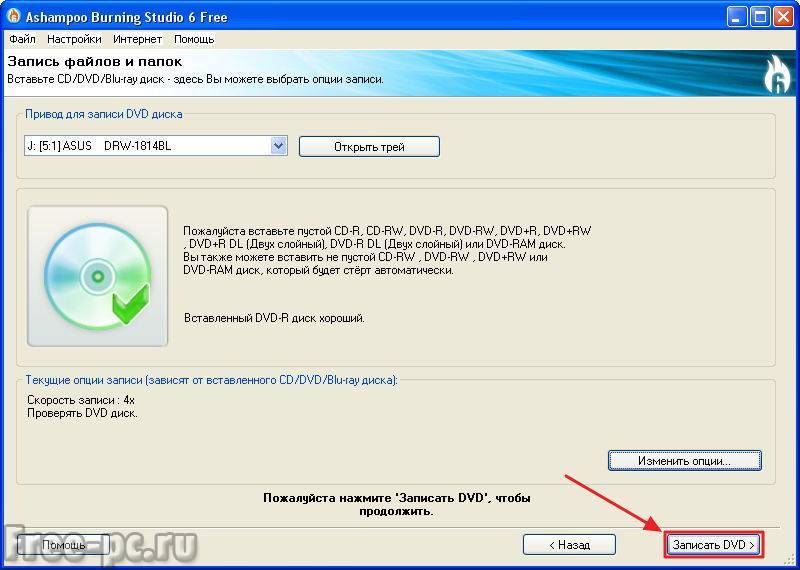 Для перехода к записи нажимаем «Далее».
Для перехода к записи нажимаем «Далее».
И затем следует окно с проверкой вставленного диска, после чего идёт непосредственно запись. Обо всём этом я уже рассказывал выше, вот здесь. Поэтому если возникают вопрос, пройдите по этой ссылке и прочтите.
Но скорее всего вопросов и не возникнет, поскольку всё интуитивно понятно 🙂
На этом мы рассмотрели варианты записи основных типов дисков, которые могут вам ещё на сегодняшний день понадобиться, не смотря на постепенное замещение их флешками.
Про запись программ на флеш накопители у меня в планах написать отдельную статью. Ну а про запись обычных файлов и музыки на флешку, рассказывать нечего 🙂 Скопировал всё что нужно и готово! 🙂
Надеюсь статья окажется для новичков полезной…
Удачи Вам! Всего доброго и до связи 😉
Как записать аудио-CD правильно и быстро?
Эта статья была полезна
89 пользователям. Оценка 4.2 из 5.
Слушать музыку исключительно на компьютере не всегда удобно. Намного приятнее откинуться на спинку кресла и наслаждаться любимыми песнями, которые льются из хороших колонок, подключенных к CD-проигрывателю, или же слушать музыку на ходу, используя плеер. Однако для того чтобы позволить себе эту маленькую роскошь, для начала необходимо записать музыку на CD-R в аудио-формате. Как правильно записать Audio CD, вы можете узнать из нашей статьи.
Намного приятнее откинуться на спинку кресла и наслаждаться любимыми песнями, которые льются из хороших колонок, подключенных к CD-проигрывателю, или же слушать музыку на ходу, используя плеер. Однако для того чтобы позволить себе эту маленькую роскошь, для начала необходимо записать музыку на CD-R в аудио-формате. Как правильно записать Audio CD, вы можете узнать из нашей статьи.
Записать музыку на CD-R можно в разных форматах. Проще всего записать MP3-файлы, которые прожигаются практически так же, как и любые другие документы. Однако правильно записать Audio CD, а не диск с MP3-треками, так как в этом случае мы получим более качественный несжатый звук.
Чтобы записать музыку на CD-R, вам потребуется бесплатная для некоммерческого использования программа Astroburn Audio. Кроме того, нам необходима музыка в аудио-формате, потому что получить аудио-диск, записав на него MP3-файлы, нельзя. Мы будем пробовать записать CD-Audio из FLAC-формата.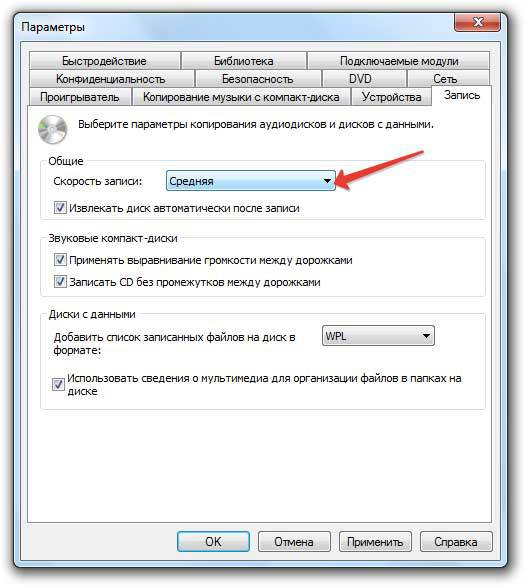
Итак, как записать аудио-CD с помощью Astroburn Audio?
1. Скачиваем программу Astroburn Audio с официального сайта разработчиков и устанавливаем ее на свой компьютер.
2. Запускаем программу.
3. Добавляем музыкальные файлы, которые мы будем записывать. Для этого зайдите в контекстное меню области со списком будущих файлов и выберите пункт «Добавить файлы…». Также вы можете вызвать диалог добавления, кликнув по соответствующей иконке в панели инструментов в левом верхнем углу окна программы. В открывшемся диалоге находим файлы, которые мы хотим записать. В данном примере мы попробуем записать CD-Audio из FLAC. Однако, обратите внимание, что мы добавляем в программу файл с расширением *.cue, а не *.flac. Если вы добавите в программу непосредственно FLAC-файл, то содержимое будущего диска не будет разделено на треки, а на некоторых проигрывателях может не прочитаться.
4. Помимо функции записать CD, программа Astroburn Audio также позволяет прослушивать файлы, которые вы планируете прожигать на диск. Небольшой эргономичный плеер находится в верхней части окна приложения и состоит из трех элементов: кнопок «Проиграть», «Остановить» и ползунка проигрывателя. Чтобы проиграть один из треков, выделите его в таблице добавленных музыкальных файлов и нажмите соответствующую кнопку. Также на данном этапе вы можете отсортировать список музыкальных файлов, поменяв местами некоторые треки или удалив отдельные файлы. Также в любое время можно добавить больше музыкальных дорожек на диск, однако вы должны помнить о том, что нельзя превышать общий объем диска. Размер аудио-дисков «считают» не в мегабайтах, а в минутах. В среднем на CD можно записать около 74 минут качественной несжатой музыки.
Небольшой эргономичный плеер находится в верхней части окна приложения и состоит из трех элементов: кнопок «Проиграть», «Остановить» и ползунка проигрывателя. Чтобы проиграть один из треков, выделите его в таблице добавленных музыкальных файлов и нажмите соответствующую кнопку. Также на данном этапе вы можете отсортировать список музыкальных файлов, поменяв местами некоторые треки или удалив отдельные файлы. Также в любое время можно добавить больше музыкальных дорожек на диск, однако вы должны помнить о том, что нельзя превышать общий объем диска. Размер аудио-дисков «считают» не в мегабайтах, а в минутах. В среднем на CD можно записать около 74 минут качественной несжатой музыки.
5. Вставляем в привод CD-R и выбираем данный привод в программе. В левой части окна приложения мы увидим таблицу с информацией о диске. Здесь можно определить, есть ли на CD свободное место и есть ли уже записанные данные, какой объем планируется прожечь и превышает ли запланированный объем доступное свободное место.
6. Последний шаг — выбрать скорость записи диска. Чем выше скорость, тем быстрее данные будут записаны на CD. Однако при высокой скорости возможность возникновения ошибок прожига также увеличивается, поэтому если вам не критично время записи, выбирайте близкую к минимальной скорость. Этот параметр зависит от типа диска, который вы поставили в привод и выбирается внизу окна программы. Если все параметры настроены, нажимаем кнопку «Начать запись». Через несколько минут ваш Audio-CD будет готов.
Чтобы правильно записать Audio-CD, можно воспользоваться еще одной бесплатной программой из этой же линейки продуктов — Astrioburn Lite. Однако, чтобы записать CD, программа Astroburn Lite требует наличие готового образа аудио-диска. Если он у вас есть, тогда прочтите раздел о записи образов в статье «Как правильно записать CD-диск?».
Автор: Татьяна Кныш
запись с помощью сторонних программ и стандартных средств Windows
В наше время CD и DVD-диски стали уже почти экзотикой. Облачные хранилища в интернете, а также съёмные HDD и Flash-накопители практически вытеснили их из обихода. Однако полностью отказаться от них трудно. Диски являются наилучшим вариантом загрузочных накопителей, так как их легко хранить и не так просто повредить. Кроме того, на CD и DVD-дисках есть возможность установить защиту от записи, что не позволит изменить и даже незаконно скопировать данные.
Облачные хранилища в интернете, а также съёмные HDD и Flash-накопители практически вытеснили их из обихода. Однако полностью отказаться от них трудно. Диски являются наилучшим вариантом загрузочных накопителей, так как их легко хранить и не так просто повредить. Кроме того, на CD и DVD-дисках есть возможность установить защиту от записи, что не позволит изменить и даже незаконно скопировать данные.
Запись дисков стандартными средствами Windows 10
Чтобы записать файлы на CD или DVD-диск, необходимо иметь чистый и неповрежденный носитель («болванку»), а также дисковод с возможностью записи. Нужно помнить, что объем записываемых данных не может превышать ёмкость «болванки».
Запись с использованием опции «Как флеш-накопитель»
Перед началом записи необходимо вставить носитель в дисковод. В противном случае операционная система скажет, что операция невозможна.
Метод записи «Как флеш-накопитель» означает, что с файлами на диске можно будет работать, практически, как с флешкой.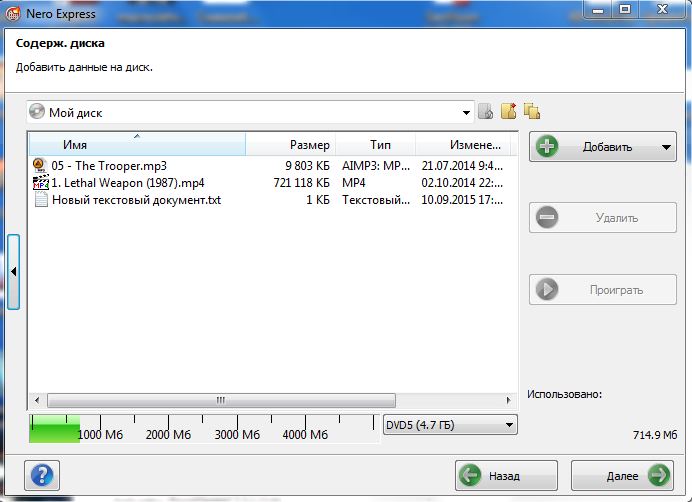 Для записи подходят диски типа RW (read-write). После завершения процедуры сохранения данных файлы на диске можно изменять, стирать и дозаписывать.
Для записи подходят диски типа RW (read-write). После завершения процедуры сохранения данных файлы на диске можно изменять, стирать и дозаписывать.
Чтобы записать диск, делаем следующее:
- Открываем папку с подготовленными для записи файлами, отмечаем те из них, которые собираемся записать, и перетягиваем в окно слева на строку, соответствующую CD/DVD-дисководу. Затем в окне «Записать диск» отмечаем пункт «Как флеш-накопитель» и нажимаем кнопку «Далее».Перетаскиваем файлы на CD/DVD-дисковод, затем в появившемся окне выбираем «Как флеш-накопитель» и нажимаем кнопку «Далее»
- Затем ждём, пока программа отформатирует диск и запишет на него файлы.
Запись с использованием опции «С проигрывателем CD/DVD»
Вариант «С проигрывателем CD/DVD» предназначен для дисков типа -R (read), то есть для таких, на которых однажды записанные файлы изменить уже невозможно.
Запись выполняется так:
- Открываем мастер записи диска (как в предыдущем варианте), перетаскиваем файлы на диск, в окне «Записать диск» отмечаем пункт «С проигрывателем CD/DVD» и нажимаем кнопку «Далее».
 Если вставлен диск подходящего формата, то запись начнётся мгновенно, в противном случае система попросит вставить корректный диск.Перетаскиваем файлы на диск, в появившемся окне выбираем «С проигрывателем CD/DVD» и нажимаем кнопку «Далее»
Если вставлен диск подходящего формата, то запись начнётся мгновенно, в противном случае система попросит вставить корректный диск.Перетаскиваем файлы на диск, в появившемся окне выбираем «С проигрывателем CD/DVD» и нажимаем кнопку «Далее» - Ожидаем, пока программа закончит запись данных, и достаём диск из привода.
Запись диска из образа в формате ISO-файла
Процедура записи диска из образа в Windows 10 отличается от обычного процесса записи данных. Но никаких дополнительных средств для этого не требуется, всё делается стандартными средствами системы.
Запись образа на диск выполняется так:
- Открываем папку с образом. Щёлкаем правой кнопкой по ISO-файлу и из контекстного меню выбираем «Записать образ диска».Щёлкаем правой кнопкой по ISO-файлу и выбираем «Записать образ диска»
- В открывшемся окне выбираем привод с предварительно вставленным чистым диском и щёлкаем по кнопке «Записать», после чего начнётся запись файлов.Выбираем нужный привод и нажимаем кнопку «Далее»
Видео: как записать образ на диск в Windows 10
youtube.com/embed/xDsmC1F6xXg?feature=oembed» frameborder=»0″ allow=»autoplay; encrypted-media» allowfullscreen=»»/>
Сторонние программы для записи дисков
Возможности стандартных средств ОС Windows для записи CD и DVD-дисков ограничены. Например, они не позволяют создать аудио-CD или диск DVD с графическим меню для проигрывателей. В случае, если стандартных возможностей системы оказывается недостаточно, можно воспользоваться сторонними программами.
Nero Burning ROM
Nero Burning ROM — одна из самых старых и успешных программ для записи дисков. Приложение имеет много функций и возможностей для записи разного рода дисков в форматах CD, DVD и Blu-ray. Она может работать с ISO-образами и умеет конвертировать музыку всех популярных форматов.
Nero Burning ROM — одна из самых старых и успешных программ для записи дисков CD и DVD- Скачиваем и устанавливаем программу. Запускаем исполняемый файл и в открывшемся окне программы на панели инструментов нажимаем кнопку «Новый».
 Для начала процесса записи нажимаем кнопку «Новый» на панели инструментов
Для начала процесса записи нажимаем кнопку «Новый» на панели инструментов - Выбираем необходимый формат записываемого диска (например, DVD-ROM (UDF) — диск с данными) и нажимаем кнопку «Новый».Выбираем формат записываемого диска и нажимаем кнопку «Новый»
- Из окна справа перетаскиваем в левое окно файлы для записи.Из окна справа перетаскиваем в левое окно файлы для записи
- Убеждаемся, что полоска внизу окна программы зелёная — это означает, что диск способен вместить в себя выбранные файлы. Затем на панели инструментов нажимаем кнопку «Запись».На панели инструментов нажимаем кнопку «Запись»
- Выбираем скорость записи (лучше задать максимально доступную), затем щёлкаем по кнопке «Прожиг».Выставляем скорость записи и нажимаем кнопку «Прожиг»
- Ожидаем, пока программа закончит копирование файлов и дисковод выдаст записанный диск.
Ashampoo Burning Studio
Ashampoo Burning Studio — удобная и простая программа для записи CD/DVD дисков. Может работать с носителями форматов CD, DVD и Blu-ray. Также может делать копии дисков, защищая их паролем. Приложение имеет удобный и интуитивно понятный интерфейс, поэтому подходит и не очень опытным пользователям.
Ashampoo Burning Studio — удобная и простая программа для записи дисков- Скачиваем и устанавливаем программу. Запускаем, наводим курсор на строку «Запись данных» и в появившемся справа меню выбираем «Новый диск».В окне программы наводим курсор на строку «Запись данных» и в выпавшем меню выбираем «Новый диск»
- Через кнопку «+» или путём перетаскивания в окно программы нужных файлов добавляем данные для записи, а затем нажимаем кнопку «Далее».Через кнопку «+» или путём перетаскивания файлов в окно программы добавляем данные для записи, а затем нажимаем кнопку «Далее»
- Выбираем скорость записи и нажимаем кнопку «Записать DVD». Ждём, пока программа закончит работу.Выбираем скорость записи и нажимаем кнопку «Записать DVD»
ImgBurn
ImgBurn — программа работы с дисками для тех, кто предпочитает функциональность и качество дружелюбному и интуитивно понятному интерфейсу. Приложение маленькое по сравнению со своими аналогами (менее 10 МБ), но умеет создавать образы дисков и записывать диски из образов, а также отлично прожигает диски и тестирует поверхность носителя на возможные повреждения.
ImgBurn — программа работы с дисками для тех, кто предпочитает функциональность и качество дружелюбному и интуитивно понятному интерфейсу- Скачиваем и устанавливаем программу. Запускаем исполняемый файл, в открывшемся окне выбираем «Записать файлы/папки на диск».Открываем интерфейс ImgBurn и выбираем «Записать файлы/папки на диск»
- Щёлкаем по пункту «Показать редактор макета диска». В открывшемся окне перетаскиваем файлы для записи из верхней части в нижнюю. Затем в правом нижнем углу убираем галочку и выбираем формат записываемого диска.Открываем редактор макета диска и перетаскиваем файлы в нижнюю часть окна
- Нажимаем значок записи (папка со стрелочкой, указывающей на диск) и ожидаем, пока программа закончит прожиг.Нажимаем на значок записи и ждём, пока программа закончит прожиг
CDBurnerXP
CDBurnerXP — небольшая утилита для записи дисков, но обладающая большими возможностями. Программа работает с ISO-образами, дисками данных, аудио компакт-дисками и способна копировать CD и DVD-носители.
CDBurnerXP — небольшая утилита для записи дисков с большими возможностями- Скачиваем и устанавливаем программу. Запускаем исполняемый файл, в интерфейсе приложения выбираем «Диск с данными» и нажимаем кнопку OK.В интерфейсе приложения выбираем вариант «Диск с данными» и нажимаем кнопку OK
- Перетаскиваем файлы с верхнего окна в нижнее, затем на верхней или средней панели инструментов нажимаем кнопку «Записать». Ждём, пока программа закончит запись носителя.Перетаскиваем выбранные файлы в нижнее окно и нажимаем кнопку «Записать»
CyberLink Power2Go
CyberLink Power2Go — мощная платформа для работы с дисками и конвертации файлов. Эта программа может работать и как небольшая киностудия: обрезать видео, делать клипы из фото и выполнять ряд других операций по обработке видеоматериалов.
CyberLink Power2Go — мощная платформа для работы с дисками и конвертации файлов- Скачиваем и устанавливаем программу. Запускаем исполняемый файл, в верхней панели окна программы выбираем один из вариантов:
- Data Disk — запись носителя с произвольными данными;
- Video Disk — запись носителя с видеофайлами;
- Music Disk — создание аудио компакт-диска;
- Photo Gallery Disk — запись носителя с фотографиями.
- В нижней панели выбираем формат диска: CD, DVD или Blu-ray.В главном окне программы выбираем тип записи и формат носителя
- Перетаскиваем выбранные файлы с верхнего окна в нижнее, затем нажимаем кнопку Next. Ждём, пока программа закончит запись носителя.Перетаскиваем выбранные файлы в нижнее окно и нажимаем кнопку Next
Записать CD или DVD-диск в Windows 10 очень просто. Для этого можно использовать как набор средств операционной системы, так и большое количество сторонних программ.
Здравствуйте! Меня зовут Алексей. Мне 27 лет. По образованию — менеджер и филолог. Оцените статью: Поделитесь с друзьями!DVD-рекордер не может воспроизводить или записывать вставленный диск.
Перейти к содержимомуГлавное менюSONY- SONY
- Сайты Sony
- ЭлектроникаТелевизоры и домашний кинотеатр
- Все товары для телевидения и домашнего кинотеатра
- Телевизоры
- Домашний кинотеатр и звуковые панели
- Проекторы
- Проекторы
- Blu-ray
- Все аудиопродукты
- Наушники
- MP3-плееры
- Аудио высокого разрешения
- Беспроводные колонки
- 360 Reality Audio
- Динамики
- Аудиосистемы
- Аудиокомпоненты
- Портативные диктофоны и радиоприемники
- CD-плееры
- Домашний кинотеатр
- Все продукты камеры
- Камеры со сменными объективами
- Объективы
- Компактные камеры
- Профессиональные видеокамеры
- Все продукты для мобильных устройств, планшетов и смарт-устройств 9000 martphones
- Профессиональные смартфоны
- Все видеокамеры и продукты
- Видеокамеры
- Экшн-камеры
- Профессиональные видеокамеры
- Все автомобильные и морские продукты
- Автомобильные ресиверы и плееры
- Автомобильные динамики и усилители
- Marine Audio
- Автомобильные OEM Audio
- Все продукты для энергии, хранения и кабелей
- Карты памяти и твердотельные накопители
- Категории кабелей
- Все новинки Продукты
- Дисплей пространственной реальности
- aibo
- Koov
- Носимый динамик
- Цифровая бумага
- PlayStation
- РазвлеченияРазвлечения
- Видеоигры
- Фильмы и телешоу
- Музыка
- SupportSupport
- Самостоятельная поддержка
- Связаться со службой поддержки
- Сообщество
- Зарегистрируйте продукт
- Войти
- Sony Rewards
- Sony Rewards
- Электроника
- Избранное
- Поиск Sony
Как финализировать диск на DVD-рекордере.
Перейти к содержимомуГлавное менюSONY- SONY
- Сайты Sony
- ЭлектроникаТелевизоры и домашний кинотеатр
- Все товары для телевидения и домашнего кинотеатра
- Телевизоры
- Домашний кинотеатр и звуковые панели
- Проекторы
- Проекторы
- Blu-ray
- Все аудиопродукты
- Наушники
- MP3-плееры
- Аудио высокого разрешения
- Беспроводные колонки
- 360 Reality Audio
- Динамики
- Аудиосистемы
- Аудиокомпоненты
- Портативные диктофоны и радиоприемники
- CD-плееры
- Домашний кинотеатр
- Все продукты камеры
- Камеры со сменными объективами
- Объективы
- Компактные камеры
- Профессиональные видеокамеры
- Все продукты для мобильных устройств, планшетов и смарт-устройств 9000 martphones
- Профессиональные смартфоны
- Все видеокамеры и продукты
- Видеокамеры
- Экшн-камеры
- Профессиональные видеокамеры
- Все автомобильные и морские продукты
- Автомобильные ресиверы и плееры
- Автомобильные динамики и усилители
- Marine Audio
- Автомобильные OEM Audio
- Все продукты для энергии, хранения и кабелей
- Карты памяти и твердотельные накопители
- Категории кабелей
- Все новинки Продукты
- Дисплей пространственной реальности
- aibo
- Koov
- Носимый динамик
- Цифровая бумага
- PlayStation
- РазвлеченияРазвлечения
- Видеоигры
- Фильмы и телешоу
- Музыка
- SupportSupport
- Самостоятельная поддержка
- Связаться со службой поддержки
- Сообщество
- Зарегистрируйте продукт
- Войти
- Sony Rewards
- Sony Rewards
- Электроника
- Избранное
- Искать Sony
Правда о долговечности CD / DVD, «плесени» и «гнили»
Цифровая эпоха произвела революцию в способах обработки информации.Никогда раньше человечество не могло записывать и хранить столько информации и в таком разнообразии. Несмотря на то, что объем данных растет в геометрической прогрессии, прогнозируемый срок службы носителей информации едва ли превышает продолжительность жизни человека. Для людей, которые любят собирать и оставлять наследие своим предкам, это представляет собой огромную проблему.
Цифровая эпоха произвела революцию в том, как мы обрабатываем информацию.Никогда раньше человечество не могло записывать и хранить столько информации и в таком разнообразии. Несмотря на то, что объем данных растет в геометрической прогрессии, прогнозируемый срок службы носителей информации едва ли превышает продолжительность жизни человека. Для людей, которые любят собирать и оставлять наследство своим потомкам, а также для людей, которые так сильно зависят от информации, это представляет собой огромную проблему.
Оптические диски коммерчески доступны с 1980-х годов.Спустя всего 30 лет был собран солидный объем информации о причинах поломки компакт-дисков и DVD, и был достигнут значительный прогресс в разработке материалов, которые прослужат дольше. По оценкам, срок службы оптических дисков составляет до 200 лет, но мы никогда не можем быть уверены, когда они действительно сломаются. Однако, зная, что определяет срок службы оптических дисков и что вызывает их поломку, вы можете сделать выбор и значительно увеличить срок жизни ваших сохраненных данных.
Разберем этот случай подробнее…
От чего зависит срок службы различных оптических дисков?
Чтобы понять, что ограничивает срок службы оптических дисков, давайте посмотрим, как они устроены.Общим для всех оптических дисков является наличие трех ключевых слоев:
- слой покрытия, защищающий светоотражающий слой.
- блестящий слой, отражающий лазер.
- слой из поликарбонатного диска, на котором хранятся данные.
Кроме того, поверх слоя покрытия наклеивается этикетка, а перезаписываемые диски содержат слой красителя между отражающим и защитным слоями.
Одним из факторов, определяющих максимальный срок службы оптического диска, является тип отражающего слоя.Другие факторы включают общее качество сырья и производства и, что наиболее важно, то, как пользователь обращается со средой. Обращение с оптическим диском, вероятно, оказывает наиболее значительное влияние на его долговечность, поэтому мы вернемся к этой теме через мгновение.
Трудно точно предсказать, сколько прослужит оптический диск, поскольку это зависит от множества различных факторов.Тем не менее, ходят оценки, согласно которым срок службы записанных CD-R и Blu-Ray дисков составит до 200 лет. Самый короткий срок службы — 5-10 лет — прогнозируется для незаписанных CD-R и CD-RW, за которыми следуют записанные DVD-RW — до 30 лет. Записанные CD-RW и DVD-R имеют прогнозируемый срок службы 20-100 лет. Другими словами, вам не следует полагаться на какой-либо из этих носителей для пожизненного хранения ваших ценных данных, поскольку они могут выйти из строя раньше, чем позже.
Как гниют компакт-диски или DVD?
Как упоминалось выше, разные типы оптических дисков содержат разные слои, и, в частности, отражающий слой подвержен повреждению.Стандартные компакт-диски обычно имеют отражающий слой из алюминия. Под воздействием воздуха алюминий окисляется, что, естественно, происходит по краям компакт-диска. Однако ухудшение отражающего слоя — не единственная причина гниения диска.
Причины гниения диска разнообразны и могут включать одну из следующих:
- окисление или коррозия отражающего слоя
- физическое повреждение поверхностей или краев дисков
- гальваническая реакция между слоями и покрытиями
- химические реакции с загрязнителями
- повреждение ультрафиолетовым светом
- разрушение дисковых материалов, e.грамм. расслоение клея между слоями
Интересно, что хотя большинство типов гниения дисков вызвано ненадлежащим использованием и / или хранением, есть один, в частности, бронзирование компакт-дисков, которое вызвано дефектом при производстве.
Как я могу проверить, в порядке ли мои оптические диски?
Вы можете сделать простую визуальную проверку.Если вы видите свет, проходящий через крошечные отверстия, когда вы держите диск против света, значит, отражающий слой начал разрушаться. Также проверьте компакт-диски на предмет обесцвечивания, особенно по краям. Посмотрите, плотно ли прилегают разные слои или начали расслаиваться. Наконец, вы можете попробовать скопировать оптические диски на жесткий диск или отсканировать их на целостность данных с помощью другого программного обеспечения, например CDCheck или dvddisaster.
Как я могу продлить срок службы моих CD и DVD?
Есть много способов повысить вероятность того, что ваши компакт-диски и DVD прослужат вам долгое время.Вот некоторые из самых важных:
- Выбирайте высококачественный носитель от хорошего бренда.
- Если вы хотите продлить срок службы компакт-дисков, выберите золото в качестве отражающего слоя.
- Обращайтесь с компакт-дисками и DVD-дисками осторожно, т. Е. Держите их за внешние края или за отверстие в центре, не касайтесь поверхности, избегайте царапин и не допускайте попадания грязи на диск.
- Храните их в сухом, темном и прохладном месте, поскольку влажность, солнечный свет, высокие температуры и загрязнители могут повредить различные слои.
- Храните их в футлярах для драгоценностей, а не в бумажных листах.
- Используйте перманентные маркеры с фломастером без растворителя, подходящие для надписей на этикетках CD или DVD.
- Как можно реже перезаписывайте перезаписываемые диски.
- Выберите низкую скорость записи, чтобы уменьшить количество ошибок и повысить качество.
Что делать, если диск не читается?
Диск, который больше не может быть прочитан вашим плеером или показывает ошибки, не обязательно потерян.Вот несколько советов о том, что вы можете сделать:
- Убедитесь, что вы случайно не вставили CD или DVD вверх ногами.
- Тщательно очистите нижний слой спиртом, чтобы удалить жир с отпечатков пальцев и пыль.
- Попробуйте прочитать CD или DVD в другом плеере. Скорее всего, лазер в вашем проигрывателе неисправен или другой плеер все еще может читать ваш CD или DVD.
Заключение
Всегда имейте резервную копию своих данных и регулярно проверяйте все наши резервные копии, чтобы убедиться, что ни одна из копий не повреждена, независимо от того, храните ли вы свои данные на CD, DVD или жестком диске.
Какие данные вы храните на оптических дисках и как вы выполняете резервное копирование программного обеспечения, музыки или фильмов, которые вы покупаете на физическом диске?
Изображение предоставлено: стек DVD через Shutterstock, слои компакт-диска через Википедию, синий компакт-диск через Shutterstock
Бывший сотрудник Microsoft был пойман на краже 10 миллионов долларов у компании
Об авторе Тина Зибер (Опубликовано 823 статей)Тина пишет о потребительских технологиях с 2006 года.После получения докторской степени в области естественных наук она посвятила себя карьере фрилансера и вскоре стала редактором. Вы можете найти ее в Твиттере и прогуляться по близлежащей тропе.
Ещё от Tina SieberПодпишитесь на нашу рассылку новостей
Подпишитесь на нашу рассылку технических советов, обзоров, бесплатных электронных книг и эксклюзивных предложений!
Еще один шаг…!
Подтвердите свой адрес электронной почты в только что отправленном вам электронном письме.
404: Страница не найдена
WhatIs.com Ищите тысячи технических определений Просмотреть определения :- А
- Б
- С
- D
- E
- Ф
- г
- H
- я
- Дж
- К
- л
- м
- N
- O
- -П
- квартал
- R
- S
- т
- U
- В
- Вт
- Х
- Я
- Z
- #
- Сеть Techtarget
- Технический ускоритель
- Что такое.com
- Просмотреть определения
По теме
Выберите категорию
- AppDev
- Программное обеспечение для бизнеса
- Компьютерные науки
- Consumer Tech
- Дата-центр
- ИТ-менеджмент
- Сеть
- Безопасность
- Хранение и данные Mgmt
- Гибкая, Скрам, XP
- Яблоко
- DevOps
- Интернет-приложения
- Java
- Linux
- Microsoft
- Открытый исходный код
- Операционные системы
- Программирование
- Программные приложения
- Разработка программного обеспечения
- Веб-сервисы, SOA
- Amazon Web Services (AWS)
- Google — Android
- Microsoft — Windows
- Открытый исходный код
- Оракул
- Salesforce
- SAP
- VMware
- Письмо для бизнеса
- Алгоритмы
- Искусственный интеллект — машинное обучение
- Основы вычислительной техники
- Электроника
- Быстрые ссылки
- ИТ-стандарты и организации
- Учебные пособия
- Математика
- Микропроцессоры
- Нанотехнологии
- Подкасты
- Протоколы
- Глоссарии по быстрому запуску
- Тесты
- Робототехника
- Производство видео
- Настольные и портативные компьютеры
- Оборудование для конечных пользователей
- Аббревиатуры и жаргон в Интернете
- Интернет-технологии
- Мультимедиа и графика
- Персональные компьютеры
- Принтеры
- Беспроводная и мобильная
- Облачные вычисления
- Конвергентная инфраструктура
- Управление дата-центром
- Аварийное восстановление
- Оборудование
- ИТ-операции
- Оборудование для хранения
- Виртуализация
- Программное обеспечение для бизнеса
- Карьерный путь и ИТ-сертификаты
- Соблюдение нормативных требований, риски и корпоративное управление
- CRM
- ERP
- Правительственный IT
- IT-служба здравоохранения
- Управление персоналом
- ИТ-закупки
- Управление сетью
- Управление проектами
- Управление безопасностью
- SEO
- Управление программными активами
- Управление хранилищем
- Оборудование и поставщики услуг коммутации каналов
- Передача данных
- Электронная почта и обмен сообщениями
- Скоростные сети
- Интернет вещей
- ЛВС
- Сетевое оборудование
- Сетевое программное обеспечение
- Сеть и связь
- Маршрутизация и коммутация
- Умная сетка
- Телеком
- VoIP
- Беспроводные сети
- Беспроводные технологии
- Антивирус, защита от вредоносных программ
- Безопасность приложений
- Аутентификация, контроль доступа
- Вредоносное ПО
- Сетевая безопасность
- Управление угрозами
% PDF-1.4 % 11078 0 объект > endobj xref 11078 264 0000000016 00000 н. 0000005660 00000 н. 0000006072 00000 н. 0000006226 00000 п. 0000006286 00000 п. 0000006321 00000 п. 0000006378 00000 п. 0000014040 00000 п. 0000014942 00000 п. 0000015015 00000 п. 0000015116 00000 п. 0000015212 00000 п. 0000015346 00000 п. 0000015468 00000 п. 0000015632 00000 п. 0000015756 00000 п. 0000015868 00000 п. 0000016002 00000 п. 0000016120 00000 п. 0000016245 00000 п. 0000016420 00000 п. 0000016593 00000 п. 0000016708 00000 п. 0000016828 00000 п. 0000016968 00000 п. 0000017157 00000 п. 0000017343 00000 п. 0000017460 00000 п. 0000017593 00000 п. 0000017776 00000 п. 0000017890 00000 п. 0000018005 00000 п. 0000018134 00000 п. 0000018235 00000 п. 0000018404 00000 п. 0000018556 00000 п. 0000018718 00000 п. 0000018864 00000 п. 0000018993 00000 п. 0000019137 00000 п. 0000019276 00000 н. 0000019457 00000 п. 0000019627 00000 н. 0000019741 00000 п. 0000019883 00000 п. 0000020013 00000 п. 0000020150 00000 п. 0000020337 00000 п. 0000020522 00000 п. 0000020621 00000 п. 0000020808 00000 п. 0000020906 00000 н. 0000021012 00000 п. 0000021116 00000 п. 0000021293 00000 п. 0000021456 00000 п. 0000021629 00000 п. 0000021810 00000 п. 0000021939 00000 п. 0000022047 00000 н. 0000022230 00000 п. 0000022352 00000 п. 0000022462 00000 п. 0000022584 00000 п. 0000022766 00000 п. 0000022874 00000 п. 0000022982 00000 п. 0000023112 00000 п. 0000023235 00000 п. 0000023360 00000 п. 0000023489 00000 п. 0000023636 00000 п. 0000023756 00000 п. 0000023890 00000 н. 0000023994 00000 п. 0000024121 00000 п. 0000024244 00000 п. 0000024366 00000 п. 0000024491 00000 п. 0000024620 00000 п. 0000024730 00000 п. 0000024907 00000 п. 0000025013 00000 п. 0000025174 00000 п. 0000025311 00000 п. 0000025436 00000 п. 0000025561 00000 п. 0000025734 00000 п. 0000025904 00000 п. 0000026049 00000 п. 0000026164 00000 п. 0000026292 00000 п. 0000026435 00000 п. 0000026574 00000 п. 0000026748 00000 н. 0000026849 00000 п. 0000026979 00000 п. 0000027093 00000 п. 0000027219 00000 п. 0000027344 00000 п. 0000027473 00000 п. 0000027594 00000 п. 0000027714 00000 п. 0000027845 00000 п. 0000027971 00000 п. 0000028091 00000 п. 0000028268 00000 п. 0000028421 00000 п. 0000028568 00000 п. 0000028748 00000 п. 0000028880 00000 п. 0000029019 00000 п. 0000029143 00000 п. 0000029288 00000 п. 0000029422 00000 п. 0000029582 00000 п. 0000029764 00000 н. 0000029938 00000 н. 0000030035 00000 п. 0000030157 00000 п. 0000030272 00000 п. 0000030401 00000 п. 0000030571 00000 п. 0000030729 00000 п. 0000030829 00000 п. 0000031000 00000 н. 0000031106 00000 п. 0000031258 00000 п. 0000031438 00000 п. 0000031569 00000 п. 0000031699 00000 н. 0000031831 00000 п. 0000032006 00000 п. 0000032130 00000 п. 0000032270 00000 п. 0000032394 00000 п. 0000032519 00000 п. 0000032656 00000 п. 0000032794 00000 п. 0000032929 00000 н. 0000033050 00000 п. 0000033206 00000 п. 0000033334 00000 п. 0000033458 00000 п. 0000033604 00000 п. 0000033777 00000 п. 0000033903 00000 п. 0000034051 00000 п. 0000034252 00000 п. 0000034426 00000 п. 0000034583 00000 п. 0000034727 00000 п. 0000034869 00000 п. 0000035006 00000 п. 0000035130 00000 п. 0000035262 00000 п. 0000035401 00000 п. 0000035529 00000 п. 0000035653 00000 п. 0000035793 00000 п. 0000035944 00000 п. 0000036068 00000 п. 0000036188 00000 п. 0000036309 00000 п. 0000036456 00000 п. 0000036583 00000 п. 0000036748 00000 н. 0000036927 00000 п. 0000037080 00000 п. 0000037199 00000 п. 0000037417 00000 п. 0000037583 00000 п. 0000037697 00000 п. 0000037815 00000 п. 0000037980 00000 п. 0000038088 00000 п. 0000038198 00000 п. 0000038362 00000 п. 0000038472 00000 п. 0000038580 00000 п. 0000038694 00000 п. 0000038836 00000 п. 0000038940 00000 п. 0000039100 00000 н. 0000039194 00000 п. 0000039365 00000 п. 0000039467 00000 п. 0000039573 00000 п. 0000039712 00000 п. 0000039849 00000 п. 0000039979 00000 п. 0000040097 00000 п. 0000040229 00000 п. 0000040347 00000 п. 0000040465 00000 п. 0000040588 00000 п. 0000040712 00000 п. 0000040845 00000 п. 0000040981 00000 п. 0000041103 00000 п. 0000041228 00000 п. 0000041361 00000 п. 0000041392 00000 п. 0000041818 00000 п. 0000041850 00000 п. 0000042521 00000 п. 0000042553 00000 п. 0000042578 00000 п. 0000051075 00000 п. 0000051100 00000 п. 0000051638 00000 п. 0000052043 00000 п. 0000060621 00000 п. 0000060646 00000 п. 0000070355 00000 п. 0000070381 00000 п. 0000070916 00000 п. 0000071269 00000 п. 0000071541 00000 п. 0000071985 00000 п. 0000072206 00000 п. 0000072496 00000 п. 0000082915 00000 н. 0000082941 00000 п. 0000093198 00000 п. 0000093224 00000 п. 0000103522 00000 н. 0000103547 00000 н. 0000111533 00000 н. 0000111558 00000 н. 0000115063 00000 н. 0000117966 00000 н. 0000118901 00000 н. 0000119110 00000 н. 0000139170 00000 н. 0000141692 00000 н. 0000149625 00000 н. 0000149767 00000 н. 0000149908 00000 н. 0000150047 00000 н. 0000150188 00000 п. 0000150327 00000 н. 0000150468 00000 н. 0000150607 00000 н. 0000150748 00000 н. 0000150887 00000 н. 0000151028 00000 н. 0000151167 00000 н. 0000151309 00000 н. 0000151451 00000 н. 0000151592 00000 н. 0000151731 00000 н. 0000151872 00000 н. 0000152011 00000 н. 0000152152 00000 н. 0000152291 00000 н. 0000152432 00000 н. 0000152571 00000 н. 0000152712 00000 н. 0000152851 00000 н. 0000152993 00000 н. 0000153135 00000 н. 0000006423 00000 н. 0000014015 00000 п. трейлер ] >> startxref 0 %% EOF 11079 0 объект > / PageLayout / SinglePage >> endobj 11080 0 объект * `{R | ԎЋUQ S) / U (|.*% I1j @}; ly & P) / P -60 / V 1 / Длина 40 >> endobj 11081 0 объект > endobj 11082 0 объект [ 11083 0 р ] endobj 11083 0 объект > / F 2 0 R >> endobj 11084 0 объект > endobj 11340 0 объект > ручей «m * @ 2 * -R’w4> = q`vy
компакт-диск для записи обзоров — Интернет-магазины и обзоры компакт-дисков для записи на AliExpress
Отличные новости !!! Вы находитесь в нужном месте для записи компакт-диска.К настоящему времени вы уже знаете, что что бы вы ни искали, вы обязательно найдете это на AliExpress. У нас буквально тысячи отличных продуктов во всех товарных категориях. Ищете ли вы товары высокого класса или дешевые и недорогие оптовые закупки, мы гарантируем, что он есть на AliExpress.
Вы найдете официальные магазины торговых марок наряду с небольшими независимыми продавцами со скидками, каждый из которых предлагает быструю доставку и надежные, а также удобные и безопасные способы оплаты, независимо от того, сколько вы решите потратить.
AliExpress никогда не уступит по выбору, качеству и цене. Каждый день вы будете находить новые онлайн-предложения, скидки в магазинах и возможность сэкономить еще больше, собирая купоны. Но вам, возможно, придется действовать быстро, поскольку этот лучший компакт-диск для записи должен стать одним из самых востребованных бестселлеров в кратчайшие сроки. Подумайте, как вам будут завидовать друзья, когда вы скажете им, что записали свой компакт-диск на AliExpress.Благодаря самым низким ценам в Интернете, дешевым тарифам на доставку и возможности получения на месте вы можете еще больше сэкономить.
Если вы все еще не уверены в выборе компакт-диска для записи и думаете о выборе аналогичного продукта, AliExpress — отличное место для сравнения цен и продавцов. Мы поможем вам решить, стоит ли доплачивать за высококлассную версию или вы получаете столь же выгодную сделку, приобретая более дешевую вещь.А если вы просто хотите побаловать себя и потратиться на самую дорогую версию, AliExpress всегда позаботится о том, чтобы вы могли получить лучшую цену за свои деньги, даже сообщая вам, когда вам будет лучше дождаться начала рекламной акции. и ожидаемая экономия.AliExpress гордится тем, что у вас всегда есть осознанный выбор при покупке в одном из сотен магазинов и продавцов на нашей платформе. Реальные покупатели оценивают качество обслуживания, цену и качество каждого магазина и продавца.Кроме того, вы можете узнать рейтинги магазина или отдельных продавцов, а также сравнить цены, доставку и скидки на один и тот же продукт, прочитав комментарии и отзывы, оставленные пользователями. Каждая покупка имеет звездный рейтинг и часто имеет комментарии, оставленные предыдущими клиентами, описывающими их опыт транзакций, поэтому вы можете покупать с уверенностью каждый раз. Короче говоря, вам не нужно верить нам на слово — просто слушайте миллионы наших довольных клиентов.
А если вы новичок на AliExpress, мы откроем вам секрет.Непосредственно перед тем, как вы нажмете «купить сейчас» в процессе транзакции, найдите время, чтобы проверить купоны — и вы сэкономите еще больше. Вы можете найти купоны магазина, купоны AliExpress или собирать купоны каждый день, играя в игры в приложении AliExpress. Вместе с бесплатной доставкой, которую предлагают большинство продавцов на нашем сайте, мы думаем, вы сможете приобрести cd disk for record по самой выгодной цене.
У нас всегда есть новейшие технологии, новейшие тенденции и самые обсуждаемые лейблы.На AliExpress отличное качество, цена и сервис всегда в стандартной комплектации. Начните самый лучший шоппинг прямо здесь.
.

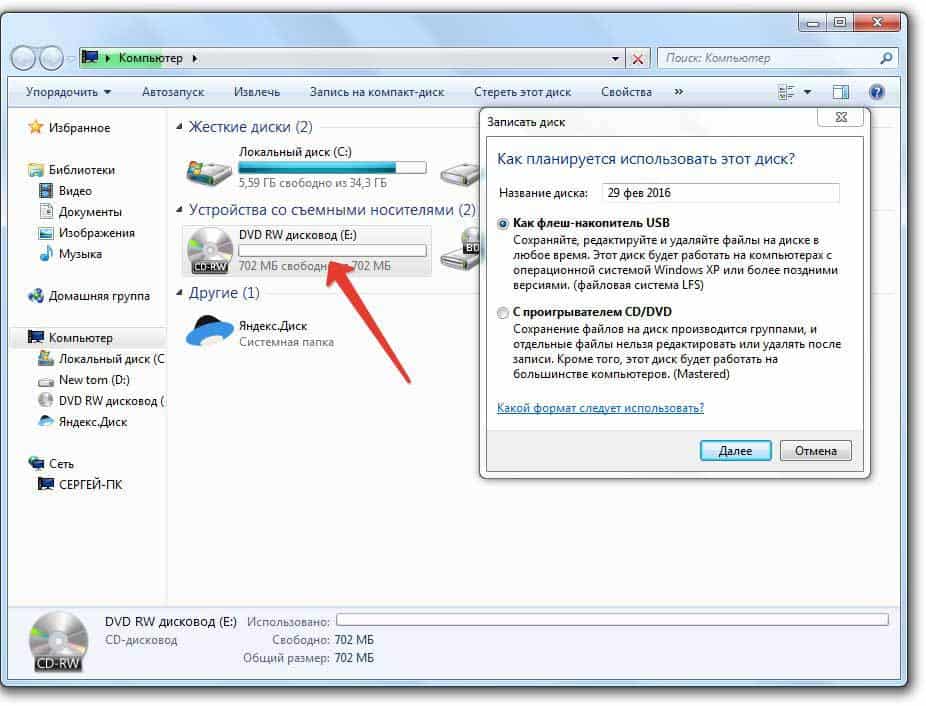 При удалении элемента из списка записи он не удаляется с компьютера.
При удалении элемента из списка записи он не удаляется с компьютера.

 Если вставлен диск подходящего формата, то запись начнётся мгновенно, в противном случае система попросит вставить корректный диск.Перетаскиваем файлы на диск, в появившемся окне выбираем «С проигрывателем CD/DVD» и нажимаем кнопку «Далее»
Если вставлен диск подходящего формата, то запись начнётся мгновенно, в противном случае система попросит вставить корректный диск.Перетаскиваем файлы на диск, в появившемся окне выбираем «С проигрывателем CD/DVD» и нажимаем кнопку «Далее» Для начала процесса записи нажимаем кнопку «Новый» на панели инструментов
Для начала процесса записи нажимаем кнопку «Новый» на панели инструментов