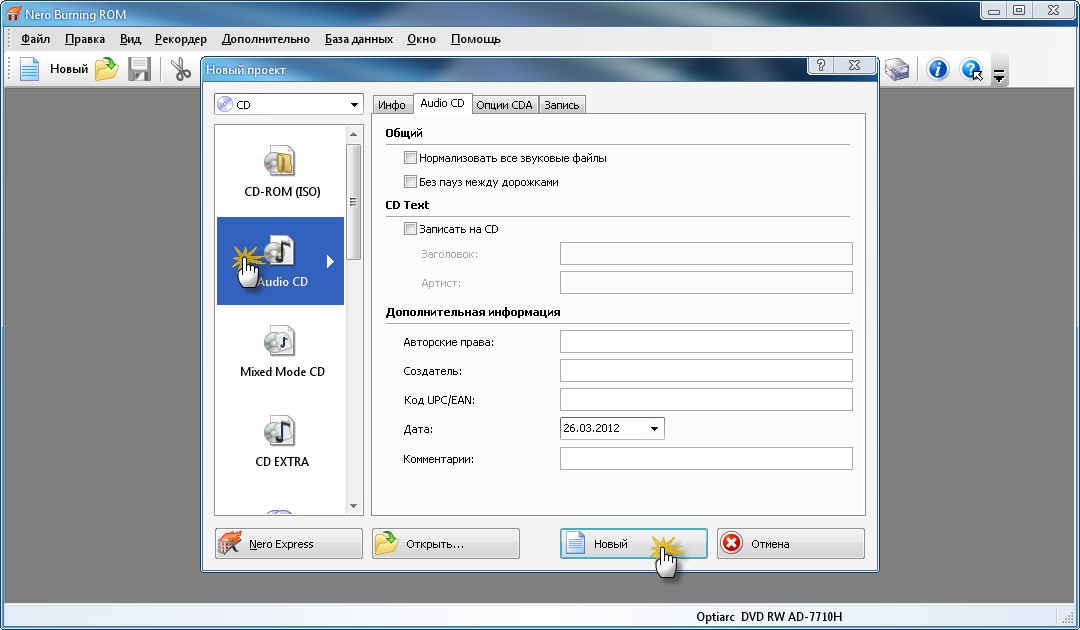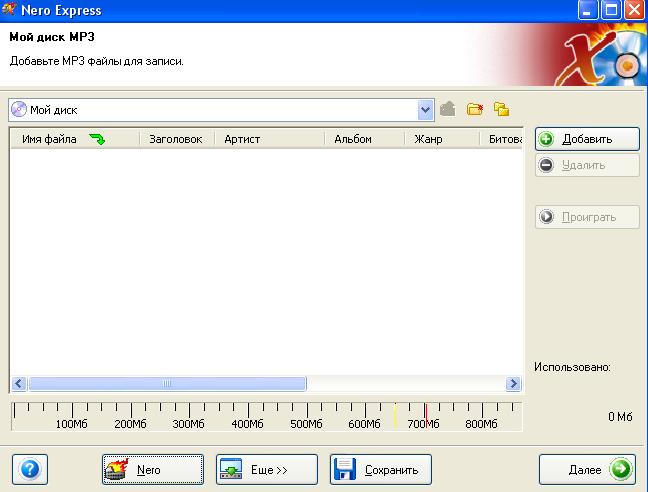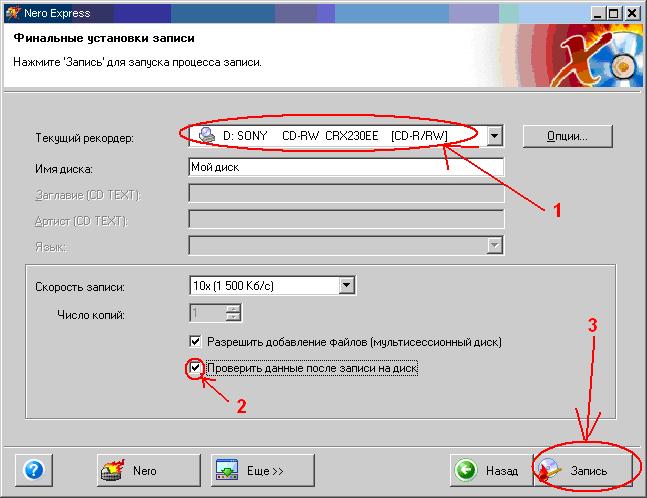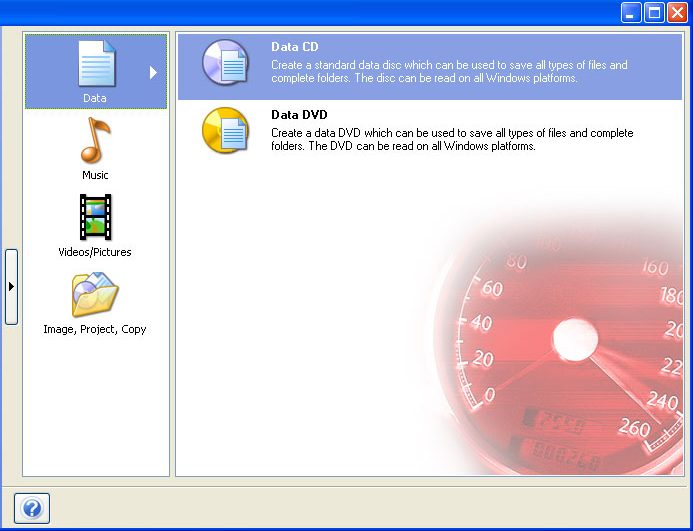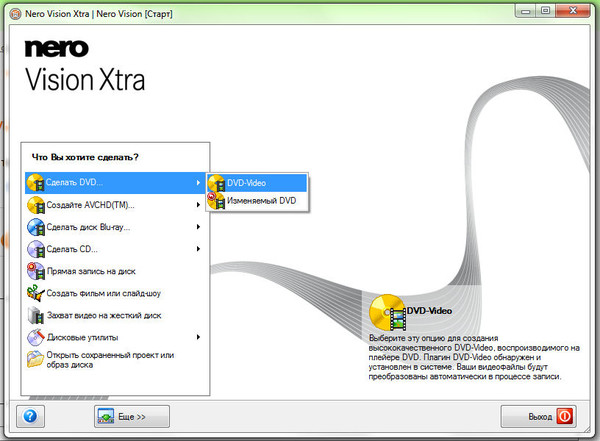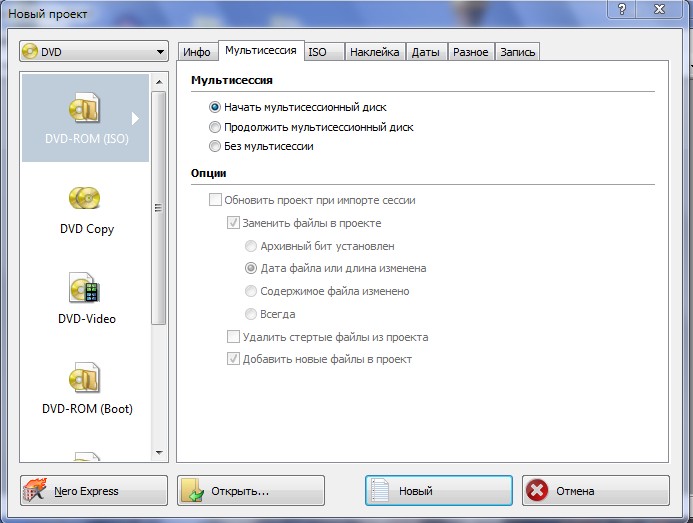Как записать диск с MP3 программой Nero Burning Rom « Марк и Марта.Ру. Записки отца-программиста
Часто меня спрашивают, как записать диск с MP3 программой Nero Burning Rom. Для всех интересующихся выкладываю инструкцию.
1. Запускаем программу Nero Burning Rom и нажимаем кнопку «Новый».
Рисунок 1. Запуск программы Nero Burning Rom
2. Выбираем формат диска CD-Rom ISO и нажимаем кнопку «Новый»
Рисунок 2. Выбираем формат диска CD-Rom ISO
3. Перетаскиваем файлы для записи в окно слева, после чего нажимаем на кнопку «Запись».
Рисунок 3. Выбор файлов для записи
4. Установите галочки «Запись» и «Финализировать диск» и нажмите «Прожиг». Скорость лучше выбирайте не больше 10х, чтоб диск в дальнейшем лучше читался.
Рисунок 4. Выбор параметров записи диска
5. Когда запись будет завершена, увидите сообщение об успешной записи, нажмите «Ок». К сожалению, иногда вместо сообщения об успешной записи, может быть выдано сообщение о том, что запись не удалась. Тогда нужно вставить новый диск, а запись попробовать провести на меньшей скорости.
Рисунок 5. Отчет об успешной записи диска
Как записать диск используя Nero? САМЫ ЛЁГКИЙ СПОСОБ!!!
Всем привет. Как часто вы работаете с дисками? Наверняка уже все давно отошли на внешние жесткие диски, флешки и мобильные телефоны, ведь их тоже можно использовать в качестве обычного usb носителя.Но бывают ситуации, когда нужно записать диск с музыкой в машину, или записать фильм, чтобы дать товарищу.
Но, к сожалению, многие так и не умеют записывать как cd диски, так и dvd.
В этом посте я хотел бы максимально подробно разжевать эту тему, и начнем с самых-самых азов.
Какие существуют размеры дисков?
На данный момент в нашем Мире существует 2 размера дисков, первый – это мини диск, он идет диаметром 8см, и привычный для нас диск – 12см. Количество информации вмещаемой на эти диски, существенно разнятся, к примеру, на mini-диск вы не сможете записать фильм, но и не на каждый двд диск влезет фильм хорошего качества. С классификацией объемов вы можете ознакомиться в таблице, расположенной ниже. Здесь всё должно быть понятно, всего два размера дисков: mini, и обычные.
Форматы дисков
Чаще всего люди используют CD, DVD и Blu-ray диски и очень многие знают, что на двд-диск вмещается больше информации, чем на сд-диск, но при этом, на blu-ray диск помещается еще больше информации, нежели на двд.
Не стоит забывать, что для чтения и записи сд, двд, и блю-рей дисков, используются разные устройства. Блю-рей привод может читать и записывать все форматы, то есть как cd, dvd так и blu-ray диски.
Если взять обычный dvd-привод, который принято использовать в настольных ПК и ноутбуках, то они даже не увидят blu-ray диски.
CD – приводы не будем рассматривать, так как свое они уже отжили, их можно встретить разве что на очень древних компьютерах, где-нибудь в бухгалтерии или в налоговой :D.
Объемы дисков
Объемы информации принято измерять в мегабайтах, сокращенно (Мб) и в гигабайта (Гб), также существуют терабайты (Тб) но к оптическим дискам это не относится, такие объемы исчисляются на жестких дисках.
1 Гб содержит 1024 мегабайта.
Итак, смотрим, обычный сд-диск имеет объем 700 мб, DVD – 4.7 Гб, blu-ray – 25 Гб. Если рассматривать мини-диски, то они носят такие объемы: mini CD — 150 Мб, mini DVD — 1,4 Гб, mini Blu-ray — 7,8 Гб.
Многослойные диски
Многослойные диски отличаются от обычных дисков только тем, что на них можно записать больше информации. Существует также двухсторонние диски, то есть, на одну сторону диска можно записать 4.7 ГБ информации, и на вторую сторону столько же, суммарно выйдет 9.4 Gb.
Для более четкого представления об объемах, смотрите скриншот.
Диски с многоразовой записью
Такие диски называются перезаписываемыми, и при обретении таких дисков в магазинах, покупатели руководствуются аббревиатурами, то есть, если хотите купить диск с многоразовой записью, то продавцу нужно говорить «мне нужен dvd-RW диск, или cd-RW.
RW – обозначает ReWritable. Если брать перезаписываемые Блю-рей диски, то они обозначаются BD-RE, RE — Recordable Erasable, если перевести, то будет звучать, как перезаписываемый.
Чем отличается +R от –R, также +RW от – RW?
Чем же отличаются +R от –R? А главным отличием является возможность дописывать информацию на уже записанный диск, при условии свободного места на этом диске.
Если приобрести диск, допустим DVD+R, то на него можно дописывать инфу. Рассмотрим пример.
Я пошел к товарищу с диском DVD+R и записал фильм объемом 2.4 ГБ, у меня на диске еще осталось свободное место, объемом 2.3 ГБ, я пошел к другому товарищу и ДОПИСАЛ музыку.
Диски с –R не позволяют такого делать, то есть, если бы я хотел дополнить к фильму музыку, то у меня бы ничего не вышло.
Вот в принципе и все, чем отличаются +R от –R. Из опыта, диски с +R более подходят к записи.
Отлично, с дисками разобрались, теперь давайте перейдем непосредственно к записи дисков.
Как записать диск, используя программу Nero?
Наиболее популярная программа для записи дисков – это Nero. Существует масса различных версий этой программы, такие как Nero 6,7,8.
Я буду показывать пример именно на версии nero 6, на мой взгляд она самая стабильная, последующие версии носят в себе массу не нужных функций: просмотр видео, редактор аудио, редактор изображения, создание обложек и наклеек для дисков.
Конечно, все эти функции есть и в шестой версии, но они более легкие, то есть в шестой версии требуют меньше ресурсов ПК.
Короче говоря, не ломайте голову над версией, просто ставьте ту, которая вам по душе, ведь порядок записи дисков одинаковый.
Запускаем программу Nero, найти ее можно в меню пуск-> программы -> nero -> Nero StartSmart.
Появляется вот такое окошко, в котором нужно нажать на стрелочку, которая прячется вертикально слева.
Появится менюшка, в которой нужно выбрать пункт Nero Express.
Запустится оболочка нейро-экспресс, которую грубо можно разделить на три части.
1. Если у вас на ПК физически установлено 2 привода, то нужно выбрать, каким будет осуществляться запись, если установлен один, то соответственно ничего не меняйте.
2. Во втором блоке нужно определиться, что вы хотите записать, со скриншота видно, что записывать можно абсолютно все: обычные данные (фотки, документы, музыка, видео и т.д.) то есть, диск будет использоваться как обычная флешка.
Допустим, если вы захотите записать музыку в машину и воспользуетесь первым пунктом при записи, как обычные данные, то музыка в машине может не читаться, для машины нужно использовать раздел «Музыка» и там уже выбирать, в каком формате записывать: mp3, audio cd и т.д.
Такая же история и с видео, если вы хотите записать фильм для dvd-проигрователя, то нужно воспользоваться именно пунктом Видео\Картинки.
3. И из третьего раздела я использую только пункт «Стереть диск».
Для примера давайте запишем обычные данные, для этого выбирайте пункт Данные – Диск с данными.
Появляется область, в которую можно перетягивать файлы для записи, обратите внимание на полоску снизу, она показывает, сколько места уже занято.
Перетаскивание файлов – это первый способ, второй способ добавить файлы для записи на диск – это воспользоваться кнопкой «Добавить» и указать, где лежат файлы для записи и жмите «Далее».
Теперь нужно сделать финальные установки записи.
Под номером (1) можно изменить рекордер для записи, под номером (2) можно присвоить имя для диска, (3) нужно задать скорость для записи диска, рекомендуется ставить не больше 8х, для того, чтобы избежать ошибок при записи, (4) если используется диск +R, то можете ставить галочку, которая позволит дописать данные на диск.
И последний пункт позволяет проверить записанные данные на ошибки, я им не пользуюсь, т.к. занимает довольно много времени. После того, как все настроили, жмите «записать» и ожидайте конец процесса записи.
В конце удачного прожига, вы увидите соответствующие окошко, после его закрытия, программа Nero предложит сохранить проект, если вы записываете только один диск, то проект не нужен, если хотите налупить дублей, то сохраните проект, чтобы следующий раз не лазить по компьютеру и не искать нужные файлы для записи.
Теперь вы знаете, как записать диск при помощи Nero, а если у вас остались сомнения или вопросы, задавайте их в комментариях.
Мне также интересно, а какой версий Nero для записи дисков пользуетесь вы?
С уважением, Михед Александр.
Как записать музыку на диск через Неро
Кто может себе представить жизнь без музыки? Это относится и к людям, которые ведут активный образ жизни — чаще всего они слушают динамичную и быструю музыку. Люди, привыкшие к более размеренному времяпрепровождению, предпочитают медленную, классическую музыку. Так или иначе — она сопровождает нас практически везде.
Свою любимую музыку можно взять с собой куда угодно — она записывается на флешки, телефоны и плееры, которые всецело вошли в нашу жизнь. Однако иногда возникает необходимость перенести музыку на физический диск, и для этого отлично подойдет широкоизвестная программа
Скачать последнюю версию Nero
Подробная последовательность записи музыкальных файлов будет рассмотрена в этой статье.
1. Никуда без самой программы — переходим на официальный сайт разработчика, вводим в соответствующее поле адрес своего почтового ящика, нажимаем на кнопку Загрузить.
2. Скачанный файл представляет собой интернет-загрузчик. После запуска он скачает и распакует необходимые файлы в установочную директорию. Для наиболее быстрой установки программы желательно освободить компьютер, предоставив установке максимальную скорость интернета и ресурсы компьютера.
3. После того, как программа установится, пользователю необходимо ее запустить. Откроется основное меню программы, предоставляющее доступ к модулям, имеющим свое назначение. Из всего списка нас интересует один — Nero Express. Нажимаем на соответствующую плиточку.
4. В открывшемся после нажатия окне необходимо из левого меню выбрать пункт Музыка, затем в правом — Аудио компакт-диск.
5. Следующее окно позволяет нам загрузить список необходимых аудиозаписей. Для этого через стандартный Проводник выберите музыку, которую нужно записать. Она отобразится в списке, внизу окна на специальной полоске можно посмотреть, поместится ли весь список на компакт-диск.
После того, как список согласован с вместимостью диска, можно нажимать кнопку Далее.
6. Последним пунктом в настройке записи диска будет выбор названия диска и числа копий. Затем в дисковод вставляется пустая болванка, и нажимается кнопка Запись.
Время записи будет зависеть от количества выбранных файлов, качества самой болванки и скорости дисковода.
Таким нехитрым способом на выходе получается качественно и надежно записаный диск с любимой музыкой, который можно сразу же использовать на любом устройстве.Записывать музыку на диск через Неро сможет как обычный пользователь, так и более продвинутый — потенциала программы хватит достаточно тонко настроить параметры записи.
Опишите, что у вас не получилось. Наши специалисты постараются ответить максимально быстро.
Помогла ли вам эта статья?
ДА НЕТКак записать музыку или фильм на диск через Неро
Каждый пользователь компьютера — то есть практически каждый человек сегодня — хотя бы однажды сталкивался с необходимостью записать диск. Чаще всего приходится записывать какие-то крупные объекты, которые хочется сохранить в своём домашнем архиве, например, фильмы и музыкальные альбомы в хорошем качестве. Давайте разберёмся, как записать на диск через Неро музыку или фильм.


Через Nero Burning Rom без проблем записывается музыка либо видео на CD.
Nero Burning Rom — простая и удобная программа для записи любых компьютерных дисков. Нужно совершить всего несколько шагов, чтобы из пустой болванки получить CD или DVD с интересным фильмом или другой полезной информацией. Выполняем пошаговую инструкцию и узнаём, как пользоваться Неро.
Как записать СД-диск в Неро?
CD-диски бывают двух видов: Audio CD и MP3. Рассмотрим, как записать музыку на диск через Неро в формате Аудио СД.
- Вставляем чистую болванку в дисковод и запускаем Nero Burning Rom.
- Программа предлагает выбрать тип записываемой информации: данные, музыка и т. д. Выбираем вкладку «Музыка» и тип записи Audio CD.


- Появляется окно, куда следует добавить музыкальные композиции, которые и будут записываться. Нажимаем на кнопку «Добавить», расположенную справа.
- Открывается окно, отображающее папки и файлы вашего компьютера. Выделяем нужные композиции и кликаем «Добавить».
- Одновременно следим, чтобы объём CD не переполнился. Его наполненность отражается в специальной линейке внизу. По мере наполнения CD музыкой линейка становится зелёной. В её правой части стоит ограничитель красного цвета, как только зелёная полоса пересекает его, её цвет меняется на красный. Это означает, что наш CD переполнен, какая-то песня оказалась лишней — удаляем её.


- Когда используемый диск заполнен, нажимаем на кнопку «Далее». Программа выведет итоговое настроечное окно, после которого начнёт непосредственно запись песни на диск. При желании заполняем строку с названием и ставим галочку в пункт «Разрешить добавление файлов».


- Кликаем по кнопке «Запись» в правом нижнем углу и ждём, когда завершится нарезка, после чего нажимаем появившуюся кнопку OK и кнопку «Далее».
- Закрываем Nero и достаём из дисковода записанный CD.
Как записать диск в формате MP3 через Неро?
Теперь перейдём к следующему этапу обучения — узнаем, как нарезать музыку на диск через Неро, используя формат файлов MP3. MP3 — самый популярный формат для записи аудио. Пользуясь им, можно записать в десять раз больше композиций по сравнению с Audio CD, причем при домашнем прослушивании качество звука нисколько не страдает.
- Проверяем, что в дисководе стоит пустая болванка, и запускаем Неро.
- Выбираем пункт «Данные» из предлагаемых программой вариантов и тип диска Data CD.


- Повторяем все пункты, применяемые для записи в формате Аудио СД, и наслаждаемся музыкой!
Прочитав эту доступную и понятную пошаговую инструкцию, вы легко сможете записать музыку на диск через Nero. А вот для просмотра фильмов мы рекомендуем пользоваться не CD, а DVD-дисками. Читаем дальше!
Как записать ДВД-диск в Неро?
ДВД позволяет сохранять значительно больший объём информации, чем обычный СД-диск. На ДВД можно записывать и аудиофайлы, и видео. Рассмотрим, как записать фильм на диск с помощью Неро.
1 способ
ВНИМАНИЕ. Подойдёт для тех, кто планирует просматривать записанный фильм на ДВД-плеере.
- Вкладываем в дисковод чистую болванку и запускаем Nero Burning Rom.
- Проверяем, чтобы файлы для записи были в формате «.vob» или DVD-Video. Если формат другой, конвертируем их с помощью любого онлайн-конвертера, которые легко находятся через поисковик.
- В открывшемся окне находим меню, выбираем DVD, затем DVD-Video.


- Открывается окно с различными параметрами и вкладками вверху. Открываем вкладку «Запись» — нам интересна только она. Проверяем, что под заголовком «Действие» стоит галочка.
- Выбираем скорость записи. Оптимальная скорость — 8x, при ней возможность ошибки при прожиге минимальна.
- Нажимаем кнопку «Новый». Открывается окошко с файлами и папками вашего компьютера. Выделяем нужные файлы и перетаскиваем их в Неро, следя, чтобы они попали в папку «Video_TS». Если они окажутся в папке «Audio_TS», ДВД-плеер не сможет их прочитать. А также следим за линейкой внизу окна — она должна быть зелёного цвета; это означает, что фильм помещается на ДВД полностью.
- Нажимаем кнопку «Запись» и ждём результатов.
2 способ
ВНИМАНИЕ. Подходит для записи на ДВД-диск любой информации.
- Вставляем пустую болванку, запускаем Nero.
- Открывается окно, в котором справа следует выбрать DVD, а затем DVD-ROM (ISO) или DVD-ROM (UDF). Второй формат рекомендуется для файлов размером больше 2 ГБ.
- Кликаем по верхней вкладке «Мультисессия» и, в зависимости от того, хотим ли мы что-то ещё сюда дописывать или нет, отмечаем один из пунктов: «Начать мультисессионный диск» или «Без мультисессии». При записи фильма рекомендуем отмечать пункт «Без мультисессии».


- Во вкладке «Метка» можно ввести название фильма.
- Кликаем по вкладке «Запись», где устанавливаем оптимальную скорость 8x.
- Нажимаем кнопку «Новый» и видим окошко, в котором отображаются папки и файлы компьютера. Выделяем нужные файлы, в нашем случае — фильмы, и перетаскиваем их в Nero. Следим, чтобы зелёная линейка не вышла за границу красного цвета, иначе фильм не запишется.
- Нажимаем «Запись» внизу окна и ждём, когда прожиг завершится.
Читая эти инструкции, вы могли убедиться, насколько удобна в обращении программа Неро и как легко записать любой диск с её помощью. Теперь вы умеете пользоваться Nero Burning Rom и записывать диски различных форматов: Audio CD, MP3 и DVD. Будем очень рады, если вы поделитесь в комментарии своим опытом по работе с этой программой!
Бесплатная программа для записи на CD MP3 файлов
Здравствуйте.
Сегодня я расскажу о записи музыки в формате MP3 на CD и DVD.
Запись мы будем производить с помощью бесплатной программы Nero Free.

Программы NERO для записи дисков, в свое время (в эпоху Windows XP и заката Windows 98), были очень популярны и являлись своего рода стандартом для пользователя, который хотел записать диск. Тогда запись диска начиналась с установки Nero.
Однако всегда была одна проблема — эта замечательная программа была платной. Со временем операционные системы развивались, в современных версиях ОС можно записывать диски без применения сторонних программ. А то что нельзя записать средствами операционной системы делают многочисленные бесплатные приложения.
Думаю эти причины и привели к тому, что Nero выпустила бесплатную версию программы для записи дисков. Пусть эта утилита и сильно «обрезана» функционально, но все же она позволяет записывать и копировать данные на CD и DVD, а также создавать образы дисков.
Установка и регистрация NERO Free
Установка программы проста и не вызовет у Вас вопросов.
Вот только нужно будет произвести регистрацию программы, что не совсем типично для бесплатных программ. Регистрация проста, нужно заполнить несколько полей в предложенной форме:

Как записать MP3 на CD
Чтобы записать музыку на диск CD или DVD от Вас не потребуется большого количества действий или специальных навыков.
При первом запуске программы можете ознакомиться с главной страницей приложения:

А лучше переходите во вкладку «Запись данных» и будем зажигать «прожигать» диск (так называется процесс записи в терминологии NERO — «Burn CD»).
Для этого вставляем в привод пустой CD (у меня CD закончились в процессе написания предыдущих статей о записи на CD и я использовал здесь DVD…).
Затем жмем кнопку «Добавить» и выбираем MP3 файлы для записи, зеленая полоска внизу покажет Вам на сколько будет заполнен CD.
Вводим имя диска и

,переходим в настройки (кнопка справа вверху, с изображением молотка).
Во вкладке «запись данных» настроек не много — это проверка данных после записи и выбор скорости записи (я обычно выбираю минимальную скорость, здесь попробовал «Безопасный режим»).


Если есть желание попробовать копировать диск можете заглянуть в соответствующую вкладку в настройках.

После завершения настроек нажимаем на большую красную кнопку «Запись» и получаем результат.
Резюме
При записи была выбрана опция проверки диска после записи диска, которая показала некоторые проблемы записи у нескольких файлов. Однако я прослушал эти файлы без проблем и отличий от оригиналов на моем жестком диске не обнаружил.
Вывод могу сделать один — программа для записи MP3 на диски DVD и CD подходит, рекомендую попробовать.
Программа для записи на cd mp3 файлов скачать бесплатно


Как записать диск через Неро
Хоть флешки и образы дисков прочно вошли в современную жизнь, огромное количество пользователей до сих пор активно используют физические болванки для прослушивания музыки и просмотров фильмов. Перезаписываемые диски также популярны для передачи информации между компьютерами.
Так называемый «прожиг» дисков выполняется специальными программами, которых в сети огромное количество — и платных, и бесплатных. Однако для достижения максимально качественного результата следует использовать только проверенные временем продукты. Неро — программа, о которой знает практически каждый пользователь, который хоть раз работал с физическими дисками. Она может записать любую информацию на любой диск быстро, надежно и без ошибок.
Скачать последнюю версию Nero
В данной статье будут рассмотрен функционал программы в плане записи различной информации на диски.
1. Сперва программу необходимо скачать на компьютер. С официального сайта после ввода своего почтового адреса скачивается интернет загрузчик.
2. Скачанный файл после запуска начнет установку программы. Это потребует использования скорости интернета и ресурсов компьютера, что может сделать одновременную работу за ним некомфортным. Отложите использование компьютера на некоторое время и дождитесь полной установки программы.
3. После того, как Nero установится, программу необходимо запустить. После открытия перед нами появляется главное меню программы, из которого выбирается необходимая подпрограмма для работы с дисками.
4. В зависимости от данных, которые нужно записать на диск, выбирается нужный модуль. Рассмотрим подпрограмму для записи проектов на различного вида диски — Nero Burning ROM. Для этого нажимаем на соответствующую плиточку и ждем открытия.
5. В выпадающем меню выбираем необходимый вид физической болванки — CD, DVD или Blu-ray.
6. В левом столбике нужно выбрать вид проекта, который нужно записать, в правом настраиваем параметры записи и записанного диска. Нажимаем кнопку Новый для открытия меню записи.
7. Следующим этапом будет выбор файлов, которые нужно записать на диск. Их размер не должен превышать свободное пространство на диске, иначе запись завершится неудачно и только испортит диск. Для этого в правой части окна выбираем нужные файлы и перетаскиваем в левое поле — для записи.
Полоса внизу программы покажет заполненность диска в зависимости от выбранных файлов и объема памяти физического носителя.
8. После того,как выбор файлов завершен, нажимаем кнопку Прожиг диска. Программа попросит вставить пустой диск, после чего начнется запись выбранных файлов.
9. После окончания прожига диска на выходе мы получим качественно записанный диск, который можно сразу же использовать.
Nero предоставляет возможность быстро записать любые файлы на физические носители. Простая в использовании, но имеющая огромный функционал — программа неоспоримый лидер в сфере работы с дисками.
Мы рады, что смогли помочь Вам в решении проблемы.Опишите, что у вас не получилось. Наши специалисты постараются ответить максимально быстро.
Помогла ли вам эта статья?
ДА НЕТЗапись дисков с помощью Неро. Как записать диск через Nero
Процесс «прожига» дисков в Nero очень прост и доступен даже начинающему пользователю — сейчас вы в этом убедитесь. Давайте запишем диск с любимой mp3-музыкой в Nero. Скачать бесплатно ее, благо, может любой желающий.
В вдвух шагах от цели
Вначале вставляем в оптический привод ПК или ноутбука чистый диск CD-R/RW или DVD-R/RW. Сразу же можно выбрать привод-приемник и задать имя записываемому диску. В нашем случае, это «Музыка».
Далее необходимо добавить файлы в специальное поле программы Неро – двумя возможными способами.
Первый – с помощью кнопки +Добавить, второй – обычным перетаскиванием файлов и папок в рабочее поле Nero. Обратите внимание на линейку внизу – она показывает максимально возможный объем записываемых на диск данных и текущий объем «закинутых» в программу файлов для дальнейшей записи.
Перед ее началом проверьте режим скорости записи – минимальный, безопасный, автоматический или максимальный — и вы готовы. Осталось нажать «Запись».
Другие возможности Неро
Также программа Неро позволяет копировать данные с диска на диск. Для этого вставьте в каждый привод по чистому носителю вышеуказанных типов. В привод-источник – диск, с которого будут копироваться данные, а в привод-приемник – целевой диск для копирования. При этом объем такого диска должен быть минимум равноценен объему копируемых на него данных. Готовы? Тогда нажимаете «Копировать» и пьете кофе! Неро все сделает сама.
Не забыли разработчики и про «одноприводных» пользователей. Для них при копировании сперва нужно вставить в привод диск, с которого будет осуществлено копирование, и нажать «Копировать». Nero создаст временный образ, который будет записан на диск, вставленный вами в привод следующим.
Кроме того, как и в других версиях Nero, вы можете создавать образы дисков в формате .nrg. Схема записи такая же: добавляете нужные файлы в поле компиляции и в качестве привода-приемника выбираете Image Recorder. Определите папку для сохранения образа и получите новый образ формата .nrg.
Ничего сложного
Запись дисков с Неро проста, как собственно, и сама бесплатная программа, именуемая Nero Free или Nero StartSmart Essentials. Эта программа распространяется бесплатно и позволяет совершать лишь основные операции прожига и копирования дисков. Программа не занимает много места на диске и не загружает систему.
Установить Неро Фри и понять, как пользоваться Неро, поймет даже новичок. Тем более, что весь функционал Nero Free сосредоточен в левой колонке интерфейса в виде кнопок для записи данных и копирования дисков.
Сначала был Пожар…
В июле 64-го года нашей эры десять из четырнадцати кварталов Древнего Рима горели ярким пламенем. Согласное легенде, инициатором Великого пожара – так запомнила эту трагедию история – стал сам император и правитель Рима Нерон. Не ведавший сострадания и зверски убивший свою мать, родную тетку, учителя и ближайших сподвижников, он поджег Рим, чтобы с высокой Меценатовой башни полюбоваться необычайной красотой пылающего огненным заревом города. История Древнего Рима всегда славилась «добрыми» людьми…
Сегодня о «подвиге» жестокого императора все чаще вспоминают пользователи записывающей программы Неро. Еще бы, ведь само название софта Nero Burning Rom переводится как «Нерон, сжигающий Рим» или же, в наших реалиях, «Nero, прожигающий (CD-)ROM». Правда, в отличие от фанатичного пиромана-Нерона, программа Nero не сжигает кварталы, а лишь прожигает или записывает информацию на оптические носители.
Теперь вы знаете, как записать через Неро диски с данными, осталось лишь скачать Неро бесплатно и пользоваться этой великой программой во благо своего «железа» и всех оптических носителей планеты Земля.
Как записать аудио компакт-диск с помощью Nero Burning ROM
Итак, мы показали вам основные шаги по извлечению файлов с AudioCD. Наиболее
у вас уже есть коллекция MP3, WAV или WMA на жестких дисках. Что теперь
если вы хотите создать AudioCD, чтобы где-нибудь насладиться некоторыми из ваших музыкальных файлов
еще
кроме ПК или другого устройства с поддержкой MP3?
Вот руководство, которому вы должны следовать. Мы собираемся пройти через этот прогресс.
шаг за шагом, используя самую популярную на сегодняшний день программу записи, Nero Burning ROM.В
версия, которую мы собираемся показать на снимках, — 6.0, — и поддерживает форматы
.mp3, .wav, .wma- но эту процедуру можно проделать с любой версией Nero.
Приступим:
При запуске программы диалоговое окно «Новый проект» должно автоматически появляются. Убедитесь, что выбран «CD», и нажмите «AudioCD». Несколько Появятся варианты:
| В этом меню вы можете редактировать информацию на вашем AudioCD. Если вы хотите заполнить поля, опция «Записать текст с компакт-диска на компакт-диск» нужно будет включить. Вводить CD TEXT не так уж и важно, т.к. Некоторые проигрыватели компакт-дисков поддерживают его отображение. Я обычно пропускаю этот шаг. Перейдем во вкладку «Запись». |
В
порядок прожига можно настроить здесь: |
| — После того, как вы настроил все, пришло время выбрать файлы, которые вы хотите записать на аудио компакт-диске.В Файловом браузере найдите нужную папку, откройте его, и названия треков должны появиться в списке справа. Выберите треков и переместите их простым перетаскиванием в список ниже. Обратите внимание, что вы не можете перетаскивать
закрытая папка, потому что это смущает Nero. Это форма, в которой аудио компакт-диск будет
Есть. Здесь можно изменить порядок треков. Смотреть бар
внизу окна. Он не должен продвигаться дальше желтого
линия. Если у вас есть дополнительные вопросы о совместимости записываемых компакт-дисков, расширенных параметрах записи и т. Д., Не стесняйтесь спрашивать на нашем форуме! |
Как я могу записать MP3-диск или диск Jukebox в Nero Express? — Nero FAQ
Nero Express предоставляет множество возможностей для записи файлов MP3 и других музыкальных файлов на диск.
Вы можете записывать MP3-CD, MP3-DVD и даже MP3-Blu-ray диски.
Если ваши устройства поддерживают это, вы можете часами хранить музыку на вашем диске для удобного воспроизведения с помощью таких устройств, как автомобильная стереосистема, автономный DVD-плеер или проигрыватель дисков Blu-ray.
Что еще лучше: вы можете иметь диски CD, DVD и Blu-ray смешанного формата, сочетающие в себе различные типичные аудиоформаты, такие как MP3, AAC и WMA.Nero называет этот диск Jukebox Audio Disc, и в таблице ниже представлен обзор.
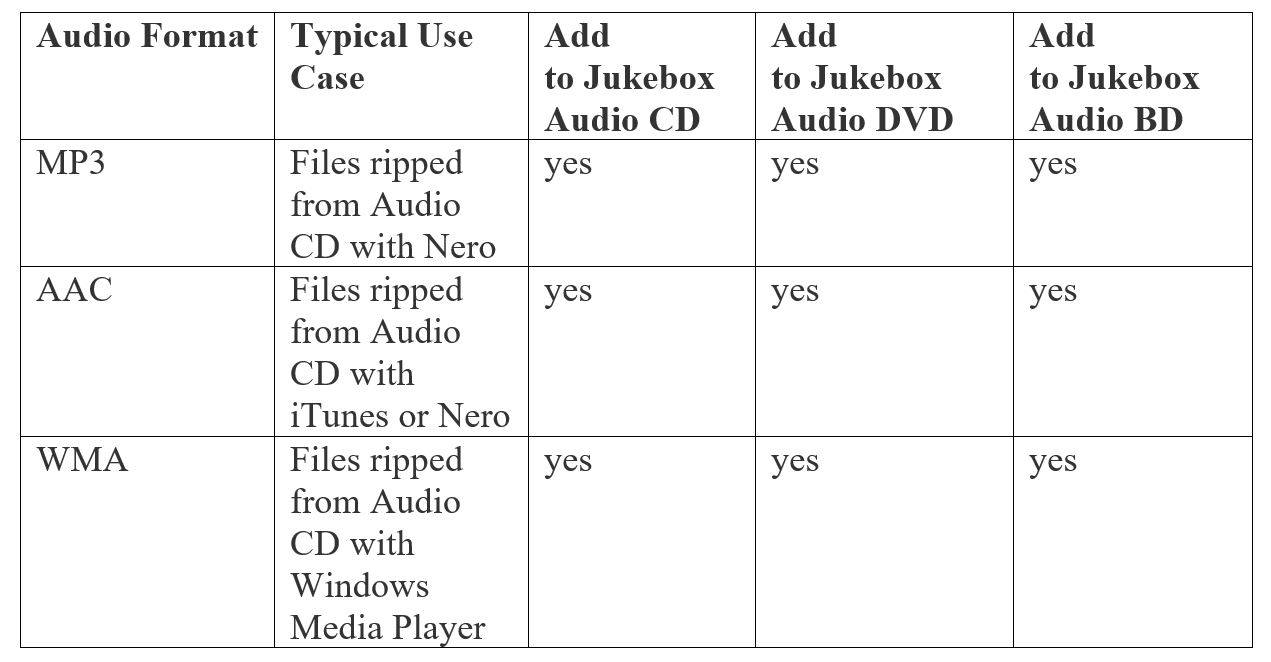
В Nero Express вы можете с удобством создавать такие диски, нажимая кнопки Jukebox Disc для CD, DVD или Blu-ray Disc. Возьмем, к примеру, аудио компакт-диск Jukebox Audio. Нажмите «Музыка» на левой панели, а затем «Музыкальный компакт-диск».
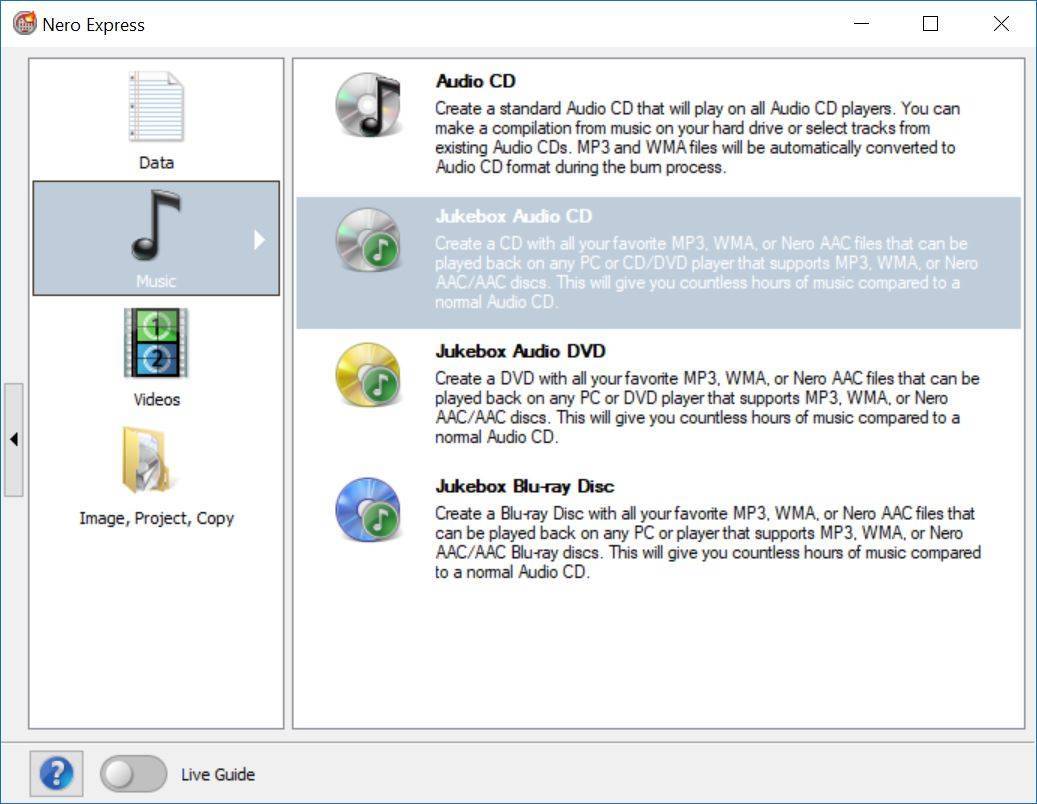
Добавьте музыкальные файлы, нажав кнопку «Добавить». Это можно сделать с помощью проводника Windows, нажав «Файлы…».
Однако гораздо более удобный способ сделать это здесь — щелкнуть «Nero MediaBrowser», который показывает ваши альбомы и файлы альбомов с обложкой.Приложения Nero включают в себя новейшую музыкальную технологию Gracenote®, позволяющую указать название альбома, жанр, обложки альбомов и многое другое в ваших файлах.

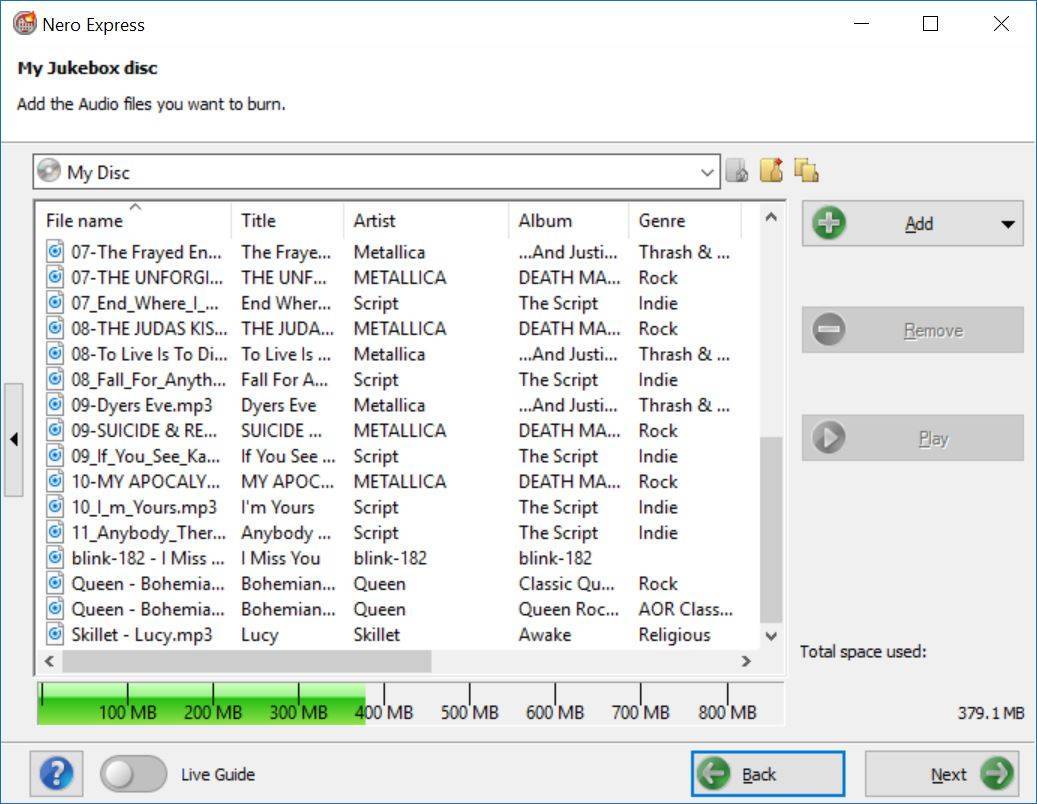
Когда вы добавили все файлы в свой список треков, нажмите «Далее», выберите рекордер, введите имя для вашего диска и нажмите «Записать».
Для записи диска потребуется несколько минут, в зависимости от скорости вашего привода. Вы получите уведомление, когда процесс записи будет завершен.
Если ваши исходные файлы были скопированы или отредактированы с помощью приложений Nero, ваш Jukebox Disc будет содержать информацию об альбомах и обложки альбомов, включенные в музыкальные файлы.Таким образом, очень удобно перемещаться и искать заголовки.
Nero Know How 00119
.