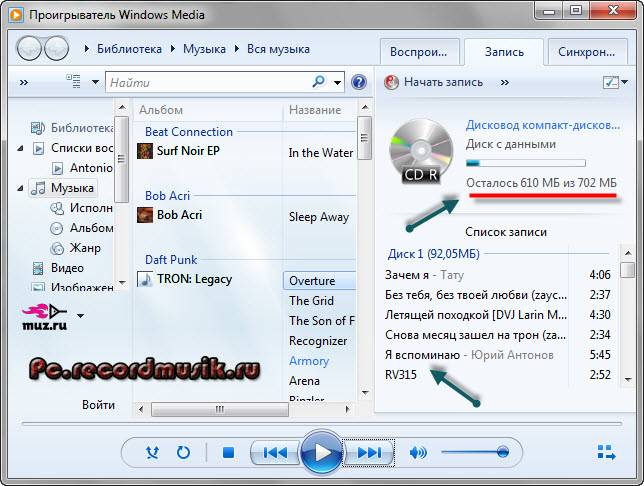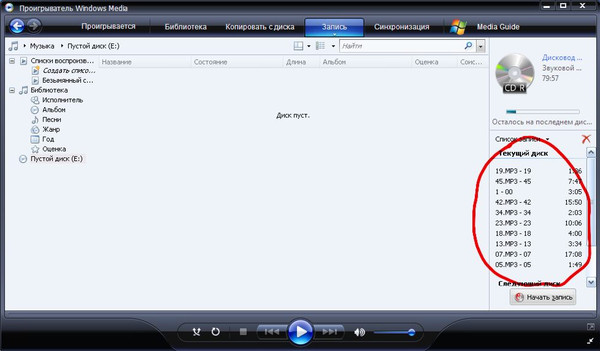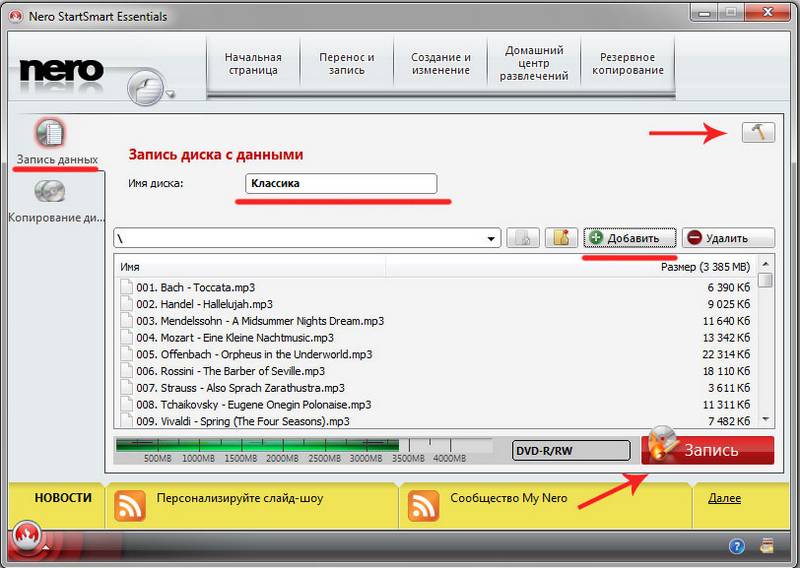Топ-10 бесплатных программ для записи дисков
Самой известной программой для записи компакт-дисков является Nero. Но для использования этого софта нужна покупка лицензии. В качестве альтернативы мы составили список бесплатных программ для записи дисков CD и DVD, которые можно скачать и установить, чтобы пользоваться неограниченное время. В список мы включили бесплатные программы на русском языке, совместимые с Windows.
Лучшие бесплатные программы для записи дисков
AnyBurn
Программа совместима со всеми типами компакт-дисков. Дает возможность записывать аудио, видео, программные файлы, создавать ISO-образы. Обладает простым интерфейсом. Может копировать содержимое на жесткий диск, сохраняя файлы в исходных форматах, включая МР3. При копировании данных можно выполнить конвертирование файла. В дополнительные функции входит контроль качества записи, возможность удалять записанную информацию.
Ashampoo Burning Studio Free
Это программа была создана немецкими разработчиками.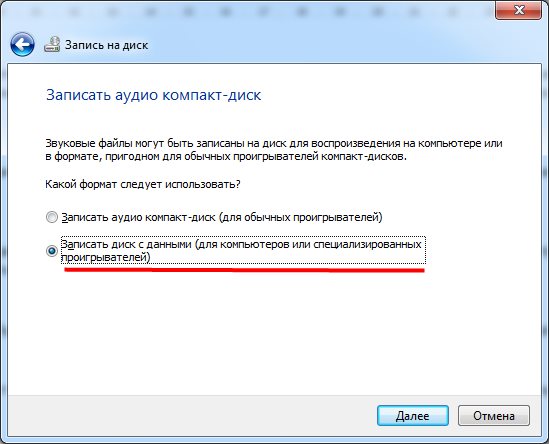 Но ее нельзя скачать с сайта компании, утилита доступна только через партнерскую сеть. Программа позволяет создавать Audio CD, Video DVD, SVCD, VCD, Blu-ray. Можно копировать информацию с носителей, создавать образы ISO. Программа совместима с 1700 разновидностями приводов.
Но ее нельзя скачать с сайта компании, утилита доступна только через партнерскую сеть. Программа позволяет создавать Audio CD, Video DVD, SVCD, VCD, Blu-ray. Можно копировать информацию с носителей, создавать образы ISO. Программа совместима с 1700 разновидностями приводов.
Единственный недостаток, который не учли разработчики, это отсутствие возможности записывать загрузочные диски. Если вам требуется записывать программы (например, компьютерные игры), выберите другой вариант для установки.
BurnAware Free
Программа для работы с СD, DVD, Blu-ray-дисками. Позволяет записывать аудио- и видеофайлы, создавать ISO-образы для загрузочных или мультисессионных носителей. Интерфейс переведен на русский, однако мануал доступен только на английском языке.
В бесплатную версию не входит функция копирования дисков. Софт автоматически обновляется через Интернет. При загрузке и обновлении софта возможна загрузка дополнительных программ для Windows. Будьте внимательны: убирайте лишние галочки в меню загрузки.
Burn4Free
Достоинством программы является широкий функционал. Утилита способна работать на Windows 98, что будет интересно владельцам устаревших компьютеров. Она совместима с более чем 3000 оптических приводов.
Многочисленные функции меню расположены неудобно – требуется время, чтобы найти в списке нужную опцию. Более существенный недостаток – это наличие встроенных баннеров и всплывающей рекламы.
CDBurnerXP
С помощью этого софта можно не только записывать диски, но и создавать обложки для них. Программа позволяет преобразовывать NRG и BIN файлы в ISO, записывать аудиодиски из 6 типов файлов, включая MP3. Особенностью данной программы является простой дизайн интерфейса, который будет понятен даже неопытному пользователю.
DeepBurner Free
Бесплатная версия коммерческого софта содержит базовый функционал. Работает с СD- и DVD-дисками, включая мультисессионные носителями информации. Базовая версия может записывать музыку и фильмы, а также копировать информацию из ISO-образов.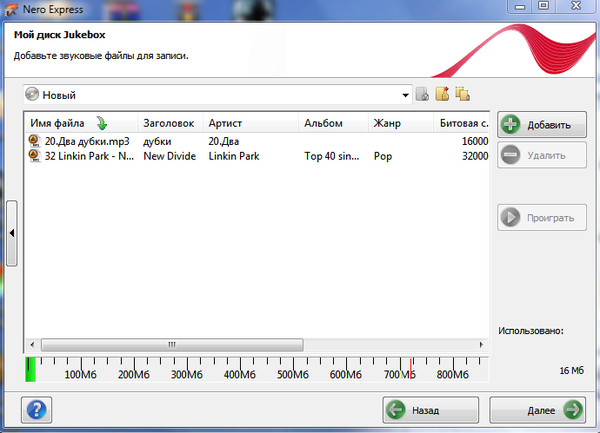
Интерфейс программы стилизован под базовый дизайн Windows. Имеется модуль для проверки выхода новых бесплатных обновлений. Есть модуль для записи информации на флеш-носители, возможность настраивать размер буфера привода.
Express Burn
Условно бесплатная программа, которая позволяет записывать информацию на диски, а также создавать для них обложки. Поддерживает 7 форматов видео и 9 форматов аудио. Отличается хорошей скоростью работы с автоматическим регулированием процесса записи.
В простом и понятном интерфейсе можно легко найти нужные функции. Однако есть серьезный недостаток. Многие пользователи жалуются на ошибки при записи ISO-образов. Несмотря на обращения к разработчикам, проблема пока не была устранена.
ImgBurn
Программа с широким функционалом. Взаимодействует с любыми видами дисков, поддерживает более 20 типов файлов. Устанавливает автоматическую связь с оптическим приводом для контроля качества записи информации. У ImgBurn есть обширное меню, которое позволяет настраивать функционал утилиты.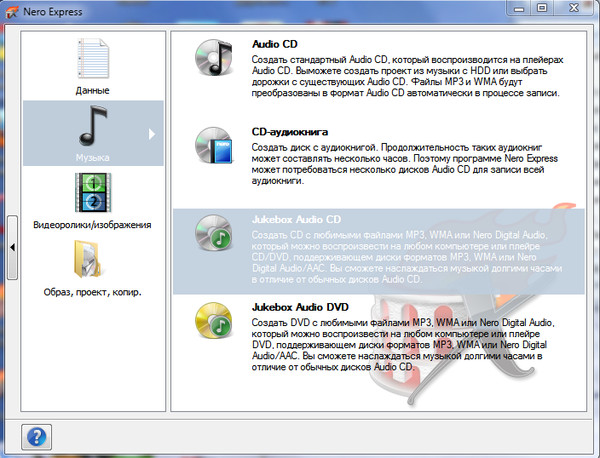
Присутствует интересная особенность интерфейса: наличие маленького окна, которое показывает отчет о процессе записи. Пользователь может записывать компакт-диски, параллельно занимаясь другими делами, наблюдая за ходом процесса в этом окне.
Small CD-Writer
Это единственная в рейтинге утилита, которая была создана отечественными разработчиками. Отличается миниатюрным интерфейсом, занимает мало места в памяти компьютера. Начать работу можно сразу после скачивания софта.
Программа позволяет создавать диски любого вида, копировать информацию, сохранять ее на жесткий диск. Достоинством является высокая скорость осуществления записи, автоматическое определение типа оптического привода. Простой интерфейс будет понятен для пользователей, которые впервые записывают информацию на внешний носитель.
WinX DVD Author
Данная утилита поддерживает более 15 типов файлов. Она позволяет редактировать файлы перед записью. Например, добавить звуковую дорожку и субтитры для видео. В программе можно создать меню, которое будет автоматически открываться при запуске DVD-диска, настроить его структуру и внешний вид.
В программе можно создать меню, которое будет автоматически открываться при запуске DVD-диска, настроить его структуру и внешний вид.
Запись дисков с Movavi
Программа может записывать на диски файлы в популярных форматах, а также созданные вами подборки аудио, фото, видео. С помощью Movavi Video Suite можно не только записывать файлы, но и создавать уникальный контент. Для пользователей доступно множество функций: можно редактировать видео, конвертировать файлы, составлять презентации и слайд-шоу, записывать происходящие на экране и выполнять множество других действий.
Как mp3 перевести в cd формат 🚩 Комплектующие и аксессуары
Вам понадобится скачать бесплатную программу ImgBurn по ссылке в источниках. Открыв эту программу, вы можете заметить, что там нет специально предназначенного раздела для перевода в cd формат.
Для начала зайдите в меню «Сервис» и нажмите «Создать СUE-файл». В открывшемся диалоговом окне нажмите клавишу Insert на клавиатуре либо же кнопку «Выбрать файл» в правом верхнем углу. Ваша задача — добавить необходимые mp3 записи в этот CUE-файл. Нажмите кнопку «Открыть», произойдет анализ «аудиофайла». Когда обработка информации завершится, в поле «Макет» вы увидите файл, который добавили.
Ваша задача — добавить необходимые mp3 записи в этот CUE-файл. Нажмите кнопку «Открыть», произойдет анализ «аудиофайла». Когда обработка информации завершится, в поле «Макет» вы увидите файл, который добавили.
Вы можете ориентироваться на размер аудиозаписи, понимая, что если файл весит 65 мб, то после обработки он будет весить 650 мб. Рассчитывайте ваше место на компакт-диске. Также примерная вместимость «болванки», объем которой 700 мб, составляет 80 минут. То есть ориентируйтесь также и по продолжительности файла.
Если нужно, добавьте название исполнителя и самого трека, выбрав активное значение около надписи «Другое». Делать это не обязательно. Далее нажмите «ОК», после этого сохраните получившийся CUE-файл в удобном для вас месте для дальнейшей записи. В конце вам выдаст окно, которое подтвердит, что файл успешно сохранен.
Перейдите в главное меню программы, нажмите «Записать образ на диск». Теперь в разделе «Источник», нажмите на кнопку «Выбор файла». Выберите тот самый CUE-файл, который подготовили ранее и нажмите кнопку «Открыть».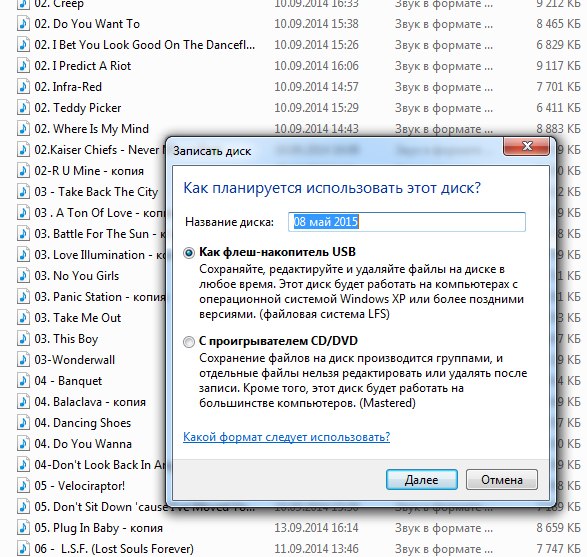
Слева вам сразу же покажется вся необходимая информация об «аудиофайле». Справа показана общая информация об DVD-носителе, который вы используете. Здесь предоставляется прекрасная возможность проверить вместимость компакт-диска, так как слева, рядом с надписью «Время», находится продолжительность вашего файла. С правой стороны, около надписи Free Time, показано то, сколько вы сможете записать.
Под тегом «Назначение» при наличии нескольких компакт-дисков есть возможность выбрать наиболее удобный для вас. Удостоверившись, что все данные правильные, нажмите на цветную иконку «Запись». Рекомендуется поставить «галочку» около надписи «Проверить» для полной проверки правильности форматирования.
Остается только дождаться окончания загрузки. Информацию о времени вы можете видеть в окне обработки информации.
По окончании загрузочного процесса при правильности выполнения должны появиться два диалоговых окна. Первое следует закрыть, нажав на «ОК». Второе окно является отчетом об форматировании, если все восклицательные знаки синего цвета, значит операция прошла успешно.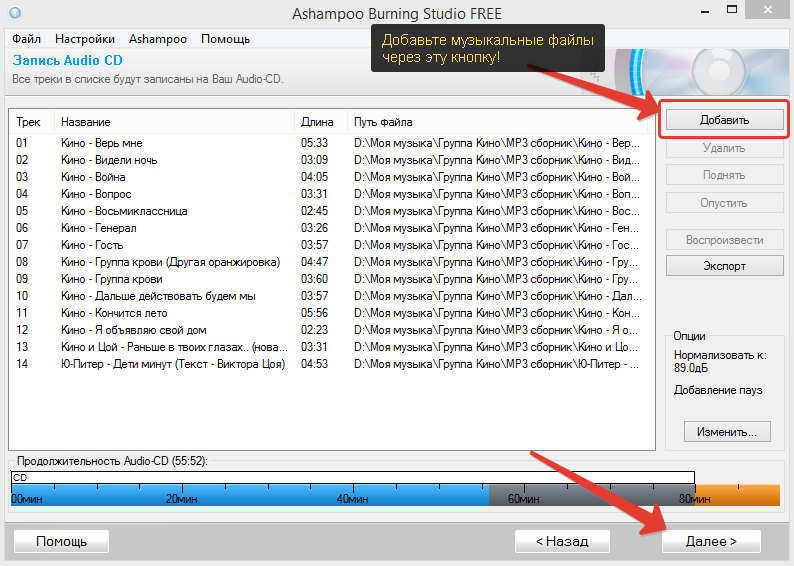
Примечание: при форматировании в CD размер файла автоматически увеличится в 10 раз, так как mp3 формат изначально является сжатым.
Итак, перевести аудиозапись из формата mp3 на cd, чтобы спокойно прослушивать любимые треки, вполне реальная задача. Пользуйтесь представленной программой и запускайте «аудиофайлы» через большинство проигрывателей!
Как в Windows 10 записать CD диск или DVD
В 2019 году существует огромное количество различных методов передачи и сохранения данных. Облачные сервисы, чьими услугами с каждым годом пользуются всё больше и больше людей — это, конечно же, хорошо, но солидная часть клиентов по-прежнему активно применяет CD и DVD диски для хранения важной информации.
Выпуск десятой версии Windows стал для многих первостепенной причиной сменить систему на более новую. Однако, вместе с привлекательным интерфейсом и расширенными возможностями пришло непонимания некоторых процессов. Оказалось, что записать файлы на CD-R диск или ему подобные накопители не так-то просто, для тех, кто привык заниматься подобным в 7-ой (XP/VISTA) версии ОС от Майкрософт.
Мы исправим это недопонимание и приведем несколько способов того, как в Windows 10 записать CD диск или DVD. С помощью дополнительного софта, или встроенных в клиент служебных средств вы сможете с легкостью записать фильм на диск, перенести библиотеку фотографий и многое другое.
Использование стандартных средств Windows
Для начала рассмотрим методы, благодаря которым мы можем записывать данные на диск без установки и скачивания сторонних программ. Инструменты для записи «Мелкомягкие» начали добавлять в свои системы ещё с выходом Windows XP. Но, как вы можете догадаться, постоянно модифицировали и усовершенствовали эти средства с выходом более новых версии ОС.
Вариант 1: как флэш-накопитель
Функция свободной записи данных на диск подразумевает наличие у вас CD-DVD-RW накопителей. Таким образом, в будущем, вы сможете свободно перезаписывать или редактировать те файлы, которые записали ранее.
Кроме того, важно учитывать, что этот метод рекомендуется использовать, если в дальнейшем, записанный диск вы намерены эксплуатировать только в работе с компьютером.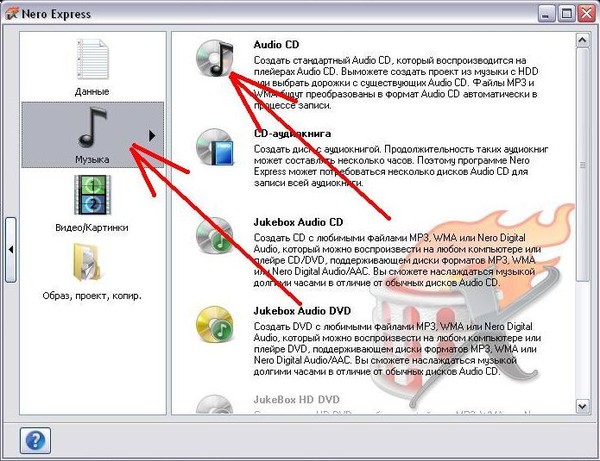
Для начала вам потребуется вставить диск в дисковод. В случае, если система распознает накопитель, ему будет присвоена латинская буква алфавита, а сам он будет отображаться в списке «Устройства и диски».
Выберите файлы, которые хотели перенести. Выделив один или несколько, примените к ним ПКМ. В появившемся контекстном списке выберите «Отправить», а затем укажите распознанный ранее диск.
Следом вам предоставят возможность добавить название, а также выбрать один из двух вариантов записи данных. Нас интересует «Как флэш-накопитель USB». Выбрав его, нажмите «Далее».
После выбора необходимой опции начнется процесс форматирования, то есть – очистка перед записью.
После успешного форматирования вы сможете наблюдать пустую папку (накопитель), в которую можно беспрепятственно перемещать файлы, подобно процессу переноса данных на флешку. Для этого комбинацией клавиш Ctrl + C скопируйте файлы, а нажатием на Ctrl + V в нужном месте вставляйте их.
Вариант 2: с проигрывателем CD/DVD
А вот этот способ позволит вам воспроизводить сохраненные файлы в музыкальных центрах и dvd-плеерах. Для записи можете использовать как RW, так и R формат диска.
- После вставки диска в привод для чтения, служба «Проводник» предложит выбрать тип для дальнейшего чтения диска. В появившемся окне выберите «С проигрывателем CD/DVD».
- Далее потребуется копировать требуемые файлы со вставкой в только что подготовленный диск.
- После успешного переноса требуемых мультимедийных файлов, список с ним будет иметь название «Подготовленные для записи на диск файлы». В области директории вызываем контекстное окно нажатием ПКМ и выбираем функцию «Записать на диск».
- Следом появится окно мастера записи. Дайте название накопителю и нажмите «Далее». (Скорость записи лучше изменить на средние или минимальные значения, для лучшего воспроизведения и считывания данных).

- Начнется процесс записи, по завершению которого вы можете извлечь накопитель и применять последний по назначению.
Записываем диск из ISO образа
Этот вариант будет интересен тем, кто желает переустановить или восстановить систему, или разместить готовый образ с приложением, для установки на другом компьютере. Для этого нам понадобится .iso файл, который мы и будем записывать. Кликните по нему ПКМ и выберите функцию «Записать образ диска».
Следом у вас откроется интегрированная в Win10 служба записи образов. По умолчанию запись будет проводиться на накопитель в вашем дисководе. Нажмите «Далее» для начала переноса.
По завершению процесса вы получите установочной диск, готовый для использования.
Использование программы Windows Media
Если под рукой у вас нет DVD-диска и вы хотите записать музыку на CD-RW (СD-R), тогда лучшим вариантом будет использовать стандартную программу Windows Media.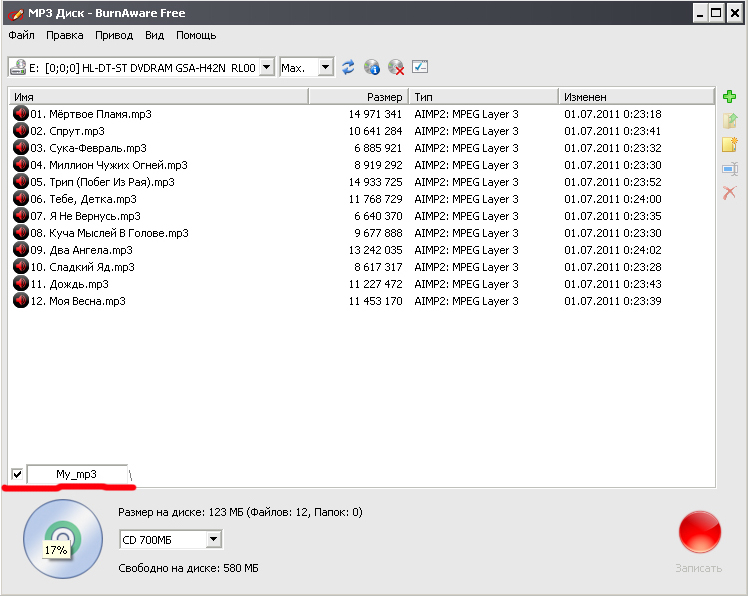 С помощью неё вы сможете записать музыку в формате mp3, с возможностью последующего воспроизведения на проигрывателях, очень быстро и эффективно.
С помощью неё вы сможете записать музыку в формате mp3, с возможностью последующего воспроизведения на проигрывателях, очень быстро и эффективно.
- Для начала выделите списком те музыкальные файлы, которые вы хотели бы записать. Примените к ним ПКМ и в выпавшем списке выберите «Добавить в список воспроизведения проигрывателя WM».
- Дождитесь, когда трек начнет воспроизводиться. В правом верхнем углу нас будет интересовать кнопка «Переключиться к библиотеке». Жмите на нее.
- В верхней части интерфейса найдите и нажмите на кнопку «Запись».
- В появившемся окне «Список записи» кликните на надпись «Импортировать Несохраненный список».
- Выбранные ранее треки теперь готовы для записи. Выберите в верхней части программы функцию «Начать запись».
- Процесс записи начат. Статус переноса вы можете увидеть в окошке над файлами. По завершению переноса вы можете эксплуатировать только что созданный CD Audio.
 Также, вы сможете очистить список с файлами, или записать вторую копию.
Также, вы сможете очистить список с файлами, или записать вторую копию.
С помощью программ
Помимо вышеперечисленных служебных средств, вы также можете воспользоваться специальным софтом для переноса данных на диск. Многочисленные программы и утилиты позволяют воспользоваться расширенными функция предварительной настройки, а также перенести мультимедийные файлы более качественно.
Astroburn Lite
Возможность записать DVD диск в Windows 10, для дальнейшего воспроизведения и установки программ/систем, для многих является предпочтительной. Но среди пользователей распространённым вариантом, к которому прибегают уже несколько лет, считается утилита Astroburn Lite. С её помощью вы сможете создавать загрузочные диски и многое другое. Информацию о процессе установки и скачивания утилиты вы можете прочитать в этой статье. А весь процесс записи образа на диск подробно описан в одной из наших работ, посвященной записи загрузочных дисков.
BurnAware Free
Но не один Astroburn является надежным помощником при переносе данных на накопитель.
- Открыв программу, выбираем необходимую опцию. В нашем случае – это запись диска с данными.
- В открывшемся окне, выбираем пустую область посередине, применяем к ней ПКМ и выбираем «Добавить файлы…».
- В нужной директории выбираем файлы для записи и нажимаем «Добавить».
- По готовности нажимаем «Записать» и ждем окончания процесса переноса данных на диск.
CDBurnerXP
Не пугайтесь приставки «ХР» в названии, так как эта разработка полностью поддерживается ПК с установленными на них 10-ой версией Windows. Простая в освоении программа позволяет легко и эффективно перенести требуемые данные, будь то документы/фотографии или готовые образы.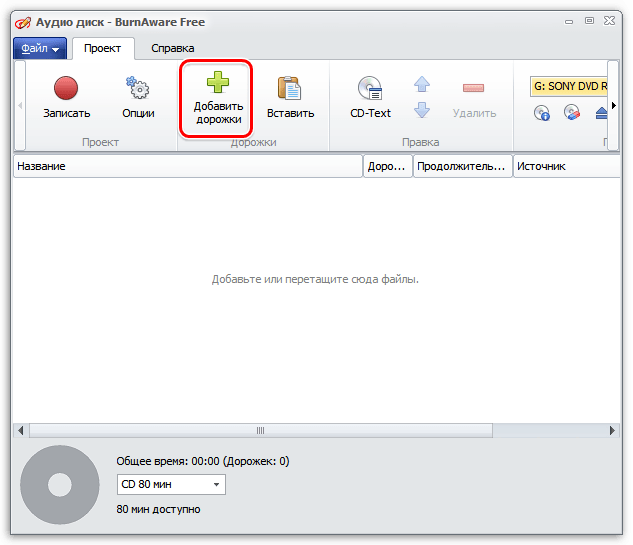 Разберем последний вариант.
Разберем последний вариант.
- Скачиваем программу на официальном сайте и устанавливаем на свой компьютер.
- Далее нам необходимо выбрать iso-образ на диске. Сделать это можно нажатием на клавишу «Browse».
- В директории выбираем требуемый файл и нажимаем «Открыть».
- Программа сама подберет оптимальные настройки записи, но по желанию вы сможете изменить скорость записи и т.п. Удостоверившись, что образ выбран правильно, нажимаем «Записать диск».
- В информативном окне вы сможете отслеживать процесс записи и получить сводку о приблизительном завершении переноса образа. Извлеките диск после завершения записи.
ImgBurn
Если у вас есть намерения создать ISO файл и в дальнейшем записать его на диск, и вы твердо уверены что функция создания Audio-CD или DVD-Video диска вам не пригодятся, тогда советуем воспользоваться услугами программы ImgBurn.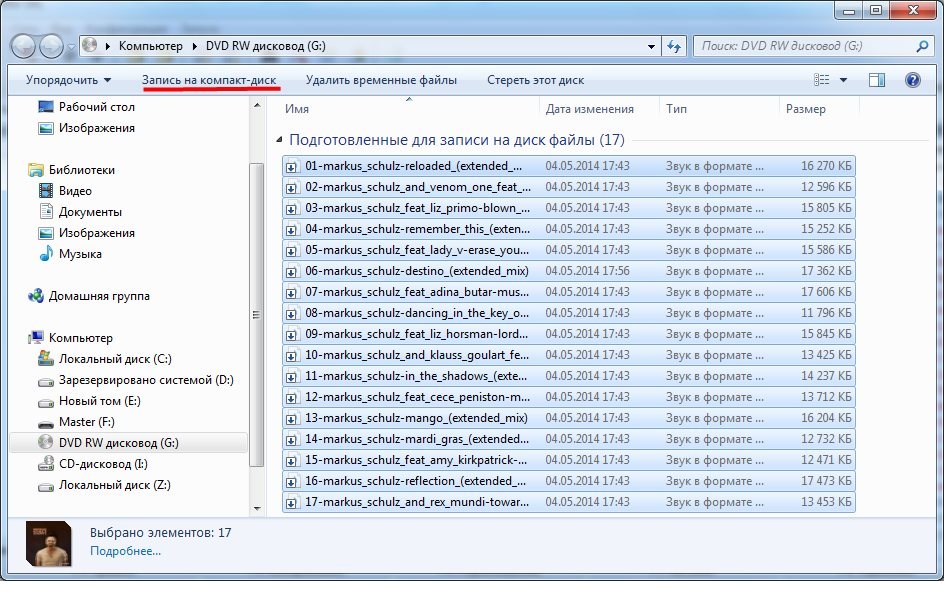 Её функционал заточен только на работу с образами, а сама она очень проста в освоении.
Её функционал заточен только на работу с образами, а сама она очень проста в освоении.
- Для начала скачиваем программу через одно из многочисленных зеркал. Устанавливаем на свой компьютер.
- Запускаем ImgBurn. В имеющимся списке функций выбираем необходимую нам.
- Нажатием на небольшую иконку, вызываем Проводник, в котором, в необходимой нам директории, находится файл для загрузки.
- Убедившись, что диск находится в приводе нажимаем на кнопку старта записи.
- По завершению процесса, по умолчанию будет произведена проверка записанного образа. Если ошибок нет, значит диск готов к использованию.
Вышеперечисленные методы подойдут для самых разных задач. Вы можете довериться интегрированным службам Windows, или стороннему ПО, чтобы переносить любой тип данных на диски.
Оценить статью: Загрузка… Поделиться новостью в соцсетях
Об авторе: Александр Кондес
Постоянный автор сайта.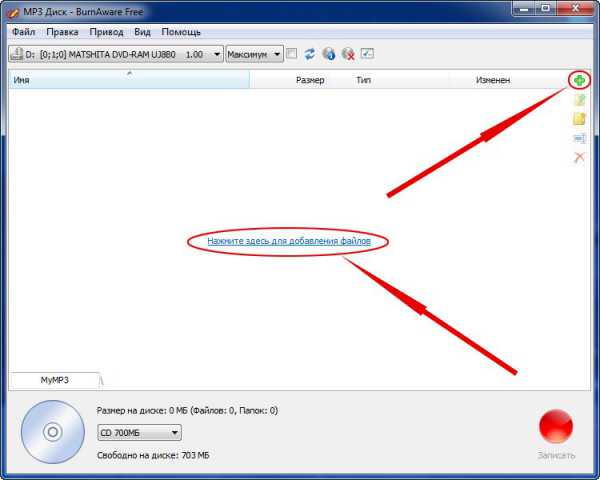 Специалист по компьютерной грамотности
Специалист по компьютерной грамотности
Как скопировать музыку с диска на компьютер?
Дорогие друзья, давайте поговорим о том, как скопировать музыку с диска на компьютер. Прежде чем перейти к этой теме нужно знать, что музыка на диске может записываться несколькими способами.
Первый — запись mp3 файлов, как и любых других документов. При этом способе никаких проблем с копированием музыки на компьютер не возникает. Просто открываем диск на компьютере, выделяем файлы и копируем их в нужную папку на компьютере. Все очень просто.
Второй способ — это запись музыки на аудио CD диск с защитой от копирования. На таких дисках обычно не более 20 песен в хорошем качестве. Песни с такого диска нельзя просто выделить и скопировать, скопируются только ярлыки. То есть такие песни нельзя будет в будущем прослушать. Поэтому далее мы и поговорим, о том, как скопировать cd диск на компьютер.
Копируем музыку на компьютер
Устанавливаем диск в привод дисковода и запускаем его.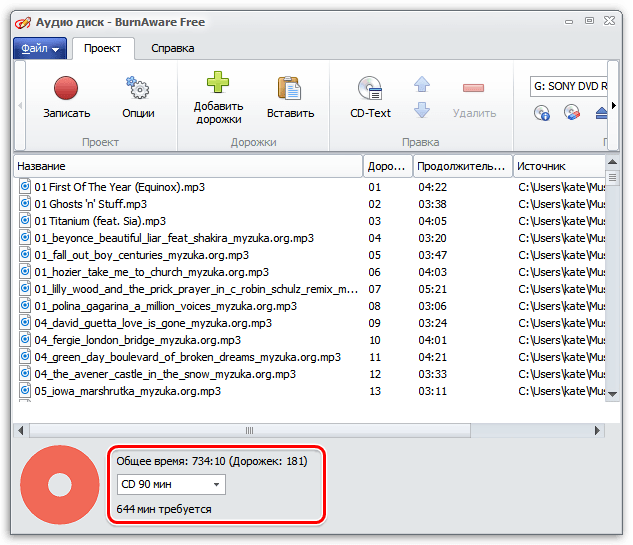 Для этого переходим в «Мой компьютер» — «Устройства со съемными носителями» и двойным кликом нажимаем на иконку диска.
Для этого переходим в «Мой компьютер» — «Устройства со съемными носителями» и двойным кликом нажимаем на иконку диска.
Диск запустится в проигрывателе Windows Media. В правом верхнем углу нажимаем на иконку «Переключиться к библиотеке». Переходим в библиотеку.
Дальше в верхнем меню переходим в «Настройку копирования диска» — «Дополнительные параметры».
В открывшемся окне можно изменить параметры скопированных файлов с диска, а именно:
- указать папку, в которую будут копироваться файлы;
- выбрать формат скопированных файлов, например mp3, WMA, WAV;
- изменить качество звуковых дорожек, чем лучше качество, тем больше будут объем звукового файла.
После внесения изменений, нажимаем кнопку «Применить» и закрываем окно.
Снова возвращаемся в библиотеку и в верхнем меню нажимаем «Скопировать в компакт-диска». Здесь же можно выбрать дорожки, которые нужно скопировать либо копировать все.
Теперь мы попадаем в «Параметры копирования с компакт-диска».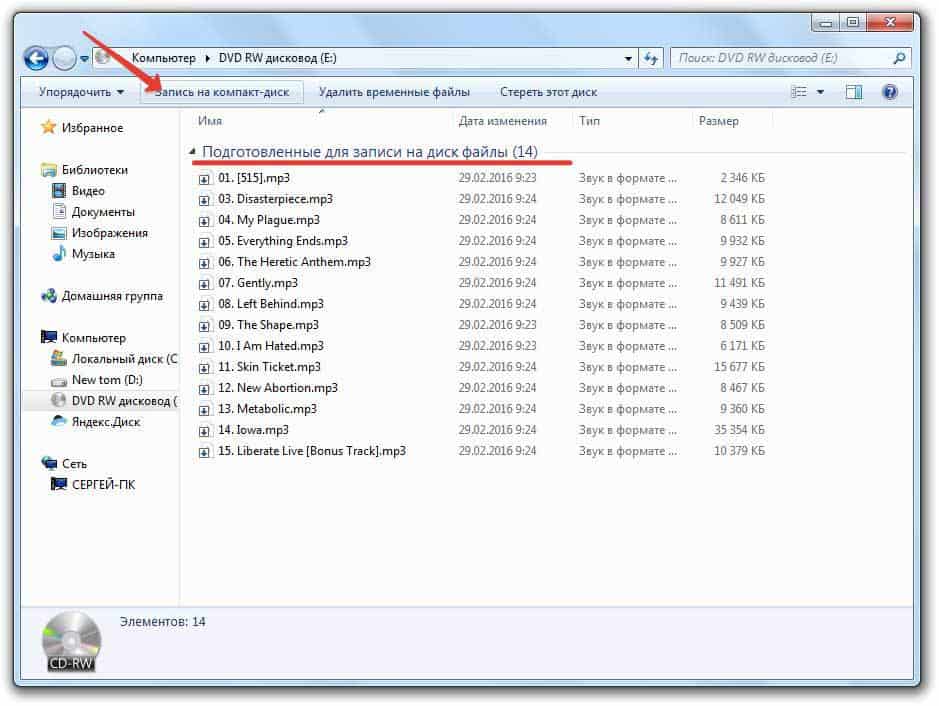 Здесь нужно выбрать две нижних позиции и нажать кнопку «ОК».
Здесь нужно выбрать две нижних позиции и нажать кнопку «ОК».
Процесс копирования будет отображен в библиотеке в виде зеленой полосы напротив трека. Скорость копирования зависит от выбранного качества музыкальных файлов.
Таким способом можно скопировать музыку с диска на компьютер в Windows XP, Windows 7 и Windows 8 без установки дополнительных программ, а средствами самой операционной системы.
Программы для копирования музыки
Кроме выше описанного способа, есть еще много бесплатных программ, с помощью которых можно без проблем переписать музыку с диска на компьютер. Давайте рассмотрим самые популярные.
Accord CD Ripper Free — бесплатная программа для копирования аудио-CD в файлы форматов MP3 или WAV. Сама программа имеет английский интерфейс, но од достаточно прост.
Скачать: www.accmeware.com
Format Factory (Формат Фактори) — бесплатный конвертер аудио и видео файлов. Чтобы записать аудио файлы с СД диска, достаточно установить диск в привод и в левом сайдбаре выбрать пункт «Аудио» далее формат в который нужно преобразить файлы. Делаем дополнительные настройки и копируем. Наслаждаемся музыкой.
Делаем дополнительные настройки и копируем. Наслаждаемся музыкой.
Скачать: format-factory.net
Free Audio CD To MP3 Converter — бесплатный конвертор аудио треков с компакт-диска в MP3, OGG, AAC, WMA или WAV (lossless audio) формат.
Скачать: www.dvdvideosoft.com
Как видим вариантов много, выбирайте, который лучше всего подходит Вам и вперед, за дело!
идеальных методов записи компакт-диска в Windows 10
В июле 2015 года Microsoft наконец-то представила свою долгожданную операционную систему Windows 10. Новейшая «бесплатная» компьютерная операционная система от Microsoft, представляющая собой эволюцию, а не обязательное обновление предыдущей ОС Windows 8.1, упакована со многими функциями. Более 47 процентов людей решили перейти на Windows 10 со своих старых платформ в течение 3 месяцев. Однако помимо тех функций, которыми люди восхищаются, вы обнаружите, что некоторые программы, поставляемые с этой системой, оказываются глючными.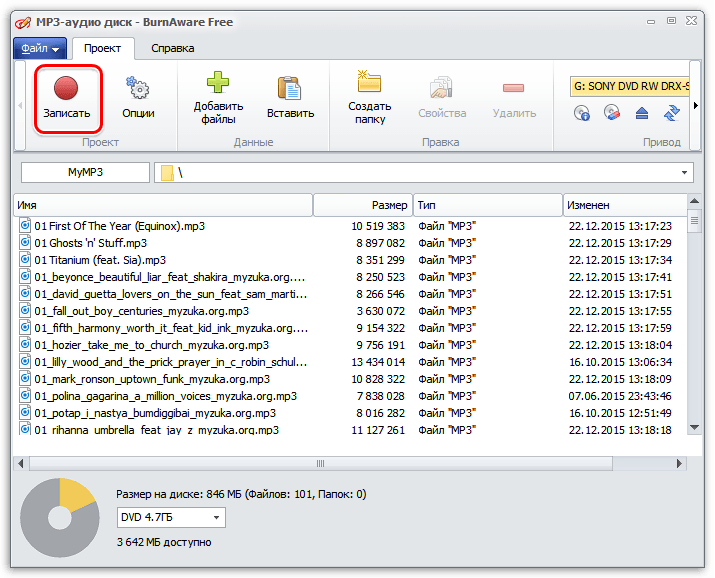 Например, меломаны могут быть разочарованы, если захотят записать MP3 на CD в Windows 10 для резервного копирования понравившихся треков. И в этом случае у вас нет возможности воспроизводить компакт-диски во время вождения или делиться музыкой или аудиофайлами с другими. Если вы хотите найти правильные подходы к записи компакт-дисков в новой ОС Windows, ознакомьтесь с этой статьей, чтобы узнать их все.
Например, меломаны могут быть разочарованы, если захотят записать MP3 на CD в Windows 10 для резервного копирования понравившихся треков. И в этом случае у вас нет возможности воспроизводить компакт-диски во время вождения или делиться музыкой или аудиофайлами с другими. Если вы хотите найти правильные подходы к записи компакт-дисков в новой ОС Windows, ознакомьтесь с этой статьей, чтобы узнать их все.
Три рабочих способа записи компакт-дисков в Windows 10
1. Устройство записи звука для потокового воспроизведения
Среди программ, которые могут записывать музыкальные компакт-диски, одна программа, известная своими практическими функциями и возможностями быстрого копирования, — это устройство записи потокового аудио.Он поддерживает популярные аудиоформаты, такие как MP3, AAC, FLAC, WMA и все другие. Помимо основной функции записи компакт-дисков, это также помогает расширить вашу коллекцию музыки для добавления на компакт-диск. Этот инструмент позволяет плавно записывать любое потоковое аудио с музыкальных сайтов, веб-сайтов для обмена видео, радиостанций, голосовых чатов и т.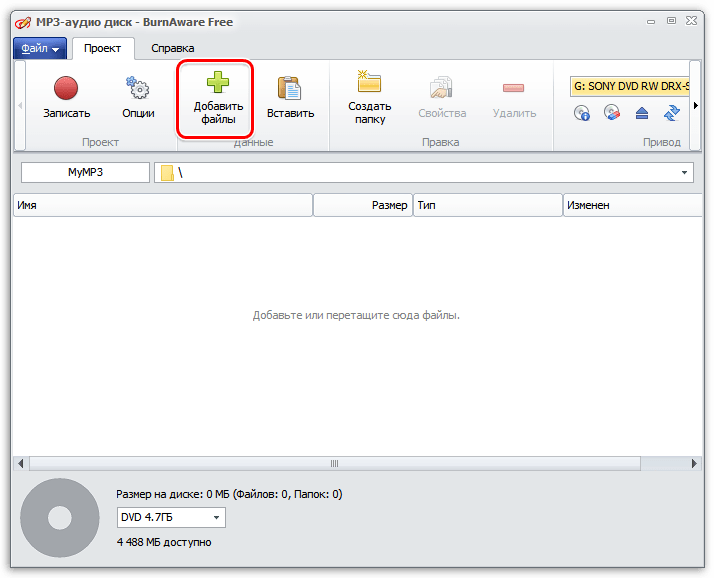 Д. Использование этого записывающего устройства компакт-дисков Windows 10 также легко, просто выполните следующие действия:
Д. Использование этого записывающего устройства компакт-дисков Windows 10 также легко, просто выполните следующие действия:
Загрузить
- Загрузить и установите программу на свой компьютер с Windows 10.
- Вставьте чистый компакт-диск. Запустите программу и откройте меню «Инструменты» в правом верхнем углу интерфейса, затем выберите функцию «Запись компакт-дисков».
- Появится новое окно. Добавьте песни, которые хотите записать, нажав кнопку «Добавить».
- Отрегулируйте порядок треков в списке в соответствии с вашими потребностями, а затем выберите подходящий тип компакт-диска.
- Нажмите «Пуск» и дождитесь завершения процесса. Процесс и скорость записи зависят от размера файла и количества треков.
Советы для типов компакт-дисков
Помните, что существует два типа компакт-дисков, первый — это аудио-компакт-диск, который можно воспроизводить на стандартных проигрывателях компакт-дисков, который охватывает вашу домашнюю развлекательную систему, автомобильный проигрыватель компакт-дисков, ноутбук с приводами компакт-дисков и т.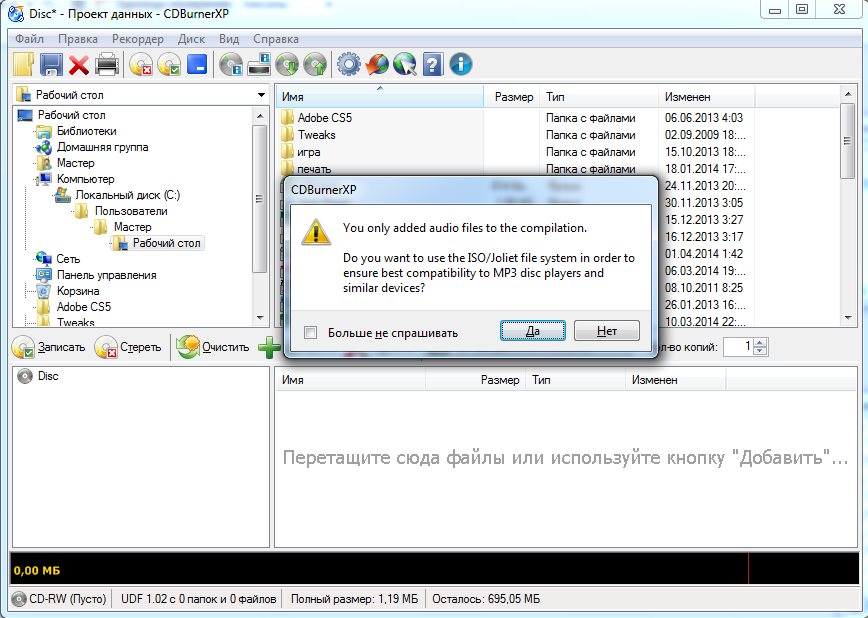 Д. .Второй — это компакт-диск с данными, который также называют медиа-компакт-диском. Он отличается от первого тем, что его нельзя воспроизводить на традиционных проигрывателях, компакт-диск с данными в основном используется для резервного копирования файлов и может воспроизводиться на компьютере. В этом случае большинство людей предпочтут записывать аудио компакт-диск вместо компакт-диска с данными.
Д. .Второй — это компакт-диск с данными, который также называют медиа-компакт-диском. Он отличается от первого тем, что его нельзя воспроизводить на традиционных проигрывателях, компакт-диск с данными в основном используется для резервного копирования файлов и может воспроизводиться на компьютере. В этом случае большинство людей предпочтут записывать аудио компакт-диск вместо компакт-диска с данными.
2. Проигрыватель Windows Media
Проигрыватель Windows Media — это многофункциональный проигрыватель, который можно использовать как бесплатное устройство записи компакт-дисков для Windows 10. Он также прост в использовании, и рядовые пользователи Windows сочтут его довольно интуитивно понятным.Чтобы записать свои любимые песни с помощью проигрывателя Windows Media, выполните следующие действия:
- Вставьте чистый компакт-диск в компьютер.
- Откройте проигрыватель Windows Media из меню «Пуск», переключитесь на список мультимедиа и нажмите «Записать» на вкладке.

- Добавьте песни, которые хотите скопировать, перетащив их в список записи. Убедитесь, что песни есть в вашей библиотеке, иначе WMP их не распознает.
- Щелкните «Записать» и выберите «Аудио компакт-диск».
- Когда все настроено, нажмите кнопку «Начать запись», чтобы начать процесс.
- Дождитесь завершения процесса записи, после чего диск будет автоматически извлечен.
3. BurnAware
Еще одно программное обеспечение, которое может записывать музыку на компакт-диски в Windows 10, — это BurnAware. Эта программа — мощный инструмент, способный записывать фотографии, архивы, документы, музыку, видео и все остальное. Помимо создания аудио компакт-дисков, вы также можете использовать его для создания DVD-дисков, дисков Blu-ray, образов ISO и многого другого. Он полностью поддерживает Windows 10, а также другие операционные системы Microsoft, работающие на 32 и 64 битах.
В отличие от других записывающих устройств, эта программа потребляет меньше памяти, поэтому требует низкой загрузки ЦП.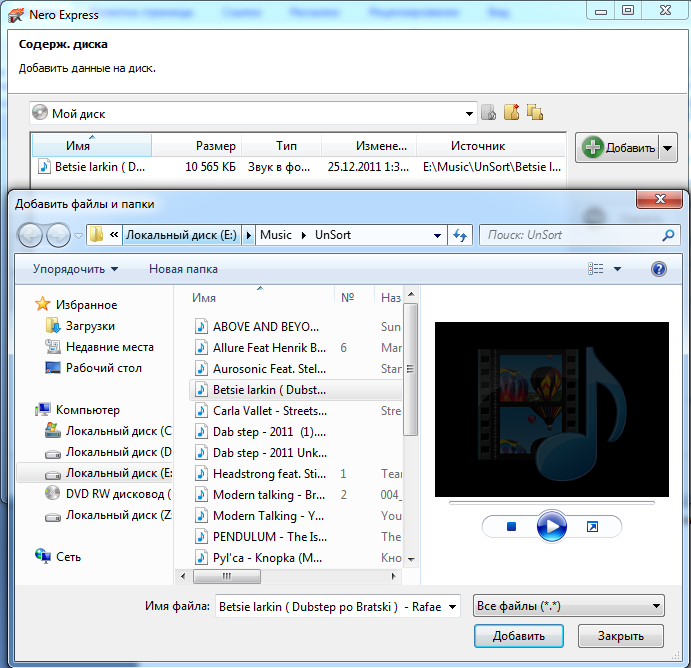 Кроме того, в зависимости от ваших потребностей вы можете выбрать одну из трех версий: бесплатное ПО, BurnAware Premium и BurnAware professional.
Кроме того, в зависимости от ваших потребностей вы можете выбрать одну из трех версий: бесплатное ПО, BurnAware Premium и BurnAware professional.
- Загрузите и установите программу, откройте ее и щелкните значок «Аудио компакт-диск» в главном окне.
- Вставьте чистый компакт-диск и добавьте в него песни, нажав кнопку «Добавить треки» в верхней части основного интерфейса. При необходимости вы также можете использовать перетаскивание файлов.Затем отобразится общая продолжительность звука и номер дорожки.
- Нажмите красную кнопку «Записать», чтобы начать запись цифровых файлов на компакт-диск.
- Нажмите «ОК», когда все будет сделано.
Теперь вы можете без проблем воспроизводить MP3 с компакт-диска.
Хотя есть много способов записать компакт-диск в Windows 10, важно использовать простой и безопасный инструмент. Вы можете быть уверены, что все программы, упомянутые в этой статье, абсолютно чисты и эффективны.У вас есть лучшие способы и идеи, которыми можно поделиться с нами по этому вопросу? Пожалуйста, оставьте ответ.
Рейтинг: 4.3 / 5 (на основе 79 отзывов) Спасибо за вашу оценку!
Как записать компакт-диск на моем Mac? »Оборудование» Mac »Tech Ease
Можно переносить («записывать») файлы на компакт-диск, используя встроенный в ваш Mac привод CD-R / CD-RW. Это хороший способ сделать резервную копию ваших файлов. Прежде чем вы сможете создавать резервные копии файлов, записывая их на компакт-диск, вам сначала необходимо приобрести чистый носитель.Вы можете использовать как CD-R, так и CD-RW. CD-R можно записать только один раз, в то время как CD-RW позволит вам повторно использовать носитель. На компакт-диск можно записать до 700 МБ данных. Если у вас есть пустой носитель на вашем компьютере, есть несколько способов записать компакт-диск, используя встроенные функции записи компакт-дисков Mac OS X.
Использование Finder:
- Вставьте чистый компакт-диск в оптический привод компьютера.

- Если в настройках компакт-дисков и DVD-дисков установлено значение «Открыть Finder» (выберите меню Apple, затем «Системные настройки, компакт-диски и DVD-диски»), значок компакт-диска без названия будет отображаться на рабочем столе.
- Чтобы дать вашему компакт-диску имя, щелкните один раз на значке компакт-диска на рабочем столе, чтобы выбрать его, затем еще раз щелкните на «CD без названия», чтобы выделить текст (не щелкайте дважды, так как это откроет компакт-диск). Как только текст выделен, начните вводить другой текст, чтобы дать компакт-диску новое имя. После ввода нового имени нажмите Enter, чтобы переименовать компакт-диск.
- Откройте компакт-диск, дважды щелкнув по нему, перетащите файлы и папки в окно открытого диска и расположите файлы так, как вы хотите.Имена файлов, папок и диска нельзя изменить после записи компакт-диска.
- Выберите «Файл»> «Записать диск» или нажмите кнопку «Записать» в правом верхнем углу окна Finder.

- Выберите скорость записи и нажмите Записать.
Использование папок записи:
С помощью папки для записи вы можете создать набор файлов для записи на компакт-диск, даже если у вас в данный момент нет чистого компакт-диска.Папка записи создаст псевдонимы (ярлыки) для файлов. Когда вы закончите запись компакт-диска, вы можете удалить папку записи, и будут удалены только псевдонимы, но не исходные файлы.
Чтобы создать новую папку записи (которая будет иметь расширение .fpbf в Finder):
- Выберите «Файл»> «Новая папка записи».
- Папка записи будет отличаться от обычной папки.
Дайте папке имя и добавьте элементы, которые вы хотите включить на свой CD или DVD (например, изображения, документы, папки или приложения).
- Дважды щелкните папку, чтобы открыть ее в окне Finder, перетащите файлы, которые вы хотите включить на компакт-диск, затем нажмите «Записать», чтобы начать создание записанного диска.

- Вставьте чистый или перезаписываемый диск в компьютер и следуйте инструкциям на экране.
Вы также можете использовать функции записи дисков таких приложений, как iPhoto и iTunes, для создания компакт-дисков.
Как записать DVD
Поскольку цена чистых записываемых DVD-дисков за последнее десятилетие упала, спрос на обучение записи DVD-дисков среди пользователей компьютеров увеличился.На односторонних однослойных DVD-дисках теперь можно хранить 4,7 гигабайта (ГБ) данных, музыки, фильмов или комбинации типов мультимедиа. При использовании двустороннего или двухслойного диска емкость увеличивается до 9,4 ГБ, а при использовании двухслойного двухстороннего диска — 18,8 ГБ. В результате увеличения емкости потребители теперь могут хранить целые музыкальные библиотеки, несколько фильмов или целые библиотеки фотографий на одном DVD.
Какие типы DVD?
К сожалению, типы пустых DVD могут на первый взгляд сбивать с толку, каковы конкретные возможности и ограничения каждого варианта. Некоторые из наиболее известных типов DVD-носителей, используемых сегодня: DVD + R, DVD + R DL, DVD-R, DVD + RW, DVD-RW и DVD-RAM. Перед покупкой DVD определенного типа конечные пользователи должны подтвердить, какие типы дисков поддерживаются записывающим устройством DVD их компьютера, чтобы не тратить деньги впустую и не ходить в магазин электроники.
Некоторые из наиболее известных типов DVD-носителей, используемых сегодня: DVD + R, DVD + R DL, DVD-R, DVD + RW, DVD-RW и DVD-RAM. Перед покупкой DVD определенного типа конечные пользователи должны подтвердить, какие типы дисков поддерживаются записывающим устройством DVD их компьютера, чтобы не тратить деньги впустую и не ходить в магазин электроники.
DVD-R:
Диски DVD-R предназначены для однократной записи с общей емкостью до 4,7 ГБ. Они совместимы с большинством записывающих устройств DVD-R и обычно дешевле, чем диски DVD-RW.Основным недостатком формата DVD-R является то, что потребители могут тратить значительный объем дискового пространства на диск, если у них нет нескольких гигабайт данных для одновременной записи на диск.
DVD-RW:
DVD-RW — это перезаписываемый формат DVD. Диск не поддерживает произвольный доступ так же, как DVD + RW, но его общая емкость составляет 4,7 ГБ.
DVD + R :
DVD + R был первым чистым форматом DVD, в котором использовались обе стороны DVD.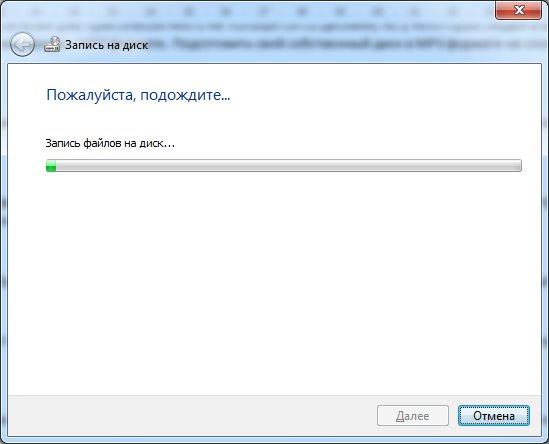 Выполняет те же функции, что и DVD-R, и может содержать 9 дисков на поддерживающих устройствах.4 ГБ полезного пространства.
Выполняет те же функции, что и DVD-R, и может содержать 9 дисков на поддерживающих устройствах.4 ГБ полезного пространства.
DVD + RW:
DVD + RW аналогичен формату DVD-RW с большей емкостью (9,4 ГБ). Формат поддерживается альянсом DVD Plus RW Alliance, в который входят компании Phillips и Sony.
DVD + R Dual Layer / Double Layer:
Двухслойный диск DVD + R имеет общую емкость 8,4 ГБ и совместим с большинством DVD-плееров. Двухслойные диски DVD + R также предоставляют 8,4 ГБ памяти.
DVD-RAM:
Формат DVD-RAM (оперативное запоминающее устройство) — это еще один формат чтения / записи DVD, поддерживаемый Hitachi, Toshiba и Panasonic.Диски DVD-RAM не гарантируют целостность данных и имеют емкость от 2,6 ГБ до 9,4 ГБ в зависимости от того, является ли диск односторонним или двусторонним, а также однослойным или двухслойным. Диски обычно не читаются на устаревших приводах DVD-ROM или DVD-Video.
Какие DVD-диски поддерживает ваш компьютер?
Основные форматы, используемые сегодня потребителями, включают семейство форматов DVD-R / RW или DVD + R / RW.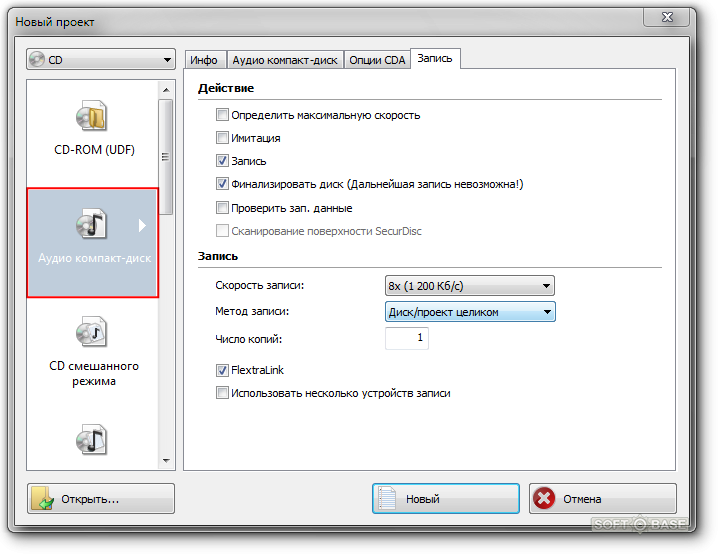 Оба семейства форматов поддерживают запись и воспроизведение данных, видео и других мультимедийных файлов.Оба формата совместимы с большинством продаваемых сегодня комбинированных DVD-приводов. Старые диски; однако будет писать только в их конкретном формате. Например, если у вас дома есть привод DVD + RW на старом компьютере; для записи вам придется купить DVD + RW диск. То же самое и с устаревшими приводами DVD-RW. Некоторые проигрыватели дисков поддерживают чтение «незавершенных» дисков DVD — / + R; однако они обычно не форматируются для поддержки воспроизведения на DVD-плеерах до тех пор, пока не будут переведены в «завершенное» состояние.
Оба семейства форматов поддерживают запись и воспроизведение данных, видео и других мультимедийных файлов.Оба формата совместимы с большинством продаваемых сегодня комбинированных DVD-приводов. Старые диски; однако будет писать только в их конкретном формате. Например, если у вас дома есть привод DVD + RW на старом компьютере; для записи вам придется купить DVD + RW диск. То же самое и с устаревшими приводами DVD-RW. Некоторые проигрыватели дисков поддерживают чтение «незавершенных» дисков DVD — / + R; однако они обычно не форматируются для поддержки воспроизведения на DVD-плеерах до тех пор, пока не будут переведены в «завершенное» состояние.
Как записать DVD в Windows
Начиная с Windows Vista и продолжая в Windows 7, Microsoft включила возможность записи DVD с данными в код операционной системы.Чтобы записать диск с данными:
Шаг 1 — Вставьте чистый DVD в дисковод DVD (убедитесь, что ваш дисковод имеет маркировку DVD +/- R, DVD +/- RW, иначе вы не сможете создать или записать DVD ).
Шаг 2 — Выберите меню «Пуск», затем выберите пункт меню «Компьютер».
Шаг 3 — Дважды щелкните «DVD», а затем выберите пункт меню «С CD / DVD-плеером».
Шаг 4 — Нажмите кнопку меню «Далее». Затем перетащите файлы, которые вы хотите записать на DVD с данными, в окно.
Шаг 5 — Вы также можете выбрать любой файл или файлы в папке на компьютере и нажать кнопку меню «Записать», расположенную на панели инструментов, чтобы записать эти выбранные файлы.
Шаг 6 — Щелкните «Записать» или аналогичный пункт меню, чтобы начать запись DVD с данными.
Условно-бесплатное программное обеспечение для записи DVD для Windows
Если на вашем компьютере установлена более старая сборка или версия операционной системы (ОС) Windows, которая не поддерживает запись DVD изначально, популярной альтернативой среди потребителей является использование бесплатного или условно-бесплатного программного обеспечения для создания DVD.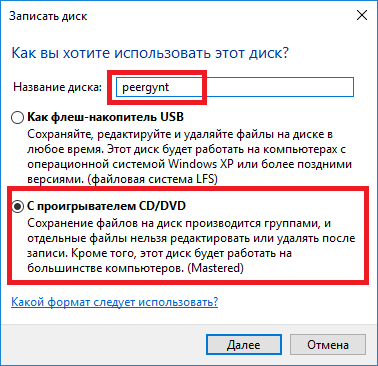 Эти приложения также используются пользователями Windows Vista и 7, которым нужны дополнительные параметры или более полное приложение, чем поддерживается ОС.
Эти приложения также используются пользователями Windows Vista и 7, которым нужны дополнительные параметры или более полное приложение, чем поддерживается ОС.
— CDBurnerXP (бесплатно)
— BurnaAware Free (бесплатно)
— Nero Burning ROM (бесплатная пробная версия)
— Super DVD Creator (бесплатная пробная версия)
Как записать DVD в Windows с помощью бесплатного / условно-бесплатного программного обеспечения
Большинство бесплатных или условно-бесплатных приложений для записи DVD следуют аналогичной схеме при создании или записи DVD.
Шаг 1 — Загрузите и установите на свой компьютер стороннее приложение для записи DVD.
Шаг 2 — Вставьте чистый DVD в DVD рекордер.
Шаг 3 — Игнорируйте все подсказки меню Windows по умолчанию, которые отображаются (или выйдите из отображаемого диалогового окна).
Шаг 4 — Запустите стороннее приложение, дважды щелкнув значок программы на рабочем столе вашего компьютера.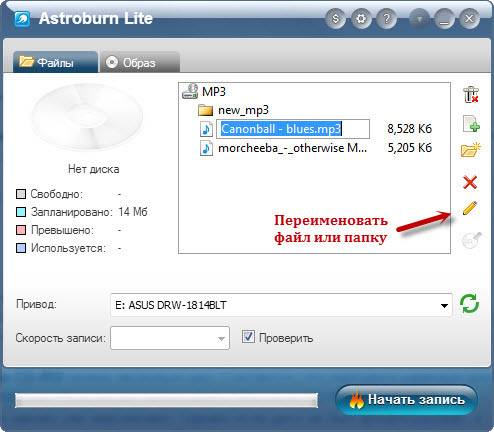
Шаг 5 — Выберите пункт меню, чтобы записать DVD с данными.”
Шаг 6 — Добавьте нужные папки или файлы, которые вы хотите записать. Приложение должно отображать, сколько свободного места у вас есть, чтобы убедиться, что вы не превышаете общую свободную емкость DVD.
Шаг 7 — Выберите любые дополнительные параметры записи диска, такие как скорость или скорость записи. Если вы не являетесь опытным пользователем, параметров меню по умолчанию будет достаточно.
Шаг 8 — Выберите «Записать» или аналогичный пункт меню для создания DVD.Большинство приложений сторонних производителей будут выдвигать лоток для дисков DVD-плеера после завершения процесса записи.
Как записать DVD в Windows Video
Запись мультимедийного DVD в Windows
Во многих случаях записи DVD с данными бывает достаточно для поддержки воспроизведения музыки, просмотра фотографий или фильмов на недавно приобретенном DVD-плеере или компьютере. Плеер должен поддерживать DivX, JPEG, MP3 и аналогичные форматы файлов. Чтобы записать видео- или мультимедийный DVD-диск, который поддерживает традиционное меню DVD, вам необходимо выбрать формат «Video DVD» в одном из общих или бесплатных приложений, перечисленных в инструкциях по формату данных DVD.Чтобы создать более профессиональный DVD, можно использовать следующие инструменты авторинга:
Плеер должен поддерживать DivX, JPEG, MP3 и аналогичные форматы файлов. Чтобы записать видео- или мультимедийный DVD-диск, который поддерживает традиционное меню DVD, вам необходимо выбрать формат «Video DVD» в одном из общих или бесплатных приложений, перечисленных в инструкциях по формату данных DVD.Чтобы создать более профессиональный DVD, можно использовать следующие инструменты авторинга:
— DVD Styler (бесплатно)
— DVD Flick (бесплатно)
— Roxio VideoLab (бесплатная пробная версия)
— Nero Vision Xtra (бесплатная пробная версия)
— DVD Lab (бесплатная пробная версия)
— Womble EasyDVD (бесплатная пробная версия)
Как записать мультимедийный DVD с помощью проигрывателя Windows Media
Распространенным приложением в ОС Windows для записи мультимедийных DVD-дисков является Windows Media Player.Плеер включает в себя возможность записи или копирования в приложение, что упрощает процесс по сравнению с действиями, необходимыми для создания DVD с данными.
Шаг 1 — Запустите приложение Windows Media Player, дважды щелкнув значок программы на рабочем столе вашего компьютера или выбрав из подменю «Программы» меню «Пуск». Если программа не установлена на вашем компьютере, вы можете бесплатно скачать и установить ее, посетив веб-сайт Microsoft.
Шаг 2 — Выберите кнопку со стрелкой, расположенную непосредственно под вкладкой меню «Запись» в программе.В появившемся раскрывающемся меню выберите пункт меню «DVD».
Шаг 3 — Выберите пункт меню «Дополнительные параметры», расположенный в раскрывающемся списке «Запись». Это позволит вам настроить и отформатировать диск для правильного форматирования для поддержки видео и / или аудиоформатов.
Шаг 4 — Выберите вкладку меню «Устройства», расположенную в верхней части диалогового окна «Дополнительные параметры». Затем выберите пункт меню «Дополнительно».
Шаг 5 — Установите флажок «Деинтерфейс видеофайлов при преобразовании. ”
”
Шаг 6 — Вставьте чистый DVD в дисковод на вашем компьютере. Закройте мастер «Автозапуск», если он запускается после вставки диска.
Шаг 7 — Найдите фильм или мультимедийный файл, который вы хотите записать, в библиотеке Windows Media Player. Если он не находится в библиотеке, импортируйте файл, выбрав пункты меню «Файл» и «Добавить в библиотеку». Выберите фильм или видео, используя средство выбора файлов в приложении и нажав кнопку меню «ОК» или «Добавить».
Шаг 8 — Перетащите видеофайл на правую панель приложения под названием «Записать».
Шаг 9 — Выберите кнопку меню «Начать запись», как только у вас будут загружены файлы для записи на DVD.
Шаг 10 — Просмотрите индикатор времени на экране. Это даст вам приблизительное представление о том, сколько времени потребуется на создание DVD. После того, как файл (ы) будет записан на диск, он автоматически извлечется из вашего компьютера.
Как записать DVD в Mac OS X
Mac OS X поддерживает запись DVD с данными.Для записи диска с использованием встроенного функционала ОС:
Шаг 1 — Вставьте чистый DVD в DVD-проигрыватель на компьютере.
Шаг 2 — Дважды щелкните значок диска, который впоследствии отобразится на рабочем столе компьютера.
Шаг 3 — Перетащите файлы и / или папки для записи на диск. Кроме того, вы можете щелкнуть правой кнопкой мыши любую папку и выбрать пункт меню «Записать папку на диск».
Шаг 4 — Выберите пункт меню «Записать диск», чтобы записать выбранные файлы на чистый DVD.
Как записать DVD в Mac OS X Video
Приложения DVD сторонних производителей для Mac OS X
Подобно ОС Windows, Mac OS X поддерживает сторонние программные приложения, способные записывать DVD. Вот некоторые из популярных вариантов создания дисков с данными:
Вот некоторые из популярных вариантов создания дисков с данными:
— Запись (бесплатно)
— Дискотека (бесплатно)
— Roxio Toast (купить)
Если вы хотите создать профессионально выглядящий DVD с меню и заголовком DVD, существуют более продвинутые приложения для создания DVD, доступные для использования в Mac OS X.К ним относятся:
—
Как записать музыку на CD или DVD с помощью программы для записи Burn My Files
Intro. Запись данных Записывать музыку Записать видео Запись ISO
Как записать музыкальные файлы на CD или DVD
Чтобы записать музыкальный диск, запустите «Записать мои файлы» и выберите пункт меню «Записать музыкальный диск», чтобы указать, что вы хотите записать музыкальный диск.
Вставьте компакт-диск или DVD-диск в записывающее устройство для компакт-дисков или DVD-дисков, если вы еще этого не сделали.Burn My Files должен автоматически определять тип записывающего устройства, подключенного к вашему компьютеру, и отображать его в поле «Устройство» вместе с типом диска, который вы в данный момент вставили.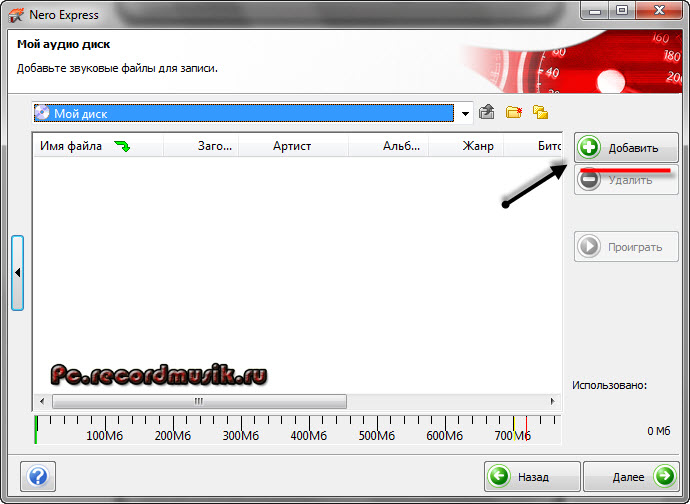
Примечание. Если Burn My Files НЕ обнаруживает записывающее устройство или когда вставлен новый диск, нажмите кнопку «Обновить». Примечание:
- Общая емкость чистого компакт-диска составляет примерно 702 мегабайта.
- Общая емкость пустого DVD составляет приблизительно 4,7 гигабайта.
Типы записи аудио
Auido Данные:
Этот метод записи записывает музыкальные файлы прямо на CD или DVD. Преобразование форматов музыкальных файлов не производится. Этот метод обычно используется, когда вы хотите воспроизводить только песни на своем ПК, выбирая отдельные музыкальные файлы для воспроизведения с помощью программного обеспечения multimeida (например, iTunes или Real Player).
CD Аудио:
Этот метод записи преобразует музыкальные файлы в формат, позволяющий воспроизводить их в автомобильной или домашней стереосистеме (а также на вашем ПК).Из-за процесса конвертации размер музыкальных файлов меняется.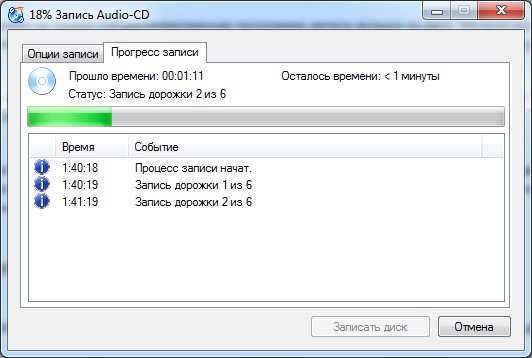
Чтобы создать компакт-диск, который будет воспроизводиться в вашей машине на стереосистеме, вы должны записать все треки за один сеанс, и этот сеанс должен быть закрыт. Для этого нажмите кнопку OPTIONS и отключите «Multi-session Disc» и «Import Last Track».
Выберите музыку, которую вы хотите записать
Нажмите кнопку «Добавить файлы», чтобы открыть окно выбора файла и выбрать музыку, которую вы хотите записать.
Используйте клавишу SHIFT или клавишу CTRL для выбора групп файлов с помощью мыши. Когда вы выбрали файлы, которые хотите записать, закройте окно.
Burn My Files автоматически определит объем данных, которые вы выбрали для записи. Цветной график показывает объем выбранных данных.
Примечание. Когда вы записываете CD-аудио диск, «Записать мои файлы» начинает преобразование файла после того, как музыкальный файл был добавлен в список записи. Для преобразования каждого файла может потребоваться до 30 секунд, в это время будет отображаться «продолжительность» файла, а новый размер файла будет рассчитан и добавлен к шкале громкости.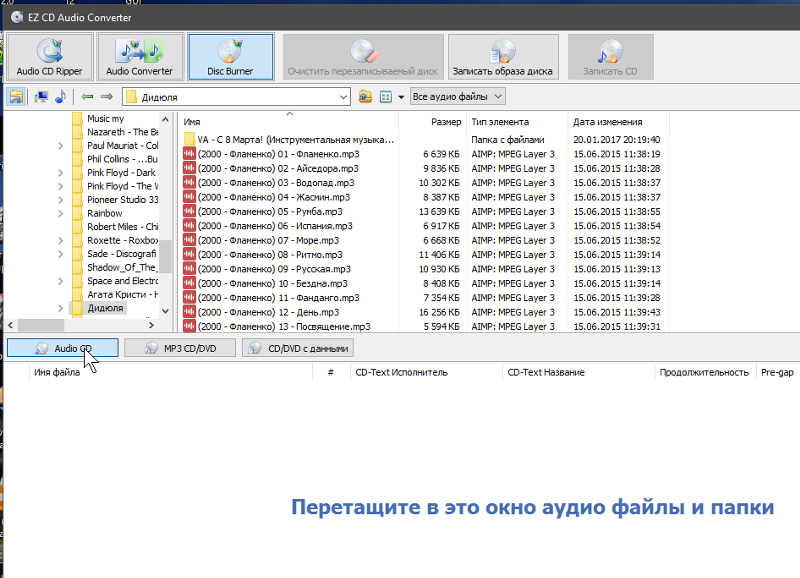
ЗЕЛЕНЫЙ : объем выбранных файлов меньше емкости диска. Можно продолжить.
ЖЕЛТЫЙ : объем выбранных файлов приближается к емкости диска. Можно продолжить.
КРАСНЫЙ : объем выбранных файлов превышает емкость диска. Вам необходимо уменьшить объем выбранных файлов. Кнопка «Записать файлы» станет серой, и вы не сможете записать, если вы превысили емкость диска с выбранными вами файлами.
Чтобы удалить файл, выберите файл и нажмите кнопку «Удалить». Чтобы удалить все файлы, используйте кнопку «Удалить все».
Вы готовы записать музыкальный диск. Нажмите кнопку записи, чтобы начать запись.
Скачать Burn My Files
- Нажмите кнопку «Загрузить сейчас» ниже и загрузите «BurnMyFiles-Setup.exe» на свой компьютер.
- Запустите «BurnMyFiles-Setup.exe» и следуйте инструкциям по установке на экране.
- После установки откройте «Записать мои файлы» с помощью значка на рабочем столе или из меню «Пуск» Windows.



 Также, вы сможете очистить список с файлами, или записать вторую копию.
Также, вы сможете очистить список с файлами, или записать вторую копию.