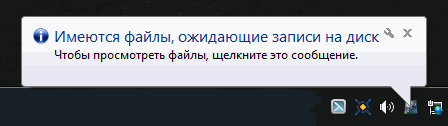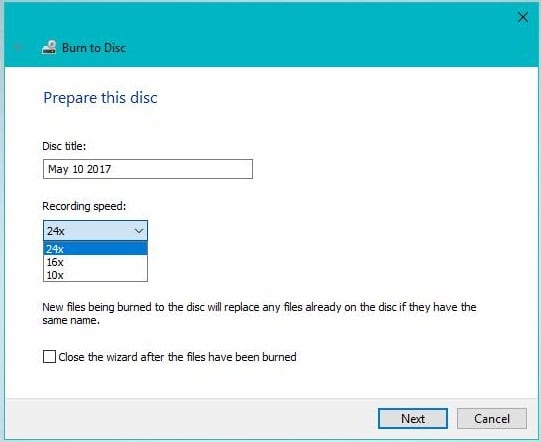Как записать и стереть диск. Запись дисков
В этом уроке мы научимся записывать файлы и папки с компьютера на пустой диск. Также мы поговорим о том, какие бывают диски, и чем они друг от друга отличаются.
В предыдущих урокам мы научились копировать файлы и папки. При помощи копирования можно записать файлы на компьютер, на флешку, переписать с телефона или фотоаппарата. Но только не на диск. Если мы таким способом попробуем записать что-то на пустой диск, то он все равно останется пустым.
Для правильной записи дисков нужно использовать специальные программы. Самая известная из них называется Nero, но она, к сожалению, платная. Есть и бесплатные варианты — CDBurnerXP, BurnAware и другие. Они ничем не хуже, но такую программу нужно найти в Интернете, скачать на компьютер, затем правильно установить и научиться ею пользоваться.
Все эти телодвижения имеют смысл, если пользователю нужно часто записывать информацию на диски. Но есть и другой, более простой способ — без каких либо программ.
Он хорош тем, что универсален. То есть, таким образом Вы сможете записать файлы и папки с файлами на пустой диск без дополнительных программ и настроек, практически на любом компьютере.
Из недостатков следует отметить, что на компьютерах с системой Windows XP, таким способом можно записать только на CD диск — на DVD нельзя.
Какие бывают диски
Диски бывают CD и DVD. Многие думают, что на DVD записаны только фильмы, а на CD все остальное — музыка, документы, фотографии. На самом деле, это не так. Отличаются они только размером.
На DVD диск помещается в четыре, а то и в восемь раз больше информации, чем на CD. То есть, если на CD помещается один фильм, да и то не в очень хорошем качестве, то на DVD диск можно записать четыре фильма и даже больше. Музыку, фотографии, документы и другие файлы и папки можно записывать как на CD диск, так и на DVD.
Также диски бывают R и RW. Разница между ними в том, что на R можно записать информацию только один раз, а на RW — много раз. Записали, попользовались, а потом стерли и записали что-то другое.
Ну, и, ко всему прочему, диски можно условно поделить на «полные» и «пустые». То есть те, на которых уже что-то записано (фильмы, музыка и т. д.) и те, на которых ничего нет.
Запись дисков
Сначала нужно узнать, какая версия Windows установлена на компьютере. Для этого откройте «Пуск», нажмите правой кнопкой мыши по надписи «Компьютер» (Мой компьютер) и в открывшемся списке нажмите на пункт «Свойства».
Откроется окошко, в котором будет написано, какая система установлена.
Запись дисков в Windows XP
Выделите файлы и папки, которые хотите записать на пустой CD диск:
Скопируйте их, то есть нажмите правую кнопку мыши на любом из выделенных файлов (папок) и в появившемся списке нажмите на пункт «Копировать».
Вставьте пустой диск в дисковод.
Откройте диск на компьютере. Для этого нужно открыть «Мой компьютер»:
И в нем открыть CD/DVD дисковод:
Щелкните правой кнопкой мыши по пустому месту и нажмите на пункт «Вставить».
Файлы и папки, которые Вы скопировали, вставятся на диск. Но это еще не означает, что они на него записались. Чтобы это сделать, нужно нажать правой кнопкой мыши по пустому месту и из списка выбрать пункт «Записать файлы на компакт-диск».
Откроется окошко «Мастер записи компакт-дисков». Можете напечатать название для диска в поле «Имя компакт-диска», но это необязательно. Нажмите кнопку «Далее» и ждите.
Когда диск запишется (зеленая полоска заполнится и исчезнет), откроется новое окошко, в котором нужно нажать кнопку «Готово».
Даже если такое окошко не появилось, диск все равно записан.
Скорее всего, он сам выдвинется из компьютера. Таким образом, компьютер сообщает, что запись прошла удачно, и диском уже можно пользоваться.
Как очистить диск в Windows XP
Очистить диск можно только если он многоразовый. Для этого на нем должно быть написано RW. Если на диске написана буква R, то стереть с него нельзя, он одноразовый.
Вставьте RW диск в дисковод.
Откройте его на компьютере. Для этого нужно открыть «Мой компьютер»:
И в нем открыть CD/DVD дисковод:
После чего нажмите правой кнопкой мыши на пустом месте (на белом поле) и из списка выберите пункт «Стереть этот CD-RW».
Откроется новое окошко. Нажмите на кнопку «Далее» и подождите, пока вся информация сотрется. Когда это произойдет, появится кнопка «Готово». Нажмите на нее. Все, диск чистый и на него можно снова что-нибудь записать.
Запись дисков Windows 7
Выделите файлы и папки, которые хотите записать на диск:
Скопируйте их, то есть нажмите правую кнопку мыши на любом из выделенных файлов (папок) и в появившемся списке нажмите на пункт «Копировать».
Вставьте пустой диск в дисковод.
Откройте «Компьютер» (Пуск – Компьютер).
Откройте CD/DVD дисковод. Для этого нажмите на него два раза левой кнопкой мыши.
Появится небольшое окошко. Вам нужно выбрать тип диска, который Вы собираетесь записать. Предлагается два типа — «Как флеш-накопитель USB» и «С проигрывателем CD/DVD».
Первый вариант более удобный и современный: у Вас получится диск, очень похожий на флешку – можно будет записывать файлы и папки обычным копированием, а стирать с него простым удалением. Но зато такие диски могут на некоторых компьютерах не открыться.
Второй же вариант – «С проигрывателем CD/DVD» — классический, то есть такой же, как и в Windows XP. Он подойдет, если Вы хотите записать музыку и планируете слушать ее не только на компьютере, но и на проигрывателях (например, в машине). Такой вариант менее удобен, зато надежнее – диск, записанный в этом режиме, откроется на любом компьютере.
Нажмите на тип, который Вам подходит. После чего нажмите на кнопку «Далее».
Если Вы выбрали Как флеш-накопитель USB, то появится предупреждение о том, что придется подождать, пока диск подготовится к записи. Кстати, бывает, ждать приходится долго – больше десяти минут. Нажмите кнопку «Да».
Когда все будет готово, окошко исчезнет, и появится новое небольшое окно, в котором компьютер «предложит» открыть папку для просмотра файлов.
Но даже если такого окошка не появилось, ничего страшного, просто снова откройте «Компьютер» и откройте «CD/DVD дисковод».
Откроется пустая папка. Щелкните правой кнопкой мыши по пустому месту и нажмите на пункт «Вставить».
Через какое-то время скопированные ранее файлы и папки добавятся. Вот и все, запись диска прошла успешно!
Если же Вы выбрали тип С проигрывателем CD/DVD, то откроется чистый диск. Щелкните правой кнопкой мыши по пустому месту и нажмите на пункт «Вставить».
Файлы и папки, которые Вы скопировали, вставятся на диск. Но это еще не означает, что они уже на него записались. Для того, чтобы это произошло, нужно нажать правой кнопкой мыши по пустому месту и из списка выбрать пункт «Записать на диск».
Появится новое окошко. Можете напечатать в нем название для диска, но это необязательно. Нажмите кнопку «Далее».
Теперь нужно подождать. Когда диск запишется (зеленая полоска заполнится и исчезнет), откроется новое окошко, в котором нужно нажать кнопку «Готово».
Но даже если такое окошко не появилось, диск все равно записан.
Скорее всего, он самостоятельно выдвинется. Таким образом, компьютер нам «говорит», что запись прошла удачно, и диском уже можно пользоваться.
Как стереть диск Windows 7
Стереть с диска мы можем, только если он многоразовый и называется RW. Если на нем написана буква R, значит, диск одноразовый и стереть с него нельзя.
Вставьте диск в дисковод и откройте его на компьютере (Пуск – Компьютер – CD/DVD дисковод).
Попробуйте удалить файл или папку. Для этого нажмите правой кнопкой мышки по файлу (папке). Откроется список. Посмотрите, есть ли в нем пункт «Удалить». Если есть, то удаляйте информацию через этот пункт.
А если же такой надписи нет, то нажмите правой кнопкой мышки по пустому месту (белому полю) и из списка выберите «Стереть диск» (или пункт с похожим названием).
Откроется новое окошко. Нажмите кнопку «Далее» и подождите, пока вся информация сотрется. Когда это произойдет, появится кнопка «Готово». Нажмите на нее. Все, диск чистый, и на него можно снова что-нибудь записать.
Автор: Илья Кривошеев
CD R и DVD R
Если вы задались вопросом, как записать музыку на диск в формате mp3 или аудио диска, с помощью бесплатной программы, которая может записывать CD и DVD диски, то как раз об этом пойдет речь в этой статье. Если на вашем компьютере отсутствует платная программа Nero или какая-либо другая альтернативная программа, то проблема решаема. Вы уже научились записывать информацию на чистые диски без специальных программ, используя стандартные средства Windows в моем уроке: «Как записать на диск? Запись CD дисков». Если вы еще её не прочитали, тогда самое время сделать это. По ссылке выше, вы научитесь записывать музыку, видео или еще что — то, без установки программ.
К сожалению, записать файлы и папки таким способом в Windows XP на DVD диск нельзя. Это можно сделать с помощью специальной программы, которая имеет функцию записи на DVD диски. Что же делать тем, кто ее не имеет? Все достаточно просто. Есть бесплатные программы, которые не хуже известной программы Nero. У программы Nero кроме плюсов существует и много минусов. Программа эта платная, занимает много места на компьютере, включает в себя ненужные функции.
Бесплатная программа для записи дисков занимает немного места на компьютере и обладает самыми нужными функциями для работы с дисками. Размер установочного файла небольшой, так как разработчики не создают дополнительных функций, а создают те, которые будут необходимы. К сожалению, у многих бесплатных программ есть также ряд своих недостатков. Я постарался подобрать для вас бесплатную программу для записи CD и DVD дисков, в которой практически не нашел явных минусов, можно сказать, что она одна из лучших бесплатных программ, которые распространяются не за деньги. Хотелось бы также обрадовать русскоязычных пользователей, что программа полностью на русском языке и затруднений в установке, а также в ее использовании у вас не возникнет.
Представляю вам бесплатную программу, которая предназначена для записи данных на диски – CDBurnerXP. Из названия программы вы подумаете, что она работает только в системе Windows XP, но хочу вас обрадовать, что она прекрасно работает также в системе Windows 7 и 8.
Установка CD Burner XP
Скачать CDBurnerXP можно с моего блога здесь. После нажатия на ссылку, укажите, куда нужно сохранить программу CDBurnerXP на своем компьютере. Объем этой программы весьма небольшой, скачивание такого файла займет немного времени. Эти плюсы только подтверждают, что разработчики постарались над ее созданием.
После скачивания файлы откройте его двойным щелчком левой кнопкой мыши. Откроется окно приветствия мастера установки программы, в этом окне можем ознакомиться с версией программы (4.4.0.2838). Затем в появившемся окне нажмите кнопку «Далее».
Теперь выберите «Я принимаю все условия соглашения», а после этого снова нажмите кнопку «Далее».
Вам предложат путь для установки программы. Ничего не меняем и просто нажимаем кнопку «Далее».
В следующем окне убираем галочку «Языки» и выбираем установку только русского языка «Russian (Russia)», нажмите кнопку «Далее».В следующем окне все галочки стоят как нужно, просто нажмите кнопку «Установить». Если вам надо чтобы расширение *.iso ассоциировалась с CDBurnerXP, то установите соответствующую галочку «Связать файлы ISO (.iso) c CDBurnerXP». Кстати, если вам надо открыть ISO образ, то не надо его записывать на диск, а можно просто открыть: «Открытие файлов из ISO образа».
Теперь нужно немножко подождать, чтобы программа установилась в ваш компьютер. Уберите галочку с пункта «Запустить программу CDBurnerXP», потом нажмите кнопочку «Завершить». Если оставить галочку, то после нажатия кнопки «Завершить» откроется CDBurnerXP.
На рабочем столе появится значок. Это будет ваша бесплатная программа для записи CD и DVD дисков.
Откройте значок программы на рабочем столе CDBurnerXP. Вам предложат сначала выбрать язык, если вы установили все дополнительные компоненты, иначе программа сразу откроется . Если сразу будет «Русский», то нажмите «ОК». Если вдруг требуемый язык определится неверно, то нужно выбрать его из указанного списка.
Запись диска
Сейчас вы научитесь осуществлять запись музыки на диск. Сначала программа предложит выбрать тип данных, которые надо записать (Диск с данными; Видео DVD; Аудио диск; Записать ISO-образ; Копировать диск; Стереть диск). Широко используемый пункт при записи — «Диск с данными». С помощью него можно записывать различные данные на диск, практически все, что вам угодно. Такой диск откроется на любом компьютере. Под каждым пунктом есть описания, которые могут вам помочь при записи.
Нам надо понять, как записать музыку на диск и поэтому я не буду рассказывать, как записывается та или иная информация. Нам надо 2 пункта:
- Диск с данными. При выборе этого варианта, надо записывать музыку для mp3 проигрывателей. В настоящее время все новые проигрыватели распознают формат mp3. При записи таким вариантом, вы сможете записать на диск около 100 – 200 песен.
- Аудиодиск. Но есть и старые проигрыватели, которые не могут читать mp3 формат и поэтому надо записывать как аудиодиск.
Из выше сказанного, вам надо решить какой диск необходимо записать. Скажу только одно, что при записи аудиодиска (2 пункт), записывается примерно 20 песен на 1 диск.
Допустим, у вас проигрыватель читает mp3 формат. Необходимо нажать на надпись в меню «Диск с данными», а затем на кнопку «ОК». Откроется новое окно, где верхняя часть этого окна предназначена для того, чтобы найти в вашем компьютере музыку, которую необходимо записать на диск. Нижняя часть (пустая) – нужна, чтобы перетаскивать туда музыку и для ее отображения.
При добавлении музыки обращайте внимание на полосу, которая находится в самом низу открытого окна. Она показывает, сколько еще свободного места на диске.
Повторим действия, вверху открываете то место, в котором расположена музыка. Потом нужно нажать левой кнопкой мыши по трекам, которые необходимо записать на диск, затем, не отпуская мышку, потяните их вниз.
Уже после того, как перетащите в нижнюю часть окна необходимые данные, которые желаете записать на диск, нажимайте кнопку «Записать».
Примечание: в данный момент мы рассматриваем, как записать музыку на CD/DVD R, но вы также можете записать любые данные: видео, папки, файлы и т.д.
После этого появится окно, в котором необходимо выбрать пункт, как именно нужно записать диск. Если вы выберете пункт «Оставить диск открытым», тогда после записи на данный диск можно будет потом еще что-нибудь дописать, в некоторых программах, которые предназначены для записи дисков, такой метод называется «мультисессия».
Если вы нажмете на пункт «Финализировать диск», то на ваш диск нельзя уже будет что-либо дописать. После того, как вы нажмете на подходящий пункт, начнется процедура записи. На примере этой программы теперь вы знаете, как записать музыку на диск.
Чтобы понять, что такое мультисессия я приведу небольшой пример. Допустим, у меня есть файл размером 150 mb., я записываю его на CD диск, на который можно записать 700 mb… Если я укажу запись диска «мультисессия», то в следующий раз могу записать на этот же диск файл размером, например, 300 mb.
Подождите окончания записи. При записи файлов желательно не открывать и не копировать те файлы, которые записываются на диск в реальном времени. Уже после того, как ваш диск запишется, можно закрыть программу. Вот вы и научились быстро и просто осуществлять запись на пустой диск при помощи CDBurnerXP. Все достаточно просто даже для начинающих.
Обычно мелодии записывают на CD R диски, поэтому я показал, как записать музыку на CD R диск, хотя эта процедура ничем не отличается от DVD дисков.
Как записать файлы с компьютера на диск

Сегодня оптические диски постепенно уходят на второй план, уступая место флеш-картам и интернету. Но, несмотря на это, они всё же пользуются определённой популярностью и лежат на полках многих пользователей. Однако все нюансы записи данных на диск знают крайне мало пользователей. Особенно если учитывать, что порядок действий здесь напрямую зависит от типа записываемых данных. В данной статье мы поговорим обо всех способах как записать файлы с компьютера на диск.
Типы оптических дисков
Как вы могли заметить, существует далеко не один тип оптических дисков. При этом их названия это не просто набор символов, а вполне конкретные обозначения.
Самый первый тип дисков, который вы можете встретить на прилавках магазинов это CD. Данные диски вмещают объём данных от 120 до 800 мегабайт и бывают трёх видов: ROM, Rи RW. Содержимое CD-ROM дисков записывают на заводах и как-либо взаимодействовать с хранящимися на них данными нельзя. На CD-R диски пользователь сам записывает все, что ему нужно, но лишь один раз, перезаписать такие диски нельзя. Ну и CD-RW диски можно перезаписывать столько раз, сколько вам понадобится.
Далее идут DVD диски. У них существует уже довольно много разных видов. Для начала DVD диски тоже бывают видов ROM, R и RW (означает это тоже, что и для CD). Также есть два поколения DVD дисков, которые можно отличить по знакам “+” и“-” в названии. Диски со знаком “+” в названии (например, DVD+R) лучше, так как они совместимы со всеми дисководами. Также в названии DVD дисков могут быть цифры, которые означают количество слоёв для записи. Чем больше цифра, тем больше слоёв и тем больше объём памяти на диске (от 4,7 до 17 гигабайт).
Читайте также:
Как передать файлы с компьютера на компьютер
Как передать файлы с компьютера на телефон
Ещё один тип дисков – HD-DVD. Они примерно в два раза больше обычных DVD дисков. У них есть два вида: R и RW.
Ну и последний тип это BD (или Blu-ray). Они обладают самым большим объёмом (от 25 до 50 гигабайт). Они также бывают двух видов: Rи RE.R – это одноразовый диск, а RE диск можно перезаписывать много раз.

Также не забывайте, что не все дисководы могут обработать любой из дисков. Дисковод может обрабатывать только диски своего поколения и более старые. Например, DVD привод может обрабатывать DVD и CD диски, а Blu-ray привод сможет работать со всеми типами дисков.
Кроме того не все дисководы обладают функцию записи. Уточнять это нужно отдельно для каждой модели дисковода.
Как записать файлы с компьютера на диск
Для начала давайте рассмотрим процедуру записи файлов для дальнейшего использования и переноса на другие устройства. Данная инструкция подойдёт для большинства файлов. Делается это очень просто.
- Для начала вставьте диск в дисковод.
- Подождите немного, и перед вами появится меню; если этого не произойдёт, то вам придётся запустить диск вручную через “Мой компьютер”.
- Здесь выберите вариант “Burnfilestodisc” или “Записать файлы на диск” (зависит от версии операционной системы).
- Затем вам нужно будет отметить один из вариантов и нажать “Далее”.
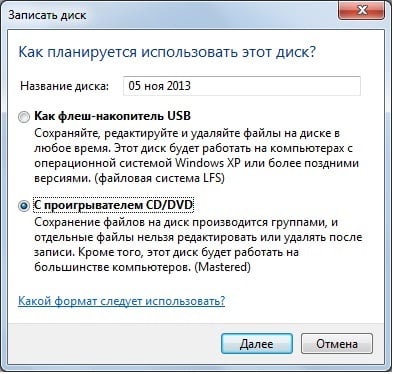
Всего там будет два варианта как записать файлы с компьютера на диск: “Как флеш-накопитель USB” и “С проигрывателем CD/DVD”. Об их особенностях мы поговорим далее.
Запись диска как флеш-накопитель
Если вы выберите вариант “Как флеш-накопитель USB”, то сможете записать файлы на диск и затем свободно удалять их, редактировать и добавлять новые. Разумеется, использовать данный вариант имеет смысл лишь в том случае, если вы используете многоразовый диск с расширением RW или RE.
Но у данного варианта есть и минус. После того как вы запишите диск работать он будет только с компьютерами на базе Windows.
Записать файлы таким способом очень просто. Для начала вам нужно дождаться окончания форматирования. После этого вам нужно будет перенести все файлы на диск, также как вы сделали бы это с флешкой. Для тех, кто не делал этого прежде, есть два способа: просто зажать файл мышью и перетащить его на диск или же выбрать нужные файлы, зажать комбинацию “Ctrl+C”, а затем открыть диск и нажать “Ctrl+V”.
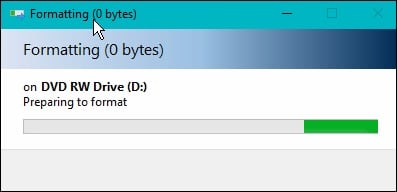
После того, как файлы будут записаны, вы можете взаимодействовать с ними, как вам вздумается, удалять, редактировать и т.д. Стоит лишь учесть один нюанс, файлы удалённые с диска не попадают в корзину.
Запись диска с проигрывателем CD/DVD
Если выбрать вариант “С проигрывателем CD/DVD”, то в дальнейшем вы сможете использовать диск на любых ПК и других устройствах. Однако процесс записи здесь немного сложнее.
- Для начала вам опять же придётся дождаться окончания форматирования.
- После этого вам также нужно будет перенести файлы на диск (как скинуть файлы на диск читайте выше).
- После этого внизу экрана вы должны увидеть сообщение от Windows о том, что у вас есть файлы, ожидающие записи.

- После этого вам нужно будет открыть “Мой компьютер”, открыть диск и нажать на кнопку “Завершить процесс” или “Запись на диск” на панели вверху (в Windows 10 нужно будет сначала открыть вкладку “Управление”).
- После этого вам нужно будет указать имя диска и скорость его записи.

- Если вы записываете аудио, вам также нужно будет указать, хотите ли вы записать “Аудио CD”, который будет проигрываться в аудио-плеерах.
- Когда запись будет окончена, система спросит, хотите ли вы создать ещё одну копию диска; если нет – откажитесь.
После этого вы можете извлечь свой диск из дисковода и использовать его как захотите.
Создание загрузочного диска
При помощи инструкции выше вы можете записать любой тип файлов. Однако если вы захотите записать образ жёсткого диска для установки операционной системы, вам придётся действовать совсем по-другому.
Делать это нужно при помощи специального софта. Программ для данной цели есть довольно много, но в качестве примера мы рассмотрим UltraISO. Здесь это делается так:
- Откройте программу.
- В нижней левой части окна укажите путь к образу или файлам для установки ОС.
- После этого отметьте их чуть правее, при помощи клавиш “Ctrl” и “Shift”.
- Затем нажмите на кнопку “Добавить” (папка с синей стрелкой), которая находится на нижней панели.
- На верхней панели откройте вкладку “Самозагрузка”.
- В появившемся меню выберите пункт “Записать образ Жесткого диска…”.
- В новом окне в строке “Disk Drive” выберите имя вашего диска, остальные пункты оставьте без изменений.
- Нажмите на кнопку “Записать”.
- В появившемся окошке нажмите на кнопку “Да”.
После этого дождитесь окончания записи, и загрузочный диск будет готов.
Как скинуть файлы на диск: видео
Теперь вы знаете, как записать файлы с компьютера на диск. В большинстве случаев здесь можно обойтись без помощи стороннего софта. Однако вы всегда можете использовать программы и для обычного переноса файлов.
Благодарим за интерес к статье Если она оказалась полезной, то просьба сделать следующее:
- Поделитесь с друзьями с помощью кнопки социальных сетей
- Напишите комментарий внизу страницы — поделитесь советами, выскажите свое мнение
- Посмотрите ниже похожие статьи, возможно, они окажутся вам полезны
Всего вам доброго!
Похожие статьи:
Как добавить новые файлы на CD-R диск
В зависимости от используемого программного обеспечения, на уже записанный CD-R диск можно добавить новые файлы, если на нем еще есть свободное место.
В Windows XP и более поздних версиях предоставляется встроенная возможность добавления (прожиг) файлов на CD-R диск. В некоторых случаях (Windows 8, 7) эта функция спрашивает, хотите ли Вы закрыть CD после записи файлов. Закрытие диска делает невозможным дальнейшее добавление файлов, но позволяет прочесть его почти на любом устройстве (аудио плеере, стереосистеме), например, если это аудиодиск.
Запись дополнительных файлов на CD-R диск
Если диск не «закрыт», на него еще можно добавить новые файлы. Для этого поместите CD-R диск в ваш CD/DVD привод, откройте папку с его содержимым, скопируйте в нее новые файлы и нажмите кнопку «Записать на компакт-диск».
Кстати, знаю что такие статьи часто читают офисные работники, возможно Вас заинтересует монтаж пожарной сигнализации или другие виды охранных систем для обеспечения безопасности ваших данных на дисках и компьютерах.
Разное использование диска
В последних версиях Windows, при вставке пустого CD-R диска в пишущий дисковод, появляется окно автозапуска, где можно выбрать способ прожига, просто записать файлы на диск, или создать аудио CD.
При выборе опции аудио CD создастся закрытый диск, который будет работать на домашней или автомобильной стереосистеме. Удобно, если у Вас старая стереосистема, которая не поддерживает формат MP3.
При выборе записи файлов на диск, откроется новое окно «Как планируется использовать этот диск?».
Первый вариант это использовать его «Как флеш-накопитель USB». Этот способ не работает с CD-R дисками, понадобится CD-RW. Такая опция дает возможность пользоваться диском как обычной флэшкой, а именно сохранять, редактировать и удалять файлы в любое время.
Второй вариант «С проигрывателем CD/DVD» CD-R диск остается открытым, что позволяет добавлять на него файлы в более позднее время.
Совет: Если Вы используете стороннее программное обеспечение для записи файлов на диск, убедитесь, что Вы проверили все параметры перед записью. Также, не все программы сами спрашивают закрывать диск после прожига или нет, иногда нужно самому выбрать это в настройках.
Как правильно записать CD-диск?
Эта статья была полезна
94 пользователям. Оценка 4.1 из 5.
CD-диски все еще остаются популярным носителем данных, однако для того чтобы воспользоваться всеми прелестями CD, необходимо знать несколько тонкостей работы с ними. Записать на CD-R можно практически любую информацию: рабочие документы, установочные файлы программного обеспечения, файлы изображений, звуковые треки или даже короткие видео ролики. Правда, такой диск ограничен по объему 600-800 МБ. Записать на CD-RW можно все тоже самое, при этом на этот тип носителя информацию можно переносить несколько раз, стирая и заново ее записывая.
Однако в зависимости от типа файлов, которые вы хотите перенести на диск, эти данные можно записать на CD-R по-разному. Свои особенности есть, например, у записи музыки на диск, также своеобразно на CD-R или CD-RW записывается установочный диск Windows. В этой статье мы рассмотрим все самые главные правила записи дисков, а также узнаем, как правильно записать CD с образом диска.
Для того чтобы записать на CD-R отдельный набор файлов, мы воспользуемся программой Astroburn Lite, скачать которую вы можете с официального сайта компании-разработчика.
1. После установки запускаем программу и выбираем вкладку файлы. С ее помощью можно очень быстро и просто подготовить необходимые данные, а после записать на CD-R.
2. Выбираем иконку «Добавить файлы» и ищем на жестком диске те данные, которые вы хотите видеть на будущем диске. Добавлять можно не только отдельные файлы, но и целые папки, при этом все файлы, которые содержатся в папке, также будут записаны.
3. В любой момент данные можно удалить или переименовать. Для этого нужно выбрать файл или папку, а затем кликнуть на соответствующие иконки справа от дерева с данными. Чтобы переименовать уже выбранный файл, который вы собираетесь записать на CD-R, достаточно просто кликнуть по нему еще раз. Изменения применяются автоматически, как только вы кликните по свободному месту окна программы. А перед удалением файла с будущего диска необходимо подтвердить свое решение во всплывающем диалоге.
4. После того, как вы выбрали все файлы, которые хотите записать на CD-R, выберите привод и скорость записи диска. Чтобы убедиться в качестве записанного носителя, можно выбрать опцию “Проверить” перед тем, как нажать кнопку «Начать запись».
5. Если всё готово для записи, нажимаем кнопку «Начать запись»
Чтобы данные записать на CD-RW, нужно повторить все те же самые 4 шага, указанные выше. При этом добавляется еще один пункт: перед прожигом необходимо стереть данные с диска. Отметим, что данные стираются полностью, поэтому обязательно проверьте, сохранены ли все важные файлы и можно ли стирать информацию с CD-RW.
При этом записать на CD-RW или CD-R можно не только отдельные файлы, но и целый образ диска. Именно с помощью образов записываются видео игры, некоторые фильмы и, например, загрузочный диск Windows. Как правильно записать CD-диск, вы уже знаете, а сейчас мы расскажем о записи образа:
1. Открываем Astroburn Lite и переключаемся на вкладку Образ.
2. Указываем путь к образу, выбрав его с помощью проводника.
3. Проверяем объем диска, скорость записи и при необходимости выбираем опцию «Проверить». Нажимаем кнопку «Начать запись» и ждем, пока Astroburn Lite пытается записать на CD-R ваш только что выбранный образ.
Знать, как правильно записать CD, мало, необходимо также помнить несколько правил хранения и использования оптических дисков. Хранить диски лучше в специальных коробочках или кошельках, а вынимать только непосредственно перед использованием. Нельзя царапать поверхность диска, а также нежелательно оставлять его под действием прямых солнечных лучей.
Автор: Татьяна Кныш
Как записать на диск файлы с компьютера правильно
Здравствуйте дорогие друзья, давно хотел пополнить свой сайт этой темой и рассказать вам как лучше и правильнее записать диск.
Как записать на диск файлы с компьютера
И так, запись диска может производится стандартным путем в Windows и с помощью специальной программы. И сейчас мы все рассмотрим.
1 способ: Как записать диск в Windows
1. Запускаем автозапуск.
Когда вы вставите диск у вас должно выскочить окошко, которое предложит выполнить следующие действия:
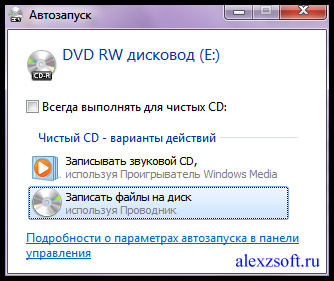
— Если окна такого нет, то зайдите в мой компьютер и нажмите два раза левой кнопкой мыши по этому диску.
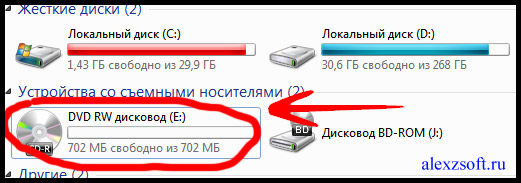
2. Необходимо выбрать способ записи, этот момент очень важен:
Теперь у вас должно открыться вот такое меню:
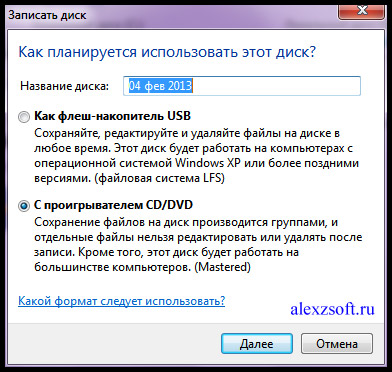
Теперь внимание!
| Формат записи | Рекомендуемые диски |
| А). Как флеш-накопитель USB этот формат предназначен для перезаписываемых дисков (CD-DVD-RW), для обычных дисков этот формат не используйте, так как ваш диск после записи может не читаться на других устройствах, особенно если вы захотите записать для аудио или видео проигрывателей. И если вы выберите этот формат обратно вернуться не получится!Преимущество является лишь то, что вы можете использовать диск как флешку, т.е можете удалять хоть по одну файлу и записывать тоже можно хоть по одному файлу на диск. Но внимание, это только для RW дисков (перезаписываемых дисков). | CD-DVD-RW (R) |
| Б). С проигрывателем CD-DVD этот формат предназначен для всех накопителей и если вы не собираетесь использовать диск как флешку и вы хотите чтобы ваш диск везде читался выбирать этот пункт. | CD-DVD-R |
Если вы все же выбрали первый вариант, то появится окошко, в котором вас попросят подтверждение на форматирование диска под этот тип записи. Обратно вернуть изменения вы не сможете!
Если вы все же согласны, подтверждаем, нажимаем да.
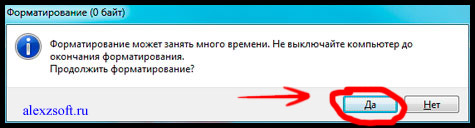
3. Теперь выбираем что записать.
Первый способ:
Можно просто копировать файл, который вы хотите записать и вставить на диск.
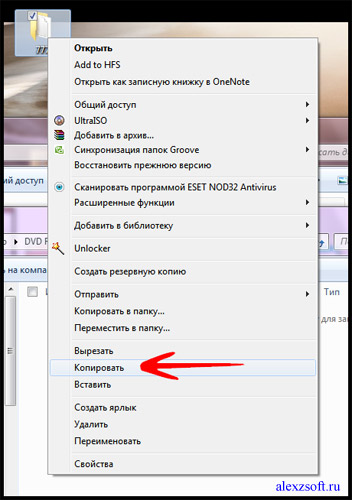
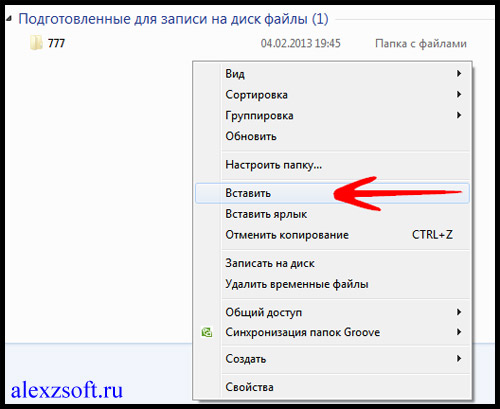
Второй способ:
Нажать правой кнопкой мыши по выбранному файлу или папки и выбрать отправить и выбираем диск.
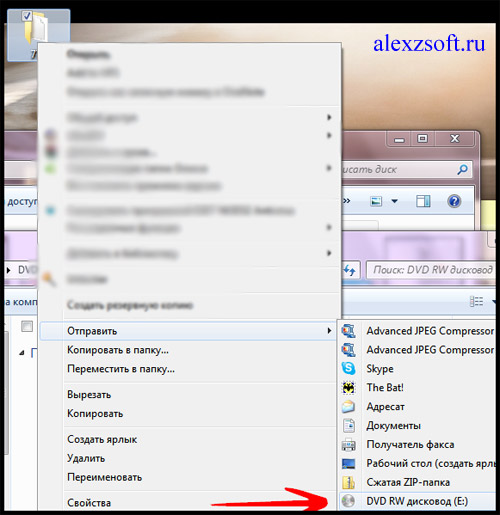
4. И наконец запись!
Заходим на наш диск и нажимаем запись на компакт-диск (записать диск).
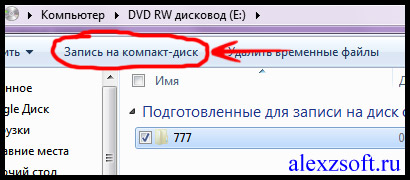
Появится окошко, в котором нужно выбрать:
1. Название диска
2. Скорость (чем ниже — тем качественнее)
3. Поставив галочку мастер записи автоматически закроется.
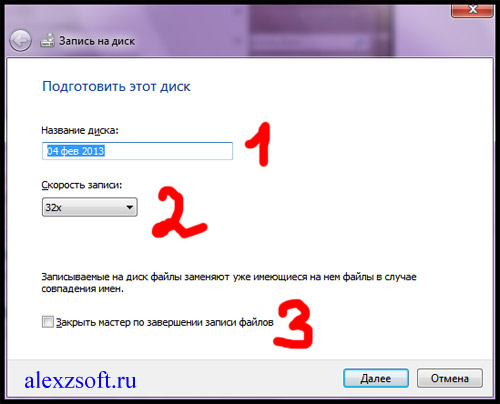
Все диск записан!
2 способ: Как записать диск с помощью программы Nero micro
Как вы наверно знаете, стандартные методы не всегда есть хорошо, мастер записи дисков Windows хоть и хорошо справляется со своей функцией, но все же, преимуществ у него мало. Теперь давайте расширим возможности записи с помощью бесплатной программы для записи дисков Nero micro.
Скачать nero micro вы можете бесплатно, а самое главное что это микро версия неро, с бесплатным распространением.

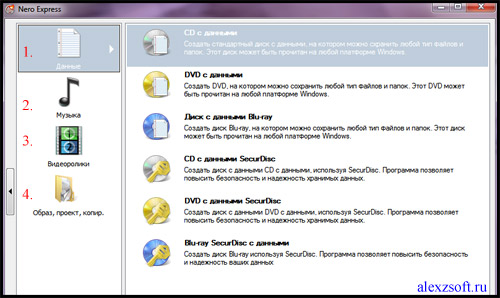
1. Запись любых данных.
2. Запись музыки в различных форматах
3. Запись видео в различных форматах.
4. Полезная функция — записать образ диска на флешку.
Тут я покажу пример как записать обычный диск CD-диск. Для этого:
Выбираем CD с данными. Откроется окно.
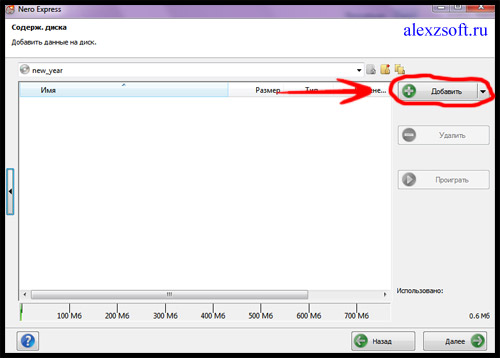
И сюда добавляем файлы.
Можно добавить с помощью кнопки добавить или же перетащить мышкой необходимый файл в окно.
Нажимаем далее.
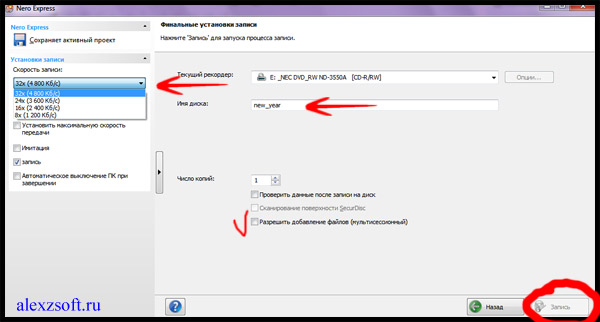
Тут выбираем:
1. Имя диска
2. Скорость записи (чем ниже тем лучше).
3. Разрешить добавление файлов (можно будет дописать диск если останется свободное место), но диск может не читаться на некоторых устройствах.
Нажимаем запись.
После записи появится окно с успешной записью диска.
А в конце скажу, что мнение как записывать диск, у каждого свое. Но эти методы меня ещё ни разу не подводили и диски все время успешно записывались.
По этому советую вам их!
Что такое CD-R (записываемый компакт-диск)?
Обновлено: 02.08.2020 компанией Computer Hope
Альтернативно обозначается как устройство записи компакт-дисков , CD-WO (однократная запись) или WORM (однократная запись, многократное чтение), CD-R — это сокращение от Compact Disc-Recordable . Это записываемый диск и привод, на котором информация записывается на диск один раз и читается много раз. Невозможно удалить данные с диска CD-R, и диск CD-R не может быть отформатирован.Если данные не записаны на диск должным образом, их нельзя исправить и часто в шутку называют подстаканником.
Первый записываемый CD-WO со спецификацией (однократная запись) был опубликован в 1989 году компаниями Philips и Sony в Orange Book. Однако популяризация приводов не происходила до тех пор, пока в сентябре 1995 года Hewlett Packard не выпустила HP 4020i, первый записываемый дисковод стоимостью менее 1000 долларов.
CD-R — это недорогое решение для резервного копирования программного обеспечения, которое стоит всего несколько центов (по состоянию на 2018 год — около 19 центов за диск) и вмещает до 700 МБ (80 минут музыки).Хотя это все еще очень популярное решение для резервного копирования данных, все больше пользователей обращаются к DVD-R, флэш-накопителям USB и облаку для резервного копирования и передачи данных.
Как работает CD-R?
Диск CD-R покрыт светочувствительным органическим красителем, который позволяет пользователю записывать информацию. Как только диск CD-R вставлен в компьютер, начинается процесс записи. Лазер внутри привода нагревает краситель, чтобы выявить области, которые рассеивают свет, как традиционная яма для компакт-дисков. Привод CD-R не создает ямок на компакт-диске; вместо этого записывающее устройство создает на компакт-диске отражающие участки, в результате чего лазерный компьютер для компакт-дисков интерпретирует его как яму.После того, как диск CD-R закончил запись, его можно использовать в любом стандартном приводе CD-ROM, CD-R, CD-RW или DVD. Хотя были проблемы с DVD-приводами первой ревизии, читающими CD-R, современные приводы больше не страдают от проблем с чтением.
Запись, CD, CDRFS, термины CD, Coaster, Компьютерные сокращения, Несколько сеансов CD-R, Оранжевая книга, Копирование, R / W, Устройство хранения
.Беспокоитесь о гниении диска? Вот как ухаживать за своими компакт-дисками
Гниль диска влияет на компакт-диски, DVD или лазерные диски по-разному в зависимости от того, как они изготовлены и структурированы. Вообще говоря, гниение диска происходит из-за химических реакций с отражающим слоем диска, повреждения ультрафиолетовым светом, царапин, которые подвергают хрупкий и коррозионный слой воздействию факторов окружающей среды, или из-за ухудшения производственных материалов.
Компакт-дискичасто рекламируются как самый прочный физический музыкальный формат из-за отсутствия контакта во время воспроизведения по сравнению с виниловыми пластинками и кассетами.Черт, я признаю, что, за исключением поверхностных потертостей, я думал, что мало что можно сделать, чтобы испортить компакт-диск. Взгляните на абсолютно убедительную демонстрацию чудес нового формата компакт-дисков BBC’s Tomorrow World:
Вот почему я был застигнут врасплох, когда наткнулся на статью о гниении дисков на материнской плате. Отлично, как будто мне было мало того, что мой стилус изнашивает мои пластинки, а все мои кассеты не спулированы — теперь я должен беспокоиться и о деградации моих компакт-дисков.Фактически, никто не знает, как долго прослужат компакт-диски. Ответ зависит от ряда факторов, в том числе от того, где был изготовлен диск и как он хранится.
Так почему же мы относимся к этим плоским пластиковым пончикам как к неразрушаемому формату для музыки и видео, когда на самом деле они представляют собой тонкую, тщательно сбалансированную алхимию аудиовизуальных данных?
CD Диск Rot
В случае компакт-дисков гниль диска — это эффект окисления отражающего слоя диска, в результате чего может выглядеть бронзовое обесцвечивание, или, как описала одна жертва, «созвездие булавочных уколов» в слое данных диска диск.Любой, кто столкнулся с несчастьем из-за поцарапанного или потертого компакт-диска, знает, что для того, чтобы диск стал нечитаемым, не нужно много повреждений, а как только эти данные исчезнут, они исчезнут навсегда. Ухудшение качества компакт-диска может быть вызвано неправильным обращением или неправильным хранением, но гниение диска обычно вызывается химической реакцией с отражающим слоем диска.
DVD диск Rot
Хотя они выглядят почти так же, как компакт-диски, структура DVD немного отличается, используется пластиковый диск поверх отражающего слоя.Это хорошая новость, если вы поцарапали диск, поскольку это означает, что он с меньшей вероятностью достигнет отражающего слоя и подвергнется воздействию окружающей среды. Однако из-за этой структуры они также могут страдать от расслоения, когда слои диска разделяются. На диске расслоение может выглядеть как кофейное пятно. Некоторые считают, что плохой дизайн корпуса является причиной гниения DVD-дисков. При воспроизведении DVD-диск гниение проявляется как пикселирование или остановка изображения в определенном месте, пропуск или, опять же, невозможность воспроизведения.
Безопасен ли Blu-ray от гниения диска?
Кажется, это менее распространено, чем для CD, DVD и LaserDisc, но было бы неразумно исключать гниение дисков Blu-ray. Есть несколько сообщений о гниении дисков на Blu-ray, которые были описаны как «небольшие пятна плесени» под поверхностью, что делает диск непригодным для воспроизведения.
Laser Rot
Название, данное собственной специальной марке гниения диска LaserDisc, предполагает, что виноват лазер — аналогично износу иглы — но опять же, это просто деградация диска.Пятна на видео и треск в аудио усиливаются по мере прогрессирования гниения диска. Обычно это объясняется окислением алюминиевых слоев из-за некачественного клея, используемого для скрепления половин диска. Односторонние диски редко страдают так сильно, как двусторонние. Лазерные диски
от определенных производителей, похоже, чаще становятся жертвами лазерного гниения. Этим печально известны диски MCA DiscoVision, а также диски, выпущенные в Sony DADC в Terra Haute. И наоборот, такие производители, как Kuraray, были хорошо известны своей кропотливой практикой и на сегодняшний день видели несколько случаев лазерного гниения.
Могу ли я предотвратить гниение диска?
К сожалению, не существует надежного способа предотвратить гниение диска, поскольку многие экземпляры возникают из-за производственных дефектов. Однако надлежащий уход поможет не усугубить проблему, и это своевременное напоминание о том, что ваши диски ни в коем случае нельзя сломать.
Хотя некоторые из следующих советов кажутся очевидными, их также часто игнорируют. Итак, давайте возьмем это сверху.
Советы по правильному обращению с дисками:
- Обращайтесь с дисками правильно, касайтесь только внешних краев и отверстия в центре.Хотя сейчас, вероятно, вторая натура — быть осторожными с отражающей нижней стороной дисков, вам также следует быть осторожными с верхним печатным слоем, поскольку повреждение этой стороны также может повлиять на воспроизведение.
- Храните диски в вертикальном положении. Не храните их стопками, как виниловые пластинки. Их также следует хранить в прохладном и сухом месте.
- Храните диски в ювелирных или других футлярах, а не в бумажных конвертах. Закрепите диск с помощью анкерного штифта в центре корпуса.Это лучший способ предотвратить появление царапин и повреждений внутри корпуса. Если анкерный штифт сломан, лучше заменить корпус. Придерживайтесь одного диска в коробке и всегда возвращайте диск в коробку после воспроизведения (например, не оставляйте его поверх стереосистемы)
- Пометьте диски маркером на водной основе. Ручки с твердым наконечником и химикаты могут быть абразивными и повредить данные на диске.
- Проверьте качество диска перед покупкой — особенно для бывших в употреблении дисков.Обратите внимание на царапины, обесцвечивание или что-то вроде булавочных уколов на диске. Если вы покупаете звукозаписи, купите более качественную версию.
Диски, изготовленные с использованием золота в качестве отражающего слоя, менее уязвимы для дисковой гнили, поскольку это менее коррозионный материал, хотя, очевидно, они реже, чем их (гораздо более дешевые) алюминиевые аналоги. И, к сожалению, ваши CD-R и DVD-R с большей вероятностью пострадают от гниения диска из-за типа органического красителя, используемого в записывающих устройствах.
Итак, вывод — обращайтесь с дисками хорошо, и они могут прослужить вам всю жизнь.Или нет. Я больше не знаю, эта гниль диска бросила весь мой мир в хаос.
Испытывали проблемы гниения дисков на вашей коллекции компакт-дисков? Расскажи нам об этом!
.