Как записать данные на CD/DVD диск с помощью программы Nero?
Думаю, каждый пользователь компьютера рано или поздно сталкивается с необходимостью записать информацию на CD или DVD диск. И причин для этого на сегодня достаточно много. Например такие: резервное копирование важных данных, создание загрузочных дисков, создание баз данных с музыкой, фотографиями, фильмами, документами. Кроме того, с появлением CD-RW и DVD-RW дисков появилась возможность многократно использовать один диск, т.е. перезаписывать, и соответственно использовать как обычный носитель информации.
Но прежде чем записывать информацию, надо определиться на какой диск CD или DVD, CD-R или CD-RW, DVD-R или DVD-RW стоит записывать информацию. Кроме того, надо знать есть ли возможность записать или прочитать соответствующий диск, т.е. например на CD-ROM приводе вообще ничего не запишешь, это устройство используется только для чтения CD дисков. На CD-RW приводе не получится записать DVD диск и т.д. Современные устройства чтения/записи конечно уже позволяют читать и записывать все форматы дисков.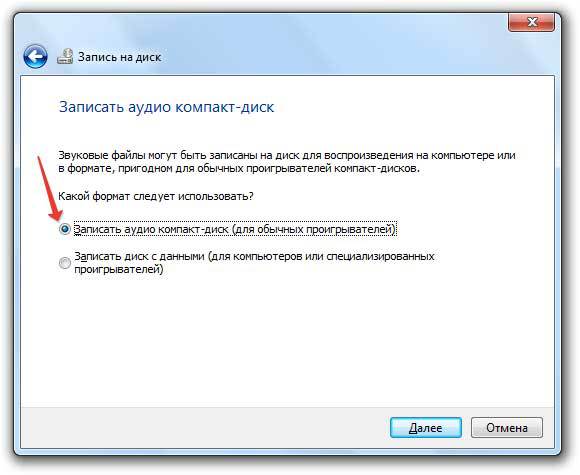
Давайте кратко познакомимся с основными форматами дисков для записи информации.
1. CD-R диск. Это самый простой и дешевый на сегодня формат диска. Если Вам надо записать до 700 МБ информации, тогда используйте именно этот формат диска. На CD-R диск можно записывать информацию порциями, так называемая мультисессия, т.е. пока общий объём информации не достигнет 700 МБ.
2. CD-RW диск. Используйте этот формат диска для временного хранения информации до 700 МБ.
Эти диски можно многократно перезаписывать, затирая старую информацию. Я например, использую данный формат диска для прослушивания музыки в машине. Когда надоедает, записываю новую музыку на этот же диск или для просмотра фильмов на домашнем DVD плеере (размер обычных AVI фильмов как раз в пределах 700МБ) записал с компьютера, посмотрел на DVD, вытер, записал новый и т.д.
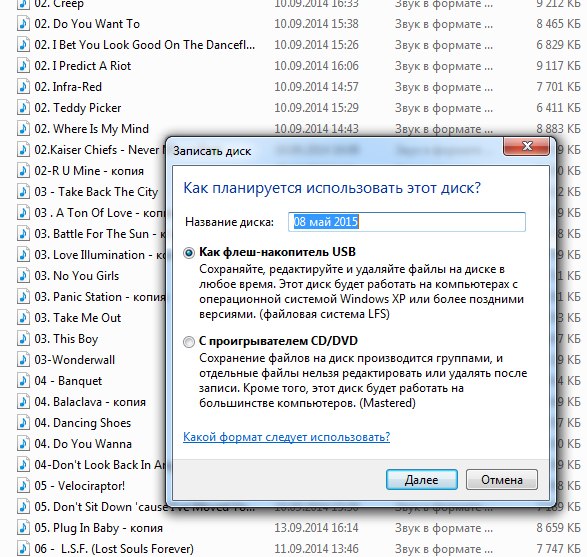 На DVD-R, так же как и на CD-R диск можно записывать информацию порциями, т.е. пока общий объём информации не достигнет 4,7ГБ или 8,5ГБ соответственно. Именно этот формат дисков используется в настоящее время для создания архивов данных.
На DVD-R, так же как и на CD-R диск можно записывать информацию порциями, т.е. пока общий объём информации не достигнет 4,7ГБ или 8,5ГБ соответственно. Именно этот формат дисков используется в настоящее время для создания архивов данных. Есть ещё один параметр, которым отличаются форматы дисков – это скорость записи. Самая высокая скорость записи на CD-R, самая медленная соответственно на DVD-RW.
Теперь о том, как же всё-таки записывать диски с помощью программы Nero. Сразу хочу сказать, что запись дисков это не единственная возможность программы. Кроме этого, Nero обладает другими, очень полезными возможностями. Это обработка аудио, видео, графики, создание копий жёстких дисков и д.р. Но про них поговорим в других статьях.
Итак. Теперь по шагам, что необходимо сделать, чтобы записать диск.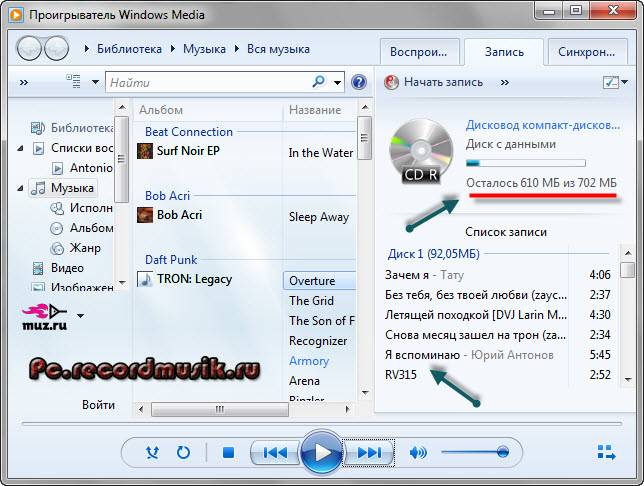
#1. Выбрать формат диска: CD/DVD, CD или DVD.
#2. В данном уроке мы рассмотрим возможность записи таких данных как документы, картинки, mp3 файлы, видео файлы, документы, программы и т.д. Одним словом ДАННЫЕ. Для этих целей необходимо выбрать соответствующий пункт. Если Вы собрались записывать CD-R или CD-RW диск, тогда выбирайте «Создать CD с данными». Если DVD-R или DVD-RW диск, тогда выбирайте «Создать DVD с данными».
#4. Теперь, используя колонки 3 и 4 – навигация по компьютеру, находим нужные нам данные и перетягиваем их мышкой в одну из левых колонок 1 или 2. В колонках 1 и 2 можно создавать папки, нажав ПРАВУЮ кнопку мыши. Кроме того, с колонок 1 и 2 можно удалять файлы и папки, если Вы ошибочно их туда поместили или просто передумывали записывать именно эти файлы или папки, реальные файлы и папки не будут удалены.
 А вот удаление файлов с правых колонок 3 или 4 приведёт к реальному удалению файлов с компьютера, поэтому будьте внимательны! Правые колонки 3 и 4 работают точно так же как ПРОВОДНИК, т.е. тут можно использовать теже приёмы выделения файлов, например!
А вот удаление файлов с правых колонок 3 или 4 приведёт к реальному удалению файлов с компьютера, поэтому будьте внимательны! Правые колонки 3 и 4 работают точно так же как ПРОВОДНИК, т.е. тут можно использовать теже приёмы выделения файлов, например!Если Вы хотите записать файл, например фильм, размером больше чем 2ГБ, тогда Вам необходимо сменить стандарт записи диска с ISO на UDF или UDF/ISO. Для этого надо закрыть текущий проект (второй сверху, справа крестик или меню «Файл – Закрыть»), перейти в меню «Файл – Создать» или кликнуть ЛЕВОЙ кнопкой мыши по картинке с листком бумаги (верхний левый угол), в самом низу списка выбрать нужный стандарт и нажать кнопку «НОВЫЙ».

Если Вы случайно закрыли правые панели навигации для удобного перетаскивания файлов, не пугайтесь – её можно восстановить. Для этого надо перейти в меню «ВИД – Просм. файлов».
#5. Когда все данные подготовлены для записи можно вставлять диск в привод и начинать запись.
Для начала записи проекта необходимо нажать на картинку с диском и спичкой, сверху на панели инструментов или выбрать меню «Рекордер – Запись проекта».
Если Вы хотите записать информацию на CD-RW или DVD-RW диск, на котором уже есть информация, то перед записью новой информации старую надо удалить. Для этого надо зайти в меню «Рекордер» и выбрать пункт меню «Стереть перезаписываемый диск». Далее ничего не менять в настройках и нажать кнопку «Стереть».
На какой скорости лучше записывать диски
На какой скорости лучше записывать диски
19.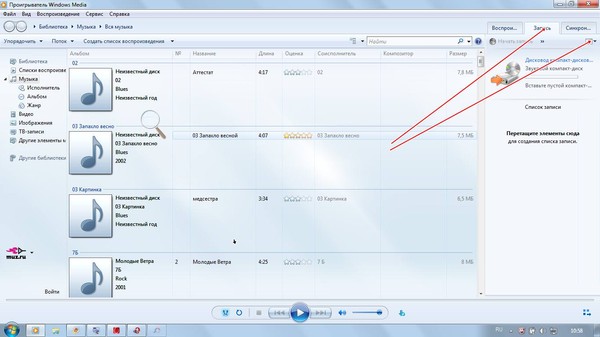
Многие говорят что прожигать диски на маленькой скорости это уже старомодно другие обратное что на высоких скоростях плохо чем выше скорость тем больше вероятность ошибок при записи. И те и другие правы, но я скажу то что показало мне практика. Мною записаны тысячи дисков, так как много лет работал оператором в Интернет Клубе, встречался я с многими проблемами. Как то раз клиент купил где то двд плеер, пришел камне скопировать несколько двд дисков, на другой день принес назад потому что видео наказывает только до половины времени и переходит к следующему. После проверил диски, сними все в порядке, так в чем дело? Оказалось что плеер плохой, он вернул его по гарантии назад откуда купил.
Вывод из этого что прежде чем записывать CD или DVD, вы должны точно знать его предназначение, или на какой аппаратуре будет использоваться.
Не знаю может есть программы для прожига дисков лучше чем Nero, но если вам придется выбрать то выбирайте Nero без раздумья очень простая и хорошая программа, и именно Nero 6, требует очень мало оперативной памяти не тормозит и за 10 лет никогда меня не подводила.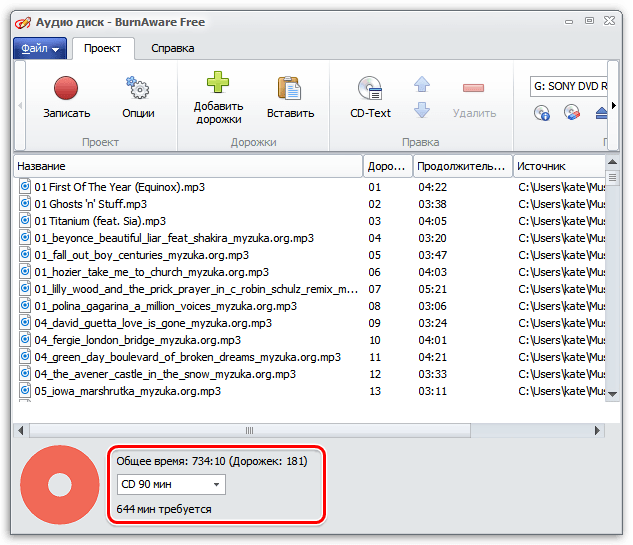 Более новые версии поддерживают запись на Blu-ray дисков, если в этом не нуждайтесь то не переходите к ней, долго загружается.
Более новые версии поддерживают запись на Blu-ray дисков, если в этом не нуждайтесь то не переходите к ней, долго загружается.
Варианты скоростей при записи диска:
Начнем с дисков CD-Audio и CD-MP3.
Для воспроизведения на компьютере то любая скорость подойдет, но чем выше скорость записи тем выше скорость чтения.
Для воспроизведения на старых автомобильных CD или MP3 проигрывателей то строго на х8.
На более новых моделях то можно и х16, но если не уверены то не рискуйте зря и делайте запись на х8.
Скорость записи DVD
Для очень старых DVD плеерах которые принимают только двд формат VOB только на х4, а для остальных на х8.
Ну а если плеер поддерживает DivX, MPEG4 то можно и х16, и опять повторюсь если не уверены то делайте запись на х8.
Не имеет значения это CD-R, CD+R, CD-RW, CD-RAM, DVD-ROM, DVD-RW или DVD-RAM, все скорости для всех одинаковы, но не все диски поддерживают все скорости, и не всегда это зависит от цены.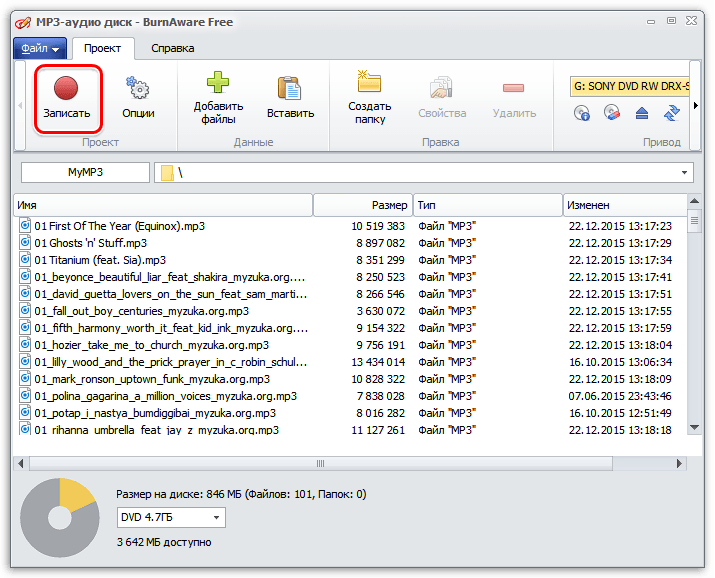 Не надо обязательно покупать дорогие диски, если постараться то поцарапать можно всех. Главное при покупке настаивайте над тем что вам нужно именно такие диски которые поддерживают скорость записи на DVD x4, х8 а на CD x8, x16, не верьте если вам скажут что они дороже. Дорогие, они обычно чуть чуть толще и производят их более дорогие производители такие как Sony и TDK.
Не надо обязательно покупать дорогие диски, если постараться то поцарапать можно всех. Главное при покупке настаивайте над тем что вам нужно именно такие диски которые поддерживают скорость записи на DVD x4, х8 а на CD x8, x16, не верьте если вам скажут что они дороже. Дорогие, они обычно чуть чуть толще и производят их более дорогие производители такие как Sony и TDK.
И еще одно вещь из моей практики, один из 15 дисков как правило плохой, и даже если прожиг прошел успешно то некоторые файлы на нем могут не открываться или даже может не открываться сам диск, так что будьте к этому готовы и после прожига дешевых дисков обязательно проверьте диск.
СОВЕТ: В момент записи не грузите сильно компьютер при недостатки оперативной памяти диск может остановится и через какой то момент опять продолжить запись, именно в этот момент в то место где диск остановился запись может быть не качественной и при чтение может выдать ошибки.
Если вам было полезна это статья или вам есть что добавить напишите в комментарий.
Записать диск с помощью burnaware free. Как записать музыку на диск
Программа BurnAware
Все , кто пользуется персональным компьютером с системой Windows, рано или поздно приходится записывать диски с различного вида информацией. Но далеко не все владеют всеми тонкостями и премудростями настроек мощных комбайнов для работы с записью. Некоторым элементарно лень или не хватает времени. Как раз для таких существует большое множество программ с минимум функций и настроек. Но есть софт, который может удовлетворить самого требовательного пользователя, при этом в самые короткие сроки и, не загружая мозг лишней информацией.Как раз к таким относится бесплатная программа burnaware free , в которой за простеньким, очень удобным и понятным простому обывателю интерфейсом, скрывается разработка программистов, которая способна выполнять все необходимые операции с минимальными затратами. Что выгодно отличает ее от программ громоздких, неудобных в работе и требующих серьезного уровня подготовки, как например Nero.
Burnaware free без проблем справится с созданием и прожигом образов. Если есть файлы форматов WAV, WMA, MP3, можно записать audio-диск. Создать DVD-video диск из видеофайлов и диск с данными не представляет особых трудностей. Доступна поддержка мультисессии и проверка данных, записанных на диск.
Когда включаем программу , то сразу видим окошко со всеми функциями, которые предлагает утилита. Расположено меню удобно, с разбивкой действий по группам: данные, мультимедиа, образы, утилиты. Остается только определиться с желаемым результатом, который хотим увидеть по окончании работы программы.
Если же есть желание продвинутым пользователям применить более расширенные настройки, то изменить характеристики можно в меню «Опции» отдельно для каждой из задач.
Очень удобный момент при создании музыкального диска – это возможность поставить записываемые треки в том порядке, в каком их будет воспроизводить проигрыватель, подписать свой комментарий к audio-файлам и предварительно послушать их, так как имеется свой плеер.
Для создания диска с данными , аудио- или видеодиска в burnaware free достаточно всего лишь перетащить файлы в нужное окошко. Затем нажать «Записать», предварительно выбрав тип записываемого диска.
Давайте рассмотрим пример записи диска с данными . Берем пустой диск, вставляем в дисковод, запускаем программу. В главном меню выбираем пункт «Диск с Данными».
Во всплывшем окне даже выделено , синим цветом «Нажмите здесь для добавления файлов», Затем нужно выбрать отдельный файл, папку или несколько файлов, зажав Ctrl. Нижний индикатор в виде диска покажет объем, который мы записываем. С помощью панели, которая находится справа, можно редактировать добавленные файлы по своему усмотрению.
Если требуются более тонкие настройки , то рассмотрим и их. В верхней панели инструментов справа есть функция «Опции (F10)». Жмем.
В следующем окне ставим галочку напротив «Финализировать диск», если больше на диск не собираемся ничего дописывать.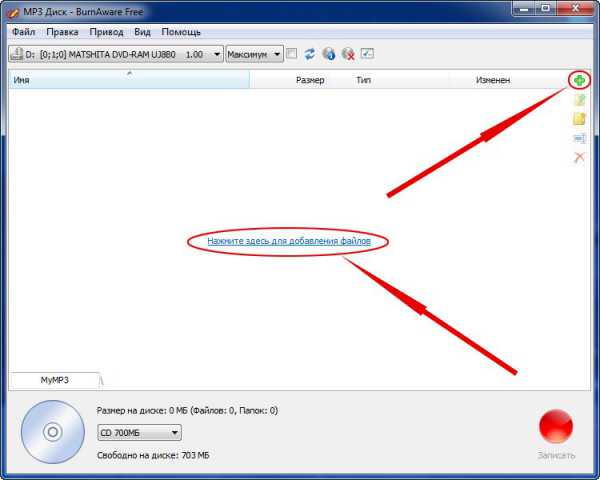
Для стопроцентной уверенности в конечном результате ставим «Проверить файлы после записи». Времени уйдет побольше, но зато спокойнее. Тут надо знать, что после того, как диск запишется, откроется каретка привода, диск не доставать!!! Дисковод снова должен закрыться и программа проверит записанные файлы.
Во вкладке «Привод» лучше ничего не менять и оставить настройки по умолчанию.
Все, жмем «Записать».
Появляется окно с детализированным выполнением процесса.
Здесь прекрасно видно, сколько времени прошло, сколько осталось, а так же количество мегабайт записанных/всего.
Внизу справа после успешной записи диска появится зеленая стрелка. Щелчок по ней! Все!!! Программа burnaware free великолепно, просто и надежно справилась с поставленной задачей. Быстро, без взрыва мозга!
Точно так же просто и красиво работают и остальные функции записи , расположенные в главном меню. В целом надо отметить, что BurnAware Free просто великолепно записывает диски и по сравнению с мощными программами типа Nero проста и приятна в работе.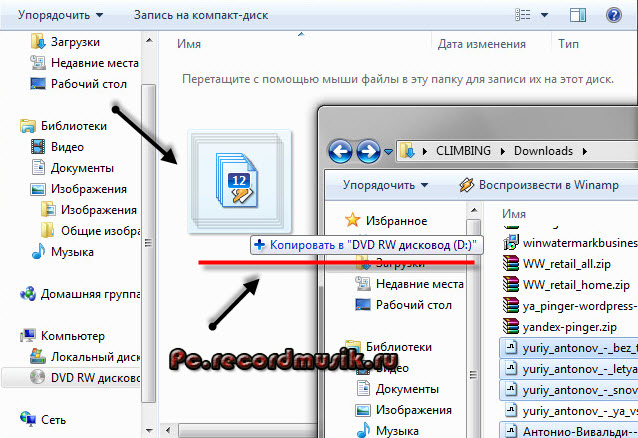 С ней может работать как начинающий пользователь, так и профессионал, вне всякого сомнения, оценит ее по достоинству. Советую попробовать. Мне понравилось.
С ней может работать как начинающий пользователь, так и профессионал, вне всякого сомнения, оценит ее по достоинству. Советую попробовать. Мне понравилось.
BurnAware Free – бесплатная программа для записи CD, DVD, HD-DVD, Blu-ray дисков. Программка также умеет создавать загрузочные диски и записывать ISO-образы.
Несмотря на небольшой размер, всего 8 мегабайт, BurnAware Free имеет множество достоинств: понятный русскоязычный интерфейс, запись любых данных: фотографии, музыки, видео, на диск: CD, DVD и Blu-Ray (CD-R/RW, DVD-R/RW, DVD+R/RW, BD-R/RE и DVD-RAM), работа с образами.
Хоть возможностей у BurnAware Free меньше, чем у ее коммерческого аналога, как для бесплатной версии она оснащена неплохим набором функций. Если Вы не предъявляете особых требований для записи дисков, то BurnAware Free – это именно то, что Вам нужно.
Программа умеет делать следующее:
— создание простых и мультисессионных дисков с данными;
— очистка дисков;
— создание аудио-дисков CD, видео DVD и Blu-ray-дисков;
— детальная информация о диске;
— поддержка таких интерфейсов: IDE, SATA, USB, SCSI;
— создание и запись образов в таких форматах: BIN, NRG, DMG и IMG;
— создание загрузочных дисков и ISO-образов;
— выбор скорости записи дисков;
— проверка записанных данных на диске;
— создание образов, без предварительной записи на жесткий диск;
— поддержка CD-Text.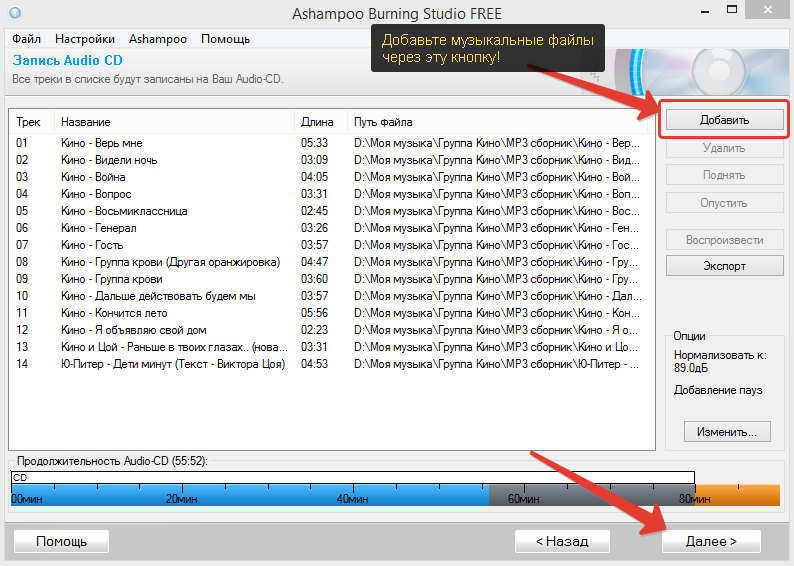
Особых требований к системе у BurnAware Free нет. У Вас должна быть установлена одна из следующих версий операционных систем: Windows XP, Vista, 7, 8, 8.1, 10; 32-х или 64-х разрядная. Оперативной памяти должно быть не меньше 256 мегабайт и свободного места на диске, примерно 39 Мб.
Скачать программу BurnAware Free Вы можете по ссылке, приведенной ниже, с Яндекс.Диска.
Запускаем установочный файл на компьютере и выбираем язык, который будем использовать во время установки. Затем соглашаемся с лицензионным соглашением и выбираем папку, в которую нужно установить программу. Жмем «Далее» .
Если Вы не хотите, чтоб программа создала папку в меню «Пуск» отметьте галочкой соответствующий пункт. Жмем «Далее» .
В следующем окне будет предложено создать значок на «Рабочем столе» и в «Панели быстрого запуска» , отметьте, что Вам нужно, галочкой и нажмите «Далее» .
Дальше программа предлагает установить стороннее программное обеспечение, которое никак не связано с BurnAware Free. Если вы не хотите его устанавливать, поставьте маркер напротив пункта «Пользовательская установка»
и уберите галочки. Жмем «Далее»
.
Если вы не хотите его устанавливать, поставьте маркер напротив пункта «Пользовательская установка»
и уберите галочки. Жмем «Далее»
.
Дальше будут показаны все выбранные настройки. Жмем «Установить» . Когда программа будет установлена на компьютере, появится соответствующее окошко. Если хотите можно снять галочку с пункта «Запустить BurnAware Free…» , если нет – программа запуститься сразу после закрытия окошка.
Я сняла галочку и нажала в окне «Закрыть» . После этого открылась новая вкладка в браузере, где благодарили за установку BurnAware Free, там же рекомендуют установить и другие программы.
Запускаем программу на компьютере или через меню «Пуск» , или кликнув по соответствующему ярлыку на рабочем столе. Откроется основное окно программы. На вкладке «Проект» можно выбрать, что именно Вы хотите сделать с диском.
Как добавить дополнительную информацию на диск CD-R
Обновлено: 02.08.2020 компанией Computer Hope
В зависимости от программного обеспечения, используемого для добавления файлов на диск CD-R, вы можете добавить другие файлы позже.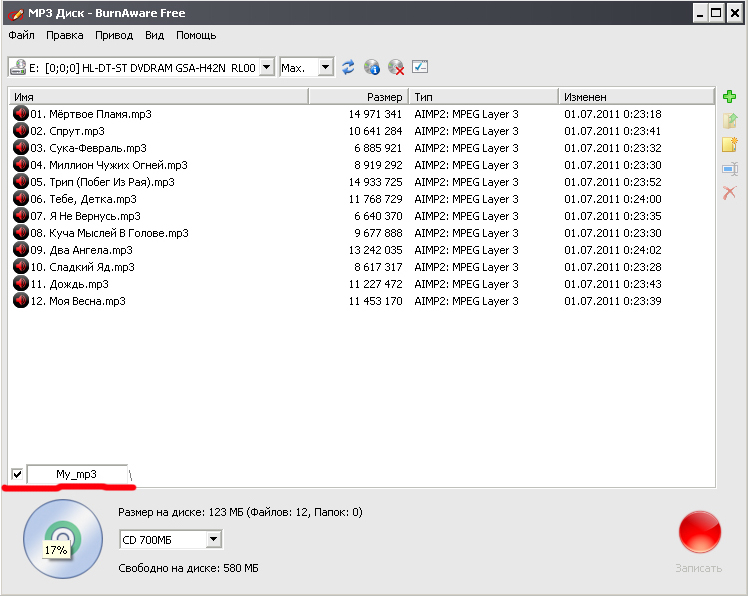
Windows XP и любая последующая версия предоставляют встроенную возможность добавления или записи файлов на диск CD-R. В некоторых случаях (Windows 8 и более ранние версии) этот процесс спрашивает, хотите ли вы закрыть компакт-диск после записи файлов. Закрытие приводит к финализации диска, исключая возможность добавления дополнительных файлов позже.Тем не менее, это делает возможным подключение к нему практически любого мультимедийного устройства.
Записать дополнительные файлы на CD-R
Если диск не закрыт, можно добавить дополнительные файлы. Когда вы будете готовы, поместите CD-R в оптический привод, откройте папку CD-R, добавьте еще файлы и затем выберите опцию Записать на диск .
Заметка В Windows 10 после добавления файлов в папку CD-R они автоматически записываются на диск. Нет опции Записать на диск , которую нужно щелкнуть.Если закрыть папку CD-R и извлечь диск, записывающее устройство завершит процесс записи перед тем, как извлечь диск.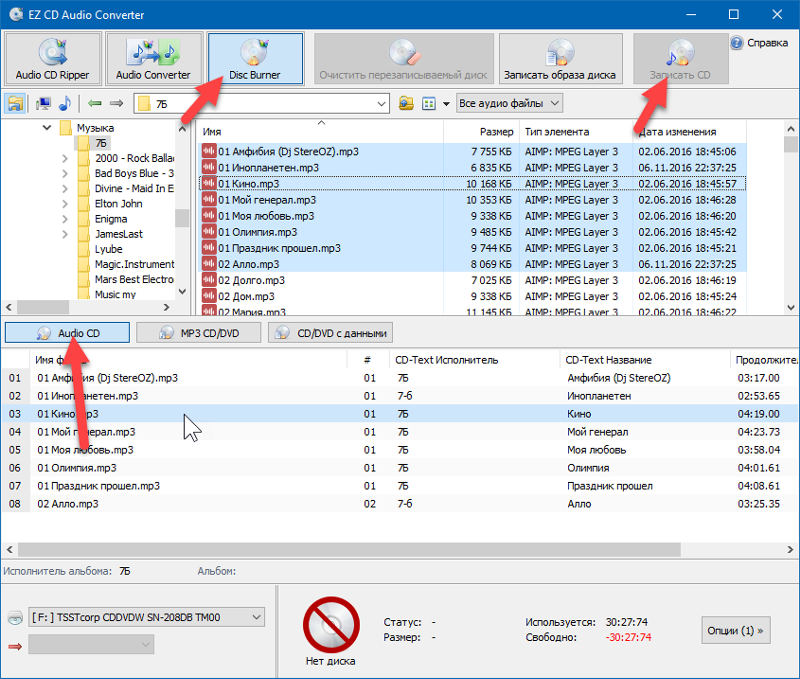
Выбор способа использования диска
Когда вы вставляете чистый CD-R в привод в версиях Windows до Windows 10, в окне AutoPlay спрашивается, хотите ли вы Записать аудио компакт-диск или Записать файлы на диск .
При выборе опции аудио компакт-диск создается закрытый диск, поэтому его можно читать и воспроизводить на домашней или автомобильной стереосистеме.
При выборе варианта диска с файлами открывается другое всплывающее окно, в котором спрашивается, как вы хотите использовать диск.
ЗаметкаВ Windows 10 окно Как вы хотите использовать этот диск — это первое окно, которое открывается при вставке диска CD-R. Вы не увидите окно с вопросом, хотите ли вы записать аудио компакт-диск или записать файлы на диск .
Как флешка
Опция Like a USB flash drive позволяет добавлять новые файлы, сохранять поверх существующих и удалять их, как на USB-накопителе. Этот параметр работает для дисков CD-R и CD-RW, использующих формат Live File System .
При использовании диска CD-R с опцией «Как USB-накопитель» файлы не перезаписываются и не удаляются. Если файл уже был записан на диск CD-R, предыдущая версия все еще находится на диске, но скрыта от просмотра. Когда вы удаляете файл, этот файл все еще находится на диске, но помечен как удаленный и скрытый.
С CD / DVD-плеером
Модель с проигрывателем CD / DVD оставляет диск CD-R открытым, позволяя вам добавлять файлы позже.Добавление файлов позже происходит так же, как и в других версиях Windows, где вы открываете папку для просмотра содержимого диска CD-R, добавляете файлы и нажимаете Записать на диск . Вы не можете сохранить существующие файлы или удалить файлы с помощью этой опции.
Использование стороннего программного обеспечения для записи компакт-дисков
Если вы используете стороннее программное обеспечение для записи файлов на компакт-диск, обязательно проверьте параметры перед записью компакт-диска, чтобы убедиться, что программа не закрывает компакт-диск. Некоторые программы спрашивают, хотите ли вы закрыть CD-R после записи файлов.Другое программное обеспечение не задает этот вопрос, но вместо этого использует параметры или предпочтения, обычно в меню файла программы или меню редактирования программы. Обязательно проверьте программное обеспечение, которое вы используете, чтобы убедиться, что опция закрытия компакт-диска не отмечена или не выбрана, перед записью файлов на CD-R.
Некоторые программы спрашивают, хотите ли вы закрыть CD-R после записи файлов.Другое программное обеспечение не задает этот вопрос, но вместо этого использует параметры или предпочтения, обычно в меню файла программы или меню редактирования программы. Обязательно проверьте программное обеспечение, которое вы используете, чтобы убедиться, что опция закрытия компакт-диска не отмечена или не выбрана, перед записью файлов на CD-R.
часто задаваемых вопросов о MiniDisc и DAT, CD-R, DVD-RAM и т. Д.
часто задаваемых вопросов о MiniDisc и DAT, CD-R, DVD-RAM и т. Д. Следующие вопросы и ответы относятся к технологиям, которые используются или, по крайней мере, появляются
чтобы конкурировать с MiniDisc.Этот документ не предназначен для дискредитации этих
технологии; все они впечатляют и полезны в самых разных ситуациях. Этот документ
предназначен только для предоставления вам фактической информации, чтобы вы могли
решение о том, какой формат записи музыки соответствует вашим потребностям. Этот FAQ не касается
использование этих форматов для других целей, таких как хранение видео или данных.
Этот FAQ не касается
использование этих форматов для других целей, таких как хранение видео или данных.
1. Почему мне следует использовать MiniDisc, если CD-R и CD-RW позволяют мне создавать компакт-диски, которые я можно где угодно использовать?
Компьютерные приводыCD-R становятся доступными (менее 500 долларов США) и широко доступны.Oни может записывать как данные, так и аудио компакт-диски. Основным ограничением CD-R является то, что он предназначен для однократной записи. Средняя; вы не можете удалить или добавить треки или даже изменить их порядок после того, как вы «записать» компакт-диск (примечание: вам не обязательно записывать диск в один сидя, правда). Диски CD-R очень недорогие, хотя пустые мини-диски теперь можно можно найти в розничных магазинах по цене около 5 долларов США за штуку (в Японии даже дешевле).
В отличие от CD-R, компьютерные приводы CD-RW могут перезаписывать диски CD-RW. Приводов немного больше
дорого, и по цене 25 долларов США диски CD-RW слишком дороги для изготовления многих музыкальных компакт-дисков.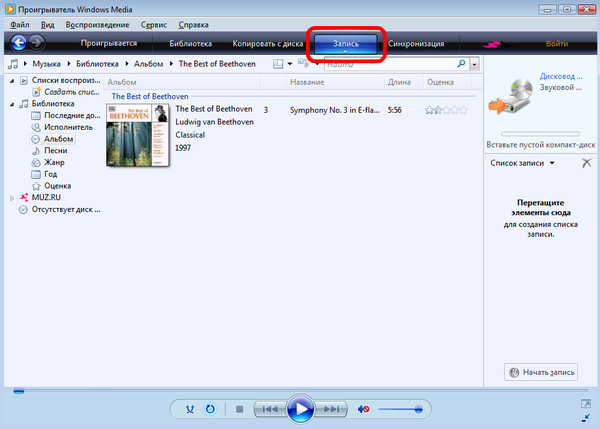 Также,
Аудиодиски CD-RW имеют ограниченные возможности редактирования: вы не можете переупорядочивать треки и можете
удалить только последнюю дорожку или стереть весь диск (вероятно, это связано с ограничениями
формата CD-Audio). И хотя диски CD-R можно воспроизводить на большинстве проигрывателей компакт-дисков, вы
вероятно обнаружит, что любые диски CD-RW, которые вы создаете, не могут быть прочитаны потребительскими аудио компакт-дисками
игроков.
Также,
Аудиодиски CD-RW имеют ограниченные возможности редактирования: вы не можете переупорядочивать треки и можете
удалить только последнюю дорожку или стереть весь диск (вероятно, это связано с ограничениями
формата CD-Audio). И хотя диски CD-R можно воспроизводить на большинстве проигрывателей компакт-дисков, вы
вероятно обнаружит, что любые диски CD-RW, которые вы создаете, не могут быть прочитаны потребительскими аудио компакт-дисками
игроков.
CD-R и CD-RW в основном доступны только для компьютеров, поэтому вам придется
делайте все свои записи на своем компьютере.Это может быть неудобно, сложно и очень
процесс, требующий много времени и дисков, особенно если у вас нет высокопроизводительной машины.
Есть пара потребительских аудиокомпонентов CD-R, но по цене от 700 до 800 долларов они довольно
дорогие и требуют более дорогих CD-R Audio дисков (из-за предоплаты роялти на
музыкальная индустрия). В ближайшие несколько лет еще предстоит увидеть, сколько электроники
компании начнут производить потребительские компоненты CD-R, как скоро они получат широкое распространение
доступны и доступны по цене, а также будут ли потребители покупать технологию с однократной записью (или,
на сколько подешевеет CD-RW и начнут ли широко производители CD-плееров
поддержка дисков CD-RW).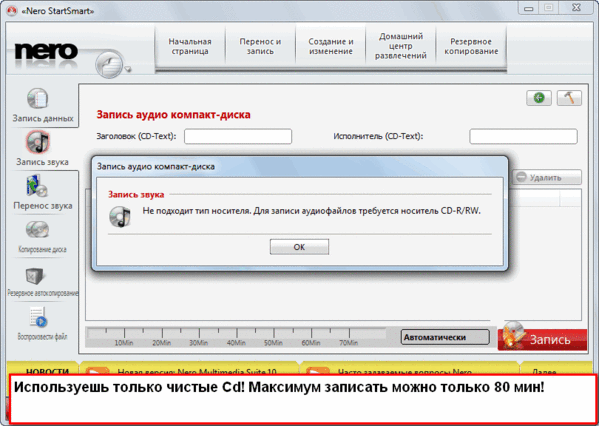 См. Http://www.cd-info.com/CDIC/Technology/CD-R/FAQ.html.
для получения дополнительной информации о CD-R.
См. Http://www.cd-info.com/CDIC/Technology/CD-R/FAQ.html.
для получения дополнительной информации о CD-R.
MiniDisc широко доступны как обычные домашние аудиосистемы. компоненты, в интегрированных минисистемах (книжные полки), а также в виде небольших портативных устройств, которые позволяют записывать через микрофон или легко подключаться к аудиосистеме друга (даже портативные MD рекордеры с цифровой входной линией). Запись ведется в реальном времени. Наконец, носитель MiniDisc имеет те же преимущества перед CD-R и CD-RW, что и перед Компакт-диск: мини-диски крошечные (три легко помещаются в карман рубашки), носитель закрыт, поэтому очень устойчивы к царапинам, портативные MD-плееры не намного больше самого диска, диск и дорожки могут быть названы, и вы даже можете бегать трусцой во время игры на МД.
2. Но я могу загружать и хранить сотни песен в формате MP3 на жестком диске или записывать их. на компакт-диски.
MPEG Layer 3 — это технология сжатия с потерями, такая же как ATRAC, но уменьшает аудио CD до 1/12
оригинального размера, в отличие от сжатия 5 к 1 ATRAC.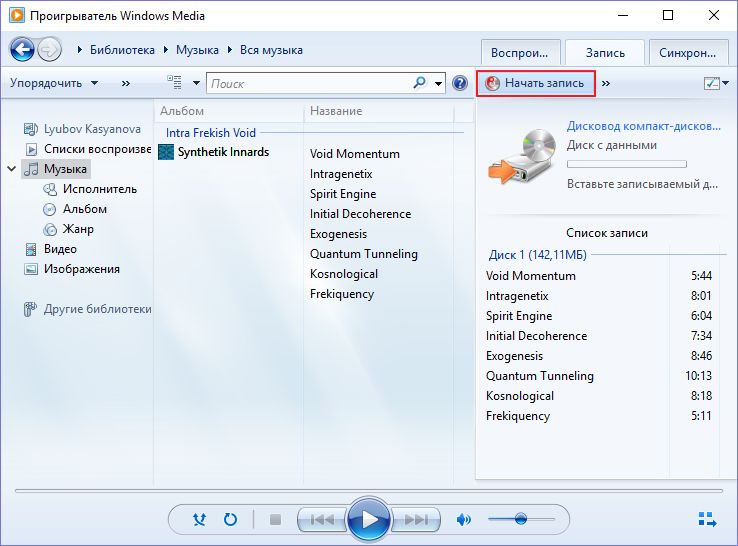 Многие утверждают, что MP3
звук звучит примерно так же хорошо, как ATRAC. Также существует большое количество веб-сайтов
где люди (незаконно?) предоставляют MP3-версии некоторых песен. Эти сайты часто выходят из строя или
уходят, и к ним трудно подключиться.Файлы MP3, соответствующие одной песне,
обычно около 3-4 МБ. Итак, как только вы найдете нужную песню, это займет около 20 минут.
чтобы загрузить эту песню с помощью модема 28,8 Кбит / с.
Многие утверждают, что MP3
звук звучит примерно так же хорошо, как ATRAC. Также существует большое количество веб-сайтов
где люди (незаконно?) предоставляют MP3-версии некоторых песен. Эти сайты часто выходят из строя или
уходят, и к ним трудно подключиться.Файлы MP3, соответствующие одной песне,
обычно около 3-4 МБ. Итак, как только вы найдете нужную песню, это займет около 20 минут.
чтобы загрузить эту песню с помощью модема 28,8 Кбит / с.
Обратите внимание, что степень сжатия MP3 может меняться; кодировщик может выбирать от 3: 1 до 88: 1 (звук телефонного качества). FAQ по MP3 на http://www.iis.fhg.de/departs/amm/layer3/sw/ утверждает, что даже коэффициент сжатия 12: 1 позволяет воспроизводить звук с качеством компакт-диска. Кстати, создавая MP3-файл с аудио-компакт-диска занимает около 30 минут для каждой песни на Pentium 100 МГц (в отличие от ATRAC, сжатие MP3 в настоящее время невозможно в режиме реального времени с использованием пользовательских оборудование).
Конечно, если только вы не слушаете музыку на компьютере или не хотите перетаскивать
мощный ноутбук (с множеством дополнительных аккумуляторов) для воспроизведения файлов MP3,
в конечном итоге вам придется записать их на стандартный звуковой компакт-диск (см.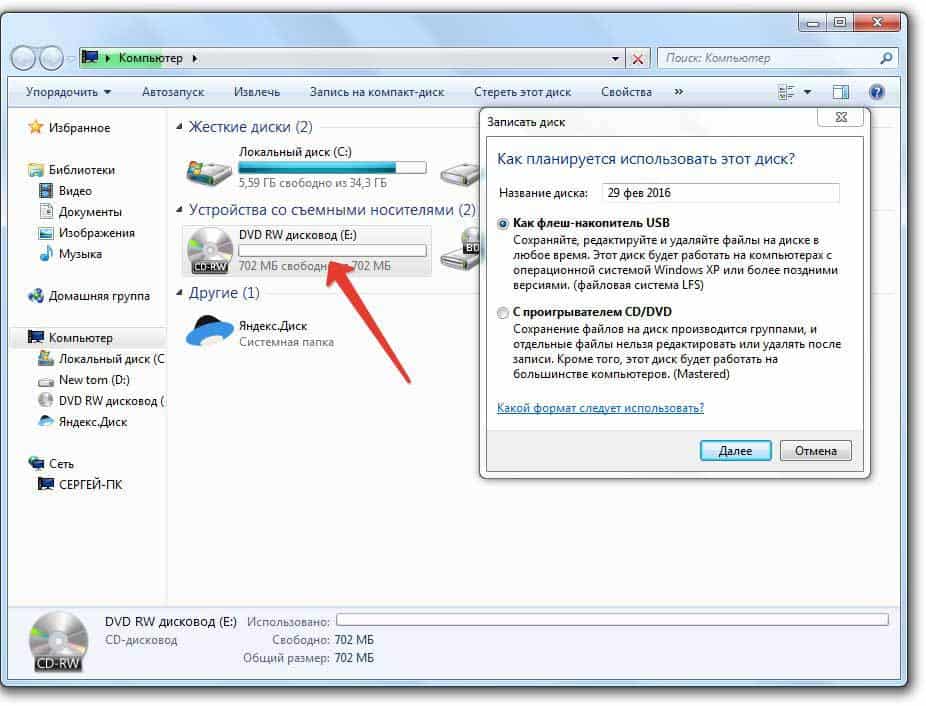 на CD-R / RW). CD-плееры не могут читать формат MP3 или CD с данными, поэтому песни будут
должны быть расширены (извините, нет 600-минутных компакт-дисков, хотя вы можете заархивировать файлы MP3 на
CD-R с данными). А поскольку MP3 — это технология сжатия с потерями (например, ATRAC / MD), звук
Созданный вами компакт-диск не является точной копией оригинала.
на CD-R / RW). CD-плееры не могут читать формат MP3 или CD с данными, поэтому песни будут
должны быть расширены (извините, нет 600-минутных компакт-дисков, хотя вы можете заархивировать файлы MP3 на
CD-R с данными). А поскольку MP3 — это технология сжатия с потерями (например, ATRAC / MD), звук
Созданный вами компакт-диск не является точной копией оригинала.
В любом случае MP3 и MiniDisc — ортогональные, а не конкурирующие технологии. Если у вас есть большая коллекция MP3, загруженная из Интернета, вы можете записывать эти песни так же легко на MiniDisc, как вы можете на CD-R (возможно, проще) и наслаждайтесь преимуществами Мини-диск на компакт-диске.
3. Но технологии вроде LiquidAudio — это будущее распространения музыки; почему я нужен MiniDisc?
Подробная информация с http://www.liquidaudio.com
отрывочно, но LiquidAudio, по-видимому, еще одна компания, пытающаяся продавать музыку через
Интернет.Вы можете пробовать и покупать музыку через их веб-сайт или их музыкальный проигрыватель. программное обеспечение, загрузив файл «Liquid Audio» на свой компьютер. Хотя их
на сайте этот вопрос не обсуждается, музыка сжата с помощью Dolby Digital AC-3
сжатие. Даже если он достигнет сжатия MP3 1/12, 74-минутный компакт-диск займет
около 5 часов для загрузки на модеме 28,8 Кбит / с. После этого файл может воспроизводиться только вашим
Плеер LiquidAudio (ваш плеер и любая приобретенная вами музыка помечены вашим личным
и уникальный идентификатор).Они рекламируют, что приобретенный вами файл LiquidAudio можно записать один раз.
на аудио CD-R.
программное обеспечение, загрузив файл «Liquid Audio» на свой компьютер. Хотя их
на сайте этот вопрос не обсуждается, музыка сжата с помощью Dolby Digital AC-3
сжатие. Даже если он достигнет сжатия MP3 1/12, 74-минутный компакт-диск займет
около 5 часов для загрузки на модеме 28,8 Кбит / с. После этого файл может воспроизводиться только вашим
Плеер LiquidAudio (ваш плеер и любая приобретенная вами музыка помечены вашим личным
и уникальный идентификатор).Они рекламируют, что приобретенный вами файл LiquidAudio можно записать один раз.
на аудио CD-R.
Как и в случае с MP3, использование Liquid Audio или других предлагаемых форматов распространения музыки недопустимо.
ортогонален формату, который вы выбираете для записи и прослушивания музыки. Вы можете
записывать музыку, которую вы загружаете из Интернета, на мини-диск так же легко, как на CD-R (и MD
перезаписываемый). Кроме того, с записывающим устройством MiniDisc в настройках аудио / видео вы также можете
легко записывать музыку с цифровых спутниковых систем, которые транслируют музыку CD-качества на
различные каналы (в реальном времени!).
4. Но как насчет новых технологий, таких как DVD-RAM, которые позволяют использовать гигабайты место хранения? Разве мне не следует ждать записываемого DVD?
Во-первых, обратите внимание, что DVD-Audio (формат для DVD-дисков, содержащих музыку, в отличие от фильмы или компьютерные данные) не будут доработаны не раньше середины 1998 года, и есть сомнения, заменит ли DVD-Audio когда-нибудь аудио CD в качестве основной музыки распространяемый носитель (конечно, не ждите никаких DVD-Audio плееров в этом веке). Так что даже когда появятся приводы DVD-RAM (предположительно, 1998 год для компьютеров, пока нет прогнозов для бытовое аудио / видео оборудование) вы сможете записывать и воспроизводить DVD только на своем компьютер.
По поводу перезаписываемого DVD все еще ведутся споры и неясности.
формат (ы): существуют конкурирующие форматы от разных компаний (DVD-RAM против DVD + RW) и
нерешенные проблемы совместимости с текущими и будущими DVD-плеерами (например, диски DVD-RAM могут
требуется чехол, и они, вероятно, будут несовместимы с текущими DVD-приводами / плеерами). Кроме того, DVD-RAM будет иметь то же ограничение, что и CD-RW, в том смысле, что диск нельзя редактировать —
при записи нужно начинать с нуля. DVD + RW, конкурирующий формат от Sony, может
нет этого ограничения.См. Http://www.videodiscovery.com/vdyweb/dvd/dvdfaq.html
для получения дополнительной информации о DVD.
Кроме того, DVD-RAM будет иметь то же ограничение, что и CD-RW, в том смысле, что диск нельзя редактировать —
при записи нужно начинать с нуля. DVD + RW, конкурирующий формат от Sony, может
нет этого ограничения.См. Http://www.videodiscovery.com/vdyweb/dvd/dvdfaq.html
для получения дополнительной информации о DVD.
Кроме того, даже не ожидайте, что DVD заменит ваш видеомагнитофон для записи на
минимум несколько лет. Помимо аппаратных ограничений, кодирование видеопотока в
MPEG-2 требует чрезвычайно мощного и дорогого компьютера, а его алгоритмы не
работать в режиме реального времени (декодирование MPEG-2, конечно, намного проще). Первый (единственный?) DVD
Видеомагнитофоны », вероятно, будут объединены с цифровой спутниковой системой (чтобы избежать
Шаг сжатия MPEG-2).Жаль, что мы застряли с записью VHS еще на несколько
лет — это такой же раздражающий формат для видео, как кассета для аудио. Я уверен
потребители хотели бы иметь возможности записи и редактирования, подобные MiniDisc, когда
запись телепрограмм: мгновенный пропуск рекламы и возможность удаления
рекламные ролики или целую программу, чтобы освободить место для другой программы.
5. Зачем мне использовать MiniDisc вместо DAT, который делает точные копии компакт-дисков? (без сжатия с потерями)?
ПреимуществаMiniDisc перед ленточным форматом, таким как DAT, включают его возможности редактирования и быстрый произвольный доступ.В отличие от любого формата на магнитной ленте, вы можете мгновенно перейти к определенному дорожки на мини-диске, и вы можете удалять, разделять и изменять порядок дорожек. MiniDisc также поддерживает названия дисков и треков, а также более широкий выбор портативных и автомобильных плееров.
6. А что насчет формата DCC (компакт-кассета с цифровым изображением) от Philips?
Производство оборудования DCC остановлено, и Philips объявила его мертвым форматом. Однако Philips сейчас выпускает проигрыватели MiniDisc.
7. Но твердотельная электроника / флэш-память сделает MiniDisc устаревшим через несколько лет!
И владельцы мини-дисков первыми приветствуют этот новый формат, тем более что он
вероятно, будет хорошо интегрироваться со слуховыми аппаратами, которые мы все будем носить к тому времени ;-).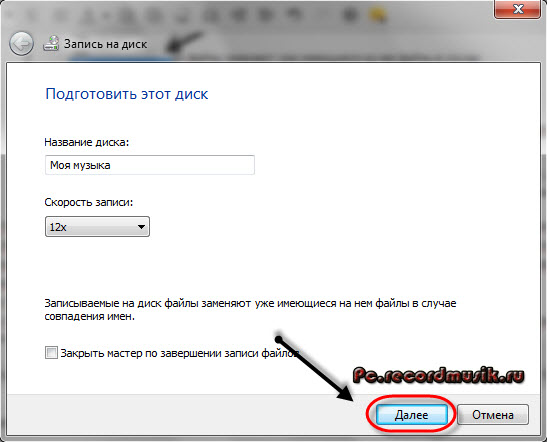 Серьезно, пройдет много лет, прежде чем возможности этой технологии появятся.
увеличиваются, а цены падают настолько, чтобы позволить компаниям разработать кредитную карту размером
«Walkman», на котором можно хранить несколько музыкальных альбомов. Также помните
Технология плеера MiniDisc не стоит на месте — ожидайте дальнейшего уменьшения размера (хотя
они уже приближаются к размеру самого диска) и увеличили «электронный пропуск»
защита памяти (плееры с 40 секундами памяти были представлены в 1997 г., 4x
увеличение по сравнению с предыдущими годами).Жизнь слишком коротка, чтобы ждать будущего, тем более что
будущее настолько непредсказуемо (просто посмотрите научно-фантастические фильмы 20- или даже 10-летней давности).
Серьезно, пройдет много лет, прежде чем возможности этой технологии появятся.
увеличиваются, а цены падают настолько, чтобы позволить компаниям разработать кредитную карту размером
«Walkman», на котором можно хранить несколько музыкальных альбомов. Также помните
Технология плеера MiniDisc не стоит на месте — ожидайте дальнейшего уменьшения размера (хотя
они уже приближаются к размеру самого диска) и увеличили «электронный пропуск»
защита памяти (плееры с 40 секундами памяти были представлены в 1997 г., 4x
увеличение по сравнению с предыдущими годами).Жизнь слишком коротка, чтобы ждать будущего, тем более что
будущее настолько непредсказуемо (просто посмотрите научно-фантастические фильмы 20- или даже 10-летней давности).
8. Но я слышал, что MiniDisc — это мертвый / умирающий формат. Это безопасное вложение?
MiniDisc определенно не умер, и Sony и многие другие компании твердо стоят за ним
Это. Помните, что MiniDisc не предназначен для замены компакт-диска в качестве музыкального
формат распространения, поэтому не удивляйтесь отсутствию многих предварительно записанных заголовков.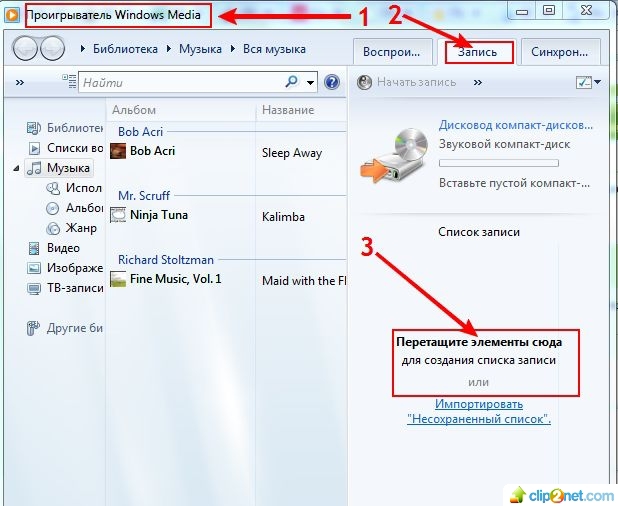 MD это
предназначен для замены кассет в качестве формата записи музыки в цифровую эпоху.
MD это
предназначен для замены кассет в качестве формата записи музыки в цифровую эпоху.
MiniDisc чрезвычайно популярен в Японии (угловые магазины продают заготовки для MD, ??%
владеют плеером, все электронные компании производят MD оборудование), а в 1997 году Sony
успешно возобновил свой маркетинговый ход в США с частой рекламой / печатной рекламой и
повышение уровня образования розничных продавцов. Sony объявила об увеличении продаж на ??%. Шарп, Айва,
и Kenwood также уверенно вышли на рынок США, так что MiniDisc никоим образом не
формат одной компании. Цены также значительно упали в 1997 году с аудиозаписью MD.
Комбинированный комплект компонентов и портативного плеера, широко доступный в таких магазинах, как Best Buy, Circuit
City и Good Guys менее чем за 500 долларов США.Эти магазины также начали рекламировать MD в
их еженедельные рекламные проспекты — очень хороший знак того, что продажи идут хорошо. В заключение,
Заготовки MD резко упали в цене, с 8 долларов США за каждый почтовый заказ в начале. 1997 года, до менее 5 долларов за штуку в местных магазинах осенью 1997 года. Ничего не известно, но
Будущее MD выглядит как никогда многообещающим.
1997 года, до менее 5 долларов за штуку в местных магазинах осенью 1997 года. Ничего не известно, но
Будущее MD выглядит как никогда многообещающим.
Этот документ был первоначально написан Джамшидом Афшаром <[email protected]> в ноябре / декабре 1997 года. размещены в открытом доступе.
Вернуться на страницу сообщества MiniDisc.
DVD Audio Extractor — Руководство с DVD на CD
Как конвертировать аудио с DVD в CD с помощью DVD Audio Extractor
Резюме:
Это руководство показывает вам все подробности о том, как извлекать аудио из DVD-Video с помощью DVD Audio Extractor и сохранять их в формате CD Image и Cuesheet, а затем записывать на Audio CD, чтобы вы могли воспроизводить его на любом проигрывателе компакт-дисков.
Программное обеспечение, используемое в этом руководстве:
Шаг 1. Выберите главы, которые хотите извлечь
Вставьте DVD, который вы хотите извлечь, и запустите DVD Audio Extractor.
 Содержимое диска отобразится автоматически.
Содержимое диска отобразится автоматически.По умолчанию DVD Audio Extractor активирует первый заголовок и перечисляет все его главы. Вы можете щелкнуть любой интересующий вас заголовок, чтобы изменить активный заголовок (). Если для этого заголовка доступно более одного ракурса, щелкните конкретный ракурс. Будут перечислены главы выбранного заголовка.
- Теперь щелкните аудиопоток, который хотите использовать, чтобы выбрать его ().
- (Необязательно) По умолчанию выбраны все главы в первом заголовке.Чтобы изменить свой выбор, установите флажок перед каждой главой ().
(Необязательно) Отредактируйте метаданные диска.
Щелкните кнопку Metadata () и выберите Загрузить метаданные из db во всплывающем меню. Это автоматически загрузит метаданные для этого диска, если они доступны.
Если метаданные для этого диска ранее не загружались, вы можете ввести их вручную. Введите информацию, такую как имя исполнителя, название альбома, год создания диска, и выберите жанр ().
 Вы также можете щелкнуть названия глав, чтобы изменить их ().
Вы также можете щелкнуть названия глав, чтобы изменить их ().Вся эта информация метаданных будет записана на компакт-диск с результатами в виде CD-текста.
- Теперь нажмите кнопку Далее , чтобы перейти к следующей странице ().
Шаг 2. Выберите формат, который вы хотите использовать для кодирования
- Выберите CD Image и Cuesheet в качестве формата вывода ().
- (Необязательно) Если хотите, вы можете включить опцию Сжать в формат FLAC без потерь, чтобы сэкономить место ().Если вы включите это, вам нужно будет установить плагин Nero FLAC, чтобы использовать его.
- Теперь нажмите кнопку Далее , чтобы перейти к следующей странице ().
Шаг 3. Настройка местоположения выходного файла и другие параметры
- Выберите папку вывода, в которую вы хотите поместить извлеченные аудиофайлы ().
- (Необязательно) Если вы хотите вставить двухсекундный перерыв между дорожками компакт-диска, вы можете выбрать опцию Вставить двухсекундную паузу между дорожками ().
 В противном случае паузы не будет, и вы получите компакт-диск без пауз.
В противном случае паузы не будет, и вы получите компакт-диск без пауз. - (Необязательно) Выберите параметр Перезаписывать файлы с тем же именем (). Если этот параметр не выбран, если в выходной папке уже существует файл образа компакт-диска, файл не будет перезаписан, и операция преобразования будет пропущена.
- (Необязательно) При желании можно выбрать Включить нормализацию и изменить уровень выходного звука (). Это может быть полезно, потому что DVD-аудио обычно записываются для тихой среды прослушивания.Только имейте в виду, что нормализация потребует дополнительного времени на обработку.
- Теперь нажмите кнопку Далее , чтобы перейти к следующей странице ().
Шаг 4. Начните кодирование и наблюдайте за процессом
- Нажмите кнопку Start , чтобы начать процесс кодирования ().
- Когда закончите, нажмите кнопку Exit , чтобы выйти из DVD Audio Extractor ().
Шаг 5. Запишите образ компакт-диска с помощью Nero
Запишите образ компакт-диска с помощью Nero
- Запустите Nero StartSmart.
- В появившемся окне «Новое осложнение» выберите CD (), а затем нажмите кнопку Открыть … (). Появится диалоговое окно открытия файла. Перейдите в папку вывода, выберите только что созданный файл с расширением * .cue и нажмите Открыть. Появится окно «Записать проект».
- Вставьте черный диск CD-R в устройство записи компакт-дисков и нажмите кнопку Записать (). Дождитесь завершения процесса прожига. Теперь вы только что сделали себе новый компакт-диск из DVD.Воспроизведите его на своем проигрывателе компакт-дисков и наслаждайтесь музыкой!
% PDF-1.4
%
54 0 obj>
endobj
xref
54 81
0000000016 00000 н.
0000002621 00000 н.
0000002701 00000 п.
0000002881 00000 н.
0000003585 00000 н.
0000003761 00000 н.
0000004304 00000 п.
0000004339 00000 п.
0000004383 00000 п.
0000004426 00000 н.
0000004471 00000 н. 0000004516 00000 н.
0000004561 00000 н.
0000004606 00000 н.
0000004650 00000 н.
0000004695 00000 н.
0000004740 00000 н.
0000004785 00000 н.
0000004829 00000 н.
0000004874 00000 н.
0000004918 00000 н.
0000005147 00000 н.
0000005368 00000 н.
0000005444 00000 н.
0000006001 00000 п.
0000006528 00000 н.
0000006751 00000 н.
0000007340 00000 н.
0000008045 00000 н.
0000008416 00000 н.
0000009171 00000 п.
0000009708 00000 н.
0000010331 00000 п.
0000010897 00000 п.
0000012836 00000 п.
0000014869 00000 п.
0000017185 00000 п.
0000017719 00000 п.
0000019647 00000 п.
0000021684 00000 п.
0000024023 00000 п.
0000024555 00000 п.
0000025049 00000 п.
0000027076 00000 п.
0000029025 00000 н.
0000031070 00000 п.
0000033381 00000 п.
0000035408 00000 п.
0000037352 00000 п.
0000039689 00000 п.
0000040199 00000 п.
0000040392 00000 п.
0000042436 00000 п.
0000044366 00000 п.
0000046690 00000 н.
0000047204 00000 п.
0000049138 00000 п.
0000051464 00000 п.
0000051960 00000 п.
0000004516 00000 н.
0000004561 00000 н.
0000004606 00000 н.
0000004650 00000 н.
0000004695 00000 н.
0000004740 00000 н.
0000004785 00000 н.
0000004829 00000 н.
0000004874 00000 н.
0000004918 00000 н.
0000005147 00000 н.
0000005368 00000 н.
0000005444 00000 н.
0000006001 00000 п.
0000006528 00000 н.
0000006751 00000 н.
0000007340 00000 н.
0000008045 00000 н.
0000008416 00000 н.
0000009171 00000 п.
0000009708 00000 н.
0000010331 00000 п.
0000010897 00000 п.
0000012836 00000 п.
0000014869 00000 п.
0000017185 00000 п.
0000017719 00000 п.
0000019647 00000 п.
0000021684 00000 п.
0000024023 00000 п.
0000024555 00000 п.
0000025049 00000 п.
0000027076 00000 п.
0000029025 00000 н.
0000031070 00000 п.
0000033381 00000 п.
0000035408 00000 п.
0000037352 00000 п.
0000039689 00000 п.
0000040199 00000 п.
0000040392 00000 п.
0000042436 00000 п.
0000044366 00000 п.
0000046690 00000 н.
0000047204 00000 п.
0000049138 00000 п.
0000051464 00000 п.
0000051960 00000 п.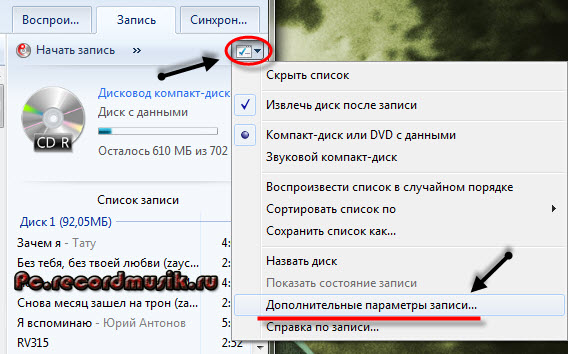 0000052752 00000 п.
0000055422 00000 п.
0000056194 00000 п.
0000056438 00000 п.
0000056691 00000 п.
0000057457 00000 п.
0000057510 00000 п.
0000058273 00000 п.
0000058525 00000 п.
0000058772 00000 п.
0000059019 00000 п.
0000059791 00000 п.
0000060037 00000 п.
0000060809 00000 п.
0000061572 00000 п.
0000064695 00000 п.
0000064886 00000 п.
0000065159 00000 п.
0000076824 00000 п.
0000082899 00000 н.
0000191676 00000 н.
0000001916 00000 н.
трейлер
] >>
startxref
0
%% EOF
134 0 obj> поток
xb«f«? e Ā
0000052752 00000 п.
0000055422 00000 п.
0000056194 00000 п.
0000056438 00000 п.
0000056691 00000 п.
0000057457 00000 п.
0000057510 00000 п.
0000058273 00000 п.
0000058525 00000 п.
0000058772 00000 п.
0000059019 00000 п.
0000059791 00000 п.
0000060037 00000 п.
0000060809 00000 п.
0000061572 00000 п.
0000064695 00000 п.
0000064886 00000 п.
0000065159 00000 п.
0000076824 00000 п.
0000082899 00000 н.
0000191676 00000 н.
0000001916 00000 н.
трейлер
] >>
startxref
0
%% EOF
134 0 obj> поток
xb«f«? e Ā
Бесплатная загрузка cd-рекордера
Отличный инструмент для систематизации вашей коллекции музыки и видео.Свободно!Связанные ключевые слова: mp3, медиа, менеджер, m4a, wma, upnp, dlna, управление плейлистами, cd ripper, cd-рекордер, mp3-конвертер ogg, музыкальный менеджер, органайзер, управление mp3, медиаплеер, управление, музыкальный автомат, медиа-менеджер, организовать mp3, менеджер фильмов, cd, синхронизация, кодировщик mp3, органайзер мультимедиа, файлы, рекордер, фильм, музыка, мультимедиа, ogg, списки воспроизведения, кодировщик, упорядочить, риппер, проигрыватель, конвертер
Hit-Recorder записывает до 20 радиостанций одновременноСвязанные ключевые слова: PSP, iPod, Music, MP3, Recorder, Hit, 2, Radio, ChartRecorder, on, USB-Stick, Hitrecorder, PlayStation, Hit-Recorder, Music-Stick, Musik, onlineTV, free, Portable, Smartphone, go , CD-Ripper, iPhone, PDA
Записывайте видео с экрана и делайте снимки экрана с помощью бесплатной программы Screen Recorder Studio!Связанные ключевые слова: экран, снимки экрана, студия записи экрана, программное обеспечение для захвата экрана, захват, запись, запись видео с экрана, экран + веб-камера, видео, бесплатное создание снимков экрана, создание снимков экрана, запись скринкаста, видеопрезентация, создание снимков экрана, захват экрана, рекордер , взять, производитель, презентация, студия, скринкаст, веб-камера, бесплатно, сделать, +, программное обеспечение, скриншот
Записывайте любой звук, воспроизводимый вашей звуковой картой, без потери качества.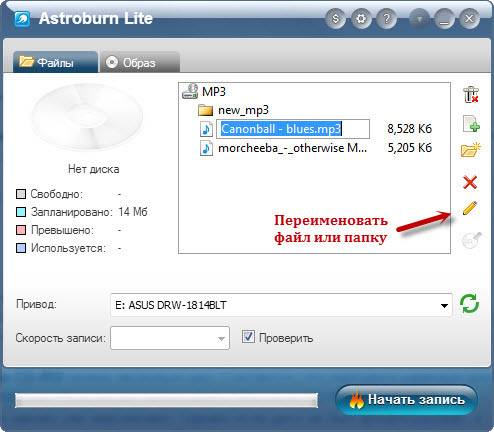
Связанные ключевые слова: рекордер, mp3-рекордер, запись, программное обеспечение для записи звука, запись, звук, программное обеспечение для звукозаписи, запись потокового звука, звуковой рекордер, волновой рекордер, cd-рекордер, звукозаписывающее устройство, аудио, WAV-рекордер, запись музыки, голос, программное обеспечение , диктофон, музыка, wav, mp3, волна, потоковая передача, запись, соуд, cd
Он может записывать любой звук со звуковой карты в формате MP3.Связанные ключевые слова: MP3, Рекордер, Запись, в, запись потокового аудио, Запись MOV в MP3, запись, Музыкальный рекордер, Устройство записи MP3, запись звука в формате MP3, Диктофон, Запись CD в MP3, Запись MID в MP3, Радио, Музыка , CD, музыка, звук, mp3, потоковое воспроизведение, аудио, MOV, MID, Интернет, звук
Плеер, редактор, конвертер, риппер, записывающее устройство, рекордер и многое другое для аудио и видео.Связанные ключевые слова: аудио, рекордер, wma, wav, диктофон, mp3, записать аудио компакт-диск, записать, ogg, записать dvd, avi, аудио редактор, mpeg, записать звук, wmv, видеоредактор, редактор, аудио конвертер, mpg, аудиорекордер, захват, звук, видео, cd, dvd, конвертер
Perfect Sound Recorder — это мощный инструмент для записи звука из различных источников.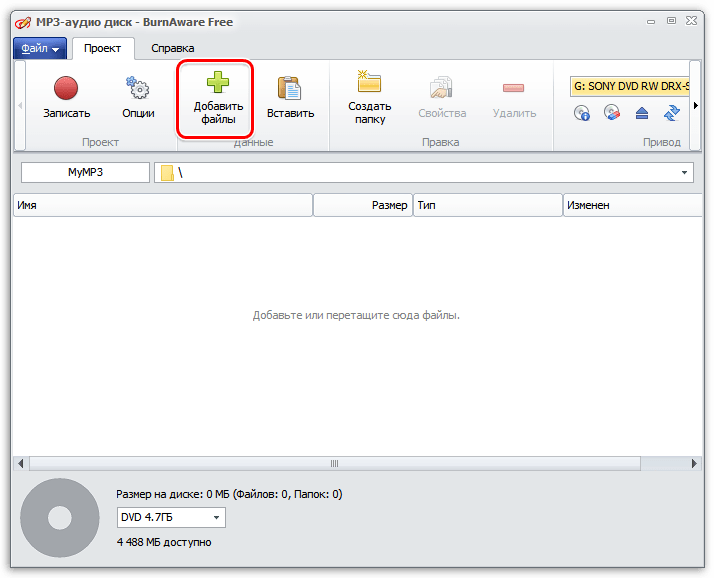
Связанные ключевые слова: рекордер, mp3-рекордер, диктофон, запись, звук, звукозаписывающее устройство, запись звука, аудио, запись звука, аудиомагнитофон, mp3, голос
Создавайте уникальные макеты для маркировки ваших собственных CD / DVD с помощью Acoustica Label MakerСвязанные ключевые слова: этикетка, этикетка для футляра для драгоценностей, создать этикетку для компакт-диска, обложку для DVD, распечатать этикетку для компакт-диска, сделать этикетку для DVD, CD, DVD, CD / DVD, печать, Maker, case, Label, Acoustica, cover, create, make, jewel
Fast и простое в использовании программное обеспечение для записи MP3 на Audio CD, WMA на CD, WAV на CDA.Связанные ключевые слова: audio, to, cd, burn, cda, create cda, music to audio cd, wma, wav to cda, music, cd-text, mp3, записать аудио компакт-диск, создать аудио компакт-диск, записать дорожки, wma в cda , устройство записи аудио компакт-дисков, преобразование в CD, MP3 в CD, средство создания аудио компакт-дисков, WMA в аудио компакт-диск, создание, запись песен, MP3 в аудио компакт-диск, запись музыки, запись аудиокниг, треки, создатель, WAV, устройство записи, песни, книги , convert
Мощный визуальный редактор аудио и конвертер для многих современных форматов.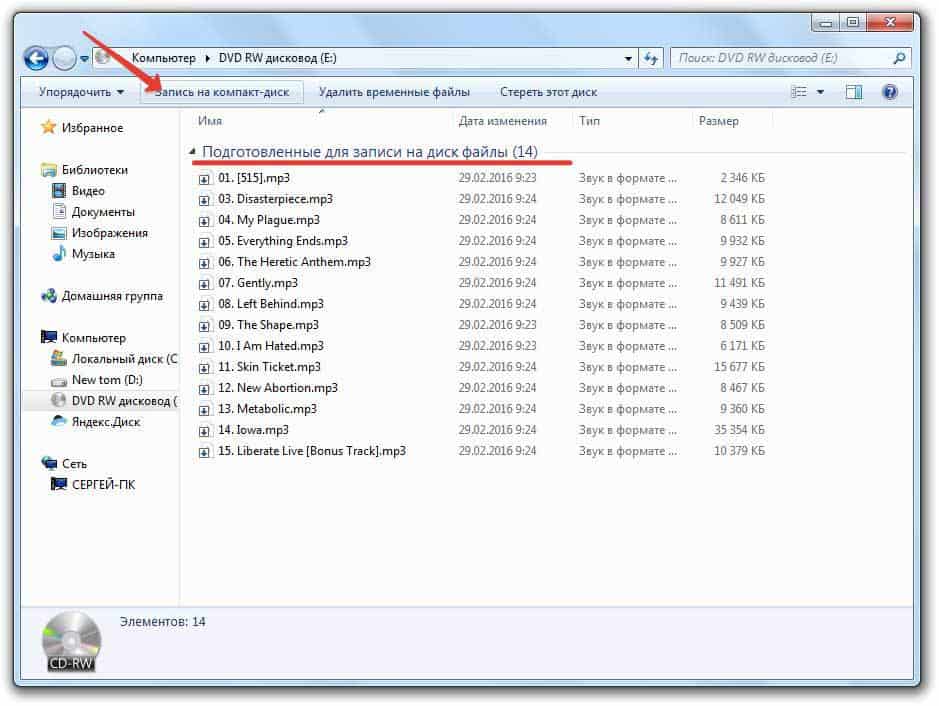
Связанные ключевые слова: рекордер, wma, фильтры, декодер, звук, wav, mp3, нормализация, ogg, mpeg, аудио, кодировщик, редактор, cd, затухание, усиление, пакетная обработка, микшер, конвертер, cdripper
Free audio CD ripper to MP3 , WMA, OGG, WAV форматы, поддерживает ID3Tag v2 и CDDB.Связанные ключевые слова: cd, audio, to, rip audio cd, audio cd, audio cd to wma, cd ripper, cd to wav, cd to ogg, audio cd copy, cd grabber, audio cd to mp3, wma, copy, grabber , wav, mp3, rip, ogg, ripper
Конвертер MIDI в Wav, конвертер MIDI в MP3 (пакетный режим, встроенный микшер, управление темпом).Связанные ключевые слова: Wave, MP3, Converter, Wav, Recorder, Midi2Wav, MIDI, Audio
CDRipper копирует треки с аудио компакт-дисков и сохраняет их в формате WAV.Связанные ключевые слова: cddb, audio, cd, audio cd, grabber, wav, mp3, song, cd-to-wav, freedb, track, ripper, cdripper
Простое в использовании программное обеспечение для записи любого звука из любого источника на вашем ПК.
Связанные ключевые слова: диктофон, запись, запись, mp3-рекордер, диктофон, звук, диктофон, запись звука, mp3, запись в mp3, защищенный WMA, аудио, запись голоса, WAV-рекордер, микрофон, запись аудио, голос, диктофон , wav, to, protected, WMA
Полнофункциональный проигрыватель AudioCD с полной поддержкой CDDB и CD-текстаСвязанные ключевые слова: CD-Text, плагин WinAmp, CD, CDDB, цифровой, осциллограф, визуализация, анализатор спектра, аудио, проигрыватель , графический эквалайзер, микшер, диск, спектр, графический, эквалайзер, WinAmp, плагин, анализатор
Stream Recorder, Video Converter, Player, Video File ManagerСвязанные ключевые слова: видео, TS, загрузчик, MPG, рекордер, MP4, копирование, запись , захват, фильм, ipad, DVD, iphone, поток, MPEG, видео Amazon, защита, потоковая передача, клипы, DRM, WMV, AVI, 3GP, фильм, преобразование, удаление, защищенный, WebM, риппер, netflix, MKV, конвертер, amazon
Простой инструмент для преобразования звуковых дорожек в форматах MP3, WMA, WAV, OGG в музыкальные компакт-диски.
Связанные ключевые слова: CD, cd, MP3, WAV, запись музыкального компакт-диска, музыка, запись, устройство для записи музыкальных компакт-дисков, запись, конвертер, устройство записи MP3 в CD, создание компакт-дисков, аудио, запись аудио, OGG, производитель компакт-дисков, WMA, cdr, Создатель аудио компакт-дисков, запись музыки, создание аудио компакт-дисков, диск, создатель, музыка, производитель, создатель, запись, создатель, записывающее устройство, в, создание, аудио
Устройство записи звука в реальном времени с дополнительными функциями: детектор тишины, расписание, FLL.Связанные ключевые слова: запись, устройство записи, устройство записи mp3, запись wav, звук, устройство записи звука, запись звука, mp3, запись mp3, аудио, запись звука, устройство записи звука, wav
Конвертер аудио и видео, устройство записи потокового видео, копировальное устройство DVD, медиа- ManagerСвязанные ключевые слова: музыка, аудио, WMA, M4B, WAV, рекордер, копирование, фильм, Spotify, планшет, iphone, AAC, видео, MP3, M4P, FLAC, снятие защиты, Pro, AIFF, защита, AU, книги, потоковая передача , DRM, blu ray, смартфон, AC3, MPEG-4, средство удаления, OGG, защищенный, WebM, риппер, dvd, MP2, MKV, конвертер, blu, ray
Создание аудио, MP3 или WMA компакт-дисков практически из любых видео и аудио файлов .
Связанные ключевые слова: cd, записывающее устройство, mp3, записать, записать mp3 cd, mp3 записывающее устройство для компакт-дисков, mp3 на компакт-диск, записать компакт-диск, записать компакт-диск, записать аудио, записать на компакт-диск, записать компакт-диск, аудио, записать
Всего записей: 100
Страниц: 1 2 3 4 5 Далее 0
CD (компакт-диск) Носитель: Verbatim CD-R, CD-RW и Lightscribe-диски — диски для печати
Носителис возможностью записи и перезаписи компакт-дисков идеально подходят для резервного копирования цифровых аудиофайлов, изображений и других данных. Носители Verbatim CD-R и CD-RW доступны в различных форматах, что позволяет вам найти диски, соответствующие вашим потребностям.
В чем разница между форматами?
Различия заключаются в следующем:
- CD-R записывает данные только один раз, тогда диск доступен только для чтения
- CD-RW позволяет записывать и перезаписывать данные до 1000 раз
Хотите персонализировать свои диски CD-R?
Verbatim предлагает широкий выбор продуктов, позволяющих создавать индивидуальные компакт-диски по своему вкусу.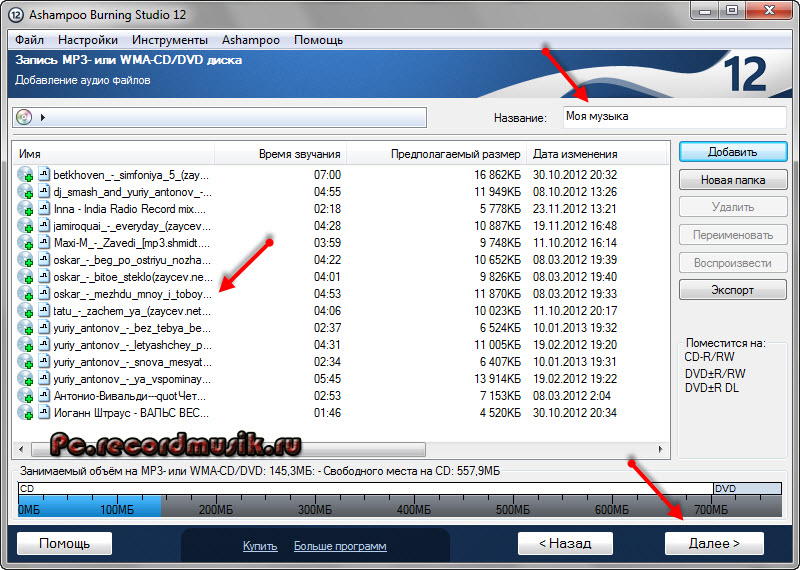 Рассмотрите следующие варианты:
Рассмотрите следующие варианты:
- CD-R Цвета — Предлагает 5-цветное разнообразие дисков с современной, но в то же время ретро-печатью
- Digital Vinyl — Ностальгические и очаровательные, эти диски имеют поверхность для катушки
- LightScribe и Color LightScribe — Запись этикеток для дисков с шелкотрафаретной печатью — принтер не требуется.Выпускается в серебристых и цветных дисках.
- Inkjet Printable — Создавайте профессиональные индивидуальные этикетки с помощью струйного дискового принтера. Доступен с белой и серебристой поверхностью.
- White Thermal — Обеспечивая максимальное покрытие печати и четкое, четкое воспроизведение графики и текста, эти диски совместимы с термопринтерами Everest и Prism.
- Shiny Silver — Эти диски представляют собой идеальную поверхность для шелкографии с помощью копировальных аппаратов.
Я хочу архивировать цифровые изображения. Есть ли продукты, предназначенные для этого?
Да.

 Содержимое диска отобразится автоматически.
Содержимое диска отобразится автоматически.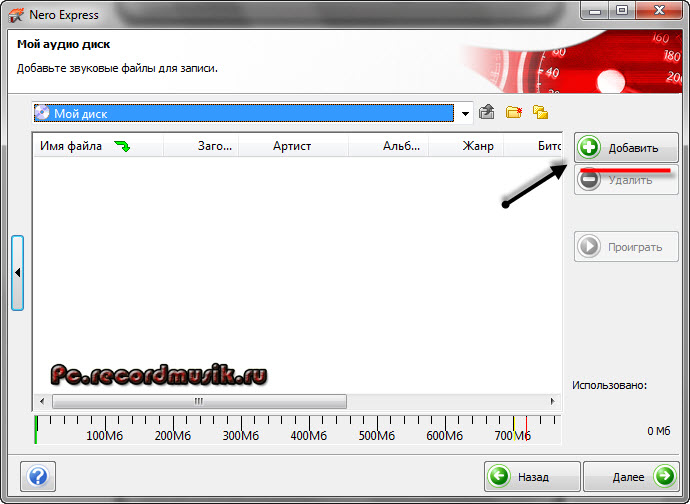 Вы также можете щелкнуть названия глав, чтобы изменить их ().
Вы также можете щелкнуть названия глав, чтобы изменить их (). В противном случае паузы не будет, и вы получите компакт-диск без пауз.
В противном случае паузы не будет, и вы получите компакт-диск без пауз. Запишите образ компакт-диска с помощью Nero
Запишите образ компакт-диска с помощью Nero