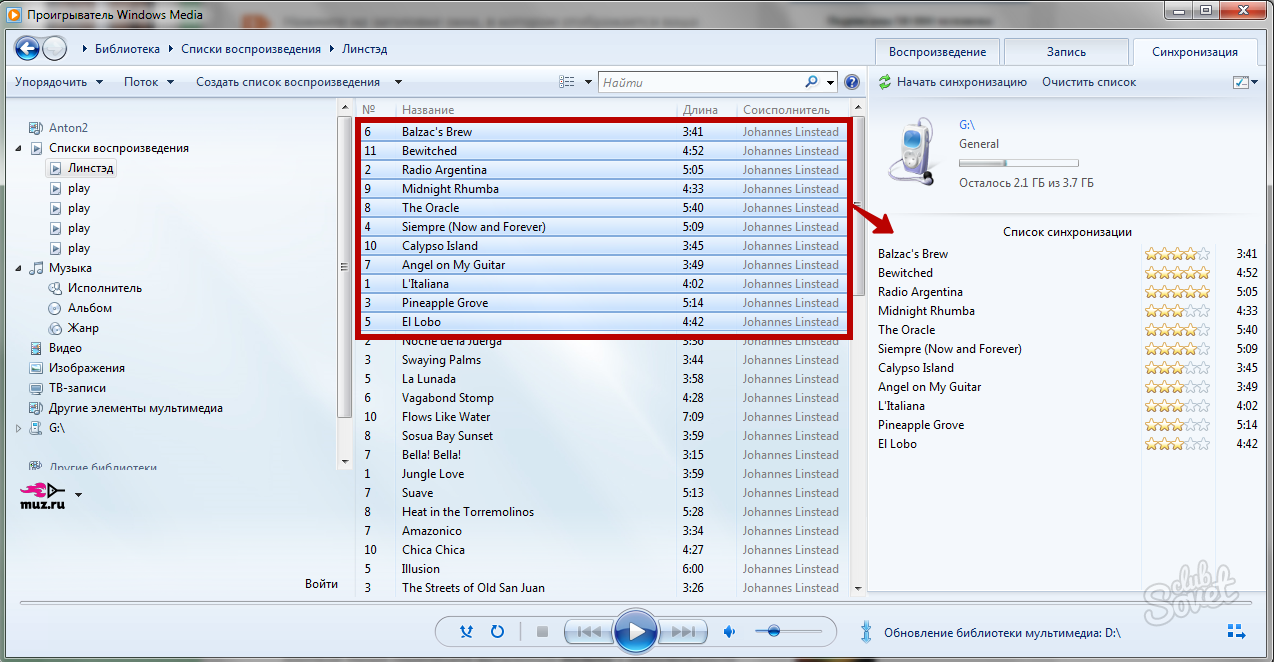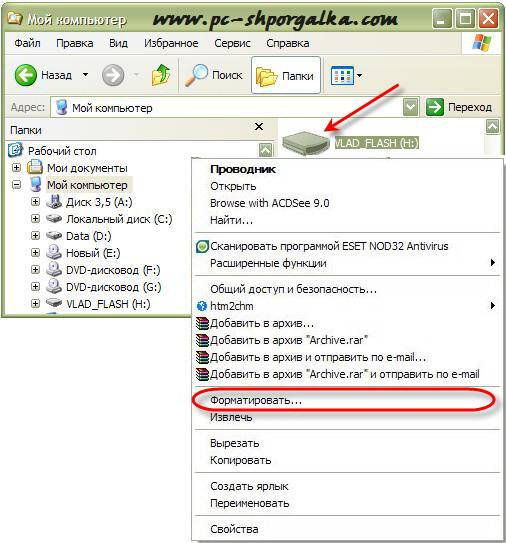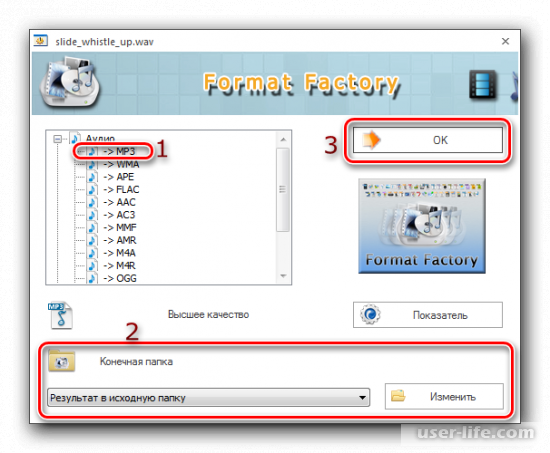Как записать музыку на диск — четыре способа и видео
Янв 19 2013
Приветствую всех моих постоянных читателей и тех кто первый раз зашел на мой блог moicom.ru. Надеюсь вам у меня понравится и вы станете постоянными читателями этого компьютерного ресурса.
Недавно у меня возникла необходимость записать определенные файлы на диск, буквально через пол часа все было сделано. После этого, недолго думая, я решил написать статью как записать музыку на диск. В прошлый раз мы с вами говорили о том как сделать дефрагментацию диска.
Записывать можно не только музыку, но и другие файлы видео, фото, документы, образа и так далее. Сегодня я вам расскажу и покажу четыре способа как записать музыку на диск и другую информации, так же немного поговорим про три популярные аудио формата записи и какие бывают диски. Еще, специально для вас, записал 4 видео урока по каждой программе, которые мы сегодня разберем.
Музыка на круглых носителях
Основные моменты:
- Аудио форматы
- Форматы дисков
- Записываем музыку в машину
- Запись музыки средствами Windows
- Запись музыки при помощи Windows Media
- Пишем музыку — программа Nero
- Записываем музыку — программа Ashampoo
Аудио форматы
Музыку обычно записывают в трех форматах Audio CD, Mp3 и Flac. Существуют конечно и другие форматы, но в данном выпуске мы рассмотрим только эти три. Итак, чем же отличаются эти музыкальные форматы между собой.
Audio CD — его история началась еще в прошлом столетии, далеком 1969 году. Первый Audio CD (компакт диск) был выпущен в 1980 году фирмами Philips и Sony. А двумя годами позднее появился первый проигрыватель компакт дисков.
На него вмещается от 15 до 20 песен в хорошем качестве (стерео), продолжительность записи до 80 минут. Чаще всего такие диски слушают в автомобилях, музыкальных центрах и других проигрывателях.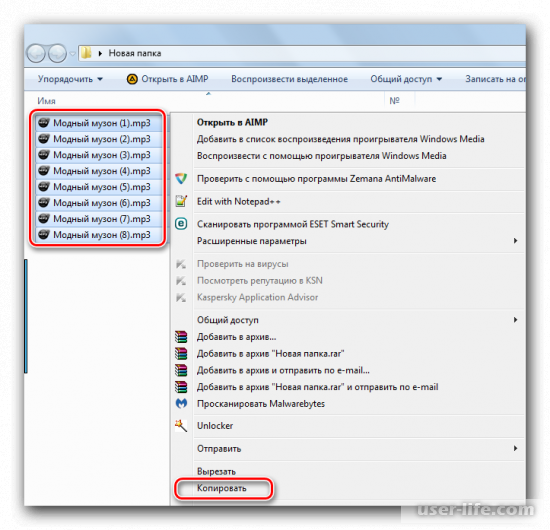 Так же их часто использовали на дискотеках и студиях звукозаписи.
Так же их часто использовали на дискотеках и студиях звукозаписи.
Mp3 — сам формат появился в 1994 году, его разработали в институте Фраунгофера. Буквально через год появился первый Mp3-плеер. В этом формате можно записать до 10 раз больше песен чем в Audio CD, в зависимости от качества звука и сжимаемого кодека.
Обычный человек наверное не отличит звучание Mp3 и Audio CD. Формат Mp3 распространен практически везде, его поддерживают большинство проигрывателей. Он делится на три версии: Mpeg-1, Mpeg2 и Mpeg-2,5. Патент на Mp3 принадлежит фирме Alcatel-Lucent и заканчивается в 2017 году.
Flac — появился достаточно недавно, не многие люди слышали и знают про него. Лично я наткнулся на него случайно около года назад. Для истинных ценителей музыки могу порекомендовать слушать аудио записи в формате Flac, так же его называют Lossless. Там почти нет потерь и качество звука намного выше чем в Audio CD и Mp3. Средний размер одного такого файла составляет в несколько раз больше чем Mp3.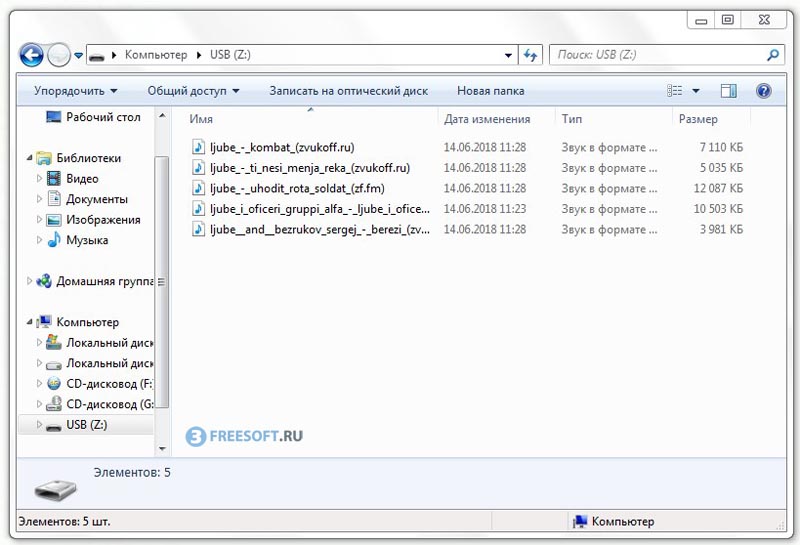
Качество звука в среднем колеблется от 700 до 1500 Кбит/c. В том же самом Mp3 максимум 320 Кбит/c, чаще всего 192 Кбит/c. Прослушайте песню в первых двух обычных форматах, затем в формате Flac. Я уверен — разница будет очевидна. Если вам нравится спокойная музыка, то заходите на мой второй музыкальный блог Chillout.
Что-то я немного увлекся с этими аудио форматами. Если вы хотите узнать о форматах более подробнее, то всегда можете обратиться за помощью к интернету или википедии. Давайте приступим непосредственно к процессу записи музыки на диск.
Для этого у вас должны быть готовы несколько дисков CD или DVD, зависит от количества информации, которую вы хотите записать на диск. А несколько для того, чтобы если один диск испортиться (прожиг завершиться неудачей) можно воспользоваться вторым — запасным.
Форматы дисков
Совсем забыл рассказать какие бывают диски. В настоящий момент чаще всего используют такие форматы дисков:
- CD-R, CD-RW — объем вмещаемой информации 700 Мб
- DVD-R/+R, DVD-RW/+RW, DVD-R DL/ DVD+R DL — объем информации 4,7 — 8,5 Гб
- DVD-RAM — может быть перезаписан до 100 000 раз, в отличии от своего собрата DVD-RW/+RW, ресурс которого до 1000 перезаписей.

- BD-R/-RE/-RE DL — блю рей диски, объем информации 25 — 500 Гб
- Так же у всех вышеперечисленных дисков есть меньшие собратья Mini-CD, Mini-DVD и Mini-BD, который вмещают чуть меньше информации, чем их старшие собратья
Аббревиатура -R- означает одноразовое использование, -RW- многоразовое использование, а -DL- многослойность диска.
Записываем музыку на диск в машину
Для того чтобы записать музыку на диск в машину, нужно определиться с поддерживаемыми форматами вашей магнитолы. Обычно они написаны на самой автомагнитоле. Если их нет, то загляните в инструкцию самой магнитолы, если она осталась.
Старенькие магнитолы поддерживают CD — Audio и WMA. Нужно записывать музыку именно в этих форматах, другие проигрываться не будут.
Старенькие магнитолы с поддержкой CD — MP3, Audio и WMA. Тут уже можно писать мелодии на диски в формате эмпэтри.
Тут уже можно писать мелодии на диски в формате эмпэтри.
Магнитолы поддерживаемые CD и DVD — есть возможность записи песен как на сиди так и на диви носители, смотрите поддерживаемые форматы.
Последние магнитолы поддерживают CD, DVD, USB-Flesh (флешки), блютуз, поддержка телефона и прямо с интернета.
Есть автомагнитолы на андройде и с поддержкой FLAC (lossless) — качество звука намного лучше чем MP3, но для его оценки должна быть установлена хорошая аудиосистема, желательно с усилителем звука.
Запись музыки средствами Windows
Первым способом мы узнаем как записать музыку на диск стандартными средствами Windows.
Включаем наш компьютер, вставляем чистый диск в привод, он должен быть свободен на все 100% и идем в мой компьютер.
Заходим на этот чистый диск.
Появляется окно Как планируете записать этот диск.
Придумываем название нашего диска (например Моя музыка).
Выбираем как планируете использовать это диск.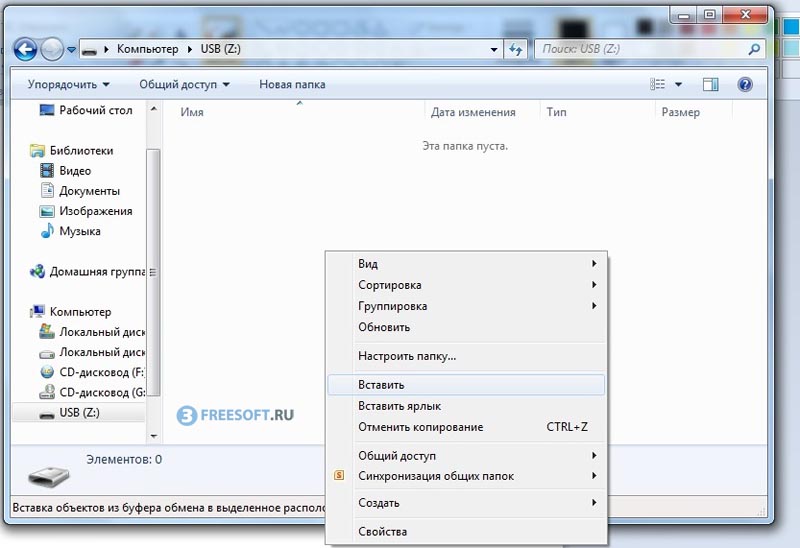
Лично я этим способом пользуюсь редко и всегда выбираю С проигрывателем CD/DVD.
Так же можно нажать на синий текст Какой формат следует использовать?
Если у вас возникли вопросы и трудности, то можете воспользоваться этой подсказкой и нажимаем Далее.
Вставляем или перетаскиваем на него нужные файлы музыка, фото, видео и так далее.
Добавленные нами файлы будут прозрачные — означает что они готовы к записи, но еще не записаны.
Если вы не знаете что такое скрытые файлы, то рекомендую вам прочитать статью как отобразить или скрыть файлы и папки на компьютере.
Переходим мышкой на свободное не занятое пространство и щелкаем по нему правой кнопкой мыши, в появившемся меню выбираем Запись на диск.
Здесь можно назвать наш диск, если до этого вы ему не дали никакое название, а можно оставить без изменений.
Переходим к Скорости записи, тут рекомендую всем записывать с небольшой скоростью от 12x до 16x, лично я всегда выбираю 12x.
Присутствует возможность Закрыть мастер по завершении записи файлов.
Этой функцией можно воспользоваться, если хотите закрыть мастер записи, после того как будет записан диск.
Нажимаем Далее и ждем некоторое время, обычно 5-10 минут (возможно дольше), в зависимости от объема записываемых данных.
После того как прожиг завершиться нажимаем кнопку Готово.
В конце у меня получилось так, как у вас получиться я не знаю, у всех будут разные файлы.
После завершения записи можете наслаждаться новой музыкой. Если же запись закончилась не удачей — то нужно выполнить все те же самые действия, только уже с новым диском.
Как записать музыку на диск средствами Windows 7 | Moicom.ru
Запись музыки при помощи Windows Media
Второй способ как записывать музыку на диск я продемонстрирую на проигрывателе Windows Media.
Первым делом нужно включить наш Проигрыватель Windows Media.
После того как он откроется нужно перейти на вкладку Запись, которая расположена в правом верхнем углу между Воспроизведение и Синхронизация.
Должен появиться Звуковой компакт-диск. У меня было написано Осталось 702 Мб из 702 Мб.
Для того, чтобы добавить нужные элементы их необходимо перенести в Список записи.
Дополнительные параметры записи … выставить все необходимые настройки, если конечно же посчитаете нужным это сделать.
Я туда почти не захожу, хотя нет, нужно выбрать скорость записи — чем меньше, тем лучше. Можно поставить среднюю или низкую.
После всех выставленных настроек нажимаем Начать запись и ждем конечного результата, а пока вы ждете расширьте свои знания и ознакомьтесь со статьей как включить диспетчер задач.
Так же здесь есть возможность Копирование музыки с компакт-диска. Довольно-таки удобный инструмент, если вам нужно скопировать музыку с Audio CD. Большинство программ не смогут этого сделать. Данную опцию я видел и пользовался только в двух программах — это Windows Media и Winamp (мой любимый проигрыватель музыки).
Как записать музыку на диск — проигрыватель Windows Media | Moicom.ru
Пишем музыку — программа Nero
В большинстве случаев, когда мне нужно записать любой диск я чаще всего пользуюсь программой для записи дисков Nero. Наверняка большинству из вас знакома эта программа, если нет, рекомендую с ней познакомиться. У неё обширные возможности как записать музыку на диск и очень много дополнительных фишек (настроек и прибамбасов).
С помощью неё вы можете копировать диски, создавать образы, записывать свои собственные клипы и фильмы, делать презентации, собственные слайд-шоу и многое другое.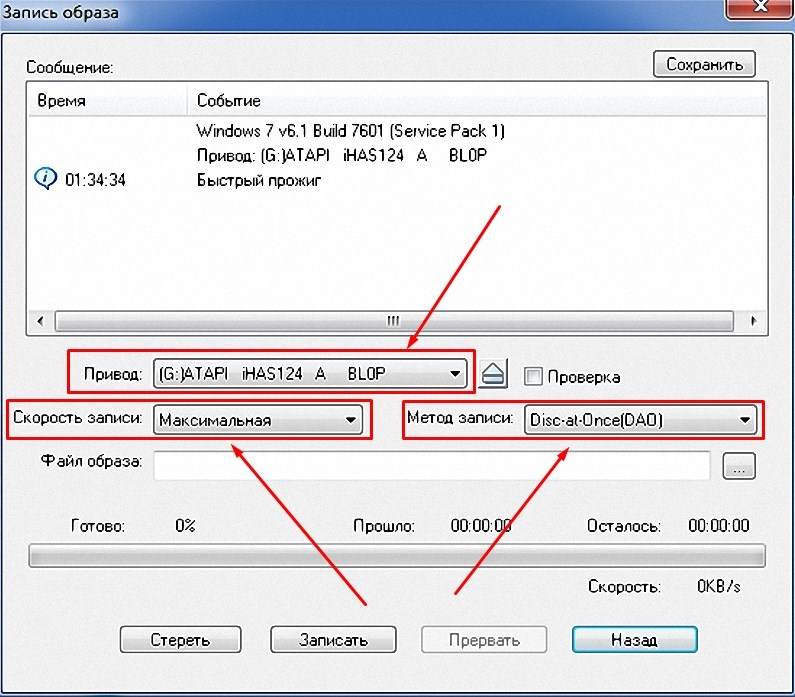 Скачать эту программу вы можете в интернете, на официальном сайте программы разные версии стоят по-разному, но не бесплатно, так что ищите в сети интернет.
Скачать эту программу вы можете в интернете, на официальном сайте программы разные версии стоят по-разному, но не бесплатно, так что ищите в сети интернет.
Приступим к записи музыки на диск третьим способом, с помощью программы Nero.
Запускаем программу Nero, я пользуюсь 7 версией, она проверенная и самая надежная, во всяком случаи для меня. Возможно у кого-то другая версия, интерфейс будет немного отличаться, но суть программы не меняется — запись дисков и все что с этим связанно.
Заходим в Nero StartSmart, у вас может называться немного по другому. В верху в центре можно сразу выбрать тип носителя записи CD, DVD, Blu-ray или два в одном CD/DVD.
Переходим на ноту — вкладка Звук.
Выбираем нужный для нас проект и нажимаем на него Сделать аудио CD, Создать JukeBox CD (Mp3, Mp4, WMA) и так далее.
Так же можно зайди на вкладку данные и записать обычный диск с данными. Если вам нужен именно Audio CD — то выбирайте Сделать аудио CD.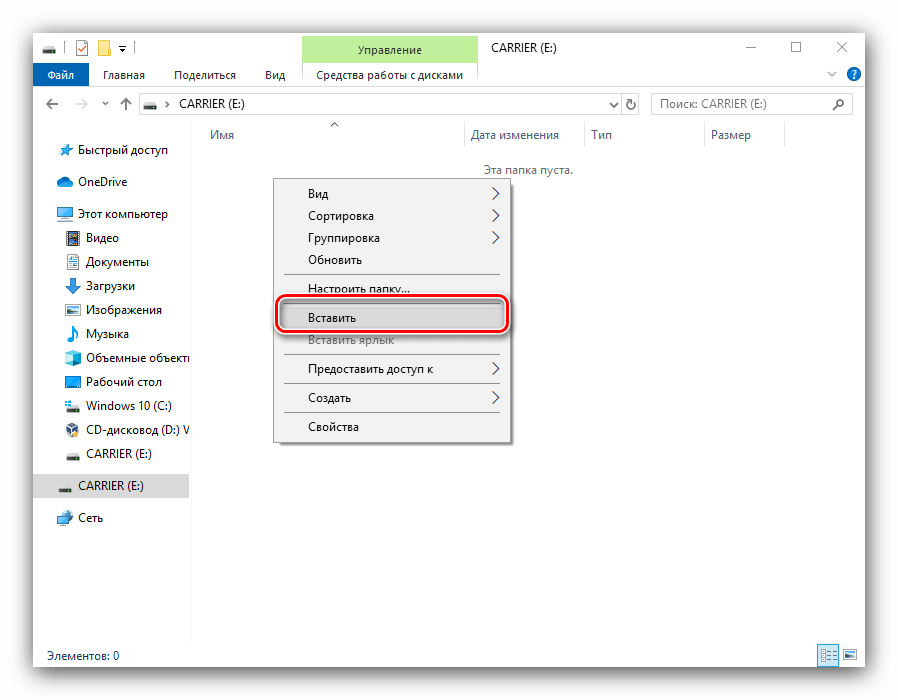 Нужен Mp3 — выбираем Создать JukeBox CD, или Создать CD с данными.
Нужен Mp3 — выбираем Создать JukeBox CD, или Создать CD с данными.
Если у вас много информации — можете записать диски на DVD, все то же самое.
После выбора проекта появляется окно Nero Express, в котором нам нужно добавить наши файлы.
Можно нажать на кнопку «зеленый плюс» Добавить, или перетащить данные в пустое окно. Так же можете воспользоваться буфером обмена и горячими кнопками Ctrl+X, Ctrl+C, Ctrl+V.
Появится окно Добавление файла(ов) с двумя зелеными полосками.
После того как информация добавлена на диск, можно все перепроверить и нажать Далее.
Выходит Предупреждение о совместимости (может и не появиться). Нас спрашивают Отключить мультисессию? Если больше на него не будем ничего записывать — то нажимаем да. Если же хотите в будущем добавить на него данные — то нажимаем нет, перед нами выходит окно Финальные установки записи.
Тут можно написать имя диска.
Выбрать текущий рекордер записи (если у вас несколько дисководов).
Выставить число копий, которые будут записаны.
Есть возможность поставить галочку Проверить данные после записи на диск — эта функция полезна, если вы записываете важную информацию и хотите убедиться, что она записалась без всяких ошибок. Еще её иногда называют Верификация данных, то есть сравнение копии с оригиналом.
Так же можно выставить Разрешить добавление файлов (мультисессионный).
После чего нажимаем Запись (горящую спичку возле диска) и ждем. Можно сходить покурить, попить чаю или кофе, или заняться другим делом минут на 20 иногда и больше, например
По завершении процесса записи должно выйти такое окно Прожиг успешно завершен, жмем OK. После этого появится окно Сохранения проекта. Нас спросят — Хотите сохранить проект? Я всегда нажимаю Нет, если вы хотите сохранить проект — то нажмите Да.
Так же можно выставить галочку Больше не показывать это сообщение, если вы не хотите чтобы оно постоянно выходило после каждой записи диска.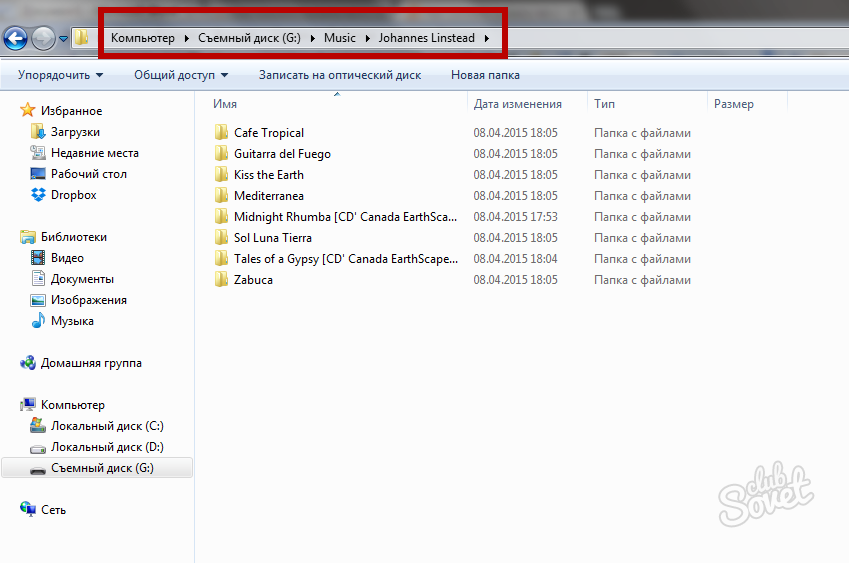 Если же прожиг завершился неудачей — бывает и такое, нужно вставить новый диск и попробовать снова.
Если же прожиг завершился неудачей — бывает и такое, нужно вставить новый диск и попробовать снова.
Можете наслаждаться музыкой или другими своими записанными данными.
Как записать музыку на диск — Nero 7 | Moicom.ru
Записываем музыку — программа Ashampoo
Ashampoo — это дочерняя компании корпорации Microsoft, которая была создана в Германии специально для разработки программного обеспечения с закрытым исходным кодом в 1999 году.
Программой Ashampoo пользуюсь редко, вполне хватает Nero. Здесь спокойный темно-синий с белыми волнами интерфейс, все на русском языке, удобное меню. Скачать программу Ashampoo можно на официальном сайте.
Единственно скачав её с официального сайта вы сможете ею бесплатно пользоваться 10 дней без регистрации и 30 дней, если запросите код активации на месяц.
Если вас это не устраивает, то в любой момент вы можете зайти в интернет и скачать себе полноценную версию.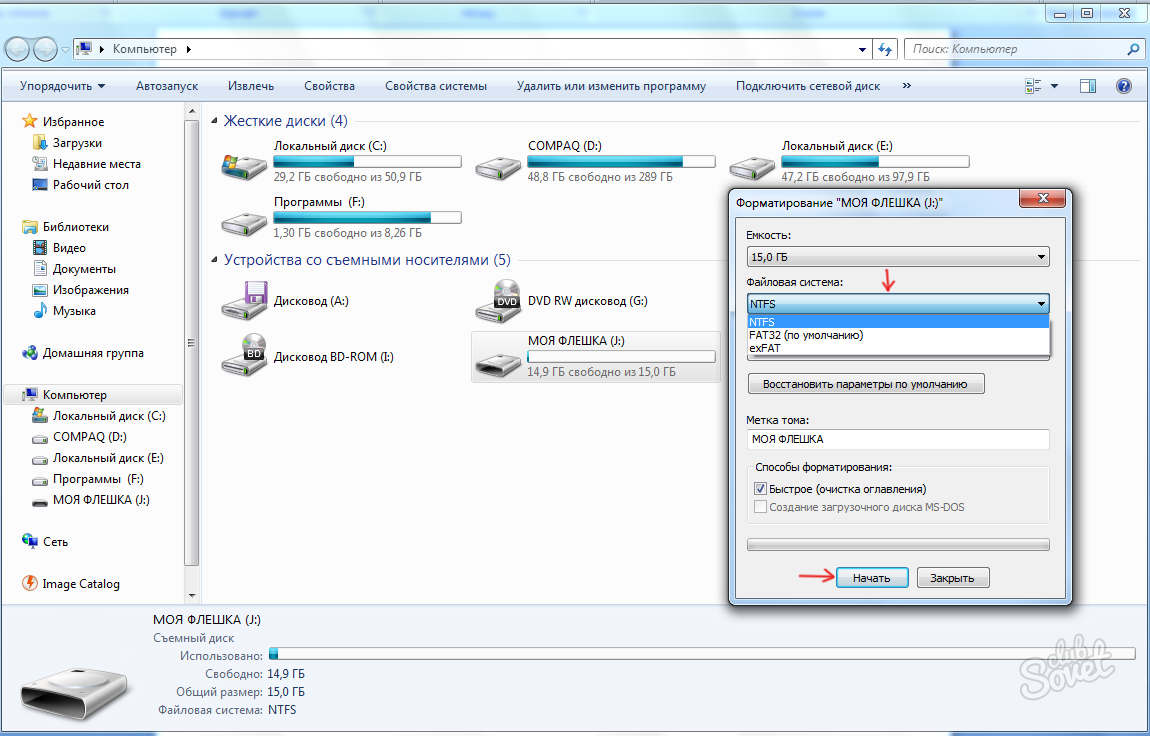 Нашел одну ссылку программы, выкладываю для того, кто не умеет искать.
Нашел одну ссылку программы, выкладываю для того, кто не умеет искать.
Скачать Ashampoo Burning Studio
Для того чтобы её скачать, у вас должно быть 176 Мб свободного места на диске.
Вот мы незаметно подошли к четвертому и последнему способу как записать музыку на диск в данной статье.
Находим нашу программу Ashampoo.
Включаем ашампу.
Идем в подменю Создание + Запись.
Переходим во вкладку Музыка.
Во сплывающем меню можно выбрать Создать аудио CD и Создать Mp3 или WMA диск.
Еще здесь много функций, в этом же подменю можно выбрать Копировать музыкальные файлы на диск.
Я выбрал запись Mp3 или WMA и перед нами появились Опции выходного формата.
Тут можно выбрать выходной формат — Mp3 или WMA (оставил Mp3, вы можете выбрать WMA).
Так же Битрейт — частота звука — здесь рекомендую поставить самую большую цифру 320 Кбит/c (для наилучшего звучания музыкального файла).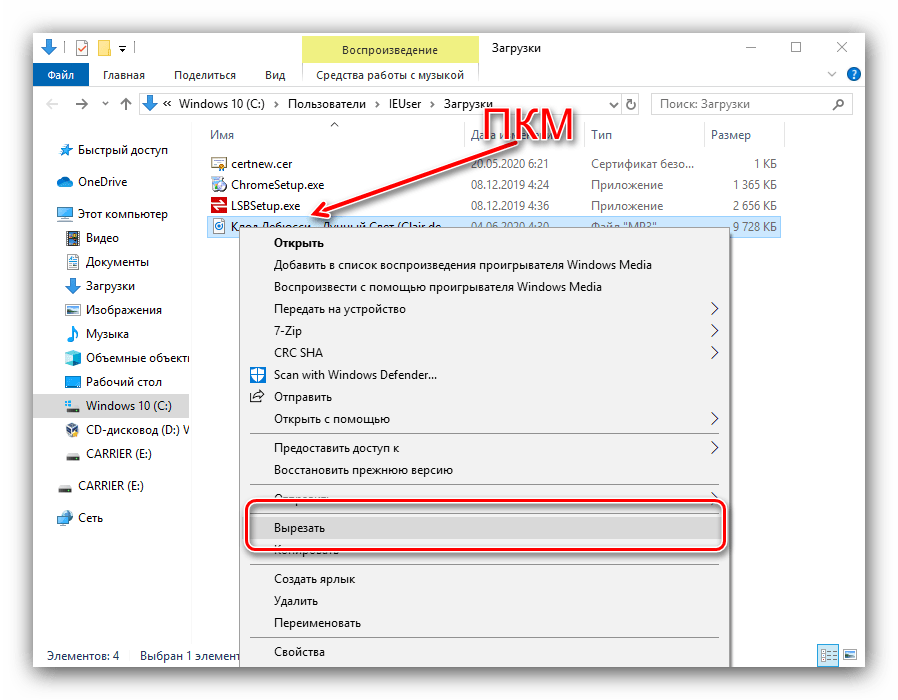 Можете выбрать свою цифру, чем она больше, тем больше места будет занимать песня.
Можете выбрать свою цифру, чем она больше, тем больше места будет занимать песня.
Нажимаем Далее, появляется окно Добавления аудио файлов.
Жмем кнопку добавить и выбираем нужные музыкальные или другие файлы. Так же можно перенести данные простым движением мышкой на чистую область или воспользоваться волшебными клавишами Ctrl+X, Ctrl+C, Ctrl+V.
Выбираем Далее.
Возможно выйдет окно Конвертирование входных файлов — нужно немного подождать.
В следующем окне Вы можете выбрать опции записи, CD/DVD привод, если у вас их несколько.
Так же можете Изменить опции записи.
Поставить нужную скорость записи (по умолчанию стоит максимальная), рекомендую выбрать 12х или 16х.
Поставить галочки, если это необходимо — сначала симулировать запись.
Проверить записанные файлы и папки.
Запись CD диска методом Disc At Once.
Сначала копировать все данные в образ на жестком диске.
Выбираем нужное число копий.
Можно Выключить компьютер по завершении записи.
Так же Воспроизвести звуковой файл по завершению записи.
После того как выставили все настройки нажимаем OK.
Следующим шагом жмем кнопку Запись на CD и ждем пока запишется наш диск, а пока это происходит рекомендую прочитать статью Как настроить скайп на компьютере.
По завершении записи можете прослушать вашу музыку или посмотреть другие файлы, которые были записаны на диск. Если возникают ошибки и некоторые файлы не открываются — то нужно взять новый диск и повторить процесс записи.
Как записать музыку на диск — Ashampoo burning studio 12 | Moicom.ru
>
Итоги
В данной статье, как записать музыку на диск, мы с вами узнали какие бывают аудио форматы, чем они отличаются, немного поговорили про форматы дисков.
Так же записали музыку на диски четырьмя разными способами: средствами Windows, с помощью проигрывателя Windows Media, воспользовались программой Nero и прибегли к помощи Ashampoo. Закрепили все наши знания, посмотрев 4 видео урока по каждой из программ.
Если вы захотите воспользоваться моей статьей и опубликовать её где-л
Как записать музыку на диск с компьютера?
Несомненно, в эпоху цифровых технологий и флеш-накопителей обычные диски отошли на второй план. Спустя несколько лет о них и вовсе забудут, так как стоимость флеш-накопителей неуклонно падает, а количество устройств с USB-входом и слотом под флешку растет в геометрической прогрессии. Сейчас уже и не встретишь автомагнитолу без USB-интерфейса или музыкальный центр без поддержки накопителя.
CD- и DVD-диски в скором времени уйдут с компьютерного рынка, как и покинувшие компьютерный мир дискеты. Но у нынешних пользователей все еще возникают вопросы на тему, как записать музыку на диск с компьютера.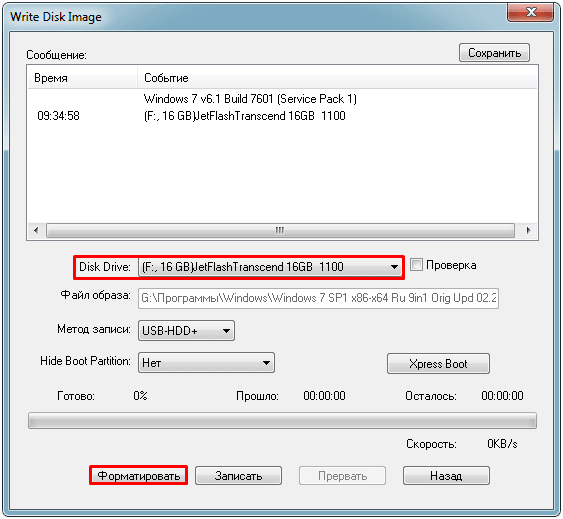 Ведь менять магнитолу ради слота под флешку не имеет смысла, так как проще записать диск с любимой музыкой.
Ведь менять магнитолу ради слота под флешку не имеет смысла, так как проще записать диск с любимой музыкой.
Способы записи музыки на диск
В Windows есть свой мастер записи дисков, который позволяет помимо музыки записывать на диски фотографии, видео и обычные документы. Но в дополнение к «стандартному» софту многие софтверные гиганты разработали свои программы для сохранения музыки на диски. Использовать или нет сторонний софт – решать вам. Если вы не приверженец того, чтобы ставить на компьютер лишние программы, то записывайте музыку через стандартный мастер записи.
к содержанию ↑Запись диска с музыкой с помощью Ashampoo Burning Studio
Пожалуй, самой популярной софтиной для записи дисков является Nero, но в последнее время она стала настолько громоздкой ввиду «обрастания» различными дополнительными программами, что использовать ее ради записи дисков нет смысла. Есть более «легкие» программы, которые отлично справляются с этой задачей. И одной из них является Ashampoo Burning Studio.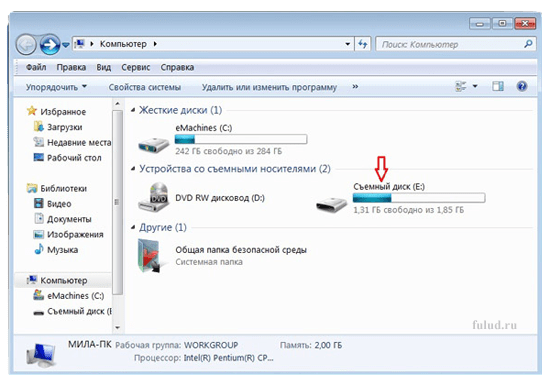 Программа бесплатна, подходит для всех типов дисков, будь то DVD/CD или Blu-ray.
Программа бесплатна, подходит для всех типов дисков, будь то DVD/CD или Blu-ray.
Кроме записи дисков, «Ашампу» умеет сохранять образы, записывать фильмы и конвертировать музыку с CD-дисков. Скачать Burning Studio FREE можно отсюда: https://www.ashampoo.com/ru/usd/fdl. Заходим на официальный сайт и качаем версию с надписью «Free». Софтина полностью на русском языке и проблем не возникнет.
Итак, как записать музыку на диск, чтобы слушать в машине? Устанавливаем «Ашампу» и запускаем программу. Если ваша автомагнитола поддерживает воспроизведение MP3-файлов, то выбираем пункт меню «Записать/конвертировать музыку >> Создать диск с MP3». В случае если в вашей машине установлена магнитола «старого» образца, приспособленная к работе только с CD-audio, то выбираем пункт меню «Создать Audio CD».
Откроется новое окошко, в котором вы можете задать название своему диску с музыкой и добавить файлы.
Кликаем на кнопку «Добавить» и указываем на папку с музыкальными файлами, которые требуется записать на диск.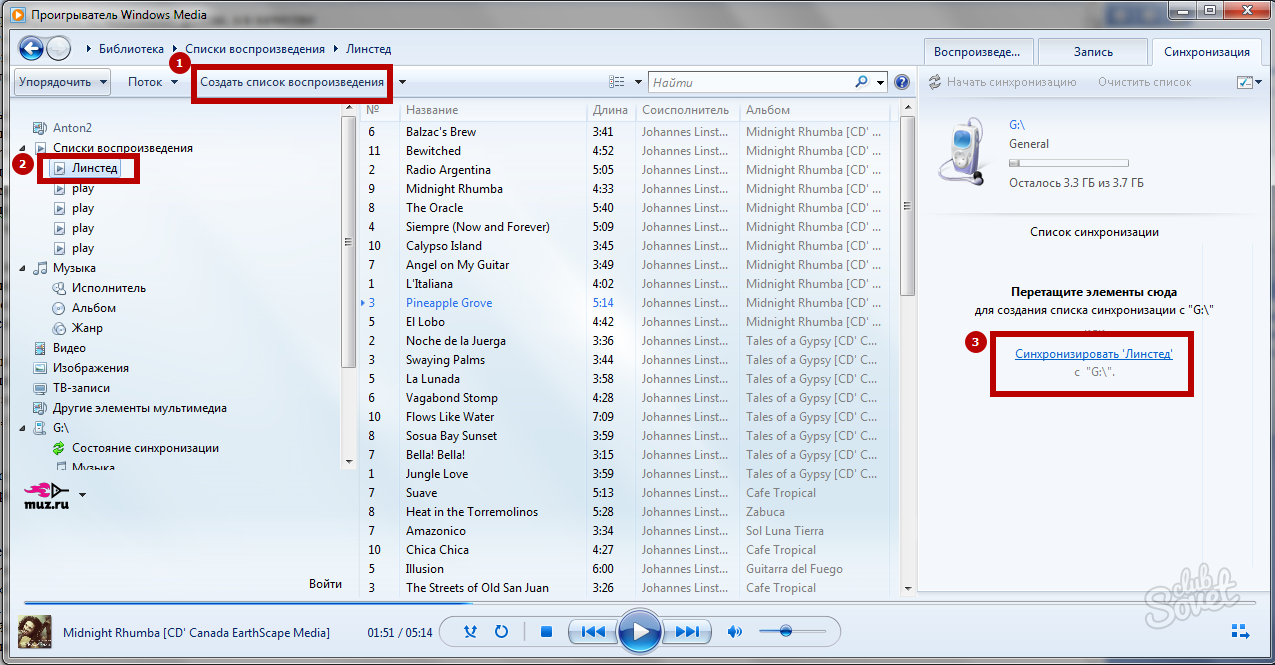 По окончании добавления кликаем на «Завершить».
По окончании добавления кликаем на «Завершить».
Внимательно следите за нижней шкалой. Объем CD-диска не должен превышать 700 мегабайт, иначе вы не сможете записать его. По окончании добавления файлов кликаем на кнопку «Далее» и переходим к следующему пункту.
Если чистый диск уже в приводе, то вы увидите надпись, что вставленный диск хороший, и активную кнопку «Записать диск». В противном случае вставляем пустой диск и кликаем по кнопке «Записать CD|DVD».
Автоматически запустится запись диска, а по окончании процесса привод «выплюнет» диск, а программа предложит записать его снова. Кликаем «Выход», и все! Диск с музыкой для воспроизведения в машине записан.
к содержанию ↑Запись диска стандартными средствами Windows
ОС Windows предлагает пользователям свою софтину под названием «Мастер записи дисков». С программой «Ашампу» процесс сохранения музыки проходит намного быстрее, но в отсутствие на ПК интернета для скачивания стороннего софта приходится обходиться стандартными средствами.
Открываем папку с музыкой, которую нужно отправить на диск. Выделяем все музыкальные файлы и кликаем на них правой кнопкой. Затем выбираем «Отправить на» и указываем наш оптический привод.
Если чистого диска в приводе нет, то система предложит вставить пустой диск.
В случае если пустой диск уже в приводе, то Windows разрешит пользователю выбрать, какой тип диска требуется: для проигрывания на ПК или плеерах. Чтобы проигрывался в машине диск, нужно при записи указать, что он будет использоваться с проигрывателем CD|DVD.
Начнется автоматическое копирование файлов на виртуальный диск.
После чего откроется новое окно, в котором будут указаны подготовленные для записи на диск файлы. Это последняя возможность отредактировать файлы будущего диска. Если все файлы добавлены, то нажимаем вверху кнопку «Запись на компакт-диск».
В новом окне задаем название диску, указываем скорость записи и кликаем «Далее».
Снова подтверждаем, что собираемся записывать диск для автомагнитолы (отметка на пункте «Записать аудио компакт-диск») и жмем «Далее».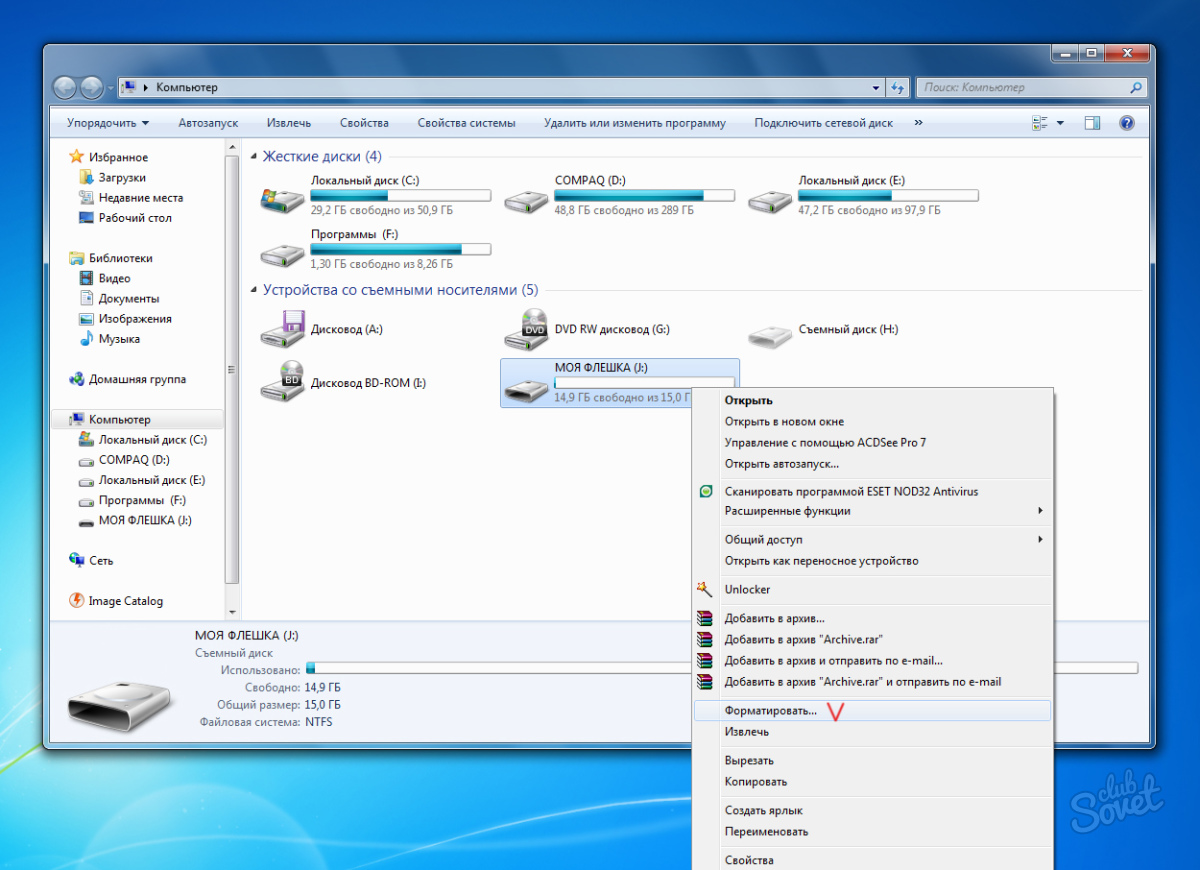
Откроется проигрыватель Windows Media, в котором вся музыка отсортируется по исполнителям. Осталось нажать последнюю кнопку – «Начать запись».
Процесс записи диска будет отображен под этой же кнопкой. Дожидаемся окончания записи и закрываем мастер записи дисков.
Как видим, сторонними утилитами записать диски можно намного быстрее, чем стандартным мастером записи.
Как записать с синтезатора на флешку
Запись музыки на синтезаторе: мелодия на память
Среди множества интересных и полезных функций синтезатора есть еще одна, не менее важная – функция записи и последующего воспроизведения музыки. Возможность записать и затем прослушать сыгранное произведение одинаково полезна как для начинающих музыкантов, так и для профессионалов.
Допустим, вы только начали осваивать игру на синтезаторе. Разумеется, сразу у вас не получится сыграть без ошибок даже самую простую песенку. И именно запись собственной игры позволит вам услышать себя со стороны и понять, где именно вы ошиблись, чтобы вовремя исправиться. Для этого на синтезаторе есть кнопка «Память» («Запись», «Memore» – на разных моделях инструментов она называется по-разному). Нажмите на нее перед началом исполнения. Когда вы закончите играть, функция записи автоматически отключится. Для прослушивания записанной музыки на инструменте есть специальная кнопка. Если какая-то запись будет вам нужна в дальнейшем, сохраните ее в банке памяти. Тогда даже при отключении синтезатора от сети записанная музыка сохранится. А если она больше вас не интересует, то при следующем записывании предыдущая запись автоматически сотрется.
Для этого на синтезаторе есть кнопка «Память» («Запись», «Memore» – на разных моделях инструментов она называется по-разному). Нажмите на нее перед началом исполнения. Когда вы закончите играть, функция записи автоматически отключится. Для прослушивания записанной музыки на инструменте есть специальная кнопка. Если какая-то запись будет вам нужна в дальнейшем, сохраните ее в банке памяти. Тогда даже при отключении синтезатора от сети записанная музыка сохранится. А если она больше вас не интересует, то при следующем записывании предыдущая запись автоматически сотрется.
Не меньший интерес представляет эта функция и для тех, кто уже серьезно освоил инструмент. Записанную и сохраненную мелодию можно использовать, например, для разучивания вокальной партии или танца. При этом вам не придется по много раз играть одно и то же – достаточно будет просто нажать на кнопку «Воспроизведение записи». Выручает эта кнопка и в случае, если вы готовите музыкальную вечеринку, домашний концерт или спектакль.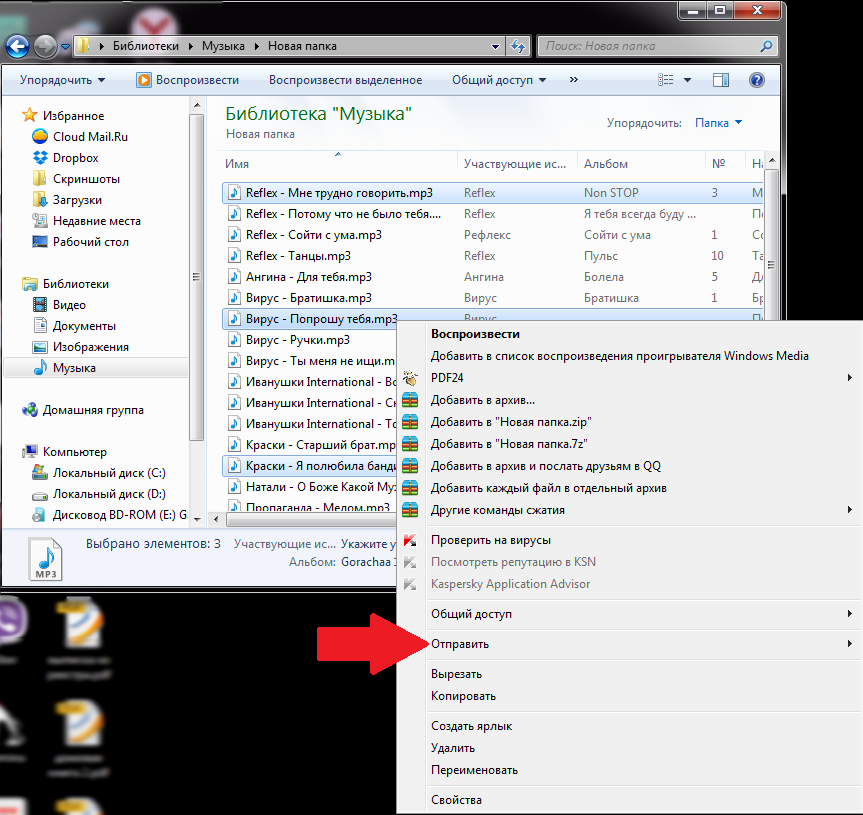 В этом случае вам не придется постоянно находиться за инструментом, и вы сможете принимать активное участие в представлении, не ограничивая свои движения.
В этом случае вам не придется постоянно находиться за инструментом, и вы сможете принимать активное участие в представлении, не ограничивая свои движения.
Незаменима запись и для любителей импровизации. Записав на инструмент основную партию, вы можете одновременно включить запись и импровизировать на инструменте. Помимо этого, некоторые сложные модели синтезаторов имеют функцию записи непосредственно на диск или флешку. Это дает возможность самостоятельно записывать минусовки песен, создавать музыкальное оформление тематических вечеров и спектаклей. При этом нет необходимости брать с собой инструмент в гости или в клуб: достаточно положить в сумку диск или флешку, и ваши записи всегда будут с вами!
Запись музыки на компьютер
Давид Грушевой Ученик (171), закрыт 4 года назад
У меня стоит синтезатор Yamaha PSR-E423. Есть провод USB-MIDI типа А-В. Хочу записать музыку, чтобы записался родной звук синтезатора.
Т.е. я играю на синтезаторе определенным тембром, а тем временем оно записывается на компьютер. После записи оно должно воспроизводить тот же тембр. Чтоб на компьютер посылался не MIDI сигнал, а звук проходивший через тон-генератор синтезатора.
После записи оно должно воспроизводить тот же тембр. Чтоб на компьютер посылался не MIDI сигнал, а звук проходивший через тон-генератор синтезатора.
форум гитаристов
без лишних и наводящих вопросов
в самом компе – Пуск Стандартные Звукозапись .
правой кнопкой в правом нижнем на иконку Динамика Записывающие устройства выдираете что нужно и Включаете .
кнопки в левом верхнем углу – OPTIONS Audio Settings Inputoutput ( В выпадающим окне выбираете ) Драйвер вашей звуковой карты (или другой например ASIO 4ALL-нужно скачать и установить )
в микшерной консоли ,выбираете канал на который будет производится запись (пусть будет 5тый) в выпадающим окне IN выбираете -например 1-2 INOUT или что там у вас будет. нажимаете кнопку REC потом кнопку PLAY
требуются Аудио шнуры с нужными штекерами к синтезатору и компу ,если нет ,то использовать переходники .выход синта на имеющиеся Аудио вход компа ( ЛинейныйМикрофонный)
лучший способ записи – Вам нужна Внешняя звуковая карта не дорогая с USB
в дальнейшем коммутация и качество записи будет проще и лучше
Как записать музыку с синтезатора на PC?
Дано: Синтезатор Yamaha DGX-230 с портом Midi-USB.
Задача: Записать музыку с него на компьютер в хорошем качестве.
У синтезатора есть Midi-USB выход. Сейчас запускается Cubase, в него пишется midi track с синтезатора. Однако, при попытке сделать «Export audio mixdown» Кубейс просто зависает. Это баг версий до 5.5.3. Версии 5.5.3 у меня и на варезниках нет, а покупать Кубейс только ради простой записи трека не хочется.
Гугление по этому поводу находит только тысячестраничные гайды по VSTi/DSP/blablabla, которые нафиг не нужны в данном случае. Пока что беру миди-трек и конвертирую его в mp3, но качество получается не очень.
Неужели нет адекватного софта, где есть две жирные кнопки — Record и Save As.
ups Участник
Есть музыкальный синтезатор CASIO-CTK 810.
У него есть следующие выходные разьемы (две штуки):
1-ый разьем подцепил к USB компьютера. Компьютер определил синтезатор, как оборудование CASIO USB MIDI.
А вот как дальше наиграть мелодию на синтезаторе, с тем, чтобы она одновременно писалась на комп- понятия не имею.
Все программы для записи звука (ну например AIMP) у меня показывают устройство записи REALTEK AC 97.
Но когда в программе включаешь режим записи и начинаешь играть на синтезаторе-видно, что не пишется ничего.
КУДА ЛУЧШЕ пустить сигнал на Вход компа с разьема синтезатора PHONESOUTPUT (на наушники через этот разьем все работает) пустить сигнал на вход компа :
на LINE IN или на Микрофонный вход компа ( думаю в этом случае музыка пойдет в комп)?
Как подключить синтезатор Yamaha PSR-E433 к компьютеру
Подключение синтезатора к компьютеру по USB позволяет:
- Передавать MIDI файлы композиций (.mid. kar), файлы стилей (.sty), файлы резервной копии (.bup – композиции и стили, записанные в инструмент, и собственные настройки инструмента) из компьютера в инструмент, и наоборот.
- Воспроизводить MIDI композиции на компьютере, используя качественные звуки Yamaha PSR-E433, а не простой набор звуков, который чаще всего есть в компьютере.
- Записывать собственное исполнение, используя синтезатор как MIDI клавиатуру, применяя MIDI редакторы, такие как Cubase, и многие другие.
 При этом можно использовать как собственные звуки PSR-E433, так и звуки виртуальных синтезаторов на компьютере. Также можно использовать редакторы, отображающие Ваше исполнение нотами, и в дальнейшем их распечатать.
При этом можно использовать как собственные звуки PSR-E433, так и звуки виртуальных синтезаторов на компьютере. Также можно использовать редакторы, отображающие Ваше исполнение нотами, и в дальнейшем их распечатать.
Чтобы подключить Yamaha PSR-E433 к компьютеру, нужен стандартный USB кабель с разъемами типа Am–Bm, такой же, как для принтера. Рекомендованная длина не более 3-х метров. Нельзя использовать кабели USB 3.0. Для передачи файлов композиций, стилей и файлов резервной копии из компьютера в PSR-E433 и с инструмента в компьютер, нужна программа «Musicsoft Downloader» — скачать можно по ссылке Yamaha Musicsoft Downloader Как скачать: выберите страну Россия, в окне «Поиск по названию модели» ничего не набирайте, ниже выберите «Фортепиано и клавишные инструменты», справа «Цифровые клавишные инструменты», и еще справа «PSR-E433». Файлы композиций, созданных при помощи функции записи PSR-E433 этим способом передать из инструмента в компьютер нельзя. Для этого их следует сохранить на Flash-USB, используя функцию Save SMF, а с флешки скопировать в компьютер. Сразу же следует отметить, что функции программы «Musicsoft Downloader» в PSR-E433 заменяет Flash-USB. Инструкцию на русском языке по пользованию программой «Musicsoft Downloader» можно найти в руководстве «Computer-related Operations» (операции, связанные с компьютером). Скачать «Computer-related Operations» можно тем же способом, как указано выше. Чтобы использовать PSR-E433 в качестве MIDI клавиатуры, записывать собственные композиции на компьютере, используя звуки синтезатора, или звуки виртуальных синтезаторов, воспроизводить MIDI файлы с компьютера звуками PSR-E433 нужно установить драйвер Yamaha Standard USB-MIDI. Скачать их можно у нас.
Сразу же следует отметить, что функции программы «Musicsoft Downloader» в PSR-E433 заменяет Flash-USB. Инструкцию на русском языке по пользованию программой «Musicsoft Downloader» можно найти в руководстве «Computer-related Operations» (операции, связанные с компьютером). Скачать «Computer-related Operations» можно тем же способом, как указано выше. Чтобы использовать PSR-E433 в качестве MIDI клавиатуры, записывать собственные композиции на компьютере, используя звуки синтезатора, или звуки виртуальных синтезаторов, воспроизводить MIDI файлы с компьютера звуками PSR-E433 нужно установить драйвер Yamaha Standard USB-MIDI. Скачать их можно у нас.
Чтобы играть звуками виртуальных синтезаторов практически без задержки (5 мс. и меньше), к компьютерам PC (OS Windows) нужна звуковая карта с собственными ASIO драйверами, поддерживающими ASIO интерфейс. Использование универсального драйвера для всех звуковых карт «asio4all» не всегда приводит к желаемым результатам. В дальнейшем, когда драйвер Yamaha Standard USB-MIDI будет установлен, порядок включения такой: сначала нужно включить компьютер, затем синтезатор, затем открыть необходимую программу, например Cubase.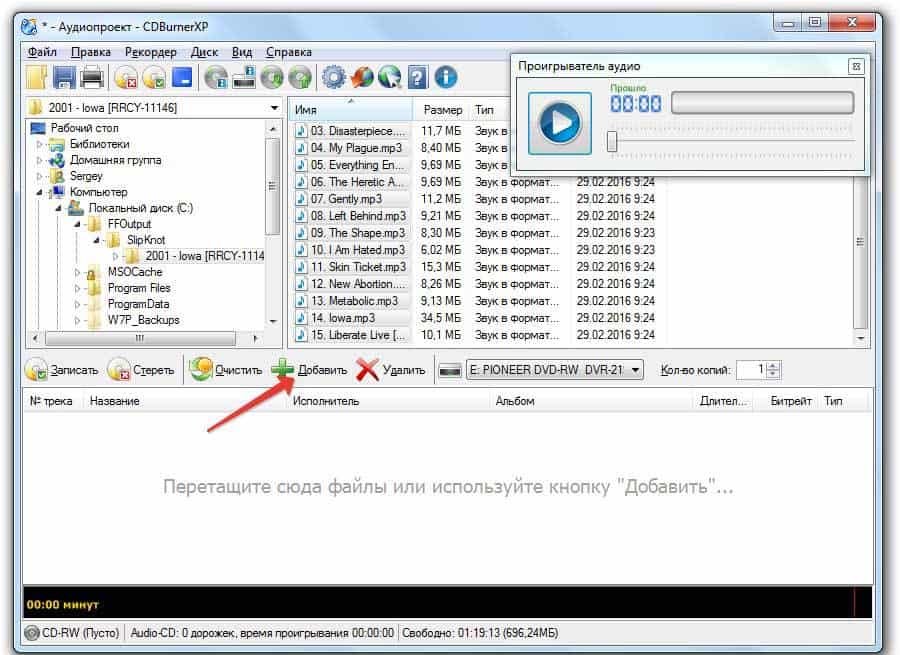 Так нужно делать потому, что при запуске любой музыкальный редактор определяет, какие устройства (в данном случае синтезатор) подключены к компьютеру. Затем в списке MIDI IN устройств найдите инструмент, или не изменяйте установку «ALL MIDI INPUTS». Назначьте инструмент на MIDI вход и (или) MIDI выход (MIDI IN, MIDI OUT) программы, в зависимости от Ваших требований.
Так нужно делать потому, что при запуске любой музыкальный редактор определяет, какие устройства (в данном случае синтезатор) подключены к компьютеру. Затем в списке MIDI IN устройств найдите инструмент, или не изменяйте установку «ALL MIDI INPUTS». Назначьте инструмент на MIDI вход и (или) MIDI выход (MIDI IN, MIDI OUT) программы, в зависимости от Ваших требований.
© Данный материал является собственностью интернет-магазина Клавишник. При копировании материала, ссылка на источник обязательна. Спасибо!
Источники: http://otvet.mail.ru/question/48066548, http://www.musicforums.ru/klavishnik/1340922334.html, http://toster.ru/q/8317, http://62live.ru/threads/7140/, http://klavishnik.com/ru/article/8-yamaha-psr-e433-pc-connect-how-to
Что Такое Сведение И Мастеринг
что такое сведение и мастерингА если использовать не комп, а настоящий синт для сведенияСведение это процесс обработки отдельных .
Т.е, если сыграть мелодию на синтезаторе, то потом можно ли ее будет перекинуть на флешку, чтоб потом прослушать на компе? Кто знает как это делать подскажите?
Для того что бы записать что-либо на флешку, необходимо это что-то сначала оцифровать, а потом закодировать по определенному стандарту (протоколу) и в итоге мы получаем готовый файл, который можно записать на флешку (например файл. mp3). Ели Ваш с
mp3). Ели Ваш с
Перенесите музыку из iTunes на USB-накопитель
- Открыть меню Global Nav Глобальная навигация Закрыть меню
- яблоко
- Сумка для покупок
Отмена
- яблоко
- Mac
- iPad
- iPhone
- Смотреть
- Телевизор
- Музыка
- Поддержка
- Сумка для покупок
- Войти
- Вход корпоративный
- Войти
- Пост
- Просмотр
- Обратиться в службу поддержки
Задать вопрос
Как решить проблему, при которой USB-накопитель / USB-накопитель не обнаружен?
8 сентября 2020 г.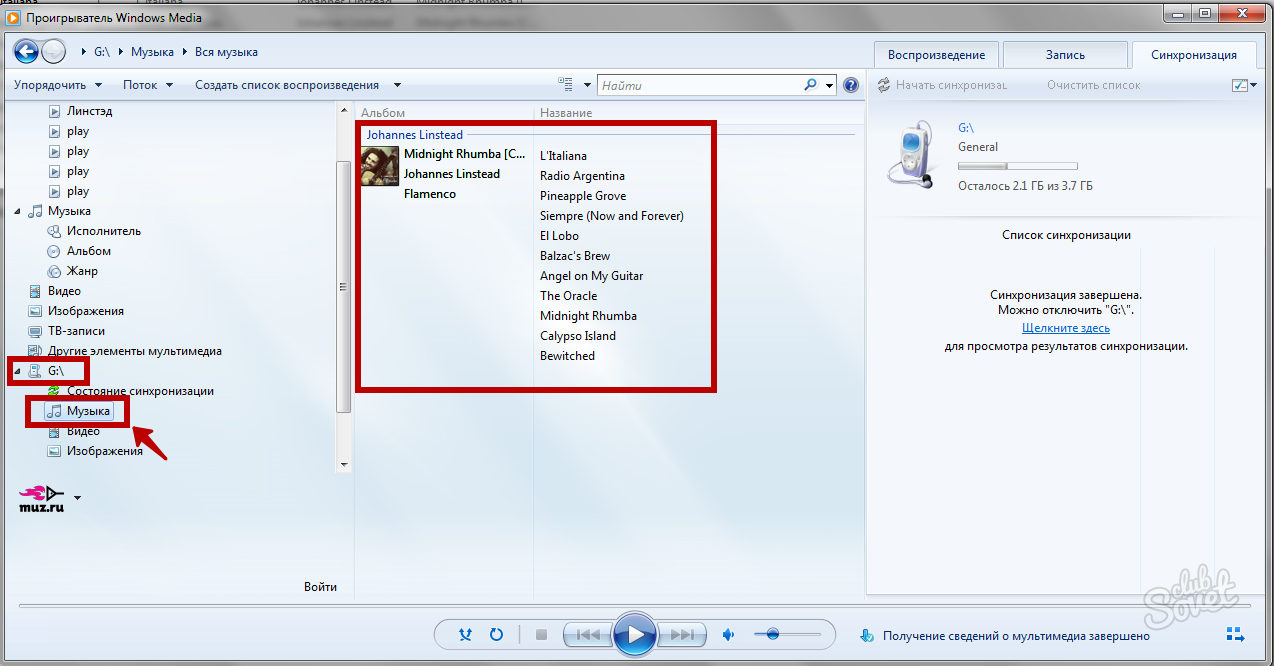 • Отправлено по адресу: USB Recovery • Проверенные решения
• Отправлено по адресу: USB Recovery • Проверенные решения
Представьте, что вы выполняете важный проект, и вдруг ваш флеш-накопитель отказывается открывать .Для большинства людей начать все сначала может быть единственным известным им способом. Не волнуйтесь; Существуют передовые методы решения таких проблем. Итак, прежде чем вы решите выбросить свой USB-накопитель или флеш-накопитель, просто знайте, что он все еще может быть в идеальном состоянии. Прежде чем приступать к решению проблемы, лучше понять, почему проблемы с не обнаруженными флешками возникают.
, часть 1. Причины, по которым перьевой диск не определяется в Windows 10/8/7
Несколько причин могут привести к тому, что флеш-накопитель не обнаружен в Windows 10 или других более ранних версиях.Обратите внимание на возможную причину, чтобы облегчить решение проблемы.
Проблемы с драйвером
Первый шаг, который нужно предпринять всякий раз, когда вы понимаете, что Windows не обнаруживает проблему с USB, — это проверить, есть ли проблема с драйвером USB. Возможно, драйверы не установились соответствующим образом и перестали работать.
USB-накопитель не работает
Эта проблема может возникнуть в результате вирусной атаки, физического повреждения или нарушения энергоснабжения.Если USB-накопитель не может прочитать флэш-накопитель, возможно, он мертв. Подробный ремонт может помочь восстановить его для использования.
Проблема с USB-портом
Вы можете легко обнаружить эту проблему, проверив USB-соединение других портов вашего компьютера. Помните, что ваш компьютер имеет несколько портов. Попробуйте их, подключив USB-накопитель и переключившись на другие порты. Таким образом, вы можете сразу определить, есть ли неисправный порт.
Ошибка файловой системы
Вы также можете столкнуться с проблемами, связанными с не обнаружением USB-накопителя из-за ошибки файловой системы.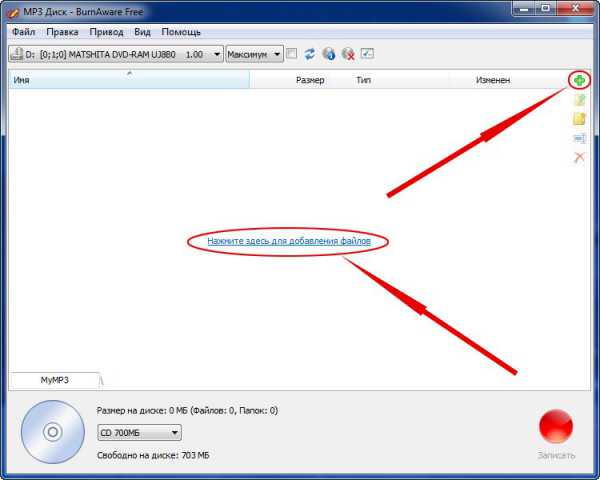 Это приведет к тому, что ваше устройство будет отображаться в формате RAW, что сделает его недоступным.
Это приведет к тому, что ваше устройство будет отображаться в формате RAW, что сделает его недоступным.
Часть 2: Как исправить проблему, когда USB / флеш-накопитель не обнаружен
Существует несколько способов исправить флеш-накопитель, не обнаруживший проблемы на вашем устройстве с ОС Windows. Давайте рассмотрим их подробнее.
Решение 1. Обновите диск
Если USB-накопитель или флэш-накопитель не установлен должным образом, вы можете решить проблему, выполнив обновление.
- Начните с подключения флэш-памяти или флеш-накопителя к ПК, затем щелкните правой кнопкой мыши параметр «Этот компьютер».
- Затем нажмите на опцию «Свойства».
- Щелкните опцию «Диспетчер устройств».
- Проверьте часть «Дисководы» и разверните ее.
- Щелкните правой кнопкой мыши USB-накопитель , на котором необходимо обновить .
- Затем выберите опцию «Обновить драйвер».
- Выполните автоматический поиск программного обеспечения драйвера в Интернете.

- Программа обновит драйвер. После завершения процесса обновления перезагрузите компьютер.
- Еще раз подключите USB-накопитель к компьютеру, чтобы убедиться в его работоспособности.
Решение 2. Отключите и снова подключите компьютер.
Это простой способ обновить операции вашего компьютера, чтобы исправить проблемы, не обнаруженные USB. Это отключит питание компьютера и, возможно, перезагрузит все порты.
- Выключите компьютер.
- Отключите кабель питания и подождите несколько минут.
- Подсоедините кабель и включите компьютер.
Решение 3. Сделайте быстрый корневой USB-концентратор
USB-концентратор — это еще один метод восстановления необнаруженного флеш-накопителя.
- Откройте опцию «Диспетчер устройств»
- Затем разверните «Контроллеры последовательной шины USB» и найдите «Корневой концентратор USB ».
- Щелкните его правой кнопкой мыши и заполните «Свойства»
- Откройте вкладку «Управление питанием»
- Перейдите в поле «Разрешить компьютеру выключать это устройство для экономии энергии» и снимите флажок.

- Затем нажмите кнопку «ОК» и повторно подключите USB-устройство, чтобы проверить его работоспособность.
Решение 4. Удалите USB-устройства
Если ваш USB-накопитель был установлен неправильно, вам может потребоваться его правильная установка еще раз.
- Откройте вкладку «Диспетчер устройств».
- Щелкните «Контроллеры универсальной последовательной шины», чтобы развернуть его.
- Убедитесь, что ваше USB-устройство не обнаруживается.
- Щелкните правой кнопкой мыши и выберите параметр «Удалить устройство».
- Подождите несколько минут и затем правильно установите устройство USB.
Решение 5. Измените букву диска
Иногда вы обнаружите, что буква USB-накопителя совпадает с разделом на вашем компьютере.В таком случае вы увидите, что компьютер не обнаруживает проблему с USB, потому что диск не отображается в Windows.
- Чтобы изменить букву диска, щелкните правой кнопкой мыши кнопку «Этот компьютер» и выберите параметр «Управление».

- Перейдите в «Управление дисками», чтобы увидеть свое USB-устройство. Затем выберите параметр «Изменить букву диска и пути».
- Затем выберите новую букву диска и нажмите «ОК». Ваш USB-накопитель должен работать с новой буквой диска. Проверьте это, чтобы узнать, обнаружено ли оно.
Решение 6. Назначьте новую файловую систему и преобразуйте формат RAW.
Если флеш-накопитель обнаружен, но не открывается, есть вероятность, что он имеет формат RAW. . Вам необходимо преобразовать его в совместимую файловую систему, чтобы использовать его.
- Щелкните правой кнопкой мыши значок «Пуск» и введите «Управление компьютером», затем щелкните его.
- Зайдите в «Управление дисками» и определите свой привод.
- Щелкните устройство правой кнопкой мыши и выберите «Формат».Щелкните по нему, чтобы отформатировать устройство.
Решение 7. Переформатируйте устройство
Иногда форматирование помогает очистить USB-накопитель / флэш-накопитель от скопившихся данных.
- Подключаем флешку к компу.
- Подождите, пока компьютер его обнаружит.
- Щелкните диск правой кнопкой мыши и выберите параметр «форматировать».
Решение 8. Средство устранения неполадок USB
ОС Windowsпредоставляет бесплатный инструмент, который можно использовать для устранения возможных проблем, когда USB-накопитель не обнаружен.
- Откройте опцию «Windows USB Troubleshooter».
- Выберите «Устранение и устранение распространенных проблем USB».
- Выберите рекомендованный вариант «Обнаруживать проблемы и применять исправления для меня».
Видеоурок о том, как исправить нераспознанное USB-устройство
Часть 3: Восстановление утерянных данных после исправления ошибки «Не обнаружен перьевой накопитель»
Ошибка при фиксации флеш-накопителя может привести к потере данных. Например, форматирование или изменение буквы диска — распространенные сценарии, приводящие к потере данных.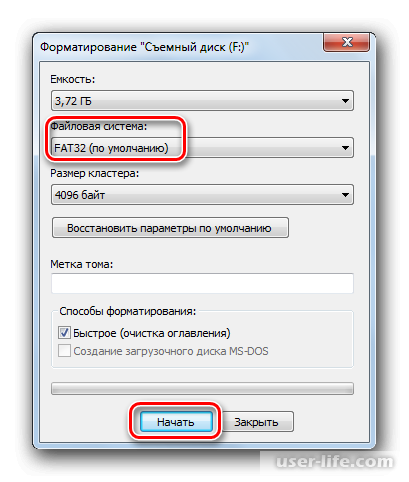 На этом этапе вам понадобится инструмент восстановления, способный восстановить ваши данные. Recoverit Data Recovery проще в использовании, с изложенными шагами.
На этом этапе вам понадобится инструмент восстановления, способный восстановить ваши данные. Recoverit Data Recovery проще в использовании, с изложенными шагами.
Recoverit
- Восстановление данных из любого сценария потери
Он может восстанавливать файлы, утерянные в результате различных сценариев, таких как случайное форматирование, неправильная работа и вирусные инфекции.
- Мощные решения для восстановления
Это приложение также поддерживает мощное восстановление данных с необработанных жестких дисков, разделов с измененным размером и многое другое.
- Поддерживает различные типы данных
Recoverit Data Recovery поддерживает более 550 форматов файлов, включая электронные письма, документы, изображения и архивы.
- Мощная поддержка алгоритмов
Он включает расширенную поддержку алгоритмов, которая помогает ускорить сканирование и алгоритмы глубокого сканирования.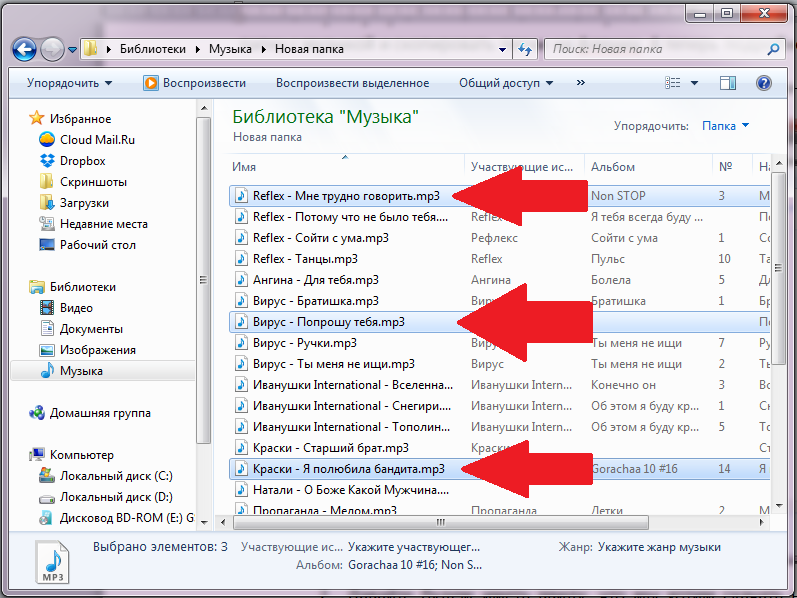 Он поставляется с анализатором данных, который помогает быстро решить проблему восстановления потерянных данных.
Он поставляется с анализатором данных, который помогает быстро решить проблему восстановления потерянных данных.
Это приложение позволяет предварительно просмотреть данные перед их утилизацией.Вы можете предварительно просмотреть различные типы и форматы, такие как JPG, RAW, DRW, MP4 и многие другие.
- Поддержка множества устройств хранения
Recoverit Data Recovery не имеет ограничений в плане поддержки. Вы можете использовать его на своем компьютере, камере, карте MicroSD, CF-карте, SSD и флеш-накопителе среди многих других.
Пошаговое руководство по восстановлению потерянных данных после исправления ошибки «Не обнаружен перьевой накопитель»
Шаг 1. Запустите Recoverit Data Recovery
Загрузите, установите и запустите приложение на вашем компьютере с ОС Windows.Вы можете использовать Recoverit как бесплатное приложение или зарегистрироваться для получения обновленной версии.
Шаг 2. Выберите местоположение пути
Выберите местоположение пути
Это точное место, где произошла потеря данных. Затем нажмите кнопку «Пуск», чтобы начать процесс восстановления.
Шаг 3. Сканирование
Приложение просканирует ваше устройство и заполнит для вас доступные данные. Предварительно просматривайте их, выбирая те, которые вам нужно восстановить.
Шаг 4.Рекавери
После того, как вы проверили и подтвердили файлы, которые вам необходимо восстановить, вы можете продолжить восстановление данных после исправления ошибки, не обнаруженной флеш-накопителем. Нажмите кнопку «Восстановить», чтобы вернуть файлы. Вы можете сохранить их на компьютере или другом внешнем устройстве.
Часть 4: Простые советы по предотвращению потери данных
- Регулярно планируйте пожарные учения, чтобы помочь в восстановлении информации из резервных копий.
- Прекратите дальнейшее использование флеш-накопителя, пока все потерянные данные не будут восстановлены.

- Защищайте приводные устройства от статического электричества, так как это может привести к повреждению компонентов и потере данных.
- Регулярно сканируйте накопители, чтобы защитить их от вредоносных программ и вирусов.
Итог
Несмотря на наличие нескольких устройств, которые можно использовать для обмена данными с одного компьютера на другой, флеш-накопитель и USB-накопители работают. Поэтому неприятно внезапно обнаружить, что флеш-накопитель не обнаружил ошибку во время таких важных задач.Вышеупомянутые решения пригодились, чтобы вытащить вас из грязи в случае крайней необходимости. Просто попробуйте каждый раз, пока не найдете тот, который вам больше всего подходит.
USB Тема
- Восстановить USB-накопитель
- Форматирование USB-накопителя
- Исправить / восстановить USB-накопитель
- USB-накопитель Know
Артикул для фрилансеров: Персональный компьютер
Персональный компьютер
По Википедии,
, бесплатная энциклопедия,
http: // en.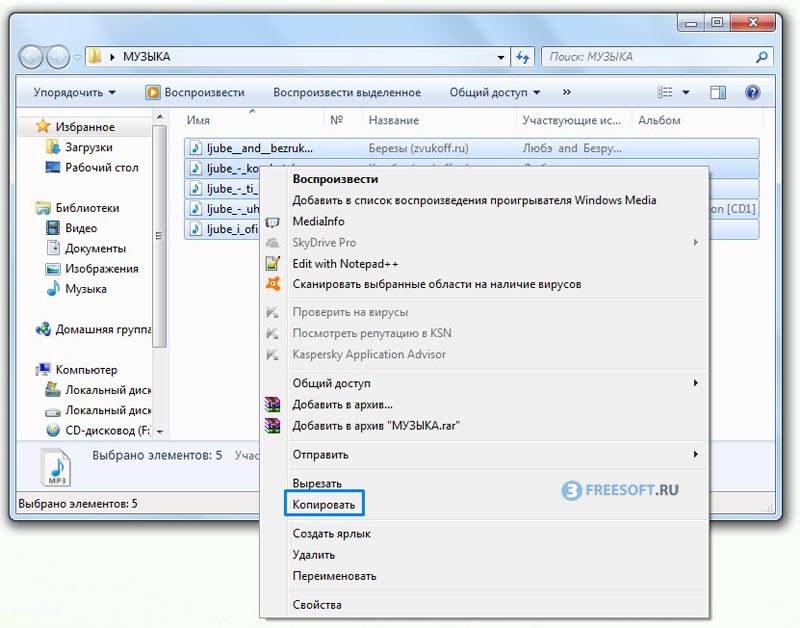 wikipedia.org/wiki/Personal_computer
wikipedia.org/wiki/Personal_computer
Станьте участником TranslationDirectory.com всего за 8 долларов в месяц (оплачивается в год)
| Стилизованная иллюстрация рабочего стола компьютер |
A персональный компьютер ( PC ) любой компьютер чья первоначальная продажная цена, размер и возможности делают он полезен для частных лиц и предназначен для эксплуатации непосредственно конечным пользователем, без вмешательства оператора компьютера.
Сегодня ПК может
быть настольным компьютером, портативным компьютером или планшетным компьютером. Наиболее распространенные операционные системы — Microsoft Windows, Mac.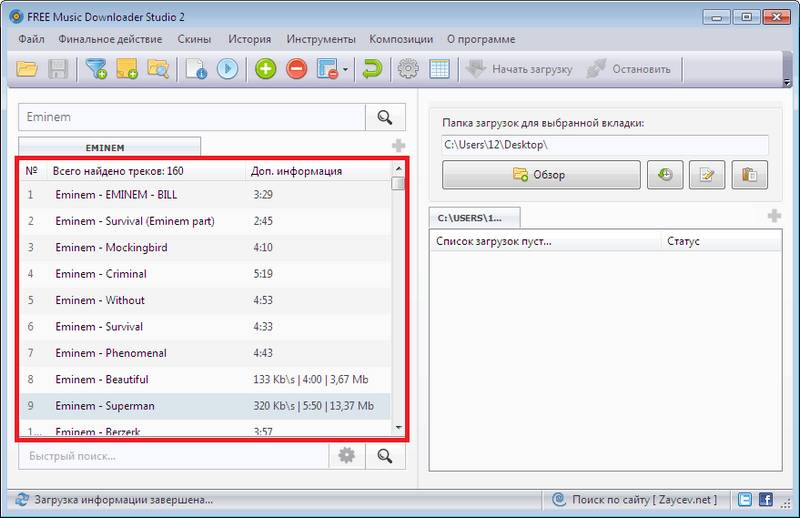 ОС и Linux,
в то время как наиболее распространенные микропроцессоры совместимы с x86
ЦП. Программные приложения для персональных компьютеров включают текстовые редакторы, электронные таблицы, базы данных, игры и
несметное количество средств личной продуктивности и специального программного обеспечения.Современное личное
компьютеры часто имеют высокоскоростное или удаленное подключение к Интернету,
доступ к всемирной паутине и широкому кругу других
Ресурсы.
ОС и Linux,
в то время как наиболее распространенные микропроцессоры совместимы с x86
ЦП. Программные приложения для персональных компьютеров включают текстовые редакторы, электронные таблицы, базы данных, игры и
несметное количество средств личной продуктивности и специального программного обеспечения.Современное личное
компьютеры часто имеют высокоскоростное или удаленное подключение к Интернету,
доступ к всемирной паутине и широкому кругу других
Ресурсы.
ПК может быть домашним компьютером или находиться в офисе,
часто подключается к локальной сети. В
отличительными характеристиками являются то, что компьютер используется в первую очередь,
интерактивно, по одному человеку за раз.Это в отличие от партии
модели обработки или разделения времени, которые позволили крупным дорогостоящим системам быть
используется многими людьми, обычно одновременно, или большими системами обработки данных
для эффективной работы требовался штатный персонал.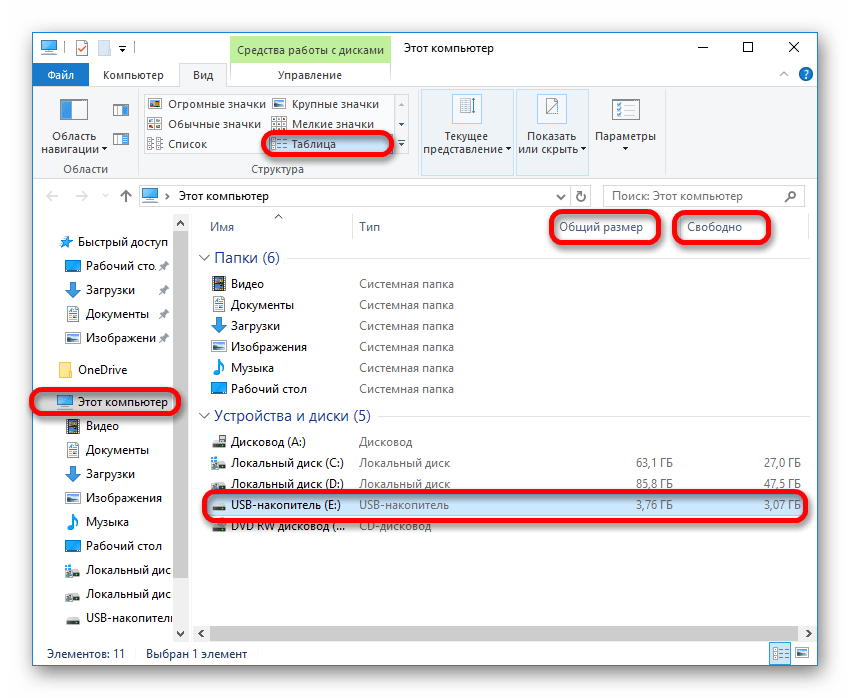
В то время как ранний ПК владельцам обычно приходилось писать свои собственные программы, чтобы делать что-нибудь полезное с машины, современные пользователи имеют доступ к широкому спектру коммерческих и некоммерческое программное обеспечение, которое легко устанавливается.
Содержание
История
| IBM 5150 по состоянию на 1981 год |
Возможности
ПК сильно изменились с момента появления электронных компьютеров.
К началу 1970-х годов люди в академических или исследовательских учреждениях имели
возможность использования компьютера одним человеком
система в интерактивном режиме в течение длительного времени,
хотя эти системы все равно были бы слишком дороги, чтобы владеть ими
один человек.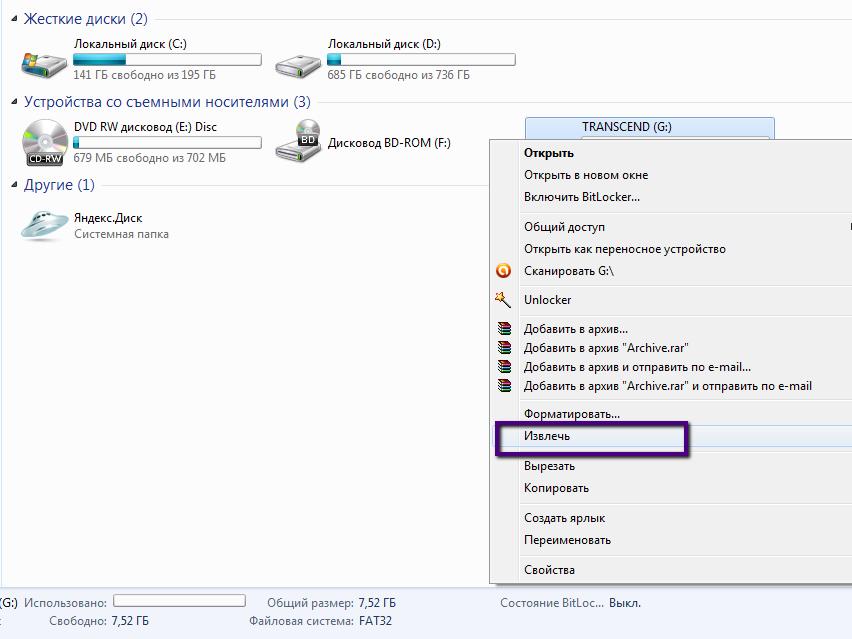


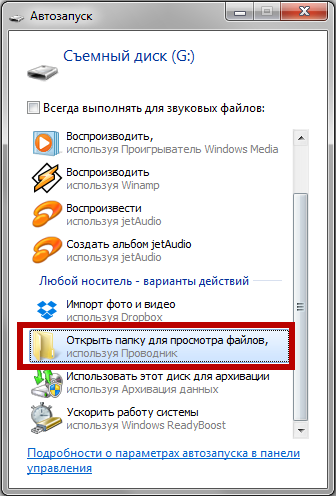 При этом можно использовать как собственные звуки PSR-E433, так и звуки виртуальных синтезаторов на компьютере. Также можно использовать редакторы, отображающие Ваше исполнение нотами, и в дальнейшем их распечатать.
При этом можно использовать как собственные звуки PSR-E433, так и звуки виртуальных синтезаторов на компьютере. Также можно использовать редакторы, отображающие Ваше исполнение нотами, и в дальнейшем их распечатать.