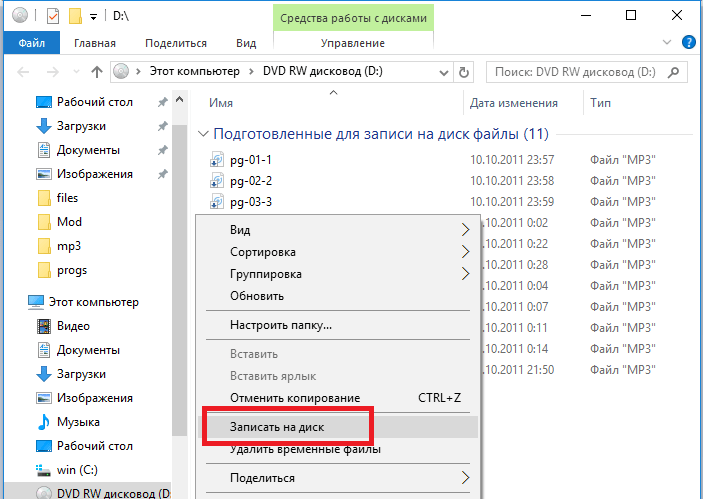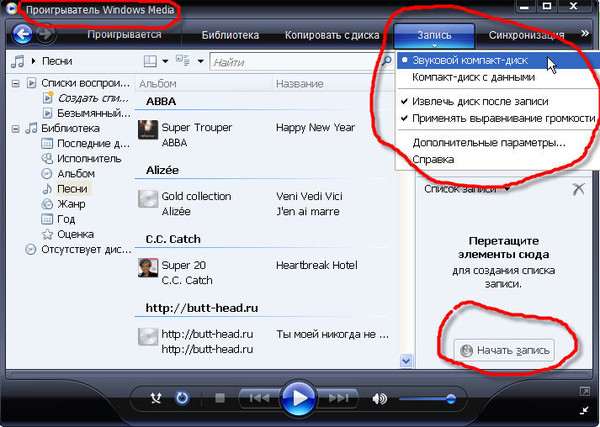Как записать музыку на диск для магнитолы в машине CD, mp3 через Неро
Сегодня каждый автомобиль оборудован магнитолой Пионер или другой фирмы. Это не основной его элемент, но крайне важный и необходим каждому водителю. Ведь она дает возможность во время поездки слушать музыку, таким образом, время проходит интереснее и приятнее.
Процесс записиСовременные автомагнитолы отличаются от тех, что устанавливались ранее. В основном они все с CD-приводом и воспроизводят звуки с дисков, которые можно как приобрести в специальном магазине или на рынке, так и записать самостоятельно. Сегодня все популярнее становится последний вариант, потому что позволяет самостоятельно корректировать содержимое диска. Таким образом, на нем лишь те композиции, которые нравятся хозяину.
Записать музыку на CD для магнитолы: особенности процедуры
Записать музыку на CD для магнитолы совершенно несложно, но как показывает практика, у некоторых с этим возникают сложности. В основном с ними сталкиваются люди, которые плохо владеют компьютером, который является основным инструментом, помогающим выполнить задуманное.
Кроме этого, потребуется специальная программа. Найти ее несложно. Вообще данных программ представлено огромное количество, но самая удобная и простая в использовании – Nero. Достаточно ее выбрать, скачать и установить на своем компьютере, как показано на фото.
Последующие шаги процесса достаточно просты. Достаточно ознакомиться с информацией, которую предлагает Неро. Все шаги прописаны максимально доступно даже для новичка.
На какой диск записывать музыку для магнитолы?
После того как выбрана программа, которая будет использоваться для записи диска, необходимо определить, какой диск может использоваться для данных целей. Ведь на рынке их достаточно много, но не все подходят. Автомагнитолы способны воспроизводить не все форматы дисков.
Традиционным вариантом считают CD, MP3, WAV, CDA. Первый формат воспроизводится практически всеми музыкальными компакт-дисками, а вот остальные требуют наличия в системе специальных декодеров. Кроме этого, каждый формат имеет особенности записывания композиций.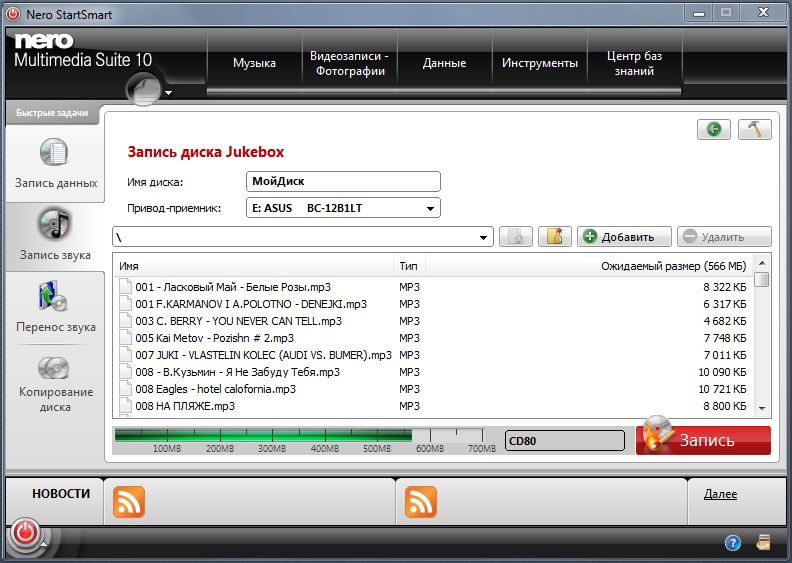 Так, WMA по текущему времени, а MP3 – по весу. Это достаточно важный момент, который стоит учитывать.
Так, WMA по текущему времени, а MP3 – по весу. Это достаточно важный момент, который стоит учитывать.
Правила выбора диска
Компакт-диски бывают двух видов: DVD и CD. Первые в основном используются для записи видеороликов, поэтому многие их считают непригодными для других целей. Но спешим вас переубедить. DVD-диски могут использоваться для воспроизведения музыкальных композиций. Главное их отличие от CD в объеме. Они способны вместить информации разного типа в несколько раз больше.
Следующий момент, на который стоит обратить внимание при выборе диска для записи музыки, это наличие буквы R или RW. Они являются дополнительными к основным и указывают на возможность использования диска повторно, то есть удалить информацию и записать новую. Так, R такой возможности не предоставляет в отличие от RW, который указывает на возможность многоразового использования диска. Так, он позволяет перезаписать информацию более сорока раз.
Не менее важна в данном процессе скорость записи.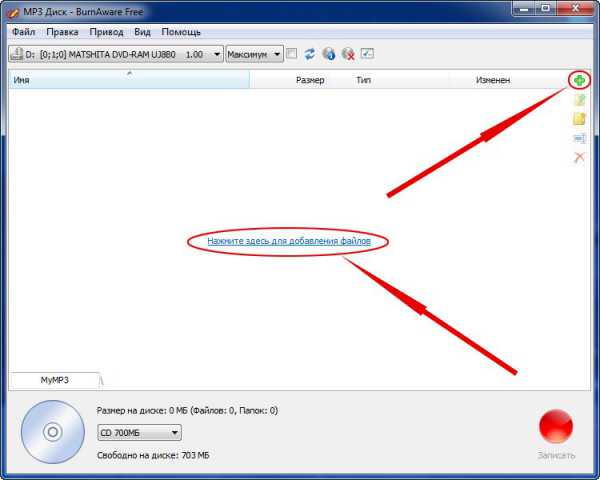 Конечно, большая предпочтительнее, так как позволяет завершить процедуру намного быстрее. При этом она зависит от формата диска и бывает разная.
Конечно, большая предпочтительнее, так как позволяет завершить процедуру намного быстрее. При этом она зависит от формата диска и бывает разная.
Чтобы диск прослужил долго, и качество не испортилось, его необходимо хранить в специальной упаковке. Так как те, что находятся на тубе, могут друг друга поцарапать и повредить. Это непременно отразится на качестве звука и долговечности устройства.
Как записать музыку на диск для магнитолы mp3?
Процесс записи музыки на диск для магнитолы mp3 прост, но требует внимательного и ответственного подхода. Ранее мы выяснили, что потребуется специальная программа, которая называется Неро. Далее с помощью нее можно выполнить задуманное. Для этого следует воспользоваться данной инструкцией, которая состоит из нескольких шагов:
- Запуск программы Nero на компьютере. Для этого достаточно нажать на ее ярлыке на рабочем столе. При этом лучше использовать версию Express – в ней интерфейс более простой. На экране отобразится окно, позволяющее создать новый проект;
- Нажатие на графу Данные;
- Выбор типа диска.
 Для нас подойдет CD. Но не стоит пугаться, если вам необходимо поработать с DVD, ведь данная процедура будет одинаковая для всех;
Для нас подойдет CD. Но не стоит пугаться, если вам необходимо поработать с DVD, ведь данная процедура будет одинаковая для всех; - Добавление композиций на диск. Этот процесс проводится в новом окне, которое появится после выбора типа диска. Он выполняется двумя способами. Первый заключается в нажатии кнопки «Добавить», после чего появится окно, из которого выбираются композиции. А второй – в перенесении нужного файла с компьютера. Чтобы определить объём информации, которую можно записать на диск, необходимо следить за зеленой полосой внизу окна. Если она становится красной, то это говорит о том, что диск переполнен. В таком случае программа не сможет выполнить процедуру записи;
- Нажатие кнопки «Далее». В новом окне необходимо указать устройство, которое выполнит прожиг. Как показывает практика, его программа устанавливает самостоятельно. Кроме того, можно дать имя диску и изменить число копий. В данном окне есть важная графа, которая называется «Разрешить добавление файлов».

- Нажатие кнопки «Запись». Это является последним этапом проведения процедуры. После ее выполнения она будет завершена, и диск можно применять для прослушивания в магнитоле.
Кроме этого, данный проект можно сохранить и использовать для записи в дальнейшем. Если такой необходимости нет, то достаточно выбрать «Создать новый проект» или «Закрыть программу». Весь процесс использования программы показан на видео.
Зная, как записать музыку на диск для магнитолы в машину, можно слушать любые композиции не только дома, но и во время поездки. Таким образом, время пройдет быстрее и интереснее. Кроме этого, можно сэкономить свои деньги. Ведь стоимость музыкального компакт-диска в несколько раз выше, чем пустого. При этом не всегда вся информация, которая на нем находится, отвечает требованиям покупателя.
Как правильно записать Audio-CD для магнитолы
Магнитолы бывают разные и дело не только в их эстетическом виде.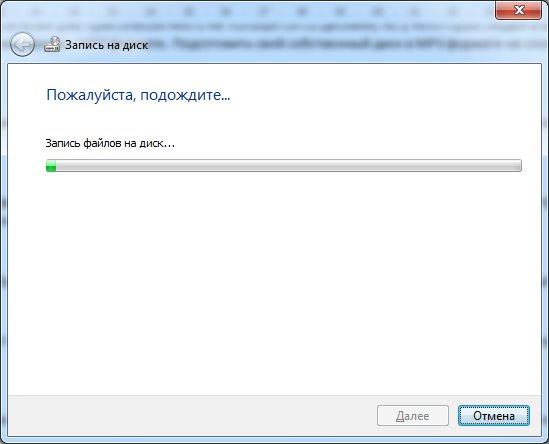 У каждой магнитолы есть свой набор параметров, которые играют непосредственную роль в воспроизведении дисков. И главный из этих параметров – это поддерживаемые форматы чтения.
У каждой магнитолы есть свой набор параметров, которые играют непосредственную роль в воспроизведении дисков. И главный из этих параметров – это поддерживаемые форматы чтения.
Если ваша магнитола отказывается воспроизводить диск, то в 90% случаев дело в неспособности чтения магнитолой формата, в котором записаны песни на диск.
Когда вы просите кого-либо записать песни на диск, человек по привычке записывает свою огромную коллекцию mp3 файлов и с улыбкой на лице отдает вам диск. Магнитола тем временем недоумевает, ведь поддержки mp3 у нее нет. Так как записать диск, чтобы магнитола смогла его воспроизвести?
- Открываем проигрыватель Windows Media – это штатный проигрыватель от Microsoft, который идет в составе любой операционной системы Windows.
- Переходим на вкладку «Запись» и перетягиваем необходимые песни в окошко с надписью «Перетащите элементы сюда для создания списка записи».
- Как только вы сформировали список песен – смело нажимайте на кнопку «Начать запись».

Даже если вы перетягивали mp3 файлы, программа сама переконвертирует их в CD-формат – wma.
Также не забывайте о том, что CD-диск рассчитан на 80 минут воспроизведения, что примерно составляет 15 песен. Другими словами, если вы накидаете кучу песен, то все равно на диск попадет лишь не более 80 минут прослушивания.
Встречаются также магнитолы, поддерживающие сугубо CD-R формат. Поэтому они могу отказываться читать диски формата CD-RW.
Записать Audio-CD на MacOS также не сложно и можно сделать штатными средствами.
- Откройте iTunes и создайте новый плейлист, «Файл» — «Новый» — выберите «Плейлист».
- Перетащите аудио файлы.
- Произведите необходимые настройки, такие как «Название диска».
- Когда будете готовы, нажмите «Записать».
Те же правила, что были расписаны для операционной системы Windows, распространяются и на MacOS.
Также, распространенной причиной, по которой не читаются диски на магнитоле, может быть неисправность привода.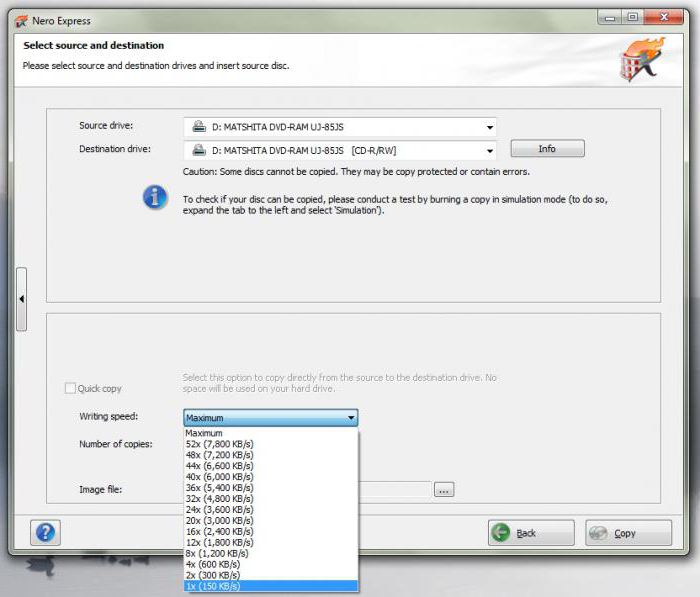
Разумеется, вы можете использовать и любые другие программы для прожига Audio-CD, как на Windows, так и на MacOs, однако описанные способы наиболее распространены, так как не требуют от пользователей лишних телодвижений в поисках специализированных программ.
Вконтакте
Google+
- 5
- 4
- 3
- 2
- 1
Как записать музыку на диск
Как записать музыку на диск? Да так, чтобы её можно было прослушать на любом устройстве, будь то старенький музыкальный центр или современная супернавороченная магнитола. Для этого необходимо: во-первых, определиться с форматом записи, а во-вторых, обзавестись необходимым программным обеспечением.
Касательно выбора формата записи, то хочу заметить, что самыми популярными на данный момент являются MP3 и Audio CD. И вряд ли в ближайшее время что-то кардинально изменится. Однако Audio CD отличается более высоким качеством музыкального материала (16 бит, 44,1 кГц). Вот почему этот формат широко используется для тиражирования музыкальных альбомов и различных компиляций.
И вряд ли в ближайшее время что-то кардинально изменится. Однако Audio CD отличается более высоким качеством музыкального материала (16 бит, 44,1 кГц). Вот почему этот формат широко используется для тиражирования музыкальных альбомов и различных компиляций.
С форматом определились, теперь давайте перейдем ко второму пункту. А именно, выбору программного обеспечения.
В рамках этой статьи, я хотел бы рассмотреть три программы позволяющие записывать музыку на диск. Это Windows Media Player, Nero и foobar2000.
Запись музыки на CD с помощью Windows Media Player
1. Для того, чтобы записать музыку на диск с помощью Windows Media Player, запустите программу и перейдите на вкладку «Запись» в верхней части проигрывателя.
2. Вставьте чистый CD.
3. Перетащите выбранные композиции в область «Список записи»
4. Задайте дополнительные опции для записи нажав на значок в правом верхнем углу и выбрав пункт «Дополнительные параметры записи».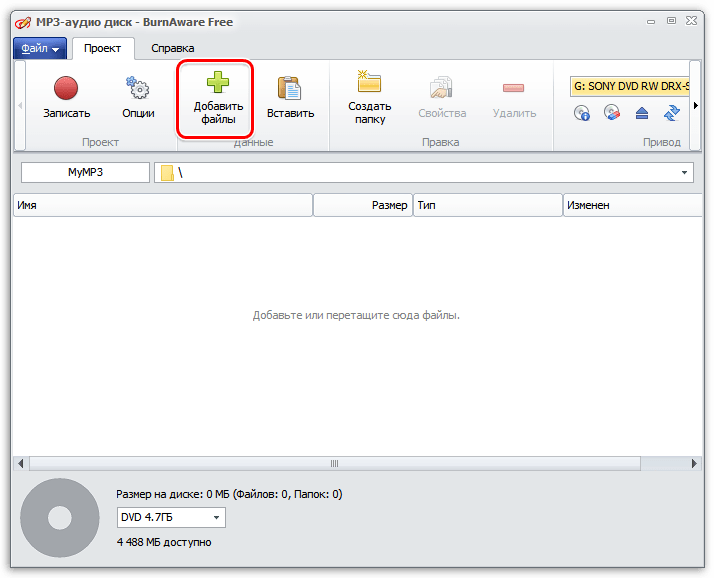 Здесь можно задать скорость записи, параметры переходов между композициями, а также использовать возможность извлечения диска после записи.
Здесь можно задать скорость записи, параметры переходов между композициями, а также использовать возможность извлечения диска после записи.
5. Нажмите кнопку «Начать запись», после чего выбранные треки будут успешно записаны на CD.
Запись музыки на диск с помощью Nero
Nero – это платный многофункциональный мультимедийный продукт для работы с видео, аудио, DVD, CD дисками и с множеством дополнительных возможностей.
1. Откройте программу Nero и запустите приложение Nero Burning ROM
2. Из раскрывающегося списка выберите формат CD, а в боковой колонке пункт «Аудио компакт-диск»
3. Настройте все параметры записи по необходимости и нажмите кнопку «Новый»
4. Перетащите подготовленные для записи композиции в область Audio 1 и нажмите кнопку «Прожиг».
После окончания процесса прожига, все выбранные композиции будут успешно записаны на диск.
Запись музыки на диск с помощью foobar2000
1. Для записи музыки на диск с помощью программы foobar2000 необходимо установить дополнительный плагин Audio CD Writer.
Для записи музыки на диск с помощью программы foobar2000 необходимо установить дополнительный плагин Audio CD Writer.
Скачайте это приложение и установите все его компоненты в директорию Components. После чего перезапустите программу foobar2000.
2. Откройте в программе треки, которые необходимо записать с помощью команды File \ Open
3. Выделите необходимые композиции и в контекстном меню выберите пункт Convert \ Write audio CD
4. Укажите необходимые параметры записи:
— Device – устройство записи;
— Replay Gain Processing – технология выравнивания громкости;
— DSP Processing – технология «улучшения» (коррекции) звука;
— Dither – использование дизеринга;
— Burn gaplessly – запись без промежутков.
5. После окончания прожига на диск будут записаны все выбранные композиции.
Итак, в этой статье мы рассмотрели три способа записи музыкальных дисков формата Audio CD.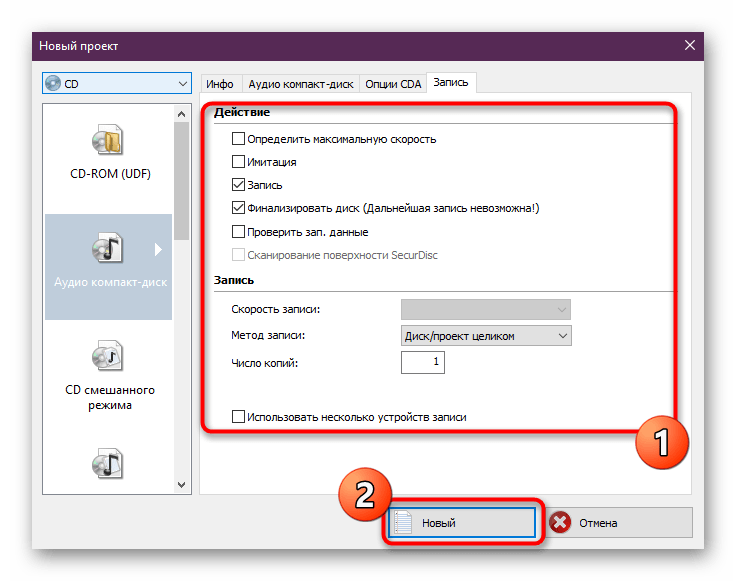 Надеюсь эта информация помогла вам решить вопрос «Как записать музыку на диск?».
Надеюсь эта информация помогла вам решить вопрос «Как записать музыку на диск?».
Если статья вам понравилась поделитесь с друзьями в социальных сетях.
Понравилась статья? Поделись с друзьями.
Читайте также:
Автор: Александр Коваленко
Как записать компакт-диск онлайн разными способами
В наши дни в сети может быть много чего угодно. Веб-сайты предлагают обмен файлами, редактирование файлов, и теперь мы собираемся изучить, как записывать файлы в Интернете. Это вообще возможно? Что ж, продолжайте читать, чтобы узнать. Мы также включили несколько альтернатив, которые вы можете попробовать вместо них. Эти альтернативы научат вас, как легко записывать mp3-файлы на компакт-диск, делая невозможным для вас что-то еще с точки зрения решений для записи компакт-дисков.
Часть 1. Можно ли записать CD онлайн?
Первое, что мы собираемся обсудить, — это возможность записи компакт-дисков в Интернете. Что ж, на данный момент нет сайтов, предлагающих эту услугу.
Часть 2. Лучший способ записать компакт-диск на компьютер
Для нашей первой онлайн-альтернативы файла на компакт-диске у нас есть программа Wondershare DVD Creator. Что, в отличие от других программ, которые мы собираемся представить сегодня, представляет собой настоящую программу для записи компакт-дисков. С Wondershare DVD Creator вам больше ничего не нужно. Все предлагается прямо и интуитивно понятно, что хорошо работает даже с минимальными техническими знаниями.Ключевые особенности этой программы:
- ● Гибкость расширения файлов — принимает аудио, музыку и видео в различных форматах.
- ● Возможность записи DVD в один клик для максимальной эффективности
- ● Доступна обработка CD, DVD и Blu-Ray DVD.

- ● Встроенный редактор видео и создатель интеллектуальных слайд-шоу для персонализации.
- ● Интуитивно понятный дизайн для начинающих.
Шаг первый: выберите устройство записи компакт-дисков
Запуск Wondershare DVD Creator приведет вас к стартовому экрану.Здесь вы можете решить, какой тип диска вы хотите создать (будь то DVD, Blu-Ray DVD или диск с данными). Выберите опцию CD Burner, если вы хотите записать файлы MP3 или музыку на свой диск.
Шаг второй: добавление аудиофайлов в программу
Затем вам нужно добавить файлы, которые вы хотите записать на компакт-диск. Этот шаг довольно интуитивно понятен. Вы можете либо перетащить файлы на экран, либо выбрать значок «+» в середине экрана, чтобы вручную просмотреть свой компьютер в поисках файлов для записи.
Шаг третий: начните записывать музыку на компакт-диск
При желании вы можете добавлять или удалять файлы по мере необходимости (используя значки «+» и «Корзина» соответственно).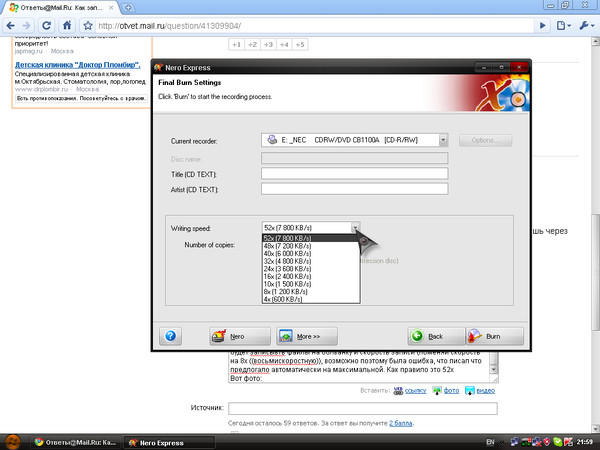 Вы также можете дать своему диску имя, заполнив поле «Метка диска».
Вы также можете дать своему диску имя, заполнив поле «Метка диска».
Часть 3. Есть ли другой способ записать компакт-диск?
В третьей части нашей онлайн-статьи о том, как записать компакт-диски, мы познакомим вас с парой других альтернатив, которые вы можете использовать.Потому что да, есть другие способы записать музыку на компакт-диск. Например, два медиаплеера, которые мы собираемся представить для нашей демонстрации, имеют функции записи компакт-дисков, которые позволят вам легко записывать музыку. Продолжайте читать ниже, чтобы узнать, как создавать компакт-диски с помощью этих двух программ.
Метод 1: как записать компакт-диск в Интернете, альтернатива — iTunes
Шаг 1. Создайте плейлист
Первым шагом в использовании iTunes для записи компакт-диска является создание списка воспроизведения.Если он у вас уже есть, то вам не о чем беспокоиться, но для записи музыки на диск с помощью iTunes необходим список воспроизведения.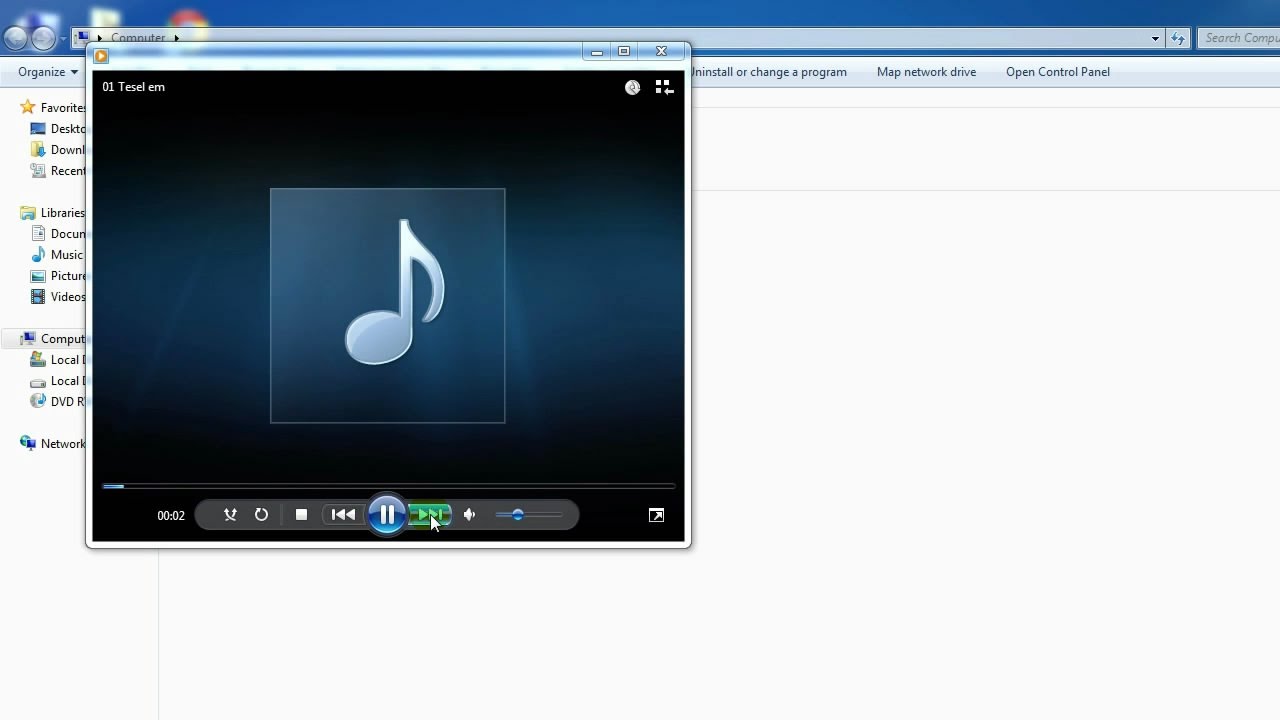 Создайте новый список воспроизведения, выбрав звук, щелкнув правой кнопкой мыши и выбрав следующие параметры: Добавить в список воспроизведения> Новый список воспроизведения.
Создайте новый список воспроизведения, выбрав звук, щелкнув правой кнопкой мыши и выбрав следующие параметры: Добавить в список воспроизведения> Новый список воспроизведения.
Шаг 2. Запишите плейлист iTunes на диск
Когда у вас есть весь список воспроизведения, вы можете продолжить фактический процесс записи. Эта часть довольно проста.Просто выберите следующие параметры и переходите к следующему шагу: вкладка «Файл»> «Записать список воспроизведения на диск».
Шаг третий: настройки записи
После предыдущего шага на вашем экране должно появиться всплывающее окно. Вот все, что действительно имеет отношение к фактическому процессу записи.
- ● Предпочтительная скорость: выберите скорость, которая будет работать лучше всего для вас — просто помните, что более высокая скорость может привести к потере качества.
- ● Формат диска: выберите формат аудио компакт-диска или MP3, если вы хотите создавать постоянные аудиодиски.
 С другой стороны, если вы хотите, чтобы диск можно было перезаписывать, выберите параметр «Диск с данными».
С другой стороны, если вы хотите, чтобы диск можно было перезаписывать, выберите параметр «Диск с данными».
Когда вы будете довольны своим выбором, нажмите кнопку «Записать» и перейдите к следующему шагу.
Метод 2: как записать компакт-диск в Интернете, альтернатива — Windows Media Player
Шаг первый: импорт аудио и запись
Если вы регулярно используете Windows Media Player, то у вас, несомненно, уже есть библиотека, наполненная доступными песнями.Замечательно. Если нет, вы можете перетащить файлы MP3 в библиотеку. Чтобы начать процесс записи, выберите вкладку «Запись» в правом верхнем углу экрана.
Шаг второй: список записи
Подобно тому, как нам приходилось создавать список воспроизведения с помощью медиаплеера iTunes, вам нужно будет создать список записи с помощью проигрывателя Windows Media. Просто перетащите мелодии из библиотеки Windows Media Player в выделенную область на изображении ниже, чтобы создать список записи.
Шаг третий: начать запись
Для нашего последнего шага все, что вам действительно нужно сделать, это нажать кнопку «Начать запись».
Совет: этот параметр будет доступен только в том случае, если у вас есть чистый диск, вставленный в устройство записи DVD / CD, подключенное к вашему компьютеру.
Вывод:
На этом мы завершаем рассмотрение того, как записать компакт-диск онлайн, а также его многочисленные альтернативы.К сожалению, нет способов записать компакт-диск без загрузки и установки программы на свой компьютер. Однако на самом деле нет ничего, что могло бы превзойти использование такой программы, как Wondershare DVD Creator, которая сделает большую часть работы за вас. Это определенно лучший способ создавать компакт-диски, не задавая абсолютно никаких вопросов о качестве.
- ● Гибкость расширения файлов — принимает аудио, музыку и видео в различных форматах.
- ● Возможность записи DVD в один клик для максимальной эффективности
- ● Доступна обработка CD, DVD и Blu-Ray DVD.

- ● Встроенный редактор видео и создатель интеллектуальных слайд-шоу для персонализации.
- ● Интуитивно понятный дизайн для начинающих.
Top 8 Лучшее и бесплатное устройство записи аудио DVD для простой записи аудиофайлов на DVD
Запись аудиофайлов на DVD — всегда отличная идея для создания резервных копий файлов.Использование надежного программного обеспечения, способного записывать файлы, также важно для записи. Вот почему в статье мы знакомим пользователей с лучшим программным обеспечением для записи аудио на DVD , которое позволит пользователям хранить свои аудиофайлы в безопасности на DVD.
Часть 1. Лучшая альтернатива Free Audio DVD Creator
Первым и лучшим выбором в качестве записывающего устройства для аудио DVD является Wondershare DVD Creator .Это идеальное программное обеспечение, которое имеет несколько дополнительных инструментов, расширяющих возможности использования программного обеспечения. Эта служебная программа подходит для решения нескольких задач. Он имеет более 150 типов поддержки форматов для записи файлов. Он специально разработан для пользователей, чтобы удовлетворить все их потребности в DVD, и поддерживается как Windows, так и Mac OS. Более того, DVD Creator может записывать файлы на все типы дисков с данными, включая Blu-ray DVD. Пошаговое руководство по использованию Wondershare DVD Creator для создания аудио DVD приведено ниже:
Эта служебная программа подходит для решения нескольких задач. Он имеет более 150 типов поддержки форматов для записи файлов. Он специально разработан для пользователей, чтобы удовлетворить все их потребности в DVD, и поддерживается как Windows, так и Mac OS. Более того, DVD Creator может записывать файлы на все типы дисков с данными, включая Blu-ray DVD. Пошаговое руководство по использованию Wondershare DVD Creator для создания аудио DVD приведено ниже:
- · Преобразование H.264 на DVD / Blu-ray Disc / ISO-файл / в папку DVD / на диск с данными с высокой скоростью и высоким качеством вывода.
- · Редактируйте видео H.264 с функциями обрезки / обрезки / поворота видео, добавления субтитров, применения эффектов и т. Д.
- · Выберите меню H.264 to DVD с более чем 100 шаблонами дизайна от Movie, Memory до Travel theme.
- · Настройте меню DVD H.264 с такими параметрами, как фоновое изображение, музыка, текст и другие.
- · Дополнительные функции, включая ISO на DVD, диск с данными, видеоредактор, создание слайд-шоу, DVD в видео, DVD на DVD, запись DVD одним щелчком и т.
 Д.
Д. - · Доступны диски DVD5 и DVD9.
- · Поддерживаемые ОС: Windows 10/8/7 / XP / Vista, Mac OS 10.14 (Mojave), 10.13 (High Sierra), 10.12, 10.11, 10.10, 10.9, 10.8, 10.7, 10.6.
Шаг 1.Загрузите программное обеспечение с веб-сайта и установите его на свой компьютер. Когда программное обеспечение установлено, запустите его, и откроется его домашняя страница. Выберите опцию Data Disc из списка и переходите к следующему шагу.
Шаг 2. На следующем экране вы будете перенаправлены на экран, где вы можете добавить аудиофайлы в интерфейс программного обеспечения. Вы можете добавить сразу несколько файлов, а также другие файлы, если хотите.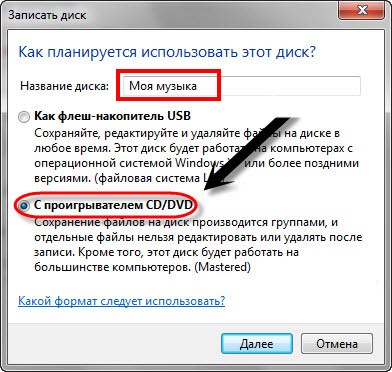
Шаг 3.После того, как вы добавили все файлы, которые хотите записать, дайте диску метку и выберите записывающее устройство, которое вы хотите использовать. Емкость диска также отображается в нижней части экрана. Если осталось немного места, вы все равно можете добавлять файлы на диск.
Наконец, нажмите на опцию «Записать», и файлы будут записаны на диск очень быстро. Вы получите уведомление, когда процесс записи файла будет завершен. Самое лучшее в Wondershare DVD Creator — это то, что он может записывать все файлы вместе с очень высокой скоростью и без потери исходного качества файлов.
Часть 2. Как записать видео H.264 на DVD с помощью простых шагов
Есть много другого программного обеспечения, которое подойдет вашим требованиям, если вы хотите записать аудиофайлы на DVD. Мы упомянули некоторые из лучших программ, помимо Wondershare DVD Creator.
ImgBurn — очень популярное программное обеспечение для записи DVD-аудио, которое также может помочь пользователям записывать другие файлы на диски с данными.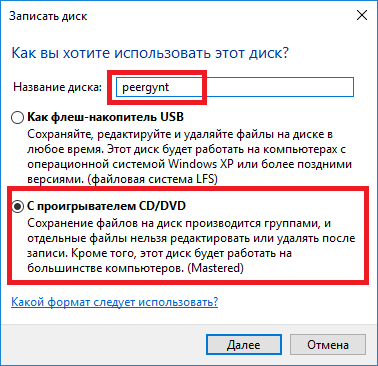 Эта программа очень эффективна при одновременной записи нескольких аудиофайлов на диск с данными.Программа предлагает очень мощный и очень быстрый способ записи файлов. Приложение ImgBurn позволяет без труда записывать файлы на CD, DVD, HD-DVD и Blu-ray. Программное обеспечение поддерживает различные аудиоформаты, включая AAC, FLAC, APE, M4A, WMV, WMA, WV, MP3, OGG и некоторые другие.
Эта программа очень эффективна при одновременной записи нескольких аудиофайлов на диск с данными.Программа предлагает очень мощный и очень быстрый способ записи файлов. Приложение ImgBurn позволяет без труда записывать файлы на CD, DVD, HD-DVD и Blu-ray. Программное обеспечение поддерживает различные аудиоформаты, включая AAC, FLAC, APE, M4A, WMV, WMA, WV, MP3, OGG и некоторые другие.
Он использует приложение DirectShow / ACM для записи аудиофайлов. Он полностью совместим с ОС Windows и даже поддерживает старые версии Windows.Программное обеспечение также совместимо с системами Linux и UNIX. Это очень гибкое программное обеспечение, которое включает множество функций, которые часто отсутствуют во многих программах для записи файлов.
Плюсы
- Программное обеспечение имеет множество функций записи оптических дисков.
- • Поддержка формата очень обширна.
- • Он также может записывать диски Blu-ray.
Минусы:
- • Программное обеспечение недоступно для пользователей Mac.

- • В нем много сложных опций, которые зачастую трудно понять нетехническим людям.
URL: http://www.imgburn.com/
CDBurnerXP — это устройство записи аудио DVD, доступное бесплатно. В отличие от своего названия, в котором есть только компакт-диск, программа может эффективно записывать файлы на различные типы дисков с данными. Он полностью поддерживает такие диски, как CD, DVD, а также диски Blu-ray.Он может записывать на диск сразу несколько аудиофайлов. Размер диска — это вещь, которая ограничена, потому что возможности программного обеспечения безграничны.
Помимо записи звука, он также может выполнять другие операции. Он также может записывать и создавать файлы ISO. Программное обеспечение не имеет ограничений на использование и доступно для крупных транснациональных компаний бесплатно. Программное обеспечение также имеет процесс проверки, который гарантирует, что аудиофайлы или любые другие файлы будут записаны без ошибок и могут использоваться должным образом. CDBurnerXP в основном разработан для пользователей Windows и поддерживает даже самые старые версии Windows.
CDBurnerXP в основном разработан для пользователей Windows и поддерживает даже самые старые версии Windows.
Плюсы
- • Программное обеспечение также можно запускать из командной строки.
- • Имеет многоязычную поддержку для международных пользователей.
- • Программное обеспечение также можно бесплатно обновлять онлайн.
Минусы:
- • Главный недостаток ПО в том, что оно требует.Net framework для запуска.
URL: https://cdburnerxp.se/en/home
BurnAware Free, как уже следует из названия, является бесплатным создателем аудио DVD, который предлагает различные решения для потребностей и требований пользователя по записи дисков. Пользователи могут легко записывать загрузочные диски, аудио CD, видео DVD, мультисессионные диски и изображения с высоким качеством. Программное обеспечение имеет поддержку All-Media Storage, что означает, что его можно использовать для записи на диски всех типов файлов данных.
Он очень часто используется для записи аудиофайлов на DVD и другой диск. Но его использование не ограничивается этим. Он также охватывает такие задачи, как проверка, копирование, стирание, создание изображений, восстановление данных и особенно извлечение аудиодорожек. Программное обеспечение имеет три редакции, чтобы предоставить пользователям неограниченные возможности и возможности. У каждого выпуска есть свои особенности, но они имеют свою цену. Программа имеет очень простой интерфейс, которым может управлять новичок.Вам просто нужно выполнить несколько основных шагов, и вы сможете записать все свои файлы на диск, резервную копию которого вы хотите создать.
Плюсы
- • Программа имеет очень простой и удобный интерфейс.
- • Процесс записи также быстрый.
Минусы:
- • Настройка и сжатие недоступны.
- • Существует ограничение на создание копий одного и того же файла.
URL: http://www. burnaware.com/
burnaware.com/
DeepBurner — это бесплатная программа для создания аудио DVD с очень традиционным интерфейсом. Бесплатная версия — это просто сокращенная версия оригинального программного обеспечения и предлагает многие функции платной версии. Хотя программное обеспечение имеет некоторые ограничения по отношению к создателю видео DVD, оно может создавать аудио DVD без каких-либо осложнений. Программа может выполнять все задачи, связанные с аудиофайлами.Он может записывать компакт-диски с данными, DVD-диски, аудио-компакт-диски, а также загрузочные диски.
Это программное обеспечение предоставит вам основные функции, необходимые для записи аудиофайлов на DVD. Программное обеспечение доступно для пользователей с пробной версией, которая предоставит вам полный доступ ко всем предлагаемым им функциям. Но если вы хотите записать только аудиофайлы, тогда нет необходимости рассматривать платное программное обеспечение. Вы сможете создавать аудио DVD с помощью простого программного обеспечения без каких-либо дополнительных требований.
Плюсы
- • У программы есть 30-дневная пробная версия.
- • DeepBurner — портативное программное обеспечение.
- • Он может эффективно создавать резервную копию DVD.
Минусы:
- • В бесплатной версии отсутствуют многие функции исходного программного обеспечения.
URL: https: //www.deepburner.com / index.php
Express Burn — это инструмент, предназначенный для всех. Он предоставляется пользователям бесплатно, но для некоммерческого использования. Программное обеспечение имеет очень высокую скорость и удобный интерфейс, что позволяет пользователю легко понять, как работает.
Это бесплатное программное обеспечение для записи аудио DVD позволяет пользователям записывать аудиофайлы с прямой цифровой записью для поддержания качества аудиофайлов. Программа поддерживает широкий спектр форматов аудиофайлов и может создавать компакт-диски MP3 и аудио-компакт-диски даже для старых проигрывателей компакт-дисков.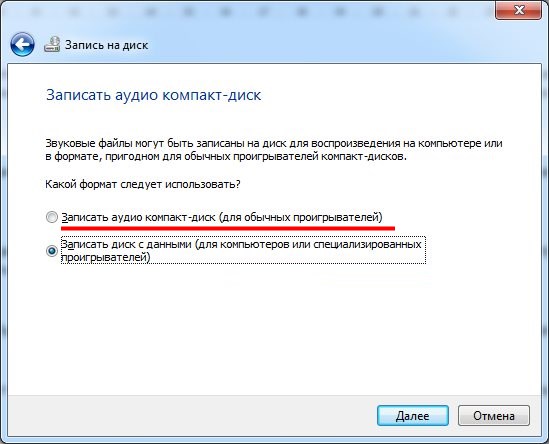 Список поддерживаемых форматов включает все новейшие и старые аудиоформаты, такие как mp3, wav, wma, ogg, flac и другие. Он также предоставляет возможность записывать звук в последовательности и устанавливать индивидуальную паузу между дорожками.
Список поддерживаемых форматов включает все новейшие и старые аудиоформаты, такие как mp3, wav, wma, ogg, flac и другие. Он также предоставляет возможность записывать звук в последовательности и устанавливать индивидуальную паузу между дорожками.
Помимо записи аудиофайлов, он также может выполнять множество других функций. Express Burn имеет полностью автоматизированную и интегрированную систему. Его также можно запустить с помощью командной строки, поскольку он имеет интеграцию с CMD.
Плюсы
- • У программы есть 30-дневная пробная версия.
- • DeepBurner — портативное программное обеспечение.
- • Он может эффективно создавать резервную копию DVD.
Минусы:
- • В бесплатной версии отсутствуют многие функции исходного программного обеспечения.
URL: https://www.nch.com.au/burn/index.html
Программное обеспечение специально разработано, чтобы упростить процесс записи дисков для всех пользователей.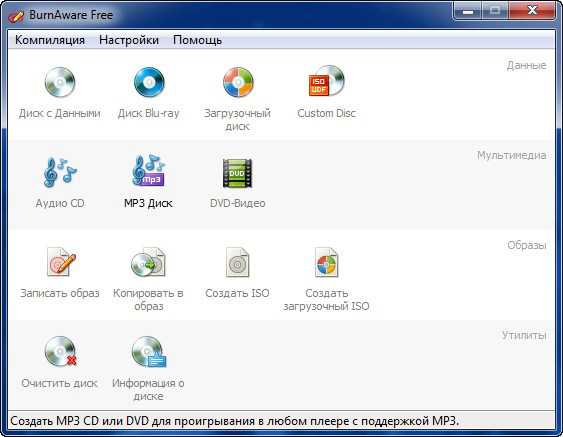 Ashampoo включает в себя все преимущества своего предшественника и добавляет множество функций для улучшения его функциональности. Разработчики разработали это программное обеспечение таким образом, чтобы оно упрощало расширенные функции. Ashampoo Burning Studio — это ответ на отзывы, которые были даны о предыдущем программном обеспечении, и, следовательно, он стал более эффективным для выполнения требований пользователей.
Ashampoo включает в себя все преимущества своего предшественника и добавляет множество функций для улучшения его функциональности. Разработчики разработали это программное обеспечение таким образом, чтобы оно упрощало расширенные функции. Ashampoo Burning Studio — это ответ на отзывы, которые были даны о предыдущем программном обеспечении, и, следовательно, он стал более эффективным для выполнения требований пользователей.
Это устройство записи аудио DVD можно загрузить бесплатно, но оно по-прежнему выполняет все функции без проблем.Он может создавать интегрированные аудио CD или DVD и даже делать это слоями. он также может копировать аудио компакт-диски вместе с другими типами компакт-дисков и DVD-дисков. Хотя в программное обеспечение добавлено множество функций, пользовательский интерфейс остается максимально простым.
Плюсы
- • Программное обеспечение также является полноценным инструментом резервного копирования.
- • Он очень мощный и эффективный.

- • Он может записывать аудиофайлы без потери качества.
Минусы:
- • Бесплатная версия программного обеспечения требует, чтобы вы получили лицензию на использование программного обеспечения.
- • Это основные функции, которыми легко пользоваться.
URL: https://www.ashampoo.com/en/usd/pqu/7110/burning-software/burning-studio-free
Часть 3. Еще 2 лучших программного обеспечения для записи DVD-аудио, которые вы должны знать
Наряду с вышеупомянутыми служебными инструментами в Интернете есть еще два программного обеспечения, которые будут выполнять задачу записи звука для пользователей.
Nero DVD Burner также часто называют, просто Nero может быть лучшим создателем аудио DVD. Программное обеспечение является частью мультимедийного пакета, разработанного Nero. Это полная программа для создания оптических дисков, которую можно использовать для записи и копирования файлов данных на оптические диски, такие как CD, DVD и Blu-ray DVD.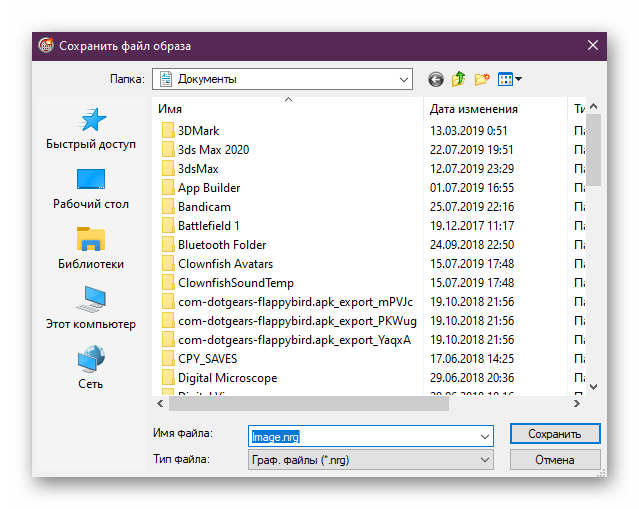
Программное обеспечение имеет специальную технологию печати этикеток, которая называется LightScribe и LabelFlash. Обе эти технологии можно эффективно использовать для преобразования одного аудиоформата в другой.Программное обеспечение доступно только для пользователей Windows. Было время, когда также была доступна версия для Linux, но по некоторым причинам она была прекращена. Последняя версия программного обеспечения поставляется с функцией AirBurn, которая позволяет пользователям записывать мультимедийные файлы прямо с мобильного телефона.
Плюсы
- • Программа поддерживает различные форматы мультимедиа для записи.
- • Он также имеет функцию подключения к онлайн-базе данных музыки.
Минусы:
- • Программное обеспечение суперсовременное и, следовательно, требует много времени для правильного понимания.
URL: http://www.nero.com/eng/?vlang=us
Audio DVD Creator — это служебный инструмент, который полностью меняет способ прослушивания музыкальных файлов людьми.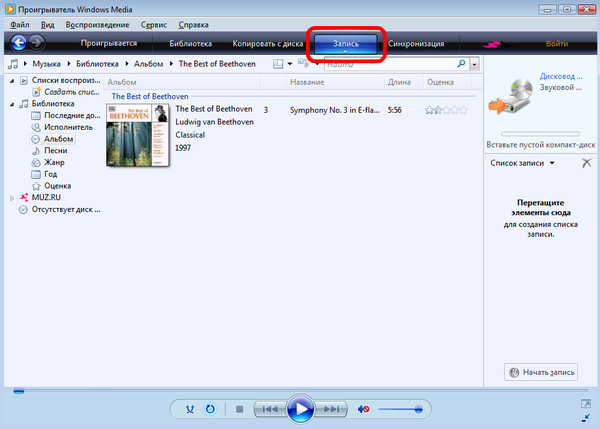 Это программное обеспечение для записи DVD-аудио специально разработано, чтобы произвести революцию в традиционном способе прослушивания музыки.Пользователи могут свободно создавать DVD-диски из простых аудио-компакт-дисков и воспроизводить их на DVD-плеере. Программа совместима только с Windows, но по-прежнему очень популярна. Он имеет только функции соответствия аудио и поэтому считается одним из лучших вариантов для записи аудиофайлов на DVD.
Это программное обеспечение для записи DVD-аудио специально разработано, чтобы произвести революцию в традиционном способе прослушивания музыки.Пользователи могут свободно создавать DVD-диски из простых аудио-компакт-дисков и воспроизводить их на DVD-плеере. Программа совместима только с Windows, но по-прежнему очень популярна. Он имеет только функции соответствия аудио и поэтому считается одним из лучших вариантов для записи аудиофайлов на DVD.
Плюсы
- • Программа может преобразовывать формат аудиофайлов, чтобы сделать их совместимыми с DVD-плеером во время записи.
- • Он также может копировать аудиофайлы без потери качества.
Минусы:
- • Доступно только для ОС Windows.
URL: https://download.cnet.com/Audio-DVD-Creator/3000-2646_4-50411.html
Вывод:
Поскольку мы прочитали полный список программного обеспечения, которое является надежным и может эффективно записывать аудиофайлы на DVD.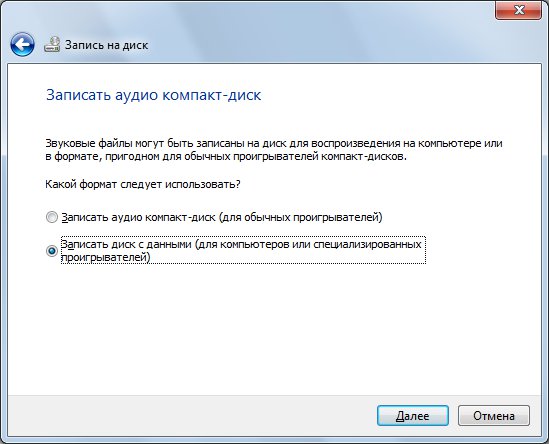 Может показаться, что перечисленное выше программное обеспечение для создания DVD-аудио может быть весьма полезным для пользователей.Но выбор программного обеспечения полностью зависит от вас. Рекомендуется вместо использования программного обеспечения, специально созданного для одной цели, отказаться от использования многоцелевого программного обеспечения. Итак, попробуйте Wondershare DVD Creator, который, несомненно, является лучшим выбором в качестве многофункционального программного обеспечения.
Может показаться, что перечисленное выше программное обеспечение для создания DVD-аудио может быть весьма полезным для пользователей.Но выбор программного обеспечения полностью зависит от вас. Рекомендуется вместо использования программного обеспечения, специально созданного для одной цели, отказаться от использования многоцелевого программного обеспечения. Итак, попробуйте Wondershare DVD Creator, который, несомненно, является лучшим выбором в качестве многофункционального программного обеспечения.
Три метода записи MP3 на компакт-диск (для Windows и Mac)
Есть много причин, по которым кто-то видит необходимость в записи музыкальных компакт-дисков.Для некоторых это позволяет им освободить ценное дисковое пространство на своих компьютерах, в то время как другие хотят получить копии своих файлов MP3, которые впоследствии могут служить резервной копией в случае потери данных. Точно так же, если вы любитель музыки, это отличный способ поделиться своей музыкой с друзьями, семьями или даже звукозаписывающими компаниями через демонстрационные образцы компакт-дисков.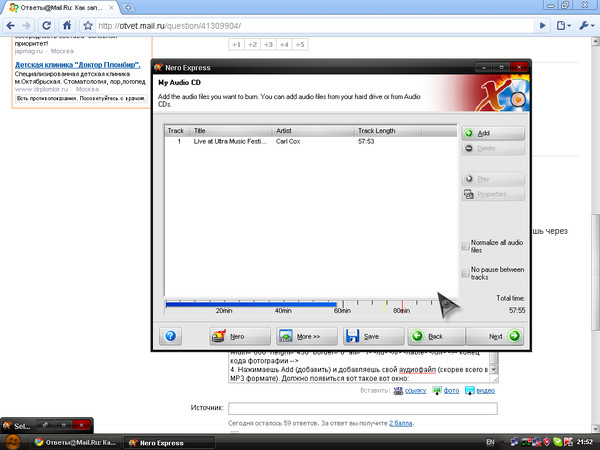 Какой бы ни была ваша причина, на самом деле просто записать файлы MP3 на CD . Неважно, являетесь ли вы пользователем Windows или Mac, потому что существуют надежные программы, которые помогут вам выполнить задачу быстро и легко.Прочтите эту статью и узнайте больше об этих инструментах.
Какой бы ни была ваша причина, на самом деле просто записать файлы MP3 на CD . Неважно, являетесь ли вы пользователем Windows или Mac, потому что существуют надежные программы, которые помогут вам выполнить задачу быстро и легко.Прочтите эту статью и узнайте больше об этих инструментах.
Практические способы записи MP3 на аудио компакт-диски
Как правило, многие из нас до сих пор придерживаются традиционного способа записи аудио компакт-дисков — ни что иное, как использование проигрывателя Windows Media. Однако этот метод настолько устарел, а скорость записи не такая стабильная. К счастью, есть отличные альтернативы, ознакомьтесь с ними ниже.
1. Streaming Audio Recorder
Streaming Audio Recorder — это мощный инструмент, который может записывать потоковые MP3, прямые радиопередачи, аудиочаты и многое другое.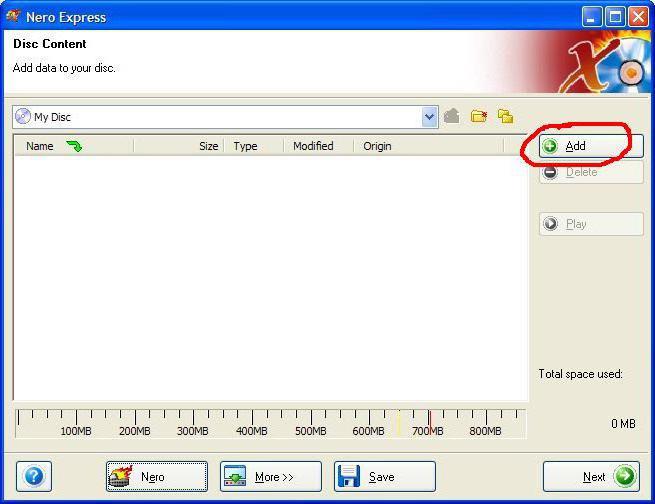 Он может как автоматически помечать ID3, так и конвертировать аудиофайлы в разные форматы. Но не обманывайте его название, потому что программа также может без проблем записывать MP3 на CD. Благодаря простому пользовательскому интерфейсу, простой установке и совместимости с Windows 10 использовать этот инструмент для записи файлов MP3 относительно просто.
Он может как автоматически помечать ID3, так и конвертировать аудиофайлы в разные форматы. Но не обманывайте его название, потому что программа также может без проблем записывать MP3 на CD. Благодаря простому пользовательскому интерфейсу, простой установке и совместимости с Windows 10 использовать этот инструмент для записи файлов MP3 относительно просто.
Скачать
- Установите программу на свой компьютер.
- Вставьте чистый компакт-диск в компьютер.
- Щелкните меню «Инструменты» в главном интерфейсе и в раскрывающемся меню выберите «Устройство записи компакт-дисков».
- Во всплывающих окнах импортируйте файлы MP3, которые вы хотите записать, нажав кнопку «Добавить».
- Выберите подходящий режим записи компакт-диска: «Аудио компакт-диск» или «компакт-диск с данными». Как правило, люди выбирают аудио CD, так как его можно без проблем воспроизводить на CD / DVD-плеере, компьютере, автомобилях. Но компакт-диск с данными предназначен только для хранения музыки и других документов.

- Нажмите «Пуск», чтобы начать процесс. После этого появится уведомление о том, что компакт-диск был успешно записан.
Что отличает Streaming Audio Recorder от других программ, так это то, что он обладает способностью записывать и загружать файлы MP3. С его помощью вы можете записывать любой звук на своем сайте и компьютере. Кроме того, он позволяет легко искать и загружать нужные песни. Этот инструмент идеально подходит для коллекционеров и любителей музыки. Он позволяет сохранять и записывать музыку в одном месте.
2. BurnAware Free
Еще одна программа, которую вы можете попробовать, — это BurnAware Free.Судя по названию, это бесплатное устройство записи компакт-дисков MP3, которое может записывать не только аудиофайлы, но и данные, включая, помимо прочего, фотографии, архивы, документы, видео, фильмы и многое другое. Вы также можете использовать его для создания загрузочных компакт-дисков, DVD-дисков, образов ISO и т. Д. Существуют разные версии, но бесплатной версии достаточно, если вам нужны только базовые функции записи компакт-дисков.
- После загрузки и установки программы на ваш компьютер появится окно запуска.
- Выберите тип проекта, который вы хотите реализовать: создать компакт-диск с данными или MP3-диск.
- Нажмите кнопку «Добавить файлы», просмотрите папку с музыкой и добавьте в нее файлы. Вы также можете «перетаскивать» файлы для удобства.
- Когда все настроено, нажмите «Записать» и дождитесь завершения процесса.
Хотя этот инструмент может помочь вам записывать аудио компакт-диски, не тратя ни копейки на карман, обратите внимание, что бесплатная версия BurnAware поставляется с программой установки под названием «OpenCandy». Если вам не нужна эта и обычная реклама, PRO-версия может удовлетворить ваши желания.
3. iTunes
Пользователям Mac не нужно устанавливать дополнительные программы, поскольку самого iTunes достаточно для управления песнями и записи файлов MP3 на компакт-диск. Рекомендуется загрузить последнюю версию iTunes, так как с ней проще работать. Теперь выполните следующие шаги, чтобы начать работу.
Теперь выполните следующие шаги, чтобы начать работу.
- Откройте iTunes, щелкните значок в левом углу интерфейса.
- Выберите в меню «Новый» — «Новый список воспроизведения», создайте список воспроизведения и назовите его, щелкнув выделенный текст.Добавляйте песни в список воспроизведения, перетаскивая файлы из библиотеки.
- Вставьте чистый компакт-диск и позвольте программе распознать компакт-диск.
- Щелкните правой кнопкой мыши имя списка воспроизведения и выберите пункт «Записать список воспроизведения на диск» в списке меню.
- Отрегулируйте скорость, интервал между песнями и тип компакт-диска по своему усмотрению, затем нажмите значок «Запись».
Когда это будет сделано, вы увидите напоминание, и вы сможете без проблем наслаждаться музыкой с компакт-диска.
Связанные знания: общие типы и определения компакт-дисков
CD-R — записываемый компакт-диск
Вы можете использовать это для записи MP3 на компакт-диск или записи любых данных, которые вы хотите, до тех пор, пока вся емкость компакт-диска не будет полностью использована.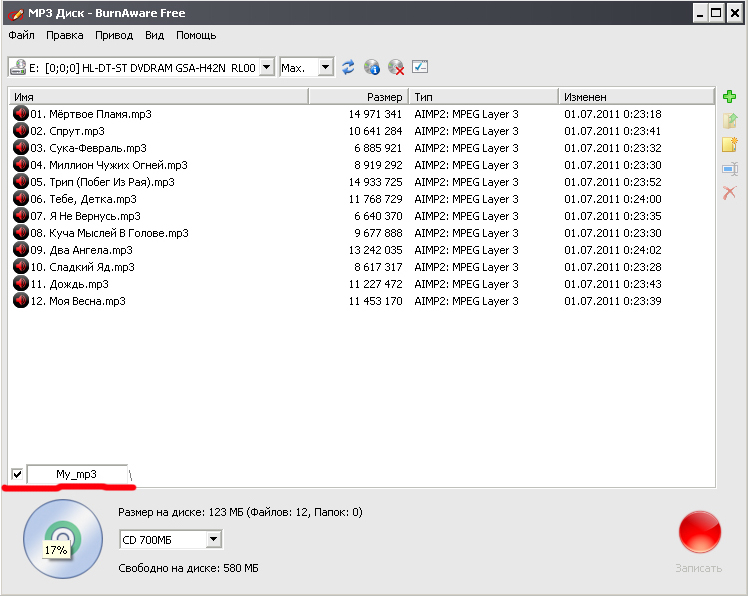 После полного использования вы больше не можете писать на нем и не можете физически удалить записанные файлы данных.
После полного использования вы больше не можете писать на нем и не можете физически удалить записанные файлы данных.
CD-RW — перезаписываемый компакт-диск
Функционирует так же, как CD-R, что означает, что вы можете записывать на него данные любого типа, но главное отличие в том, что CD-RW позволяет удалять записанные файлы с компакт-диска. Вы даже можете стереть все и использовать компакт-диск снова и снова, пока он не истечет.
Рейтинг: 4.8 / 5 (на основе 23 оценок) Спасибо за вашу оценку!
Как записать аудио компакт-диск?
Введение.
Audio CD — один из самых популярных форматов (и типов носителей) для хранения
Музыка. Находясь там около 30 лет (первый прототип был продемонстрирован в г.
1976), он легко поддерживается рынком. Есть множество CD-плееров,
портативные плееры, системы Hi-Fi, автомобильные радиоплееры с поддержкой Audio CD
формат. Практически каждый музыкальный альбом сейчас распространяется через продажу аудио компакт-дисков.
Чтобы создать аудио компакт-диск самостоятельно (или преобразовать MP3 в CDA ), вам потребуется записывающее устройство для CD / DVD (почти каждый компьютер в настоящее время оснащен такими устройствами), пустой диск CD-R (CD-RW тоже бы хорошо) и специальный софт.Мы будем использовать Audio CD Burner Studio to быстро и легко записывает аудио компакт-диски . Программа также поддерживает CD-Text, позволяющий отобразить информацию об исполнителе, альбоме, названии песни на дисплее вашего аппаратного проигрывателя компакт-дисков.
Шаг 1: Загрузите и установите программу.
Загрузите Audio CD Burner Studio в известное место. Запустите установку и следуйте его инструкции.
Шаг 2: Запустите программу. Добавьте аудиофайлы для записи.
Запустите Audio CD Burner Studio.Программа имеет довольно простой интерфейс:
Нажмите «Добавить» на панели инструментов, чтобы открыть обычный диалог «Открыть»:
Выберите файлы, которые вы хотите записать на аудио компакт-диск . Типичный диск CD-R может
содержать до 80 минут аудио.
Типичный диск CD-R может
содержать до 80 минут аудио.
Нажмите «Открыть», чтобы добавить файлы.
Шаг 3: Записать аудио компакт-диск.
Теперь главное окно заполнено добавленными файлами:
Если в вашей системе несколько записывающих устройств CD / DVD, выберите вы хотите использовать из раскрывающегося списка «CD / DVD приводы» (1).Все устройства обнаруживается программой автоматически.
А теперь внимательно рассмотрим список. Программа считывает ID3 теги вашей музыки файлы и автоматически сохранит их в поле CD-Text вашего нового аудио CD. Затем эта информация будет отображаться всеми аппаратными плеерами, поддерживающими CD-Text, что очень удобно. Без CD-текста вы получите свои треки представлены как «Трек 01», «Неизвестный исполнитель» и т. д.
Вы можете изменить порядок треков, перемещая их вверх и вниз (2).Только
выделите трек, щелкнув по нему, и используйте соответствующие кнопки на
панель инструментов, чтобы переместить дорожку на свое место.
Наконец, убедитесь, что вставлен чистый CD-R (CD-RW), и нажмите «Записать» (3) чтобы начать запись аудио компакт-диска.
Все элементы управления программы становятся неактивными, и Audio CD Burner Studio начинает работать. Если в течение некоторого времени вы не видите активности записывающего устройства CD / DVD, не волнуйся. Программе просто нужно подготовить ваши аудиофайлы к записи, что требует времени.
Наконец, программа завершает свою работу. Теперь вы можете взять свой недавно созданный Audio CD и использовать его в любом аппаратном CD-плеере.
Пробную версию Audio CD Burner Studio можно протестировать без ограничения на 30 дней.
Страница продукта
Записывайте файлы MP3 как аудио CD с помощью бесплатного программного обеспечения
Трудно представить любого опытного пользователя компьютера без какого-либо опыта использования звука в формате MP3. Однако, если вы оказались без какого-либо программного обеспечения для записи MP3 в качестве аудио компакт-диска для использования в проигрывателе компакт-дисков, автомобиле и т.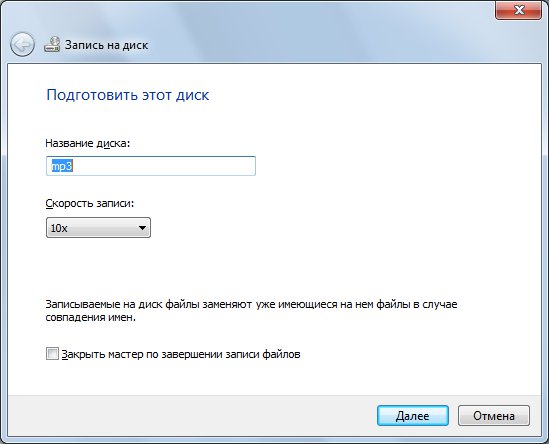 Д.тогда это руководство может помочь. Разница между этим руководством и другими нашими руководствами по записи аудио в том, что для записи в нем используется бесплатный инструмент balled Burrrn.
Д.тогда это руководство может помочь. Разница между этим руководством и другими нашими руководствами по записи аудио в том, что для записи в нем используется бесплатный инструмент balled Burrrn.
Следуйте инструкциям автора в Twitter: jamesdela @ twitter
Введение и требования
| Программное обеспечение, которое необходимо загрузить и установить | |||
| Burrrn | 20 905 Требуется инструмент | 20 905 мы используем Burrrn для записи звука в этом руководстве.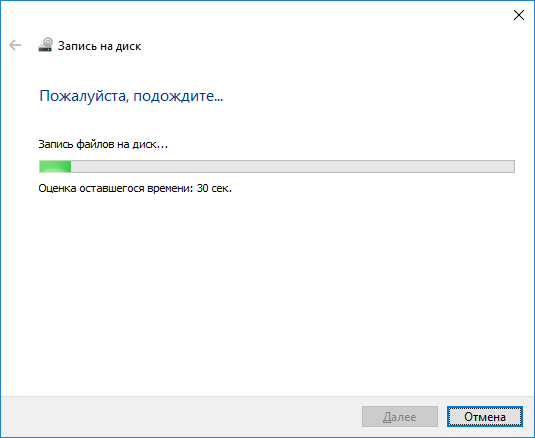 Вам необходимо загрузить и установить это программное обеспечение с AfterDawn.com, чтобы записывать музыку. Скачать! Вам необходимо загрузить и установить это программное обеспечение с AfterDawn.com, чтобы записывать музыку. Скачать! |
Для этого руководства необходимо загрузить и установить Burrrn. Технически это единственное программное обеспечение, которое вам понадобится. Вам также понадобится чистый компакт-диск, на который можно записать 74 или 80 минут аудио, в зависимости от того, что вы покупаете. CD-R рекомендуется для максимальной совместимости, хотя в наши дни большинство новых CD-плееров также поддерживают CD-RW (перезаписываемые) диски.
Информация о MP3
MP3 означает MPEG-1 Audio Layer 3 .Это самый популярный в Интернете формат сжатия с потерями для аудио, особенно для музыкальных треков. Он также часто используется для аудиоконтента видеофайлов, найденных в Интернете.
MP3 имеет очень широкую программную поддержку. Было бы почти неслыханно иметь набор для записи файлов, не поддерживающий звук в формате MP3. Однако, если вы остались без решения для записи звука на вашем ПК или ноутбуке, Burrrn отлично справится со звуком MP3.
Однако, если вы остались без решения для записи звука на вашем ПК или ноутбуке, Burrrn отлично справится со звуком MP3.
Burrrn Введение
Выше представлен интерфейс для Burrrn, который мы вскоре рассмотрим более подробно.Burrrn — это бесплатная программа, способная записывать многие популярные аудиоформаты на CD, включая MP3, MPC (Musepack), APE (Monkey’s Audio), MP4 / AAC, OGG, FLAC и другие. Он также поддерживает форматы списков воспроизведения, такие как M3U, а также поддерживает запись CD-текста.
Burrrn First Run — Select Drive
Вышеупомянутое предупреждение — это то, с чем вы столкнетесь при первом запуске Burrrn. Чтобы Burrrn мог выполнять свою работу, он должен быть знаком с вашим оборудованием. Нажмите OK , и настройки программы должны загрузиться.
В появившемся окне Settings выберите устройство записи, которое вы будете использовать. Вы также можете изменить здесь Язык , если это вам поможет.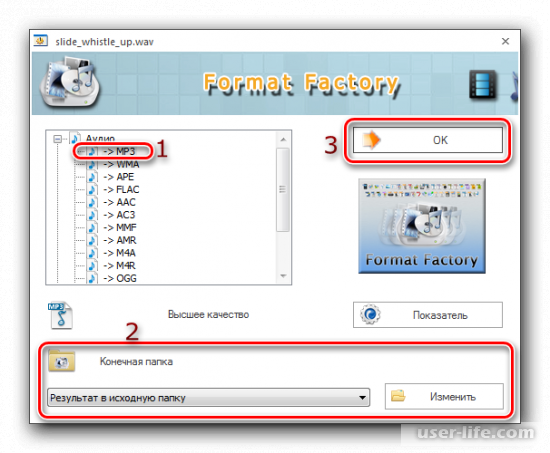 Когда вы закончите, нажмите ОК .
Когда вы закончите, нажмите ОК .
Интерфейс Burrrn
Интерфейс Burrrn очень прост. Главная особенность программы — это пустой список треков. Справа находятся все элементы управления, необходимые для того, чтобы программа выполняла свою работу.
Выбор Eject просто означает, что программа автоматически извлечет компакт-диск после завершения записи. Close CD означает, что вы не можете записать какую-либо дополнительную информацию на диск, который вы используете (это, конечно, не влияет на вашу способность стереть CD-RW ) после этой записи. Остальные варианты мы увидим по ходу. А пока вам нужно загрузить в программу несколько треков.
Добавить треки в Burrrn
Нажмите кнопку Добавить в интерфейсе Burrrn и перейдите в папку, содержащую ваши музыкальные треки на жестком диске, используя всплывающее окно проводника (это окно может отличаться в разных версиях Windows, окно, показанное выше, — Windows XP ).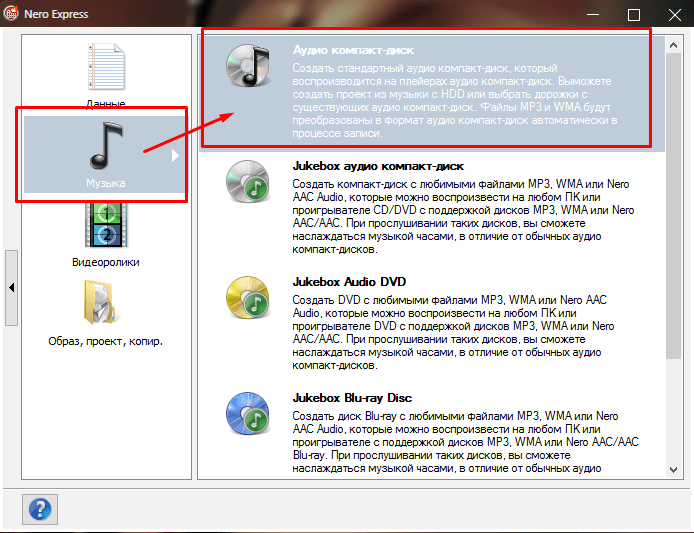 Вы можете выбрать несколько файлов, как на изображении выше, удерживая клавишу CTRL и щелкая то, что вы хотите загрузить в программу. Выбрав все нужные песни, нажмите Открыть .
Вы можете выбрать несколько файлов, как на изображении выше, удерживая клавишу CTRL и щелкая то, что вы хотите загрузить в программу. Выбрав все нужные песни, нажмите Открыть .
Burrrn — загруженные треки
Теперь вы увидите список треков, заполненный песнями, которые вы выбрали для записи. Под «Имя» вы можете или не можете видеть название вашего трека, в зависимости от того, мог ли Burrrn прочитать информацию с треков.В любом случае вы можете отредактировать это позже. Обязательно следите за CD Length , который будет отображаться справа от программы (перейдите к разделу «Информация о диске» позже, чтобы узнать, как узнать, сколько минут аудио вы можете сохранить на вашем диске).
Burrrn — Редактирование названия трека
Если вам нужно изменить имя дорожки (которое может отображаться в зависимости от того, поддерживает ли это ваш проигрыватель компакт-дисков), все, что вам нужно сделать, это щелкнуть правой кнопкой мыши на этой конкретной дорожке, как показано выше, и нажать Переименовать .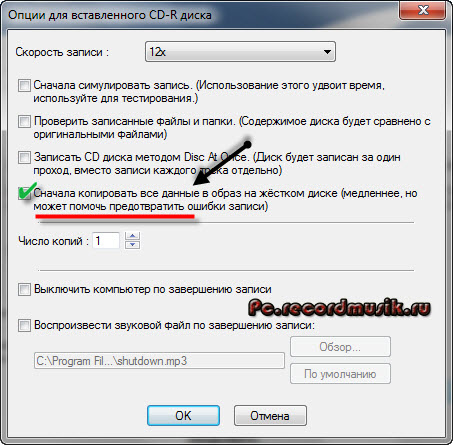 Теперь вы можете вводить все, что хотите. Когда вы закончите, было бы неплохо узнать, какова максимальная скорость записи для вашего диска. Этот «может» быть возможен с Burrrn в зависимости от того, распознает ли микропрограмма вашего DVD-привода идентификатор на диске. В противном случае это должно быть напечатано где-нибудь на диске или упаковке.
Теперь вы можете вводить все, что хотите. Когда вы закончите, было бы неплохо узнать, какова максимальная скорость записи для вашего диска. Этот «может» быть возможен с Burrrn в зависимости от того, распознает ли микропрограмма вашего DVD-привода идентификатор на диске. В противном случае это должно быть напечатано где-нибудь на диске или упаковке.
Заусенец Информация о диске
Нажмите Информация о диске , когда в дисковод вставлен пустой компакт-диск, и Burrrn попытается найти на вашем диске как можно больше информации.Некоторые из них вы можете использовать. Глядя на изображение выше, вы можете видеть, что мой диск может записывать почти 80 минут в аудио (или 700 МБ данных). Это также показывает, что CMC произвел мой диск (читается с MID на диске).
Он сообщит вам, пуст ли диск, если это CD-R . Скорость записи может быть доступна здесь в зависимости от прошивки вашего DVD-привода; если нет, то проверьте упаковку и сам диск для получения этой информации (хотя большинство компакт-дисков, представленных на рынке в наши дни, могут достигать 52-кратного увеличения, но ваш привод может быть не способен на это).
Burrrn — Выберите скорость записи
Когда вы определили максимальную скорость записи для вашего носителя, теперь вы можете использовать ее как Writing Speed в Burrrn. Я бы посоветовал не записывать на 48X или 52X и придерживаться 24X в качестве максимальной скорости. Это может помочь избежать проблем с прожиганием, с которыми вы можете столкнуться на высокой скорости.
Диск прожекторный
Когда вы закончите со всеми вашими дорожками и всеми настройками, вы можете продолжить и нажать кнопку Burrrn в верхней части программы, чтобы начать процесс.Берррну потребуется около минуты, чтобы подготовить запись вашего аудио на компакт-диск.
Завершено?
Как только Burrrn завершит свою задачу, он выдаст в журнал сообщение «Запись завершена успешно» , как показано выше. Когда это будет сделано, нажмите OK .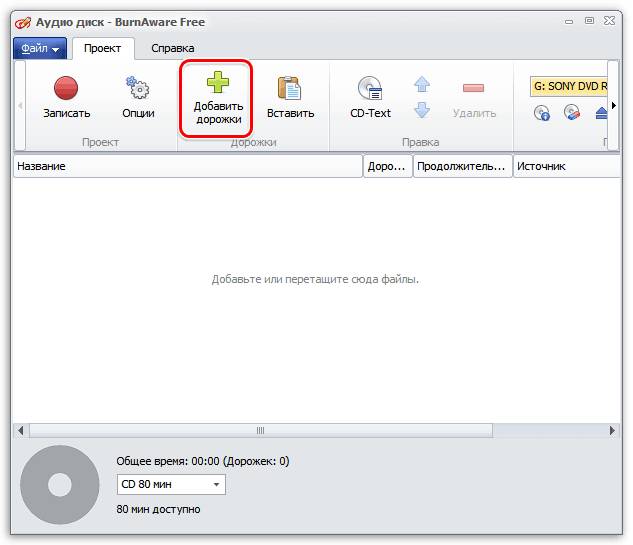 В зависимости от ваших настроек привод компакт-дисков может автоматически извлекать диск. Если, однако, вы не можете заставить дисковод для компакт-дисков извлекаться или запись не удалась, прочтите ниже.
В зависимости от ваших настроек привод компакт-дисков может автоматически извлекать диск. Если, однако, вы не можете заставить дисковод для компакт-дисков извлекаться или запись не удалась, прочтите ниже.
Burrrn — Разблокировать диск (при необходимости)
Если вы не можете извлечь дисковод компакт-дисков, или если Burrrn по какой-либо причине разбился, вам может потребоваться использовать опцию Unlock Drive в Burrrn.Я не уверен, как часто это происходит, но кнопка есть не зря. Если Burrrn не отвечает, попробуйте нажать «CTRL, ALT и DEL» на клавиатуре (и откройте диспетчер задач, если есть такая возможность, как в Vista и Win 7 ) и найдите процесс Burrn.exe и закончи. Затем перезапустите программу и нажмите Unlock Drive . Если это по-прежнему не работает, вам необходимо перезагрузить компьютер. Надеюсь, для вас это вообще не будет проблемой.
Наконец
Надеюсь, вам удастся успешно записать аудио в формате MP3 в виде аудио компакт-диска с помощью этого бесплатного инструмента.
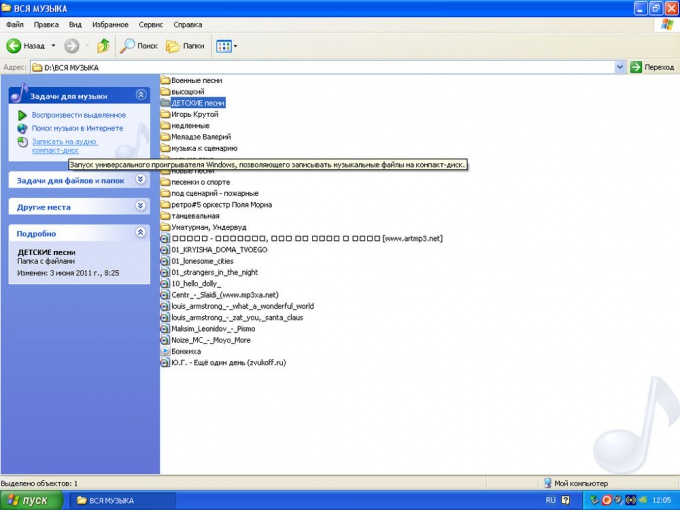 Если у вас есть какие-либо вопросы или проблемы, посетите наши дискуссионные форумы и попросите помощи там.
Если у вас есть какие-либо вопросы или проблемы, посетите наши дискуссионные форумы и попросите помощи там.видеогидов, игры для Android, бесплатное программное обеспечение для Windows, бесплатные загрузки видео в формате Ultra HD, бесплатные фоновые загрузки CC0 Public Domain WordPress
Mp3 ID3v1v2 Инструмент редактирования и сортировки тегов
Инструмент для редактирования групп тегов ID3 Mp3s с функциями сортировки, копирования и переименования. Особенности: Полная поддержка чтения / записи ID3 V1 и базовая поддержка чтения / записи ID3 V2; группа ID3 V1, V2 или обе редактирование / обновление / удаление; копирование / переименование файлов с расширенными параметрами
Бесплатные скрипты VBA Excel, функции, загрузка образцов XLS — бесплатные загрузки скриптов, функций, образцов XLS VBA Excel с описанием
Видео-руководства и загрузка программного обеспечения — все для редактирования видео и аудио
Free Android Игры — бесплатные игры для ОС Android, написанные владельцем сайта
Бесплатная загрузка видео в формате HD 720p, FullHD 1080p, Ultra HD 3840x2160p MP4 — HD 720p, FullHD 1080p и 4K Ultra HD 3840x2160p, бесплатное видео в формате MP4 для загрузки и просмотра, Blu-Ray / Оптимизация авторинга AVCHD
Видео 4K с днем рождения на YouTube — Видео 4K Ultra HD с днем рождения на YouTube, бесплатно для распространения и бесплатная лицензия на коммерческое использование за 10 долларов, Photo-JPEG, 29.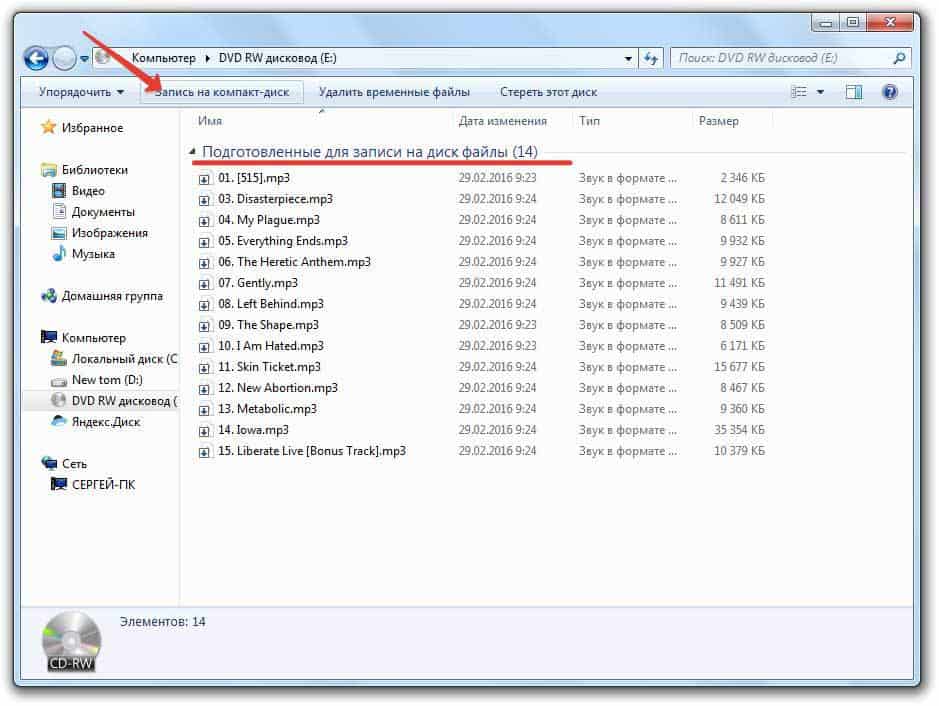 97 кадров в секунду, 180 Мбит / с
97 кадров в секунду, 180 Мбит / с
Сравните Microsoft Excel и LibreOffice Calc Возможности, меню, команды на русском языке
Бесплатный онлайн-генератор 3D текста — бесплатный сервис для создания визуализированных иллюстраций в формате 3D текста размером 960×540 пикселей. Также доступно высокое качество для 7680×4320 пикселей.
Бесплатная загрузка фонов CC0 Public Domain WordPress — бесплатная коллекция фоновых изображений CC0 для целей веб-дизайна с использованием WordPress и других популярных CMS с разрешением 3840×2160 пикселей
Планы хостинга в США — серверы в США Неограниченное количество WordPress, VPS, выделенные планы хостинга с самые мощные функции для высоконагруженных веб-сайтов
WooCommerce CSV Splitter Macro — Макрос за 2 доллара для редактора электронных таблиц LibreOffice Calc.Делает отдельные файлы CSV из файла электронной таблицы для дальнейшего ручного импорта новых продуктов на веб-сайт на основе плагина WooCommerce
Контакт
Бесплатные иллюстрации 3D-текста — коллекции бесплатных загрузок иллюстраций 3D-текста, устаревшие руководства для пользователей ОС Windows 8.


 Для нас подойдет CD. Но не стоит пугаться, если вам необходимо поработать с DVD, ведь данная процедура будет одинаковая для всех;
Для нас подойдет CD. Но не стоит пугаться, если вам необходимо поработать с DVD, ведь данная процедура будет одинаковая для всех;
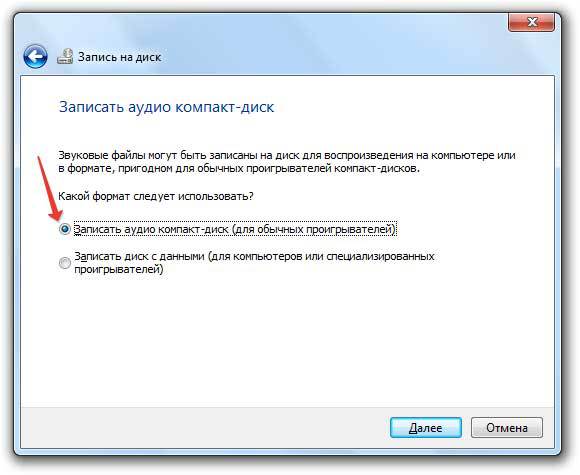
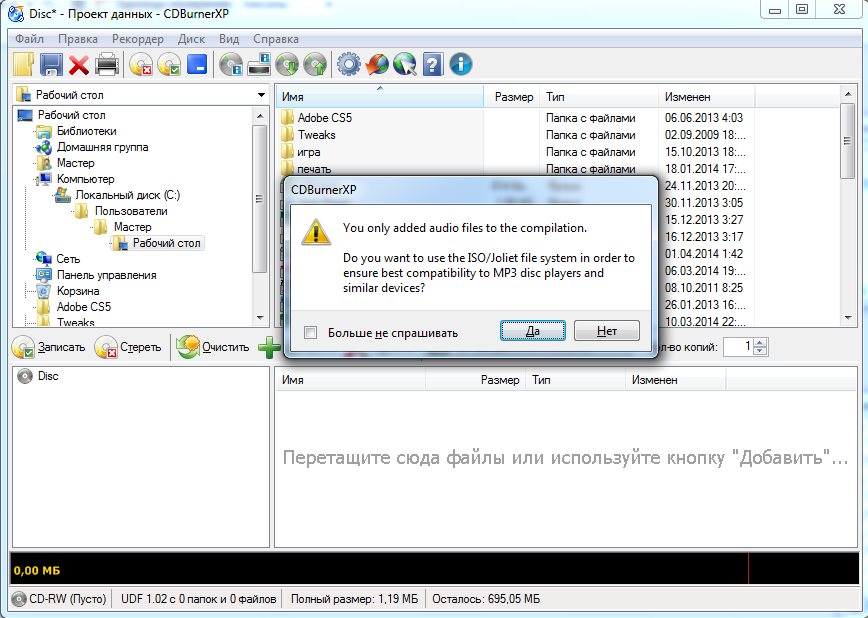
 С другой стороны, если вы хотите, чтобы диск можно было перезаписывать, выберите параметр «Диск с данными».
С другой стороны, если вы хотите, чтобы диск можно было перезаписывать, выберите параметр «Диск с данными».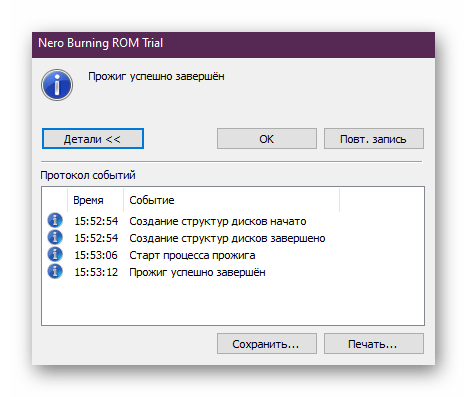
 Д.
Д.