Как записать музыку на диск
Сейчас физические DVD или CD теряют свою актуальность, поскольку пользоваться ими далеко не всегда удобно. На замену приходят более универсальные накопители, позволяющие хранить гораздо больше информации и перезаписывать ее сколько угодно раз. Однако некоторые юзеры все еще прибегают к прожигу, сохраняя на диск, например, музыку. В рамках данной статьи мы хотим уделить этому отдельное внимание и показать, как с помощью дополнительного программного обеспечения записать аудиофайлы на подобный носитель.
Записываем музыку на диск
Как уже было сказано ранее, использовать для выполнения поставленной задачи предлагается специальный софт, выполняющий прожиг дисков. Все подобные инструменты работают примерно по одному и тому же принципу, однако имеют свои особенности. Далее мы предлагаем ознакомиться с тремя самыми популярными вариантами, чтобы вы смогли подобрать наиболее подходящий для себя.
Способ 1: BurnAware
Первой в нашем списке выступит программа под названием BurnAware.
Скачать BurnAware
- Вставьте диск в привод и запустите BurnAware.
- Выберите пункт «Аудио диск».
- В отобразившемся окне понадобится перетащить треки, которые будут добавлены. Треки также можно добавить нажатием кнопки «Добавить дорожки», после чего на экране откроется Проводник.
- Добавив треки, вы увидите максимальный размер для записываемого диска (90 минут). Строкой ниже отобразится место, которого не хватает для прожига аудиодиска. Здесь есть два выхода: или удалить из программы лишние музыкальные композиции, или для записи оставшихся треков использовать дополнительные диски.
- Теперь обратите внимание на шапку программы, где расположилась кнопка «CD-Text». После щелчка по данной кнопке на экране отобразится окно, в котором потребуется заполнить основную информацию.

- Когда подготовка к записи будет завершена, можно приступать к самому прожигу. Для старта нажмите в шапке кнопку «Записать».
Способ 2: Nero Burning ROM
Наверняка практически каждый пользователь слышал о софте под названием Nero. Компания занимается производством ПО самой разной направленности, а помочь с записью дисков призвана именно Nero Burning ROM. К сожалению, программа распространяется платно, однако в демонстрационной версии отсутствуют какие-либо ограничения, способные помешать корректному прожигу. Потому мы и решили включить это решение в наш сегодняшний материал.
Скачать Nero Burning ROM
- В первую очередь загрузите софт с официального сайта, установите и запустите его. Далее в разделе

- При запуске пробной версии на экране сначала отобразится окно приобретения. Просто закройте его, чтобы перейти к использованию ПО.
- Начнется создание нового проекта, где потребуется выбрать режим «Аудио компакт-диск».
- Теперь выставьте основные настройки в соответствии со своими требованиями. Если какие-то необычные желания отсутствуют, оставьте все значения по умолчанию. Затем кликните по кнопке
- Отобразится основная рабочая среда, где место справа будет отведено под обозреватель. В нем выберите необходимые музыкальные файлы и переместите их в раздел «Содержимое диска».
- Добавленные композиции можно прослушать, отредактировать параметры или перейти к просмотру основных свойств.
- Помимо этого, Nero Burning ROM предлагает наложить на трек определенные эффекты. Конечно, этим мало кто пользуется, однако загляните туда, если желаете как-то изменить имеющуюся музыку.

- По завершении всего добавления и настроек щелкните по кнопке «Прожиг сейчас».
- Подтвердите запуск прожига.
- В случае надобности вы можете сохранить образ диска в любом удобном месте на компьютере.
- После успешного окончания прожига вы получите соответствующее уведомление об этом и сможете ознакомиться со всеми событиями.
Как видите, надо лишь задать основные настройки и запустить прожиг, в остальном программа все выполняет автоматически. При этом поддерживается большинство популярных форматов аудио, что не создаст лишних трудностей при попытке записи.
Способ 3: Astroburn Lite
Astroburn Lite — самая простая из всех представленных сегодня программ. Версия Lite предоставляет не так много функций, однако распространяется бесплатно. Потому мы рекомендуем присмотреться именно к этому варианту.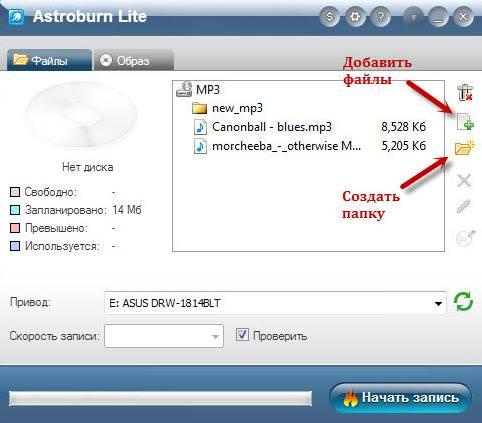
Скачать Astroburn Lite
- Запустите Astroburn Lite и в первую очередь выберите устройство из всплывающего меню, куда и будут сохраняться музыкальные композиции. Далее можете создать новую папку, куда будут помещены объекты, и перейти к их добавлению. Это осуществляется с помощью кнопок на правой панели.
- Откроется новое окно Проводника. Здесь отметьте нужные файлы и нажмите на «Открыть». Если они располагаются в разных директориях, операцию придется повторить несколько раз.
- Далее уделите внимание остальным инструментам на правой панели. Они позволяют удалять некоторые композиции или полностью очищать проект от файлов.
- На скриншоте ниже видна надпись «Устройства не обнаружены». Она присутствует потому, что компьютер не обладает приводом. В вашем случае там будет находиться кнопка «Начать запись». Нажмите на нее, и прожиг будет автоматически запущен.
 Останется только подождать его окончания, после чего диск можно использовать в любом устройстве.
Останется только подождать его окончания, после чего диск можно использовать в любом устройстве.
Сейчас на просторах интернета присутствует еще множество программ, которые справятся с выполнением рассмотренной задачи. Однако, как уже было сказано выше, все они работают примерно одинаково. Поэтому если вам не подходит приведенный выше софт, советуем ознакомиться с другими вариантами, воспользовавшись материалом, который указан далее.
Подробнее: Программы для записи дисков
На этом наша статья подходит к логическому завершению. Сегодня вы узнали о методах записи музыки на диск. Как видите, ничего в этом сложного нет, нужно лишь выбрать оптимальное обеспечение и следовать приведенным инструкциям.
Как записать музыку на диск с компьютера в машину (CD-R, DVD-RW)
 В данном материале мы рассмотрим эту проблему, а также познакомимся с программой CDBurnerXP.
В данном материале мы рассмотрим эту проблему, а также познакомимся с программой CDBurnerXP.CDBurnerXP – это программа для записи дисков. Оно хороша тем, что она полностью бесплатна. При этом она обладает интуитивно понятным интерфейсом в стиле Nero, а также всеми необходимыми функциями. Скачать программу можно на официальном сайте.
Запись музыки на диск в формате Audio CD
Если же вам нужно записать Audio CD (или Audio DVD), например, для прослушивания в машине, то сразу после запуска программы CDBurnerXP выбирайте режим «Аудиодиск».
В режиме «Аудиодиск» можно создать Audio CD из обычных MP3 файлов. Сейчас большинство плееров поддерживают чтение MP3 файлов с диска, но все еще можно встретить проигрыватели которые работают только с Audio CD. Например, такие проигрыватели можно встретить в автомобилях.
Итак, запускаем режим «Аудиодиск» в программе CDBurnerXP.
Поле запуска режима «аудиодиск» перед вами откроется окно для формирования проекта записи диска. Для того чтобы записать музыку на диск перетащите MP3 в нижнюю часть окна (туда где висит надпись «Перетащите сюда файлы»).
Для того чтобы записать музыку на диск перетащите MP3 в нижнюю часть окна (туда где висит надпись «Перетащите сюда файлы»).
После того, как вы перетащили файлы в нижнюю часть окна, внизу должна появиться полоска с количеством минут.
Емкость аудиодиска измеряют в минутах. На Audio CD можно записать максимум 80 минут музыки. При этом количество композиций, которые могут поместиться на диск, зависит от их длинны. Другими словами суммарная длина композиций не должна превышать 80 минут.
После того как вы перетащили MP3 файлы в программу, можно приступать к записи. Для этого нажимаем на кнопку «Записать».
Дальше перед вами откроется окно, в котором можно выбрать скорость записи диска, а также некоторые другие настройки.
Для того чтобы запустить процесс записи – жмем на кнопку «Записать диск». По окончанию процесса записи вы получите готовый к использованию аудиодиск.
Запись музыки на диск в формате MP3
Если вы хотите записать музыку на диск в формате MP3, то при запуске программы CDBurnerXP вам нужно выбрать режим «Диск с данными».
После запуска режима «Диск с данными» вы увидите окно, разделенное на 4 части.
В правую нижнюю часть окна нужно перетащить MP3 файлы, которые вы хотите записать на диск.
После добавления файлов в нижней части окна появится полоска, которая информирует о размере файлов, которые вы хотите записать на диск.
Когда все файлы добавлены можно начинать запись музыки на диск. Для этого нажимаем на кнопку «Записать».
Дальше перед вами откроется окно в котором можно выбрать скорость записи диска и некоторые другие параметры.
Для того чтобы запустить процесс записи музыки на диск нажмите на кнопку «Записать диск». После окончания записи вы получите диск с музыкой в формате MP3.
Сохраните статью:
Посмотрите также:
Как записать диск DVD-Audio
22 мая, 2011
Автор: Maksim
Продолжаем тему записи дисков. Мы уже знаем, какие бывают компьютерные диски и что на них можно записывать. Однако читатели блога продолжают задавать более конкретные вопросы, например, спрашивают о том, можно ли записать на диск DVD аудио дорожки. Вот этот момент мы сейчас и рассмотрим.
Однако читатели блога продолжают задавать более конкретные вопросы, например, спрашивают о том, можно ли записать на диск DVD аудио дорожки. Вот этот момент мы сейчас и рассмотрим.
На DVD диск можно записать не только видео, как считает большое число пользователей, но и музыку в аудио формате. Отличием DVD-Audio от обычного DVD является запись звука без сжатия в большом разрешении (т.е. хорошем качестве).
Немного подробностей о структуре диска DVD аудио.
Для аудиоданных в логической структуре диска зарезервирован каталог под названием AUDIO_TS. На дисках с видео он пуст, но в нем могут размещаться файлы, записанные с помощью схемы кодирования PCM (Pulse Coded Modulation).
Внутренности папки AUDIO_TS выглядят примерно так:
ATS_01_0.BUP
ATS_01_0.IFO
ATS_01_1.AOB
ATS_01_2.AOB
ATS_01_3.AOB
ATS_01_4.AOB
AUDIO_PP.IFO
AUDIO_SV.BUP
AUDIO_SV.IFO
AUDIO_SV.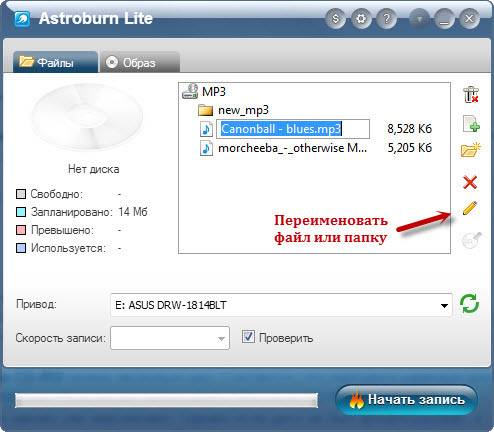 VOB
VOB
AUDIO_TS.BUP
AUDIO_TS.IFO
AUDIO_TS.VOB
DVDAUDIO.BUP
DVDAUDIO.MKB
Спецификация DVD-Audio позволяет выполнять запись на диск не только звука, но и сопровождать его видеофрагментами или неподвижными изображениями (фотографии или рисунки), демонстрируемыми во время прослушивания.
Большинство DVD-Audio дисков являются «гибридными», то есть, наряду с основным форматом DVD-Audio, на диске присутствует и DVD-Video. Это позволяет проигрывать такой диск и на обычных DVD-плеерах.
Программы для записи дисков.
Для записи дисков существует множество приложений. Возможности одной из наиболее популярных программ для записи Nero уже рассматривались здесь. Но создать и записать диск DVD-аудио из обычных WAV-файлов с помощью Nero у вас не получится.
Для записи DVD-аудио программ нашлось не так уж и много, причем практически все они — платные. Наиболее известными из основных программ для создания дисков и записи DVD-Audio являются DigiOnAudio2, Gear Pro, DiscJuggler и DVD Fab 5.
Подготовка исходных файлов
В идеале исходными файлами для создания диска DVD-Audio должны быть файлы, полученные с оригинального диска с максимальными параметрами, т.е. файлы с звуком 24-bit/192 kHz LPCM или многоканальным звуком PCM, полученный с помощью кодека MLP. Но если этого под рукой нет, то можно использовать WAV-файлы 16-bit/44 kHz LPCM.
На специализированных форумах утверждают, что можно создавать коллекции нескольких аудио-CD на одном DVD диске с поддержкой меню. Я не отношу себя ни к крутым меломанам и ни к специалистам, записывающим музыку, поэтому здесь я опишу обычный метод записи DVD-аудио.
Создание диска DVD-аудио
Рассмотрим процесс создания DVD-аудио на примере программы Padus DiscJuggler Professional v.6.0.0.1400. Когда вы будете искать это приложение в интернете, то обратите внимание на то, что программа существует в нескольких разновидностях: DiscJuggler Standard, DiscJuggler Professional и DiscJuggler. NET. Для наших целей нужен именно вариант Professional. В сети можно найти и русификатор, кейген для программы.
NET. Для наших целей нужен именно вариант Professional. В сети можно найти и русификатор, кейген для программы.
Программа предлагает несколько шаблонов работы:
- создание DVD-ROM (DVD с любыми данными),
- видео DVD,
- аудио DVD,
- запись из образа.
После выбора задачи рабочее пространство программы разворачивается в несколько окон, связанных между собой закладками. В первом из таких окон обычно отображаются проводники и раскладка создаваемого диска. Все остальные окошки, которые, в свою очередь также могут быть разбиты по категориям, открывают доступ к вспомогательным функциям и настройкам. Это могут быть установки по скорости записи, количеству копий, статусу, проверки только что записанного диска на ошибки и т. д.
Итак, начинаем запись DVD-аудио.
1. Вставляем чистый DVD-ROM в ваш пишущий привод DVD.
2. Создадим диск. Для этого в меню выбираем: File — New — Create new DVDs
3.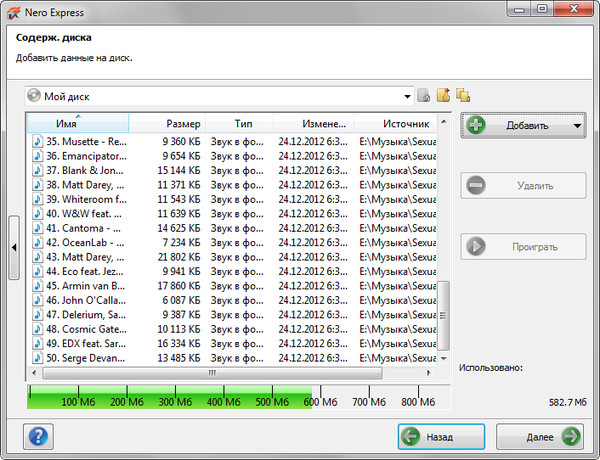 Перетяните папку AUDIO_TS (первой – это важно!) из правого верхнего окна в строчку Blank DVD среднего окна.
Перетяните папку AUDIO_TS (первой – это важно!) из правого верхнего окна в строчку Blank DVD среднего окна.
4. Перетяните папку VIDEO_TS во вторую строчку проекта (там где было написано Blank DVD, но после добавления AUDIO_TS название сменилось на дату проекта 061111).
В проекте в любом случае должны находиться обе папки: AUDIO_TS и VIDEO_TS.
Одна из них может быть пустой — если вы хотите записать только одну из частей
«гибридного» DVD-Audio диска.
5. Желательно выбрать скорость на закладке DVD Recording. Особенно важно выставить скорость вдвое меньше для записи двуслойных DVD (DVD9), перемещая движок по шкале. Для обычных DVD (DVD5) скорость возможно не ограничивать.
6. Задайте название вашего проекта.
7. После этого нажимаем Start! И ждем окончание прожига.
На чем можно слушать DVD-аудио?
Без проблем проигрывают «народные» DVD-Audio следующие плееры: BBK, LG, Pioneer, Samsung, Yamaha, Toshiba.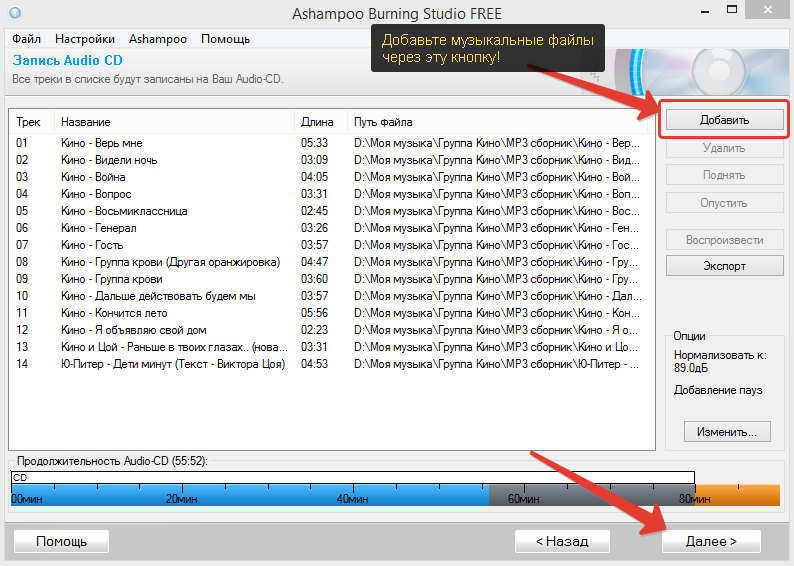
Для проигрывания DVD-Audio или их образов на компьютере можно использовать приложения InterVideo WinDVD и CyberLink PowerDVD
CD/ DVD/ Blu-ray диски. Как записать на CD/ DVD/ Blu-ray диск.
CD- диск.
CD диск способен записать 700 МБ данных.
Разновидности CD дисков:
CD-ROM— диск только для чтения, обычно используется для того, чтобы хранить коммерческие программы и данные. Нельзя добавлять или стирать данные на диске CD-ROM.
CD-R— однократно записываемый диск.
CD-RW— многократно перезаписываемый компакт диск.
DVD диск.
DVD-5 — 4,7 ГБ данных или свыше 2 часов видео, 1 слой на одной стороне;
DVD-9 — 8,5 ГБ данных или около 4 часов видео, 2 слоя на одной стороне;
DVD-10— 9,4 ГБ данных или около 4,5 часов видео, 1 слой на 1 стороне;
DVD-14— 13,24 ГБ данных или около 6,5 часов видео, 2 слоя на одной стороне, 1 слой на другой;
DVD-18— 17 ГБ данных или более 8 часов видео, по 2 слоя на каждой стороне.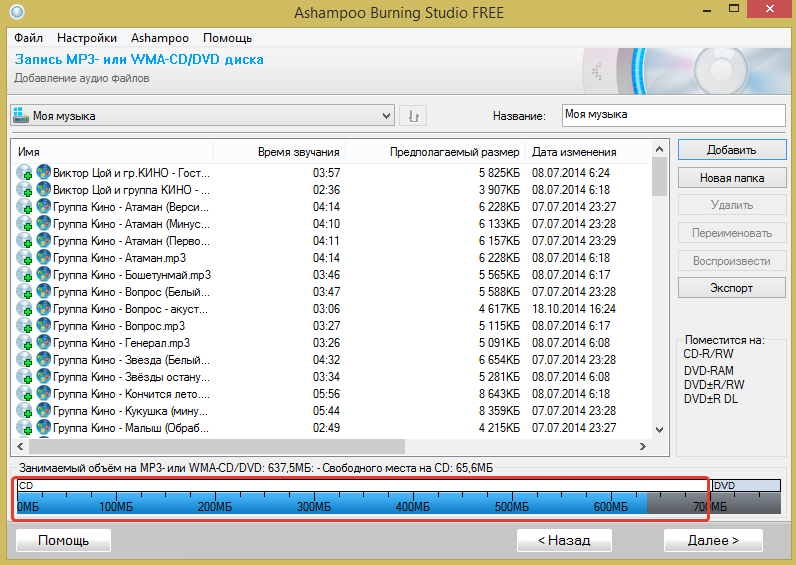
Разновидности DVD дисков:
DVD-ROM— диск только для чтения обычно используется для хранения коммерческих программ и данных. На диске DVD-ROM нельзя добавлять или стирать данные.
DVD-R for general, DVD-R(G) — единожды записываемый диск, предназначенный для домашнего использования.
DVD-R for authoring, DVD-R(A) — единожды записываемый диск для профессиональных целей.
DVD-RW — перезаписываемый диск. Перезаписывать или стирать информацию можно до 1000 раз. Но нельзя стирать часть информации, можно только стереть диск полностью и полностью перезаписать.
DVD-RAM используют технологию смены фазы. Их можно перезаписывать до 100000 раз, теоретический срок службы — до 30 лет. Но они дороги, выпускаются в основном в специальных картриджах и не поддерживаются большинством приводов и проигрывателей.
DVD+RW основаны на технологии CD-RW и поддерживают перезапись информации до 1000 раз.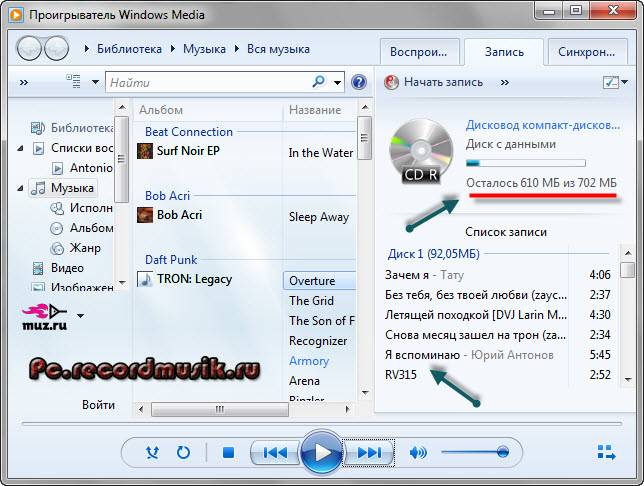 Этот формат появился позже, чем DVD-RW.
Этот формат появился позже, чем DVD-RW.
DVD+R — единожды записываемый диск, подобный DVD-R.
Blu-ray диск.
Однослойный диск BD — может вмещать до 25 ГБ видео и различных изображений. Этого объема достаточно для записи как минимум четырех часов видео повышенной четкости со звуком.
Двухслойный диск BD — записывает до 50 ГБ информации – может вместить до восьми часов качественного видео.
Трехслойный диск BD — может вместить 100 ГБ данных
Четырехслойный диск BD— на него можно записать до 128 Гб видео высокого качества.
Разновидности Blu-ray дисков:
BD-R — Blu-ray Disc Recordable — одноразовый диск записи Blu-ray.
BD-RE — Blu-ray Disc Recordable Erasable — многоразовый диск записи Blu-ray.
После того как мы разобрались какие диски бывают необходимо понять, возможности вашего привода, может он записывать диски или нет, а если может то какие, для этого необходимо ознакомиться с технической документацией вашего привода.
Запись на CD/ DVD диск встроенными средствами Windows7.
Первым делом вставляем чисты диск (болванку) в привод, после этого заходим в Компьютер («Пуск»- «Компьютер«) и нажимаем на CD/ DVD дисководе два раза. Откроется окно Записать диск, оставляем Как флеш- накопитель USB (получится диск, очень похожий на флешку – можно будет записывать файлы и папки обычным копированием, а стирать с диска простым удалением) и нажимаем «Далее«.
После этого будет предложено форматирование диска, нажимаем «Да«
Форматирование диска продлится несколько минут.
После окончания форматирования определяемся с записываемыми файлами, открываем «Компьютер» («Пуск«- «Компьютер«) и перетаскиваем необходимые для записи файлы на дисковод (не забываем, что объем файлов не должен превышать объема диска). Возможен и другой вариант- выделите папки или файлы, которые необходимо записать, нажмите правой кнопкой мыши «Копировать«, зайдите в Компьютер, выберите CD/DVD дисковод, откройте его двумя кликами мыши и вставьте копии файлов, нажав правой кнопкой мыши «Вставить«.
После нескольких минут ожидания все файлы будут записаны на диск.
Запись на CD/ DVD диски с помощью бесплатной программы.
Для записи дисков существует огромное количество платных и бесплатных программ. В этой статье я буду использовать одну из бесплатных программ- Ashampoo burning studio 6 free. Первым делом необходимо скачать программу с официального сайт Ashampoo. Для этого выбраем свою операционную систему и нажимаем кнопку «Download » напротив Ashampoo burning studio 6 free.
После этого запустите скачанный файл и установите программу.После установки запустите программу выберите «Записать файлы и папку«- «Создать новый CD/DVD/Blu-ray диск«. (Если вы хотите записать ISO образ необходимо выбрать «Создать/ записать образ диска«- «Записать CD/DVD/Blu-ray диск из образа диска«).
После этого откроется окно «Запись файлов и папок«, в этом окне указываем файлы которые будут записаны на диск путем перетаскивания файлов или папок, так же можно воспользоваться кнопкой «Добавить» и указав все файлы и папки.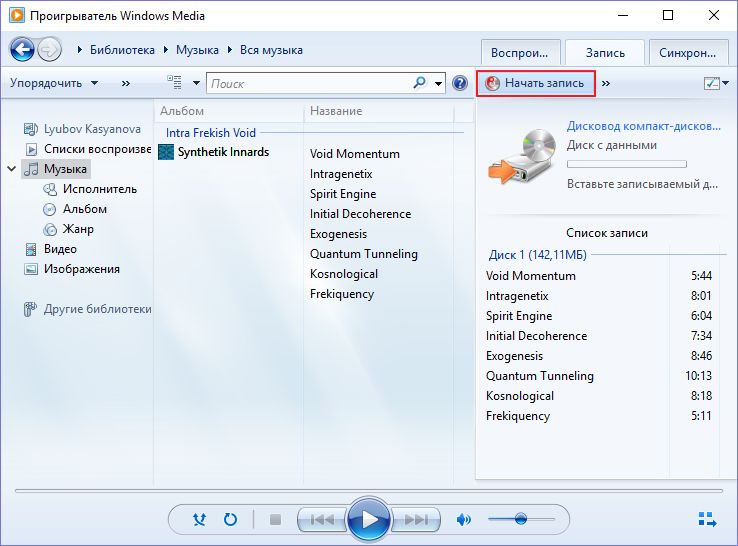 Обратите внимание, внизу есть индикатор показывающий объем всех файлов, который вы хотите записать, необходимо следить, что бы не превысить лимит диска. После того как все файлы перенесены в программу нажимаем кнопку «Далее«.
Обратите внимание, внизу есть индикатор показывающий объем всех файлов, который вы хотите записать, необходимо следить, что бы не превысить лимит диска. После того как все файлы перенесены в программу нажимаем кнопку «Далее«.
В следующем окне можно поменять настройки записи нажав кнопку «Изменить опции» (совсем не обязательно это делать- это дополнительная опция), в частности финализировать диск, т.е. после записи на диск нельзя дописать какие либо файлы или папки/ проверить диск после записи. Выбрав настройки, нажимаем «Записать CD«.
После этого будет процесс записи на диск. В окончании вы увидите окно об успешном окончании операции.
Очистка CD/ DVD диска.
Для того чтобы удалить всю информацию с CD/ DVD диска ( если он +RW, -RW) необходимо вставить его в дисковод, зайти в Компьютер («Пуск»- «Компьютер«), нажать правой кнопкой мыши на CD/ DVD дисководе и выбрать «Стереть этот диск«.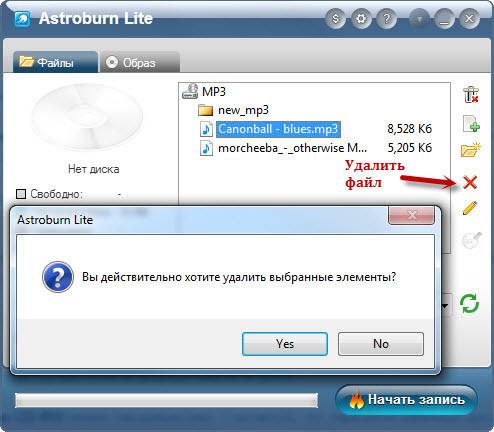
В следующем окне нажимаем «Далее».
После нескольких минут удаления появится окно о успешно продленной операции. Нажимаем «Готово«.
Очистка CD/ DVD диска с помощью бесплатной программы.
Можно воспользоваться программой Ashampoo burning studio 6 free для очистки диска, для этого запустите программу и выберите «Стереть CD-RW, DVD-RW».
Появится окно в котором необходимо выбрать дисковод, (если он у вас не один) и нажать «Стереть«.
Появится окно предупреждающее о том, что вся информация с диска будет безвозвратно утеряна, нажимаем «Да«.
По окончании процесса необходимо нажать «Выход«.
Я очень надеюсь, моя статья помогла Вам! Просьба поделиться ссылкой с друзьями:
Как записать файлы с компьютера на диск
Для начинающих пользователей компьютера, возможно, запись на внешние носители информации, такие, как CD и DVD диски, вызывает некоторые трудности. Однако способов записи есть очень и очень много. Я выделю два способа: стандартный и через специальную программу для работы с дисками — Nero.
Однако способов записи есть очень и очень много. Я выделю два способа: стандартный и через специальную программу для работы с дисками — Nero.
Первый способ заключается в том, что нужно файлы перенести в папку диска. Такие файлы подготавливаются к записи, но еще не записываются! Как только файлы подготовлены к записи на диск, при щелчке мыши на запись, все файлы разом записываются на диск. Потом отдельно такие файлы удалить нельзя. Чтобы удалить какой-то файл с диска, потребуется сначала сохранить все файлы на компьютере, очистить диск, заново подготовить те файлы, которые нужно записать, и, собственно, записать их.
Запись дисков
Итак, теперь давайте попробуем записать файлы на новый диск.
Первый способ — стандартный.
Вставляем диск в дисковод, открываем «Пуск»>»Компьютер»>»DVD RW дисковод» (или CD RW дисковод).
Воспользуемся самым обычным методом записи дисков («С проигрывателем CD/DVD»).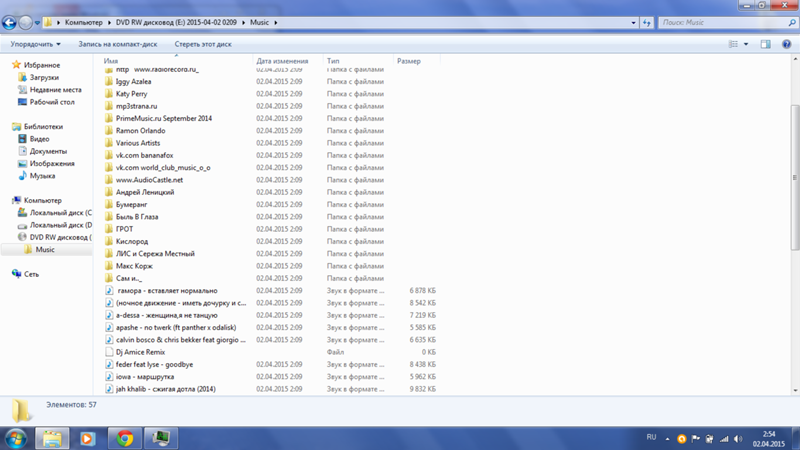 Вводим название диска (например, «MyDisc»). Жмем «Далее». Открывается папка, в которую необходимо перетащить и подготовить для записи файлы с компьютера. После этого папка примет следующий вид:
Вводим название диска (например, «MyDisc»). Жмем «Далее». Открывается папка, в которую необходимо перетащить и подготовить для записи файлы с компьютера. После этого папка примет следующий вид:
После этого, нажимаем правой кнопкой мыши и выбираем пункт «Записать на диск».
После этого, вводим название диска и жмем кнопку «Далее».
Затем, ждем окончания записи файлов на диск. Обычно время записи на DVD-RW диск составляет 30 мин. Но не всегда. Многое зависит от выбранного типа записи и объема.
Для завершения процедуры записи, нажмите кнопку «Готово».
Диск успешно записан!
Второй способ можно использовать только в том случае, если на компьютере присутствует программа Nero (проверено на Nero 7).
Достаточно просмотреть или на рабочем столе компьютера следующий значок, или в меню «Пуск»>»Все программы»>»Nero 7 Ultra Editional»>»NeroStartSmart».
Если есть такая программа, то, соответственно ее и запускаем (если установлена windows 8 — запускаем с помощью администратора). Далее, нажимаем на стрелку влево, чтобы расширить функционал программы (отображается список программ).
Далее, нажимаем на стрелку влево, чтобы расширить функционал программы (отображается список программ).
Затем, наводим указатель мыши (никуда не нажимаем) на пункты «Данные»>»Создать DVD с данными».
Слева в окошке «Открыть с помощью:» выбираем программу «Nero Express». и жмем на зеленую стрелку справа:
Откроется программа Nero Express. В пустое поле в центре программы необходимо переместить файлы с компьютера, которые необходимо записать на диск. Внизу располагается индикатор доступности записи. На данный момент можно записать объем информации не более 4500 Мб (выделяется зеленым цветом). Если объем информации превышает допустимую норму, индикатор показывает, что есть «излишек» информации. Необходимо уменьшить количество информации, т.к. она не вмещается на диск. После этого жмем кнопку «Далее».
Вводим имя диска, ставим две галочки, согласно рисунку ниже и жмем «Запись» (при записи одноразового диска CD/DVD-R, лучше первую галочку не ставить, т. к. при появлении ошибок во время записи появится очень много проблем, в результате которых диск может быть испорчен)
к. при появлении ошибок во время записи появится очень много проблем, в результате которых диск может быть испорчен)
Таким образом появляется уверенность, что информация откроется на другом компьютере (или устройстве).
В будущем на диске данные, если останется место, можно будет дозаписать. Если же выключить вторую галочку по созданию мультисессионного диска, то пустое пространство на диске заполняется и на диск в будущем никакую информацию записать нельзя.
Кликаем «Запись».
Открывается окошко с текущими операциями записи на диск.
После записи, если не было никаких ошибок — появится окошко о том, что верификация данных успешно завершена.
Затем, нажимаем кнопку «Далее».
Закрываем программу (нажав на крестик в правом верхнем углу).
Если в скором будущем на дисках подобная запись не планируется, то проект можно не сохранять.
Поздравляем, диск успешно записан!
Опубликовано: 2014-05-16 17:43:01
Как записать файлы на диск
Несмотря на то, что транспортировка и перенос файлов с компьютера на компьютер обычно выполняется через сеть или посредством флеш-накопителей, оптические диски сегодня ещё достаточно распространены, и имеются в арсенале множества пользователей. Они служат в качестве запасного загрузочного диска, для хранения различных баз данных (фотографии, аудио, видео и др.), для прослушивания музыки, других полезных задач. При этом запись таких дисков имеет определённую специфику, прямо зависящую от будущего использования такого диска, и вида применяемой пользователем ОС. В данном материале я расскажу, как выполнить запись файлов на оптический диск, какие инструменты нам в этом помогут, и каковы особенности записи в зависимости от используемой пользователем операционной системы.
Они служат в качестве запасного загрузочного диска, для хранения различных баз данных (фотографии, аудио, видео и др.), для прослушивания музыки, других полезных задач. При этом запись таких дисков имеет определённую специфику, прямо зависящую от будущего использования такого диска, и вида применяемой пользователем ОС. В данном материале я расскажу, как выполнить запись файлов на оптический диск, какие инструменты нам в этом помогут, и каковы особенности записи в зависимости от используемой пользователем операционной системы.
Разнообразие вариантов
Существует несколько довольно известных программ, позволяющих записывать файлы на оптический диск (обычно это разновидности дисков CD-R(RW), DVD-R(RW), Blu-ray). К примеру, это известные многим «Nero», «Roxio», «Ashampoo Burning Studio», «Power2Go» и другие аналоги. При этом встроенный инструментарий ОС Виндовс, в частности «File Explorer» и «Windows Explorer» («Проводник Виндовс») также обладает отличными возможностями для записи CD, DVD и Blu-ray дисков. Ниже я покажу, как воспользоваться их функционалом в операционных системах Windows 7, 8, и 10.
Ниже я покажу, как воспользоваться их функционалом в операционных системах Windows 7, 8, и 10.
Как записать на диск CD файлы с компьютера
Как известно, стандартный размер CD-диска (аббревиатура от «Compact Disk») составляет шаблонных 700 мегабайт (хотя бывают СД-диски величиной и 140, 210, а также 800 мегабайт). Для записи стандартного СД-диска возьмите пустую «болванку» такого диска типа «CD-R» (предназначена для однократной записи на диск, хотя существуют варианты с «добавлением» файлов на такой диск к уже имеющимся).
Вставьте такой диск в оптический CD или DVD привод, имеющий функцию записи. Система быстро распознает пустой диск, и спросит у вас, что делать с этим диском. Обычно версии данного выбора в различных версиях ОС отличаются лишь визуально, но по сути же они похожи.
Вот как это выглядит в Виндовс 10:
Вот как это выглядит в Виндовс 7:
Вот как это выглядит в Виндовс 8.1:
Если у вас по каким-то причинам отключена функция «Автозапуск» (Auto-play»), тогда вам необходимо будет открыть «Проводник», и дважды кликнуть на значке оптического привода в списке имеющихся на ПК дисков.
В появившемся меню «Автозапуска» выберите «Записать файлы на диск» (Burn files to disc). Далее обычно появляется меню, предлагающее выбор двух вариантов использования диска:
- Как флеш-накопитель. Данная опция позволяет записать диск в файловой системе «Live», позволяющей добавлять или удалять файлы так, как вы это делаете при работе с обычной флешкой. Данный формат обычно используется только с перезаписываемыми дисками (RW-дисками), но поскольку в данном разделе мы рассматриваем обычный CD-R диск, то данный пункт нам не подходит. При этом диски, записанные «как флеш-накопитель», могут работать только с компьютерами на базе ОС Виндовс (на других устройствах такие диски не поддерживаются).
- С проигрывателем CD/DVD. Эта опция позволяет записать ваш диск, закрыть диск, и использовать его в различных CD/DVD плеерах или на других компьютерах.
Рассмотрим особенности записи диска в упомянутых вариантах.
Интересно: Чем открыть файлы mdf и mds?
Как записать диск, используя опцию «как флеш-накопитель»
Как я уже упоминал выше, данная опция подойдёт для RW-дисков, обладающих возможностью неоднократной перезаписи. Если вы решили использовать ваш RW-диск как флеш-накопитель (то есть неоднократно записывать на него файлы, а затем и удалять их), выберите данную (первую) опцию и нажмите на «Далее» (Next). Диск будет отформатирован в файловой системе «Live», что может занять некоторое время.
Если вы решили использовать ваш RW-диск как флеш-накопитель (то есть неоднократно записывать на него файлы, а затем и удалять их), выберите данную (первую) опцию и нажмите на «Далее» (Next). Диск будет отформатирован в файловой системе «Live», что может занять некоторое время.
После того, как диск будет отформатирован, вам необходимо будет перетащить (перенести) на него файлы для их записи на диск.
Найдите на вашем винчестере нужные папки (или файлы) для записи и, кликнув на них, и зажав левую клавишу мыши, перетащите их в окно записываемого диска (или используйте для этого функции «Копировать» — «Вставить» (Ctrl+C и Ctrl+V). Когда вы добавите туда папки и файлы, они будут автоматически записаны на диск.
После того, как данные файлы будут записаны на диск, вы сможете так же легко удалять их с диска. Просто выберите файл, нажмите правую клавишу мыши, и выберите «Удалить» (Delete).
При этом учтите, что файлы, удаляемые с такого диска, не помещаются в «Корзину», а сразу удаляются с диска.
После того, как вы записали все нужные файлы, вам необходимо закрыть наш сеанс.
Для этого в Виндовс 8.1 и Виндовс 10 нужно перейти в записанный диск, снять пометки с выбранных файлов, а затем нажать на кнопку «Извлечь» (Eject) сверху.
В Виндовс 7 нужно на «Завершить сеанс» вверху (Close session), или нажать на расположенную там же кнопку «Извлечь».
Как записать диск, используя опцию «С проигрывателем CD/DVD»
Данная опция является наиболее популярной для записи дисков, в частности из-за возможности использовать такой диск с различными устройствами, а не только с ПК.
Выберите данную опцию, и перетащите файлы на диск, как было описано выше. При этом разница будет в том, что данные файлы не будут автоматически записываться на диск (как в предыдущем случае), а будут помещены во временную директорию на диске для их последующей записи.
Когда файлы будут добавлены, Виндовс сообщит пользователю, что у него имеются файлы, ожидающие записи на диск.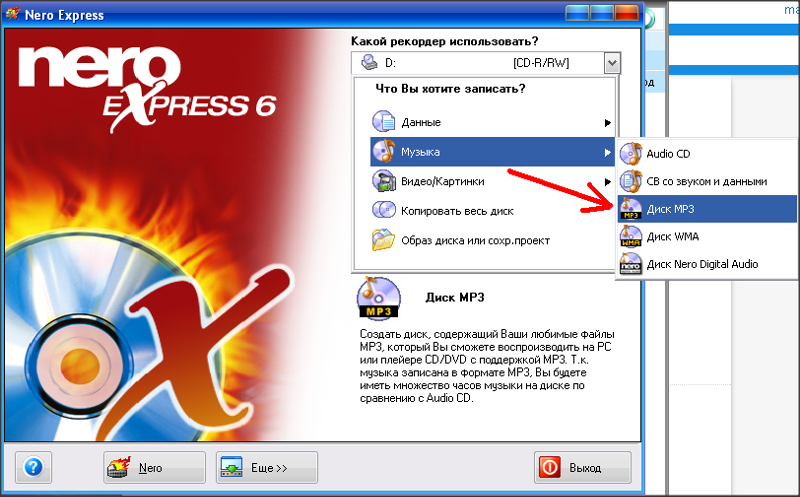
Для записи на диск в Виндовс 10 вам необходимо выбрать пункт меню «Завершить запись» (Finish burning) в меню «Управление» (Manage).
В Виндовс 7 вам необходимо выбрать «Запись на диск» (Burn to disk) сверху.
В Виндовс 8 вам необходимо выбрать «Завершить запись» (Finish burning) сверху.
Система предложит вам выбрать имя для диска и скорость записи, после чего нажмите на «Далее» (этот выбор имеется во всех упоминаемых мной ОС).
В случае, если выберите запись аудио-файлов, система спросит вас, хотите ли вы записать «Аудио CD», который будет проигрываться в стандартных аудио-плеерах, или вы хотите создать диск с аудио данными («Make a data CD»). Выберите нужную опцию, и нажмите «Далее».
Начнётся запись вашего диска. После окончания записи Виндовс спросит, хотите ли вы записать другой диск с этими же файлами. Если вам этого не нужно, тогда откажитесь, и вы получите ваш записанный диск.
https://youtu.be/JVY5AnnU840
Как скопировать файлы на диск CD-RW
Диски CD-RW (аббревиатура от «Compact Disc-ReWritable», в переводе — «Перезаписываемый компакт-диск») обычно обладают тем же объёмом, что и ранее рассматриваемые мной CD-R (700 мегабайт). При этом, как следует из его аббревиатуры, та CD-RW диски предполагают многократную запись на них, что делает их использование довольно удобным.
При этом, как следует из его аббревиатуры, та CD-RW диски предполагают многократную запись на них, что делает их использование довольно удобным.
Запись CD-RW диска не отличается кардинально от записи стандартного CD-R диска (механизм был рассмотрен мной выше). При этом возможность их перезаписи делает доступным выбор первой из рассматриваемых мной ранее опций записи (как «как флеш-накопитель»). За счёт использования файловой системы «Live» файлы на такие диски будут записываться в автоматическом режиме, и так же удаляться с него, что будет мало отличаться от такой же работы с обычной флешкой.
Записываем DVD диск с файлами
DVD диски (от «Digital Versatile Disc», в переводе – «цифровой многоцелевой диск») является следующей ступенью в развитии оптических дисков, отличаясь от своих ранних собратьев (CD) бОльшими объёмом хранимых на них данных (обычно это 4,7 гигабайта в случае однослойного диска, и 8,5 гигабайт в случае двухслойного).
При этом специфика записи на них не особо отличается от упомянутой выше записи на CD-R (RW) диски.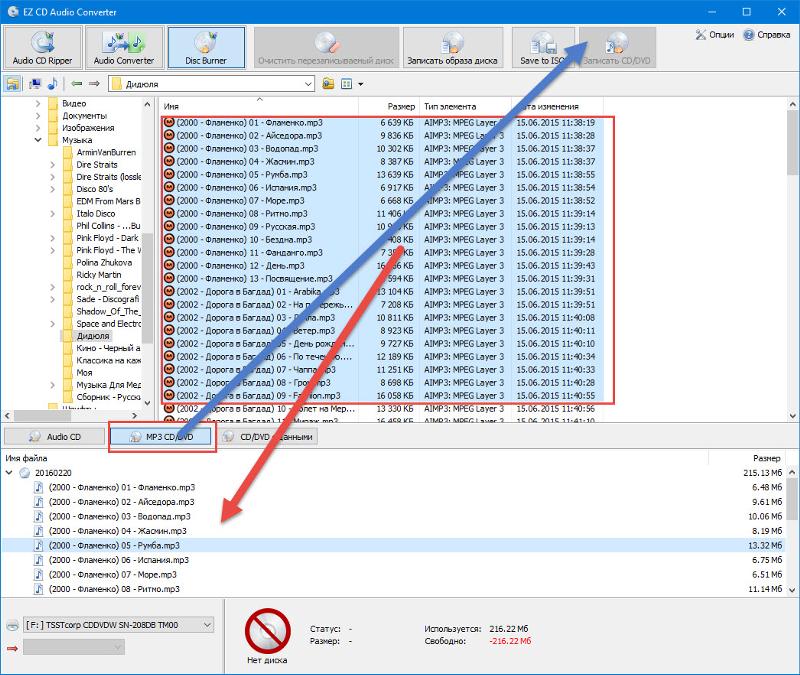 Учтите, что для записи ДВД вам нужно иметь соответствующий DVD-привод (DVD-диск на стандартном CD-приводе вы не запишите).
Учтите, что для записи ДВД вам нужно иметь соответствующий DVD-привод (DVD-диск на стандартном CD-приводе вы не запишите).
Вставьте пустой диск DVD-R (RW) в дисковод, выберите опцию записи (или как флеш-накопитель, или с проигрывателем СД\ДВД), перетащите требуемые файлы на диск, выберите имя диска, скорость записи, и запустите процесс прожига диска.
Если вы записываете DVD-RW диск, специалисты «Майкрософт» рекомендуют выбирать вариант записи «Как флеш-накопитель».
Полезно знать: Как передать файлы с компьютера на компьютер?
Отличия записи данных в Windows 10 и Windows 7
Специфика записи в разрезе различных операционных систем (в том числе Виндовс 10) была рассмотрена мной выше. При этом хочу отметить особенность Виндовс 10, обладающей дополнительным инструментом для записи образа диска (обычно имеющих расширением .iso). Инструкция, как запустить файл ISO — описана по ссылке.
Для того чтобы воспользоваться таким инструментом, наведите курсор на файл образа диска, кликните правой клавишей мыши, и выберите «Записать образ диска».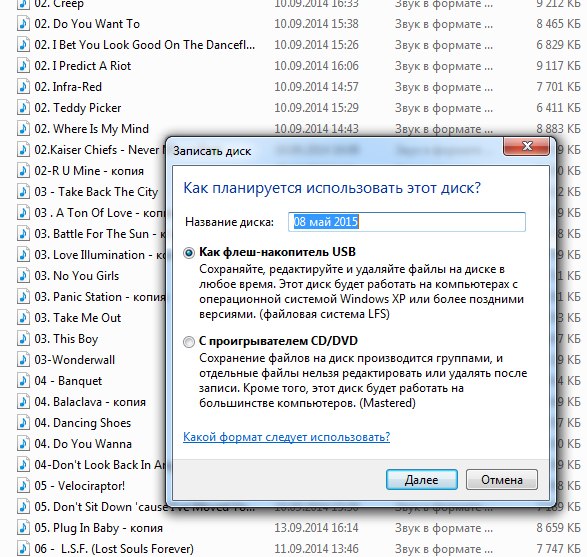
Появится окно, в котором вам будет необходимо указать привод для записи дисков. Затем вам будет достаточно вставить в указанный привод пустой диск, и нажать на «Записать» для осуществления записи образа диска.
Нажмите внизу на «Записать»Заключение
В данном материале мной была рассмотрены способы того, как записать нужные файлы на оптический диск в разрезе различных операционных систем и видов оптических дисков. Как я уже упоминал выше, в большинстве случаев нет необходимости прибегать к помощи сторонних программ (уровня «Nero» и аналогов), вам будет достаточно воспользоваться встроенными инструментами ОС Виндовс, гарантирующим достойное качество записанных дисков. Попробуйте указанный мной инструментарий, он доказал свою практичность и эффективность в повседневной практике многих пользователей.
| | Что такое Красная книга? Какие типы аудио компакт-дисков могут записывать записывающие устройства CD-R и CD-R / RW? Какие типы материалов можно использовать в качестве источников для записи аудио компакт-дисков? Digital Цифровые файлы CD DAT, MD, DCC, ADAT Аналоговое Что такое MultiAudio? Можно ли записывать аудиозаписи на компакт-диски на любой носитель CD-R или CD-RW или
нужны специальные диски? Позволяет ли использовать более низкие скорости записи CD-R и носители меньшей емкости для лучшего
звучание дисков? |
Как записать много песен на компакт-диск — запись компакт-дисков
Я пытался записать 47 песен на один компакт-диск, который можно воспроизвести на любом проигрывателе компакт-дисков. Кто-нибудь может сказать мне, как это сделать? Я могу сделать компакт-диск с MP3, но он не будет воспроизводиться в моей машине. Можно ли это сделать и как?
Спасибо
Стандартные компакт-диски позволяют воспроизводить только 74 минуты, но большинство современных плееров также воспроизводят 80-минутные.На этих дисках будет 47 треков, но песни должны быть очень короткими. т.е. 80/47 = 1 м 42 секунды
27.01.2007 05:50
Pablo74
Обратная связь
7 человек нашли это полезнымХантер, я могу сказать, что математика вам не нравилась. Как сказал Пабло, на компакт-диске будет 80 минут или 700 МБ в любом случае, если вы добавите время или размер ваших песен, они не поместятся на одном компакт-диске, и могу я спросить вас, почему должен быть один компакт-диск? Если вы хотите сохранить его со своего HD, история будет другой.
27.01.2007 14:04
Марк Аврелий
Обратная связь
6 человек нашли это полезнымЕсли бы я владел старым ржавым хламом и водил его с 8-трековой стереосистемой 60-х годов… конечно, он не будет воспроизводить современные mp3. Но в любом случае, Hunter1972 .. загляните на этот сайт.
www.Alibaba.com
27.01.2007 14:34
BigPussy
Обратная связь
Hunter1972 написал:
Я пытался записать 47 песен на один компакт-диск, который можно воспроизвести на любом проигрывателе компакт-дисков.Может кто подскажет, как это сделать? Я могу сделать компакт-диск с MP3, но он не будет воспроизводиться в моей машине. Можно ли это сделать и как?
Спасибо
Потому что в вашей машине нет MP3-плеера, только CD
-плейер, черт побери …
Если у вас есть MP3-плеер в машине, вы можете поставить 120 песен … учите детей !!! !
27.01.2007 22:11
Большой парень
Обратная связь
2 человека нашли это полезным Сохраните свои 47 треков как mp3 низкого качества, возможно, с низким битрейтом 90, конечно, намного меньше 128.
Когда они сохранены с низким битрейтом, вы можете затем скопировать их обратно в Audio, они будут той же длины трека, но будут занимать лишь небольшой объем места на вашем компакт-диске.
Обратная связь
Просто запишите его на DVD и вставьте в свой DVD-плеер …
Обратная связь
Хахахахаха! Хорошая теория, честное слово. Но вы полностью упускаете из виду, что 80-минутный компакт-диск будет хранить только 80 минут музыки.Выполнение того, что вы предлагаете, приведет только к 80 минутам музыки … музыке довольно низкого качества, вот и все!
07-02-2007 18:39
Самый плодородный в мире сборщик
Обратная связь
Тем не менее, я действительно сделал это.
Я записал два альбома на CD (всего 58 песен) и могу воспроизводить их на любом проигрывателе компакт-дисков. Это два альбома:
The Residents — Goosebump (18 песен) [1978]
The Residents — Commercial Album (40 песен) [1980]
Однако общее время воспроизведения этих двух очень странных музыкальных изысков составляет всего 76 минут. .Замечательно!
Если серьезно — я настоятельно рекомендую вам перейти на DVD-плеер MP3 / CD в вашем автомобиле с возможностью подключения через USB. Больше не нужно носить с собой большое количество компакт-дисков в машине, когда один DVD-диск с данными может вместить 60 альбомов!
07-02-2007 18:55
Самый плодородный в мире сборщик
Обратная связь
как мне записать песни на свой диск ???
17.05.2008 18:46
zebra_lover
Обратная связь
Я хочу записать песни на свой компакт-диск
Вы можете мне сказать, как?
Я буквально умоляю вас
17.05.2008 19:12
zebra_lover
Обратная связь
как записать видеоклип на компакт-диск
09.07.2008 16:38
jessica123
Обратная связь
сорняк
12.09.2008 11:55
Дик Трейси
Обратная связь
я хочу загрузить 50 песен на один компакт-диск, как мне это сделать
10.09.2008 20:04
desdunes
Обратная связь
Я…….ХОЧЕШЬ ПРАВИТЬ МИРОМ
03-04-2009 02:50 AM
fliffy
Обратная связь
4 человека нашли это полезнымЧтобы иметь как можно больше песен на одном диске:
Убедитесь, что ваш проигрыватель дисков может воспроизводить .mp3, и убедитесь, что ваши аудиофайлы имеют формат .mp3. В противном случае убедитесь, что у них есть проигрыватель дисков, поддерживающий воспроизведение файлов этого типа, или конвертируйте их в формат .mp3.
Теперь запустите программу записи дисков и выберите режим данных.
После этого выберите файлы, которые нужно добавить и сжечь.
Диск должен воспроизводиться, он на этом конце.
135 рок-песен на диске 1 и еще 125 песен в стиле хип-хоп на диске 2.
08.03.2009 04:17
De6at6h6
Обратная связь
Мне это нравится
15.04.2009 17:04
Алели
Обратная связь
Я хочу поиграть в world of warcraft бесплатно, может кто подскажет как?
25.07.2009 04:17
mooseymountain
Обратная связь
Просто скачайте пробную версию и играйте в течение десяти дней, а затем купите!
30.11.2009 21:04
Урод
Обратная связь
лол, почему ты пишешь про вау здесь xD!
19.12.2009 11:46
DeathStryke
Обратная связь
Четыре основных шага для записи песни
Мир музыки изменился.
Десятилетия назад, если бы вы были музыкантом и хотели записать альбом…
Вы и ваша группа каждую ночь баловались в барах и клубах…
И молился , чтобы какой-нибудь крупный продюсер в аудитории произвел достаточно сильное впечатление, чтобы дать вам шанс.
Но больше нет.
Сегодня тенденция в производстве музыки все больше смещается в сторону домашних студий.
В спальнях, гаражах и подвалах нормальные люди вроде нас с вами постоянно создают отличную музыку…
Часто с компьютером, USB-микрофоном и наушниками.
Запишите песню, опубликуйте ее в Интернете, посмотрите, как она станет вирусной … и вы станете знаменитыми в одночасье.
Хотя это не так просто, но — это просто .
Но прежде чем это произойдет, вы должны сначала узнать, как на самом деле записывается музыка.
Итак, в сегодняшнем посте я разбил его для вас на 4 этапа… от начала до конца.
Начнем…
Шаг 1. Процесс записи
На заре создания музыки…
Процесс был намного проще, чем сегодня.
Все выступления были записаны за один дубль, иногда всего с одним или двумя микрофонами.
Однако сегодня мы используем более сложный процесс, известный как многодорожечная запись …
Где каждый инструмент записывается отдельно и позже объединяется в «микс».
Это дает два БОЛЬШИХ преимущества:
- Это позволяет инженерам формировать и формировать звук каждого инструмента независимо от других.
- Позволяет записывать каждый инструмент в песне по очереди.
С помощью этого нового метода это означало, что теперь один человек мог делать в одиночку, что раньше требовало целой команды инженеров и музыкантов.
Хотя фактические шаги в процессе варьируются от инженера к инженеру…
Вот общее руководство, как это работает:
1. Создайте трек для отслеживания
Первый шаг — создать своего рода руководство для других инструментов, которому они будут следовать.
Большинство людей используют простой щелчок / метроном для установки темпа.Но так как не все музыканты могут следить за щелчками, вы также можете использовать заранее записанный барабанный цикл .
И поскольку не все песни имеют стабильный темп, третий метод — создать скретч-трек …
Если инструмент или группа инструментов записаны в качестве ориентира, а затем «перезаписаны» по одному, пока оригинал не будет удален или « поцарапан, ».
2. Запишите ритм-секцию
Любой музыкант знает, что ритм-секция — это основа любой песни.Когда группы играют вместе, все следуют барабанам / бас .
Тогда имеет смысл, что это будут первые инструменты, которые вы обычно записываете.
В песнях, в которых отсутствуют ударные / бас, можно использовать другой ритмический инструмент (, например, акустическая гитара ).
3. Запишите гармонии
После того, как вы построили хороший фундамент, пора добавить к нему, создав аккордную структуру .
В зависимости от песни это может означать добавление ритм-гитары, фортепиано, синтезаторов, валторн и т. Д.
Теперь, когда основные последовательности аккордов на месте, теперь пора…
4. Запишите мелодии
Так как в большинстве песен используется комбинация инструментов для формирования мелодии…
Имеет смысл, что те из них, которые являются наиболее доминирующими ( обычно ведущий вокал / ведущая гитара ), должны быть записаны вами в первую очередь.
Затем вы можете заполнить пробелы всеми поддерживающими мелодиями.
После этого остается…
5. Добавьте цвет
Чтобы завершить композицию, вы добавляете все те мелкие нюансы, которые придают цвет и сияние основным трекам.
Общие примеры могут включать:
- бэк-вокал
- насадки для перкуссии
- вставки для фортепиано
- дискретизированные звуковые эффекты
Не можете сделать все в одиночку?
Как я уверен, вы уже знаете, что одна из самых сложных задач в записи всего этого — найти компетентных музыкантов, играющих на всех этих инструментах.
Если вам повезет, у вас есть группа… или, по крайней мере, у вас есть друзья, готовые помочь.
Однако многие из нас НЕ ДЕЛАЮТ. В этом случае я настоятельно рекомендую зайти на сайт Fiverr , где вы можете нанять сессионных музыкантов, которые помогут вам по очень доступным ценам…
Как только это будет сделано, вы готовы к следующему этапу …
Шаг 2. Процесс редактирования
Теперь, когда вы закончили запись треков, пора их очистить.
Потому что как бы осторожно вы ни были на последнем этапе…
Всегда будут НЕКОТОРЫЕ ошибки, которые можно и нужно исправить…
С потрясающими инструментами редактирования, доступными сегодня в DAW.
Обычно редактирование состоит из 5 общих задач:
- Расположение
- Comping
- Снижение шума
- Время редактирования
- Редактирование шага
С компоновкой вы в целом смотрите на все, что вы сделали до сих пор, чтобы оценить, что работает, а что нет.
Например, вы можете:
- удалить целые дорожки, которые не добавляют ценности
- вырезать участки дорожек, которые загромождают микс
- переместить раздел в новую часть песни
- полностью удалить целые разделы песни
С и вы сравниваете дублированные дубли каждой дорожки и выбираете лучший.Если хотите, вы можете даже выбрать лучших фраз из каждого дубля и объединить их все в один «дубль франкенштейна».
С шумоподавлением вы обрезаете все звуки до, после и между каждым разделом звука, в котором играет инструмент.
Это означает удаление:
- фоновые голоса
- ампер шипение
- шагов
- стул скрипит
- вдохов
- или просто мертвый воздух
Для дальнейшего уменьшения шума вы можете добавить фильтр высоких частот под нижним частотным диапазоном инструментов без баса, чтобы удалить грохочущие звуки.
При редактировании времени вы можете исправить нестандартных нот одним из двух способов:
- Есть метод «вырезать и вставить», который хорошо работает с ударными инструментами.
- Есть метод «растяжения во времени», который хорошо работает практически на всех инструментах.
С помощью редактирования высоты тона вы можете сдвинуть любую кислую ноту назад по высоте звука , используя Auto-Tune или любое подобное программное обеспечение.
Обычно используется для вокала, но также хорошо работает на большинстве мелодических инструментов.
Итак, мы поговорим о процессе редактирования .
Переходим к следующему этапу…
Шаг 3. Процесс смешивания
После того, как треки расставлены так, как вам нравится…
Следующая цель — заставить их смешаться как одну связную единицу… посредством процесса « смешивания ».
Хотя микширование — это само по себе искусство, и его можно делать разными способами…
Есть определенные фундаментальные задачи, которые выполняет каждый…
Общие примеры:
- Балансирующие фейдеры — это сделано для того, чтобы ни один инструмент не звучал слишком громко или тихо по сравнению с другими.
- Panning — дает каждому инструменту свое собственное пространство в стереоизображении , так же, как у каждого музыканта есть свое собственное пространство на сцене .
- Equalization — который создает уникальное пространство в частотном спектре для каждого инструмента, так что никакие два звука не конкурируют за одну и ту же полосу частот.
- Compression — выравнивает динамический диапазон инструмента, чтобы каждая нота была отчетливо слышна, а микс в целом звучал громче.
- Reverb — который создает трехмерное пространство для микса, добавляя ощущение глубины и объединяя инструменты под одним звуком комнаты .
- Автоматизация — позволяет изменять настройки в разных точках песни, чтобы придать миксу ощущение движения .
После того, как вы использовали эти инструменты для создания микса, и он звучит отлично …
Наконец-то настало время для последнего шага…
Шаг 4: процесс освоения
Прежде чем ваша песня будет готова к мастерингу…
Все треки должны быть перезаписаны в один стерео файл…
или « отскочил от », как это обычно называют.
После этого используются различные техник мастеринга , чтобы добавить последние штрихи к вашей песне…
Так звучит даже лучше .
Общие методы включают:
- Максимизация громкости — за счет дальнейшего сжатия и ограничения, чтобы средний уровень сигнала с течением времени был как можно более высоким, не жертвуя слишком большой динамикой .
- Балансировка частот — через дополнительный эквалайзер и процесс, известный как многополосное сжатие , который может сжимать отдельные полосы частот отдельно от остального спектра.
- Stereo Widening — со специальным плагином, предназначенным для добавления дополнительного ощущения «ширины» к более высоким частотам в вашем миксе.
Когда все звучит идеально, дорожка преобразуется в соответствующую частоту дискретизации / битовую глубину . Например, аудио компакт-диска — 44,1 кГц / 16 бит .
Сделай сам или Аутсорсинг?
Проще говоря, мастеринг хард . А если вы не знаете, что делаете, вы легко можете сделать хуже , а не лучше .
Вот почему для микс-инженеров стандартной практикой является передача работы «мастеринг-инженеру», а не выполнение ее самим.
Однако…
Если вы все равно хотите попробовать, вот программные инструменты, которые я рекомендую:
Хорошие мастеринг-инженеров стоят денег, которые не у всех есть или которые хотят тратить.
К счастью, в наши дни есть много онлайн-инженеров-фрилансеров, готовых работать совсем не за большие деньги.
И как я уже упоминал ранее в этой статье, Fiverr — отличное место, чтобы их найти.
Сейчас…
Сказав это, следующий вопрос …
Всегда ли нужен мастеринг?
Десятилетия назад, когда все студийные записи предназначались для продажи, было освоено всего, .
Однако сегодня… теперь, когда делается много любительских записей « просто потому, что »…
СтудииHome часто делают мастеринг самостоятельно или полностью его пропускают. И это нормально.
Если все, что вы делаете, это делитесь своей музыкой с семьей и друзьями, то кого это волнует?
Однако…
- Если вы хотите записывать музыку профессионально, или…
- Если вы просто хотите, чтобы ваша работа звучала настолько хорошо, насколько это возможно…
Мастеринг ваших миксов ОБЯЗАТЕЛЬНО.
Как записать CD или DVD в Windows 10 (шаг за шагом)
Это руководство покажет вам шаг за шагом, как записать CD или DVD в Windows 10 без использования стороннего программного обеспечения для записи CD / DVD.
Вы можете использовать встроенную в Windows 10 функцию записи CD / DVD в проводнике или проигрывателе Windows Media для записи фильмов, видео, музыки, фотографий, документов и других данных на CD или DVD.
С помощью Windows Media Player вы также можете записывать файлы MP3, WMA или WAV на аудио компакт-диск, который будет воспроизводиться на любом проигрывателе компакт-дисков или автомобильной стереосистеме.
Встроенная функция записи CD / DVD в Windows 10 по умолчанию
Microsoft Windows 10, как и предыдущие версии Windows, имеет встроенную функцию записи дисков, которая позволяет записывать все типы файлов и папок на CD или DVD без использования стороннего программного обеспечения для записи CD / DVD.
Несколько примеров поддерживаемых типов файлов:
- Аудио: MP3, WMA и WAV
- Видео: AVI, MP4 (MPEG-4), MKV, WMV, MPG, FLV, VIDEO_TS и т. Д.
- Фотографии: JPG (JPEG), PNG, GIF и т. Д.
- Документы: PDF, TXT, DOC, DOCX, ODT, XLS и т. Д.
Примечания:
Если вы хотите записать видеофайлы на DVD, используя встроенную функцию записи дисков в проводнике, то вы должны знать, что этот DVD будет воспроизводиться только на компьютерах и DVD-плеерах, которые поддерживают видеоформаты, которые вы записываете на DVD.
Если вы хотите записать файлы MP3 на компакт-диск с помощью встроенной функции записи дисков в проводнике, то вы должны знать, что этот компакт-диск будет воспроизводиться только на компьютерах, проигрывателях компакт-дисков, DVD-проигрывателях и автомобильных стереосистемах, поддерживающих аудиоформат MP3. .
Если вы хотите записать файлы MP3 на аудио компакт-диск, который будет воспроизводиться на каждом проигрывателе компакт-дисков и автомобильной стереосистеме, вам придется использовать проигрыватель Windows Media для записи файлов MP3 на аудио компакт-диск.
Проигрыватель Windows Media
Windows Media Player — это медиаплеер для воспроизведения видео и музыки, а также для просмотра фотографий на ПК под управлением Microsoft Windows.
Вы также можете использовать Windows Media Player для записи видео, музыки и фотографий на CD или DVD.
Запись CD или DVD в Windows 10
Этот метод работает для всех типов файлов, таких как аудио (музыка), видео (фильмы), изображения (фотографии), документы и другие типы файлов.
Советы по записи компакт-дисков MP3:
- Если вы хотите иметь организованный компакт-диск с MP3, вам следует создать папки на своем компьютере и скопировать файлы MP3 в эти папки, прежде чем начинать процесс записи.
- Рекомендуется записывать музыку на CD-R вместо CD-RW (перезаписываемого), потому что не все проигрыватели компакт-дисков могут правильно воспроизводить перезаписываемые компакт-диски.
- Поместите все файлы или папки MP3 в одну папку и убедитесь, что общий размер файла этой папки не превышает емкость вашего компакт-диска (обычно 650 МБ или 700 МБ).Чтобы просмотреть размер файла в папке, щелкните папку правой кнопкой мыши и выберите Свойства .
Примечание: Компакт-диск или DVD, который вы будете записывать с помощью встроенной функции записи CD / DVD в проводнике, можно воспроизводить только на компьютерах и проигрывателях CD / DVD, которые поддерживают типы / форматы файлов, записанные на ваш диск, за исключением когда вы записываете файлы и папки VIDEO_TS на DVD, потому что тогда будет создан DVD с видео, который будет воспроизводиться на любом DVD-плеере. Однако большинство современных проигрывателей компакт-дисков и DVD поддерживают различные форматы файлов.
1. Вставьте чистый (пустой) CD или DVD в привод CD / DVD вашего ПК.
2. Откройте проводник (проводник Windows).
3. Перейдите в место на вашем компьютере, где хранятся файлы или папки, которые вы хотите записать на CD или DVD.
4. Выберите все файлы или папки.
5. Щелкните правой кнопкой мыши выбранные файлы или папки, перейдите к Отправить на , а затем щелкните устройство записи CD / DVD (например.g., привод DVD RW (D 🙂 или привод CD RW (E :)).
Примечание: , если вы хотите записать VIDEO_TS на DVD, скопируйте всю папку VIDEO_TS на устройство записи CD / DVD.
Появится окно «Записать диск».
6. В Disc title вы вводите имя для вашего диска.
7. Выберите вариант с проигрывателем CD / DVD .
8. Нажмите кнопку Далее .
Windows теперь отправит ваши файлы или папки на устройство записи CD / DVD вашего ПК.
Когда Windows закончит копирование ваших файлов или папок на пишущий привод CD / DVD, она откроет пишущий привод CD / DVD в новом окне.
Примечание: Если устройство записи CD / DVD не открывается в новом окне, вы можете найти его в разделе Этот компьютер , расположенном на левой боковой панели проводника (проводника Windows).
9. Нажмите Drive Tools , расположенный в верхнем меню проводника.
10. Нажмите Завершить прожиг .
Появится окно «Записать на диск».
11. В Название диска вы можете изменить или ввести название для вашего CD или DVD.
12. При Скорость записи , вы можете выбрать скорость записи. Максимальная скорость, которую вы можете выбрать, зависит от емкости записывающего устройства CD / DVD вашего ПК и емкости компакт-диска или DVD.
13. Нажмите кнопку Далее .
Windows 10 запишет ваш CD или DVD.
Из этого туториала Вы узнаете, как записывать видеофайлы, аудиофайлы в формате MP3 и WMA, а также изображения на CD или DVD с данными.
Из этого туториала Вы также узнаете, как записывать файлы MP3, WMA и WAV на аудио компакт-диск, который будет воспроизводиться на любом проигрывателе компакт-дисков и автомобильной стереосистеме.
Совет: Если вы хотите записать MP3, WMA или WAV на CD, используйте CD-R, а не CD-RW, потому что не все проигрыватели компакт-дисков или автомобильные стереосистемы могут правильно воспроизводить перезаписываемые компакт-диски.
Примечание: Если вы записываете файлы на CD или DVD с данными, то этот диск будет воспроизводиться только на компьютерах, проигрывателях компакт-дисков и проигрывателях DVD, которые поддерживают типы файлов, записанные на компакт-диск или DVD-диск. Большинство современных проигрывателей компакт-дисков и DVD поддерживают различные форматы файлов.
1. Вставьте чистый (пустой) CD или DVD в привод CD / DVD вашего ПК.
2. Откройте проигрыватель Windows Media.
Два способа открыть проигрыватель Windows Media в Windows 10:
- Нажмите кнопку меню «Пуск», выберите Аксессуары для Windows , а затем нажмите Windows Media Player .
- Введите wmp в строку поиска Windows, а затем щелкните Windows Media Player , когда он появится.
3. Щелкните вкладку Burn , расположенную в правом верхнем углу Windows Media Player.
4. Щелкните значок Параметры записи и выберите один из следующих вариантов:
- CD или DVD с данными : если вы хотите записать видеофайл (ы) (например, MP4, MKV и AVI), аудиофайлы (например.g., MP3 и WMA) или изображения на компакт-диск или DVD-диск. Примечание: этот диск будет воспроизводиться только на компьютерах, проигрывателях компакт-дисков и DVD-проигрывателей, которые поддерживают эти форматы файлов видео, аудио или изображений.
- Audio CD : если вы хотите записать аудиофайлы MP3, WMA или WAV на Audio CD. Этот компакт-диск можно воспроизводить на любом проигрывателе компакт-дисков и автомобильной стереосистеме.
5. Откройте проводник (проводник Windows).
6. Перейдите в то место на вашем компьютере, где хранятся файлы, которые вы хотите записать на CD или DVD.
7. Убедитесь, что окно проводника и проигрыватель Windows Media видны и расположены рядом друг с другом.
8. Перетащите видео, песни или фотографии из проводника в список записи в проигрывателе Windows Media.
Примечание: Общий размер файла (МБ или ГБ) не может превышать емкость вашего CD или DVD (обычно 650 или 700 МБ для компакт-дисков и 4,7 ГБ для DVD).
Совет: Вы можете просмотреть время в минутах или размер файла в мегабайтах или гигабайтах, оставшихся на вашем CD или DVD, на странице _ МБ свободно из _ МБ (например.g., 450 МБ без 702 МБ) или _ ГБ без _ ГБ , расположенного чуть выше списка записи .
9. Вы также можете расположить видео, песни или фотографии в том порядке, в котором они должны появляться на вашем диске.
10. Когда вы будете готовы, вы щелкните Начать запись , расположенный над списком записи .
Проигрыватель Windows Mediaзапишет ваш CD или DVD.
Возможно, вас также интересует:
Как записать любой видеофайл на воспроизводимый DVD
Как записать компакт-диск с MP3 в Windows 7, 8 и 10
Как записать MP3 на аудио компакт-диск для любого проигрывателя компакт-дисков
Как записать VIDEO_TS на DVD
5 инструментов для определения возможностей чтения и записи вашего привода CD или DVD • Raymond.CC
Большинство настольных и портативных компьютеров в наши дни оснащены оптическими приводами, обычно DVD-приводами, потому что они не дороже, чем CD-приводы, которые практически исчезли. Если вам действительно повезло, у вас может быть привод, способный читать диски Blu-ray, а у высокопроизводительных машин, возможно, есть приводы, которые также могут записывать носители BD-R. Несмотря на то, что быстрые USB-накопители и онлайн-загрузки снизили потребность в чтении и записи с оптических приводов, они по-прежнему могут быть очень ценными компьютерными компонентами.
Хотя это не такая проблема на новых машинах, потому что их приводы DVD-RW обычно могут читать большинство типов носителей, немного более старые или более дешевые приводы иногда имеют некоторые возможности чтения или записи, такие как возможность записи на двухслойный DVD-диск. или некоторые перезаписываемые диски. Как вы, вероятно, знаете, записываемые оптические носители могут быть двух разных типов: -R и + R, и у вас могут быть приводы, которые могут читать все минус-типы, но не все плюсовые, или привод может читать двойные типы. слой плюс диск, но запись на него невозможна и т. д.
Часто люди покупают веретено с пустыми дисками, даже не подозревая, что они могут на самом деле не работать с приводом, потому что он не поддерживает этот тип носителей. Если вы знаете все возможности своего накопителя, это не проблема. Но если ваш компьютер пришел от OEM-производителя (например, Dell / HP и т. Д.), У вас может не быть информации о том, что может делать привод, кроме того, что у вас есть записывающее устройство DVD.
Вот набор из 5 инструментов, которые могут предоставить вам более подробную информацию о типах носителей, с которых ваш привод CD / DVD может читать и писать.
1. Nero InfoToolNero InfoTool — это бесплатный инструмент, который предоставляет информацию о наиболее важных функциях установленных приводов, вставленных дисков, установленном программном обеспечении Nero, представление диспетчера устройств, установленных драйверах, информацию о Windows и ее обновлениях и многое другое.
Взгляните на вкладку «Диск», чтобы получить информацию о том, какие функции чтения и записи поддерживает ваш оптический дисковод. Оттуда вы можете увидеть возможности CD, DVD, HD DVD и BD (Blu-ray) и какие плюсовые и минусовые форматы могут использоваться приводом в раскрывающемся списке вверху.Доступны другие функции, такие как поддержка Lightscribe, режимы записи и опустошение буфера, а также вы увидите текущий номер кода региона с оставшимися допустимыми изменениями.
Раньше старые версии InfoTool были портативными и поставлялись в виде сжатого Zip-архива размером менее 2 МБ, но последний бесплатный выпуск представляет собой огромный Zip-файл размером 29 МБ, который также может потребовать загрузки дополнительных компонентов Nero при установке. Даже InfoTool стал раздутым, как и полный пакет записи Nero!
Nero InfoTool (29 МБ) | Nero InfoTool 5 Portable (2 МБ)
2. VSO Inspector
VSO — это люди, стоящие за ConvertXtoDVD и BlindWrite, поэтому они кое-что знают об оптических приводах. VSO Inspector намного меньше, чем InfoTool от Nero, и весит около 3 МБ установщика, и, возможно, более полезен для оптических приводов с несколькими дополнительными функциями привода.
В дополнение к вкладке функций накопителя, где он покажет вам возможности чтения и записи текущего выбранного накопителя и информацию о коде региона, он также имеет встроенный сканер носителей для проверки вставленного диска на наличие ошибок, вкладку чтобы показать вам, какие драйверы фильтров установлены и есть ли какие-либо проблемы, а также средство просмотра секторов диска, в котором вы можете просматривать и даже сохранять определенные сектора вставленного носителя.Кнопка «Проверить обновление прошивки» выполнит поиск в Google по запросу «скачать [модель вашего диска]».
Скачать VSO Inspector
3. Средство просмотра возможностей CD / DVD устройств
Это простой и простой портативный инструмент объемом около 200 КБ, который при запуске расскажет, какой у вас оптический привод, а какой нет. способен.
Работает несколько иначе, чем другие инструменты, поскольку дает ответы на ряд вопросов. Например, щелкните диск в списке слева, и в окне появятся такие вопросы, как «Может читать диски DVD-RAM» и ответ Да / Нет в зависимости от того, поддерживает ли привод эту функцию.К сожалению, есть несколько упущений, таких как плюсовые и минусовые носители, двухслойная поддержка и поддержка Blu-ray. Тем не менее, это по-прежнему полезный инструмент для быстрого изучения неизвестного ROM-накопителя.
Загрузить программу просмотра возможностей устройства CD / DVD
4. Идентификатор DVD
Идентификатор DVD — это инструмент, более ориентированный на сбор подробной информации о вставленных DVD, HD-DVD и Blu-ray носителях, таких как тип красителя, производитель диска и поддерживаемые скорости записи.
Тем не менее, он дает вам информацию в форме в полях, касающуюся возможностей записи DVD, HD-DVD и BD-R текущего выбранного привода. Это даст хорошее представление о том, поддерживает ли привод такие вещи, как плюсовые или минусовые двухслойные диски, диски DVD-RAM или какие перезаписываемые носители можно использовать.
Загрузить идентификатор DVD
5. Общее программное обеспечение для записи (ImgBurn)
Всегда стоит проверять свое программное обеспечение для записи, чтобы узнать, есть ли в нем возможность предоставить вам доступные функции чтения и записи ваших оптических приводов. некоторые делают, а некоторые нет.ImgBurn — один из таких инструментов записи, который дает вам много подробной информации.
Окно возможностей устройства не сразу видно в ImgBurn, и вам нужно щелкнуть одну из функций в средстве выбора EZ-Mode, подойдет что угодно, кроме «создания файла изображения из файлов / папок». Найдите раскрывающийся список в окне, чтобы выбрать свой диск, а затем перейдите в меню «Инструменты» -> «Диск» -> «Возможности», чтобы получить подробную информацию о диске. Имеются все функции чтения и записи привода, а также поддержка Labelflash и Lightscribe, CD-текст, запись с переходом по слоям и несколько других элементов, включая возможность посетить FirmwareHQ, чтобы найти последнюю версию прошивки для привода.
Загрузить ImgBurn
Как записывать звук с компьютера
5 ноября 2020 г. • Проверенные решения
Вы начинающий художник или тот, кто любит создавать анимационные видеоролики для канала YouTube? В таких действиях только запись экрана с ПК может оправдать вашу работу.Если вы не можете найти подходящий аудиорекордер для ПК , на пути к приличному звуку для видео может повлиять ряд факторов, таких как плохая акустика, воздух и т. Д.
С Filmora Scrn вы можете забыть обо всех заботах о записи звука с компьютера. Это не только простой, но и надежный инструмент для записи звука с компьютера .
Особенности DemoCreator
DemoCreator — это простая и беспроблемная бесплатная программа, позволяющая мгновенно создавать видео профессионального качества.Удивительные особенности этого программного обеспечения делают его еще более желанным. Некоторые из его функций —
- Простой и удобный интерфейс
- Частота кадров до 120 кадров в секунду
- Видео можно записывать в разрешении 4k
- Поддерживает 50 форматов файлов для импорта видео, изображений, музыки и других мультимедийных файлов
- Расширенные возможности редактирования видео профессионального качества
- Нет определенного времени для записи видео и аудио
Как записать звук с компьютера с помощью DemoCreator
Отличное видео — это сочетание звука и изображения.Если что-то из двух пропадет или зритель обнаружит сбой, ваше видео не произведет впечатления. Filmora Scrn никогда не подведет. Это программное обеспечение не только отличное средство записи экрана, но и отличное средство записи звука для ПК. Давайте рассмотрим шаги по записи звука с компьютера во время изучения Filmora Scrn.
Шаг 1 — Установка
Чтобы начать использовать Filmora Scrn для записи звука с компьютера, наиболее важным шагом является установка и запуск программы. Можно приобрести лицензионную версию программного обеспечения или использовать пробную версию для загрузки диктофона Filmora Scrn для ПК.Нажмите синюю кнопку, чтобы завершить процесс установки.
Шаг 2 — Начало работы
Дважды щелкните значок Filmora Scrn на рабочем столе, чтобы начать работу. Если вы хотите изучить каждую функцию программного обеспечения, нажмите «Начать». Вы также можете найти два других варианта: «Быстрый захват» и «Видеоредактор». Опция быстрого захвата позволяет мгновенно начать запись существующей на экране активности на вашем ПК, а опция видеоредактора позволяет вам открывать существующие видеоклипы на вашем ПК для редактирования.Только опция «Начало работы» позволяет получить доступ ко всем функциям Filmora Scrn и изучить их.
Шаг 3. Установка параметров
После нажатия кнопки «Начать работу» вы увидите 4 параметра на странице настройки. Вкладка Screen позволяет вам записывать полноэкранные аудио и видео или часть экрана с параметрами: полное окно, целевое окно и пользовательское. Целевое окно позволяет записывать часть экрана и обрезать остальную часть, но звук остается полностью неизменным. Если вы хотите записать весь экран рабочего стола, выберите вариант полного окна.
Далее на этой же странице можно настроить параметры записи звука с компьютера или микрофона. Если вы хотите записать звук с компьютера или добавить компьютерные звуковые эффекты, укажите опцию компьютера. Если вы записываете свой голос, выберите Захватить в опции микрофона. Если отложить то будет записываться только экран. Итак, убедитесь, что вы сделали правильный выбор для записи звука с компьютера. Как только вы будете довольны выбором всех параметров, нажмите кнопку «Захват» в правом нижнем углу.
Шаг 4 — Начало записи
Щелкните большую круглую кнопку красного цвета в правом верхнем углу страницы, чтобы запустить аудиорекордер Filmora Scrn для ПК. Как только вы нажмете красную кнопку, начнется обратный счетчик, и как только он достигнет нуля, начнется воспроизведение видео и звука с экрана ПК.
Шаг 5 — Остановить запись
Чтобы остановить запись, вы можете настроить горячую клавишу на вкладке настроек или нажать клавишу F10, чтобы остановить запись, когда видео полностью записано.После остановки вы можете редактировать свои видео.
Шаг 6 — Экспорт
Наконец, вы можете редактировать видео и записанный звук с компьютера, например вырезать, обрезать, устранять шум, добавлять эффекты, добавлять собственный голос и т. Д. И, наконец, нажимать кнопку экспорта. Нажав на кнопку «Экспорт», вы можете сохранить файл в форматах mp4, mp3, gif и mov. Затем вы можете напрямую обмениваться видео профессионального качества на цифровых медиа-платформах, таких как Youtube, Facebook, Twitch и Vimeo.
Заключение
Лучшее, что появилось в последнее время для записи звука с компьютера, — это определенно диктофон Filmora Scrn для ПК.Он предназначен не только для профессионалов, но и для любого любителя видеопроизводства, желающего создать стандартное видео высокого качества для своих друзей и семьи. Загрузите его сейчас, чтобы сделать ваше видео с потрясающим качеством аудиозаписи приятным опытом.
Лиза Браун
Лиза Браун — писательница и любительница всего видео.

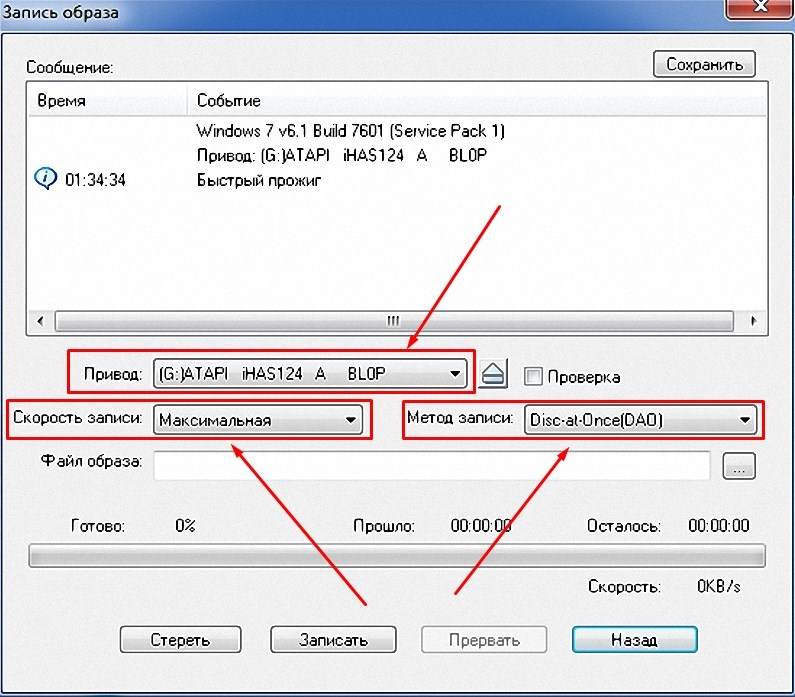

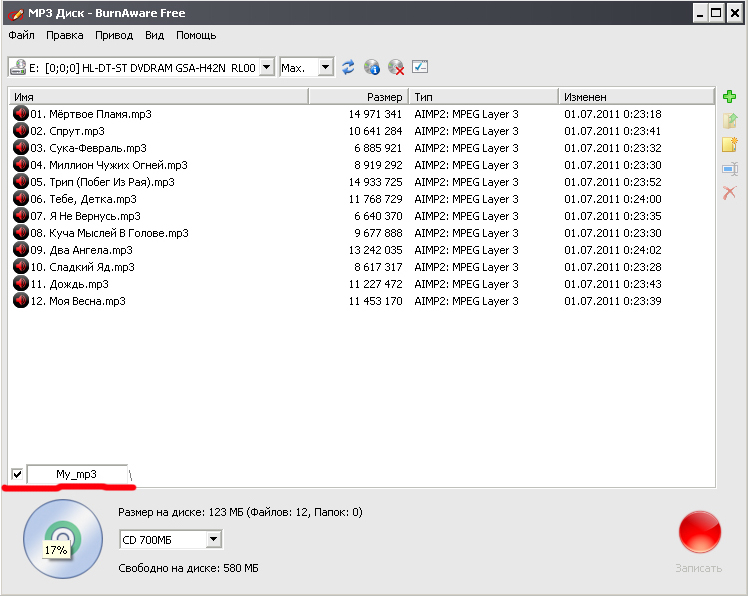
 Останется только подождать его окончания, после чего диск можно использовать в любом устройстве.
Останется только подождать его окончания, после чего диск можно использовать в любом устройстве.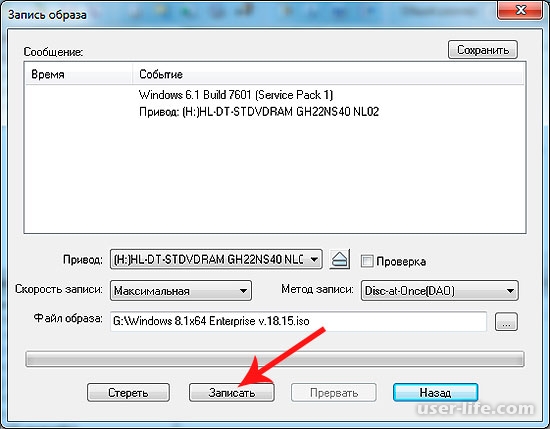 Первый выпуск
в
В 1980 году Красная книга была принята международным стандартом (IEC 60908: 1999,
Аудиозапись — компакт-диск цифровой аудиосистемы) и составляет основу
для всех других стандартов компакт-дисков.
Первый выпуск
в
В 1980 году Красная книга была принята международным стандартом (IEC 60908: 1999,
Аудиозапись — компакт-диск цифровой аудиосистемы) и составляет основу
для всех других стандартов компакт-дисков.