Форматируем флешку для магнитолы — TurboComputer.ru
Форматируем флешку для магнитолы
Многие любители музыки копируют аудиофайлы с компьютера на флешку для последующего их прослушивания через магнитолу. Но вероятна ситуация, что после подключения носителя к устройству вы не услышите в динамиках или наушниках музыкальных композиций. Возможно, просто данная магнитола не поддерживает тот тип аудиофайлов, в который записана музыка. Но может быть и другая причина: файловый формат флешки не отвечает стандартному варианту для указанного оборудования. Далее мы выясним, в какой именно формат нужно отформатировать USB-носитель и как это сделать.
Процедура форматирования
Для того чтобы магнитола гарантированно распознала флешку, формат её файловой системы должен соответствовать стандарту FAT32. Конечно, некоторое современное оборудование данного типа может работать также и с файловой системой NTFS, но это умеют делать далеко не все магнитолы. Поэтому если вы хотите быть уверены на 100%, что USB-носитель подойдет к устройству, перед записью аудиофайлов его нужно отформатировать в формат в FAT32. Причем процесс важно выполнить именно в таком порядке: сначала форматирование, а уже потом копирование музыкальных композиций.
Причем процесс важно выполнить именно в таком порядке: сначала форматирование, а уже потом копирование музыкальных композиций.
Внимание! Форматирование подразумевает удаление всех находящихся на флешке данных. Поэтому, если на ней хранятся важные для вас файлы, перед началом процедуры обязательно перенесите их на другой носитель информации.
Но для начала нужно проверить, какая файловая система у флешки в данный момент. Возможно, её и не нужно форматировать.
- Для этого подключите флешку к компьютеру, а затем через главное меню, ярлык на «Рабочем столе» или кнопку «Пуск» перейдите к разделу «Компьютер».
В указанном окне отображаются все диски, подключенные к ПК, включая жесткие, USB и оптические носители. Найдите флешку, которую собираетесь подключить к магнитоле, и щелкните по её наименованию правой кнопкой мыши (ПКМ). В отобразившемся перечне кликните по пункту «Свойства».
Если напротив пункта «Файловая система» стоит параметр «FAT32», это означает, что носитель уже подготовлен к взаимодействию с магнитолой и вы смело можете записывать на него музыку без дополнительных действий.
Если же напротив указанного пункта отображается наименование любого другого типа файловой системы, следует произвести процедуру форматирования флешки.
Форматирование USB-накопителя в файловый формат FAT32 можно выполнить, как при помощи сторонних утилит, так и используя функционал операционной системы Windows. Далее мы рассмотрим оба этих способа более подробно.
Способ 1: Сторонние программы
Прежде всего, рассмотрим процедуру форматирования флешки в формат FAT32 при помощи сторонних программ. Сам алгоритм действий будет описан на примере Format Tool.
- Подключите флешку к компьютеру и активируйте утилиту Format Tool от лица администратора. Из выпадающего списка в поле «Device» выберите наименование того USB-устройства, которое необходимо отформатировать. В раскрывающемся перечне «File System» выберите вариант «FAT32». В поле «Volume Label» обязательно введите имя, которое будет присвоено накопителю после форматирования.
 Оно может быть произвольным, но крайне желательно использовать только буквы латинского алфавита и цифры. Если же вы не впишите новое название, попросту не сможете запустить процедуру форматирования. После выполнения указанных действий щелкайте по кнопке «Format Disk».
Оно может быть произвольным, но крайне желательно использовать только буквы латинского алфавита и цифры. Если же вы не впишите новое название, попросту не сможете запустить процедуру форматирования. После выполнения указанных действий щелкайте по кнопке «Format Disk».
Далее откроется диалоговое окно, в котором на английском языке отобразится предупреждение, что в случае запуска процедуры форматирования все данные на носителе будут уничтожены. Если вы уверены в своем желании отформатировать флешку и перенесли с неё все ценные данные на другой накопитель, жмите «Да».
После этого стартует процедура форматирования, динамику которой можно наблюдать при помощи зеленого индикатора.
После завершения процесса носитель будет отформатирован в формат файловой системы FAT32, то есть подготовлен для записи аудиофайлов с последующим их прослушиванием через магнитолу.
Способ 2: Стандартные средства Виндовс
Файловую систему USB-носителя можно отформатировать в FAT32 также при помощи исключительно встроенного инструментария Виндовс. Мы рассмотрим алгоритм действий на примере системы Windows 7, но в целом он подойдет и для других ОС данной линейки.
Мы рассмотрим алгоритм действий на примере системы Windows 7, но в целом он подойдет и для других ОС данной линейки.
- Перейдите в окно «Компьютер», где отображаются подключенные диски. Сделать это можно так же, как было описано, когда мы рассматривали процедуру проверки текущей файловой системы. Щелкните ПКМ по наименованию той флешки, которую планируется подключить к магнитоле. В открывшемся перечне выберите «Форматировать…».
Откроется окно настроек форматирования. Тут вам нужно выполнить всего два действия: в выпадающем списке «Файловая система» выбрать вариант «FAT32» и нажать на кнопку «Начать».
Откроется окно с предупреждением о том, что запуск процедуры уничтожит всю информацию, которая хранится на носителе. Если вы уверены в своих действиях, жмите «OK».
Будет запущен процесс форматирования, после завершения которого, откроется окно с соответствующей информацией. Теперь вы сможете использовать флешку для подключения к магнитоле.
Если флешка при подключении к магнитоле не хочет проигрывать музыку, не стоит отчаиваться, так как вполне вероятно её достаточно отформатировать при помощи ПК в файловую систему FAT32. Это можно сделать, используя программы сторонних производителей или же воспользовавшись тем функционалом, который уже встроен в операционную систему.
Какой формат флешки нужен для магнитолы в машину и как ее подключить чтобы слушать музыку
USB-накопители удобны и практичны в применении. Флешка в машину не поломается через год, на нее можно закачать много музыки.
Но в магнитофонах старого образца до сих пор отсутствует USB-подключение, из-за чего появляются проблемы с тем, как можно воспользоваться флешкой. Создано несколько вариантов решения такой проблемы: использование блютуза, переходников, модуляторов, адаптеров и т. д.
Какой формат флешки нужен для магнитолы
Формат — файловая система накопителя. Выделяют 3 следующих основных: FAT32, NTFS, EXT. Последние 2 не применяются для магнитол.
Последние 2 не применяются для магнитол.
Под форматом FAT32 (File Allocation Table) понимают стандартный вариант, который создан из предыдущего FAT16. Почти не поддерживается из-за того, что устарел.
FAT32 — особая таблица, где в заданной последовательности находятся файлы, информация. При этом применяется адресация кластера 32-разрядного типа. Сейчас такая система максимально усовершенствована.
FAT32 — формат флешки для автомагнитолы, хотя он и является наиболее простым. Но и на таком носителе не будут храниться сложные данные.
Выбор
Не только специальный формат флешки нужен для магнитолы. Подобный накопитель стал одним из самых распространенных. Кроме файловой системы на флешке обращают внимание и на другие критерии выбора устройства для магнитолы в транспортном средстве.
Необходимо учитывать специфику включения на магнитоле в авто. Т. к. USB-разъем может располагаться спереди, то большая флешка поломается. Гнездо тоже может повредиться. Поэтому нужно выбирать маленький вариант, который не будет сильно выпирать и мешать.
Поэтому нужно выбирать маленький вариант, который не будет сильно выпирать и мешать.
Небольшое устройство должно быть хорошо защищенным. Флешка будет работать в любую погоду с перепадами температуры, вибрацией и прочими неблагоприятными факторами.
Из-за этого со временем могут появляться сбои в ее работе, так что лучше выбирать максимально надежный вариант.
Необходимо обращать внимание на объем носителя. Лучше всего не выбирать флэшку со слишком высоким показателем, т. к. магнитола может не увидеть файлы. Хороший вариант — на 4 Гб. Туда можно закачать большое количество музыкальных композиций. Подходит и старым, и новым автомагнитолам. Можно дополнительно проверить накопители с большим объемом. Если все стабильно функционирует, то можно брать такой вариант.
Несколько вариантов хороших флешек для автомагнитолы:
- Apacer Handy Ah234. Похож на автомобильный ключ. Отличается небольшими габаритами, удобной формой и водонепроницаемостью.
 Корпус цельный. Продаются модели с объемом на 4 и 8 Гб.
Корпус цельный. Продаются модели с объемом на 4 и 8 Гб. - HP V165W. Устройство может работать при температуре воздуха +0…+60°С. Есть объемы до 32 Гб.
- Kingstone Micro. У устройства есть специальное отверстие, куда можно продеть веревку либо брелок. Корпус выштампован изнутри. Такой вариант менее прочный. Он подходит тем, кто не планирует часто доставать флешку из разъема.
- PQI U280L Button Disk. На корпусе есть специальные зацепляющие элементы, чтобы было легко доставать устройство из разъема. Но изымать флешку не обязательно, т. к. ее можно оставлять на ночь в машине. Эта модель может работать при температурах в пределах -20…75°С.
- Pretec iDisk BulletProof. Производители утверждают, что устройство может выдержать, даже если в него выстрелят пулей. Минусом являются крупные габариты, так что использовать ее следует осторожно. Сам корпус прочный, но гнездо можно повредить. Продаются варианты с памятью от 2 до 32 Гб.
Как правильно отформатировать
Чтобы правильно форматировать флешку для автомагнитолы, требуется вставить ее в USB-разъем в компьютере либо ноутбуке. После нужно нажать правой кнопкой мыши на иконку самого устройства и в ниспадающем контекстном меню выбрать «свойства». Дальше появляется окно, где под названием носителя высвечивается формат — тип файловой системы.
После нужно нажать правой кнопкой мыши на иконку самого устройства и в ниспадающем контекстном меню выбрать «свойства». Дальше появляется окно, где под названием носителя высвечивается формат — тип файловой системы.
Если не читается в машине такой формат, требуется форматировать флешку для магнитолы:
- Нажать правой кнопкой мыши на носителе.
- Выбрать вкладку «форматировать».
- Выбрать формат FAT32.
- Нажать кнопку «начать».
Через некоторое время формат преобразуется в необходимый. Дальше можно перенести все данные обратно на носитель.
Необходимо помнить, что после форматирования флешки все файлы на ней будут удалены.
Лучше всего просто сохранить данные на компьютере или другом носителе.
Иногда магнитола не может работать с выбранным накопителем и выдает ошибку. В этом случае требуется отформатировать флешку, чтобы ее читала магнитола.
Как записывать музыку
Прежде чем сделать запись музыки на флешку для автомагнитолы, требуется сделать подготовительные меры.
Алгоритм действий следующий:
- Определить файловую систему и выбрать правильную. Нужно учитывать, что магнитола будет поддерживать FAT32. При необходимости провести форматирование носителя.
- Выбрать правильный формат файлов для записанной песни с компьютера. Практически для всех магнитол в авто понятен вариант MP3. Если файлы имеют другое расширение, то их можно либо конвертировать, либо найти замену композиции, но с необходимым форматом. Для первого варианта подойдет программа Format Factory. Необходимо будет перетащить файл в рабочую зону, в окне выбрать соответствующий формат, а затем нажать «ОК».
- Копировать и записывать музыку на флешку для магнитолы. Для этого нужно вставить носитель в соответствующий разъем. Затем открыть папку, где хранится музыка, и скопировать ее (правой кнопкой мыши выбрать функцию «копировать»). После открыть сам накопитель и вставить файлы (правой кнопкой мыши выбрать из ниспадающего меню «вставить»).
После этого все выбранные файлы будут располагаться на флешке. Ее можно вытащить из разъема на компьютере и подсоединить к магнитоле.
Ее можно вытащить из разъема на компьютере и подсоединить к магнитоле.
Как сделать музыку в разброс
Если музыкальные композиции в авто постоянно проигрываются только в одном и том же порядке, то хочется разнообразия.
Есть несколько методов, как обустроить так, чтобы они включались в разброс:
- Программа Total Commander. Это менеджер файлов. Дополнительно нужно установить специальный плагин Random WDX. Он предназначается как раз для перемешивания файлов. Необходимо запустить программу и выбрать папку на флешке, где требуется перемешать композиции. Затем нужно выбрать функцию «Групповое переименование». В окне, которое откроется, необходимо создать «Маску для переименования».
- Программа ReNamer. Она создана для переименования файлов. После ее установки нужно открыть «Доб.файлы» и выбрать те, что нужны. Можно выбрать всю папку. Затем через функцию «Фильтры» выбирается маска для дальнейшего переименования. Дополнительно нужно выбрать пункт «Рандомизация».
 Остается только нажать кнопку «Переименовать».
Остается только нажать кнопку «Переименовать». - AutoRen. После установки такой программы нужно открыть необходимую папку с музыкой. Затем в разделе «Символы» выполнить переименование с функцией «Случайные».
- SufflEx1. Эта программа переставляет файлы в папке. Необходимо установить ее и нажать кнопку «Перемешать».
Все эти программы переименовывают файлы, так что потом композиции будут звучать вразброс во время проигрывания на магнитоле.
Как подключить флешку к автомагнитоле
Если отсутствует специальный разъем для USB, то флешку к магнитоле можно подключить другими способами.
Модулятор
Это устройство для прослушивания, которое передает сигналы с флешки по радиоканалу. Необходимо подключать его через прикуриватель. Придется немного переделать магнитолу.
Инструкция по подключению:
- Разобрать магнитолу и отсоединить плеер.
- Разобрать модулятор и достать микросхему.
- Плюс от модулятора припаять к плюсу в магнитоле.
 Тоже самое сделать с минусовым кабелем.
Тоже самое сделать с минусовым кабелем. - USB вывести на панель спереди.
Дальше нужно проводом объединить аудиовыход модулятора и вход автомагнитолы. Такое устройство подходит для воспроизведения в автомобиле.
USB-адаптер
Это приспособление для подключения флешки. Его подсоединяют к аудиовыходам магнитолы.
Монтаж заключается в следующем:
- Вытащить автомагнитолу.
- Провод от адаптера подсоединить к соответствующему разъему на магнитоле.
- К другому концу подсоединить адаптер.
При необходимости можно выводить адаптер к бардачку либо другому месту, где он не будет мешать управлять транспортным средством.
Переходник
Для такого типа подключения нужно сделать доработку под флешку.
Вся процедура сводится к следующему:
- Необходимо взять провод от наушников и убрать изоляционный слой. Будут видны зеленый и красный провода. Это левый и правый каналы. Наушники нужно обрезать. Проводники подчистить и припаять к разъему по типу тюльпан.

- Оплетку главного кабеля закрепить с основанием тюльпана.
- К выходу для внешнего сигнала магнитолы нужно подключить переходник. А к нему уже можно будет подключать носитель.
В конце остается только активировать функцию AUX.
Через AUX
Если отсутствует разъем AUX, то флэшку подсоединяют к штатной магнитоле.
В этом случае необходимо выполнить доработку устройства:
- Осуществить демонтаж устройства.
- Снять панель.
- Убрать уплотнитель.
- Убрать фиксирующие болты, снять заднюю крышку магнитолы и верхнюю от проигрывателя.
- Увиденные шлейфы нужно убрать из выходов.
- Взять 3 провода разных цветов. В длину они должны быть до 50 см. Диаметр небольшой. Один кабель спаивают с массой, другие 2 подсоединяют к обоим каналам. Обязательно нужно записать цвета и соответствия проводов и каналов.
Провода нужно накрыть термоусадочной пленкой.
Выбор подходящей магнитолы
Чтобы послушать музыку с флешки, нужно правильно подобрать магнитолу. Популярными являются устройства от компаний Pioneer, Alpine, JVC и Sony.
Популярными являются устройства от компаний Pioneer, Alpine, JVC и Sony.
Важно обращать внимание не только на пропорции между сигналом и шумами, мощность звучания, размеры и тип устройства, его чувствительность и прочие критерии, но и выбирать устройство с USB.
Например, подойдут такие магнитолы: Pioneer MVH-1400UB, Pioneer DEH-6400BT, Mystery MDD-6220S.
Возможные проблемы и как их решить
Иногда автомагнитола не считывает файлы на флешке.
Основные причины следующие:

Как создать папку на флешке для музыки
Все современные автомагнитолы могут считывать музыку с USB-флешек. Такой вариант полюбился многим автомобилистам: съемный накопитель очень компактный, вместительный и удобен в использовании. Однако магнитола может не читать носитель из-за несоблюдения правил записи музыки. Как это сделать самостоятельно и не допуская ошибок, мы рассмотрим далее.
Как записать музыку на флешку для автомагнитолы
Все начинается с подготовительных мероприятий. Конечно же, сама запись имеет очень немалое значение, но и подготовка тоже играет важную роль в данном случае. Чтобы все наверняка работало, следует позаботиться о некоторых мелочах. Одной из них является файловая система носителя информации.
Шаг 1: Выбираем правильную файловую систему
Бывает, что магнитола не читает флешку с файловой системой «NTFS». Поэтому лучше сразу отформатировать носитель в «FAT32», с которой должны работать все магнитолы. Для этого сделайте вот что:
- В «Компьютере»
Если Вы уверенны, что на носителе используется нужная файловая система, можно обойтись без форматирования.
Кроме файловой системы, следует обратить внимание на формат файлов.
Шаг 2: Выбираем правильный формат файлов
Понятный для 99% автомагнитол формат – это «MP3». Если Ваша музыка имеет не такое расширение, можно либо поискать что-то в «MP3», либо конвертировать существующие файлы. Удобнее всего выполнять конвертацию через программу Format Factory.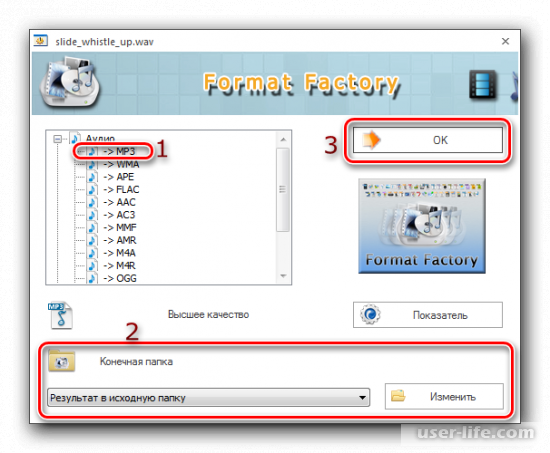
Просто перетащите музыку в рабочую область программы и в появившемся окне обозначьте формат «MP3». Выберете конечную папку и нажмете «ОК».
Этот способ может занять много времени. Зато он является весьма действенным.
Шаг 3: Непосредственно копирование информации на накопитель
Для этих целей Вам не придется скачивать и устанавливать на компьютер дополнительные программы. Чтобы скопировать файлы, сделайте следующее:
- Вставьте флешку в компьютер.
- Откройте место хранения музыки и выделите нужные композиции (можно папки). Нажмите правую кнопку мыши и выберите «Копировать».
Откройте Ваш накопитель, нажмите правую кнопку и выберите «Вставить».
Кстати, чтобы лишний раз не открывать контекстное меню, можно прибегнуть к сочетаниям клавиш:
Возможные проблемы
Вы все сделали правильно, но магнитола все равно не читает флешку и выдает ошибку? Давайте пройдемся по возможным причинам:
- «Засевший» на флешке вирус может создать подобную проблему.
 Попробуйте просканировать ее антивирусом.
Попробуйте просканировать ее антивирусом. - Проблема может быть и в USB-разъеме магнитолы, особенно если это бюджетная модель. Попробуйте вставить несколько других флешек. Если реакции не будет, эта версия будет подтверждена. К тому же такой разъем наверняка будет расшатан из-за поврежденных контактов.
- Некоторые магнитолы воспринимают только латинские символы в названии композиций. Причем просто изменить название файла недостаточно – нужно переименовать теги с именем исполнителя, названием альбома и прочее. Для этих целей существует немало утилит.
- В редких случаях магнитола не тянет объем накопителя. Поэтому заранее узнайте о допустимых характеристиках флешки, с которой она может работать.
Запись музыки на флешку для магнитолы – простейшая процедура, не требующая особых навыков. Иногда придется изменить файловую систему и позаботиться о подходящем формате файлов.
Отблагодарите автора, поделитесь статьей в социальных сетях.
И так продолжим нашу рубрику по внедрению USB в магнитолу.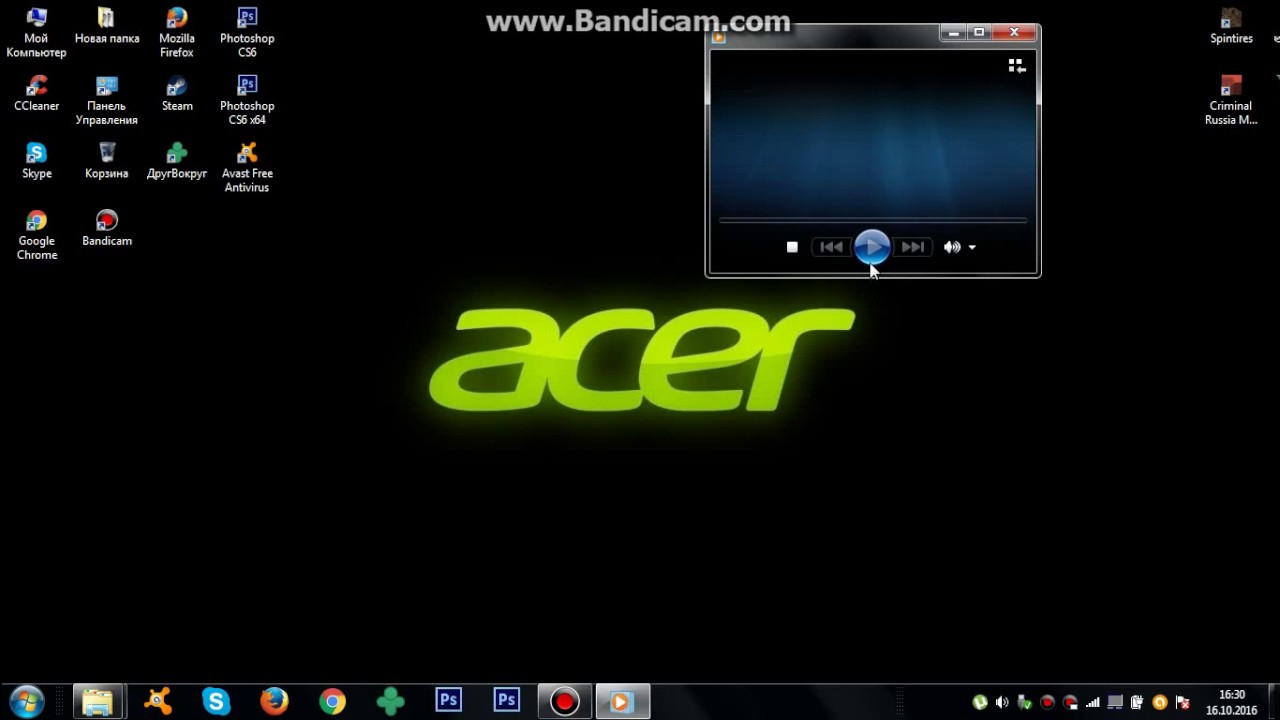 Все таки я нашел из чего мне сделать ключи для вынимания магнитолы, сделал я их из металлопрофиля гипсокартона… делал все по этому эскизу
Все таки я нашел из чего мне сделать ключи для вынимания магнитолы, сделал я их из металлопрофиля гипсокартона… делал все по этому эскизу
получилось снять только со второй попытки)
2)Объем флешки до 16Гб.(включительно)
3)На флешке нужно создать папки CD01, CD02, CD03… CD6
4)В папки нужно записать файлы mp3 или WMA. Название файлов менять не обязательно.
5)В каждой папке не больше 99 треков.(для корректного отображения на экране)
Примечания.
-если есть информация tag, желательно удалить информацию tag v2 (с ним бывают пропуски треков или их невоспроизведение) например программой Tag & Rename.
-в названии папок можно дописвать текст. Например «CD01-Rock», «CD02-Easy»
-адаптер проигрывает треки в порядке их создания. Если уже есть пронумерованные треки, их нужно записать программой которая делает копию на флешку с изменением даты. Например Total Commander
Например Total Commander
-количество папок которое будет проигрываться зависит от магнитолы.
-в папки возможно записывать больше 99 треков, но бывает нестабильная работа.
-в корневой директории не должно быть треков, в противном случае будет воспроизводиться только одна папка;
—-используйте только носители проверенных производителем (Transcend, Kingston и т.д.), носители Silicon Power НЕ РАБОТАЮТ ВООБЩЕ.
-если музыка не играет, нужно проверить работу через AUX. Если через AUX звук идет, 99% что-то с флешкой. Либо флешку не поддерживает адаптер, либо структура папок не правильная.
————————————————-
Все всем спасибо удачи на дорогах, подписываемся ставим лайки.
Папка для скачивания – это папка, в которую помещаются скачиваемые из интернета файлы. Многие программы создают такую папку по умолчанию, но в этом случае ее расположение зачастую очень сложно запомнить; поэтому лучше создать новую папку для скачивания там, где вам удобно.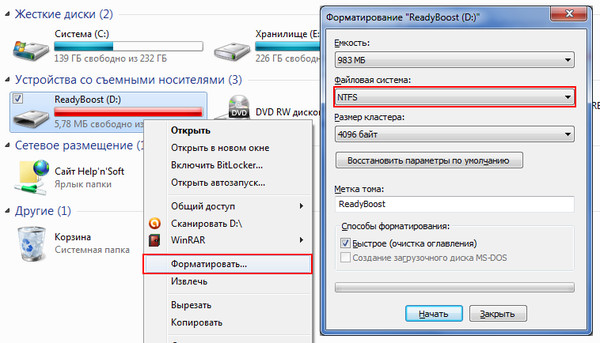
Как качать песни на флэшку с пк и ноутбука бесплатно
Просмотров 17.6k. Опубликовано Обновлено
Добрый день, дорогие читатели! Все чаще для прослушивания песен в машине, переноса музыкальных файлов с одного компьютера на другой мы используем флэш-карты. Небольшие устройства легко помещаются в карманах дамских сумочек, пиджаков. Для считывания информации с них на всех пк, ноутбуках, большинстве автомагнитол, музыкальных центров есть usb-порт. В общем, вы и сами знаете, что флэшка это удобный инструмент для хранения и переноса файлов любого типа. А если сомневаетесь в том, как правильно и бесплатно записать на нее музыку, то мы с радостью поделимся с вами своими знаниями, распишем весь процесс пошагово.
Как с ноутбука или компьютера скачать музыку на флэшку
Прежде чем закачать любимые песни на флэш-карту, нужно установить, на каком устройстве вы будете ее использовать в дальнейшем.
Избежать проблем с чтением файлов, после того, как вы успели накачать песен и уехать в путешествие, можно, если предварительно проверить накопитель и, при необходимости, отформатировать его.
Делают это так:
- откройте «мой компьютер», найдите подключенную флэшку;
- нажмите правой клавишей мыши, найдите опцию «форматировать», кликните на нее;
- выберите fat32 и подтвердите форматирование.
Помните, что при форматировании будут уничтожены все данные.
Следующий важный шаг, который нужно сделать перед тем, как скопировать музыку, — убедиться, что качать вы собираетесь ее в формате mp3. Файлы такого типа читает большинство считывающих устройств.
Если по какой-то причине формат у песни другой, сделайте следующее:
- поищите ее в формате mp3;
- выполните конвертацию существующего файла.

Подготовительный этап на этом не заканчивается. Переносить песни будет удобнее, если вы соберете их в одной или нескольких папках и скачивать будете вместе. В противном случае вам придется прыгать по нескольким папкам, теряя время, а порой и забывая что-то важное.
Кстати, некоторые автомагнитолы и плееры не читают названия песен на кириллице. Если это так, все файлы придется переименовывать, используя в новых названиях латинские символы, и заново переписывать.
После завершения подготовки переходим к самому процессу скачивания. Первый, самый распространенный метод — вручную переместить аудиозаписи с одного устройства на другое.
Для этого:
- вставьте флэшку в разъем компа или ноутбука;
- перейдите в папку с подготовленными мелодиями;
- выделите аудиофайлы, нажмите «копировать» или ctrl+c;
- перейдите в накопитель, правой клавишей мыши нажмите «вставить» (ctrl+v). Скорость копирования зависит от количества песен, веса файлов, скорости работы устройств;
- убедитесь, что вам удалось перекинуть все файлы, и они читаются.

Отметим, что для переноса файлов необязательно нажимать «копировать», «вставить» или аналогичные горячие клавиши. Достаточно бывает просто выделить их и перетащить на флэшку.
Загрузить звукозаписи можно через total commander. В этом случае у вас перед глазами, с одной стороны будет находиться источник, с которого вы скачивайте песни, с другой — содержимое флэш-карты.
Другой принцип действует, если вы решили перекачать музыку с пк на карту через приложение windows media player:
- откройте проигрыватель;
- выберите альбом, который хотите скачать;
- откройте вкладку «синхронизация» и перетащите в нее альбом. Чтобы перенести мелодию, можно нажать на нее правой клавишей мыши и также нажать «синхронизация»;
- подключите флэшку;
- нажмите «синхронизировать».
Выводы
Скинуть музыку с пк на флэшку можно вручную, нажимая «копировать», «вставить». Можно также сбросить ее с использованием приложения windows media player.
Видеообзор
Как снять защиту от записи с USB в Windows 10/8/7?
В настоящее время у большинства из нас есть один или несколько USB-накопителей, которые обычно используется для хранения и передачи данных между компьютерами, создания рабочего пространства Windows To Go, установки и запуска переносных приложений, подключения к беспроводная сеть и файлы резервных копий. Некоторые пользователи, которые часто используют USB приводы могли столкнуться со следующими сообщениями об ошибках.
Ошибка при форматировании USB: «Когда я форматирую USB-накопитель,
отображается сообщение об ошибке — Диск защищен от записи.Я пробовал разные
методы, чтобы решить эту проблему, но все не работают. Нет переключателя защиты от записи
в теме. Это SanDisk Cruzer Edge 8 ГБ USB. Я использую Windows 7. Пожалуйста, дайте мне
решение, чтобы исправить это. «
Это SanDisk Cruzer Edge 8 ГБ USB. Я использую Windows 7. Пожалуйста, дайте мне
решение, чтобы исправить это. «
Ошибка при копировании файла на USB: » При попытке переноса файлы с ПК с Windows 10 на USB-накопитель Kingston DataTraveler 32 ГБ, я получено сообщение об ошибке — Диск защищен от записи. Снимите защиту от записи или используйте другой диск. Теперь я не могу ни копировать файлы на флешку, ни создавать новые. файлы с USB-накопителя.ПК обновлен с Windows 8.1. Как отключить защита от записи? »
Что такое защита от записи на USB?
Защита от записи (также называемая« только для чтения ») может быть физической или виртуальной. USB-накопитель с защитой от записи может предотвращать появление новых файлов.
записываются или изменяются старые файлы. Обычно это означает, что вы можете только читать
данные, которые уже хранятся на USB, но вы не можете удалить или изменить
их. Используя защиту от записи, вы можете гарантировать, что данные не будут случайно
перезаписаны или стерты.
Как эффективно снять защиту от записи с USB-накопителя?
Если вы читаете этот пост, вы должны быть одним из них. Глубоко вдохните и оставайтесь спокойными. Нет независимо от того, используете ли вы Windows 7, Windows 8 или Windows 10, я пойду пешком выполните несколько простых шагов, чтобы снять защиту от записи и сделать USB-флешку диск или SD-карта снова доступны для записи.
Шаг 1. Проверьте переключатель защиты от записи, если он доступен.
На некоторых USB-накопителях есть физический переключатель, который позволяет заблокировать или разблокировать запись. охрана.Расположение переключателя на USB-накопителе будет другим. Сделать убедитесь, что переключатель блокировки сдвинут вверх, чтобы разблокировать положение. Вы не сможете передать файлы на USB-накопитель, если он заблокирован.
Если переключатель защиты от записи на USB-накопителе выключен, но вы все равно получаете сообщение об ошибке
сообщение или на USB-накопителе нет физического переключателя, перейдите к шагу 2.
Шаг 2. Удалите атрибуты только для чтения с помощью утилиты DiskPart
2.1. Нажмите комбинацию клавиш Windows + R на клавиатуре.Во всплывающем диалоговом окне «Выполнить» введите diskpart и нажмите Enter или нажмите «OK», чтобы открыть DiskPart. Командная строка.
2.2. Введите следующие команды одну за другой и нажимайте Enter после каждой:
list disk — будут отображены все диски, подключенные к компьютеру, включая внутренние жесткие диски.
выберите диск n — где n — номер USB-накопителя. Вы можете использовать Столбец размера, чтобы определить, какой это.
атрибутов disk clearonly readonly — измените свойства USB, чтобы он больше не доступен только для чтения.
8 способов исправить защищенные от записи флешку и карту памяти
8 способов исправить защищенные от записи флеш-накопитель USB и карту памяти . Если у вас возникли проблемы с копированием файлов или удалением файлов с флеш-накопителя, и вы столкнулись с этим, прочтите эту статью.
8 способов избавиться от защиты от записи флешек и карты памяти
Привет, друзья, сегодня я объясню , как исправить проблему с защитой от записи для USB-накопителя .Большинство людей при форматировании своих флеш-накопителей получают сообщение об ошибке «, диск защищен от записи », как вы видите на показанном рисунке. Как избавиться от этого сообщения об ошибке и отремонтировать флешку?
Решения проблем с защищенным от записи флеш-накопителем:
Первое решение: просканируйте флешку с помощью обновленного антивируса
.Возможно, ваша флешка заражена вирусом, например троянами или другим вирусом, поэтому для удаления этого вируса мы должны использовать сильный антивирус, такой как «NOD 32».Сначала скачайте антивирус nod 32, затем обновите его. Отсканируйте флешку. Что делать, если это решение у вас не работает? так что вы будете следовать второму решению.
Чтобы загрузить NOD 32 с последней бесплатной пробной версией «30 дней», посетите официальный сайт антивируса NOD 32
.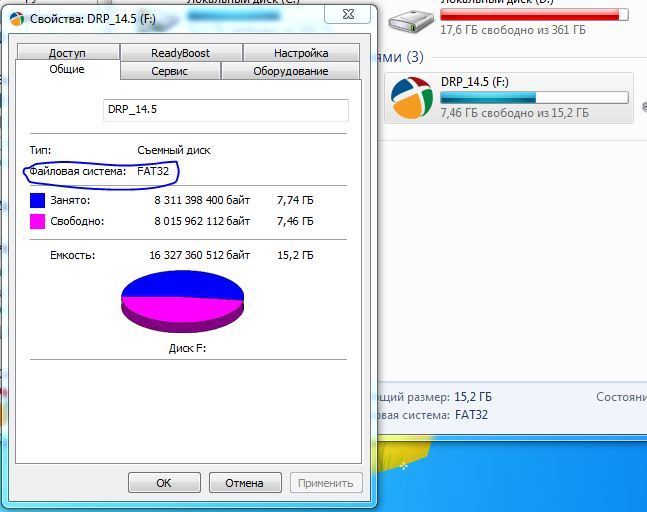
Второе решение: разблокировать карту памяти или флешку
Иногда вы блокируете карту памяти или флеш-накопитель. Убедитесь, что вы заблокировали карту памяти, а затем разблокируйте ее, как на предыдущих фотографиях. Возможно, ваша проблема с защитой от записи будет решена после разблокировки карты памяти.Если это решение не работает с вашей проблемой, защищенной от записи, следуйте третьему решению.
Третье решение: убедитесь, что на карте памяти или флэш-накопителе достаточно места для копирования файлов.
Четвертое решение: убедитесь, что файлы, которые вы хотите переместить, на печать
Некоторые файлы запрограммированы как файлы только для чтения, которые вы не можете скопировать на какие-либо съемные устройства. Убедитесь, что ваши файлы не являются файлами только для чтения. Для этого просто щелкните файл правой кнопкой мыши, затем щелкните свойства, затем атрибуты и удалите отметку на «Только чтение». Если это решение не устраняет проблему с защитой от записи, см. Следующее решение.
Если это решение не устраняет проблему с защитой от записи, см. Следующее решение.
5- Исправить проблему с защитой от записи DOS:
Мы отремонтируем и отремонтируем защищенную от записи карту памяти или флэш-накопитель с помощью Windows DOS. В меню «Пуск» Windows нажмите ВЫПОЛНИТЬ, или вы можете показать его, нажав «символ Windows + R» на клавиатуре, затем выполните следующие действия:
Запишите этот cmd-приказ «diskpart». Затем окна открывают новые окна, нажимают YES
Запишите этот порядок «список дисков», затем нажмите Enter, DOS покажет дисковые устройства в вашем ПК
Напишите «выберите диск 2», затем введите.Обратите внимание: выберите флешку или карту памяти, метку диска 1 или 2
Запишите «атрибуты диска очищаются только для чтения», затем введите
Дождитесь завершения, затем нажмите exit
. Таким образом можно решить проблему с защитой от записи на 75%. Если это решение не работает с вами, см. Следующее решение.
6- Исправить карту памяти, защищенную от записи, изменив реестр Windows:
Откройте «RUN», как мы упоминали ранее. Напишите «regedit», затем нажмите Enter. Нажмите «Да», чтобы открыть редактор реестра Windows.
Щелкнув мышью в редакторе реестра Windows, попробуйте перейти по этому пути «
HKEY_LOCAL_MACHINE \ SYSTEM \ CurrentControlSet \ Control \ StorageDevicePolicies «
Достигнув этого пути, найдите этот раздел реестра «WriteProtect», затем щелкните правой кнопкой мыши «изменить», вы найдете значение ключа 1, замените его нулевым значением, затем нажмите «ОК». Извлеките флэш-накопитель USB, затем вставьте его снова или перезагрузите компьютер. Это решение исправит защиту флешки от записи на 82%.Если это решение не работает с вами, см. Следующее решение.
7- Устранить проблему с картой памяти, защищенной от записи, с помощью правильного формата Windows
Восстановите флэш-накопитель USB и отформатируйте его в формате Windows. Щелкните правой кнопкой мыши флэш-накопитель, затем выберите формат. Как показано на предыдущем рисунке, установите настройки по умолчанию. Нажмите «Пуск» и дождитесь завершения форматирования защищенного от записи флэш-накопителя. Если это решение не работает вместе с вами, попробуйте следующее решение.
Щелкните правой кнопкой мыши флэш-накопитель, затем выберите формат. Как показано на предыдущем рисунке, установите настройки по умолчанию. Нажмите «Пуск» и дождитесь завершения форматирования защищенного от записи флэш-накопителя. Если это решение не работает вместе с вами, попробуйте следующее решение.
8- Попробуйте другие программы форматирования или обновите прошивку
Вы можете посетить эту статьюкак исправить файл или каталог поврежден и нечитаема ошибка
Лучшее программное обеспечение для форматирования карт памяти SD
Вы можете прокомментировать и написать проблему с флешкой или картой памяти, у которой есть проблема с защитой от записи
MacYourself »Архив блога» Переформатируйте флэш-накопитель USB, чтобы получить доступ к его полной емкости.
Восстановите потерянное пространство для хранения, избавившись от скрытых файлов и мусора, который со временем накапливается на флэш-накопителе USB.
В настоящее время почти у каждого есть USB-накопитель для портативного хранения данных, и по большей части они легко работают практически с любым компьютером. Иногда, однако, конкретная марка или модель не будут работать хорошо, если вы часто подключаете их к системам Windows и Mac. Обе операционные системы обычно создают скрытые файлы, и элементы, которые вы считали удаленными, все еще могут быть там. Через некоторое время вы, возможно, не сможете в полной мере использовать всю емкость флэш-накопителя, поскольку эти ненужные файлы занимают место.
Например, если у меня накопитель на 4 ГБ и на нем всего 1,5 ГБ данных, у меня может остаться только 750 МБ свободного места. Конечно, это не совсем соответствует размеру моей флеш-накопителя, так что я не могу видеть то, что там занимает место.
Первый и самый распространенный способ решить эту проблему — убедиться, что ваша корзина была очищена в Mac OS X. Когда вы удаляете файл с USB-накопителя на Mac, он попадает в специальный скрытый каталог на диске и остается там, пока вы не очистите корзину. Вы должны сделать это, когда ваше запоминающее устройство подключено.
Вы должны сделать это, когда ваше запоминающее устройство подключено.
Если предыдущий метод не помог, то обязательно поможет следующий. Выполните следующие действия, чтобы стереть и переформатировать диск:
1.) Если у вас есть какие-либо важные данные на USB-накопителе, убедитесь, что вы временно скопировали файлы на рабочий стол Mac.
2.) Откройте Дисковую утилиту (Приложения> Утилиты) и выберите флэш-накопитель в списке слева.
3.) Выберите вкладку «Стереть» в верхней части окна и выберите MS-DOS (FAT) в раскрывающемся меню «Формат тома».Это необходимо, если вы хотите, чтобы ваш диск был совместим с Windows.
4.) Дайте вашему диску имя (пусть оно будет коротким, без специальных символов).
5.) Наконец, нажмите кнопку «Стереть…», и ваш диск будет полностью очищен.
Этот процесс предоставит вам доступ к полностью отформатированной емкости USB-накопителя. Если вы создали резервную копию данных диска на своем рабочем столе, вы можете скопировать их обратно и использовать, как раньше — с дополнительным свободным пространством!
.

 Оно может быть произвольным, но крайне желательно использовать только буквы латинского алфавита и цифры. Если же вы не впишите новое название, попросту не сможете запустить процедуру форматирования. После выполнения указанных действий щелкайте по кнопке «Format Disk».
Оно может быть произвольным, но крайне желательно использовать только буквы латинского алфавита и цифры. Если же вы не впишите новое название, попросту не сможете запустить процедуру форматирования. После выполнения указанных действий щелкайте по кнопке «Format Disk». Корпус цельный. Продаются модели с объемом на 4 и 8 Гб.
Корпус цельный. Продаются модели с объемом на 4 и 8 Гб. Остается только нажать кнопку «Переименовать».
Остается только нажать кнопку «Переименовать». Тоже самое сделать с минусовым кабелем.
Тоже самое сделать с минусовым кабелем.
 Попробуйте просканировать ее антивирусом.
Попробуйте просканировать ее антивирусом.
