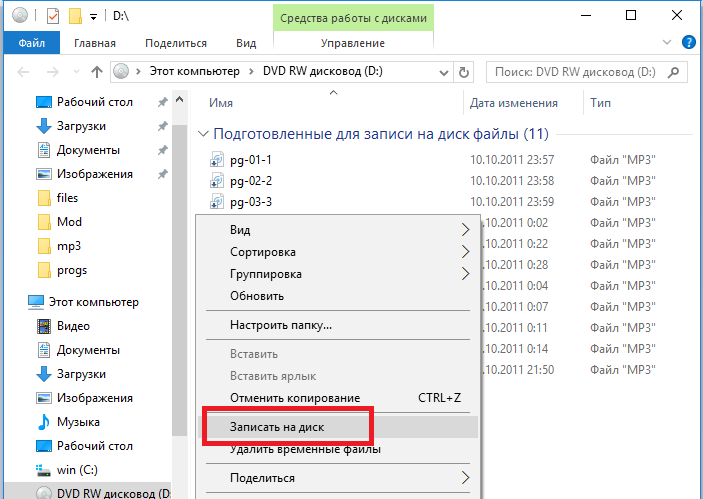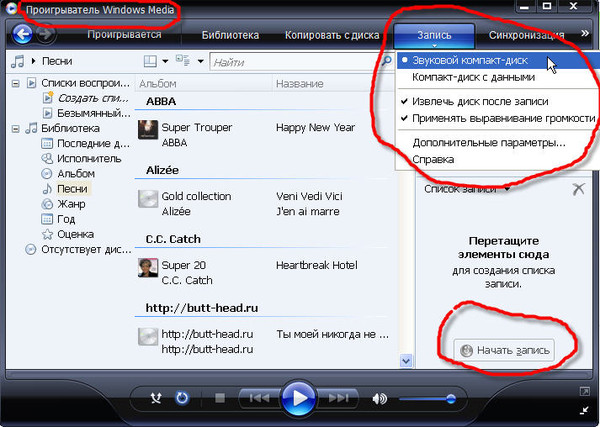Записать диск в машину
Как записать музыку на диск CD-R или CD-RW для прослушивания в машине
Многие из бывалых автолюбителей хорошо помнят те времена, когда наличие в машине CD-магнитолы служило почти что статусом финансового благополучия владельца автотранспорта. Сегодня автомобильные CD-проигрыватели доступны всем и каждому, они дешевы, просты в использовании и при этом вполне надежны. В общем, автомагнитола есть, осталось только записать музыку на диски и можно отправляться в путь под аккомпанемент своих любимых мелодий.
Правда, тут может возникнуть вопрос и даже не один, а несколько. Диски какого типа для этого использовать, в каком формате производить запись музыки на болванку, нужны ли для этого какие-то особые программы и вообще, как это делается? Ответы на два первых вопроса вы можете найти в технических характеристиках вашей магнитолы. Возьмем, к примеру, модель Pioneer DEH-X2900UI. Как видно из приложенных ниже скриншотов, автомагнитола имеет USB-порт и CD-привод, поддерживает оптические диски CD-R/RW и форматы MP3/WMA.
Есть автомагнитолы, которые поддерживают воспроизведение аудио с DVD, есть и такие, которые вообще не имеют привода для оптических дисков, предлагая вместо них использовать USB-флешки и карты памяти. То же самое касается форматов. Например, некогда популярный формат CDA, используемый в автомагнитолах старшего поколения, сегодня считается устаревшим и не поддерживается многими новыми моделями. Что касается типов CD-R и CD-RW, то тут смотрите сами. Диски первого типа дешевле, но их нельзя перезаписать, вторые дороже, зато их можно стереть и записать на них новую музыку.
Как записать музыку в Windows 7/10 без использован
viarum.ru
PasokYan › Блог › Ребят, для тех кто не знает как записать на CD диск 80-100 песен, чтоб проигрывались в штатной автомагнитоле
При покупке машины еще заметил что магнитола на моем Polo штатная, то есть самая что ни на есть штатная, без разъема для флешки, без aux, да и что уж там про блютуз говорить, только CD только Mp3, только хардкор.
Полный размер
Так как накладно немного с новой магнитолой решил обзавестись FM модулятор(вроде верно написал), то есть втыкаешь его в прикуриватель в сам модулятор флешку, выставляешь волну на модуляторе и типа радио слушаешь, только с музыкой со своей флешки и тд и тп)) Но есть одно но, то ли мне модулятор такой не шибко хороший попался то ли и правда на всех такой звук с него, ну не очень, помехи, шипения и тд, вобщем не то чего хотелось. В итоге я решил поразбираться как в магазинах продают CD диски с песнями коих на диске штук 100 точно, а сам пробуя записывать записывает только 20-25 песен максимум, так как на CD диске написано черным по белому 80min, тобишь 80 минут всего влезает записи коих в сумме как раз таки 20-25 песен. Вобщем все дело в том как форматировать перед записью на него песен сам диск и теги у песенок мешают, вобщем обо всем по порядку, как делал я:
Полный размер
1. Создаем на рабочем столе папку с любым названием какой душе угодно, хоть не называть вообще
Полный размер
2.
Полный размер
Ну примерно для наглядности у меня 650 с копейками
Полный размер
Затем скачиваем в инете прогу Mp3tag, она простейшая где угодно скачать можно. Чтоб удалить теги у песен(обьясню позже), иногда изза них песенки потом в магнитоле не воспроизводятся
Полный размер
Можно заодно скачать и установить прогу под названием Burn Aware Free воооооот отсюда www.burnaware.com
Собственно через нее мы и будем записывать диск. Итак открываем Mp3tag:
Полный размер
В открывшемся окошке нажимаем сверху
Полный размер
Я думаю проще всего выделить все песни и просто щелкнув правой кнопкой мыши выбрать
Все, можем Mp3tag закрывать…Далее открываем скачанный нами ранее, P.S. надеюсь скачанный, Burn Aware Free и поехали…
Полный размер
В появившемся окне выбираем
Я говорю про новый диск, то есть ты его прям только в магазе купил
Полный размер
Так о чем я, ах да, нажимаем на
Полный размер
Далее в подразделе ISO убираем галочку с
Полный размер
Далее жмем
Полный размер
Далее внизу выбираем свой дисковод с вставленным уже диском и жмем сверху
По итогу готовый диск у вас сам выйдет, ну и далее уже вставляем готовый диск в магнитолу и все должно быть огонь
еееее
P.
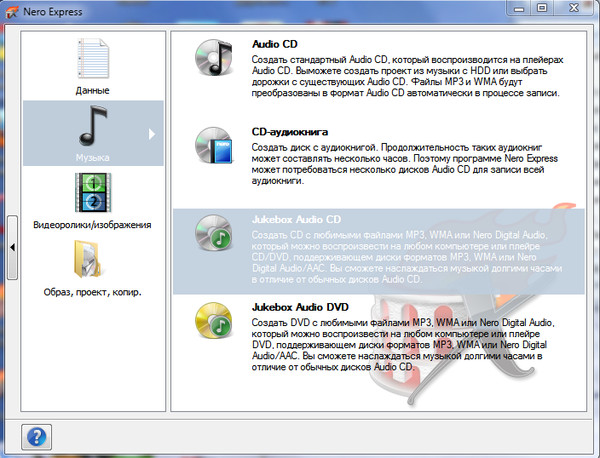
Итак если у вас CD-RW, и на нем что то есть, делать нужно все то же самое что я описал сверху, но перед этим мааааленькая операция:
Полный размер
Вставляем диск, жмем по нему правой кнопкой мыши и выбираем
Полный размер
Затем с вашего диска соответственно сотрется вся информация, инфа сотка
Жмем «Готово»
Ну а после переходим выше и делаем то что я уже описал в самом начале, собственно по итогу у меня на диске 91 песня и диск отлично играет на штатной магнитоле 10го года, наслаждайтесь…)
www.drive2.ru
пошаговая инструкция, особенности и рекомендации :: SYL.ru
Многие автомобилисты в поездках любят слушать музыку. Но радио не всегда может удовлетворить их потребности, поэтому предпочтение отдается прослушиванию любимых треков с диска, вставленного в автомобильный проигрыватель.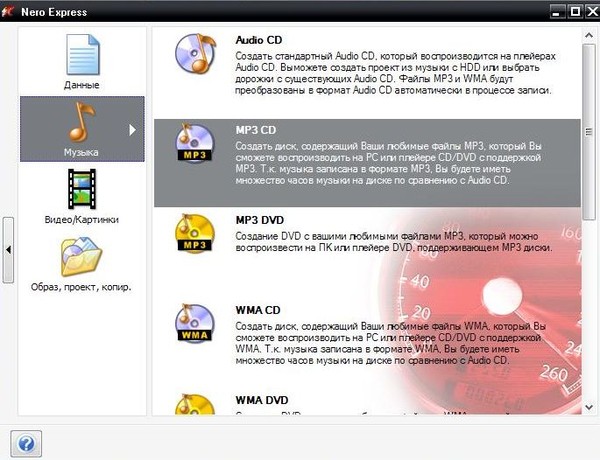 Поскольку аудиоформат MP3 сегодня является самым распространенным, сразу же возникает вопрос о том, как записать MP3-диск в машину за 5 минут, да еще и в хорошем качестве. Тут можно привести достаточно много вариантов действий, но в любом случае следует учитывать и некоторые нюансы.
Поскольку аудиоформат MP3 сегодня является самым распространенным, сразу же возникает вопрос о том, как записать MP3-диск в машину за 5 минут, да еще и в хорошем качестве. Тут можно привести достаточно много вариантов действий, но в любом случае следует учитывать и некоторые нюансы.
Как записать диск МП3 в машину: какой носитель выбрать?
Начать подготовку следует именно с выбора диска, на который будет производиться запись. Самыми распространенными сегодня являются диски стандартов CD и DVD, которые выпускаются в двух основных вариантах – R (носители для одноразового прожига) и RW (перезаписываемые диски).
Что выбрать? CD-носители (даже перезаписываемые) уходят в прошлое, поскольку по современным меркам места на них крайне мало. Но и DVD можно использовать не всегда, ведь сам проигрыватель в машине банально может их не распознавать. Вариант выбора одноразовой «болванки» тоже нецелесообразен. Со временем диск может прийти в негодность, например из-за появления царапин. Да и записать повторно такой носитель не получится. Поэтому оптимальным решением станет выбор RW-диска. Даже в случае его повреждения можно произвести полное форматирование, при котором поврежденные секторы в дальнейшем будут игнорироваться, а на сам носитель можно будет записать информацию повторно.
Да и записать повторно такой носитель не получится. Поэтому оптимальным решением станет выбор RW-диска. Даже в случае его повреждения можно произвести полное форматирование, при котором поврежденные секторы в дальнейшем будут игнорироваться, а на сам носитель можно будет записать информацию повторно.
Нюансы, связанные с оптическими носителями
Также в вопросе о том, как записать музыку на диск, чтобы слушать в машине, нужно учесть, что некоторые модели магнитол могут не видеть RW-диски, хотя прекрасно читают стандартный формат R.
Кроме того, если использовать двусторонние или двухслойные DVD-носители, тоже нужно быть внимательным, поскольку проигрыватель может иметь ограничения по воспринимаемому объему. Поэтому предварительно нужно изучить руководство пользователя и убедиться, что записываемый диск будет воспроизведен на автомобильной магнитоле.
Предварительная подготовка файлов
Теперь несколько слов о подготовительных этапах, без которых решение проблемы, как записать на компьютере MP3-диск в машину, было бы неполным.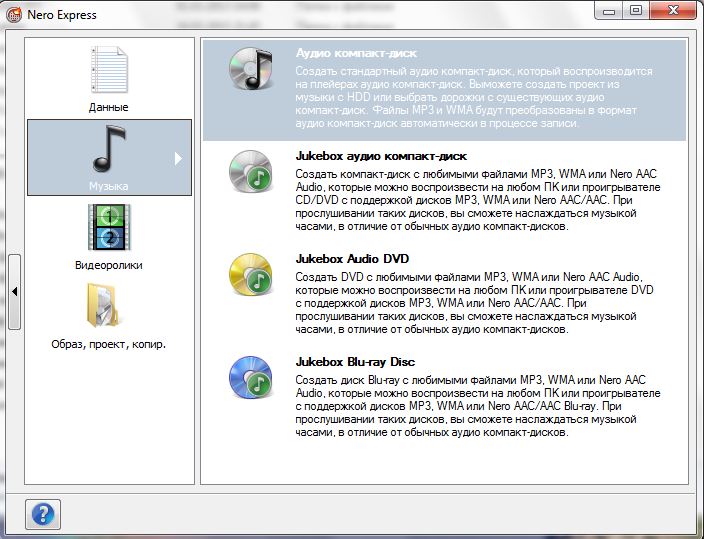 В процессе записи придется добавлять файлы в программу. Если они находятся в разных папках, лучше сразу скопировать их в один каталог, чтобы потом не перепрыгивать с папки на папку в поисках нужного трека, а произвести добавление из одной директории.
В процессе записи придется добавлять файлы в программу. Если они находятся в разных папках, лучше сразу скопировать их в один каталог, чтобы потом не перепрыгивать с папки на папку в поисках нужного трека, а произвести добавление из одной директории.
Кроме того, несмотря на то что формат MP3 является самым популярным, музыка может быть представлена и в другом виде (форматы OGG, FLAC, AIFF, реже – WAV). Но ведь весь материал нужно записать именно в MP3! В этом случае для начала следует использовать любой аудиоконвертор, который поддерживает пакетную обработку нескольких форматов одновременно.
Простейшим решением станет применение утилит от Xilisoft или чего-то еще. Попутно (кроме основного преобразования) в таких программах можно установить и желаемые частотные характеристики, которые автоматически будут применены ко всем трекам в процессе преобразования в формат MP3.
Общие правила выбора метода записи
Наконец, еще одно немаловажное условие – выбор частотных характеристик.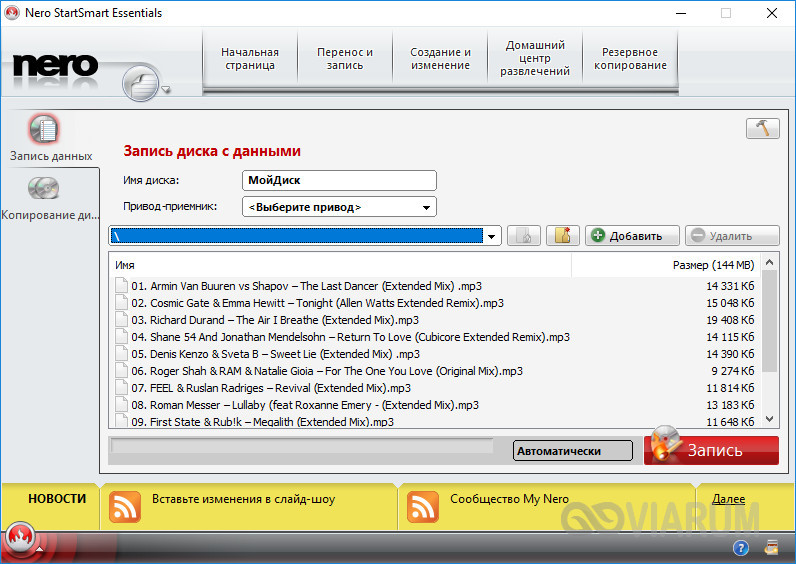 В процессе конвертирования лучше устанавливать стандартные параметры в виде частоты дискретизации 44,1 кГц, битрейта 128 кбит/с и глубины звучания 16 бит.
В процессе конвертирования лучше устанавливать стандартные параметры в виде частоты дискретизации 44,1 кГц, битрейта 128 кбит/с и глубины звучания 16 бит.
В этом случае треки будут занимать минимум места, а звучание будет качественным. Если посмотреть на размер такого файла, 5-минутный трек займет примерно 5-6 Мб.
Конечно, при выставлении частоты 48 кГц и битрейта 320 кбит качество будет выше, но отличить его от стандартного, если в автомобиле не установлена крутая профессиональная аудиосистема, на слух будет невозможно. И сами треки будут иметь размер намного больший, нежели при стандартных параметрах. Соответственно, на диск их поместится меньше.
И еще один момент. В процессе прожига нужно устанавливать минимальную скорость, поддерживаемую используемым приложением и самим оптическим носителем (это позволит избежать появления ошибок в процессе записи и сохранит нормальное качество звука). Кроме того, если в программе имеется функция проверки записанного материала, следует задействовать и ее.
Как записать диск МП3 в машину: как записать музыку средствами Windows
Наконец, переходим к основному вопросу. И для начала посмотрим, как записать диск МП3 в машину без использования сторонних программ, отдав предпочтение средствам Windows.
При установке пустого носителя в дисковод система по умолчанию предлагает произвести запись, используя собственный инструмент. Если выбрать это действие, далее будет предложено выбрать файлы и активировать процесс записи.
Практически ничем не отличается и применение стандартного проигрывателя Windows Media Player, в котором также нужно добавить треки в список воспроизведения, а затем использовать опцию записи на диск. Но большинство пользователей не доверяет средствам системы (надо сказать, что небезосновательно), поскольку их возможности крайне ограничены.
Выбор стороннего программного обеспечения
Что касается стороннего ПО, программ для быстрого создания MP3-дисков сегодня можно найти очень много. Однако безусловным лидером является пакет Nero Burning ROM.
В частности, вопрос о том, как максимально быстро записать МП3-диск машину, программа позволяет решить совершенно элементарно. В запущенном приложении Nero Express, входящем в состав полного программного пакета, нужно выбрать «Создание диска с данными» и добавить необходимые файлы. Применять создание музыкальных проектов в виде обычного компакт-диска или носителей, содержащих разные форматы треков, не рекомендуется. В первом случае дорожки CDA займут намного больше места в сравнении с файлами MP3, а во-втором – некоторые записанные треки могут просто не воспроизвестись.
Итак, файлы добавлены. Теперь нужно установить скорость записи (желательно 2x). Если такой параметр не поддерживается, без ущерба для качества можно использовать 4x или 8x (не более).
После этого в окне прожига желательно поставить галочку напротив строки проверки данных после записи на диск, убрать использование режима мультисессии (последующего добавления файлов) и нажать кнопку старта. Затраченное на проведение процесса время будет варьироваться в зависимости от типа носителя и скорости прожига.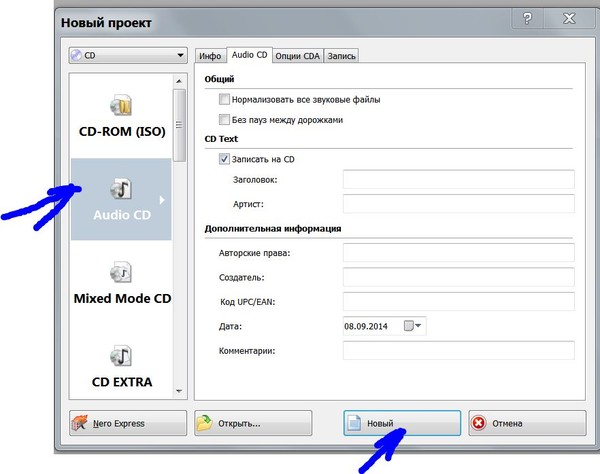
Несколько советов для настоящих меломанов
Итак, в вопрос о том, как записать диск МП3 в машину, ясность уже внесена. Но настоящим меломанам, которые предпочитают слушать музыку в высоком качестве, не обращая внимания на быстроту создания музыкальных MP3-дисков, можно посоветовать на стадии подготовки треков выставить более высокие характеристики звука.
Кроме того, загруженные из интернета треки могут иметь разные уровни громкости. А ведь постоянно убирать или добавлять громкость за рулем не так уж и удобно. Поэтому в качестве одного из вариантов обработки звука можно предложить сначала произвести нормализацию в программах вроде Adobe Audition, Sound Forge, ACID Pro и т. д. Все такие аудиоредакторы имеют функцию Normalize. Но если есть желание, попутно можно добавить эффекты или обработать треки при помощи эквалайзера (тут можно применить встроенные шаблоны или выставить частоты самому).
Вместо итога
Как видно из вышеприведенного материала, вопрос о том, как записать диск МП3 в машину, решается совершенно просто. Что использовать для записи? Думается, оптимальным решением станет приложение Nero Express (и быстро, и надежно). И конечно же, не стоит игнорировать некоторые предварительные действия по подготовке записываемого материала, если хочется добиться хорошего качества звучания.
Что использовать для записи? Думается, оптимальным решением станет приложение Nero Express (и быстро, и надежно). И конечно же, не стоит игнорировать некоторые предварительные действия по подготовке записываемого материала, если хочется добиться хорошего качества звучания.
www.syl.ru
Как записать диск МП3 для автомагнитолы или плеера
Формат мп3 дисков это обычный файловый диск стандарта ISO 9660 (ISO 9660 описывает файловую систему CDFS — Compact Disc File System). В этом формате не имеет значения какие файлы записаны музыкальные или программные или фотографии. Можно записывать файлы любого типа.
Однако для лучшей совместимости с бытовыми плеерами и с автомагнитолами, нужно следовать нескольким правилам, при записи мп3 дисков.
Имена мп3 файлов
Имена мп3 файлов лучше делать короткими, желательно даже не превышать длину 8 символов. В именах мп3 файлов не нужно использовать русский язык, а также пробелы. Для разделения слов, в имени мп3 файла, можно использовать знаки тире или подчеркивания.
Пример первый — «Мираж — Снова вместе.mp3«. Это имя мп3 файла может вызвать проблемы на каких-нибудь бытовых плеерах или автомагнитолах. Например вместо русского текста будут «кракозябры». Или имя будет «обрезано» по пробелу.
Пример второй — «Snova_vmeste.mp3«. Такое имя будет гарантировано прочитано в любом плеере.
Папки с МП3 файлами
Лучше всего совсем не использовать папки и размещать все мп3 файлы прямо в корне МП3 диска. Но если есть необходимость сделать папки, тогда для имен папок нужно использовать то же правило что и для имен мп3 файлов. А кроме этого не нужно делать вложенные папки (папка внутри другой папки).
Диски для записи (болванки)
Диски для записи делятся на две группы:
- Одноразовые — допускают запись только один раз. Такие диски маркируются суффиксом R. CD-R, DVD+R, DVD-R.
- Перезаписываемые — эти диски можно стирать и снова записывать. Такие диски маркируются суффиксом RW.
 CD-RW, DVD+RW, DVD-RW.
CD-RW, DVD+RW, DVD-RW.
Перезаписываемые диски конечно практичнее, но у них хуже совместимость с бытовыми плеерами и автомагнитолами. Поэтому для записи мп3 дисков лучше использовать одноразовые ( CD-R, DVD+R, DVD-R) диски.
Кроме этого лучше использовать CD-R диски, а не DVD+R или DVD-R диски. Потому что старые плееры могут не поддерживать воспроизведение с DVD дисков. Кроме совместимости есть еще одна проблема с DVD дисками, это большая емкость. На DVD диск можно записать тысячи файлов мп3. А при таком количестве песен, будет трудно найти нужные, при выборочном воспроизведении.
Кроме этого нужно еще учитывать качество самих дисков. Не все лазерные диски, для записи, одинаково хороши. Бывают и такие, которые перестают читаться уже через короткий промежуток времени. Или даже сразу после записи. Лучшие производители, лазерных дисков для записи, это Verbatin, TDK, Philips.
Нужно закрывать диск после записи
При записи лазерных дисков в формате ISO 9660, запись выполняется сессиями и возможны два варианта:
- После завершения записи сессии, закрыть диск.
 В этом случае новая запись на этот диск будет невозможна.
В этом случае новая запись на этот диск будет невозможна. - После завершения записи сессии оставить диск открытым. Можно будет еще один (или несколько) раз сделать запись на этот диск, не удаляя (не стирая) предыдущее содержимое. Это называется мультисессионная запись.
Дело в том, что бытовые плееры (и автомагнитолы) могут не распознать диск, который не был закрыт во время записи.
Обычно, во всех программах, опция «Закрыть диск» установлена по умолчанию. Тем не менее проверяйте чтобы эта опция была включена. В разных программах эта опция может называться по-разному. Например в программе Nero эта опция называется «диск без мультисессии». А в программе InfraRecorder опция называется «закрыть диск после записи». Может быть и обратная трактовка этой опции — «оставить диск открытым после записи» — в этом случае опция должна быть отключена.
Скорость записи мп3 на диск
Лучше не гнаться за скоростью и записывать диск на возможно меньшей скорости, для CD-R это 4-х или 8-х кратная скорость записи.
Привод для записи мп3 на диск
Хранение записанных дисков мп3
Записываемые диски имеют низкую устойчивость к механическим воздействиям. Защитный слой на них очень тонкий, а рабочий слой это еще более тонкий слой специального красителя. Эти диски нельзя царапать и гнуть. Кроме этого их нельзя оставлять на свету, так как химическое вещество рабочего слоя повреждается под воздействием света. В общем обращаться с ними нужно очень осторожно.
Бесплатная программа для записи МП3 дисков
В операционной системе Windows записать музыку на диск mp3 можно даже без какой-либо программы, непосредственно через Проводник Windows. Ниже несколько подробных инструкций для разных версий Windows:
Для Windows XP записать диск в формате мп3 можно при помощи бесплатной программы InfraRecorder.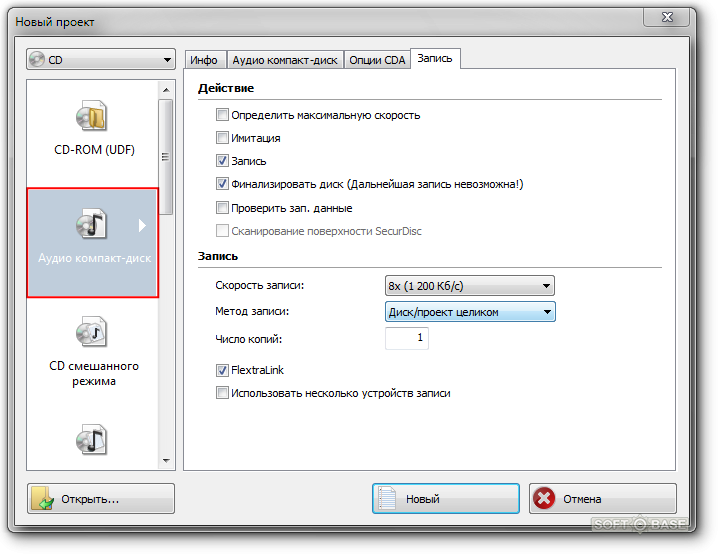
Запись мп3 на диск в операционной системе Linux возможна при помощи нескольких программ. В ОС Linux используются различные графические оболочки пользователя. И для каждой оболочки есть свой набор прикладных программ, в том числе и программ для записи дисков.
Самая распространенная GUI (графическая оболочка пользователя) Linux, называется GNOME. Под эту оболочку есть бесплатная программа для записи мп3 диска под названием Бразеро (Brasero). Инструкция как записать музыку на диск мп3 в программе Бразеро (Brasero). Эта инструкция для старой версии Бразеро (GNOME 2), но в новой версии (из GNOME 3) все делается так же, интерфейс программы не изменился.
Вторая по распространенности GUI Linux называется KDE. В этой оболочке тоже есть бесплатная программа для записи мп3 диска, она называется K3b.
Homo Simplex, 2018
adiutor.ru
Можно ли записать музыку на диск dvd rw в машину mp3?
В статье речь пойдет о том, как записать музыку на диск dvd rw в машину mp3. Каждому автомобилисту хоть раз в жизни, но надоедало слушать радио, а хотелось просто услышать строки из любимой песни.
Каждому автомобилисту хоть раз в жизни, но надоедало слушать радио, а хотелось просто услышать строки из любимой песни.
Поэтому сегодня узнаем о том, как записать музыку на диск dvd rw в машину mp3, чтобы слушать ее в автомобиле.
Как записать музыку
Прежде чем приступить к записи любимой музыки, необходимо узнать кое-какие важные параметры. В первую очередь это касается формата файлов, которые может воспроизводить магнитола. Узнать об этом можно из ее инструкции.
Как правило, большинство автомобилей имеют современные магнитолы, читающие файлы системы UDF и поддерживающих mp3. Именно этот формат позволяет записать огромное количество файлов и слушать любимые песни несколько часов подряд.
Запись музыки в машину происходит через специальные установленные программы, предназначенных для этого или с помощью компонентов Windows. Достаточно лишь иметь компьютер и уметь пользоваться системой Windows или ее стандартными инструментами.
Необходимая подготовка
Записать музыку в машину не так сложно, но лишь в том случае, если заранее подготовиться к этому процессу. Прежде всего надо понимать, что при записи придется добавлять файлы в ту или иную программу, поэтому удобнее всего поместить их в одну папку.
Прежде всего надо понимать, что при записи придется добавлять файлы в ту или иную программу, поэтому удобнее всего поместить их в одну папку.
Также стоит убедиться, что подготовленная музыка действительно имеет формат МР3, так как бывают файлы и в другом формате, которые прочитать магнитола в машине просто не сможет. Если эти несколько подготовительных этапов завершены, можно смело приступать непосредственно к самому процессу записи.
Используем возможности проводника Windows
Самый простой способ получить диск с любимой музыкой и слушать его в машине. Для записи необходимо предварительно подготовить диск в формате DVD-RW (именно этот диск дает возможность при необходимости повторно осуществить «прожиг», в отличие от DVD-R). Далее необходимо сделать следующее:
- Вставить диск в привод.
- Открыть через проводник.
- Переместить выбранные файлы.
- Использовать кнопку «Записать на компакт-диск».
Записывая диск таким способом следует помнить, что в результате получится файловая система UDF, используемая последними версиями Windows. А такие форматы, к сожалению, не могут читать старые магнитолы.
А такие форматы, к сожалению, не могут читать старые магнитолы.
“Прожиг” через плеер Windows
Проигрыватель Windows Media встроен в каждую операционную систему. Это стандартная программа. Производить запись диска с помощью нее следует в таком порядке:
- Открыть программу.
- В открывшемся окне выбрать строку «Запись». Находится она справа сверху.
- Вставить в привод DVD-RW. После загрузки он должен появиться во вкладке «Запись». Проверяем сколько свободного места на нем.
- Нужную музыку переместить с помощью мыши в «Список записи».
- После того как вся музыка была добавлена необходимо выставить параметры записи. Для этого нужно нажать соответствующую кнопку.
- Выставить необходимые параметры. Как правило, этот шаг часто многие пропускают, так как Windows автоматически выставляет правильные параметры и менять их нет необходимости. Но продвинутые пользователи могут выставить значения по своему усмотрению.
- Нажать кнопку «Начать запись» и ждать.

По окончанию процесса, диск автоматически извлекается с привода. Компакт-диск готов.
Более продвинутые пользователи ПК используют специальные программы для “прожига”. Их очень много. Но из этого множества стоит выделить всего несколько самых удобных программ.
Используем программу Nero
Программа предоставляет опытному пользователю множество возможностей, но для записи обыкновенного диска с музыкой не обязательно обладать особыми навыками. Все что нужно сделать это:
- скачать программу в интернете;
- запустить ее;
- вставить диск;
- в открывшемся окне выбрать тип носителя – DVD. Интерфейс программы может отличаться, все зависит от установленной версии, но суть от этого не меняется;
- нажать на значок документа, обозначающий вкладку «Данные»;
- выбрать строку «Создать DVD с данными»;
- в открывшемся окне для записи необходимо добавить выбранные файлы. Сделать это можно через кнопку «Добавить»;
- дождаться окончания добавления музыки;
- проверить вся ли музыка имеется в списки;
- Нажать на кнопку «Далее».

Процесс записи может длиться от 10 до 20 минут, в зависимости от количества выбранных файлов.
Запись при помощи программы BurnAware Free
Эта программа очень проста и легка в использовании, поэтому для начинающих пользователей ПК она подойдет идеально. Процесс записи очень легкий, вот что нужно сделать:
- В интернете скачать программу и установить.
- Запустить.
- Вставить диск DVD-RW.
- В программе нажать строку «Мр3 аудио диск».
- В открывшееся окно необходимо перетащить с помощью мыши файлы, выбранные для записи.
- Нажать кнопку «Записать» и дождаться окончания процесса.
Быстро, легко и просто! Диск готов.
Заключение
Если раньше слушать любимую музыку в машине было роскошью и приходилось довольствоваться тем что крутят по радио, то сегодня все стало намного доступнее. Для того чтобы записать музыку в машину необходимо иметь диск, компьютер и желание, и иметь под рукой полезную информацию о том, как записать музыку на диск dvd rw в машину mp3.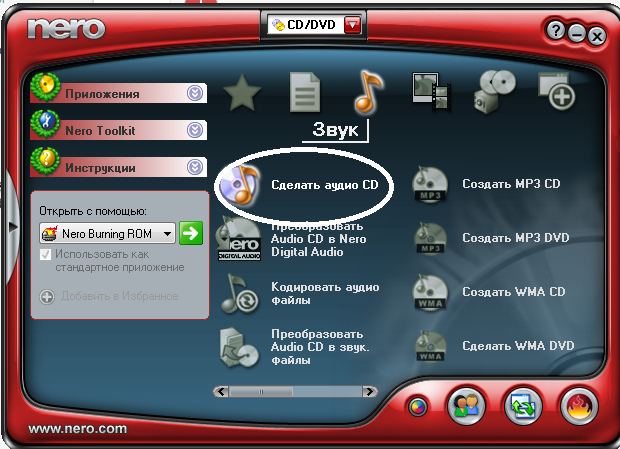
Если все это есть, то стоит воспользоваться одной их популярных программ для записи дисков или стандартными инструментами системы Windows и получить диск с любимой музыкой. Конечно же еще в машине должна быть современная магнитола, которая сможет прочитать файловую систему UDF и формат МР3.
vacenko.ru
Сообщества › Автозвук › Блог › Для тех, кто хочет слышать ВСЁ! или Записываем полноценный Audio CD в машину.
Для начала пара слов о том, зачем это нужно. Из тех носителей которые часто встречаются в нашей с вами жизни, для точнейшей передачи звука лучше всех подходит Audio CD (CDDA). Форматов звуковых файлов, служащих для представления звуковой информации на запоминающих устройствах сейчас пруд пруди, однако самый популярный — это mp3. Вот его я и сравню с CDDA. Главное их отличие: mp3 сжимает звук в 4, 8, 12 и более раз (битрейт cdda порядка 1400 кБит/сек, битрейт самого качественного mp3 320 кБит/сек), битрейт — это объем информации воспроизводящийся в единицу времени.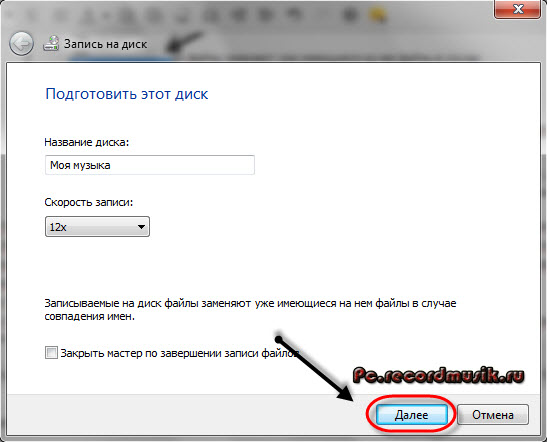 Проблемно лишь перенести звук с Audio CD на запоминающие устройства: или мы пишем файл «как оно и есть» без какого-либо сжатия (формат WAV) и получаем среднюю песенку весом в 60 мегабайт, или мы используем многократные сжатия для уменьшения размера. А что такое, собственно, сжатие. Это вырезание предположительно неслышимых человеком звуковых частот. Соль в том, что кодирование в mp3 для одного трека никак не скажется на реальном восприятии, для другой скажется серьезно, из — за того что пропали и слышимые частоты. Не так давно были разработаны специальные форматы для сжатия звука в несколько раз БЕЗ ПОТЕРЬ.
Проблемно лишь перенести звук с Audio CD на запоминающие устройства: или мы пишем файл «как оно и есть» без какого-либо сжатия (формат WAV) и получаем среднюю песенку весом в 60 мегабайт, или мы используем многократные сжатия для уменьшения размера. А что такое, собственно, сжатие. Это вырезание предположительно неслышимых человеком звуковых частот. Соль в том, что кодирование в mp3 для одного трека никак не скажется на реальном восприятии, для другой скажется серьезно, из — за того что пропали и слышимые частоты. Не так давно были разработаны специальные форматы для сжатия звука в несколько раз БЕЗ ПОТЕРЬ.
Самые известные из них: FLAC, APE и ALAC. Называются все они «Lossless» Сжимают они примерно раза в два, то есть тот же средний трек будет весить 30 мегабайт. Смысл излагаемого руководства в том, чтобы научить вас, как найти в интернете музыку в этих форматах и записать из нее обычный Audio Cd. Итак обо всем по порядку.
1) Необходима сама музыка. Чтобы ее найти пишем в поисковиках что — то типа Noize MC Последний альбом lossless. Лазим, ищем, выбираем, находим и качаем.
То есть пишем исполнителя, название альбома (Последний альбом — он так и называется кстати и ключевое словечко lossless, подразумевающее все эти форматы). Ну на первый раз могу покормить с ложечки, вот я искал и нашел музыку в формате APE letitbit.net/download/749…00b2f/noize_loss.rar.html -это тот самый Нойзик, ну извините, попался он сегодня мне под руку. Чтобы вы сейчас не парились с поисками, а с готовым материалом освоили принцип. Качайте. Потом сами будете мучить поисковики.
2) Выбор носителя и аудиосистемы. Сразу оговорюсь, обладатели какой нибудь Mystery и двух/четырех пукалок, не тратьте время! Качества вы не услышите. И наглядный тому пример, спорткар на бездорожье не разгонится. Здесь не помешает широкополосная система. Самый простой пример — двухполосный фронт и саб, все от усилителя. (По-русски пищалки, колонки обычные и сабик, все от усилка). Цена и качество компонентов будут не так важны, как колличество динамиков отыгрывающих свой диапазон. Те кто дочитал, не пугайтесь, попробовать стоит, может потом начнете проектировать аудиосистему своей мечты. Диск — Любой записываемый CD. Я пользуюсь CD-RW (перезаписываемый). Выбирать стоит что нибудь с более прочным защитным слоем, автомобиль все-таки, на кочках могут царапаться. Для обладателей систем за тысяч 70 и более рекомендую именно CD-R, есть маленькая прибавка в качестве.
3) Программа для прослушивания и записи. Рекомендую простую и легкую программку, Foobar 2000. Это некоммерческий плеер от создателей WinAmp’а расширяемый всякими дополнительными модулями. По мнению многих поклонников lossless лучший. Качаем тут depositfiles.com/files/1y11i3kjo
4) Устанавливаем. После установки, содержимое папки модули нужно скопировать с заменой в папку Components, где у вас установился плеер (если путь не меняли, то он такой C:Program Filesfoobar2000components). Теперь чтобы форматы FLAC, APE открывались плеером, нужно, когда Windows спросит какой программой открыть файл, указать ей плеер. ВАЖНО! форматы FLAC и ALAC раздельно представляют записи, то есть каждый файл, это одна песня. Формат APE представляет собой один файл со всей музыкой (в нашем примере это Noize MC — Последний Альбом.APE) и файл-карту (Noize MC — Последний Альбом.CUE) благодаря которому вся музыка будет в плеере как раздельные треки. ЧТОБЫ СЛУШАТЬ МУЗЫКУ В APE ФОРМАТЕ НУЖНО ОТКРЫВАТЬ ПЛЕЕРОМ ФАЙЛ .CUE (у нас Noize MC — Последний Альбом.CUE). ЕЩЕ ВАЖНО, в скачанном вами примере есть косяк постера, нужно открыть перед воспроизведением файл Noize MC — Последний Альбом.CUE и в последней строке INDEX 00 изменить на 01 закрыть и сохранить. Теперь можете слушать.
5) Чтобы записать диск, вставляем его в CD-ROM, и создаем в окне плеера нужныый список песен, добавляем путем перетаскивания файлов на компьютере на список музыки в плеере, и редактируем порядок, клавишей DEL удаляем ненужные треки.(для APE нужно перетаскивать CUE файл). Затем выделяете все те песни которые хотите записать, нажимаете на них правой кнопкой миши и щелкаете convert — write audio cd. Там нажимаем окей и ждем пока диск запишется. Все, наслаждаемся!
Статья позаимствована здесь
P.S. Я думаю в данном сообществе это будет интересно(важно) узнать многим.
www.drive2.ru
в каком формате записывать, CD-Audio для магнитолы, нарезать, чистящий, скинуть чтобы слушать, как создать МП3 (MP3), будет ли читать DVD
Старые автомобильные магнитолы имеют только дисководов. В этом случае нужно сохранить желаемые аудиотреки на CD. Правильно выбрать, какой диск нужен для записи музыки в машину, необходимо, чтобы избежать проблем при прослушивании.
Формат файлов
Для записи музыки на компакт-диск рекомендован формат MP3, поскольку он поддерживается многими современными автомагнитолами. В качестве альтернативного подойдет стандарт сжатия Windows Media Audio, обеспечивающий меньший размер файла при схожем качестве музыки, чтобы слушать ее в машине.
Какую магнитолу рекомендуете покупать:Poll Options are limited because JavaScript is disabled in your browser.
Pioneer 50%, 2122 голоса
2122 голоса 50%
2122 голоса — 50% из всех голосов
Alpine 15%, 627 голосов
627 голосов 15%
627 голосов — 15% из всех голосов
Kenwood 11%, 450 голосов
450 голосов 11%
450 голосов — 11% из всех голосов
Sony 8%, 351 голос
351 голос 8%
351 голос — 8% из всех голосов
JVC 6%, 275 голосов
275 голосов 6%
275 голосов — 6% из всех голосов
Другую… 4%, 185 голосов
185 голосов 4%
185 голосов — 4% из всех голосов
Prology 2%, 72 голоса
72 голоса 2%
72 голоса — 2% из всех голосов
Mystery 1%, 60 голосов
60 голосов 1%
60 голосов — 1% из всех голосов
60 голосов 1%
60 голосов — 1% из всех голосов
Soundmax 1%, 38 голосов
38 голосов 1%
38 голосов — 1% из всех голосов
Всего голосов: 4240
Голосовало: 3603
13.11.2019
×
Вы или с вашего IP уже голосовали.
Есть и такие автомобильные магнитолы, которые не поддерживают MP3, а работают со стандартными дисками CD-DA. Для таких рекомендуется использовать 16-битные файлы WAV с частотой дискретизации 44100 Гц. В этом случае будет обеспечиваться высокое качество звука. Чтобы записать файлы MP 3 на CD Digital Audio, потребуется преобразовать их в формат WAV.
Формат диска
Записанный СД-диск для автомагнитолы должен быть правильно отформатирован — так же, как, например, флешка. Тогда он будет правильно считываться. Необходимо использовать ISO 9660 или CDFS при создании диска, содержащего музыку в формате MP3 или WMA, поскольку файловая система UDF может не поддерживаться старыми устройствами. Если носитель в формате MP3 не читается, следует вместо него использовать CD Digital Audio.
Ты водитель автомобиля?! Тогда ты сможешь пройти этот простейший тест и узнать … Перейти к тесту »
Стоит учитывать, что DVD-диски не будут читаться на CD-магнитолах из-за особенностей технологии изготовления.
Такие носители будут читаться на специальных мультимедийных автомагнитолах, оснащенных DVD-приводом. Они также могут воспроизводить видеофайлы и фотографии.
MP3-диск может вместить до 200 треков с битрейтом 128 кбит/с или 110 файлов с битрейтом 192 кбит/с. DVD вмещает в 6 раз больше содержимого, поскольку его емкость — 4,7 Гб. Также нужно учитывать, что не все магнитолы в машине читают диски CD RW или DVD RW.
Подготовка файлов
Необходимо преобразовать аудиофайлы в требуемый формат перед тем, как нарезать музыку на диск для магнитолы. Если используется формат MP3 или WMA, следует выбирать постоянный битрейт. Чем меньше он, тем большее количество файлов можно записать. Не рекомендуется использовать файлы с переменным битрейтом, т.к. время проигрывания может отображаться неправильно, а перемотка будет работать некорректно.
Следующий этап подготовки файлов — это запись тегов, содержащих название песни и альбом, имя исполнителя и другие сведения. Если таковые имеются на русском языке, то рекомендуется переписать их английскими буквами путем транслитерации, используя медиаплеер или редактор тегов. Это поможет избежать проблем с отображением информации на дисплее автомагнитолы, не поддерживающей кириллицу.
Длина имени файла не должна превышать 16 символов. Иначе некоторые треки могут игнорироваться, а информация на дисплее будет отображаться неполностью. Преобразование и подготовка файлов для записи на CD Digital Audio осуществляется программой, которая записывает музыку на носитель. Если используются треки в формате WAV, то они будут записываться напрямую.
Процесс записи
Чтобы начать запись музыки на CD или DVD, понадобится компьютер или ноутбук с пишущим приводом. Следует вставить туда диск, держа его за края, и запустить программу для записи. Для удобства следует поместить аудиофайлы, которые надо сохранить на CD, в одну папку. Затем необходимо из нее скинуть музыку в окно программы-рекордера, расположив треки в требуемом порядке, либо воспользоваться диалогом открытия.
При записи CD-DA необходимо выбрать столько файлов, сколько сможет поместиться на носителе. Для этого следует ориентироваться по шкале или подсказкам программного обеспечения. Чтобы создать МП3-диск, выбирается файловая система CDFS (ISO 9660), и устанавливается 8-кратная скорость записи. В этом случае удастся избежать ошибок. После этого нажимается кнопка запуска.
В зависимости от выбранной скорости процесс может занять несколько минут. Скорость записи CD больше, чем у DVD. Сразу после прожига и извлечения из дисковода носитель может быть горячим из-за воздействия лазера. Поверхность с данными будет иметь фиолетовый цвет. Если после вставки носителя в магнитолу он не считывается даже при использовании совместимой файловой системы, то детали проигрывателя изношены или загрязнены. Следует воспользоваться чистящим диском.
Если надо обновить содержимое перезаписываемого диска CD-RW, вначале следует его стереть, а затем записать новые файлы. Во всех случаях перед установкой диска в магнитолу в атомобиле необходимо проверить его на читаемость и порядок файлов с помощью музыкального центра или переносной магнитолы с приводом для CD. Стоит учитывать, что количество циклов записи и стирания этого носителя ограничено. После этого данные перестают сохраняться.
omagnitolah.ru
Как записать mp3-диск в машину за 5 минут?
Вы любите слушать музыку в автомобиле? Это занятие не только помогает скоротать время за рулем, но и настраивает на позитивный лад. А если в динамиках играет любимый исполнитель или саундтрек – то дорога становится легкой и приятной. Самый удобный способ не расставаться с милой сердцу музыкой – это записать ее на cd. Это поможет сделать наглядная программа для записи дисков «Студия Дисков». Специально для вас мы разработали подробную инструкцию, из которой вы узнаете о том, как записать mp3-диск в машину быстро и качественно.
Шаг 1. Скачайте программу
В первую очередь вам нужно скачать программу для записи дисков тут. Установочный файл весит всего 50 Мб, что позволит загрузить его буквально за две минуты. Как только он будет скачан, распакуйте его двойным кликом мыши. После этого следуйте указаниям Мастера Установки. Он поможет установить компоненты утилиты на ПК. В конце работы создайте значок на рабочем столе, чтобы в следующий раз не тратить время на поиски приложения.
Шаг 2. Выберите нужный раздел
После запуска программы вы увидите список режимов записи. Из них нужно выбрать самый подходящий. Например, если вам интересно узнать, как записывать mp3-диск в машину, кликните опцию «Записать музыку на диск». Далее вам будет предложено два возможных варианта записи – создание mp3 или wma, либо стандартное копирование песен на физический носитель. Выберите первый способ.
Шаг 3. Добавьте музыку
На данном этапе работы вам понадобится тщательно отобрать те композиции, которые вас интересуют больше всего (или не отдельные треки, а полноценные альбомы), а затем добавить их для записи. Поскольку вы хотите выяснить, как записать музыку на диск, помните о том, что предварительно надо выставить формат и другие параметры. К примеру, качество звучания аудио диска может варьироваться от 32 до 320 Кбит. Как только вы закончите с параметрами, начните переносить файлы при помощи кнопки «Добавить файлы» либо «Добавить папку». В зависимости от того какой тип носителя вы выберете, в нижней части приложения будут высвечиваться сведения о количестве свободного места на этой болванке.
Шаг 4. Укажите настройки
Важно настроить тип привода и установить скорость записи непосредственно перед тем как записать mp3 диск. Подумайте также, не требуется ли вам финализировать носитель, проверить все данные на нем или выключить ПК сразу после завершения записи. Если что-либо из этого вам необходимо, то просто поставьте галочки напротив тех или иных пунктов.
Шаг 5. Запишите MP3
По завершении настроек и конфигураций вставьте чистый диск в привод (само собой, привод должен быть пишущим). Дождитесь, когда «Студия Дисков» определит физический носитель и нажмите клавишу «Далее». А теперь вам остается только ждать окончания работы программы, ведь запись файлов занимает определенное время. Как только носитель будет готов, вставьте его заново и убедитесь в корректности записанного содержимого.
disk-studio.ru
Как записать музыку на диск в машину
Здравствуйте Друзья! Недавно, нужно было записать музыку на диск, в машину, для родителей. Машина старенькая, но японская. Япония это высокие технологии. Значить плеер должен читать MP3. Вот такая ассоциация возникла у меня и согласно статье про запись дисков взял и просто закидал кучу MP3. То ли ассоциация не верна то ли еще что то — диск не читается. Как записать аудио диск так что бы он читался на большинстве проигрывателях расскажу ниже. (Как записать DVD что бы он читался на бытовом плеере — тут)
Записывать буду с помощью Ashampoo Burning Studio 6. Где ее скачать и как установить — тут.
Вставляем чистый диск CD-R в привод. CD-RW не рекомендуется, так как надежность хранение информации на нем сильно ниже чем на одноразовых дисках (CD-R).
Как записать музыку на диск
Запускаем Ashampoo
Выбираем Записать или конвертировать музыку > Создать Audio CD.
C помощью кнопки Добавить создаете список треков для записи. Обращаете внимание на шкалу ниже. Вы можете добавить музыку общей продолжительностью до 80 минут. Однако, рекомендуется не более 74 минут. Добавляете и нажимаете Далее >
Попробовал добавить музыку в формате m4a. Получил…
Если вы хотите записать эту музыку поможет Freemake Video Converter. Как конвертировать можно посмотреть в этой статье. Там на примере видео. С музыкой аналогично.
Список форматов музыки которые Ashampoo может конвертировать в Audio CD.
Следующее что нужно сделать это установить Скорость записи диска. Нажимаем Изменить опции…
Из выпадающего списка выбираем приличную скорость — 16х и жмем ОК.
Все готово к записи Audio CD. Нажимаем Записать CD >
Процесс пошел
Длительность около 5-ти минут. По окончанию записи выйдет окошко и привод вернет нам диск.
Все. Можно слушать любимую музыку практически на любом стареньком проигрывателе и в машине так же.
Единственное, не рекомендуется при записи выполнять ресурсоемких работ за компьютером. Например — проверка на вирусы. В этом случае жесткий диск будет занят этой проверкой и могут возникнуть проблемы при записи. Распределенные вычисления можно. У них приоритет низкий и если что ресурсы процессора или видеокарты более важному процессу.
Так же я бы выключил торренты и другие закачки, что бы HDD не отвлекался. Если у вас два жесткий диска или есть внешний HDD, то можно качать на него, а тот с которого производится чтение для записи музыки разгрузить.
Благодарю, что поделились статьей в социальных сетях. Всего Вам Доброго!
С уважением, Антон Дьяченко
Поделиться:
youpk.ru
Записать mp3 диск в машину
Спасибо,программа прекрасно работает с Windovs 7
работает!!!!!!!!!!!!!как я только не пробывала записать диск в машину, то звука нет то еще что то…..теперь все работает……. и прога быстро устанавливается)))советую
Этот кусок говна не устанавливается, так что говно тема
Благодарю за чудесную прогу.
Проста в обращении и большего не нужно.
Спасибо!
Большое спасибо!!! Все очень быстро и качественно!!! Всем советую!!!! я не мастер,но у меня получилось с первого раза записать!!!! СПАСИБО!!!!!
работает спасибо
круто!
Спасибос )))
всё на 5 баллов работает ; программка проста в обращение ; всем советую ))) !!!
а у меня магнитолка так и не заиграла, что я уже тока не делал, не играет,хотя покупные сд диски играет норм
херня это все, даже не ведитесь на этот развод
спасибо брат! Я пробовал всё, но не играло в машине музыка, но тут реально помогли спасибо
Норм видит диск спасибо.
Спасибо. программка проста в использовании, не занимает много места.
Запись прошла успешно, воспроизведение ок.
Вопрос: А если надо записать несколько альбомов (или сказок для ребенка), каждый(ая) состоит из отдельной папки, в каждой из которых много песен (глав)? Так, собственно Mp3 и записывается! Почему здесь не может быть внутри папок?
Дмитрий, записывание без папок — мера предосторожности, дешевые магнитолы могут не считывать папки. Вы можете попробовать записать с папками — результат зависит от магнитолы.
rabotaet vseo!! ahu) klas
А можно на DVD-RW записать?
Здравствуйте !
Я записала на диск CD-RW MP3 у меня получилось но магнитола в автомобиле диск не видет.Что это может быть?
Большое спасибо!!! Все прекрасно скачала и записала. Сейчас диск доче записала. Раньше я думала , что МР3 только на DVD диски записыют. Спасибо, всем рекомендую!!!!!!!!
Всё гениальное — просто! Спасибо!
Все работает! Главное- проверте формат песни которую записываете. Ибо можно записать wma, wav и они играть не будут.
Прога хороша но? Диски DVD записанные для проигрывания музыки а автомобильных магнитофонах МРЗ проигрываться не будут
А сколько минимум песен можно записать??
у меня старая шестерка.и в ней касетная магнитолла с колонками от музыкального центра.раньше она(магнитола) не читала мр-3 диски но я записал диск с помощью вашей программы и о чудо-теперь играет диски тоже.и патефонные пластинки.и читает флешки.
Огромное спасибо!!!!!!!!!!!!!!
Спасибо большущее! Все получилось, я довольна! Оказалось все просто! СПАСИБО!!!!!!
Спасибо,чувак,2 дня потратил ,15 дисков запортил и тут ты
спс вот это то что нужно все просто как 2+2 )
Поставлю +++
спс крутяк 2 часа зря потратил
спасибо большое !!!!
не работает(
НЕ РАБОТАЕТ!» диск не читает!! штатная магнитола опеля ! побывал несколько дисков..прога фигня
прога класная диски записал для муз.центра все читает.супер.!спасиба за прогу!
спасибо огромное, всё читает!!!
ООООчень благодарна!!!Даже для блондинки всё просто и понятно)))
Большой РЕСПЕКТ !!!!!!!! все работает прога СУПЕР!!!
не воспроизводит магнитола
Музыка записалась , все четко .. но моя милая машина не воспринимает диск с этой музыкой , пишет CD:ERROR … случайно не знаете , что делать надо ?
Я скачала программу, открыла, нажала на MP3 диск, и тут пишет «Невозможно определить рекодеры (ошибка 452)» что бы это могло быть?
Все получилось! Автор, респект!
ВЭБ определил как вирус и удалил прогу.
Спасибо автору за вирус! Мой Доктор тоже не допустил такой подарок!
Спасибо за вирус!!!!! супер программа,потратила время,ничё не получилось и комп здох!
При попытке записать диск пишет, что диск не может быть записан из-за его формата. Подскажите другую прогу, пожалуйста.
dontfear.ru
Программы для записи аудио CD
Сейчас диски постепенно теряют свою популярность из-за неудобного использования. Все меньше юзеров заинтересованы в сохранении интересующей информации именно на таких устройствах, отдавая предпочтение флешкам. Однако некоторые все еще задействуют CD или DVD для хранения различных данных, в том числе и музыки. Корректное воспроизведение файлов формата аудио будет возможно только в том случае, если диск записан правильно, а справиться с этим поможет специальное программное обеспечение. Именно о нем и пойдет речь в нашем сегодняшнем материале.
BurnAware
BurnAware — первый софт, который мы хотим рассмотреть. Его особенность заключается в наличии специальной опции, позволяющей записывать музыку на диск. От юзера требуется только скачать, установить это ПО и в разделе «Проект» выбрать категорию «Аудио диск». Затем осуществляется добавление дорожек и применение дополнительных параметров, например, добавление мультимедийных данных о самом носителе. По завершении этой операции остается только нажать на «Записать» и дождаться окончания процесса. После этого можно сразу же переходить к непосредственному использованию диска, вставляя его в привод компьютера или другого считывающего устройства.
Программа BurnAware — многофункциональное решение, позволяющее создавать различные проекты, записываемые на диск, поэтому пригодится в самых разных ситуациях, например, когда нужно сохранить фильм на DVD или сделать накопитель загрузочным, чтобы в будущем запустить с него утилиту или установщик операционной системы. Мы можем смело рекомендовать BurnAware всем тем юзерам, кто активно задействует подобные устройства хранения данных и нуждается в соответствующем ПО, которое бы реализовало все запланированные задачи. Этот инструмент доступен для скачивания бесплатно по указанной далее ссылке.
Скачать BurnAware
Nero Burning ROM
Nero — известное многим комплексное решение для прожига дисков и выполнения других действий, связанных с этими накопителями. Разработчики создали специальный модуль под названием Nero Burning ROM, и его главная задача как раз и заключается в записи различных файлов. Все действия в этом программном обеспечении осуществляются пошагово в специальном мастере, поэтому справится с прожигом даже самый начинающий пользователь. В меню достаточно выбрать тип проекта «Аудио компакт-диск», задать дополнительные параметры, присутствующие в софте, и указать музыкальные файлы. Все остальное Nero Burning ROM произведет в автоматическом режиме.
Отметим наличие различных эффектов и фильтров, что поможет преобразить звучание композиций или значительно повысить их качество. Воспроизвести музыку можно прямо в этом модуле, прослеживая вносимые изменения. В Nero Burning ROM имеется и встроенный обозреватель, через который осуществляется добавление композиций. Он пригодится для быстрого перемещения треков перед записью. Для желающих записать другие файлы на диск имеются и отдельные режимы в Мастере создания проектов, поэтому рекомендуем ознакомиться с Nero Burning ROM более детально, прочитав обзор на нашем сайте.
Скачать Nero Burning ROM
DAEMON Tools
DAEMON Tools — одно из наиболее известных приложений, позволяющих взаимодействовать с носителями, образами дисков, физическими и виртуальными приводами. Здесь присутствует огромное количество самых разнообразных функций, направленных на запись информации, в том числе и музыкальной. Интересующее нас сегодня действие в DAEMON Tools запускается через нажатие на кнопку «Записать Audio CD». После выбора режима остается только добавить файлы и указать физический диск, а процесс прожига не займет много времени. Упомянем и опцию «Создать образ Audio CD». Она пригодится тем пользователям, кто заинтересован в создании виртуального диска с треками, например, для дальнейшего подключения к виртуальному приводу или записи на флешку.
Имеется в DAEMON Tools и функция копирования. Она пригодится в том случае, когда вы подключили диски через два привода и хотите в точности скопировать одно содержимое на другую болванку, сохранив при этом таблицу разделов и последовательность элементов. Работает это и с носителями, где находятся только музыкальные файлы. Обратите внимание на наличие нескольких версий DAEMON Tools. Lite распространяется бесплатно, но имеет определенные ограничения. Разработчики на официальном сайте приводят полную таблицу различий сборок, что поможет подобрать оптимальную и решить, есть ли смысл платить деньги за этот софт.
Скачать DAEMON Tools
Astroburn Lite
Следующая программа, о которой мы хотим поговорить в рамках сегодняшней статьи, называется Astroburn Lite. Ее преимущество заключается в быстроте выполнения поставленной задачи и в простоте реализации графического интерфейса. Здесь нет модуля, который бы позволил записывать исключительно музыкальные файлы, но он в этом инструменте и не требуется. При включении Astroburn Lite пользователю нужно лишь нажать на кнопку добавления объектов, выбрать необходимое количество треков в обозревателе и начать запись, предварительно указав сам диск.
Описанная только что функция доступна и в пробной версии Astroburn Lite, но для создания образов или получения дополнительных опций придется приобретать продвинутую сборку за отдельную плату. Не все юзеры готовы идти на такой шаг, да и нужно это тоже далеко не всем. Впрочем, лучше самостоятельно ознакомиться со всеми возможностями этого софта, чтобы решить, стоит ли приобретать лицензию или вам требуется только единоразово записать треки на CD, а после перестать взаимодействовать с ПО подобного рода.
Скачать Astroburn Lite
CDBurnerXP
Название инструмента CDBurnerXP уже говорит само за себя — он идеально подойдет для записи различных объектов на CD, что относится и к музыкальным композициям. В этой программе имеется режим, отвечающий за создание аудиодисков. Его особенность заключается в определенном алгоритме записи и специальных параметрах, которые позволяют настроить моменты воспроизведения, например, добавить меню или установить паузу между треками. При этом диски в таком формате точно будут корректно воспроизводиться абсолютно на всех проигрывателях, что и осуществимо благодаря тем самым алгоритмам.
Следует обратить внимание и на режим «Диск с данными». Он является многофункциональным и подойдет в ситуациях, например, когда на одном носителе требуется хранить как музыку, так и видео или же комбинировать другие типы файлов. Однако этим функциональность CDBurnerXP не ограничивается. Здесь можно копировать диск, записать образ или удалить все содержимое перезаписываемого накопителя. Программа поддерживает русский язык интерфейса, поэтому с пониманием не должно возникнуть никаких проблем даже у новичков. Еще одно преимущество CDBurnerXP — бесплатное распространение, а загрузить ее можно с официального сайта.
Скачать CDBurnerXP
Ashampoo Burning Studio
Наверняка многие юзеры хотя бы раз сталкивались с решениями от компании Ashampoo. Этот производитель за время своего существования создал огромное количество программ самых разных направлений, среди которых имеется и Ashampoo Burning Studio, попавшая в нашу сегодняшнюю статью. Функциональность этого инструмента нацелена на взаимодействие с образами дисков и физическими накопителями. Сейчас нас интересует опция «Музыка», которая и позволяет записывать музыкальные файлы на CD или DVD. Она разделена на три режима — «Создать Audio CD», «Создать MP3 или WMA диск» и «Копировать музыкальные файлы на диск». Первый режим позволяет совмещать аудиофайлы разных форматов, второй предназначен только для двух указанных, а третий отвечает за банальное копирование, то есть создается просто носитель с произвольными объектами, куда потом можно поместить и элементы других форматов.
Остальные функции, присутствующие в Ashampoo Burning Studio, тоже сосредоточены на создании образов или записи содержимого на диск. Их перечень вы увидите на приведенном выше скриншоте, если посмотрите на левую панель. Единственный недостаток этой программы — платное распространение, а демонстрационная версия не позволяет использовать рассмотренные в прошлом абзаце опции, поэтому здесь уже каждый юзер сам решает, есть ли надобность сразу же приобретать полную версию Ashampoo Burning Studio.
Скачать Ashampoo Burning Studio
InfraRecorder
InfraRecorder — одна из самых простых программ, о которых мы рассказываем сегодня. Она функционирует по принципу разделения на профили, где пользователь перед началом работы должен выбрать, данные какого именно типа он собирается записывать на диск, а уже после будет осуществляться их добавление. В InfraRecorder присутствует и профиль, посвященный созданию накопителей с музыкальными файлами. Выберите его в главном окне и просто следуйте отобразившимся на экране инструкциям, чтобы быстро справиться с поставленной задачей. Если же к компьютеру подключено несколько приводов и имеется диск с треками, которые хочется скопировать на другую болванку, достаточно подключить оба носителя и запустить встроенную функцию копирования. Это позволит в точности перенести все файлы, сохранив при этом разметку.
Остальные опции, доступные в InfraRecorder, тоже направлены на запись дисков. Здесь присутствуют проекты, позволяющие работать с видеоматериалами, произвольными документами, имеющимися образами. Дополнительно можно просто прочитать содержимое с доступностью копирования. Операция производится через встроенный в программу обозреватель. Через него же файлы копируются в любое другое место на локальном хранилище или просто удаляются. Скачать InfraRecorder можно бесплатно, а также в ней присутствует русский язык интерфейса, что поможет быстрее освоить управление начинающим юзерам.
Скачать InfraRecorder
UltraISO
Выше мы рассказали исключительно о тех программах, в которых присутствуют отдельные модули, позволяющие записывать аудиодиски. Однако существует еще большое количество достойных представителей, функциональность которых реализована немного в другом направлении. Первое такое приложение называется UltraISO. Запись файлов любых форматов здесь происходит одинаково. Юзер создает образ диска, добавляя необходимое количество элементов через встроенный обозреватель, а после остается только записать его на указанный накопитель, выставив дополнительные параметры. К ним относится тип записи и формат образа. Обязательно указывайте формат, подходящий для используемых проигрывателей или оставляйте значение по умолчанию, если затрудняетесь с выбором.
UltraISO может использоваться и для других целей, которые связаны с записью образов и файлов на диск. Например, буквально несколько кликов здесь потребуется для того, чтобы создать загрузочную флешку, CD или DVD с образом операционной системы в формате ISO, чтобы в будущем загрузить накопитель и произвести инсталляцию на компьютер. С остальными особенностями данного программного обеспечения мы советуем ознакомиться в обзоре на нашем сайте, кликнув по расположенной далее кнопке.
Скачать UltraISO
Alcohol 120%
Alcohol 120% — еще одна программа, работающая примерно по тому же принципу, как и рассмотренная выше, поэтому на принципах записи музыки мы останавливаться не будем. Расскажем о реализации полного копирования содержимого, если ПК поддерживает два и больше DVD-приводов. При этом позиционирование данных сохраняется, а также можно активировать функцию пропуска ошибочных блоков, если такие вдруг существуют. Из необычных опций Alcohol 120% отметим наличие аудиоконвертера. Он позволяет во время записи музыкальных треков сразу же преобразовать их в другой формат. Это пригодится в тех ситуациях, когда считывание содержимого будет производиться на специфических проигрывателях, поддерживаемых только определенные форматы файлов.
Интерфейс инструмента полностью переведен на русский язык, что поможет быстро освоиться начинающим пользователям. Со взаимодействием тоже не должно возникнуть никаких проблем. Все основные опции расположились на панели слева, а также разработчики предоставляют краткие описания каждому параметру, что будет полезно при подготовке к записи образов.
Скачать Alcohol 120%
DVDFab
Последним представителем нашей сегодняшней статьи оказалась программа DVDFab. Она поддерживает выполнение различных действий с дисками, включая запись файлов, поэтому мы и решили рассказать об этом решении. Принцип записи до банальности прост — юзеру остается нажать на кнопку «Добавить», указать файлы, выбрать диск и начать прожиг. Весь процесс не займет много времени, а справится с ним даже самый начинающий юзер.
Присутствие русского языка интерфейса дополнительно поможет быстрее разобраться с DVDFab, а простое оформление главного окна не вызовет никаких трудностей с пониманием необходимого для выполнения алгоритма действий. К сожалению, DVDFab распространяется платно. Первый месяц доступен бесплатно без каких-либо ограничений, но потом за софт придется платить. Мы настоятельно рекомендуем первоочередно ознакомиться с демонстрационной версией, чтобы впоследствии решить, стоит ли приобретать полную.
Скачать DVDFab
Выше мы рассказали о самых разнообразных программах, подходящих для записи музыки на диск. Как видите, все они чем-то отличаются друг от друга, поэтому каждый юзер обязательно найдет оптимальное для себя решение. Для этого нужно внимательно изучить обзор, ознакомиться с достоинствами и недостатками программного обеспечения.
Мы рады, что смогли помочь Вам в решении проблемы.Опишите, что у вас не получилось. Наши специалисты постараются ответить максимально быстро.
Помогла ли вам эта статья?
ДА НЕТlumpics.ru
Как записать музыку на CD-диск быстро и просто?
Эта статья была полезна
57 пользователям. Оценка 4.5 из 5.
Хранить музыку на винчестере нашего компьютера уже несколько лет стало нормой. Однако далеко не всегда мы слушаем любимые треки, используя домашний ПК. Намного приятнее, например, слушать качественный звук при помощи домашней аудиосистемы и специальных проигрывателей, а еще очень удобно брать музыку с собой, слушая ее на CD-плеере или в автомобиле. Однако прежде чем позволить себе это музыкальное удовольствие, необходимо записать музыку на CD-RW или CD-R, о чем мы и поговорим в этой статье.
Чтобы записать музыку на CD-RW или CD-R нужно для начала определиться, какой формат вы собираетесь записывать — сжатый или несжатый. В этой статье мы остановимся на MP3-дисках, которые, кстати, записать очень просто — практически так же, как и записать обычный CD.
Чтобы записать MP3 на CD-RW или CD-R, необходимо выбрать соответствующую программу. Мы будем использовать Astroburn Lite, которую можно скачать с официального сайта разработчика.
1. Скачайте Astroburn Lite с официального сайта разработчика.
2. Установите программу Astroburn Lite
3. Запустите программу Astroburn Lite
4. Теперь нам необходимо подготовить содержимое будущего диска. Нажимаем иконку “Добавить файлы” и ищем необходимые треки. Кроме того, мы можем создать неограниченное количество папок на будущем диске и в каждую папку добавить свои файлы. Деление на папки удобно в том случае, если вы хотите записать несколько альбомов одного исполнителя или же создать свой собственный сборник с различными артистами и музыкальными группами.
5. Прежде чем записать музыку на CD-RW или CD-R ее можно не только рассортировать по папкам, но и изменить названия файлов. Для этого просто выберите одну из песен и нажмите кнопку «Переименовать» или же просто кликните по файлу еще раз. Для того чтобы применить изменения, достаточно кликнуть в любом свободном месте окна программы.
6. В любой момент работы с будущим диском вы можете удалить файлы с диска, выбрав файл и нажав на соответствующую иконку.
7. Слева от окна с файлами вы видите, сколько свободного места осталось на диске (эта опция активна в том случае, если в приводе уже есть диск).
8. Если всё готово для записи, нажимаем кнопку «Начать запись»
Записать MP3 на CD-RW можно несколько раз. Считается, что перезаписываемый диск можно стирать 1000 раз. Если же вы записывайте обычный CD-R, то стереть и перезаписать его заново уже невозможно. Однако если диск не был финализирован, а объем записанных файлов меньше, чем объем самого диска, то позже вы сможете дозаписать данные.
Как уже упоминалось выше, в данном примере мы пытались записать MP3 на CD-RW или CD-R, однако музыкальные диски могут быть двух типов: MP3-CD (с файлами в сжатом формате) и Audio CD (с несжатыми звуковыми данными). MP3-диск может содержать около 10-15 часов музыки, которая по качеству для многих слушателей не уступает оригинальному Audio CD. MP3 — это кодек для сжатия аудио-файлов, который позволяет сэкономить объем данных примерно в 10 раз. Принцип кодирования MP3 заключается в снижении точности звучания отдельных фрагментов звукового файла, которые почти не различимы для человеческого уха. Конечно, истинные ценители чувствуют разницу, однако для повседневного прослушивания MP3-файлов во многих случаях достаточно.
Аудио диски содержат музыкальные дорожки в несжатом формате, то есть именно в том виде, в котором они были изначально записаны. Несжатый музыкальный формат занимает достаточно много месте, поэтому зачастую на Audio CD хранится не более 20 композиций, то есть чуть больше часа музыки. Конечно, современные CD и CD-RW могут иметь различный объем и вмещать даже больше аудио-файлов, но стандартом считается 650 MB или 74 минуты качественной несжатой музыки.
Любопытно, что эталоном размера CD-диска стала Девятая симфония Бетховена, которая как раз и длится ровно 74 минуты.
Если вам нужны именно несжатые аудио-файлы, то вам необходимо записать диск в CD формате, однако для этой операции программа Astroburn Lite не подходит. При этом на сайте разработчика мы можем найти другие программы, которые поддерживают запись Audio-CD. Так, записать диск в CD-формате можно с помощью Astroburn Audio или Astroburn Pro.
Автор: Татьяна Кныш
Как записать аудио-CD правильно и быстро?
Эта статья была полезна
89 пользователям. Оценка 4.2 из 5.
Слушать музыку исключительно на компьютере не всегда удобно. Намного приятнее откинуться на спинку кресла и наслаждаться любимыми песнями, которые льются из хороших колонок, подключенных к CD-проигрывателю, или же слушать музыку на ходу, используя плеер. Однако для того чтобы позволить себе эту маленькую роскошь, для начала необходимо записать музыку на CD-R в аудио-формате. Как правильно записать Audio CD, вы можете узнать из нашей статьи.
Записать музыку на CD-R можно в разных форматах. Проще всего записать MP3-файлы, которые прожигаются практически так же, как и любые другие документы. Однако правильно записать Audio CD, а не диск с MP3-треками, так как в этом случае мы получим более качественный несжатый звук.
Чтобы записать музыку на CD-R, вам потребуется бесплатная для некоммерческого использования программа Astroburn Audio. Кроме того, нам необходима музыка в аудио-формате, потому что получить аудио-диск, записав на него MP3-файлы, нельзя. Мы будем пробовать записать CD-Audio из FLAC-формата.
Итак, как записать аудио-CD с помощью Astroburn Audio?
1. Скачиваем программу Astroburn Audio с официального сайта разработчиков и устанавливаем ее на свой компьютер.
2. Запускаем программу.
3. Добавляем музыкальные файлы, которые мы будем записывать. Для этого зайдите в контекстное меню области со списком будущих файлов и выберите пункт «Добавить файлы…». Также вы можете вызвать диалог добавления, кликнув по соответствующей иконке в панели инструментов в левом верхнем углу окна программы. В открывшемся диалоге находим файлы, которые мы хотим записать. В данном примере мы попробуем записать CD-Audio из FLAC. Однако, обратите внимание, что мы добавляем в программу файл с расширением *.cue, а не *.flac. Если вы добавите в программу непосредственно FLAC-файл, то содержимое будущего диска не будет разделено на треки, а на некоторых проигрывателях может не прочитаться.
4. Помимо функции записать CD, программа Astroburn Audio также позволяет прослушивать файлы, которые вы планируете прожигать на диск. Небольшой эргономичный плеер находится в верхней части окна приложения и состоит из трех элементов: кнопок «Проиграть», «Остановить» и ползунка проигрывателя. Чтобы проиграть один из треков, выделите его в таблице добавленных музыкальных файлов и нажмите соответствующую кнопку. Также на данном этапе вы можете отсортировать список музыкальных файлов, поменяв местами некоторые треки или удалив отдельные файлы. Также в любое время можно добавить больше музыкальных дорожек на диск, однако вы должны помнить о том, что нельзя превышать общий объем диска. Размер аудио-дисков «считают» не в мегабайтах, а в минутах. В среднем на CD можно записать около 74 минут качественной несжатой музыки.
5. Вставляем в привод CD-R и выбираем данный привод в программе. В левой части окна приложения мы увидим таблицу с информацией о диске. Здесь можно определить, есть ли на CD свободное место и есть ли уже записанные данные, какой объем планируется прожечь и превышает ли запланированный объем доступное свободное место.
6. Последний шаг — выбрать скорость записи диска. Чем выше скорость, тем быстрее данные будут записаны на CD. Однако при высокой скорости возможность возникновения ошибок прожига также увеличивается, поэтому если вам не критично время записи, выбирайте близкую к минимальной скорость. Этот параметр зависит от типа диска, который вы поставили в привод и выбирается внизу окна программы. Если все параметры настроены, нажимаем кнопку «Начать запись». Через несколько минут ваш Audio-CD будет готов.
Чтобы правильно записать Audio-CD, можно воспользоваться еще одной бесплатной программой из этой же линейки продуктов — Astrioburn Lite. Однако, чтобы записать CD, программа Astroburn Lite требует наличие готового образа аудио-диска. Если он у вас есть, тогда прочтите раздел о записи образов в статье «Как правильно записать CD-диск?».
Автор: Татьяна Кныш
Как записать диск МП3 для автомагнитолы или плеера
Формат мп3 дисков это обычный файловый диск стандарта ISO 9660 (ISO 9660 описывает файловую систему CDFS — Compact Disc File System). В этом формате не имеет значения какие файлы записаны музыкальные или программные или фотографии. Можно записывать файлы любого типа.
Однако для лучшей совместимости с бытовыми плеерами и с автомагнитолами, нужно следовать нескольким правилам, при записи мп3 дисков.
Имена мп3 файлов
Имена мп3 файлов лучше делать короткими, желательно даже не превышать длину 8 символов. В именах мп3 файлов не нужно использовать русский язык, а также пробелы. Для разделения слов, в имени мп3 файла, можно использовать знаки тире или подчеркивания.
Пример первый — «Мираж — Снова вместе.mp3«. Это имя мп3 файла может вызвать проблемы на каких-нибудь бытовых плеерах или автомагнитолах. Например вместо русского текста будут «кракозябры». Или имя будет «обрезано» по пробелу.
Пример второй — «Snova_vmeste.mp3«. Такое имя будет гарантировано прочитано в любом плеере.
Папки с МП3 файлами
Лучше всего совсем не использовать папки и размещать все мп3 файлы прямо в корне МП3 диска. Но если есть необходимость сделать папки, тогда для имен папок нужно использовать то же правило что и для имен мп3 файлов. А кроме этого не нужно делать вложенные папки (папка внутри другой папки).
Диски для записи (болванки)
Диски для записи делятся на две группы:
- Одноразовые — допускают запись только один раз. Такие диски маркируются суффиксом R. CD-R, DVD+R, DVD-R.
- Перезаписываемые — эти диски можно стирать и снова записывать. Такие диски маркируются суффиксом RW. CD-RW, DVD+RW, DVD-RW.
Перезаписываемые диски конечно практичнее, но у них хуже совместимость с бытовыми плеерами и автомагнитолами. Поэтому для записи мп3 дисков лучше использовать одноразовые ( CD-R, DVD+R, DVD-R) диски.
Кроме этого лучше использовать CD-R диски, а не DVD+R или DVD-R диски. Потому что старые плееры могут не поддерживать воспроизведение с DVD дисков. Кроме совместимости есть еще одна проблема с DVD дисками, это большая емкость. На DVD диск можно записать тысячи файлов мп3. А при таком количестве песен, будет трудно найти нужные, при выборочном воспроизведении.
Кроме этого нужно еще учитывать качество самих дисков. Не все лазерные диски, для записи, одинаково хороши. Бывают и такие, которые перестают читаться уже через короткий промежуток времени. Или даже сразу после записи. Лучшие производители, лазерных дисков для записи, это Verbatin, TDK, Philips.
Нужно закрывать диск после записи
При записи лазерных дисков в формате ISO 9660, запись выполняется сессиями и возможны два варианта:
- После завершения записи сессии, закрыть диск. В этом случае новая запись на этот диск будет невозможна.
- После завершения записи сессии оставить диск открытым. Можно будет еще один (или несколько) раз сделать запись на этот диск, не удаляя (не стирая) предыдущее содержимое. Это называется мультисессионная запись.
Дело в том, что бытовые плееры (и автомагнитолы) могут не распознать диск, который не был закрыт во время записи.
Обычно, во всех программах, опция «Закрыть диск» установлена по умолчанию. Тем не менее проверяйте чтобы эта опция была включена. В разных программах эта опция может называться по-разному. Например в программе Nero эта опция называется «диск без мультисессии». А в программе InfraRecorder опция называется «закрыть диск после записи». Может быть и обратная трактовка этой опции — «оставить диск открытым после записи» — в этом случае опция должна быть отключена.
Скорость записи мп3 на диск
Лучше не гнаться за скоростью и записывать диск на возможно меньшей скорости, для CD-R это 4-х или 8-х кратная скорость записи.
Привод для записи мп3 на диск
Важно использовать привод, который находится в хорошем техническом состоянии. Если записать лазерный диски на ушатанном дисководе, велика вероятность, что такой диск будет плохо читаться на бытовых плеерах или автомагнитолах. Или может вообще не читаться.
Хранение записанных дисков мп3
Записываемые диски имеют низкую устойчивость к механическим воздействиям. Защитный слой на них очень тонкий, а рабочий слой это еще более тонкий слой специального красителя. Эти диски нельзя царапать и гнуть. Кроме этого их нельзя оставлять на свету, так как химическое вещество рабочего слоя повреждается под воздействием света. В общем обращаться с ними нужно очень осторожно.
Бесплатная программа для записи МП3 дисков
В операционной системе Windows записать музыку на диск mp3 можно даже без какой-либо программы, непосредственно через Проводник Windows. Ниже несколько подробных инструкций для разных версий Windows:
Для Windows XP записать диск в формате мп3 можно при помощи бесплатной программы InfraRecorder.
Запись мп3 на диск в операционной системе Linux возможна при помощи нескольких программ. В ОС Linux используются различные графические оболочки пользователя. И для каждой оболочки есть свой набор прикладных программ, в том числе и программ для записи дисков.
Самая распространенная GUI (графическая оболочка пользователя) Linux, называется GNOME. Под эту оболочку есть бесплатная программа для записи мп3 диска под названием Бразеро (Brasero). Инструкция как записать музыку на диск мп3 в программе Бразеро (Brasero). Эта инструкция для старой версии Бразеро (GNOME 2), но в новой версии (из GNOME 3) все делается так же, интерфейс программы не изменился.
Вторая по распространенности GUI Linux называется KDE. В этой оболочке тоже есть бесплатная программа для записи мп3 диска, она называется K3b.
Homo Simplex, 2018
на CD диск для магнитолы в машину, на диск в формате mp3, программа для записи музыки
Уже не так часто люди интересуются, как записать музыку на CD диск для магнитолы в машину, как записать музыкальный диск в формате mp3, так как CD дисками уже практически никто не пользуется. Магнитолы в машинах давно перестали комплектоваться приводами для оптических дисков, а карманные аудио плееры выпускаются со своей встроенной флеш памятью, значительно превосходящей по объемам оптические диски. Но специально для пользователей сайта, у которых в еще остались старые аудио системы, мы рассмотрим различные варианты записи аудио дисков и программы для записи музыки.
Меню статьи:
Как записать музыку на CD диск для магнитолы в машину?
Как записать музыку на диск в формате mp3?
Программа для записи музыки на диск в mp3 и аудио формате?
Как записать музыку на CD диск для магнитолы в машину?
При записи диска для магнитолы в машину нужно учитывать много параметров. Нужно знать, какие форматы файлов воспроизводит магнитола, и какую файловую систему диска она поддерживает. Все это должно быт написано в инструкции.
Для совсем старых магнитол подойдет только файловая система диска CDFS, которую также еще называют ISO 9660. Сейчас по умолчанию все программы для записи дисков используют новую файловую систему UDF, а если нужна старая система, придется поискать подходящую программу.
Форматы воспроизводимых файлов также могут сильно отличаться. Самые распространенные воспроизводимые форматы аудиофайлов для магнитол – это CDA, MP3 и WAV. CDA формат могут воспроизвести даже самые старые магнитолы, так как для его воспроизведения не требуются кодеки. В этом формате на обычный CD-R диск поместится только до 80 минут музыки. В WAV формате на диск поместится также не более 80 минут, а вот в mp3 формате на диск можно записать множество файлов, общая длительность воспроизведения которых будет исчисляться часами.
Записать музыку на диск в машину можно и без установки специальных программ, это можно сделать через проводник Windows или через проигрыватель Windows Media. При записи через проводник достаточно установить в привод чистый диск, открыть его через проводник, и перетащить в него файлы в формате WAV или MP3. Затем в меню нажать «Записать на компакт-диск».
Далее при выборе формата следует указать вариант «Записать аудио компакт-диск».
Следую дальнейшим инструкциям записать диск будет несложно, но нужно учитывать, что он будет записан в последних версиях операционной системы Windows в формате файловой системы UDF, которую не воспринимают самые старые магнитолы.
Проигрыватель Windows Media имеет практически такие же настройки, как и проводник. Для записи аудио компакт-диска через проигрыватель Windows Media нужно его запустить, перейти на вкладку «Запись» и перетащить туда аудио файлы из библиотеки или проводника. Для дополнительных настроек необходимо зайти в «Параметры записи» и выбрать «Дополнительные параметры записи», где можно установить еще несколько галочек настроек. После всех настроек просто нажимаем «Начать запись».
В этом способе, как и в предыдущем, есть одна проблема, диск будет записан с форматом файловой системы UDF, который старые магнитолы не понимают.
к содержанию ↑
Как записать музыку на диск в формате mp3?
Для записи mp3 музыки на диск достаточно вставить чистый CD диск и перетащить в проводник подготовленные MP3 файлы. Если в проводнике настроен автозапуск, то после установки диска в привод, мы увидим окошко, в котором следует выбрать пункт «Записать файлы на диск используя проводник».
В появившемся окошке нужно выбрать режим использования записываемого диска. Выбирать вариант «Как флеш-накопитель USB» следует только при использовании перезаписываемого диска CD-RW или DVD-RW.
Следующим окошком будет проводник, в котором откроется установленный диск в случае настроенного автозапуска. Если автозапуск не настроен, диск нужно открыть вручную, просто выбрав его в проводнике. Для записи mp3 файлов, их нужно перетащить на диск.
Для начала записи выбираем пункт меню «Запись на компакт-диск». Будет предложено два варианта записи, из которых нам нужно выбрать «Записать диск с данными».
Также записать mp3 диск можно с помощью любой программы для записи дисков, так как mp3 диск представляет собой обычный диск с данными, на который записали mp3 файлы. Для примера записи такого диска воспользуемся бесплатной программой CDBurnerXP. Запускаем ее и выбираем в меню «Диск с данными».
После добавления mp3 файлов в программу, она предложит поменять файловую систему диска на более подходящую для MP3 дисков. Для начала записи диска нажимаем «Записать».
к содержанию ↑
Программа для записи музыки на диск в mp3 и аудио формате?
Программ для записи музыки на диск существует огромное количество. Некоторые из них предназначены только для записи музыкальных аудио компакт дисков, другие универсальные, и справятся с записью любой информации на оптический носитель.
Среди самых распространенных программ можно выделить следующие: CDBurnerXP, BurnAware Free, Nero Free, Ashampoo Burning Studio Free, DeepBurner Free, BurnAware Free, ImgBurn и многие другие.
к содержанию ↑
Также интересные статьи на сайте chajnikam.ru:
Что значит буфер обмена?
Какая нормальная температура процессора?
Что будет, если не установлен антивирус?
Программа для записи аудио cd
в каком формате записывать, CD-Audio для магнитолы, нарезать, чистящий, скинуть чтобы слушать, как создать МП3 (MP3), будет ли читать DVD
Старые автомобильные магнитолы имеют только дисководов. В этом случае нужно сохранить желаемые аудиотреки на CD. Правильно выбрать, какой диск нужен для записи музыки в машину, необходимо, чтобы избежать проблем при прослушивании.
Формат файлов
Для записи музыки на компакт-диск рекомендован формат MP3, поскольку он поддерживается многими современными автомагнитолами. В качестве альтернативного подойдет стандарт сжатия Windows Media Audio, обеспечивающий меньший размер файла при схожем качестве музыки, чтобы слушать ее в машине.
Какую магнитолу рекомендуете покупать:Poll Options are limited because JavaScript is disabled in your browser.
Есть и такие автомобильные магнитолы, которые не поддерживают MP3, а работают со стандартными дисками CD-DA. Для таких рекомендуется использовать 16-битные файлы WAV с частотой дискретизации 44100 Гц. В этом случае будет обеспечиваться высокое качество звука. Чтобы записать файлы MP 3 на CD Digital Audio, потребуется преобразовать их в формат WAV.
Формат диска
Записанный СД-диск для автомагнитолы должен быть правильно отформатирован — так же, как, например, флешка. Тогда он будет правильно считываться. Необходимо использовать ISO 9660 или CDFS при создании диска, содержащего музыку в формате MP3 или WMA, поскольку файловая система UDF может не поддерживаться старыми устройствами. Если носитель в формате MP3 не читается, следует вместо него использовать CD Digital Audio.
Ты водитель автомобиля?! Тогда ты сможешь пройти этот простейший тест и узнать … Перейти к тесту »
Стоит учитывать, что DVD-диски не будут читаться на CD-магнитолах из-за особенностей технологии изготовления.
Такие носители будут читаться на специальных мультимедийных автомагнитолах, оснащенных DVD-приводом. Они также могут воспроизводить видеофайлы и фотографии.
MP3-диск может вместить до 200 треков с битрейтом 128 кбит/с или 110 файлов с битрейтом 192 кбит/с. DVD вмещает в 6 раз больше содержимого, поскольку его емкость — 4,7 Гб. Также нужно учитывать, что не все магнитолы в машине читают диски CD RW или DVD RW.
Подготовка файлов
Необходимо преобразовать аудиофайлы в требуемый формат перед тем, как нарезать музыку на диск для магнитолы. Если используется формат MP3 или WMA, следует выбирать постоянный битрейт. Чем меньше он, тем большее количество файлов можно записать. Не рекомендуется использовать файлы с переменным битрейтом, т.к. время проигрывания может отображаться неправильно, а перемотка будет работать некорректно.
Следующий этап подготовки файлов — это запись тегов, содержащих название песни и альбом, имя исполнителя и другие сведения. Если таковые имеются на русском языке, то рекомендуется переписать их английскими буквами путем транслитерации, используя медиаплеер или редактор тегов. Это поможет избежать проблем с отображением информации на дисплее автомагнитолы, не поддерживающей кириллицу.
Длина имени файла не должна превышать 16 символов. Иначе некоторые треки могут игнорироваться, а информация на дисплее будет отображаться неполностью. Преобразование и подготовка файлов для записи на CD Digital Audio осуществляется программой, которая записывает музыку на носитель. Если используются треки в формате WAV, то они будут записываться напрямую.
Процесс записи
Чтобы начать запись музыки на CD или DVD, понадобится компьютер или ноутбук с пишущим приводом. Следует вставить туда диск, держа его за края, и запустить программу для записи. Для удобства следует поместить аудиофайлы, которые надо сохранить на CD, в одну папку. Затем необходимо из нее скинуть музыку в окно программы-рекордера, расположив треки в требуемом порядке, либо воспользоваться диалогом открытия.
При записи CD-DA необходимо выбрать столько файлов, сколько сможет поместиться на носителе. Для этого следует ориентироваться по шкале или подсказкам программного обеспечения. Чтобы создать МП3-диск, выбирается файловая система CDFS (ISO 9660), и устанавливается 8-кратная скорость записи. В этом случае удастся избежать ошибок. После этого нажимается кнопка запуска.
В зависимости от выбранной скорости процесс может занять несколько минут. Скорость записи CD больше, чем у DVD. Сразу после прожига и извлечения из дисковода носитель может быть горячим из-за воздействия лазера. Поверхность с данными будет иметь фиолетовый цвет. Если после вставки носителя в магнитолу он не считывается даже при использовании совместимой файловой системы, то детали проигрывателя изношены или загрязнены. Следует воспользоваться чистящим диском.
Если надо обновить содержимое перезаписываемого диска CD-RW, вначале следует его стереть, а затем записать новые файлы. Во всех случаях перед установкой диска в магнитолу в атомобиле необходимо проверить его на читаемость и порядок файлов с помощью музыкального центра или переносной магнитолы с приводом для CD. Стоит учитывать, что количество циклов записи и стирания этого носителя ограничено. После этого данные перестают сохраняться.
Как записать mp3-диск в машину за 5 минут?
Вы любите слушать музыку в автомобиле? Это занятие не только помогает скоротать время за рулем, но и настраивает на позитивный лад. А если в динамиках играет любимый исполнитель или саундтрек – то дорога становится легкой и приятной. Самый удобный способ не расставаться с милой сердцу музыкой – это записать ее на cd. Это поможет сделать наглядная программа для записи дисков «Студия Дисков». Специально для вас мы разработали подробную инструкцию, из которой вы узнаете о том, как записать mp3-диск в машину быстро и качественно.
Шаг 1. Скачайте программу
В первую очередь вам нужно скачать программу для записи дисков тут. Установочный файл весит всего 50 Мб, что позволит загрузить его буквально за две минуты. Как только он будет скачан, распакуйте его двойным кликом мыши. После этого следуйте указаниям Мастера Установки. Он поможет установить компоненты утилиты на ПК. В конце работы создайте значок на рабочем столе, чтобы в следующий раз не тратить время на поиски приложения.
Шаг 2. Выберите нужный раздел
После запуска программы вы увидите список режимов записи. Из них нужно выбрать самый подходящий. Например, если вам интересно узнать, как записывать mp3-диск в машину, кликните опцию «Записать музыку на диск». Далее вам будет предложено два возможных варианта записи – создание mp3 или wma, либо стандартное копирование песен на физический носитель. Выберите первый способ.
Шаг 3. Добавьте музыку
На данном этапе работы вам понадобится тщательно отобрать те композиции, которые вас интересуют больше всего (или не отдельные треки, а полноценные альбомы), а затем добавить их для записи. Поскольку вы хотите выяснить, как записать музыку на диск, помните о том, что предварительно надо выставить формат и другие параметры. К примеру, качество звучания аудио диска может варьироваться от 32 до 320 Кбит. Как только вы закончите с параметрами, начните переносить файлы при помощи кнопки «Добавить файлы» либо «Добавить папку». В зависимости от того какой тип носителя вы выберете, в нижней части приложения будут высвечиваться сведения о количестве свободного места на этой болванке.
Шаг 4. Укажите настройки
Важно настроить тип привода и установить скорость записи непосредственно перед тем как записать mp3 диск. Подумайте также, не требуется ли вам финализировать носитель, проверить все данные на нем или выключить ПК сразу после завершения записи. Если что-либо из этого вам необходимо, то просто поставьте галочки напротив тех или иных пунктов.
Шаг 5. Запишите MP3
По завершении настроек и конфигураций вставьте чистый диск в привод (само собой, привод должен быть пишущим). Дождитесь, когда «Студия Дисков» определит физический носитель и нажмите клавишу «Далее». А теперь вам остается только ждать окончания работы программы, ведь запись файлов занимает определенное время. Как только носитель будет готов, вставьте его заново и убедитесь в корректности записанного содержимого.
Почему записанные компакт-диски не работают в вашей машине
Есть несколько причин, по которым записанный компакт-диск может не работать в вашем автомобильном проигрывателе компакт-дисков, и все они связаны с типом носителя (например, CD-R, CD-RW, DVD-R), который вы используете, форматом музыка, метод, который вы используете для записи компакт-диска, и возможности вашего головного устройства. Некоторые головные устройства просто более чувствительны, чем другие, а некоторые головные устройства распознают только ограниченный набор типов файлов. В зависимости от вашего головного устройства вы можете записывать компакт-диски, которые фактически воспроизводятся в вашем автомобиле, переключая тип носителя, который вы используете, марку компакт-дисков или тип файла.
Vox Efx / Flickr / CC BY 2.0Выбор подходящего горючего носителя
Первый фактор, который может повлиять на то, будут ли записанные компакт-диски работать в автомобиле, — это тип записываемых носителей, которые вы используете. Двумя основными типами записываемых компакт-дисков являются диски CD-R, которые можно записывать один раз, и диски CD-RW, которые можно записывать несколько раз. Если ваше головное устройство обидчиво, возможно, вам придется использовать CD-R. В прошлом это была более серьезная проблема, чем сегодня, и более вероятно, что она станет основной причиной вашей проблемы, если ваше головное устройство более старое.
Помимо базовых дисков CD-R и CD-RW с данными, вы также можете найти специальные музыкальные диски CD-R. Эти диски имеют специальный «флаг приложения диска», который позволяет использовать их в автономных записывающих устройствах компакт-дисков. В них нет необходимости, если вы записываете музыку на компьютер, а в некоторых случаях производители фактически ставят ярлык «для музыки» на диски более низкого качества, что может вызвать дополнительные проблемы.
Выбор правильного метода записи
Есть два способа записать музыкальные файлы с вашего компьютера на компакт-диск: как аудио-компакт-диск или как компакт-диск с данными.Первый метод предполагает преобразование аудиофайлов в формат CDA. Если вы выберете этот метод, результат будет аналогичен аудио-компакт-диску, который вы можете купить в магазине, и вы будете ограничены примерно таким же временем воспроизведения.
Другой метод предполагает перенос файлов на компакт-диск в нетронутом виде. Обычно это называется записью компакт-диска с данными, и в результате получается компакт-диск, содержащий MP3, WMA, AAC или любые другие форматы, в которых были ваши песни. Поскольку файлы не изменяются, на компакт-диск с данными можно уместить гораздо больше песен, чем на аудио-компакт-диск.
Ограничения для головного устройства
Сегодня большинство головных устройств могут воспроизводить различные цифровые музыкальные форматы, но так было не всегда. Если у вас есть более старый проигрыватель компакт-дисков, он может воспроизводить только аудио компакт-диски, и даже если он может воспроизводить цифровые музыкальные файлы, он может быть ограничен MP3. Проблема в том, что для воспроизведения музыки с компакт-диска с данными, который содержит цифровые музыкальные файлы, головное устройство должно включать соответствующий ЦАП, а ЦАПы для автомобильной аудиосистемы не универсальны.
В то время как многие автомобильные стереосистемы с компакт-дисками на протяжении многих лет включали возможность декодирования и воспроизведения цифровой музыки, даже последние головные устройства компакт-дисков часто имеют ограничения, поэтому важно проверить литературу, поставляемую с вашей стереосистемой, прежде чем записывать компакт-диски с данными для воспроизведения на ней. .В большинстве случаев файлы, которые поддерживает головное устройство, будут перечислены на коробке, а иногда они также печатаются прямо на самом головном устройстве.
Если ваше головное устройство говорит, что оно может воспроизводить, например, MP3 и WMA, вам необходимо убедиться, что песни, которые вы записываете на компакт-диск, относятся к одному из этих форматов.
Неисправный и неисправный носитель CD-R
Если все остальное подтверждается (т. Е. Вы использовали правильный метод записи для своего головного устройства), возможно, вы получили плохую партию CD-R.Это может происходить время от времени, поэтому вы можете попробовать записанные компакт-диски на нескольких разных головных устройствах. С носителем, вероятно, все в порядке, если он работает на вашем компьютере, но если он не работает с несколькими головными устройствами, у каждого из которых есть правильные характеристики, это может быть проблемой.
Спасибо, что сообщили нам!
Расскажите, почему!
Другой Недостаточно подробностей Сложно понять Учебное пособие— Запись музыкальных файлов на компакт-диск
На этой странице представлен обзор того, как записать аудио компакт-диск.Audacity не записывает компакт-диски напрямую, но аудиофайлы, созданные с помощью Audacity, можно использовать с приложением для записи компакт-дисков для создания звукового компакт-диска.
Аудио компакт-диски
Существует два основных типа компакт-дисков, которые можно создавать с помощью программного обеспечения для записи компакт-дисков: аудио компакт-диски и компакт-диски с данными .
- Чтобы создать компакт-диск, который будет воспроизводиться где угодно, важно выбрать вариант записи «Аудио компакт-диск» или «Музыкальный компакт-диск» и , а не «компакт-диск с данными».Компакт-диск с данными, содержащий, например, файлы MP3 или WAV, будет нормально воспроизводиться на вашем компьютере, но вряд ли будет воспроизводиться в автономном проигрывателе компакт-дисков или автомобильном проигрывателе компакт-дисков (обратите внимание, что некоторые современные проигрыватели компакт-дисков могут воспроизводить компакт-диски с данными) . Аудио компакт-диск можно воспроизводить на любом автономном или автомобильном проигрывателе компакт-дисков, а также на вашем компьютере и в современных проигрывателях DVD.
Аудио компакт-диски не имеют файлов или файловой системы, таких как компакт-диски с данными и другие компьютерные носители информации, но состоят, по существу, из потока битов на диске в одной спиральной «дорожке» с индексом оглавления.
- Аудио компакт-диски обычно ограничены 74 минутами времени воспроизведения на диске 650 МБ («Стандарт Красной книги») или 80 минутами на диске 700 МБ.
- При покупке чистых компакт-дисков для записи настоятельно рекомендуется приобретать качественные CD-R (которые можно записать только один раз) и , а не перезаписываемые CD-RW.
Настройка Audacity
Аудио компакт-диски всегда содержат несжатый стереозвук PCM с частотой 44 100 Гц , частота дискретизации , 16 бит формат дискретизации .Итак, чтобы записать аудио компакт-диск, экспортируйте файлы, которые вы хотите записать, в виде 16-битного стерео формата 44100 Гц WAV или AIFF .
Чтобы настроить Audacity для этого:
- В левом нижнем углу окна Audacity установите Project Rate на 44 100 Гц.
- Некоторое программное обеспечение для записи компакт-дисков требует наличия стереодорожки. Если в вашем проекте еще нет стереодорожки, щелкните. Не имеет значения, что эта дорожка пуста, ее цель — просто заставить Audacity экспортировать вашу запись в виде стерео файла.Этот шаг не требуется, если вы записываете на компакт-диск с помощью Apple Music / iTunes или Toast.
- Щелкните.
Возможно, можно будет использовать другие форматы, если ваше программное обеспечение для записи компакт-дисков их поддерживает, но они могут не дать наилучшего качества или могут не воспроизводиться на всех проигрывателях компакт-дисков.
Если вы испытываете щелчки в начале или в конце результирующих дорожек компакт-диска, это может быть связано с тем, что ваш привод для записи компакт-дисков или программное обеспечение не исправляют разбиение дорожек, сделанное за пределами границ кадра компакт-диска. Чтобы включить разделение в кадрах компакт-диска, щелкните правой кнопкой мыши или используйте клавишу контекста над любым из трех полей на панели инструментов выбора, затем выберите один из форматов выбора для кадров CDDA .Это также может потребоваться при записи компакт-дисков без промежутков.Несколько песен
Если вы экспортируете длинную дорожку Audacity, содержащую несколько песен, см. Раздел «Разделение записи на отдельные дорожки», чтобы узнать, как экспортировать несколько файлов для каждой из песен, используя метки для определения песен для команды «Экспортировать несколько».
Альтернативный метод — использовать Cue Sheets для определения отдельных песен.
Программа записи
Для записи аудио компакт-диска вам понадобится программа для записи компакт-дисков.Большинство компьютеров уже поставляются с программным обеспечением медиаплеера, которое может записывать компакт-диски. Например, вы можете использовать Windows Media Player , встроенный в Windows, или Music , встроенный в Mac. Убедитесь, что в Windows Media Player или Music вы выбрали вариант записи «Музыкального компакт-диска», а не «компакт-диска с данными», как упомянуто выше, если вы не выберете Аудио компакт-диск, компакт-диск не будет воспроизводиться на большинстве проигрывателей компакт-дисков. .
Проигрыватель Windows Media
В проигрывателе Windows Media:
- Используйте вкладку Burn
- Перетащите файлы, которые вы хотите записать на компакт-диск, в его « Список записи »
- Щелкните « Начать запись ».
Проигрыватель Windows Media 11 не будет принимать файлы WAV для записи, если они перетаскиваются прямо в список записи без предварительного воспроизведения в проигрывателе Media. Вы увидите красный символ и ошибку «Длина файла не может быть определена». Чтобы решить эту проблему, перетащите файл в библиотеку медиаплеера или в список воспроизведения, а затем оттуда в список записи. В проигрывателе Windows Media 12 этой проблемы нет.
|
Apple Music / iTunes
В Apple Music / iTunes:
- Создать список воспроизведения
- Перетащите файлы, которые хотите записать в него
- Щелкните правой кнопкой мыши список воспроизведения на левой панели и выберите « Записать список воспроизведения на диск » в раскрывающемся меню.
- в iTunes версии 9 и более ранних нажмите кнопку «Записать диск» в правом нижнем углу окна
- Выберите скорость записи, интервал между песнями, если вы записываете несколько файлов на CD.
- Убедитесь, что « Audio CD » выбран в качестве « Disc Format »
- Щелкните « Записать ».
Устранение неисправностей:
|
Другое программное обеспечение для записи
Вы также можете использовать автономное приложение для записи Windows, такое как CDBurnerXP, Deep Burner или Nero (или Burn или Toast для Mac) для записи экспортированных файлов. Большинство дистрибутивов Linux включают Brasero или K3B для записи компакт-дисков. При использовании автономных приложений для записи файлов открывайте файлы из этого программного обеспечения, не перетаскивайте их из файлового менеджера. Еще раз не забудьте выбрать настройку для записи «Audio CD» или «Music CD», как описано выше.
Общие ловушки- Неправильная частота дискретизации : Большинство программ для записи компакт-дисков ожидают, что все файлы будут иметь частоту 44100 Гц.
- Неподдерживаемые форматы : Некоторое программное обеспечение для записи компакт-дисков не поддерживает сжатые форматы, такие как MP3 , OGG или M4A / AAC.
Метаданные и CD-текст
Даже если вы используете редактор тегов метаданных Audacity для добавления метаданных, таких как название, исполнитель и жанр, к экспортированным файлам WAV, эти метаданные не будут автоматически записаны на компакт-диск.Вы можете настроить Apple Music / iTunes и некоторые другие приложения для записи (но не Windows Media Player) на запись метаданных для каждой дорожки в виде отдельного CD-текста. Если ваше устройство записи компакт-дисков поддерживает CD-Text, автономный проигрыватель компакт-дисков, поддерживающий CD-Text, сможет отображать метаданные каждой дорожки.
Вы также можете использовать Cue Sheet для добавления CD-текста в приложения для записи, поддерживающие Cue Sheets.
Горение без зазоров
По умолчанию многие приложения для записи компакт-дисков добавляют двухсекундный интервал между дорожками компакт-диска как часть стандарта для аудио-компакт-дисков.Так что помните о пропусках дорожек компакт-диска при размещении меток между дорожками альбома для экспорта нескольких файлов и подумайте об удалении лишних пауз между дорожками.
Однако большинство приложений для записи компакт-дисков имеют возможность записывать компакт-диски без промежутков между дорожками. Это полезно для записей, таких как живые концерты, позволяя воспроизводить компакт-диск непрерывно, если проигрыватель поддерживает воспроизведение без пауз, при этом разрешая переход к отдельным трекам компакт-диска. Если вы записываете компакт-диск без зазоров, вам нужно будет разместить метки Audacity именно там, где вы собираетесь записывать диски, чтобы отмечать разделение дорожек.Некоторые приложения для записи компакт-дисков (например, более старые версии Windows Media Player) не имеют возможности записи без пропусков. Запись без пауз также доступна только в том случае, если оптический привод поддерживает Disc-At-Once (DAO).
Кроме того, убедитесь, что вы не экспортируете файлы MP3 для записи на компакт-диск без пауз, даже если вы записываете «компакт-диск с данными», потому что MP3-файлы имеют внутреннее заполнение тишиной из-за ограничения формата MP3.
Обратите внимание, что вы все равно можете слышать самые кратковременные паузы между треками даже на компакт-дисках, записанных в формате DAO, если только проигрыватель компакт-дисков не поддерживает истинное воспроизведение без пауз.Многие проигрыватели компакт-дисков не поддерживают воспроизведение без пауз, потому что оборудование просто не буферизует аудиоданные должным образом. Однако довольно много компьютерных медиаплееров могут использовать эффекты DSP при воспроизведении звука, чтобы обеспечить правильное воспроизведение без пауз, даже если компакт-диски не записаны с помощью DAO. Примером такого плеера является iTunes от Apple.
Кий
Альтернативное решение — вообще не разделять дорожку в Audacity. Лучший способ добиться безупречного воспроизведения записи живого концерта или концертного альбома — это записать как один файл WAV с DAO и «контрольным листом», который отмечает время начала каждой дорожки компакт-диска.Контрольные листы могут быть созданы как простые текстовые файлы.
Каждый трек в Cue Sheet имеет следующий формат:
- ДОРОЖКА (номер) АУДИО
- НАЗВАНИЕ «(имя)»
- ИСПОЛНИТЕЛЬ «(наименование)»
- ИНДЕКС 01 (время начала) в формате минуты: секунды: кадры с первой дорожкой, всегда 00:00:00
Audacity не может в настоящее время экспортировать Cue Sheets, но можно использовать команду для экспорта текстового файла, представляющего положения меток, затем в Windows и Linux используйте label2cue для преобразования данных минут и секунд в текстовом файле в данные минут, секунд и кадров, представленные в формате cue Sheet.
Вы можете узнать больше о репликах в Википедии здесь.Запись более длинных записей на диск
Как указано выше, аудио компакт-диски обычно ограничены 74 или 80 минутами, однако иногда можно добиться большего времени с помощью записи с перекрытием. В качестве альтернативы, для более длительных записей вы можете использовать диски с данными при условии, что ваш проигрыватель их поддерживает и воспроизводит. (Компакт-диск с данными обычно не воспроизводится на старых автономных проигрывателях компакт-дисков. Он будет воспроизводиться на компьютерах, большинстве проигрывателей DVD и проигрывателях компакт-дисков MP3) .
Компакт-диски с данными и DVD-диски с данными
Для записи действительно длинных файлов на оптические носители вы должны записать либо CD с данными , либо DVD с данными , которые могут содержать набор файлов WAV, MP3 или других аудиоформатов.
Например, запись файлов MP3 на компакт-диск с данными объемом 700 МБ (иногда называемый «компакт-диском с MP3») и использование скорости передачи данных 128 кбит / с для экспорта в MP3 в Audacity дает более 11,5 часов воспроизведения. Но если была выбрана скорость передачи данных MP3 64 кбит / с (либо в «Настройка экспорта MP3» на вкладке «Форматы файлов» в настройках, либо в параметрах во время экспорта), на компакт-диске поместилось бы около 23 часов аудио.Обратите внимание, что снижение скорости передачи данных приведет к снижению качества звука (особенно для музыки, но в меньшей степени для речи).
Однослойный DVD-диск с данными объемом 4,7 ГБ может вместить почти 80 часов аудио MP3 со скоростью 128 кбит / с, хотя некоторые старые DVD-плееры не воспроизводят DVD-диски с данными или только те, которые содержат определенные аудио- или видеоформаты.
| Компакт-диск с данными , а не , обычно воспроизводится на старых автономных проигрывателях компакт-дисков. Он будет воспроизводиться на компьютерах, большинстве DVD-плееров и в проигрывателях компакт-дисков MP3. |
Запись с переполнением
Вы также можете увеличить время воспроизведения, используя запись с переполнением, хотя это не рекомендуется, поскольку в результате будет получен нестандартный компакт-диск, который может не воспроизводиться на всех проигрывателях компакт-дисков.
| Если вам нужно больше времени воспроизведения, чем обычно 74 или 78 минут (например, чтобы попытаться разместить кассету C90 или две пластинки на одном компакт-диске) , некоторые записывающие устройства для компакт-дисков позволят вам «записать переполнение» в пустое пространство компакт-диска, чтобы чтобы увеличить время воспроизведения еще на несколько минут, давая вам возможность до 80 минут воспроизведения на диске 650 МБ или до 86 минут на диске 700 МБ.Запись с переполнением (если ваше программное обеспечение для записи и записывающее устройство поддерживает это) всегда выполняется с использованием режима Disc at Once (DAO), в котором дорожки записываются непрерывно без выключения лазера. Теоретически возможна перезапись с использованием «90-минутных» (790 МБ) или «99-минутных» (870 МБ) дисков CD-R. Однако нет никакой гарантии, что ваше устройство записи компакт-дисков будет принимать такие диски CD-R или что ваш проигрыватель компакт-дисков будет воспроизводить что-либо, кроме стандартного диска Red Book 650 МБ, на котором записано 74 минуты звука. |
Ссылки
< Назад к: Разделение записи на отдельные дорожки
| < Учебное пособие — Копирование лент, пластинок или мини-дисков на компакт-диск
Как записать MP3 CD для автомобиля всеми способами
Хотите узнать, как сделать компакт-диск с MP3 для вашего автомобиля? В наши дни автомобиль с функцией Bluetooth — не редкость, но ничто не сравнится с возможностью создавать собственные микстейпы из любимых песен! Раньше запись звука на компакт-диски была профессиональной работой — за вас делал кто-то другой! Но в настоящее время существуют программы, которые позволят вам научиться делать аудио компакт-диски для вашего автомобиля, не выходя из дома! Продолжайте читать, чтобы узнать больше!
Часть 1.Лучший способ записать MP3 на CD для автомобильной стереосистемы
Возможно, лучший способ записать компакт-диск для вашего автомобиля — это использовать программу, которая сделает всю работу за вас! Для этого мы рекомендуем попробовать Wondershare DVD Creator. Он отлично подходит для легкой записи компакт-дисков и DVD — с функциями, которые максимально увеличивают его интуитивный характер и гарантируют, что им может пользоваться любой! Конечно, будучи профессиональной программой, вы сможете использовать Wondershare DVD Creator не только для создания компакт-дисков MP3 для вашего автомобиля, но и для других целей.Включая следующие функции:
- · Конвертируйте видео H.264 в DVD / Blu-ray Disc / ISO File / DVD Folder / Data Disc с высокой скоростью и высоким качеством вывода.
- · Редактируйте видео H.264 с функциями обрезки / обрезки / поворота видео, добавления субтитров, применения эффектов и т. Д.
- · Выберите меню H.264 to DVD с более чем 100 шаблонами дизайна от Movie, Memory до темы Travel.
- · Настройте меню DVD H.264 с такими параметрами, как фоновое изображение, музыка, текст и другие.
- · Дополнительные функции, включая ISO на DVD, диск с данными, видеоредактор, создание слайд-шоу, DVD в видео, DVD на DVD, запись DVD одним щелчком и т. Д.
- · Доступны как DVD5, так и DVD9 диски.
- · Поддерживаемые ОС: Windows 10/8/7 / XP / Vista, Mac OS 10.14 (Мохаве), 10,13 (Высокая Сьерра), 10,12, 10,11, 10,10, 10,9, 10,8, 10,7, 10,6.
- ● Создавайте DVD и CD из изображений, видео и аудио файлов.
- ● Обрабатывает HD-видео для Blu-Ray DVD.
- ● Предлагает встроенный редактор мультимедиа для персонализации и быстрого редактирования.
- ● Возможность создания интеллектуальных слайд-шоу с помощью встроенного редактора слайд-шоу.
- ● Быстрая запись DVD одним щелчком мыши.
Как записать MP3 на CD для автомобиля
Шаг первый: выберите — устройство записи компакт-дисков
Запуск Wondershare DVD Creator приведет вас к экрану приветствия (как показано ниже.) Там вам будет предоставлен выбор: создать на основе типа диска или быстро записать с помощью опции записи в один клик. Если вы хотите записать компакт-диск с MP3 для вашего автомобиля, выберите опцию CD Burner.
Шаг второй: добавьте файлы MP3 для записи в автомобиле
Затем вам нужно импортировать файлы MP3, которые вы хотите записать на компакт-диск. Этот шаг довольно интуитивно понятен. Либо вы перетаскиваете файлы MP3 на экран, либо нажмите кнопку «+» / «Добавить изображения, видео или аудио» и вручную найдите на компьютере файлы MP3, которые вы хотите использовать.
Шаг третий: запись компакт-диска MP3 для автомобиля
Наконец, мы дошли до этого последнего шага. Для этого вам понадобится чистый компакт-диск и драйвер DVD, подключенный к вашему компьютеру. Затем вы можете нажать кнопку «Запись» в правом нижнем углу окна программы, чтобы начать запись музыки на компакт-диск для автомобиля.
Часть 2. Как записать MP3 на компакт-диск для автомобиля на Mac
В качестве дополнительной подсказки мы также научим вас записывать MP3 на компакт-диск с помощью компьютера Mac.Для этого мы будем использовать БЕСПЛАТНУЮ программу iTunes, предлагаемую Apple. Этот метод действительно лучше всего подходит для пользователей Apple и iOS в целом. Отлично подходит для людей, которые регулярно слушают музыку из магазина iTunes. По крайней мере, достаточно регулярно, чтобы создавать из них плейлисты! Это ключ к нашей сегодняшней демонстрации — плейлисты! Продолжайте читать, чтобы узнать, что мы подразумеваем под ними.
Как записать MP3 на CD для автомобильной стереосистемы на Mac
Шаг первый: создание списка воспроизведения
Как уже упоминалось, ключевым моментом здесь являются плейлисты.Если у вас уже есть список воспроизведения, который вы хотите записать на компакт-диск, то все готово! Если нет, вам придется делать это самостоятельно. Создайте свой собственный список воспроизведения в iTunes, выбрав звук, щелкнув правой кнопкой мыши и выбрав следующие параметры: Добавить в список воспроизведения> «Новый список воспроизведения».
Шаг второй: записать плейлист на диск
После того, как вы настроили свой плейлист, вы можете организовать его по своему желанию (добавить больше, удалить некоторые, дать ему имя и т. Д.)) Пора сжечь. Чтобы записать звук из списка воспроизведения iTunes, выберите следующие параметры: вкладка «Файл»> «Записать список воспроизведения на диск».
Шаг третий: окно настроек записи
На экране должно появиться всплывающее окно под названием «Настройки записи». Здесь есть несколько опций, которые позволят вам выбрать скорость записи компакт-диска и тип диска. Для наших целей мы придерживались:
- ● Предпочтительная скорость: максимально возможная.
- ● Формат диска: аудио компакт-диск.
После того, как специфика будет применена, просто нажмите кнопку «Записать» и дождитесь завершения обработки компакт-диска.
Часть 3. Можно ли записать MP3 на CD для автомобиля онлайн?
Есть много веб-сайтов, предлагающих услуги, связанные со звуком и т.п. Но есть ли один для записи MP3 на компакт-диски? К сожалению, нет. Этот процесс немного сложнее, чем позволяет веб-сайт. Если вы действительно хотите записать MP3 на компакт-диск для вашего автомобиля, вам нужно будет загрузить и установить программное обеспечение, которое позволит вам это сделать.Что-то вроде Wondershare DVD Creator, созданного для этой цели, должно работать лучше всего.
Заключение:
Есть несколько различных методов, которые вы можете попробовать, чтобы записать файлы MP3 на компакт-диск для вашего автомобиля. Для обычных пользователей, не имеющих большого опыта и ищущих легкого решения, мы рекомендуем Wondershare DVD Creator. Он отлично подходит для создания дисков без потери качества. Позволяет вам четко наслаждаться музыкой через стереосистему вашего автомобиля.
- · Конвертируйте видео H.264 в DVD / Blu-ray Disc / ISO File / DVD Folder / Data Disc с высокой скоростью и высоким качеством вывода.
- · Редактируйте видео H.264 с функциями обрезки / обрезки / поворота видео, добавления субтитров, применения эффектов и т. Д.
- · Выберите меню H.264 to DVD с более чем 100 шаблонами дизайна от Movie, Memory до темы Travel.
- · Настроить H.264 DVD с такими параметрами, как фоновое изображение, музыка, текст и другие.
- · Дополнительные функции, включая ISO на DVD, диск с данными, видеоредактор, создание слайд-шоу, DVD в видео, DVD на DVD, запись DVD одним щелчком и т. Д.
- · Доступны как DVD5, так и DVD9 диски.
- · Поддерживаемые ОС: Windows 10/8/7 / XP / Vista, Mac OS 10.14 (Mojave), 10.13 (High Sierra), 10.12, 10.11, 10.10, 10.9, 10,8, 10,7, 10,6.
аудио компакт-дисков — какой формат использовать для записи аудио компакт-дисков?
Когда я скачиваю музыку, а затем записываю ее на компакт-диск, все получается нормально. Но я не могу воспроизвести компакт-диск на проигрывателе компакт-дисков в моей машине. Музыка почти всегда в формате MP3. Есть ли способ конвертировать MP3 для воспроизведения в машине? А какой формат у купленных в магазине компакт-дисков?
Компакт-диски, которые вы воспроизводите на своем компьютере, и те, которые вы слушаете в стандартном проигрывателе компакт-дисков, например, в вашем автомобиле, форматируются совершенно по-разному.И хотя вы можете воспроизводить купленные в магазине аудио компакт-диски на своем компьютере, компакт-диски, которые вы записываете на свой компьютер, обычно не будут работать в автомобильной стереосистеме или другом проигрывателе аудио компакт-дисков.
Почему? Проще говоря, ваша автомобильная стереосистема — это не компьютер.
Давайте сначала рассмотрим два разных формата. Аудио компакт-диски предназначены для одной цели: аудио. Они содержат необработанные несжатые данные в очень фиксированном формате: 44 000 выборок в секунду, причем каждая выборка состоит из 16-битного (2-байтового) числа для каждого из правого и левого каналов.
Если вы посчитаете, это 176 000 байт в секунду, или 633 600 000 байт для целого часа звука.
“Аудио компакт-диски предназначены для одной цели: аудио. Они содержат необработанные несжатые данные в очень фиксированном формате…
Если вы когда-либо видели пустые 70-минутные компакт-диски, они содержат примерно 740 мегабайт данных — этого достаточно для примерно 70 минут звука в формате аудио компакт-диска.
С другой стороны, дискис данными содержат что угодно.Это просто еще один носитель, на котором вы можете хранить файлы со своего компьютера. Формат компакт-диска с данными даже похож на формат жесткого диска вашего компьютера. В нем есть файловая система, каталоги, папки и файлы.
Но ваша автомобильная стереосистема ничего не знает о файловых системах, папках и т.п. Все, что он знает, — это как передать эти необработанные аудиоданные с компакт-диска в аудиоформате. Хотя ваш компьютер тоже может это делать, это также универсальное устройство, которое понимает формат компакт-диска с данными.
Но это не единственная разница.Помните, я сказал, что аудио компакт-диск не сжат. Каждая секунда занимает 176 000 байт, независимо от того, идет ли это секунда симфонии, кто-то говорит или просто тишина.
MP3 — это сжатый формат, как и почти любой другой распространенный аудиоформат, доступный для загрузки из Интернета и использования на компьютере. Он использует технологию сжатия, чтобы сделать файл намного меньше. Например, секунда тишины потребует меньше данных, чем секунда сложных звуков. Когда вы воспроизводите файл MP3, программа, которую вы используете, распаковывает звук во время воспроизведения.Проблема в том, что ваша автомобильная стереосистема, вероятно, не имеет представления о сжатии или декомпрессии.
Так что же вы делаете? Если вы хотите создать аудио-компакт-диск, который будет работать в обычных проигрывателях компакт-дисков, вам потребуется программа для записи аудио-компакт-дисков. Я использую Easy CD Creator от Roxio. Это автоматически распаковывает мои файлы MP3 в правильный формат для аудио компакт-дисков. Уловка состоит в том, чтобы просто выбрать программу Roxio «Music Disc Creator» и выбрать опцию Audio CD в качестве типа компакт-диска, который вы хотите создать.Другие программы для записи компакт-дисков будут иметь аналогичные параметры.
Загвоздка в том, что аудио компакт-диск не сжат. Раньше вы могли записать семь или восемь часов MP3-файлов на один компакт-диск с данными, но с аудио-компакт-дисками вам не повезло. Они содержат всего около 70 минут или около того. Может потребоваться несколько аудио компакт-дисков, чтобы вместить то, что у вас сейчас есть на одном компакт-диске с данными.
Хорошая новость заключается в том, что проигрыватели компакт-дисков догоняют. Возможность воспроизведения файлов MP3 с компакт-дисков с данными уже появилась в автомобильных и домашних стерео проигрывателях компакт-дисков.И, как и компьютер, они могут воспроизводить как аудио компакт-диски, так и компакт-диски с данными. К сожалению, если эта функция не встроена, ее нельзя будет добавить позже.
Лично мне нужен порт «Line In» на моей автомобильной стереосистеме, чтобы я мог подключить свой портативный медиаплеер (любой портативный медиаплеер, а не только iPod) и слушать музыку, даже не записывая компакт-диск в все. Возможно когда-нибудь.
Как записать музыкальный компакт-диск с помощью проигрывателя Windows Media или iTunes
В настоящее время, по мере развития технологий, компакт-диски были заменены цифровыми видеодисками (DVD), а затем дисками Blu-ray.Тем не менее, для миллионов людей по-прежнему важно освободить место для новых песен, не теряя старых, и собрать все любимые песни в одном месте, вместо того, чтобы переключаться между отдельными альбомами или брать свою музыку на диск. дорога и т. д. Создавать собственные музыкальные компакт-диски — это очень весело. Все, что вам нужно, это проигрыватель Windows Media или iTunes и компьютер с устройством записи компакт-дисков . Если вы еще не знакомы с методами записи музыки на компакт-диск, это руководство предоставит вам комплексное решение, с легкостью представив 2 самых популярных способа записи музыки на компакт-диск .
Совет 1. Запишите аудио компакт-диск с помощью проигрывателя Windows Media
Windows Media Player позволяет компьютерам со встроенным устройством записи CD и / или DVD невероятно просто создавать и копировать аудио компакт-диски для воспроизведения в автомобильных стереосистемах и других проигрывателях компакт-дисков. Вот шаги:
Шаг 1. Вставьте чистый CD или DVD в привод CD / DVD. Убедитесь, что это привод CD-RW или DVD-RW.Буква «W» означает возможность записи и необходима для записи информации на диск.
Шаг 2: Откройте Windows Media Player и щелкните вкладку «Запись», расположенную на правой панели. Должен быть отображен пустой список записи.
Шаг 3. Найдите файлы, которые вы хотите записать, в своей библиотеке (музыка, видео и изображения) и перетащите их в список записи.
Шаг 4: Нажмите «Начать запись».
Совет 2: записывайте свою музыку на компакт-диск через iTunes
Помимо проигрывателя Windows Media, iTunes также отлично подходит для записи музыки на компакт-диски.
Шаг 1: Запустите iTunes и создайте свой плейлист. Перейдите в Файл > Новый > Список воспроизведения , введите имя для списка воспроизведения, затем перетащите в него нужные песни.
Примечание. Убедитесь, что все песни в списке воспроизведения авторизованы для этого компьютера. Песни, приобретенные в магазине iTunes, связаны с вашей учетной записью iTunes. Дважды щелкните каждую песню, чтобы убедиться, что она воспроизводится.
Шаг 2: Вставьте чистый компакт-диск в свой компьютер. Затем выберите список воспроизведения, который хотите записать в iTunes, и щелкните список воспроизведения правой кнопкой мыши. В раскрывающемся списке выберите « Записать список воспроизведения на диск ».Затем появится всплывающее окно, в котором можно выбрать формат диска.
Также проверьте размер вашего списка воспроизведения, чтобы убедиться, что он не превышает объем места на компакт-диске.
Шаг 3: Нажмите кнопку Записать , чтобы начать копирование песен с вашего компьютера на компакт-диск. Вы можете следить за прогрессом в окне iTunes.
Шаг 4: Когда файлы будут скопированы, в списке источников iTunes появится значок компакт-диска.Извлеките компакт-диск из компьютера.
Дополнительные советы: 2. Дополнительные советы: как записать Apple Music на компакт-диск
Если вы пытаетесь записать музыку на компакт-диск в iTunes или записать музыку из iTunes на компакт-диск, продолжайте, это легко сделать в iTunes. Хотя это не то же самое для зашифрованной Apple Music. Хотя Apple позволяет подписчикам свободно загружать и сохранять музыку и альбомы в автономном режиме на поддерживаемые устройства для воспроизведения, она ограничивает использование музыкальных файлов на других устройствах, добавляя техническую защиту треков Apple Music, включая запись Apple Music на компакт-диск.Итак, если вы хотите записать песни Apple Music на компакт-диск для потоковой передачи в автомобиле, в первую очередь предназначен для записи песен Apple Music .
Здесь мы встречаем NoteBurner Apple Music Converter , интеллектуальный конвертер Apple Music в iPod, который может записывать песни и плейлисты Apple Music и конвертировать файлы Apple Music, аудиокниги или другую музыку, загруженную из iTunes или Apple Music в MP3, FLAC, AAC, Формат AIFF или WAV. И он способен конвертировать любые файлы Apple Music, аудиофайлы iTunes со скоростью в 10 раз быстрее, сохраняя качество звука без потерь .
Шаг 1. Добавьте Apple Music
Запустите NoteBurner Apple Music Converter и нажмите кнопку « + », чтобы добавить музыку. Появится всплывающее окно, в котором будут показаны все песни, загруженные из Apple Music. Или вы также можете напрямую перетащить музыку из приложения iTunes / Music в NoteBurner.
Шаг 2: выберите выходной формат
После успешного добавления нажмите кнопку « Setting », чтобы выбрать нужный формат вывода, во всплывающем окне вы можете установить путь вывода, качество вывода и формат вывода, включая WAV, AAC, MP3, AIFF и FLAC.
Шаг 3. Конвертируйте Apple Music в MP3
После выполнения вышеуказанных шагов последним будет нажатие кнопки « Convert ». Всего несколько секунд, и все получится. После преобразования нажмите кнопку «История» в главном интерфейсе, чтобы найти выходной звук. А затем вы можете использовать Windows Media Player, чтобы записать преобразованные песни Apple Music на компакт-диск или добавить их в iTunes для записи.
что дальше? Загрузите NoteBurner iTunes Audio Converter прямо сейчас!
Пожалуйста, включите JavaScript, чтобы просматривать комментарии от Disqus.
Как легко записать компакт-диск — пошаговое руководство
Лучшее программное обеспечение для записи компакт-дисков для вашего ПК
В настоящее время компакт-диски стали менее популярными, уступив место формату MP3, поддерживаемому большинством аудиоустройств. Хотя есть еще люди, которые предпочитают записывать любимую музыку на диски и слушать ее в машине. Если вы один из них, узнайте, какие бесплатные программы лучше подходят для записи компакт-дисков.
СМОТРИ ТАКЖЕ: 10 бесплатных аудио инструментов, которые должен попробовать каждый
Что вам понадобится
Прежде всего, давайте выясним, что вам нужно для записи аудио или данных CD:
- Устройство записи компакт-дисков.Он должен быть либо встроенным и поставляться с вашим ПК / ноутбуком, либо внешний, который вы подключаете через USB-кабель.
- Записываемый CD-R или CD-RW.
- Специальное программное обеспечение для записи компакт-дисков с музыкой и данными.
Как записать компакт-диск
- Загрузите и установите один из инструментов из списка ниже.
- Решите, какой компакт-диск вам нужно записать: аудио, MP3 или данные. Если вы хотите записывать музыку в машине, выберите аудио-компакт-диск или MP3. Тем не менее, убедитесь, что ваша автомобильная система поддерживает диски MP3.Если вам нужно записать изображения, электронные книги, программное обеспечение, вы можете выбрать компакт-диск с данными.
- Следуйте инструкциям по выбору программного обеспечения для записи компакт-диска.
Теперь давайте проверим, какие инструменты вы можете использовать для записи компакт-дисков на ПК с Windows и Mac.
Как записать аудио компакт-диск на ПК с Windows
Вот утилиты, которые вы можете установить в Windows.
ImgBurn
Программа ImgBurn очень известна среди программ записи компакт-дисков. Это дает хорошие результаты, но интерфейс может показаться немного сложным для нового пользователя.Программа имеет два окна: одно с элементами управления и отдельное окно с файлами журнала.
Если вам нужно создать музыкальный компакт-диск, запустите ImgBurn и выполните следующие действия:
- Выберите опцию записать файлы / папки на диск
- После этого перейдите в Инструменты и выберите опцию создать файл CUE .
- Просто перетащите музыкальные файлы в программу, выберите необходимую настройку и нажмите OK .
- Вернитесь в самое первое окно и нажмите Записать файл образа на диск .
- Вставьте чистый компакт-диск, выберите новый файл CUE и нажмите Записать .
Через несколько минут ваш аудио компакт-диск будет готов. Чтобы записать другие файлы, кроме музыки, просто добавьте их в программу и нажмите Записать .
В общем, ImgBurn производит хорошие компакт-диски, которые поддерживаются любой аудиосистемой. Хотя, если у вас много файлов, может потребоваться некоторое время, пока программа подготовит их к записи.
Скачайте ImgBurn бесплатно здесь.
CDBurnerXP
Созданный для пользователей Win XP, CDBurnerXP получил поддержку Windows 8 и Windows 10.Хотя интерфейс может показаться немного запутанным из-за количества кнопок, в программном обеспечении есть все необходимое для создания и записи компакт-дисков и DVD-дисков. Просто найдите время, чтобы изучить его. При запуске вам будет предложено записать компакт-диск с данными или DVD, записать аудио-компакт-диск, скопировать аудио-компакт-диск и даже отредактировать теги ID3. Чтобы создать аудио компакт-диск:
- Выберите опцию Аудиодиск .
- Добавьте файлы, выбрав их из папки или простым перетаскиванием.
- Нажмите Записать .
- Выберите нужные вам настройки.
- Щелкнуть Записать диск .
CDBurnerXP отлично подходит для всех, кто хочет иметь хорошее программное обеспечение для записи файлов с множеством опций. Помимо компакт-диска, CDBurmerXP может также продемонстрировать, как записать DVD, но только однослойные. Что касается музыкального компакт-диска, то качество результата и скорость записи обязательно оставят вас довольными.
СМОТРИ ТАКЖЕ: Как скопировать DVD [БЕСПЛАТНО]
Burn4Free
Burn4Free — хороший бесплатный инструмент для записи компакт-дисков и DVD с подходящими настройками конфигурации.Программа имеет два режима: Easy для новых пользователей и Expert для продвинутых. Процесс использования Burn4Free довольно прост:
- Добавьте файлы с помощью перетаскивания.
- Выберите опцию Burn Audio .
- Вставьте чистый компакт-диск.
- Запустить процесс записи.
Хотя Burn4Free неплохо справляется со своей задачей, у него есть два недостатка. Поскольку программное обеспечение бесплатное, оно поддерживается рекламой и может также устанавливать дополнительное программное обеспечение.Кроме того, интерфейс довольно сложен и требует времени, чтобы с ним хорошо разобраться.
СВЯЗАННАЯ ИСТОРИЯ: Как конвертировать кассеты VHS в DVD
BurnAware Free
BurnAware Free — хорошая программа, которая поможет вам создавать музыку, фильмы или компакт-диски с данными. Устройство записи дисков может записывать компакт-диски с незащищенными звуковыми дорожками. Однако программное обеспечение бесплатное, поэтому оно поддерживается рекламой. Поэтому будьте внимательны в процессе установки и не устанавливайте стороннее программное обеспечение, если оно вам не нужно.
Что касается самой программы, это отличный инструмент для тех, кому нужно записывать компакт-диски, DVD, Blu-ray и даже загрузочные диски.
СМОТРИ ТАКЖЕ: Как создать меню DVD: Бесплатное ПО + Учебник
При запуске программного обеспечения
- Щелкните Audio CD .
- Перетаскивайте аудиофайлы, которые хотите записать, на диск.
- Нажмите красную кнопку Записать .
Легко, как азбука, не правда ли? Что замечательно, BurnAware Free показывает количество свободного места, которое у вас есть, прежде чем вы начнете записывать диск.При необходимости вы можете добавить больше файлов.
Как записать музыкальный компакт-диск на Mac
Самое замечательное в компьютерах Mac то, что они обычно поставляются со всем программным обеспечением, которое может понадобиться среднему пользователю. Инструмент для записи компакт-дисков не исключение.
iTunes
Фактически, эту программу можно использовать как на ПК, так и на Mac. Процедура записи компакт-диска такая же.
Хотя интерфейс iTunes может показаться не слишком удобным, программное обеспечение предоставляет множество функций для меломанов.Запись компакт-дисков — одна из них. Чтобы записать компакт-диск с помощью iTunes, вам необходимо создать в программе плейлист из ваших любимых треков.
СВЯЗАННЫЕ: Как создать Apple ID для iTunes
Для этого:
- Запустите iTunes.
- Перейти к Файл — Новый.
- Выберите список воспроизведения
- Вставьте название списка воспроизведения
- Теперь просто перетащите музыкальные файлы в iTunes.
Когда вы закончите, следуйте этому руководству, чтобы записать свой список воспроизведения на компакт-диск:
- Щелкните только что созданный список воспроизведения, чтобы выбрать его.
- Щелкните его правой кнопкой мыши и выберите Записать список воспроизведения на диск .
- Вставьте чистый компакт-диск.
- Выберите нужные настройки, например промежутки времени между треками и другие.
- Нажмите Записать , чтобы начать процесс записи.
Как видите, процедура очень проста, и качество CD кажется нормальным. Не забывайте, что iTunes необходим всем владельцам гаджетов Apple. Так что, если вы один из них, не ищите другое программное обеспечение. iTunes поможет вам решить практически любую проблему с музыкой.
Загрузите iTunes бесплатно здесь.
iTunes также известен тем, что сохраняет все видео в формате M4V. Если вы хотите изменить это расширение, следуйте этому руководству, чтобы конвертировать видео M4V в MP4.
Как записать компакт-диск с данными в Windows
Если вы хотите записать компакт-диск с данными на свой компьютер Win, вы можете использовать один из перечисленных выше инструментов. Все они могут записывать различные типы компакт-дисков. Единственное отличие, на которое вы должны обратить внимание, это то, что теперь вам нужно выбрать записать CD с данными или записать диск с данными в качестве опции.Возьмем, к примеру, ImgBurn.
Вот как вы можете записать компакт-диск с данными с помощью этого программного обеспечения:
- Выберите опцию записать файлы / папки на диск
- Затем перейдите в Инструменты и выберите опцию создать файл CUE .
- Перетащите ваши фотографии, электронные книги, видео в программу.
- Когда вы закончите с настройками, нажмите OK .
- После этого вернитесь в исходное окно и нажмите кнопку Записать файл образа на диск .
- Вставьте чистый компакт-диск.
- Выберите файл CUE и нажмите Записать , чтобы начать процесс записи.
Процесс такой же, как и с любым другим инструментом.
Какой вы используете?
Комментарии
комментариев
Как записать компакт-диск
Десять лет назад сохранение информации или ваших любимых песен на компакт-дисках было обычным делом, но с современными технологиями большинство людей больше не беспокоится о записи компакт-дисков. Если у вас все еще есть старый проигрыватель компакт-дисков или вы просто хотите заново пережить прошлое, нет причин, по которым вы, , не можете записать компакт-диск .
Независимо от того, записываете ли вы компакт-диски впервые или вам нужно немного освежиться, вам понадобится компьютер, который читает компакт-диски, файлы, которые вы хотите записать, и чистый компакт-диск.
Перед тем, как начать: соберите инструменты и материалы
Чтобы записать компакт-диск, вам понадобятся две вещи. Во-первых, вам понадобится записывающее устройство для компакт-дисков или DVD-дисков (или записывающее устройство). Если у вас его нет и вы используете настольный компьютер с открытым отсеком для внешнего диска, его достаточно легко приобрести и установить. Вы также можете использовать внешний USB-накопитель, что удобно для ноутбука, у которого нет привода для компакт-дисков или DVD-дисков.Вы потратите около 20 долларов на внутренний комбинированный привод CD / DVD или внешний комбинированный привод CD / DVD (29 долларов США).
Далее вам понадобится запас чистых компакт-дисков. Используйте записываемые компакт-диски (CD-R), чтобы быть уверенным, что ваши компакт-диски будут поддерживаться любым оборудованием. Вы потратите около 15 долларов на шпиндель 100 CD-R от такого уважаемого производителя, как Verbatim.
Наконец, подумайте, что вы хотите записать на свой компакт-диск. Если вы хотите записать данные для безопасного хранения или передать кому-то другому, самый простой способ — использовать утилиту Windows 10 File Explorer.Если вы хотите записать музыку, которая, скорее всего, будет воспроизводиться либо на компьютере, либо на выделенном проигрывателе компакт-дисков (например, в автомобильной стереосистеме или бумбоксе), вы можете использовать настольное приложение Windows Media Player, которое по-прежнему поставляется с последними версиями Windows 10.
Метод 1. Запись компакт-диска с данными
Шаг 1: Записать компакт-диск с данными достаточно просто. Просто поместите чистый CD-R в записывающее устройство и закройте лоток. Откройте проводник и проверьте состояние записывающего устройства компакт-дисков — вы должны увидеть индикацию того, что CD-R вставлен и сколько свободного места.
Марк Коппок / Цифровые тенденцииШаг 2: Решите, какие файлы данных вы можете записать на компакт-диск. Проще всего создать рабочую папку, а затем открыть второе окно проводника для выбора файлов данных. Нажмите Ctrl-A на клавиатуре, чтобы выбрать все файлы, затем щелкните правой кнопкой мыши. В контекстном меню выберите Отправить на , а затем выберите записывающее устройство компакт-дисков из списка вариантов.
Марк Коппок / Цифровые тенденцииШаг 3: Откроется диалоговое окно с вопросом, как вы хотите использовать диск.У вас есть два варианта записи компакт-диска. Вы также можете ввести название диска через это диалоговое окно.
Марк Коппок / Цифровые тенденцииШаг 4: Сначала вы можете выбрать Like a USB Flash Drive . Это означает, что в Windows XP или более поздних версиях вы можете добавлять больше файлов, редактировать файлы или удалять файлы на том же компакт-диске (диск CD-RW лучше всего подходит для этого, потому что формат имеет возможность перезаписывать и повторно использовать снова и снова) . Обратной стороной этой опции является то, что компакт-диск не будет работать на любом другом ПК, таком как MacOS или система под управлением Linux.Когда вы закончите работу с компакт-диском и захотите убедиться, что он может работать с любой системой, вы можете перейти в проводник , щелкнуть правой кнопкой мыши устройство записи компакт-дисков и выбрать Close Session. Обратите внимание, что как только вы закроете компакт-диск, вы больше не сможете вносить в него какие-либо изменения.
Марк Коппок / Цифровые тенденцииШаг 5: Во-вторых, вы можете выбрать С проигрывателем CD / DVD. При выборе этой опции ваши файлы будут скопированы на компакт-диск, а затем сессия закроется, и данные станут доступны на любом ПК.Обратной стороной является то, что после того, как ваши файлы будут записаны, вы не сможете редактировать или удалять их вообще.
Обратите внимание, что если вы копируете файлы некоторых типов, например музыку (MP3 или WMV) или изображения (JPEG), эти файлы можно воспроизводить на поддерживаемых компьютерах. Однако они могут работать или не работать с автономными электронными устройствами, такими как проигрыватели компакт-дисков или DVD. Если вы хотите убедиться, что ваша музыка будет воспроизводиться на любом проигрывателе компакт-дисков или DVD, перейдите к следующему разделу.
Метод 2: записать музыкальный компакт-диск
Windows 10 усовершенствовалась во многих отношениях, но в ней сохранились некоторые старые инструменты, которые все еще могут быть полезны в крайнем случае.Проигрыватель Windows Media — это, по сути, устаревшее приложение и вряд ли лучший медиаплеер, но он включает удобную утилиту для записи компакт-дисков, которая упрощает создание музыкального компакт-диска, который можно воспроизводить где угодно.
Шаг 1: Для начала перейдите в поле поиска (на панели задач) и начните вводить «Windows Media Player». Когда он появится в списке, щелкните по нему. Затем выберите вкладку Burn в правом верхнем углу.
Марк Коппок / Цифровые тенденцииШаг 2: Затем перейдите в проводник и найдите музыкальные файлы, которые вы хотите записать на компакт-диск.Перетащите их в список записи. Проигрыватель Windows Media сообщит вам, сколько минут вы использовали; убедитесь, что вы не превышаете лимит в 80 минут. Вы можете выбрать опцию Очистить список , если хотите начать заново.
Марк Коппок / Цифровые тенденцииШаг 3: Затем нажмите опцию Начать запись , чтобы начать процесс записи музыкальных файлов на компакт-диск. Проигрыватель Windows Media будет предоставлять отчет о ходе выполнения записи. Имейте в виду, что закрытие сеанса занимает несколько минут, поэтому обязательно дождитесь завершения процесса, прежде чем извлекать компакт-диск.Если вы этого не сделаете, вы можете потерять прогресс или иным образом саботировать свои попытки записать компакт-диск.
Заключение
Записать компакт-диск очень просто. Компакт-диск, который вы записываете самостоятельно, может работать так же хорошо, как и флеш-накопитель, если вы используете машину с Windows XP или более поздней версии. Вы также можете записывать компакт-диски, чтобы делиться данными и музыкальными файлами с другими людьми; они могут использовать диски со своими компьютерами, DVD-плеерами или CD-плеерами.
При цене от 0,15 до 0,25 доллара за 700 МБ носитель CD-R вписывается в любой бюджет. Компакт-диски также долговечны, поэтому данные, которые вы на них записываете, будут доступны на долгие годы.Если вам нужно что-то получше, чем компакт-диск, сегодня в изобилии существуют новые варианты хранения данных с большей емкостью.
Даже если вы раньше не записывали компакт-диски, вы обнаружите, что это простая задача для изучения. Тем из вас, кто не записывал компакт-диски с 90-х годов, не потребуется времени, чтобы освежить свою память.

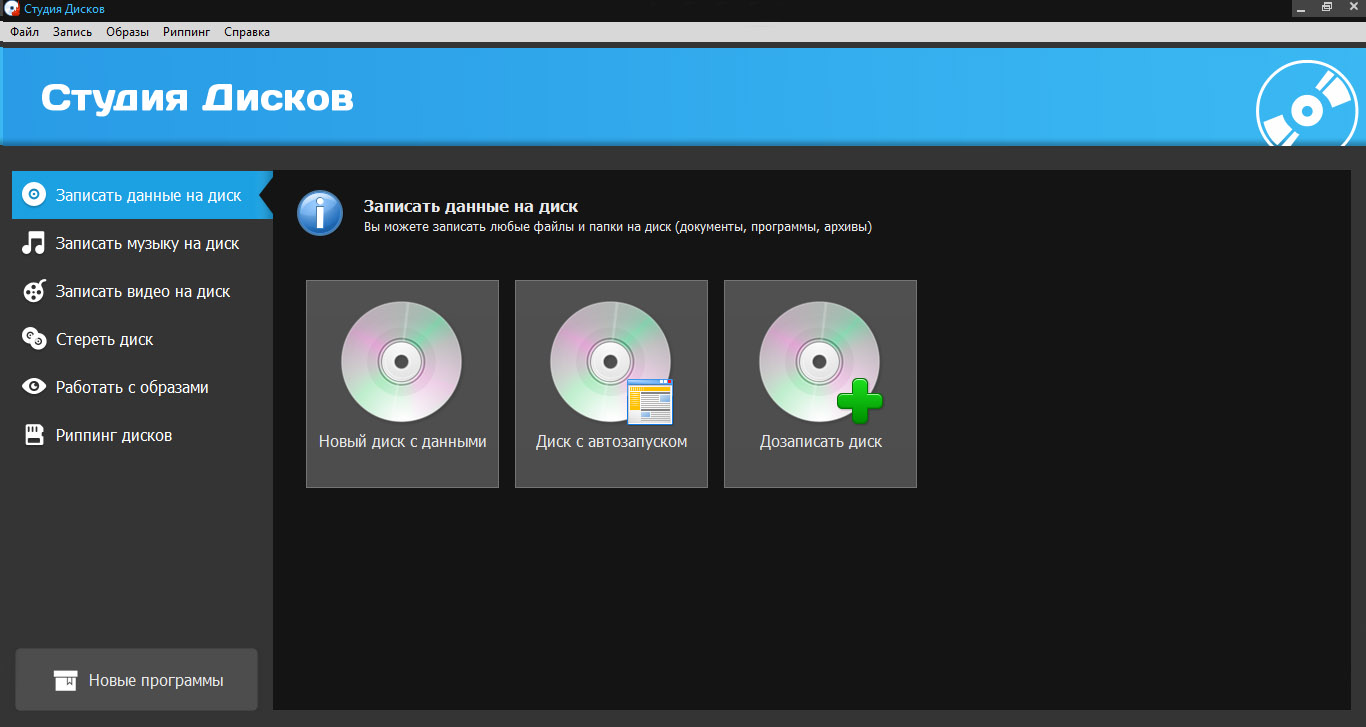 CD-RW, DVD+RW, DVD-RW.
CD-RW, DVD+RW, DVD-RW. В этом случае новая запись на этот диск будет невозможна.
В этом случае новая запись на этот диск будет невозможна.