Как отключить режим Турбо в Яндекс Браузере

Многие известные веб-обозреватели, например, Яндекс.Браузер, имеют специальный режим «Турбо», который позволяет значительно повысить скорость загрузки страниц благодаря сжатию трафика. К сожалению, из-за этого заметно страдает качество контента, из-за чего у пользователей возникает необходимость отключить данный режим.
Отключение режима «Турбо» в Яндекс.Браузере
В Яндекс.Браузере предусмотрены целых два варианта настройки работы ускорителя – в одном управление выполняется вручную, а во втором настаивается автоматическая работа данной функции при падении скорости интернета.
Способ 1: отключение «Турбо» через меню браузера
Как правило, подобного шага достаточно в большинстве случаев, чтобы деактивировать режим ускорения загрузки сайтов в Яндекс.Браузере. Исключение составляет тот случай, когда вы настраивали автоматическую работу данной функции в параметрах веб-обозревателя.
- Кликните в правом верхнем углу по кнопке меню браузера.
- На экране развернется список из пунктов, в котором вы найдете пункт «Выключить турбо». Соответственно, выбрав данный пункт, работа опции будет прекращена. Если же вы видите пункт «Включить турбо» – ускоритель у вас неактивен, а значит, ничего нажимать не нужно.
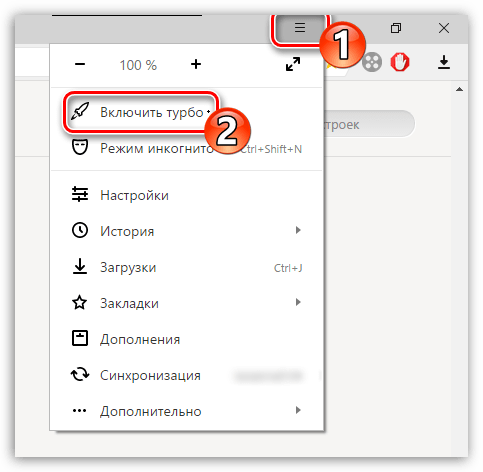
Способ 2: отключение «Турбо» через параметры веб-обозревателя
В параметрах вашего веб-обозревателя предусмотрена функция, позволяющая автоматически включать ускоритель при заметном снижении скорости интернета. Если у вас данная настройка была активна, то ее следует деактивировать, иначе опция будет включаться и выключаться самопроизвольно.
Кроме этого, в этом же меню настраивается и постоянная работа функции ускорения загрузки сайтов. Если у вас будет выставлена соответствующая настройка, то и отключить режим ускорения загрузки страниц первым способом не получится.
- Для перехода к данной опции кликните в правом верхнем углу по кнопке меню веб-обозревателя и перейдите к разделу «Настройки».
- В данном меню вы сможете найти блок

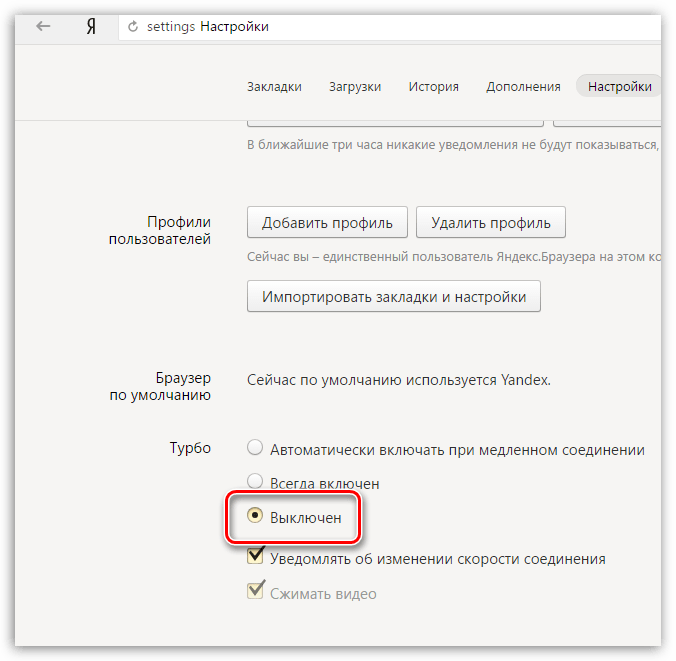
Это все способы, позволяющие отключить опцию ускорения загрузки сайтов в популярном веб-обозревателе. Если у вас остались вопросы, задавайте их в комментариях.
 Мы рады, что смогли помочь Вам в решении проблемы.
Мы рады, что смогли помочь Вам в решении проблемы. Опишите, что у вас не получилось.
Наши специалисты постараются ответить максимально быстро.
Опишите, что у вас не получилось.
Наши специалисты постараются ответить максимально быстро.Помогла ли вам эта статья?
ДА НЕТКак отключить турбо в Яндекс Браузере инструкция
Турбо режим в Яндекс браузере позволяет веб-страницам загружаться быстрее, чем обычно. Однако, в некоторых ситуациях данная функция действует совсем наоборот. То есть, когда пользователь подключает турбо режим в Яндекс браузере, все его страницы начинают медленно грузиться. Поэтому, пользователи Яндекс браузера часто приходят к тому, что нужно выключить режим турбо. Если вы один из тех, но не знаете как это сделать, читайте далее. Мы поговорим о том, как отключить турбо в Яндекс браузере.
На компьютере
В данной статье мы разберем как отключить турбо на компьютере через настройки программы. В последующих раздел будут также даны инструкции для отключения турбо режима на устройствах Android и iOS.
Инструкция как отключить турбо на компьютере:
Способ 1
- С помощью верхнего выпадающего меню. Откройте его и кликните на «Выключить турбо».

Способ 2
- Запускаем Яндекс браузер на компьютере и переходим в раздел «Настройки» через верхнее выпадающее меню.

- Далее пролистываем вниз, находим блок «Турбо» и отключаем в нем функцию турбо режима.

Таким образом, будет отключен турбо режим в Яндекс браузере на компьютере. Включить его вы сможете в любой момент в этом же разделе.
На Android
Инструкция как отключить турбо на андроиде:
- Запускаем приложение Яндекс браузер и открываем меню через кнопку в виде троеточия.

- Далее открываем настройки приложения.

- В появившемся окне открываем «Режим турбо».

- Устанавливаем значение в режим «Выключен».

После выполнения данной инструкции на вашем телефоне будет отключен режим турбо. Если вы захотите его обратно включить, то вернитесь назад в раздел «Режим турбо».
iPhone
Инструкция как отключить режим турбо на устройствах iOS:
- Запускаем Яндекс браузер и нажимаем на кнопку с тремя точками, расположенную на главной странице.

- Далее переходим в настройки приложения.

- В отобразившемся окне нажимаем на кнопку «Режим турбо».

- После этого выбираем пункт «Выключено».

- Готово! Теперь турбо режим в браузере от Яндекса отключен. Как и на других устройствах, включить его обратно можно все в том же разделе «Режим турбо».
Теперь вы знаете как можно отключить турбо режим в Яндекс браузере. Сделать это легко на любой из платформ, будь то компьютер, Android или iOS. Для этого нужно открыть настройки и перейти в соответствующий раздел, в котором достаточно нажать на кнопку отключения режима турбо.
Яндекс Турбо как включить и настроить во всех браузерах
Сегодня качество связи – скорости интернета – можно улучшить. Однако иногда люди еще сталкиваются с плохим соединением, что приводит к длительной загрузке страниц. Решить эту проблему поможет опция Яндекс Турбо. Она существенно ускоряет процесс загрузки, проводя своеобразную «оптимизацию». В этой статье я хочу рассказать, что такое турбо страницы Яндекс и как активировать подобный режим абсолютно во всех популярных браузерах.
Содержание статьи:
Яндекс Турбо: что это такое и как работает
Читайте также: Яндекс Толока: что это такое и как заработать от 250$
Давайте для начала рассмотрим, что вообще представляет собой режим турбо в Яндекс браузере. Суть его работы состоит в том, что при активированном режиме страница сначала проходит своеобразное сжатие на сервере браузера, только после чего передается пользователю. В результате чего, времени на загрузку сайта нужно намного меньше.
Учтите, что сайты, работающие по протоколу HTTPS, не подлежат обработке в режиме турбо. Поскольку сама технология запрещает передачу информации на сторонние серверы. Так что безопасности личной информации ничего не грозит.
Однако в этом есть и определенный негатив. Поскольку сайтов HTTPS становится все больше, а, значит, проектов, работу которых можно ускорить, становится все меньше.
Интересно, что Яндекс Турбо – режим, актуальный не только для одноименного браузера. Подобные опции имеются и в других браузерах. Кроме Microsoft Edge и Internet Explorer.
Обратите внимание! Информация, приведенная в данной статье, поможет и тем, кто хочет сделать свой сайт. Ведь они проводят много времени в сети, ища разную информацию. Поэтому за день съедается огромное количество трафика. Если вы только думаете о том, как сделать сайт своими руками – записывайтесь на мой бесплатный тренинг.
Режим Турбо в Яндексе как включить в Яндекс-браузере?
Обычная версия
- откройте меню браузера;
- выберите пункт «Настройки»;
- найдите в нем пункт «Турбо»;
- установите либо постоянную работу опции, либо вообще отключите ее насовсем.
Мобильная версия
Здесь все просто. Основная часть трафика в мобильных версиях съедается при просмотре видео-роликов. Для экономии трафика нужно активировать его сжатие при проигрывании. Это негативно отразится на качестве видео, но зато трафика будет «съедаться» намного меньше.
Турбо страницы Яндекс в Opera
Как активировать турбо страницы Яндекс вы уже поняли. Теперь поговорим о том, как экономить трафик в браузере Опера.
Обычная версия
1. Откройте основное меню браузера.
2. Выберите пункт Настройки.
3. Найдите раздел Показать дополнительные настройки.
4. Выделите его и найдите раздел Браузер.
5. Пролистайте страницу, пока не увидите раздел Opera Turbo.
6. В нем нужно поставить флажок напротив слова «Включить».
Совет! Чтобы активировать режим экономии одним кликом, установите дополнительный плагин для браузера под названием Turbo Button.
Мобильная версия
Если вы пользуетесь браузером Опера на смартфоне, нужную кнопку вы найдете в самом начале экрана настроек. Если хотите еще более уменьшить расход трафика, активируйте опцию сжатия картинок.
Яндекс Турбо как включить в браузере Chrome
Chrome – один из наиболее распространенных браузеров. Однако в нем нет встроенной опции для активации экономии трафика.
Обычная версия
Для этого вам нужно будет дополнительно установить плагин с соответствующим названием «Экономия трафика». После этого на панели задач будет отображаться иконка. Кликая по ней, вы сможете активировать и деактивировать экономию.
Обратите внимание! Также расширение демонстрирует статистику потребляемого трафика.
Мобильная версия
А вот здесь необходимая опция уже встроена в браузер. Чтобы ее активировать пройдите по следующему пути:
- Настройки;
- Дополнительные;
- Экономия.
Яндекс Турбо в Firefox
Обычная версия
Здесь нет предустановленного режима. Но успешно достичь поставленной цели, подразумевающей экономию трафика, позволят различные дополнения. Например, в этом вам поможет:
- «нейтрализация» рекламных объявлений;
- скрытие картинок;
- и т.п.
Мобильная версия
Нужно пройти по такому пути:
- Настройки;
- Параметры;
- Дополнительно;
- Экономия трафика.
Там вы сможете выбрать, как именно вы хотите сократить расход трафика.
Режим турбо в Яндексе как включить расширение: подводя итог
Читайте также: Как добавить сайт в Яндекс Вебмастер: пошаговая инструкция (видео)
Я рассказал, что такое Яндекс турбо как включить режим и экономить трафик. Если вы хотите узнать много другого полезного о работе с сайтами, или же давно мечтаете запустить свой проект, приглашаю вас на мой авторский бесплатный тренинг.
После его прохождения у вас будет свой полностью работающий и готовый к приему посетителей ресурс. Тренинг длится всего 4 дня и проводится в режиме онлайн.
Как отключить режим Турбо в Яндекс браузере
Все дополнения веб-обозревателей по-своему полезны, но только при условии, что их разумно и уместно используют сами пользователи. Это касается и Турбо режима Яндекс браузера, который благоразумно включать и выключать при изменении скорости подключения к сети в меньшую или большую сторону. Если не иметь представления об особенностях работы режима, вместо ожидаемого ускорения, он может только замедлить скорость загрузки сайтов. Когда и как деактивировать Турбо читайте дальше.

Когда нужно отключить режим Турбо в Яндекс браузере
Турбо – это особый режим работы с медленным интернетом, при котором удаётся ускорить процесс загрузки страниц. Чтобы повысить скорость работы сети, используется сторонний сервер Яндекса. Все данные сразу загружаются на него, а только затем поступают нам (пользователям).
Зачем это нужно? На сервере Яндекса выполняется сжатие контента и обрезка некоторой лишней рекламы. За счёт такого подхода удаётся значительно снизить вес файлов (на 20-50%). Правда, это негативно отражается на качестве картинок, но «экономия должна быть экономной».
При низкой скорости подключения этот режим действительно полезен, помогает значительно ускорить сёрфинг. Зато при повышении скорости интернета он начинает вредить. Внедрение в протокол «клиент-сервер» дополнительного сервера приводит к лишним затратам времени на пересылку данных третьей стороне. Компьютер успел бы загрузить сайт намного быстрее, чем третий сервер выполнить загрузку, сжатие и повторную отправку контента.
Заключение: отключить турбо в Яндекс браузере рекомендуем при повышении скорости интернета хотя бы до 0,5-1 Мб/сек и выше.
5 способов убрать Турбо режим в Яндекс браузере
Мы нашли 5 простых методов, которые помогают устранить режим ускорения интернета всего в несколько действий.
Способ 1: через всплывающее уведомление
Если в Yandex browser по умолчанию включен Турбо, во время загрузки веб-страниц часто появляется уведомление. В нём сообщается, что сейчас приемлемая скорость соединения с сетью. Немного ниже есть кнопка «Отключить» режим Турбо.
Плюс метода в том, что браузер автоматически проверяет качество подключения и показывает уведомление только в те моменты, когда это действительно оправдано. Минус способа – уведомление отображается не всегда.
Способ 2: с помощью меню «Умной строки»
Не выходя из сайта можем деактивировать режим Турбо в 2 клика мышью:
- Нажимаем на изображение ракеты в правой части «Умной строки».
- Под записью «Турбо» нажимаем на тумблер, таким образом переводим его в выключенное положение.

Если нет изображения ракеты, можем нажать на значок глобуса или замка, интерфейс выпадающего меню ничуть не отличается в каждом случае.
Читайте также:
Способ 3: посредством меню браузера
Ещё один метод выключения режима ускорения, для реализации которого достаточно сделать 2 клика.
Пошаговая инструкция:
- Нажимаем на кнопку с тремя параллельными чертами справа от Яндекс.Коллекции и слева от кнопки свернуть браузер.
- Нажимаем на первую кнопку списка «Выключить турбо».

Способ 4: при помощи вкладки «Дополнения»
Турбо сам по себе является дополнением, которое разработчики вшили в браузер и сделали неотъемлемой его частью. Хоть удалить режим Турбо и нельзя, но отключить – легко, нужно лишь использовать страницу «Дополнения».
Алгоритм действий:
- Кликаем на кнопку, символизирующую меню браузера (3 полосы).
- Нажимаем на пункт «Дополнения».
- Находим раздел «Удобные инструменты».
- Жмём на кнопку «Выкл.» напротив пункта «Турбо».

Способ 5: через «Настройки» Яндекс браузера
Последний метод деактивировать Турбо режим подразумевает переход в раздел «Настройки». Хоть способ и немного длиннее предыдущих, но открывает доступ к большему количеству настроек данного режима.
Инструкция:
- Щёлкаем по меню веб-обозревателя (слева от кнопки свернуть) и выбираем «Настройки».
- В разделе «Инструменты» находим пункт «Турбо».
- Нажимаем на выпадающее меню под названием пункта и устанавливаем вариант «Выключен».

Здесь же есть ещё 2 опции: показ уведомлений при изменении скорости подключения и сжатие видео. Обе настройки полезны, но только при активном режиме Турбо.
Как выключить Турбо на Андроид
На смартфоне под управлением Android также существует 2 метода деактивировать Турбо:
- Из «Умной строки». Во время просмотра любой страницы нажимаем на иконку замка или планеты в левой части поисковой строки. Возле блока Турбо нажимаем на ползунок и переводим его в неактивное положение;

- Через «Настройки». Нажимаем на многоточие в правом нижнем углу страницы и выбираем «Настройки». Жмём на «Режим Турбо» и устанавливаем опцию «Выключен».

Если своевременно выключить Турбо режим в Яндекс браузере, скорость загрузки страниц существенно увеличится. В моменты понижения скорости сети целесообразно включить режим ускорения снова. Однако, после восстановления высокой скорости доступа к сети его лучше отключить. На постоянной основе Турбо не нужен.
Помогла ли вам эта статья?
ДА
НЕТ
Мы рады что смогли помочь вам в решении проблемы!
Отблагодарите автора — поделитесь статьей в социальных сетях:
Задайте свой вопрос в комментариях с подробным описанием проблемы.
ЗАДАТЬ ВОПРОС
Как отключить режим турбо в браузере на смартфоне
Режим Турбо впервые введен разработчиками Opera и перекочевал оттуда во все мобильные браузеры. Он предназначен для экономии мобильного трафика. Но некоторые сайты отказываются работать в режиме Турбо, поэтому его приходится отключать. Как это сделать — в этой статье.

Зачем нужен режим Турбо в браузерах
Для экономии трафика страницы сайтов отправляются на сервер, сжимаются и уже в сжатом состоянии отправляются на смартфон клиента. Насколько полезна эта функция в вашем случае?
Покажем на пример Google Chrome, где режим Турбо называется Экономия трафика. Чтобы узнать эффективность сжатия, зайдите в настройки мобильного браузера и выберите пункт Экономия трафика. В моем случае его эффективность составляет 6%.
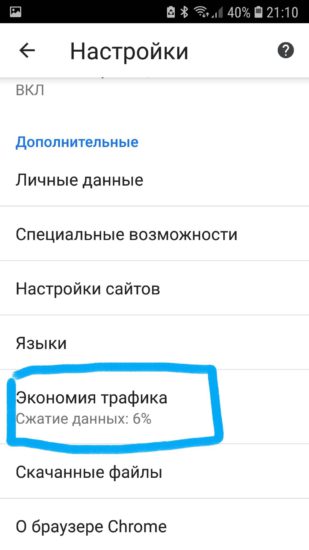
Вот статистика за месяц использования.

По данным специалистов Google реальная экономия может достигать 60%. Это значит, что страницы будут грузится несколько быстрее. Счета на оплату трафика, если у вас не безлимит, также должны уменьшаться.
Как выключить режим экономии
Зайдите в настройки Google Chrome на смартфоне и выключите переключатель Экономия трафика.
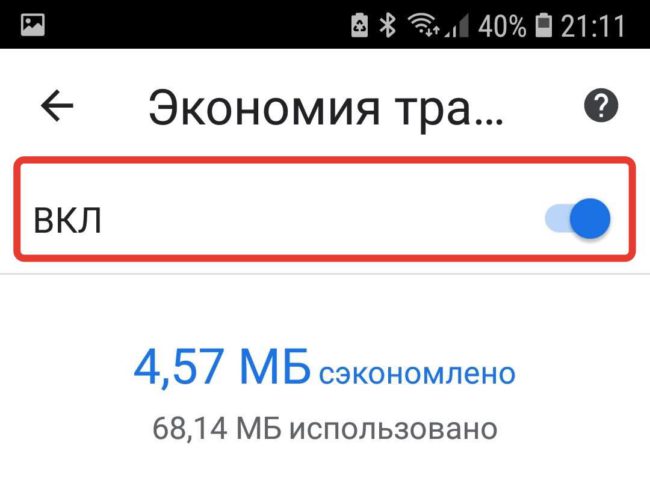
Турбозависимый сайт тут же начнет работать. Только после его посещения не забудьте включить флажок обратно. Это положительно отразится на скорости серфинга и снизит затраты на мобильные мегабайты.
Турбо в Яндекс.Браузере
В Яндекс.Браузере сжатие страниц при передаче включается автоматически, когда скорость соединения снижается до 128 Кбит/с и ниже. А когда она вырастает более 512 Кбит/с, отключается.

Страницы в защищенном соединении HTTPS не сжимаются и не попадают на серверы Яндекс для большей безопасности.
Как включить турбо режим в Яндекс.Браузере на ноутбуке или телефоне
Здравствуйте! С вами снова я, Алексей. Сегодня мы поговорим о том, как включить турбо режим в яндекс браузере, затронем тему ускорения загрузки страниц в других интернет обозревателях на десктопных (настольный компьютер от «desktop computer» — англ.) и мобильных устройствах.
Принцип работы турбо режима
Реклама
Режим turbo, экономящий трафик и способствующий более быстрой загрузке страниц, целесообразно включать, при слабой скорости интернета и медленном его соединении с браузером. На ноутбуке, стационарном ПК, планшете или смартфоне пользователь часто сталкивается с подобной проблемой. Чтобы понять, за счет чего ускоряется работа вашего обозревателя, необходимо понимать, какие «рычаги управления» есть для этого у turbo режима.
Итак, в Яндекс браузере он сжимает содержимое загружаемой вами страницы ещё на серверном уровне обмена контентом, независимо от того, имеет ли тот текстовый, графический, видео- или звуковой формат. Лишь после этого происходит передача сжатого контента вашему браузеру. Видео (например, рекламный контент сторонних сайтов или видеоролик), как и некоторые другие элементы страницы, находиться в статусе «не загружаемого контента». Вместо информации в ожидаемом формате вы можете увидеть, так называемую «заглушку»:


Чтобы увидеть скрытый контент, просто кликните мышкой в поле заглушки. Ничего сложного, как видите, но при этом траффик существенно (до 70%!) экономится и сама страница грузится в разы быстрее. На планшете (телефоне/ноутбуке) браузер с турбо режимом может искажать или значительно снижать качество картинки за счет сжатия данных. Если вас не устраивает сжатое видео, в настройках режима ускорения нужно снять «галочку» с опции «Сжимать видео».
Если кому-то интересно, то добавлю, что это продукт, разработанный компанией Opera Software, в основе его реализации лежит технология «Опера Turbo». Стоит сказать также, что страницы с защитой HTTPS протоколов к турбо режиму «равнодушны», поскольку в браузере они отображаются, минуя яндексовые сервера.
Подведем итог и перечислим, в каких ситуациях турбо режим будет эффективным и полезным для пользователя и его устройства:
- Работа в медленной или перегруженной сети;
- На телефоне с «ускоренным» браузером можно не переживать за лимит, предусмотренный тарифным планом, расход его будет существенно снижен;
- Пребывание в роуминге (с «кусающимся» графиком) Turbo будет способствовать экономии ваших финансовых средств;
- На ноутбуке работать с перегруженной точкой доступа Wi-Fi в каком-нибудь кафе проблематично, поскольку наплыв посетителей (и пользователей интернет сети) там может быть велик. Включение режима ускорения браузера в разы сократит загрузку web-контента на ваше устройство.
Как включить турбо режим
Давайте теперь вместе переведем ваш Яндекс.Браузер в режим ускорения, и вы убедитесь, насколько это просто. В верхнем правом углу обозревателя найдите иконку «Настройки», представленную в виде иконки из трех горизонтальных полосок и кликните на ней один раз левой кнопкой мыши. После этого вы увидите меню настроек, где одним из пунктов будет «Включить турбо»:


Теперь обратите внимание, как изменились значки, «сидящие» в правой стороне адресной строки вашего обозревателя. Как видите, там появился символ ракеты синего цвета:


Это означает, что режим активен. При отсутствии этого значка, соответственно – он выключен.
Как отключить турбо режим
Отключить его также просто, как и включить. Кликаем мышью (левая кнопка) на знакомой иконке «Настройки» и выбираем пункт меню «Дополнения»:


После открытия каталога расширений отыщите в меню дополнение «Турбо». Как видите, справа от него присутствуют три кнопки – «Авто», а также просто «Классика жанра» — «Вкл» и «Выкл». Нажмите на кнопку «Выкл» и турбо режим прекратит свою работу.


Теперь нам стоит немного поговорить о настройках этого режима, поскольку об этом важно и полезно знать. Обратите внимание на картинку выше – мы с вами открыли меню «Дополнения». Рядом расположена кнопка меню «Настройки», кликните её, откроется возможность провести «тонкую настройку» режима:


Обратите внимание, что здесь можно задать некоторые настройки функции ускорения – разрешить ей работать в авторежиме, вручную включать/выключать её. Также можно регулировать уведомления о скорости передачи данных, разрешить/запретить сжатие видео. На андроид устройствах, как и на устройствах с Windows, возможна настройка режима ускорения, правда, несколько отличается путь к нужным меню настройки.
Если с кнопками «вкл» и «выкл» все предельно понятно, то принцип автоматического включения основан на предельно минимальном (не менее 128 Кбит/с) и максимальном (не более 512 Кбит/с) пороге скорости соединения интернета. Если скорость падает ниже предельного минимума, режим включается, если же превышен максимальный порог соединения – отключается. Изменить предельное значение самих порогов пользователь не может. Если вы кликните мышкой на значок ракеты в адресной строке, то расширение откроет вам тайну экономии трафика за то время, пока функция была включена:


Я рекомендую чаще пользоваться автоматическим включением ускорителя браузера, поскольку на практике он доказал, что работает корректно. На ноутбуке, кстати, проще добраться до его настроек, чем на мобильном устройстве или планшете – для этих устройств вопрос функционирования подобных расширений в авто режиме особенно актуален.
Data Saver как аналог турбо режиму
Уже несколько лет прошло с тех пор, как разработчикам Google удалось разработать способ для снижения скорости загрузки web-контента для своего браузера на Android и МО устройствах. Сегодня нам предлагают сжимать рабочий стол с помощью той же прокси-технологии, реализованной в программе Data Saver («Ускорение трафика» — в русскоязычном варианте) Если изначально продукт был предназначен для Google Chrome, то сейчас его можно установить в любом браузере и на любых устройствах.
Принцип функционирования и задачи Data Saver аналогичны таковым в режиме Turbo для Яндекс-браузера или Оперы, с той лишь разницы, что сжатие данных происходит на серверах Chrome. Точно такое же «равнодушие» к ускорителю отмечается здесь у страниц частных сайтов и имеющих защиту HTTPS протоколов.
Гугл хром при ускорении может игнорировать местоположение некоторых изображений, передавать их нечетко, не загружать внутренние страницы некоторых ресурсов. Об этом производитель честно предупреждает пользователей и следует отдать ему должное. Скачать расширение Data Saver вы можете абсолютно бесплатно использовав кнопку скачать:
Скачать Data Saver
На устройствах, обеспеченных сотовой связью или слабым сигналом Wi-Fi, расширение Data Saver может быть особенно полезным, нежели на ПК или ноутбуке, как правило, работающих с более мощной интернет связью. Но и для пользователей этих устройств дополнение будет интересно реализацией построения графиков «весомости» сайтов и демонстрацией сокращения их веса на конкретные проценты.
Дополнение в процессе работы не нуждается в периодической перегрузке браузера. Его значок можно найти справа от адресной строки в браузере. Он выглядит, как молния на голубом фоне, заключенная в окружность:


Чтобы активировать расширение, следует нажать на его иконку, фон вокруг неё окрасится в серый цвет и появится информационное окно:


Здесь можно увидеть график трафика, его расход и экономию (в МБ), кнопки «Что это?» и «Подробнее».
Быстрое включение Data Saver при помощи горячих клавиш
Горячие клавиши для включения/отключения этого расширения пользователь может назначить самостоятельно. Зайдите меню «Настройки» → «Дополнения» и в самом низу страницы кликните на строке «Быстрые клавиши для расширений»:


В окне откроется список установленных в вашем браузере расширений, выберите нужное дополнение, и назначьте ему комбинацию «горячих клавиш». Для завершения и сохранения операции нажмите ниже кнопку «ок»:


Включение турбо режима на андроид
Для того, чтобы включить режим ускорения в Яндекс.Браузере на андроид, необходимо зайти в настройки. Найти там пункт отвечающий за турбо режим, войти и включить его.
- Заходим в Яндекс.Браузер → Заходим в настройки;
- Открываем настройки отвечающие за режим ускорения;
- Включаем турбо режим.
Как видим, ничего сложного здесь нет. Ну и на этом все. Дальше идет заключение этого поста, где я подведу итоги.
Заключение
Дорогой читатель! Вот и подошел к концу наш обзор о Turbo режиме в Яндекс.Браузере, в котором мы разобрались, какую функцию он выполняет, по какому принципу работает и как его установить на десктопное и мобильное устройство. Надеюсь, что я помог в решении вашей проблемы. На этом у меня все. До встречи!
С уважением, Алексей Антропов.
Как включить турбо режим в Яндекс Браузере? Подробный FAQ.
Opera mini – стал одним из первых браузеров внедривших функцию Турбо. Поняв важность и перспективность опции, она перекочевала практически во все современные обозреватели, включая Яндекс.Браузер.
Турбо режим – бесплатная встроенная функция, не требующая установки отдельных расширений или ПО. Стоит отметить, что вопреки бытующему мнению, данный режим не позволяет обходить блокировки сайтов, по какой причине – станет ясно из подробного описания механизма работы.
Что такое режим турбо в Яндекс.Браузере
Просматривая страницы в интернете, вся информация загружается сразу на ваш компьютер, потребляя определенное количество трафика.

При низкой скорости интернета, процесс загрузки занимает довольно продолжительное время. Турбо режим в Яндекс.Браузере, помогает снизить количество потребляемого трафика, пропорционально уменьшив время загрузки страниц.
Страницы, подгружаемые по протоколу https – не сжимаются, а отправляются пользователю «как есть». На этом протоколе работают практически все популярные сайты, включая наш.
При запросе к серверу, на котором располагается загружаемая страница, Яндекс.Браузер отправляет все данные на свои сервера, для сжатия, а затем уже на ваш ПК. Степень сжатия достигает 70%.

Сжатию подвергаются – код страницы, скрипты, видео и фото материалы, соответственно уменьшая их качество.
Как включить турбо режим
Включение турбо в Яндекс Браузере происходит нажатием одной кнопки, независимо от того, находитесь вы в обычном окне или режиме инкогнито.
1. Нажмите на значок с тремя горизонтальными линиями, в правом верхнем углу и выберите «Включить турбо».

Перезагрузите активную вкладку браузера и продолжайте работу уже в Турбо режиме.
2. Второй способ, еще более прост. Нажмите на значок замочка в адресной строке.

Передвиньте ползунок в положение «Вкл.».

В этом же окне, можно ознакомиться с информацией о количестве сэкономленного трафика.
Постоянная работа
Вы можете активировать Turbo на постоянной основе, лишив себя необходимости его постоянного включения.
1. Перейдите в настройки обозревателя.

2. Пролистайте страницу в самый низ и выберите пункт, отмеченный на скриншоте.

Можете спокойно просматривать интернет страницы дальше – браузер уже сжимает трафик.
Автоматическое включение
В ситуациях, когда скорость интернет соединения не стабильна и может варьироваться от 100 килб/с до 10 мб/с – воспользуйтесь функцией автоматического включения турбо режима.
Зачем смотреть фото в плохом качестве при высокой скорости интернета? При падении скорости до 128 килб/с, Яндекс.браузер автоматически начнет сжимать трафик, а когда скорость достигнет 512 килб/с – сам выключит сжатие. Весьма удобная функция.
Для активации автоматического включения, зайдите в настройки и выберите соответствующий пункт.

На телефонах под управлением Android
При установке браузера от Яндекс из Google Play, турбо уже включен в автоматическом режиме по умолчанию.
В целях экономии мобильного трафика, вы можете заставить его работать постоянно.
1. Откройте обозреватель и зайдите в настройки.

2. Перейдите в отмеченный раздел и выберите необходимый режим работы.

Как выключить турбо режим
Выключение, напрямую зависит от способа его включения.
1. Откройте окно настроек и нажмите «Выключить турбо».

Режим будет выключен до следующего запуска обозревателя.
2. Для полного отключения, в настройках обозревателя выберите отмеченный на рисунке пункт.

Заключение
Турбо режим в Яндекс.браузере – это эффективная, бесплатная функция, позволяющая пользователям экономить трафик, заметно уменьшая время загрузки страниц и объём передаваемой информации.
Со временем функция станет менее актуальной, благодаря планомерной установке на сайты ssl сертификатов.
Производительность— Как временно отключить Turbo Boost?
Переполнение стека- Около
- Товары
- Для команд
- Переполнение стека Общественные вопросы и ответы
- Переполнение стека для команд Где разработчики и технологи делятся частными знаниями с коллегами
- Вакансии Программирование и связанные с ним технические возможности карьерного роста
- Талант Нанимайте технических специалистов и создавайте свой бренд работодателя
- Реклама Обратитесь к разработчикам и технологам со всего мира
- О компании
Windows 10 зависла в режиме планшета? Вот как отключить Режим планшета
Режим планшета на устройстве с Windows 10 был введен, чтобы сделать Windows 10 более удобной для пользователя на устройствах 2-в-1, таких как Surface Pro и Surface Book. Однако, если ваш Windows 10 зависает в режиме планшета и не может выключить режим планшета, эти исправления обязательно устранят проблему сразу же.
Режим планшета полезен, когда вы используете только дисплей. Однако, когда вам нужно использовать клавиатуру, она автоматически исчезает.Даже тогда некоторые пользователи сообщали, что не могут выйти из режима планшета.


Windows 10 зависла в режиме планшета
Сбой, при котором потребители не могут выйти из режима планшета, можно исправить с помощью нижеперечисленных решений.
- Проверьте настройку полноэкранного режима
- Выполнить полное отключение
- Выполнить двухкнопочный перезапуск на устройствах Surface
- Отключить режим планшета через реестр
- Выполнить восстановление системы
- Измените настройки на вкладке «Система» или в Центре поддержки
1] Проверьте настройку полноэкранного режима.
- Нажмите комбинацию кнопок WINKEY + I, чтобы открыть приложение настроек Windows 10.
- Перейдите по следующему пути: Персонализация> Начать.
- Прокрутите вниз, чтобы отключить эту опцию — Использовать запуск в полноэкранном режиме.
- Перезагрузите компьютер и проверьте, сохранились ли проблемы.
Если проблема не исчезнет даже после отключения режима планшета в Windows 10 в настройках, давайте перейдем к следующему решению.
2] Выполнить полное выключение
Откройте CMD от имени администратора и выполните следующую команду —
отключение / сек / ж / т 0
Он немедленно выключит ваш компьютер.После выключения подождите минуту, прежде чем снова включить.
3] Выполните двухкнопочный перезапуск на устройствах Surface
- Нажмите и удерживайте кнопку питания около 30 секунд
- Отпустите кнопку через 30 секунд
- После этого нажать и удерживать кнопку увеличения громкости + включения 20 секунд
- Дисплей мигнет несколько раз, но вам нужно держать эти кнопки нажатыми
- Это выключит ваше устройство Surface
Через несколько минут снова включите устройство Surface.Это должно решить вашу проблему.
4] Отключить режим планшета через реестр
В меню «Пуск» найдите «Редактор реестра». Выберите Редактор реестра и откройте, выбрав «Открыть от имени администратора».
После открытия редактора реестра перейдите к следующему ключу —
Компьютер \ HKEY_CURRENT_USER \ Software \ Microsoft \ Windows \ CurrentVersion \ ImmersiveShell


Щелкните правой кнопкой мыши запись DWORD с именем SignInMode. Дважды щелкните по нему и установите его Value data равным 1 и Base равным Hexadecimal.
Щелкните ОК.
Это гарантирует, что вы вошли в режим рабочего стола при входе в свою учетную запись.
Теперь щелкните правой кнопкой мыши запись DWORD с именем TabletMode. Дважды щелкните по нему и установите его Value data как 0 и Base как Hexadecimal
Щелкните ОК.
Перезагрузите компьютер, чтобы изменения вступили в силу.
Указатель мыши или курсор исчезают на устройстве Windows 10 или Surface
5] Выполнить восстановление системы


Введите sysdm.cpl в поле Начать поиск и нажмите Enter. Выберите вкладку с надписью System Protection , а затем выберите System Restore. Следуйте инструкциям на экране, чтобы восстановить работоспособность вашего компьютера.
6] Измените настройки на вкладке «Система» или в Центре поддержки.


- Откройте приложение «Настройки»
- Перейдите в Система> Режим планшета.
- Прокрутите вниз, чтобы установить Когда я вхожу в систему как Использовать режим рабочего стола.
- Перезагрузите компьютер и проверьте, нет ли проблемы.
Также вы можете попробовать отключить режим планшета для Центра действий. Опубликуйте это, проверьте, зависла ли Windows 10 в режиме планшета или вы вернулись к стандартному рабочему столу.
Надеюсь, одно из этих решений помогло вам выйти из режима планшета в Windows 10. Сообщите нам об этом в комментариях.

 .
.

















 Страницы, подгружаемые по протоколу https – не сжимаются, а отправляются пользователю «как есть». На этом протоколе работают практически все популярные сайты, включая наш.
Страницы, подгружаемые по протоколу https – не сжимаются, а отправляются пользователю «как есть». На этом протоколе работают практически все популярные сайты, включая наш.