Что такое Турбо режим браузера и как его включить / отключить
Что такое Turbo режим браузера?
Это технология в браузерах Opera, Chrome, Yandex для ускорения загрузки страниц. При включении Turbo вы устанавливаете соединение через сервера компании браузера, на которых поток данных может сжиматься до 80 %. Это позволяет сократить время загрузки сайтов, если у вас медленное интернет-соединение, а также использовать Turbo в качестве анонимайзера.
Анонимен ли Turbo?
Нет, потому что при установлении зашифрованного соединения с сайтом SSL-трафик передается напрямую. А поскольку большинство сайтов и сервисов используют защищенные технологии передачи данных, использовать Turbo в целях обеспечения анонимности просто бесполезно.
Кроме того, можно определить само использование Turbo режима.
Как включить / выключить Turbo в Opera:
Откройте меню “Opera”, найдите и включите/выключите опцию “Opera Turbo”.

Как включить/выключить Turbo в Yandex Browser:
В Yandex-браузере режим Turbo включается автоматически, если скорость загрузки становится ниже 128 Кбит/с, и отключается, когда скорость становится выше 512 Кбит/с.
Вручную Turbo можно включить / выключить в настройках:
Откройте кнопку меню в правом верхнем углу окна браузера и выберите “Настройки”.
В нижней части страницы “Настройки” нажмите кнопку “Показать дополнительные настройки”.
В блоке “Турбо” выставьте параметры режима.
Как включить/выключить Turbo в Chrome:
В Google Chrome режим Turbo называется Data Saver.
Как включить Data Saver:
Установите расширение “Data Saver” из “Chrome Web Store”.

“Data Saver” будет включен по умолчанию. Если нет, нажмите “Turn On Data Saver”.
Как выключить Data Saver:
В меню нажмите на иконку “Data Saver”.
Нажмите “Turn Off Data Saver”.
Как включить режим турбо в браузере (Chrome, Яндекс, Opera)
Как включить режим турбо в браузере, если скорость интернета не позволяет быстро загружать контент, а времени на ожидание нет? В настройках любого обозревателя можно найти опции, благодаря которым даже на низкой скорости можно прогрузить страницу, сэкономив трафик на размере изображений и анимации.Не будем изучать все браузеры, а остановимся на самых популярных: Opera, Chrome и Яндекс.Браузер. Для удобства посмотрим, как турбо включается в мобильной и десктопной версиях обозревателей.
Как работает режим турбо?
В режиме турбо нет никакой магии, и скорость интернета он не увеличивает.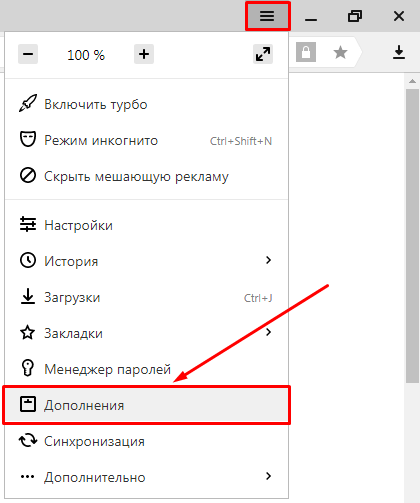 А вот на скорость загрузки страницы влияет заметно и положительно. При включенном турбо-режиме содержимое открытой страницы отправляется на сервер компании, которой принадлежит браузер. Важно: режим турбо не работает на страницах, которые защищены протоколом HTTPS, потому что они открываются сразу в браузере.
А вот на скорость загрузки страницы влияет заметно и положительно. При включенном турбо-режиме содержимое открытой страницы отправляется на сервер компании, которой принадлежит браузер. Важно: режим турбо не работает на страницах, которые защищены протоколом HTTPS, потому что они открываются сразу в браузере.Весь медиа-контент сжимается, баннеры, всплывающие окна и другая анимация вырезаются, после чего страница возвращается пользователю и открывается в обозревателе в оптимизированном виде. Это помогает сэкономить трафик.
Еще один плюс турбо-режима – возможность доступа к заблокированным на территории страны сайтам без прокси и VPN. Это не всегда работает, но если сервер, на который отправляется страница на оптимизацию, находится за пределами РФ, то геоблокировка не поможет.
Opera
На старых версиях браузера переключатель режима турбо располагался в главном меню. После очередного обновления кнопка пропала, так что теперь для включения режима экономии трафика приходится выполнять дополнительные действия.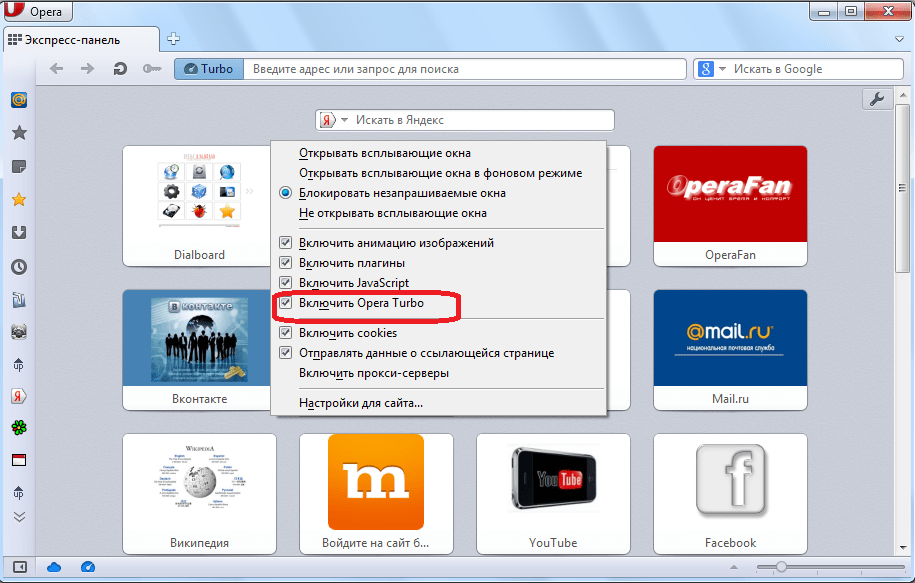
- Откройте настройки Opera (Alt+P).
- Выберите вкладку «Браузер».
- Отметьте пункт «Показывать дополнительные настройки».
- Прокрутите раздел «Браузер» до конца и поставьте отметку «Включить Opera Turbo».
Есть и альтернативный вариант – установка расширения Turbo Button, после чего кнопка управления режимом турбо появится возле адресной строки. Удобство расширения в том, что состоянием режима можно будет управлять сочетанием клавиш Alt+T.
В мобильном браузере опцию пока не спрятали. Нажмите на красную «O», чтобы вызвать главное меню, перейдите в настройки и в разделе «Экономия трафика» включите режим турбо и следите за статистикой его работы.
Chrome
В десктопной версии Chrome нет специальной функции, которая бы включала экономию трафика (аналог Турбо-режима в Opera). Чтобы добавить такую возможность, необходимо установить расширение.- Раскройте главное меню Chrome.

- Выберите «Дополнительные инструменты» и перейдите в «Расширения».
- Вызовите дополнительное меню и откройте интернет-магазин Chrome.
- Найдите и установите расширение «Экономия трафика» от разработчика Google.
Режим экономии трафика будет включаться автоматически при снижении скорости интернета. Чтобы деактивировать функцию, нажмите на значок расширения и уберите галочку. Здесь же вы увидите статистику расхода и экономии трафика.
В мобильной версии, в отличие от десктопной, функция экономии добавлена в настройки изначально. Чтобы убедиться, что она работает:
- Откройте главное меню браузера.
- Перейдите в настройки.
- Найдите пункт «Экономия трафика».
Внутри вы найдете переключатель и статистику работы. На телефоне экономию трафика рекомендуется включить, так как ситуации, когда скорости интернета не хватают, случаются намного чаще, особенно при использовании мобильных данных.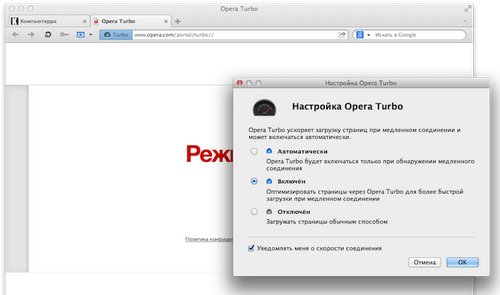
Яндекс.Браузер
Чтобы включить турбо-режим в Яндекс.Браузере на компьютере, откройте главное меню, перейдите в настройки, зайдите в подраздел «Турбо» и установите значение «Автоматически» или «Всегда включен». Отметьте пункты «Уведомлять об изменении скорости» и «Сжимать видео». Если хотите включать/выключать турбо вручную, то даже в настройки идти не придется.В мобильном браузере также есть возможность включить и настроить работу режима турбо.
- Вызовите главное меню.
- Откройте настройки.
- Перейдите в раздел «Режим турбо».
- Выберите порядок работы: автоматическое включение и выключение или постоянное состояние активности.
- Отметьте пункт «Сжимать видео», чтобы сэкономить больше трафика.
При выборе автоматического переключения режим включается при падении скорости ниже 128 Кб/с и выключается при достижении скорости 512 Кб/с. О том, что турбо работает, сигнализирует значок ракеты в адресной строке.
Как включить турбо-режим в браузере Google Chrome
В зависимости от заявленной скорости интернет-провайдера, при использовании мобильного интернета, удаленности пользователя от вышки, тарифа и нагрузки на сеть — скорость загрузки страниц может быть очень низкой. Ждать пока подгрузится сайт со всеми графическими элементами порой приходится больше минуты. Исправить ситуацию поможет турбо-режим. Каждому пользователю браузера стоит о нем знать. В этой статье мы расскажем, как включить режим турбо в Гугл Хром, а также как скачать и установить расширение, чтобы ускорить загрузку страниц и экономить трафик.
Вводная информация
При запросе пользователя, сервер, на котором находится сайт, передает браузеру пакет данных: копии графических элементов, видео, текстовую информацию. Все что необходимо, чтобы браузер отобразил страницу целиком. При медленном соединении, к примеру, в общественных точках Wi-Fi, мобильном интернете — это занимает какое-то время, плюс большое количество графических элементов и рекламных баннеров расходуют трафик, особенно это вызывает трудности если у пользователя он лимитированный.
При включенном турбо-режиме данные с сайта попадают не сразу на ПК, а сначала на отдельный сервер, где они сжимаются и дальше, уже оптимизированный пакет данных, попадает на ПК. Визуально пользователь не увидит разницы кроме как скорость загрузки страницы будет в разы быстрее.
В отличие от обозревателей Опера и Яндекс.Браузера, у которых есть встроенная функция турбо-режима, в Хроме придется устанавливать отдельное расширение.
Кому будет полезен турбо-режим
Если у вас безлимитный интернет с заявленной скоростью от провайдера до 100 Мб/с, то переживать на счёт лишних мегабайт не стоит. Страницы и так загружаются мгновенно.
Турбо режим нужен пользователям:
- При подключении к общественным точкам Wi-Fi.
- При использовании мобильного трафика на ПК или ноутбуке.
- При лимитированном трафике.
- Если заявленная скорость от провайдера, в зависимости от тарифа, составляет до 10 Мб/с, а реальная скорость в часы пик (вечером, в выходные) составляет до 3 Мб/с.

Примечание: экономия трафика не распространяется на работу браузера в режиме инкогнито
Использование
Чтобы включить турбо-режим нужно загрузить дополнение из магазина Гугл Хром.
- Запустите браузер и откройте ссылку https://chrome.google.com/webstore/detail/data-saver/pfmgfdlgomnbgkofeojodiodmgpgmkac?hl=ru.
- Щелкните ЛКМ на кнопку «Установить».
- Согласитесь с выполнением процедуры.
- Теперь вам остается только активировать его. Делается это следующим образом:
Примечание: Браузер Гугл Хром запускает отдельный процесс для каждой новой вкладки и дополнения — «Экономия трафика» это также отдельно запущенный процесс, который при работе будет потреблять ресурсы.
Кликните по иконке расширения, чтобы открыть интерфейс — он довольно прост и понятен.Здесь отображается графическая шкала расхода трафика и данные сколько было сэкономлено.
Кликнув по пункту «Что это?» вы будете перенаправлены на страницу с подробным описанием расширения. Кнопка «Подробнее» перенаправит вас на страницу с подробной статистикой за час, два, день неделю месяц и два месяца.
Кнопка «Подробнее» перенаправит вас на страницу с подробной статистикой за час, два, день неделю месяц и два месяца.
А также подробную статистику для каждого конкретного сайта, который вы посещали.
Отключение
Отключить дополнение можно кликнув по иконке в панели инструментов и сняв галочку.
Или полностью удалив расширение из браузера Google Chrome
Сделать это можно двумя способами:
- Выполните на иконке дополнения правый клик мыши и выберите «Удалить из…» — далее подтвердите намерение — нажмите «Удалить».
- Или посетите страницу плагинов chrome://extensions/, затем переключите маркер в положение «Выкл», чтобы скрыть его из панели инструментов, или нажмите «Удалить».
Экономия трафика в мобильном браузере Гугл хром на Андроид
Мобильная версия браузера Google Chrome имеет встроенную функцию экономии трафика:
- Чтобы активировать её, запустите браузер на вашем смартфоне.

- Откройте «Меню», кликнув на иконку в виде трёх горизонтальных полос в правом верхнем углу.
- Далее выберите «Настройки».
- В самом низу списка настроек увидите пункт «Экономия трафика».
- По умолчанию эта функция выключена — переключите маркер в положение «Вкл».
Теперь скорость загрузки страниц будет выше.
Как включить турбо режим в Гугл Хром: инструкция
Браузер Google Chrome – это веб-обозреватель, который радует своих пользователей не только стабильной и быстрой работой, но и многофункциональностью. Скачав Гугл Хром, многие даже не подозревают о наличии полезных функций в браузере, одной из которых является турбо режим. Данная опция доступна как для стационарной версии браузера, так и для мобильной. Как включить турбо режим, в каких случаях он может понадобиться и зачем его добавили в Хроме? Ознакомьтесь с преимуществами турбо режима и при необходимости включите его на своем устройстве.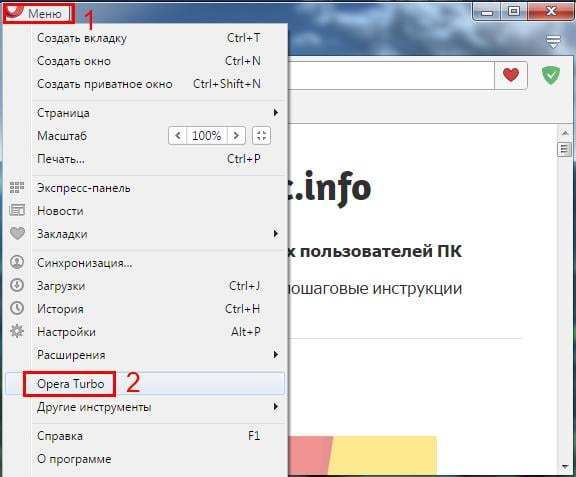
Что такое турбо-режим в Гугл Хром
Исходя из названия, можно догадаться, что из себя представляет режим турбо. Это своего рода такой эффект, при котором сокращаются расходы использования интернет-трафика и ускоряется загрузка страниц. Смысл реализации такого режима заложен в получение нужных данных для пользователя не с основного сайта, а с сервера-посредника при помощи проведения предварительной архивации, что приводит к значительному уменьшению объема загружаемой информации. Кроме основных особенностей подобной опции в Гугл Хроме, вы должны знать о других нюансах работы турбо режима:
- он недоступен для десктопных версий Гугл Хрома;
- он не работает в режиме Инкогнито;
- на отдельных сайтах блокируется возможность определять местоположение;
- передача данных по защищенному протоколу HTTPS отключается;
- запрещено использование ресурсов в тестовом формате.

На самом деле при активации ускоренного и экономного режима работы в Google Chrome, в системе браузера происходит большое количество процессов: загрузка данных с сайта, перенос их и сжатие до минимальных размеров, архивация и только потом, отображение в виде контента страницы, с которым знакомится пользователь. Но, несмотря на многозадачность процесса, вы не заметите разницы с обычным режимом работы браузера. На обработку описанных задач уходит не более двух секунд.
Кому будет полезен режим
Когда включить режим турбо и кому он может пригодиться? Актуальность включения функции турбо, может быть полезно в следующих двух случаях:
- Очень низкая скорость и плохое качество интернета, в результате чего страницы медленно загружаются.
- Использование мобильного интернета, когда трафик ограничен оператором.
Таким образом, если вы хотите экономить расходование интернет-трафика, то при работе в браузере обязательно включайте турбо режим. Он позволит не только сэкономить на плате мобильному оператору за интернет, но и ускорит загрузку сайтов и мультимедийного контента, что сделает работу в веб-обозревателе более удобной и быстрой. Особенно целесообразно его использовать, если скорость интернета падает ниже 1 Мбит/сек или при подключении к общественной сети.
Особенно целесообразно его использовать, если скорость интернета падает ниже 1 Мбит/сек или при подключении к общественной сети.
Как включить режим турбо в Google Chrome
Как включить режим
Гугл Хром позволяет использовать турбо режим не только на смартфонах, но и на компьютерах, однако с небольшой поправкой. Поэтому вы можете ощутить все преимущества данного режима на любом из своих устройств.
На компьютере
Начнем с главного, десктопной версии браузера с турбо режимом нет, а это значит, что стандартным способом включить экономию трафика не получится. Но есть обходные пути. Для Гугл Хрома доступно большое количество расширений, которые могут заменять целые программы и функции в браузере. Подобное касается и турбо режима. Итак, что настроить на компьютере режим экономии интернет-трафика и ускорить работу браузера, нужно установить специальное расширение:
- Открываете Гугл Хром.
- Нажимаете справа на три вертикальные точки вверху.
- Из выпадающего списка выбираете пункт «Дополнительные инструменты», а после переходите в расширения.

- На странице с расширениями нужно перейти в магазин плагинов: нажимаете на три горизонтальные полоски слева, и внизу появится кнопка «интернет-магазин Chrome».
- После того, как вы перешли в интернет-магазин, в строке поиска пишите «Экономия трафика».
- Далее останется нажать «Установить», а по завершению иконка программы появится на панели в браузере, где вы сможете включать или отключать турбо режим.
На телефоне
Турбо режим изначально разработан специально для мобильных устройств, которые чаще всего используют интернет от сотового оператора. Мобильный интернет не только считается более медленным, но и чаще всего ограничен трафиком, поэтому турбо режим придется как нельзя кстати:
- Войдите в Гугл Хром с телефона.
- На главной странице нажмите на три вертикальные точки.

- Откроется меню с настройками, вам нужно выбрать раздел «Дополнительные».
- После нажать на пункт «Упрощенный режим».
- Активируете функцию и можете приступать к работе в интернете.
Несмотря на то, что разработчиками данная функция так и была названа «турбо режим», в мобильной версии она немного переименована, и поэтому не все пользователи могут с первого раза ее найти. Кроме того, подключим на телефоне функцию экономного использования интернета, вы сможете наблюдать в статистике, какой количество МБ было сжато и сколько вы в результате сэкономили, что особенно приятно и позволяет удостовериться в полезности опции.
Как отключить функцию
Отключить турбо режим также просто, как и включить. Если вы хотите отключить экономию трафика на телефоне, то просто снова войдите в «Настройки», пункт «Упрощенный режим» и переведите тумблер в неактивное состояние. А вот при использовании специального расширения на компьютере, вам достаточно кликнуть по значку приложения на панели и в выпавшем меню программы, нажать на значок «Отключить».
Как включить режим «Турбо» в Опера на компьютере и телефоне
В браузер Opera встроена специальная функция, которая предназначена для ускорения загрузки интернет-страниц, а называется она Turbo. Повышение скорости веб-серфинга достигается путем сжатия некоторых элементов сайтов, например, изображений, причем делается это без потери качества. Каждому пользователю браузера стоит знать, как включить режим «Турбо» в Опере для ПК и мобильных девайсов.
Руководство
Как несложно догадаться, данная функция доступна не только в стационарном браузере, но и в его мобильной версии. Принцип ее действия очень прост:
- Сначала данные о веб-странице, на которую переходит пользователей, отправляются на сервера Opera.

- Затем специальный алгоритм анализирует ее содержимое и определяет, какие элементы можно сжать.
- Он отправляет полученные данные на аппарат пользователя, и только тогда начинается загрузка.
Теперь вы имеете обще представления, что такое режим «Турбо» в Опере. Остается только разобраться, как его активировать. Мы подготовили две отдельные инструкции, где разбирается включение функции на разных платформах.
Инструкция №1: Компьютеры и ноутбуки
Сначала вам нужно попасть на страницу настроек. Сделать это можно, если нажать сочетание клавиш Alt + P или же кликнуть по соответствующему пункту из «Меню».Далее, откройте категорию «Дополнительно» и нажмите на надпись «Возможности». Остается только найти опцию Opera Turbo и активировать ее ползунок, чтобы он был переведен в красное положение.Затем вы можете закрыть вкладку с настройками.
А если у вас эта опция отсутствует, то сделайте следующее:
- В адресную строку вставьте opera://settings и нажмите Enter.

- Активируйте самую верхнюю функцию.
- Закройте страницу параметров.
Инструкция №2: Смартфоны и планшеты
В настоящий момент включить режим «Турбо» на телефоне или планшетном ПК Опера можно для двух версий браузера. Во-первых, она доступна для приложения Mini, распространяющегося на iOS и Android. А во-вторых, разработчики ее предусмотрели в стандартном приложении для Android. Мы рассмотрим каждый из случаев по отдельности.
Инструкция для Opera Mini:
- Для начала откройте «компактный» браузер на вашем мобильном аппарате.
- В нижней части экрана присутствуют основные элементы управления. За вызов меню отвечает «кругляш», так что тапните на него.
- Далее, нажмите на текст «Экономия трафика».
- Откроется страница параметров, где вам нужно включить опцию сжатия, если она изначально деактивирована.
- При желании вы можете установить оптимальный уровень для сжатия картинок. От него зависит расход сетевого трафика.

- Закройте страницу настроек.
Инструкция для Оперы для Андроид-девайсов:
- Откройте браузер на вашем смартфоне или планшете.
- Обратите внимания на панель управления, размещенную снизу экрана. На ней тапните по значку в виде красного кольца.
- Далее, перейдите к пункту «Настройки».
- На странице параметров нам нужна опция «Экономия трафика», нажмите на нее.
- Здесь активируйте верхний ползунок, чтобы он был переведен вправо.
- При желании снизьте или повысьте качество картинок.
- Закройте страницу настроек и наслаждайтесь более быстрым веб-серфингом.
Как включить режим Турбо в браузерах
В современных браузерах можно включить функцию, называемую режимом «Turbo». Рассмотрим, что это означает, как режим Turbo включить либо отключить. Он имеется в Яндексе, Opera, подключается в Chrome, а в Firefox и Vivaldi подобной функции нет, нужно скачивать дополнения.
Для чего применяется «Turbo»
Turbo полезен при низкоскоростном соединении.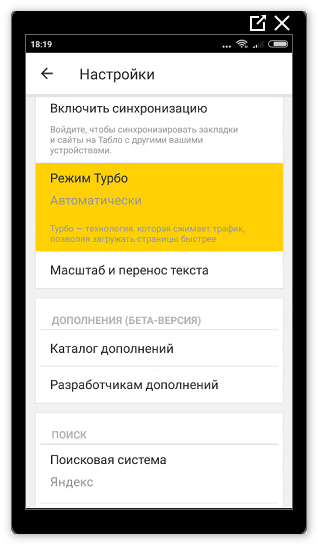 Благодаря ему скорость загрузки страниц существенно возрастает.
Благодаря ему скорость загрузки страниц существенно возрастает.
Для экономии трафика и увеличения скорости загрузки в браузерах существует режим Turbo
Появился этот плагин в 2009 году благодаря создателям браузера Opera. Многие пользователи в те года выходили во всемирную паутину через телефонные модемы; режим Turbo позволял не только ускорить процесс получения информации, но и сэкономить средства, так как тарифы предусматривали оплату каждого принятого/отправленного мегабайта. Сегодня, в эпоху безлимитных доступов, ускорение загрузки всё же остаётся актуальным при мобильных соединениях, также в общественных местах для Wi-Fi.
Принцип работы
У разных браузеров работает эта функция аналогичным образом. При обычной загрузке информации юзером она поступает с сайта непосредственно на компьютер. При активации Turbo страницы первоначально закачиваются на сервер разработчика браузера, например, Opera Software, где проводится сжатие мультимедиа, затем всё открывается у пользователя во вкладке браузера.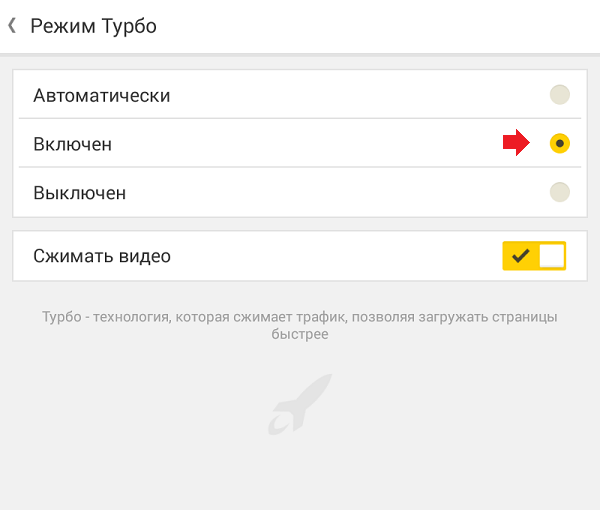 Это способствует более быстрой загрузке. Конечно, качество картинок, видео ухудшается, но объём меньше, и просмотреть материал возможно на мобильных устройствах с медленной связью, допустим 2G.
Это способствует более быстрой загрузке. Конечно, качество картинок, видео ухудшается, но объём меньше, и просмотреть материал возможно на мобильных устройствах с медленной связью, допустим 2G.
Также по причине подключения к сайтам опосредованно через сервер Software появляется возможность просмотра ресурсов глобальной сети, заблокированных Роскомнадзором. Обычно доступ блокируют именно на уровне интернет-провайдера, не позволяющего абонентам просматривать определённые сайты. В рассматриваемом случае с входом через Opera Software подключение идёт посредством сервера девелопера браузера, значит, вход на запрещённые провайдером страницы не фиксируется, соответственно, не блокируется.
Также обратите внимание, что на веб-сайтах, определяющих адрес IP, при включенной функции данные будут отражаться неверно, так как сервис определит адрес не ваш, а сервера, обеспечивающего функцию Turbo.
Рассмотрим, как включить Turbo режим в Opera и других браузерах.
«Turbo» на Opera
Войдите в Opera в меню браузера (верхняя панель, слева).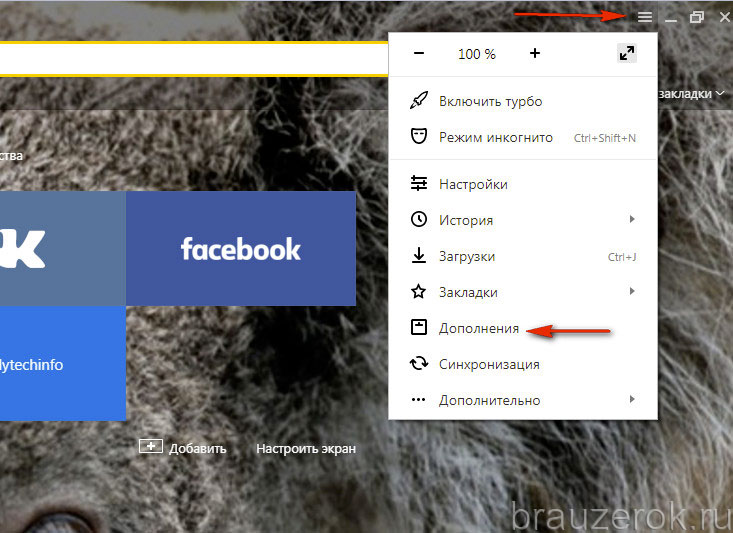 В открывшемся списке найдите «Opera Turbo», проставьте там галочку.
В открывшемся списке найдите «Opera Turbo», проставьте там галочку.
Второй способ включить — нажать слева внизу окна на пиктограмму, изображающую спидометр, затем кликнуть на «Включить Opera Turbo».
Режим отлично производит сжатие, превосходно фильтрует трафик, способствует беспрепятственному входу на запрещённые для России сайты.
Как отключить Turbo режим в Opera, если вы хотите просмотреть видео, картинки в хорошем качестве? Чтобы отключить сжатие мультимедиа, щёлкните по картинке, выберите в появившемся меню «Перезагрузить изображение в исходном качестве».
Активация Turbo на Яндексе
Рассмотрим режим Turbo в Яндексе, как включить на постоянную работу либо для определённых ресурсов глобальной сети.
«Яндекс Браузер» наиболее быстро загружает страницы даже при самом медленном соединении, по сравнению с другими браузерами.
Режим работает аналогично «Opera Turbo», активируется автоматически во время медленного соединения.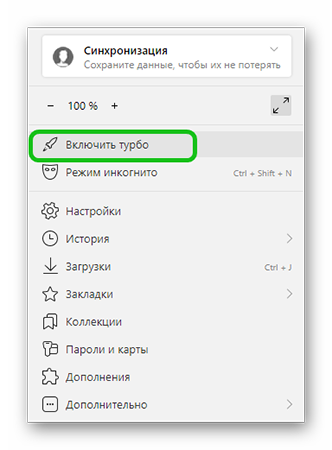 При сжатии применяются те же самые серверы. Есть возможность настроить плагин на постоянную работу.
При сжатии применяются те же самые серверы. Есть возможность настроить плагин на постоянную работу.
В настройках возможно проставить включение плагина для всех посещаемых страниц. Если нужен он лишь для определённых сайтов, для активации Turbo на конкретной страничке нажмите на ракету в адресной строке. Либо можете зайти в Настройки и выбрать там необходимые вам параметры. Помогает обходить запреты на просмотр сайтов.
Подключение в Chrome
Google Chrome не содержит встроенный режим «Turbo», для ускоренной загрузки страниц следует скачать, затем установить официальное дополнение «Экономия трафика». Включается режим Turbo в Google Chrome так:
- Зайдите в интернет-магазин Webstore.
- В поисковую строку введите «Экономия трафика».
- Найдя расширение от Google, добавьте его в свой браузер.
- Закройте браузер, перезапустите его.
- В углу вверху справа отразится значок расширения. Для его активации нужно поставить галочку там в пункте «Экономия трафика».

Указанный режим сжимает до 70% ненужного мультимедиа. Но вход на запрещённые веб-ресурсы не открывает.
Подводя итоги, отметим: скорость загрузки выше, чем у Яндекса. Обеспечивает допуск россиян к заблокированным страницам наиболее эффективно Opera. Google Chrome же лучше всех уменьшает вес загружаемых страничек.
Как отключить оптимизатор трафика? / База знаний для РФ / ivi
Если вы используете оптимизатор трафика в своем браузере, ivi не сможет корректно определить ваше местоположение и просмотр видео будет недоступен. Для корректного отображения сайта ivi необходимо отключить оптимизатор трафика.
Ниже приведены инструкции по отключению оптимизаторов для различных браузеров.
Для Google Chrome
В браузере для ПК:
- Нажмите на значок в правом верхнем углу.
- Снимите галочку напротив пункта «Экономия трафика»
В браузере для мобильных устройств:
- Нажмите на значок и выберите Настройки
- В разделе «Дополнительные» нажмите «Экономия трафика»
- Установите переключатель в положение «Выкл»
Для Opera
В браузере для ПК:
- Нажмите кнопку в левом верхнем углу окна браузера
- Снимите галочку напротив пункта меню «Opera Turbo»
В браузере для мобильных устройств:
- Нажмите значок для открытия дополнительного меню
- Выберете раздел «Экономия трафика»
- Выберете режим «Выкл»
Для Яндекс.
 Браузера
Браузера В браузере для ПК:
- Нажмите кнопку в правом верхнем углу окна браузера → Дополнения
- Установите переключатель справа от дополнения Турбо в положение «Выкл»
В браузере для мобильных устройств:
- Нажмите значок или ( Зависит от операционной системы мобильного устройства. Если значка нет, нажмите кнопку меню на корпусе смартфона).
- Выберите пункт «Настройки»
- Нажмите строку «Режим Турбо»
- Установите переключатель в положение «Выключен»
перегревается из-за Turbo Boost?
Я никогда не касался компьютера с  Технология Intel Turbo Boost (или AMD Turbo Core) работает по тому же принципу, но все происходит автоматически. Если у вас современный компьютер и вы работаете под управлением Windows, велика вероятность, что вы можете открыть вкладку «Производительность» в диспетчере задач и увидеть, что частота вашего процессора изменяется динамически, иногда значительно превышая базовую тактовую частоту.Автоматическое усиление — это хорошо, но, возможно, наличие кнопки, которой вы можете управлять, — не такая уж плохая идея…
Технология Intel Turbo Boost (или AMD Turbo Core) работает по тому же принципу, но все происходит автоматически. Если у вас современный компьютер и вы работаете под управлением Windows, велика вероятность, что вы можете открыть вкладку «Производительность» в диспетчере задач и увидеть, что частота вашего процессора изменяется динамически, иногда значительно превышая базовую тактовую частоту.Автоматическое усиление — это хорошо, но, возможно, наличие кнопки, которой вы можете управлять, — не такая уж плохая идея…
SPOILER ALERT: Если у вас есть современный ноутбук, который вызывает ожоги третьей степени, если вы действительно осмеливаетесь положить его себе на колени, вероятно, у него недостаточно системы охлаждения, а Turbo Boost НЕ помогает иметь значение. Отключение этого параметра заставит ваш компьютер работать холоднее и тише. Аккумулятор вашего ноутбука также прослужит дольше!
Обратите внимание, что некоторые компьютеры более высокого класса созданы для поддержки Turbo Boost и имеют более производительные системы охлаждения для компенсации.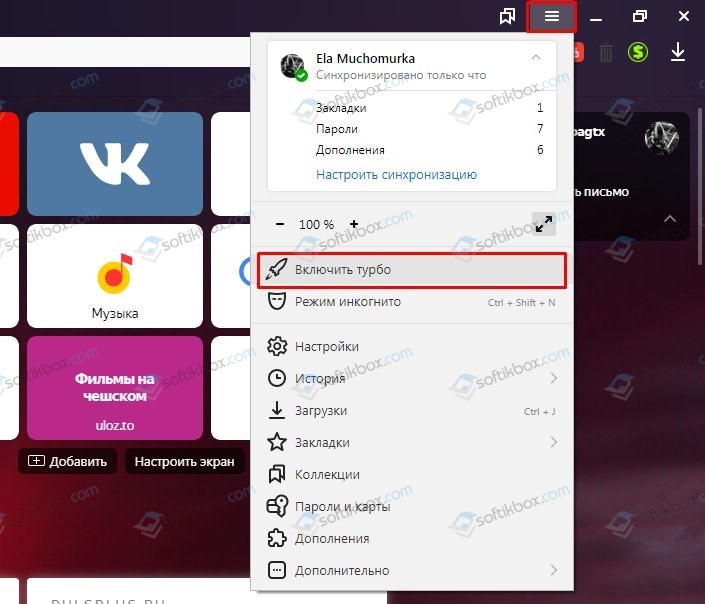
Хорошее
В идеальных условиях о Turbo Boost даже не нужно думать. Это что-то, что происходит просто так, и ваш компьютер поддерживает максимальную скорость работы, и вам не нужно заниматься разгоном самостоятельно. Это настоящая находка для таких, как я! Раньше я тратил дни на настройку параметров BIOS и выполнение тестов, чтобы убедиться, что мой процессор работает безупречно и на максимальной мощности.
Вот точное описание с сайта Intel:
«Технология Intel® Turbo Boost 2.0 1 увеличивает производительность процессора и графики при пиковых нагрузках, автоматически позволяя ядрам процессора работать быстрее, чем номинальная рабочая частота, если они работают ниже пределов мощности, тока и температуры. Входит ли процессор в Intel® Turbo Boost Technology 2.0, и количество времени, которое процессор проводит в этом состоянии, зависит от рабочей нагрузки и операционной среды ».
Плохой
Вот уже более года я регулярно сталкиваюсь с компьютерами, которые сильно нагреваются во время простоя. Возьмем, к примеру, ноутбук моих родителей: скромный ноутбук ASUS потребительского класса, который с первого дня нужно было устанавливать на столовое серебро , потому что система охлаждения была недостаточно мощной, чтобы поддерживать управляемую температуру в простое. В простое процессор легко достигал температуры в диапазоне 65-80 градусов по Цельсию. В BIOS не было возможности отключить Turbo Boost, и старый трюк с установкой максимальной частоты процессора на 99% в Панели управления> Параметры электропитания> Расширенные настройки питания> Управление питанием процессора также не помог.
Возьмем, к примеру, ноутбук моих родителей: скромный ноутбук ASUS потребительского класса, который с первого дня нужно было устанавливать на столовое серебро , потому что система охлаждения была недостаточно мощной, чтобы поддерживать управляемую температуру в простое. В простое процессор легко достигал температуры в диапазоне 65-80 градусов по Цельсию. В BIOS не было возможности отключить Turbo Boost, и старый трюк с установкой максимальной частоты процессора на 99% в Панели управления> Параметры электропитания> Расширенные настройки питания> Управление питанием процессора также не помог.
У нас было множество ноутбуков корпоративного уровня, которые демонстрировали точно такое же поведение без возможности отключить Turbo Boost. Процессор простаивает при сумасшедшей высокой температуре, а также показывает чрезвычайно высокую частоту из-за режима Turbo. Опять же, часто в BIOS нет возможности отключить эту функцию, и традиционные методы также не работают в Windows. Что вы делаете, когда у вас есть потрясающий процессор i7, который очень сильно нагревается в режиме ожидания, когда вас полностью устраивает базовая тактовая частота ?
Уродливые
По своей прихоти я решил заглянуть в обширные сети и посмотреть, испытывал ли кто-нибудь еще подобное поведение.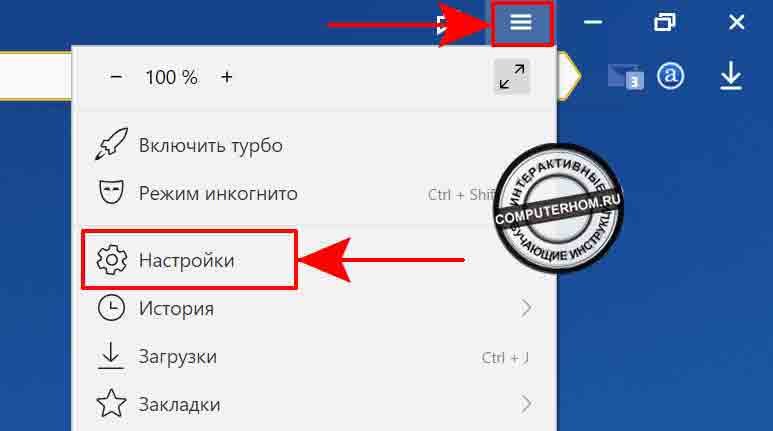 Если вы быстро погуглите, вы увидите, что проблемы с температурой — это не шутка, и многие ноутбуки просто не оснащены должным образом для работы своих процессоров с превышением TDP в течение длительного периода. Мы проверили температуру на нескольких тестовых системах — все около 60-70 градусов Цельсия в простое — и использовали стресс-тест Prime95. Все системы приближались к 95 по Цельсию, прежде чем Turbo Boost окончательно отключился, и ЦП снова упал до диапазона 80-85 Цельсия. Эти машины были невыносимы, как настоящие ноутбуки на ноутбуке , но отключение турбонаддува и некоторые настройки параметров питания имеют значение.
Если вы быстро погуглите, вы увидите, что проблемы с температурой — это не шутка, и многие ноутбуки просто не оснащены должным образом для работы своих процессоров с превышением TDP в течение длительного периода. Мы проверили температуру на нескольких тестовых системах — все около 60-70 градусов Цельсия в простое — и использовали стресс-тест Prime95. Все системы приближались к 95 по Цельсию, прежде чем Turbo Boost окончательно отключился, и ЦП снова упал до диапазона 80-85 Цельсия. Эти машины были невыносимы, как настоящие ноутбуки на ноутбуке , но отключение турбонаддува и некоторые настройки параметров питания имеют значение.
Вердикт
Имейте в виду, что Turbo Boost, безусловно, не является причиной большинства проблем, связанных с нагревом, , особенно на настольных компьютерах. Сначала вам следует подумать о проверке пыли, комков шерсти или чего-либо еще, что может помешать правильной работе вашей системы охлаждения. Однако многие пользователи предпочитают систему, которая работает холодно и тихо, а не систему, которая всегда работает на максимальной скорости. Пользователи ноутбуков обычно хотят, чтобы их батарея прослужила дольше! Кроме того, независимо от ваших предпочтений в отношении шума и нагрева, фактом является то, что работа ЛЮБОГО компьютера на холостом ходу с неизменно высоким нагревом не способствует общему состоянию системы.
Пользователи ноутбуков обычно хотят, чтобы их батарея прослужила дольше! Кроме того, независимо от ваших предпочтений в отношении шума и нагрева, фактом является то, что работа ЛЮБОГО компьютера на холостом ходу с неизменно высоким нагревом не способствует общему состоянию системы.
Исправление?
Как я упоминал ранее, в какой-то момент мы смогли отключить Turbo Boost, установив максимальную частоту ЦП на 99% и минимальную частоту на любое значение ниже или равное 99% в Windows ‘Параметры электропитания> Планы управления питанием> Дополнительно Параметры питания> Управление питанием процессора. Однако, похоже, это не работает в последних сборках Windows 10 в сочетании с новейшим оборудованием. К счастью, есть и другие варианты. Если на вашем ПК есть опция в BIOS для отключения Turbo Boost или Turbo Core, вы можете сделать это там, но имейте в виду, что вы не сможете повторно включить его из своей ОС.
Если вы хотите иметь полный контроль над Turbo Boost из вашей ОС, импортируйте ЭТОТ ключ реестра (не стесняйтесь просмотреть его с помощью текстового редактора и обязательно сначала сделайте резервную копию реестра), затем вернитесь в Windows Power Options> Power Plan > Расширенные настройки питания> Управление питанием процессора, и у вас будет новая опция: «Режим повышения производительности процессора».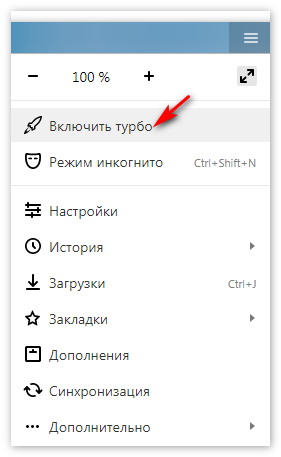 Просто установите для него значение «отключено», и Turbo Boost будет отключен, как только вы нажмете «Применить». Этот параметр обычно полностью невидим в Windows 10.
Просто установите для него значение «отключено», и Turbo Boost будет отключен, как только вы нажмете «Применить». Этот параметр обычно полностью невидим в Windows 10.
Что рекомендую? Подарите себе кнопку Turbo! Вместо того, чтобы использовать эту функцию автоматически на ноутбуке, я рекомендую создавать кнопки вручную, чтобы ВЫ могли выбрать, нужен ли вам горячий и быстрый компьютер или холодный и тихий компьютер. Просто настройте две разные схемы управления питанием и создайте ярлыки на рабочем столе или горячие клавиши для каждой. В этой статье объясняется, как это сделать, и она по-прежнему отлично работает в Windows 10. Например, на моем компьютере теперь я могу нажать CTRL + ALT + H, чтобы войти в режим высокой производительности, или CTRL + ALT + L, чтобы войти в сбалансированный режим (Нет Турбо!).
Попробуйте сами. Поделитесь своими результатами. Сообщите другим.
До того, как я начал работать в IT, я был штатным ученым. Я призываю вас проверить это самостоятельно, а не просто верить мне на слово.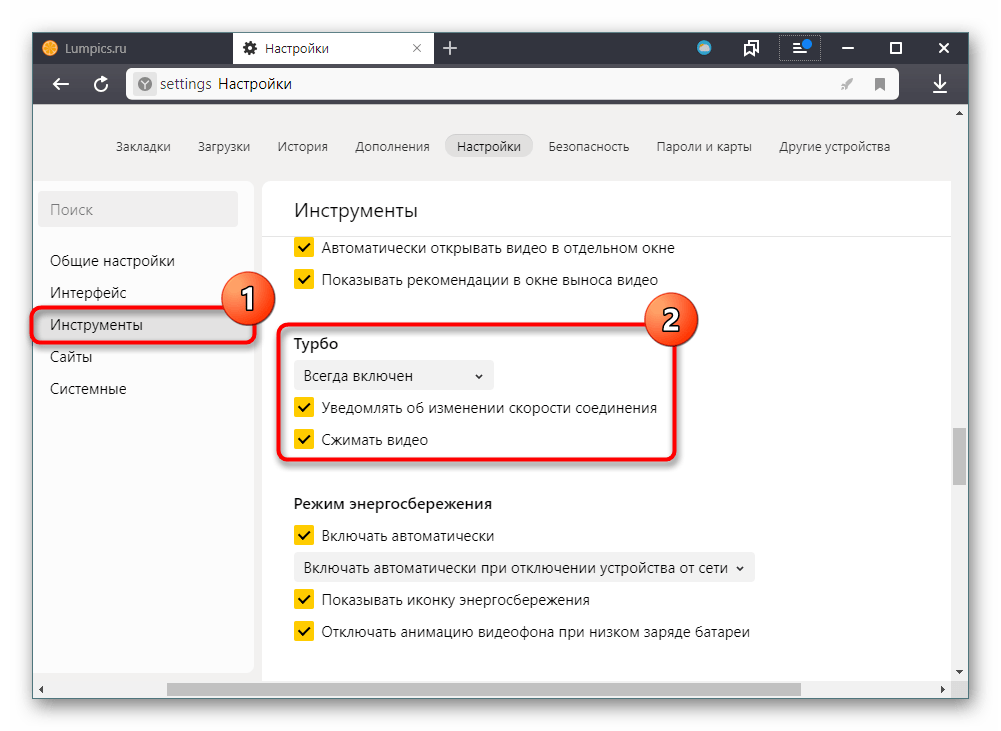 Или, может быть, вы мне не верите и хотите проверить это на себе? Примерно через 10 минут попробуйте следующее:
Или, может быть, вы мне не верите и хотите проверить это на себе? Примерно через 10 минут попробуйте следующее:
- Загрузите HWinfo или любое другое приложение, которое позволит вам считывать информацию датчика с вашего компьютера. Обратите внимание на минимальные / максимальные / текущие значения температуры вашего процессора, мощности / напряжения процессора и скорости вращения вентилятора.
- В диспетчере задач проверьте, работает ли ваш процессор выше базовой тактовой частоты в режиме ожидания. Позвольте HWinfo собрать некоторые данные, а затем приступите к выполнению своего любимого теста производительности или стресс-теста. Мне нравится Prime95, но UserBench — отличный быстрый тест.
- Сначала запустите предпочитаемый тест с включенным Turbo Boost. Обратите особое внимание на все показания, о которых я говорил ранее, и внимательно следите за ними во время теста. Обратите внимание, как мощность изменяется в зависимости от температуры и как она в конечном итоге снизится при достижении теплового предела.
 Сделайте снимок экрана с результатами. (Внимательно следите за своей температурой, вы можете закончить тест, если ваш процессор приближается к 90-100 по Цельсию)
Сделайте снимок экрана с результатами. (Внимательно следите за своей температурой, вы можете закончить тест, если ваш процессор приближается к 90-100 по Цельсию) - Дайте компьютеру время остыть после завершения теста. Отключите Turbo Boost, позвольте новым температурам стабилизироваться, очистите показания датчика и пройдите тот же тест. После завершения теста снова сделайте снимок экрана и сравните свои результаты.
- Если вы заметили разницу, и это руководство вам помогло, подумайте о том, чтобы поделиться им со всеми, кому оно пригодится, и предложите им протестировать его самостоятельно!
Сообщите нам, если у вас есть вопросы о том, как лучше контролировать компьютеры своих сотрудников и управлять ими.Мы здесь, чтобы помочь! Позвоните нам по телефону 502-240-0404 или напишите нам.
Отключение Intel Turbo Boost — Tautvidas Sipavičius
Что такое Intel Turbo Boost?
Intel Turbo Boost — относительно новая технология, которая увеличивает скорость процессора Intel по запросу, но делает это путем его разгона. Так что в основном, если ваш процессор был разработан для тактовой частоты 2 ГГц, Turbo Boost может динамически разогнать его до 2,9 ГГц в зависимости от рабочей нагрузки (эти скорости здесь только в качестве примера).
Так что в основном, если ваш процессор был разработан для тактовой частоты 2 ГГц, Turbo Boost может динамически разогнать его до 2,9 ГГц в зависимости от рабочей нагрузки (эти скорости здесь только в качестве примера).
Зачем отключать?
Intel Turbo Boost очень полезен в определенных ситуациях, особенно если вы выполняете «тяжелую» вычислительную работу, поэтому вы можете спросить, зачем вообще его отключать? Что ж, недавно я нашел одну причину. Иногда я люблю играть в игры на своем ноутбуке и часто слежу за температурой. Процессор простаивал при ~ 50 C, в то время как, когда я играл в относительно «тяжелую» игру (например, Team Fortress2 или Black Ops), становилось жарко, даже слишком жарко. Максимальная температура (согласно веб-сайту Intel) для моего процессора составляет 100 C, и я получал 90-97 C.Из моего недавнего опыта разгона я знал, что OC = heat, поэтому быстро нашел своего первого подозреваемого — Intel Turbo Boost. Повышение частоты с 2 ГГц до 2,9 ГГц на ноутбуке определенно приблизит его на один шаг к жарке, поэтому я знал, что должен попытаться отключить его.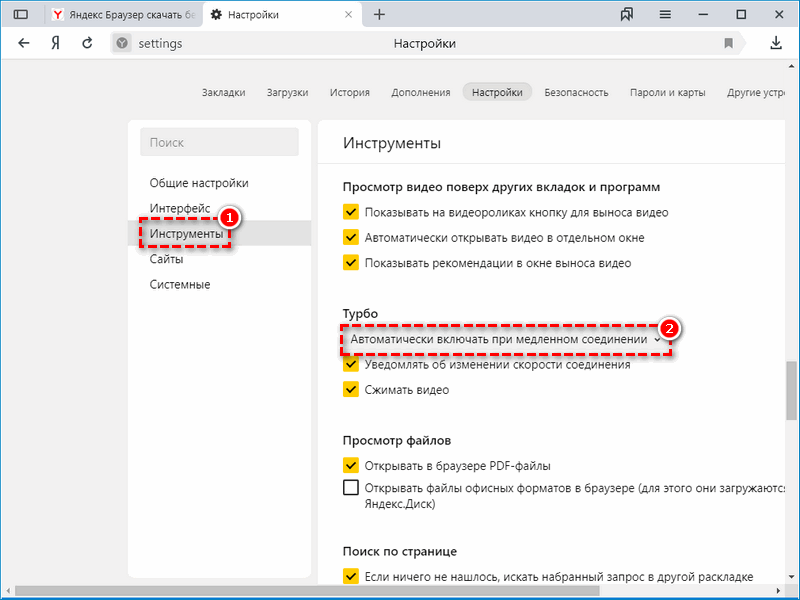 Однако после нескольких часов поиска в Google я обнаружил, что отключить его невозможно (если только в BIOS нет переключателя, а у меня ничего подобного не было). Это был тупик. Через несколько дней меня осенило — я могу играть с настройками питания Windows.И на самом деле это сработало! Я снизил температуру процессора до приемлемых 80 C (разница почти в 20 C!).
Однако после нескольких часов поиска в Google я обнаружил, что отключить его невозможно (если только в BIOS нет переключателя, а у меня ничего подобного не было). Это был тупик. Через несколько дней меня осенило — я могу играть с настройками питания Windows.И на самом деле это сработало! Я снизил температуру процессора до приемлемых 80 C (разница почти в 20 C!).
А теперь о том, как я это сделал…
Как отключить Intel Turbo Boost?
Что ж, это относительно просто.
Перейдите в Параметры питания ** (Панель управления -> Оборудование и звук -> Параметры питания) и щелкните ** Изменить параметры плана рядом с вашим планом (например, я использую высокую производительность для задач, интенсивно использующих ЦП, таких как игры).
Затем нажмите Изменить дополнительные параметры питания .
Прокрутите вниз до Управление питанием процессора и разверните его.

Разверните Максимальное состояние процессора и измените как На батарее, , так и Подключено до 99%.
Затем просто нажмите Применить и ОК .
ОБНОВЛЕНИЕ:
Также убедитесь, что Минимальное состояние процессора не превышает Максимальное состояние процессора (в данном случае — 99%), поскольку это исправление не сработает.Я предлагаю вам установить его на 5% или около того.
И все, больше никакого Turbo Boost, никакого перегрева, и если есть необходимость — эти изменения очень легко отменить. Вы только что создали ограничение, которое не позволяет вашему ноутбуку переходить в такое состояние, когда срабатывает Turbo Boost.
Надеюсь, это поможет.
Отключение Intel Turbo Boost оказывает огромное влияние на время автономной работы
Этот сайт может получать партнерские комиссии по ссылкам на этой странице. Условия эксплуатации.
Условия эксплуатации.Режимы Turbo Boost, разработанные Intel и AMD, позволяют обеспечить высокую производительность в пакетных рабочих нагрузках без использования ЦП на постоянной высокой частоте.Менее известно, что эта функция значительно сокращает время автономной работы, по крайней мере, в системах Intel. Я не пытаюсь сказать, что у ноутбуков AMD нет подобной проблемы — я просто не тестировал влияние отключения режима Turbo на ноутбуке AMD.
Разработчик Марко Амент (Marco Ament) написал в блоге сообщение о влиянии отключения TurboBoost на его 16-дюймовый MacBook Pro, и разница значительна:
На этом графике показаны температура, мощность и производительность (мы перейдем к батарее жизнь).Как видите, энергопотребление падает на 62 процента, температура ниже, а общая производительность сильно падает. В случае xcodebuild компромисс почти линейный, в то время как производительность Geekbench 5 снижается меньше, чем общее снижение энергопотребления.
Однако компромиссом является значительное увеличение срока службы батареи. Марко не проводил формального теста из-за сложности создания реальных тестов, но, по его оценкам, его 16-дюймовый MacBook работает от батареи на 30-50% дольше при отключенном Turbo Boost.Другое главное преимущество? Практически нет шума вентилятора даже при полной нагрузке.
Вот где я хочу остановиться и рассказать о своем собственном опыте использования этого трюка. У меня Alienware R13 2016 года выпуска. Когда он новый, он проработал около двух часов без подзарядки при нормальном использовании. Воспроизведение видео было немного лучше, но в ноутбуке есть GTX 1060, а машины с GPU всегда потребляют больше энергии. Я подумал, что два часа — это все, что вы могли ожидать от игрового ноутбука, но поскольку мне нужно было больше батареи для длительных полетов, я решил проверить влияние изменения параметров Turbo Boost, чтобы посмотреть, что произойдет.Я использовал для этого утилиту Intel XTU, но есть и другие способы отключить Turbo Boost, включая такие программы, как Throttlestop.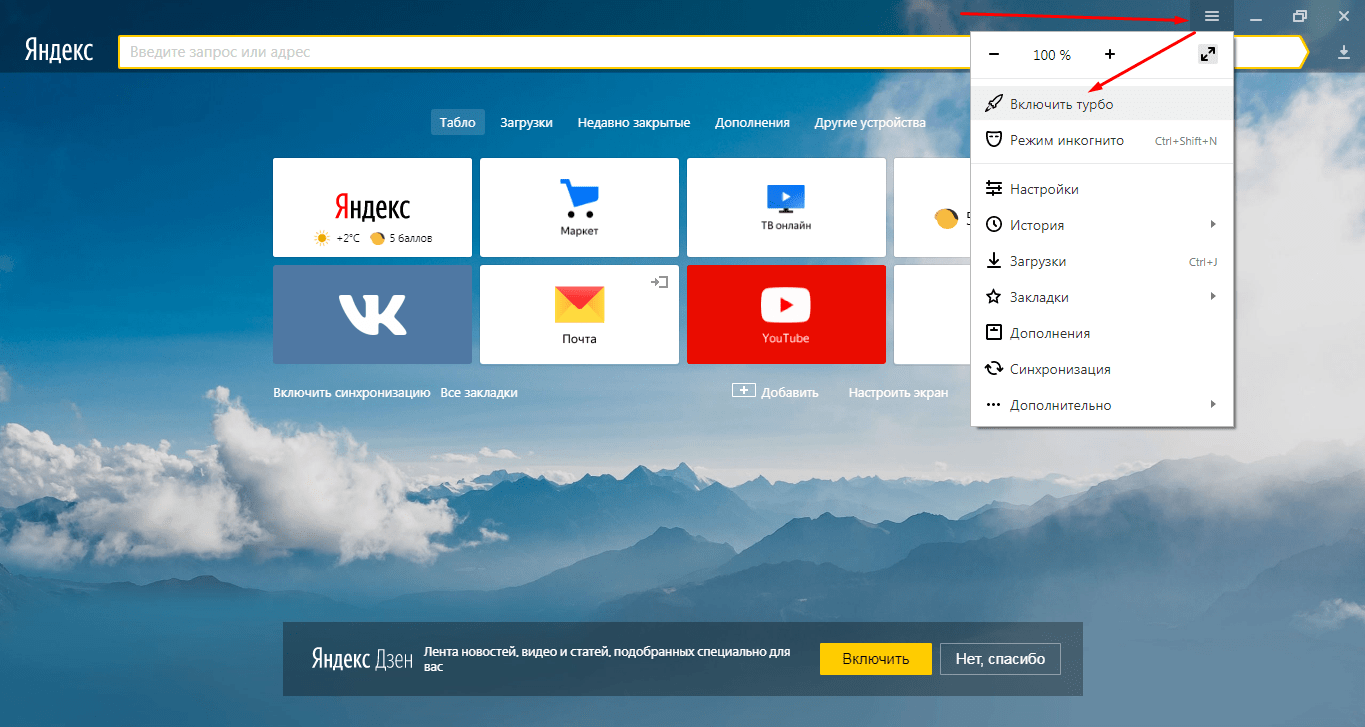
Преимущество использования Intel XTU состояло в том, что я получил большую детализацию, чтобы играть с фактическими настройками Turbo Boost, хотя эта утилита не поддерживается на всех ноутбуках Intel. Некоторые ноутбуки могут также предлагать параметры UEFI для настройки времени и параметров Turbo Boost, хотя UEFI ноутбуков обычно более заблокирован, чем компоненты настольных компьютеров. Вы можете проверить список поддерживаемых процессоров для XTU здесь, но здесь указаны не все чипы — например, сам 7700HQ отсутствует.
XTU работает на 7700HQ.
Предполагая, что у вас есть доступ к XTU и вы готовы возиться с конфигурацией питания вашего ноутбука (полностью на свой страх и риск), вы действительно можете добиться некоторых поразительных улучшений ценой невероятно медленной работы системы. Когда я путешествую, я часто сжимаю различные параметры силы тока и мощности, пока ноутбук не будет заблокирован на частоте 800 МГц. Я даже не собираюсь делать вид, что пользовательский опыт в этой конфигурации хорош, поскольку машина достаточно медленная, чтобы заметно отставать. Я могу писать рассказы или использовать alt-tab между документом и PDF для создания слайдов, и я все еще могу безупречно воспроизводить фильмы и телешоу, но это не особенно полезно для чего-либо еще.
Я могу писать рассказы или использовать alt-tab между документом и PDF для создания слайдов, и я все еще могу безупречно воспроизводить фильмы и телешоу, но это не особенно полезно для чего-либо еще.
Почему я беспокоюсь? Потому что это практически на утраивает время автономной работы, которое я получаю от ноутбука при просмотре видео или выполнении базовой настольной работы, а количество времени, которое я получаю, на порядки больше, чем время, которое я трачу на ожидание на ПК (задержка обнаруживается, но это хорошо меньше секунды). Хотел бы я иметь формальный эталон, чтобы показать — как Марко, у меня нет — но у меня есть , рассчитанное по фактическому времени работы в самолете во время просмотра фильмов, и рассчитал его всего на шесть часов по сравнению с чуть больше двух для стандартной комплектации.
Я хочу быть очень ясным: я , а не , просто отключил Turbo Boost, чтобы добиться такого улучшения. Чтобы достичь этой цели, я уменьшаю мощность процессора до одного дюйма до его срока службы, используя XTU для снижения напряжения по умолчанию 7700HQ и IccMax.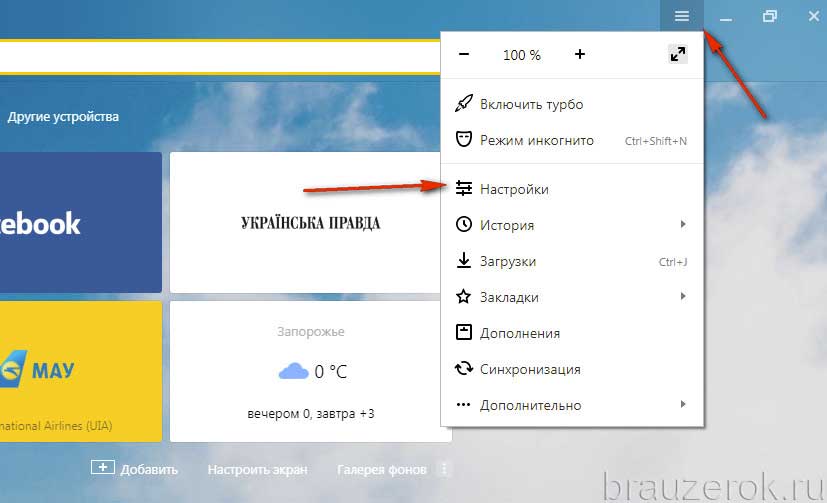 Причина, по которой я говорю об этом, заключается в том, чтобы продемонстрировать, что улучшение времени автономной работы на 30-50 процентов, о котором говорит Марко Амент, не является безумным заявлением. Если я смогу почти утроить срок службы батареи машины за счет агрессивного троттлинга и изменения напряжения, я легко могу поверить в 30-50-процентное улучшение, просто отключив Turbo Boost.
Причина, по которой я говорю об этом, заключается в том, чтобы продемонстрировать, что улучшение времени автономной работы на 30-50 процентов, о котором говорит Марко Амент, не является безумным заявлением. Если я смогу почти утроить срок службы батареи машины за счет агрессивного троттлинга и изменения напряжения, я легко могу поверить в 30-50-процентное улучшение, просто отключив Turbo Boost.
Предупреждение о тактовой частоте
Однако есть одна причина, по которой пользователи портативных компьютеров с низким энергопотреблением могут захотеть избежать такого рода уловок. 9980HK в ноутбуке Марко имеет базовую частоту 2,4 ГГц и тактовую частоту разгона 5 ГГц. Если вы выключите турбо-режим, ваш процессор будет работать с максимальной частотой 2,4 ГГц на всех восьми ядрах. Восьмиядерный Intel Core i9 неплохо работает всего на 2,4 ГГц, и Марко сообщает, что его производительность вполне устраивает.
Если вы отключите Turbo Boost, скажем, на новом ноутбуке Intel Surface Laptop 3 с процессором Core i7-1065G7, вы получите гораздо более низкие базовые частоты.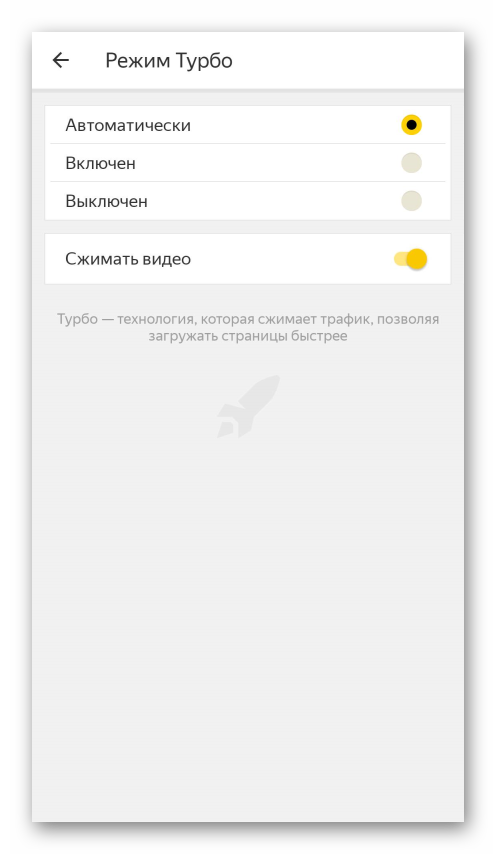 Я тестировал Surface Laptop 3 в Cinebench R20 с включенным и отключенным Turbo Boost. В режиме Turbo Mode процессор набрал 1689 баллов для многоядерных процессоров и 464 баллов для одноядерных. При включенном Turbo частота процессора увеличивается до 3,5 ГГц, а затем снова снижается до 2,7 — 2,8 ГГц. Одноядерное ускорение до 3,67 ГГц в нашем тесте.
Я тестировал Surface Laptop 3 в Cinebench R20 с включенным и отключенным Turbo Boost. В режиме Turbo Mode процессор набрал 1689 баллов для многоядерных процессоров и 464 баллов для одноядерных. При включенном Turbo частота процессора увеличивается до 3,5 ГГц, а затем снова снижается до 2,7 — 2,8 ГГц. Одноядерное ускорение до 3,67 ГГц в нашем тесте.
Без Turbo Boost ноутбук работает на частоте 1,3 ГГц независимо от того, работает ли он одноядерным или многоядерным. Многоядерная производительность упала с 1689 до 743, то есть на 43 процента.Относительно низкая базовая тактовая частота процессоров Ice Lake 15 Вт означает, что у вас не так много производительности для работы после отключения Turbo Boost, а меньшее количество ядер процессора означает, что вы не можете так сильно полагаться на параллелизм для сохранения производительности вверх. Одноядерная производительность упала с 464 до 158, то есть на 66 процентов.
Мне нравится использовать Throttlestop или XTU для такого рода манипуляций, но есть и другие методы. В идее понижения частоты процессора для экономии заряда нет ничего волшебного, но польза от этого больше, чем можно было бы ожидать.Если вы оказались в долгом перелете и вам нужно сэкономить заряд, я бы порекомендовал это. Имейте в виду, что от использования процессора мощностью 45 Вт с базовой тактовой частотой 2,8 ГГц до 800 МГц через XTU будет больше, чем от отключения Turbo Boost на чипе 15 Вт.
В идее понижения частоты процессора для экономии заряда нет ничего волшебного, но польза от этого больше, чем можно было бы ожидать.Если вы оказались в долгом перелете и вам нужно сэкономить заряд, я бы порекомендовал это. Имейте в виду, что от использования процессора мощностью 45 Вт с базовой тактовой частотой 2,8 ГГц до 800 МГц через XTU будет больше, чем от отключения Turbo Boost на чипе 15 Вт.
Чтобы было ясно, в Turbo Boost нет ничего плохого. Он функционирует так, как задумано, и повышает производительность ноутбука при меньшем расходе батареи (и меньшем уровне шума), чем при использовании чипа на полной частоте в течение всего дня. Подобные настройки позволяют вам полностью использовать рычаг для экономии энергии, помимо того, что Windows делает доступным по умолчанию, но в реализации Intel Turbo Boost или AMD Turbo Mode нет ничего плохого.
Читаю :
Часто задаваемые вопросы по технологии Intel® Turbo Boost
| Примечание | Мы не раскрываем частоту использования технологии Intel® Turbo Boost по ядрам для процессоров. |
Технология Intel Turbo Boost — это способ автоматического запуска ядра процессора с частотой, превышающей отмеченную частоту. Процессор должен работать в пределах мощности, температуры и технических характеристик расчетной тепловой мощности (TDP).Это приводит к повышению производительности как однопоточных, так и многопоточных приложений. Нет необходимости устанавливать какое-либо программное обеспечение или приложение для поддержки технологии Intel® Turbo Boost.
Щелкните или тему для получения подробной информации:
Сколько существует версий технологии Intel® Turbo Boost? Технология Intel Turbo Boost имеет две версии. Технология Intel Turbo Boost была впервые представлена в конце 2008 года в серии процессоров Intel® Core ™ i7-9xx. Технология Intel Turbo Boost v2.0 была представлена в 2011 году с процессорами Intel® Core ™ i5-2xxx и i7-2xxx для настольных ПК. Версия 2.0 работает так же, как и первая реализация, и была оптимизирована для новой микроархитектуры, представленной в то время.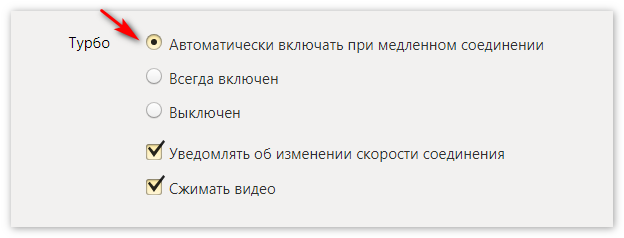
- Процессоры Intel® Core ™ i7 для мобильных и настольных ПК
- Процессоры Intel® Core ™ i5 для мобильных и настольных ПК
- Процессоры Intel® Core ™ серии X
Intel Turbo Boost Technology — это процессорная технология, не зависящая от операционной системы.
Как проверить, поддерживает ли мой процессор Intel ® технологию Intel ® Turbo Boost? Какие факторы влияют на работу технологии Intel® Turbo Boost?Операция зависит от запаса, доступного в одном или нескольких ядрах. Время, которое система проводит в режиме турбо-ускорения, зависит от рабочей нагрузки, среды и конструкции платформы.
Как я могу включить или отключить технологию Intel® Turbo Boost? Технология Intel Turbo Boost включена по умолчанию на поддерживаемых процессорах.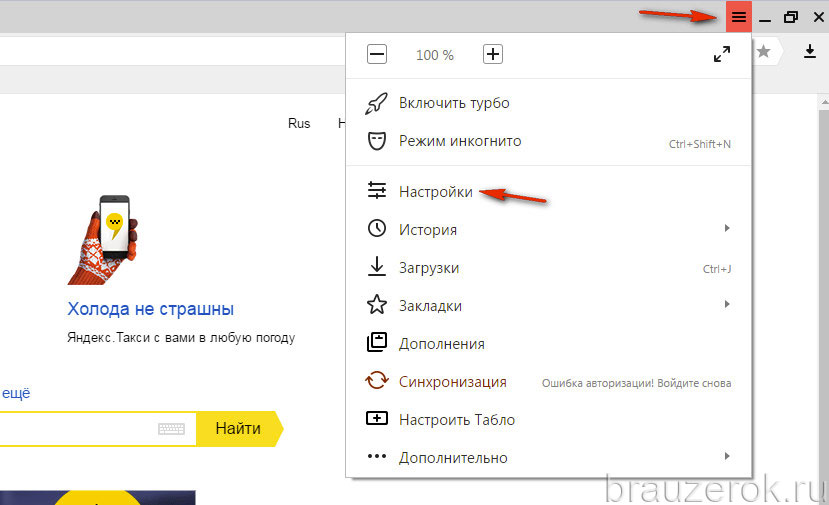 Вы можете отключить или включить технологию с помощью переключателя в BIOS. Других управляемых пользователем настроек для изменения работы технологии Intel Turbo Boost нет. После включения технология Intel Turbo Boost автоматически работает под управлением операционной системы.
Вы можете отключить или включить технологию с помощью переключателя в BIOS. Других управляемых пользователем настроек для изменения работы технологии Intel Turbo Boost нет. После включения технология Intel Turbo Boost автоматически работает под управлением операционной системы.
Intel Turbo Boost Technology — это процессорная технология. Убедитесь, что у вас есть процессор с поддержкой технологии Intel Turbo Boost. Поставщики системных плат для настольных ПК обычно включают технологию Intel Turbo Boost по умолчанию.Обычно это можно включить или отключить с помощью переключателя в BIOS системной платы для настольных ПК. Обратитесь к поставщику материнской платы за параметрами BIOS для включения и отключения технологии Intel Turbo Boost.
Турбо-частота одинакова для всех активных ядер процессора?Да.
Могу ли я включить или отключить технологию Intel® Turbo Boost по ядрам? Intel Turbo Boost Technology — это процессорная технология, которая не может быть включена или отключена ядром. Если одно ядро активно, технология включена.
Если одно ядро активно, технология включена.
Невозможно указать максимальную частоту для функции процессора. Максимальная частота устанавливается автоматически и зависит от условий работы.
Не приведет ли технология Intel® Turbo Boost к перегреву системы?Технология Intel® Turbo Boost не приводит к перегреву системы, так как производительность ядра увеличивается в зависимости от мощности, температуры и предельных значений расчетной тепловой мощности (TDP). Иногда, когда работает технология Intel® Turbo Boost, системный вентилятор может работать на более высокой скорости, что является нормальным при повышении частоты процессора.Убедитесь, что процессор работает в пределах мощности, температуры и спецификаций расчетной тепловой мощности (TDP).
Как узнать, работает ли технология Intel® Turbo Boost? I Есть ли в моей системе инструмент, показывающий, работает ли Intel® Turbo Boost? Существует несколько инструментов, выпущенных Intel или сторонних производителей, которые помогут вам узнать, работает ли частота процессора на частоте Turbo Boost. Вы также можете использовать диспетчер задач на вкладке Performance .Базовая частота указана вверху, а текущая частота указана в поле Speed.
Вы также можете использовать диспетчер задач на вкладке Performance .Базовая частота указана вверху, а текущая частота указана в поле Speed.
Intel Turbo Boost Technology — это процессорная технология Intel®. Intel Turbo Boost Technology Monitor — это инструмент, демонстрирующий технологию Intel Turbo Boost в действии.
Как узнать максимальную частоту Turbo Boost для моего процессора?Если вы установите количество ядер равным одному в BIOS и запустите Утилиту идентификации процессоров Intel®, она покажет самую высокую частоту Turbo Boost.Убедитесь, что вы сбросили переключатель в BIOS, чтобы повторно активировать все ядра.
Насколько важны системная интеграция и дизайн системы в отношении технологии Intel® Turbo Boost? Технология Intel Turbo Boost работает, когда процессор работает в пределах мощности, температуры и технических характеристик расчетной тепловой мощности (TDP). Хорошая системная интеграция и тепловая конструкция имеют решающее значение для использования преимуществ технологии Intel Turbo Boost.
Хорошая системная интеграция и тепловая конструкция имеют решающее значение для использования преимуществ технологии Intel Turbo Boost.
Для получения дополнительной информации посетите страницу технологии Intel® Turbo Boost.
Как включить или отключить Turbo Boost на вашем Mac
Turbo Boost — это технология повышения производительности, используемая в высокопроизводительных процессорах Intel, включая macOS. По умолчанию macOS автоматически включает и отключает Turbo Boost. Однако, взяв под свой контроль Turbo Boost, вы можете увеличить время автономной работы вашего Mac до 25 процентов. Здесь мы покажем вам, как вручную отключить и включить Turbo Boost на вашем Mac.
Связанный : 3 способа исправить предупреждение об обслуживании аккумулятора на Mac
Как узнать, есть ли у вашего Mac функция Turbo Boost
Прежде чем двигаться дальше, вы должны убедиться, что ваш Mac действительно поддерживает функцию Turbo Boost:
1. Выберите логотип Apple в строке меню Mac и нажмите «Об этом Mac».
Выберите логотип Apple в строке меню Mac и нажмите «Об этом Mac».
2. На вкладке «Обзор» вы найдете полное имя вашего Mac. Скопируйте эту информацию в буфер обмена.
3. Перейдите в Google и вставьте эту информацию в строку поиска. Добавьте в конец фразу «технические характеристики» и нажмите «Поиск в Google».
4. Google вернет список результатов. Щелкните результат, который приведет вас на веб-сайт support.apple.com. Это почти всегда лучший результат.
5. На веб-сайте службы поддержки Apple проверьте раздел «Процессор». Если ваш Mac поддерживает Turbo Boost, об этом следует упомянуть здесь.
Если в технических характеристиках не упоминается Turbo Boost, возможно, ваш Mac не поддерживает эту функцию.
Включение или отключение Turbo Boost
Вы можете вручную включать и отключать Turbo Boost с помощью приложения Turbo Boost Switcher. Turbo Switcher доступен как бесплатное или платное приложение, но в этом руководстве используется бесплатная версия.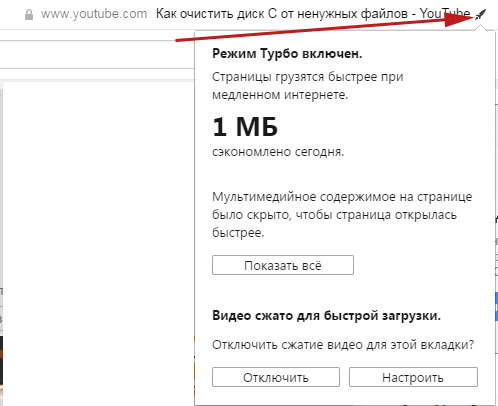
После установки Turbo Boost Switcher запустите приложение. Нажмите на значок, который Turbo Boost автоматически добавил в строку меню Mac.
Если Turbo Boost уже включен, вы увидите сообщение «Отключить Turbo Boost». Напротив, если Turbo Boost отключен, вы увидите сообщение «Enable Turbo Boost». Вы можете использовать эти настройки, чтобы вручную включать и выключать Turbo Boost.
При первой попытке вручную включить Turbo Boost macOS запросит ваше имя пользователя и пароль администратора.
macOS также может блокировать запуск Turbo Boost Switcher. Если вы столкнулись с сообщением «Безопасность и конфиденциальность», следуйте инструкциям на экране, чтобы включить режим Turbo Boost Switcher.
В качестве альтернативы вы можете разблокировать переключатель Turbo Boost вручную, перейдя в «Apple -> Системные настройки… -> Безопасность и конфиденциальность». Здесь вы должны увидеть сообщение с предложением разблокировать Turbo Boost Switcher.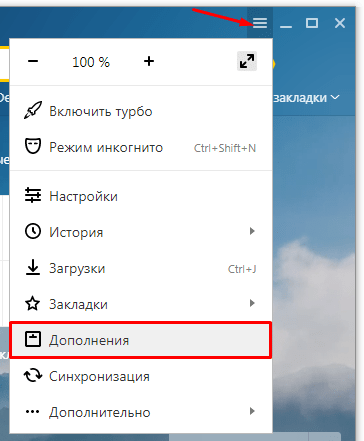
Что еще можно делать с помощью переключателя Turbo Boost Switcher?
При ручном управлении Turbo Boost вы можете отслеживать влияние этих изменений на температуру процессора и батарею вашего Mac.
Вы можете просмотреть эти показатели в раскрывающемся списке Turbo Boost Switcher, а также проанализировать, как эти значения меняются с течением времени, выбрав «Графики…».
На этих диаграммах показано, как изменяется температура ЦП вашего Mac и скорость вращения вентилятора в зависимости от того, включен или выключен Turbo Boost.
Просматривая эти диаграммы, вы можете определить поведение Turbo Boost, которое обеспечивает наилучшие результаты для вашей конкретной модели Mac и того, как вы используете свой ноутбук.
Если вы обновитесь до версии Pro, вы получите доступ к некоторым дополнительным функциям, таким как автоматическое отключение Turbo Boost в зависимости от скорости вращения вентилятора, оставшегося времени работы от батареи и того, подключен ли ваш Mac к источнику питания.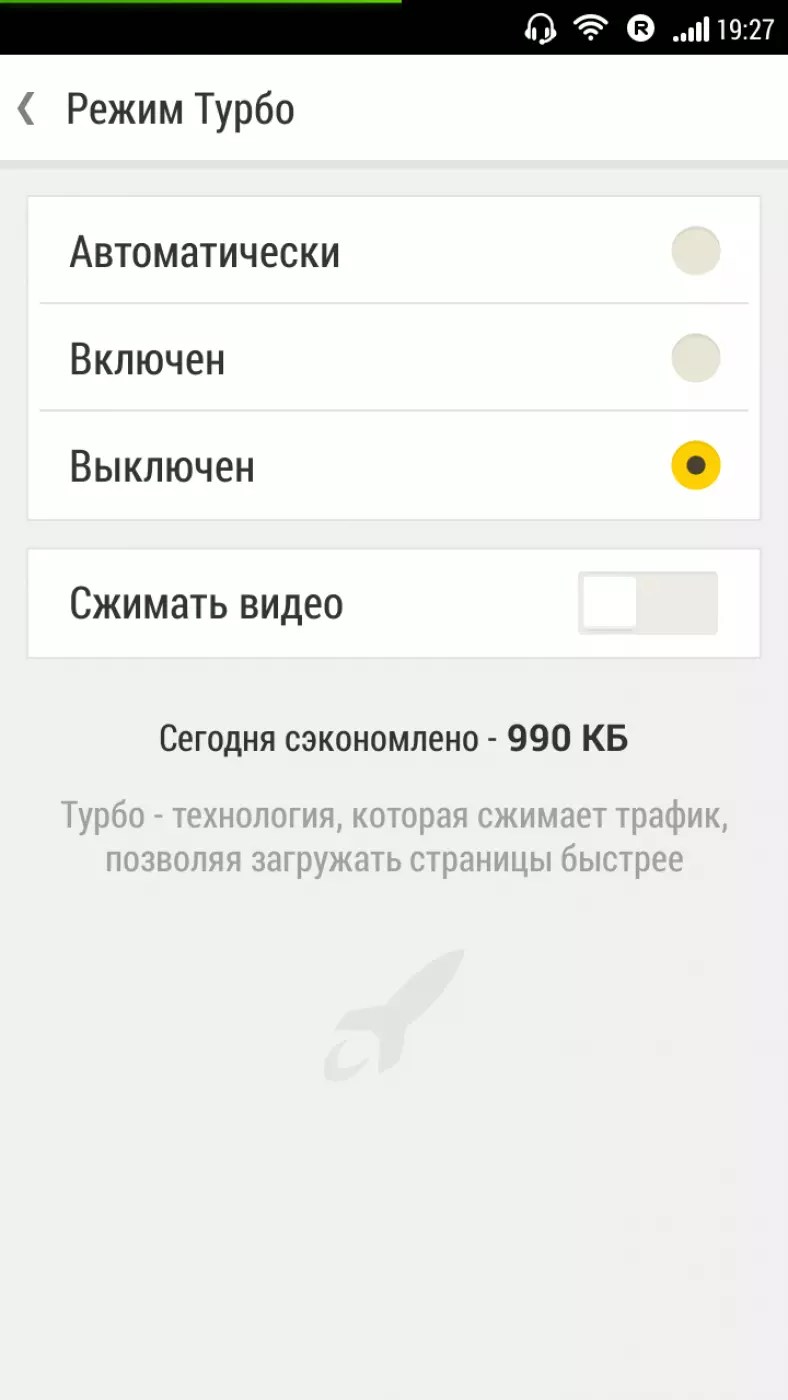
Как видите, легко вручную включить или отключить функцию Turbo Boost на Mac. Если вы обнаружите, что аккумулятор разряжается слишком быстро, вы можете принудительно закрыть некоторые приложения или исправить это, когда оно зависает.
Связанный:
Джессика ТорнсбиДжессика Торнсби — технический писатель из Дербишира, Великобритания. Когда она не зацикливается на технологиях, ей нравится изучать свое генеалогическое древо и проводить слишком много времени со своими домашними кроликами.
Эта статья полезна? да Нет
Как включить режим Turbo в Opera
Браузер Opera предлагает пользователям уникальный и увлекательный опыт работы в Интернете. Он обеспечивает множество функций стиля и конфиденциальности. В этом уникальном браузере также есть так называемый турбо-режим Opera, который может значительно увеличить скорость просмотра.
Увеличивая приоритет времени выполнения Opera, турбо-режим действительно может повысить скорость и сделать просмотр веб-страниц еще более приятным. Включить турбо-режим в Opera довольно просто.
Несколькими щелчками здесь и там вы начнете работать с плавным и быстрым просмотром страниц.
Давайте посмотрим, как включить турбо-режим в Opera.
Что такое режим Opera Turbo?
Opera Turbo Mode — это функция, которая использует собственные серверы Opera для сжатия изображений, чтобы они быстрее загружались в веб-браузере.Это означает, что веб-сайты загружаются гораздо быстрее, когда включен режим Turbo в Opera.
Эта функция была удалена в версии 59. Вместо этого функция была заменена на «аппаратное ускорение».
Хотя это не то же самое, что исходная версия Turbo Mode в Opera, эта функция действительно улучшает работу в Интернете в различных ситуациях.
Включить аппаратное ускорение в Opera
Хотя сегодня это технически не «Турбо-режим», я покажу вам, как включить аппаратное ускорение.
Запустите браузер Opera со своего рабочего стола. Он напоминает красную букву «О» в Opera. Вы можете найти его в папке «Приложения» на Mac или в меню «Пуск» в Windows. Если у вас нет Opera, вы можете скачать ее здесь.
После запуска Opera щелкните «Меню» в левом верхнем углу браузера. В раскрывающемся меню выберите «Настройки».
Вы также можете использовать сочетание клавиш, если хотите выполнять ту же функцию. Это сочетание клавиш — Alt + P.
Примечание: Если у вас Mac, вы должны щелкнуть «Opera», затем найти «Настройки» и щелкнуть по нему.
Прокрутите страницу настроек вниз и установите флажок «Показать дополнительные настройки».
Примечание: Если вы используете Mac на главной странице настроек Opera, вы хотите прокрутить ее до самого низа, пока не увидите вкладку «Дополнительно». Нажмите на нее, чтобы открыть дополнительные настройки.
После открытия области дополнительных настроек щелкните вкладку «Браузер», расположенную в левой части окна.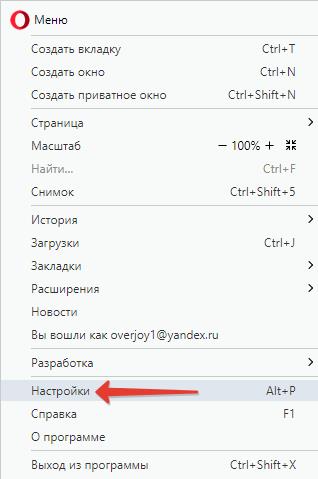
Прокрутите вниз и установите флажок «Включить Opera Turbo».
Opera Turbo Update
Турбо-функция из Opera была удалена несколько версий назад. Вы больше не увидите турбо-функцию, если вы используете более новые версии Opera.
Вместо этого вы можете увидеть флажок «Использовать аппаратное ускорение, если доступно». Установите этот флажок, если он еще не установлен, и все готово. Или, для лучших результатов, вы можете активировать встроенную функцию VPN в браузере.
Вот и все. Вы успешно выполнили шаги по включению турбо-режима в Opera.
Автор: Джереми Холкомб
Выросший на Гавайях, Джереми начал свою карьеру внештатного писателя, составляя резюме, бизнес-планы, написание статей и все остальное. Сейчас он специализируется на интернет-маркетинге и написании контента и является частью команды контент-маркетинга GreenGeeks.
Отключите Turbo Boost, чтобы MacBook оставался прохладным
По сравнению с iPad даже новый 16-дюймовый MacBook Pro довольно сильно нагревается.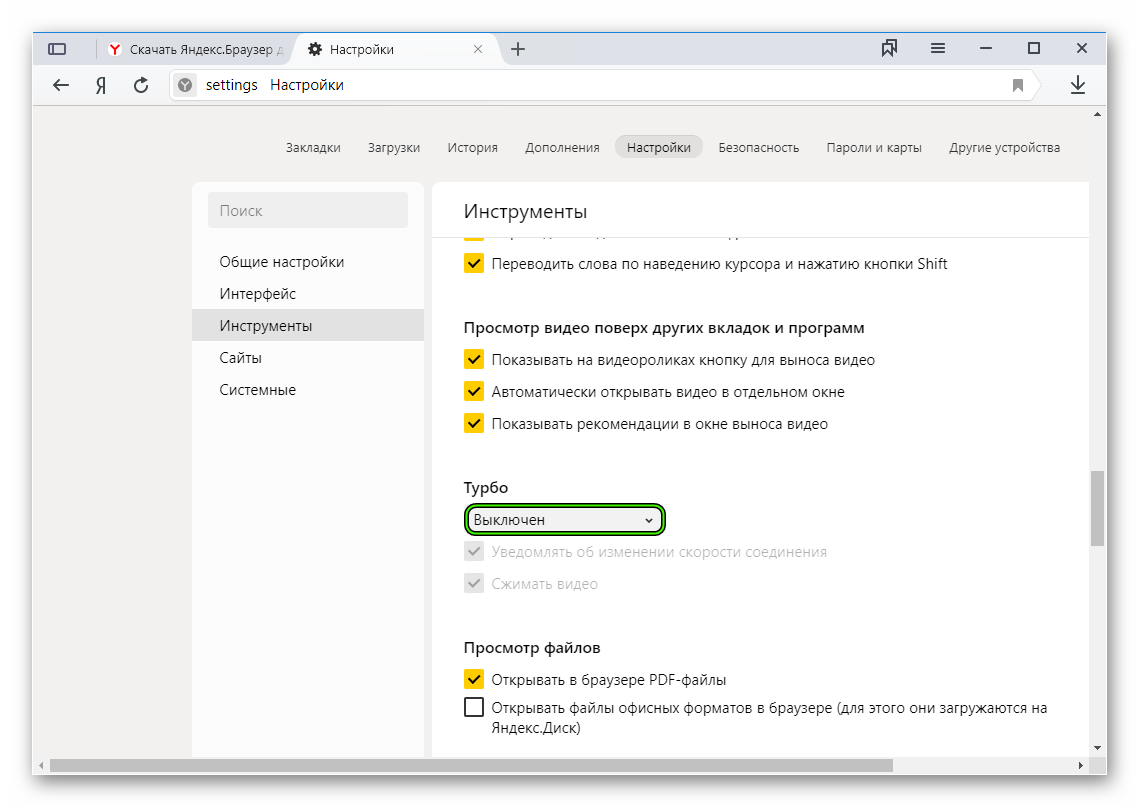 В моем первом посте о впечатлениях о последнем ноутбуке Apple я отмечал, что фанаты сходили с ума каждый раз, когда я его включал. Сейчас это прекратилось благодаря двум причинам: во-первых, моя библиотека фотографий полностью проиндексирована, а во-вторых, я отключил Turbo Boost.
В моем первом посте о впечатлениях о последнем ноутбуке Apple я отмечал, что фанаты сходили с ума каждый раз, когда я его включал. Сейчас это прекратилось благодаря двум причинам: во-первых, моя библиотека фотографий полностью проиндексирована, а во-вторых, я отключил Turbo Boost.
Но как?
Mac Turbo Boost
Turbo Boost — это функция, которая при необходимости ускоряет работу процессора Mac. Обычно это происходит короткими рывками, прибавляя скорость только при необходимости. Но даже эти всплески, как правило, нагревают чип настолько, чтобы фанаты MacBook включились.Это шумно и — если вы печатаете на встроенной клавиатуре MacBook — также неудобно.
Чтобы отключить Turbo Boost, вам понадобится стороннее приложение. Это приложение запускает расширение ядра для выполнения своей работы. Если вы не знаете, что это такое, вы можете прочитать об этом. Или пропустите это руководство и перенесите горячий Mac.
Переключатель Turbo Boost
Turbo Boost Switcher — это приложение, которое переключает режим Turbo Boost на вашем Mac. Бесплатная версия позволяет сделать это вручную, и вы должны ввести свой пароль для авторизации переключателей.Профессиональная версия за 10 долларов добавляет множество дополнительных функций. Наиболее полезными из них являются то, что вам не нужно постоянно вводить пароль для использования приложения, и вы можете настроить переключатель на автоматический запуск.
Бесплатная версия позволяет сделать это вручную, и вы должны ввести свой пароль для авторизации переключателей.Профессиональная версия за 10 долларов добавляет множество дополнительных функций. Наиболее полезными из них являются то, что вам не нужно постоянно вводить пароль для использования приложения, и вы можете настроить переключатель на автоматический запуск.
Фото: Cult of Mac
Базовый режим позволяет включать и отключать Turbo Boost. Это заставляет ваш Mac работать круче, потому что он никогда не нагнетает процессор, чтобы получить дополнительную скорость. Если Turbo Boost отключен, Mac будет удобнее использовать, а батарея прослужит дольше.
Обратной стороной является то, что Mac также будет работать медленнее. У Turbo Boost есть причина — дать вашему Mac дополнительную мощность, когда она больше всего нужна. Если он отключен, вы не получите этого повышения.
Автоматическое переключение Turbo Boost
Настройки автоматизации Turbo Boost Switcher.
Фото: Cult of Mac
Вот тут-то и пригодится автоматическое переключение. Вы можете настроить профессиональную версию приложения на включение и отключение Turbo Boost на основе нескольких правил. Он может отключить Turbo Boost только при питании от батареи, например, или когда охлаждающие вентиляторы раскручиваются до определенной скорости.Вы также можете указать, чтобы он разрешил Turbo Boost для определенных приложений. Например, если вы знаете, что Photoshop требует всей мощности процессора, которую он может получить, вы можете указать Turbo Boost Switcher, чтобы он оставил Turbo Boost включенным всякий раз, когда вы используете приложение для редактирования фотографий.
Стоит?
Я привык к старым настольным компьютерам Mac и новым iPad, поэтому я, вероятно, слишком чувствителен к ощущению тепла, исходящего от компьютера. У меня работает профессиональная версия Turbo Boost Switcher, и она делает то, для чего предназначена: она поддерживает охлаждение MacBook Pro, пока я им пользуюсь.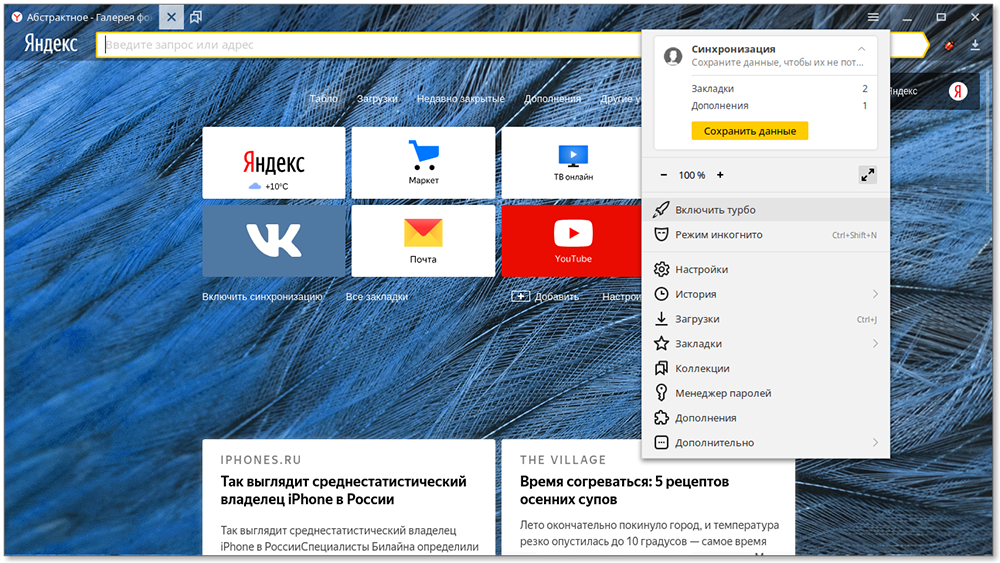

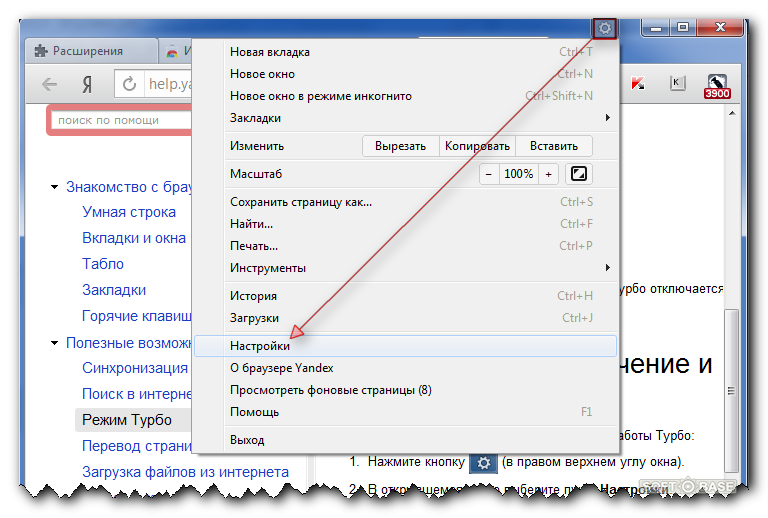


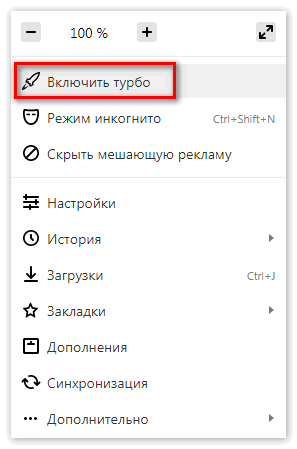

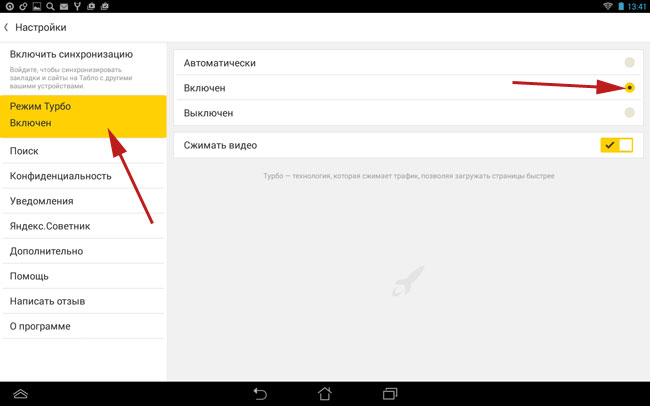



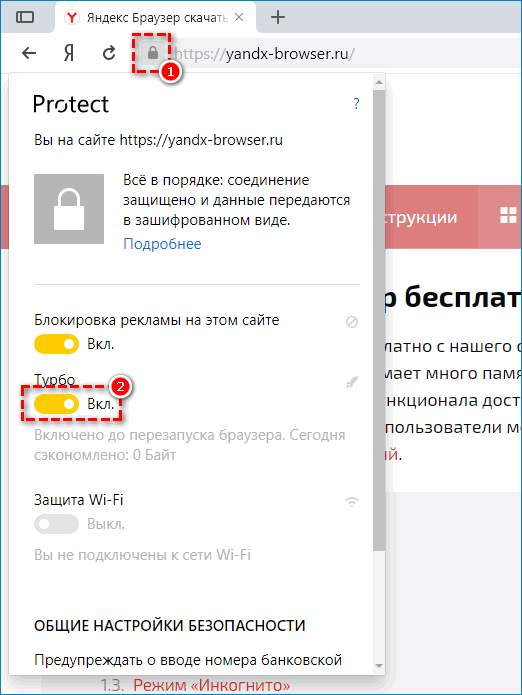

 Сделайте снимок экрана с результатами. (Внимательно следите за своей температурой, вы можете закончить тест, если ваш процессор приближается к 90-100 по Цельсию)
Сделайте снимок экрана с результатами. (Внимательно следите за своей температурой, вы можете закончить тест, если ваш процессор приближается к 90-100 по Цельсию)