Как через прикуриватель слушать музыку с телефона – АвтоТоп
Если когда-то увидеть магнитолу в автомобиле считалось чем-то шикарным, то сегодня это устройство установлено практически в каждом ТС. Современные магнитолы позволяют прослушивать музыку в разных форматах, но всё же данные устройства считаются морально устаревшими в сравнении с современными планшетами и смартфонами. Хорошо, если магнитола была установлена автомобиль отдельно, при необходимости её можно снять и поменять на более современный аналог. Если же в машине стоит заводская магнитола, заменить её невозможно. Поэтому многие автовладельцы сталкиваются с одной и той же проблемой: как подключить телефон к магнитоле?
Сейчас существует немало вариантов подключения телефона к штатной магнитоле. Все они дают возможность устаревшему устройству отлично считывать и воспроизводить музыку абсолютно в любых форматах. Ниже приведены наиболее распространённые способы, как подключить телефон к магнитоле в машине.
Разъём AUX
Такой вариант подключения является универсальным. Однако не все автовладельцы знают, как подключить телефон к магнитоле в авто. И на старых кассетных магнитолах предусмотрен разъём AUX, который служит для того, чтобы подключать сторонние носители для считывания музыки. Разъём AUX представляет собой круглый штекер диаметром 3,5 мм, выглядит в точности как разъём наушников. Его можно найти в любом магазине. Для подключения к магнитоле следует выбирать провод с разъёмами AUX по обеим сторонам.
Однако не все автовладельцы знают, как подключить телефон к магнитоле в авто. И на старых кассетных магнитолах предусмотрен разъём AUX, который служит для того, чтобы подключать сторонние носители для считывания музыки. Разъём AUX представляет собой круглый штекер диаметром 3,5 мм, выглядит в точности как разъём наушников. Его можно найти в любом магазине. Для подключения к магнитоле следует выбирать провод с разъёмами AUX по обеим сторонам.
Подключить его к магнитоле достаточно просто. Для этого необходимо вставить штекер в соответствующий разъём на магнитоле и телефоне. Тогда магнитола будет служить лишь для усиления звука. Для воспроизведения музыки потребуется проигрыватель смартфона.
Трансмиттер
Трансмиттеры представляют собой особые передатчики. Они бывают различных типов. Ниже рассмотрены наиболее популярные из них и описаны способы, как подключить телефон к магнитоле.
Трансмиттер-Bluetooth
Для соединения такого передатчика с магнитолой необходим разъём AUX. После подключения нужно установить трансляцию музыки на проигрыватели смартфона через Bluetooth-гарнитуру, роль которой и выполняет трансмиттер. Такие устройства передают музыку в достаточно высоком качестве, однако быстро садят батарею смартфона.
После подключения нужно установить трансляцию музыки на проигрыватели смартфона через Bluetooth-гарнитуру, роль которой и выполняет трансмиттер. Такие устройства передают музыку в достаточно высоком качестве, однако быстро садят батарею смартфона.
FM-трансмиттер
Такой передатчик отличается простотой работы. Он превращает музыку, транслируемую с телефона в FM-волны на радиоприёмник магнитолы. Внешне передатчик – это крошечное устройство, оно вставляется в AUX-разъём телефона.
Чтобы начать работать с трансмиттером, необходимо включить музыку на смартфоне и поставить на трансмиттере нужную волну трансляции. Далее необходимо найти на магнитоле указанную волну и можно наслаждаться музыкой. Для управления музыкой можно использовать только телефон.
Такой вид подключения предельно прост и надежён. Трансмиттеры могут взаимодействовать абсолютно с любой магнитолой. У такого способа трансляции музыки есть лишь один недостаток – радиопомехи, но они бывают только на дешёвых устройствах.
Bluetooth
На сегодня этот метод подключения является наиболее продвинутым, так как он позволяет слушать музыку без подсоединения к смартфону. Но не все магнитолы поддерживают возможность подключения Bluetooth. Этот способ прослушивания музыки доступен лишь для современных сенсорных магнитол. Если в вашем авто установлена такая магнитола, то нелишним будет узнать как подключить телефон к ней в машине через блютуз.
Для этого не требуются провода. Достаточно создать сопряжение между магнитолой и смартфоном. Для управления музыкой используется магнитола, поэтому телефон можно убрать.
Данный способ подключения позволяет использовать устройство для ведения переговоров без помощи рук.
- Как подключить флэшку к автомагнитоле
- Как записывать mp3 для магнитолы
- Как включить флешку
- – трансмиттер,
- – флэшка с USB-разъемом.
- – адаптер для подключения Usb Flash или SD Card.
Если в вашем автомобиле есть более-менее современная магнитола, значит к ней можно подключить телефон. В этой статье мы расскажем о том, как подключить музыку в машине через смартфон. Выберите способ, который подходит именно вам.
Подключить смартфон можно следующим образом:
- Через Bluetooth (наиболее предпочтительный способ)
- Через AUX
- Через USB
Рассмотрим их по порядку.
Bluetooth
Данный способ хорош тем, что для соединения не нужно никаких проводов. Поэтому, если ваша магнитола поддерживает Блютуз, выбирайте именно его.
Для подключения смартфона необходимо:
- Включить в нем функцию Bluetooth и разрешить другим устройствам его обнаруживать.
 Если ваш телефон работает на Андроид, то сделать это можно в меню “Настройки”, раздел “Беспроводные сети”
Если ваш телефон работает на Андроид, то сделать это можно в меню “Настройки”, раздел “Беспроводные сети” - включить блютуз в магнитоле и приступить к поиску устройств
- нажать на название смартфона в списке найденных устройств, чтобы начать подключение
- если потребуется, ввести пин-код “0000” (четыре нуля)
После этого устройства соединятся, и музыка со смартфона заиграет из колонок машины.
Подключение смартфона к машине через AUX подразумевает использование специального кабеля, который выглядит вот так:
Инструкцию по соединению устройств данным способом вы можете прочитать вот тут.
Преимущество USB перед AUX заключается в возможности управлять музыкой с экрана автомагнитолы, что очень удобно, ведь не придется отвлекаться от дороги. О том, как подключить смартфон по USB вы можете прочитать в этой инструкции.
Если вам известны другие способы подключения – пожалуйста, поделитесь ими в комментариях.
как подключить телефон к автомобильным колонкам.
Наверняка у каждого современного человека найдутся хотя бы одни колонки. Этот аксессуар можно использовать с самыми разными устройствами — от компьютеров до телефонов. Если с беспроводными моделями всё понятно, они подключаются с помощью функции Bluetooth, то подключение обычных аксессуаров с USB и AUX кабелями может вызвать некоторое затруднение. Как же установить соединение между двумя устройствами, чтобы звук, воспроизводимый на телефоне, был качественным и подходящим по громкости? Что для этого понадобится? Обо всём этом вы узнаете в данной статье.Содержание статьи
Как подключить колонку к телефону, используя USB и AUX
В случае если у колонок есть собственный источник питания, всё просто: вам понадобится только кабель USB, который необходимо вставить в соответствующий разъём, имеющийся на любом современном смартфоне. Исключение составляют iPhone, для них придётся приобретать специальные док-станции.
Но что делать, если источника питания не имеется? 
Установить соединение не составит труда даже новичку, которому никогда раньше не приходилось заниматься ничем подобным. Первым делом вставьте переходник в смартфон. В него втыкается USB-кабель колонок, другой конец которого соединяется с самим аксессуаром. Теперь устройства необходимо соединить с помощью AUX-кабеля.
ВАЖНО! Используя этот метод подключения, лучше выбирайте колонки с усилителем — так можно избежать появления ненужных шумов и повысить качество звучания.
Как подключить телефон к автомобильным колонкам через USB
Можно также подключить телефон и к автомобильным колонкам. Это позволит слушать любимую музыку даже в автомобиле в отличном качестве.
Для этого понадобится только провод USB, который имеется в комплектации любого смартфона. У каждой магнитолы есть такой вход, поэтому никаких проблем с установлением соединения не возникнет.
После того как подключение завершено, можно включать музыку.
Разные модели магнитол имеют свой набор функций. Например, более простые и дешёвые варианты способны воспринимать телефон исключительно в качестве флеш-накопителя и не предоставляют возможность управлять звуком и воспроизведением.
Другие же модели могут спокойно интегрироваться с вашим устройством, поэтому управление музыкой, выбор песен, настройка громкости и других параметров станет ещё удобнее — не придётся постоянно отвлекаться на телефон. Таким образом можно значительно улучшить качество звучания и наслаждаться любимыми аудиофайлами в дороге.
Теперь вы знаете, как легко и быстро подключить телефон к обычным или к автомобильным колонкам. Это полезная возможность, так как мощности встроенных динамиков зачастую не хватает для того, чтобы получить насыщенный и глубокий звук, к тому же подходящий по громкости. С колонками вы сможете прослушивать музыку в отличном качестве, не тратя много времени не подключение.
Подпишитесь на наши Социальные сети
Как подключить телефон с андроид и айфон к музыкальному центру или колонкам
Для приятного прослушивания музыки порой одной громкости смартфона бывает недостаточно: за шумным застольем все нюансы, басы любимой песни просто будут не слышны. Для получения качественного и громкого звука нужно знать, как правильно подключить телефон к музыкальному центру или динамику, чтобы звучание музыки было интенсивнее. Сделать это можно несколькими способами. Подробнее – далее в статье.
Подробный алгоритм подключения гаджета к музыкальному центру через aux и usb
Музыкальный центр справится с воспроизведением песен гораздо лучше, чем стандартный смартфон, потому что качество звука у него выше и звучание мощнее, детальнее. При этом к нему можно подсоединить и айфон и телефон с системой андроид. Сам тип устройства не имеет особого значения, главное – знать пошаговую инструкцию.
Самый старый, проверенный и простой метод подсоединения к музыкальному центру lg или к модели другой фирмы – через aux. Соединение осуществляется с помощью провода со штекерами 3,5 мм, которые знакомы всем: именно они встречаются на стандартных наушниках.
Чтобы наслаждаться качественным звучанием, нужно подключить свой смартфон к музыкальному центру, последовательно выполняя следующие действия:
- Подсоединить один разъем к отверстию для наушников на телефоне.
- Отыскать на панели аудиосистемы отверстия под названием AUX или AUDIO IN.
- Вставить второй штепсель в найденное гнездо.
- Нажать кнопку AUX на панели стереосистемы.
- Нажать на кнопку воспроизведения песни на мобильном устройстве.
Еще один простой способ – подсоединение через usb кабель. Для этого нужно вначале найти гнездо для usb на панели аудиосистемы и присоединить к нему конец кабеля.
Затем следует вставить другой конец провода в разъем на телефоне и выбрать в настройках стереосистемы режим «usb». После выполнения этих действий остается только воспроизвести любимый трек.
После выполнения этих действий остается только воспроизвести любимый трек.
Подключение мобильного девайса к колонкам телевизора
К колонкам телевизора можно подключиться с помощью другого кабеля, который называется «тюльпан». Узнать такой провод легко: на одном его конце располагается стандартный штекер, а на другом –
Подключиться очень просто, для этого нужно:
- Отыскать на телевизоре два гнезда, окрашенные в цвет штекеров «тюльпана».
- Вставить в найденные отверстия два «тюльпана».
- Подсоединить другую сторону провода к разъему для наушников на мобильном устройстве.
- Найти и выбрать на телевизоре режим AV (или AV1, AV2).
- Включить аудио.
Важно! При подключении нужно следить, чтобы цвет гнезд и штекеров «тюльпана» обязательно совпадали.
Подсоединение смартфона к колонке через bluetooth и с помощью кабеля
Автономная колонка – это еще один вариант техники, подходящей для приятного прослушивания треков гораздо лучше, чем простой мобильник.
Для создания соединения необходимо следовать такому алгоритму:
- Включить аудиосистему.
- На телефоне запустить функцию Bluetooth и нажать на кнопку «обнаружение устройств».
- Подтвердить соединение динамика и мобильника, в случае необходимости ввести стандартный код – 0000.
- Нажать на кнопку воспроизведения трека.
Если по каким-либо причинам соединение через блютуз использовать не получается, то на помощь приходит кабель, штекер которого подходит к отверстию динамика. При этом действовать нужно просто: присоединить кабель к мобильнику и аудиосистеме так, чтобы штекеры соответствовали имеющимся разъемам техники. Затем можно включить музыку.
Подключение планшета к музыкальному центру через aux
Чтобы присоединить планшет к аудиоцентру, также понадобится использовать переходник с 2 «тюльпанами» с одной стороны и со штекером Jack 3.
- Отыскать на панели стереосистемы два гнезда, обозначенные как AUX или PHONO.
- Подключить к ним два «тюльпана» соответственно цветам разъемов.
- Вставить другую сторону переходника в отверстие для наушников на планшетном компьютере.
- Нажать кнопку AUX на аудиосистеме.
- Включить нужный трек.
Добиться громкого и качественного звучания любимой песни просто. Для этого необходимо лишь определиться с типом техники, которая будет воспроизводить музыку, а также найти удобный метод подключения к ней мобильного девайса. Перед применением любого способа рекомендуется проверить работает ли стереосистема, телевизор или автономная колонка. При этом мобильное устройство тоже должно быть достаточно заряжено.
Лучшие музыкальные центры 2019 года
Музыкальный центр LG OK65 на Яндекс Маркете
Музыкальный центр LG OK99 на Яндекс Маркете
Музыкальный центр Sony MHC-V21D на Яндекс Маркете
Музыкальный центр LG RK3 на Яндекс Маркете
Музыкальный центр Hyundai H-MC120 на Яндекс Маркете
Как включить музыку через usb в машине
Современные магнитолы позволяют слушать музыку не только с CD-дисков, но и со смартфонов.
Как подсоединить смартфон к магнитоле
Первым делом нужно проверить поддержку магнитолой USB-подключения. Для этого осмотрите устройство со всех сторон, и найдите разъём с подписью «USB». Если надписи над портами отсутствуют, то найти нужный вход можно визуально. Посмотрите, как выглядит USB-штекер и попробуйте обнаружить похожий разъём на панели проигрывателя.
Самые популярные магнитолы с поддержкой USB:
- Pioneer 4018;
- Suzuki Grand Vitara;
- SP-4004;
- Alpine CDE-131R;
- Pioneer 7621;
После этого следует загрузить на смартфон любимые композиции. Обратите внимание, что записанная музыка должна быть в формате MP3. Затем подсоедините один конец кабеля к телефону, а второй – к магнитоле.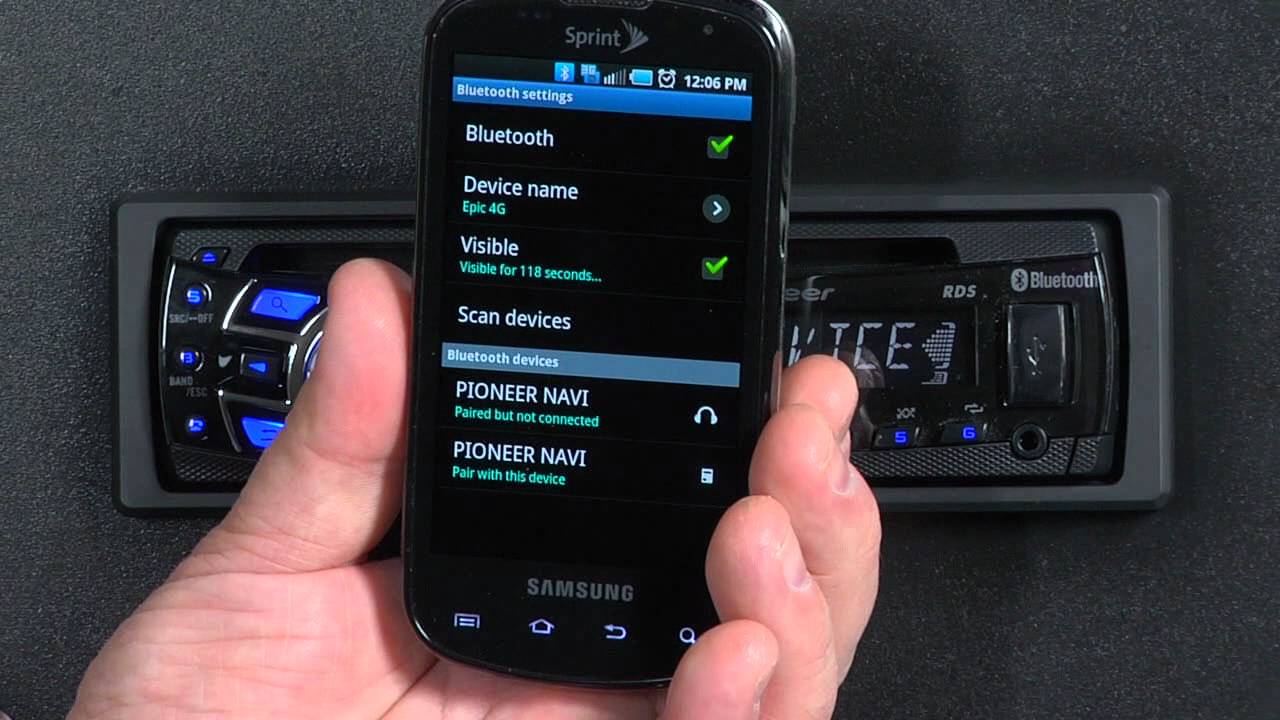
На экране телефона должно появиться оповещение о соединении с проигрывателем. Откройте верхнюю шторку уведомлений и перейдите в раздел «Откладка по USB» или «Способ подключения». Названия вкладок зависят от модели смартфона, а также версии Android. Здесь нажмите на «Передача файлов».
Показать дополнительные параметры
Режим работы USB — Передача файлов
Данная функция позволяет магнитоле проигрывать имеющиеся на телефоне мелодии, причём не важно где они расположены – на SD-карте или во внутренней памяти.
Как запустить музыку
Сразу после подключения магнитола запустит FM-радио – не обращайте внимания. Принцип управления композициями зависит от года выпуска проигрывателя. На старых магнитолах сделать это можно только с помощью встроенных кнопок. А уже на более свежих моделях возможно слушать песни прямо со смартфона.
Просто запустите встроенное приложение «Музыка» и выберите нужную мелодию. В течение нескольких секунд выбранная композиция заиграет из магнитолы.
Как видим, способ с кабелем работает отлично, но он имеет один огромный недостаток – шнур постоянно мешается под рукой во время вождения. Лучше всего записать музыкальные композиции на обычную флешку и вставить её в магнитолу. Конечно, здесь нельзя управлять проигрывателем со смартфона, но зато можно повысить безопасность вождения. Также на телефон можно установить навигатор, и слушать указания движения с динамиков автомобиля. Еще способ Как подключить телефон через блютуз к магнитоле
Таким образом, после ознакомления с данным материалом можно без проблем подключить смартфон к магнитоле. Стоит отметить, что при подключении телефона через USB-кабель можно выбрать функцию зарядки, тогда устройство будет понемногу заряжать аккумулятор.
Надеемся у вас все получилось, если возникают трудности задавайте вопросы нашему боту в телеграмм-канале: написать. Еще больше интересного на канале ITPEN.
С Андроид слушать музыку в автомобиле можно несколькими способами. Сразу скажу, что способов очень много. Вам предложили два варианта (через USB разъем просто, если он есть), а я хочу предложить еще и третий способ (на выбор, как говорится). На Андроид устройство можно скачать специальное приложение. Считаю, что оно для любителей не только качественной музыки, но и для тех, кто проводит в машине много времени. Оно называется Tuneln Radio pro (приложение маленькое по объему, поэтому оно не займет много места в памяти).
Сразу скажу, что способов очень много. Вам предложили два варианта (через USB разъем просто, если он есть), а я хочу предложить еще и третий способ (на выбор, как говорится). На Андроид устройство можно скачать специальное приложение. Считаю, что оно для любителей не только качественной музыки, но и для тех, кто проводит в машине много времени. Оно называется Tuneln Radio pro (приложение маленькое по объему, поэтому оно не займет много места в памяти).
Не пугайтесь, так как данное приложение совершенно бесплатное.
Скачиваете и теперь приступаем к самому интересному. Проверим наш Андроид и заодно новое приложение. Для этой цели понадобится DC адаптер. А само приложение запускается в работу через всем известный Bluetooth. Кроме того, при помощи данного приложения можно найти все жанры. А уж сколько там музыкальных композиций – трудно посчитать). Радио тоже настраивается очень просто. Если вам надоест слушать музыку, то всегда можно переключиться на любую радиостанцию.
Статья о методах подключения телефона к магнитоле. Подключение через USB, AUX, Bluetooth, трансмиттеры и эмуляторы. В конце статьи — видео о подключении телефона Android к магнитоле Pioneer.
При этом надо заметить, что технологии не стоят на месте, и электронные носители информации меняются довольно быстро. Казалось бы, еще вчера магнитолы, воспроизводящие CD-диски, были самыми престижными, являясь показателем материального благополучия их обладателя. Но сегодня такие автомагнитолы морально устарели, будучи вытесненными новыми устройствами, которые обрабатывают музыкальные файлы более продвинутыми способами. К таким электронным системам относятся мобильный телефон и смартфон.
В тех случаях, когда магнитола покупалась отдельно от автомобиля и самостоятельно монтировалась, ее можно было заменять на более совершенные модели, считывающие данные с различных носителей. Но, если в машине установлено производителем штатное оборудование, то здесь поменять его на другое уже никак нельзя.
И вот тогда на помощь приходят телефоны, смартфоны или другие устройства, за счет которых можно передавать на автомагнитолу файлы и получать удовольствие от любимой музыки.
В последнее время разработано достаточно много вариантов соединения мобильного телефона с автомагнитолой, которая при этом используется лишь как звуковой усилитель. Эти соединения достаточно удобны, потому что дают возможность даже старинному автомобильному кассетнику считывать с телефона музыкальные файлы, не изменяя его конструктивных особенностей.
Разберем некоторые известные способы такого рода соединений. Все они отличаются друг от друга и имеют зависимость от конструкции магнитол.
Подключение через USB
Использование USB-разъема – один из самых востребованных способов связи между магнитолой и мобильным устройством. Это устройство дает возможность проигрывать музыку с обычной компьютерной флешки. Однако кроме флешки к этому разъему через шнур легко подключается смартфон.
Этот шнур с одного конца имеет обычный USB-разъем, а с другого – штекер соединения с телефоном. Устаревшие автомагнитолы не имеют возможности полностью совмещаться с телефоном, и потому телефон в них используется как обычный флеш-накопитель.
Чтобы воспроизвести файлы с телефона, нужно соединить мобильник и магнитолу этим кабелем, затем отыскать в настройках мобильника пункт «USB-подключение» и запустить функцию «Передача данных». В результате магнитола начнет воспроизводить с мобильника все музыкальные треки.
Однако управлять этими файлами можно только с автомагнитолы. Но если магнитола более продвинутая, то она будет иметь возможность полностью совмещаться с телефоном, и тогда управление можно осуществлять с обоих устройств. Более того, на мобильном устройстве можно запускать разные полезные приложения, например, какой-нибудь специальный плеер, и тогда магнитола будет работать только как усилитель.
Соединение через кабель USB весьма комфортно: файлы регулируются с магнитолы, запись звучит, а телефон в это время еще и подзаряжается. Разумеется, зарядка происходит медленнее, чем от заряжающего устройства, но удобно, что телефон, выдавая музыку, не только не разряжается, но и получает зарядку. Пусть небольшую, но тем не менее.
Разумеется, зарядка происходит медленнее, чем от заряжающего устройства, но удобно, что телефон, выдавая музыку, не только не разряжается, но и получает зарядку. Пусть небольшую, но тем не менее.
Главным недостатком такого подключения является зависимость от шнура. Его надо будет протягивать к смартфону, что может создать неудобства для водителя. А если шнур еще и коротковат, то при вызовах его придется отсоединять.
Подключаем телефон через AUX
Этот способ соединения смартфона с магнитолой осуществляется через разъем AUX. Это была одна из первых возможностей подключения автомагнитолы к внешнему носителю. Такие разъемы были даже на кассетниках и служили для подключения посторонних устройств.
Подключается шнур просто: при помощи соответствующих разъемов соединяем с его помощью магнитолу и телефон – вот и всё, можете слушать музыку. Однако при этом соединении нужен проигрыватель смартфона для управления.
Магнитола в данном случае будет только усилителем, и с ее помощью можно лишь регулировать громкость.
Bluetooth
Соединение с помощью Bluetooth – это последнее слово в области современной электроники, на сегодняшний день наиболее продвинутый метод, предполагающий беспроводную связь. Однако далеко не все магнитолы могут поддерживать такую функцию. Этот способ доступен в основном на мультимедийных системах с сенсорным экраном.
Разумеется, такое соединение ни в каких шнурах не нуждается – а это уже большой плюс. Чтобы осуществить подключение, нужно запустить Bluetooth и на магнитоле, и на телефоне, и после этого осуществить их сопряжение.
В результате сопряжения возникает абсолютная интеграция между магнитолой и телефоном. По этой причине мобильник можно убрать — управление осуществляется с магнитолы. Кроме того, магнитола при помощи Bluetooth будет считывать с мобильника не только аудио, но и видеоролики.
Этот вид подключения позволяет некоторым магнитолам играть роль переговорного устройства. То есть, если на мобильник поступил звонок, принять вызов можно при помощи магнитолы. При этом водитель будет освобожден от необходимости брать сотовый в руки.
При этом водитель будет освобожден от необходимости брать сотовый в руки.
Трансмиттеры
Еще один способ связи телефона с магнитолой – трансмиттеры, то есть, передатчики. Разновидностей трансмиттеров очень много, но мы рассмотрим лишь несколько.
FM-трансмиттер для мобильных телефонов
FM-трансмиттер достаточно интересен по своей сути и прост в использовании. Принцип его работы несложен: получаемые данные с телефона он трансформирует в радиоволны FM и передает на радиоприемник магнитолы. Внешне трансмиттер представляет собой маленькое устройство, подключаемое в AUX-разъем телефона.
После подключения запускаем на телефоне проигрыватель, а на трансмиттере выставляем нужную волну для трансляции. Затем нужно всего лишь включить приемник на магнитоле и обнаружить эту FM-волну — и вот из ваших динамиков уже звучит музыка с мобильника.
Это подключение беспроводное, и этим уже удобное. Взаимодействовать трансмиттер способен абсолютно с любой магнитолой, имеющей радиоприемник. Недостатком такого передатчика является низкое качество звука (радиопомехи). Это заметно в тех случаях, если устройство недорогое. Управлять треками можно только с телефона.
Недостатком такого передатчика является низкое качество звука (радиопомехи). Это заметно в тех случаях, если устройство недорогое. Управлять треками можно только с телефона.
Bluetooth-трансмиттер
Чтобы соединить с магнитолой такой трансмиттер, вам понадобится AUX- разъем на магнитоле, так как передатчик будет подключаться именно к ней. Как только подключились к магнитоле, запускайте на телефоне плеер и устанавливайте трансляцию музыкального сигнала на Bluetooth-гарнитуру, роль которой играет трансмиттер.
Иные разновидности таких трансмиттеров могут предоставить возможность даже проводить переговоры. В этих целях у них предусмотрен микрофон. Однако использовать трансмиттеры для общения не рекомендуется, так как качество приема у них оставляет желать лучшего.
Bluetooth-устройства передают звук в более высоком качестве, чем FM-передатчики, но и батарея от них садится намного быстрее. Чтобы телефон не разряжался окончательно, приобретите специальное зарядное устройство, работающее от прикуривателя.
Эмуляторы
В заключение разберем еще одну разновидность приспособлений, которые можно использовать с магнитолой – эмуляторы. Эмулятор является универсальным средством считывания музыки. На нем расположены выводы USB и AUX, которые разрешают прослушивать музыку с флешек, а также подключать к эмулятору телефон или MP3-плеер.
Чтобы подключить эмулятор к магнитоле, нужно воспользоваться выводом lso, расположенном на задней стенке магнитолы. Шнур, который есть в комплекте, на одном конце имеет штекер lso, а на другом — разъем для подключения эмулятора.
Неудобство заключается в присоединении шнура эмулятора к магнитоле: для этого ее надо будет извлечь. При использовании флешки управление можно осуществлять с магнитолы.
Видео о том, как подключить телефон Android к магнитоле Pioneer:
Как включить музыку в машине через телефон
Сегодня мы поговорим про способы подключения мобильного телефона, айфона и других устройств к автомагнитоле. Будут рассмотрены такие популярные методы как USB, Bluetooth, AUX и другие.
Будут рассмотрены такие популярные методы как USB, Bluetooth, AUX и другие.
Музыка в салоне авто – одно из самых распространенных средств, увеличивающих комфортабельность. Сейчас, наверно, уже и не встретишь машину, у которой отсутствует и пара динамиков.
Все автопроизводители на данный момент свои модели комплектуют штатными аудиосистемами, или хотя бы проводят аудиоподготовку, предоставляя уже самому автовладельцу выбор установки магнитолы. И вроде бы все просто – установил на авто необходимое оборудование, если оно не шло комплектации с машиной и наслаждаешься музыкой.
Но в этом скрывается одна проблема – технологии постоянно совершенствуются, носители музыки – меняются. К примеру, всего 15 лет назад магнитолы, читающие CD-диски были самыми современными, а сейчас они безнадежно устарели и уступили место устройствам, способными считывать музыкальные файлы с разного рода карт памяти и других носителей, одним из которых является мобильный телефон или смартфон.
И если магнитола для авто приобреталась отдельно и устанавливалась самостоятельно, то еще можно периодически менять ее на более современную модель, способную считывать музыку с разных носителей, то со штатными аудиосистемами так уже не получиться.
Зато всегда есть возможность подключить тот же смартфон или другой носитель медиа файлов и наслаждаться любимой музыкой. Об этом мы и поговорим дальше.
Способы подключения
Сейчас придумано много способов, как соединить мобильный телефон с магнитолой авто. При этом последняя выступает лишь в качестве усилителя звука.
В целом такое соединение очень удобно и позволяет даже на старом кассетном автомобильном магнитофоне слушать любимую музыку, которая есть у каждого меломана на смартфоне, причем не внося каких-либо конструктивных изменений в магнитолу.
Ниже рассмотрим, какие самые популярные способы используются для соединения мобильного телефона или того же MP-3 плеера к аудиосистеме. Все они разные и зависят в основном от конструктивных особенностей самих магнитол.
Подключаем через USB.
Итак, один из самых распространенных методов – это использование USB-разъема. Ни одна современная магнитола уже не выпускается без стандартного USB-выхода на панели.
Такой выход позволяет использовать в качестве носителя музыки обычную компьютерную флеш-карту. Но к нему можно запросто и подключить мобильный телефон через шнур подключения к компьютеру.
Такой шнур на одном конце имеет стандартный USB-штекер, а с другой – выход для подключения к смартфону.
Простые магнитолы не способны интегрироваться с телефоном, и в таком случае последний выступает только как носитель информации, то есть в качестве обычной флешки.
Для воспроизведения музыки достаточно подключить шнур к смартфону и к выходу магнитолы, а после в настройках телефона в пункте «USB-подключение» выбрать «Передача данных», после чего магнитола сможет считывать все музыкальные файлы. При этом управление музыкальными файлами будет осуществляться только с магнитолы.
Более современные магнитолы интегрируются с телефоном, позволяя управлять музыкой с обоих устройств. При этом возможен запуск приложений на смартфоне, к примеру, какой-то особый проигрыватель, и в таком случае будет выступать как обычный усилитель.
Подключение через USB-шнур – вполне удобное, оно позволяет управлять файлами непосредственно с магнитолы, к тому же многие смартфоны при таком соединении подзаряжаются, хоть и не так быстро, как от обычного зарядного устройства. И все же получается двойная выгода – и музыка звучит, и телефон хотя бы не разряжается от этого.
А недостатком такого соединения является наличие самого шнура, который придется протянуть к месту расположения телефона. Причем если шнур короткий, то придется каждый раз при звонке отсоединять шнур.
Через AUX.
Второй метод подключения смартфона к автомобильному магнитофону – через выход AUX.
Это, пожалуй, один из самых первых способов соединения магнитолы со сторонними носителями. Такие выходы имелись еще на кассетных авто проигрывателях, позволяя к ним подключать другие устройства.
Такой выход на панели магнитолы – это не что иное, как обычный круглый разъем на 3,5 мм, который на телефонах используется для подключения наушников. Так вот, в продаже свободно можно купить шнур, на концах которого установлены штекера на 3,5 мм.
Так вот, в продаже свободно можно купить шнур, на концах которого установлены штекера на 3,5 мм.
И подключение такого шнура довольно простое – вставляем штекеры в смартфон и магнитолу, и можно слушать музыку. Но при таком подключении придется использовать проигрыватель телефона, и управлять музыкой тоже через него.
Магнитола в таком случае выступает только как усилитель, и ею можно будет регулировать только уровень громкости.
Это, пожалуй, самый простой способ соединения двух устройств. Недостатками же его являются все то же наличие шнура, неудобство управления, поскольку для переключения трека придется тянуться к телефону, а также неизбежная разрядка батареи.
Посредством Bluetooth.
Один из самых последних методов соединения между собой магнитолы и смартфона – это использование беспроводной связи Bluetooth.
Стоит отметить, что далеко не все автомобильные проигрывающие устройства поддерживают данный способ, он доступен по большей части только для мультимедийных систем с сенсорным дисплеем.
Поскольку соединение беспроводное, то никаких шнуров не понадобиться. Достаточно включить Bluetooth на смартфоне и мультимедийной системе, после чего произвести их сопряжение.
При этом происходит полная интеграция между устройствами, после чего смартфон можно положить и больше его не трогать. Управление файлами при этом будет осуществляться магнитолой.
Bluetooth – один из самых удобных способов подключить телефон к проигрывателю авто. При этом магнитола способна будет не только считывать музыку, но еще и видеофайлы.
Недостатком же Bluetooth является то, что далеко не все магнитолы поддерживают данное соединение, к тому же автоустройства могут не соединяться с некоторыми моделями телефоном.
При воспроизведении файлов больших размеров возможно «подвисание», но это все зависит от модулей Bluetooth в устройствах. И, естественно, такое соединение тоже будет расходовать заряд телефона.
Трансмиттеры
Последний способ – это использование всевозможных трансмиттеров, или, попросту говоря, – передатчиков. Видов их – большое количество и ниже рассмотрим только пару из них.
FM-трансмиттер к мобильным телефонам.
Интересным представителем таких устройств является FM-трансмиттер. Суть его работы очень проста – он получает данные от телефона, преобразует их в волны FM-диапазона, а радиоприемник автомагнитолы их получает.
На деле все выглядит так: трансмиттер – небольшое устройство, которое подключается в разъем 3,5 мм телефона.
На смартфоне включается плеер, а на передатчике устанавливается волна для передачи данных.
Остается только на автопроигрывателе включить радиоприемник и найти выбранную FM-волну, чтобы из динамиков машины зазвучала музыка с телефона.
Интересным фактом является то, что некоторые модели мобильных телефонов оснащались встроенными FM-трансмиттерами, но их немного.
Такое подключение удобно тем, что никаких проводов особо не нужно, разве только шнур для подзарядки передатчика. Работать он может вообще с любой магнитолой без каких-либо дополнительных выводов (USB, AUX), главное, чтобы она была оснащена радиоприемником.
К недостаткам же передатчика можно отнести слабое качество звучания (слышны радиопомехи), особенно если устройство дешевое. При этом управление музыкой осуществляется только со смартфона.
Существуют и обычные FM-трансмиттер (модуляторы) с помощью которых можно на прямую слушать музыку в USB носителя.
Часто их путают с описанными выше устройствами.
Bluetooth-трансмиттер.
Еще один вид таких устройств – Bluetooth-трансмиттер.
Для его подключения потребуется AUX-вывод на магнитоле, поскольку передатчик подключается к ней. А далее все просто, на смартфоне включается плеер и устанавливается передача музыки на Bluetooth-гарнитуру, которой и выступает трансмиттер.
Некоторые модели таких устройств позволяют даже вести переговоры, для этого в их конструкции имеются микрофоны. Но поскольку качество приема у них обычно слабое, то не рекомендуется пользоваться трансмиттерами для разговоров.
Передача звука у Bluetooth-устройств выше, чем у FM-передатчиков, но и батарею телефона они сажают быстрее. К тому же управление музыкой опять же ведется только с телефона, а магнитола должна быть оснащена AUX-выводом.
Для того, чтобы не разряжался телефон можно приобрести специальных тройник в прикуриватель с разъемом для подзарядки телефона.
Эмуляторы
Напоследок рассмотрим еще один тип устройств, который могут использоваться с автомобильными магнитолами – эмуляторами.
Здесь стоит отметить, что эмулятор предназначен для использования съемных носителей на штатных аудиосистемах.
Чтобы было понятнее, на многих авто, к примеру, той же Toyota Corolla начала 2000-х годов устанавливались системы, считывающие музыку только с CD-дисков, при этом других выходов (AUX, USB) у них нет.
В таком случае остается только либо использовать FM-трансмиттер, либо же установить эмулятор, который станет универсальным средством.
Дело в том, что на этом устройстве обычно имеются выводы USB и AUX, позволяя слушать музыку как с флеш-накопителей, так и подключать к нему смартфон или MP-3-плеер.
Теперь непосредственно по самому подключению эмулятора к штатной магнитоле авто. Для примера возьмем уже упомянутую Toyota Corolla.
На передней панели проигрывателя никаких выходов нет, а вот сзади имеется вывод Iso для подключения внешнего чейнджера, он и будет использоваться.
В комплекте с эмулятором идет шнур, на одном конце которого расположен штекер Iso, а с другой – для подключения эмулятора.
Поэтому, чтобы провести подключение, придется извлекать магнитолу, и подсоединять к ней шнур. После этого остается только вывести второй конец провода в удобное место и соединить его с эмулятором.
Если будет использоваться компьютерный флеш-накопитель, то управление музыкой будет производиться с магнитолы. Если подключить телефон через USB-шнур, переключать музыкальные файлы тоже можно с автопроигрывателя, поскольку смартфон будет работать в режиме «Передачи данных». А вот при использовании AUX-выхода придется уже все делать с телефона.
В общем, способов подсоединить телефон к автомагнитоле – большое количество. Но лучше выбирать такой из них, который в меньшей степени будет отвлекать водителя от дорожной ситуации.
С Андроид слушать музыку в автомобиле можно несколькими способами. Сразу скажу, что способов очень много. Вам предложили два варианта (через USB разъем просто, если он есть), а я хочу предложить еще и третий способ (на выбор, как говорится). На Андроид устройство можно скачать специальное приложение. Считаю, что оно для любителей не только качественной музыки, но и для тех, кто проводит в машине много времени. Оно называется Tuneln Radio pro (приложение маленькое по объему, поэтому оно не займет много места в памяти).
Не пугайтесь, так как данное приложение совершенно бесплатное.
Скачиваете и теперь приступаем к самому интересному. Проверим наш Андроид и заодно новое приложение. Для этой цели понадобится DC адаптер. А само приложение запускается в работу через всем известный Bluetooth. Кроме того, при помощи данного приложения можно найти все жанры. А уж сколько там музыкальных композиций – трудно посчитать). Радио тоже настраивается очень просто. Если вам надоест слушать музыку, то всегда можно переключиться на любую радиостанцию.
Если когда-то увидеть магнитолу в автомобиле считалось чем-то шикарным, то сегодня это устройство установлено практически в каждом ТС. Современные магнитолы позволяют прослушивать музыку в разных форматах, но всё же данные устройства считаются морально устаревшими в сравнении с современными планшетами и смартфонами. Хорошо, если магнитола была установлена автомобиль отдельно, при необходимости её можно снять и поменять на более современный аналог. Если же в машине стоит заводская магнитола, заменить её невозможно. Поэтому многие автовладельцы сталкиваются с одной и той же проблемой: как подключить телефон к магнитоле?
Сейчас существует немало вариантов подключения телефона к штатной магнитоле. Все они дают возможность устаревшему устройству отлично считывать и воспроизводить музыку абсолютно в любых форматах. Ниже приведены наиболее распространённые способы, как подключить телефон к магнитоле в машине.
Разъём AUX
Такой вариант подключения является универсальным. Однако не все автовладельцы знают, как подключить телефон к магнитоле в авто. И на старых кассетных магнитолах предусмотрен разъём AUX, который служит для того, чтобы подключать сторонние носители для считывания музыки. Разъём AUX представляет собой круглый штекер диаметром 3,5 мм, выглядит в точности как разъём наушников. Его можно найти в любом магазине. Для подключения к магнитоле следует выбирать провод с разъёмами AUX по обеим сторонам.
Подключить его к магнитоле достаточно просто. Для этого необходимо вставить штекер в соответствующий разъём на магнитоле и телефоне. Тогда магнитола будет служить лишь для усиления звука. Для воспроизведения музыки потребуется проигрыватель смартфона.
Трансмиттер
Трансмиттеры представляют собой особые передатчики. Они бывают различных типов. Ниже рассмотрены наиболее популярные из них и описаны способы, как подключить телефон к магнитоле.
Трансмиттер-Bluetooth
Для соединения такого передатчика с магнитолой необходим разъём AUX. После подключения нужно установить трансляцию музыки на проигрыватели смартфона через Bluetooth-гарнитуру, роль которой и выполняет трансмиттер. Такие устройства передают музыку в достаточно высоком качестве, однако быстро садят батарею смартфона.
FM-трансмиттер
Такой передатчик отличается простотой работы. Он превращает музыку, транслируемую с телефона в FM-волны на радиоприёмник магнитолы. Внешне передатчик – это крошечное устройство, оно вставляется в AUX-разъём телефона.
Чтобы начать работать с трансмиттером, необходимо включить музыку на смартфоне и поставить на трансмиттере нужную волну трансляции. Далее необходимо найти на магнитоле указанную волну и можно наслаждаться музыкой. Для управления музыкой можно использовать только телефон.
Такой вид подключения предельно прост и надежён. Трансмиттеры могут взаимодействовать абсолютно с любой магнитолой. У такого способа трансляции музыки есть лишь один недостаток – радиопомехи, но они бывают только на дешёвых устройствах.
Bluetooth
На сегодня этот метод подключения является наиболее продвинутым, так как он позволяет слушать музыку без подсоединения к смартфону. Но не все магнитолы поддерживают возможность подключения Bluetooth. Этот способ прослушивания музыки доступен лишь для современных сенсорных магнитол. Если в вашем авто установлена такая магнитола, то нелишним будет узнать как подключить телефон к ней в машине
Как подключить телефон к музыкальному центру?
В настоящее время смартфон стал незаменимым помощником, обеспечивающим своего владельца всем необходимым: связью, камерой, интернетом, видео и музыкой.
К сожалению, возможности телефона ограничены, и обеспечить, например, качественное звучание той или иной мелодии порой он не может ввиду наличия только стандартных динамиков. Но для улучшения звука и правильной его подачи существует музыкальный центр. Зная о способах связи мобильного телефона и стереосистемы, пользователь сможет наслаждаться любимой музыкой в высоком качестве. Рассмотрим основные способы подключения этих двух устройств.
Способы подключения
Существует всего два основных и наиболее распространенных способа, благодаря которым можно легко подключить телефон к музыкальному центру.
- AUX. Для осуществления подключения через AUX понадобится кабель. На обоих концах такого провода имеются штекеры со стандартным диаметром, равным трем с половиной мм. Один конец провода подключается к телефону, второй подсоединяется к стереосистеме.
- USB. Чтобы соединить мобильное устройство и аудиосистему при помощи этого способа, необходимо воспользоваться USB-кабелем, который чаще всего идет в комплекте с телефоном. Вставив USB в нужные разъемы двух устройств, необходимо только установить на музыкальном центре источник сигнала с USB, и на этом процесс подключения будет завершен.
Подготовка
Перед тем как осуществить вывод звука с телефона на музыкальный центр, необходимо подготовить основные устройства, которые понадобятся для этого, а именно:
- смартфон – осуществляет управление громкостью и переход от одного трека к другому;
- стереосистема – обеспечивает более громкое звучание;
- соединительный кабель, подходящий как к разъему телефона, так и к разъему аудиосистемы, – устанавливает связь между перечисленными устройствами.
Обратите внимание, что телефон предварительно стоит зарядить, чтобы в процессе воспроизведения он не выключился и не доставил вам лишних хлопот. Кабель прежде осмотрите, чтобы он был целостным, а повреждения разного рода отсутствовали.
Пошаговая инструкция
Для того чтобы обеспечить себе качественное, мощное и насыщенное воспроизведение любимых музыкальных композиций, необходимо свой смартфон подключить к стереосистеме, выполнив определенную последовательность действий.
AUX
- Приобрести кабель с двумя штекерами на концах. Размер каждого из них составляет 3,5 мм.
- Один штекер подсоединить к телефону, воткнув в соответствующий разъем (как правило, это разъем, куда подключаются наушники).
- На корпусе музыкального центра отыскать отверстие с надписью «AUX» (возможно и другое обозначение «AUDIO IN») и другой конец провода вставить в этот разъем аудиосистемы.
- Отыскать на стереосистеме кнопку «AUX» и нажать ее.
- На экране смартфона найти нужную композицию и включить ее.
USB
- Приобрести кабель с двумя разными концами: USB и microUSB.
- MicroUSB вставить в соответствующий разъем телефона.
- USB подсоединить к аудиосистеме, найдя нужное отверстие и воткнув туда другой конец провода.
- На стереосистеме осуществить настройку, в которой в качестве источника следует указать сигнал, подающийся через USB.
- Выбрать желаемый трек и нажать на кнопку «Воспроизведение».
Способы подключения смартфона к стереосистеме, которые были рассмотрены, являются самыми распространенными и простыми вариантами.
Подключение через AUX наиболее популярное, так как подходит для подключения телефона к таким музыкальным центрам, как LG, Sony и другие.
Советы и рекомендации
Чтобы процесс подключения осуществился с первого раза, а звук был качественным, следует принять во внимание важные моменты.
- Можно использовать мобильное устройство, которое работает как на операционной системе Android, так и на iOS. В данном случае модель смартфона роли не играет, главное – осуществить правильное подключение к аудиосистеме.
- Телефон, который будет подключаться к стереосистеме, должен быть заряжен.
- Не стоит торопиться покупать USB-кабель. Проверьте комплектацию своего смартфона. Вполне возможно, что этот кабель уже у вас есть.
- Прежде чем использовать стандартный кабель, проверьте разъемы стереосистемы. Иногда они отличаются от стандартных, и тогда следует купить кабель, подходящий именно под ваши устройства.
- Кабель, необходимый для воспроизведения треков с телефона через музыкальный центр, продается практически в любом магазине электроники по доступной цене.
Из всего вышеперечисленного можно сделать вывод, что с подключением смартфона к музыкальному центру справится любой пользователь, так как для этого не требуется каких-то специальных навыков и знаний, а на осуществление этой процедуры уходят считаные минуты. Потребуется лишь выбрать подходящий вариант подключения и купить нужный провод. Простое соединение двух устройств способно вывести качество звука на новый уровень и доставить массу положительных эмоций при прослушивании любимых композиций.
О том, как быстро подключить телефон к музыкальному центру, вы узнаете из следующего видео.
Как воспроизводить музыку Spotify на автомобильной стереосистеме через USB-накопитель?
«Я создал несколько плейлистов Spotify, которые я хочу слушать, когда захочу, пока я за рулем, и установить все это на свой телефон — не вариант. Я взял USB-накопитель, который может вместить все в порядке, но как я могу использовать это, чтобы слушать музыку Spotify на автомобильной стереосистеме? »
Имейте в виду: музыку Spotify нельзя напрямую перенести на USB!
Во-первых, вам нужно остерегаться причины, по которой ваши песни Spotify не могут быть перенесены на USB для воспроизведения в машине. Просто, потому что все песни Spotify являются потоковым аудио, что ограничивает возможность передачи накопленной музыки Spotify на другие музыкальные плееры для потоковой передачи . Мы предполагаем, что вы должны захотеть снять ограничения. Следовательно, необходимо программное обеспечение для записи звука Spotify. Возможно, вы искали в Интернете и нашли много инструментов для записи звука из Spotify, но не знаете, какой из них лучше. Не волнуйся. здесь мы покажем вам лучший инструмент для простой и быстрой записи звука без потерь из Spotify.
Учебное пособие по: как воспроизводить музыку Spotify в автомобиле через USB-накопитель
Sidify Music Converter (для Windows | для Mac) разработан, чтобы помочь пользователям конвертировать музыку или плейлист из Spotify в простой формат MP3, AAC, FLAC или WAV для воспроизведения в Car Stereo через USB, записи на CD и передачи на другие устройства для потоковой передачи. Для бесплатных и премиальных пользователей Spotify все может стать немного сложным и трудным, если вы захотите воспроизводить свою любимую музыку Spotify на каждом устройстве или плеере по своему усмотрению.Но этот удобный инструмент упрощает воспроизведение файлов Spotify на плеерах и устройствах. Вот где Sidify действительно сияет. Кроме того, Sidify Music Converter также отлично подходит для возможности сохранения исходного качества звука и сохранения всех метаданных (включая название, исполнителя, альбом, обложку и номер трека) после преобразования.
Как перенести музыку с компьютера на телефон Android
- Бытовая электроника
- Смартфоны
- Droid
- Как перенести музыку с компьютера на телефон Android
Автор: Дэн Гукин
Ваш компьютер — это эквивалент стереосистемы двадцатого века — комбинация тюнера, усилителя и проигрывателя винила, плюс все ваши записи и компакт-диски.Если вы уже скопировали свою музыкальную коллекцию на компьютер или используете компьютер в качестве основной системы хранения музыки, вы можете поделиться этой музыкой со своим телефоном Android.
Доступно множество музыкальных программ или музыкальных автоматов. В Windows наиболее распространенной программой является Windows Media Player. Вы можете использовать эту программу для синхронизации музыки между телефоном и компьютером. Вот как это работает:
Подключаем телефон к ПК.
Используйте USB-кабель, который идет в комплекте с телефоном.
На ПК в Windows появляется диалоговое окно AutoPlay, предлагающее выбрать, как лучше всего подключить телефон к системе хранения Windows.
Убедитесь, что ваш телефон подключен как медиаплеер или использует так называемый MTP.
На ПК выберите Windows Media Player в диалоговом окне AutoPlay.
Если диалоговое окно AutoPlay не появляется, запустите программу Windows Media Player.
Убедитесь, что на ПК отображается список синхронизации.
Щелкните вкладку «Синхронизация» или кнопку на панели инструментов «Синхронизация», чтобы просмотреть список синхронизации. Ваш телефон должен появиться в списке, как показано на рисунке.
Перетащите в область «Синхронизация» музыку, которую хотите передать на телефон.
На рисунке показан список песен в списке синхронизации. Чтобы добавить больше, перетащите альбом или отдельную песню в список синхронизации. Перетаскивание альбома настраивает все его песни для передачи.
Нажмите кнопку «Начать синхронизацию», чтобы перенести музыку с ПК на телефон Android.
Кнопка «Начать синхронизацию» может располагаться в верхней части списка, как показано, или в нижней части списка.
Закройте проигрыватель Windows Media по завершении передачи.
Или оставьте его открытым — что угодно.
Отключите телефон от кабеля USB.
Вы также можете отсоединить USB-кабель от компьютера. Если вам нужна дополнительная информация о соединении телефона с компьютером.
Шаги по синхронизации музыки с другими программами-музыкальными автоматами работают аналогично только что описанным.
Вы не можете использовать iTunes для синхронизации музыки с телефонами Android.
На некоторых телефонах вы можете копировать музыку с компьютера на телефон, но не можете найти музыку. Это потому, что некоторые телефоны не позволяют воспроизводить скопированную музыку. В этом случае на устройстве можно будет воспроизводить только музыку, которую вы покупаете в Интернете.
В телефоне столько музыки! Не переусердствуйте, переписывая свои мелодии. В проигрывателе Windows Media термометр емкости показывает, сколько места для хранения используется и сколько доступно на вашем телефоне.Обратите внимание на индикатор!
[2020Update & SOLVED] Как получить доступ к заблокированному телефону Android через USB
Автор Nathan E. Malpass, Последнее обновление: 13 ноября 2020 г.
«Здравствуйте, я надеюсь, что вы можете мне помочь. Недавно я купил себе новый мобильный телефон Samsung и, пытаясь защитить свою информацию, поскольку я использую свой телефон для работы, я сохранил новый пароль, а также уникальный значок и узор, и я, глупый, забыл, что это были за штуки.Можно ли как-нибудь войти в свой телефон, не используя обычные способы? На самом деле у меня сегодня много работы над телефоном, и мне действительно нужно как можно скорее получить к нему доступ. Можете ли вы мне чем-то помочь, или мне нужно принести телефон в местный сервисный центр и сбросить все настройки устройства? Который Я боюсь, что я могу потерять все данные, которые я храню в нем… Надеюсь на вашу немедленную помощь и скрещиваю пальцы, что вы можете сообщить мне хорошие новости! Спасибо.»- Мать-одиночка в СФО
Вы можете столкнуться с ситуацией, описанной выше. Теперь давайте посмотрим, как получить доступ к заблокированному телефону Android через USB .
Часть 1: Введение Часть 2: Что вы можете сделать, чтобы получить данные на заблокированном телефоне Часть 3: Как сделать резервную копию ваших данных, прежде чем потерять все на вашем мобильном телефоне Android Часть 4: Советы и рекомендации, как лучше запоминать свои пароли, не делая их слабыми 5: 4 Блестящие методы создания безопасного пароляЧасть 6: Заключение
человек также читают подробное руководство по разблокировке телефона с Android. Можно ли бесплатно разблокировать телефоны с помощью кодов? Полное руководство по разблокировке телефона
Часть 1: Введение
Все мобильные телефоны и устройства имеют функцию блокировки экрана.Они предназначены для защиты вашего телефона и предотвращения нажатия кнопок, которые вы не собирались нажимать, а также для предотвращения доступа других людей к вашему телефону и удаления ваших драгоценных фотографий или, что еще хуже, для ввода ваших банковских реквизитов и перевода денег на свои банковские счета!
Блокировка экрана прошел долгий день с момента появления первых мобильных телефонов. На заре мобильных телефонов существовала простая комбинация двух кодов, которую нужно было нажать в течение 2 секунд, чтобы дать команду на разблокировку телефона.
В наши дни мы можем персонализировать блокировку экрана с помощью кодов доступа, номеров контактов и / или букв, отпечатков пальцев и даже распознавания лиц.
Однако были случаи, когда пользователи вводили новый ПИН-код, но вскоре забывали, каким был этот ПИН-код комбинации.
Мы пытаемся и пытаемся снова, только чтобы понять, что мы пытаемся использовать старые PIN-коды и не можем вспомнить, какой был правильный! Вы спрашиваете себя: «Почему я не записал это где-нибудь, как думал раньше?» Вы задаетесь вопросом: «Что мне делать с этой проблемой?» Вы кричите: «Мне нужно залезть в телефон! У меня есть работа !!! »
К счастью для всех нас, для нас есть возможности, и мир еще не закончился.Есть способы войти в наши телефоны, несмотря на то, что у них нет доступа к ним через ПИН-код. Эта статья призвана помочь вам в этом, и мы надеемся, что вы найдете ее полезной.
Часть 2. Что можно сделать, чтобы получить данные на заблокированном телефоне
Таким образом, ваша блокировка экрана предназначена для защиты от всех, кто не знает ваш PIN-код. Но теперь, когда вы сами забыли свой PIN-код, какие у вас варианты?
К сожалению, нет прямой команды или функции, или серии движений, которые вы можете сделать со своим телефоном, чтобы разблокировать его.Но еще не все потеряно. Теперь есть способы, которыми вы все еще можете войти в свой телефон и восстановить фотографии, SMS-сообщения и другие данные даже без вашего PIN-кода.
Enter, битое восстановление данных android. Вот так! Вы не первый человек, у которого возникла эта проблема, и разработчики программного обеспечения внесли свой вклад, чтобы помочь вам с этой проблемой, на всякий случай, на случай, если это произойдет с вами.
Видите ли, эти проблемы существуют не только из-за того, что вы забыли свой пароль или PIN-код, но они также случались с несчастными пользователями, которые случайно сломали свои экраны, что сделало невозможным ввод своих кодов, даже если они не забыли его. .
Эти системы восстановления данных для Android стали настолько продвинутыми, что теперь могут помочь вам в восстановлении фотографий, видео, контактов, SMS-сообщений, музыки, файлов и многого другого! Это огромный шаг в технологическом прогрессе, поскольку это позволяет пользователям создавать резервные копии своих данных, ничего не теряя, прежде чем им придется перейти к последнему варианту, который будет жестким сбросом вашего устройства Android и потерей всего, что вы получили с тех пор.
Часть 3: Как сделать резервную копию ваших данных, прежде чем все потерять на вашем мобильном телефоне Android
К счастью для нас, есть решение для резервного копирования всего на вашем телефоне Android без потери ваших данных! Существует служба, которая может предоставить вам самую высокую скорость поиска, она может восстанавливать все, от ваших фотографий до сообщений и видео в WhatsApp и Viber, а также ваши контакты и даже историю звонков с вашего телефона Android.
Это решение может предоставить вам доступ ко всем этим и многим другим, когда вы не можете получить доступ к своему телефону Android из-за того, что ваше устройство заблокировано, и совместимо с большинством устройств Samsung Galaxy.
Вы не только сможете создавать резервные копии всех своих файлов, но и сможете сделать это с безопасностью, что никто другой не будет иметь доступа к этим файлам, и позволит вам передавать файлы с помощью функции предварительного просмотра и предлагает вам 30 дней бесплатно пробный период , в течение которого вы можете протестировать его услуги, будучи уверенным, что никакие ваши данные не будут перезаписаны.
Скачать бесплатно Скачать бесплатно
Извлечение сломанных данных Android Восстановите фотографии, сообщения, WhatsApp, видео, контакты, историю звонков со сломанного телефона Samsung. Восстановить данные, если вы не можете ввести пароль на Android. Полная совместимость с устройствами Samsung Galaxy. Скачать бесплатно
Учитывая, что мобильные телефоны составляют большую часть нашего мира, как по личным, так и по профессиональным причинам, мы должны гарантировать, что никогда не потеряем доступ к собранным нами данным.
Мы знаем, что мобильные телефоны имеют тенденцию ломаться, а экраны наших мобильных телефонов с ОС Android относительно хрупки и могут работать со сбоями по разным причинам. Они могут треснуть, ЖК-дисплей может стать тонким, что приведет к его прекращению.
Так как же восстановить эти ценные данные, спросите вы? Ниже приведено руководство, которое поможет вам получить все ваши данные без перезаписи какого-либо предыдущего содержимого.
Первое, что вам нужно сделать, это загрузить FoneDog Toolkit для Android.Его можно найти в вашем магазине Play, и мы можем помочь вам создать резервную копию ваших данных с помощью пошагового руководства.
Скачать бесплатно Скачать бесплатно
Получить данные обратно: как получить доступ к заблокированному телефону Android через USB
- Шаг 1. Выберите «Извлечение сломанных данных Android».
- Шаг 2: Выберите «Ситуация на вашем телефоне Android заблокирована».
- Шаг 3: Выберите модель устройства
- Шаг 4: Войдите в режим загрузки
- Шаг 5. Загрузите пакет восстановления
- Шаг 6. Получение данных с телефона Android
Шаг 1. Выберите извлечение сломанных данных Android
Загрузите и запустите FoneDog Toolkit на свой телефон Android.Убедитесь, что вы подключили свой мобильный телефон Android к компьютеру и для начала нажмите кнопку «Извлечение сломанных данных Android».
Шаг 2: Выберите ситуацию
Выберите тип, соответствующий ситуации, с которой вы имеете дело. На этом этапе система FoneDog Toolkit — Broken Android Data Extraction спросит вас о точной проблеме, с которой вы столкнулись на сломанном мобильном телефоне Android.
Это может быть одно из следующих значений: «Сенсорный экран не работает», «Нет доступа к телефону» или «Черный / сломанный экран».В случае блокировки вашего устройства Android нажмите на опцию «Черный / сломанный экран».
Шаг 3: Выберите модель устройства
Выберите свое устройство и модель вашего мобильного телефона Android. Программное обеспечение FoneDog Toolkit — Broken Android Data Extraction теперь попросит вас запрограммировать точное имя и модель телефона Android, который вы используете, прежде чем вы сможете продолжить выполнение своей задачи.
Делая это, вы фактически даете программному обеспечению право загружать правильную систему, которая ему нужна для доступа и извлечения данных с вашего телефона Android на ваш компьютер.
После того, как вы ввели запрошенное имя и модель своего мобильного телефона Android, вы можете просто нажать «Далее», чтобы перейти к следующим шагам, которые вам необходимо выполнить.
Шаг 4: Войдите в режим загрузки
Войдите в область вашего режима загрузки. Для этого вам нужно будет выполнить следующие задачи, чтобы начать. Начните с выключения мобильного телефона Android.
Затем нажмите и удерживайте кнопку громкости -, одновременно удерживая кнопки «Домой» и «Питание».После этого нажмите кнопку громкости + и теперь вы сможете войти в режим загрузки.
Шаг 5. Загрузите пакет восстановления
Загрузите пакет восстановления. После того, как вы успешно настроите свой телефон в режим загрузки, приложение FoneDog Toolkit — Broken Android Data Extraction начнет анализ содержимого вашего телефона или планшета Android и загрузит пакет восстановления.
Шаг 6. Получение данных с телефона Android
Начните сканирование, предварительный просмотр и восстановление данных с заблокированного мобильного телефона Android.После завершения сканирования системы, предварительного просмотра и извлечения данных вашего мобильного телефона вам будут показаны различные категории файлов, которые система смогла восстановить.
На этом этапе вы можете начать выбирать, какие важные данные будут храниться во внутренней памяти вашего заблокированного телефона Android. В левой части экрана вы увидите все категории в левом окне экрана.
Нажмите «Восстановить» в нижней части экрана, и файлы будут автоматически сохранены на вашем компьютере, где вам будет проще скопировать эти файлы обратно в новый мобильный телефон Android.
Примечание в конце:
Убедитесь, что модель вашего устройства Android поддерживается FoneDog Broken Android Data Extraction: https://www.fonedog.com/broken-android-data-extraction/reference.html.
Часть 4: Советы и уловки, как лучше запоминать пароли, не делая их слабыми
Мы живем в мире, где у нас есть масса паролей. Кажется, что у нас есть пароль для всего, что мы делаем. Иногда у нас может быть только один адрес электронной почты, но мы можем связать этот адрес электронной почты с десятками учетных записей, каждая из которых может содержать собственный пароль.
В результате мы часто забываем свои пароли даже в течение нескольких минут после создания профиля на любом из тысячи веб-сайтов.
Может даже случиться так, что мы используем один и тот же пароль на десятках веб-сайтов, и, разумеется, это не самое разумное решение, которое вы можете сделать, если хотите защитить свои профили от других людей.
Именно по этой причине мы составили список, который поможет вам запомнить эти драгоценные пароли. Эти советы призваны помочь вам сохранить уникальность ваших паролей при сохранении памяти, чтобы у вас никогда не было проблем с выяснением ваших паролей.Мы надеемся, что это сработает и для вас.
Совет №1: Сделайте себе лист с советами.
Мастера безопасности McAfee предлагает создать лист с подсказками, который содержит подсказки для ваших паролей, при этом не нужно перечислять, что это за пароли на самом деле, для тех, кто может оглянуться через ваше плечо, когда вы просматриваете эти советы.
Но нужно иметь в виду, что написание загадочных подсказок полезно только в том случае, если они уникальны только для вас. Если эти советы очевидны для других людей, кроме вас, то это несколько противоречит его цели.
Совет № 2: Если вы настаиваете на том, чтобы писать пароли в безопасном месте, убедитесь, что они замаскированы.
Некоторые мастера пишут первую букву своего пароля, а затем подсказывают, что это за пароль. Другие используют рифму или нумерацию, а некоторые даже используют названия книг или песен. Важно то, что подсказка пробуждает вашу память и помогает выяснить, какой на самом деле пароль.
В качестве дополнительного совета по написанию пароля не храните его рядом с компьютером.Там, где вы находитесь, есть много хороших укрытий, так что выбирайте место с умом.
Совет № 3: Попробуйте использовать ярлыки.
Иногда люди используют название веб-сайта или форму его логотипа как инструмент, помогающий им создать запоминающийся, но надежный пароль.
Например, если вы создаете пароль для Facebook, вы можете создать пароль, используя F или даже FB в качестве открытия, позволяющего ввести ваш пароль. Еще один вариант, с которым вы, возможно, захотите поэкспериментировать, — это использование триггера.
В этом примере может использоваться F для любимой еды, а фактический пароль может каким-то образом быть связан с этим блюдом, обедом или даже рестораном.
Совет №4: Хотите создать свой собственный код?
Это относительно распространено и очень эффективно. Это просто намеренная замена нескольких букв числами неправильно написанных слов.
Вы также можете попробовать сокращения, чтобы придумать надежный пароль, сохраняя при этом, насколько легко его можно запомнить.Один из примеров — использовать слово «пароль», записав его как P @ ssW0rd.
Вы не только защищаете свой профиль, но и можете писать слова неправильно, чтобы никто вас не оценивал и не осуждал.
Совет № 5: Выбирайте случайные слова, чтобы создать пароль, свободный от взлома.
Вы можете выбрать любое количество слов, но мы бы сказали, что четырех должно хватить. Подумайте о строчке из фильма, тексте песни, стихотворении или серии слов в книге, которые вам очень близки и которые вы никогда не забудете.
Как только вы подумали о чем-то, что, как вы уверены, вы всегда будете помнить, выберите четыре слова в этой строке и сложите их вместе. Ваши результаты могут быть впечатляющими, и вы никогда не забудете этот пароль.
Например, если я хочу использовать название книги «Где обитают дикие твари». Я мог бы создать свой пароль как Wh4r3Th4Wild @ re, который является кодом для Where The Wild Are.
Я бы сказал, что это довольно надежный пароль, который не может легко взломать хакер или кто-либо другой в этом отношении.
Часть 5: 4 отличных метода создания безопасного пароля
Метод 1: Метод Брюса Шнайера.
Эксперт по безопасности Брюс Шнайер объявил об этом методе в 2008 году и придерживается его до сегодняшнего дня. Он похож на совет № 5 в части 4, но каждый раз работает как шарм.
Что вы делаете, так это берете предложение, любое предложение, и превращаете его в пароль. Вы просто удаляете несколько слов из предложения и сокращаете или комбинируете любое количество способов для создания безопасного пароля.
Метод 2: Метод Электрума.
Метод Electrum для создания пароля был сделан для защиты паролей, используемых для биткойнов. Излишне говорить, что эти пароли обеспечивают очень высокий уровень безопасности и в первую очередь полагаются на безопасные пароли.
Метод Electrum, также известный как кодовая фраза, представляет собой относительно новый способ мышления о вашей безопасности и рекомендует использовать начальное число из 12 слов.
Не знаете, с чего начать? Придумайте 12 слов, которые составят предложение, которое вы никогда не забудете.Оттуда просто возьмите 4 его слова, и все готово. Вы создали пароль из 4 слов, который вряд ли кто-нибудь сможет взломать.
Вот пример из 13 слов, припев популярной песни Doors «Light My Fire». Это действительно так: «Давай, детка, зажги мой огонь, попробуй зажечь ночь». Вашим паролем может быть любое из четырех слов, например «comelightnightfire» или «babytrytofire».
Метод 3: Метод PAO.
Метод PAO, также известный как метод «человек-действие-цель», предназначен для создания паролей, которые невозможно взломать.Чтобы использовать этот метод, подумайте об интересном месте, таком как Статуя Свободы.
Тогда подумайте об известном человеке. Для этой статьи мы будем использовать Тома Круза. Наконец, представьте себе случайное действие, такое как вождение автомобиля. Для этого вы технически придумали фразу «Том Круз ведет машину к Статуе Свободы».
Благодаря методу запоминания PAO ваши когнитивные навыки задействуются, в то время как ваш мозг запоминает визуальные эффекты, созданные на основе только что созданного вами сценария.На этом этапе вы можете создать свой пароль, используя любое количество слов из того сценария, который вы придумали.
Метод 4: Использование мышечной памяти.
Вот небольшой пример того, как это можно сделать. Сначала войдите в Интернет и перейдите на любой веб-сайт генератора случайных паролей. Придумайте 20 разных паролей, каждый из которых состоит не менее чем из 10 символов.
Не стесняйтесь использовать знаки препинания и заглавные буквы по мере продвижения. Отсюда просканируйте пароли, пытаясь найти фонетические структуры.Возможно, вы захотите сначала использовать такое кольцо в своей голове.
После этого введите свои фонетические пароли в текстовый файл, помня, что чем проще ввести пароль, тем легче застрять в голове.
Извлечение сломанных данных Android Восстановите фотографии, сообщения, WhatsApp, видео, контакты, историю звонков со сломанного телефона Samsung. Восстановить данные, если вы не можете ввести пароль на Android. Полная совместимость с устройствами Samsung Galaxy. Скачать бесплатно
Часть 6: Заключение
Нам всем очень повезло. Несмотря на нашу зависимость и необходимость оставаться привязанными к нашим устройствам Android, а также тот факт, что они могут быть неисправными и вызывать у нас проблемы, мы все же можем продолжать использовать эти устройства практически без каких-либо признаков проблем. Если бы не великие производители мобильных телефонов Android и разработчики программного обеспечения, где бы мы были?
Но помните, сделайте себе одолжение и позаботьтесь о том, что принадлежит вам.Хотя у нас есть способы обойти проблемы, такие как возможность резервного копирования вашей информации, всегда лучше использовать телефон в его простейшей форме, чтобы продлить срок его службы, и тем самым он тоже будет относиться к вам правильно.
Как получить доступ к заблокированному телефону Android через USB на ПК / Mac
Хотите получить доступ к заблокированному телефону Android через USB с компьютера, но не знаете как? Успокойтесь, это руководство покажет вам подробные шаги доступа к заблокированному Android с ПК или Mac.
Советы для Android
Советы по музыке и видео для Android
Если вы забудете пароль блокировки или комбинацию блокировки телефона Android, вы больше не сможете использовать свое устройство Android, не говоря уже о доступе к содержимому на заблокированном телефоне Android. Все ваши важные данные, такие как сообщения, фотографии, песни, фильмы и многое другое, недоступны.
Заблокировать экран вашего телефона действительно удручает. Вы можете спросить: «Могу ли я получить доступ к своему телефону Android через USB с компьютера?».Фактически, если вы не можете сначала разблокировать свой телефон, вы также не сможете получить доступ к контенту. Но больше не нужно паниковать, в этом посте мы перечислили 2 простых способа показать вам, как получить доступ к заблокированному телефону Android через USB. Итак, вы можете продолжить чтение, чтобы понять их.
Способ №1 — Доступ к заблокированному телефону Android с ПК с легкостью
Вы определенно можете избавиться от блокировки на телефоне Android с помощью аппаратного сброса телефона Android. Но он удалит все ваши данные, и вам нужно будет выполнить довольно много шагов.В этой части будет настоятельно рекомендован простой в использовании и трудосберегающий метод.
PhoneRescue для Android, профессиональный инструмент для доступа, может получить доступ к заблокированному телефону Android через USB как с ПК, так и с компьютера Mac, а также помочь пользователям Android восстановить различные типы потерянных или удаленных данных, таких как контакты, фотографии, сообщения, видео, календари и т. Д. и больше.
Снятие блокировки экрана Android можно использовать совершенно БЕСПЛАТНО. Это означает, что вы можете без труда получить доступ к заблокированному телефону Android.
PhoneRescue для Android — разблокировка Android
- Снимает экран блокировки в один клик на телефоне Android.
- Никакого вреда для существующих данных и ничего не стереть на вашем Android.
- Восстанавливайте данные напрямую с телефонов Android.
- Защитите вашу конфиденциальность, 100% чистота и безопасность.
Теперь загрузите PhoneRescue для Android на свой Mac или ПК и выполните следующие действия, чтобы узнать, как получить доступ к заблокированному телефону Android через USB с компьютера.
Шаг 1. Запустите PhoneRescue для Android на вашем компьютере
Запустите PhoneRescue для Android на вашем компьютере.А также подключите свой телефон Android к компьютеру с помощью хорошего USB-кабеля. Затем нажмите кнопку Удаление экрана блокировки на верхней левой панели.
Как получить доступ к заблокированному телефону Android через USB — Шаг 1
Шаг 2. Доступ к заблокированному телефону Android с ПК
Теперь вы можете нажать на опцию Start Unlock , чтобы продолжить. И тогда PhoneRescue для Android начнет путешествие по удалению блокировки.
Как получить доступ к заблокированному телефону Android через USB — Шаг 2
После этого шага блокировка будет снята с устройства Android.Теперь вы можете отключить устройство от компьютера. Вы можете получить доступ к своему устройству и выполнить его сброс по своему усмотрению.
Если вы обнаружите, что некоторые данные были удалены или отсутствуют, вы можете продолжить эти шаги, описанные ниже, чтобы получить их всего за 2 клика. Пожалуйста, повторно подключите свой телефон Android к компьютеру и выполните следующие действия.
Шаг 3. Восстанавливаем Android-устройство
После успешного снятия блокировки экрана вернитесь на главную страницу и нажмите кнопку Data Recovery в верхнем левом углу.Выберите, к каким данным вы хотите получить доступ, и нажмите стрелку вправо, чтобы быстро просканировать свое устройство.
Выберите восстановление данных для восстановления
Шаг 4. Верните данные на свое устройство
После завершения сканирования все текущие файлы и данные на вашем телефоне Android будут перечислены по категориям, как показано ниже. Выберите нужные файлы и нажмите кнопку На компьютер или На устройство , чтобы вернуть их.
Выберите данные для получения
Теперь вы можете отключить телефон от компьютера.Вы увидите, что на вашем устройстве больше нет блокировки, и все данные надежно хранятся.
Аппаратный сброс снимет блокировку на телефонах Android
Перед тем, как это начнется, вы должны знать, что метод Hard Reset удалит все ваши данные с вашего устройства Android. Поэтому, если вы не создавали резервную копию своих данных, мы не рекомендуем делать это для снятия блокировки. Поскольку упомянутый выше способ не повлечет за собой потерю ваших ценных файлов, вы можете попробовать. Но если потеря данных вас не так сильно беспокоит, продолжайте читать и проверьте это.
Шаг 1. Вам необходимо выключить телефон Android в первую очередь.
Шаг 2. Теперь вы можете нажать и кнопку увеличения (или уменьшения громкости), и кнопку питания. Продержитесь 10-20 секунд. Когда вы видите какие-либо варианты, появляющиеся на вашем экране, вы можете отпустить их.
Шаг 3. Используйте кнопку уменьшения громкости для навигации и нажмите кнопку питания, чтобы выбрать. Перейдите к заводским настройкам, затем нажмите кнопку питания, чтобы сделать выбор.
Шаг 4. Удерживайте одновременно кнопку «Домой» и кнопку питания, чтобы перевести устройство в режим восстановления системы Android.
Шаг 5. Перейдите к параметру «Очистить данные / восстановить заводские настройки» на экране, подтвердите удаление всех данных. Через некоторое время ваше устройство Android будет удалено.
После этого шага ваш телефон Android завершит сброс настроек до заводских.
Шаг 6. Теперь на телефоне отобразятся другие варианты, которые вы можете выбрать. Перейдите в систему перезагрузки сейчас, что означает, что с этого момента вы можете запустить полный сброс.
С помощью клавиши уменьшения громкости перейдите к параметру «Перезагрузить систему сейчас» и нажмите кнопку питания, чтобы выбрать.
Шаг 7. Все, что вам нужно сделать, это немного подождать. Когда система завершит процесс перезагрузки, устройство Android выключит ее.
Теперь вы можете включить свой телефон Android и сбросить его настройки с нуля. Теперь вы получите совершенно новый телефон. Однако этот метод очистит ваш телефон Android, так как полный сброс должен стереть все ваши данные. Убедитесь, что вас это устраивает.
Учитывая, что многие бренды телефонов Android отсутствуют, этот метод применим только к большинству телефонов Android, а не ко всем телефонам Android.Поэтому, если это не сработает на вашем телефоне Android, вам нужно проверить в Google.
Итог
Это все о том, как получить доступ к заблокированному телефону Android через USB с ПК или компьютера Mac. Здесь мы рекомендуем PhoneRescue для Android в качестве первого варианта доступа к заблокированному телефону Android через USB с ПК, так как это не риск потери данных, отсутствие денежных затрат, довольно трудосберегающий мастер, и всего несколько щелчков мышью решат все. Так же просто, как ABC, не правда ли? Загрузите его, чтобы попробовать.
Джой ТейлорЧлен команды iMobie, а также поклонник Apple, любит помогать большему количеству пользователей решать различные типы проблем, связанных с iOS и Android.
Как импортировать изображения с мобильного телефона на ноутбук
В наши дни существует множество различных способов импортировать изображения с мобильного телефона на ноутбук. Некоторые из этих методов требуют всего нескольких штрихов в различных приложениях для смартфонов; другие немного более вовлечены.Вы обнаружите, что процессы немного отличаются в зависимости от того, используете ли вы смартфон на Android или iOS, а также от того, используете ли вы ноутбук с Windows или iOS.
Если вы используете ПК с Windows, USB-кабель вашего телефона или кабель для зарядки — один из самых быстрых способов быстро переместить большое количество фотографий на ноутбук, и при этом он не разрядит аккумулятор вашего телефона. Вот что делать:
- Включите телефон и ноутбук.Разблокируйте оба устройства, если они защищены паролем.
- Подключите меньший конец кабеля USB к телефону.
- Подключите стандартный конец USB-кабеля к USB-порту портативного компьютера (порт может быть сбоку или сзади вашего портативного компьютера). Windows автоматически обнаружит ваш телефон.
Для телефонов Android:
- Вы можете увидеть диалоговое окно «Разрешить доступ к вашим данным». Нажмите «Разрешить», чтобы продолжить процесс. (Windows может предложить вам выбрать, что делать, когда устройство будет подключено в будущем.)
- На портативном компьютере нажмите «Импортировать фото и видео», и Windows начнет поиск новых изображений и видео, хранящихся на вашем телефоне, с помощью приложения Windows Photo.
- После того, как он обнаружит новые изображения на вашем телефоне, вы можете выбрать, какие изображения вы хотите перенести на свой компьютер — вы можете просто «Выбрать все», если хотите.
- В качестве альтернативы вы можете полностью пропустить приложение Windows Photo и использовать Windows Explorer для перехода к папке, в которой хранятся изображения на вашем телефоне (они часто находятся в папке с именем DCIM, Camera или Photos).Вы можете скопировать изображения, а затем вставить их в папку ноутбука.
для iPhone :
- Когда вы подключаете кабель телефона к ПК, ваш телефон может предложить вам «Доверять этому компьютеру». Коснитесь Доверять. Ваш телефон будет указан как устройство в проводнике Windows.
- Дважды щелкните папку DCIM на телефоне, а затем скопируйте и вставьте изображения со своего телефона в папку на портативном компьютере.
Примечание. Если у вас включен iCloud, вы не можете загружать фотографии на свой компьютер, поскольку они сохраняются в iCloud, а не на вашем телефоне.В этом случае используйте приложение iCloud для импорта фотографий [источники: Hoffman, Microsoft].
Если вы пользователь Mac , существует множество способов переноса изображений с телефона на компьютер.
для iPhone :
- Подключите iPhone к одному из USB-портов Mac.
- Если ваш телефон предлагает вам «Доверять этому компьютеру», нажмите «Доверять».
- Запустите приложение «Фото», если оно не запускается автоматически.
- Если вы не видите параметр «Импорт», нажмите «Импорт» вручную. Или на боковой панели приложения «Фото» вы можете щелкнуть значок своего телефона.
- Выберите изображения для импорта. Чтобы упростить задачу, просто нажмите «Импортировать все новые фотографии».
Для телефонов Android :
- С помощью кабеля USB подключите телефон к компьютеру Mac.
- Откройте приложение Android File Transfer. Перейдите в папку изображений на вашем телефоне — часто это будет папка DCIM или Camera.
- Выберите нужные изображения, а затем скопируйте и вставьте их в папку на вашем компьютере Mac [источник: Apple].
Для смартфонов на базе Android и iOS существует множество бесплатных приложений, связанных с обменом фотографиями и передачей изображений, и любое их количество будет работать. А если вы просто хотите быстро отправить одно или два изображения, вы можете пропустить все эти шаги и просто отправить изображения на свой ноутбук через приложение электронной почты на телефоне.
Первоначально опубликовано: 23 июня 2011 г.
5 приложений для удаленного управления телефоном Android с ПК (USB и WiFi)
Я, как и многие другие, использую свой телефон Android, чтобы звонить, отправлять и получать сообщения, управлять своими повседневными задачами, проверять календарь, делать банковские операции, отправлять электронные письма, проверять свое расписание и… уф, устал! Телефоны Android — это мощная электростанция, но я также много использую свой компьютер.
Это представляет ситуацию. Как вместе управлять двумя устройствами с очень разными ОС и механизмами? Хотя есть способы управлять рабочим столом с вашего Android, я расскажу о некоторых приложениях, которые вы можете использовать для управления своим телефоном Android с компьютера Windows.
Удаленное управление телефоном Android с ПК
1. DeskDock
Одна из основных причин, по которой мне просто нравится работать на своем ПК или ноутбуке, заключается в том, что я могу использовать мышь и клавиатуру. Ах, красота и простота этих двух устройств ввода не перестают меня удивлять.Просто наведите указатель мыши и щелкните мышью.
Вам понадобится USB-кабель для подключения к вашему Android и ПК, который превратит ваш Android во второй экран. Приложение работало на моем ПК с Windows, macOS и ноутбуке Lenovo под управлением Linux. Хотя я не пробовал, вы можете подключить несколько устройств Android к одному компьютеру. Вот полное руководство по использованию и настройке Deskdock.
DeskDock поможет вам использовать мышь и клавиатуру вашего ПК на вашем Android. Теперь вы можете щелкнуть приложение «Телефон» и позвонить с помощью мыши.Введите и отправьте текстовое сообщение с помощью клавиатуры. Скопируйте и вставьте длинные бессмысленные URL.
У использования Deskdock есть два недостатка. Во-первых, он не передает потоковое видео, как в Google Remote Desktop или в любом приложении типа VNC. Во-вторых, для запуска приложения вам необходимо установить Java Runtime Environment ( JRE ) на свой компьютер, что может открыть лазейки в безопасности в вашей системе.
Бесплатная версия будет работать только с мышью, а платная версия по цене 5 долларов.49, добавит функциональность клавиатуры, удалит рекламу и добавит функцию перетаскивания.
DeskDock — это круто, но с некоторыми ограничениями, вы узнаете, как это сделать.
Скачать DeskDock (Freemium)
2. AirDroid
Я постоянно пользуюсь AirDroid. Он помогает мне управлять изображениями и фотографиями и передавать их, использовать мышь или клавиатуру, предлагать буфер обмена и просматривать все уведомления. В отличие от DeskDock, где вам нужно использовать USB-кабель и установить кучу драйверов и программного обеспечения, AirDroid предлагает простой подход к удаленному управлению телефоном Android с ПК.
Airdroid работает как WhatsApp Web. Вы начинаете с установки приложения из Google Play Store. После этого откройте приложение. Вы увидите три варианта: выберите AirDroid Web . Теперь откройте web.airdroid.com в своем браузере. Вы можете войти в систему или отсканировать QR-код с помощью телефона Android. Теперь я могу видеть в браузере домашний экран Android, все приложения и файлы будут легко доступны.
Это действительно упрощает жизнь для меня, как и для вас. Вот хитрый совет.Поместите мобильный телефон с передней или задней камерой в комнату вашего ребенка и используйте AirDroid, чтобы узнать, чем они заняты. Вы также можете отразить экран Android на своем компьютере с помощью Airdroid, щелкнув значок скриншота в веб-интерфейсе Airdroid.
Хотя вы можете частично управлять своим Android с помощью Airdroid (например, получить доступ к SMS, файловой системе, камере устройства, зеркальному экрану и т. Д.), Нет способа имитировать щелчок мыши или даже использовать клавиатуру компьютера на Android, как мы это делали в DeskDock. В прошлом у Airdroid также были некоторые уязвимости в системе безопасности.
Airdroid следует модели freemium. По большей части приложение является бесплатным, однако существует ежемесячный план подписки от 1,99 доллара США, который снимает ограничение на размер файла 30 МБ (100 МБ для профессиональных пользователей), удаляет рекламу, предлагает приоритетную поддержку и разрешает удаленный вызов и доступ к камере.
Основное отличие заключается в том, что бесплатный план имеет ограничение на передачу данных в 200 МБ, в то время как профессиональная версия предлагает неограниченную передачу данных. Также доступен для загрузки настольный клиент.
Скачать AirDroid (Freemium)
3.Vysor (Chrome Addon)
Vysor — это популярное дополнение Chrome для доступа и использования приложений и сервисов Android на вашем ПК. Chrome доступен практически во всех существующих ОС. Недавно компания Vysor выпустила свой настольный клиент.
Вы можете установить аддон менее чем за минуту. Кроме того, вы также можете использовать приложение Android, для которого вам нужно будет установить клиент для ПК. Я буду тестировать надстройку Chrome, потому что мне нравится то, что работает в браузере. Включите отладку по USB на вашем телефоне Android в настройках разработчика.Загрузите драйверы ADB для Windows. Установите драйверы и запустите его для подключения к вашему телефону Android. Обратите внимание, что для работы Vysor вам понадобится USB-кабель.
После недавнего обновления Vysor также поддерживает Wi-Fi, однако для этого вам понадобится профессиональная версия.
Цена: Бесплатная подписка позволит вам зеркалировать и управлять своим телефоном, а также делать скриншоты. Вы должны заплатить, чтобы получить от него максимальную пользу, к счастью, платный план довольно дешев, по цене 10 долларов в год, что добавит беспроводную функциональность, полноэкранный режим и добавит функцию перетаскивания.
Я знаю, этот процесс немного сложен по сравнению с чем-то вроде AirDroid, но это вариант, который вы можете рассмотреть.
Скачать: Android | Хром
4. ApowerMirror
ApowerSoft — известный разработчик, отвечающий за разработку множества приложений и решений как для частных лиц, так и для предприятий. ApowerMirror просто позволит вам отразить экран Android на вашем ПК. Это позволит вам работать с мышью и клавиатурой, делать снимки экрана, копировать в буфер обмена и многое другое.
Приложение поддерживает как Wi-Fi, так и USB. Нет необходимости устанавливать дополнительные драйверы или программное обеспечение, поэтому это приложение попало в список. Просто отсканируйте QR-код. Тем не менее, доступен настольный клиент. Также есть возможность удаленно записывать экран и делать снимки экрана.
Обратите внимание, что при зеркальном отображении экрана телефона Android на ПК звук будет потерян. Есть визуальная поддержка, но нет аудио.
Бесплатная версия предлагает все, включая поддержку мыши и клавиатуры и запись экрана, но добавит водяной знак, и не для коммерческих целей.Персональная версия удаляет водяные знаки, а коммерческая версия предназначена, в общем, для коммерческого использования.
Загрузить ApowerMirror
5. Scrcpy
Scrcpy, я думаю, произносится как scrapy — это новое приложение для Android с открытым исходным кодом, которое позволит вам отображать и управлять своим телефоном Android через компьютер с помощью туннеля и сокета ADB. Это для довольно продвинутых пользователей или людей, которые любят возиться с технологиями, пока они не поймут это правильно.
Доступный на GitHub, Scrcpy был построен с учетом скорости, задержки, производительности и легкости.Он работает путем создания сервера на главном ПК и позволяет клиенту подключаться и общаться с помощью туннеля ADB. Подробная документация доступна на GitHub.
Процесс установки начинается с загрузки и установки пакета Windows. Теперь вы добавите расположение файла adb.exe внутри папки, в которую вы извлекли пакет Windows, указанный выше, в переменную пути. Все еще со мной? Круто.
Примечание: Для пользователей Windows 10 вы можете найти переменную пути в System Properties-Environment Variables-Path.Здесь вы нажимаете Edit и New, чтобы ввести фактический путь к вашему файлу adb.exe. После ввода пути нажмите «Enter».
Включите adb на телефоне Android и подключитесь. Теперь введите «scrcpy» в командной строке в извлеченной папке. И все готово.
Scrcpy — это открытый исходный код, созданный с нуля и полностью бесплатный. Приложение работает быстро и предлагает ряд функций, таких как зеркальное отображение экрана, создание снимков экрана и запись. Я верю, что по мере взлета проекта будет добавлено больше.
Загрузить Scrcpy
Заключение: удаленное управление телефоном Android с ПК
Существует множество способов удаленного управления телефоном Android с помощью компьютера. Если вы ищете веб-инструмент, который может работать с Chrome, Vysor для вас.
Если вам нужен веб-инструмент, который работает с любым браузером, AirDroid — отличное приложение.

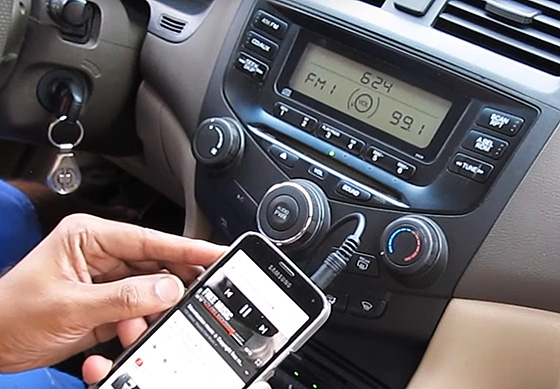 Если ваш телефон работает на Андроид, то сделать это можно в меню “Настройки”, раздел “Беспроводные сети”
Если ваш телефон работает на Андроид, то сделать это можно в меню “Настройки”, раздел “Беспроводные сети”
