На нашем сайте вы найдете и бесплатно скачаете карты для самых популярных навигационных программ.
На этой странице размещены ответы на часто задаваемые вопросы по установке и использовании навигационных карт на устройства различных производителей.
Если Вы не нашли здесь ответа на ваш вопрос, его можно задать непосредственно на наш E-Mail.
Мы постараемся оперативно ответить на ваш вопрос или решить возникшую проблему.
FAQ ПО КАРТАМ НАВИТЕЛ
Установка карт Навител
- скопировать файл карты на ваше устройство в каталог NavitelContent/Maps;
- запустить программу Навител Навигатор. Карты автоматически проиндексируются и будут готовы к использованию.
К любым картам рекомендуется устанавливать Обзорную карту мира!
ВАЖНО! Перед скачиванием и установкой карт на устройство убедитесь, соответствуют ли они версии установленной программы! Перед любыми действиями с устройством — сделайте резервную копию!
Программа Навител Навигатор не видит карты
Возможные причины:- Неисправность или сбой карты памяти (в случае установки карт на внешнюю карту памяти).
- Несовместимость формата карт с версией программы Навител Навигатор на вашем устройстве (таблица совместимости карт с версиями Навител).
- Неверный размер и контрольная сумма файла карты (MD5). Проверить можно ЗДЕСЬ.
- Неправильно указан путь к картам. Проверяем: Главное меню -> Настройки -> Устройство -> Настройки папок -> Папка с картами и назначаем путь: …../NavitelContent/Maps (для официальных карт Навител). В случае установки неофициальных карт, читайте пункт «Порядок установки официальных и неофициальных карт».
- Отсутствие файла активации карты (для лицензионной версии программы Навител).
Порядок установки официальных и неофициальных карт
Официальные (от ООО «ЦНТ») карты нужно скопировать в одну папку (NavitelContent -> Maps). В этом случае они все проиндексируются и будут работать между собой. Для корректного отображения на больших масштабах необходимо добавить обзорную карту земли.
При совместном использовании официальные и неофициальные карты ОБЯЗАТЕЛЬНО должны находится в разных директориях (для неофициальных неодходимо создать отдельную папку с любым названием на англ.языке, например Atlas) и проиндексированы по отдельности через настройки программы Навител (Меню -> Настройки -> Другие карты) с последующим выбором.
FAQ ПО КАРТАМ OSM
Установка карт OSM на Навител Навигатор
- Скопировать папку с картами OSM отдельно от официальных карт в любой каталог на устройстве (можно создать для этого папку с любым именем, например, OSM или Atlas.
Установка карт OSM на СитиГИД
- Скопировать необходимые карты в каталог CityGuide/CGMaps, не создавая в ней подпапок. Карты старого формата необходимо удалить.
- Для установки на iOS необходимо поместить файлы карт в раздел «CityGuide» во вкладке «Программы».
FAQ ПО КАРТАМ iGO
- карты размещаем в папку content, подпапка map;
- объекты poi — в одноименную папку poi;
- 3D-объекты достопримечательностей и 3D-покрытий нужно создать папку building, если она не была создана ранее;
- файлы с указанием местоположения камер — в папку speedcam.
FAQ ПО КАРТАМ GARMIN
Информация в процессе редактирования.
Как обновить Навител на карте памяти
Современный водитель или турист уже не представляет себя без использования GPS-навигации. Одно из самых удобных программных решений – ПО от Навител. Сегодня мы расскажем вам, как правильно обновить сервисное ПО Navitel на SD-карте.
Процедуру можно совершить двумя способами: c помощью Navitel Navigator Update Center или путем обновления ПО на карте памяти, используя для этого личный кабинет на сайте Навител. Рассмотрим эти способы в указанном порядке.
Официальная утилита для обновления файлов программы от Навител предоставляет возможность обновления как самого навигационного ПО, так и карт к нему.
Загрузить Navitel Navigator Update Center
- Подключите устройство к компьютеру. Затем загружайте утилиту и устанавливайте её.
- По окончании установки запускайте программу и дождитесь, пока она определит подключенное оборудование. Когда это произойдет, щелкните по пункту «Обновление».
- В данной вкладке отмечены доступные обновления ПО.
Нажмите «ОК», чтобы приступить к загрузке. Перед этим убедитесь, что на диске, куда установлен Центр обновлений Навител Навигатор, хватит места для временных файлов. - Начнется процесс загрузки и установки обновлений.
- По завершении процедуры в Центре обновлений Навител Навигатора кнопка «Обновление»
Отключайте от компьютера ваш девайс, соблюдая все меры предосторожности.
Данный метод простой и понятный, однако на некоторых компьютерах Navitel Navigator Update Center по неясным причинам падает при запуске. Столкнувшись с такой проблемой, обратитесь следующему варианту обновления, который описан ниже.
Способ 2: Личный кабинет
Более сложный и продвинутый способ, зато самый универсальный: с его помощью можно обновлять Навител на любых картах памяти.
- Подключите к компьютеру карту памяти с установленным Навител. Откройте её и найдите файл NaviTelAuto_Activation_Key.txt.
Скопируйте его в любое место на жестком диске, но постарайтесь запомнить, куда именно — он нам понадобится позже. - На случай если вам не понравится установленное обновление, разумным решением будет скопировать содержимое карты на компьютер — такая резервная копия позволит вам откатиться на предыдущую версию ПО. Сделав резервную копию, удаляйте файлы с карточки.
- Посетите официальный сайт Navitel и войдите в личный кабинет. Если вы еще не зарегистрированы, то самое время это сделать. Не забудьте также добавить устройство — перейдите по этой ссылке, и следуйте инструкциям на экране.
- В личном кабинете щелкните по пункту «Мои устройства (обновления)».
- Найдите в списке вашу SD-карту и щелкните
- Скачивайте самый верхний архив — как правило, в нем запакована новейшая версия ПО.
- Также можно обновить и карты — прокрутите страницу чуть ниже, и в блоке «Карты для версии 9.1.0.0 и выше» скачивайте все доступные.
- Распакуйте архивы с ПО и картами в корень вашей SD-карты. Затем скопируйте на неё сохранённый ранее NaviTelAuto_Activation_Key.txt.
Готово — ПО обновлено. Для обновления карт воспользуйтесь штатными средствами вашего устройства.
Как видим, обновление ПО Навитела на карте памяти действительно не представляет собой ничего сложного. Подводя итоги, также хотим в очередной раз напомнить вам — используйте только лицензионное ПО!
Опишите, что у вас не получилось. Наши специалисты постараются ответить максимально быстро.
Помогла ли вам эта статья?
ДА НЕТустановка вручную, загрузка карт, активация бесплатного периода и лицензирование
Программа спутниковой навигации Навигатор Навител, завладела ¾ рынка навигационных систем на территории стран СНГ. Для охвата большей части потребителей, разработчики сделали Навител кроссплатформенным. Навигатор поддерживает операционные системы: Windows Phone, Windows Mobile, Windows CE, Symbian, Apple iOS, BlackBerry, Android. В то же время, популярность платформы Android растет с каждым днем, что сказывается на актуальности вопроса настройки навигатора. В рамках данной статьи рассмотрим вопрос: как установить навител на Андроид.
Содержание:
- Установка приложения и карт Navitel
- С помощью .apk файла
- С помощью Play Market
- Пробный период и активация карты
- Лицензирование приложения
Существует два способа установки приложения и карт Navitel на Android.
С помощью .apk файла
Загрузить .apk файл (установщик для Android) программы можно на официальном сайте Navitel в разделе «Дистрибутивы»:
- Выберите последнюю версию и загрузите ее на компьютер (или скачайте на устройство Android, если оно подключено к Wi-Fi сети).
- Также загрузите необходимую карту в разделе «Карты для Навител Навигатор». Важно, чтобы файл был полностью скачан. Программа не работает с битыми или не до конца скачанными файлами.
- Подключите к компьютеру через USB и скопируйте .apk и .nm7 файлы в память устройства.
- Отключите Android-устройство от компьютера.
- Включите функцию «Неизвестные источники».
- Используйте файловый менеджер, чтобы открыть .apk файл и запустить установку приложения.
- Дождитесь окончания процедуры. В целях экономии места, можете удалить из памяти установочный .apk файл.
- С помощью файлового менеджера переместите файл с расширением .nm7 в директорию: Память устройства/ NavitelContent/ Maps. Если используете файловые менеджеры по типу ES-Проводник, загрузите файл в директорию /storage/ extSdCard/ Android/ data/ com.navitel/ files/ NavitelContent/ Maps
- Подождите, пока данные с копируются полностью.
С помощью Play Market
Если у вас есть доступ к интернету и вы подключили Android-устройство к аккаунту Google, вы можете скачать и загрузить Навител приложение в Play Market.
Просто перейдите по ссылке и нажмите «Установить». После активации пробного периода или лицензии, загрузить карты можно в самом приложении, через интернет.
Пробный период и активация карты
Хотя приложение платное, существует 7-ми дневный бесплатный пробный период, в течении которого, можно оценить работу Navitel:
- Откройте приложение Навител Навигатор GPS & Карты.
- Выберите «Язык» для интерфейса и карты. Также определитесь с голосом (русскоязычные Илья и Ира).
- Примите лицензионное соглашение.
- Нажмите «Начать пробный период».
-
Начнется процедура активации.
- Подождите, пока завершится процесс активации.
- По истечению 7 суток после активации, необходимо будет купить лицензию, чтобы продолжить пользоваться программой.
- Теперь нужно загрузить карты. В зависимости от того, каким способом устанавливали Navitel, выберите «Загрузить карты» или «Открыть карты».
- Чтобы подтянуть загруженный в память файл, нажмите «Открыть карты» и выберите «Карты Навител». Включите GPS, чтобы начался поиск устройства на карте страны.
- Для загрузки через интернет, нажмите «Загрузить карты» и следуйте инструкции.
Совет! Если карта не подтянулась, вероятно вы загрузили ее в неверную директорию. Вернитесь к пункту 8 и перепроверьте данные.
Лицензирование приложения
Итак, в течении 7 суток вы можете использовать приложение бесплатно. Если планируете и в дальнейшем его использовать, нужно купить лицензию. Сделать это можно двумя путями:
- через сайт Navitel;
- в установленном приложении.
При покупке через сайт, зарегистрируйтесь, и зайдите на страницу покупки Navitel:
- Выберите пакет.
- Затем заполните «Данные покупателя» и выберите «Способ оплаты».
- Вы получите ключ, которым активируются карты, согласно выбранному пакету.
- Зайдите в приложение Navitel на Android в раздел: «Меню» — «Мой Навител» — «Купить карты» — (выбираете ваш вариант) — «Активировать» — «Введите лицензионный ключ».
- Для покупки лицензии на карту в приложении, выберите «Купить».
После покупки лицензии, вы можете добавить устройство с Navitel в личном кабинете. Это упростит задачу лицензирования и поможет активировать карты на устройстве автоматически.
Важно! Администрация ресурса не рекомендует использовать репаки приложения Навител. Взломанные программы могут содержать вредоносный код, который навредит Android-устройству или передаст ваши персональные данные третьим лицам.
Как установить карты Навител на Андроид
Навител навигатор GPS — одно из самых продвинутых и развитых приложений для работы с навигацией. С его помощью вы сможете добраться до нужной точки как в онлайн-режиме через мобильный интернет, так и в офлайн, предварительно установив определенные карты.
Устанавливаем карты на Навител Навигатор
Далее рассмотрим, как установить сам Navitel Navigator и загрузить в него карты определенных стран и городов.
Шаг 1: Установка приложения
Перед установкой удостоверьтесь, что в телефоне имеется не менее 200 мегабайт доступной памяти. После этого перейдите по ссылке ниже и нажмите на кнопку «Установить».
Скачать Навител Навигатор
Для того чтобы открыть Навител Навигатор, тапните по появившейся иконке на рабочем столе вашего смартфона. Подтвердите запрос на получение доступа к различным данным вашего телефона, после чего приложение будет готово к пользованию.
Шаг 2: Загрузка в приложении
Так как в навигаторе не предусмотрен начальный пакет карт, то при первом запуске приложение предложит бесплатно загрузить их из предложенного списка.
- Нажмите на «Загрузить карты»
- Найдите и выберите страну, город или округ для точного отображения вашего местонахождения.
- Следом откроется информационное окно, в котором нажмите на кнопку «Загрузить». После этого начнется скачивание и следом установка, по окончании которой откроется карта с вашим местоположением.
- Если вам понадобится дополнительно загрузить соседний округ или страну к уже имеющимся, то перейдите в «Главное меню», нажав на зеленую кнопку с тремя полосками внутри в левом нижнем углу экрана.
- Следом перейдите во вкладку «Мой Навител».
- Если вы пользуетесь лицензионной версией приложения, то нажмите «Купить карты», а если скачали Навигатор для пользования в бесплатный 6-дневный период, то выберите «Карты для пробного периода».
Далее отобразится список доступных карт. Для их загрузки действуйте точно так же, как и при первом запуске приложения, описанном в начале этого шага.
Шаг 3: Установка с официального сайта
Если по какой-то причине у вас нет доступа к интернет-подключению на смартфоне, то необходимые карты можно скачать на ПК с официального сайта Navitel, после чего следует переместить их на устройство.
Скачать карты для Навител Навигатор
- Для этого перейдите по ссылке ниже, ведущей ко всем картам. На странице вам будет представлен их список от Навител.
- Выберите необходимую, нажмите на нее, в этот момент начнется загрузка на ваш компьютер. По окончании файл карты NM7-формата будет находиться в папке «Загрузки».
- Подключите смартфон к персональному компьютеру в режиме USB-флеш-накопителя. Перейдите во внутреннюю память, следом в папку «NavitelContent», а далее в «Maps».
- Перенесите в эту папку загруженный ранее файл, после чего отключите телефон от компьютера и зайдите в Навител Навигатор на смартфоне.
- Чтобы удостовериться, что карты были корректно загружены, зайдите во вкладку «Карты для пробного периода» и найдите в списке те, которые перенесли с ПК. Если справа от их названия есть значок корзины, значит, они готовы к работе.
На этом варианты установки карт в Навител Навигатор заканчиваются.
Если вы часто пользуетесь навигатором или рабочая занятость подразумевает наличие качественной GPS-навигации, то Navitel Navigator — достойный помощник в этом деле. А если же вы решитесь приобрести лицензию со всеми необходимыми картами, то в последующем приятно удивитесь работой приложения.
Мы рады, что смогли помочь Вам в решении проблемы.Опишите, что у вас не получилось. Наши специалисты постараются ответить максимально быстро.
Помогла ли вам эта статья?
ДА НЕТРанее, на нашем сайте уже публиковались темы, с установкой программы Navitel на android устройства. Вроде особо не чего не изменилось в установки, но есть мелочи, о которых следует знать и написать новую инструкцию для пользователей. В этой теме, вы сможете скачать навигационную систему на свое устройство, а так же узнаете как ее правильно установить. Все описания будут подробны и понятны для всех пользователей, от начинающих до самых опытных. Уже множество сайтов, копирует и вставляет прошлую тему себе, поэтому я считаю что пора обновиться чтобы все о нас знали. Существует множество различных программ навигации для всех видов смартфонов планшетов, авто-навигаторов, авто-магнитол, но на мой взгляд Navitel самая лучшая навигация, которая может работать как от интернета, так и без него. Давайте приступать к установке.
Перед тем как начать вы можете ознакомиться с темами Navitel, моет кому-то пригодится:
Если вам интересно, то ознакомьтесь с темами выше,может кому-то пригодится или даже поможет. Мы можем продолжать дальше. Перед тем как начать, нам необходимо скачать или загрузить файл установки Navitel на свой смартфон или планшет. Файл установки Navitel обычно находится в архиве, для экономии места, но я выложу файл сразу в формате APK и приложу к нему специальные скины для удобной загрузки и все расскажу, что и зачем нужно.
Содержание статьи:
- Загрузка файлов c установкой Navitel для Android устройств.
- Разъяснение форматов FuLL и RePack.
- Перенос файла ApK на устройство Android.
- Установка навигации Navitel на android устройство.
Загрузка файлов c установкой Navitel
- Скачать Navitel-9.6.2674-Core с нашего сайта RePack версия ( размер файла 7,9 МБ).
- Скачать Скин Navitel.ns2 с нашего сайта (размер файла 171,1 МБ).
- Скачать Navitel-9.6.2674 с нашего сайта Full версия ( размер файла 146,3 МБ).
В чем отличие FuLL версии файла от RePack и какой файл скачивать мне?
При установке навигации Navitel на свое устройство, программа требует от вашего устройства 100 и более мегабайт. Не у всех есть большое количество памяти на смартфоне или планшете, так как еще необходимо загрузить карты, которые занимают большое количество свободного места. Версия RePack помогает избавится от этого недуга, что позволяет установке navitel не занимать большое количества места на вашем гаджете. Если у вас устройство уже старенькое, то качайте RePack версию файла, так как эти устройства не все поддерживают перенос файлов на SD карту. Для этого нужно получать Root доступ и делать множество манипуляций, что очень неудобно. Кому интересно Root получить можно из этой статьи: Root Info. Ну а для тех у кого работает перенос, сами понимаете что можно скачивать. Но я всегда скачиваю RePack версии, хотя у меня и android 5.0 на одном устройстве, а на другом android 6.0.
Перенос файла ApK на устройство Android:
Как я и обещал, все что будет в этой теме будет очень подробным, чтобы избежать непонятных вопросов, убедительная просьба читать текст внимательно . Из раздела скачать файлы, для установки Navitel на устройство, вы должны скачать сам файл установки и обязательно файл скина. На компьютере у вас должно получиться два файла «Navitel-9.6.2674 и Скин Navitel.ns2«. Есть такие файлы? Отлично можно приступать дальше.
Подключите свой смартфон, планшет или другое устройство Android к компьютеру используя USB кабель. На компьютере должно открыться ваше устройство и если установлена карта памяти то и она тоже должна отобразиться. Открываем накопитель, в котором больше всего места. Это может быть устройство или карта памяти. В моем случае на карте памяти больше места поэтому файл «Navitel-9.6.2674″помещаю на карту памяти, путем простого выделения и переноса. Следом, а можно сразу два файла перенести на устройство.
Переносить файлы необходимо в корень карты памяти. Так лучше будет искать файл и легче указывать дальнейшие пути. Отлично с переносом файла справились успешно, продолжаем дальше.
Установка навигации Navitel на android устройство:
Когда оба файла находятся на устройстве, можно отключить его от компьютера. Дальше переходите в любой файловый менеджер для продолжения установки файла программы на свой смартфон или планшет. Я использую Es-проводник, открываю и перехожу на карту памяти своего смартфона.
По открытию своей карты памяти, вы увидите зеленый значок программы Navitel. Нажимаем на него. Ваше устройство запустит мастер установки игр и приложений на гаджет. Действуем указаниям написанным на экране.
Как видим выше, мы устанавливаем приложение Navitel на android устройстве. Действуем по инструкции на экране.
По установке приложения на свое устройство, следует нажать на кнопку «Открыть», не нужно нажимать на готово, вы прервете процесс активации программы, делаем как написано в моей инструкции и жмем на «Открыть«.
Когда приложение будет открыто на вашем смартфоне, оно выдаст ошибку «Скин Navitel.ns2 не может быть открыт из-за ошибок«,вам следует нажать на кнопку «ОК«. Приложение будет закрыто. Теперь переходим в проводник и снова заходим на карту памяти. Выделяем файл «Navitel.ns2» и вырезаем его. После этого как вы вырезали файл, переходите в память вашего устройства. Там ищите папку с названием «NavitelContent» и переходим в нее, там будет много различных папок, нам необходимо перейти в папку «Skins«. Вставляем вырезанный файл в указанную папку. Ждем перемещения, это займет несколько минут.
После того как файл будет перемещен, запускайте систему на своем устройстве. Как видно на рисунке выше, у меня все работает. Программа открылась и теперь проходим ее активацию.
Все можно скачивать и устанавливать звуковые пакеты из темы, которую я указал в шапке. Загружаем свои карты в папке NavitelContent и дальше в папку Maps. Когда карты будут по указанному пути навигация будет работать замечательно и без ошибок.
На этом все спасибо за внимание. Если вам помогла или понравилась статья, не забываем говорить спасибо в комментариях ниже. Не забывайте делиться статьей в социальные сети со своими друзьями. Мы ждем ваши комментарии!).
Понравилась статья?
Как установить карты на навигатор Навител? — Topkin
Раньше, чтобы путешествовать по миру, каждый автовладелец возил с собой громоздкие атласы, на которых приходилось подолгу выискивать верный маршрут. Сегодня добраться до места по неизвестной дороге гораздо проще, но проблемы возникают, когда загруженные планы местности оказываются устаревшими. Тогда приходится решать вопрос, как установить карты на навигатор Навител.
В целом, работа с навигационной системой любого производителя происходит примерно схожим образом. Для этого всегда требуется компьютер, подключенный к интернет-сети, а также само устройство, на которое предстоит загрузить новые карты.
Где взять новые карты?
Наверняка каждый владелец навигатора хоть раз в жизни попадал в ситуацию, когда программа прокладывала маршрут там, где его нет, или, наоборот, провозила мимо вполне выгодной дороги. Всё это происходит из-за того, что мир развивается, появляются новые трассы и исчезают старые. Если при этом не менять карты на своём навигаторе, то можно попасть впросак.
В результате появляется логичный вопрос – где же отыскать новые карты? Есть несколько возможных вариантов решения этой проблемы. Самый простой – отыскать подходящие карты на просторах сети Интернет. Если хочется иметь лицензионные данные, то нужно будет посетить сайт производителя.
- На этом ресурсе предоставлена возможность зайти в личный кабинет.
- Внутри находится кнопка «Добавить устройство».
- После нажатия на неё потребуется ввести наименование навигатора, а также ключ его программного обеспечения. Эту информацию можно найти внутри системы.
- Встречаются ситуации, когда ключ оказывается неактивным. Активацию можно провести в этом же личном кабинете. Для этого понадобится серийный номер, который тоже можно отыскать внутри программы навигатора.
- По завершению процедуры регистрации останется нажать на кнопку «Купить», выбрать интересующий материал и оплатить его.
Иногда с момента списания денежных средств и до прихода на почту письма с ключом проходит относительно много времени. После этого останется только активировать высланный ключ и получить необходимые файлы.
Как установить карты на навигатор Навител?
Обновить информацию на своём маленьком путеводителе достаточно просто. Важно обратить внимание на то, чтобы новые карты подходили к текущей версии Навигатора. Например, данные для третьей версии не смогут функционировать на пятой, так как в ней произошли значительные изменения. Остальной же процесс не имеет каких-либо сложностей.
Как установить карты на навигатор Навител:
- Необходимо скачать подходящие карты из интернета. Они могут находиться как на официальном сайте производителя навигатора или навигационной системы, так и просто на просторах сети.
- Независимо от того, скачиваются ли данные для системы Android, Windows Mobile или какой-то другой, процесс не будет отличаться.
- Если новые карты скачались в виде архива, то из него нужно достать содержимое и поместить в любое место, где это можно будет легко найти.
- Чтобы начать процесс загрузки, необходимо подключить навигатор к ноутбуку или компьютеру, на котором хранятся новые карты.
- На экране либо появится окно быстрого запуска в автоматическом режиме, либо придётся открыть Мой компьютер и найти там подключенный навигатор. Попав внутрь него, нужно найти папку Maps, которая располагается в NavitelContent.
- Останется только перенести сюда предварительно скаченные карты. При желании, для каждого региона или страны можно завести отдельную папку.
Вот и всё. Обычно после этого система автоматически обнаруживает новые карты. Однако, иногда это приходится делать вручную. Для этого необходимо пройти путь Меню-Настройки-Карты-Открыть атлас. Затем нужно отметить все карты и выбрать пункт «Создать атлас».
Как ещё можно обновить карты?
Существует также способ автоматической загрузки новых карт на навигатор. К сожалению, он работает далеко не всегда, а также для этого требуется стабильное подключение к Интернету. Чтобы запустить процесс, необходимо зайти в настройки навигатора (через Меню), и выбрать там графу Карта.
Внутри этого раздела будет находиться кнопка «Проверить обновления». Если нажать на неё, то система (при условии наличия интернет-сети) подсоединится к серверам Навитела и найдёт там необходимую информацию.
Если какие-то новые карты доступны для скачивания, то программа покажет окно с соответствующим сообщением, указав при этом список конкретных карт. Можно установить сразу их все, а можно выбрать лишь необходимые варианты. После этого останется нажать на кнопку Установить.
Такой метод работы подойдёт для устройства на любой базе, будь то Андроид или Симбиан. Помимо автоматической загрузки, установка также пройдёт в автоматическом режиме. Как правило, после этого карты сами обновляются, без каких-либо дополнительных действий со стороны владельца.
Другой метод загрузки карт
Для того, чтобы загрузить карты на навигатор Навител с помощью компьютера, можно воспользоваться и несколько другим методом. Принципиального отличия от указанного выше в нём нет, так что это просто альтернативный вариант.
- Скаченные из интернета карты сохраняют в отдельную папку.
- Навигатор подключается к компьютеру с помощью кабеля, либо из него достаётся флеш-карта, и подключается именно она.
- Зайдя в корневой каталог системы навигатора, нужно создать папку и дать ей понятное название. Например,
- Внутри неё можно создать подпапки для конкретных регионов и дать им соответствующие наименования.
- Предварительно скаченные карты перемещаются в эти папки.
После этого нужно будет воспользоваться кнопкой Открыть атлас и создать там новый Атлас, указав путь к папе с загруженными картами. После этого информация обновится, и её всегда можно будет выбрать в списке имеющихся атласов.
Видео инструкция
Установка карт навител на sd карту
Содержание
Итак, перед вами подробная инструкция по установке сторонних карт в Навител, которая появилась ввиду того, что у многих возникают определённые трудности с данным вопросом.
1. Вводная часть
Первое, и главное! Выложенные у нас карты не являются официальными картами для Навител Навигатор, не требуют регистрации, и не предназначены для работы в атласе вместе с официальными картами от Навител.
Поэтому не рекомендуется помещать их в папку официальных карт, которые куплены вами вместе с программой, либо идут в поставке вашего навигатора! Последствиями этого будут являться появление дубликатов объектов при поиске, а также вероятный отказ программы прокладывать любой маршрут, кроме как по прямой линии!
Однако некоторые выложенные у нас карты вполне дружат между собой, и их можно использовать в одном атласе. Выяснить, согласованы карты или нет, можно опытным путем, либо поинтересовавшись на нашем форуме.
Если же вам нужна карта всей России (для дальней поездки например), а выяснять, работают ли все нужные вам карты друг с другом нет желания или времени, можно воспользоваться одним из двух вариантов:
1. Атлас содружества независимых проектов. Создан из альтернативных карт различных регионов, протестированных для совместной работы друг с другом. Внимание! Карты в составе атласа могут быть более старыми, чем отдельно выложенные .
2. Атлас России из данных проекта OpenStreetMap. Возможно, некоторые регионы на ней не отличаются излишней подробностью, но это лучший вариант для маршрута дальней поездки, поскольку карта изначально создавалась как единое целое. Из за большого размера карты, в связи с возможными проблемами при индексации и тормозами при работе, рекомендуется оставлять в атласе карты только нужных регионов.
Итак, с теоретической частью закончили, переходим к практике.
2. Установка карт в Навител Навигатор
Установка будет показана с использованием Навител Навигатор 3.6.3594 для Windows Mobile. В других версиях программы порядок действий может быть другим. И возьмём любую карту, например Карелии.
Подключаем ваше устройство (или извлеченную из него карту памяти) к компьютеру и открываем в Проводнике.
1. Для избежания всяческих конфликтов создаем в корне флешки папку UserMaps , в которую будем класть сторонние карты.
2. В только что созданной UserMaps делаем еще одну папку, в которой и будет лежать скаченная карта. Назовём ее, к примеру, Karelia .
Примечание: Если вы хотите установить несколько сторонних карт, для каждой из них необходимо создать свою папку в UserMaps. Однако eсли в описании указано, что карты согласованы, или что они могут использоваться в одном атласе, тогда можно смело класть их в одну папку.
3. Открываем скаченный архив в WinRAR и распаковываем его в созданную папку.
4. Запускаем Навител Навигатор (не забудьте вставить карту памяти в устройство).
5. Нажимаем на кнопку перехода в меню программы.
6. Выбираем пункт «Открыть атлас» .
Примечание: Начиная Навител Навигатор версии 3.5 структура меню несколько поменялась. Теперь искомое находится по пути «Настройки» -> «Карта» -> «Открыть атлас».
7. Нажимаем значок папки для создания нового атласа.
8. Выбираем вверху «Storage Card» и находим нашу папку UserMaps .
9. Нажимаем на папку UserMaps и открываем ее.
10. Нажимаем на папку Karelia (обратите внимание на значок папки, показывающий, что программа обнаружила в ней карты).
11. Выбираем пункт «Создать атлас» .
12. Дожидаемся окончания индексации и нажимаем на кнопку с галкой.
13. Если все сделали правильно, в программе должна открыться ваша карта.
14. В дальнейшем карту можно быстро открыть из списка атласов (пункт 6).
Вот собственно и все. Удачной вам навигации!
Навител навигатор GPS — одно из самых продвинутых и развитых приложений для работы с навигацией. С его помощью вы сможете добраться до нужной точки как в онлайн-режиме через мобильный интернет, так и в офлайн, предварительно установив определенные карты.
Устанавливаем карты на Навител Навигатор
Далее рассмотрим, как установить сам Navitel Navigator и загрузить в него карты определенных стран и городов.
Шаг 1: Установка приложения
Перед установкой удостоверьтесь, что в телефоне имеется не менее 200 мегабайт доступной памяти. После этого перейдите по ссылке ниже и нажмите на кнопку «Установить».
Для того чтобы открыть Навител Навигатор, тапните по появившейся иконке на рабочем столе вашего смартфона. Подтвердите запрос на получение доступа к различным данным вашего телефона, после чего приложение будет готово к пользованию.
Шаг 2: Загрузка в приложении
Так как в навигаторе не предусмотрен начальный пакет карт, то при первом запуске приложение предложит бесплатно загрузить их из предложенного списка.
- Нажмите на «Загрузить карты»
Найдите и выберите страну, город или округ для точного отображения вашего местонахождения.
Следом откроется информационное окно, в котором нажмите на кнопку «Загрузить». После этого начнется скачивание и следом установка, по окончании которой откроется карта с вашим местоположением.
Следом перейдите во вкладку «Мой Навител».
Далее отобразится список доступных карт. Для их загрузки действуйте точно так же, как и при первом запуске приложения, описанном в начале этого шага.
Шаг 3: Установка с официального сайта
Если по какой-то причине у вас нет доступа к интернет-подключению на смартфоне, то необходимые карты можно скачать на ПК с официального сайта Navitel, после чего следует переместить их на устройство.
- Для этого перейдите по ссылке ниже, ведущей ко всем картам. На странице вам будет представлен их список от Навител.
Выберите необходимую, нажмите на нее, в этот момент начнется загрузка на ваш компьютер. По окончании файл карты NM7-формата будет находиться в папке «Загрузки».
Подключите смартфон к персональному компьютеру в режиме USB-флеш-накопителя. Перейдите во внутреннюю память, следом в папку «NavitelContent», а далее в «Maps».
Перенесите в эту папку загруженный ранее файл, после чего отключите телефон от компьютера и зайдите в Навител Навигатор на смартфоне.
Чтобы удостовериться, что карты были корректно загружены, зайдите во вкладку «Карты для пробного периода» и найдите в списке те, которые перенесли с ПК. Если справа от их названия есть значок корзины, значит, они готовы к работе.
На этом варианты установки карт в Навител Навигатор заканчиваются.
Если вы часто пользуетесь навигатором или рабочая занятость подразумевает наличие качественной GPS-навигации, то Navitel Navigator — достойный помощник в этом деле. А если же вы решитесь приобрести лицензию со всеми необходимыми картами, то в последующем приятно удивитесь работой приложения.
Необходимо подключение к Интернету. Учитывая размер файлов карт, рекомендуется использовать Wi-Fi-соединение.
- Если на устройстве не загружено ни одной карты, то сразу при запуске программы вам будет предложено загрузить либо открыть карты. Выберите Загрузить карты и переходите к пункту 4 данной инструкции.
- Перед загрузкой дополнительных карт необходимо сначала обновить все имеющиеся карты. Запустите Навител Навигатор и перейдите в Меню >Мой Навител >Обновления. Если обновление будет предложено — нажмите Обновить всё.
- Перейдите в Меню >Мой Навител >Скачать карты.
- Выберите соответствующую группу. В отобразившемся списке выберите нужную карту.
Данный способ не предназначен для iPhone/iPad!
- Перед установкой дополнительных карт обновите программу и установленные карты до актуальных версий согласно инструкции и обновите активационный файл согласно инструкции.
- Зайдите в личный кабинет на сайте NAVITEL ® , затем перейдите в раздел Мои устройства (обновления) и в столбце Обновить выберите Доступные обновления. Откроется список обновлений, доступных в рамках приобретенных и активированных лицензий.
Если устройство, на которое вы хотите скачать карты, не добавлено в список устройств в вашем личном кабинете, его необходимо добавить.
Если ваше устройство работает под управлением ОС Android 4.4 и выше, то путь к папке с картами на внешней карте памяти должен быть: Androiddatacom.navitelfilesNavitelContentMaps
При загрузке карт настоятельно рекомендуется использовать менеджер загрузок (например, DownloadMaster (подробнее на форуме)).
Примечание: Чтобы купленная карта стала доступна для скачивания, необходимо активировать приобретенный вами лицензионный ключ карты в вашем личном кабинете на сайте (см. инструкцию по активации карт).
Программа автоматически проиндексирует карты и создаст новый атлас с новой картой.
NAVITEL — Загрузки
Следуйте инструкциям по установке или обновлению программного обеспечения.
Устройства Android
Загрузите файл APK, который соответствует разрешению дисплея вашего устройства, или файл APK с пометкой «подходит для экранов с любым разрешением»:
Скачать версию 9.13.66, APK — подходит для отображения с любым разрешением
Скачать версию 9.13.66, APK — WXGA
Скачать версию 9.13.66, APK — WVGA800
Скачать версию 9.13.66, APK — WQVGA400, HVGA, VGA
Скачать версию 9.13.66, APK — QVGA, VGA
Устройства Windows CE (автомобильные навигаторы)
Центр обновлений Навител Навигатор — это инструмент, который позволяет загрузить обновленное программное обеспечение и карты (для компьютеров под управлением Windows Vista или выше ).
Используйте этот инструмент только в том случае, если программа, которую вы хотите, чтобы обновил , запущена. Если невозможно запустить программу на вашем устройстве или программа была удалена, следуйте инструкциям по установке программы вручную.
Чтобы начать процесс обновления, скачайте и установите Центр обновлений Навител Навигатор для Windows. Следуйте инструкциям, описанным в инструкции.
Загрузить Navitel Navigator Updater для ПК (ОС Windows), EXE
Загрузить Navitel Navigator Updater для ПК (macOS), PKG
Загрузить Руководство Navitel Navigator Updater, PDF
Доступны следующие версии Navitel Navigator для Windows CE:
- STD_EXT_INET, ZIP — Версия с поддержкой онлайн-сервисов для портативных навигаторов без встроенной памяти и автомобильных аудиосистем (регистрируется по номеру SD-карты)
- STD_EXT, ZIP — Версия без поддержки онлайн-сервисов для портативных навигаторов без встроенной памяти. в памяти и в автомобильной аудиосистеме (зарегистрировано по номеру SD-карты)
- STD_INT_INET, ZIP — Версия с поддержкой онлайн-сервисов для портативных навигаторов со встроенной памятью более 2 ГБ (зарегистрированной по номеру устройства)
- STD_INT, ZIP — Версия без поддержки онлайн-сервисов для портативных навигаторов с объемом встроенной памяти более 2 ГБ (прописана по номеру устройства) 9005 3
- Навител 9.2.0.4 для Android
- Навител 9.6.2893 для Android
- для версии ПО 9.2.0.4,
- для 9.6.2893 версия ПО.
- карта общего назначения:
карта содержит основные элементы, ничего не выделено. - карта для туристов:
карта содержит основные элементы, все отмеченные туристические маршруты выделены - картографический слой для туристов:
слой карты, содержащий только отмеченные туристические маршруты.Обратите внимание, что многоуровневые продукты поддерживаются только до версии Navitel v5. - STD_EXT_INET, ZIP — Версия с поддержкой онлайн-сервисов для портативных навигаторов без встроенной памяти и автомобильных аудиосистем (регистрируется по номеру SD-карты)
- STD_EXT, ZIP — Версия без поддержки онлайн-сервисов для портативных навигаторов без встроенной памяти. в памяти и в автомобильной аудиосистеме (зарегистрировано по номеру SD-карты)
- STD_INT_INET, ZIP — Версия с поддержкой онлайн-сервисов для портативных навигаторов со встроенной памятью более 2 ГБ (зарегистрированной по номеру устройства)
- STD_INT, ZIP — Версия без поддержки онлайн-сервисов для портативных навигаторов с объемом встроенной памяти более 2 ГБ (прописана по номеру устройства) 9005 3
iOS Devices
Вы можете скачать программу в App Store.
Версия для мобильных устройств под управлением Android:
Скачать APK-файл.
| omp_classic_biking_nm2.zip 1,97 ГБ — 2020.07.14 18:03:20 | Центральная Европа | Велосипедная карта | nm2 | Navitel v3.2.6 -… | Android, Bada , IOS, Windows Mobile | Ipad, Iphone, КПК, смартфон, планшет | да | да | нет | |
| omp_classic_hiking_nm2.zip 2,23 ГБ — 2020.06.15 19:44:32 | Центральная Европа | Походная карта | nm2 | Navitel v3.2.6 -… | Android, Bada, IOS, Windows Mobile | Ipad, Iphone, КПК, Смартфон, планшет | да | да | нет |
Туристические карты разных стран
17 просмотров
| austria_hiking_nm2.zip 638,04 МБ — 2020.06.15 18:59:04 | Австрия | Походная карта | nm2 | Navitel v3.2.6 -… | Android, Bada, IOS, Windows Mobile | Ipad, Iphone, КПК, смартфон, планшет | да | да | нет | |
| bosnia_hiking_nm2.zip 103,99 МБ — 2020.06.15 18 : 54: 49 | Босния и Герцеговина | Походная карта | нм2 | Navitel v3.2.6 -… | Android, Bada, IOS, Windows Mobile | Ipad, Iphone, КПК, смартфон, планшет | да | да | нет | |
| bulgaria_hiking_nm2.zip 120,37 МБ — 2020.06.15 19:03:02 | Болгария | Походная карта | нм2 | Navitel v3.2.6 -… | Android, Bada, IOS, Windows Mobile | Ipad, Iphone, КПК, смартфон , Планшет | да | да | нет | |
| croatia_hiking_nm2.zip 212.55 MB — 2020.06.15 18:54:16 | Хорватия | Походная карта | nm2 | Navitel v3.2.6 -… | Android, Bada, IOS, Windows Mobile | Ipad, Iphone, КПК, смартфон, планшет | да | да | нет | |
| czechrepublic_hiking_nm2.zip 372,42 МБ — 2020.06.15 19:01:00 | Чехия | Походная карта | нм2 | Navitel v3.2.6 -… | Android, Bada, IOS, Windows Mobile | Ipad, Iphone, КПК, Смартфон, планшет | да | да | нет | |
| germany_hiking_nm2.zip 451,86 МБ — 2020.06.15 19:05:20 | Германия | Походная карта | nm2 | Navitel v3 … | Android, Bada, IOS, Windows Mobile | Ipad, Iphone, КПК, смартфон, планшет | да | да | нет | |
| italy_hiking_nm2.zip 578,64 МБ — 2020.06.15 19:08:20 | Италия | Походная карта | нм2 | Navitel v3.2.6 -… | Android, Bada, IOS, Windows Mobile | Ipad, Iphone, КПК, смартфон , Планшет | да | да | нет | |
| liechtenstein_hiking_nm2.zip 29,44 МБ — 2020.06.15 19:08:56 | Лихтенштейн | Походная карта | nm2 | .2 Navitel… | Android, Bada, IOS, Windows Mobile | Ipad, Iphone, КПК, смартфон, планшет | да | да | нет | |
| hungary_hiking_nm2.zip 285,23 МБ — 2020.06.15 19:10:24 | Magyarország | Походная карта | nm2 | Navitel v3.2.6 -… | Android, Bada, IOS, Windows Mobile | Ipad, Iphone, КПК, смартфон , Планшет | да | да | нет | |
| montenegro_hiking_nm2.zip 34,36 МБ — 2020.06.15 19:02:07 | Черногория | Походная карта | nm2 | Navitel v.6… | Android, Bada, IOS, Windows Mobile | Ipad, Iphone, КПК, смартфон, планшет | да | да | нет | |
| poland_hiking_nm2.zip 72,8 МБ — 2020.06.15 19:01:22 | Польша | Походная карта | nm2 | Navitel v3.2.6 -… | Android, Bada, |
Отправка карт с помощью Basecamp (Mapinstall) или Mapsource «Openmtbmap.org
Некоторые основы отправки карт на ваше устройство GPS
Существует несколько возможностей отправки карт на ваше устройство GPS. Как я предполагаю, вы используете Garmin Basecamp — проще всего просто отправить их из Garmin Basecamp. И самый быстрый способ отправки — всегда на карту microSD — в кардридер — потому что большинство устройств Garmin не имеют быстрых USB-чипов.
В качестве альтернативы только для пользователей Windows — вы можете прокрутить вниз до объяснения того, как отправлять карты с помощью Mapsource — у этого есть преимущество возможности выбора карты в полноэкранном режиме — в то время как окна Mapinstall для выбора плиток немного малы.В остальном плюсов нет.
Для пользователей Linux — проще всего отправлять карты с помощью Qlandkarte GT — для этого прочтите руководство по Qlandkarte GT.
Наконец, вы можете сгенерировать gmapsupp.img с помощью mkgmap — затем поместить его на свой microSD — для этого есть другой учебник, но он немного сложнее (единственное преимущество в том, что он немного быстрее).
Обратите внимание — вы не можете установить карты на microSD. Вы всегда сначала устанавливаете карты на свой ПК / Mac, а затем отправляете их или отправляете выбранную карту.Также обратите внимание — максимальное количество фрагментов карты, которое может прочитать ваше устройство, составляет около 2000 или 4000 фрагментов карты — поэтому, если вы установите больше — некоторые карты просто не будут считаны. Так что в качестве общего совета — отправляйте только эти карты на свое устройство — которые вам, вероятно, понадобятся в ближайшем будущем … (Я стараюсь сделать плитки карты как можно больше — в среднем около 13 МБ на фрагмент — но другие карты — особенно старые карты Garmin могут иметь фрагменты размером всего 1 МБ)
Различия между устройствами GPS Garmin старого и нового поколения:
Устройства GPS нового поколения (Орегон, Дакота, Колорадо, etrex 20/30, GPS-карты серии 62 или 64, edge 800/1000…)
Все отправленные сразу карты будут отображаться как одна карта в настройках выбора карты на устройстве GPS. Если вы хотите иметь возможность включать / выключать карты по отдельности, отправьте их один раз и переименуйте GMAPSUPP.IMG во что-нибудь еще (ну .IMG должен остаться), но не используйте умлауты, специальные символы или пробелы в имя. Потом просто отправил следующую карту. Это позволяет очень легко управлять вашими картами. Вы можете просто экспортировать карту за картой и переименовать ее. Если вы хотите загрузить новую обновленную карту, удалите старую карту, которую вы ранее отправили, и снова отправьте только новую карту.
устройства GPS старого поколения (Vista, Legend, 60 CSx, edge 705 …)
На устройствах GPS Garmin старого поколения (например, Vista HCx, Gpsmaps 60 CSx, edge 705) вы можете отправить только 1 карту компиляция под названием GMAPSUPP.IMG
Это означает, что вам необходимо отправить все карты сразу на карту GPS / памяти, карты (кроме базовой карты), ранее отправленные, будут перезаписаны. Если вы хотите иметь возможность включать / выключать изолинии на вашем устройстве GPS, лучше всего установить его как отдельную карту в Mapsource / Basecamp, затем сначала выберите карту нормалей и удалите все 7 * (например.г. (73650000)) из списка слева, а затем выберите фрагменты карты только из контуров openmtbmap.
Отправка карт с помощью Basecamp / Mapinstall на ваше устройство GPS Garmin:
Примечание — хотя отправка карт с помощью MapInstall проще и менее подвержена ошибкам — недостаток по сравнению с Mapsource заключается в том, что окно выбора для карты довольно мало. В противном случае больше нет причин использовать Mapsource.
1. a) Вставьте карту памяти вашего GPS в устройство для чтения карт памяти и дождитесь, пока она будет считана в Basecamp.Затем нажмите меню «Карты» — и в конце нажмите «Установить карты»:

Выберите место для установки карт — лучше всего отправлять их прямо на SD-карту, а не на устройство, как показано на следующем снимке экрана (оно медленнее, а во-вторых, всегда безопаснее отправлять карты на карты памяти, а не во внутреннюю память — если что-то пойдет не так, вы можете просто вынуть карту памяти):

1. б) Вставьте карту памяти вашего GPS в устройство для чтения карт памяти и подождите, пока она будет считана в Basecamp.Он покажет вам все ранее установленные карты (обратите внимание, если они называются gmapsupp.img — в этом случае они будут перезаписаны). Щелкните правой кнопкой мыши папку ALL Data и выберите «Установить карты на ….».
1. c) Нажмите «Утилиты» -> «Установить карты» (обратите внимание, что это активно только в том случае, если вы подключили устройство GPS через USB) — это не рекомендуется, так как на многих Garmin передача карт через USB будет очень медленной. GPS. Обратите внимание: в некоторых новых версиях Basecamp утилит может больше не существовать.
2.
Выберите все фрагменты карты интересующего вас региона, перетащив левую кнопку мыши на карту. С правой стороны вы можете увидеть, сколько места доступно. (обратите внимание, что это единственное реальное преимущество перед Mapsource, который не ищет пустого места).
Если вы хотите отправить несколько карт одновременно, измените карту с помощью раскрывающегося списка внизу, а также выберите карты, после завершения нажмите Далее, вы увидите другую страницу подтверждения, и пусть Mapinstall отправляет карты на ваш GPS / карту памяти.
Ограничение 4 ГБ при отправке карт на mSD в картридере.
Если вы хотите отправить более 4 ГБ карт прямо на карту mSD в картридере — не вставлена в устройство. Затем скопируйте файл GarminDevice.xml из папки / garmin устройства в папку / garmin на mSD. Таким образом вы можете быстро отправить более 4 ГБ.
Для всех, кто использует Windows — отправка карт с помощью Mapsource
В openmtbmap есть некоторые особенности.org, на что следует обратить внимание: не рекомендуется просто выбирать карты, щелкая левой кнопкой мыши, если у вас установлены контурные линии. Если да, то вам нужно выбрать карты, перетащив инструмент выбора, удерживая левую кнопку мыши, иначе вы либо отправите карты без контурных линий, либо контурные линии только на ваш GPS. Если вы еще не установили контурные линии, можете поступать как хотите.
Обратите внимание на флажок «Включить данные расчета маршрута». в левом нижнем углу. Его не следует деактивировать, иначе карты будут отправлены на ваше устройство GPS без возможности маршрутизации.
Также обратите внимание на «Название набора карт» в нижнем левом углу — для устройств GPS нового поколения вы должны установить легко идентифицируемое имя для карты.
Для новичков в Mapsource:
Mapsource — это самый простой инструмент для отправки карт на ваш GPS. Есть некоторые особенности openmtbmap.org, на которые следует обратить внимание:
0. Выберите openmtbmap в раскрывающемся меню, если вы еще этого не сделали. Выпадающее меню находится слева от кнопок «+» и «-», используемых для увеличения / уменьшения масштаба.Отображается только в том случае, если установлено более одной карты.
1. Уменьшить масштаб (лучше всего до 30 — 70 км на деталях «Средний»). Вы можете напрямую щелкнуть масштаб, используя раскрывающееся меню (на скриншоте выше все еще установлено значение 150 м).
2. Выберите инструмент выбора карты в меню инструментов:

3. Теперь щелкните по карте — и, удерживая левую кнопку мыши, перетащите ее на область, которую вы не хотите передавать на GPS. . На правой панели в разделе «Карты» вы должны увидеть выбранные карты:
Обратите внимание, что есть карты, в скобках которых отображается число, начинающееся с 6 (например.г. 63650000) — это тайлы картографических данных. Те карты в поле «Карты», на которых внутри скобок стоит цифра 7, являются фрагментами карт контурных линий. Если вы хотите отправить карты без контурных линий, теперь вы можете просто отметить и удалить их из списка.
Если вы хотите перенести карты с нескольких карт, просто выберите другую карту в раскрывающемся меню карты — пока не будут выбраны все карты, которые вы хотите иметь на вашем GPS
Примечание: карты, ранее на вашем GPS в / garmin / gmapsupp.img (базовые карты сохраняются под другим именем) будут перезаписаны, поэтому включите карты, ранее отправленные на ваш GPS, если вы хотите продолжить работу с ними).
Если прошивка вашего GPS обновлена, большинство GPS может обрабатывать до 4096 МБ карт.
Обратите внимание, что вы также можете щелкнуть вместо перетаскивания с помощью инструмента выбора карты. Однако, если вы установили изолинии, при нажатии останется либо только изолинии, либо только карты. Так что, если сомневаетесь, перетащите левой кнопкой мыши, а не просто щелкайте / ставьте галочку, чтобы выбрать карты.
4. Убедитесь, что если вы не хотите включать автоматическую маршрутизацию, эта кнопка отмечена:
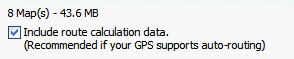
5. Если у вас GPS старого поколения (см. Пояснения ниже), выберите любой другие наборы карт, которые вы не хотите передавать на свой GPS (другая карта в шаге 0 и повторите здесь). Обратите внимание, что при отправке новых карт на ваш GPS-навигатор все старые карты (кроме базовой карты или расширенной топографической карты Европы для некоторых Колорадо / Орегона / Дакоты, поставляемой с вашим устройством) будут удалены / перезаписаны.
6. В верхнем меню нажмите «Передача» -> «Отправить на устройство». Быстрее всего отправить карты на карту SD / microSD в устройстве для чтения карт, потому что большинство устройств Garmin поддерживают только USB 1.1, а не USB 2.0 High Speed, поэтому отправка карт непосредственно на устройство, подключенное через USB, займет гораздо больше времени, чем на карту данных. . Я рекомендую отправлять карты на внешние карты данных, а не во внутреннюю память GPS.
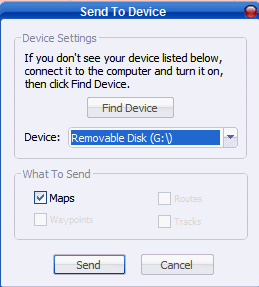
NAVITEL — Программное обеспечение
Следуйте инструкциям по установке или обновлению программного обеспечения.
Устройства Android
Загрузите файл APK, который соответствует разрешению дисплея вашего устройства, или файл APK с пометкой «подходит для экранов с любым разрешением»:
Скачать версию 9.13.66, APK — подходит для отображения с любым разрешением
Скачать версию 9.13.66, APK — WXGA
Скачать версию 9.13.66, APK — WVGA800
Скачать версию 9.13.66, APK — WQVGA400, HVGA, VGA
Скачать версию 9.13.66, APK — QVGA, VGA
Устройства Windows CE (автомобильные навигаторы)
Центр обновлений Навител Навигатор — это инструмент, который позволяет загрузить обновленное программное обеспечение и карты (для компьютеров под управлением Windows Vista или выше ).
Используйте этот инструмент только в том случае, если программа, которую вы хотите, чтобы обновил , запущена. Если невозможно запустить программу на вашем устройстве или программа была удалена, следуйте инструкциям по установке программы вручную.
Чтобы начать процесс обновления, скачайте и установите Центр обновлений Навител Навигатор для Windows. Следуйте инструкциям, описанным в инструкции.
Загрузить Navitel Navigator Updater для ПК (ОС Windows), EXE
Загрузить Navitel Navigator Updater для ПК (macOS), PKG
Загрузить Руководство Navitel Navigator Updater, PDF
Доступны следующие версии Navitel Navigator для Windows CE:
iOS Devices
Вы можете скачать программу в App Store.
Версия для мобильных устройств под управлением Android:
Скачать APK-файл.









