Как пригласить участников в группу или на мероприятие «ВКонтакте»
Чтобы администраторы сообществ «ВКонтакте» на ранних этапах развития групп могли собирать свою первую аудиторию, разработчики этой социальной сети добавили возможность приглашения своих друзей в сообщества. Помимо этого, высылать приглашения можно также и на мероприятия. В этой статье мы детально рассмотрим этот процесс и упомянем несколько важных нюансов, связанных с приглашениями.
Во время рассылки таких приглашений нужно учитывать несколько важных правил:
- Рассылка приглашений работает только для групп и мероприятий, то есть такой функции нет для пабликов;
- Приглашать в группы можно только своих друзей;
- Нельзя с одного профиля высылать более 40 приглашений за сутки;
- Некоторые пользователи в настройках приватности отключают возможности приема таких приглашений;
- Рассылать приглашения можно только в полной компьютерной версии сайта.
Как пригласить друзей в группу «ВКонтакте»?
Стоит отметить, что рассылать приглашения в открытую группу могут не только администраторы, но также и другие пользователи, так как эта функция по умолчанию доступна всем.
Здесь можно нажать на «Параметры», чтобы вызвать всплывающее меню с возможностью установки конкретного города, в котором проживают друзья, а также возраста (интервал лет) и пола. Также на этой странице можно переключиться на вторую вкладку в верхней части, чтобы посмотреть список только тех друзей, что находятся сейчас онлайн. В правой части есть специальное меню, через которое можно открывать списки определенных людей (например, только «Родственники»). Чтобы выслать приглашение человеку, нужно просто кликнуть на соответствующую кнопку напротив его профиля.
Обратите внимание!
Если в процессе рассылки будет отправлено приглашение человеку, который запретил их принимать, сайт оповестит об этом, а также здесь появится специальное уведомление в том случае, если будет превышен допустимый лимит по рассылке приглашений (40 друзей в сутки с одной страницы).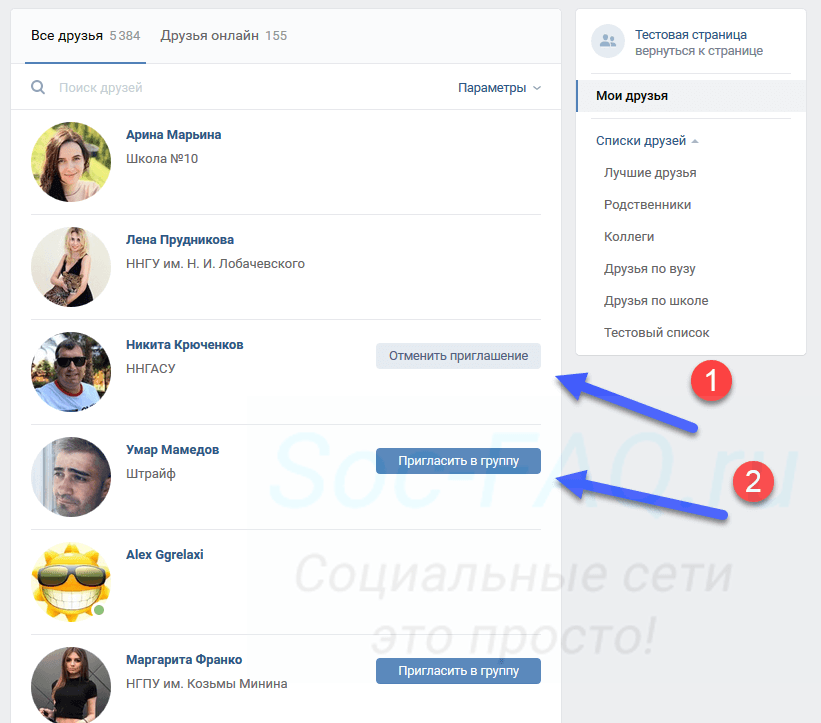
Как пригласить участников в мероприятие «ВКонтакте»?
Приглашения на страницах с мероприятиями работают точно по тому же принципу, что и в группах. При этом здесь имеется один важный нюанс: если в мероприятии в качестве организатора указана какая-либо группа или паблик, можно без ограничений приглашать всех подписчиков этой страницы. Таким образом, за день можно пригласить неограниченное количество человек, причем из-за того, что страницы-организаторы можно менять, благодаря этой функции появляется возможность очень сильно расширить аудиторию своего мероприятия. Для этого сначала в «Настройках» мероприятия нужно в графе «Организатор» указать требуемый паблик или группу
После этого на самой странице с мероприятием нужно кликнуть в левом меню на «Пригласить друзей» и далее в открывшемся окне нажать на кнопку «Пригласить участников группы».
Как можно заметить, теперь на этой странице вверху появилась третья вкладка, которая позволяет рассылать приглашения участникам группы.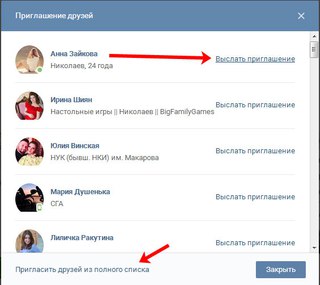 Для отправки приглашения нужно просто нажать на соответствующую кнопку рядом с профилем требуемого человека. Также здесь можно кликнуть на «Расширенный поиск», чтобы сузить количество участников группы по заданным параметрам.
Для отправки приглашения нужно просто нажать на соответствующую кнопку рядом с профилем требуемого человека. Также здесь можно кликнуть на «Расширенный поиск», чтобы сузить количество участников группы по заданным параметрам.
Страница с расширенным поиском оформлена так же, как и основной поиск по людям «ВКонтакте», то есть здесь можно задать множество разных настроек, которые отфильтруют имеющийся список пользователей. Для отправки приглашения достаточно просто нажать на кнопку «Выслать приглашение».
Обратите внимание!
В случае массовой отправки приглашений большому количеству людей «ВКонтакте» может начать просить пользователя проходить специальную капчу, чтобы подтвердить, что приглашения рассылает не робот.
Заключение
Благодаря этой простой функции «ВКонтакте» становится отличной и очень эффективной площадкой для продвижения своих мероприятий, так как на него можно без особых усилий пригласить большое количество людей из имеющихся групп и пабликов.
Урок 12. Приглашаем людей в группу ВКонтакте: с чего начать
3. Разместить информацию о своей группе в других сообществах, в которых присутствуют ваши потенциальные клиенты
4. Публиковать интересный контент, которым уже существующие подписчики группы захотят делиться со своими друзьями.
Обо всех перечисленных способах мы будем последовательно рассказывать в этом и ближайших уроках.
С чего начать?
Самое первое, что стоит сделать – это пригласить в свою группу людей, которые уже состоят у вас в друзьях. Почему стоит начать именно с этого? Люди настороженно относятся к сообществам, в которых пока что нет ни одного участника и неохотно вступают в них. Однако если человек, которого вы приглашаете, знает вас лично, то для него не так важна популярность группы. На этом и основан принцип работы социальных сетей: пользователи доверяют тем, кого знают сами, и тем, кого знают их друзья.
Если вы не новичок в интернете, то наверняка вы уже успели добавить к себе в друзья на сайте vk. com одноклассников, одногруппников или просто знакомых людей. Если вы еще этого не сделали, то сейчас самое время. Не знаете как? Просто следуйте нашим инструкциям.
com одноклассников, одногруппников или просто знакомых людей. Если вы еще этого не сделали, то сейчас самое время. Не знаете как? Просто следуйте нашим инструкциям.
Как добавлять людей к себе в друзья на сайте vk.com?
Если вы посмотрите в самый верх страничке vk.com, то увидите вот такую строку:
Нажав на кнопку «Люди» вы перейдете на страницу поиска по пользователем, зарегистрированным на сайте Вконтакте:
Вы можете искать людей по разным признакам: по имени и фамилии, по городу проживания, по полу, по семейному положению, по возрасту, по школе или университету, в которых они учились. Искать можно как по любому сочетанию этих критериев, так и по всем сразу:
Когда вы выбираете тот или иной критерий, перед вами могут открыться дополнительные пункты для уточнения запроса. Например, когда вы выберете страну, сайт предложит дополнительно указать город. Когда выберете школу, появится возможность уточнить класс и год выпуска.
Например, мы выбрали жителей Красноярска, которые закончили лицей №1 в 2005 году:
Вы также можете искать знакомых, просто введя их имя и фамилию:
На сайте vk. com зарегистрировано несколько миллионов пользователей. Если у человека, которого вы ищете, не самые редкие имя и фамилия, то вы найдете массу тезок и однофамильцев даже в одном городе. Поэтому мы рекомендуем искать знакомых людей сразу по нескольким критериям.
com зарегистрировано несколько миллионов пользователей. Если у человека, которого вы ищете, не самые редкие имя и фамилия, то вы найдете массу тезок и однофамильцев даже в одном городе. Поэтому мы рекомендуем искать знакомых людей сразу по нескольким критериям.
Поиск по имени учитывает как полную версию имени, так и уменьшительную. Т.е. задав имя «Светлана», вы автоматически найдете и девушек, пожелавших назваться «Света», «Светик», «Светочка» и т.п.
После того, как вы нашли нужного вам человека, зайдите к нему на страницу. Прямо под его аватаром вы увидите кнопку «Добавить в друзья».
Когда кто-то добавляет вас в друзья, вы увидите на своей странице уведомление (соответственно тот, кому вы направили заявку, увидит аналогичное уведомление на своей странице):
Если теперь нажать на кнопку «Мои друзья», то вы увидите направленный вам запрос:
Вы можете добавить человека в друзья или оставить его в подписчиках. В чем разница – читайте ниже.
Чем больше вы найдете и добавите в друзья людей, которых реально знаете, тем больше пользователей Вконтакте вы имеете шанс оповестить о своей группе и, соответственно, тем больше клиентов получить. Поэтому не ленитесь уделить этому время.
Но нужно помнить, что в день вы можете направлять завяки в друзья не более, чем 40 человекам.
«Друзья» и «подписчики» — в чем разница?
С недавних пор на сайте vk.com появилась новая категория – подписчики.
Когда вы кому-то отправляете заявку в друзья, вы сначала становитесь его подписчиком. Вы можете просматривать общедоступную информацию этого человека, видеть его обновления в своей ленте новостей (что такое новостная лента – см.
Если вы являетесь чьим-то подписчиком, вы не можете приглашатьего в группы: приглашать в группы можно только тех пользователей, которые одобрили вашу заявку в друзья.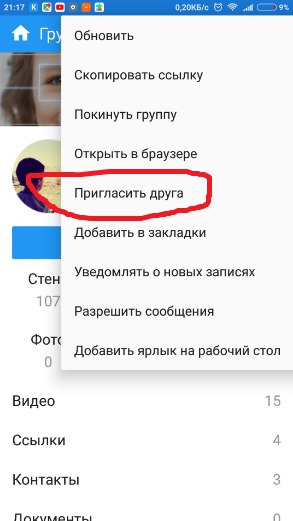
Соответственно, если к вам в друзья попросился человек, которого вы не знаете и публикации которого вам не интересны, то вы при просмотре его заявки выбираете «Оставить в подписчиках». Отправить повторно заявку в друзья кому-либо нельзя. Поэтому если вы определили пользователя в «подписчики», он не будет вам докучать.
После того, как вы обзавелись друзьями на сайте vk.com, вы можете пригласить их в группу. Чтобы это сделать, зайдите в свое сообщество: под аватаром вы увидите кнопку «Пригласить друзей»:
После нажатия на эту кнопку вы увидите окошко, в котором будут отображены некоторые ваши друзья. Рекомендуем нажать на ссылку «Пригласить друзей из полного списка» внизу этого окошка. Откроется полный список ваших друзей, напротив имени каждого из которых вы увидите кнопку «Пригласить в группу»:
В день можно пригласить в группу не более 40 своих друзей.
Нажимая на кнопку «Пригласить в группу», вы увидите, что некоторых людей вы не можете пригласить, т. к. они запретили приглашать себя в группы. О том, как еще можно оповестить их о группе и ваших услугах, мы расскажем в одном из ближайших уроков.
к. они запретили приглашать себя в группы. О том, как еще можно оповестить их о группе и ваших услугах, мы расскажем в одном из ближайших уроков.
Тех друзей, которые отклонили ваше приглашение в группу, сайт vk.com позволяет пригласить повторно, но мы настоятельно вам рекомендуем не делать этого слишком часто, чтобы не показаться назойливым. На наш взгляд повторное приглашение в группу стоит отправлять человеку не раньше, чем через месяц.
Домашнее задание
Найти и пригласить в друзья одноклассников, одногруппников, коллег по работе, слушателей курсов, которые вы, возможно, посещали, знакомых и друзей (не менее 40 человек). Тех, кто принял вашу заявку в друзья, пригласить в группу (лучше делать это на следующий день). Расскажите нам, сколько человек вы пригласили в группу и сколько в итоге вступило.
Вконтакте: встречи — особенности, вопросы. Как пригласить всех на встречу Vkontakte
Вконтакте: встречи — особенности, вопросы.
 Как пригласить всех на встречу Vkontakte
Как пригласить всех на встречу Vkontakte
Для того, чтобы создавать события Вконтакте, нужно иметь статус руководителя группы. Ресурс позволяет организовать вконтакте встречи и приглашать на них членов группы. Для этого нужно открыть встречу, выбрать кнопку «Пригласить на встречу» (используя страницу «Список приглашенных», можно редактировать список приглашаемых). Но стандартным методом вконтакте встречи можно организовывать, приглашая на них по одному человеку, что при большом количестве приглашаемых – достаточно долгая и изнуряющая задача. Можно оповестить тех, кого Вы желаете видеть, из списка группы и пригласить всех на встречу Vkontakte сразу.
Для этого нужно создать встречу, зайти в меню «Пригласить на встречу», и в адресную строку Вашего браузера ввести код: javascript:for (var i = 0; i < 5000; i++) document.inviteFriends.elements[i].checked = true; после чего нажать «Ввод» и «Пригласить».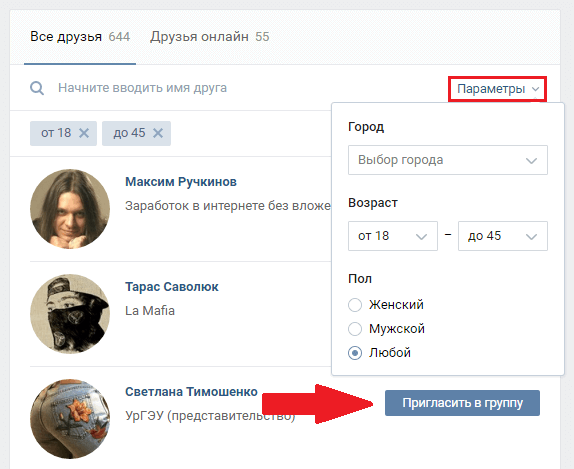
Таким способом можно быстро пригласить всех на встречу вконтакте из списка друзей. Иногда бывает затруднительно удалить уже организованную встречу из группы. Для этого можно открыть меню встречи, выбрать «Редактировать информацию» и назначить другого организатора (не группу). Можно использовать другие варианты решения этой задачи, например, если Вы – администратор, то удалять информацию, переводить назад дату. Можно также написать в названии встречи «Не состоится», «Отменена» или что-то в этом роде. Иногда помогает использование кода, который нужно ввести в адресную строку браузера через меню «Настройки»:
[ссылка]
Можно также попробовать для удаления встречи сообщить свою просьбу в службу технической поддержки сервиса. При желании, организуя событие, можно придумать ему логотип. Для его загрузки нужно, воспользовавшись страницей «Редактировать информацию», нажать «Фотография» и загрузить соответствующее изображение. Всю информация о встрече можно загружать и изменять, используя меню «Редактировать информацию».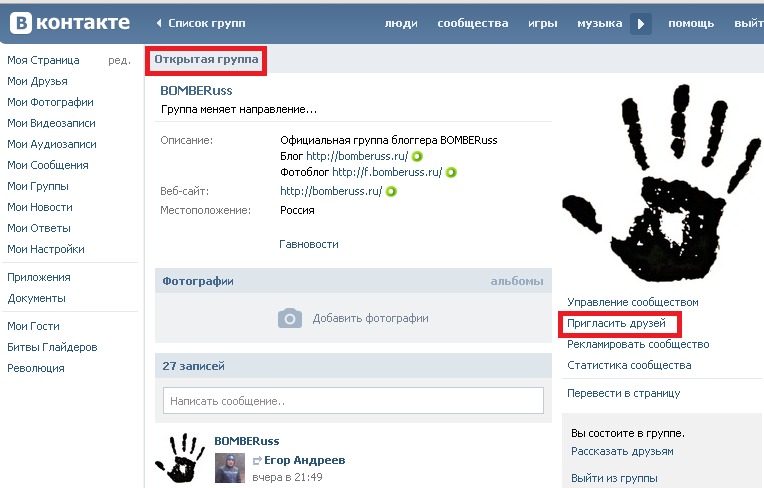 Для редактирования доступны любые данные: время, место встречи, телефоны, тип события (закрытая или открытая для всех встреча) и др. Это очень удобно. Например, если вы собираетесь организовать с друзьями путешествие в какую-либо экзотическую страну, возьмем к примеру, Китай, можно всех быстро оповестить о дате и времени отправления самолёта, о длительности тура. Или если для тех кто не успел туры в Хайнань купить, изменились цены, можно разослать отдельные уведомления. И тогда ваш отдых точно ничто не омрачит. Так же имеется возможность включить функцию фотоальбома, где можно поместить фотографии о встрече, и «стену» для обсуждения события. Для того, чтобы пользователь помнил о предстоящих встречах, на странице «Мои встречи» предусмотрен календарь, где отображены все даты встреч. Там же можно просмотреть фото и информацию о минувших встречах. В календаре желтым цветом отмечаются встречи, в которых Вы участвуете, а также праздничные дни.
Для редактирования доступны любые данные: время, место встречи, телефоны, тип события (закрытая или открытая для всех встреча) и др. Это очень удобно. Например, если вы собираетесь организовать с друзьями путешествие в какую-либо экзотическую страну, возьмем к примеру, Китай, можно всех быстро оповестить о дате и времени отправления самолёта, о длительности тура. Или если для тех кто не успел туры в Хайнань купить, изменились цены, можно разослать отдельные уведомления. И тогда ваш отдых точно ничто не омрачит. Так же имеется возможность включить функцию фотоальбома, где можно поместить фотографии о встрече, и «стену» для обсуждения события. Для того, чтобы пользователь помнил о предстоящих встречах, на странице «Мои встречи» предусмотрен календарь, где отображены все даты встреч. Там же можно просмотреть фото и информацию о минувших встречах. В календаре желтым цветом отмечаются встречи, в которых Вы участвуете, а также праздничные дни.
Поделитесь информацией с друзьями Вконтакте с помощью специальной кнопки
Советуем также обратить внимание:
Приглашение в группу — Бесплатная программа бот для накрутки ВКонтакте, Инстаграм и Одноклассников.
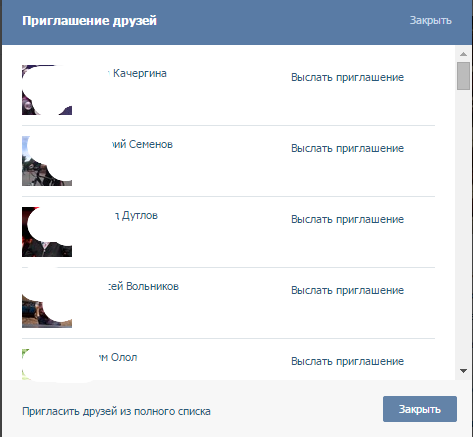
Итак, у нас настройки приглашений в группу, вы видите перед собой вот такой экран:
Экран состоит из двух секций:
Приглашать куда
Вы можете:
- Приглашать в конкретную группу или на мероприятие
- Приглашать сразу в несколько групп или мероприятий задав файл с адресами групп
- Приглашать на встречу/мероприятие — она будет в том же списке что и группы
Приглашать кого
1. Приглашать всех
У нас общий список для групп и мероприятий.
- В случае если вы выбрали в выпадающем списке группу, то сможете позвать всех друзей (40 человек в сутки).
- В случае если вы выбрали в списке мероприятие, то приглашать можно будет только участников группы, если анкета является администратором группы.
Являясь организатором, Вы можете пригласить своих друзей, как выборочно, так и из полного списка, с помощью кнопки под аватаркой сообщества «Пригласить друзей»
Когда сообщество является организатором мероприятия — Вы можете пригласить своих друзей, как выборочно, так и участников группы организатора , с помощью кнопки под аватаркой сообщества «Пригласить друзей»
2.
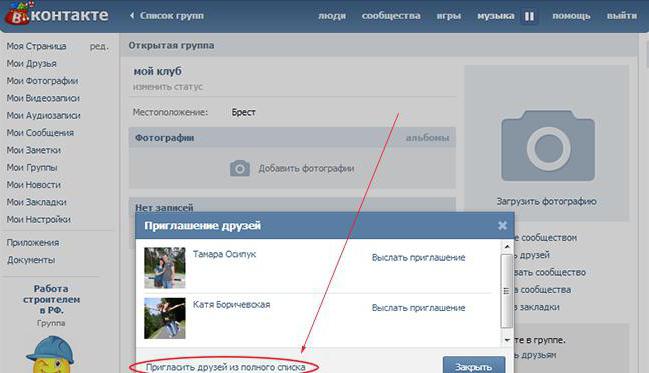 Фильтровать всех друзей по критериям
Фильтровать всех друзей по критериямТоже достаточно понятно. Единственно момент, сейчас не все города могут быть доступы. Самый просто способ обойти это, использовать следующую опцию.
3. Вариант с поисковой строкой из браузер
Вот тут можно задать дополнительные параметры фильтрации, кого именно приглашать, на случай если вы хотите иметь отдельные настройки для этого типа задач. В целом блок настроек довольно стандартный, отметим лишь функцию приглашения по строке из браузера — в данном случае вам доступна максимальная гибкость поиска предоставляемая соц сетью;
Рассмотрим, как это сделать на примере сети Вконтакте: вы можете выбрать необходимые критерии в поиске социальной сети. Заходите на страницу поиска Вконтакте, выбираете в правой панели нужные вам критерии(кликните по картинке, чтобы увидеть в полный размер):
Далее копируете адресную строку из браузера в БроБот:
И все! Теперь Бот будет искать именно тот сегмент пользователей, что вы выбрали.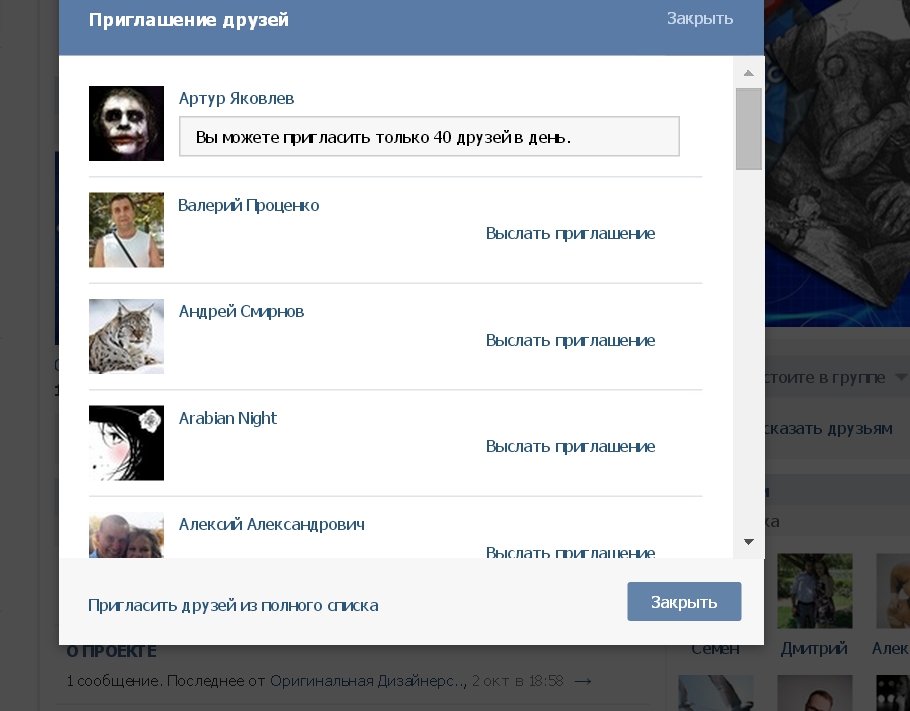 Таким образом достигается максимально возможная гибкость сегментирования и поиска.
Таким образом достигается максимально возможная гибкость сегментирования и поиска.
Ограничения Вконтакте
- В открытые группы приглашать можно любым участникам своих друзей
- В закрытую или частную группу вы можете пригласить только в том случае, если являетесь администратором или модератором сообщества.
- Аналогичные ограничения действуют для мероприятий.
- Если организатор мероприятия группа, то приглашать можно только членов группы
Ограничения Одноклассники
До недавнего времени в Одноклассниках в группу можно было приглашать не только друзей, но недавно такая возможность была отключена.
Если информация вам помогла, мы будем благодарны, если вы отметите это ниже отметив помогла ли вам статья. Если статья не помогла, просьба коротко указать что именно непонятно, написав нам на [email protected] либо в чат на сайте и мы обязательно вам поможем и обновим статью.
Помощь — Задачи: пригласить в сообщество
Задача предназначена для продвижения группы ВКонтакте за счет привлечения в нее новых подписчиков из числа ваших друзей или друзей ваших аккаунтов.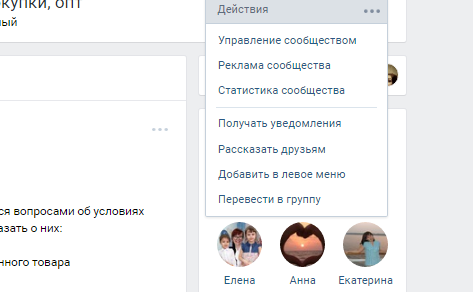
Добавьте ссылку на сообщество, в которое будете приглашать участников, используя кнопку «Добавить». Обратите внимание, что ВКонтакте позволяет приглашать только в сообщества, но не в паблики.
Для отбора друзей для приглашения выберите следующие опции:
- приглашать только тех, кто онлайн,
- приглашать тех, кто был онлайн не позднее N дней назад,
- приглашать тех, чей последний пост не старше N дней,
- приглашать тех, у кого не менее N постов/друзей/подписчиков или не более N друзей/подписчиков,
- приглашать тех, кто состоит/не состоит в сообществах.
Также можно выбрать пол, возраст и город.
Если вы уже отправляли приглашения этой аудитории, то укажите список обработанных пользователей в опции «не приглашаем (игнорируем)».
Активируйте опцию «Просмотр страницы пользователя». ВК Бот «зайдет» на страницу адресата перед отправкой приглашения.
Установите параметры для приглашений в группу через ВК бота
Лимиты при приглашении в группу следующие:
- количество человек в день с аккаунта
- количество человек в день для всей задачи
- количество капчи/банов, после которых задача будет остановлена
Создайте новый список для сбора обработанных пользователей или укажите уже имеющийся.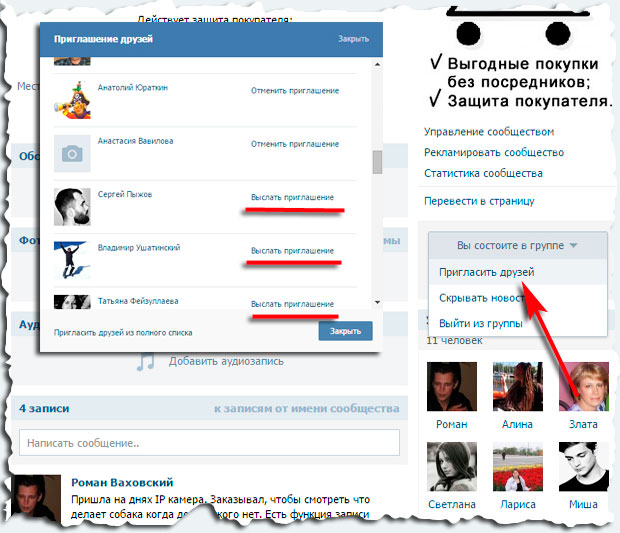
Установите лимиты для приглашения в группу
Обратите внимание: если некий аккаунт находится в друзьях у двух ботов, то в рамках одной задачи будет отправлено только одно приглашение одним из ботов.
«Аккаунты»Назначьте аккаунты на задачу. Обратите внимание, приглашать в сообщества можно только тех пользователей, которые уже в друзьях у ваших аккаунтов. Если таких нет, начните с задачи Пригласить в друзья.
«Расписание»Если вы недавно пользуетесь Ботом для ВКонтакте, используйте автоматическую настройку интервалов. Указывая рабочие часы для задачи, учитывайте, что программа предназначена для имитации действий живого человека, не заставляйте ваши аккаунты работать круглые сутки. Обратите внимание, что зеленым цветом выделены рабочие часы, белым — нерабочие.
Установите расписание и интервалы для приглашения в группу
Для запуска нажмите «Сохранить и запустить» или «Сохранить в черновик», если вы хотите вернуться к редактированию задачи позднее.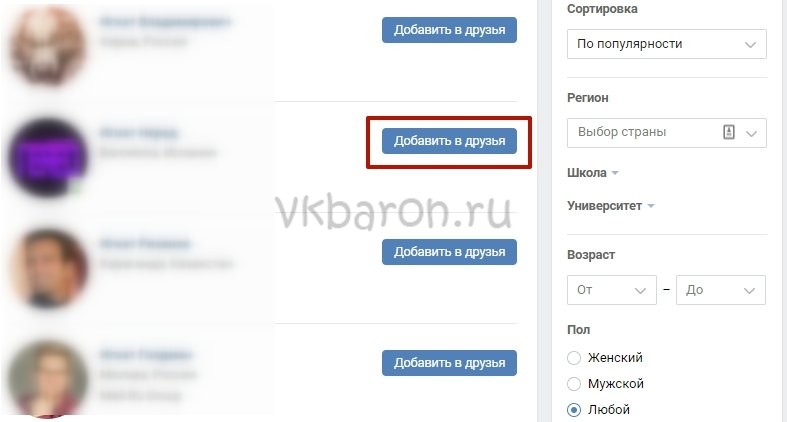
Задачи: пригласить из группы на мероприятие
«Параметры»Укажите ссылку на мероприятие. Обратите внимание, что ограничения ВКонтакте позволяют приглашать на мероприятие только участников группы-организатора. У пригашающих аккаунтов должны быть права администраторов в группе-организаторе.
Отфильтруйте участников для отправки приглашений. Доступны следующие фильтры:
- приглашать только тех, кто онлайн,
- приглашать тех, кто был онлайн не позднее N дней назад,
- приглашать тех, чей последний пост не старше N дней,
- приглашать тех, у кого не менее N постов/друзей/подписчиков или не более N друзей/подписчиков.
Также можно выбрать пол, возраст, страну и город. При желании активируйте опцию «просмотр страницы пользователя», она позволяет «заходить» на страницу пользователя перед выполнением действия.
Настройте приглашения на мероприятие
При необходимости заполните игнорлист ID пользователей, которым не надо отправлять приглашения. Также укажите, в какой список сохранять пользователей, обработанных в этой задаче, как приглашенных успешно, так и с ошибкой (например, когда пользователь запретил себя приглашать). Если списки не указывать, они будут сформированы автоматически.
Также укажите, в какой список сохранять пользователей, обработанных в этой задаче, как приглашенных успешно, так и с ошибкой (например, когда пользователь запретил себя приглашать). Если списки не указывать, они будут сформированы автоматически.
Доступные лимиты приглашений в этом типе задач следующие:
- количество человек в день с аккаунта,
- количество человек в день для всей задачи,
- количество капчи/банов, после которых задача будет остановлена.
Установите лимиты для приглашений на мероприятие
«Аккаунты»Вкладка предназначена для установки на задачу аккаунтов, от имени которых будут отправляться приглашения. Обратите внимание, что аккаунты, назначаемые на задачу по приглашению из группы на событие, должны быть администраторами в группе-организаторе.
«Расписание»Есть два варианта настройки интервалов — автоматический и ручной. Используйте ручной режим только если вы точно понимаете, что делаете.
Установите рабочие часы для задачи. Зеленым цветом выделены рабочие часы, белым — нерабочие. Поскольку ВК Бот предназначен для имитации действий живого человека, мы не рекомендуем устанавливать рабочие часы на полные сутки. При необходимости установите отложенный старт для задачи. Обратите внимание, что рабочее время ВК Бота будет совпадать с установленным в Настройках.
Настройте «человечное» расписание для приглашения во встречу
Для запуска нажмите «Сохранить и запустить» или «Сохранить в черновик», если вы хотите вернуться к редактированию задачи.
Как пригласить друзей в группу ВК
ВконтактеСоздать группу Вконтакте не сложно. Такой вид сообщества создается тем или иным участником социальной сети с конкретными целями. Например, продвигать услуги или товар, общаться с единомышленниками по выбранной теме и т.д. После того как группа создана, то в нее нужно привлекать подписчиков, желательно не только накрученных, но и реальных.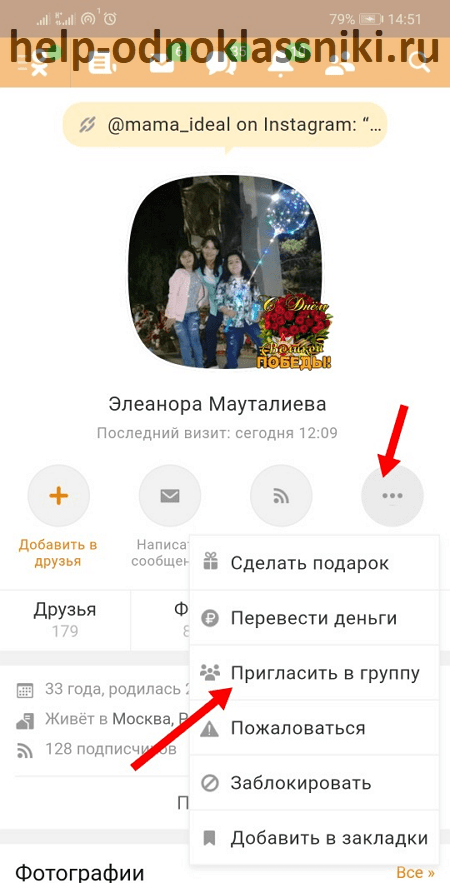 Чтобы этого добиться, нужно максимально заинтересовать темой, оформлением и постами сообщества. В данной статье мы подробно рассмотрим ответ на вопрос как пригласить друзей в группу вк.
Чтобы этого добиться, нужно максимально заинтересовать темой, оформлением и постами сообщества. В данной статье мы подробно рассмотрим ответ на вопрос как пригласить друзей в группу вк.
Получить друзей в группу можно с помощью эффективного и давно испробованного метода – пригласить друзей в группу вк через рассылку приглашений.
Как пригласить друзей в группу вк: особенности
Рассылать приглашения разрешено только друзьям человека, который создавал сообщество. Отправить запрос на вступление в группу людям, не являющимся подписчиками или друзьями, не получится.
Важно помнить, что приглашать в течение суток можно не больше 40 человек с того или иного аккаунта. Разрешается сначала добавлять людей по интересам, а потом приглашать их в группу. Это отличный шанс и возможность получить проверенных и заинтересованных людей в сообщество, способных обеспечить активность в нем, наполнить группу качественным контентом. Чем больше будет приглашено друзей, обеспечивающих развитие сообщества, тем охотней будут вступать друзья друзей, и количество подписчиков будет расти постоянно. Но добавлять незнакомых людей опасно – аккаунт человека, который рассылает приглашения на вступление в группу, может быть заблокирован из-за распространения спама.
Но добавлять незнакомых людей опасно – аккаунт человека, который рассылает приглашения на вступление в группу, может быть заблокирован из-за распространения спама.
Чтобы добавить друзей в группу вк, нужно придерживаться следующей последовательности действий:
- Зайти в группу, от имени которой будут идти приглашения на добавление в друзья;
- Если человек не является админом или руководителем сообщества, то нужно в него вступить;
- Когда появится надпись «Вы состоите в группе», можно выбирать опцию «Пригласить друзей»;
- Откроется перечень друзей, и можно начинать рассылать приглашения. Эта функция позволяет выбрать подписчиков по некоторым критериям – возраст, интересы, пол. Для этого нужно выбрать поле «Пригласить друзей из полного списка». Это позволит отразить весь перечень друзей, потом перейти в раздел «Параметры», установить нужные. А потом надо нажимать на функцию «Пригласить в группу».
Добавлять друзей можно только в группу, сделать это в паблике нельзя.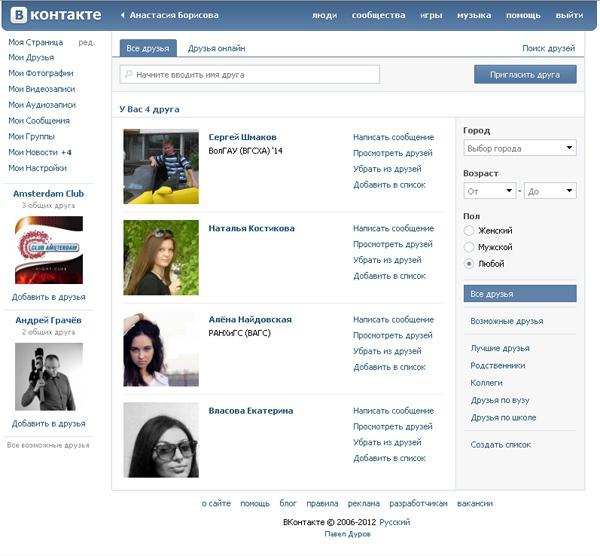 И если человек не может пригласить новых подписчиков, то сообщество является публичной страницей, или же руководитель группы ограничил возможности участников этого сообщества.
И если человек не может пригласить новых подписчиков, то сообщество является публичной страницей, или же руководитель группы ограничил возможности участников этого сообщества.
Приглашение других присоединиться к встрече — справочный центр Zoom
Обзор
Есть несколько способов пригласить участников на запланированное или мгновенное собрание.
Примечание : Вы также можете пригласить по телефону (требуется план аудиоконференцсвязи) или пригласить конференц-систему (требуется надстройка Cloud Room Connector).
Эта статья охватывает:
- Приглашение других во время встречи
- Электронная почта
- Контакты
- URL или текст приглашения
- Приглашение других на запланированную встречу
- Настольный клиент
- Интернет-портал
Предварительные требования
- Настольный клиент Zoom
Приглашение других во время встречи
- Войдите в клиент Zoom Desktop.

- Начать встречу или присоединиться к ней.
- Щелкните Участники в элементах управления собранием.
- Щелкните Пригласить внизу панели участников.
- Выберите один из следующих вариантов приглашения:
Электронная почта
- Щелкните вкладку Электронная почта .
- Выберите поставщика электронной почты:
- Электронная почта по умолчанию : Пригласите других, используя приложение электронной почты по умолчанию для вашего компьютера.
- Gmail или Yahoo Mail : приглашайте других с помощью веб-сайта Gmail или Yahoo. Вам будет предложено войти в свою учетную запись.
- Добавьте получателей к письму и отправьте его.
Примечания :
- Новое электронное письмо будет автоматически составлено с информацией о встрече в теле письма.

- На эти параметры электронной почты влияет параметр Показывать только электронную почту по умолчанию при отправке приглашений по электронной почте на странице настроек.Включение этого параметра приведет к удалению параметров Gmail и Yahoo.
Контакты
- Щелкните вкладку Контакты .
- Выберите их имя в окне или найдите контакт.
- Нажмите на человека, которого вы хотите пригласить. Вы можете выбрать несколько контактов. Как только вы это сделаете, их имена будут выделены синим цветом, и они появятся в списке в верхней части окна.
- Щелкните Пригласить в правом нижнем углу.
URL или текст приглашения
Щелкните Копировать ссылку приглашения или Копировать приглашение , если вы хотите отправить информацию о мгновенной встрече в другое место.
- Скопируйте ссылку для приглашения : Скопируйте ссылку для присоединения к собранию.

- Копия приглашения : Скопируйте полный текст приглашения.
- Вставьте URL-адрес или приглашение, используя Ctrl + V в Windows или C md + V на Mac.Вы также можете щелкнуть правой кнопкой мыши и выбрать Вставить .
Приглашение других на запланированную встречу
Вы также можете запланировать встречу и пригласить других перед ее началом.
Настольный клиент
- Войдите в клиент Zoom Desktop.
- Назначить встречу.
- Щелкните Встречи .
- Выберите собрание, на которое вы хотите пригласить других. Щелкните Копировать приглашение .
Приглашение на собрание будет скопировано, и вы сможете вставить эту информацию в электронное письмо или в другое место, куда хотите отправить.
Интернет-портал
- Войдите на веб-портал Zoom.

- В меню навигации щелкните Meetings .
- Щелкните тему встречи.
- Рядом с Время, есть опции для добавления в ваш календарь.
- Если вы нажмете на Google Calendar или Yahoo Calendar , он автоматически создаст календарное событие в выбранной вами почтовой службе.
- Если щелкнуть Календарь Outlook , будет создан файл.ics, который вы импортируете в календарь Outlook.
- Вы также можете вручную скопировать информацию о собрании, нажав Копировать приглашение .
- Если вы выберете Копировать приглашение , откроется другое окно с текстом приглашения на собрание.
- Щелкните Копировать приглашение на собрание .
- Вы можете скопировать приглашение и отправить его по электронной почте или в другое место.
Пригласите людей в команды бесплатно
Пригласите товарищей по команде в свою бесплатную организацию Teams.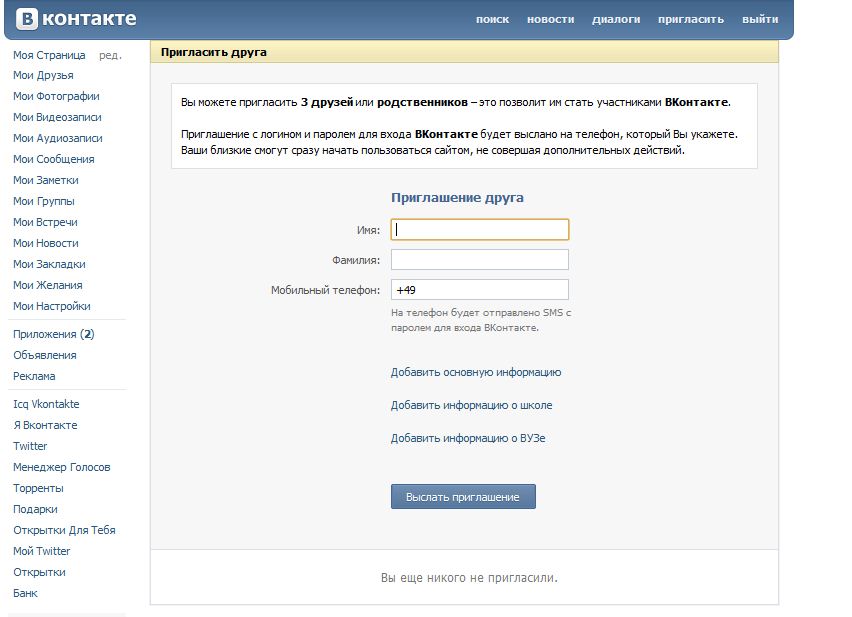 Теперь в Teams Free вы можете выбрать приглашение прямо из своей учетной записи Microsoft или отправить ссылку для приглашения.
Теперь в Teams Free вы можете выбрать приглашение прямо из своей учетной записи Microsoft или отправить ссылку для приглашения.
Пригласить через учетную запись Microsoft
Выбрать Чат или Команды в левой части приложения, затем выберите Пригласить людей .
Выберите Пригласите своих контактов , чтобы выбрать из списка контактов электронной почты, или выберите Пригласить по электронной почте , чтобы вручную указать, кого вы хотите получить.(Если вы выбираете по электронной почте, введите адреса электронной почты и имена людей, которых вы хотите добавить в свою организацию.
 (Выберите Добавить еще , если у вас есть другие люди, которых вы хотите добавить.)
(Выберите Добавить еще , если у вас есть другие люди, которых вы хотите добавить.)Выберите Отправить приглашения , чтобы отправить каждому человеку приглашение присоединиться к организации по электронной почте.
Примечание: Если приглашение не прошло, попробуйте отправить его повторно. Даже если этот человек получит несколько приглашений, он сможет присоединиться только один раз.
После того, как они присоединятся к вашей бесплатной организации Teams, добавьте их в определенную команду, которую вы создали.
Или отправьте кому-нибудь инвайт-ссылку
Выберите Пригласите людей внизу списка команд или списка чата и выберите Скопируйте ссылку .
Поделитесь этой ссылкой по электронной почте, в текстовом сообщении или в любом приложении по вашему выбору.
Примечание: Возможность приглашать других по ссылке может быть отключена человеком, создавшим организацию. Чтобы включить его, человеку с правами администратора необходимо перейти на страницу Управление организацией в разделе профиля> Управление ссылкой на раздел .
После того, как кто-то запросит присоединение по ссылке для приглашения, вы сможете утвердить или отклонить любые запросы, выбрав вкладку Пригласить людей > Ожидающие запросы .
Как добавить свои контакты в Zoom
Вы можете добавлять участников в собрание Zoom, используя существующий список контактов. Вот шаги.
Изображение: iStock / AndreyPopov
Когда вы настраиваете встречу Zoom для приглашения разных людей, особенно внешних контактов, обычно вам нужно ввести адрес электронной почты каждого получателя.Но вы можете сэкономить время и силы, интегрировав свои контакты в Zoom. Вы можете добавлять каждый контакт по одному или импортировать контакты из другой службы, такой как Google, Microsoft Exchange или Microsoft 365. После того, как вы интегрировали все свои контакты, вы можете просто выбрать тех, которых хотите пригласить. на встречу или в чат.
SEE: Zoom видеоконференцсвязь: шпаргалка (бесплатный PDF) (TechRepublic)
Как добавить индивидуальный контакт в Zoom По умолчанию ваш список контактов Zoom уже содержит имена тех, кто в вашей организации использует ту же корпоративную учетную запись Zoom. Вы можете добавить внешний контакт, пригласив его по электронной почте. После того, как контакт примет ваше приглашение, вы можете общаться в чате, участвовать в интерактивном собрании и обмениваться файлами. Если у человека еще нет учетной записи Zoom, он может создать ее, когда примет ваше приглашение.
Вы можете добавить внешний контакт, пригласив его по электронной почте. После того, как контакт примет ваше приглашение, вы можете общаться в чате, участвовать в интерактивном собрании и обмениваться файлами. Если у человека еще нет учетной записи Zoom, он может создать ее, когда примет ваше приглашение.
Откройте настольный клиент Zoom. На главном экране щелкните значок вверху для контактов. Щелкните символ +. Чтобы пригласить контакт по электронной почте, выберите опцию «Пригласить контакт Zoom» (, рис. A ).
Рисунок A
Введите адрес электронной почты человека и нажмите кнопку «Пригласить».Приложение указывает, что приглашение отправлено. Щелкните ОК. Человек получает электронное письмо с приглашением со ссылкой, по которой нужно щелкнуть. После этого вашего получателя попросят войти в свою учетную запись Zoom или создать новую учетную запись, если у него ее еще нет. Человек нажимает кнопку «Утвердить», чтобы принять ваше приглашение.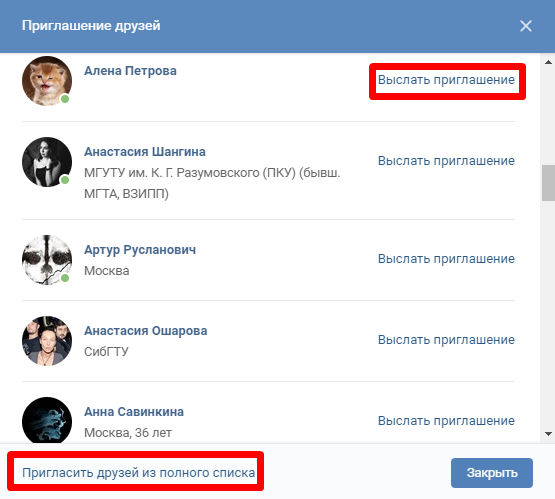 Затем в вашем списке контактов Zoom отображаются имена всех лиц, принявших приглашение (, рис. B, ).
Затем в вашем списке контактов Zoom отображаются имена всех лиц, принявших приглашение (, рис. B, ).
Рисунок B
После добавления контакта вы можете выполнять различные действия.Чтобы поговорить с человеком, щелкните его имя и выберите значок чата. Чтобы запустить видеочат, щелкните значок Meet with Video. Для других действий щелкните значок «Дополнительно». Здесь вы можете выбрать встречу с видео или без него, получать уведомления, когда человек входит в Zoom, добавлять других участников в ваши контакты, пометить этот контакт как избранный, заблокировать контакт, очистить историю чата или удалить контакт ( Рисунок C ).
Рисунок C
Контакты также легко доступны, если вы хотите пригласить людей на собрание.После начала собрания щелкните стрелку вверх рядом со значком «Участники» и выберите «Пригласить». Появится ваш список контактов. Щелкните людей, которых вы хотите принять, а затем нажмите кнопку «Пригласить» (, рис.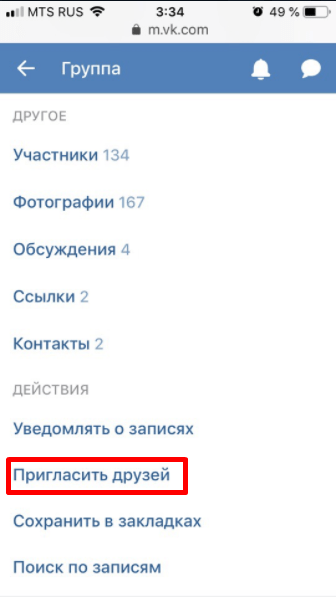 D ).
D ).
Рисунок D
Добавление списка контактов в ZoomБолее эффективно, вы можете добавить всю адресную книгу в свой список контактов Zoom. Вы можете получить контакты из Google, Microsoft Exchange или Microsoft 365. Для этого в главном окне Zoom щелкните запись для облачных контактов, а затем щелкните ссылку для подключения книги контактов (, рис. E ).
Рисунок E
Появится веб-сайт Zoom с настройками вашей учетной записи и информацией. Также появляется окно «Выбор службы» с тремя перечисленными службами — Google, Exchange и Office 365. Щелкните службу, из которой вы хотите интегрировать свою адресную книгу контактов. С помощью Google вы также можете включить свой календарь. Нажмите Далее (, рис. F ).
Рисунок F
Выберите свою учетную запись электронной почты, если будет предложено, и предоставьте необходимые разрешения.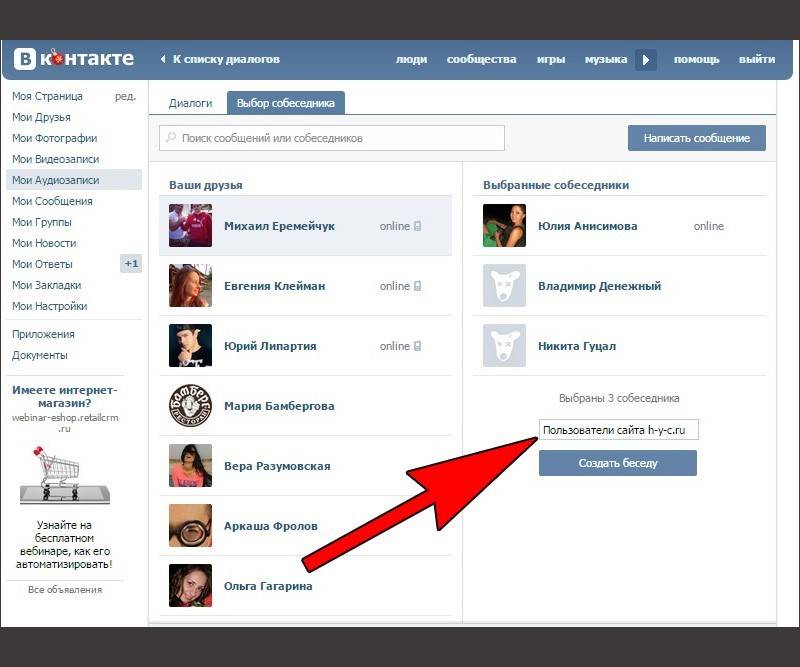 На странице вашей учетной записи Zoom теперь должно отображаться, что выбранная вами служба интегрирована с Zoom. Вернитесь в приложение Zoom. Щелкните запись «Контакты» в разделе «Контакты в облаке», и появится имя каждого интегрированного контакта. Щелкните имя конкретного человека, чтобы просмотреть его контактную информацию (, рис. G ).
На странице вашей учетной записи Zoom теперь должно отображаться, что выбранная вами служба интегрирована с Zoom. Вернитесь в приложение Zoom. Щелкните запись «Контакты» в разделе «Контакты в облаке», и появится имя каждого интегрированного контакта. Щелкните имя конкретного человека, чтобы просмотреть его контактную информацию (, рис. G ).
Рисунок G
После этого вы продолжите управлять списком контактов во внешней службе как обычно. Любые добавления, удаления или изменения, которые вы вносите во внешнюю службу, синхронизируются с Zoom каждый раз, когда вы открываете приложение Zoom.Если вы когда-нибудь захотите удалить внешний список из Zoom, перейдите на сайт своего профиля Zoom. В разделе «Интеграция календаря и контактов» щелкните ссылку «Удалить» для внешней службы (, рис. H ).
Рисунок H
Наконец, чтобы настроить облачный контакт в качестве контакта Zoom, чтобы он был доступен для приглашений на собрания, вам необходимо пригласить его в качестве контакта Zoom.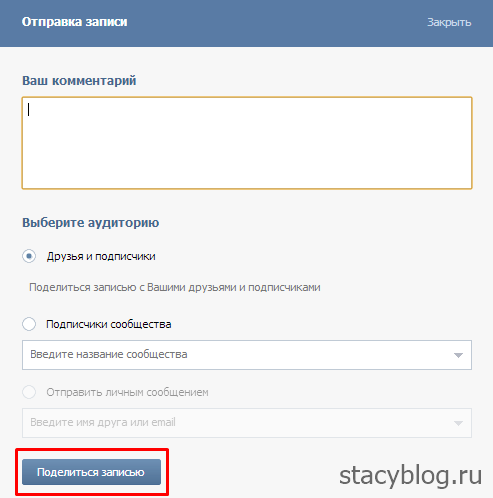 Для этого щелкните имя контакта и нажмите кнопку «Пригласить как контакт Zoom». Отправьте человеку приглашение.После того, как они примут приглашение, этот человек будет отображаться как внешний контакт, чтобы вы могли легко пригласить его на любое собрание Zoom (, рис. I, ).
Для этого щелкните имя контакта и нажмите кнопку «Пригласить как контакт Zoom». Отправьте человеку приглашение.После того, как они примут приглашение, этот человек будет отображаться как внешний контакт, чтобы вы могли легко пригласить его на любое собрание Zoom (, рис. I, ).
Рисунок I
Информационный бюллетень «Облако и все как услуга»
Это ваш полезный ресурс для XaaS, AWS, Microsoft Azure, Google Cloud Platform, вакансий в области облачной инженерии, а также новостей и советов по облачной безопасности.Доставлено по понедельникам
Зарегистрироваться СегодняСм.
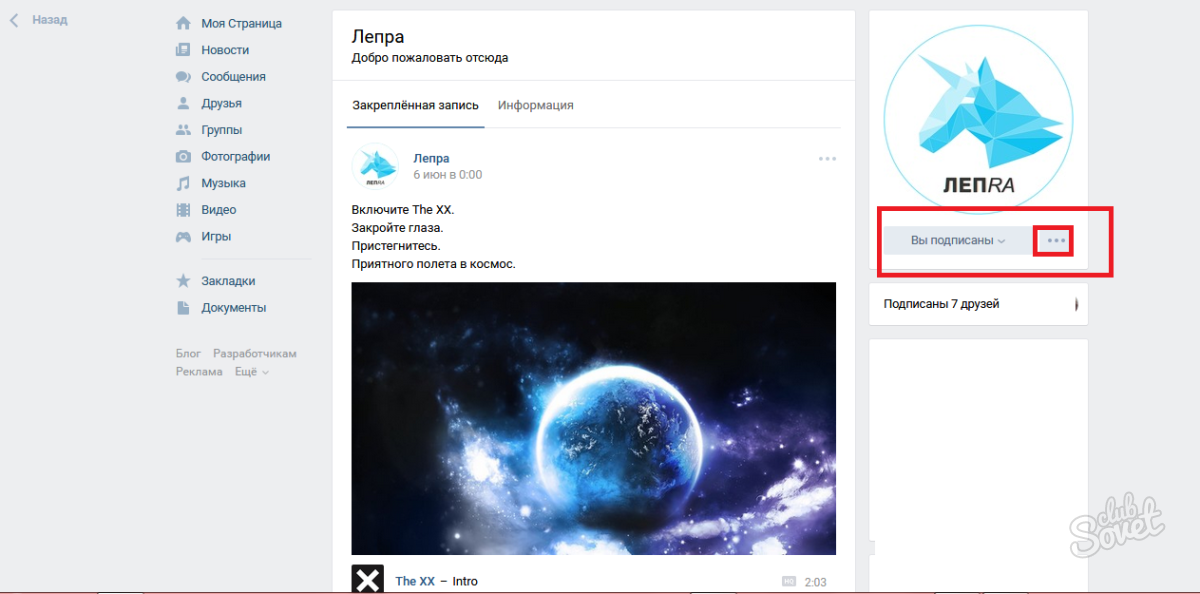 Также
ТакжеПригласите людей на мероприятия в календаре на Mac
В приложении «Календарь» на Mac дважды щелкните или щелкните событие с силой, затем щелкните «Добавить приглашенных» или щелкните рядом с любыми существующими приглашенными.(Вы также можете выбрать событие, а затем использовать Touch Bar.)
Введите имя или адрес электронной почты каждого приглашенного, затем нажмите Return.
При вводе имени или адреса электронной почты Календарь пытается найти совпадение в приложениях «Контакты» и «Почта», а также на подключенных серверах календаря. Если вы нажмете Return до того, как Календарь найдет совпадение, или до того, как вы закончите вводить адрес электронной почты, приглашенный не будет добавлен.
После того, как вы введете двух приглашенных, Календарь предложит следующего приглашенного на основе вашего предыдущего взаимодействия с людьми, например тех, кого вы часто или недавно приглашали вместе на одно собрание.
Символ рядом с каждым приглашенным указывает статус человека, например, доступен, занят или ответил да, нет или может быть.
 См. Раздел «Символы, используемые в календаре».
См. Раздел «Символы, используемые в календаре».Если вы видите «Проверить доступность» под последним приглашенным, вы можете щелкнуть его, чтобы узнать, свободны они или заняты. Вы видите «Проверить доступность», только если ваше мероприятие находится в службе календаря, отслеживающей доступность, например в CalDAV.
Вы видите свободное и занятое время приглашенных в окне доступности. Чтобы найти время события с наименьшим количеством конфликтов или без них, вы можете:
Переместить событие: Перетащите цветной блок.
Посмотреть другой день: Щелкайте стрелки вверху окна.
Посмотреть, когда в следующий раз будут доступны все приглашенные: Нажмите «Следующее доступное время».
Нажмите «Отправить».
Чтобы удалить приглашенного, выберите его, затем нажмите клавишу «Удалить».
Если вы регулярно приглашаете на мероприятия один и тот же набор людей, вы можете создать для них группу в приложении «Контакты». Затем, когда вы вводите название группы, каждый член группы приглашается на мероприятие.
Если ваш поставщик услуг календаря разрешает адреса электронной почты группы, вы можете ввести их в качестве приглашенных, и все участники группы будут приглашены.
Как отправить Zoom-приглашение для организации групповых встреч
- Вы можете отправить приглашение Zoom через настольное приложение, щелкнув знак плюса на вкладке «Встреча».
- В мобильном приложении вы можете отправить приглашение Zoom, нажав кнопку «Расписание» на вкладке Meet & Chat.
- Вы также можете пригласить людей на уже начатую встречу Zoom, открыв меню «Участники».
- Zoom приглашения могут быть отправлены по электронной почте или в текстовом сообщении, или путем копирования и вставки ссылки приглашения.
- Эта история является частью руководства Business Insider по Zoom.
После настройки учетной записи Zoom можно легко отправить приглашение на собрание коллегам или одноклассникам, чтобы они присоединились к вашей конференц-связи.
Увеличить позволяет отправлять приглашения по электронной почте, контакту или телефону.
Процесс выглядит немного иначе, независимо от того, выберете ли вы это в мобильном приложении или на рабочем столе.
Кроме того, вы можете запланировать приглашение Zoom на будущее время и дату, а не начинать новое собрание и добавлять участников к текущему вызову.
Процесс навигации по отправке приглашений в любой версии приложения различается.Вот как использовать оба.
Как отправить приглашение Zoom на мобильное устройствоКак индивидуальные, так и групповые встречи можно забронировать заранее, пригласив участников на будущие мероприятия Zoom.
1. В мобильном приложении на вашем iPhone, iPad или Android коснитесь параметра «Расписание» на вкладке «Встреча и чат» на главной странице.
Назначь всречу.Марисса Перино / Business Insider
2. Откроется форма для создания нового собрания. Введите дату и время и исправьте любые другие детали, которые могут иметь отношение к вашей конференции, такие как ее продолжительность и будет ли это повторяющееся мероприятие. Когда все будет готово, нажмите «Готово».
Введите детали.Марисса Перино / Business Insider
3. Откроется другая форма, в которой вы можете добавить приглашенных прямо сейчас. Коснитесь соответствующего места, чтобы добавить контакты. Может появиться всплывающее окно с просьбой предоставить доступ к «Масштабированию» вашим контактам. Нажмите «ОК», чтобы дать согласие. Нажмите «Готово», чтобы завершить создание мероприятия.
Добавьте приглашенных.Марисса Перино / Business Insider
4 . Лучший и самый простой способ добавить приглашенных — это нажать «Готово», чтобы завершить планирование встречи. Коснитесь второй вкладки «Встречи», где вы найдете только что созданное мероприятие. Нажмите, чтобы отправить приглашения.
Нажмите, чтобы отправить приглашение.Марисса Перино / Business Insider
5. Нажмите «Добавить приглашенных». Откроется всплывающее меню, в котором вы можете выбрать отправку ссылки с приглашением по электронной почте или в сообщении. Вы также можете скопировать ссылку с приглашением в буфер обмена и вставить куда угодно.
Отправьте приглашение.Марисса Перино / Business Insider
6. Отправка приглашения по электронной почте откроет новый черновик в выбранном вами приложении. Добавьте любой адрес электронной почты, которому нужно отправить приглашение.
Отправить по электронной почте.Марисса Перино / Business Insider
7. При отправке приглашения через сообщение откроется новый текст. Введите имя контакта или время для нового номера телефона.
Отправить по номеру телефона.Марисса Перино / Business Insider
Как отправить приглашение Zoom на вашем компьютере1. В настольном приложении на вашем Mac или ПК щелкните вкладку «Встречи» в верхней части экрана. Щелкните маленький значок плюса, чтобы начать планирование новой встречи.
Щелкните значок плюса.Марисса Перино / Business Insider
2. Введите все сведения о встрече, включая имя, дату и время. Нажмите синюю кнопку «Расписание», чтобы создать встречу.
Запланируйте встречу на своем рабочем столе.Марисса Перино / Business Insider
3. После создания собрания вы можете просмотреть приглашение, скопировать и вставить ссылку в электронное письмо, сообщение или в социальных сетях.
Скопируйте приглашение.Марисса Перино / Business Insider
4. Чтобы получить доступ к данным своей учетной записи, нажмите «Моя учетная запись» на главной странице Zoom.
Мой аккаунт.Марисса Перино / Business Insider
5. Нажмите «Запланировать встречу» вверху и заполните форму. Прокрутите вниз и нажмите «Сохранить», когда все детали будут заполнены.
Запланируйте встречу онлайн.Марисса Перино / Business Insider
6. После того, как мероприятие будет запланировано, нажмите «Копировать приглашение». Откроется всплывающее окно, в котором вы можете просмотреть приглашение. Нажмите синюю кнопку «Копировать приглашение на собрание», чтобы скопировать ссылку и отправить ее коллегам или одноклассникам.
Скопируйте приглашение.Марисса Перино / Business Insider
Как сразу начать собрание Zoom и отправить приглашение на мобильное устройствоПомимо планирования встреч, вы можете приглашать контакты на текущие звонки.
Этот процесс может быть даже проще, поскольку вам не нужно завершать весь процесс отправки официальной ссылки-приглашения Zoom заранее.
Однако этот процесс может плохо работать при организации регистрации больших групп, поэтому его следует зарезервировать для быстрых звонков.
1. В мобильном приложении нажмите «Новое собрание» на главной странице «Meet & Chat».
Начать новую встречу.Марисса Перино / Business Insider
2. Нажмите синюю опцию «Начать встречу». Откроется видеоэкран, на котором будет отображаться только ваша учетная запись. Нажмите «Участники» внизу.
Добавить участников.Марисса Перино / Business Insider
3. Нажмите «Пригласить» внизу.
Приглашать.Марисса Перино / Business Insider
4 . Откроется всплывающее окно для отправки ссылки для приглашения по электронной почте или в сообщении. У вас также будет возможность пригласить контакты или скопировать URL-адрес в прямой эфир.
Отправить приглашения.Марисса Перино / Business Insider
5. Выберите контакты из списка контактов Zoom.
Добавить контакт.Марисса Перино / Business Insider
Как сразу начать собрание Zoom и отправить приглашение на свой компьютер1. В настольном приложении щелкните ту же оранжевую опцию «Новое собрание» на главной странице.
Новая встреча.Марисса Перино / Business Insider
2. Щелкните «Управление участниками» внизу живого разговора.
3. Щелкните «Пригласить других».
Пригласите других.Марисса Перино / Business Insider
4. Откроется всплывающее окно. Первая вкладка вверху даст вам возможность пригласить контакты. Найдите конкретное имя или выберите его из списка.
Пригласите контакты.Марисса Перино / Business Insider
5. Вы также можете отправить приглашение по электронной почте. Выберите способ отправки приглашения на открытие нового черновика. Вы также найдете здесь возможность скопировать ссылку с приглашением. Как только ваш коллега или одноклассник получит приглашение, они смогут присоединиться к вашей прямой трансляции.
Отправить по электронной почте.Марисса Перино / Business Insider
Как пригласить кого-нибудь в Google Duo: пошаговое руководство
Вы можете использовать Google Duo для видеозвонков своей семье, друзьям и всем остальным.Вот пошаговое руководство, которому вы можете следовать, чтобы пригласить кого-нибудь в Google Duo.
Шаги, следуя которым вы можете пригласить кого-нибудь в Google Duo.
Google Duo — мобильное приложение для видеочата, разработанное Google. Это бесплатная услуга, доступная как для устройств Android, так и для iOS. Вы можете использовать Google Duo для видеозвонков семье, друзьям и всем остальным. Вам просто нужно зарегистрироваться, указав свой номер телефона, и вы сможете начать видеозвонок одним нажатием. Все ваши звонки в Google Duo зашифрованы, что означает, что они доступны только вам и человеку, которому вы звоните.
Если вы являетесь пользователем Google Duo, вы можете пригласить в него кого угодно, вы даже можете использовать свой Chromebook, чтобы пригласить их загрузить приложение, чтобы вы могли совершать видеозвонки друг с другом. Вот пошаговое руководство, которому вы можете следовать, чтобы пригласить в Google Duo кого-то, кто не использует Duo.
Как пригласить кого-то в Google DuoШаги, которым вы можете следовать, чтобы пригласить кого-то в Google Duo.
Шаг 1: На телефоне или планшете Android откройте Duo .
Шаг 2: Затем нажмите на опцию Видеозвонок .
Шаг 3: Теперь найдите контакт , которого вы хотите пригласить , и нажмите Пригласить .
Шаг 4: Откроется ваше SMS-приложение по умолчанию с предварительно загруженным сообщением с приглашением . Вам просто нужно нажать Отправить .
Получатель получит сообщение или приглашение в Google Duo, теперь он может загрузить приложение или ответить прямо на уведомление.
Вы можете даже использовать другой шаблон, чтобы пригласить кого-нибудь в Google Duo.Шаг 1: На телефоне или планшете Android откройте Duo .
Шаг 2: Над списком контактов нажмите Пригласить друзей .
Шаг 3: Затем нажмите на пригласительную ссылку Share .
Вы увидите только приглашения пригласить друзей. Теперь нажмите Пригласить , чтобы отправить приглашение контакту.
О Google DuoGoogle Duo — один из наиболее часто используемых веб-сайтов, который можно использовать на различных устройствах и платформах.Это бесплатно и просто в использовании.
(Источник информации: Google Duo)
ПРОЧИТАТЬ | Как создать новую заметку с изображением в Google Keep с помощью компьютера: шаги
ТАКЖЕ ПРОЧИТАЙТЕ | Как вести видеочат в Instagram: Пошаговое руководство
Нажмите здесь, чтобы получить полный охват IndiaToday.in о пандемии коронавируса.
Управление списком приглашений в Webex Events (Classic)
19 апреля 2021 г. | просмотр (ы) | люди сочли это полезным
В Webex Events (Classic) вы можете создавать, редактировать и управлять списком приглашений и списком рассылки, чтобы приглашать участников на ваше мероприятие.
Вы можете добавлять контакты в Cisco Webex Events (Classic) по одному или вы можете добавить сразу несколько контактов с помощью списка рассылки.
| 1 | Войдите на свой сайт Webex и перейдите по ссылке. |
| 2 | Щелкните «Создать список приглашений» в разделе «Участники и регистрация» или «Выступающие и участники дискуссии». |
| 3 | Введите имя и адрес электронной почты, нажмите «Добавить в список приглашений», отметьте участника и нажмите «Пригласить». Чтобы импортировать контакты из списка рассылки, нажмите «Импортировать контакты» в окне «Создать список приглашений».При импорте файла используйте формат с разделителями, в котором записи разделяются запятыми или табуляциями. |
| 4 | Нажмите «Запланировать это событие» в нижней части страницы «Запланировать мероприятие», когда закончите создавать список приглашений. |
| 5 | Установите флажки для нужных получателей и выберите или выберите «Отправить позже». |
Редактировать список приглашений
Вы можете редактировать списки приглашений после того, как мероприятие было запланировано, чтобы исправить ошибки, отправить новые приглашения или повторно отправить приглашения.Когда вы редактируете мероприятие, вы можете настроить список приглашений как для участников, так и для участников дискуссии.
| 1 | Войдите на свой веб-сайт Webex, перейдите к и выберите событие, которое вы хотите отредактировать. |
| 2 | На странице «Информация о событии» прокрутите вниз и нажмите «Изменить событие». |
| 3 | Щелкните «Изменить список приглашений» в разделе «Участники и регистрация» или «Выступающие и участники дискуссии». |
| 4 | Отметьте участников, нажмите «Выбрать все» и нажмите «Добавить в список приглашений». |
| 5 | Щелкните «Обновить это событие». |
Создание списка рассылки
| 1 | Войдите на свой сайт Webex, щелкните свое имя в правом верхнем углу страницы и выберите Мои контакты. |
| 2 | Щелкните Добавить список рассылки. |
| 3 | Введите желаемое имя для вашего списка рассылки и, если хотите, описание. |
| 4 | Найдите контакты или добавьте новые.
|
| 5 | В поле слева выберите нужные контакты и нажмите Добавить. |
| 6 | После добавления контактов выберите Добавить, чтобы создать список. |
Продукт: Webex Events (Classic)
Операционная система: Mac, Windows Desktop
Выпуск: WBS40, WBS41
.



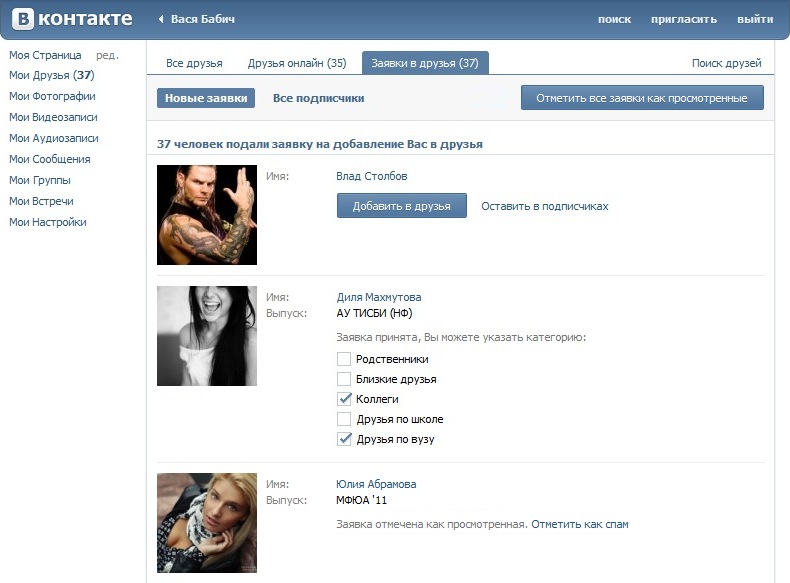 (Выберите Добавить еще , если у вас есть другие люди, которых вы хотите добавить.)
(Выберите Добавить еще , если у вас есть другие люди, которых вы хотите добавить.)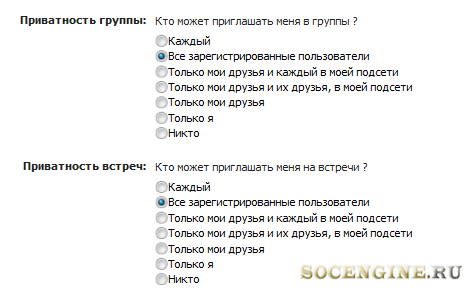 См. Раздел «Символы, используемые в календаре».
См. Раздел «Символы, используемые в календаре».