Как подключить хонор к магнитоле через usb
Современные магнитолы позволяют слушать музыку не только с CD-дисков, но и со смартфонов. Самым удобным способом соединения телефона с проигрывателем является использование USB-кабеля. Данный аксессуар поставляется со всеми смартфонами и чаще всего используется для зарядки. Такой вид подключения позволит не только слушать музыку, но и разговаривать по телефону, не отвлекаясь от вождения.
Как подсоединить смартфон к магнитоле
Первым делом нужно проверить поддержку магнитолой USB-подключения. Для этого осмотрите устройство со всех сторон, и найдите разъём с подписью «USB». Если надписи над портами отсутствуют, то найти нужный вход можно визуально. Посмотрите, как выглядит USB-штекер и попробуйте обнаружить похожий разъём на панели проигрывателя.
Самые популярные магнитолы с поддержкой USB:
- Pioneer 4018;
- Suzuki Grand Vitara;
- SP-4004;
- Alpine CDE-131R;
- Pioneer 7621;
После этого следует загрузить на смартфон любимые композиции.
На экране телефона должно появиться оповещение о соединении с проигрывателем. Откройте верхнюю шторку уведомлений и перейдите в раздел «Откладка по USB» или «Способ подключения». Названия вкладок зависят от модели смартфона, а также версии Android. Здесь нажмите на «Передача файлов».
Показать дополнительные параметры
Режим работы USB — Передача файлов
Данная функция позволяет магнитоле проигрывать имеющиеся на телефоне мелодии, причём не важно где они расположены – на SD-карте или во внутренней памяти.
Как запустить музыку
Сразу после подключения магнитола запустит FM-радио – не обращайте внимания. Принцип управления композициями зависит от года выпуска проигрывателя. На старых магнитолах сделать это можно только с помощью встроенных кнопок. А уже на более свежих моделях возможно слушать песни прямо со смартфона.
Просто запустите встроенное приложение «Музыка» и выберите нужную мелодию. В течение нескольких секунд выбранная композиция заиграет из магнитолы.
Как видим, способ с кабелем работает отлично, но он имеет один огромный недостаток – шнур постоянно мешается под рукой во время вождения. Лучше всего записать музыкальные композиции на обычную флешку и вставить её в магнитолу. Конечно, здесь нельзя управлять проигрывателем со смартфона, но зато можно повысить безопасность вождения. Также на телефон можно установить навигатор, и слушать указания движения с динамиков автомобиля. Еще способ Как подключить телефон через блютуз к магнитоле
Надеемся у вас все получилось, если возникают трудности задавайте вопросы нашему боту в телеграмм-канале: написать. Еще больше интересного на канале ITPEN.
Еще больше интересного на канале ITPEN.
.
У многих сейчас дома есть персональный компьютер. Ещё большее количество людей владеют смартфонами.
Современная статистика подтверждает, что в семье, как правило, на один персональный компьютер приходится, по меньшей мере, по 2-3 его младших собрата – смартфона. Эти «родственники» хорошо друг с другом уживаются и не ссорятся. Они частенько помогают своему хозяину, подменяя друг друга. Соединение же их между собой через USB-кабель позволяет решать многие вопросы быстро и с минимальными финансовыми затратами.
И вот случай из жизни: «При подключении смартфона к компьютеру через USB, идёт только заряд, выбор передачи файлов отсутствует. Что делать?»
А как заставить смартфон показывать меню USB-соединения на экране?
Это делается через Настройки смартфона. Но для этого придётся включить на нём «режим разработчика».
ПРЕДУПРЕЖДЕНИЕ: Изначально производители телефонов неспроста скрыли режим разработчика.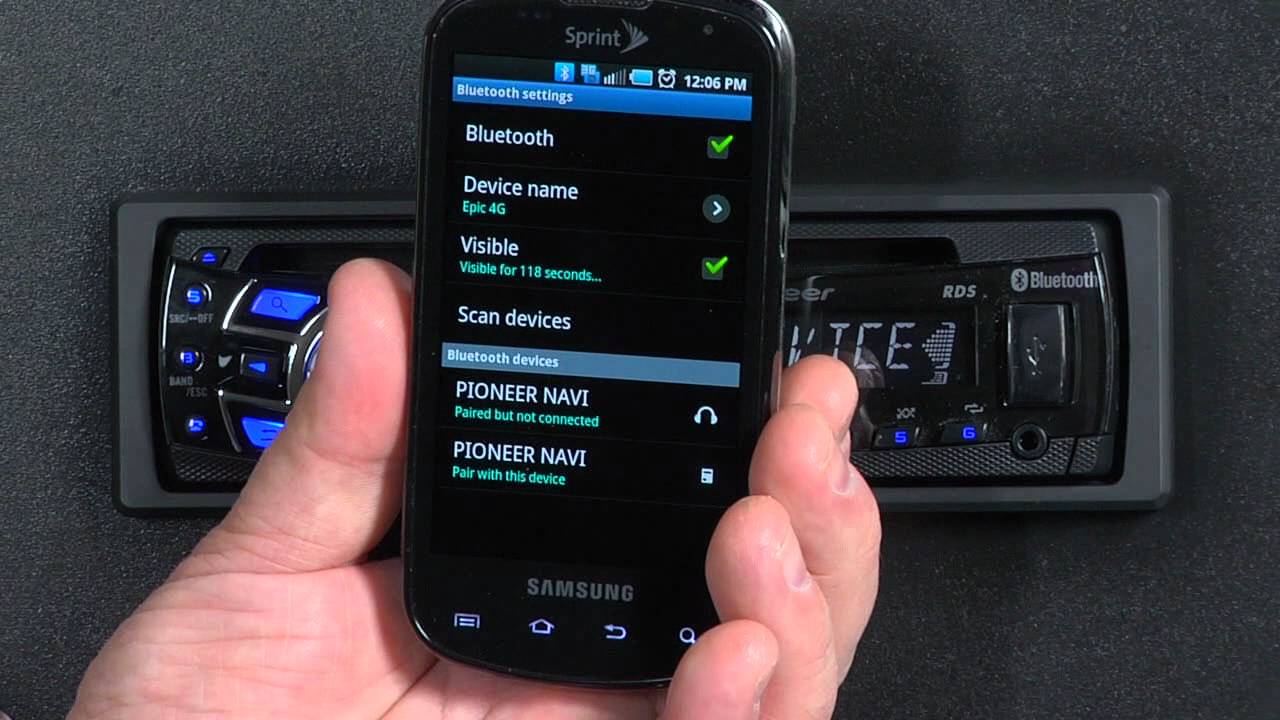 Поскольку этот режим был создан с целью устранения различных неполадок, изменений элементов управления и настройки безопасности телефона. Это задачи самих производителей, и они должны быть по идее недоступными для обычных пользователей.
Поскольку этот режим был создан с целью устранения различных неполадок, изменений элементов управления и настройки безопасности телефона. Это задачи самих производителей, и они должны быть по идее недоступными для обычных пользователей.
Поэтому ВНИМАНИЕ: не нужно совершать действия, о последствиях которых вы не имеете представления.
Порядок включения режима разработчика на телефоне HUAWEI (honor):
1. Запускаем приложение «Настройки» смартфона.
2. На первой странице Настроек смартфона найдите пункт «Система»
Экран №1 смартфона — входим в Настройки смартфона. Экран №2 смартфона — выбираем раздел «Система»
3. На следующей странице выберите пункт «О телефоне» и нажмите на него.
На следующей странице выберите пункт «О телефоне» и нажмите на него.
4. Далее в открывшемся окне необходимо не менее 7 раз нажать по строчке «Номер сборки».
Экран №3 смартфона — входим в раздел «О телефоне». Экран №4 смартфона — нажимаем не менее 7 раз на строку «Номер сборки».
После этого на экране появится сообщение, что «Вы стали разработчиком» — именно это и будет означать, что в разделе «Система» Настроек смартфона появилось дополнительное меню
Экран №5 смартфона — вид экрана «О телефоне» при включении режима разработчика. Экран №6 смартфона — в разделе «Система» появилось дополнительное меню «Для разработчиков»
Порядок включения отражения меню USB-соединения на телефоне HUAWEI (honor):
1. Запускаете приложение «Настройки» смартфона.
2. На первой странице Настроек смартфона нажимаете на пункт
3. Далее внизу меню нажимаете на пункт «Для разработчиков».
4. В разделе «Для разработчиков» находите пункт «Всегда спрашивать при USB-подключении» и устанавливаете переключатель этого пункта во включенное положение.
Экран №7 смартфона — выбираем пункт «Для разработчиков». Экран №8 смартфона — в пункте «Всегда спрашивать при USB-подключении» включить переключатель.
Всё, после этого при каждом подключении смартфона к компьютеру через USB-кабель у вас на экране смартфона будет появляться меню «USB-соединение» со следующими позициями:
- Передача фото;
- Передача файлов;
- Только зарядка.
Экран №9 смартфона — вид экрана при USB-подключении смартфона к компьютеру.
Если ещё совсем недавно верхом совершенства считались магнитолы, читающие CD-диски, то сейчас они уже морально устарели. И как правило, производители штатных автомобильных аудиоустановок просто не успевают реагировать на все новшества, одно из которых — симбиоз магнитолы и мобильного телефона. Как же соединить мобильное устройство с магнитолой в автомобиле? Чтобы послушать в машине музыку, можно воспользоваться любым из перечисленных ниже способов, например, подключить телефон через USB.
И как правило, производители штатных автомобильных аудиоустановок просто не успевают реагировать на все новшества, одно из которых — симбиоз магнитолы и мобильного телефона. Как же соединить мобильное устройство с магнитолой в автомобиле? Чтобы послушать в машине музыку, можно воспользоваться любым из перечисленных ниже способов, например, подключить телефон через USB.
Варианты подключения гаджетов в автомобиле
В настоящее время существует большое количество вариантов, позволяющих подключить телефон к автомобильной магнитоле. Последней в этом случае отводится роль усилителя звука. Эти способы довольно удобны, не требуют внесения изменений в конструкцию магнитолы и предоставляют возможность для прослушивания любимой музыки, хранящейся в смартфоне любого меломана.
Как связать устройства посредством USB
Одним из самых распространённых вариантов считается подключение с использованием USB-разъёма. Его наличие предоставляет доступ к информации, размещённой на стандартной компьютерной флеш-карте.
К недостаткам варианта подключения телефона к магнитоле через USB относят наличие кабеля, который протягивается от автомагнитолы до смартфона
Но USB-разъём может также использоваться и для подключения смартфона с помощью специального кабеля. На одном его конце имеется разъём, который позволяет подключиться к телефону, тогда как на другом располагается USB-штекер. Интеграция мобильных устройств с простыми магнитолами невозможна, а потому последние используются при этом только в качестве обыкновенной флешки.
Чтобы воспроизводить музыку, достаточно выполнить подключение кабеля к разъёму смартфона и входу магнитолы. Затем нужно в настройках гаджета выбрать пункт «USB-подключение» и произвести активацию режима «Передача данных». Это позволит магнитоле производить считывание всех файлов, содержащих музыку. Теперь можно слушать любимые песни без проблем. Управление режимами прослушивания в этом случае осуществляется с магнитолы.
На более дорогих магнитолах возможна интеграция с гаджетом, что предоставляет возможность управления музыкальными режимами с любого из участников тандема. Кроме того, может быть произведён запуск приложений, установленных на смартфоне, например, какого-то особенного проигрывателя. Но в этом случае автомагнитола выступает в роли обыкновенного усилителя.
Кроме того, может быть произведён запуск приложений, установленных на смартфоне, например, какого-то особенного проигрывателя. Но в этом случае автомагнитола выступает в роли обыкновенного усилителя.
Видео: как подружить USB, AUX и штатную магнитолу
Описанный выше способ подключения достаточно удобен. Кроме того, что появляется возможность управлять файлами, используя магнитолу, ещё и происходит подзарядка смартфона.
К недостаткам такого варианта можно отнести наличие кабеля, который должен быть протянут от магнитолы до смартфона. А если соединительный шнур короткий, то до специальной подставки телефон не дотянется, поэтому он будет постоянно падать.
Подключение устройств с использованием АУКС
Подключение с использованием выхода AUX считается одним из первых вариантов, используемых для присоединения к автомобильной магнитоле внешних носителей. Уже кассетные магнитолы имели такие выходы, что позволяло произвести подключение к ним разных устройств. Выполнен такой выход в виде обычного круглого разъёма, имеющего диаметр 3,5 мм — такие сейчас используют на телефонах для подключения наушников.
Выполнен такой выход в виде обычного круглого разъёма, имеющего диаметр 3,5 мм — такие сейчас используют на телефонах для подключения наушников.
Для соединения между собой магнитолы и телефона нужен только кабель со штекерами
Для соединения между собой проигрывающего устройства и телефона достаточно кабеля, на обоих концах которого имеются штекеры диаметром 3,5 мм, вставляющиеся в магнитолу и смартфон.
Видео: как подключить мобильный телефон к автомагнитоле с помощью разъёма под наушники
Такое подключение подразумевает использование проигрывателя телефона, а значит, и управление можно будет осуществлять только с него. Иными словами, магнитола играет роль усилителя, а значит, с её помощью можно лишь осуществлять регулировку уровня звука.
Недостатками этого способа подключения являются:
- наличие кабеля;
- неудобное управление, так как для переключения трека надо каждый раз брать в руки телефон;
- разрядка телефона в процессе проигрывания.

Как послушать музыку в машине через Bluetooth
Одним из современных методов соединения любого мобильного устройства с автомагнитолой можно назвать использование для этой цели Bluetooth. Однако этот способ поддерживается далеко не каждым проигрывающим устройством. Доступ к нему чаще всего есть у мультимедийных систем, имеющих сенсорный дисплей.
Большой плюс соединения магнитолы с телефоном по bluetooth — отсутствие шнура
Здесь полностью отсутствуют какие-либо шнуры — пользователь просто подключает Bluetooth как на смартфоне, так и на мультимедийной системе, после чего производится их сопряжение. Такое соединение обеспечивает полную интеграцию устройств. Всё управление происходит посредством магнитолы.
Видео: подключаем смартфон с помощью блютуза
Bluetooth считается одним из комфортных вариантов подключения гаджета к проигрывателю автомобиля. С помощью магнитолы можно не только прослушать музыку, но и воспроизвести видеофайлы. Во многих моделях предусмотрена возможность использования Bluetooth в качестве переговорного устройства. Приём входящего вызова и ведение переговоров осуществляется через магнитолу, что исключает необходимость держать телефон возле уха.
С помощью магнитолы можно не только прослушать музыку, но и воспроизвести видеофайлы. Во многих моделях предусмотрена возможность использования Bluetooth в качестве переговорного устройства. Приём входящего вызова и ведение переговоров осуществляется через магнитолу, что исключает необходимость держать телефон возле уха.
К недостаткам использования этого способа подключения можно отнести то, что поддерживается эта функция, как было сказано ранее, не всеми автомагнитолами. И даже те, в которых эта поддержка заложена, соединяются не со всеми моделями смартфонов. Кроме того, возможно «подвисание», когда воспроизводятся файлы больших размеров.
Что предпринять, если магнитола не «видит» смартфон
Нередки случаи, когда любители совмещать езду на автомобиле с прослушиванием модной музыки сталкиваются с проблемой: не удаётся совершить соединения магнитолы и смартфона посредством Bluetooth, USB-порта или AUX-разъёма. Почему так происходит?
Почему не удаётся воспроизвести аудиофайлы
Если все попытки осуществить подключение телефона к магнитоле не увенчались успехом, то нужно произвести ряд проверок.
- Убедиться в исправности соединительного кабеля. Его проверку можно произвести, подсоединив телефон с помощью этого же кабеля к компьютеру. Если подключение проходит нормально, значит, надо искать причину в чём-то другом.
Для проверки кабеля подключаем телефон с его помощью к компьютеру - Проверить исправность разъёмов магнитолы. Здесь тестирование производится по той же схеме, что и в первом случае.
- Убедиться в поддержке данной моделью магнитолы программного обеспечения, установленного на смартфоне.
- Узнать о наличии вирусов на телефоне. В этом случае считывающее устройство магнитолы может просто «отказаться» переносить файлы, содержащие вирусы.
Что сделать, чтобы устройство смогло передать данные
Возможные методы решения проблемы выбираются, исходя из причин поломки:
- Начать можно с перезагрузки телефона — не исключена вероятность возникновения системного сбоя.
Перезагружаем смартфон для решения возможной проблемы системного сбоя - Вытащить соединительные кабели из гнёзд и вставить их вновь, слегка при этом покачав.
 Это поможет, если в местах соединения просто плохой контакт.
Это поможет, если в местах соединения просто плохой контакт. - Для проверки попробовать подключить к магнитоле другое устройство.
- «Прошить» телефон, чтобы он мог подключаться к автомагнитоле. Эти программки в большом количестве можно найти в интернете. После обновления программного обеспечения, возможно, проблемы исчезнут.
- При соединении по bluetooth, возможно, необходимо ввести пин-код на обоих устройствах. Чаще всего это четыре нуля или четыре единицы.
- Можно также попробовать произвести сброс до уровня заводских настроек и попробовать включить устройство снова.
Видео: как подсоединить айфон к магнитоле
Подключение телефона к магнитоле посредством USB, AUX и Bluetooth — несложная операция, которая, тем не менее, имеет свои особенности. Соблюдение всех правил подключения гарантирует качество работы устройств и удовольствие от проигрывания музыки или прослушивания радио во время нахождения в автомобиле.
Как подключить телефон к магнитоле через USB, AUX или Bluetooth?
Уже прошли те времена, когда прослушивание музыки в автомобилях осуществлялось с помощью компакт-дисков. Теперь производятся магнитолы, к которым можно легко подключить телефон или флешку. Их объём памяти значительно больше, чем у компакт-дисков. В этой статье пойдёт речь о различных способах подключения этих устройств к магнитоле автомобиля.
Как подключить флешку к магнитоле?
Подключение флешки в магнитоле можно осуществить через USB-порт. Такой метод является самым распространённым, так как почти все современные автомобильные магнитолы производятся с USB-адаптером. подключения флешки к магнитоле, нужно вставить её в USB-порт.К такому выходу можно подключить не только флешку, но и мобильный телефон с помощью специального USB-шнура.
Большинство автомагнитол не может интегрироваться с телефоном, поэтому он выступает только в качестве носителя информации. Чтобы совершить подключение, необходимо один конец шнура соединить с телефоном, а другой с магнитолой. Далее в настройках телефона выбрать пункт «USB-подключение» и изменить на «Передача данных». Совершив эти действия, на магнитоле вы сможете управлять всеми файлами, которые сохранены в памяти запоминающего устройства. Во время подключения к магнитоле, аккумулятор телефона будет заряжаться. Основной недостаток — необходимость использования шнура, который нужно протянуть к телефону.
Далее в настройках телефона выбрать пункт «USB-подключение» и изменить на «Передача данных». Совершив эти действия, на магнитоле вы сможете управлять всеми файлами, которые сохранены в памяти запоминающего устройства. Во время подключения к магнитоле, аккумулятор телефона будет заряжаться. Основной недостаток — необходимость использования шнура, который нужно протянуть к телефону.
Некоторые старые магнитолы не обладают USB входом. Чтобы прослушивать музыку из внешних устройств, можно присоединить USB-адаптер самостоятельно. Чтобы сделать это, нужно обладать минимальными знаниями в радиотехнике и уметь пользоваться паяльником. Если такими навыками вы не обладаете, то вы можете воспользоваться одним из следующих способов подключения телефона к магнитоле.
Как подключить телефон к магнитоле через AUX?
Подключение через AUX – один из первых и самый простой способов соединения автомобильной магнитолы с внешними носителями. Подключение осуществляется с помощью шнура, на концах которого установлены разъёмы 3,5 мм.
Чтобы слушать музыку, нужно всего лишь вставить штекеры в телефон и магнитолу. При таком подключении используется проигрыватель телефона. Магнитола выполняет роль усилителя, ею можно регулировать громкость музыки. Шнур, что используется для подключения, может вызвать некоторые неудобства, а также неизбежна быстрая разрядка аккумулятора телефона.
Подключение посредством Bluetooth
Такой метод является самым современным, но реализовать его можно только на современных моделях магнитол, которые снабжены протоколом беспроводной связи Bluetooth. Основное преимущество заключается в отсутствии шнуров.
Чтобы подключить устройства, нужно активировать на них Bluetooth, после чего они синхронизируются между собой. После этого смартфон можно отложить в сторону, управление файлами осуществляется через магнитолу. При этом, есть возможность проигрывать не только аудио, но и видеофайлы. Ещё одно преимущество возможность включения функции громкой связи, которая активируется через автомагнитолу после подключения телефона.
В некоторых случаях, при воспроизведении объёмных файлов возможны некоторые зависания и сбои в работе телефона. Это связано с низкой производительностью процессора смартфона. Для устранения данной проблемы рекомендуется использовать более производительный смартфон с большим объёмом оперативной памяти.
Подробнее по ссылке
Как подключить телефон к магнитоле
Люди часто интересуются, каким способом подружить телефон с автомобильной магнитолой. В современных телефонах появляется все большее количество различных функций. На эту популярность оперативно реагируют авто производители и уже сейчас даже бюджетные модели магнитол могут сопрягаться с мобильными телефонами. Если рассматривать дорогие модели, то с их помощью можно выполнять контроль над многими параметрами автомобиля. Однако все это становится доступным только при правильном подключении и конечно же настройке.
На сегодняшний день придумано множество способов удобного подключения телефона к магнитоле.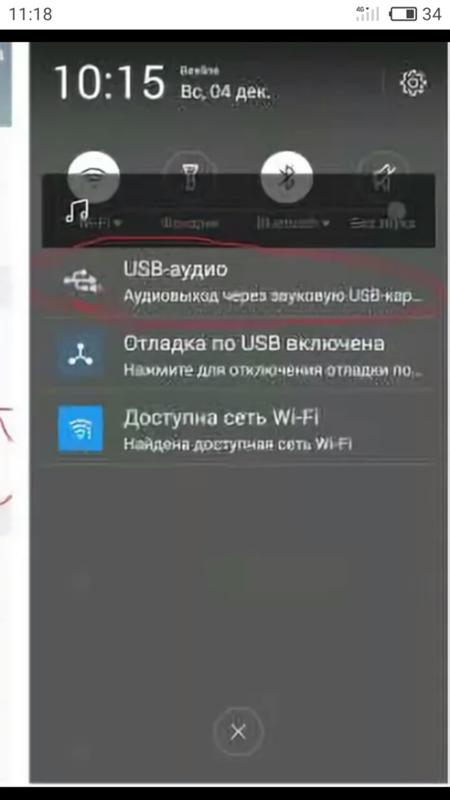 Последняя играет роль усилителя звука. Такое соединение является очень удобным, так как позволяет слушать любимую музыку с телефона без внесения конструктивных изменений в магнитолу. Давайте теперь рассмотрим наиболее распространенные и простые способы подключения МР-3 плеера или смартфона к аудиосистеме автомобиля. Они все разные и зависят конструктивных особенностей аудиосистемы.
Последняя играет роль усилителя звука. Такое соединение является очень удобным, так как позволяет слушать любимую музыку с телефона без внесения конструктивных изменений в магнитолу. Давайте теперь рассмотрим наиболее распространенные и простые способы подключения МР-3 плеера или смартфона к аудиосистеме автомобиля. Они все разные и зависят конструктивных особенностей аудиосистемы.
1
Как подключить телефон к магнитоле через USB
Наиболее распространенный способ подключения – использование разъема USB. На сегодняшний день нет такой магнитолы, в которой бы не было стандартного выхода USB. Этот выход предназначен для подключения обычных компьютерных флешек. Именно в этот разъем и подключают мобильный телефон через шнур для подключения к компьютеру. Дешевые магнитолы не интегрируются с телефоном и принимают его за обычную флешку. Чтобы проигрывать музыку, необходимо подключить телефон к магнитоле. Зайти в настройки смартфона – «USB-подключение» – «Передача данных». После этих действий на магнитоле будут проигрываться музыкальные файлы с телефона. Управлять музыкальными файлами вы сможете только с магнитолы!
После этих действий на магнитоле будут проигрываться музыкальные файлы с телефона. Управлять музыкальными файлами вы сможете только с магнитолы!
2
Как подключить телефон к магнитоле через AUX
Это один из самых древних способов подключения магнитолы к сторонним носителям. Эти выходы устанавливались еще на кассетные проигрыватели, что позволяло подключать их к другим устройствам. Это обычный разъем 3,5, который используется на телефонах для подключения наушников. Сейчас в любом магазине гаджетов можно приобрести такой двухсторонний шнур за символическую цену.
Процесс подключения очень простой – вставьте штекеры и слушайте музыку. Такое подключение подразумевает использование проигрывателя телефона. Управление музыкой производится через телефон. Магнитола всего лишь играет роль усилителя, с ее помощью можно регулировать уровень громкости.
3
Как подключить телефон к магнитоле посредством Bluetooth
Самым инновационным является использование связи Bluetooth. Обратите внимание, далеко не каждая аудиосистема автомобиля поддерживает данный способ. Использовать его могут только владельцы систем мультимедиа с сенсорным дисплеем. Никакие провода здесь не нужны. Вам необходимо включить Bluetooth на обоих устройствах и произвести их сопряжение. Вы можете вообще убрать телефон, он вам не понадобится. Выполнилась полная интеграция между вашими устройствами и управлять файлами вы можете с магнитолы.
Обратите внимание, далеко не каждая аудиосистема автомобиля поддерживает данный способ. Использовать его могут только владельцы систем мультимедиа с сенсорным дисплеем. Никакие провода здесь не нужны. Вам необходимо включить Bluetooth на обоих устройствах и произвести их сопряжение. Вы можете вообще убрать телефон, он вам не понадобится. Выполнилась полная интеграция между вашими устройствами и управлять файлами вы можете с магнитолы.
4
Как подключить телефон к магнитоле через Bluetooth адаптер
Подключаем через разъем AUX Bluetooth адаптер. Включите Bluetooth на смартфоне и активируйте видимость для всех устройств. На адаптере нажмите на кнопку включения. Ваш телефон должен найти устройство под названием DL-Link. Подключитесь к нему и вы сможете воспроизводить аудио и видео. Звук в этом случае будет передаваться через колонки автомобиля. Управление только через телефон.
5
Важные нюансы
Подключение аудиосистемы автомобиля может сопровождаться вводом специального пин-кода, который зависит от модификации магнитолы. Это случается только на дорогостоящем оборудовании. Если у вас дорогой автомобиль – предварительно изучите руководство пользователя. На крайний случай вы всегда можете найти информацию в интернете.
Это случается только на дорогостоящем оборудовании. Если у вас дорогой автомобиль – предварительно изучите руководство пользователя. На крайний случай вы всегда можете найти информацию в интернете.
При успешном подключении телефона к магнитоле, вы можете использовать автомобиль в качестве беспроводной гарнитуры посредством громкой связи.
Поздравляем, теперь вы можете легко подключить телефон к автомобильной магнитоле! Рекомендуем вам более подробно изучить возможности своего автомобиля, возможно вы можете использовать смартфон в качестве бортового компьютера.
Почему магнитола не видит телефон через usb – Защита имущества
Современные магнитолы позволяют слушать музыку не только с CD-дисков, но и со смартфонов. Самым удобным способом соединения телефона с проигрывателем является использование USB-кабеля. Данный аксессуар поставляется со всеми смартфонами и чаще всего используется для зарядки. Такой вид подключения позволит не только слушать музыку, но и разговаривать по телефону, не отвлекаясь от вождения.
Самым удобным способом соединения телефона с проигрывателем является использование USB-кабеля. Данный аксессуар поставляется со всеми смартфонами и чаще всего используется для зарядки. Такой вид подключения позволит не только слушать музыку, но и разговаривать по телефону, не отвлекаясь от вождения.
Как подсоединить смартфон к магнитоле
Первым делом нужно проверить поддержку магнитолой USB-подключения. Для этого осмотрите устройство со всех сторон, и найдите разъём с подписью «USB». Если надписи над портами отсутствуют, то найти нужный вход можно визуально. Посмотрите, как выглядит USB-штекер и попробуйте обнаружить похожий разъём на панели проигрывателя.
Самые популярные магнитолы с поддержкой USB:
- Pioneer 4018;
- Suzuki Grand Vitara;
- SP-4004;
- Alpine CDE-131R;
- Pioneer 7621;
После этого следует загрузить на смартфон любимые композиции. Обратите внимание, что записанная музыка должна быть в формате MP3. Затем подсоедините один конец кабеля к телефону, а второй – к магнитоле.
На экране телефона должно появиться оповещение о соединении с проигрывателем. Откройте верхнюю шторку уведомлений и перейдите в раздел «Откладка по USB» или «Способ подключения». Названия вкладок зависят от модели смартфона, а также версии Android. Здесь нажмите на «Передача файлов».
Показать дополнительные параметры
Режим работы USB — Передача файлов
Данная функция позволяет магнитоле проигрывать имеющиеся на телефоне мелодии, причём не важно где они расположены – на SD-карте или во внутренней памяти.
Как запустить музыку
Сразу после подключения магнитола запустит FM-радио – не обращайте внимания. Принцип управления композициями зависит от года выпуска проигрывателя. На старых магнитолах сделать это можно только с помощью встроенных кнопок. А уже на более свежих моделях возможно слушать песни прямо со смартфона.
Просто запустите встроенное приложение «Музыка» и выберите нужную мелодию. В течение нескольких секунд выбранная композиция заиграет из магнитолы.
Как видим, способ с кабелем работает отлично, но он имеет один огромный недостаток – шнур постоянно мешается под рукой во время вождения. Лучше всего записать музыкальные композиции на обычную флешку и вставить её в магнитолу. Конечно, здесь нельзя управлять проигрывателем со смартфона, но зато можно повысить безопасность вождения. Также на телефон можно установить навигатор, и слушать указания движения с динамиков автомобиля. Еще способ Как подключить телефон через блютуз к магнитоле
Таким образом, после ознакомления с данным материалом можно без проблем подключить смартфон к магнитоле. Стоит отметить, что при подключении телефона через USB-кабель можно выбрать функцию зарядки, тогда устройство будет понемногу заряжать аккумулятор.
Надеемся у вас все получилось, если возникают трудности задавайте вопросы нашему боту в телеграмм-канале: написать. Еще больше интересного на канале ITPEN.
Перед тем как подключить телефон к магнитоле, необходимо разобраться с тем, какие способы подсоединения доступны. От этого зависит, какие функции и возможности можно задействовать.
От этого зависит, какие функции и возможности можно задействовать.
Варианты подключения
В зависимости от модели и операционной системы подключение телефона к магнитоле может осуществляться несколькими способами:
- через USB-интерфейс;
- через Bluetooth;
- через аналоговый аудиовход;
- через радиопередатчик;
- через эмулятор.
Для подсоединения следует применять заведомо исправные кабели и провода.
Как подключить телефон к магнитоле через USB
Чтобы подключить мобильный телефон к автомагнитоле, потребуется подходящий кабель. После включения головного устройства экран трубки засветится и начнется воспроизведение музыки в машине. Одновременно с этим будет заряжаться аккумулятор гаджета. Если автомагнитола была включена в другом режиме, то после подключения штекера к ЮСБ-порту она переключится на музыкальный проигрыватель. Мобильный телефон, подсоединяемый к штатной магнитоле по USB-интерфейсу, должен поддерживать работу в режиме съемного накопителя таким же образом, как флешка или внешний жесткий диск.
Как подключить телефон к магнитоле через Блютуз
Необходимо проверить, какие профили поддерживаются устройствами, перед тем как подключаться к магнитоле через Bluetooth. Чтобы воспроизводить музыку через телефон, требуется наличие протокола A2DP. При поддержке профиля HFP/HSP и наличии микрофона автомагнитола поможет разговаривать по телефону без использования рук.
Чтобы можно было управлять прослушиванием музыки, требуется поддержка протокола AVCRP. Перед подключением телефона следует включить Блютуз на магнитоле. Для этого следует нажать кнопку переключения источников, пока не будет выбран нужный режим. Затем выполняется сопряжение автомагнитолы и телефона (смартфона).
Для этого на последнем устройстве открываются настройки BlueTooth. Трубка должна быть видна для других девайсов, после чего запускается поиск головного устройства. Во время настройки гаджет должен находиться рядом с автомагнитолой, чтобы не возникали проблемы.
Через несколько десятков секунд в списке отобразится строка, которая может содержать модель или марку проигрывателя или слова Bluetooth, Music, Hands free или другие. Чтобы подключиться, следует выбрать нужное устройство, введя пин-код при запросе. Когда процесс установки связи выполнится правильно, автомагнитола издаст звуковой сигнал, а ее статус изменится в настройках Bluetooth, указывая на то, что устройство подсоединено.
Чтобы подключиться, следует выбрать нужное устройство, введя пин-код при запросе. Когда процесс установки связи выполнится правильно, автомагнитола издаст звуковой сигнал, а ее статус изменится в настройках Bluetooth, указывая на то, что устройство подсоединено.
После сопряжения необходимо проверить воспроизведение музыки и возможность совершения звонков (при наличии этой функции).
Для этого следует с мобильника включить музыку. Звук должен выводиться через динамики в машине. В противном случае проверяется канал аудиовыхода через Блютуз. При нажатии кнопок управления прослушиванием на головном устройстве треки должны переключаться.
Для проверки громкой связи через магнитолу понадобится помощник со второй трубкой. Он должен позвонить на телефон, сопряженный с автопроигрывателем. Когда звонок поступит, на дисплее головного устройства появится номер или имя абонента. Рингтон будет воспроизводиться на самом телефоне. Чтобы принять звонок, нажимается на магнитоле кнопка со значком трубки.
Разъем AUX
С помощью этого способа можно подключить старый телефон к автомагнитоле, имеющей дополнительный аудиовход (аукс), чтобы послушать музыку. Если мобильное устройство оснащено стандартным 3,5-миллиметровым гнездом, то для подсоединения понадобится экранированный стереокабель с соответствующими вилками. Одна из них вставляется в гнездо на телефоне, а другая — в автомагнитолу с AUX.
Если трубка оснащена нестандартным гнездом, то подключить к входу AV магнитолы или через AUX можно, сделав кабель-переходник. Для него потребуется аудиопровод с штекером-стереоджеком или разъемом AV и штатная гарнитура. Оба наушника отрезаются, а концы подключавшихся к ним кабелей зачищаются.
Общие проволочки имеют одинаковый цвет. Они подпаиваются к проводу аудиокабеля, соединенному с минусовым контактом вилки. Остальные два провода — это выход звука из телефона. Они подключаются к выводам левого и правого каналов аудиокабеля. Преимуществом такого способа является возможность громкой связи через магнитолу.
Трансмиттеры
Музыку из телефона также можно транслировать по радио на автомагнитолу, которая не имеет ни USB-порта, ни аудиовхода, через передатчик (трансмиттер). Он питается от прикуривателя в машине. Выбор трансмиттера зависит от конструкции телефона. Если смартфон не имеет гнезда для наушников, то стоит использовать блютуз-передатчик. Если такое есть, то для соединения с магнитолой нужен FM-трансмиттер с линейным аудиовходом или USB-портом.
Bluetooth-трансмиттер
Это устройство сочетает в себе модуль для проигрывания музыки через Блютус и маломощный радиопередатчик УКВ-диапазона. Он транслировал музыку с телефона на устаревшие магнитолы. Подключение мобильных устройств к Bluetooth-трансмиттеру осуществляется таким же образом, как и к головному устройству с аналогичным интерфейсом. Затем производится настройка трансляции на частоту, свободную от эфирных радиостанций. Управление может осуществляться с самого передатчика при поддержке протокола AVCRP.
FM-трансмиттер
Подключение телефона к старому магнитофону через FM-передатчик может осуществляться как через аудиовход, так и через USB-порт. В первом случае необходимо выполнить соединение аудиокабелем. Управление прослушиванием музыки осуществляется с самого телефона.
Во втором случае подключение производится так же, как к магнитоле с USB-портом. Есть ФМ-передатчики, специально рассчитанные на зарядку подключенных к нему устройств. Выходной ток порта в этом случае составляет не менее 1 А, благодаря чему гаджет эффективно заряжается одновременно с передачей цифрового аудио.
Эмулятор
Это устройство выполняет преобразование протокола MTP в протокол съемного диска, позволяя подключить к магнитоле, поддерживающей работу с флеш-накопителями, смартфоны с Android 5 и новее, а также IPhone, чтобы прослушать записанную на них музыку и расширить возможности бюджетного головного устройства. При наличии в эмуляторе дополнительных драйверов можно задействовать внешний жесткий диск без USB, диагностический адаптер или другие полезные устройства и управлять ими.
Особенности подключения
Необходимо учитывать особенности работы разных мобильных устройств с Android и iOS прежде, чем подключить телефон к магнитоле в машине. Это позволит избежать дополнительных проблем, связанных с невозможностью воспроизведения музыки или недоступностью разных функций.
Для Android
Смартфоны с Android версии 5 и более новой не имеют режима съемного диска. В этом случае для прослушивания музыки в машине с такого гаджета понадобится автомагнитола, поддерживающая протокол MTP или совместимая с фирменным пакетом Android Open Accessory 2. Эта возможность имеется в недавно выпущенных магнитолах JVC и некоторых других производителей.
В зависимости от модели и спецификации обоих устройств некоторые функции управления могут быть доступны только на плеере Android-смартфона. С магнитолы можно будет, например, переключаться между треками. Для проверки на совместимость нужно подсоединить смартфон-Андроид к магнитоле и выбрать протокол MTP. Если он поддерживает Android Open Accessory, то начнется воспроизведение музыки. В редких случаях может потребоваться включение режима отладки по USB.
Для IPhone
Стоит учитывать, что магнитола должна поддерживать работу с подобными устройствами (а также с IPod). На это может указывать значок на передней панели и наличие требуемых параметров в меню и списке источников. Только в этом случае можно слушать музыку с айфона. Чтобы подключить айфон к магнитоле в машине через USB, следует использовать фирменный кабель, входящий в комплект поставки гаджета. При установке дополнительного приложения из App Store появится возможность управления магнитолой с телефона.
Почему магнитола не видит телефон
Возможные неполадки и способы их устранения зависят от метода подключения телефона к автомагнитоле. Если головное устройство не обнаруживает гаджет, подключенный к автомобилю по USB, следует тщательно проверить используемый кабель и порты обоих устройств на наличие повреждений. Для проверки нужно подсоединить телефон к магнитоле заведомо исправным шнуром.
Зачастую именно в мобильном телефоне, плеере или флешке люди предпочитают хранить свою музыку. Эти устройства просты в использовании, компактны, а также их можно беспрепятственно подключать к колонкам или магнитоле для усиления звукового эффекта. Наиболее востребованным носителем является телефон, кроме того, что его карта памяти способна вмещать в себя сотни и тысячи песен, в связи с чем надобность флешки или других USB носителей уже отпадает, он всегда под рукой, просто достаешь, подсоединяешь и слушаешь.
Возможно, некоторых еще только интересует вопрос: а можно ли вообще подключать к магнитоле свой телефон? Да, можно, и это очень простая процедура, не требующая от вас каких либо технических навыков. Все, что требуется, это совместимые разъемы. Только при наличии их можно произвести подключение. Однако что это за разъемы и как с ними обращаться? Мы вам расскажем.
Способы подключения
Итак, на любой магнитоле должны присутствовать как минимум два USB порта:
- спереди гу располагается mini usb;
- тыльная часть содержит стандартный usb.
Таким образом, воспользовавшись проводом или переходником, можно подключить свой телефон к магнитоле. Если объект не распознается, читайте дальше.
То же самое проделываем и с AUX входом. Для всех этих операций необходим специальный аудиокабель (или простой USB) с таким же разъемом. Приобрести его можно во всех специализированных магазинах.
Однако же, если телефон не видит AUX магнитолы и стандартные, вышеприведенные способы подключения для вас не подходят, возможно проблема кроется в самой системе, или поврежден кабель/USB. Тогда это требует детального разбора.
Ошибки и проблемы
Если после многочисленных, проделанных вами попыток подсоединить телефон через различные USB носители к магнитоле результата не обнаруживается, проделайте следующие действия:
- Поломка переносного кабеля. Чтобы проверить, исправен ли ваш USB- кабель (это касается и блютуза), воспользуйтесь другими устройствами, считывающими или обменивающимися информацией. Если ваш блютуз прекрасно «общается» с компьютером, а кабель также беспрепятственно распознается компьютером, проблема точно кроется в чем-то другом;
- Возможно проблема в разъеме магнитолы. Чтобы в этом убедиться, поступайте, как в первом случае, воспользуйтесь другими flash-устройствами;
- Очень редко, но возможно, магнитола просто не поддерживает программное обеспечение вашего телефона;
- Телефон содержит вирусы. Не следует исключать такую вероятность, зачастую flash-устройства просто отказываются переносить вирусные файлы, ведь так сбиваются основные настройки системы.
Устранение проблемы
Почему магнитола не видит телефон через USB? Мы разобрали основные причины. Теперь представляем вашему вниманию перечень действий, который, возможно, поможет вам устранить проблему:
Что касается телефонов на системе Андроид, то при подключении их к магнитоле вас могут попросить под
7 эффективных методов (не только HDMI)
Ваш дисплей Android, вероятно, не такой уж большой. Даже если вы используете устройство размером с фаблет, дисплей будет не больше семи дюймов.
Между тем, размер телевизора на стене составляет 30 дюймов или больше.Так как же подключить телефон или планшет к телевизору, чтобы получить максимальное удовольствие от просмотра Android на большом экране?
Зачем подключать телефон Android к телевизору?
Одна из причин — игры.На большом экране мобильные игры внезапно становятся общедоступным времяпрепровождением, а не частным — вы даже можете перестать использовать игровую консоль и использовать свое устройство Android для ретро-игр.
Возможности здесь значительны. Возможно, вам это понравится, и вы не захотите играть в игры для Android без телевизора. Для достижения наилучших результатов подключите к устройству контроллер.
Между тем, ваша коллекция фото и видео также может оказаться идеальным материалом для обмена, в то время как программное обеспечение для презентаций может использовать подключение HDMI к вашему дисплею.Возможно, вы даже захотите использовать соединение HDMI с телевизором для повышения производительности.
Так как же подключить Android-устройство к телевизору HDMI?
1.Google Chromecast
Вероятно, самый очевидный метод — через популярный Google Chromecast Ultra.По сути, это инструмент для потоковой передачи мультимедиа — или дисплея вашего телефона — прямо на телевизор. Chromecast имеет разъем HDMI и кабель питания USB (у большинства телевизоров есть порт USB, обеспечивающий достаточно энергии для питания устройства). После сопряжения с устройством Android оно готово к использованию.
Все, что вам нужно сделать, это использовать команду Cast в раскрывающемся меню Android Quick Settings или найти значок в своих любимых приложениях.Например, в мобильном приложении Chrome есть функция трансляции.
Полную информацию о настройке Chromecast и потоковой передаче контента на телевизор — или зеркалировании игр — см. В нашем подробном руководстве по настройке Chromecast.
2. Зеркальное отражение вашего экрана с помощью Amazon Fire Stick
Другой способ беспроводного зеркалирования дисплея вашего устройства Android — использование Amazon Fire Stick.Идея здесь аналогична использованию Chromecast: вы связываете два устройства вместе и «транслируете» домашний экран на телевизор. После этого вы сможете просматривать контент, приложения, игры и любые потоковые мультимедиа на своем телевизоре.
Amazon Fire TV Stick — один из бестселлеров Amazon и гораздо более гибкий вариант медиацентра, чем Google Chromecast Ultra.См. Наше руководство по настройке Amazon Fire TV Stick для получения дополнительной информации.
3.Miracast Dongle
Miracast, беспроводная система HDMI, встроена во многие современные телевизоры.Даже если ваш телевизор не поддерживает Miracast, вы можете обнаружить, что он совместим с вашим проигрывателем Blu-ray или медиацентром. В противном случае вы можете подключить недорогой ключ Miracast к порту HDMI вашего телевизора.
Для подключения к устройству Miracast с устройством под управлением Android 6.0 Marshmallow или новее, откройте «Настройки »> «Подключение устройства»> «Дублирование экрана» и следуйте инструкциям. Для старых устройств используйте Настройки> Дисплей> Трансляция экрана , откройте меню и отметьте Включить беспроводное отображение .
4.USB в HDMI
В последние годы улучшилась поддержка USB-HDMI.Для этого вам понадобится конвертер для преобразования сигналов с разъема USB (обычно micro-USB или, возможно, разъема USB type-C) в кабель HDMI и отображения выходного сигнала на выбранном вами телевизоре или мониторе. Вы можете купить подходящий конвертер USB в HDMI на Amazon.
Совместимость конвертеров на разных устройствах различается.Телефоны и планшеты Samsung работают с ними, как и некоторые устройства HTC и Motorola, но другие — нет. Не просто идите и покупайте обычный адаптер. Вместо этого поищите в Google «USB-адаптер HDMI для [Ваше устройство]» и посмотрите, что появится. Часто первый результат приводит вас на страницу Amazon с нужным вам оборудованием.
Доступны два типа:
- MHL: Это сокращение от Mobile High-Definition Link и предлагает HD-видео и восьмиканальный объемный звук.Он был профинансирован в 2010 году и в настоящее время предлагает спецификацию superMHL. Доступны устройства с разъемами micro-USB и USB Type-C.
- Slimport: Требуется низкое энергопотребление, что означает, что вы можете подключить телефон к телевизору, не разряжая аккумулятор. Если, конечно, вы не играете в игру с высокими требованиями к графике! К счастью, многие кабели Slimport имеют порт micro-USB для подключения кабеля зарядного устройства.
Обратите внимание, что доступны другие типы AV-адаптеров. Если у вас нет телевизора с интерфейсом HDMI, вы можете выбрать вместо него VGA-совместимый кабель Slimport.
5.Подключите телефон как запоминающее устройство
Другой способ подключить телефон Android к телевизору — использовать USB-накопитель.Хотя это не подходит для демонстрации экрана, тем не менее, вы можете просматривать фотографии и видео на телевизоре.
Таким образом, хотя вы не можете транслировать видео из любимого спортивного приложения на телевизор, вы все равно сможете делиться своими праздничными видео.Просто убедитесь, что порт USB на вашем телевизоре (или другом мультимедийном устройстве) предназначен для общего пользования, поскольку некоторые из них предназначены только для инженеров. Пульт дистанционного управления телевизора также должен иметь некоторые параметры управления мультимедиа, чтобы вы могли находить файлы, которые хотите просмотреть на своем телефоне.
Ознакомьтесь с нашим руководством по подключению телефона к телевизору через USB для получения дополнительной информации.
6.Потоковое вещание на ТВ по сети с DLNA
Различные устройства, от телевизоров и проигрывателей Blu-ray до телевизионных приставок и консолей, поддерживают рекомендации Digital Living Network Alliance (DLNA).Это означает, что с правильным приложением, установленным на вашем устройстве Android, вы можете транслировать мультимедиа прямо на телевизор.
DLNA широко используется и встроена в большинство устройств, поэтому для этого не требуется никакого дополнительного оборудования.Однако вам понадобится такое приложение, как BubbleUPnP или, возможно, AllConnect. Вам также следует рассмотреть Plex для Android.
7.Разъем HDMI на старых телефонах
Несколько лет назад несколько телефонов и планшетов Android поставлялись с физическим выходом HDMI.Эти устройства включали Sony Xperia S, LG Optimus 2x, LG Optimus 3D P920 (на фото), Acer Iconia A1 и другие.
(Вы можете найти почти полный список устройств с портами HDMI на GSMArena.)
Если у вас есть одно из этих старых устройств, вам понадобится специальный кабель HDMI.Они имеют стандартный разъем типа A на одном конце и подходящий разъем на другом. Это может быть тип D (микро-HDMI), тип-C (мини-HDMI) или стандартный тип-A.
Однако проблема с этими телефонами — возраст.Вы не сможете пользоваться последними версиями Android со старым оборудованием и, соответственно, безопасностью и стабильностью обновлений безопасности.
Однако, если вы можете получить один, вы можете установить Kodi, чтобы сделать компактный медиацентр!
Продолжайте, подключите Android к телевизору!
При наличии правильного оборудования вы можете наслаждаться высококачественным изображением со своего телефона или планшета Android на HD-телевизоре.Будь то игры, просмотр фотографий или прослушивание музыки — возможности интригуют.
Вы можете, например, запустить Plex или Kodi для Android на своем телефоне или планшете.Ваш когда-то персональный портативный медиацентр (который, возможно, имел некоторые возможности сетевого вещания) теперь превратился в полноценный медиацентр, способный отображать фильмы и телешоу на вашем семейном телевизоре для всеобщего обозрения.
При такой доступной совместимости с HDMI игнорировать эту функцию кажется бесполезным.Чтобы узнать больше, попробуйте лучшие игры для Chromecast на своем телевизоре.
Надеемся, вам понравятся товары, которые мы рекомендуем! MakeUseOf имеет филиал партнерские отношения, поэтому мы получаем долю дохода от вашей покупки.Это не повлияет на цена, которую вы платите, и помогает нам предлагать лучшие рекомендации по продуктам.
Хотите стать разработчиком игр? Этот набор научит вас, как
Об авторе Кристиан Коули (Опубликовано 1415 статей)Заместитель редактора по безопасности, Linux, DIY, программированию и техническим вопросам.Он также выпускает The Really Useful Podcast и имеет большой опыт в поддержке настольных компьютеров и программного обеспечения. Автор статьи в журнале Linux Format, Кристиан — мастер Raspberry Pi, любитель Lego и фанат ретро-игр.
Ещё от Christian CawleyПодпишитесь на нашу рассылку новостей
Подпишитесь на нашу рассылку, чтобы получать технические советы, обзоры, бесплатные электронные книги и эксклюзивные предложения!
Еще один шаг…!
Подтвердите свой адрес электронной почты в только что отправленном вам электронном письме.
Как подключить USB-устройства хранения данных к телефону Android
Многие телефоны Android используют порты micro USB для зарядки и передачи файлов туда и обратно с вашего ПК, но что, если файлы, которые вам нужно отправить своему боссу по электронной почте, находятся на флэш-накопителе или полноразмерной SD-карте?
К счастью, с помощью недорогого переходного кабеля вы можете подключить USB-ключ или кард-ридер непосредственно к своему телефону. Вот как подключить телефон Android к USB-накопителю.Если у вас новый телефон Android, использующий USB Type-C, это еще проще.
Телефон Android, подключенный к USB-накопителю с помощью кабеля USB OTG.Что вам нужно для подключения USB-накопителя к старым телефонам Android
- Кабель USB OTG («в пути») с вилочным разъемом microUSB на одном конце и полноразмерным USB-портом на другом конце. Вы можете купить кабель StarTech OTG, который мы использовали, за 3,99 доллара.
А как насчет USB Type-C?
Многие новые устройства Android используют USB Type-C для зарядки и передачи данных. Если это так с вашим устройством, вам будет легко. Вам понадобится только один из следующих предметов:
- Переходник с разъема USB Type-C на розетку USB Type-A
- Флэш-накопитель USB Type-C
Адаптер позволит вам использовать ваши текущие флэш-накопители. Флэш-накопитель USB Type-C, такой как этот, поместится прямо в телефон без каких-либо ключей. Затем вы просто открываете свой файловый менеджер, и все готово.
БОЛЬШЕ: Лучшие аксессуары и кабели USB Type-C
Как подключиться с помощью кабеля USB OTG
1. Подключите флэш-накопитель (или SD-ридер с картой) к полноразмерному разъему USB-разъема адаптер.
2. Подключите кабель OTG к телефону
3. Проведите по экрану сверху вниз, чтобы открыть панель уведомлений. Нет необходимости делать это, если ваш файловый менеджер появляется автоматически.
Как подключить телефон к телевизору
Хотите подключить свой смартфон к телевизору? У всех нас дома в вашем доме больше гаджетов и умных устройств, чем когда-либо прежде. Но многие из нас не знают, как легко обмениваться контентом между собой — потому что мы считаем, что это доставляет много хлопот.
Но подключение телевизора к смартфону или планшету открывает множество удобных способов потоковой передачи и трансляции мультимедиа.Возможно, вы захотите показать несколько праздничных снимков своим друзьям и семье, потоковое воспроизведение клипа YouTube или видеофайла в более высоком разрешении, чем ваш телефон, или вместо этого продолжайте воспроизводить шоу Netflix, которое вы смотрели в дороге, на большом экране.
Большинство современных телевизоров — это смарт-телевизоры. Это означает, что он уже будет подключен к Интернету с такими приложениями, как Netflix, YouTube и тому подобное — в то время как вы также можете использовать потоковые джойстики или телевизионные приставки, чтобы получать большую часть видео или транслируемого контента, к которому вы обычно хотите получить доступ.
Но если вы получаете файлы специально со своего телефона или планшета, хотите использовать приложение, доступное только на мобильном устройстве, или предпочитаете продолжать сеанс воспроизведения на своем телефоне, а не запускать соответствующее приложение на телевизоре — у нас есть для вас ответы. Читайте дальше, чтобы узнать, как подключить телефон к телевизору через проводное или беспроводное соединение.
Подключение к телевизору с помощью HDMI
Самый надежный способ подключить телефон к телевизору — использовать кабель HDMI.Практически каждый телевизор будет иметь какой-то порт HDMI, который используется для передачи аудио и видео из одного источника. (Некоторые телевизоры начинают получать HDMI 2.1, но вам нужен только более распространенный стандарт HDMI 2.0, если вы не работаете с контентом 8K.)
У вашего телефона не будет порта HDMI, но есть удобные адаптеры, которые можно закрепить на болтах. Порты HDMI к портам USB Type-C, micro USB или Lightning вашего телефона.
Некоторые планшеты Android имеют порты mini HDMI или micro HDMI, которые можно подключать напрямую к HDMI с помощью одного кабеля.Независимо от порта, через который вы собираетесь подключиться, убедитесь, что ваш кабель совместим с этим подключением.
Кабель HDMI (Изображение предоставлено: iStock) (Изображение предоставлено: iStock)Подключение к телевизору с помощью USB
Кажется достаточно простым? Большинство кабелей для зарядки смартфонов заканчиваются USB-разъемом, чтобы легко подключаться к ноутбукам или адаптерам питания, но если на вашем телевизоре есть USB-порт, это простой способ вывести файлы на экран.
Технически вы передаете файлы для просмотра на телевизоре, а не на экран телефона, так что это лучше для просмотра собственных фотографий и видео, чем для чего-либо еще.
Как и на ноутбуке или настольном ПК, вы должны иметь возможность перейти в «Источник» на платформе Smart TV и выбрать USB. На экране смартфона должно появиться сообщение, позволяющее передавать файлы (а не просто заряжать устройство через телевизор).
USB-кабель (Изображение предоставлено: Future Publishing) (Изображение предоставлено: Future Publishing)Подключение к телевизору с помощью беспроводной трансляции (Android)
Если вы не хотите суетиться из-за каких-либо проводов или кабелей, всегда есть вариант использовать кастинг.
Трансляция — это процесс потоковой передачи контента с телефона или планшета по беспроводной сети путем подключения к той же сети Wi-Fi, что и телевизор. Приложения для смартфонов, такие как AllCast, смогут транслировать прямо на телевизор, хотя большинство современных телефонов Android (Android 4.2 и выше) и устройств Windows (Windows 8.1 и выше) будут поддерживать стандарт трансляции Miracast.
С помощью Miracast вы просто зайдете в настройки экрана телефона, установите флажок «Трансляция» и выберите «Включить беспроводной дисплей», чтобы проверить наличие ближайших устройств для трансляции.
Вы также можете использовать потоковые устройства, такие как Google Chromecast или Roku Streaming Stick, которые подключаются к порту HDMI вашего телевизора и могут быть подключены по беспроводной сети с помощью устройств под управлением Android 4.4.2 и выше.
Google Chromecast подключается прямо к порту HDMI вашего телевизора (Изображение предоставлено TechRadar)Подключение к телевизору с помощью AirPlay (iOS)
На устройствах Apple вы сможете использовать AirPlay: запатентованную технологию Apple для трансляции аудио и видео. видео по беспроводной сети.
Естественно, AirPlay разработан для работы только между устройствами Apple, но если вы отправляете контент со своего iPhone или iPad на Apple TV, AirPlay поможет вам отсортировать его.Если оба устройства подключены к одной и той же сети Wi-Fi, они автоматически обнаружат друг друга, и вы сможете выбрать соединение AirPlay в настройках телефона так же, как при использовании Bluetooth для подключения к беспроводным наушникам.
Как подключить настольную клавиатуру к устройству Android
Сенсорный набор текста может быть забавным, но ваши возможности все еще немного ограничены по сравнению с набором текста на физической клавиатуре — той, которую мы используем с ПК. Но подождите, а как насчет того, чтобы вы могли подключить клавиатуру рабочего стола к смартфону или планшету?
Да, вы можете подключить полноразмерную физическую клавиатуру к своему устройству Android , и в этом посте я покажу вам 3 разных способа, как это сделать.Давай проверим.
1. Подключите USB-клавиатуру к устройству Android
Вы можете подключить USB-клавиатуру к устройству Android через адаптер USB OTG (On-The-Go), при условии, что ваше устройство поддерживает USB OTG. Если вы купили свои устройства Android в последние 3 года, скорее всего, они будут поддерживать использование USB OTG.
Однако, если вы не уверены, вы можете подтвердить это с помощью этого приложения — Easy OTG Checker. Это приложение автоматически определяет необходимое оборудование USB OTG и программный API.
Кроме того, вы также можете приобрести адаптер USB OTG онлайн всего за 5 долларов. Я бы рекомендовал UGREEN Micro USB и Ksmile USB Host .
С USB OTG выполните следующие действия:
- Подключите клавиатуру к разъему USB , а телефон к разъему micro-USB.
- Клавиатура автоматически подключит так же, как она подключается к вашему ПК.
- Откройте любое приложение и начните набирать текст на клавиатуре , и текст начнет появляться.
После успешного подключения вы можете использовать все клавиши (Page up Page Down и т. Д.) И сочетания клавиш (Ctrl + A) по своему усмотрению.
30+ быстрых клавиш YouTube, которые вам нужно знатьБолее 30 сочетаний клавиш YouTube, которые вам нужно знать
Многие люди сегодня проводят большую часть своего времени на YouTube, будь то учёба или наблюдение за кошкой … Читать дальше
2. Подключите Bluetooth-клавиатуру Android
Клавиатура Bluetooth также может быть подключена к вашему телефону Android, она более удобна и проста в настройке.Вот как это сделать:
- Включите Bluetooth на обоих устройствах.
- Из списка ближайших Bluetooth-устройств выберите клавиатуру . Если потребуется, укажите пин-код. Обычно это « 0000 ».
- Клавиатура подключит , и вы можете начать печатать.
3. Подключите клавиатуру ПК к Android (WiFi)
Используя приложение, вы можете подключить свой ПК к телефону Android через Wi-Fi, и передавать текст с ПК на телефон .Этот метод, вероятно, подойдет, когда вам нужно набрать длинный текст на телефоне.
Для этого я рекомендую приложение WiFi Keyboard , которое позволяет передавать текст с помощью окна браузера. После установки вам необходимо установить его как метод ввода по умолчанию.
- Перейдите в Настройки и нажмите Язык и ввод .
- Нажмите Текущая клавиатура , а затем нажмите Выберите клавиатуру .
- Здесь включите WiFi Keyboard .
- Нажмите на Current keyboard option еще раз и выберите WiFi Keyboard.
- Теперь откройте приложение WiFi Keyboard, и вы увидите два адреса (их также можно открыть из панели уведомлений). Вы можете ввести любой из этих адресов в окне браузера вашего ПК , чтобы открыть веб-интерфейс клавиатуры WiFi.
Все, что вы вводите в текстовое поле веб-интерфейса, появится на вашем телефоне. В моем тестировании набор текста был очень отзывчивым, но предварительного просмотра текста нет.Итак, вам нужно предварительно просмотреть ввод на вашем телефоне.
Совет: Обязательно отключайте клавиатуру после использования, поскольку она быстрее разряжает аккумулятор телефона (независимо от того, какой метод вы используете).
Конечные слова
Если у вас есть клавиатура Bluetooth , то подключить ее к устройству Android не составит труда . Однако подключение через Wi-Fi — отличный вариант, если вы не хотите тратить лишние деньги. Сообщите мне, какой метод сработал для вас, просто в разделе комментариев ниже.
Читайте также: 5 бесплатных приложений для Android для удаленного управления компьютером — лучшее из
Как подключить Android-устройство к ПК с помощью USB-кабеля.
Последнее обновление: | Широкоугольное программное обеспечение
Введение
Помимо подключения устройства Android к Droid Transfer по локальной сети Wi-Fi, вы также можете подключить устройство Android к компьютеру с помощью кабеля USB.
Для этого вам необходимо изменить некоторые настройки на вашем устройстве Android, чтобы Droid Transfer и Transfer Companion (работающий на вашем устройстве Android) могли обмениваться данными. В этой статье поддержки показано, как …
Включение параметров разработчика на устройстве Android.
Вам необходимо изменить некоторые настройки на вашем Android-устройстве, чтобы включить «Режим разработчика».
- Откройте настройки устройства и выберите «О телефоне», «Об устройстве» или просто «О программе».
- Найдите запись «Номер сборки» или «Версия сборки». Эта запись может находиться в дополнительном подменю под названием «Информация о программном обеспечении» или «Информация о программном обеспечении» на некоторых устройствах.
- Нажмите на запись «Номер сборки» пять или шесть раз. (Нет, правда!)
Ваше устройство покажет вам, сколько нажатий требуется для включения режима разработчика. По завершении на вашем устройстве будет включен режим разработчика. - Вернитесь в главное меню настроек — прокрутите вниз, вы должны увидеть новую запись под названием «Параметры разработчика».
Поздравляем! Теперь вы разработчик! 😉
Включить отладку по USB.
Еще пара настроек, которые нужно изменить …
- Нажмите, чтобы открыть «Параметры разработчика»
- Убедитесь, что «Параметры разработчика» включены.
- Прокрутите вниз до «Отладка по USB» и убедитесь, что он также включен. Если это не так, сдвиньте тумблер вправо, чтобы включить его.
- В зависимости от вашего устройства Android — на вашем телефоне может появиться окно с просьбой подтвердить, что вы хотите включить отладку по USB. Нажмите «ОК» или «Применить», чтобы включить отладку по USB.
Загрузите Transfer Companion на свое устройство Android.
Загрузите Transfer Companion на свое устройство Android из магазина Google Play. У вас должна быть как минимум версия 1.58 Transfer Companion — поэтому проверяйте наличие обновлений, если вы ранее загрузили Transfer Companion на свое устройство Android.
Загрузите Droid Transfer на свой компьютер.
На вашем ПК с Windows перейдите по этому адресу, чтобы загрузить Droid Transfer …
droidtransfer.net
Запустить Droid Transfer на ПК
Запустите Droid Transfer на своем ПК, и когда вы увидите экран подключения:
Подключите устройство Android к компьютеру с помощью кабеля USB.В зависимости от вашего устройства ваш телефон может запрашивать разрешение на обмен данными с вашим компьютером.
Voice DNA для цифрового рабочего места
- Дом
- Решения и продукты
- Решения и продукты
Работа на дому
- Работа из дома
Корпоративные решения
- Microsoft Teams и Skype для бизнеса
- Решения для конференц-залов
- Один голос для увеличения
- Преобразование интеллектуального контакт-центра
- Программно-определяемая голосовая сеть (SDvN)
- Программно-определяемая глобальная сеть (SD-WAN)
- Безопасный шлюз WebRTC
Решения для поставщиков услуг
- Гибкая IP-голосовая связь для поставщиков услуг
- Доступ и подключение SBC
- Решения Business Voice
- Миграция PSTN на All-IP
- Виртуализация сетевых функций (NFV)
- Облачная инфраструктура контакт-центра
Голос.


 Это поможет, если в местах соединения просто плохой контакт.
Это поможет, если в местах соединения просто плохой контакт.