Подключение сабвуфера. Как подключить сабвуфер?
Сабвуфер, один из немало-важных компонентов многока-нальной акустической системы, его присутствие обязательно в комплекте акустической систе-мы для домашнего кинотеатра. Давайте разберемся, что такое сабвуфер и определим его функ-ции и назначения. Основные классификации: а) активный сабвуфер б) пассивный сабву-ферСабвуфер — это динамик, предназначенный для воспро-изведения низких частот, которые находятся на нижнем пороге чувствительности человеческого уха. Термин «Сабвуфер» используется для описания системы с низкочастотной головкой, выполненной в отдельном корпусе. Я бы не сказал, что сабвуфер одна из важнейших составляющих акустической системы, обрисовывающая нижнюю, бархатную часть звукового спектра, так как ни раз добивался качественных низов от стареньких 2-х или 3-х полосных Pioneer, но это индивидуально для каждого пользователя.
Содержание статьи:
1. Варианты подключения сабвуфера к акустической системе.
2. Выбор сабвуфера.
3. Проблемы с подключением.
4. Типы конструкций.
5. Схемы подключения сабвуфера в авто.
Терминология:
- Максимальное звуковое давление. Максимальная громкость сабвуфера.
- Частотный диапазон (Гц). Диапазон частот сабвуфера можно разделить на область глубокого баса 20-40 Гц, среднего баса 40-80 Гц, высокого баса 80-160 Гц. Топ модели ведущих производителей могут донести до слушателей частоты 20-80 Гц. Более высокие частоты обычно доверяют стереопаре.
- Частота разделения кроссовера (среза). Частота, на которой происходит разделение спектра кроссовером. Если сабвуфер имеет частоту разделения 80 Гц, то все составляющие с частотами выше 80 Гц будут ослаблены и переданы на акустическую систему, но здесь играет роль качество акустики.

- Чувствительность (дБ). Чем больше чувствительно динамика, тем меньше нагружается усилитель, тем большее звуковое давление он выдает при той же мощности.
Формула сабвуфера — чем больше площадь, а соответственно и размер диффузора, тем мощнее и органичнее бас.
Размеры сабвуфера весьма велики. В основном корпус сабвуфера кубической формы и выполнен из стандартных материалов для акустики, к примеру MDF-плиты из древесноволокнистой стружки, изготовленной при высоком давлении и температуре. Так же можно найти цилиндрические и шаровидные системы, но они не нашли широко распространения. Низкочастотный диффузор располагается внутри корпуса сабвуфера, причем, стоит отметить, что ход излучателя динамика может доходить до 7 сантиметров! Сабвуферы подразделяют на активные и пассивные. Активные уже имеют при себе усилитель, а пассивный нужно подключать к отдельному усилителю звука, функция которого усилить и передать сигнал на Вашу Hi-Fi технику (акустические колонки, акустику для домашнего кинотеатра).
Главное, это Ваше восприятие музыки и Ваши ощущения. Опирайтесь на них, и выбранная акустика Вас будет радовать при каждом прослушивании. При правильном выборе даже недорогих компонентов можно добиться максимального качества, необходим только баланс между ними.
Способы подключения к телевизору сабвуфера
Сабвуфер – это акустическая система, предназначенная для воспроизведения звуков на низких частотах (от 5 до 200 Гц). Такими устройствами активно пользуются поклонники современной музыки. А если к телевизору подключить сабвуфер, то это обеспечит наилучшее звучание при просмотре сериалов и фильмов, в которых присутствует большое количество спецэффектов.
Виды сабвуфера
Чтобы низкие частоты достойно воспроизводились на обычных колонках, их динамики должны иметь большой размер и высокую мощность. При этом цена таких устройств будет существенная. Сабвуфер позволяет разгрузить акустическую систему и вывести отдельно низкочастотный звук.
Поскольку человек не может распознать, откуда доносятся низкие частоты, устройство можно расположить практически в любой части комнаты. Использование сабвуфера позволяет уменьшить габариты акустической системы, потому что для высокочастотных и низкочастотных устройств объем значения не имеет.
Важно! Общее звучание колонок с сабвуфером получается более чистым и качественным, потому что акустика не перегружается басами, и число искажений существенно снижается.
По конструкции
По конструктивному исполнению сабвуферы бывают трех видов:
- закрытые;
- фазоинверторные;
- полосовые.
Закрытые сабвуферы очень просты в исполнении и практически не задерживают сигнал. Такие устройства представляют собой динамическую головку, изолированную в персональном корпусе. Басы здесь получаются объемные, насыщенные, что достигается благодаря большим габаритам. Такая техника громоздкая и имеет немалый вес, компактные же варианты стоят очень дорого.
Фазоинверторные сабвуферы в отличие от закрытых имеют специальное отверстие в корпусе с изолированным динамиком. Благодаря такому решению звук в этой технике более мощный и существенно громче.
Полосовые сабвуферы имеют корпус, состоящий из двух частей. Первая — фазоинвертор, вторая – наглухо закрытый ящик. Это решение существенно сужает частотный диапазон, но повышает давление звука. Басы в технике такого вида самые мощные, но для них требуется очень тонкая настройка. Незначительная ошибка делает диапазон частот еще меньше.
Достаточно часто сабы входят в структуру многоканальных систем. Определить это можно по обозначению, в котором
По наличию усилителя
В зависимости от наличия усилителя мощности сабвуферы бывают активные и пассивные.
Сабвуфер активного типа оснащается встроенным усилителем и активным кроссовером. Это позволяет фильтровать высокие частоты и облегчает подключение устройства к широкополосным акустическим системам. Он может быть установлен между источником сигнала и основной акустикой либо быть подключенным через отдельный канал. В большинстве случаев имеется ряд дополнительных возможностей для настройки звука в соответствии с окружающими условиями.
В сабвуферах пассивного типа усилитель мощности отсутствует. По этой причине изделие подключается либо параллельно с акустикой, либо через отдельный канал дополнительно приобретенного усилителя. Кроссовер на такой технике пассивный, а это снижает качество звука. Сабвуферы данного типа не имеют средств для дополнительной подстройки и поэтому очень чувствительны к месту установки в помещении. В целом эти устройства менее громкие по отношению к активным, и качество звучания у них также существенно ниже.
Подсоединение сабвуфера к телевизору
В зависимости от типа сабвуфера подключение к телевизору будет осуществляться по-разному.
Совет! Рекомендуется покупать изделия, предназначенные для использования в домашних условиях. Некоторые люди подключают к телевизору даже автомобильные сабвуферы, но это более сложное и менее удобное решение, чем применение специально предназначенной техники.
Активный саб
Активный сабвуфер подключить очень просто. Устройство нужно подсоединить к телевизионной панели проводами, обычно это осуществляется через тюльпаны. Это 2RCA кабель с красным и белым штекерами, подключаемыми 
Пассивный саб
Пассивный сабвуфер присоединить к телевизору напрямую невозможно. Такое устройство подключается проводами с соблюдением полярности к ресиверу или внешнему усилителю, который, в свою очередь, подсоединяется к телевизионной панели. Соединение должно быть установлено таким образом, чтобы изделие могло работать совместно с подключенной акустикой, например, от компьютера.
Усилитель для сабвуфера
Музыкального центра вместо сабвуфера
Если у владельца телевизора имеется неиспользуемый музыкальный центр, он может применять его в качестве сабвуфера. Для этого нужно соединить всю технику. Колонки присоединяются к центру шнурами из комплекта, само же устройство подключается к телевизору через кабель 2RCA-2RCA или mini Jack-2RCA. В телевизионной панели используются разъемы 2RCAс надписью Audio Out или гнездо для наушников. В музыкальном центре штекеры подсоединяются ко входу с надписью Audio In согласно цвету.
Важно! После соединения устройств вышеописанным способом нужно включить технику, а затем на музыкальном центре выбрать воспроизведение звука со входа AUX.
Такое решение существенно улучшит качество звука и обеспечит более выраженное воспроизведение низких частот.
Особенности подключения сабвуфера в разным моделям ТВ-приемников
Подключение сабвуфера к телевизорам различных производителей может отличаться. Ниже будут описаны способы для наиболее распространенных брендов телетехники.
Lg
На современных телевизорах LG выход 2RCA обычно отсутствует. Подключение внешних устройств для вывода звука предлагается выполнить через оптический выход или HDMI, а также гнездо для наушников, которое имеется в большинстве моделей. Подключить сабвуфер к ряду телевизионных панелей можно и беспроводным способом, но для хорошего взаимодействия лучше, чтобы вся техника была сделана одним производителем. Если все перечисленные способы не подходят, подсоединение можно осуществить через ресивер.
Samsung
Как и в технике фирмы LG, в телевизорах компании Samsung обычно отсутствует аналоговый аудиовыход. Для подключения внешних акустических устройств предназначены коаксиальный, а также оптический выходы и HDMI. Владельцу техники также доступны беспроводные возможности и подсоединение устройства через ресивер.
Другие бренды
Компания Philips предлагает использовать для подключения внешней акустики выходы HDMI с функцией ARC, оптический или коаксиальный разъемы, а также гнездо для наушников.
На телевизионных панелях Sony Bravia RCA выходы для подключения сабвуфера или внешних колонок имеются, поэтому проблем с подсоединением в этом случае не возникнет.
Чтобы подключить изделие к технике других производителей, нужно открыть инструкцию по эксплуатации к телеприемнику и внимательно изучить соответствующий раздел. Тогда станет понятно, как и через какие выходы осуществить эту операцию.
Возможные проблемы и пути их решения
Если после подключения сабвуфера к телевизионной панели звук не воспроизводится, нужно открыть настройки телевизора, перейти в раздел «Звук» и сделать необходимые изменения в соответствии с руководством пользователя.
Совет! Стоит помнить, что разъемы RCA и выход для наушников передают аналоговый звук, при этом гораздо медленнее, чем цифровой сигнал. Это может приводить к ошибкам синхронизации видео и звука. Решить проблему можно, подключив внешнее аудио устройство через иной разъем, например, через HDMI.
Если звук, воспроизводимый через сабвуфер, не достаточно громкий, нужно сделать необходимые изменения в настройках телевизора.
Из вышеописанного следует, что подключение сабвуфера к телевизору обеспечит такое воспроизведение низких частот, которое доставит огромное удовольствие при просмотре фильмов с множеством спецэффектов или прослушивании музыки с большим количеством басов. Разные виды техники по-разному подключаются, настраиваются и устанавливаются, поэтому при выборе саба следует обратить внимание на такие немаловажные аспекты, как конструктивное исполнение, наличие разъемов и фирму производителя для лучшего сопряжения с телетехникой.
youtube.com/embed/RCnpCwdnGpE» scrolling=»yes» frameborder=»0″/>Самые популярные телевизоры
Телевизор LG 43UK6200 на Яндекс Маркете
Телевизор Sony KD-55XF9005 на Яндекс Маркете
Телевизор LG 49UK6200 на Яндекс Маркете
Телевизор Sony KD-65XF9005 на Яндекс Маркете
Телевизор LG OLED55C8 на Яндекс Маркете
Как подключить активный сабвуфер в машине?
Вы автовладелец и любитель звука? Согласны с тем, что автозвук — это часть искусства? Тогда эта статья для вас. Многие автовладельцы оснащают свой автомобиль хорошей звуковой системой, ведь в дороге очень важно чувствовать себя комфортно. И так как многие развлечения в пути недоступны, остается исключительно музыка, и ее хочется прослушивать в хорошем качестве. Но не все делают аудиосистему своими руками по причине того, что это кажется очень сложным занятием. Давайте разберемся во всех нюансах, как подключить активный сабвуфер в машине.
И так как многие развлечения в пути недоступны, остается исключительно музыка, и ее хочется прослушивать в хорошем качестве. Но не все делают аудиосистему своими руками по причине того, что это кажется очень сложным занятием. Давайте разберемся во всех нюансах, как подключить активный сабвуфер в машине.
Как установить сабвуфер в машину?
Сперва немного поговорим о самих “булках”. Любое подобное нововведение влечет за собой неоспоримый плюс. Сабвуфер умеет воспроизводить хоть какие звуки из диапазона низких частот, что позволяет наслаждаться звуком в совершенно другом спектре. Стандартные динамики с магнитолой на такое “колдовство” не способны, поэтому такое приобретение станет прекрасным дополнением к ним.
Важно! Если вы только собираете с нуля систему акустики в своем авто, возможно, вам также пригодятся советы, как сделать антенну на магнитолу.
Но не будем торопиться переходить к монтажу и остановимся на выборе кандидата.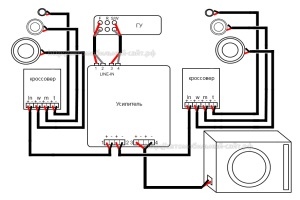
Существуют активные и пассивные устройства. Различает их наличие вмонтированного усилителя мощности в самом приборе. Установка каждого из них имеет свои особенности.
Выбор
Первым делом нужно обратить внимание на тип кузова:
- Обладатели минивэнов и хэтчбеков проблем с этим не испытают. Такие автомобили расширяют область поиска подходящего сабвуфера.
- А вот с владельцами автомобилей, имеющих тип кузова седан, дела обстоят немного по-другому. Установка сводится к монтажу задней полки, подлокотников или изобретения специального лючка для лыж.
- Схема подключения сабвуфера и усилителя найдется даже для кабриолетов.
Важно! Каждый владелец машины стремится следить за чистотой авто. Конечно, можно регулярно заезжать на автомойку, покупать все новые и новые дорогие средства для решения каждой мелкой проблемы. А можно пойти другим путем — использовать опыт водителей со стажем. Много полезных советов, которые наверняка вам пригодятся в разное время года, читайте в наших статьях:
Да и подключение к компьютеру не вызовет никакого труда. Как подключить активный сабвуфер в машине? Ответ на этот вопрос вы узнаете дальше.
Как подключить активный сабвуфер в машине? Ответ на этот вопрос вы узнаете дальше.
к содержанию ↑Важно! Перед любыми манипуляциями с электроникой в автомобиле, отключите питание с аккумулятора, сняв с него клемму.
Подключение активного сабвуфера:
- Нужно провести силовой провод вдоль всего салона до того места, куда будет устанавливаться сам сабвуфер. От его позиции зависит длина провода.
Важно! Провод не должен изгибаться или скручиваться.
- Теперь нужно извлечь магнитолу, используя для этого специальные пазы. Процесс должен проходить под руководством человека со знанием дела, ведь выломать автомагнитолу — это не лучшее решение.
- Само подключение саб в магнитолу — это довольно-таки тонкий процесс. Стоит осведомиться в том, что они могут взаимодействовать друг с другом.
- Сабвуфер нетребователен к большому количеству разъемов и ограничиться можно тюльпанами.

- Подключение колонок подразумевает наличие еще 4 выходов.
Теперь займемся подключением контроля за включением/выключением, чтобы усилитель внутри саба не работал всегда, а мог как-то регулироваться.
к содержанию ↑Установка пассивного сабвуфера
Теперь вы знаете как работать с активным сабом. Поговорим о втором типе.
Размещение такого устройство подразумевает подключение дополнительного усилителя. Вся проблема заключается в том, что саб к “усилку” нужно подключать отдельным акустическим кабелем, определившись перед этим с полярностью на динамике. Остальной процесс мало отличается от предыдущего.
Важно! Теперь осталось только навести порядок внутри машины. В этом вам помогут наши советы, чем почистить кресла авто.
Вся установка и размещение могут показаться банальными, но еще серьезнее отнестись к вопросу следует, если усилитель не будет встроенным. Для таких случаев схема подключения просто необходима, ведь проводов с разъемами выйдет куда больше. Подключение усилителя в свой автомобиль — это такой же серьезный шаг, как вся установка в целом.
Подключение усилителя в свой автомобиль — это такой же серьезный шаг, как вся установка в целом.
Важно! Не рекомендуем заниматься установкой сабвуфера в автомобиль собственноручно, если не имеете должной базы знаний в сфере таких вопросов. Советуем обратиться в сервис или за помощью к специалисту по “автозвуку”. Помните про элеме
Как настроить домашнюю сеть — Руководство для начинающих
Сегодня почти в каждом доме или небольшом офисе есть локальная сеть и выход в Интернет.
Домашняя сеть или сеть малых офисов позволяет использовать несколько устройств, например ПК, планшеты и т. Д. Для подключения друг к другу, а также для подключения к Интернету.
В этом руководстве вы узнаете, как построить и настроить домашнюю сеть или сеть небольшого офиса и подключить ее к Интернету.
Быстрые ссылки
Выбор проводной или беспроводной сети
Вы строите проводную или беспроводную сеть?
Ранние (до 2008 г. ) домашние сети были преимущественно проводными .
) домашние сети были преимущественно проводными .
В проводных сетях используется Ethernet по кабелю UTP , и они, как правило, быстрее беспроводных сетей, что является важным фактором, если вы геймер. На простой схеме проводной домашней сети ниже показана минимальная установка с коммутатором и широкополосным маршрутизатором.
Преимущества проводной сети
- Быстро обычно от 100 Мбит / с до 10 Гбит / с
- Надежно и безопасно.
Недостатки проводной сети
- Не работает с устройствами, у которых нет порта Ethernet e.грамм. планшеты и смартфоны.
- Не так просто и быстро настроить, так как для этого требуются проложенные кабели. Однако вместо них можно использовать Homeplug или адаптеры Powerline.
- Не так-то просто подключиться посетителям и мобильным устройствам (ноутбукам).
Основное применение
Используется для сетевой магистрали, то есть соединения между маршрутизатором, сетевыми коммутаторами и точками беспроводного доступа на разных уровнях (этажах).
Узнайте, как подключить домашнюю сеть
Домашние беспроводные сети
Беспроводные сети используют Wi-Fi., их легко и быстро установить, но обычно они медленнее, чем проводные сети. Дополнительные сведения см. В разделе Wi-Fi и Беспроводные сети.
Преимущества беспроводной сети
- Простота настройки с точки зрения конечного пользователя.
- Обеспечивает легкий доступ к смартфонам, планшетам и мобильным устройствам.
- Нет кабелей для прокладки.
Недостатки беспроводной сети
- Не так безопасен, как проводные сети без надлежащей конфигурации. и проста в небезопасной настройке.
- Не так быстро, как в проводных сетях.
- Не такой надежный, как проводные сети.
Основное применение
Подключение периферийных устройств, таких как компьютеры, смартфоны, планшеты и т. Д.
Большинство домашних сетей будут использовать комбинацию проводных и беспроводных .
Настройка домашней сети — компоненты и структура
Однако сегодня в большинстве домашних сетей и сетей малых домашних офисов будет использоваться беспроводная сеть или смешанная сеть, поскольку большинство людей используют смартфоны и планшеты, не поддерживающие Ethernet.
Основными компонентами, необходимыми для построения типичной сети дома / небольшого офиса, являются:
- Маршрутизатор или беспроводной маршрутизатор — подключает сеть к Интернету.
- Точка беспроводного доступа — Используется для подключения устройств, оборудованных Wi-Fi, к сети.
- Ethernet-концентратор или коммутатор — используется для подключения устройств, оборудованных Ethernet.
- Кабель категории 5, категории 5e или категории 6 с разъемами RJ45.
- Телефонный кабель с разъемами RJ 10.
- Широкополосные фильтры.
Схема домашней сети ниже показывает структуру типичной небольшой домашней сети
Для большинства домашних сетей беспроводной маршрутизатор или концентратор, который соединяет сеть с Интернетом, будет основным компонентом домашней или небольшой офисной сети, а во многих случаях и единственным компонентом.
Беспроводной маршрутизатор обычно включает в себя точку беспроводного доступа, коммутатор Ethernet, модем DSL и маршрутизатор в одном корпусе.
В этом коротком видео показано, как использовать беспроводной домашний концентратор (BT) или маршрутизатор с по для создания домашней сети , подключенной к Интернету.
Примечания к видео:
DSL-модем — преобразует цифровые сигналы в аналоговые сигналы, которые подходят для передачи по телефонной линии. Обычно он встроен в Интернет / широкополосный маршрутизатор и обычно не приобретается как отдельный компонент.
DSL / широкополосный фильтр — Используется для фильтрации сигналов DSL из телефонных сигналов, чтобы вы могли одновременно подключаться к Интернету и пользоваться телефоном.
Узнайте, как установить и настроить домашний маршрутизатор
Расположение беспроводного маршрутизатора
Беспроводной маршрутизатор необходимо подключить к телефонной линии, кабелю или точке доступа к оптоволоконной сети в вашем доме.
Поэтому большинство людей размещают беспроводной маршрутизатор рядом с основной телефонной розеткой.
Однако обычно вы можете изменить местоположение, используя телефонные удлинители или более длинные кабели WAN.
Примечание. Для кабелей WAN используются те же разъемы (RJ45) и кабели, что и для кабелей Ethernet.
Поскольку беспроводной маршрутизатор обеспечивает точку беспроводного доступа, вам следует по возможности разместить его в центре, чтобы получить лучший беспроводной прием .
Не
- Спрятать в шкаф
- Установить за диван
- установить рядом с двигателями, микроволновыми печами, беспроводными телефонами
Тестирование беспроводного сигнала
Самый простой способ проверить уровень сигнала в различных местах — использовать inSSIDer Wi-Fi checker, приложение, которое можно установить на планшет или телефон Android.
Общая идея состоит в том, чтобы разместить беспроводной маршрутизатор в предпочтительном месте, а затем перемещаться по дому с помощью устройства проверки Wi-Fi inSSIDer и проверять мощность сигнала, а затем при необходимости корректировать местоположение.
Расширение домашней сети
В больших домах / офисах может быть невозможно подключить все устройства напрямую к беспроводному маршрутизатору, поэтому вам придется приобретать дополнительные сетевые компоненты.
Вы можете расширить свою домашнюю сеть на:
- расширение зоны покрытия Wi-Fi путем установки дополнительных точек беспроводного доступа или более мощной точки доступа.
- или вы можете расширить проводную сеть, проложив кабели в другие комнаты
- или используя ваши силовые кабели, установив адаптеры для домашних вилок . См. Как расширить домашнюю сеть
Настройка домашнего маршрутизатора
Для администрирования маршрутизатора вы получаете доступ к нему через веб-браузер и входите в систему, используя имя пользователя и пароль.
Перед тем, как разрешить устройствам подключаться к вашей домашней сети, вы должны внести некоторые основные изменения в параметры настройки по умолчанию вашего маршрутизатора.
Двумя важными из них являются SSID , используемый для доступа к маршрутизатору, и пароль администратора маршрутизатора . как имя пользователя / пароли по умолчанию хорошо известны и опубликованы в Интернете.
См. Раздел «Как установить и настроить домашний маршрутизатор» и «Настройка безопасной домашней сети Wi-Fi».
Подключение устройств Wi-Fi
Стандартный способ подключения устройства Wi-Fi к сети Wi-Fi — это подключение к сети и ввод пароля при появлении запроса.
Однако большинство современных маршрутизаторов / концентраторов Wi-Fi поддерживают функцию WPS (защищенная настройка Wi-Fi). Обычно для этого нужно нажать кнопку на маршрутизаторе wi_fi и соответствующую кнопку подключения WPS на Устройстве.
Устройства подключаются без необходимости вводить пароль. См. Wiki на WPS
IP-адреса домашней сети
Всем вашим устройствам потребуется IP-адрес.
Это обеспечивается автоматически службой DHCP , которая по умолчанию предоставляется домашним маршрутизатором.
IP-адрес, предоставляемый DHCP-сервером, известен как динамический адрес , поскольку они могут изменяться. Вы также можете назначать адреса вручную, они известны как статических адресов .
Статические адреса обычно не назначаются, но часто требуются при использовании перенаправления портов.
Кроме того, адреса, используемые в вашей домашней сети, известны как внутренних адресов .
При подключении к Интернету ваше устройство будет использовать внешний IP-адрес . Этот адрес является IP-адресом маршрутизатора / концентратора. См. Внутренние и внешние IP-адреса для более подробного объяснения.
Поиск DNS, IP и MAC-адресов
Возможно, вам потребуется узнать, какие DNS-серверы вы используете, а также IP или MAC-адрес:
- Ваш домашний маршрутизатор.
- Ваш собственный компьютер / планшет / телефон
Основным инструментом, который вы используете, является инструмент ipconfig (windows) или ifconfig (linux).
На снимке экрана ниже показано использование команды ipconfig с параметром / all.т.е. ipconfig / all
Домашний маршрутизатор — это ваш шлюз в Интернет. При просмотре вашей конфигурации некоторые устройства называют его маршрутизатором по умолчанию, тогда как другие используют термин шлюз по умолчанию.
На снимке экрана выше это 192.168.1.254
Разделение домашней сети
Возможно, вам понадобится разделить домашнюю сеть по соображениям безопасности. Это особенно верно в отношении сетей малого бизнеса, таких как рестораны и т. Д., Где клиентам также предоставляется доступ к сети.
Многие современные маршрутизаторы предоставляют для этой цели гостевые сети, и их легко настроить.
Другой распространенный метод, но не такой простой, — это использование сетей VLAN. См. Понимание и использование VLAN
.Конфигурация межсетевого экрана в домашних сетях
Межсетевой экран работает как маршрутизатор, и обычно в небольших сетях вы используете комбинацию межсетевого экрана / маршрутизатора NAT, в которой одно устройство действует как маршрутизатор NAT и межсетевой экран.
Брандмауэр защищает домашние компьютеры или сетевые устройства малого бизнеса и устройства от злоумышленников в Интернете.
Он эффективно действует как односторонний цифровой шлюз , блокирующий доступ к вашей сети с устройств в Интернете, но в то же время позволяющий устройствам в вашей сети подключаться к устройствам в Интернете. (схематическая диаграмма ниже)
Для небольших домашних / офисных сетей брандмауэр встроен в маршрутизатор, который подключается к Интернету, и является его частью.
Как правило, настройка не требуется, так как по умолчанию разрешаются только подключения из локальной сети к Интернету, а не из Интернета в домашнюю сеть.
Однако, если вам требуется, чтобы устройства в Интернете подключались к вашей сети (что часто требуется геймерам), вы можете настроить переадресацию портов.
Вы также можете захотеть или должны использовать динамический DNS — см. Что такое динамический DNS? и зачем использовать службы динамического DNS?
Проверка скорости сети и Интернета
В любой сети скорость ограничена самым медленным компонентом .
Компьютер с сетевой картой Gigabit, разговаривающий с компьютером с сетевой картой 100 Мбит / с, ограничен 100 Мбит / с.
Общие устройства, такие как коммутаторы и точки беспроводного доступа, представляют собой узкие места в сети, как светофоры и перекрестки с круговым движением на дороге.
LAN Speed Test — очень полезный инструмент для проверки скорости вашей локальной сети.
Для определения скорости Интернета вы можете использовать сайты онлайн-тестирования скорости. См. Раздел Общие сведения о скорости Интернета и тестах скорости.
Проблемы с домашней сетью и подключением к Интернету
Время от времени у вас всегда будут проблемы с подключением.
По моему опыту, большинство проблем легко диагностируются и решаются с небольшим терпением и настойчивостью.
Хорошее понимание того, как ваша сеть устроена и работает, необходимо для успешного устранения неполадок.
Вопросы?
Если у вас есть вопрос, связанный с домашними сетями, просто воспользуйтесь страницей ask-steve.
Тест по настройке домашней сети
Информация
Быстрая викторина для проверки своих знаний о сетях умного дома
Вы уже прошли тест раньше.Следовательно, вы не можете запустить его снова.
Вы должны войти в систему или зарегистрироваться, чтобы начать викторину.
Вы должны пройти следующую викторину, чтобы начать эту викторину:
0 из 10 вопросов ответил правильно
Ваше время:
Прошло времени
Вы набрали 0 из 0 баллов, (0)
| Средний балл | |
| Ваша оценка |
Subscene — Обожаю хорошие субтитры
- Форумы
- Темная тема
- Войдите или зарегистрируйтесь
- Сменить фильтр
- Просматривать
- Загрузить
- Гренландия Imdb
- Арабские субтитры от ali talal
- Английские субтитры от M_I_S
- Английские субтитры от myloc
- 1282 поиска 48 субтитров
- Авангард Imdb
- Английские субтитры от kmmillenium
- Индонезийские субтитры от broth4rmax
- Английские субтитры от Stv-Frv
- 1059 выборок 15 субтитров
- Его темные материалы — второй сезон Imdb
- Английские субтитры от M_I_S
- Арабские субтитры от A__Mendeex
- Английские субтитры от M_I_S
- 482 поиска 41 субтитров
- Отмена — Первый сезон Imdb
- Английские субтитры от M_I_S
- Английские субтитры от M_I_S
- Английские субтитры от kallek
- 448 загрузок 79 субтитров
автор
- Steveg32 английский Гриффины — Девятнадцатый сезон (2020)
- неизвестно 2014 английский Фарго — Четвертый сезон (2020)
- _SinCities_ Фарси / Персидский Фарго — Четвертый сезон (2020)
- .Кардинал. Фарси / Персидский Фарго — Четвертый сезон (2020)
- Steveg32 английский Bless the Harts — Второй сезон (2020)
- Steveg32 английский Благослови оленей — второй сезон (2020)
- JinHan_27 английский Сантиметр любви (Ай Де Ли Ми, Сантиметры любви, 爱 的 厘米) (2020)
- Алан Пангборн Тайский Черный ящик (2020)
- СУЛТАН_ХИЛАФ индонезийский 1 ночь 2 дня (2 дня и 1 ночь / 1N2D / 1 박 2 일) (2007)
- NeoThaoTruong вьетнамский Рик и Морти — Четвертый сезон (2019)
- Fz_K09 индонезийский Мечник (Geomgaek / 검객) (2020)
- Kenneth01 английский Re: Zero kara Hajimeru Isekai Seikatsu 2-й сезон (2020)
- ظاهرة سلبية
- موضوع لب ترجمات الافلام والمسلسلات
Как подключиться к Wi-Fi
Wifi — это технология, которая использует радиоволны для беспроводного подключения наших устройств к Интернету.
Прочтите, чтобы узнать:
Wi-Fi: основные преимущества и основы работы
Преимущество Wi-Fi очевидно: беспроводное подключение к Интернету означает, что наши устройства не привязаны к фиксированному месту в пределах собственности. Видите ли, Wi-Fi передает интернет-соединение объекта недвижимости через специальные радиосигналы, позволяя нам перемещаться из одной комнаты в другую, не прерывая нашего интернет-соединения.
Это очень удобно для пользователей ноутбуков, планшетов и мобильных устройств.Как только мы подключимся к Wi-Fi, доступ к Интернету станет намного удобнее и гибче.
Солнечный день на улице? Почему бы не проверить электронную почту, потягивая кофе в саду — с Wi-Fi вы сможете!
Основы Wi-Fi вкратце:
- Wi-Fi — это беспроводная технология, которую все устройства с выходом в Интернет используют для выхода в Интернет — без необходимости возиться с кабелями.
- Домашний Wi-Fi доступ в Интернет стал возможным благодаря беспроводному маршрутизатору, который по сути представляет собой устройство, которое передает и принимает беспроводные сигналы между подключением к Интернету и устройствами с доступом в Интернет.
- Для связи с роутером и подключения к Wi-Fi на устройстве должен быть беспроводной адаптер. Большинство устройств с выходом в Интернет сегодня поставляются со встроенным беспроводным адаптером , но для более старых компьютеров может потребоваться подключаемый адаптер для беспроводного подключения к Интернету
Общие действия по подключению к ближайшей сети Wi-Fi
Следующие шаги проходят через общие шаги, которые необходимо предпринять для подключения к Интернету через Wi-Fi.
Шаг 1: Найдите себя в собственности или общественном месте, где есть беспроводной маршрутизатор.Т.е. Где-то где передается сигнал Wi-Fi.
Шаг 2: Убедитесь, что устройство, которое вы собираетесь использовать: а) способно подключаться к Интернету и б.) Способно подключаться к Wi-Fi.
Шаг 3: Узнайте имя сети Wi-Fi, которую передает маршрутизатор в вашем регионе. Правильно, каждая сеть Wi-Fi имеет собственное уникальное имя. Иногда это может быть последовательность случайных чисел и букв, если она была установлена по умолчанию на маршрутизаторе, но люди часто персонализируют имя сети Wi-Fi, чтобы помочь пользователям идентифицировать ее владельцев.Например. «Wi-Fi семьи Смитов» или «Кафе Фреда».
Шаг 4: После того, как вы узнаете имя сети Wi-Fi, используйте выбранное устройство, чтобы найти ее. Это будет зависеть от устройства (в зависимости от того, используете ли вы компьютер с Windows, Mac или мобильное устройство). Тем не менее, процесс подключения к Wi-Fi в целом аналогичен, следуя примерно следующим строкам: перейдите к настройкам Wi-Fi> включите Wi-Fi> щелкните имя своей сети Wi-Fi> нажмите «Подключить» .
Шаг 5: Многие сети Wi-Fi сделаны частными, а доступ ограничен паролем. Если выбранная вами сеть Wi-Fi защищена паролем, на этом этапе вам будет предложено ввести этот пароль. Убедитесь, что у вас есть пароль под рукой, и введите его.
Теперь вы должны быть подключены к Wi-Fi!
Пример настройки и подключения к Wi-Fi дома (с помощью компьютера с Windows 10)
Что вам понадобится:
- беспроводной маршрутизатор
- компьютер с Windows 10 со встроенным беспроводным адаптером или отдельным адаптером.
Следуйте этим пошаговым инструкциям для подключения к Wi-Fi
Шаг 1: Настройте беспроводной маршрутизатор — пример которого справа — (см. Инструкции в разделе «Как подключиться к Интернету»). Большинство интернет-провайдеров теперь стандартно поставляют беспроводные маршрутизаторы. При его настройке важно обеспечить соответствующую безопасность, чтобы никто, кроме вас, не мог войти в ваш компьютер. Инструкции для этого должны прилагаться к маршрутизатору, но в случае сомнений проконсультируйтесь со специалистом.
Шаг 2: Убедитесь, что в вашем компьютере есть встроенный беспроводной адаптер. На современных ноутбуках он обычно есть, но на большинстве настольных компьютеров его нет.
Чтобы проверить, есть ли встроенный адаптер, вы можете найти «Диспетчер устройств» на своем компьютере. Затем найдите «Display adapters».
Если есть адаптер Wi-Fi, значок Wi-Fi также должен появиться на панели задач в правом нижнем углу экрана.В Windows 10,
Если у вас нет беспроводного адаптера, вам нужно купить его, чтобы подключить к одному из USB-портов вашего компьютера. Адаптер должен поставляться вместе с инструкциями по его использованию для подключения к беспроводной сети.
Для портативных компьютеров выберите значок «Сеть» на панели задач. Отображаемый значок зависит от вашего текущего состояния подключения. Если вы не видите один из значков сети ниже или аналогичный, выберите значок со стрелкой вверх, чтобы увидеть, появляется ли он там.
Шаг 3: Чтобы подключиться к беспроводной сети, щелкните значок Wi-Fi. Теперь вы должны увидеть список доступных сетей
.Шаг 4: Чтобы подключиться к сети, просто щелкните ее имя. Если это защищенная сеть и вы впервые ее используете, вам понадобится пароль. Если это ваша домашняя сеть, ваш интернет-провайдер предоставит вам пароль — иногда он напечатан на наклейке, прикрепленной к маршрутизатору.
Если вы будете использовать одно и то же соединение регулярно, вы можете установить флажок для автоматического подключения.
Шаг 5: После установления соединения ваш компьютер с Windows 10 спросит вас, хотите ли вы установить его местоположение как частное или как общедоступное. Если вы выберете Да , вы «разрешите обнаружение вашего ПК другими ПК и устройствами в этой сети» , и это то, что вам следует делать, если вы подключаетесь к домашней или рабочей беспроводной сети. Если вы подключаетесь к общественной беспроводной сети, выберите № . Если вы ничего не выбираете и просто закрываете это диалоговое окно, знайте, что Windows 10 по умолчанию сделает эту новую сеть общедоступной.
Как только вы это сделаете, ваше устройство наконец подключится к Интернету.
Предупреждение: будьте очень осторожны, если вы подключаетесь к незащищенным беспроводным сетям, таким как точки доступа Wi-Fi в общественных местах. Находясь на них, важно не использовать веб-сайты, требующие ввода личных или финансовых данных, поскольку другие пользователи сети могут получить доступ к этим данным.
Мы рекомендуем просмотреть другие наши Интернет-руководства по ссылкам «Следующие шаги» ниже.
Фиона Сиретт — преподаватель Digital Unite.
Расшифровка подсетей и масок подсетей
Что такое подсети ? — Подсети — это процесс разделения сети на небольшие сети, который является общей задачей в сетях IPV4.
Прежде чем мы обсудим, как его реализовать, полезно понять, почему и когда нам это нужно сделать, и для этого мы сначала рассмотрим простую аналогию, чтобы проиллюстрировать проблему, которую решает разбиение на подсети
Аналогия с разделением на подсети
В качестве аналогии представьте себе школу, и нам нужно разделить ее на классы.
Но зачем делить его на классы? Ответ в том, чтобы классы не мешали друг другу.
Теперь в каждом классе есть стол с компьютером, и нам было поручено создать систему маркировки компьютеров.
Теперь предположим, что у нас есть 30 классных комнат, каждая с максимум 30 студентами и компьютерами.
Если мы присвоим номера классам и компьютерам, то получим, например:
компьютер 11, аудитория 24
Нам нужны две цифры для класса, что позволит разместить максимум 100 классных комнат (0-99).
Нам нужны две цифры для компьютера, что позволяет использовать максимум 100 компьютеров (0-99).
Если мы также скажем, что номера классов 0 и 99 и номера компьютеров 0 и 99 были зарезервированы и не могут быть назначены, то теперь у нас есть максимум 98 классных комнат и 98 компьютеров, которых достаточно для собственных нужд.
Итак, создадим нашу этикетку, мы можем использовать следующую схему:
- компьютер 11, аудитория 24
- 24-11
- 11-24
- 2411
- и т. Д.
Есть много возможных перестановок, нам просто нужно выбрать одну и рассказать всем о нашей схеме маркировки.
Предположим, мы выбрали 2411, где 24 — класс, а 11 — компьютер.
Итак, теперь, когда мы видим следующие 0223 , мы теперь знаем, что это относится к классу 2 и компьютеру 23.
Мы легко делаем это в своей голове, когда знаем схему маркировки.
Мы могли бы даже упростить себе задачу, создав бумажную маску, которую мы наклеим на этикетку, открывающую класс.
IP-адреса и подсети
Как и в нашем примере в классе, IP-адрес разделен на два компонента: сетевой компонент , и компонент узла .
Таким образом, адрес 10.0.2.1 разделен на сеть плюс узел.
Так это номер сети 10, или 10.2, или 10.0.2?
В ранних сетях IPv4 классы адресов использовались для определения количества байтов, выделенных сетевому компоненту.
Основными классами были классы A, B, C. При распределении следующим образом:
Class A сеть , node, node, node
Class B network, network , node, node
Class C network, network, network , node
Чтобы определить класс, вам нужно проверить старший байт (крайний слева).
- 0-127 Класс A
- 128-191 Класс B
- 192-куб.см класс C
IP-подсети — проблемы с большими сетями
Все современные сети используют протокол передачи данных Ethernet.
Ethernet использует совместно используемую среду передачи данных, и это отрицательно сказывается на том, что большое количество узлов подключено к одной среде передачи.
Это все равно, что иметь слишком много детей в одном классе.
Вы можете приравнять сеть и адрес узла к классной комнате и номеру рабочего стола
Что бы произошло, если бы у вас был класс со 100 партами i.е. сотни учеников?
Таким образом, даже несмотря на то, что адрес класса A может вместить тысячи узлов, совершенно непрактично размещать такое количество узлов в одной сети.
Решением проблемы было разделение сети на небольшие сети, называемые подсетями или подсетями.
Возьмем, к примеру, адрес класса A , который использует 1 байт для идентификатора сети и 3 байта для идентификатора узла . Написано
Сетевой узел.Узел.Node
Важно понимать, что сетевая часть адреса используется только для маршрутизации IP-пакетов в общедоступном Интернете.
Когда пакет попадает в частную сеть , используется адрес узла , а общедоступный сетевой адрес не используется.
Теперь сетевой администратор может интерпретировать адрес узла по своему усмотрению, и поэтому можно разделить адрес узла на подсеть и узел .Так что у нас могло быть
Нетто . Подсеть . Узел Узел или Сеть . Подсеть.Подсеть . Узел.
Техника, используемая для создания подсетей, заключается в использовании маски.
Маска эффективно скрывает компонент узла и оставляет компоненты сети и подсети.
Если IP-адрес был напечатан на бумаге, мы могли бы скрыть последний байт, поместив бумажную маску поверх числа с тремя отверстиями.
Примечание : если ваш двоичный файл немного заржавел, см. Руководство по двоичным числам
Для этого на компьютере мы используем номер, который затем логически И с IP-адресом.
Вот логическая таблица для AND
1 и 1 = 1
1 и 0 = 0
0 и 1 = 0
0 и 0 = 0
Итак, наша маска для скрытия последнего байта — 255.255.255.0 As 0, а Anything всегда 0
Лучший способ увидеть это — записать числа в двоичном формате
000001011.00000001.00000001.00010101 = 11.1.1.21
11111111.11111111.11111111.00000000 = 255.255.255.0
, а затем выполните логическое И
Сетевой адрес 11.1.1.0, что соответствует сети 11 подсети 1.1
Маска подсети определяет, как разделяется адрес IPv4.
В приведенном выше примере использовался IP-адрес класса A, мы можем сделать то же самое с адресом класса B.
Net.Net.Node.Node —-> Net.Net.Subnet.Node с использованием Mas k 255.255.255.0
Разбиение на подсети по границе байта проще всего сделать и понять, но мы также можем подсеть на небайтовых границах .
Рабочие примеры
1- Вам назначен сетевой адрес класса A 29.0.0.0 . Вам необходимо создать не менее 20 сетей, и каждая сеть будет поддерживать максимум 160 хостов. Будут ли работать следующие две маски подсети?
255.255.0.0 или 255.255.255.0
Да, оба работают.
Маска 255.255.0.0 имеет 8 бит для подсети и 16 бит для хоста
8 бит вмещают 2 8 = 256 подсетей
16 бит может вместить 2 16 = более 64000 хостов
Маска 255.255.255.0 имеет 16 бит для подсети и 8 бит для хоста.
Иметь возможных 2 8 -2 хоста = 254, чего достаточно.
2. — Вам был назначен сетевой адрес класса B 135.1.0.0, и вам необходимо создать 4 подсети примерно с 200 хостами в каждой. Какую маску проще всего использовать для удовлетворения критериев?
Самый простой — подсеть на границе байта, что будет означать маску подсети 255.255.255.0
Это выделит 8 бит для подсети и 8 бит для хоста .
Нам нужно разместить около 200 хостов, что требует 8 бит, которые у нас есть.
Нам нужно 4 подсети, что требует 4 бита, а у нас 8 бит. Так что у нас более чем достаточно.
Бесклассовая междоменная маршрутизация (CIDR)
Бесклассовая междоменная маршрутизация была введена в 1993 году для замены классической сетевой архитектуры.
Вместо распределения сетевых адресов с использованием классов адресов на основе 8-битных групп используется маскировка подсети переменной длины .
Он также представил новый метод обозначения сетевых масок.
Пример:
Сеть класса C будет иметь маску подсети 255.255.255.0 , что означает, что для сети используется 24 бита .
В нотации CIDR это обозначается цифрой /24 после IP-адреса. Итак:
IP-адрес 192.168.1.168 маска подсети 255.255.255.0 записывается как: 192.168.1.168 / 24 в нотации CIDR .
| Адрес Класс | Количество сетевых битов | Число битов хоста | Маска подсети | Обозначение CIDR |
| А | 8 | 24 | 255.0.0.0 | /8 |
| А | 9 | 23 | 255.128.0.0 | /9 |
| А | 12 | 20 | 255.240.0.0 | /12 |
| А | 14 | 18 | 255.252.0.0 | /14 |
| B | 16 | 16 | 255.255.0.0 | /16 |
| B | 17 | 15 | 255.255.128.0 | /17 |
| B | 20 | 12 | 255.255.240.0 | /20 |
| B | 22 | 10 | 255.255.252.0 | /22 |
| С | 24 | 8 | 255.255.255.0 | /24 |
| С | 25 | 7 | 255.255.255.128 | /25 |
| С | 28 | 4 | 255.255.255.240 | /28 |
| С | 30 | 2 | 255.255.255.252 | /30 |
Рабочие примеры
- Запишите IP-адрес 222.1.1.20 маска 255.255.255.192 в нотации CIDR
Десятичное 192 = 11000000 двоичное, что означает, что 2 бита этого октета используются для подсети. Теперь добавляем 24 бита 255.255.255, и у нас есть 26 бит. Итак, пишем:
222.1.1.20/26
2. Запись — это IP-адрес 135.1.1.25, маска 255.255. 248.0 в нотации CIDR
Десятичное число 248 = 11111000 двоичное, что означает, что 5 бит этого октета используются для подсети. Теперь добавьте 16 бит 255.255. а у нас 21 бит. Итак, пишем:
135..1.1.25 / 21
Простые вопросы для упражнений на разбиение на подсети
Лучший способ научиться разбиению на подсети — это попробовать несколько примеров. Мы рассмотрим некоторые общие проблемы с разделением на подсети, которые возникают при создании сетей.
1 — Вам назначен сетевой адрес класса C 201.1.1.0, какие хосты могут быть у вас?
2- Вам был присвоен сетевой адрес класса A 21.0.0.0 . Вам нужно создать как минимум 10 сетей, и каждая сеть будет поддерживать максимум 100 хостов.Работают ли следующие две маски подсети.
255.255.0.0 или 255.255.255.0
3 — Вам назначен сетевой адрес класса B 129.1.0.0. Вы разбили его на подсети с использованием маски подсети 255.255.255.0 Сколько сетей у вас может быть и сколько хостов вы можете разместить в каждой сети?
ответы
A1 — 256-2 = 254 — Почему? Адреса узлов, состоящие из всех нулей и всех единиц, не допускаются.
A2- Да, вам нужно только 8 бит для 100 хостов, и обе маски подсети дадут вам это.
Маска подсети 255.255.255.0 даст вам множество сетей (2 16 ) и 254 хоста.
Подсеть 255.255.0.0 даст вам много хостов (примерно 2 16 ) и 256 сетей.
A3 — сеть имеет 8 бит, как и компонент узла. Это означает, что у вас есть 2 8 = 256 сетей и 256-2 = 254 хоста
Разделение на подсети адресов класса C
До сих пор мы разделяли подсети на границе байта, используя адреса классов A и B.
Теперь мы рассмотрим, как мы подсети на небайтовой границе, используя адрес класса C .
Exercise- Вам назначен сетевой адрес класса C 195.1.1.0.
Вам необходимо создать 5 подсетей, каждая сеть имеет максимум 10 хостов.
Теперь наша текущая маска подсети 255.255.255.0
Мы можем использовать только первые 8 бит для исходящих подсетей, поскольку эти 8 бит были выделены как адреса хоста.
Итак, для 10 хостов нам нужно 4 бита (16-2 = 14 хостов)
для 5 подсетей нам нужно 3 бита (возможно 8 сетей)
возможных масок:
11100000 = 224 ( Примечание: 3 бита для подсетей)
11110000 = 240 ( Примечание: 4 бита для подсетей)
Итак, маска подсети 255.255.255.224 и 255.255.255.240 будут работать.
В нотации CIDR мы имеем 195.1.1.0/27 и 195.1.1.0/28
Таблица подсетей и калькулятор
Ниже приведена простая таблица подсетей, которая упрощает расчет подсетей.
Есть также много онлайн-калькуляторов подсетей, таких как этот
Примеры работы подсети
Рабочие примеры и упражнения по разделению на подсети
Проверка подсети
Проверьте свои знания с помощью этих онлайн-викторин
Связанные руководства и ресурсы:
Сохранить
Оцените? И используйте Комментарии, чтобы сообщить мне больше
[Всего: 41 Среднее: 4.2/5]
Инструкции хоста | FreeConferenceCall.com
Инструкции для хозяина
Ниже приведены инструкции по организации встреч с FreeConferenceCall.com. Для получения дополнительной информации посетите сеанс обучения в режиме реального времени, перейдите на сайт www.freeconferencecall.com/support, чтобы поговорить в чате с круглосуточной службой поддержки клиентов, отправьте электронное письмо на [email protected] или позвоните по телефону (844) 844-1322.
Аудиоконференцсвязь
Конференц-связь — это самый простой способ связаться с группой.
Как пригласить
Есть несколько способов пригласить участников на встречу.
Онлайн-приглашение или электронное письмо
Чтобы отправить онлайн-приглашение или электронное письмо:
- Войдите в свою учетную запись FreeConferenceCall.com.
- Щелкните Пригласить под вашими учетными данными.
- Щелкните Копировать в буфер обмена или Пригласить по электронной почте , чтобы самостоятельно распространить информацию о собрании. Или разверните представление, чтобы заполнить сведения о собрании, добавьте адреса электронной почты участников и щелкните Пригласить .
Google Календарь
Чтобы пригласить с помощью Календаря Google:
- Загрузите расширение FreeConferenceCall.com Google Calendar ™ и следуйте инструкциям. В Календаре Google создайте мероприятие или отредактируйте существующую встречу.
- Расширение FreeConferenceCall.com будет отображаться в разделе СВЕДЕНИЯ О СОБЫТИИ. Если вы не вошли в систему, щелкните Войти в систему , чтобы войти в свою учетную запись FreeConferenceCall.com. Вам нужно будет разрешить доступ к вашему FreeConferenceCall.com (только в первый раз), нажав Подтвердить .
- В событии выберите Добавить , чтобы автоматически заполнить поля местоположения и описания вашими учетными данными.
- Пригласите участников, добавив их адреса электронной почты в поле «Добавить гостя». По завершении нажмите Сохранить и Отправить , чтобы разослать приглашение.
Outlook
Чтобы пригласить с помощью Outlook:
- Загрузите плагин Outlook® и следуйте инструкциям.
- Создайте новую встречу на дату и время встречи.
- Нажмите Добавить FreeConferenceCall , чтобы автоматически вставить информацию о встрече в встречу.
- Пригласите участников.
- Щелкните Отправить .
Как принять
Чтобы провести аудиоконференцию:
- Наберите телефонный номер.
- При появлении запроса введите код доступа, за которым следует фунтов стерлингов или хэш (#) .
- Нажмите звездочку (*) , чтобы ввести ПИН-код хоста, а затем фунтов или хеш (#) .
Команды клавиатуры телефона
Команды главной клавиатуры
Управляйте всеми аспектами конференции с телефона с помощью следующих команд:
| Команда | заглавие | Описание |
|---|---|---|
| * 1 | Управление вопросами и ответами | Введите следующие команды после * 1 : 1 Начать сеанс вопросов и ответов 2 Перейти к следующему вопросу 3 Завершить сеанс вопросов и ответов 4 Отключить или включить звук текущего опросчика 9000 Очистить очередь вопросов и ответов * Вернуться в конференцию |
| * 2 | Количество звонящих | Послушайте, сколько абонентов присоединилось к конференции. |
| * 3 | Комнаты для обсуждения | Выйдите из основной конференции, чтобы присоединиться к дополнительной конференции. Нажмите * 3 , а затем номер субконференции, от 1 до 9 , или нажмите * 3 * , чтобы вернуться в главный конференц-зал в любое время. |
| * 4 | инструкции | Прослушайте список доступных команд клавиатуры. |
| * 5 | Без звука | Контролируйте, слышны ли участники конференции. Нажмите * 5 , чтобы услышать параметры меню для отключения звука участников. Нажмите * 51 , чтобы отключить звук для участников конференции. Участники могут включить звук, нажав * 6 . Нажмите * 52 , чтобы отключить звук для участников конференции в режиме лекции. Участники не смогут включить звук для себя. Нажмите * 53 , чтобы включить микрофон участников конференции. Обратите внимание: По умолчанию звук на всех линиях включен, что позволяет всем участникам разговаривать. |
| * 6 | Самостоятельное отключение звука | Отключите свою индивидуальную линию. Снова нажмите * 6 , чтобы включить звук на линии. |
| * 7 | Блокировка конференции | Заблокируйте конференцию и заблокируйте доступ всех остальных участников. Снова нажмите * 7 , чтобы разблокировать конференцию и разрешить участникам присоединиться. |
| * 8 | Сигналы входа / выхода | По умолчанию звуковые сигналы входа и выхода включены. Нажмите * 8 , чтобы отключить звуковые сигналы входа и выхода. Нажмите * 8 еще раз, чтобы выключить сигналы входа и включить сигналы выхода. Нажмите * 8 еще раз, чтобы сбросить сигналы входа и выхода до значений по умолчанию. Примечание: Запрос будет объяснять текущие настройки каждый раз, когда хост набирает * 8 . |
| * 9 | Запись | Нажмите * 9 , затем 1 , чтобы подтвердить, что вы хотите начать запись конференции. Снова нажмите * 9 , чтобы остановить запись, и 1 , чтобы подтвердить. |
| 94 | Реакции | Поднимите руку и поделитесь своей реакцией в цифровом формате на встрече. Нажмите 94 , чтобы прослушать список реакций, доступных на собрании. Нажмите 941 , чтобы поднять руку. Нажмите 942 , чтобы показать большой палец вверх. Нажмите 943 , чтобы показать большой палец вниз. Нажмите * , чтобы убрать реакцию. |
| #ШТЫРЬ# | Аудио синхронизация | Добавьте свой звук в онлайн-встречу. Нажмите # , введите PIN , указанный на панели управления совещанием, и снова нажмите # . Примечание: Эта команда используется только для онлайн-встреч. |
| * # | Код стоимости работы | Введите код стоимости работы, чтобы отслеживать конференции до проекта или клиента. Наберите * , затем # и введите цифровой код . |
Команды участников с клавиатуры
Управляйте некоторыми аспектами конференции с телефона с помощью следующих команд:
| Команда | заглавие | Описание |
|---|---|---|
| * 3 | Комнаты для обсуждения | Выйдите из основной конференции, чтобы присоединиться к дополнительной конференции. Нажмите * 3 , а затем номер субконференции, от 1 до 9 , или нажмите * 3 * , чтобы вернуться в главный конференц-зал в любое время. |
| * 4 | инструкции | Прослушайте список доступных команд клавиатуры. |
| * 6 | Самостоятельное отключение звука | Отключите свою индивидуальную линию. Снова нажмите * 6 , чтобы включить звук на линии. |
| 94 | Реакции | Поднимите руку и поделитесь своей реакцией в цифровом формате на встрече. Нажмите 94 , чтобы прослушать список реакций, доступных на собрании. Нажмите 941 , чтобы поднять руку. Нажмите 942 , чтобы показать большой палец вверх. Нажмите 943 , чтобы показать большой палец вниз. Нажмите * , чтобы убрать реакцию. |
| #ШТЫРЬ# | Аудио синхронизация | Добавьте свой звук в онлайн-встречу. Нажмите # , введите PIN , указанный на панели управления совещанием, и снова нажмите # . Примечание: Эта команда используется только для онлайн-встреч. |
Инструкции по записи
Во время бесплатного конференц-вызова организатор может начать запись в любое время, нажав * 9 и 1 для подтверждения.Участники будут уведомлены о том, что запись началась. Чтобы остановить запись, снова нажмите * 9 и 1 для подтверждения. Чтобы получить доступ к записям, перейдите на страницу информации об учетной записи, щелкните Profile , затем выберите History & Recordings .
Инструкции по воспроизведению
Есть два варианта воспроизведения записанной конференции.
- Сообщите участникам номер воспроизведения и код доступа. Примечание: Номер воспроизведения отличается от номера конференц-связи.Когда участники набирают номер воспроизведения записи, им будет предложено ввести код доступа, а затем ввести ссылочный номер для конкретной записи. Ссылочный номер каждой записи указывается в подробном отчете о вызове после завершения конференц-связи и на странице «История и записи». После подтверждения система воспроизведет записанную конференцию. Во время воспроизведения пользователь может прокручивать записанную конференцию вперед или назад, используя команды клавиатуры телефона:
Команда заглавие Описание 4 Перемотать на одну минуту назад Нажмите 4, чтобы перемотать на одну минуту назад. 5 Пауза / Возобновить Нажмите 5 для паузы, нажмите 5 еще раз, чтобы продолжить. 6 Быстрая перемотка вперед на одну минуту Нажмите 6, чтобы перемотать вперед на одну минуту. - Доступ к записи на странице истории и записей. Запись можно загрузить и поделиться ею или поделиться ею по ссылке, которая вставляется в электронное письмо, в социальные сети или на веб-сайт.
Онлайн-встречи
Используйте онлайн-собрания, чтобы организовать веб-конференцию для демонстрации экрана и демонстрации видео с помощью веб-камеры.Перейдите на сайт www.freeconferencecall.com и щелкните Получить приложение для ПК внизу страницы. Или войдите в свою учетную запись, щелкните Online Meetings в верхней части навигации, затем Host Meeting , чтобы перейти на вашу стену собраний. Щелкните Host Online Meeting , чтобы загрузить настольное приложение, если вы еще этого не сделали, или следуйте инструкциям, чтобы начать встречу.
В настоящее время пользователи Google Chromebook также могут проводить собрания без загрузки с помощью Web Viewer. Chromebook с Web Viewer предоставляет хостам все функции настольного приложения без загрузки, в том числе: аудио VoIP, видео и совместное использование экрана с чатом и управление встречами.
Участники также могут присоединяться к онлайн-совещаниям с помощью Web Viewer (рекомендуется Chrome), щелкнув ссылку на онлайн-совещание организатора. Загрузка участника не требуется. Участники, использующие Chromebook, имеют полную функциональность онлайн-встреч.
Примечание: В настоящее время браузер Chrome поддерживает оптимальные функции Web Viewer.
Как принять
Чтобы организовать онлайн-встречу с помощью настольного приложения:
- Сообщите участникам дату и время встречи, включая ваш номер для подключения, код доступа, ссылку на онлайн-встречу и идентификатор онлайн-встречи.Эти учетные данные могут быть расположены на странице информации об учетной записи после входа в систему.
- Запустите настольное приложение FreeConferenceCall.com со своего рабочего стола.
- Щелкните Host и войдите в систему, указав свой адрес электронной почты и пароль.
- Присоединитесь к аудиочасти онлайн-собрания, сначала щелкнув Телефон на панели инструментов собрания. Затем нажмите Телефон , позвоните по номеру для подключения и введите код доступа, за которым следует фунтов или хэш (#) или Микрофон и динамики и Connect Now для подключения через VoIP.
- Воспользуйтесь функциями онлайн-встречи, выполнив следующие действия.
- Используя Chromebook (в настоящее время только Chromebook поддерживает полную функциональность организатора), войдите в свою онлайн-учетную запись и перейдите на свою Стену собраний. Щелкните Пригласить , чтобы сообщить участникам дату и время встречи, включая ваш номер для подключения, код доступа и ссылку на онлайн-встречу.
- Щелкните Host Online Meeting , чтобы загрузить Web Viewer.Откроется панель управления совещанием.
- Запустите звуковую часть, щелкнув Телефон и следуя подсказкам.
- Воспользуйтесь функциями онлайн-встречи, выполнив следующие действия.
Как поделиться экраном:
- Щелкните Play на панели управления совещанием.
- Выберите элементы, которыми хотите поделиться.
- Щелкните Начать совместное использование .
Как провести видеоконференцию:
- Щелкните Камера на панели управления совещанием.
- Выберите соединение по телефону или через VoIP на вашем компьютере.
- Видео становится живым, когда камера становится зеленой.
Как пообщаться:
- Щелкните Chat на панели управления собранием.
- Отправить сообщение группе или личное сообщение отдельному участнику.
Как записывать:
- Запустите настольное приложение и щелкните Record . Или щелкните Host , а затем Record на панели управления собранием.Вы также можете использовать эту функцию для создания презентации Studio.
- Выберите параметры записи (аудио, демонстрация экрана, видео) и Продолжить .
- Выберите настройки звука и / или элементы, которыми хотите поделиться.
- Запись начнется немедленно. Примечание: Будет записан только один видеопоток для активного выступающего.
- Чтобы остановить запись, щелкните Запись . Примечание: Когда вы выходите из собрания и закрываете панель управления собранием, появляется всплывающее окно со ссылкой на вашу запись.Получите доступ к записи, щелкнув ссылку, скопируйте ссылку в буфер обмена или перейдите в раздел «История и записи» на стене собраний.
Вы также можете записать онлайн-встречу на свое устройство iOS.
Чтобы включить запись на вашем устройстве iOS:
- Добавьте запись экрана в Центр управления на устройстве iOS, нажав Настройки , выбрав Центр управления , затем Настроить элементы управления .
- В списке ДОПОЛНИТЕЛЬНОЕ УПРАВЛЕНИЕ коснитесь +, чтобы добавить запись экрана.
- Проведите пальцем вверх, чтобы просмотреть Центр управления и увидеть значок записи экрана.
Чтобы записать демонстрацию экрана и / или видеосеанс во время встречи с помощью функции записи экрана:
- Откройте приложение FreeConferenceCall.com. (Если у вас его нет, скачайте в App Store.)
- Нажмите Host , чтобы начать собрание.
- Начните демонстрацию экрана и / или видеоконференцию.
- Откройте Центр управления iOS.
- Нажмите и удерживайте Screen Recording , чтобы отобразить дополнительные параметры, и нажмите FCC ScreenSharing .
- Нажмите Начать трансляцию .
Примечание: Когда вы закончите встречу, запись будет доступна в приложении FreeConferenceCall.com в разделе «Записи» или в Интернете в разделе «История и запись» на странице информации об учетной записи.
Обновления
Просмотрите возможности своей учетной записи FreeConferenceCall.com на странице «Информация об учетной записи». В разделе «Бесплатные функции» отображаются бесплатные функции, включенные в каждую учетную запись.В разделе «Обновления» отображаются дополнительные функции, доступные для покупки с помощью действующей кредитной карты.
Бесплатное аудио
Эта функция предоставляет вызывающим абонентам из США номер для бесплатного набора. Владелец счета несет ответственность за низкие тарифы на бесплатные звонки в расчете на одного звонящего в минуту.
После того, как вы приобрели бесплатный звук, он станет номером для подключения по умолчанию. Чтобы начать конференцию, участники из США звонят по бесплатному телефонному номеру для подключения, затем вводят код доступа, за которым следует фунтов стерлингов или хэш (#) .
Примечание: Все участники за пределами США могут найти местный номер для подключения к сети и код доступа, указанные в приглашении.
Пользовательская удерживаемая музыка
Загрузите музыку для удержания по вашему выбору, чтобы абоненты могли ее слушать, пока они ждут. Чтобы изменить музыку для удержания по умолчанию, прокрутите вниз до блока Custom Hold Music и щелкните переключатель для Custom Hold Music. Щелкните Загрузить и выберите аудиофайл на своем компьютере. Щелкните Play , чтобы прослушать загруженный файл.
Примечание: Сервис поддерживает форматы файлов .mp3 и .wav.
Индивидуальное приветствие
Загрузите или запишите собственное приветствие, которое будет воспроизводиться при присоединении абонентов. Чтобы изменить приветствие, прокрутите вниз до блока «Пользовательское приветствие» и щелкните переключатель «Пользовательское приветствие». Щелкните Загрузить и выберите аудиофайл на своем компьютере. Щелкните Play , чтобы прослушать загруженный файл.
Если вы хотите сделать приветствие, нажмите Record и разрешите FreeConferenceCall.com, чтобы использовать свой микрофон. Начните говорить и, когда закончите, нажмите Stop . Затем нажмите Воспроизвести , чтобы услышать его, и Отмена, , чтобы перезаписать, или Сохранить, , чтобы сохранить его.
Примечание: Сервис поддерживает форматы файлов .mp3 и .wav.
Один номер
Эта функция позволяет участникам подключаться без кодов доступа. Хост получает текстовое уведомление, когда первый участник звонит. Хост распознается при наборе номера с зарегистрированного мобильного номера.
После того, как вы приобрели One Number, введите номер телефона организатора и включите текстовые уведомления. Чтобы начать конференц-связь, абоненты из США набирают один номер для мгновенного соединения. Хост может подключиться, щелкнув текст, который отправляется, когда первый участник присоединяется к вызову.
Чтобы узнать больше о службе уведомлений, посетите нашу страницу поддержки с одним номером или ознакомьтесь с нашими Условиями использования.
Примечание: Все участники за пределами США могут найти местный номер для подключения к сети и код доступа, указанные в приглашении.
Скачать инструкции для хоста
Подключить поддомен | Webflow University
Укажите субдомен для Webflow и подключите его к своему проекту Webflow.
В этом видео используется старый интерфейс. Скоро выйдет обновленная версия!
В этом видео используется старый интерфейс. Скоро выйдет обновленная версия!
Помимо публикации проекта на yoursite.webflow.io, вы также можете опубликовать свой проект на собственном поддомене (например, blog.yourdomain.com).
Перед началом работы
Перед тем, как приступить к работе с этим руководством, убедитесь, что:
- Вы добавили план сайта в свой проект Webflow
- Вы владеете доменным именем , к которому хотите подключиться твой сайт.Вы можете купить домен через Webflow или у любого поставщика доменных имен.
- Вы можете обновлять свои записи DNS
- Вы сбросили настройки DNS, если ранее вы размещали свой домен в другом месте. Это помогает свести к минимуму и даже устранить любые проблемы или конфликты, которые могут потребовать устранения неполадок с настройками DNS позже.
Начало работы
Вы можете указать свой настраиваемый поддомен на Webflow и подключить его к проекту Webflow за пять шагов:
- Добавление настраиваемого поддомена
- Включение SSL
- Обновление DNS
- Установка URL по умолчанию
- Проверка домена
Шаг 1.Добавление настраиваемого поддомена
Чтобы добавить настраиваемый поддомен в проект Webflow, откройте Project Settings этого конкретного проекта и перейдите на вкладку Hosting .
В разделе Персональный домен введите свой субдомен ( www.yourdomain.com или subdomain.yourdomain.com ) в поле Добавьте существующий домен .
Могу ли я подключить к моему проекту более одного домена?
Вы можете добавить сколько угодно доменов и поддоменов.Это хороший способ перенаправить ваши старые домены на новый субдомен. Просто не забудьте установить домен по умолчанию, чтобы все домены, подключенные к этому проекту, были перенаправлены на этот URL. Это необходимо, чтобы Google не наказал вас за дублирующийся контент в Интернете.
Весь проект будет опубликован во всех доменах и поддоменах, связанных с этим проектом. Если вы установили домен по умолчанию, проект будет опубликован в этом домене, а все остальные домены будут перенаправлены на URL-адрес по умолчанию.
Могу ли я публиковать разные страницы в разных поддоменах?
Невозможно публиковать определенные страницы в определенных доменах или субдоменах. Если вам нужно публиковать разные страницы в разных поддоменах, вам необходимо настроить отдельные проекты для каждой страницы. Затем вы добавите отдельный план сайта в каждый проект и добавите определенный пользовательский домен (ы) или субдомен (ы) в каждый проект.
Шаг 2. Включение SSL
SSL включен по умолчанию для проектов, созданных после 14 ноября 2018 года.Если ваш проект был создан до этой даты, убедитесь, что включил SSL в настройках проекта → хостинг → Дополнительные параметры публикации и , сохраните изменения .
(1) включить SSL — (2) сохранить измененияМогу ли я отключить SSL?
Вы можете отключить SSL, однако учтите, что сайтов, которые не используют SSL , могут быть помечены некоторыми браузерами как «небезопасные», что сильно отговаривает людей посещать ваш сайт.
Что произойдет, если я отключу SSL на сайте электронной торговли?
Если вы отключите SSL на сайтах, использующих Ecommerce , касса будет отключена, и ваш интернет-магазин не будет работать. Кнопка добавить в корзину , а также другие элементы электронной торговли также перестанут работать.
Важно
Каждый раз, когда вы отключаете или включаете SSL на сайте, размещенном в Webflow, вам необходимо обновлять настройки DNS. После обновления настройки SSL выполните следующие действия, чтобы обновить DNS и убедиться, что ваш сайт работает правильно.
Прежде чем продолжить
Если в прошлом вы включили SSL-хостинг на этом субдомене с другим проектом Webflow, вы можете пропустить шаг 3 и перейти к шагу 4.
Шаг 3. Обновление DNS
Доступ к настройки DNS домена.
Добавление записи CNAME
- Добавить запись CNAME
- Установите хост на yoursubdomain
, убедитесь, что используете фактический префикс вашего поддомена, а не yoursubdomain! Например, для blog.webflow.com введите блог.
- Используйте значение для записи CNAME на вкладке хостинга Webflow
Шаг 4. Установка URL-адреса по умолчанию
Если вы подключили более одного домена, вам необходимо установить домен по умолчанию для перенаправления всех трафик с других доменов на этот домен по умолчанию. Это очень полезно, чтобы избежать проблем с SEO из-за дублирования контента. Для этого вернитесь в раздел Персональный домен в настройках хостинга вашего проекта и нажмите сделать по умолчанию рядом с доменом, который вы хотите установить в качестве домена по умолчанию.Узнайте больше о том, как установить правильный домен в качестве домена по умолчанию.
Шаг 5. Проверка домена и публикация
Чтобы убедиться, что ваши настройки DNS верны и ваш домен правильно указывает на Webflow, нажмите , проверьте статус под своим доменным именем.
Последний шаг — просто опубликовать свой веб-сайт. Вы должны увидеть свой новый настраиваемый поддомен в диалоговом окне публикации.
Устранение неполадок
Успешное внесение изменений с вашего DNS-узла может занять до 48 часов.Если ваш домен не работает должным образом через 48 часов, устраните неполадки в настройках DNS или обратитесь в службу поддержки вашего провайдера домена.
Если настройки DNS верны, но у вас по-прежнему возникают проблемы с опубликованным сайтом, свяжитесь с нами, и мы поможем вам решить любые проблемы.



