Как правильно подключить веб-камеру к планшету
Современные планшеты оснащены двумя камерами — основной и фронтальной. Поэтому редко у кого-то возникает потребность в подсоединении дополнительной. Однако случиться может всякое: «фронталка» вышла из строя, нужно более высокое качество изображения или же одновременная работа нескольких камер. В таких случаях нужно знать порядок подключения веб-камеры к планшету.
 Все возможные методы подключения веб-камеру к планшету описаны в статье
Все возможные методы подключения веб-камеру к планшету описаны в статьеСделать это можно несколькими способами, используя USB или беспроводные пути.
USB
Если на девайсе есть стандартный USB-порт — подключиться к вебке будет проще простого. Порты присутствуют на большинстве таблеток, которые выпускает компания Microsoft, а также на многих других Windows-планшетах. На Android-устройствах, как правило, применяются переходники. Используя разветвители (если на планшете не один порт USB), можно подключить сразу несколько камер. На «Винде» никаких проблем не возникнет, а для Андроид придётся скачивать дополнительные приложения для управления вебками.
Если на планшете есть вход USB, вставляем камеру как обычную флешку, после чего можно использовать её в большинстве приложений. Иногда перед началом работы стоит перезагрузить устройство.
 Устройство для видео можно подключить с помощью обычного USB-кабеля, вставив его, как флешку
Устройство для видео можно подключить с помощью обычного USB-кабеля, вставив его, как флешкуБеспроводные подсоединения
С устройствами, не требующими проводного соединения, работать проще во многом потому, что они не требуют длительной настройки и дополнительных портов. Всё, что нужно — правильно подключиться.
Bluetooth
Веб-камеры, работающие по стандарту Bluetooth, встречаются довольно редко. Зато работать с ними легко: достаточно включить само устройство, а на планшете активировать блютуз. После этого нужно найти доступные подключения и подключиться к web-камере, после чего можно начинать пользоваться камерой.
 Для активизации устройства для видео и общения на планшете нужно все лишь включить девайс и активизировать блютуз
Для активизации устройства для видео и общения на планшете нужно все лишь включить девайс и активизировать блютузWi-Fi
По Wi-Fi работают IP-камеры. Начать работу с ними труднее, чем с Bluetooth-устройствами. Для подключения такой веб-камеры к планшету на Андроиде требуется:
- Скачать видеоплеер с поддержкой формата FLV и возможностью передачи трансляций.
- Также можно установить программу Tiny Cam Monitor или подобную ей.
- Поддерживать постоянное подключение к сети и авторизацию веб-камеры через Wi-Fi роутер, так как работать с таблеткой она будет только после подключения к Wi-Fi.
- Наличие Android не ниже 3.0.

Возможность подключения нескольких устройств для видео также не исключается. Главное — отыскать необходимое ПО в Google Play.
Web-камера и iPad
К сожалению, разработчики Apple не задумывались о способах подключения вебок к планшетам iPad. Поэтому способов подсоединения этих устройств к «Айпаду» не существует. Вы можете только соединить видеокамеру с планшетом и смотреть контент, сохранённый на ней, при помощи адаптера с Lightning на USB или же самых новых Bluetooth-гаджетов. Но перед их покупкой стоит удостовериться в том, что они совместимы с iOS-устройствами.
Как видите, возможность соединить web-камеру с планшетом существует. Главное, не полениться и настроить всё правильно.
Как подключить эндоскоп к Андроиду

Эндоскоп является полезным инструментом, позволяющим при необходимости проникать и осматривать труднодоступные места. И хотя подобное приспособление изначально создано в медицинских целях, на сегодняшний день купить его можно без особых проблем для последующего использования совместно с ПК или смартфоном. Про второй вариант подключения нами будет рассказано далее по ходу статьи.
Как подключить эндоскоп к Андроиду
Содержание: Как подключить эндоскоп к Андроиду
- Подключение эндоскопа на Android
- Шаг 1: Аппаратное подключение
- Шаг 2: Приложения для эндоскопа
Подключение эндоскопа на Android
Процедуру соединения эндоскопа с телефоном можно поделить на два этапа, сводящихся к подключению кабеля и использованию одной из специальных программ. Для успешной установки соединения какие-то конкретные требования к Android-устройству и установленной версии ОС отсутствуют.
Шаг 1: Аппаратное подключение
В настоящее время существует два типа подключения внешней камеры, разделяющиеся на проводное и беспроводное соединение. Мы рассмотрим оба варианта.
Вариант 1: USB-эндоскоп
Чтобы подключить USB-девайс к телефону, воспользуйтесь идущим в комплекте кабелем и по необходимости переходником «USB — micro-USB». Чаще всего эндоскоп изначально оснащен штекером micro-USB, который следует подключить к соответствующему порту на телефоне.

Стоит обратить внимание, что далеко не все смартфоны совместимы с USB-эндоскопами, так как некоторые модели более требовательны в плане потребления и потому не могут быть подключены к порту на телефоне из-за нехватки энергии для одновременной работы камеры и подсветки. Обойти подобные ограничения невозможно, так что учитывайте это заранее при выборе модели.
Вариант 2: Wi-Fi эндоскоп
1. Некоторые более дорогие модели эндоскопа позволяют произвести подключение с помощью идущего в комплекте Wi-Fi модуля, совместимого как с телефонами, так и компьютерами. Прежде всего включите Вай-Фай, нажав отмеченную на скриншоте кнопку.
Подключите кабель micro-USB от девайса к порту, подсвеченному зеленым индикатором и значком Wi-Fi. За счет этого камера будет готова к передаче сигнала по беспроводной сети.
Примечание: Второй порт используется только для зарядки так как в отличие от проводного эндоскопа, данное устройство работает за счет встроенного аккумулятора.
2. На телефоне зайдите в «Настройки», перейдите в раздел «Wi-Fi» и воспользуйтесь ползунком включения беспроводной сети. После этого автоматически начнется поиск доступных устройств.

3. В появившемся списке выберите нужное устройство, название которого должно соответствовать наименованию модели эндоскопа. Чтобы продолжить, в окне с названием сети нажмите кнопку «Подключить».

4. Для успешной установки соединения также потребуется указать PIN-код, установленный производителем по умолчанию. Равно как и название сети, его желательно найти в инструкции из комплекта, так как комбинации могут отличаться на разных устройствах.

Для включения иногда требуется подтвердить соединение через специальное окно на экране телефона. В результате должно будет открыться стандартное приложение «Камера» или одна из специальных программ, рассмотренных нами далее. При этом в зависимости от модели смартфона какие-то действия будут отличаться.
Шаг 2: Приложения для эндоскопа
Некоторые модели эндоскопа при подключении к телефону могут использовать стандартные приложения для работы с камерой, так что специальное ПО требуется не всегда. Однако подобные варианты скорее являются исключениями, в то время как подавляющее большинство девайсов будут стабильно работать только при наличии одного из специальных приложений, доступных для загрузки в Google Play Маркете.
OTG View
Лучшей программой для Android, позволяющей получать изображение и управлять камерой, подключенной отдельно, можно смело назвать OTG View. Это приложение совместимо с большинством USB-эндоскопов и может исправно работать с устройствами, подключенными посредством Wi-Fi.
Скачать OTG View
1. После выполнения действий из первого раздела инструкции откройте OTG View. В результате на экране появится картинка или изображение с внешней камеры. Для обновления соединения можете воспользоваться значком в левой верхнем углу экрана.
2. С помощью приложения можно создавать видеозаписи или фотографии, что в сочетании с характеристиками многих эндоскопов гарантирует высокое качество. Кроме того, изображение можно отзеркалить или повернуть с помощью вспомогательного меню.

3. Особенного внимания заслуживают встроенные настройки приложения, ограниченные несколькими параметрами вроде видеорежима и отображения водяных знаков. В зависимости от версии ОС приложение может меняться в лучшую или худшую сторону.

В связи с тем, что данное решение изначально предназначено для работы с эндоскопом и является лучшим, попробуйте использовать OTG View в первую очередь. Тут также заметьте, что о совместимости с ПО может быть указано на упаковке или в инструкции от девайса.
AN98
AN98, как и рассмотренный выше вариант, нацелен исключительно на работу с эндоскопом, поэтому его наверняка придется устанавливать отдельно. Оно мало чем отличается от OTG View и предоставляет практически идентичные функции. Более того, через AN98 также будет работать большинство моделей устройств.
Скачать AN98
1. Чтобы получить доступ к изображению с камеры, откройте приложение и дождитесь завершения загрузки. Если после этого отобразится черный экран, проверьте подключение внешней камеры со смартфоном и обновите соединение, используя кнопку в левом верхнем углу.

2. Здесь, как и в прошлом случае, можно вращать или отражать изображение, создавать фотографии и видеозаписи, сохраняющиеся в рабочей папке приложения. При этом управление камерой доступно лишь при создании фото.

3. В отличие от OTG View здесь сильно ограничены настройки и не имеют даже собственного меню. Единственное, что можно изменить, — это область захвата при использовании фото- и видеосъемки.

Программа является отличным вариантом для работы с камерой, особенно если по каким-то причинам первое приложение оказалось нерабочим. Воспользоваться ПО можно на любом смартфоне вне зависимости от версии ОС.
CameraFi
Приложение сильно отличается от прошлых вариантов, так как изначально предназначено не для эндоскопа, а для любой внешней камеры. Это позволяет использовать куда большее количество функций, однако нельзя гарантировать совместимость с множеством устройств.
Скачать CameraFi
1. Подключите эндоскоп к телефону и запустите приложение. Во время первого включения потребуется подтвердить дополнительные разрешения в соответствующем окне.

2. Если на экране в автоматическом режиме не появилось изображение, проверьте или заново подключите внешнюю камеру и нажмите кнопку соединения на нижней панели. В результате картинка должна будет обновиться.

3. Как мы упомянули ранее, из-за особенностей ПО здесь присутствует несколько дополнительных функций. Например, можно контролировать не только положение кадра, но и яркость с контрастностью еще до создания снимка.

4. Параметры предоставляют также куда больший ассортимент разделов. Изучать опции вам придется самостоятельно, так как единственный пункт, влияющий на работу эндоскопа — «Выбор камеры». Именно здесь можно указать внешнее устройство, если по каким-то причинам ПО использует встроенные камеры телефона.

Главная проблема приложения заключается в присутствии рекламных объявлений на каждой странице, включая раздел с настройками. Отключить рекламу можно через встроенный магазин, выбрав соответствующую платную услугу.
Wi-Fi View
Последним ПО, оптимально подходящим для работы с эндоскопом, будет Wi-Fi View, нацеленный в главную очередь на устройства с беспроводным подключением. Приложение стоит использовать только в сочетании с Wi-Fi вариантом девайса.
Скачать Wi-Fi View
1. Выполните подключение эндоскопа по Wi-Fi через «Настройки» до появления подписи «Подключено». Дальше откройте заранее скачанное приложение и дождитесь появления изображения.

2. Приложением предоставляются все основные функции, будь то создание фото или видео с использованием внешней Вай-Фай камеры. Для доступа к библиотеке также предусмотрена отдельная страница с двумя вкладками.

3. В настройках можно поменять имя или пароль, однако для эндоскопа это будет недоступно. Единственным важным параметром является возможность изменения разрешения.

Как видно, в большинстве случаев достаточно включить приложение, чтобы получить доступ к изображению с камеры или как минимум определить несовместимость эндоскопа с ПО.
Представленной инструкции по аппаратному подключению и последующему использованию эндоскопа вполне достаточно для успешного соединения внешней камеры с телефоном. Чтобы избежать возможных проблем, соблюдайте порядок действий, сначала подключив камеру и только после этого тестируя приложения.
Как включить камеру на планшете?




Многие начинающие пользователи, которые только получили в распоряжение современную технику, не знают, как включить камеру на планшете. Это часто относится к собственникам и ультрамодных яблочных устройств, и бюджетной китайской техники.


Виды камер на планшете
Девайс любого производителя часто оснащается двумя камерами:
- Фронтальная (находится на передней крышке устройств и позволяет собственнику самому себя снимать).
Без такого элемента будет сложно выполнять съемки, а также полноценно общаться при помощи специальных программ, в том числе Скайпа. При отсутствии записи пользователю придется только слушать собеседника, поскольку у владельца не будет активирована камера.
Выставление параметров камеры планшета
Этим процессом нужно заняться еще до того, как пользователь запустит программу Скайп. Чтобы настроить параметры, следует:
- Открыть настройки девайса.
- Открыть специализированную программу для видео и установить критерий качества видео.
- Если предстоит общаться при помощи Скайп, а сигнал сети очень слабый, нужно установить минимальные параметры качества. В противном случае изображение и звуки будут значительно рассинхронизированы – отставать друг от друга.
- Высокое качество передачи видео по сети можно устанавливать, когда сигнал хороший.
- После настройки следует зайти в категорию «Показывать мое видео», чтобы выбрать тех пользователей, собеседников, которым разрешено смотреть изображение во время общения. Дать такое разрешение можно всем пользователям, которые находятся в разделе «Контакты» (в Скайпе).
После окончания установки главных настроек, можно переходить к процедуре включения камеры.
Как правильно включить фронтальную или заднюю камеру?
Чтобы активировать камеру фронтального или заднего типа, следует:
- Активировать кнопку включения связи.
- В разделе выбора камеры отметить фронтальный, задний тип.
Пользователь при необходимости может переключать устройство, следует ранее описанной схеме. Некоторые девайсы позволяют устанавливать веб-камеру. Она сможет заменить фронтальную, что особенно удобно для тех, у кого такой элемент отсутствует. Алгоритм ее подключения похожий – сначала нужно будет установить настройки программы, а только потом в специальном разделе выбрать веб-камеру для начала сессии с абонентом.
Пожалуйста, оцените статью
 Загрузка…
Загрузка…Как подключить веб-камеру к планшету?

Как вы наверняка знаете, современные планшеты оснащаются как тыловой камерой, так и фронтальной. Бывают, конечно, планшеты, где используется только одна камера, но их с каждым годом становится все меньше и меньше.
Несмотря на то, что в планшете можно найти две камеры, бывает, появляется необходимость подключить веб-камеру. Можно ли это сделать? Чаще всего да, однако могут возникать трудности. Теперь — более подробно.
Подключение веб-камеры с помощью USB
Большинство веб-камер проводные и подключаются они к USB-порту. В нашем случае это даже хорошо.
Чтобы подключить такую веб-камеру, необходимо, чтобы планшет поддерживал функцию OTG, а ее поддерживает большинство планшетов. Для подключения вам понадобится OTG-кабель.

Подключите одной стороной кабель к планшету (в порт microUSB), к другой стороне подключите веб-камеру.

Все? Ах, если бы. Теперь вам понадобится приложение для захвата фото и видеопотока с внешней камеры. Такие приложения есть в Play Market. Вот одно из них — CameraFi:
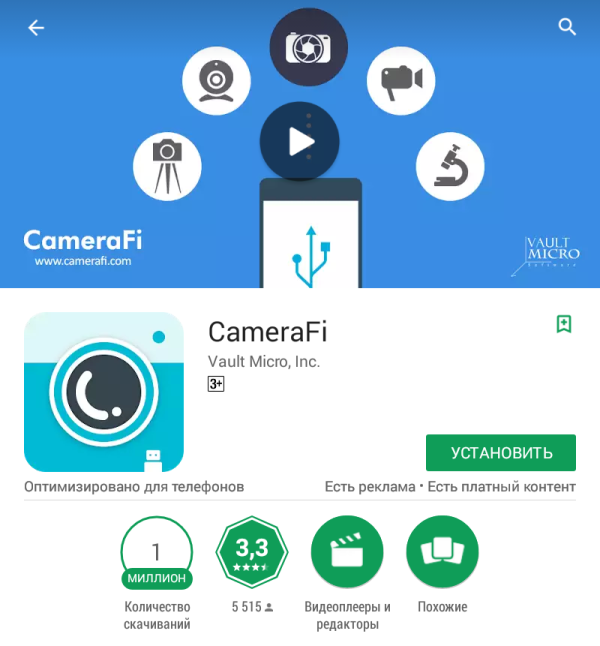
Устанавливаете приложение, после запуска оно должно увидеть сопряженные устройства.
Однако, как показывает практика, приложения могут поддерживать не все устройства. Если это ваш случай, установите иное приложение.
Беспроводное подключение
Беспроводное подключение подразумевает использование IP-камер. Сегодня подключиться к такой камере не проблема, достаточно знать настройки камеры, а затем установить специальное приложение на свой планшет, например, такое:
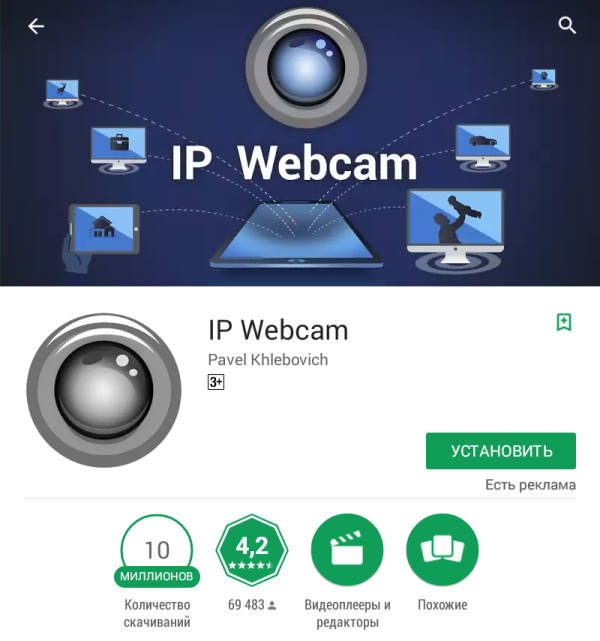
После введения всех данных вы получаете доступ к камере. Учитывая, что этот способ актуален только для IP-камер, не думаем, что им часто пользуются.
Как подключить веб-камеру к планшету: подробная инструкция
 setafi.com
Онлайн-журнал об уюте
setafi.com
Онлайн-журнал об уюте- Бытовая техника
- Аэрогриль
- Блендер
- Блинницы
- Варочная панель
- Вафельницы
- Вентиляторы
- Весы
- Ветчинница
- Винный шкаф и сервант
- Воздухоочиститель
- Вытяжки
- Гладильная доска
- Дистилляторы
- Духовой шкаф
- Ингалятор
- Йогуртница
- Кондиционер
- Кофеварка
- Кофемашина
- Кофемолка
- Кулер
- Кухонные весы
- Кухонные машины
- Кухонный комбайн
- Массажер
- Машинка для стрижки
- Микроволновая печь
- Миксеры
- Морозильная камера
- Мультиварка
- Мясорубка
- Напольные весы
- Оверлок
- Овощерезка
- Отпариватель
- Пароварка
- Паровые швабры
- Парогенерат
Как установить и подключить камеру заднего вида к планшету на Android
Как установить и подключить камеру заднего вида к планшету на Android
Подключить камеру заднего вида к планшету на Андроиде можно несколькими способами. В зависимости от характеристик гаджетов можно применять проводное и беспроводное соединение.
Зачем это нужно
Можно использовать старый, но работоспособный планшет повторно.
С его помощью можно во время стоянки выходить в интернет, просматривать видео или прослушивать музыку, если подключить гаджет к USB-модему и автомагнитоле.
Если планшет оснащен модулем сотовой связи, то можно совершать голосовые звонки. Еще одна роль планшета в машине — это использование в качестве навигатора. Таким образом, можно не только соединить видеокамеру и Android-планшет — это устройство принесет пользу водителю.
Выбор девайсов
Перед приобретением необходимо убедиться в том, что устройства подходят друг другу. Чтобы подключить к планшетному компьютеру аналоговую проводную камеру, он должен поддерживать режим USB On-The-Go. На гаджете должны быть установлены кодеки видео и звука, используемые камерой, чтобы фирменное приложение могло функционировать правильно.
Какую камеру выбрать
Для использования вместе с планшетом в качестве монитора на автомобиле подойдет проводная или беспроводная камера, оснащенная Wi-Fi. Она может подключаться к разным моделям гаджетов, используя встроенную точку доступа. На имеющийся компьютер нужно будет установить специальное приложение из магазина Google Play Store или с прилагающегося носителя.


Преимущества беспроводной камеры для планшета на Android заключаются в высоком качестве изображения и отсутствии необходимости прокладывать кабели или подключать дополнительные устройства. Камеры с Wi-Fi, возможно, подключаются к планшетному компьютеру, не поддерживающему OTG USB. У таких устройств есть несколько недостатков:
- запаздывание сигнала, вызванное особенностями подключения;
- подверженность негативному воздействию других беспроводных устройств;
- высокая цена.
Проводная видеокамера отличается почти нулевой задержкой между изображениями действительным и на экране гаджета, а также неподверженностью внешним помехам. Но также есть и недостатки — это необходимость прокладки проводов по салону. А для подключения существующей аналоговой камеры заднего вида потребуется устройство видеозахвата с USB, которое должно быть совместимо с планшетом.


Последний обязательно должен иметь интерфейс USB On-The-Go. В этом случае невозможно будет подключить кабель для зарядки вычислительного устройства от прикуривателя без специального двунаправленного переходника или хаба для OTG с входом для зарядки планшета. На нем также нужно установить специальное приложение для видеозаписи через OTG.
Какой планшет подойдет
Для установки в машине и использования вместе с видеокамерой подойдет бывший в употреблении планшет с 7-дюймовым экраном. Для обеспечения надлежащей производительности объем оперативной памяти девайса должен быть не менее 1 Гб. При наличии операционной системы Android 4.1 и более новой необходимые приложения можно установить из Google Play Store.


На более старых девайсах ПО для камеры или тюнера с видеовходом можно установить, подключив к компьютеру гаджет и загрузив на последний файл APK. Установка приложения таким способом осуществляется, если нужной программы нет в Play Store.
Установка
Семидюймовый планшет, работающий с задней камерой, можно установить в один из солнцезащитных козырьков в салоне авто. Компьютер большего размера можно поместить на специальную подставку, которая крепится к приборной панели. Если гаджет предполагает беспроводную зарядку, то следует выбрать держатель с соответствующим зарядным устройством.
Монтаж камеры
Проще всего устанавливается камера, вмонтированная в рамку для номерного знака. После его демонтажа следует обработать крепеж и посадочные места проникающей смазкой для защиты от коррозии. Затем ставится аксессуар, а поверх него — номерной знак автомобиля. Если применяется оборудование с беспроводным соединением, то передатчик надо закрепить подальше от динамиков задней акустики и проводки, чтобы повысить надежность передачи сигнала на компьютер. Питание к аксессуару подводится от фонарей заднего хода.
Как установить планшет в салоне
Для установки семидюймового планшета на солнцезащитном козырьке следует оборудовать там специальный держатель, который может прикручиваться шурупами. Кабель зарядного устройства можно проложить под накладкой дверной стойки и приборной панелью автомобиля.
Если видеокамера подключается проводом, то необходимо применять удлинитель USB длиной не более 3 м. Это обстоятельство стоит учитывать при установке устройств. Специальный держатель следует как можно надежнее закрепить на лобовом стекле или передней панели, чтобы устройство не упало и не повредилось во время вождения.
Как соединить устройства
Для подключения камеры к планшету в машине вначале потребуется вставить тюльпан устройства в соответствующее гнездо платы видеозахвата или ТВ-тюнера. Затем в планшет вставляется переходник USB-OTG, а к его гнезду подключается вилка видеоустройства. После этого запускается приложение для управления камерой, на которую надо подать питание от бортовой сети автомобиля. Изображение появится на экране вычислительного устройства. Если используется камера с Wi-Fi, то гаджет должен обнаружить созданную устройством точку доступа и подключиться к ней.
Подключение камеры к планшету
Большинство современных планшетов оснащаются фотокамерой, обычно это фронтальный модуль, предназначенный для общения через скайп. Его минусом является низкое разрешение, а также невозможность использовать девайс, как фотоаппарат. Кроме того, встроенный модуль может сломаться, и порой возможности его отремонтировать нет. В таком случае можно рассмотреть подключение камеры к планшету, при этом можно воспользоваться веб, видео, IP или камерой заднего вида. Основная сложность, связанная с мобильными устройствами, заключается в том, что они не оснащаются видеовыходом, а значит, подключить видеокамеру к планшету можно только беспроводным путем или через USB разъемы. Как это сделать — будет описано ниже.
Подключаем видеокамеру
Среди пользователей есть мнение, что к планшету Android можно подключить любую камеру. Это не совсем верно. Если речь идет о видеокамере, то в большинстве ситуаций пользователь сможет лишь добиться того, что устройство будет восприниматься,
Как подключить телефон Android к веб-камере
Веб-камера на Android
Подключить телефон Android к веб-камере — не очень сложная задача. Вы спросите, зачем мне это делать? Только для развлечения?
Нет, дорогой сэр / мадам / ребенок … это не только для развлечения (хотя было бы действительно весело!), Но и для безопасности. Таким образом вы можете создать свою собственную систему IP-камер.
Вы можете проверять и наблюдать за своим домом через телефон Android, находясь на улице.Да, вы можете использовать веб-камеру удаленно.
Как и ПК, вы можете подключаться к веб-камере с Android, и для этого есть приложения.
Сложность: Средняя
Требования:
1) Смартфон Android.
2) Веб-камера
3) ПК или ноутбук
4) Приложение для преобразования веб-камеры в IP-камеру для ПК
5) Приложение для подключения IP-камеры Android.
Что такое IP-камера?
Я знаю, что некоторым из вас термин «IP-камера» не очень хорошо известен.Вы можете спросить, что я имею в виду под конвертером веб-камеры в IP-камеру.
IP-камера — это не что иное, как удаленная онлайн-камера. Камера подключена к домашней сети или Интернету, и к ней можно получить удаленный доступ. Этот тип системы камер дорог и используется для обеспечения высокого уровня безопасности.
Превратите вашу веб-камеру в IP-камеру
Для этого на вашем ПК требуется какое-то программное обеспечение. Этих приложений не так уж и мало. Также есть много хороших бесплатных приложений для IP-камеры.
CameraFri — отличное приложение для подключения USB-камеры или веб-камеры к вашему телефону Android.Он поддерживает SD, HD и 1080P Full HD.
Вы также можете попробовать Vitamin D , HomeCamera , WebcamXP или YawCam .
Бесплатная версия Vitamin D позволяет подключаться к одной веб-камере. У него есть система оповещения по электронной почте, если он замечает какое-то подозрительное движение.
Homecamera позволяет подключаться к четырем веб-камерам. Также доступна электронная почта при обнаружении движения.
WebcamXP не только подключается к восьми веб-камерам, но также поддерживает удаленное панорамирование или титрование ваших веб-камер, если это поддерживается.
YawCam бесплатна и проста.
Загрузите любой из вышеперечисленных на свой компьютер.
Откройте приложение и выполните действия, необходимые для подключения веб-камеры к сети. Не волнуйтесь, задача не такая уж и сложная. Инструкции доступны.
После этого в приложении запишите IP-адрес канала вашей камеры. Это будет внутри настроек приложения.
Если вам нужен мой совет, я порекомендую YawCam , потому что он слишком прост в настройке.
Откройте веб-камеру на своем мобильном телефоне
Теперь мы находимся в основной стадии. Вам нужно приложение для подключения IP-камеры к мобильному телефону Android.
В магазине Google Play есть много приложений, но большинство из них платные.
IP Cam Viewer Light — очень хорошая бесплатная программа просмотра каналов с IP-камер.
TinyCam Monitor Free — еще одна бесплатная альтернатива.
Я рекомендую вам использовать TinyCam Monitor Free. Зачем?
Это потому, что это приложение имеет встроенную поддержку YawCam.
Если вам не нравится, переходите в следующий раздел eBay, чтобы узнать больше.
Как настроить монитор TinyCam?
Загрузите и установите приложение на свой мобильный телефон.
Откройте приложение и щелкните Управление камерами.
Затем выберите Добавить камеру.
Если вы используете YawCam, выберите YawCam в качестве поставщика камеры. Теперь все готово.
Поздравляю, вы сделали это. Вы успешно подключили веб-камеру к Android Mobile.
Как использовать Android-устройство в качестве камеры наблюдения

Если вы хотите наблюдать за своим домом или бизнесом, пока вас нет, вам понадобится камера с подключением к Интернету. Однако, если у вас есть старый смартфон, который пылится, старый планшет, который потерял свой блеск, или Android-накопитель с веб-камерой, такой как Measy U2C, вы можете превратить его в постоянно включенную беспроводную камеру с минимальными усилиями. Вот как превратить ваше Android-устройство в камеру безопасности.
1. Загрузите AtHome Video Streamer из Google Play. Доступен ряд различных приложений для камер видеонаблюдения, включая IP-веб-камеру, которая также предлагает отличную бесплатную потоковую передачу. Однако с этим приложением труднее просматривать видео из-за пределов вашей локальной сети.

2. Проведите мимо всех вводных экранов , пока не увидите кнопку «Начать сейчас», которая находится на четвертом экране.

3. Нажмите кнопку Начать сейчас. Вы увидите экран просмотра камеры в реальном времени.
4. Нажмите кнопку меню в верхнем левом углу.
5. Нажмите «Изменить пароль».

6. Введите собственное имя пользователя и пароль и нажмите «Сохранить».

7. Нажмите «Назад» , чтобы вернуться к экрану камеры.
8. Запишите CID-код , который находится в правом верхнем углу экрана.

9. Разместите устройство в том месте, за которым вы хотите наблюдать, и убедитесь, что оно приподнято, а основная камера обращена наружу. Если у вас нет док-станции, Toddy Gear сделает подставку для мешков-бобов за 15 долларов под названием Wedge, которая может поддерживать любой смартфон в альбомной или портретной ориентации.

БОЛЬШЕ: 30 приложений для телефонов Android с рутированным доступом
Просмотр беспроводной камеры
После настройки камеры вы захотите просматривать ее с другого устройства.Установив приложение Viewer, вы можете отслеживать до пяти камер с другого телефона или планшета. К сожалению, вы можете просматривать только с устройства Android или iOS, но не с ПК с Windows или Mac. Чтобы просмотреть поток с камеры на устройстве Android:
1. Загрузите AtHome Camera из Google Play.
2. Нажмите Добавить в верхнем правом углу и выберите По CID .

3. Введите CID, имя пользователя и пароль с устройства, которое вы используете в качестве камеры, включите «Запомнить меня» и нажмите «Сохранить ».

4. Нажмите на значок камеры , чтобы подключиться к удаленной учетной записи.

5. Выберите камеру для просмотра . Если у вас в аккаунте только одна камера, это будет верхняя камера.

Вы увидите изображение с выбранной камеры. Используя элементы управления в нижней части экрана, вы можете делать снимки, переключаться между передней и задней камерами (если в устройстве есть обе) или включать / выключать вспышку для дополнительного освещения.

Как подключить Android к проводному Ethernet-соединению

Если у вас есть планшет или смартфон Android и вы хотите использовать проводное соединение Ethernet, это легко сделать.
Есть несколько требований.
ОБНОВЛЕНИЕ: хотя приведенный ниже вариант все еще работает для многих смартфонов Android, существует новый лучший способ подключения к Ethernet. Использование концентратора Type-C позволяет добавить множество портов, включая HDMI, VGA, Ethernet, старые стандарты USB и порт SD-карты.Концентраторы Type-C также имеют гораздо лучшую совместимость.
Подробнее о концентраторах USB Type-C для смартфонов Android читайте здесь.
Требования к Ethernet для Android
- Необходимо установить первую Android Marshmallow 6.0.1, выпущенную в октябре 2015 года.
- Второй потребуется адаптер OTG-Ethernet.

Чтобы узнать, какая у вас версия, перейдите в «Настройки» -> «Об устройстве».
Предыдущие версии Android требовали рутирования, что больше не относится к Android Marshmallow 6.0.1 и выше.

OTG означает On-The-Go и просто подключается к порту micro USB Android. Он в основном используется для копирования файлов на внешнее хранилище, например на флэш-накопитель, но также может использоваться для подключения к Интернету по локальной сети.
Адаптер Ethernet будет передавать сигналы по сети. Эти предметы можно купить по отдельности или в одной упаковке, готовой к работе.
Не все адаптеры совместимы со всеми устройствами Android и должны быть проверены на совместимость с вашим устройством.
Хотя у большинства проблем не возникнет, чипсет в адаптере и телефон / планшет должны быть совместимы. Просто убедитесь, что адаптер будет работать с вашим устройством Android, прежде чем покупать его.
Убедитесь, что вы знаете, какой тип порта использует ваш телефон: старый Micro-USB или новый Type-C.
Большинство старых смартфонов Android используют порт Micro-USB с новым портом Type-C теперь на Galaxy S10, S20 и подобных устройствах.
Адаптер Micro-USB OTG к Ethernet на Amazon
Plugable USB 2.0 OTG Micro-B — адаптер Fast Ethernet 10/100, совместимый с планшетами Windows и Raspberry Pi Zero (чипсет ASIX AX88772A)
Адаптер Android Ethernet типа C на Amazon
USB C — адаптер Ethernet, Techkey USB Thunderbolt 3 / Сетевой адаптер Gigabit Ethernet LAN типа C — RJ45, совместимый с MacBook Pro 2019/2018/2017 Dell XPS ChromeBook Galaxy S9 / S8 и др.
Большинство устройств Android просто необходимо подключить, и они будут подключаться автоматически.Обязательно выключите Wi-Fi, чтобы точно знать, что он только через Ethernet.

Для некоторых устройств требуется, чтобы в настройках был установлен режим полета, что зависит от ПЗУ.
Краткое описание
Подключить смартфон или планшет Android к линии Ethernet легко, используя Android Marshmallow или выше.
Хотя у большинства из них не будет никаких проблем, телефон или планшет должны иметь драйверы для работы чипсета в адаптере Ethernet.
Каждый производитель настраивает ОС Android для своих устройств и может удалять или добавлять драйверы.
Просто обязательно ознакомьтесь со спецификациями адаптера и обзорами, чтобы убедиться, что он работает с вашим смартфоном или планшетом.
Как использовать WhatsApp на смартфоне и iPad, планшете Android
WhatsApp, наиболее часто используемое и мощное приложение для обмена сообщениями для мобильных устройств, само по себе имеет ограничение. Его можно использовать только на одном устройстве в любой момент времени. Однако, если вам нужно удобство большего экрана и удобство набора текста с физической клавиатуры, вы можете соединить его с веб-версией WhatsApp на своем ПК или ноутбуке.Просто откройте браузер, нажмите URL-адрес web.whatsapp.com и соедините свой смартфон с QR-кодом, который отображается на экране. Затем ваш мессенджер WhatsApp можно использовать одновременно на настольном ПК или ноутбуке.
Все мы знаем, что WhatsApp нельзя использовать на планшете, будь то Android, Windows или Apple. Поскольку версия WhatsApp для планшетов недоступна, ограничения также разочаровывают. Если у вас нет планшета с функциями звонков (где у вас есть возможность установить SIM-карту и использовать ее как большой телефон), вы не сможете использовать WhatsApp.Однако если вы хотите использовать WhatsApp на своем iPad, подобно тому, как вы бы использовали его на своем рабочем столе, это «почти» невозможно. Браузер планшета определяет устройство как мобильное устройство и не позволяет открыться веб-версии. Вместо этого вы попадете на страницу для загрузки приложения WhatsApp. Это можно обойти простым трюком.

Все, что вам нужно, это Firefox, который имеет функцию, позволяющую мобильному браузеру открывать веб-сайт как рабочий стол.Он в основном имитирует себя как настольный браузер, сообщая веб-сайту, что это настольный компьютер, и выводит на экран веб-сайт настольного компьютера.
Также читайте: Как получить последнее обновление WhatsApp раньше, чем ваш друг
Чтобы использовать WhatsApp с мобильного телефона, вам понадобится второй смартфон с подключенными данными или Wi-Fi. Для планшета Android просто выполните следующие действия. Загрузите Firefox на свой мобильный телефон или планшет Android и откройте URL-адрес web.whatsapp.com. Вы увидите, что браузер вместо этого переместит вас на страницу загрузки.Просто коснитесь эллипса (…) или значка параметра и выберите «Запросить сайт для ПК», и страница переключится в режим рабочего стола, где вы сможете сканировать QR-код. Откройте WhatsApp на телефоне, который в настоящее время зарегистрирован в WhatsApp, отсканируйте QR-код, и ваш второй смартфон или планшет предоставит вам доступ к тому же WhatsApp.


Также читайте: Как использовать две учетные записи WhatsApp на вашем смартфоне с одним приложением
Для пользователей iPad уловка с Firefox не работает.Однако вы можете использовать сам браузер Safari. Запустите Safari, перейдите на сайт WhatsApp и нажмите на ссылку WhatsApp Web там. Как обычно, браузер не позволяет использовать его так, как вам нужно. Теперь нажмите и удерживайте значок обновления (расположенный слева от поля URL-адреса) и выберите «Запросить сайт для ПК» во всплывающем окне. Сделайте то же, что описано выше.

Также читайте: Как перенести данные WhatsApp со старого телефона на новый?
Вот и все.Теперь вы можете использовать одну и ту же учетную запись WhatsApp на двух устройствах одновременно. Поэтому, если вы используете планшет для работы, игр или чтения, вам не нужно постоянно переключаться между смартфоном и планшетом для WhatsApp. Все, что вам нужно, — это смартфон, планшет или iPad, подключенный к Интернету.
Нажмите на Deccan Chronicle Technology and Science, чтобы получить последние новости и обзоры. Следуйте за нами в Facebook, Twitter.
…Как отразить экран вашего смартфона Android или iOS на ПК с Windows / Mac
Часто возникает необходимость проецировать экран своего смартфона на ПК с Windows / Mac.Будь то Android или iOS, вы можете использовать комбинацию приложений на своем ПК и телефоне, чтобы отобразить отображение последнего на первом. Зачем вам это нужно? Что ж, вы можете захотеть показать кому-то фотографии, по которым вы щелкнули с помощью телефона на своем ноутбуке, или вы можете захотеть показать презентацию со своего телефона на ноутбуке, подключенном к проектору, или вы можете захотеть посмотреть фильм со своего телефона на экран ноутбука. Какой бы ни была ваша причина, есть несколько способов подключить дисплей вашего смартфона к дисплею вашего ПК с Windows.Однако не ожидайте, что эти приложения помогут вам играть в игры с телефона на экране компьютера. Отставание и формат отображения определенно помешают этому опыту. Что касается всего остального, вот некоторые из самых популярных приложений, используемых для зеркалирования телефонов Android и iOS на ПК с Windows / Mac — как настольных компьютерах, так и ноутбуках.
Высор
Vysor использует комбинацию приложения, доступного в Play Store, и приложения для ПК, чтобы включить зеркальное отображение экрана с телефона Android на ПК с Windows. Приложение позволяет просматривать и управлять своим Android-устройством на компьютере, использовать другие приложения Android на ПК, играть в игры (с задержками), управлять телефоном с помощью мыши и клавиатуры и т. Д.Приложение хорошо работает для презентаций. Приложение также позволяет вам показывать свой экран другим пользователям удаленно. Вам нужно установить приложение Vysor на свой телефон через Play Store, включить отладку по USB на телефоне, загрузить приложение Vysor Chrome на свой компьютер, и все готово. Здесь вы найдете подробные инструкции по использованию Vysor.
LonelyScreen
Хотите, чтобы ваш ПК с Windows принимал соединения AirPlay с вашего iPhone? LonelyScreen — ваш ответ.Программное обеспечение необходимо загрузить отсюда, а для тех, кто не хочет подписываться на услугу, доступна бесплатная пробная версия, которая стоит 15 долларов в год. При установке программного обеспечения вы можете увидеть предупреждение брандмауэра Windows, которое может заблокировать доступ к приложению. Вам нужно будет разрешить доступ, чтобы начать загрузку. LonelyScreen не позволит вам управлять своим телефоном с помощью мыши и клавиатуры, но он позволяет пользователям отображать что-либо на своем экране на ПК с Windows или Mac. Кроме того, любые приложения, поддерживающие AirPlay, будут доступны для использования на ПК через приложение.Также имеется встроенный экранный рекордер, который позволяет пользователям снимать экран своего телефона через свой компьютер.
Window’s Continue on PC
В прошлом году, когда Microsoft объявила об обновлении Windows Creators, оно внесло в операционную систему ряд новых функций и возможностей, включая функцию «Продолжить на ПК». Функция Windows «Продолжить на ПК» просто упрощает работу с телефоном на ПК. Итак, если вы опытный пользователь Интернета и хотите более эффективно использовать свои устройства, вот как настроить «Продолжить на ПК» для устройств Android или iOS.Вот пошаговое руководство по использованию функции Window’s Continue на ПК для Android и iOS.
Подключить приложение
Операционная система Microsoft Windows 10 позволяет превратить ваш компьютер в беспроводной дисплей, получая сигналы Miracast с телефона, другого компьютера с Windows 10 или планшета. Этот вариант беспроводного зеркалирования очень полезен, поскольку он также позволяет подключать небольшое устройство с Windows 10, например USB или мини-ПК, к любому телевизору и отображать на нем экран вашего смартфона.Эта функция не работает для устройств iOS и тех устройств, которые не поддерживают Miracast. Чтобы использовать приложение Connect, сначала найдите его на своем устройстве с Windows 10. Потяните уведомление на своем смартфоне Android и выберите опцию Screen Mirroring. Здесь выберите компьютер, который вы хотите подключить, чтобы начать зеркалирование.
Устройство записи экрана iOS
iOS Screen Recorder — это приложение, которое позволяет зеркалировать ваш iPhone или iPad на ваш компьютер по беспроводной сети. Чтобы использовать приложение, его просто нужно установить отсюда и запустить.Приложение позволяет пользователям зеркалировать свое устройство iOS на свой компьютер, записывать игры, видео и многое другое. Однако нельзя допускать, чтобы iOS Screen Recorder был недоступен для устройств выше iOS 10 и ниже iOS 7.1.
AirDroid
Приложение AirDroid, доступное в Play Store, позволяет вам получить доступ и управлять своим телефоном или планшетом Android с Windows, Mac или через Интернет по беспроводной сети и бесплатно. Звонки, SMS и уведомления приложений, которые вы разрешили, отражаются на большом экране компьютера, на котором вы сосредоточены.Пользователи также могут управлять своим устройством Android с помощью полноценной клавиатуры и мыши с помощью приложения. AirDroid особенно полезен, когда вы используете такие приложения, как WhatsApp, Messenger или даже приложение для SMS, и хотите отвечать на сообщения со своего компьютера, а не с телефона. AirDrop для Android также можно использовать для резервного копирования фотографий и видео с телефона на компьютер. Приложение также доступно для iOS, но облегчает передачу файлов только в ОС Apple.
ОтправитьLeap
Ранее называвшаяся Textto, SendLeap на самом деле не является приложением для зеркалирования, но позволяет пользователям отправлять текстовые сообщения со своих компьютеров, а не со своих телефонов Android.Обратите внимание, что вам нужно будет войти в приложение SendLeap со своим адресом Gmail как в приложении Android, так и на веб-сайте SendLeap или в настольных приложениях. Вы получаете доступ к полному набору смайлов для текстовых сообщений и возможность отправлять фотографии со своего компьютера через Android-устройство. SendLeap синхронизируется с вашим существующим текстовым приложением. Независимо от того, используете ли вы текстовое приложение по умолчанию или стороннее приложение, все будет работать, если оно установлено в качестве текстового приложения по умолчанию на вашем телефоне Android. SendLeap также имеет сквозное шифрование, поэтому вы не столкнетесь с проблемами безопасности.
Зеркальное отображение 360
Mirroring360 — еще одно приложение для пользователей iOS и Android, позволяющее зеркалировать свои устройства на ПК с Windows без каких-либо кабелей. С новым Mirroring360 Pro вы также можете транслировать экран своего компьютера до 40 участников, и они могут просматривать их на своих устройствах с помощью простой веб-ссылки. Для приложения есть бесплатная пробная версия, но одноразовая стандартная лицензия на приложение стоит 11 долларов. Для iPhone ПК будет указан в списке устройств AirPlay после установки на него приложения, и отдельное приложение не требуется устанавливать на устройстве iOS.Для зеркалирования экранов Android требуется установка Mirroring360 Sender на совместимое устройство Android. Вы можете установить Mirroring360 для Windows и Mac здесь. После установки приложения следуйте этим инструкциям, чтобы настроить процесс зеркалирования.
Mobizen
Mobizen — это приложение для зеркалирования Android, которое помогает передавать данные со смартфона на ПК. Mobizen доступен в Play Store и позволяет пользователям получать доступ к журналам вызовов, фотографиям, видео и т. Д., Хранящимся на их телефоне, через ПК.Приложение также позволяет передавать файлы между устройством Android и ПК. Вы можете прочитать простое руководство по установке здесь и начать зеркалирование своего устройства Android на ПК с Windows / Mac.
Как полностью управлять своим Android-устройством с любого компьютера «Android :: Gadget Hacks
Вы когда-нибудь использовали свой компьютер, когда друг случайно решал, что пора начать разговор с помощью текстового сообщения? Обычно вам нужно прекратить то, что вы делаете на рабочем столе, затем взять смартфон и ответить на текст.Затем, если ваш приятель отвечает другим сообщением, вам придется переключаться между мышью и клавиатурой и вашим портативным устройством.
Но что, если бы вы могли ответить на тот же текст, просто открыв окно на своем компьютере? А что, если это окно позволит вам полностью контролировать свой смартфон, пока он заряжается через USB? Что ж, разработчик Кушик Датта позаботился о том, чтобы этот фантастический сценарий, наконец, стал реальностью — и поскольку его новое приложение Vysor работает с веб-браузером Chrome, вы можете сделать это практически с любой настольной операционной системой.
Шаг 1. Включите ADB на компьютере (только для Windows)
Если вы используете ПК с Windows, вам необходимо установить драйверы ADB. Щелкните по этой ссылке , и загрузка файла драйвера должна начаться немедленно. (Пользователям Mac это не нужно, поэтому переходите к следующему шагу.) Когда он будет готов, запустите его, а затем следуйте инструкциям по установке.
Шаг 2. Включите USB-отладку на вашем Android
Затем вам нужно будет включить ADB на вашем Android-устройстве, затем убедитесь, что он настроен на постоянное разрешение подключений с вашего компьютера.Итак, подключите свой телефон или планшет к компьютеру с помощью USB-кабеля для передачи данных, а затем откройте меню настроек на своем устройстве Android.
Отсюда перейдите в меню «Параметры разработчика» (если вы не видите такой записи, не забудьте сначала включить параметры разработчика). Затем включите параметр «Отладка по USB» и нажмите «ОК» во всплывающем окне.
На этом этапе, когда ваш телефон все еще подключен к компьютеру, вы должны увидеть дополнительное всплывающее окно с вопросом, хотите ли вы разрешить соединение ADB с этого устройства.Установите флажок «Всегда разрешать с этого компьютера» и нажмите «ОК» в этом всплывающем окне.
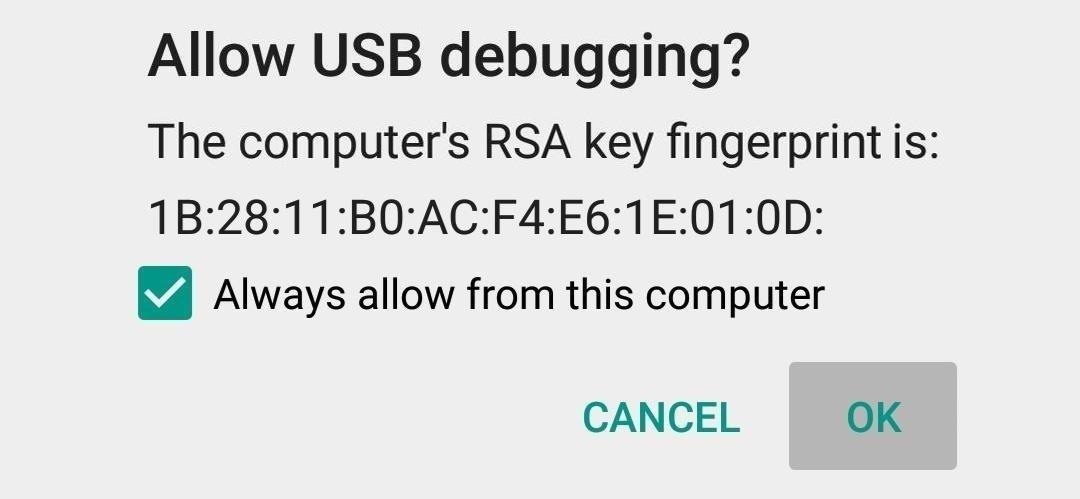
Шаг 3. Установите приложение Vysor для Chrome
Затем перейдите по ссылке по этой ссылке из браузера Google Chrome на вашем компьютере. Отсюда нажмите кнопку «Добавить в Chrome» в верхней части экрана, чтобы установить приложение Vysor Chrome.
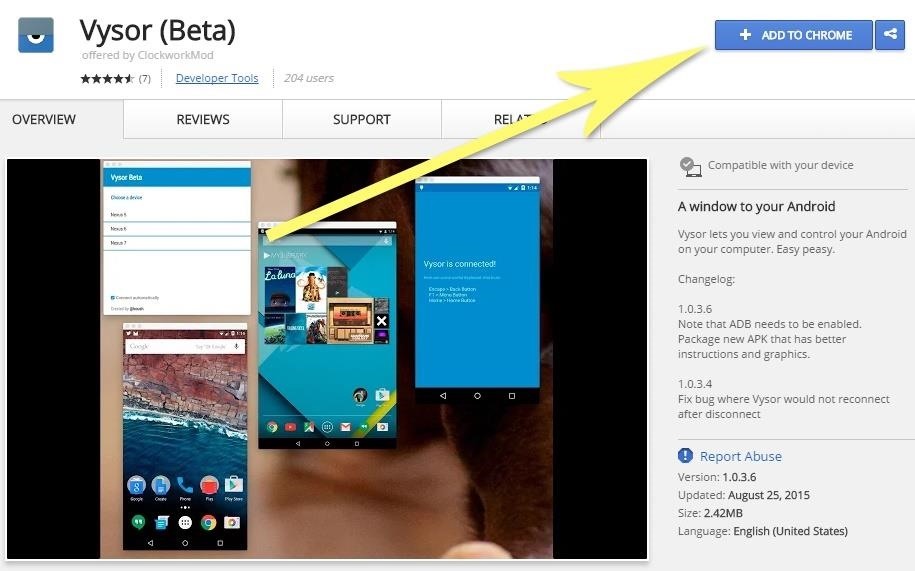
После установки Vysor нажмите «Запустить приложение» или откройте панель запуска приложений Chrome на панели закладок в верхней части экрана, затем нажмите значок Vysor.
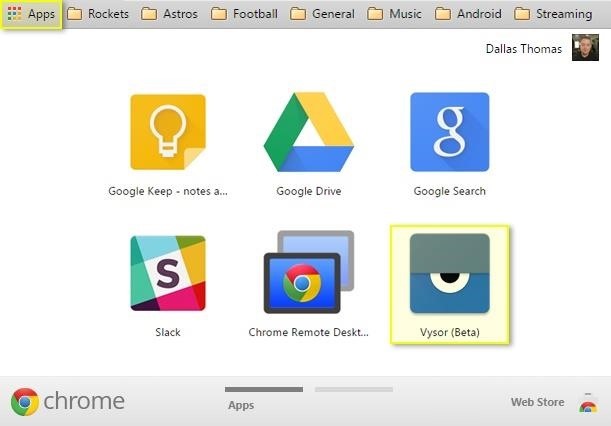
Шаг 4: Подключите Vysor к вашему устройству Android
С установленным Vysor и настроенным ADB использование вашего компьютера для просмотра и управления вашим устройством Android теперь будет невероятно простым. Начните с нажатия кнопки «Найти устройства» в главном меню Vysor.
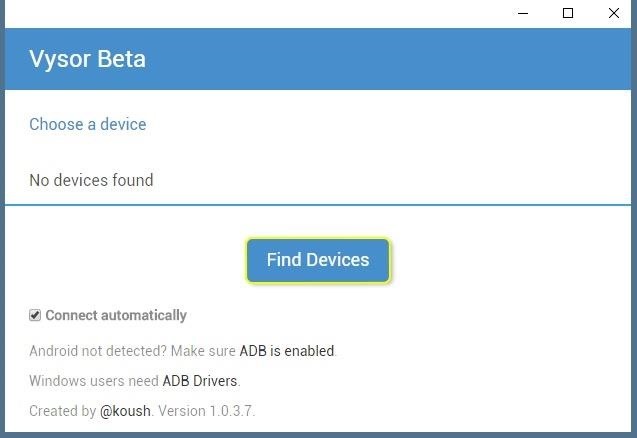
Отсюда выберите свое устройство Android из списка, затем нажмите «Выбрать», после чего ваш экран должен начать зеркальное отображение на вашем компьютере в течение нескольких секунд. Если у вас возникли проблемы с подключением здесь, вернитесь к шагу 1 этого руководства или ознакомьтесь с нашим полным руководством по настройке и устранению неполадок USB-отладки.
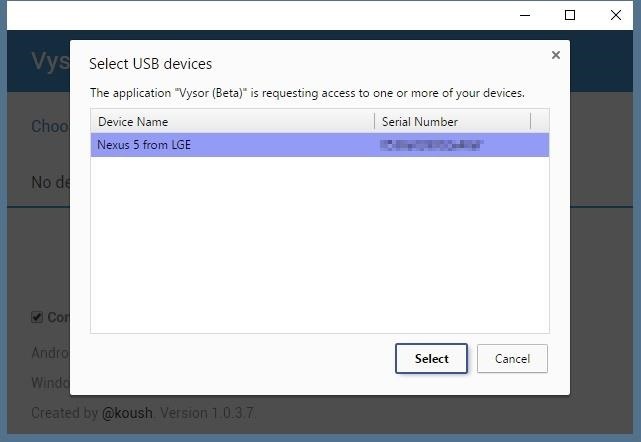
Шаг 5. Управляйте своим Android-устройством с вашего ПК
Теперь, когда вы подключены, вы должны увидеть дисплей вашего Android-устройства в окне на вашем компьютере. Отсюда вы можете использовать мышь или клавиатуру для навигации по телефону или планшету, как обычно.
Однако есть несколько сочетаний клавиш, о которых вам следует знать. Используйте клавишу ESC, чтобы имитировать кнопку «Назад», клавишу F1, чтобы получить доступ к функциям меню Android, и клавишу «Домой», чтобы быстро вернуться на главный экран.На MacBook эти сочетания клавиш могут различаться или вообще не работать.
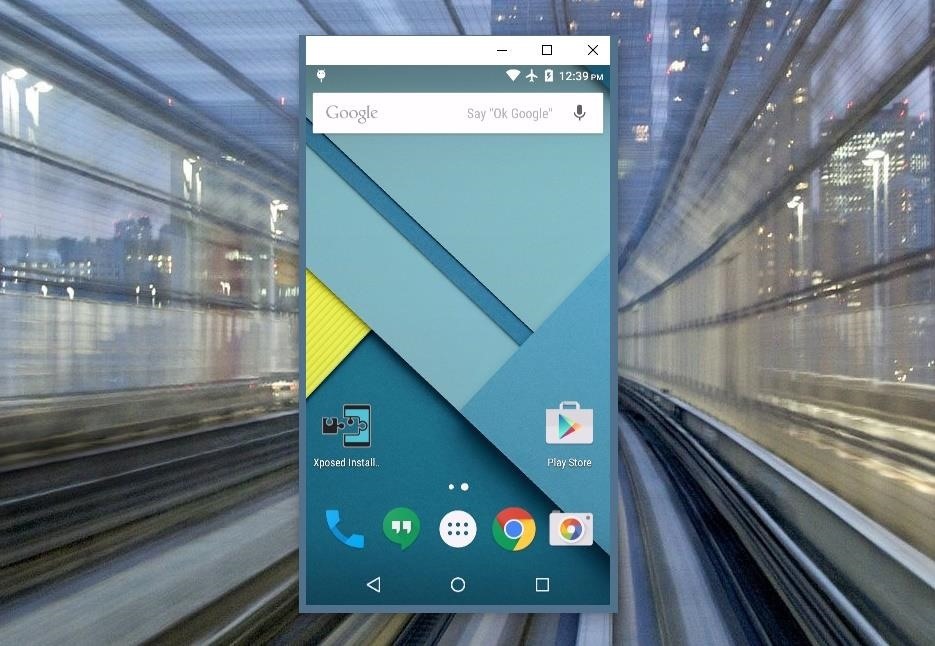
Если вы открываете приложение в альбомной ориентации, окно на вашем компьютере автоматически поворачивается, чтобы соответствовать содержимому экрана. То же самое происходит, если вы хотите изменить размер этого окна — просто перетащите его за один из углов, и содержимое будет увеличиваться или уменьшаться, чтобы соответствовать окну на лету.
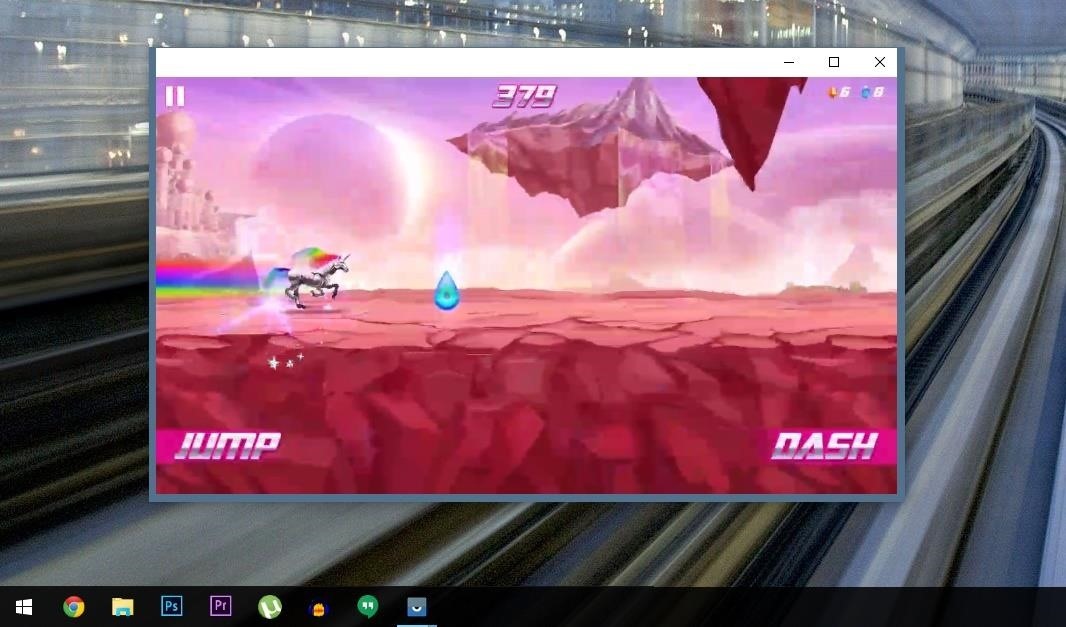
Шаг 6. Совместное управление вашим устройством Android с другими людьми
ПРИМЕЧАНИЕ: Теперь для этой функции требуется профессиональная версия Vysor.Вы можете просмотреть тарифные планы Vysor здесь.
Если вам когда-нибудь понадобится передать управление вашим устройством другому человеку — скажем, в целях устранения неполадок — на самом деле использовать Vysor очень просто. Просто подключите телефон к компьютеру и запустите Vysor, как обычно, затем нажмите кнопку «Поделиться» в главном меню Vysor.
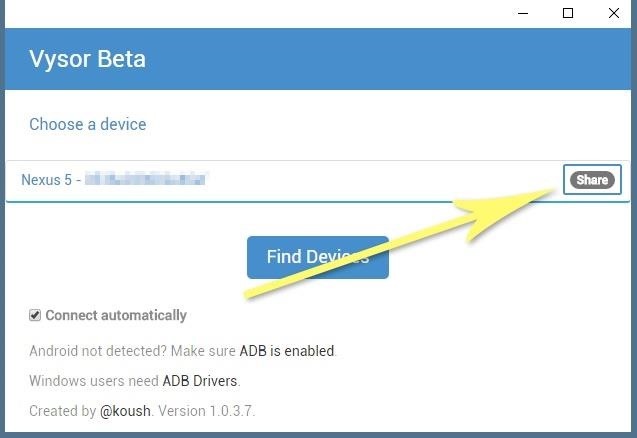
На этом этапе вы увидите сообщение, информирующее вас о том, что ссылка для совместного использования экрана вашего устройства была скопирована в буфер обмена. Просто откройте свою любимую программу обмена сообщениями или почтовое приложение, а затем вставьте эту ссылку в сообщение другому человеку.Со своей стороны, как только они нажмут ссылку, им будет предложено установить приложение Vysor Chrome, и когда они это сделают, они смогут удаленно управлять вашим телефоном, как и вы.
Какие интересные применения вы уже нашли для Vysor? Дайте нам знать в разделе комментариев ниже или напишите нам в Facebook или Twitter Android Hacks, или в Facebook, Google+ или Twitter для Gadget Hacks.
Обеспечьте безопасность соединения без ежемесячного счета . Получите пожизненную подписку на VPN Unlimited для всех своих устройств, сделав разовую покупку в новом магазине Gadget Hacks Shop, и смотрите Hulu или Netflix без региональных ограничений.
Купить сейчас (80% скидка)>
.