Как перекинуть фото с фотоаппарата на планшет
Чтобы подключить фотоаппарат к планшету вам необходимо загрузить из Интернета и установить программное обеспечение для захвата видео- или фотосигнала, затем, с применением OTG-кабеля подключить фотоаппарат. Однако, бывает весьма редко, когда при подобном подключении все сразу заработает как требуется.
В большинстве случаев первоначального подключения планшеты не увидят вашего фотоаппарата по причине отсутствия установленных необходимых драйверов. Для решения проблемы необходимо загрузить с Play Market программное обеспечение с названием RawDroid, которое поможет дополнить базу недостающих драйверов. А для управления камерой непосредственно со смартфона или планшета, необходимо будет инсталлировать программу DSLR Controller. С ее помощью возможно снимать и обрабатывать выполненные фотоснимки. Существует еще приложение для управления фотокамерой с наименованием CamCap.
Возникают ситуации с отключением на планшете порта USB host API. Включить его можно с помощью простой манипуляции. Для начала к гаджету, к которому выполняется подключение фотокамеры, необходимо получить полный ROOT-доступ, и только после этого необходимо править файловую систему устройства.
Выполнятся это следующим образом:
- заходим по пути /system/etc/permissions в область системных файлов, в которой находится требуемая директория;
- создаем файл названием: android.hardware.usb.host.xml;
- в созданном файле «android.hardware.usb.host.xml» нужно прописать:
- в директории /system/etc/permissions разыщите файл «tablet_core_hardware.
 xml». В нём необходимо добавить строку:
xml». В нём необходимо добавить строку:
по завершении внесения исправлений необходимо перезагрузить планшет и все обязано заработать.
Второй вариант — WiFi
Наиболее современные модели фото- и видеоустройств оснащаются модулями Wi-Fi. С их помощью возможно очень просто подключиться к разным гаджетам и без проводов. Для реализации этой возможности будет необходим роутер и приложение для ОС Android с названием DslrDashboard. Будет необходимо всего лишь найти свое устройство в предложенном системой списке и выполнять подсказки.
Третий вариант — транзитный
Используя компьютер в качестве промежуточного звена, посредством картридера вы копируйте с карточки (флешки) фотокамеры необходимые файлы вначале на ПК или ноутбук, а затем переносите на планшет, подключенный к компьютеру.
Пожалуйста, оцените статью Загрузка…Как подключить фотоаппарат к планшету
Во времена высокого технологического развития разнообразной цифровой техники увидеть у человека смартфон или планшет не является каким-то чудом, скорее, удивление вызовет отсутствие такого устройства.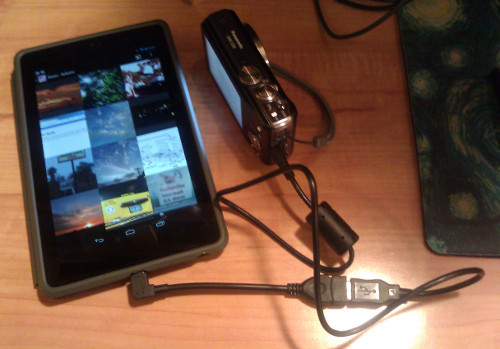 Практически во всех таких устройствах имеется фото- и видеокамера. В последнее время все чаще встречаются даже по две: фронтальная – для селфи и общения в Skype и основная – для создания видео или фотографий.
Практически во всех таких устройствах имеется фото- и видеокамера. В последнее время все чаще встречаются даже по две: фронтальная – для селфи и общения в Skype и основная – для создания видео или фотографий.
Но что делать, если какая-то из камер вышла из строя или нужна более качественная съемка? Тут же возникает вопрос, как подключить фотоаппарат к планшету.
Что делать, если сломалась или отсутствует камера?
Ответ на этот вопрос есть, и он очень простой — можно подключить к устройству следующие приборы:
- веб-камеру
- фотоаппарат
- IP-видеокамеру
- видеокамеру.
Если вы задумали подключить одно из вышеперечисленных устройств, то вам следует знать о некоторых нюансах:
- Понадобится телефон или планшет под управлением операционной системы Android версии не меньше, чем 3.1, так как более ранние версии не поддерживают функцию подключения внешних устройств OTG
- Нужно приобрести специальный кабель OTG для подключения разных USB-устройств
- Понадобятся еще некоторые программы, такие как Stickmount, Flowplayer, Tinycam Monitor, Helicon R.

Подключение фотоаппарата к планшету
Для подключения фотоаппарата к планшету нам потребуется скачать и установить программу для перехвата фото- или видеосигнала, и при помощи OTG-кабеля подсоединить фотокамеру, но это в идеале. Очень редко бывает так, что с первого раза все заработает как надо.
Обычно при первом подключении планшет не видит фотоаппарата по той причине, что не на всех планшетах присутствуют нужные драйвера. Чтобы решить проблему, понадобится скачать с Play Market программу RawDroid, которая должна помочь дополнить недостающие драйвера. А чтобы управлять камерой прямо на смартфоне или планшете, нужно будет установить приложение DSLR Controller. С его помощью можно снимать и обрабатывать сделанные снимки.
Есть еще одна программа для управления фотоаппаратом под названием CamCap. Она подходит больше к планшету, но и на телефоне тоже работает неплохо. В этом приложении реализована удобная функция автоматического сохранения изображений прямо на подключенное устройство, что очень удобно для обработки и отправки в разные социальные сети после съемки.
Если DSLR Controller является только платной, то CamCap представлена в бесплатной и платной демоверсии. Еще маленький нюанс, связанный с приложением DSLR Controller — оно работает только с камерами Canon EOS.
Видео о том, как подключить смартфон или планшет к фотоаппарату:
Случается так, что в планшете не включен USB host API. Его можно включить при помощи некоторых манипуляций. В первую очередь, на устройстве, к которому будет подключаться камера, должен быть получен ROOT-доступ, а затем нужно подправить файловую систему. Делается это так:
- входим в системные файлы, где находится директория; путь будет таким: /system/etc/permissions
- теперь надо создать файл со следующим названием:
android. hardware.usb.host.xml
hardware.usb.host.xml
- в файле «android.hardware.usb.host.xml» нужно прописать:
<permissions>
<feature name=”android.hardware.usb.host”/>
<permissions>
- в директории «/system/etc/permissions» находим файл с названием «tablet_core_hardware.xml», в котором нужно добавить:
<future name=”android.hardware.usb.host”>
- теперь нужно перезагрузить аппарат и все должно заработать.
Другие возможности
Некоторые производители в своих фото- и видеоустройствах устанавливают модуль Wi-Fi. С его помощью можно легко соединяться без проводов с разными устройствами. Для этого понадобятся роутер и программа для Android DslrDashboard. Здесь нужно будет лишь обнаружить устройство и следовать подсказкам.
Приложение Canon Camera Connect — Canon Russia
Полезная информация

*Canon Camera Connect предлагает следующие функции:
[Функции и совместимые модели]
1) Подключение к камере по Wi-Fi для передачи изображений***, удаленная съемка в режиме Live View и настройка даты/времени.
2) Добавление данных о местоположении на изображения в камере
3) Bluetooth-соединение с поддерживаемыми моделями камер
[Поддерживаемые функции: 1, 2, 3]
PowerShot SX730 HS **/ G9 X Mark II
EOS 200D**, EOS M6, EOS M5
[Поддерживаемые функции: 1, 3]
EOS 6D Mark II, EOS 77D, EOS 800D (удаленный спуск затвора камеры при помощи Bluetooth доступен с пультом BR-E1, который приобретается отдельно)
[Поддерживаемые функции: 1, 2]
PowerShot SX430 IS / SX432 IS / SX620 HS / G7 X Mark II / SX720 HS / SX540 HS / SX420 IS / G5 X / G9 X / G3 X / SX530 HS / SX 710 HS / SX 610 HS / G7 X / SX60 HS / N2 / G1 X Mark II / SX700 HS / SX600 HS / N100
IXUS 190 / 285 HS / 180 / 182 / 275 HS / 265 HS
PowerShot G16* / S120* / S200* / SX510 HS* / SX280 HS* / N* / A3500 IS* / A3550 IS* / S110*
IXUS 255 HS* / 140* / 135* / 245 HS*
[Поддерживаемые функции: 1]
EOS 5D Mark IV, EOS 1300D, EOS 80D, EOS 760D, EOS 750D, EOS 70D, EOS 6D, EOS M10, EOS M3
IXUS 510 HS* / 240 HS*
LEGRIA HF R86* / HF R87*/ HF R88*
* Не поддерживается удаленная съемка в режиме Live View
** Можно добавить данные о местоположении на изображения в камере при помощи Bluetooth.
*** Изображения CR2 будут уменьшены до оптимального размера для вашего устройства в зависимости от использованной камеры. Передача файлов RAW CR2 в полном разрешении НЕДОСТУПНА.
Операционная система:
— iOS 9.3/10.3
— Android OS 5.0–5.1/6.0/7.0–7.1
Системные требования для Bluetooth:
Для установки Bluetooth-соединения камера должна поддерживать Bluetooth, а на вашем устройстве должен быть Bluetooth версии 4.0 или выше (поддерживается технология Bluetooth с низким энергопотреблением). Устройства с поддержкой Bluetooth версии 4.0: iPhone 4s и более поздние модели, iPad 3-го поколения и более поздние, iPod touch 5-го поколения и более поздние.
Совместимые форматы файлов:
— JPEG, MP4, MOV
- Файлы MOV, записанные с помощью камер EOS, не могут быть сохранены.
- Файлы AVCHD, записанные с помощью видеокамеры, не могут быть сохранены.
Примечание:
— Если приложение не работает надлежащим образом, закройте его и попробуйте запустить снова.
— Длительное использование GPS в фоновом режиме может значительно снизить продолжительность работы от аккумулятора.
— При использовании мощного адаптера сервопривода установите для функции съемки в режиме Live View значение ON (Вкл.).
Управление фотоаппаратом Canon через Android-планшет
Совсем недавно компания Google объявила о поддержке подключения сторонних устройств по USB в новых версиях Android. Прошло совсем немного времени и в Android Market появилась бета-версия приложения DSLR Controller, позволяющая осуществлять полное управление камерами Canon EOS. Для работы не требуется участия компьютера, достаточно лишь подсоединить смартфон или планшет к фотоаппарату через порт USB и на экране мобильного устройства появляется меню управления камерой.
В конце прошлого года уже описывалась связка из iPad и DSLR-камеры, правда в том случае речь шла исключительно о беспроводной синхронизации снимков. В случае с DSLR Controller пользователь получает полный контроль над фотоаппаратом.
Приложение DSLR Controller сейчас проходит бета-тестирование с целью шлифовки возможных недостатков. Желающие могут купить эту промежуточную версию по цене в $8,5 долларов. Окончательная версия продукта будет стоить гораздо дороже, но те, кто решиться на покупку сейчас, смогут получить бесплатный апгрейд приложения.
Поддерживаемые камеры: Canon 600D, 550D, 60D, 50D, 7D, 5D mk II, 1D mk IV.
Поддерживаемые смартфоны/планшеты: Samsung Galaxy S2, (прошивка KG1/2.3.4 или более новая, нужно дополнительно купить кабель USB Host), Motorola Xoom (кабель USB Host), Acer Iconia A500, Asus Transformer, Toshiba Thrive, другие планшеты на Honeycomb.
По словам автора, как только связка с Canon начнет стабильно работать, возьмутся за Nikon.
Функции:
— Live View
— Auto Focus (tap Live View)
— Manual focus adjustments in Auto Focus mode
— Histogram
— Zoom control
— Grid display
— Bulb capture
— Continuous capture
— Extensive modification of settings
— Shutter speed
— Aperture
— Exposure Compensation and Bracket
— Flash Compensation
— ISO speed
— Auto-Focus Mode
— Focus and Zoom area (tap-and-hold Live View)
— Picture Style
— Drive Mode
— White Balance
— Color Temperature
— Auto-Lighting Optimizer
—
DSLR Controller (beta) в Android Market [€5,99]
Обсуждение багов и функционала
Сайт разработчика
Как подключить к планшету другие устройства
Планшеты хотя и сравнительно недавно появились на прилавках, но им почти мгновенно удалось изменить мнение пользователей о мобильных компьютерах. Такое устройство позволяет наслаждаться фильмами, книгами, музыкой и прочими электронными развлечениями находясь где угодно.![]() Со временем сложилось впечатление: что можно подключить к планшету любой дополнительный девайс. И нельзя сказать, что это впечатление совсем уж ошибочно.
Со временем сложилось впечатление: что можно подключить к планшету любой дополнительный девайс. И нельзя сказать, что это впечатление совсем уж ошибочно.
Подключение дополнительной камеры и принтера
Обычно обладателям планшетов не нужна съемная камера — планшеты имеют собственные камеры. Но, поскольку любое устройство не гарантировано от поломок, порой возникает необходимость подключить внешнюю камеру.
Для подключения usb-камеры требуется наличие USB-входа на планшете. Также необходимы драйвера внешних устройств. В случае отсутствия таковых их следует скачать, желательно с официального сайта.
Присоединение веб-камеры производится через тот же USB, процесс выглядит также как подключить флешку к планшету и в той же последовательности. Планшет сам распознает новое устройство. Если планшет не распознает веб-камеру, нужна программа монтирования StickMount. Она распознает видеокамеру через соединение USB и выдает список имеющихся подключений.
Существует два типа принтеров: гибридные и планшетные. Гибридные и на рулоне печатают, и на плоском материале; планшетный только на плоском. Гибридные стоят меньше, но и качество печати хуже. Подключение происходит в обычном режиме через USB.
Гибридные и на рулоне печатают, и на плоском материале; планшетный только на плоском. Гибридные стоят меньше, но и качество печати хуже. Подключение происходит в обычном режиме через USB.
Подключение модема
Основная задача планшета – предоставить пользователю доступ в Интернет. Это обычно происходит через сетеи 3G/4G или Wi-Fi.
Подключение модема к USB порту следует проводить, сохранив предварительно информацию, имеющуюся на виртуальном приводе. Далее, запустив приложение telnet и следуя указаниям мастера установки установить рекомендуемые параметры. После этого вставляем в USB порт «таблетки» устройство и настраиваем соединение.
Подключаем джойстик, мышь, и прочее
В том, как подключить мышку к планшету или флешку, клавиатуру, джойстик, GPS-модуль, внешний жесткий диск, карту памяти или даже все сразу не считается особой проблемой. Если планшет с полноценным разъемом USB — подключайте соответствующий девайс и через пару мгновений и кликов в мастере установки ими можно пользоваться.
Также возможно, что у планшета нет USB, только MiniUSB или MicroUSB. коробке должен находиться специальный переходник. Если и его нет, то придется такой приобрести самостоятельно в компьютерном магазине.
Подключаем нужный девайс и… далее все тоже самое.
Подключаем планшет к монитору или телевизору
Функциональные возможности планшета позволяют просматривать изображения на полноразмерном экране компьютера или телевизора. Для этого его просто нужно подключение планшета к телевизору или другому соответствующему устройству.
Проще всего это сделать через кабель MiniHDMI — HDMI. Просто присоединяете соответствующий разъем к HDMI монитора или телевизора, а другой – к MiniHDMI планшета. Может (не всегда) появиться окно выбора разрешения: 720p (HD) или 1080p (Full HD). Настройки менять не нужно, сразу появится картинка.
При отсутствии у планшетника MiniHDMI, можно подключить устройство, используя обычный «тюльпан» и выход наушников. Некоторые модели имеют док станции для подключения к монитору, компьютеру, телевизору. Подключение такое же, как и в первом случае.
Подключение такое же, как и в первом случае.
Подключаем планшет к компьютеру
Иногда требуется перекинуть фотографии с компьютера в память планшета (или наоборот), в этом случае возникает необходимость прямого подключения планшета компьютеру. В инструкции, которая прилагается к планшету, подробно описывается весь процесс. Воспользовавшись программой со специальными возможностями и USB – портом можно сделать это довольно просто и быстро. Доступно и использование Bluetooth или Wi-Fi.
Иногда требуется подключение клавиатуры к планшету одновременно с несколькими устройствами. Для этого необходим USB хаб, имеющий дополнительное питание.
Как использовать смартфон в качестве внешнего дисплея для камеры
Смартфон в качестве внешнего монитора: самое быстрое и самое простое решение
Для этого решения вам понадобится не так много дополнительного оборудования.
- Для начала вам понадобится входящий в комплект поставки кабель «камера-USB».
- Кроме того, вам понадобится еще один кабель «USB-OnTheGo», который подходит к вашему смартфону или планшету.
- Подсоедините кабель к камере и адаптеру USB OTG. Теперь, если вы подсоедините смартфон или планшет, приложение должно запускаться автоматически (его нужно предварительно установить). Ответ на вопрос, какое именно приложение является наиболее подходящим, вы найдете в следующем разделе.
Внешний монитор камеры — самое важное: приложение
DSLR Controller с Canon 550DВ настоящее время решение работает только для устройств с операционной системой Android. Смартфоны от компании Apple и виндофоны этой функции не поддерживают.
Подключение камеры к смартфону с помощью OTG-кабеля и USB-кабеля из комплекта фотоаппарата- Для Canon существует приложение, которое называется «DSLR Controller». Работает оно с Android версии 2.
 1 и новее.
1 и новее. - Перечень всех поддерживаемых смартфонов, планшетов и камер Canon вы найдете на сайте разработчиков приложения. В зависимости от устройства вам может понадобиться не кабель USB-OTG, а специальный адаптер.
- Для камер производства компании Nikon подходит приложение под названием «DSLR Dashboard». Его можно установить при наличии операционной системы Android версии 4.0 и новее.
- Более подробную информацию можно найти на Google-Code-сайте разработчиков «DSLR-Dashboard».
С помощью приведенных выше приложений вы можете настраивать вашу камеру и производить внешнюю фокусировку, а также получите отображение Live-View в хорошем качестве. Далее вам нужно будет определиться с тем, какой объектив вы хотите использовать.
Объектами для тестирования при подготовке данной статьи стали Nexus 5 с Android 4.4.2, Canon EOS 550D с Magic Lantern и приложение «DSLR Controller» в версии 0.99.1.
Как подключить камеру, вебкамеру, фотоаппарат к планшету на Android
Как правило, обладатели планшетов не нуждаются в дополнительной (внешней съемной) камере, потому как планшет уже имеет собственную встроенную и видео, и веб-камеру.
 Но ваше устройство не застраховано от поломок, а одной из самых частых неполадок в планшетах как раз является неисправность основной камеры.
Но ваше устройство не застраховано от поломок, а одной из самых частых неполадок в планшетах как раз является неисправность основной камеры.Если возникла необходимость в подключении внешней камеры к планшету, нужно знать, что здесь существуют свои нюансы. Многие не понимают как подключить веб-камеру к планшету. Давайте с этим разберемся.
Подключение с помощью CameraFI
Для работы с WEB камерой через CameraFI, просто подключите камеру к смартфону или планшету и запустите приложение. В появившемся окне, разрешите доступ приложению к тем пунктам, о которых он будет запрашивать. После этого, вы уже можете использовать камеру. При этом, стоит учитывать, что при выставлении в настройках разрешения больше чем может выдать камера, изображение может пропадать.
Приложения CameraFi имеет четыре основных преимущества:
- Не нужно рутировать устройство
Некоторые приложения для подключения камер требуют Root-доступ, который снимает гарантию с телефона, а его неправильное использование может привести к критическим ошибкам операционной системы Android.
- Подключение как беспроводных так и USB камер
Приложение работает с широким спектром камер подключаемых посредством USB OTG кабеля. Также оно позволяет подключать камеры через другие разъемы есть имеется соответствующий переходник.
- Поддержка большого количества камер
CameraFI совместимо с огромным количеством разнообразных камер от практически любого производителя. Приложение работает с экшн-камерами, профессиональными фото и видеокамерами, WEB-камерами и камкодерами.
- Быстрая скорость
Приложение поддерживает высокую скорость передачи данных. Передача может осуществляться по беспроводной сети на скорость вплоть до 30 кадров в секунду при разрешении FullHD.
- Простой и понятный интерфейс
Также имеется русскоязычная версия. Само приложение постоянно обновляется для поддержки все более новых камер и записывающих устройств. Последние версии также хорошо работают с камерами на квадрокоптерах, медицинскими камерами и встроенными экшн-камерами.
Приложение CameraFi имеет как бесплатную так и платную CameraFi Pro версию.
Подключение IP-видеокамеры
Подключение ip-камеры происходит с помощью специальных программ. Сам планшет должен быть оснащен видеоплеером с возможностью передачи потоковых видеофайлов с поддержкой формата flv. Нужно не только понять как подключить вебку к планшету ip формата, но и настроить софт: flowplayer или jvplayer. Это видеоплееры, способные воспроизводить видео и анимацию через html-страницы, а так же создавать с их помощью видеотрансляции. В качестве поддержки можно так же воспользоваться программами типа TinyCam Monitor. Программа обеспечивает работу любых видео и веб-камер на устройствах с программным обеспечение Android, в том числе и IP-камер. Позволяет записывать и вести удаленное наблюдение с любого типа записывающего устройства. С ее помощью также возможна трансляция с видеорегистратора, единственное требование — наличие подключения к глобальной или локальной сети.
Многие пользователи планшетов жалуются, так как подключить вебку к планшету Android версии ниже 3. 0 не получается. К сожалению, в большинстве случаев на этих устройствах приходится обходиться встроенными камерами.
0 не получается. К сожалению, в большинстве случаев на этих устройствах приходится обходиться встроенными камерами.
Проблемы с подключением камеры по USB
Наиболее распространенной проблемой подключения является то, что смартфон просто не видит камеры или неверно её распознает. Для решения этой проблемы подходит приложение Stickmount. Оно позволяет системе правильно определить устройство и подключиться к нему. Само приложение для корректной работы требует наличия на смартфоне прав суперпользователя.
Stickmount анализирует подключаемое устройство и позволяет распознать его как USB-камеру. Помимо камеры, приложение позволяет работать с накопителями и другими устройствами подключенными через USB интерфейс.
Подключение под управлением Android
На Андроид подключить камеру наблюдения несколько проще, нежели на iOS. Причина этому одна — отсутствие жёстких ограничений по поддерживаемому оборудованию. Тем не менее и тут могут возникнуть некоторые трудности.
Способы выбора платы видеозахвата для Android
Выбрать плату захвата, поддерживающую работу на планшетах, весьма непросто, но это возможно. Узнать, будет ли работать определённый девайс на планшете, можно следующими способами:
Порядок подключения аналоговой камеры к Андроид устройству:
Внимание! Во время работы видеонаблюдения категорически рекомендуется подключить планшет к зарядному устройству.
UsbWebカメラ
Приложение UsbWebカメラ — является еще одним путем подключения внешней USB камеры к смартфону. Оно также имеет бесплатную и PRO версию. Скачать UsbWebカメラ можно в Google Play Store.
Само по себе приложение имеет простой интерфейс и не такой широкий функционал как CameraFi, но при этом имеет широкую совместимость с камерами разных производителей.
Приложение позволяет снимать фото и записывать видео в разном разрешении. Камера полностью настраивается через смартфон.
Чтобы подключить внешнюю USB камеру через UsbWebカメラ следуйте инструкции:
- Подключите камеру с смартфону или планшету через OTG кабель.

- Запустите приложение, перейдите в настройки и запустите диагностику подключения.
- По требования приложения, отключите камеру от смартфона и нажмите ОК.
- По требованию приложения, подключите камеру к смартфону и нажмите ОК.
- Далее камера будет подключаться к приложению, что займет до 20 секунд.
- После этого, приложение запросит у вас разрешение на передачу данных о камере на сервер. Тут лучше выбрать да, поскольку именно на основе таких данных формируется база видеокамер и методов соединения с нимим. Все это помогает улучшать приложение.
- После этого, вы можете использовать камеру. Если же приложение не определило его попробуйте снова.
- В случае проблем с подключением стоит в окне USB Host Diagnostics выбрать пункт Stock.
Планшет как монитор
Здесь повозиться с любым устройством придётся куда дольше. Нужно будет скачать специальные программы, проверить, подходит ли аппаратура для девайса. Но и видеокамеры разного типа представят довольно широкие возможности для их владельцев.
Web-камеры
Этим способом к планшету подключаются веб-камеры. Опять же, если девайс на Windows, то сделать всё будет гораздо легче. Часто даже не нужно устанавливать дополнительные драйверы.
Если брать в расчёт планшетники Андроид, то без драйвера часто не обойтись. Чтобы всё работало как надо, нужно зайти на официальный сайт производителя камеры и скачать необходимое ПО. После этого камера сможет транслировать сигнал на экран таблетки. Кстати, иногда так делают автолюбители, которые желают установить камеру заднего вида для парковки.
Другие приложения в Google Play Market для работы с USB камерами
Сейчас в Google Play Market есть за сотню приложений по подключению внешних камер по USB к смартфону или планшету. Но, проблема заключается в том, что существует огромное количество камер от разных производителей. Они имеют разные матрицы, чипы и прошивку, поэтому процедура подключения может быть совершенно разной.
Поэтому, даже лучшие приложения с миллионами скачиваний имеют низкий рейтинги из-за того, что кто-то нашел камеру от неизвестного производителя, которая просто не распознавалась.
Но, используя именно более популярные приложения вы повышаете шанс того, что камера будет работать. К тому же, современные камеры лучше оптимизированы и стандартизированы чем модели 10-летней давности.
Многие приложения требуют для подключения камеры по USB наличия на смартфоне Root-доступа, что является вовсе не обязательным для топовых приложений.
Подключение для просмотра контента
Аппаратуру, которая подключается при помощи порта USB, очень легко будет соединить с гаджетом, который имеет этот порт. Чтобы видео- или фотокамера отображалась как накопитель, в большинстве случаев даже не требуется скачивать дополнительный софт. Мы просто соединяем разъёмы USB-кабелем.
Нужные порты в большинстве случаев присутствуют на планшетах Windows. У Android-таблеток они встречаются гораздо реже. Можно попробовать подключить камеру, воспользовавшись специальным адаптером (переходник с micro USB на USB). Скорее всего, просмотреть снятый контент получится.
Соединить устройство для видео с гаджетом через порт USB довольно просто и не требует специальных знаний
OTG-кабель
Подключение аппаратуры можно осуществить, используя OTG-кабель, если на аппарате есть соответствующий разъём. Этот кабель подсоединяется к порту micro USB c одного конца и к OTG-порту с другого. Чтобы просматривать фото и видео, потребуется специальная программа: RawDroid. Качаем её с Google Play.
Этот кабель подсоединяется к порту micro USB c одного конца и к OTG-порту с другого. Чтобы просматривать фото и видео, потребуется специальная программа: RawDroid. Качаем её с Google Play.
Используя OTG-кабель, можно подключить множество разных устройств, в том числе и устройство для видео
Соединять другие устройства с гаджетами Apple всегда труднее, поскольку они друг к другу часто довольно невосприимчивы. Но всё же смотреть контент, используя видеокамеру, можно при помощи специальных аксессуаров. Есть кабель, который называется «Lightning to USB Camera Adapter». Он соединяет Айпад с любыми устройствами, имеющими разъём ЮСБ. Купить его можно как в оригинальном варианте, так и в китайском. Естественно, оригинальный будет работать куда лучше.
Кабель Lightning to USB Camera Adapter подключает гаджет с любыми устройствами
Итоги
Для того, чтобы подключить USB камеру к смартфону необходимо использовать специальные приложения. Наиболее распространенным и универсальным является CameraFi. Оно поддерживает работу с большим количеством камер, имеет удобный интерфейс и легко настраивается. К тому же, CameraFi имеет как бесплатную так и платную PRO-версию.
Оно поддерживает работу с большим количеством камер, имеет удобный интерфейс и легко настраивается. К тому же, CameraFi имеет как бесплатную так и платную PRO-версию.
UsbWebカメラ — также отличное приложения для работы с камерами. Оно имеет простой интерфейс, поддерживает большое количество камер и постоянно обновляется. В отличие от Camera Fi данное приложение более сложное в использовании.
Очень часто при подключении камера просто не распознается. Для решения данной проблемы рекомендуется использовать Stickmount, но он требует наличия доступа суперпользователя, что несет за собой последующие негативные эффекты.
Наиболее оптимальным вариантом является приобретение Wi-Fi камеры производства 2015 и более поздних годов. Такие камеры отличаются более стандартизированным программным обеспечением, что позволяют легче её подключать к смартфону и получать более качественное видео и снимки.
Зачем это нужно
Можно использовать старый, но работоспособный планшет повторно.
С его помощью можно во время стоянки выходить в интернет, просматривать видео или прослушивать музыку, если подключить гаджет к USB-модему и автомагнитоле.
Если планшет оснащен модулем сотовой связи, то можно совершать голосовые звонки. Еще одна роль планшета в машине — это использование в качестве навигатора. Таким образом, можно не только соединить видеокамеру и Android-планшет — это устройство принесет пользу водителю.
Если вдруг вам не удалось подключиться к камере Android, тогда советую скачать с Google Play программу которая называется Stick Mount. Для корректной работы этого приложения могут потребоваться Root права. Stick Mount помогает автоматически распознать вашему девайсу внешнюю камеру, через USB и выдает список всех найденных устройств.
Видеорегистратор и камера видеонаблюдения – в чем разница?
Некоторые люди путают эти понятия, что и неудивительно – многие устройства могут выступать и в той, и в другой ипостаси. Однако основное назначение видеорегистратора – сжатие и хранение получаемой видеоинформации, а назначение камеры наблюдения – получение той самой видеоинформации. Видеорегистратор может и не иметь камеры, как и камера наблюдения может не иметь памяти для хранения видео.
Однако основное назначение видеорегистратора – сжатие и хранение получаемой видеоинформации, а назначение камеры наблюдения – получение той самой видеоинформации. Видеорегистратор может и не иметь камеры, как и камера наблюдения может не иметь памяти для хранения видео.
В этой статье мы будем подразумевать, что видеорегистратор уже оснащен камерой, а изображение с IP-камеры вы можете просмотреть с любого устройства, подключенного к Интернету.
Установка
Семидюймовый планшет, работающий с задней камерой, можно установить в один из солнцезащитных козырьков в салоне авто. Компьютер большего размера можно поместить на специальную подставку, которая крепится к приборной панели. Если гаджет предполагает беспроводную зарядку, то следует выбрать держатель с соответствующим зарядным устройством.
Монтаж камеры
Проще всего устанавливается камера, вмонтированная в рамку для номерного знака. После его демонтажа следует обработать крепеж и посадочные места проникающей смазкой для защиты от коррозии.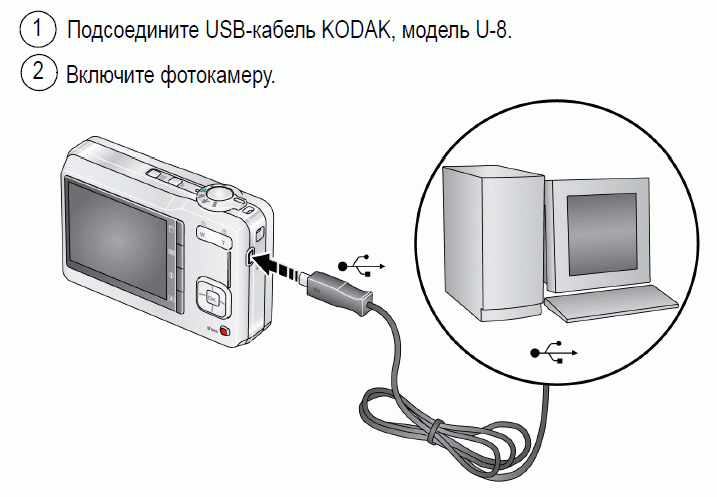 Затем ставится аксессуар, а поверх него — номерной знак автомобиля. Если применяется оборудование с беспроводным соединением, то передатчик надо закрепить подальше от динамиков задней акустики и проводки, чтобы повысить надежность передачи сигнала на компьютер. Питание к аксессуару подводится от фонарей заднего хода.
Затем ставится аксессуар, а поверх него — номерной знак автомобиля. Если применяется оборудование с беспроводным соединением, то передатчик надо закрепить подальше от динамиков задней акустики и проводки, чтобы повысить надежность передачи сигнала на компьютер. Питание к аксессуару подводится от фонарей заднего хода.
Как установить планшет в салоне
Для установки семидюймового планшета на солнцезащитном козырьке следует оборудовать там специальный держатель, который может прикручиваться шурупами. Кабель зарядного устройства можно проложить под накладкой дверной стойки и приборной панелью автомобиля.
Если видеокамера подключается проводом, то необходимо применять удлинитель USB длиной не более 3 м. Это обстоятельство стоит учитывать при установке устройств. Специальный держатель следует как можно надежнее закрепить на лобовом стекле или передней панели, чтобы устройство не упало и не повредилось во время вождения.
Подключение камеры к планшету
Q. Можно ли подключить цифровую камеру напрямую к планшетному компьютеру для выгрузки фотографий?
Можно ли подключить цифровую камеру напрямую к планшетному компьютеру для выгрузки фотографий?
A. Вы можете импортировать изображения с камеры или карты памяти на большинство популярных аппаратных моделей планшетов, но для этого вам может потребоваться дополнительный аксессуар, если на планшете нет порта USB или слота для памяти Secure Digital. карта. Некоторые планшеты, например Surface от Microsoft, имеют порт USB, который можно использовать для импорта фотографий с подключенной камеры.
Многие планшеты, особенно маленькие, не имеют стандартных USB-портов или слотов для карт памяти камеры. В этом случае вы можете найти адаптер стороннего производителя, который подключается к основному разъему для подключения планшета и имеет более удобный для камеры порт на другом конце. Например, Samsung продает собственный комплект USB Connection Kit за 20 долларов для планшетов Galaxy Tab 2013 года выпуска.
Apple продает собственные аксессуары для импорта фотографий, которые работают как с полноразмерными iPad, так и с iPad Mini. Комплект для подключения камеры iPad за 30 долларов работает со старыми моделями iPad с более широким 30-контактным разъемом для подключения док-станции и включает адаптеры как для USB-кабелей, так и для SD-карт.Для новых iPad (включая iPad Air и iPad Mini) с меньшим портом Lightning на нижнем краю планшета Apple продает собственные адаптеры Lightning to USB Camera или Lightning to SD Card примерно по 30 долларов каждый.
Комплект для подключения камеры iPad за 30 долларов работает со старыми моделями iPad с более широким 30-контактным разъемом для подключения док-станции и включает адаптеры как для USB-кабелей, так и для SD-карт.Для новых iPad (включая iPad Air и iPad Mini) с меньшим портом Lightning на нижнем краю планшета Apple продает собственные адаптеры Lightning to USB Camera или Lightning to SD Card примерно по 30 долларов каждый.
Вы также можете найти множество адаптеров сторонних производителей (например, адаптер iKross, доступный на Amazon) и программное обеспечение для загрузки изображений, например приложение Nexus Media Importer для устройств Nexus от Google. Не каждый планшет работает с USB-адаптерами, включая кабели с технологией USB On-the-Go, разработанной для мобильных устройств, поэтому обязательно ознакомьтесь со спецификациями продуктов и обзорами, чтобы убедиться, что адаптер, который вы рассматриваете, будет работать с вашим планшетом. в уме.
Удаление приложений и расширений Chrome
Q.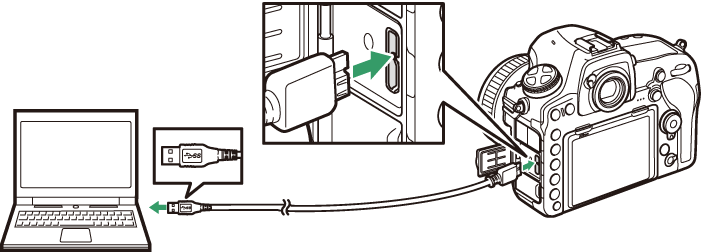 Я загрузил несколько бесплатных приложений для браузера из Интернет-магазина Chrome и теперь никогда ими не пользуюсь. Как мне удалить их из Chrome?
Я загрузил несколько бесплатных приложений для браузера из Интернет-магазина Chrome и теперь никогда ими не пользуюсь. Как мне удалить их из Chrome?
A. Чтобы начать удаление нежелательных приложений Google Chrome Web Store из браузера, нажмите кнопку «Все приложения» в верхнем левом углу окна Chrome. Щелкните правой кнопкой мыши приложение, которое хотите удалить, и выберите в меню «Удалить из Chrome». (Пользователи Mac, у которых нет кнопки правого щелчка, должны удерживать клавишу Control при нажатии, чтобы получить то же контекстное меню.)
Если вы также добавили расширения браузера в Chrome и хотите отсеять те, которые вы больше никогда не используете, нажмите кнопку меню с тремя строками в правой части окна. В меню выберите Инструменты, а затем — Расширения.
На странице расширений вы можете увидеть список всех расширений и надстроек браузера, которые вы ранее установили для Chrome. Щелкните значок корзины рядом с каждым расширением, которое нужно удалить навсегда. Если вы не готовы полностью отказаться от расширения, снимите флажок «Включено», чтобы оставить его установленным, но не активным.
Если вы не готовы полностью отказаться от расширения, снимите флажок «Включено», чтобы оставить его установленным, но не активным.
Как использовать телефон или планшет в качестве внешнего монитора
Вы застряли с фиксированным ЖК-дисплеем на задней панели камеры, который отказывается двигаться? Или когда-нибудь испытывали потребность в большом экране, на котором вы могли бы на самом деле видеть, находится ли ваш объект в фокусе при съемке видео?
Тогда у меня для вас есть быстрое и простое решение.
Купите себе внешний монитор. Хорошая, большая.
Но подождите, есть проблема!
Ага, это финансовый характер… опять же.
Почти все внешние мониторы, продаваемые сегодня на рынке, стоят руки и ноги. Да, они выполняют чертовски много работы, и если у вас есть для них подходящая камера, они сделают вашу съемочную жизнь настолько легкой, насколько это возможно.
А вот наклейка шока реальная.
Не каждый на потребительском рынке может позволить себе такой, если честно.
Итак, мы застряли на маленьких ЖК-дисплеях с низким разрешением в задней части наших камер? Нет ли для этого дешевого или самодельного решения?
Ну…
Модернизация телефона или планшета в качестве монитора
Если задуматься… почему бы и нет?
Особенно с планшетом.
У него большой экран и лучшее разрешение. Сопряжение его с камерой не только сэкономит вам много денег, но и может помочь включить некоторые дополнительные функции, такие как сенсорная фокусировка, усиление фокусировки и т. Д., Которые могут отсутствовать в вашей камере по умолчанию.
И не только это. Вы также можете использовать его как удаленный монитор.
Так что удаленное кадрирование и проверка фокуса — это легкий ветерок, и больше не будет боли в заднем отделе, как раньше. Я думаю, вы отнесетесь к этому, если запустите канал на YouTube, где вам нужно сесть на стул и поговорить в камеру.
Так в чем же ущерб?
На самом деле немного. Все, что вам нужно, это USB-кабель (он, вероятно, уже идет в комплекте с камерой), адаптер OTG, который затем можно подключить к планшету или телефону, и приложение.
Да ладно, еще кое-что.
Вам понадобится крепление для горячего башмака и ручка для телефона, чтобы можно было прикрепить новый партизанский монитор к камере.
Вот и все.
Собираем все вместе
Это довольно просто и легко.
Просто следуйте инструкциям ниже, и вы сразу же приступите к работе.
- Подключите USB-кабель к порту камеры.
- Затем подключите адаптер OTG к другому концу и подключите телефон / планшет.
- Включите камеру и установите ее в режим Live View.
- Запустите любое приложение на своем устройстве.
Вот и все. Теперь у вас должен быть идеально функциональный внешний монитор, способный на гораздо большее, чем когда-либо был ваш маленький маленький ЖК-экран.Брекетинг фокуса, брекетинг экспозиции, таймлапс, живая гистограмма, геотеги и многое другое.
В последний раз я нашел эти БЕСПЛАТНЫЕ подарки, когда обнаружил Magic Lantern для фотоаппаратов Canon. Боже, как бы мне хотелось иметь 80D.
Учитывая, что у вас есть хорошее крепление, у вас также должен быть полностью шарнирный экран, который можно расположить как угодно.
Что еще вы можете пожелать?
Слон в комнате
Ага, насчет приложения.
Я провел комплексную проверку и искал приложение, которое подойдет для большинства производителей камер, а также совместимо с устройствами Android и iOS, но… ..
Скажем так, я добился ограниченного успеха.
На этот вопрос не нашлось однозначного ответа .
Это было ошеломляюще из-за большого количества корпусов камер, текущей прошивки на них, а затем телефона или планшета, которые можно было бы использовать, и, следовательно, их собственные проблемы с программным обеспечением были слишком серьезными, чтобы их можно было учитывать.
Некоторые приложения работают только с определенным набором оборудования, а некоторые просто нет. Лучший способ узнать, подходит ли вам какое-либо приложение, — это попробовать его.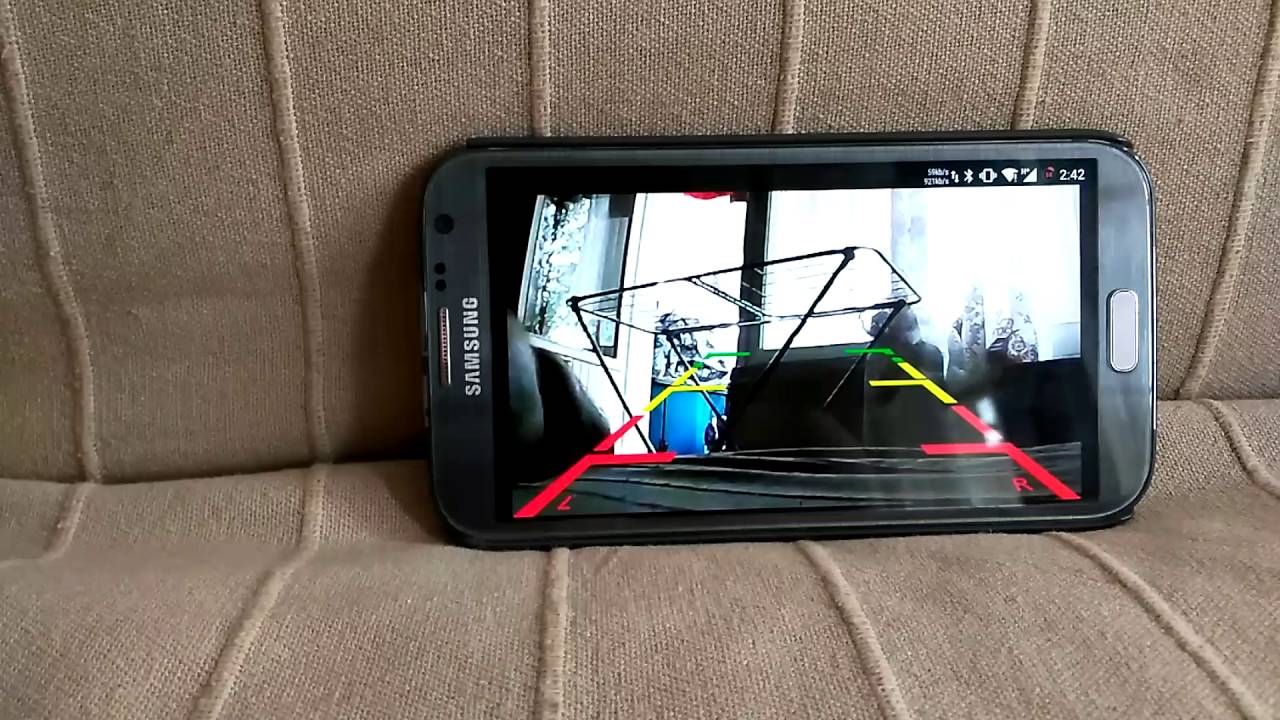
Методом проб и ошибок. Да, это то, что я предлагаю здесь.
Одно предостережение.
Многие приложения в обоих магазинах приложений рекламируют себя как конечное решение. НЕ доверяйте им. Всегда сначала переходите на пробную версию, используйте ее в течение недели или двух, а затем, если вам хочется, нажмите на спусковой крючок, и вы можете подумать о покупке «профессиональной» версии.
Что бы ни случилось, не платят, пока вы не увидите, как он работает на вашем собственном комплекте камеры и телефона.
Еще одна вещь, которую следует учитывать, — это удобство работы с системой. Это может показаться отличным решением для людей с ограниченным бюджетом или для тех, кто не хочет выкладывать большую сумму денег только на больший дисплей, но это может быть , а не , что заставляет вас чувствовать себя единым целым с системой. .
Сделайте снимок и сначала посмотрите, понравится ли он вам.Не все для всех.
Рекомендации по приложению:
- Camera Connect & Control (бесплатно) или qDslrDashboard (платно) для Android.

- Field Monitor (оплачивается) для устройств iOS. Однако это работает только с некоторыми «гибридными» камерами, такими как Panasonic Gh5 и Sony A7S Mark II. Перед покупкой убедитесь, что он поддерживает вашу камеру.
Есть бесчисленное множество других бесплатных приложений, я пробовал несколько из них, но большинство из них очень часто дают сбой при моей установке, поэтому я не могу их рекомендовать.
Итак, у вас есть собственный внешний монитор по максимально дешевой цене. Пойдем снимем хороших фильмов, ладно?
Продолжайте снимать потрясающе.
Теперь это крошечный блог, пытающийся составить конкуренцию большим парням. Если вам понравилось то, что вы прочитали, пожалуйста, поделитесь этим. Это мне очень поможет. Спасибо.
Собрано вручную для вас
Мобильный телефон Дешевый Альтернативный вариант Сделай сам Внешний Внешний Монитор Внешний Регистратор HotShoeMount iPad Мобильный OTG Кабельный телефон Планшет USB Кабель USB
Как превратить телефон и планшет Android в камеру безопасности
Многие из вас, возможно, уже слышали о превращении своего старого iPhone или iPad в IP-камеру или сетевую камеру безопасности с помощью приложения камеры безопасности iOS, такого как Manything, чтобы вы могли просто контролировать свой дом, не покупая камеры / системы видеонаблюдения или IP-безопасности.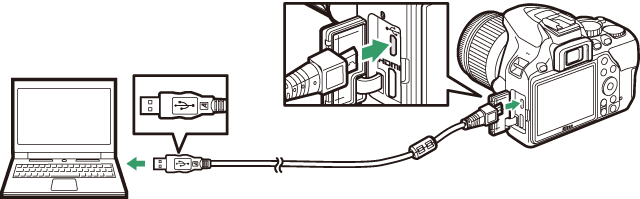
Сегодня мы кратко рассмотрим, как может превратить свой старый или запасной телефон с Android или планшет с Android в веб-камеру с IP-адресом или камеру для сетевой безопасности .
Что вам нужно, чтобы превратить ваш телефон и планшет Android в камеру видеонаблюдения
• Один телефон или планшет Android с камерой
• Кабели для зарядки
• Приложения камеры видеонаблюдения для Android
• Смартфон / компьютер / веб-браузеры Android или iOS
• Доступ к локальной сети Wi-Fi телефона или планшета Android
По сути, чтобы превратить ваш старый Android-смартфон или планшеты в камеру безопасности, которая позволяет вам вести прямую трансляцию удаленно, записывать и получать оповещения о движении, вам понадобится старый Android-телефон или планшет с функциональной задней или передней камерой , камерой безопасности приложение для Android (приложение камеры безопасности мобильного телефона Android) для превращения телефона Android в веб-камеру, кабелей для зарядки для обеспечения достаточного источника питания для непрерывной записи или потоковой передачи 24/7 и другой смартфон / компьютер / веб-сайт Android или iOS браузеры для удаленного просмотра, доступа, получения предупреждений о движении или других функций.
Какие факторы следует учитывать при превращении телефона и планшета Android в камеру IP-безопасности
1. Выберите подходящие приложения для камеры видеонаблюдения для Android
Существует множество приложений с камерами безопасности для Android, которые превращают ваш телефон Android в камеру безопасности или веб-камеру, например, Manything, IP Webcam, Alfred, Presence, AtHome Camera, Perch, Salient Eye Home Security System и т. Д.
Очень важно получить лучшее представление о каждом приложении камеры безопасности для телефона или планшета Android и о том, какие функции оно предоставляет.Оцените свои потребности в наблюдении и просмотрите как можно больше обзоров в приложении камеры.
Одним из самых популярных приложений Android, которые превращают смартфон Android в камеру безопасности Android с функцией обнаружения движения, является Manything (iOS и Android), которое поддерживает потоковую передачу в реальном времени, оповещения о движении, облачное хранилище, удаленное управление, несколько параметров записи и IFTTT интеграция.
Еще одно популярное и одно из лучших приложений для камер безопасности для Android — IP Webcam , которое позволяет вам контролировать видеопоток (и делать фотографии с камеры) с помощью любого современного веб-браузера, использовать бесплатные программы просмотра камеры, такие как IP Cam Viewer, для мониторинга камеру с других устройств Android, подключите ее к Skype и даже транслируйте ее прямо в медиаплееры, такие как VLC.
2. Обратите внимание на операционную систему своего телефона или устройств Android
Многие приложения для камер видеонаблюдения Android имеют минимальные требования для операционных систем Android.
Чтобы превратить ваш телефон Android, такой как Samsung Galaxy S3, S5, S6, Note 3, Note 4, Moto G, LG G3S, HTC и Sony, в камеру домашней безопасности, важно прочитать информацию об основных требованиях к системе Android. версия, например Android 4 или выше.
Например, Manything Android может превратить многие запасные устройства Android (под управлением Android 4. 2 и выше) в камеру безопасности, например, устройства Android, такие как Amazon Kindle Fire Tablet, 7-дюймовый дисплей, Samsung Galaxy S3, S3 mini, S4, S4 mini, S5, S6, S6 Edge, Grand Prime, Note 3, Note 4 , Tab 3, J5, J7, Moto G, LG G3S, HTC Desire 510, Sony Z3.
2 и выше) в камеру безопасности, например, устройства Android, такие как Amazon Kindle Fire Tablet, 7-дюймовый дисплей, Samsung Galaxy S3, S3 mini, S4, S4 mini, S5, S6, S6 Edge, Grand Prime, Note 3, Note 4 , Tab 3, J5, J7, Moto G, LG G3S, HTC Desire 510, Sony Z3.
Presence требует Android 4.3 или более поздней версии, чтобы многие функции полностью работали на вашем телефоне или планшете Android.
3. Знать, как просматривать камеру слежения Android
По сути, для просмотра камеры видеонаблюдения вашего телефона / планшета Android вам понадобится один телефон или планшет Android в качестве камеры и другое устройство для удаленного просмотра, прямой трансляции в реальном времени или получения предупреждений о движении, например смартфона iPhone 6/6 Plus / 7. / 7 Plus / 8/8 Plus, iPad, компьютер и смартфон Android или веб-браузеры.
Многие приложения для камер видеонаблюдения Android поставляются в комплекте с приложениями для просмотра камер видеонаблюдения Android или — теми же приложениями , которые позволяют вам следить за своим домом.
Например, у Manything есть приложение для просмотра, которое вы можете использовать, чтобы следить за своим домом на другом устройстве (устройства iOS под управлением iOS 8 или выше или устройства Android под управлением Android 4.2 и выше).
Многие пользователи могут найти такую информацию в описании или введении приложения или проконсультироваться со службой поддержки, если вам не удастся узнать больше об этом.
4. Просмотр камеры безопасности Android на нескольких устройствах
Многие пользователи думали превратить свой Android-телефон или планшет в IP-веб-камеру и хотели проверять видео или транслировать видео на своих iPhone 6/6 Plus / 7/7 Plus / 8/8 Plus или iPad 2/3/4 / Air / mini / Pro.
Или вы хотите смотреть видео на своем компьютере, ноутбуке или в веб-браузере или получать предупреждения от камеры видеонаблюдения вашего телефона Android с функцией обнаружения движения. Многие камеры видеонаблюдения или системы безопасности, такие как камера безопасности Reolink RLC-410 PoE, позволяют получить удаленный доступ с вашего мобильного телефона, компьютера (Windows / Mac) и веб-браузеров.
Пулевая IP-камера безопасности со звуком PoE
5MP / 4MP Super HD; Наружная / внутренняя защита; 100-футовое инфракрасное ночное видение; Аудио запись; Мобильный удаленный доступ и управление.
Важно найти подходящее приложение для камеры видеонаблюдения на смартфоне Android, которое поддерживает кроссплатформенный мониторинг. Например, телефонное приложение AtHome Camera для Android поддерживает несколько вариантов просмотра, включая ПК, смартфоны и планшеты.
5. Android Камера видеонаблюдения
В отличие от многих домашних камер или систем видеонаблюдения, домовладельцы могут использовать сетевые видеорегистраторы (NVR), такие как Reolink NVR или цифровой видеорегистратор (DVR), для круглосуточной записи и хранения видеозаписей, некоторые приложения для камер видеонаблюдения Android не обязательно поддерживают непрерывную запись. к сетевому видеорегистратору, загрузке по FTP или облачному хранилищу.
к сетевому видеорегистратору, загрузке по FTP или облачному хранилищу.
В то время как некоторые приложения для камеры безопасности Android позволяют IP-камере / веб-камере Android сохранять записанные события в облаке с ежемесячной подпиской или на Google Диск.Например, Manything Android поддерживает дополнительную облачную запись — резервное копирование отснятого материала в облаке с платными тарифными планами.
IP Webcam позволяет загружать видео с камеры безопасности Android в Dropbox, SFTP, FTP и электронную почту с помощью плагина Filoader.
6. Блок питания для камеры видеонаблюдения Android
Важно, чтобы ваш смартфон или планшеты Android были полностью заряжены или постоянно заряжались.
И убедитесь, что ваш сотовый телефон или планшеты Android не переходят в спящий режим или не блокируют экран по прошествии определенного периода времени, так как это приведет к закрытию приложения и мгновенной перестанет работать.Чтобы изменить настройку экрана блокировки экрана, пользователи могут перейти к настройкам телефона Android и настроить параметр, чтобы включить непрерывную потоковую передачу 24/7.
Заключение
Действительно приятно повторно использовать свой старый или запасной старый телефон или планшет и превратить их в камеру видеонаблюдения, вместо того, чтобы позволять им пылиться в некоторых ящиках.
Для тех, кто ищет специальные камеры или системы для видеонаблюдения с приложением для Android, всегда полезно начать с топового бренда камер видеонаблюдения.
Горячий Reolink RLK8-410B48-канальная система безопасности PoE
4 камеры видеонаблюдения 5MP / 4MP; Жесткий диск 2 ТБ 8-канальный сетевой видеорегистратор для круглосуточной надежной записи; Подключи и играй; 2 Сетевые решения.
Подключение смартфона или планшета (Android) к WiFi-камере Morvelli FHD22
В этом руководстве мы покажем, как быстро и легко подключить смартфон (или планшет) Android к WiFi-камере Morvelli FHD22.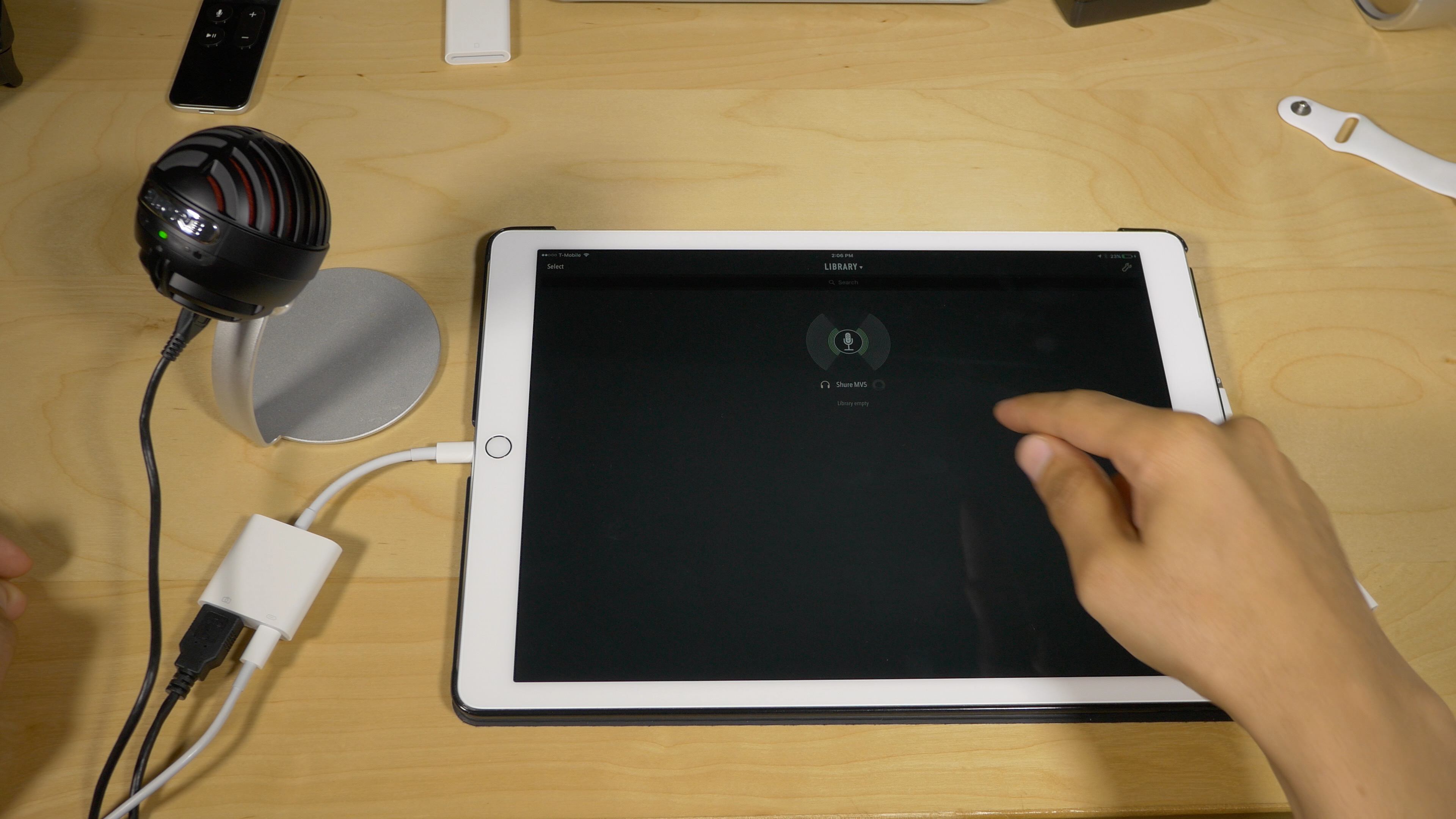
Для успешного подключения вам необходимо:
1. Смартфон Android или планшет Android
2. WiFi-камера Morvelli FHD22
3. WiFi-роутер 2,4 ГГц с подключением к Интернету.
Рекомендации перед установкой Перед подключением убедитесь в следующем:
1.Ваш маршрутизатор работает на частоте 2,4 ГГц (маршрутизаторы, работающие на частоте 5 ГГц, не поддерживаются). Вы можете уточнить эту информацию у производителя маршрутизатора.
Примечание. Если маршрутизатор поддерживает две частоты, используйте при подключении сеть 2,4 ГГц.
2. Метод безопасности вашей сети WiFi должен быть установлен с последней версией — WPA / WPA2 (если у вас есть метод WEP, мы настоятельно рекомендуем изменить его для вашей же безопасности).
3. При первом подключении поместите камеру как можно ближе к маршрутизатору (1-6 футов).
Шаг 1: Приложение Smart Life и регистрация учетной записи
1. Подключите смартфон к сети Wi-Fi ** (с подключением к Интернету).
* -На смартфонах Android в списке доступных сетей Wi-Fi можно увидеть, на какой частоте работает ваш роутер. Дополнительно отображаются роутеры с 5 ГГц (пример показан на скриншоте) Камера Morvelli FHD22 не поддерживает сети с частотой 5 ГГц.
** — В разделе «Сеть» вы можете просмотреть тип безопасности вашей сети Wi-Fi. Это могут быть такие варианты:
A) Без защиты (не поддерживается камерой)
B) WEP (не поддерживается камерой)
C) WPA / WPA2 (рекомендуется)
2. Загрузите и установите приложение Smart Life в Play Store.
3. Зайдите в приложение Smart Life и зарегистрируйте новую учетную запись.
4. Проверочный код будет отправлен на ваш адрес электронной почты (который вы указали на предыдущем шаге).Для подтверждения регистрации введите код в поле регистрации.
5. Завершите регистрацию. Введите имя учетной записи, количество комнат и другую информацию по желанию.
Шаг 2. Включение и подготовка камеры
1. Подключите питание к камере. Подождите, пока камера загрузится (примерно 1 минуту).
2. На задней панели камеры есть кнопка «Сброс». Удерживайте эту кнопку около 7-8 секунд.Вы услышите характерный звук.
После успешного сброса вы услышите характерный звук.
Ваша камера готова к подключению.
Шаг 3. Подключение камеры к вашей учетной записи Smart Life.
1. Зайдите в приложение Smart Life. Щелкните «Добавить устройство». 2. Сначала выберите категорию «Безопасность и датчики». Затем выберите «Камера» из списка.
3.Откроется страница со сбросом настроек камеры. Мы завершили этот пункт на предыдущем шаге. Щелкните «следующий шаг».
4. На этом этапе будет отображена ваша сеть WiFi, к которой мы подключились ранее. Введите пароль для этой сети и нажмите «Подтвердить».
5. На весь экран вашего iPhone будет отображаться QR-код. Вам необходимо отсканировать этот QR-код с помощью камеры Morvelli FHD22. Поместите iPhone напротив объектива камеры на расстоянии 3-7 дюймов.
6. После успешного сканирования QR-кода камера издаст характерный звук.
7. Щелкните «Я слышал сообщение». Камера начнет подключаться, и когда процесс достигнет 100%, подключенная камера отобразится на экране.
Готово. Ваша камера подключена к вашей учетной записи Smart Life!
4 простых способа переноса фотографий с камеры на планшет
Одна из лучших вещей в жизни в технологическом мире — это возможность подключения.Однако перенос данных с одного устройства на другое — не всегда простой процесс. Особенно это касается перемещения фотографий с камеры на планшет. К счастью, когда вы знаете шаги, это намного проще, чем кажется на первый взгляд.
Я писатель и технический энтузиаст, большую часть своей жизни посвятивший работе со всеми типами электронного оборудования. Сюда входят фотоаппараты и планшеты. У меня есть не только личный опыт, но я также провел дополнительное исследование, чтобы охватить процессы, описанные в этом руководстве.
В следующих разделах я рассмотрю различные способы переноса фотографий с любой камеры на любой планшет, разбив каждый шаг, чтобы помочь вам в этом процессе.
Давайте посмотрим, как они работают.
Что нужно подготовить
Хотя это может показаться сложным, перенос фотографий — относительно простая задача. Все, что вам нужно для начала, — это ваша камера с фотографиями, планшет, на который вы хотите переместить фотографии, и необходимый кабель или настройку Wi-Fi, необходимую для процесса, который вы хотите использовать.
В зависимости от используемого метода вам также может понадобиться компьютер. Это сводится к тому, можете ли вы перенести фотографии дома или вам нужно переместить их в пути.
Как перенести фотографии с камеры на планшет (USB / компьютер)
Самый простой способ перенести фотографии с камеры на планшет — использовать кабель USB на домашнем компьютере. Если вы дома и можете позволить себе дополнительное время, этот метод будет быстрым, безболезненным и относительно простым.
- Шаг 1. Подключите камеру к компьютеру через любое соединение, которое она использует (обычно с помощью кабеля USB).
- Шаг 2. Найдите папку DCIM камеры на вашем компьютере.
- Шаг 3: Скопируйте и сохраните изображения на свой компьютер.
- Шаг 4. Подключите планшет к компьютеру.
- Шаг 5: Просто перетащите сохраненные фотографии с рабочего стола на планшет.
Как перенести фотографии с камеры на планшет (SD-карта)
Если вам нужен особый метод передачи изображений через компьютер, не требующий использования традиционного USB-кабеля, вы всегда можете использовать SD-карту. Этот метод не так прост, но все же прост, если у вас есть подходящие инструменты.
- Шаг 1. Подключите камеру к компьютеру и перенесите фотографии с устройства на жесткий диск. Помогает поместить их все в одну папку.
- Шаг 2. Получите устройство для чтения SD-карт и подключите его к компьютеру.
- Шаг 3. Возьмите SD-карту планшета и вставьте ее в считывающее устройство.
- Шаг 4. Переместите фотографии с вашего компьютера на SD-карту. Перетаскивание является самым простым, но вы также можете скопировать и вставить, нажав «Ctrl» и «A», чтобы выбрать их, «Ctrl» и «C», чтобы скопировать их, и «Ctrl» и «V», чтобы вставить их там, где они вам нужны идти.
Как перенести фотографии с камеры на планшет (USB OTG)
Другой метод, который работает достаточно хорошо, — это перемещение изображений с камеры на планшет через USB OTG. Это хорошо работает, если у вас есть устройство Android.
- Шаг 1. Установите приложение CR2-Thumbnailer прямо на свое устройство из Play Store.
- Шаг 2. Подключите планшет и камеру к разным портам OTG. Для работы этого процесса вам также понадобится USB-кабель.
- Шаг 3. Подождите, пока приложение Thumbnailer обнаружит соединение и запустит свой процесс.
- Шаг 4. Нажмите синий значок камеры на телефоне и найдите папку, в которой хранятся все изображения.
- Шаг 5: Выберите те, которые вы хотите, затем нажмите кнопку меню и выберите опцию «сохранить».
Как перенести фотографии с камеры на планшет (iPad)
Если у вас есть iPad, Apple также упростит перенос фотографий с камеры на планшет.Это делается через приложение «Фото» и создает оптимизированный процесс, который оценит любой пользователь iOS.
- Шаг 1. Приобретите адаптер камеры Lightning / USB, устройство чтения камеры USB-C — SD-карту или устройство чтения камеры Lightning to SD Card. Тот, который вы выберете, зависит от того, какая у вас камера и модель iPad.
- Шаг 2. Подключите адаптер камеры или устройство чтения к разъему Lightning или USB-C на iPad.
- Шаг 3. Подключите камеру через USB-камеру к адаптеру или вставьте SD-карту в считывающее устройство.Если вы подключаете камеру, включите ее и переведите в режим передачи.
- Шаг 4. Откройте «Фото» на iPad и нажмите «Импорт».
- Шаг 5: Выберите фотографии, которые вы хотите импортировать, и выберите место назначения.
Дополнительные аксессуары
Независимо от того, какой метод вы используете, всегда помните, что для некоторых планшетов (например, iPad) требуются дополнительные аксессуары для правильной передачи фотографий. Это особенно верно, если в модели нет USB-порта или слота для SD-карты.
Вы всегда можете получить уникальные переходники, которые подключаются к основному разъему подключения, или специальные комплекты подключения для работы с разными моделями. Существует также широкий спектр адаптеров сторонних производителей, которые вы также можете использовать.
Только учтите, что не каждый планшет работает с каждым адаптером. Заранее знайте, что вам нужно, и покупайте соответственно.
Заключительные слова
Перенести фотографии с камеры на планшет намного проще, чем многие думают вначале.Есть несколько способов сделать это, и все они легко осуществимы, если вы знаете различные шаги.
Какой у вас тип камеры и планшета? Какие фотографии ты любишь делать? Дайте нам знать в комментариях ниже!
Самый быстрый способ переноса фотографий и видео с цифровой зеркальной камеры на Android «Android :: Gadget Hacks
Подключение устройств с помощью кабеля — самый быстрый и надежный способ передачи файлов между ними. Теперь, когда большинство устройств Android имеют порт USB Type-C или Micro-USB, который поддерживает USB OTG, телефоны могут импортировать медиафайлы непосредственно с камеры с помощью простого (и дешевого) адаптера.
Эта отличная функция позволяет избавиться от ноутбука и получить крошечный штекер, который можно использовать в дороге. Например, фотограф теперь может делать высококачественные фотографии с помощью цифровой зеркальной фотокамеры и передавать их на свой телефон через USB-кабель, где он может напрямую публиковать работы в социальных сетях, таких как Instagram.
Если это похоже на то, что вы хотели бы попробовать, ниже я покажу вам, как это работает. Но, как я уже упоминал, для этого метода требуется один из двух адаптеров, в зависимости от того, использует ли ваш телефон USB Type-C или Micro-USB.Однако, если ваш телефон не поставлялся с одним из этих адаптеров в коробке, не о чем беспокоиться, так как вы можете получить все, что вам нужно, менее чем за 10 долларов.
ТребованияНе пропустите: как купить кабель USB Type-C, который не сожжет батарею на вашем новом телефоне Android
Шаг 1. Подключите камеру к телефону
Во-первых , убедитесь, что ваша камера включена. После этого не имеет значения, есть ли у вашего телефона порт USB Type-C или Micro-USB, потому что адаптеры будут работать одинаково.Итак, подключите USB-кабель камеры, а затем подключите другой конец к адаптеру. Оттуда просто подключите меньший конец адаптера к своему смартфону.
Шаг 2. Доступ к фотографиям
Для большинства устройств сразу после подключения камеры к телефону открывается диалоговое окно, в котором предлагается выбор приложений для просмотра памяти камеры. Нажмите на Camera Importer , и он мгновенно отсканирует и предварительно просмотрит все фотографии и видео в хранилище камеры.
Если диалоговое окно не появилось автоматически, проведите вниз от верхнего края экрана и коснитесь уведомления USB, чтобы указать, для чего вы хотите использовать USB-соединение. Оттуда выберите «Передать изображения» во всплывающем окне, затем коснитесь уведомления с надписью «Выберите для импорта файлов», и теперь должен открыться Camera Importer для сканирования и загрузки всех фотографий, найденных на камере.
Не пропустите: измените DPI на вашем Galaxy S8 — рут не требуется
Шаг 3. Передача фотографий на ваш телефон
После того, как ваш телефон завершил сканирование содержимого вашей камеры, вы можете теперь выбрать, какие фотографии и видео, которые вы хотите сохранить на телефоне.Некоторые телефоны не распознают файлы изображений RAW с определенных моделей камер, но, по крайней мере, должны быть обнаружены все изображения JPG и видеофайлы на вашей камере.
Мы протестировали телефоны под управлением различных версий Android; Такие телефоны, как Nexus 6P, Pixel и Galaxy S7 Edge, работали без сбоев для всех типов файлов, в то время как Nexus 7, HTC One 8 и LG G3 видели только JPG и видеофайлы, запущенные на их последней версии программного обеспечения. В принципе, ваш пробег может отличаться.
Итак, отсюда просто коснитесь фото и видео, чтобы выбрать их, а затем нажмите кнопку «Импорт» в правом верхнем углу после того, как сделаете свой выбор.
После того, как фотографии и видео будут импортированы, вы найдете их на SD-карте вашего телефона или в разделе внутренней памяти в папке, названной в соответствии с маркой и моделью вашей камеры. Большинство приложений для галерей и фотографий должны автоматически находить эту папку, поэтому поделиться изображением будет невероятно легко. Сколько фотографий вы уже импортировали этим методом? Дайте нам знать в разделе комментариев ниже.
Не пропустите: получите приложение Motorola Lighter, Faster Gallery на любом устройстве Android
Обеспечьте безопасность соединения без ежемесячного счета .Получите пожизненную подписку на VPN Unlimited для всех своих устройств, сделав разовую покупку в новом магазине Gadget Hacks Shop, и смотрите Hulu или Netflix без региональных ограничений, повышайте безопасность при просмотре в общедоступных сетях и многое другое.
Купить сейчас (скидка 80%)>
Другие выгодные предложения, которые стоит проверить:
Изображение обложки и скриншоты от Amboy Manalo / Gadget HacksКак превратить планшетную камеру в веб-камеру ПК
… BananaStock / BananaStock / Getty Images
Планшетные устройства часто имеют встроенную фронтальную камеру, предназначенную для использования в качестве веб-камеры, а некоторые приложения позволяют фронтальной камере работать как веб-камера для компьютера. Для работы приложения должны быть настроены как на планшете, так и на компьютере: и на планшетах iOS, и на Android есть приложения, которые превращают устройство в веб-камеру. Эти приложения могут помочь вам в крайнем случае, когда вам нужно использовать веб-камеру на компьютере, но у вас нет специальной веб-камеры под рукой.
1 Как преобразовать камеру IPad в веб-камеру ПК
2 Установите приложение EpocCam
Установите приложение EpocCam из магазина iTunes на iPad.
3 Установите программу просмотра EpocCam viewer
Установите программу просмотра EpocCam viewer с веб-сайта Kinoini на ПК.
4 Подключите iPad
Подключите iPad к той же сети, что и ПК.
5 Запустите приложение EpocCam на iPad
Запустите приложение EpocCam на iPad.
6 Запустите программу EpocCam на ПК
Запустите программу EpocCam на ПК: средство запуска программы можно найти на начальном экране или выполнив поиск «EpocCam» в меню чудо-кнопок.
7 Подождите, пока компьютер и iPad не подключатся.
Подождите, пока компьютер и iPad не подключатся автоматически.
8 Нажмите кнопку воспроизведения
Нажмите кнопку воспроизведения на экране приложения iPad, чтобы запустить поток с веб-камеры. После подключения этих двух устройств вы можете получить доступ к видеопотоку iPad на ПК, как если бы это было устройство plug-and-play.
9 Как преобразовать камеру планшета Android в веб-камеру ПК
10 Установите приложение IP Webcam на планшет Android
Установите приложение IP Webcam на планшет Android через магазин Google Play.
11 Установите программу адаптера IP-камеры
Установите программу адаптера IP-камеры на ПК с веб-сайта IP-Webcam.
12 Запустите приложение IP Webcam
Запустите приложение IP Webcam на устройстве Android и установите параметры конфигурации в соответствии с вашей ситуацией использования.Например, следует установить альбомную или портретную ориентацию в зависимости от того, как планшет расположен и обрамляет видеопоток.
13 Нажмите кнопку «Запустить сервер».
Нажмите кнопку «Запустить сервер» в окне приложения IP Webcam и нажмите кнопку «Как подключиться», чтобы получить широковещательную информацию устройства Android. При появлении запроса выберите вариант «Wi-Fi», чтобы избежать потоковой передачи по сотовой сети и значительного использования данных.
14 Откройте программу адаптера IP-камеры
Откройте программу адаптера IP-камеры на ПК и введите веб-адрес, отображаемый на экране планшета, в поле «URL-адрес канала камеры».

 xml». В нём необходимо добавить строку:
xml». В нём необходимо добавить строку:
 1 и новее.
1 и новее.
