Как подключить флешку, если в магнитоле нет USB порта
Старые магнитолы с CD-проигрывателем когда-то были предметом гордости, но с появлением миниатюрных флешек с огромной памятью, диски вышли из оборота. Однако во многих машинах со штатными устройствами мультимедиа СD-чейнджеры так и остались единственным возможным способом послушать музыку. Можно ли решить этот вопрос, не покупая новую магнитолу? Можно!
Есть несколько способов, чтобы подключить USB к магнитоле.
Первый, самый простой, который не требует никаких навыков и знаний – это использование FM-адаптера, который вставляется в прикуриватель. Он передает радиосигнал, и магнитола воспроизводит содержимое флешки.
Второй вариант – встроить USB порт в магнитолу. Для этого потребуются инструменты и MP3 плеер, который мы будем использовать в качестве считывающего устройства.
Впаиваем ЮСБ в автомагнитолу
Мы будем отсоединять CD и подключать к существующим входам USB. Для этого необходимо вынуть автомагнитолу, отсоединить провода от машины и открыть крышку. СОВЕТ: чтобы сэкономить время и нервы, лучше сразу отметить провода, которые идут к питанию и к звуку.
Вам понадобится паяльник. Минусовой провод плеера паяем к корпусу. Отпаянные от переключателя ЛПМ провода соединяем. К ним припаиваем провод микросхемы ЮСБ. Теперь следует вывести звук, для которого мы будем использовать экранированный кабель. Соединяем один конец со схемой проигрывателя, а второй – с контактами регулятора громкости воспроизведения.
Для удобства плеер можно разместить в отверстии, куда вставляется кассета. Обратите внимание, если в MP3 проигрывателе есть радиоприемник, то можно демонтировать штатный тюнер и припаять к антенному гнезду провод ЮСБ схемы.
Если вы хотите пожертвовать функцию воспроизведения дисков в пользу флешки, то нужно замкнуть контаткы блокировки, которая срабатывает после погружения диска в чейнджер. Далее нужно определить и припаять все контакты ЮСБ плеера к соответствующим точкам на плате магнитолы. Понадобится преобразователь напряжения на 12 В.
Позаботьтесь об удобстве управления – на панели штатной магнитолы есть незадействованные кнопки. К ним можно подвести контакты, предварительно выпаяв резисторы между контроллерами.
Использование специального USB адаптера для штатной магнитолы
Описанный выше метод подходим тем, кто любит повозиться в машине. Для тех же, кто не хочет изобретать велосипед, на рынке есть адаптер USB. Все, что вам нужно сделать – это снять рамку со штатного устройства, открутить его и вставить специальный штекер адаптера. Как правило, он имеет два выхода – под флешку и для телефона. Управлять аудиофайлами вы будете посредством кнопок на магнитоле, включив режим воспроизведения дисков. Единственный минус – чтобы прослушать диски, вам придется проделать все операции в обратном порядке.
← Другие статьи
Как подключить USB к магнитоле штатной без телефона в машине по кабелю AUX
Совсем недавно, USB порт в автомашине был чуть ли не элементом роскоши. Но, и сегодня не редкость авто, в которых нет такого типа разъемов. А уж про автомобили выпущенные более десяти лет тому назад и говорить не приходится.
Но прежде чем ответить на вопрос, как подключить USB к штатной магнитоле, выясним, что представляет собой — USB разъем и кабель AUX и для каких целей они нужны.
Штатная магнитолаAUX, USB
По-английски, USB читается, как Universal Serial Bus, что дословно переводится — универсальная последовательная шина.Специальный разъем в автомобильной магнитоле (ноутбук, музыкальный центр, планшете и т. п), для последовательного подключения различных типов устройств.
AUX — выход на магнитоле, а также, переходной кабель снабженный специализированными разъемами и выполняющий ту же роль для, что и USB.(подключает различные устройства и оборудование к штатной магнитоле автомобиля).
Подключаем адаптерАйфон
Как подключить к магнитоле через USB – айфон? Действие, выполняется через AUX – соединение (разъем на панели магнитолы и кабель) вашего iPhone и штатного авто проигрывателя Фокус 2. В этом случае, айфон играет роль носителя звуковой информации (файлов) и радиоприемника, а сам проигрыватель выступает усилителем звука.
Плюсы:
- Простота подключения позволяет задействовать в работе магнитолы, любой прибор.
- Нет необходимости в дополнительной настройке.
Минусы подключения:
- Висящие кабели.
- Аккумулятор айфона постепенно разряжается.
Соединение — USB, подключает практически все устройства с соответствующим портом, но в отличии от AUX соединения, управление можно осуществлять не только с самого девайса, но и с панели автомагнитолы или с рулевого колеса автомобиля, если такие функции подключены. Настройка (синхронизация) оборудования, производится в автоматическом режиме и выглядит зачастую как две команды на дисплее — подключите устройство и — вставьте кабель в разъем.
Положительные стороны подключения через USB:
- В отличии от AUX, аккумуляторная батарея айфона под заряжается, что очень важно учитывая его исключительно высокий уровень энергопотребления.
- Возможность активного использования дисплея штатного аудио проигрывателя.
- Недостаток, наличие провода в салоне.
Все перечисленное, также является ответом на вопрос – как подключить телефон к магнитоле через USB.
Флеш карта
Носитель видео и звуковой информации, сменивший технически морально устаревшие CD – диски. Отличается большим объемом встроенной памяти.
Подключить USB к магнитоле без USB, в связи с его отсутствием в штатной комплектации, можно несколькими способами.
Первый, это подключение через USB — адаптер созданный для автомобиля. Данный прибор, подключается через вход/выход предназначенный для CD — проигрывателя, который точно имеется на всех моделях устаревших, штатных магнитол. При таком соединение, штатный приемник принимает адаптер за многодисковый проигрыватель (CD – чейнджер) и воспроизводит записанные музыкальные файлы. Изменение в управлении не значительны, просто ранее отвечавшие за смену дисков кнопки (disk, — +), теперь управляют звуковыми файлами флеш-карты, а кнопки выбора конкретной композиции, выполняют ту же функцию, но уже в самом файле.
Usb-вход в автомагнитоле-что можно присоединить?
Старлей
это надо смотреть в руководстве на магнителе … какие-то позволяют, а какие нет
Artem444
То есть в принципе это возможно? Меня именно это интересует. Магнитола такая нравится http://market.yandex.ru/model.xml?hid=90404&modelid=2190710 Pioneer AVH-P5000DVD — просто не хочется возиться с дисками чтоб музыки побольше в машину брать, а ноутбук подключать к магнитоле — хлопотно его таскать с собой. Вроде бы внешний HDD самый удобный вариант.
Старлей
в принципе возможно
-ShurUp-
Похоже что только в принципе.. магнитола может несправится с большим обьемом информации либо прочитать весь диск к моменту когда вы уже доедете.
Неудачный опыт был.
Лучше пользоватся небольшими по обьемами носителями информации и на них записывать то что хочется послушать.
Возьмите переносной ХДД у знакомого и попробуйте.
buskermolen
Смысла в таком HDD нет. Магнитола наверняка умеет читать только FAT16, может быть FAT32 — а это либо 2 ГБ максимум, либо 32 ГБ. Также вряд ли эта магнитола поймет более одного логического диска, так что разбивать HDD на несколько FAT32 логических дисков тоже смысла нет.
Witaly
Я на такой случай подключаю внешний МР3 плеер на 140 гигов через обычный аудиовход. Как способ решения вопроса. А вообще я тут недавно видел флешку в продаже на 64 гига. Туда тоже всякого разного можно напихать.
Rainbow
Я к своей Sony CDX-GT627UE подключал флешку на 16 Гб. Работало, вполне нормально. Продавец говорил, что потянет максимум 4 Гб.
colencor
Встречал, что не новая магнитола отказывалась читать флеху 8 гигов.
ASDER_K
Witalyа гамнитола ее поднимет?
А вообще я тут недавно видел флешку в продаже на 64 гига. Туда тоже всякого разного можно напихать.
у мя — 2 гб ее чтение занимает секунд 5 — 8… скока будет читаться 64 гб? если вообще будет читаться
Rainbow
colencor
Встречал, что не новая магнитола отказывалась читать флеху 8 гигов.
Какая фирма магнитолы ?
daikengo
Питание ИМХО не потянет. Ну и как выше уже писали FAT32.
У меня по крайней мере ни внешний хард, ни айпод не стали играть. А вот флэш-плеер на 4 гига — вполне.
colencor
RainbowКакая фирма магнитолы ?
Не помню
Quaestor
Питание ОЧЕНЬ вряд ли потянет. Я знаю только один жесткий диск, у которого нет доп. внешнего питания- WD Passport, его не всякий ноутбук и даже настольный комп тянет.
ober
нипнеццо хдд. трясти его в машине я п не стал.
Зануда
Использую флешку 1 Гиг.
Мне хаватает.
buskermolen
oberУ меня навигационный ноутбук на здоровье HDD не жалуется, хотя и незащищенный.
трясти его в машине я п не стал
Manitu
Жеский диск от компа бонально не раскрутит, напряжения не хватит.
Artem444
Ну это не совсем Жеский диск от компа — это внешний, он вроде как другой.
Rainbow
ManituУ HDD питание +5 и + 12, в машине + 12 можно сделать хитрый переходник, есть устройства с помощью которых можно подключить РАТА и SATA интерфейс через USB. Подключить теоретически можно все что угодно.
Жеский диск от компа банально не раскрутит, напряжения не хватит.
Mitka
Artem444Нет.
Подскажите, возможно ли подключение к USB-входу автомагнитолы внешнего HDD
Artem444да.
или там только флешки воспринимаются?
Зануда
RainbowДа, только нафига этот гимор?
У HDD питание +5 и + 12, в машине + 12 можно сделать хитрый переходник, есть устройства с помощью которых можно подключить РАТА и SATA интерфейс через USB. Подключить теоретически можно все что угодно.
Чтобы музыку послушать?
Может проще за 300р купить флешку?
Witaly
Опишу свой путь к большим хранилищам. Начинал ещё с 512 мегабайт. Потом гигабайт. Потом четвёрка. Вставлял их в КПК и слушал аудиокниги. Удобно впринципе. Но это когда знаешь чего ты хочешь послушать. Когда приходит тонны аудиокниг, то стараешься закинуть на флэшку всё подряд, а потом уже разбираться по мере прослушивания, нравится или не нравится та или иная книга, и стоит ли слушать её дальше. Но аудиокнига весит от 400 мегов и за гигабайт. Если даже запихнуть на флэшку 4-5 книг, то можно попасть в неприятную ситуацию. Вот слушаю я книгу, интересную. Помимо неё у меня лежит ещё четыре книги. День слушаю, два слушаю, пять слушаю. Потом аудиокнига заканчивается и включаешь следующую. А она неинтересная, и следующая неинтересная. И так все оставшиеся. Это зависит от множества факторов, от автора, от переводчика, от чтеца. И остаётся в конце концов тупо слушать глупорадио. Хорошо ещё если обычный день, новости там, музыка, аналитика там всякая. А то помнится я так попал, поехал очень далеко и нечего было слушать. А было это когда ельцин скопытился. Мляяяя, как же достало это беспрерывно льющаяся патока из всех радиоканалов, о том какой прекрасный человек нас покинул и какую тяжёлую утрату мы все понесли. Ну блевать за рулём опасно, поэтому я сдержался. Но радиоприёмник едва не постигла участь быть выдернутым из гнезда и разбитым об асфальт. Я, как человек разумный, понимал что он не виноват, но сдерживался с трудом. После этого и приобрёл себе МР3 плеер на 140 гигов, что бы не зависеть от владельцев радиостанций.
Manitu
У мяня в магнитоле есть ЮСБИ шнур, и дырка под карточку, жаль нет входа непосредственно под флешку.
теоретег
Если бы я жил в России, то соорудил бы следующую конструкцию: выкинув радио н…й, построил бы в этом корпусе усилитель и завёл бы на него сигналы от мп3 плеера, мобильника и навигации. С приоритетом 1. нави, 2. мобильник, 3. музыка. Причём плеер такой, который видит структуру папок, а то купил сдуру Филипс, он всё видит на одном уровне, а надо минимум два, а желательно три. Или навигацию со встроенным мп3 плеером и втыкаемой SD карточкой. А в заграницах есть система RDS — предупреждения о пробках, она иногда бывает очень полезна, так что радио не выкинешь.
KNK
Себе на днях приобрел Pioneer, в руководстве сказано до 250 гиг. Прикупил за 200р флешку на 2 проблем нет, -) есть диск на 320 но подключать не пробовал.
Старлей
daikengo
Питание ИМХО не потянет. Ну и как выше уже писали FAT32.У меня по крайней мере ни внешний хард, ни айпод не стали играть. А вот флэш-плеер на 4 гига — вполне.
внешнее питание никто не отменял 😊
Как подключить флэшку к автомагнитоле
Одним из методов для подключения флэш-носителя к автомагнитоле используется трансмиттер, тот, что по сути своей является не чем другим, как радиопередатчиком с ограниченным радиусом действия, работающим в FM-диапазоне. Частота передачи у указанного устройства может быть фиксированной либо настраиваемой.
Вам понадобится
- – трансмиттер,
- – флэшка с USB-разъемом.
Инструкция
1.
2. Для того дабы подключить трансмиттер к устройству воспроизведения звука бортовой сети автомобиля, нужно извлечь прикуриватель из гнезда и вставить туда передатчик. После этого включить автомагнитолу и настроить в ней частоту на прием сигнала от рассматриваемого оборудования.
3. Позже подключения флэшки к трансмиттеру, устройство само просканирует носитель на предмет наличия в нем мультимедийных файлов и запустит их воспроизведение по порядку. Для перехода на иную музыкальную композицию имеются две клавиши, нажав на одну из них, дозволено прослушивать дальнейший, либо предшествующий трэк.
Флешка давным-давно теснее стала необходимой вещью для человека, тот, что хоть как-то связан с компьютером. Порой находящаяся на ней информация оказывается для нас бесценной. И тем мощней бывает наше огорчение, если неожиданно флешка ломается. Во многих случаях починить ее независимо не представляет большого труда. Но если вашу флешку раздавила машина, советы могут быть непотребными, вам придется раскошелиться на покупку новой, и отныне не забывать о резервном копировании своей информации. В остальных случаях воротить к жизни вашего правильного помощника абсолютно допустимо.
Инструкция
1. Задача №1: Ваша флешка при отсутствии каких-нибудь видимых физических неисправностей опознается системой как пустая, либо не отформатированная. Это может случиться, если вы несвоевременно извлекли карту из разъема, а также из-за неожиданного отключения питания. Для поправления данных нужно запустить особую программу, помогающую решить задачу в таких случаях. Скажем, EasyRecovery, которую дозволено обнаружить на официальном сайте по адресу http://www.easyrecovery.ru.
2. Загвоздка №2: Компьютер обнаруживает флешку, но открыть ее вы не можете. Если информация, содержащаяся на флешке не имеет для вас никакой ценности, то поможет форматирование. Для этого заходим в «Мой компьютер», находим значок флеш-накопителя и нажимаем на правую кнопку мыши. В появившемся меню выбираем «Форматирование»,«FAT32», «Пуск». Флешка будет реанимирована.
4. Загвоздка №4: Компьютер вообще не обнаруживает флешку. Это теснее задача потруднее. Причин для этого может быть предостаточно. Скажем, сгорание флеш-накопителя в итоге неправильной эксплуатации (вы не воспользовались неопасным отключением). В этом случае восстановить информацию со сгоревшей флешки вам помогут только эксперты, да и то не неизменно.
5. Еще одна распространеннаяй повод, по которой флешка может не определяться – это повреждение файловой системы. В этом случае также дозволено применять утилиту TestDisk. Но если и она вам не помогла, тогда ваша дорога лежит прямиком к тем же экспертам.
Полезный совет
Завершайте работу с флешкой опрятно, применяя операцию «Безвредное извлечение устройства». По крайней мере, не выдергивайте ее из компьютера, пока система считывает с нее данные либо изготавливает на нее запись информации.Удерживаете флешку вдалеке от источников электромагнитных полей, в том числе мобильных телефонов.Дублируйте главные данные на другие носители.Приобретайте добротные флешки – они обязаны быть крепкими, с жестко фиксированным разъемом и плотным колпачком.
Разгон флэшки подразумевает под собой увеличение скорости работы со съемным носителем. Сама по себе операция непростая, также она в некоторых случаях может лишить вас ручательства на устройство.
Вам понадобится
- – компьютер;
- – USB-носитель.
Инструкция
1. Удостоверитесь, что на вашем компьютере установлены все необходимые для полновесного функционирования драйвера, в частности проверьте USB 2.0. Это дозволено сделать, открыв в панели управления меню установки и удаления программ.
2. Перезапустите компьютера. При его загрузке нажмите Del либо всякую иную клавишу, которая, согласно инструкции к вашей материнской плате, является командой для входа в программу БИОС.
3. В открывшемся окне откройте настройку USB Configuration, применяя клавиши со стрелками. Активируйте режим enabled для USB 2.0 Controller. Для метаморфозы значений в программе БИОС воспользуйтесь клавишами плюс и минус.
4. В появившемся меню USB 2.0 Controller Mode выберите конфигурацию Full/HiSpeed (зависит от версии материнской платы в компьютере). Позже того, как вы сбережете метаморфозы, скорость работы со съемными USB-носителями информации станет максимально допустимой.
5. Если вы подметите замедление в работе со съемным носителем, удостоверитесь в том, что на вашем компьютере не запущено никаких программ, которые требуют слишком много системных источников. Также снижение скорости допустимо при замене конфигурации оборудования компьютера на менее продуктивное.
6. Если вы нашли, что снизилась скорость работы определенного носителя из нескольких, проверьте флэшку на присутствие ошибок. Для этого вставьте ее в соответствующий разъем, откройте «Мой компьютер» и нажмите правой кнопкой мыши на появившемся диске. Исполните проверку устройства на присутствие ошибок. Также воспользуйтесь особыми утилитами, которые разрешают выявить битые сектора в устройствах физической памяти.
7. Не изготавливаете никаких дополнительных манипуляцией со съемным носителем для разгона, от того что нередко они не подлежат поправлению позже поломок.
Видео по теме
Полезный совет
Ознакомьтесь с условиями ручательства на флэшку.
Изредка при подключении USB-носителя к компьютеру операционная система выдает сообщение о том, что на носителе найдены ошибки. Это обозначает, что на флэшке возникли сбойные сектора. Операционная система Windows владеет встроенными средствами сходственного ремонта носителей.
Инструкция
1. Запустите утилиту «Управления компьютером». Для этого нажмите правой кнопкой мыши по значку «Моего компьютера» и выберите пункт «Управление». В списке разделов данной утилиты обнаружьте «Управление дисками» и щелкните по данному пункту мышью. Подождите, пока утилита загрузит данные обо всех носителях системы. Обнаружьте радел, относящийся к USB-носителю и выделите его мышью. Кликните правой кнопкой по разделу и после этого нажмите на пункт «Свойства» (2-й снизу).
2. В окне свойств носителя откройте вкладку «Сервис», где доступны служебные операции по обслуживанию носителей. Нажмите на кнопку «Исполнить проверку», а в окне проверки установите флажок наоборот пункта «Проверять и восстанавливать поврежденные сектора». Нажмите на «Запуск» для старта процедуры проверки и поправления. В зависимости от объема флэшки и числа файлов на выполнение процедуры потребуется от нескольких минут до часа. Дождитесь сообщения системы о том, что проверка была благополучно закончена и были поправлены некоторые ошибки.
3. Поправлению секторов также помогает полное форматирование носителя. Это дозволено сделать так же из «Управления дисками», на данный раз предпочтя раздел «Форматирование» в меню. Либо запустите процесс форматирования из командной строки с подмогой команды format. Как водится, USB носители ломаются при неправильной работе с персональным компьютером. Зачастую это происходит при неправильном извлечении устройства из системы. Если вы хотите извлечь устройство, в трее компьютера нажмите на значок «Безвредное извлечение» и выберите устройство. Дальше нажмите на кнопку «Остановить». Позже этого можете извлекать USB носитель из com порта.
Автомагнитола с gps навигацией – это безупречное решение для автолюбителя. Это устройство объединяет в себе функциональные вероятности gps навигатора и мультимедийной станции. Основное в удачном функционировании этой установки – верная ее настройка.
Вам понадобится
- – автомагнитола;
- – отвертка;
- – SD-карта.
Инструкция
1. Подключите автомагнитолу . Обратите внимание на особенности подключения питания. Так, серый провод (маркировка BRAKE) отключает охрану просмотра теле- и DVD программ во время движения автомобиля.
2. Провод, на тот, что нанесена маркировка AMP-CON, предуготовлен для управления включением внешних источников. Подключите усилитель через провод, предуготовленный для управления антенной: напряжение будет подаваться на него лишь во время прослушивания радио.
3. Прикрепите автомагнитолу к панели консоли, позже чего приступите к ее настройке. Наблюдательно изучите сопроводительную инструкцию к этому устройству: в ней указано, какие программные обеспечения могут быть установлены на автомагнитолу. Как водится, множество моделей предусматривают вероятность установки IGO2006, Navitel, OZI и IGO8.
4. Запишите на SD-карту программное обеспечение, к примеру, это будет IGO8. После этого выставите в автомагнитоле разрешение экрана (480х234), позже чего вставьте SD-карту и вызовите основное меню gps. В открывшемся на экране окне выберите «Настройки» и кликните по этой кнопке.
5. В «Настройках» выберите программу навигации. Для этого укажите путь к запускаемому с SD-карты файлу программы. После этого запустите программу навигации IGO8. Антенну gps разместите на торпеду к лобовому автостеклу.
6. Протестируйте работу автомагнитолы с функцией gps навигации. В том случае, если исполненные вами настройки произведены были верно, дословно через несколько секунд устройство определит ваше месторасположение.
7. Обратите внимание на то, что существуют автомагнитолы с gps, поддерживающие вероятность работы в multi-режиме GPS (то есть, во время работы gps дозволено прослушивать музыкальные произведения). Дабы включить данный режим, при работе gps нажмите на клавишу gps и удерживайте ее несколько секунд: на экране появится окно выбора режима Normal/Multi.
Обратите внимание!
Подключение питания автомагнитолы исполняйте только при снятой клемме аккумулятора!
Полезный совет
Отрегулируйте по своему вкусу настройку звука и цветность картинки.
Автомагнитола представляет собой центральный элемент автомобильной аудиосистемы. Различают автомагнитолы, оснащенные линейным выходом, и без него. Установка и подключение всякого из таких устройств имеет свои особенности.
Вам понадобится
- – адаптер линейного входа;
- – изолента;
- – автомагнитола с рамкой;
- – отвертка.
Инструкция
1. Подключите к автомагнитоле адаптер линейного входа. Дабы это сделать, объедините входные провода адаптера с проводами акустической системы автомагнитолы.
2. Оберните корпус адаптера поролоном: это минимизирует вероятность того, что во время движения по ухабистым дорогам он разобьется вдрызг. Но вот, что еще значимо: обернутый поролоном адаптер должен вольно помещаться за консолью, следственно используйте тонкий поролон (0,5-1 см).
3. С поддержкой изоленты прикрепите адаптер линейного входа к проводке усилителя. Для включения усилителя применяется вход Remote. Объедините автомагнитолу и вход Remote либо установите кнопку включения усилителя в комфортном для вас месте и на замыкающий контакт подключите вход Remote, а 2-й контакт объедините с источником питания.
4. Приступите к подключению питания: питание рекомендуется делать отдельной проводкой, идущей от аккумулятора либо прикуривателя к магнитоле. Обратите внимание на то, что если провода будут тянуться от аккумулятора, их диаметр должен быть не поменьше проводки на выходе автомагнитолы.
5. Установите требуемое значение выходного напряжения сигнала. Не отклоняйтесь от этого показателя, чай в отвратном случае качество звучания будет низким, а регулировка громкости – ступенчатой. В финальном результате это приведет к несвоевременному выходу из строя динамиков.
6. Проверьте правильность подачи сигналов. К примеру, переведите звук с поддержкой Fader/balance на динамик, расположенный справа. Если звучание динамика соответствует его месторасположению, значит, подсоединение автомагнитолы исполнено вами правильно.
7. Как водится, магнитола продается со особой рамочкой: именно она и крепится к панели консоли. Снимите рамку с корпуса автомагнитолы, установите ее в предусмотренное для магнитолы место и в зависимости от толщины пластика отогните с подмогой отвертки металлические лепестки на рамке. Позже этого подключите магнитолу к штекерам и вставьте это устройство в гнездо (прозвучит щелчок).
Обратите внимание!
Работы, связанные с установкой автомагнитолы и подключением данного устройства, проводите со скинутой минусовой клеммой аккумулятора.
Полезный совет
Дабы исполнить демонтаж автомагнитолы, с поддержкой особых пластинок разожмите боковые лепестки рамки и вытянете магнитолу.
Телевизоры способны показывать не только телевизионные эфиры, но и служить в качестве монитора для компьютера, проигрывать видеозаписи и показывать фотографии с разных носителей. Одним из таких носителей является флешка.
Инструкция
1. Если вы являетесь владельцем современного телевизора, подключение к нему флешки не составит специального труда. Для этого обнаружьте USB-разъем в телевизоре и вставьте в него накопитель. Почаще каждого данный разъем размещен на задней панели телевизора.
2. После этого включите телевизор, нажмите кнопку пульта с надписью TV/AV и переключите изображение на сигнал с внешнего источника. Вот, собственно, флешка и подключена, можете воспроизводить нужные вам файлы.
3. Модели современных телевизоров разновидны, и абсолютно возможно, что в вашем телевизоре USB-разъема может не оказаться. Но это не причина огорчаться, так как эту задачу дозволено решить другими методами.
4. Подключить флешку дозволено также с подмогой DVD-проигрывателя со встроенным USB-портом. Для этого отключите телевизор с проигрывателем и обнаружьте идентичные разъемы на соединяемых устройствах. После этого объедините разъемы устройств, совпадающие по цвету с разъемами соединительного кабеля. За видеосигнал отвечает желтый разъем, а за аудиоканалы – белый и алый. Сейчас подключите оба устройства и вставьте флешку в USB-разъем DVD-проигрывателя.
5. Также для подключения флешки к телевизору можете воспользоваться медиаплеером, тот, что пришел на смену DVD-проигрывателя. Для этого подключите медиаплеер к вашему телевизору с подмогой прилагаемого кабеля, тот, что входит в комплект с медиаплеером либо с поддержкой HDMI-кабеля. Позже этого вставьте флешку в USB-разъем медиаплеера.
6. Удостоверитесь в том, что флешка была всецело подключена к медиаплееру, от того что из-за плохого соединения медиаплеер не сумеет распознать съемный накопитель. Позже этого включите телевизор и настройте его на вход, тот, что нужен для подключения медиаплеера. Возьмите пульт дистанционного управления и с подмогой клавиш со стрелками прокрутите список файлов. Для воспроизведения необходимых вам файлов нажмите на кнопку Enter.
Многие хотят установить в свою машину сабвуфер , но в электротехнике крепки немногие. Следственно, раньше чем взяться за дело, следует исследовать всеобщие тезисы подключения данного устройства, потому как неправильное подключение повлечет за собой повреждение оборудования.
Инструкция
1. Для того дабы подключить энергичный сабвуфер к автомагнитоле , к нему следует подвести питание. Как водится, питание обеспечивается автомобильным аккумулятором. Сабвуфер на пиках низких частот может потреблять довольно огромную мощность, следственно в данный момент часто дозволено отслеживать уменьшение яркости включенных световых приборов автомобиля.
2. Для безопасности и охраны электрической системы автомобилей от перегрузки в этом случае рекомендуется установить конденсатор, соблюдая полярность. В цепи он должен стоять с сабвуфер ом параллельно. Также в целях пожарной безопасности, ставят охрану от короткого замыкания: на правильном проводе, идущем от аккумулятора к сабвуфер у, на расстоянии 40 см от клеммы аккумулятора ставится предохранитель на 40А. Позже выполнения вышеизложенного дозволено перейти к подключению сабвуфер а к автомагнитоле .
3. Потому что сабвуфер в данном случае энергичный, то это обозначает, что в нем есть встроенный усилитель. Следственно, дабы подключить энергичный сабвуфер к автомагнитоле , никаких дополнительных внешних усилителей не понадобится. Для его подключения к магнитоле существует интерфейс RCA(также знаменит как «тюльпан»).
4. Если же на автомагнитоле нет особого выхода для подключения сабвуфер а, то его придется подключать к типовым выходам на колонки, но при этом нужно применять фильтр низких частот, в районе 20-250Hz. Это делается для того, дабы динамик сабвуфер а воспроизводил только определенный диапазон частот, это одобрительно сказывается на качестве звучания, сохраняется амплитудно-частотная колляция оборудования.
По какой-нибудь причине вы решаете, что форматирование флэшки решит накопившиеся загвоздки, но не знаете, как это сделать.
Инструкция
1. Подключите флэшку к одному из USB портов.Откройте «Проводник», «Мой компьютер» либо всякий файловый администратор (скажем, Total Commander). Обнаружьте в списке дисков флэшку и щелкните по ней правой кнопкой мыши. В открывшемся контекстном меню выберите «Форматировать…».
2. Задайте желаемые параметры форматирования (емкость, тип файловой системы, метку тома, метод форматирования) и нажмите «Начать». Дождитесь окончания процесса форматирования. Его продолжительность напрямую зависит от выбранных настроек и объема флэшки.
Видео по теме
Обратите внимание!
Перед началом форматирования удостоверитесь, что никакое приложение флэшку не использует, напротив отформатировать ее не получится.
Разработчики устройств воспроизведения звука, предуготовленных для автомобилей, очевидно отстали от экспертов, занятых в сфере создания периферийного компьютерного оборудования. Возникновение флэш-накопителей поставило под угрозу существование бизнеса по производству CD и DVD дисков.
Вам понадобится
- – адаптер для подключения Usb Flash либо SD Card.
Инструкция
1. Неповоротливость изготовителей автомобильной аудиоаппаратуры подтолкнула предпринимателей к разработкам устройств, способных состыковать подключение флэш-накопителей к бортовым магнитолам. В числе первых возникли трансмиттеры китайского производства, которые по фиксированным радиочастотам FM-диапазона передавали записи с флэшек на приемники. Радиус действия указанного оборудования, подключаемого в гнездо прикуривателя, равен приблизительно десяти метрам. Но качество стереопередачи музыкальных композиций оставляло хотеть лучшего.
2. Реальные меломаны затребовали от рынка создания таких устройств, которые способны на воспроизведение высококачественного звука. Дальнейшим шагом в данном направлении стала разработка адаптеров, подключаемых к интерфейсу магнитол через разъем CD-чейнджера.
3. Описываемое устройство предуготовлено для воспроизведения музыкальных композиций, заблаговременно записанных на Usb Flash либо SD Card, объемом до 16 Гбайт в высококачественном формате МР3, пользующимся на сегодняшний день повышенным спросом, с помощью битрейта до 320 Кбит/сек. Адаптер оборудован аппаратной, высокоэффективной системой подавления шумов.
4. Подключение производится к разъему, предуготовленному для CD-чейнджера, и позже инициализации флэш-накопитель распознается автомагнитолой как проигрыватель компакт-дисков, выводя на дисплей информацию о проигрываемом треке и сберегая интерфейс управления воспроизведения записей. На флэш-носителе дозволено создавать до 98 каталогов и в всей папке возможно размещение до 99 записей. Корневая директория начинает проигрываться первой, все остальные – в алфавитном порядке. В всякий момент дозволено переключаться на воспроизведение песен из иного каталога.
5. Позже получения процедура подключения нового устройства к бортовой автомагнитоле отнимает у обладателя не больше пяти минут. Ровно столько времени, сколько понадобится затратить на извлечение аудиоаппаратуры из гнезда. После этого адаптер выводится в всякое комфортное место в салоне.
Электролитический конденсатор , подключенный параллельно автомагнитоле либо усилителю, горазд усовершенствовать качество звучания, а также снизить влияние аудиосистемы на остальные компоненты бортовой сети. Исключительно нужен он в случае, если выходная мощность усилителя крупна.
Инструкция
1. Узнайте из инструкции потребляемую мощность магнитолы либо усилителя (не перепутайте ее с выходной). Если она не указана, рассчитайте ее. Для этого вначале сложите выходные мощности всех каналов. Скажем, если имеются четыре канала с выходной мощностью по 15 Вт, то суммарная выходная мощность равна 60 Вт. После этого, считая показатель пригодного действия устройства равным 0,25 (с резервом, на самом деле он огромнее), умножьте суммарную выходную мощность на четыре (1/0,25=4). Скажем, если выходная мощность равна 60 Вт, то потребляемую мощность примите за 240 Вт (на самом деле она поменьше).
2. Дабы узнать емкость конденсатор а, воспользуетесь дальнейшей формулой: C=1000P, где C – емкость конденсатор а, мкФ, P – потребляемая мощность аудиосистемы, Вт. При наличии усилителя и отсутствии акустических систем, подключенных непринужденно к магнитоле, потребляемой мощностью последней дозволено пренебречь.
3. Если обнаружить один конденсатор такой огромный емкости не удастся, приобретете несколько идентичных с таким расчетом, дабы их суммарная емкость была равна расчетной либо слегка превышала ее. Объедините их параллельно, соблюдая полярность. Рабочее напряжение конденсатор а (либо нескольких конденсатор ов) должно быть правда бы в два раза огромнее напряжения бортовой сети.
4. Обесточьте бортовую сеть. Не подключайте конденсатор (либо батарею конденсатор ов) проводами параллельно входным клеммам аудиоустройства (магнитолы либо усилителя). Отсоедините силовой кабель от клемм, подключите его к конденсатор у, соблюдая полярность, а конечный присоедините двумя проводниками подходящего сечения к усилителю, также с соблюдением полярности. Невзирая на то, что конденсатор ы в обоих случаях будут подключены параллельно, во втором случае они будут осуществлять фильтрацию результативнее. Разместите их в отлично закрепленный изоляционный кожух, исключающий вероятность короткого замыкания. Непременно расположите предохранитель перед конденсатор ами, а не позже них.
5. Перед первым включением зарядите конденсатор ы, напротив при повороте ключа допустим бросок тока, пагубный для контактов замка. Для этого на несколько минут подключите плюсовую клемму аккумуляторной батареи к плюсовому итогу батареи конденсатор ов через маломощную автомобильную лампу. После этого уберите ее. Если аудиосистемой не пользовались дольше месяца, процедуру пригодно повторить.
Обратите внимание!
В момент извлечения трансмиттера из гнезда прикуривателя он запоминает последнюю проигрываемую композицию, и позже подключения опять начинает воспроизведение с этого места.
OpenTX Radio не работает в симуляторе. Исправление проблемы
Проблема с OpenTX Radios, не работающим как контроллер джойстика при подключении через USB
Одно из последних обновлений Windows 10 (точнее, KB4515384) затронуло драйверы USB-устройств и, в частности, Radio , работающие под управлением OpenTX , перестало работать с симуляторами полета . Некоторые радиоуправляемые контроллеры больше не могут правильно распознаваться как HID-устройство ( Джойстик ).Этими затронутыми пультами могут быть FrSky Taranis X9D , Taranis Q X7 , X-Lite , X9 Lite , Jumper T12 , T16 и другие. Эта проблема все еще существует, так как я сам столкнулся с этой проблемой после переустановки ноутбука.
Симптомы этой проблемы:
- Джойстик не отображается в окне «Настройка игровых контроллеров USB» (Пуск -> Поиск -> введите «Настроить игровые контроллеры USB»), когда радио подключено к ПК.
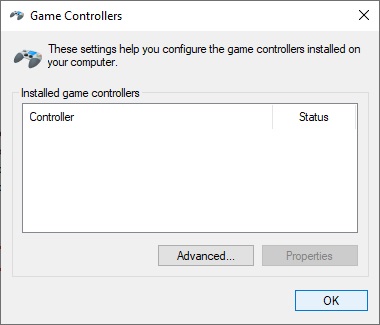
- Диспетчер устройств показывает подключенное радио как устройство « BETTER_USB_HS » (звучит иронично, не так ли?)
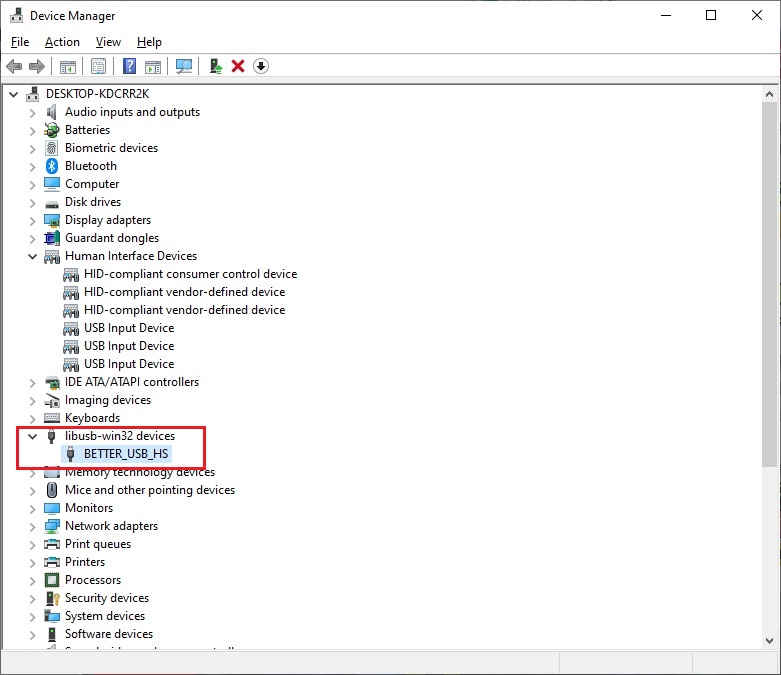
Как исправить драйвер Windows 10, чтобы радио OpenTX работало в симуляторах
Чтобы ваш пульт дистанционного управления снова заработал, вы должны выполнить следующие шаги:
Откройте диспетчер устройств (Пуск -> Поиск «Диспетчер устройств»)
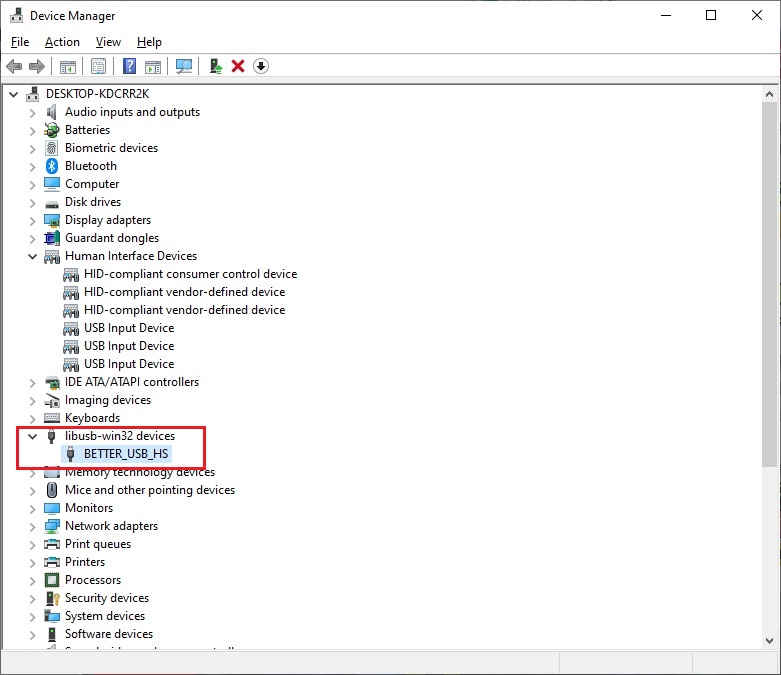
Щелкните правой кнопкой мыши на устройстве « BETTER_USB_HS », которое находится в группе libusb-win32 devices , выберите « Properties ».
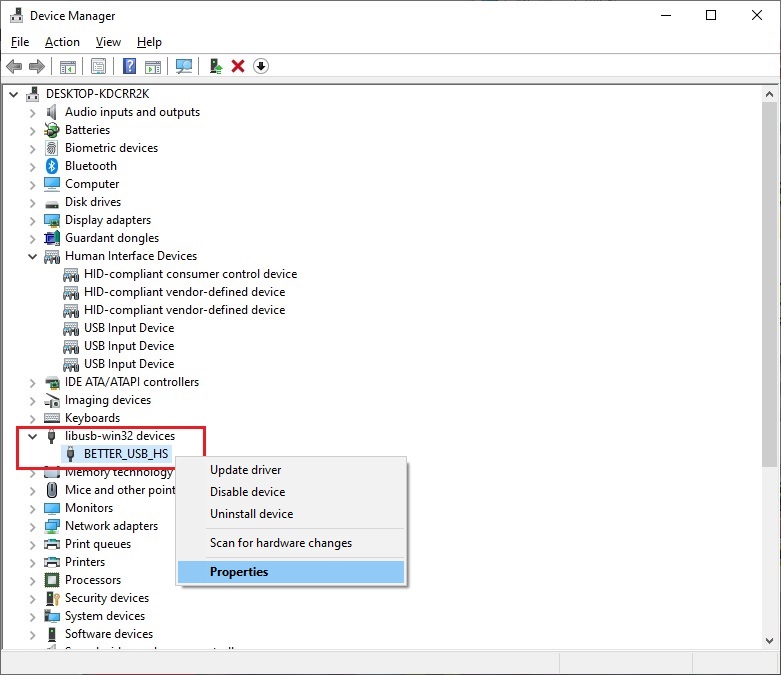
На вкладке « Driver » нажмите кнопку « Обновить драйвер ».
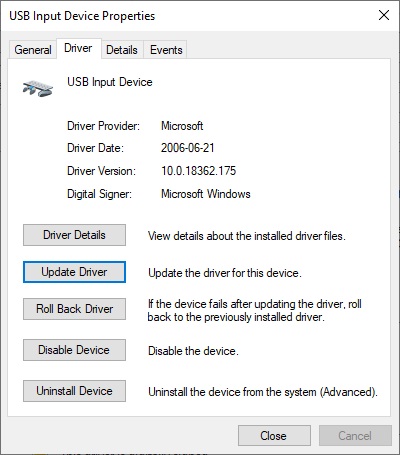
Выберите «Искать на моем компьютере драйверы».
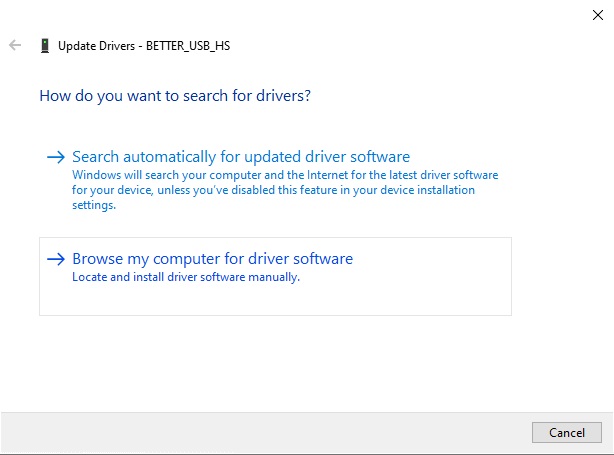
Затем «Позвольте мне выбрать из списка доступных драйверов на моем компьютере».
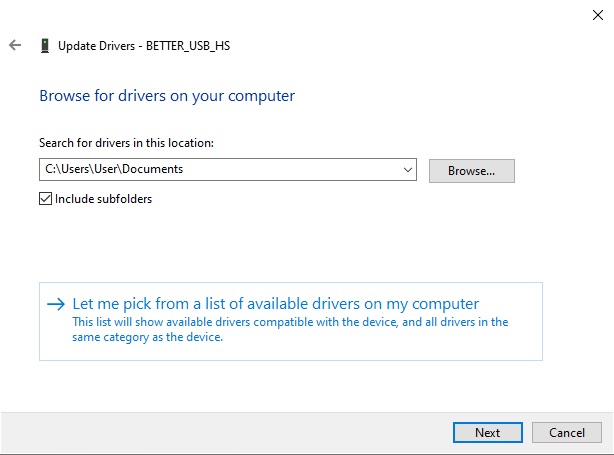
Затем выберите « USB Input Device » вместо « BETTER_USB_HS ».
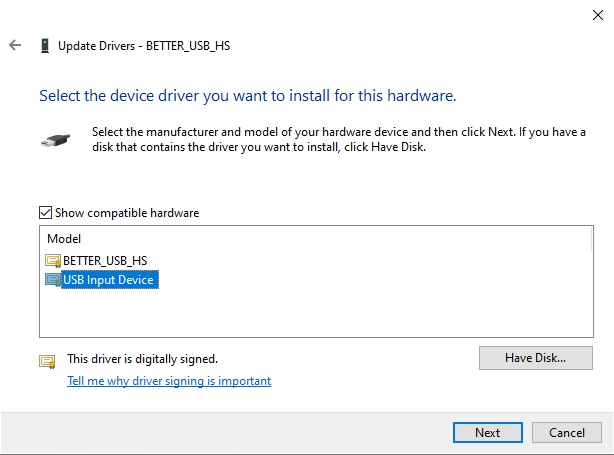
Информация о драйвере должна измениться на:
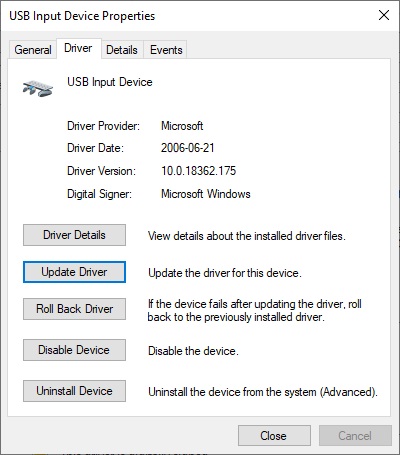
Вот и все! Вы устранили проблему с драйвером USB.Теперь, когда радио, работающее под управлением OpenTX, будет подключено к ПК, вы должны увидеть его как USB Input Device в диспетчере устройств :
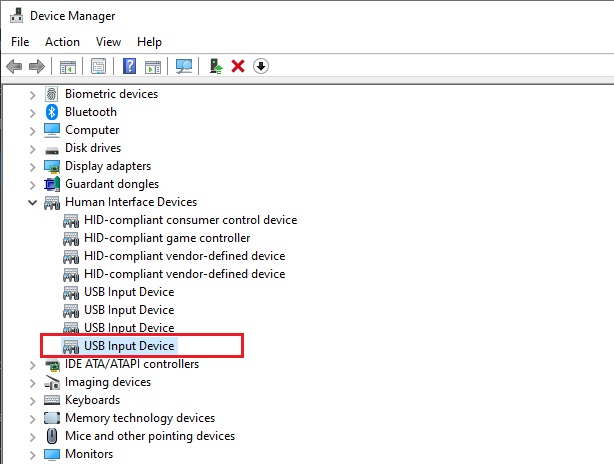
Также устройство « FrSky Taranis Joystick » должно отображаться в списке игровых контроллеров в окне « Настройка игровых контроллеров USB ».
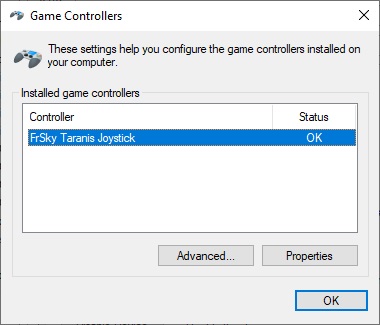
USB-портов не работают? Вот как это диагностировать и исправить
Ваши USB-порты не работают? Чтобы исправить это, вам нужно диагностировать корень проблемы. В этой статье объясняется, как быстро вернуть ваши порты в рабочее состояние.
USB-порт не работает? Пройдите медицинский осмотр
Прежде чем продолжить, обратите внимание, что вам нужно убедиться, что неисправен порт, а не устройство, которое вы подключаете.
Чтобы установить, в чем проблема, подключите устройство к другому USB-порту.Если работает, значит проблема в первом порте; если устройство остается необнаруженным, значит, у вас неисправное устройство. Если вы не можете переформатировать USB-накопитель, его необходимо заменить.
Если есть проблема с вашим USB-портом, вы заметите это по одной из следующих причин:
- Устройство не может быть обнаружено
- Ваша операционная система отображает сообщение об ошибке, относящееся к устройству (удаление и замена устройства может решить эту проблему)
В любом случае вам следует проверить состояние USB-порта.Он был поврежден каким-либо образом? Самый безопасный способ выяснить это — выключить компьютер или ноутбук.
Далее посмотрите на порт USB.Он чистый и без пыли? Если вы используете настольный компьютер или USB-порт находится на задней панели корпуса ПК, есть вероятность, что в порт могли попасть грязь, пыль и общий мусор.
Пыль уменьшит поток воздуха, что приведет к перегреву системы.Это особенно опасно для ноутбуков, где перегрев может снизить производительность за секунды. Очистите привод баллончиком со сжатым воздухом. Здесь также может пригодиться пылесос.
Наконец, возьмите USB-кабель (или флешку, что угодно) и осторожно пошевелите им.Если диск движется и чувствует себя плохо — обычно это происходит вверх и вниз — значит, у вас проблема.
Исправить сломанное оборудование USB
Мы рассмотрим некоторые программные исправления через мгновение, но сначала, что, если порт USB не закреплен?
Порты припаяны к плате вашего компьютера.Это может быть материнская плата, но обычно это вторичная печатная плата (PCB). При регулярном использовании порты могут становиться подвижными, иногда полностью отсоединенными.
Часто это связано с формой подключенных USB-устройств.В то время как небольшой Wi-Fi, Bluetooth и даже новая флэш-память USB вряд ли окажут существенную нагрузку на физическое соединение порта, более старые «флеш-накопители» — это совсем другое дело. Как и USB-кабели. Их размер и связанный с ним вес действуют как своего рода рычаг, способствуя ослаблению работы USB-портов.
Заменить порт USB непросто.На настольном компьютере вы можете найти сменную плату, которую можно будет вставить без особых усилий. Однако, если вы используете ноутбук, вам понадобится паяльник. Вот пример того, что вам может понадобиться, чтобы перепаять USB-разъем обратно в ноутбук:
Конечно, вы можете отнести это к специалисту для ремонта, но это будет сопряжено с расходами.Если вы хотите сделать это самостоятельно, убедитесь, что вы умеете паять. Если вы не уверены, сначала проверьте исправления программного обеспечения.
Может ли перезапуск компьютера исправить сломанные порты USB?
«Вы пробовали выключить и снова включить?»
Этот старый резерв техподдержки известен не просто так: работает !
Когда нераспознанное USB-устройство правильно вставлено в подозрительный USB-порт, перезагрузите компьютер.После перезагрузки операционной системы она должна обнаружить USB-устройство. Если нет, то стоит посмотреть устройство в диспетчере устройств Windows.
Проверьте диспетчер устройств в Windows 10
Для начала щелкните правой кнопкой мыши меню «Пуск» и выберите Device Manager .
В диспетчере устройств перечислены устройства, подключенные к вашему компьютеру, сгруппированные по категориям.Он расположен в алфавитном порядке, поэтому вы должны найти контроллеров универсальной последовательной шины в конце списка.
Разверните список и найдите USB Host Controller .У устройства, которое вы пытаетесь найти, может быть более длинное название, но в нем будут эти три слова.
Нет хост-контроллера USB? Это может объяснить, почему ваше USB-устройство не работает.Чтобы исправить это, нажмите Сканировать на предмет изменений оборудования на панели инструментов. Это запустит проверку всего подключенного оборудования и в большинстве случаев обнаружит порт USB и все, что к нему подключено.
Если это все еще не помогло, стоит потратить время на переустановку хост-контроллеров USB.Щелкните правой кнопкой мыши по элементам USB Host Controller и выберите Удалить на каждом. Подождите, пока они будут удалены, затем перезагрузите компьютер.
После перезагрузки Windows хост-контроллеры USB будут автоматически переустановлены.Это «обновление» может помочь исправить проблемы с портом USB.
Обратите внимание, что если вы используете USB-мышь или мышь с USB-приемником, она будет отключена при удалении хост-контроллеров USB.
Попробуйте отключить функцию выборочной приостановки USB
Если настройки управления питанием имеют приоритет над вашим контроллером USB, это повлияет на обнаружение устройств.Это особенно актуально, если вы используете ноутбук. Если вы стремитесь снизить энергопотребление, возможно, вы установили опцию низкого энергопотребления на рабочем столе Windows 10.
USB Selective Suspend — это параметр энергосбережения, который отключает питание USB-устройства, тем самым сокращая расход заряда батареи.
Эта функция обычно работает хорошо, но иногда кажется, что есть проблема с вашими USB-портами.
Исправьте это, открыв панель управления Windows (она все еще используется… теперь). Лучше всего это сделать, щелкнув Пуск и набрав панель управления . Щелкните соответствующий результат, затем Оборудование и звук> Электропитание . Здесь нажмите Изменить параметры плана , затем Изменить дополнительные параметры питания .
Здесь найдите USB Settings и разверните это, чтобы найти USB, выбрав параметр приостановки .Измените раскрывающееся меню на Отключено , затем нажмите Применить и ОК для подтверждения. Перезагрузите компьютер, чтобы убедиться, что это изменение вступило в силу.
Вы починили свой сломанный порт USB!
Как видите, у вас есть несколько вариантов восстановления не отвечающего USB-порта.В большинстве случаев он не будет мертвым, и вы сможете его исправить. Помните, что когда ваш USB-порт не работает, вам необходимо:
- Выполните физическую проверку
- При необходимости произведите физический ремонт порта
- Перезагрузите Windows
- Проверьте диспетчер устройств, удалите хост-контроллер USB
- Отключите параметр энергосбережения выборочной приостановки USB
USB-порты — не единственные потенциальные слабые места вашего компьютера.Забота о вашем оборудовании снизит потенциальные сбои, и вы сможете сэкономить много денег, если знаете, как проверить свой компьютер на отказ оборудования.
Вы беспокоитесь о том, что в вашу сеть Wi-Fi могут попасть посторонние или хакеры? Вот как определить устройства в вашей сети и обнаружить злоумышленников.
Об авторе Кристиан Коули (Опубликовано 1400 статей)Заместитель редактора по безопасности, Linux, DIY, программированию и техническим вопросам.Он также выпускает The Really Useful Podcast и имеет большой опыт в поддержке настольных компьютеров и программного обеспечения. Автор статьи в журнале Linux Format, Кристиан — мастер Raspberry Pi, любитель Lego и фанат ретро-игр.
Ещё от Christian CawleyПодпишитесь на нашу рассылку новостей
Подпишитесь на нашу рассылку, чтобы получать технические советы, обзоры, бесплатные электронные книги и эксклюзивные предложения!
Еще один шаг…!
Подтвердите свой адрес электронной почты в только что отправленном вам электронном письме.
.