Повернуть фото на 45, 90, 180 или несколько градусов онлайн
Обработка JPEG фотографий онлайн.
Главное нужно указать картинку на вашем компьютере или телефоне, указать угол поворота картинки в градусах, нажать кнопку ОК, подождать пару секунд и скачать готовый результат. С настройками по умолчанию картинка будет повёрнута на 90 градусов по часовой стрелке, с учётом и коррекцией поворота в Exif, если такова запись там имеется. Это нужно для того, чтобы ориентация картинки (портретная или альбомная) была всегда одинаковой при просмотре в разных программах, которые могут учитывать или не учитывать поворот во встроенной Exif-информации.
Примеры с вертикальной фотографией батарейки «Kodak», повёрнутой на 5 градусов по часовой стрелке, на 25 градусов против часовой стрелки и на 90 градусов по направлению часовой стрелки:
Все вышеуказанные примеры были сделаны со всеми настройками по умолчанию, кроме разных «углов поворота».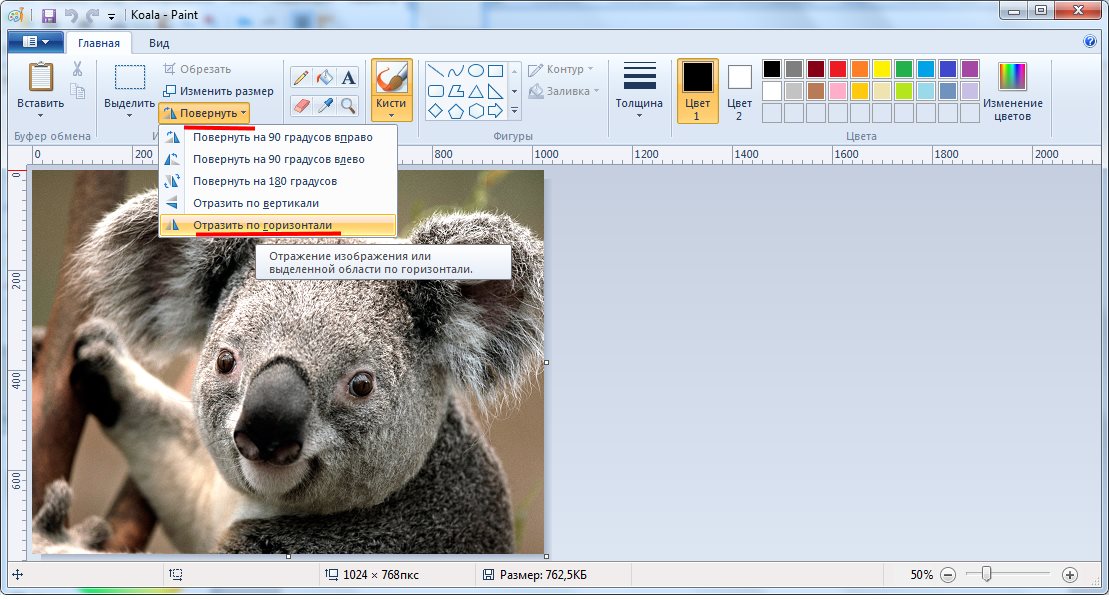
Исходное изображение никак не изменяется. Вам будет предоставлена другая обработанная картинка.
2) Настройки для поворота изображенияУгол поворота: (от -360.00° до 360.00°, 0°=»физический поворот на основе exif»)
(Положительное значение позволяет повернуть картинку по часовой стрелке ⟳, а отрицательное – против часовой ⟲)
Тип поворота изображения: Обычный или «физический» поворот на любой угол (выбрано по умолчанию)
(Подходит для поворота на 90, -90, 180, 270 градусов, если не кратно 90°, то появится однотонный фон)
С автоматической обрезкой однотонного фона, с сохранением пропорций
С автоматической обрезкой однотонного фона, с сохранением пропорций и размеров изображения
(Размер результата в пикселях будет таким же, как и у исходной картинки, также подходит для поворота около 15 градусов)
Вращение относительно центра, с сохранением пропорций и размеров изображения
(Размер холста не изменяется, выступающие углы картинки будут обрезаны, на пустом месте будет однотонный фон)
Поворот jpg-картинки «в EXIF» без потери качества на:
стереть поворот в EXIF0°90° по часовой стрелке90° против часовой стрелки180°, перевернуть вверх ногами (только для JPG)
Поворот jpg-картинки «физически» без потери качества на: 90° по часовой стрелке90° против часовой стрелки180°, перевернуть вверх ногами (только для JPG)
(Физический поворот jpeg-картинки без повторного сжатия, указанный в самом начале «угол поворота» игнорируется)
Цвет однотонного фона: красныйрозовыйфиолетовыйсинийбирюзовыйнебесныйсалатовыйзелёныйжёлтыйоранжевыйчёрныйсерыйбелыйпрозрачный (только для PNG-24) или цвет в формате HEX: открыть палитру
(Этот параметр используется при «обычном повороте», не кратном 90°, а также при «вращении относительно центра»)
(Позволяет избавиться от путаницы, связанной с поворотом картинки в exif и с её физическим поворотом)
3) Формат изображения на выходе
JPEG cтандартныйпрогрессивный с качеством (от 1 до 100)
PNG-24 (без сжатия, без потери качества, с поддержкой прозрачности)
Копировать EXIF и другие метаданные? Да Нет
Обработка обычно длится 0.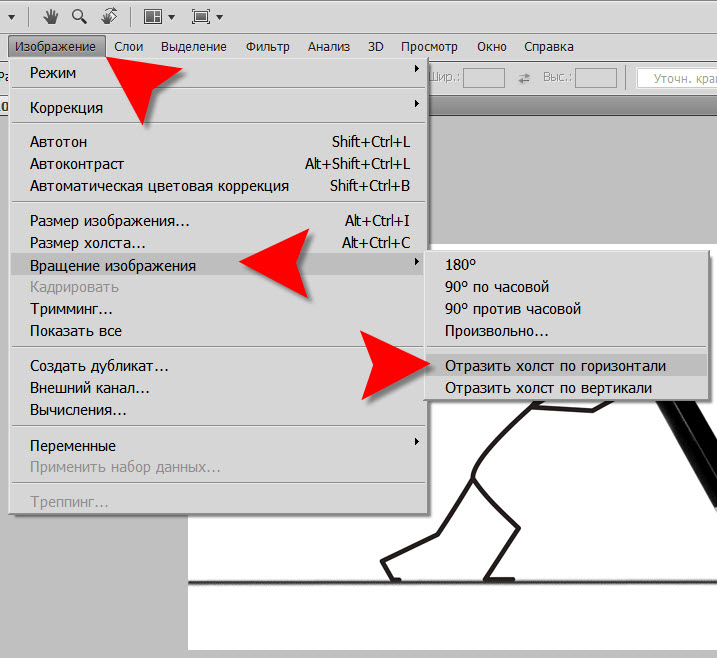 5-20 секунд.
5-20 секунд.
Повернуть фото онлайн зеркально, 90 180 270 градусов
При обработке цифровых фотографий иногда требуется повернуть их на 90, 180 или 270 градусов без фотошопа. Теперь это можно сделать в нашем сервисе без установки и изучения сложных программ. Снятые боком цифровым фотоаппаратом снимки можно будет сохранить, повернув на необходимое количество градусов. Вы сможете за несколько секунд перевернуть фотографию, повернуть ее вправо или влево.
Для этого загрузите на сервер фотографию, которую нужно повернуть или отразить зеркально. Выберите в выпадающем меню значение, как вы хотите перевернуть картинку и нажмите клавишу «Повернуть».
Этот сервис также позволяет не только повернуть фото, но и отразить картинку зеркально. Зеркальное отражение фотографий ― это дизайнерский прием. Он позволяет переместить акценты на фотографии и подчеркнуть в ней что-то важное. Очень часто зеркальное отражение фото полностью меняет его восприятие. Для того чтобы сделать красивый коллаж тоже иногда требуется отразить фото зеркально.
Этот сервис вместе с другими дополнительными возможностями нашего сайта по обработке фотографий – изменения размера, обрезка картинки, обработка фото в стиле инстаграм позволяет выполнять минимально необходимую художественную коррекцию фото. Этого вполне достаточно, чтобы вести блог с красивыми картинками, самостоятельно сделать интересную шапку для своего блога из фотографий или выложить интересные снимки в соцсетях.
Больше не нужно изучать сложные программы, возиться со слоями в фотошопе, устанавливать условно бесплатные программы, которые перестают работать в самый неподходящий момент. Вместо этого можно зайти на наш сайт и выбрать нужное действие во вкладке «Работа с изображениями». Обрезать картинку онлайн, повернуть фото или отразить его зеркально, добавить красивые эффекты или рамку – все это делается в несколько кликов на inettools.net.
В век облачных технологий в компьютере ценится скорость работы, которая достигается за счет того, что на нем установлен только необходимый минимум программ. Если доступ к интернету есть практически везде, то зачем засорять свой ноутбук или планшет ненужными программами? Достаточно просто знать, где можно быстро и удобно обработать фото онлайн.
Отзывы
| Супер! спасибо! |
| Спасибо, получилось перевернуть! |
| у меня не получается перевернуть аву так как надо |
| спасибо! быстро и четко! |
| Очень удобно! Спасибо большое!!!! |
| Спасибо большое! Повернула картинку зеркально быстро и качественно! Успеха вам! |
Большое, спасибо, нужно было для конкурса в школу перевернуть картинку.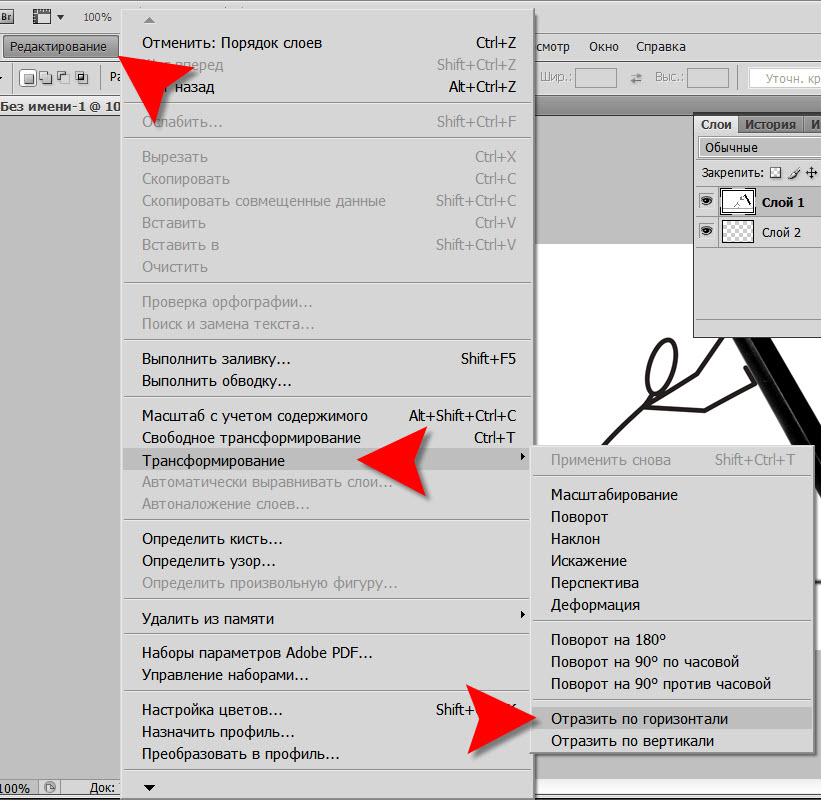 Все получилось быстро и удобно. Все получилось быстро и удобно. |
Другие сервисы
Как сделать картинки в зеркальном отражении
День добрый всем друзьям блога moikomputer.ru
Как сделать зеркальное отражение в Paint
Любой операционной системе Windows предустановлен графический редактор Paint, с которого начнем список. Поисковой строке меню Пуск надо написать «paint»⇒запустить приложение.
После выбора нужного изображения на компьютере Файл ⇒ Открыть.
Нажмите на вкладку Изображение ⇒ Повернуть ⇒ Отразить по горизонтали или по Вертикали зависимости от необходимости.
Вот вам и полученный результат если все устраивает, сохраняете по работе с редактором «паинт» я подробно писал в статье как отправить видео по электронной почте.
Как сделать зеркальное отражение в Ворде
Текстовый редактор Worrd, наверное, многим более привычен нежели, графический и на нем немало чего можно делать помимо формирования документов. Итак:
• создаем новый документ или открываем существующий
• вставляем картинку
• кликаем по ней ПКМ
• раскроется меню, где выберите вкладку Формат рисунка.
Здесь нас интересуют три пункта Вращения вокруг оси, но в данном случае для зеркального отображения выбираем пункт «Х» прописываем 180° после чего цель будет достигнута.
Зеркальное отражение в фотошопе
Запускаем программу вставляем картинку путем перетаскивания или Файл ⇒ Открыть ⇒ Выбор картинки.
Редактирование ⇒ Трансформирование ⇒ Отразить по горизонтали. На этом все действия закончены рисунок примет нужный вид.
Как сделать зеркальное отражение онлайн
Если у вас нет ни одной вышеприведенной программы то не беда, есть специальные онлайн-сервисы и один из таких сейчас покажу. Переходим по этой ссылке на сайт, откроется окно:
• Нажмите кнопку Обзор для поиска изображения на ПК
• Отразить зеркально: выбор направления
Остальное оставьте как есть, нажмите ОК.
В этом окне можно сразу Скачать обработанное изображение, Открыть для просмотра или вернуться назад.
Ну вот все четыре способа, показанных в статье очень просты в управлении и не затратны по времени все делается несколькими кликами менее чем за минуту. На этом сегодняшняя тема завершена до новых встреч.
P.S Благодаря зеркальному отражению картинка уникализируется естественно при условии, если ее уже до этого не переворачивали.
Посмотрите видео от которого захватывает дух, о 10 самых страшных сооружений мира.
Валерий Семенов, moikomputer.ru
Повернуть фото на компьютере | Обзор простых и быстрых способов
Многие из нас сталкивались с такой неприятной ситуацией, когда перенесенные с телефона на компьютер фотографии оказывались перевернутыми на 90 градусов влево или вправо. Согласитесь, просматривать такие снимки крайне неудобно. Как повернуть фотографию в другую сторону? О самых простых способах расскажем в нашей статье.
- Средство просмотра фотографий Windows
Самый простой и понятный способ, для которого совершенно не нужно скачивать сторонние приложения и открывать кучу программ. Поворот фотографии осуществляется буквально в один клик. Все, что от вас потребуется, — открыть снимок двойным щелчком мыши и нажать стрелочку поворота в зависимости от того, в какую сторону повернута фотография. Вуаля! Сохранять результат не потребуется, поскольку он сохраняется автоматически.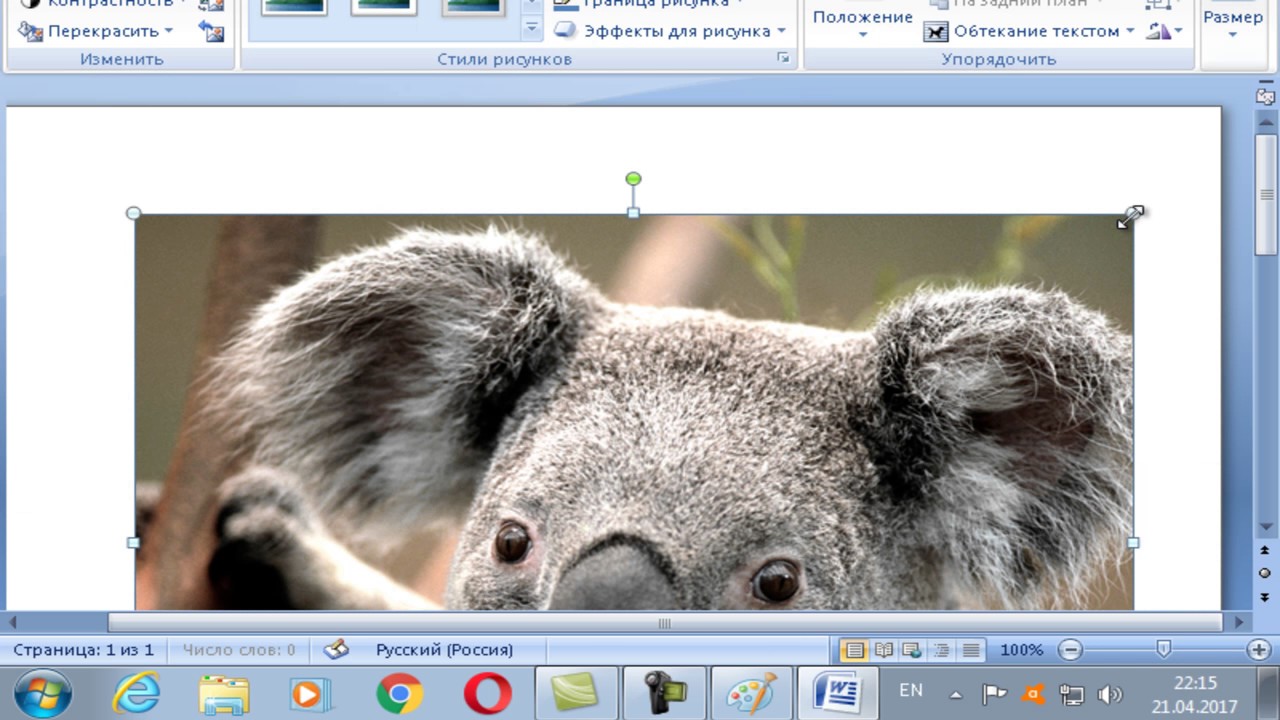
Еще один простой способ повернуть фото на 90 или 180 градусов. Данное приложение встроено в ОС Windows, поэтому доступно абсолютно всем пользователям. Итак, чтобы начать работу с Paint, необходимо открыть папку с необходимым изображением, щелкнуть по нему правой кнопкой мыши и в появившемся меню выбрать «Открыть с помощью…» — «Paint». После того как фото откроется в редакторе следует выбрать в верхней панели инструментов кнопку «Повернуть». Здесь выбираете вариант изменения изображения, будете ли вы поворачивать на 90 или 180 градусов или отражать по горизонтальной или вертикальной оси. Как только вы повернули фото в Паинте, необходимо сохранить результат.
- Adobe Photoshop Lightroom
Adobe Photoshop Lightroom — это графический редактор, который активно используется для ретуши фотоснимков. Данный сервис несколько отличается от стандартного Adobe Photoshop, поэтому тем, кто привык работать в привычном фоторедакторе, будет интересно узнать, как повернуть фото в Лайтруме?
Итак, самый простой способ выполнить поворот снимка — использовать стрелочки в нижних углах фото, которые поворачивают изображение на 90 градусов влево или вправо.
Существует еще один вариант, с помощью которого можно повернуть фотографию в Лайтруме. Для этого необходимо открыть меню Photo и выбрать пункты Rotate Left CCW (поворот против часовой стрелки) или Rotate Right CW (поворот по часовой стрелке). Здесь же можно отзеркалить фото по горизонтали или вертикали.
Как повернуть фотографии на компьютере с помощью онлайн-сервисов
Как мы выяснили, повернуть фотографии на 90 или 180 градусов с помощью Paint или средства просмотра фотографий Windows достаточно просто. Но что делать, если нужно выполнить поворот изображения всего на несколько градусов? Для этих целей можно использовать специальные онлайн-сервисы. Перечислим некоторые из них.
Сервис открывает доступ к большому количеству полезных онлайн-инструментов, которые позволят отредактировать фото по своему усмотрению, в том числе и повернуть снимок. Достоинством Inettools является возможность редактирования не одной, а одновременно нескольких фотографий. Поэтому, если вам нужно отредактировать десятки или сотни снимков, можно загрузить сразу весь пакет изображений.
Как повернуть фотографии на компьютере и тут же сохранить готовый результат? Для начала загружаем необходимое фото. Выставляем по своему усмотрению параметры. Значение угла можно установить вручную или выбрать готовый шаблон. После останется только сохранить и скачать результат.
Замечательный сервис для обработки фотографий. Для пользователей доступно множество инструментов, позволяющих не только накладывать на снимки всевозможные эффекты, но и переворачивать изображения. Как и в предыдущем варианте, обрабатывать можно сразу несколько объектов.
Работать с Croper невероятно просто. Чтобы повернуть фотографию, необходимо загрузить фото с компьютера или из альбома Вконтакте. После загрузки следует выполнить цепочку следующих действий:
- Открыть вкладку «Операции»;
- Выбрать пункты «Редактировать» и «Повернуть»;
- Установить вручную или автоматически вариант поворота снимка;
- Сохранить полученный результат в меню «Файлы».

Image-Rotator — один из самых простых и быстрых способов повернуть фото на компьютере. Для редактирования достаточно выполнить всего три простых действия: загрузить снимок, выполнить его поворот, сохранить. Никаких дополнительных функций сервис не предоставляет. Стоит отметить, что Image-Rotator позволяет поворачивать изображение только на 90 градусов по часовой стрелке или против. Самостоятельно выставить параметры невозможно.
Приложение Mimigram также позволяет отредактировать фото перед печатью, в том числе и поворачивать его. Например, чтобы напечатать красивое изображение на кружке, его можно при необходимости обрезать, перевернуть, наложить различные фильтры. Выполнить поворот снимка можно в пару кликов. Именно благодаря своей многофункциональности программа Mimigram пользуется популярностью у пользователей.
Узнайте больше о приложении и его возможностях или об интересных идеях редактирования фотографий в нашем блоге.
Как повернуть картинку в фотошопе на несколько градусов
Автор Дмитрий Костин На чтение 7 мин.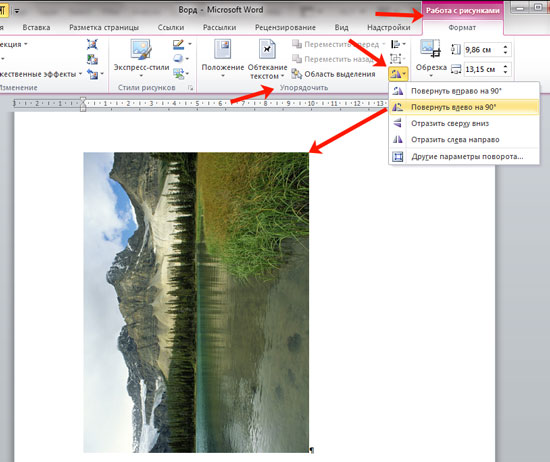 Опубликовано
Опубликовано
Доброго всем времени суток, мои дорогие друзья и читатели моего блога. Сегодня я хочу вам рассказать, как повернуть картинку в фотошопе в другую сторону , зеркально или даже буквально на несколько градусов. Я тут недавно подумал, что пишу вот статьи всякие разные про фотошоп, но иногда забываю осветить самые простые моменты, которые могут вызвать ступор у некоторых пользователей. И тогда начинают идти вопросы. Так что. Уверен, что после этого урока у вас не останется никаких вопросов по данному поводу.
Зачем нужно переворачивать изображение
Причин разворота картинки может быть целое множество:
- Неправильно или поставлен кадр
- Завален горизонт
- Создание своей композиции
- Поворот отдельных элементов при монтаже или создании коллажей
- Изображение снято вверх огами или боком
- И многое другое
Поэтому я постараюсь рассказать так, чтобы затронуть все аспекты.
Как повернуть изображение 90 и 180 градусов
По желанию вы можете просто повернуть какое либо изображение по вертикали, горизонтали или вообще на 180 градусов. Если вы ранее читали мою статью о том, как сделать зеркальное отражение, то скорее всего уже помните как это примерно делается, ну а если нет, то тогда читаем дальше.
Когда у вас будет открыт фотошоп и загружена туда какая-либо картинка, то для начала убедитесь, что она не является фоновым слоем. А если ваше загруженное изображение является фоновым и единственным слоем, и вам надо повернуть именно его, то не забудьте снять замочек на самом слое, что находится в палитре с правой стороны.
Теперь идите в главное меню и выберите пункт «Редактирование» — «Трансформирование». Там вы увидите сразу несколько пунктов поворота: Повернуть боком на 90 градусов по часовой и против часовой стрелки, а также поворот на 180 градусов, то есть вверх тормашками.
Как повернуть фотографию зеркально
Если вам нужен не сам повортот, а способ отразить картинку в фотошопе зеркально, то это делается немного по другому.
Когда вы откроете фотографию, нажмите на меню «Редактирование» — «Трансформирование». Среди прочих пунктов вы увидите два любопытных: отразить по горизонтали и по вертикали. Именно они и отвечают за зеркальное отражение изображения.
Многие скажут, что какой в этом смысл, если можно воспользоваться функцией поворота на 180 градусов. Но если вы сравните две этих функции, то вы увидите, что положение картинок абсолютно противоположное, то есть зеркальное. Можете сами в этом убедиться.
Свободный поворот
Ну а теперь рассмотрим, как делать повороты на любое количество градусов, чтобы подогнать положение под свои нужды.
Для этого снова идем в трансформирование и выбираем «Свободное трансформирование». Но еще проще вам будет нажать комбинацию клавиш CTRL+T. Наверное уже многие знают или поняли, что нужно делать дальше. Но если таких вдруг нет, то я расскажу.
Вам просто-напросто нужно будет зажать левую кнопку мыши на любом из четырех углов этой фотографии, ну а дальше просто вертеть мышкой и подгонять под нужное нам положение.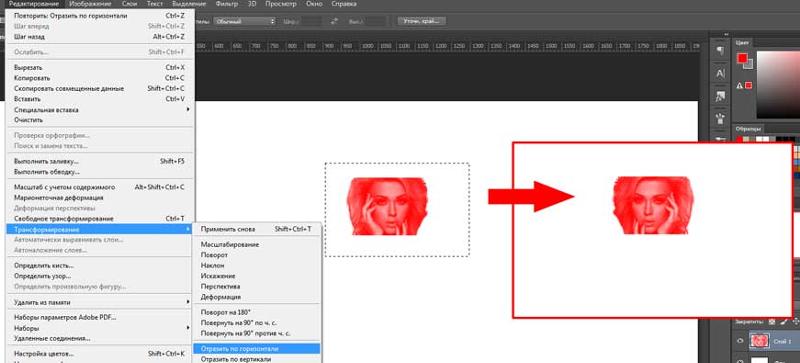 Вот только один нюанс появился. Если мы повернем фотку, то получится, что она выходит за границы, и если мы такой поворот применим, то часть изображения съестся. Что же тогда делать?
Вот только один нюанс появился. Если мы повернем фотку, то получится, что она выходит за границы, и если мы такой поворот применим, то часть изображения съестся. Что же тогда делать?
Есть несколько выходов из данной ситуации:
Нужно уменьшить данную картинку с помощью того же свободного трансформирования, чтобы она влезла в рамки.
Если вы не хотите ничего уменьшать, то нужно увеличить размер холста. Для этого идем в главное меню и выбираем пункт «Изображение» — «Размер холста». А еще лучше воспользуйтесь комбинацией клавиш ALT+CTRL+C.
Когда перед вам откроются настройки холста, то увеличьте размеры на то количество, чтобы быть уверенным, что теперь все поместится. И не бойтесь, что вы переборщите. Ну а расположение оставьте относительно центра по всем сторонам, как показано на скриншоте. После чего просто жмем ОК.
Как видите я переборщил, и это нормально. Как вы думаете, что мы сделаем теперь? Правильно, воспользуемся инструментом «Рамка». И теперь просто обрежем с помощью него всё лишнее. Тут кстати разработчики нам помогли сильно. Когда мы начнем приближать «Рамку» к любому из повернутых углов или краев, то он автоматически примагничивается. Таким образом нам самим до миллиметра подгонять ничего не нужно.
И теперь просто обрежем с помощью него всё лишнее. Тут кстати разработчики нам помогли сильно. Когда мы начнем приближать «Рамку» к любому из повернутых углов или краев, то он автоматически примагничивается. Таким образом нам самим до миллиметра подгонять ничего не нужно.
После того, как мы всё откадрировали, нам остается лишь сохранить документ в нужном формате и наслаждаться.
Конечно всеми этими инструментами гораздо удобнее пользоваться, когда изображение находится не на фоновом слое, а на отдельном. А, например так делаю, когда создаю картинки для анонсов статей на блоге. Получается, фон вы не трогаете, а работаете с другими картинками. Это гораздо удобнее и легче.
Ну и конечно, данный способ незаменим, если вам нужно повернуть отдельный элемент на изображении, который вы вставили независимо. Например, вы хотите приложить бороду к мужчине, а у него голова наклонена. Тогда проще будет повернуть только бороду, чтобы все было четко.
Как повернуть картинку, если завален горизонт на несколько градусов
Очень часто бывает такое, что фотография снята очень криво и появляется эффект так называемого заваленного горизонта. Причем, вроде бы он отклоняется всего на несколько градусов, а смотрится уже некрасиво. Для того, чтобы все исправить, можно воспользоваться вышеуказанным способом, но я хочу вам предложить кое-что интересное и необычное. Мы с вами попробуем повернуть картинку в фотошопе с помощью линейки.
Причем, вроде бы он отклоняется всего на несколько градусов, а смотрится уже некрасиво. Для того, чтобы все исправить, можно воспользоваться вышеуказанным способом, но я хочу вам предложить кое-что интересное и необычное. Мы с вами попробуем повернуть картинку в фотошопе с помощью линейки.
- Выберитте инструмент «Линейка». Для этого зажмите левой кнопкой мыши на «Пипетке», после чего увидите необходимый инструмент.
- Теперь, вам нужно будет найти на фотографии какой-либо объект, по которому мы будем ориентироваться. Например, в моем случае я могу использовать мост, так как он расположен криво, но я знаю, что он должен быть прямо. После этого, с помощью линейки прочертите линию, параллельную заваленному объекту.
- Далее, пройдите в меню «Изображение» — «Вращение изображения», после чего выберите пункт «Произвольно».
- Так как мы начертили ориентировочную линию, то нам предложат повернуть картинку уже на посчитанное число градусов. Нам только остается согласиться с этим, после чего изображение выровняется.

- Теперь берем инструмент «Рамка» и начинаем кадрировать изображение так, чтобы не осталось пустых областей. Для этого нужно тянуть за края, пока не достигнем нужного эффекта.
Вообще, подробнее об испралении заваленного горизонта вы можете прочитать в этой статье. Там целая уйма способов, причем как с помощью фотошопа, так и без него.
Минусом данного способа является то, что при выравнивании съедается часть изображения. Но в большинстве случаев, это не самая важная часть.
Как повернуть холст в фотошое
Кроме поворота самого изображение вы можете повернуть холст, а точнее вид отображения.
- В боковой панели зажмите левую кнопку мыши на инструменте «Рука» и выберите «Поворот вида».
- Теперь зажмите левую кнопку мыши на картинке и начинайте двигать его в разные стороны, чтобы сам холст принял нужный вид.
Как правило, данный инструмент используют в тех случаях, когда нужно работать с изображениями, которые расположены сбоку или вверх ногами. Поэтому, вместо того, чтобы вертеть головой или пользоваться инструментами типа трансформирования (что крайне неудобно), лучше периодически вращать холст. Изображение при этом не страдает, а вам работать гораздо удобнее.
Поэтому, вместо того, чтобы вертеть головой или пользоваться инструментами типа трансформирования (что крайне неудобно), лучше периодически вращать холст. Изображение при этом не страдает, а вам работать гораздо удобнее.
Но я вам хочу сказать, что если вы хотите с нуля обучиться фотошопу за короткий срок, то рекомендую вам ознакомится с этим видеокурсом. Он просто потрясающий и я считаю его самым доходчивым, простым и информативном в сегменте российского интернета. Всё разложено по полочкам и после его просмотра у вас вряд ли останутся какие-либо вопросы.
Ну в общем это всё, о чем я бы вам хотел поведать сегодня. Надеюсь, что моя сегодняшняя статья вам понравилась, и теперь вы поняли как повернуть любою картинку в фотошопе с помощью различных способов. И конечно же обязательно заходите на мой блог снова. Поверьте, будет еще интереснее. Удачи вам. Пока-пока!
С уважением, Дмитрий Костин.
Как перевернуть видео онлайн, без программ
Тема: «Как перевернуть видео онлайн на 90, 180 градусов без программ и сохранить на компьютер».
Все современные видеоредакторы имеют в своем арсенале инструмент, позволяющий сделать переворот видео по часовой или против часовой стрелки, зеркально развернуть видео и т.д.
Но те, для кого задача развернуть видео – одноразовая, нет резона скачивать видеоредактор на компьютер. Гораздо проще и быстрее перевернуть видео с помощью онлайн-сервиса.
Список онлайн-сервисов для переворота видео
http://video.online-convert.com/ru/convert-to-mp4 – один из немногих русскоязычных сервисов для конвертации видео, с возможностью перевернуть видео онлайн на 90, 180, 270 градусов, отразить горизонтально или вертикально.
Список доступных функций:
- Изменение размеров экрана;
- Изменение битрейта видео;
- Настройка качества звука;
- Изменение частоты кадров;
- Обрезание видео;
- Переворот видео онлайн на 90, 180, 270 градусов;
- Отражение видео зеркально по горизонтали или по вертикали.
http://www.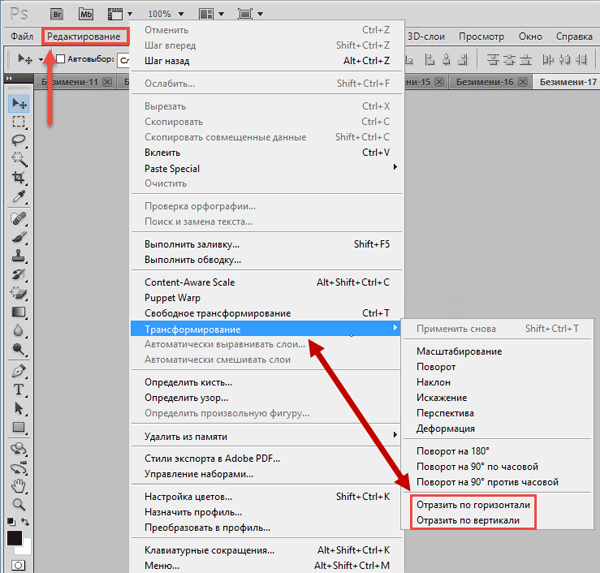 videorotate.com/ — онлайн-сервис на английском языке.
videorotate.com/ — онлайн-сервис на английском языке.
Как пользоваться:
- Загрузить видео, дождаться окончания загрузки;
- С помощью кнопок rotate (поворот) и flip (отражение) произвести необходимые настройки;
- Нажать «Transform Video»;
- Нажать «Download Result»
Видео-инструкция (к сожалению, не на русском):
http://www.rotatevideo.org/ — еще один англоязычный сервис. Можно загрузить видео с компьютера или указать ссылку на видео, которое нужно перевернуть.
https://rotatemyvideo.net/ — и еще один англоязычный сервис.
Видео по работе с онлайн-сервисом:
Как повернуть видео в Youtube
Тех, кто хочет в последующем загрузить перевернутое видео на Youtube, хочу обрадовать, в видеохостинге есть встроенная функция, которая дает возможность сделать поворот видео по часовой или против часовой стрелки.
Чтобы воспользоваться инструментом нужно:
- Загрузить видео на свой канал;
- Перейти по ссылке: https://www.youtube.com/my_videos;
- Нажать «Изменить» — «Улучшить видео» под видео, которое следует повернуть;
- Там и будут кнопки «Повернуть направо» и «Повернуть налево».
Не забудьте поделиться статьей «Как перевернуть видео онлайн на 90, 180 градусов без программ и сохранить на компьютер» с друзьями.
Загрузка…Как перевернуть изображение в Photoshop
В этом руководстве объясняется, как перевернуть изображение и упростить работу с Photoshop. Не секрет, что Photoshop позволяет решать сложные задачи; однако он также отлично подходит для простых задач. Это руководство научит вас переворачивать изображение, вращать холст и работать с изображениями в Photoshop.
Если вам не нравится Photoshop или вы думаете, что он слишком сложный, вы можете переключиться на Luminar одним щелчком мыши. Luminar также работает как один из многих плагинов Photoshop, который помогает быстро применять красивый внешний вид и редактировать, чтобы сделать ваши изображения великолепными.
Luminar также работает как один из многих плагинов Photoshop, который помогает быстро применять красивый внешний вид и редактировать, чтобы сделать ваши изображения великолепными.
Люминар 3
Luminar 3 — Время имеет значение
Самый быстрый способ выделить ваши фотографии Сложное редактирование фотографий стало проще с помощью инструментов
AI
- Акцент AI 2.0
- AI Sky Enhancer
- Более 70 мгновенных образов
- Быстро стереть ненужные объекты
- Denoise
- Заточка
- и — более
Как отразить изображение в Photoshop
Переворачивание изображения, по сути, является его зеркальным отображением.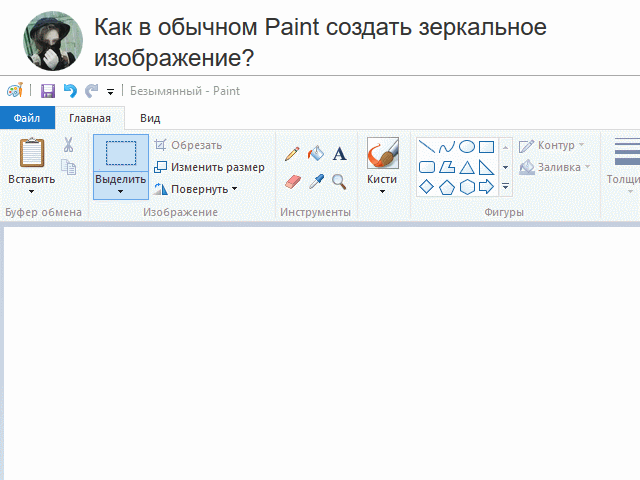 Вы можете сделать это по разным причинам. И новички, и профессионалы используют технику переворота изображения в Photoshop, чтобы добиться лучших результатов, сместить фокус изображения или создать замысловатые и красивые узоры. Photoshop позволяет достичь всех этих результатов, но он разработан в основном для профессиональных пользователей. Многие фотографы предпочитают Luminar, потому что он быстрый и удобный.
Вы можете сделать это по разным причинам. И новички, и профессионалы используют технику переворота изображения в Photoshop, чтобы добиться лучших результатов, сместить фокус изображения или создать замысловатые и красивые узоры. Photoshop позволяет достичь всех этих результатов, но он разработан в основном для профессиональных пользователей. Многие фотографы предпочитают Luminar, потому что он быстрый и удобный.
Вариант 1 — Отразить все изображение
Отразить изображение без слоев довольно просто.Сначала откройте ваше изображение в Photoshop. В верхней строке меню выберите Image -> Image Rotation -> Flip Canvas Horizontal / Flip Canvas Vertical . Вы можете быстро перевернуть изображение одним щелчком мыши.
Теперь вы можете стать экспертом в переворачивании изображений в Photoshop!
Вариант 2 — Отразить слой
Проблемы возникают, когда вам нужно перевернуть определенный слой. Допустим, вам просто нужно перевернуть логотип вашей компании, водяной знак или какой-то текст. В этом случае вам нужно перевернуть только слой, содержащий элемент.
В этом случае вам нужно перевернуть только слой, содержащий элемент.
Иногда нужно перевернуть только один слой, и не нужно делать полное зеркальное отражение. Существует как минимум три способа зеркального отражения слоя в Photoshop. Используйте тот, который лучше всего подходит вам.
Вариант 1
Выберите слой изображения, который нужно отразить, и нажмите Правка -> Преобразовать -> Отразить по горизонтали / Отразить по вертикали.
Вариант 2
Щелкните Правка -> Свободное преобразование , а затем щелкните правой кнопкой мыши внутри поля преобразования, которое появляется вокруг изображения.Это откроет небольшое раскрывающееся меню, содержащее параметры переворота.
Option 3
Нажмите Ctrl + T на холсте Photoshop и войдите в режим Free Transform . Затем щелкните изображение правой кнопкой мыши, и вы сможете перевернуть его.
Как повернуть изображение в Photoshop
Иногда вам не нужно переворачивать изображение, а лучше повернуть его на 90 или 180 градусов, что не то же самое, что зеркальное отображение. Вы можете наклонить голову вправо или влево и посмотреть, как будет выглядеть ваше изображение при повороте.
Вы можете наклонить голову вправо или влево и посмотреть, как будет выглядеть ваше изображение при повороте.
Если вы хотите узнать, как повернуть изображение в Photoshop, выполните следующие действия.
1. Откройте изображение в Photoshop.
2. Выберите Изображение -> Поворот изображения и выберите нужный вариант в меню.
3. Обратите внимание на варианты по часовой стрелке (CW), и против часовой стрелки (CCW) .
4. Поверните изображение по своему усмотрению и, когда будете удовлетворены, сохраните или экспортируйте для использования в будущем.
Будьте осторожны: если ваше изображение состоит из нескольких слоев, этот параметр повернёт только выбранный вами слой.Если вы хотите повернуть все слои одновременно, вам понадобится опция поворота холста, так как это позволит вам повернуть весь проект.
Как повернуть холст в Photoshop
Холст включает все слои в вашем проекте. Лучший способ повернуть холст в Photoshop — использовать инструмент поворота. Вот как это сделать:
Вот как это сделать:
1. Найдите панель инструментов и выберите инструмент Повернуть вид .
2. Поместите курсор инструмента в окно изображения и удерживайте кнопку мыши.
3. Появится роза ветров.
4. Перетащите курсор по часовой стрелке (или против часовой стрелки), чтобы повернуть холст.
5. После достижения желаемого угла поворота отпустите кнопку мыши.
6. Если вы хотите отменить поворот, нажмите кнопку Сбросить вид на панели параметров .
7. Выбор Edit -> Undo или использование панели History для отмены изменений не вернет изображение к исходному повороту на ноль градусов.
Обратите внимание, что полоса Options позволяет вам видеть угол поворота, и вы можете вращать его соответствующим образом. Вы также можете выбрать опцию Rotate All Windows , которая позволит вам вращать все открытые документы одновременно.
Как правильно перевернуть изображение в Photoshop
Иногда перевернуть изображение происходит не так, как планировалось; проблемы могут возникнуть в вашем перевернутом изображении Photoshop. Чтобы помочь вам решить их, вот краткое руководство по устранению неполадок.
Чтобы помочь вам решить их, вот краткое руководство по устранению неполадок.
Невозможно найти опцию переворота
Если вы не можете найти опцию переворота изображения в соответствии со снимками экрана выше, возможно, у вас установлена другая версия Photoshop.В этом случае щелкните Справка в верхней строке меню и выполните поиск по запросу «перевернуть». Photoshop поможет вам найти эту функцию.
Логотип или текст перевернут
Иногда вы просто хотите перевернуть изображение, но логотип, водяной знак или текст тоже переворачиваются, что делает его нечитаемым. В этом случае вам нужно перевернуть только слой, а не весь холст. Вы можете узнать, как перевернуть слой в Photoshop, в приведенных выше инструкциях.
Изображение перевернуто неправильно
Обратите внимание на то, как вы переворачиваете изображение — по вертикальной или горизонтальной оси — так как результат будет другим.
Вращение вместо переворачивания
Эти функции легко спутать, но результаты разительно отличаются.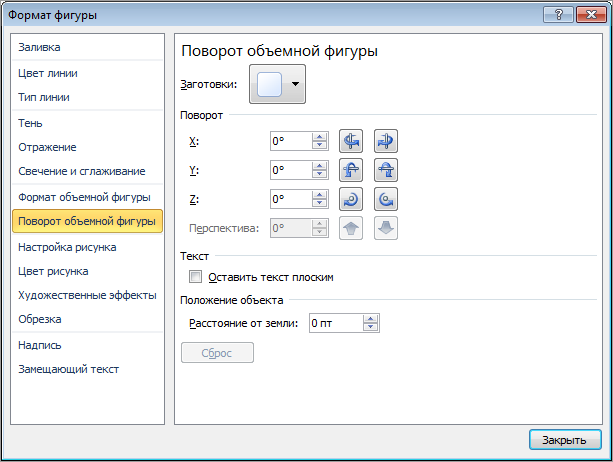 Думайте о повороте изображения как о наклоне головы. Когда вы переворачиваете изображение, вы как будто смотрите на него в зеркало. Если вы все еще не уверены в разнице, поищите инструкции, как повернуть слой в Photoshop.
Думайте о повороте изображения как о наклоне головы. Когда вы переворачиваете изображение, вы как будто смотрите на него в зеркало. Если вы все еще не уверены в разнице, поищите инструкции, как повернуть слой в Photoshop.
Люди выглядят неестественно
Мы привыкли видеть людей определенным образом, и иногда, листая фотографию, люди могут выглядеть неестественно или странно.Прочитав уроки, вы сможете узнать больше о том, как в Photoshop снимать людей и делать их более естественными. Получение естественных изображений людей — это больше для того, чтобы люди чувствовали себя комфортно, когда вы их фотографируете, а не для того, чтобы отразить изображение в Photoshop.
Креативные идеи
Давайте рассмотрим некоторые творческие идеи, которые можно реализовать с помощью зеркального отображения и вращения.
Зеркальный эффект
Если вы знаете, как перевернуть слой в Photoshop, существует множество забавных способов проявить творческий подход к вашим фотографиям.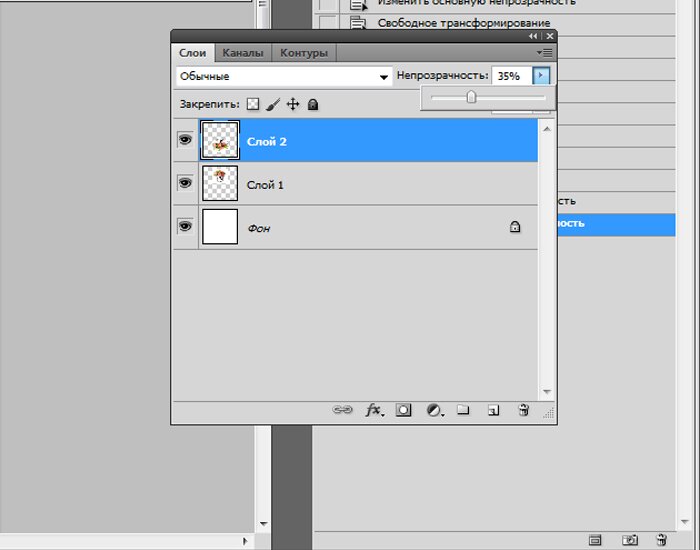 Вы можете перевернуть картинку пополам по горизонтальной или вертикальной линии и добиться интересного зеркального эффекта. Например, если вы сфотографируете здание и перевернете его по горизонтали, здание будет выглядеть так, как будто оно простирается как в землю, так и в небо, создавая жуткое абстрактное изображение. Вы также можете сделать двухголовых животных, перевернув изображение пополам по вертикали. Вашему творчеству нет пределов.
Вы можете перевернуть картинку пополам по горизонтальной или вертикальной линии и добиться интересного зеркального эффекта. Например, если вы сфотографируете здание и перевернете его по горизонтали, здание будет выглядеть так, как будто оно простирается как в землю, так и в небо, создавая жуткое абстрактное изображение. Вы также можете сделать двухголовых животных, перевернув изображение пополам по вертикали. Вашему творчеству нет пределов.
1. Выберите изображение, с которым хотите работать, и разблокируйте фоновый слой на панели Layers .
2. Увеличьте пространство холста, чтобы уместить вторую половину изображения. Для этого щелкните меню View и выберите New Guide . Обязательно добавьте вертикальную направляющую посередине.
3. Выберите инструмент Move и перетащите объект на одну сторону направляющей.
4. Выберите изображение, а затем выберите Преобразовать выделение .
5. Перетащите край выделенной области на направляющую и скопируйте ее на новый слой.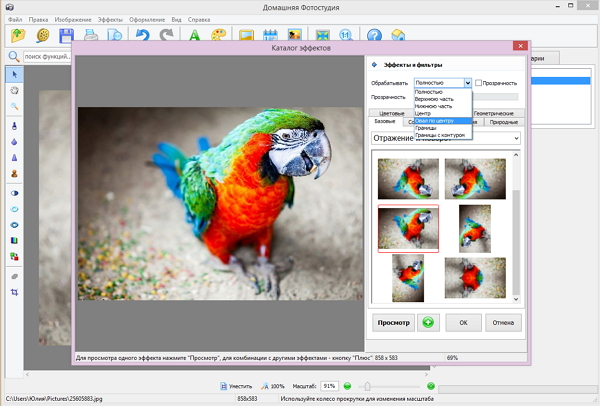
6. Выберите инструмент Свободное преобразование . Перетащите контрольную точку на направляющую и переверните изображение по горизонтали, чтобы отразить его.
7. Очистите направляющую и обрежьте лишнее пространство по бокам. Нажмите OK , чтобы закрыть диалоговое окно и экспортировать изображение.
Отразите несколько раз для получения забавных узоров
Еще одна техника, которая может добавить творчества в вашу фотографию, — это многократное зеркальное отражение изображения для получения забавных узоров.
1. Откройте изображение, которое хотите отредактировать.
2. Подготовьте поле битвы: Дублируйте фоновый слой и удвойте ширину холста.
3. Выберите фоновый слой-копию и перетащите вашу фотографию на него и вправо.
4. Отразите изображение справа по горизонтали в соответствии с приведенными выше инструкциями.
5. Объедините два слоя.
6. Повторяя те же шаги, дублируйте слой, а удвойте высоту холста, затем перетащите новое изображение под оригинал.
7. Отразите нижнее изображение по вертикали, затем объедините оба слоя в новый слой.
8. Поверните новый слой на 90 градусов по часовой стрелке, обрежьте холст вокруг повернутого изображения и снова объедините оба слоя в новый слой.
Это позволит вам создать прекрасный калейдоскопический образ с повторяющимися узорами.
Мы надеемся, что вы освоили некоторые техники переворачивания изображений и даже сможете научить своих друзей переворачивать изображение и вращать холст в Photoshop.Если вы этого не сделали, вы всегда можете попробовать Luminar, который имеет удобный интерфейс и функции, подходящие как для новичков, так и для профессионалов. Не готовы покупать? Не проблема! Попробуйте Luminar бесплатно, нажав кнопку ниже, а затем сразу же переверните изображение. Вы всегда можете решить купить Luminar позже. Удачи и удачной стрельбы от команды Skylum!
Люминар 3
Luminar 3 — Время имеет значение
Самый быстрый способ выделить ваши фотографии Сложное редактирование фотографий стало проще с помощью инструментов
AI
- Акцент AI 2.
 0
0 - AI Sky Enhancer
- Более 70 мгновенных образов
- Быстро стереть ненужные объекты
- Denoise
- Заточка
- и — более
Поворот или зеркальное отражение текстового поля, фигуры, объекта WordArt или изображения
Выберите заголовок ниже, чтобы открыть его и просмотреть подробные инструкции.
Щелкните объект, который нужно повернуть.
org/ListItem»>Чтобы ограничить поворот шагом 15 градусов, нажмите и удерживайте Shift, перетаскивая маркер поворота.
Когда вы вращаете несколько фигур, они не вращаются как группа, а вместо этого каждая фигура вращается вокруг своего собственного центра.
Щелкните маркер поворота в верхней части объекта и перетащите его в нужном направлении.
Щелкните объект, который нужно повернуть.
org/ListItem»>В открывшейся панели или диалоговом окне введите величину, на которую вы хотите повернуть объект, в поле Поворот .Вы также можете использовать стрелки, чтобы повернуть объект именно там, где хотите.
В разделе Инструменты рисования (или Инструменты рисования , если вы вращаете изображение) на вкладке Формат в группе Упорядочить щелкните Повернуть , а затем щелкните Дополнительные параметры поворота .
Если вы не видите вкладки Инструменты рисования или Инструменты работы с рисунками Формат, убедитесь, что вы выбрали текстовое поле, фигуру или объект WordArt. Возможно, вам придется дважды щелкнуть объект, чтобы открыть вкладку Формат .
Щелкните объект, который нужно повернуть.
В разделе Инструменты рисования (или Инструменты рисования , если вы вращаете изображение) на вкладке Формат в группе Упорядочить щелкните Повернуть , а затем:
Чтобы повернуть объект на 90 градусов вправо, щелкните Повернуть вправо на 90 ° .
Чтобы повернуть объект на 90 градусов влево, щелкните Повернуть влево на 90 ° .

Если вы не видите вкладки Инструменты рисования или Инструменты работы с рисунками Формат, убедитесь, что вы выбрали текстовое поле, фигуру, объект WordArt или рисунок. Возможно, вам придется дважды щелкнуть объект, чтобы открыть вкладку Формат .
Вы можете создать эффект зеркального отображения или перевернуть объект вверх ногами (инвертировать) с помощью инструментов «Отразить».
Щелкните объект, который нужно повернуть.
В разделе Инструменты рисования (или Инструменты рисования , если вы вращаете изображение) на вкладке Формат в группе Упорядочить щелкните Повернуть , а затем:
Чтобы перевернуть объект, щелкните Отразить по вертикали .

Чтобы создать зеркальное отображение объекта, щелкните Отразить по горизонтали .
Если вы не видите вкладки Инструменты рисования или Инструменты работы с рисунками Формат, убедитесь, что вы выбрали текстовое поле, фигуру, объект WordArt или рисунок. Возможно, вам придется дважды щелкнуть объект, чтобы открыть вкладку Формат .
Когда вы вращаете объект, любой текст внутри объекта будет вращаться вместе с ним. Однако текст в перевернутом объекте не переворачивается автоматически с помощью инструмента поворота. Чтобы перевернуть текст вместе с объектом, который его содержит, вы можете сделать следующее в Outlook, Excel и PowerPoint.
Выберите и щелкните правой кнопкой мыши объект, который нужно перевернуть, а затем щелкните Форматировать фигуру .
На панели Формат фигуры в разделе Параметры формы щелкните Эффекты .
В разделе 3-D Rotation в одном из полей Rotation (X, Y или Z, в зависимости от того, как вы хотите повернуть текст) введите 180 .
Примечания:
Изменение поворота может повлиять на цвет заливки вашего объекта.
 Вы можете настроить цвет заливки на панели Format Shape на панели Fill & Line таб.
Вы можете настроить цвет заливки на панели Format Shape на панели Fill & Line таб.Когда вы щелкаете объект для редактирования текста, он временно возвращается к своему исходному виду, пока вы его редактируете.Обратный вид будет применен повторно, когда вы закончите редактирование текста и щелкните за пределами объекта.
для Office 2010 закончилась 13 октября 2020 г.
Выполните обновление до Microsoft 365, чтобы работать в любом месте с любого устройства и продолжать получать поддержку.
Выберите заголовок ниже, чтобы открыть его и просмотреть подробные инструкции.
Щелкните объект, который нужно повернуть.
Щелкните маркер поворота в верхней части объекта и перетащите его в нужном направлении.
Примечание. Чтобы ограничить поворот шагом 15 градусов, нажмите и удерживайте Shift, перетаскивая маркер поворота.
Щелкните объект, который нужно повернуть.

В разделе Инструменты рисования (или Инструменты рисования , если вы вращаете изображение) на вкладке Формат в группе Упорядочить щелкните Повернуть , а затем щелкните Дополнительные параметры поворота .
Если вы не видите вкладки Инструменты рисования , Инструменты рисования или Формат , убедитесь, что вы выбрали изображение. Возможно, вам придется дважды щелкнуть изображение, чтобы открыть вкладку Format .
В открывшейся панели или диалоговом окне введите величину, на которую вы хотите повернуть объект, в поле Поворот .
 Вы также можете использовать стрелки, чтобы повернуть объект именно там, где хотите.
Вы также можете использовать стрелки, чтобы повернуть объект именно там, где хотите.
Вы можете создать эффект зеркального отображения или перевернуть объект вверх ногами (инвертировать) с помощью инструментов «Отразить».
Щелкните объект, который нужно повернуть.
В разделе Инструменты рисования (или Инструменты рисования , если вы вращаете изображение) на вкладке Формат в группе Упорядочить щелкните Повернуть , а затем выполните одно из следующих действий:
Чтобы перевернуть объект, щелкните Отразить по вертикали .

Чтобы создать зеркальное отображение объекта, щелкните Отразить по горизонтали .
Если вы не видите вкладки Инструменты рисования или Инструменты работы с рисунками Формат, убедитесь, что вы выбрали текстовое поле, фигуру, объект WordArt или рисунок. Возможно, вам придется дважды щелкнуть объект, чтобы открыть вкладку Формат .
Когда вы вращаете объект, любой текст внутри объекта будет вращаться вместе с ним. Однако текст в перевернутом объекте не переворачивается автоматически с помощью инструмента поворота. Чтобы перевернуть текст вместе с объектом, который его содержит, вы можете сделать следующее в Outlook, Excel и PowerPoint.
Выберите и щелкните правой кнопкой мыши объект, который нужно перевернуть, а затем щелкните Форматировать фигуру .
В диалоговом окне Формат фигуры щелкните 3-D Rotation слева.
В одном из полей Rotation (X, Y или Z, в зависимости от того, как вы хотите повернуть текст) введите 180 .
Примечания:
Изменение поворота может повлиять на цвет заливки вашего объекта.
 Вы можете настроить цвет заливки в диалоговом окне Формат фигуры на вкладке Заливка .
Вы можете настроить цвет заливки в диалоговом окне Формат фигуры на вкладке Заливка .Когда вы щелкаете объект для редактирования текста, он временно возвращается к своему исходному виду, пока вы его редактируете. Обратный вид будет применен повторно, когда вы щелкните за пределами объекта.
Перевернуть изображение в Word
Бывают случаи, когда у вас может быть изображение, но на самом деле это не то, что вы хотите, потому что это зеркальное отображение.В этом случае вам нужно знать , как перевернуть картинку в слове . Хорошо то, что Microsoft ® знает, что большинство изображений не будет отображаться так, как требуется в Word, и поэтому у них есть функции редактирования изображений. Изучение того, как перевернуть изображение словом, дает вам необходимую способность противостоять этой ситуации. Поэтому, если вам нужно изменить размер, обрезать изображение или перевернуть изображение в Word, Microsoft ® word может что-то с этим поделать, как мы увидим ниже.
Изучение того, как перевернуть изображение словом, дает вам необходимую способность противостоять этой ситуации. Поэтому, если вам нужно изменить размер, обрезать изображение или перевернуть изображение в Word, Microsoft ® word может что-то с этим поделать, как мы увидим ниже.
Как перевернуть картинку в Word
В приведенном ниже простом руководстве о том, как перевернуть изображение словом, предполагается, что изображение уже есть в вашем документе, и все, что вам нужно сделать, это перевернуть его слева направо, справа налево или сверху вниз.
- Откройте документ Word, содержащий изображение, которое нужно перевернуть.
- Щелкните изображение и выберите его. Обратите внимание, что при его выборе в верхней части окна откроется вкладка «Изображение»> «Формат».Он станет активным, и вы сможете его использовать.
- Нажмите кнопку «Повернуть» в разделе «Расположение», затем нажмите «Отразить по горизонтали» или «Отразить по вертикали».

Преимущества PDF-документа
В приведенном выше руководстве показано, как перевернуть изображение словом, однако PDF также является вариантом, поскольку он широко используется. Причина в том, что в офисном бизнесе избежать PDF практически невозможно. Сейчас это один из самых популярных форматов документов, используемых во всем мире при совместном использовании и распространении цифровых документов.Любовь к PDF и его рост популярности можно объяснить тем фактом, что он может сохранять форматы и кроссплатформенной совместимостью. Сочетание этих факторов дает ему преимущество перед всеми другими форматами документов, включая Word.
Одна вещь, которую необходимо понять о PDF, заключается в том, что это не просто слово, потому что вам понадобится редактор PDF для работы с ним. Что делает редактор PDF, так это дает вам возможность управлять PDF-файлом так, как вы хотите.Есть много редакторов PDF, которые поддерживают эту функцию, и одним из таких редакторов является PDFelement.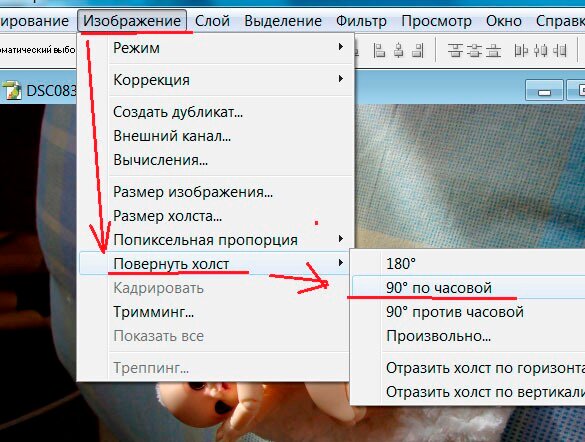 Это первоклассный редактор со всеми необходимыми возможностями для переворачивания изображений в PDF. Ниже приведены некоторые замечания о PDFelement.
Это первоклассный редактор со всеми необходимыми возможностями для переворачивания изображений в PDF. Ниже приведены некоторые замечания о PDFelement.
Он считается «Все в одном PDF» из-за его первоклассных функций. Он может создавать PDF-файлы с нуля, конвертировать в PDF-файлы и из них с другими форматами документов, редактировать PDF-файлы, как вы редактируете в текстовых документах, а также может применять приложение для подписи к документам.Помимо этого, PDFelement также может помочь пользователям с аннотациями, извлечением, объединением, печатью и разделением PDF-документов. Для обеспечения безопасности документов PDFelement предлагает защиту документов паролем, что обеспечит безопасность всех ваших документов.
По сравнению с другими редакторами PDF, PDFelement экономически эффективен. Например, Adobe — одна из лучших в мире редакторов PDF-файлов, но стоит недешево. Это означает, что это дорогое удовольствие, и его могут позволить себе только те, у кого много денег. Однако с PDFelement вы можете получить все первоклассные функции, которые предлагает Adobe, но вы получите их за небольшую часть цены Adobe. По этой причине PDFelement является экономичным редактором.
Однако с PDFelement вы можете получить все первоклассные функции, которые предлагает Adobe, но вы получите их за небольшую часть цены Adobe. По этой причине PDFelement является экономичным редактором.
PDFelement очень прост в использовании. Это означает, что независимо от того, есть у вас навыки работы с компьютером или нет, вы можете использовать PDF до тех пор, пока умеете обращаться с мышью. PDFelement имеет удобный интерфейс. Узнайте, как легко работать с PDFelement.
PDFelement считается одним из лучших редакторов PDF из-за того, что он имеет функцию распознавания текста.OCR — это оптическое распознавание символов, и это инструмент, используемый для преобразования любого отсканированного документа PDF в редактируемый документ с возможностью выбора и поиска. По этой причине PDFelement может легко преобразовать PDF-файл на основе изображения в некоторый полезный текст, не изменяя внешний вид документа.
Как перевернуть изображение в PDF
Шаг 1. Загрузите PDF
Загрузите PDF
Откройте файл PDF, нажав кнопку «Открыть файл…» в главном интерфейсе, или просто перетащите документ PDF в программу.
Шаг 2. Отразите изображение в PDF
Нажмите кнопку «Изменить» в верхнем левом углу, выберите изображение и нажмите кнопки «Повернуть» и «Переворачивать», чтобы перевернуть изображение так, как вы хотите.
Шаг 3. Сохраните PDF
Перевернув и поработав так, как вам нужно, нажмите кнопку «Файл»> «Сохранить» или «Сохранить как», чтобы напрямую сохранить PDF-файл.
Загрузите или купите PDFelement бесплатно прямо сейчас!
Загрузите или купите PDFelement бесплатно прямо сейчас!
Купите PDFelement прямо сейчас!
Купите PDFelement прямо сейчас!
Как перевернуть изображение в Photoshop
Вы когда-нибудь хотели узнать, как перевернуть изображение в Photoshop?
Это основные шаги для отражения фотографии в Adobe Photoshop. Этот редактор изображений позволяет вам выбирать между вертикальным и горизонтальным отражением. Поскольку горизонтальный переворот — более практичное и распространенное редактирование, давайте посмотрим, как это работает. Хотя формулировка метода может немного отличаться, в зависимости от того, какая у вас версия Adobe Photoshop, для этого требуется всего три простых шага. Затем, если хотите, настройте сочетание клавиш, чтобы сэкономить время и повысить свои навыки.
Этот редактор изображений позволяет вам выбирать между вертикальным и горизонтальным отражением. Поскольку горизонтальный переворот — более практичное и распространенное редактирование, давайте посмотрим, как это работает. Хотя формулировка метода может немного отличаться, в зависимости от того, какая у вас версия Adobe Photoshop, для этого требуется всего три простых шага. Затем, если хотите, настройте сочетание клавиш, чтобы сэкономить время и повысить свои навыки.
ПЕРЕВОЗКА ИЗОБРАЖЕНИЯ В ФОТОШОПЕ
Время: 3 минуты.
Уровень: Начинающий, Легкий.
Шаг 1: Откройте Photoshop. Откройте фотографию в Photoshop. Файл> Открыть (ctrl + O / Command + O).
Шаг 2: В верхнем меню Photoshop найдите слово Image между словами Edit и Layer. Нажмите Image> Image Rotation> Flip Canvas Horizontal.
Шаг 3: Сохраните файл изображения (ctrl + S / Command + S). Отлично, теперь вы научились простой технике переворачивания фотографии в Photoshop. Это оно !
Совет для опытных пользователей: Сочетание клавиш позволяет сэкономить время при навигации по меню.Чтобы создать собственное сочетание клавиш для переворачивания изображения, нажмите Alt + Shift + Ctrl + K, чтобы открыть диалоговое окно сочетания клавиш. Затем щелкните Изображение. Посмотрите вниз в диалоговом окне, нажмите «Отразить по горизонтали» и введите новое сочетание клавиш (я использовал две клавиши клавиатуры: «ctrl +,»). Щелкните «Принять». Щелкните Сохранить. Попробуйте использовать ярлык несколько раз, и вы увидите, как ваша фотография перевернется горизонтально вперед и назад.
ЗАКЛЮЧИТЕЛЬНЫЕ МЫСЛИ
Конечно, при повороте изображения по горизонтали получается зеркальное отображение, а при вертикальном переворачивании фото вверх ногами.Вы можете перевернуть фотографию в Photoshop Elements или в приложении Photoshop Express.
Еще от автора: Волшебный свет для любителей природы.
Авторские права на все письменное содержание (и большинство изображений) в этих статьях принадлежат авторам. Защищенные авторским правом материалы Apogee Photo Mag не должны использоваться где-либо еще без разрешения авторов.
Как переворачивать фотографии в PaintShop Pro
- Обучение
- Практические руководства
- Отразить фото
При работе с дизайном иногда требуется переворачивание изображения.Переворачивание изображения может усилить композиционную структуру, улучшить плавность или улучшить креативность дизайна в целом и добавить художественного блеска. Независимо от того, переворачиваете ли вы все изображение или только его небольшой элемент, PaintShop Pro упрощает процесс. Продолжайте читать приведенное ниже руководство, чтобы узнать, как перевернуть фотографию и улучшить свои творческие способности с помощью PaintShop Pro.
Изображение можно перевернуть или отразить так, чтобы левая сторона стала правой, а верхняя сторона стала нижней. Когда вы выбираете «Отразить», слои или выделенные области меняются местами.Когда вы выбираете «Зеркало», слои или выделенные области отражаются по своей горизонтальной (слева направо) или вертикальной (сверху вниз) оси.
1. Установите PaintShop Pro
Чтобы установить программу для редактирования фотографий PaintShop Pro на свой компьютер, загрузите и запустите установочный файл, указанный выше. Продолжайте следовать инструкциям на экране, чтобы завершить процесс установки.
2. Применить отражение из меню изображения
Щелкните изображение Изображение > Отразить и выберите один из следующих вариантов:
- Flip Horizontal — левая сторона переключается на правую
- Flip Vertical — верх переключается вниз
Отражение выделения преобразует его в плавающее выделение, оставляя исходный слой без изменений.
Загрузите бесплатную пробную версию и начните вращать фотографии сегодня
Инструменты редактирования изображенийPaintShop Pro позволяют быстро и легко поворачивать фотографию для облегчения просмотра.
PaintShop Pro не просто вращает фотографии
Ознакомьтесь с некоторыми другими функциями редактирования фотографий в Paintshop Pro, например добавить фотоэффекты, изменить размер фото, добавить фото фильтры, и больше! Создавайте высококачественные фотографии в веселом и простом в использовании фоторедакторе, чтобы ваши фотографии выделялись больше, чем когда-либо.
Добавить фотоэффекты Улучшить фото Обрезать изображение Отразить фотоСкачать лучшее решение для листания фото что есть
Некоторые из ваших изображений перевернуты или перевернуты? Мы обещаем, что вам понравятся простые в использовании функции переворота изображений в PaintShop Pro.Нажмите ниже, чтобы загрузить бесплатную 30-дневную пробную версию и бесплатно повернуть фотографии перед покупкой!
Как перевернуть картинку в Word Скачать бесплатно для Windows
Portrait Displays, Inc. 258 Бесплатное ПО
Работайте со многими окнами на дисплее ОС Windows.
32 DVDVideoSoft Limited 20 863 Бесплатное ПО
Простой видеоредактор для поворота и переворачивания видеофайлов одним щелчком мыши.
35 год ООО «ХипСофт» 60 298 Условно-бесплатное ПО
Flipwords 2.3 — увлекательная игра с необычной концепцией игры.
6 GozTun.com 875 Условно-бесплатное ПО
FLIP Flash Album Deluxe, лучшая программа для создания цифровых фотографий с функцией трехмерного переворачивания страниц.
83 Barefoot Productions, Inc.3
Подбор плитки и переворачивание / игра на память для Windows.
1 flippdf Решение 80 Бесплатное ПО
Flip Photo — бесплатная программа, позволяющая создавать альбомы с переворачивающимися страницами.
Flip PDF Studio 600 Бесплатное ПО
Бесплатный и эффективный инструмент для преобразования ваших PDF-документов в файлы MS Word.
10 Flip PDF Studio 493 Бесплатное ПО
Free Page Flip Book Maker — это простой инструмент, который поможет вам создавать флипбуки.
7 Word Magic Software Inc. 474 Условно-бесплатное ПО
Это программное обеспечение, призванное помочь вам получить идеальный перевод.
3 Программное обеспечение Word Magic 2 864 Условно-бесплатное ПО
Он предоставляет все продукты для перевода в едином оптимизированном пакете.
2 Word-Pdf-Convert Software, Inc. 280 Условно-бесплатное ПО
Word Excel PowerPoint to Pdf Converter — мощный инструмент для пакетного преобразования.
Программное обеспечение Parrot 2 Условно-бесплатное ПО
Идентификация изображения — выберите слово, которое лучше всего описывает изображение.
FlipPageMaker 176 Условно-бесплатное ПО
Мощные инструменты для преобразования Microsoft Word и OpenOffice во флэш-листы электронных книг.
6 Корпорация Майкрософт 19 Обновить
включает произведения, слово, деньги, энкарту, улицы, изображение.
Пазлы Джо 85 Коммерческий
Коллекция пасьянсов, головоломок с картинками, словесных головоломок и логических игр.
Типард 7 Условно-бесплатное ПО
Tipard Flip Video Converter — это мощный конвертер Flip Converter для конвертирования видео.
Aiseesoft 7 Условно-бесплатное ПО
Aiseesoft Flip Converter — лучший конвертер видео для конвертации видео.
NTechnologies Inc 4
ImageFlip может помочь вам идеально перевернуть изображение, если вы хотите его перевернуть.



 0
0
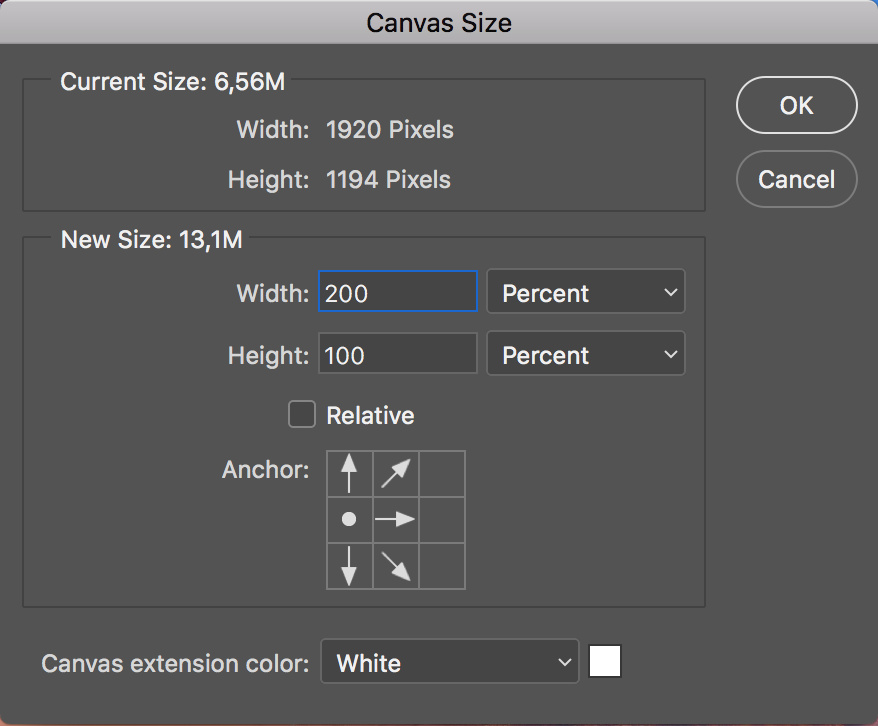
 Вы можете настроить цвет заливки на панели Format Shape на панели Fill & Line таб.
Вы можете настроить цвет заливки на панели Format Shape на панели Fill & Line таб.
 Вы также можете использовать стрелки, чтобы повернуть объект именно там, где хотите.
Вы также можете использовать стрелки, чтобы повернуть объект именно там, где хотите.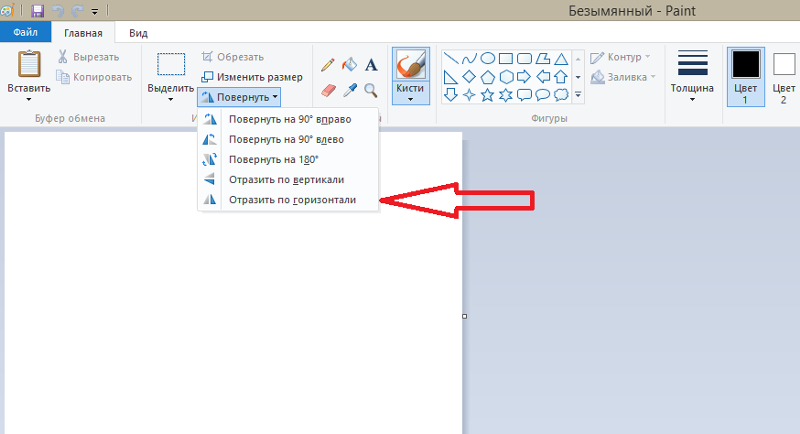
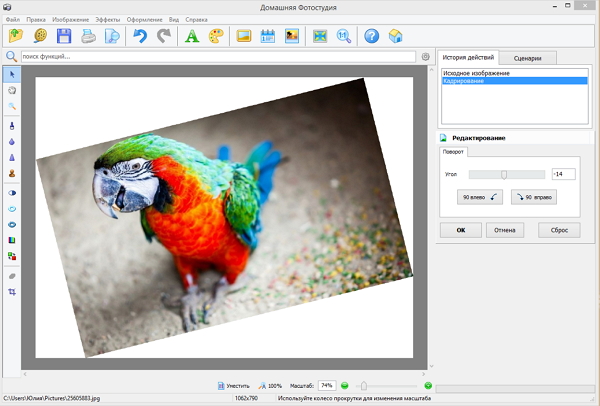 Вы можете настроить цвет заливки в диалоговом окне Формат фигуры на вкладке Заливка .
Вы можете настроить цвет заливки в диалоговом окне Формат фигуры на вкладке Заливка .
 Загрузите PDF
Загрузите PDF