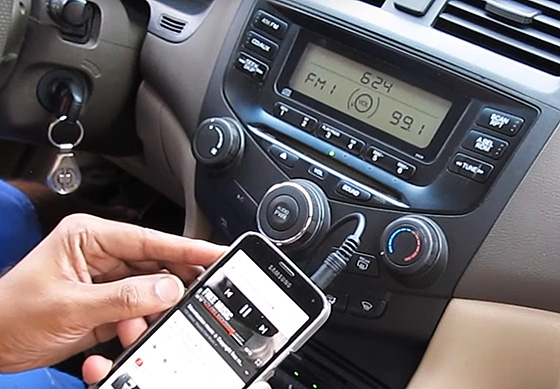Два навигатора для смартфона, работающие со старыми автомагнитолами
В новых машинах производители устанавливают автомагнитолы, совместимые с Google Auto или Яндекс.Авто. А что делать, если в вашем автомобиле старая магнитола: уже с поддержкой телефонных вызовов по Bluetooth, но еще не умеющая работать с новыми стандартами. Мы нашли два навигатора, которые будут полезны в такой машине.
Старая магнитола и навигатор: в чем проблема?
Автомагнитолы прошлого поколения уже умеют связываться со смартфоном через Bluetooth. Это позволяет делать звонки через головное устройство автомобиля, Hands Free. Также можно слушать музыку со смартфона. А вот слушать радио и навигатор одновременно нельзя.
Если только вы не запустили через телефон онлайн-радио. Но тогда нужно надежное соединение с сотовой сетью и безлимитный трафик. Да и звук со смартфона через Bluetooth идет плохого качества.
Программы навигации для телефонов не учитывают этот факт. И всегда стараются отправить все подсказки именно через беспроводное соединение. Остается два варианта:
Остается два варианта:
- Отрубить блютуз и потерять возможность звонить через машину
- Слушать музыку в дороге через телефон, параллельно с подсказками навигатора.
Google Карты
Строго говоря, навигационное приложение от Гугл Карты не умеют выводить на старые магнитолы звук, но могут перенаправить звуковой поток на динамик телефона. Найдите в настройках программы пункт Передавать звук по Bluetooth и отключите флажок.
Получается, что можно звонить через головное устройство машины, слушать на нем радио и получать подсказки навигации. Почему такая простая настройка не появляется втех же Яндекс.Картах неясно.
Об этой программе нам рассказал один подписчик, рекомендовавший ее как лучший навигатор, работающий с оффлайн картами. Их можно скачивать регионами, как в Навителе. Это понравится владельцам телефонов с небольшим количеством памяти.
Как навигационное приложение, Sygic примерно напоминает Google Maps. Но у разработчика есть несколько уникальных дополнений, которые придется покупать за деньги. Например, проекционный режим работы, когда карта выводится на лобовое стекло.
Но у разработчика есть несколько уникальных дополнений, которые придется покупать за деньги. Например, проекционный режим работы, когда карта выводится на лобовое стекло.
В настройках программы найдите пункт Уведомления и звуки.
Здесь нас ждет расширенное меню, в котором кроме возможности направить звук на динамик телефона или блютуз-аудио, есть режим работы телефонного звонка.
Перед выводом уведомления радио на автомагнитоле приглушается и включается звук навигационных подсказок.
Приложение Sygic бесплатно, но постоянно предлагает скачать его платный контент. Скачать программу можно по этой ссылке из официального магазина Google Play.
Fm передатчик телефон для автомобиля без Bluetooth для Андроид
Описание для Fm передатчик телефон для автомобиля без Bluetooth
Сегодня смартфон является одним из сильнейших доказательств высокотехнологичной технологии. Это самое удобное и удобное электронное устройство, когда-либо созданное до нынешней эпохи
Если вы настоящий поклонник музыки и развлечений, вам не хотелось бы связывать музыку с музыкой в четырех стенах. fm передатчик приложение для телефона на автомобильное радио, fm передатчик для воспроизведения музыки с телефона на автомобильное радио, fm передатчик приложение для телефона на автомобильное радио, fm передатчик для воспроизведения музыки с телефона на автомобильное радио, fm передатчик приложение для телефона на автомобильное радио без bluetooth , fm передатчик aux wireless, приложение передатчика fm для телефона для автомобильного радио без bluetooth, передатчик fm для автомобильного стерео без bluetooth, приложение передатчика fm для телефона для автомобильного радиоприемника, передатчик fm для автомобильного радио android, передатчик fm для радио, бесплатный передатчик fm для перейдите от моего андроида к моему автомобильному радио, mp3 к fm радиопередатчику, fm передатчику музыки, fm передатчику приложения для музыки телефона к автомобилю, fm передатчик приложение для телефона к автомобилю радио нет bluetooth, передатчик nokia fm, передатчик телефона fm pro, передатчик fm приложение для телефона на автомобильное радио без bluetooth, быстрое приложение для передачи fm, быстрый передатчик fm, приложение для передачи FM-сообщений для телефона на автомобильное радио без bluetooth, передатчик scosche fm, передатчик fm-сигнала fm передатчик на стереофонический am fm передатчик на автомобильное радио
fm передатчик приложение для телефона на автомобильное радио, fm передатчик для воспроизведения музыки с телефона на автомобильное радио, fm передатчик приложение для телефона на автомобильное радио, fm передатчик для воспроизведения музыки с телефона на автомобильное радио, fm передатчик приложение для телефона на автомобильное радио без bluetooth , fm передатчик aux wireless, приложение передатчика fm для телефона для автомобильного радио без bluetooth, передатчик fm для автомобильного стерео без bluetooth, приложение передатчика fm для телефона для автомобильного радиоприемника, передатчик fm для автомобильного радио android, передатчик fm для радио, бесплатный передатчик fm для перейдите от моего андроида к моему автомобильному радио, mp3 к fm радиопередатчику, fm передатчику музыки, fm передатчику приложения для музыки телефона к автомобилю, fm передатчик приложение для телефона к автомобилю радио нет bluetooth, передатчик nokia fm, передатчик телефона fm pro, передатчик fm приложение для телефона на автомобильное радио без bluetooth, быстрое приложение для передачи fm, быстрый передатчик fm, приложение для передачи FM-сообщений для телефона на автомобильное радио без bluetooth, передатчик scosche fm, передатчик fm-сигнала fm передатчик на стереофонический am fm передатчик на автомобильное радио
 И Android-телефон с установленным FM-передатчиком просто идеально подходит для создания более приятной среды внутри вашей поездки.
И Android-телефон с установленным FM-передатчиком просто идеально подходит для создания более приятной среды внутри вашей поездки.Делаем bluetooth-магнитолу из любого проигрывателя, читающего флешку.
Отправляясь в командировку на машине, часто бывают случаи, что радио перестает работать где-нибудь в лесу. А бывают случаи, что просто хочется послушать что-то любимое. Диски давно уже никто не записывает себе в машину, пользуются в основном флешками. Мне же вот лень и на флешку скидывать музыку. А вот в телефоне музыка всегда есть. Поэтому можно подключить его к магнитоле через usb или аудио-кабель. Но как же надоели все эти лианы на лобовом стекле, питающие телефон, регистратор, навигатор! Если вы согласны со мной, то прошу далее.Вообще хочу убрать все провода из обзора лобового стекла в машине. Начал с того, что увел в потолок провод от регистратора. Следующим этапом хочу сделать беспроводную зарядку в держателе телефона (чтобы просто так не стоял там).
 Ну а промежуточным этапом решил избавиться от проводов к магнитоле. Вариантов есть 2:
Ну а промежуточным этапом решил избавиться от проводов к магнитоле. Вариантов есть 2:— FM-трансмиттер, вставляющийся в гнездо наушников у телефона
— Bluetooth Music Receiver
FM-трансмиттер я рассматривал, когда еще не знал про второй вариант. Но не стал брать по причине того, что его требуется постоянно подзаряжать. Также не хотелось постоянно вставлять его в гнездо наушников (во-первых, чтобы меньше гнездо расшатывать, во-вторых, чтобы можно было просто поставить телефон и слушать музыку, или наоборот, забрать телефон и не выдергивать из него ничего).
Однажды, прочитав Обзор 1, а потом Обзор 2, я понял, что это максимально подходящий под мои потребности вариант. Но хотелось что-то более компактное и чтобы не колхозить ничего. За этой хотелкой и отправился на поиски. Нашел 2 подобных девайса: этот и виновник обзора. И если в первом девайсе все понятно — питается от usb и передает звук на AUX магнитолы (мне этот вариант подходит, так как есть и USB и AUX), то вот у второго все не так понятно — usb есть, а вот гнезда 3.
Для любителей упаковки и информации о доставке
Упаковано скромно, но это не помешало доехать товару в целости до меня. Отправил покупатель на следующий день после покупки, доехало до меня за 3 недели.Спецификация с сайта
Size: about 6cm x 2cm x 0.8cm
Bluetooth Specification: V2.1
Supported profiles: A2DP, AVRCP
The receiver distance: about 10m (without Block)
Color: Blue, Red
Получив и распаковав, принялся сразу же испытывать.
Первое, на чем испытал — это конечно же магнитола в машине (собственно для этого и покупал). Вставил в гнездо USB, «флешка» заморгала и сразу начала проигрывать первую запись bt-music.mp3 (забегая вперед скажу, что на самой «флешке» 6 таких записей), но в колонках была тишина и магнитола переключилась автоматически обратно на радио. Включил bluetooth на смартфоне и выполнил поиск устройств. Нашел BT_DONGLE и выполнил сопряжение (выполнилось почему-то не с первой попытки).

Но нашел и некоторый недостаток в этой функции — если куда-то отходишь с телефоном, а «флешка» продолжает работать, то при нажатии кнопок next/prev на магнитоле переключаются по кругу только несколько последних песен. Но и исправляется это легко — просто вытащить и вставить обратно этот девайс.

Когда выбирал, какой из bluetooth-приемников покупать, то заметил на этом отверстие в корпусе под микрофон (это и было причиной любопытства в данном устройстве), думал, что если получится, то сделаю bluetooth-handsfree из магнитолы. Не получилось — телефон при звонке переключился на bluetooth-гарнитуру, но собеседник меня так и не услышал (я же услышал только запоздалые гудки в колонках). «Ну и ладно» — подумал я, — «Не для этого покупал».
В общем принцип работы этого устройства простой:
2. Эта «флешка» принимает звук и пишет его в файл bt-music.mp3
3. Проигрыватель воспринимает этот приемник как обычный USB-накопитель и воспроизводит с него файлы.
Когда с авто-магнитолой стало все более-менее понятно, стал думать, где-же еще можно воспроизвести музыку с флешки? Ну конечно же на компьютере. Большая железяка обнаружила 2 новых устройства, одно из которых оказалось съемным диском, а на второе он не смог подобрать драйвер.
Внутри флешки находятся 6 аудио-файлов (иногда все 6 mp3, а иногда 3 mp3 и 3 wav — с чем связано, пока не понял). Сначала попробовал воспроизвести в VLC — есть все та же задержка в 6 секунд, иногда «проглатываются» несколько миллисекунд песни. При переключении следующего трека — ничего не происходит.
Если остановить воспроизведение музыки с передающего устройства (стоп или пауза), то через некоторое время (около 10 секунд) флешка извлекается из компьютера. Также происходит и когда девайс вставлен в магнитолу. Когда музыка продолжит воспроизводиться, то флешка снова вставляется в USB.
Таким образом приходим к выводу, что слушать песни на компьютере через сие «чудо» представляется возможным, но не является желаемым — я лучше через кабель подключу телефон к компьютеру и таким образом послушаю. Хотя возможность такая есть.
Далее я вспомнил, что у жены есть портативная колонка, которая умеет читать USB-накопители. Пришел ее черед быть подопытной))
Пришел ее черед быть подопытной))
Воткнул «флешку» в колонку, раздался звук «тыдын» (подобный как usb втыкают в компьютер) и сразу же начала проигрываться музыка. Неожиданностью стало, что никакой задержки нет!!! Абсолютно никакой! Как только нажимаю на кнопку, так и происходит переключение песни.
Кнопки next/prev также работают. Play/pause выполняет роль Mute, т.е. на колонке звук перестает идти, но песня все еще проигрывается на смартфоне.
В общем-то все, подведу итоги.
Минусы:
— бывают задержки в воспроизведении (зависит от принимающего устройства)
— для воспроизведения требуется usb-порт (не на всех муз.центрах может быть)
Плюсы:
+ Не требует подзарядки и доп. питания(питается от usb-порта)
+ Ничего дополнительно втыкать не нужно, нет никаких проводов
+ Простота использования (выполнил сопряжения с телефоном и все!)
А общее впечатление от этого девайса у меня осталось положительным — все мои ожидаемые потребности он выполняет.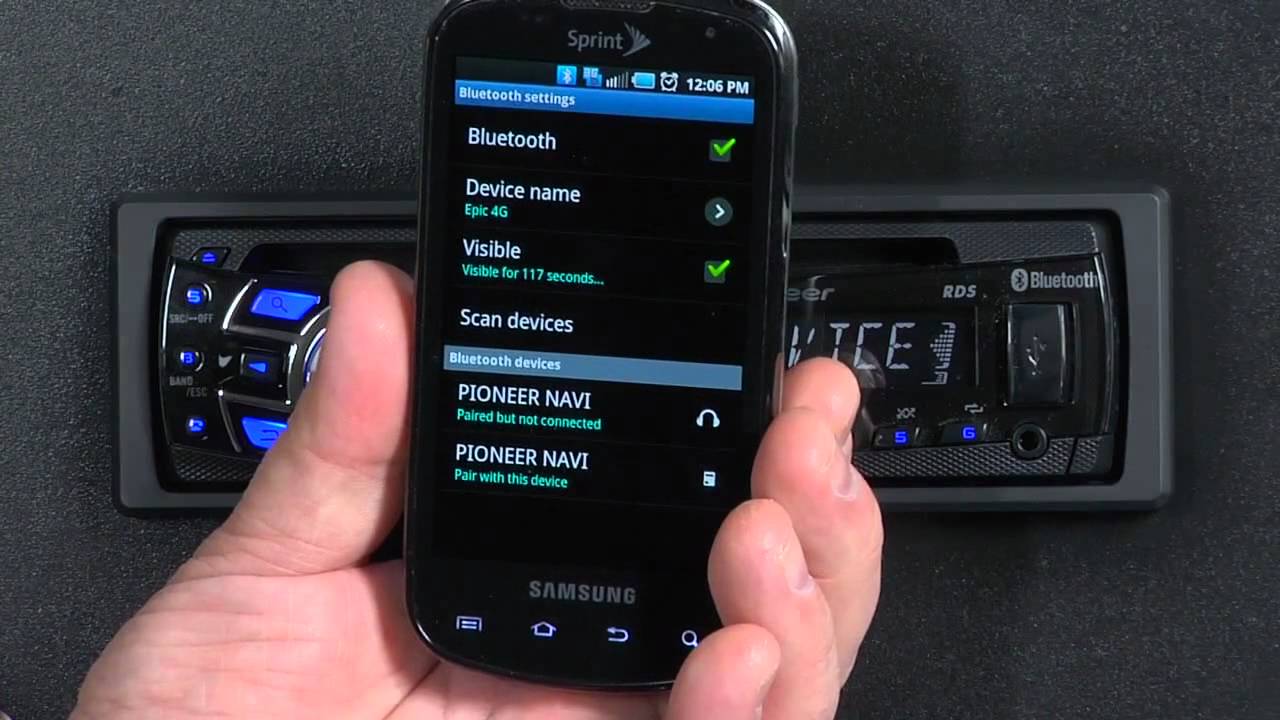 Поэтому другим советую к покупке.
Поэтому другим советую к покупке.
P.S.: это мой первый обзор, поэтому если чего-то не хватает, или есть предложения по испытанию девайса — пишите, буду дополнять. Видео пока не сделал, так как снимаю на телефон, а одновременно снимать и воспроизводить он не умеет.
UPD Битрейт
Битрейт не удалось нормально замерить, так как файлу присваивается битрейт по первой песне (т.е. по первой, которая подавалась в текущей «сессии»). У меня получались 128, 195, 224 и 320 битFM-трансмиттер для Android-планшета
Для прослушивания музыки понадобится FM-приёмник
Что такое FM-трансмиттер?
На самом деле FM-трансмиттер (или модулятор) является специальным устройством, который позволяет прослушивать музыку (да и любые аудиофайлы) на другом носителе с помощью приёмника FM. С одной стороны, сегодня это не очень удобный инструмент для прослушивания музыки со смартфона или планшета Android на других носителях. Но всё равно иногда этот прибор может выручить вас. Например, если под рукой нет шнура AUX для подключения к автомобильной станции.
Как создать соединение с помощью FM-трансмиттера на планшете?
Для начала вам потребуется специальная программа Sky FM Radio. Скачайте её и установите на свой планшет Android. Обратите внимание на то, что на вашем устройстве должна быть поддержка радиоволн, иначе у вас ничего не получится. Если у вас нет представления, как это проверить, тогда просто попробуйте установить соединение нижеописанным способом. Если ничего не выйдет, значит, на вашем устройстве нет поддержки FM.
- После установки программы Sky FM Radio запустите её;
- Перед вами откроется приветственное окно. Нажмите ОК;
- Далее приложение предложит выбрать регион. Надеемся, что с этим проблем у вас не будет;
- На FM-приёмнике автомагнитолы найдите частоту, на которой нет станции. То есть нам нужна свободная частота, которая будет принимать сигнал;
- В настройках программы установите ту же самую частоту и можете передавать сигнал. Готово! Теперь можно включать музыку на своём Android-устройстве.

Из плюсов программы можно отметить понятный и удобный интерфейс для Android, а также качество передачи сигнала. Также имеется возможность создавать плей-листы, передавать сигнал через Bluetooth и так далее. То есть проблем с неудобством использования программы у вас возникнуть не должно.
Минусы использования FM-трансмиттера (модулятор)
Сегодня использования FM-трансмиттера (модулятора) нецелесообразно, так как существуют более удобные способы и методы подключения Android к автомагнитоле, например. Так, большинство магнитол снабжаются Bluetooth-модулем. Получается, имеется возможность подключиться к ней с помощью того же самого Bluetooth. Или также популярным является подключение через AUX. То есть альтернатив сейчас очень много и важно суметь выбрать наиболее подходящий для вас.
Подведём итоги
Сегодня мы поговорили о FM-трансмиттерах (или модуляторах) для Android-планшета, рассмотрели особенности его работы, а также плюсы и минусы его использования. Также мы обсудили специальную программу для передачи сигнала с планшета по волнам на FM-приёмник. Теперь вы точно сможете сделать это всё сами. Приятного прослушивания музыки, дорогие читатели! А каким способом пользуетесь вы для прослушивания музыки со смартфона или другого устройства в дороге? И какую музыку вы, вообще, слушаете: тяжёлый рок, поп-музыку, джаз, электронику, рэп или же классическую? Делитесь своим мнением в комментариях.
Также мы обсудили специальную программу для передачи сигнала с планшета по волнам на FM-приёмник. Теперь вы точно сможете сделать это всё сами. Приятного прослушивания музыки, дорогие читатели! А каким способом пользуетесь вы для прослушивания музыки со смартфона или другого устройства в дороге? И какую музыку вы, вообще, слушаете: тяжёлый рок, поп-музыку, джаз, электронику, рэп или же классическую? Делитесь своим мнением в комментариях.
Нет звука через блютуз на магнитоле
Столкнулся со странной особенностью подключения телефона NOKIA 8 к магнитоле Pioneer по bluetooth.
Телефон конектится, видно, что файл проигрывается, но звук на акустику не идет. Тишина… В тоже самое время если соединять с мп3 плеером SONY, то проблем нет. Звук есть, все воспроизводится.
Стал гуглить. Оказывается это довольно распространенная проблема. Достаточное количество людей мучаются при сопряжении bluetooth устройств с телефонами… Оказывается основная проблема это в несовместимости кодеков, прошивок…
Но на просторе инета я нашел решение своей проблемы. Воспользовался инструкцией доброго человека.
Воспользовался инструкцией доброго человека.
Ниже приведу цитату его поста и пару скринов его фоток…
Вобщем-то решил утром сегодня проблему с отсутствием звука при воспроизведении с Xiaomi mi6 через магнитолу pioneer x5900bt.
Телефон подключался к магнитоле, магнитола показывала проигрываемый трек, но звука не было.
Не претендую на первенство, но судя по тому, что я нашел за 4 дня в гугле, я единственный разобрался что делать с не работающим на Android oreo bluetooth-ом.
Итак, разработчики выставили по умолчанию автоматическое определение кодека, на котором передавать инфу от телефона к устройству воспроизведения(Я так думаю разрабы осознали что мы живем в 2018 и все устройства воспроизведения должны уметь сказать запрашивающему телефону какой кодек они умеют, с какой битностью и частотой дискретизации…).анннет.
Магнитолы в большинстве автомобилей глупые(Илон Маск спаси и сохрани…), и не умеют отвечать на запросы телефона о параметрах передачи.
У меня пион, но я думаю раз уж в основном у всех проблемы только с автомобильными магнитолами, то у нас на всех одинаковая проблема.
Отключаем Блютус!
В телефоне xiaomi(мой случай) чтобы открыть настройки для разработчиков сначала идем в настройки>об устройстве> и жмем 7 раз на версию miui, затем выходим назад, крутим вниз, заходим в расширенные настройки, крутим вниз и заходим в «для разработчиков», далее крутим вниз до появления пунктов меню с настройкой кодека, битности и частоты дискретизации bluetooth.
Выбираем:
Версия AVRCP — любая, со всеми работало.
Аудиокодек для передачи через блютус- меняем на SBC
Частота дискретизации-48kHz(как ни странно…)
Глубина кодирования-16бит
Режим аудиоканала Bluetooth- стерео
Включаем блютус, цепляем магнитолу, все звучит(и тихо думаем, какое говно хваленые балалайки от пиона за 10-15 тыр, что аас не умеют.)
(с)
У меня сразу появился звук, как я переключил на аудиокодек SBC.
Современные магнитолы способны связываться со смартфоном посредствам беспроводной технологии – Bluetooth. Причём это может быть, как штатное, так приобретённое отдельно устройство.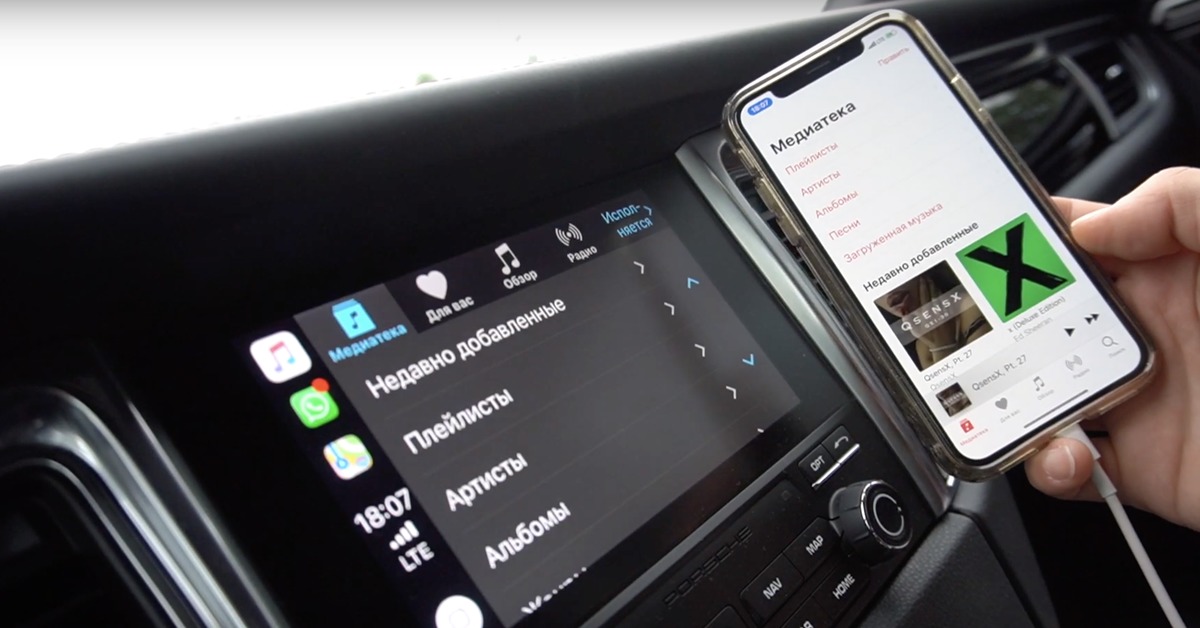 Благодаря соединению через блютуз появляется возможно принимать входящие звонки, а также запускать музыку прямо с телефона. Давайте разберёмся, как подключить смартфон к магнитоле правильно.
Благодаря соединению через блютуз появляется возможно принимать входящие звонки, а также запускать музыку прямо с телефона. Давайте разберёмся, как подключить смартфон к магнитоле правильно.
Шаг 1: настройка Bluetooth на телефоне
Перед тем, как начать сопряжение устройств, нужно активировать функцию «блютус» на телефоне. Делается это через настройки, либо шторку уведомлений. Второй способ более быстрый, однако подходит только для ранее подключённых девайсов.
Первым делом заходим в настройки. Здесь переходим во вкладку «Bluetooth».
Открываем вкладку Bluetooth
В открывшемся окне переводим ползунок вправо.
На некоторых телефонах необходимо активировать функцию видимости. Если этого не сделать, то магнитола не сможет найти подключаемый девайс.
Шаг 2: включение магнитолы
На большинстве популярных моделях магнитол присутствует кнопка «Bluetooth», «Phone» или «Tel». Нажав на неё, смартфон автоматически соединиться с устройством, о чём будет свидетельствовать появление надписи в списке подключённых гаджетов.
Находим магнитолу в списке устройств
Бываю случаи, когда проигрыватель никак не может обнаружить смартфон. В такой ситуации можно попробовать перезагрузить девайс и магнитолу. Если ситуация не изменилась, то попробуйте подсоединить другой телефон. В случае, если с его подключением проблем не возникло, то скорее всего в вашем смартфоне какие-то неполадки с блютузом.
На проигрывателях с сенсорным экраном сопряжение происходит ещё проще. Достаточно зайти в меню и выбрать пункт «Bluetooth». На экране должен появиться список с доступными устройствами, из которого нужно выбрать модель вашего телефона.
Шаг 3: сопряжение
Наиболее удобно подсоединять смартфон к магнитоле прямо из настроек блютуза. Для этого включите Bluetooth, где из предложенного списка выберите модель аудиосистемы. Теперь на экране проигрывателя появится сообщение о сопряжение, где в соответствующее поле нужно ввести пароль с телефона. Если в магнитоле отсутствует дисплей, то нужная комбинация вводится специальными клавишами, о значении которых можно прочитать в инструкции.
Теперь возможно запускать любимые композиции прямо из библиотеки телефона. Обратите внимание, что вся загруженная музыка должна быть в формате MP3, иначе произойдёт ошибка.
Не многие знают, но в обычную магнитолу с USB входом можно добавить блютуз. В этом поможет специальный Bluetooth-модуль, который имеет вид флешки и подключается к разъёму USB. Стоит отметить, что стоимость данного гаджета всего 5-10 долларов.
Еще способ: как подключить телефон к магнитоле через USB.
Заключение
Как видим, подключить телефон к магнитоле посредствам блютуз очень просто. Принцип действий такой же, как и при сопряжении любого другого устройства. Главное – соблюдать внимательность и осторожность!
Перед тем как подключить телефон к магнитоле, необходимо разобраться с тем, какие способы подсоединения доступны. От этого зависит, какие функции и возможности можно задействовать.
Варианты подключения
В зависимости от модели и операционной системы подключение телефона к магнитоле может осуществляться несколькими способами:
- через USB-интерфейс;
- через Bluetooth;
- через аналоговый аудиовход;
- через радиопередатчик;
- через эмулятор.

Для подсоединения следует применять заведомо исправные кабели и провода.
Как подключить телефон к магнитоле через USB
Чтобы подключить мобильный телефон к автомагнитоле, потребуется подходящий кабель. После включения головного устройства экран трубки засветится и начнется воспроизведение музыки в машине. Одновременно с этим будет заряжаться аккумулятор гаджета. Если автомагнитола была включена в другом режиме, то после подключения штекера к ЮСБ-порту она переключится на музыкальный проигрыватель. Мобильный телефон, подсоединяемый к штатной магнитоле по USB-интерфейсу, должен поддерживать работу в режиме съемного накопителя таким же образом, как флешка или внешний жесткий диск.
Как подключить телефон к магнитоле через Блютуз
Необходимо проверить, какие профили поддерживаются устройствами, перед тем как подключаться к магнитоле через Bluetooth. Чтобы воспроизводить музыку через телефон, требуется наличие протокола A2DP. При поддержке профиля HFP/HSP и наличии микрофона автомагнитола поможет разговаривать по телефону без использования рук.
При поддержке профиля HFP/HSP и наличии микрофона автомагнитола поможет разговаривать по телефону без использования рук.
Чтобы можно было управлять прослушиванием музыки, требуется поддержка протокола AVCRP. Перед подключением телефона следует включить Блютуз на магнитоле. Для этого следует нажать кнопку переключения источников, пока не будет выбран нужный режим. Затем выполняется сопряжение автомагнитолы и телефона (смартфона).
Для этого на последнем устройстве открываются настройки BlueTooth. Трубка должна быть видна для других девайсов, после чего запускается поиск головного устройства. Во время настройки гаджет должен находиться рядом с автомагнитолой, чтобы не возникали проблемы.
Через несколько десятков секунд в списке отобразится строка, которая может содержать модель или марку проигрывателя или слова Bluetooth, Music, Hands free или другие. Чтобы подключиться, следует выбрать нужное устройство, введя пин-код при запросе. Когда процесс установки связи выполнится правильно, автомагнитола издаст звуковой сигнал, а ее статус изменится в настройках Bluetooth, указывая на то, что устройство подсоединено.
После сопряжения необходимо проверить воспроизведение музыки и возможность совершения звонков (при наличии этой функции).
Для этого следует с мобильника включить музыку. Звук должен выводиться через динамики в машине. В противном случае проверяется канал аудиовыхода через Блютуз. При нажатии кнопок управления прослушиванием на головном устройстве треки должны переключаться.
Для проверки громкой связи через магнитолу понадобится помощник со второй трубкой. Он должен позвонить на телефон, сопряженный с автопроигрывателем. Когда звонок поступит, на дисплее головного устройства появится номер или имя абонента. Рингтон будет воспроизводиться на самом телефоне. Чтобы принять звонок, нажимается на магнитоле кнопка со значком трубки.
Разъем AUX
С помощью этого способа можно подключить старый телефон к автомагнитоле, имеющей дополнительный аудиовход (аукс), чтобы послушать музыку. Если мобильное устройство оснащено стандартным 3,5-миллиметровым гнездом, то для подсоединения понадобится экранированный стереокабель с соответствующими вилками. Одна из них вставляется в гнездо на телефоне, а другая — в автомагнитолу с AUX.
Если трубка оснащена нестандартным гнездом, то подключить к входу AV магнитолы или через AUX можно, сделав кабель-переходник. Для него потребуется аудиопровод с штекером-стереоджеком или разъемом AV и штатная гарнитура. Оба наушника отрезаются, а концы подключавшихся к ним кабелей зачищаются.
Общие проволочки имеют одинаковый цвет. Они подпаиваются к проводу аудиокабеля, соединенному с минусовым контактом вилки. Остальные два провода — это выход звука из телефона. Они подключаются к выводам левого и правого каналов аудиокабеля. Преимуществом такого способа является возможность громкой связи через магнитолу.
Трансмиттеры
Музыку из телефона также можно транслировать по радио на автомагнитолу, которая не имеет ни USB-порта, ни аудиовхода, через передатчик (трансмиттер). Он питается от прикуривателя в машине. Выбор трансмиттера зависит от конструкции телефона. Если смартфон не имеет гнезда для наушников, то стоит использовать блютуз-передатчик. Если такое есть, то для соединения с магнитолой нужен FM-трансмиттер с линейным аудиовходом или USB-портом.
Bluetooth-трансмиттер
Это устройство сочетает в себе модуль для проигрывания музыки через Блютус и маломощный радиопередатчик УКВ-диапазона. Он транслировал музыку с телефона на устаревшие магнитолы. Подключение мобильных устройств к Bluetooth-трансмиттеру осуществляется таким же образом, как и к головному устройству с аналогичным интерфейсом. Затем производится настройка трансляции на частоту, свободную от эфирных радиостанций. Управление может осуществляться с самого передатчика при поддержке протокола AVCRP.
FM-трансмиттер
Подключение телефона к старому магнитофону через FM-передатчик может осуществляться как через аудиовход, так и через USB-порт. В первом случае необходимо выполнить соединение аудиокабелем. Управление прослушиванием музыки осуществляется с самого телефона.
Во втором случае подключение производится так же, как к магнитоле с USB-портом. Есть ФМ-передатчики, специально рассчитанные на зарядку подключенных к нему устройств. Выходной ток порта в этом случае составляет не менее 1 А, благодаря чему гаджет эффективно заряжается одновременно с передачей цифрового аудио.
Эмулятор
Это устройство выполняет преобразование протокола MTP в протокол съемного диска, позволяя подключить к магнитоле, поддерживающей работу с флеш-накопителями, смартфоны с Android 5 и новее, а также IPhone, чтобы прослушать записанную на них музыку и расширить возможности бюджетного головного устройства. При наличии в эмуляторе дополнительных драйверов можно задействовать внешний жесткий диск без USB, диагностический адаптер или другие полезные устройства и управлять ими.
Особенности подключения
Необходимо учитывать особенности работы разных мобильных устройств с Android и iOS прежде, чем подключить телефон к магнитоле в машине. Это позволит избежать дополнительных проблем, связанных с невозможностью воспроизведения музыки или недоступностью разных функций.
Для Android
Смартфоны с Android версии 5 и более новой не имеют режима съемного диска. В этом случае для прослушивания музыки в машине с такого гаджета понадобится автомагнитола, поддерживающая протокол MTP или совместимая с фирменным пакетом Android Open Accessory 2. Эта возможность имеется в недавно выпущенных магнитолах JVC и некоторых других производителей.
В зависимости от модели и спецификации обоих устройств некоторые функции управления могут быть доступны только на плеере Android-смартфона. С магнитолы можно будет, например, переключаться между треками. Для проверки на совместимость нужно подсоединить смартфон-Андроид к магнитоле и выбрать протокол MTP. Если он поддерживает Android Open Accessory, то начнется воспроизведение музыки. В редких случаях может потребоваться включение режима отладки по USB.
Для IPhone
Стоит учитывать, что магнитола должна поддерживать работу с подобными устройствами (а также с IPod). На это может указывать значок на передней панели и наличие требуемых параметров в меню и списке источников. Только в этом случае можно слушать музыку с айфона. Чтобы подключить айфон к магнитоле в машине через USB, следует использовать фирменный кабель, входящий в комплект поставки гаджета. При установке дополнительного приложения из App Store появится возможность управления магнитолой с телефона.
Почему магнитола не видит телефон
Возможные неполадки и способы их устранения зависят от метода подключения телефона к автомагнитоле. Если головное устройство не обнаруживает гаджет, подключенный к автомобилю по USB, следует тщательно проверить используемый кабель и порты обоих устройств на наличие повреждений. Для проверки нужно подсоединить телефон к магнитоле заведомо исправным шнуром.
Volkswagen Polo | НАСТРОЙКА МОБИЛЬНОГО ТЕЛЕФОНА «HANDS-FREE»
НАСТРОЙКА МОБИЛЬНОГО ТЕЛЕФОНА «HANDS-FREE»
Вы можете выбрать следующие варианты:
• Paired list (перечень подключенных устройств)
• Pair phone (подключить телефон)
• Delete phone (удалить телефон)
• Bluetooth® connection (подключение Bluetooth®)
• Delete phone book (удаление телефонной книги)
Процедура подключения устройства:
Если Вы хотите установить соединение с системой «Bluetooth®» в первый раз, необходимо осуществить процедуру согласования в соответствии с указанным ниже порядком:
1. Поверните выключатель зажигания в положение Асе.
2. Включите аудиосистему и Ваш мобильный телефон.
В автомобиле:
1. Кратковременно нажмите на кнопку MENU.
2. Нажмите на кнопку ENTER.
3. Вращайте регулятор MENU/VOL до выбора пункта PAIR PHONE, затем нажмите на кнопку ENTER.
4. На дисплее появится надпись READY ТО PAIR (готов к подключению), а затем надпись «PASSCODE=1234» (код = 1234).
На мобильном телефоне:
1. Включите функцию подключения через Bluetooth®.
2. Включите режим поиска оборудования, поддерживающего функцию Bluetooth. Для более подробной информации обратитесь к инструкции по эксплуатации вашего мобильного телефона. Если в режиме поиска устройство обнаружено, это будет отображено на дисплее Вашего мобильного телефона.
3. Выберите устройство под названием MY CAR (мой автомобиль).
4. Введите код 1234, показанный на дисплее аудиосистемы, при помощи клавиатуры Вашего мобильного телефона, а затем нажмите клавишу подтверждения на Вашем мобильном телефоне.
• После завершения подключения аудиосистема автоматически зарегистрирует мобильный телефон, и на дисплее аудиосистемы появятся надписи «PAIRING ОК» (успешное подключение) и -CONNECT ОК» (успешное установление связи). Если система не может зарегистрировать телефон (появляется сообщение «PAIRING FAIL» -неудачное подключение), то вновь выполните описанную процедуру или обратитесь к руководству по эксплуатации Вашего мобильного телефона.
|
Действие |
Сообщения на дисплее |
|
Кратковременно нажмите на кнопку MENU |
|
|
PHONE SETUP (настройки телефона) |
|
|
Нажмите ни кнопку ENTER |
|
|
Поверните ручку «MENU/VOL» |
PAIR PHONE (подключение телефона) |
|
Нажмите на кнопку ENTER |
READY ТО PAIR PASSCODE=1234 (готов к подключению, код — 1234) |
|
Настройка вашего мобильного телефона: Выберите устройство «MYCAR», затем введите код 1234 |
|
|
При успешном вводе |
PAIRING ОК (успешное подключение) |
|
CONNECT ОК (успешная связь) |
|
|
Mobile 1 *1 |
|
|
PAIR PHONE (подключение телефона) |
|
|
Последовательно нажимайте на кнопку для выхода в основное меню. |
* 1 Название мобильного устройства связи
• Вы можете зарегистрировать до 5 различных мобильных телефонов, поддерживающих функцию Bluetooth®. Однако одновременно Вы можете пользоваться только одним телефоном. Если Вы уже зарегистрировали 5 различных мобильных телефонов с функцией Bluetooth®, то новый мобильный телефон может только заменить один из ранее зарегистрированных. Для удаления ранее зарегистрированного телефона используйте функцию DEL PHONE (удаление телефона).
Перечень подключенных телефонов
Перечень подключенных телефонов показывает, какие телефоны Bluetooth® были подключены или зарегистрированы системой. Если в этом перечне содержатся несколько мобильных телефонов, то Вы можете выбрать желаемый телефон для подключения через систему Bluetooth®. В приведенном ниже примере будет подключен телефон «Mobile 2».
|
Действие |
Сообщения на дисплее |
|
|
Кратковременно нажмите на кнопку MENU |
||
|
PHONE SETUP (настройки телефона) |
||
|
Нажмите на кнопку ENTER |
||
|
PAIRED LIST (перечень подключенных устройств) |
||
|
Нажмите на кнопку ENTER |
||
|
Mobile 1 |
||
|
Поверните ручку MENU/VOL |
Mobile 2 |
|
|
Нажмите на кнопку ENTER |
PLEASE WAIT (пожалуйста, подождите) |
|
|
CONNECT OK (соединение установл.) |
CONNECT FAIL (соединение не установл.) |
|
|
PAIRED LIST (перечень подключенных устройств) |
||
|
Последовательно нажимайте на кнопку для выхода в основное меню. |
||
Удаление ранее подключенного телефона
Эта функция устраняет связь между системой Bluetooth® и зарегистрированным мобильным телефоном. В приведенном ниже примере будет отключен мобильный телефон «Mobile 2», а телефон «Mobile 1» остается подключенным к системе.
|
Действие |
Сообщения на дисплее |
|
Кратковременно нажмите на кнопку MENU |
|
|
PHONE SETUP (настройки телефона) |
|
|
Нажмите на кнопку ENTER |
|
|
Поверните ручку MENU/VOL |
|
|
DEL PHONE (удаление телефона) |
|
|
Нажмите на кнопку ENTER |
|
|
Mobile 1 |
|
|
Поверните ручку MENU/VOL |
Mobile 2 |
|
Нажмите на кнопку ENTER |
DELETE? <YES> (удаление? <ДА>) |
|
Нажмите на кнопку ENTER * |
DELETED (удаление) |
|
DEL PHONE (телефон удален) |
|
|
Последовательно нажимайте на кнопку для выхода в основное меню. |
Для соединения «Моbile 2» на дисплее появится надпись «DISCONNECTED» (отключено), затем «Моbile 2» и «DELETED»(удалено).
Активация функции Bluetooth®
Включение или отключение функции Bluetooth®: Для включения телефонной связи «hands-free» необходимо активировать функцию Bluetooth(за исключением режима подключения, в котором она активируется автоматически).
|
Действие |
Сообщения на дисплее |
|
Нажмите на кнопку MENU |
|
|
PHONE SETUP (настройки телефона) |
|
|
Нажмите на кнопку ENTER |
|
|
Поверните ручку MENU/VOL |
BLUETOOTH |
|
Нажмите на кнопку ENTER |
BLUETOOTH <OFF> (функция Bluetooth отключена) |
|
Поверните ручку MENU/VOL |
BLUETOOTH <ON> (функция Bluetooth включена) |
|
Нажмите на кнопку ENTER |
BLUETOOTH |
|
CONNECT OK |
|
|
Название мобильного телефона |
|
|
Основное меню |
Delete phone book list (удаление телефонной книги)
Чтобы удалить всю информацию из телефонной книги, выполните следующее:
|
Действие |
Сообщения на дисплее |
|
Кратковременно нажмите на кнопку MENU |
|
|
PHONE SETUP (настройки телефона) |
|
|
Нажмите на кнопку ENTER |
|
|
Поверните ручку MENU/VOL |
DEL P. BOOK (удаление телефонной книги) |
|
Нажмите на кнопку ENTER |
DEL ALL? (удалить все записи?) <NO> (Нет) |
|
Поверните ручку MENU/VOL |
DEL ALL? (удалить все записи?) <YES> (Да) |
|
DELETING (удаление) |
|
|
Нажмите на кнопку ENTER |
DELETED (удалено) |
|
DEL P.BOOK (удаление телефонной книги) |
|
|
Последовательно нажимайте на кнопку для выхода в основное меню. |
Три Android-приложения для воспроизведения музыки через AirPlay
Было весьма удивительно обнаружить, что Android-устройства могут воспроизводить музыку через AirPlay. Как это Apple предоставила им такую возможность? Это ведь все равно, что Coca-Cola предлагала бы бесплатный бокал всем, кто захочет выпить Pepsi. Но зная, что у многих наших читателей есть Android-устройства, мы не могли обойти эту ситуацию стороной.
С другой стороны, таким образом Apple переманивает людей с Android, давая им испробовать AirPlay. Примерно также Apple переманивала многих пользователей с Windows, познакомив их с iPod. Интересно, сможет ли Google побороться с Apple за музыку в гостиной?
Мы подобрали для вас три Android-приложения, которые способны воспроизводить музыку с помощью AirPlay. Конечно, таковых приложений в Google Play намного больше, но найти их все не представляется возможным.
В то же время надо понимать, что эти Android-приложения особо не могут соперничать с iOS-приложениями, так как некоторые функции им недоступны. Так, например, ни одно из этих приложений не способно управлять громкостью воспроизведения музыки. И, конечно, никто не гарантирует, что все из перечисленных приложений будут работать именно на вашем Android-устройстве. Но попробовать стоит. Тестировалась работоспособность приложений на Samsung Galaxy SII с Android 4.0.4 на борту, Apple TV и AirPort Express (установлена последняя версия прошивки от 7 февраля 2013 года).
Итак, Android-приложения, способные на воспроизведение музыки через AirPlay:
— AppleTV AirPlay Media Player — приложение работает только с Apple TV, воспроизвести музыку с помощью AirPort Express или аудиосистемы с поддержкой AirPlay не удалось. Возможно, что у вас это получится, но, скорее всего, нет. Приложение предоставляется бесплатно.
— doubleTwist AirSync — приложение способно проигрывать как музыку, так и подкасты. К сожалению, как и предыдущее, оно работает только с Apple TV. За doubleTwist AirSync придется выложить аж 5 долларов.
— PlayTo AppleTV Roku GTV & DLNA — бесплатная lite-версия прекрасного приложения, у которого нет никаких ограничений на воспроизведение музыки через AirPlay. Но если вы храните свою музыку в «облаке» от Amazon, то тогда придется купить полную версию за 5 долларов, которая, в свою очередь, работает только с Apple TV. В принципе, никаких нареканий к приложению у нас нет.
Хочется верить, что некоторым из наших читателей очень пригодится какое-нибудь из выше упомянутых приложений (а может и все сразу). Если вы знаете другие схожие по функциональности приложения, не стесняйтесь указать их названия (без ссылок, может не пропустить фильтр) в комментариях.
Как записать звук с внешнего устройства, например кассетного плеера, видеомагнитофона?
Вы помните кассеты? В них было определенное очарование, не так ли? Легкий лязг, когда вы впервые включили магнитофон, и странный способ, которым вам действительно приходилось переворачивать ленту, когда одна сторона заканчивалась. Они тоже были великолепны — так легко было записать музыку с радио или сделать копию с ленты друга. И, в отличие от этих громоздких пластинок, кассеты можно брать с собой куда угодно.
В настоящее время кассеты более или менее устарели, но если вы держались за свои, то вы знаете, что музыка, которую вы записали, все еще существует. И некоторые из них могут быть довольно редкими. Но как часто вы его слушаете? В наши дни CD-плееры и MP3-плееры гораздо более распространены, но если вы хотите слушать свои кассеты, вам нужно сначала преобразовать их в цифровые аудиофайлы.
Хорошие новости: если вы заинтересованы в преобразовании ваших старых кассет в аудио, Audio Record Wizard — это то программное обеспечение, которое вам нужно.Чтобы максимально использовать вашу коллекцию кассет, вы можете быстро и безболезненно преобразовать их все в цифровые файлы:
Шаг 1: Подключите внешнее устройство к разъему Line In на вашей звуковой карте
Тип кабеля, который вы Потребность в подключении зависит от типа выходного гнезда на внешнем устройстве. Вам может понадобиться RCA на 3,5 мм стерео кабель . Вот пример:
http://www.amazon.com/SF-Cable-3-5mm-Stereo-Splitter/dp/B0016LFN2C
или 3 .Кабель стерео 5 мм на стерео 3,5 мм. Вот пример:
http://www.amazon.com/Mediabridge-3-5mm-Stereo-Audio-Cable/dp/B004LU1U2M
Примечание. Это просто для вашей информации, мы не рекомендуем его.
Есть много других типов выходных разъемов. Например, стерео 6,35 мм, XLR. Просто получите то, что вам нужно, в зависимости от типа выходного разъема.
Затем вы сможете подключить левый и правый аудиовыход или разъем для наушников на внешнем аудио- или видеоустройстве к разъему линейного входа (часто синему) на звуковой карте.
Шаг 2: Выберите подходящий источник
В этом примере устройство подключено к встроенной звуковой карте, которая является основной звуковой картой, Realtek High Definition Audio, поэтому мы выбираем Line In «в разделе» Realtek High Definition Audio «.
Примечание — Имена устройств предоставляются их производителем, поэтому разные звуковые карты имеют разные имена.
«Линейный вход», «Линейный вход» используются для записи через разъем линейного входа на звуковой карте.
Шаг 3: Выберите имя аудиофайла
Нажмите кнопку Добавить / Создать , чтобы выбрать аудиофайл или дать новое имя аудиофайлу. Например: test.mp3, test.wav, test.flac
Мастер записи звука будет записывать звуки непосредственно в этот файл. После записи вы можете воспроизвести сохраненный аудиофайл на своем компьютере с помощью программы медиаплеера.
Шаг 4: Начните запись!
Нажмите кнопку записи, чтобы начать запись.
Отрегулируйте уровень громкости записи, как требуется.
Шаг 5. Позвольте звукам проходить через динамики во время записи.(Необязательно)
Теперь мастер записи звука сможет записывать через линейный вход. Но во время записи звук не будет воспроизводиться через динамики. Другими словами, вы не услышите то, что записывается. Чтобы включить его, щелкните Source , чтобы открыть панель управления.
Выберите Line In и щелкните Properties ,
Перейдите на вкладку Listen и включите Listen to this device ,
Этот же процесс можно использовать для записи из многих других внешних мультимедийные устройства, включая клавиатуры, телевидение, радио и многое другое.
Перенос файлов MP3 и аудио с ПК на кассету — Digital Bits Technology Column
Подкастинг, shmodcasting. Что делать, если к вам не приварен MP3-плеер? Что, если в вашей машине есть только кассетная дека, а нет CD-плеера, и вам просто нужно слушать свою музыку и коллекцию подкастов?
Преобразовать звук с ПК на кассету несложно, хотя вам понадобится специальное оборудование. Способ, не рекомендованный Энди (назовем его «вариант, который вам действительно не следует делать») — это тот же способ, которым я пользовался в детстве, когда мне нравилось записывать телевизионные рекламные ролики на свой магнитофон для последующего прослушивания (далее доказательство Мэдисон-авеню нацелено на детей с лазерной точностью).Просто поднесите магнитофон к динамику телевизора и нажмите кнопку записи.
Это плохой вариант, потому что вы добавляете к записи дополнительные искажения. Конечно, это легко, но неинтересно мириться с дополнительным окружающим шумом, скрипами и щелчками магнитофона. Запись тоже звучит действительно блекло и тускло.
Оборудуйте себя
Если у вас есть MP3, подкаст или другой звуковой файл ПК и вы хотите преобразовать его на магнитную ленту, вам понадобится несколько вещей:
Найдите компьютер с выходами на динамики .Откройте никогда не использовавшуюся книгу с инструкциями для ПК или проследите за кабелем динамика до того места, где он подключается к компьютеру. Найдите разъемы с надписью «Speaker», «SPK», «LIN OUT» или просто изображение наушников.
Купите магнитофон со штекером микрофонного входа . Он будет называться «Микрофон», «MIC IN», «REC» или просто изображение микрофона. Вы можете дешево найти магнитофоны в местном магазине подержанных автомобилей, хотя они по-прежнему продают их в Meijer, Target и аналогичных торговых точках по цене от 15 долларов.
Найдите «стереоаудиокабель штекер-штекер ». Он должен быть стереофоническим, быть достаточно длинным, чтобы его можно было дотянуть от одного устройства к другому, а концы штекеров должны подходить к соответствующим розеткам вашего ПК и магнитофона. Самый распространенный размер аудиоразъема для ПК — 3,5 мм (1/8 дюйма). Обратитесь в местную радиорубку, чтобы узнать о кабеле, а также о преобразователях, если вам нужно изменить размер штекера. Кабель длиной шесть футов будет стоить около 5 долларов.
У вас есть оборудование. Остальная работа проще, чем поиск спама в папке «Входящие»: подключите один конец кабеля к разъему «Speaker» компьютера, а другой — к разъему «Microphone» магнитофона.Нажмите кнопку записи на магнитофоне, а затем пусть ваш компьютер воспроизведет ваши MP3, подкасты или музыку. Вы будете делать запись без посторонних помех, и качество записанного на пленку звука должно быть почти таким же хорошим, как и оригинал.
В зависимости от вашего оборудования вы можете не слышать музыку во время записи. В таком случае следите за таймером воспроизведения на ПК, чтобы знать, когда нажимать «Стоп» на диктофоне.
Если ваша последняя запись тихая или полная статика, проверьте кабели. Если звук слишком тихий, громкий и искаженный, проверьте громкость при воспроизведении и записи: регуляторы громкости ПК и магнитофона должны быть на полпути или меньше.
Ничего особенного. Это менее технологично, чем шариковая ручка. Но этот метод позволит вам воспроизводить MP3, подкасты и другие компьютерные звуковые файлы на кассете с магнитной лентой.
Сохраните записи с кассеты на свой компьютер
Просмотр моих старых кассет навевает воспоминания о старшей школе так, как MP3 никогда не может. Если вы были здесь какое-то время, возможно, у вас в шкафу или на чердаке есть коробка со старыми кассетами. Вот несколько способов перенести эти записи на ваш компьютер, iPod или телефон, где они снова смогут жить!
По сравнению с современными цифровыми записями качество звука на кассетах довольно низкое.После многократного использования вы теряете высокие частоты. И что еще хуже, лента обычно растягивается, поэтому песня становится немного медленнее и расстраивается по сравнению с исходной записью. Итак, если у вас есть предварительно записанные кассеты с песнями, которые продаются до сих пор, я рекомендую просто заплатить 0,99 доллара за песню, чтобы получить чистые цифровые копии на Amazon, iTunes или в любом другом современном цифровом магазине, который вы используете.
С другой стороны, у вас могут быть песни на магнитной ленте, которых нет в продаже в цифровом формате. Возможно, это были редкие записи или записи, которые вы сделали сами.Они могут быть очень ценными для вас! Давайте посмотрим, как перенести эти записи на ваш компьютер.
Использование существующего магнитофона
Если у вас еще есть компонентный магнитофон или Sony Walkman, это очень хорошее начало. Сотрите пыль и убедитесь, что она все еще работает, используя ленту, которая вас не слишком заботит. Если вы давно разбили свой магнитофон или он не работает, перейдите к нижней части, где я расскажу о другом варианте.
Все, что вам нужно, это кабель для передачи этих записей на ваш компьютер.Тип кабеля зависит от того, какой у вас магнитофон.
Walkman
Если у вас есть Walkman или другой портативный магнитофон, вам понадобится кабель «стерео 1/8 дюйма — стерео 1/8 дюйма».
Вот несколько их примеров от Amazon (убедитесь, что у вас кабель с вилкой 1/8 дюйма):
Подключите кабель 1/8 дюйма к выходному разъему для наушников Walkman и продолжайте дальше.
Компонентный магнитофон
Если у вас есть компонентный магнитофон, вам понадобится кабель «RCA-стерео 1/8 дюйма» (убедитесь, что у вас есть кабель с вилкой 1/8 дюйма):
Вы можете получить эти кабели в Radio Shack.Теперь, если у вас все еще есть магнитофон, у вас, вероятно, есть аудиокабель, который идет с ним, который представляет собой «стерео кабель RCA-RCA». Если это так, вы можете просто взять «стерео адаптер RCA на 1/8 дюйма» и подключить его к имеющемуся кабелю.
Подключите конец кабеля с разъемом RCA к выходным разъемам кассетного плеера, иногда с пометкой «PLAY».
Это независимый обзорный сайт, который получает компенсацию от продавца или производителя (без каких-либо дополнительных затрат для вас), когда вы совершаете покупку по партнерским ссылкам на этом сайте.Я лично тестирую и / или исследую каждый продукт или услугу, прежде чем рекомендовать их. Этот сайт не принадлежит розничным торговцам или производителям. Как партнер Amazon я зарабатываю на соответствующих покупках.
Тестирование вашей установки
Другой конец кабеля подключите к микрофонному входному разъему компьютера. На ноутбуке он обычно находится рядом с разъемом для наушников, который имеет такой же размер и форму. Рядом с ним должен быть значок микрофона. На настольном компьютере этот разъем часто окрашен в розовый цвет и находится на задней панели компьютера, а иногда и на передней панели.Если на вашем рабочем столе нет этого разъема, это означает, что на нем нет звуковой карты, и вам придется ее получить. Это довольно дешево (скажем, менее 30 долларов).
Теперь перейдите к своему компьютеру. Чтобы убедиться, что все подключено правильно и работает, вы можете запустить программу записи на своем компьютере и сделать пробную запись. В Windows это называется «Диктофон» и обычно находится в папке «Стандартные» в меню «Пуск».
Возможно, вам придется изменить источник звука, чтобы это работало.Это в меню «Пуск» -> «Панель управления» -> «Звук» -> «Запись». Выбирайте источники, пока не найдете нужный. Если у вас старый Mac, была программа под названием «Простой звук», которая делала аудиозаписи. На новых компьютерах Mac программа записи изначально не установлена. Но не волнуйтесь — продолжайте читать.
Вам может потребоваться отрегулировать громкость вашего магнитофона, чтобы слышать его на вашем компьютере.
Ваше программное обеспечение для записи звука: Audacity
Если у вас работает простая программа записи, тогда отлично.Но в конечном итоге вам захочется чего-нибудь получше. Я рекомендую Audacity, потому что он мощный и бесплатный (и доступен для Mac и ПК). Это требует небольшого обучения, но я помогу с этим. Зайдите на сайт Audacity, загрузите его на свой компьютер и установите.
Теперь есть несколько настроек, которые вы должны проверить в Audacity. Первое — это качество записи. Перейдите в «Правка» -> «Настройки» -> «Качество» и убедитесь, что для параметра «Частота дискретизации по умолчанию» установлено значение 44100 Гц. Затем убедитесь, что вы настроили запись в стерео.На странице есть раскрывающееся меню, в котором вы просто устанавливаете «2 (стерео) входных канала». Слева от него есть раскрывающийся список, в котором вы можете выбрать источник.
Запустите магнитофон и нажмите круглую красную кнопку «Запись» на Audacity, чтобы начать запись. Вы должны увидеть, как Audacity рисует форму волны в реальном времени. Если у вас есть Walkman, вам может потребоваться увеличить или уменьшить громкость наушников, чтобы получить нужный уровень. Если вы ничего не видите, возможно, в Audacity выбран неправильный источник ввода.Убедившись, что он работает, нажмите кнопку «Стоп», чтобы остановить запись.
Теперь вы можете приступить к делу и записать одну из песен, которую хотите сохранить!
В Audacity есть много других интересных функций, таких как удаление шума, которые могут пригодиться. Одна особенность, на которую я хочу обратить внимание, — это функция Effect -> Amplify. Это увеличивает громкость всей вашей записи, поэтому она не будет звучать тихо по сравнению с другими вашими песнями. Предлагаю воспользоваться этим.
Преобразование вашей записи в MP3
Хорошо, теперь, когда у вас есть запись, вы можете сохранить ее несжатую версию в виде файла WAV.Выберите Файл -> Экспорт -> Сохранить как тип -> WAV. Это отлично подходит для архивирования, но плохо для прослушивания на телефоне или iPod, потому что файл огромен. Так что вам решать, делать этот шаг или нет. Но в конечном итоге вам понадобится музыка в формате MP3.
Теперь Audacity не поддерживает запись в формате MP3. Вам нужно что-то, называемое LAME кодировщиком (я знаю, название это, ну, отстой). Возможно, на вашем компьютере уже есть кодировщик LAME. Если это так, Audacity будет иметь параметр MP3 в раскрывающемся списке «Сохранить как тип», когда вы пытаетесь экспортировать файл.Если вы не видите эту опцию, вам нужно скачать LAME кодировщик. Вот одно место, где его можно получить:
http://lame.sourceforge.net/download.php
Другой вариант — взять ваш файл WAV и преобразовать его в MP3 с помощью iTunes. Используйте этот метод, если вам удобнее работать с iTunes.
При сохранении обязательно введите все метаданные, такие как исполнитель, альбом и название песни, чтобы вы могли найти эту песню на своем MP3-плеере или телефоне. После преобразования файла перенесите его на свой телефон или iPod, и все готово!
У меня больше нет магнитофона!
Если вы давно выбросили свой магнитофон, есть недорогие устройства со встроенным USB:
Надеюсь, это было полезно.Удачной записи!
Тебе понравилась эта статья?
Диктофон и редактор аудио в App Store
Диктофон для iPhone и iPad — скачать сейчас БЕСПЛАТНО!
НЕОГРАНИЧЕННАЯ ЗАПИСЬ
Записывайте столько, сколько хотите, и столько раз, сколько хотите. (Без ограничений, если на вашем устройстве достаточно свободного места).
РАСШИФРОВАТЬ ЗАПИСИ (покупка в приложении)
Транскрибировать записи в текст с помощью технологии преобразования речи в текст
3D TOUCH
Быстро запускать и останавливать запись с домашнего экрана
ТЕКСТОВЫЕ ЗАПИСИ (покупка в приложении)
Добавление примечаний к отдельные записи
ОБЛАЧНАЯ ПОДДЕРЖКА
Загружайте записи в iCloud Drive, Dropbox, GoogleDrive, OneDrive, Box и другие.
ПОДЕЛИТЬСЯ ЗАПИСЯМИ
Делитесь аудио или видео по электронной почте, сообщениям, Facebook, Twitter, YouTube, Instagram, Snapchat.
ПЕРЕДАЧА ЗАПИСЕЙ
Загрузка записей по USB-кабелю или WiFi Sync на ваш настольный компьютер
РАСШИРЕННЫЕ ФУНКЦИИ
— Несколько аудиоформатов
— Записи, защищенные паролем
— Циклические записи
— Обрезка записей
— Изменение скорости воспроизведения
— Переход назад / вперед 15 секунд
— Избранные записи
ЗАПИСЬ ЗВОНКОВ (* Требуется подписка *)
Запись входящих и исходящих телефонных звонков.Чтобы записать телефонный звонок, вы должны организовать 3-стороннюю конференц-связь. Третий «звонящий» — это наша линия записи, которая сохранит ваш телефонный звонок. Невозможно записывать телефонные звонки с помощью встроенного микрофона вашего iPhone.
Нет ограничений на количество записей. Без поминутной платы.
——————————————-
ПРИМЕЧАНИЕ. Позвоните Функция записи требует, чтобы ваш оператор связи поддерживал 3-стороннюю конференц-связь. SimplyTalk и h3o Wireless НЕ предлагают эту услугу в США.
Перед использованием этого приложения ознакомьтесь с местными законами штата или страны относительно записи телефонных разговоров.
Записи будут удалены с нашего сервера через 7 дней. Убедитесь, что вы загрузили их в автономном режиме в течение этого периода времени.
——————————
ПОДПИСКА НА РЕГИСТРАТОР ЗВОНКОВ
— Вам потребуется ежемесячная подписка для использования функции записи звонков .
— Продолжительность подписки: ежемесячно (включая одну неделю бесплатного пробного использования).
Политика конфиденциальности: http: // tapmedia.co.uk/callrecorder-privacy.htm
Условия использования: http://tapmedia.co.uk/callrecorder-terms.htm
ПОДПИСКА НА TAPMEDIA PRO
— Вы получите доступ к приложениям в комплекте TapMedia PRO для продолжительность подписки.
— Продолжительность подписки: ежемесячно (включая одну неделю бесплатного пробного использования).
Политика конфиденциальности: http://tapmedia.co.uk/privacy.htm
Условия использования: http://tapmedia.co.uk/terms.htm
———— ——————
— Платежи будут сняты с учетной записи iTunes при подтверждении покупки.
— С вашего счета будет взиматься плата за продление в течение 24 часов до окончания текущего периода и будет указана стоимость продления.
— Подписки могут управляться пользователем, а автоматическое продление можно отключить, перейдя в настройки учетной записи пользователя после покупки.
— Все цены могут быть изменены без уведомления. Время от времени мы запускаем рекламные цены в качестве стимулов или ограниченных по времени возможностей для соответствующих покупок, сделанных в период действия рекламной акции. Из-за чувствительности ко времени и рекламного характера этих мероприятий мы не можем предложить защиту цен или ретроактивные скидки или возмещение за предыдущие покупки в случае снижения цены или рекламного предложения.
— Любая неиспользованная часть бесплатного пробного периода будет аннулирована, когда пользователь приобретает подписку.
— Вы можете отменить подписку в течение бесплатного периода, настроив подписку через свою учетную запись iTunes. Это необходимо сделать за 24 часа до окончания периода подписки, чтобы избежать списания средств. Посетите http://support.apple.com/kb/ht4098
Переведите кассету на компакт-диск за 5 простых шагов, конвертируйте аудиокассету в компакт-диск,
Несколько десятилетий назад аудиокассеты были основным носителем для хранения важных разговоров или песен.Но с развитием технологий аудиокассеты сильно отстали, и их место заняли компакт-диски. Проблема с аудиокассетами в том, что они через некоторое время начинают портиться, а кассетные плееры устаревают. Если у вас есть что-то важное, что хранится на ваших аудиокассетах, рекомендуется перенести кассеты на компакт-диск.
Для переноса кассеты на компакт-диск все, что вам нужно, это подключить кассетный проигрыватель к звуковой карте компьютера, а затем записать звук на ПК в формате WAV или MP3.После этого вы можете перенести эти аудиофайлы на компакт-диск.
Y RCA-разъем
Однако, чтобы преобразовать аудиокассету в CD, вам нужно иметь несколько важных вещей, а именно: Y-образный стереоадаптер с разъемами RCA на обоих концах, компьютер со звуковой картой (большинство компьютеры поставляются с установленным 1. Если вы слышите музыку на своем компьютере, у вас установлена звуковая карта), программное обеспечение для записи звука и кассетный проигрыватель с аудиовыходом RCA.
Что ж, когда у вас есть все эти вещи, вы можете начать конвертировать аудиокассету в компакт-диск, выполнив следующие 5 простых шагов.
Шаг 1 . Возьмите аудиокассету, которую вы хотите перенести на компакт-диск, и вставьте ее в свой магнитофон. Включите кассету, чтобы убедиться, что она в рабочем состоянии и хорошо ли слышен звук.
Шаг 2. Теперь возьмите разъем RCA и подключите его один конец к кассетному плееру. Следуйте цветовому коду вилки для правильного подключения. Другой конец разъема необходимо подключить к звуковой карте вашего ПК (подключите его к линейному входу звуковой карты).После выполнения этих подключений включите компьютер и кассетный проигрыватель.
Шаг 3. Теперь откройте программу записи звука на вашем компьютере. Существует несколько программ для записи звука, и вы можете использовать любое из них. Audacity — одно из моих любимых бесплатных программ, которое не только записывает, но и позволяет редактировать записанный звук. Нажмите кнопку «запись» в своем программном обеспечении. В большинстве программ звукозаписи эту кнопку можно найти с красной точкой. После этого нажмите кнопку воспроизведения на кассетном плеере.Программа начнет запись звука на вашем ПК, который идет с кассетного плеера.
Шаг 4. После завершения записи нажмите кнопку «Стоп» в вашем программном обеспечении. Чаще всего это может быть черный квадрат. Затем сохраните аудиофайл, нажав «Файл», а затем «Сохранить». Вы можете выбрать файл и имя, чтобы сохранить файл в любом месте на вашем компьютере.
Шаг 5. После сохранения файла вы можете отредактировать его, если хотите. Редактируя, вы можете вырезать паузы, отслеживать ошибки и т. Д.Когда вы закончите редактирование, файл готов к переносу на компакт-диск. Вставьте чистый компакт-диск в устройство записи компакт-дисков вашего компьютера и запишите компакт-диск. Ваш перенос кассеты на cd завершен!
1. Всегда записывайте на низких уровнях громкости. Слишком высокий уровень приведет к искажению, и это невозможно исправить.
2. Перед воспроизведением кассеты очистите головку кассетного проигрывателя чистящим раствором.
3. Для передачи профессионального качества рекомендуется использовать высококачественный аудиоинтерфейс, очень хорошее программное обеспечение и разъемы очень хорошего качества.Качество окончательного переданного файла во многом зависит от всех этих факторов. В противном случае будьте готовы к шипению и гудению, а также к потере поколения при передаче.
4. После передачи всегда рекомендуется восстановить, очистить и обработать звук, чтобы качество передаваемого файла было оптимальным. Старые аналоговые кассеты имеют много широкополосного шума и требуют повторного мастеринга, чтобы звучать хорошо. Вы можете узнать больше о наших услугах здесь: Чистка аудио и восстановление старых пленок
Раджив Агарвал
Хотите, чтобы ваш звук звучал четко, чисто и профессионально? Свяжитесь с нами и получите профессиональный анализ ваших записей стоимостью 29 долларов, абсолютно БЕСПЛАТНО!Приложение для записи голоса | Приложение для записи звука
Приложение Rev Voice Recorder позволяет записывать важный звук прямо с телефона.
Вместо того, чтобы носить с собой отдельное записывающее устройство, вы можете загрузить приложение для записи голоса на свой телефон. Независимо от того, являетесь ли вы журналистом, проводящим интервью, детективом, говорящим со свидетелем, или блоггером, создающим новый фрагмент контента, диктофон — полезный инструмент, который вы можете иметь в своем распоряжении. Просто имейте в виду, что не все приложения для записи голоса созданы равными. Некоторые из них имеют дополнительные функции, которые могут оказаться полезными, например возможность заказать стенограмму прямо из приложения.
Rev Voice Recorder сочетает удобную запись голоса с простыми службами транскрипции, что делает его лучшим другом журналистов во всем мире.
Это больше, чем стандартный диктофон. Это бесплатное приложение для записи голоса, которое обеспечивает превосходное качество звука, удобную функциональность и услуги быстрой транскрипции одним касанием. Теперь это приложение для записи голоса, доступное для загрузки в Apple App Store и Google Play, предназначено для людей, которые ценят эффективность и точность.
Вместо того, чтобы носить с собой отдельное записывающее устройство, вы можете загрузить приложение для записи голоса на свой телефон. Независимо от того, являетесь ли вы журналистом, проводящим интервью, детективом, говорящим со свидетелем, или блоггером, создающим новый фрагмент контента, диктофон — полезный инструмент, который вы можете иметь в своем распоряжении. Просто имейте в виду, что не все приложения для записи голоса созданы равными. Некоторые из них имеют дополнительные функции, которые могут оказаться полезными, например возможность заказать стенограмму прямо из приложения.
Rev Voice Recorder сочетает удобную запись голоса с простыми службами транскрипции, что делает его лучшим другом журналистов во всем мире.
Это больше, чем стандартный диктофон. Это бесплатное приложение для записи голоса, которое обеспечивает превосходное качество звука, удобную функциональность и услуги быстрой транскрипции одним касанием. Теперь это приложение для записи голоса, доступное для загрузки в Apple App Store и Google Play, предназначено для людей, которые ценят эффективность и точность.
С приложением Rev’s Voice Recorder ваши записи всегда будут под рукой. В приложении для записи легко систематизировать и редактировать аудиозаписи. Также легко искать старые записи и делиться новыми. Если вы являетесь пользователем Dropbox, мы рекомендуем настроить автоматическую синхронизацию Dropbox, чтобы обеспечить резервное копирование ваших записей и доступ к ним для вас и вашей команды. Диктофон также имеет несколько дополнительных опций обмена файлами, таких как электронная почта, текстовые сообщения, Slack, Evernote и другие.
Rev Voice Recorder — это больше, чем просто диктофон. Мы знали, что нашим клиентам нужны дополнительные способы обмена и извлечения выгоды из записанного контента. Вот почему можно заказать транскрипцию ваших файлов прямо из приложения для записи одним нажатием. За короткий 12-часовой срок мы доставим расшифровки стенограмм с вашего диктофона с гарантированной точностью 99%.
Забудьте о психологическом бремени пересылки аудиозаписей по электронной почте, передачи файлов с помощью флэш-накопителя или поиска кабелей для подключения аудиомагнитофона к компьютеру.Используйте наше приложение «Диктофон», чтобы записывать звук, редактировать запись и размещать заказ на расшифровку стенограммы прямо со своего телефона.
Как записывать звук на Android с помощью встроенного приложения
- Вы можете записывать звук на Android с помощью простого в использовании встроенного приложения для записи звука на большинстве устройств, хотя точное приложение, как правило, отличается от устройства к устройству.
- Вы можете загрузить любое количество сторонних приложений для записи звука из Google Play Store, и многие из них предлагают более продвинутые функции, чем родное приложение, поставляемое с вашим телефоном.
- Посетите домашнюю страницу Business Insider, чтобы узнать больше.
В мои взрослые годы мой почерк постоянно ухудшался, поэтому я почти всегда обращаюсь к своему компьютеру и телефону, когда пишу, за исключением списков продуктов и быстрых заметок для моей жены или детей.
Из-за того, что мой писатель становился все более неряшливым и слабым, в моем телефоне появилось приложение для записи голоса, которое я использую для проведения интервью, заметок для предстоящих историй, записи звонков и встреч и т. Д.
Если у вас есть телефон Android, в ваш телефон встроено приложение для записи звука, которое простое в использовании и позволяет записывать звук приличного качества.
Ваше приложение может немного отличаться от того, что установлено на моем Samsung Galaxy J8, но есть вероятность, что эти простые шаги для его поиска и использования будут работать нормально.
Вот как записать звук с помощью встроенного приложения Recorder на вашем телефоне Android.
Ознакомьтесь с продуктами, упомянутыми в этой статье:
Samsung Galaxy s10 (от $ 859.99 в Walmart)
Как записывать звук на Android
1. Откройте ящик приложений, проведя вверх от нижней части экрана.
2. Если вы не сразу видите приложение «Диктофон», вам может потребоваться открыть папку, на ярлыке которой, скорее всего, будет указано имя телефона (например, Samsung). Сделайте это, затем коснитесь приложения «Диктофон».
Откройте приложение «Диктофон».Стивен Джон / Business Insider3. Нажмите красный кружок, чтобы начать запись, и значок паузы, который заменяет его, чтобы приостановить.
Начать запись.Стивен Джон / Business Insider4. Нажмите на серый квадрат, чтобы остановить сеанс записи, назовите и сохраните запись, а затем перейдите к списку сохраненных записей, к которому также можно получить доступ, нажав слово «СПИСОК» в правом верхнем углу.
Если вас не устраивает встроенное приложение для записи звука, запустите Google Play Store, чтобы установить одно из множества доступных приложений для записи.
Отличным выбором является Smart Recorder, который прост в использовании и имеет возможность автоматически приостанавливать запись в моменты тишины.
.