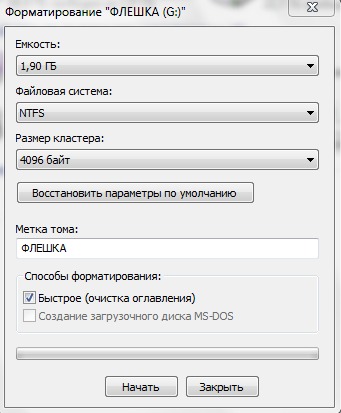Как очистить карту памяти видеорегистратора — AutoHack
Видеорегистратор ‒ это устройство для контроля ситуации на дороге. Если произошло какое-либо ДТП, то с помощью регистратора возможно будет установить причину и выяснить виновника случившейся ситуации.
Где сохраняется видео
На данный момент существует несколько видов карт, на которые записывается вся информация с видеорегистраторов:
Первая разновидность карты выглядит, как небольшой прямоугольник из пластика ‒ примерно 3х2,5 см, толщиной ‒ не более двух миллиметров. Свое использование карты памяти SDHC нашли практически во всех портативных видах цифровой техники благодаря универсальности и простоте в эксплуатации.
MicroSD карточка ‒ то же самое, что и SD, однако, имеет в два раза меньшие габариты. Изначально MicroSD создавалась для использования в мобильных телефонах, но теперь ее применение популярно и в иных устройствах, в том числе и видеорегистраторах.
Прежде чем карта памяти начнет функционировать, ее вставляют в специально оборудованное гнездо на технике.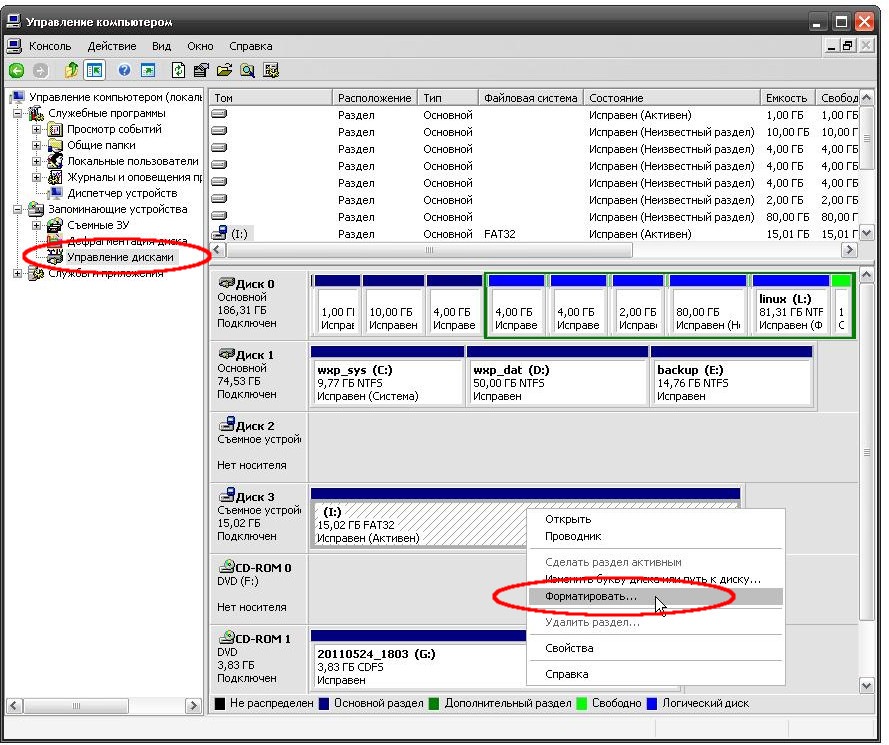
Очень важно учитывать вместительность карточки, то есть максимальный объем ее памяти. Прежде чем купить карту для хранения информации, уточните: какая именно подойдет под ваш видеорегистратор. Когда карта памяти полностью заполняется либо просто необходимо удалить из нее данные, возникает вопрос: как очистить карту памяти видеорегистратора?
Процедура форматирования флешки
Естественно, наиболее надежным и качественным вариантом для произведения подобных действий является компьютер либо ноутбук.
Вспомогательными приспособлениями для манипуляций с картами памяти являются переходники (картридеры), они подключают SD, MicroSD к компьютеру, как обычный флеш-накопитель.
Так как очистить карту памяти видеорегистратора через компьютер довольно хлопотно, необходимо уделить данному процессу пристальное внимание. Приобретение переходника не всегда обязательно. Но если все-таки пришлось приобрести адаптер, не отчаивайтесь, ведь его стоимость довольно-таки незначительная.
Приобретение переходника не всегда обязательно. Но если все-таки пришлось приобрести адаптер, не отчаивайтесь, ведь его стоимость довольно-таки незначительная.
Разновидности картридеров
Картовод ‒ это специальное приспособление для считывания информации с SD, MicroSD через компьютер или ноутбук. Различают два вида картридеров:
- встроенные;
- внешние.
Первый вариант интегрирован в систему компьютера, как специальный модуль. Практически все современные виды ноутбуков и ПК оснащены таким картридером, поэтому перед решением приобрести отдельный переходник пристально осмотрите вашу технику ‒ может, встроенное считывающее приспособление спрятано в отсеке, ранее известном, как Floppy-дисковод. Внешние картоводы ‒ отдельные устройства, которые подсоединяются к компьютеру через USB-вход. Сейчас такие переходники можно найти в любом магазине электронной техники.
Уничтожение файлов и форматирование флеш-накопителя
Сама процедура форматирования запоминающей карты заключается в изначальном перемещении накопителя в картовод (если внешний ‒ то следует подключить его к компьютеру через USB).
Уведомление от системы, которое появится на рабочем столе, сообщит о том, что карта распознана. После этого можно увидеть блок с картой SD в разделе «Мой компьютер»: карточка высветится для доступа, как обычный флеш-накопитель. Открыв окно флешки, можно увидеть все имеющиеся на ней файлы и удалить их.
Как очистить карту памяти видеорегистратора через ноутбук? Очень просто! Для начала процесса форматирования, так же как и при использовании обычной флешки, вызовите контекстное меню карты, кликнув правой клавишей мышки по иконке SD, и нажмите пункт «Форматирование». После произведения данного действия перед вами образуется окно с настройками. Практически в любой ситуации можно оставлять их «по умолчанию». Когда вы кликнете «начать», то запустится процедура форматирования флешки, и вам нужно будет только дождаться ее окончания.
Быстрое удаление файлов
При форматировании флеш-карты все-таки стоит обратить внимание на одну очень важную опцию. А именно ‒ «быстрая очистка оглавления». В настройках «по умолчанию» данная функция находится в отключенном режиме. Если ее активировать, то процесс уничтожения файлов произойдет гораздо быстрее. Из-за чего?
В настройках «по умолчанию» данная функция находится в отключенном режиме. Если ее активировать, то процесс уничтожения файлов произойдет гораздо быстрее. Из-за чего?
Суть заключается в том, что когда «быстрое форматирование» отключено, то идет полноценное физическое уничтожение всей накопленной информации. И при восстановлении ее не помогут никакие специальные приложения. Но такая процедура довольно долгая. «Быстрый» же вариант удаления может нести за собой возможность частичного восстановления файлов через специализированные программы.
В итоге, можно сказать, что для полного уничтожения данных с накопительной карты без шанса возвратить информацию необходимо использовать «полный формат» очистки. Тогда вам не нужно будет опасаться «утечки данных» и удастся сберечь конфиденциальность. Ежели вам неважно, есть шанс восстановления или нет, то можете смело пользоваться «быстрым форматированием» ‒ это сэкономит ваше время. Удаление памяти с карт SD и MicroSD идентично, единственное ‒ для MicroSD потребуется специальный переходник.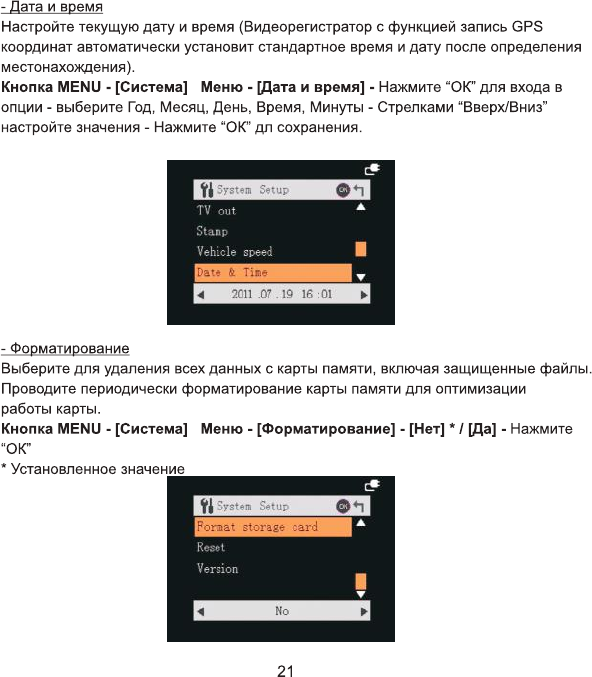
Как отформатировать карту памяти на фотоаппарате или компьютере
Каким образом нам отформатировать карту памяти через компьютер или ноутбук, находясь дома?
Привет всем новым и постоянным читателям моего полезного блога! Мир высоких технологий развивается, стремительно растёт. Не уметь пользоваться элементарными компьютерными программами сегодня не просто неудобно. Это стыдно! Поэтому я пытаюсь помочь всем заинтересованным в работе с электроникой.
Часто слышу вопрос: «Как отформатировать карту памяти через компьютер?» Вопрос нужный и я не оставлю его без ответа. Microsd так прочно и, похоже, надолго вошла в наши жизни, что умение обслуживать её — вопрос необходимости. Не устали ещё? Тогда, поехали — смотрим, разбираемся, учимся.
Форматирование – что такое и для чего
Микросд широко используется в смартфонах, фотоаппаратах, регистраторах и других полезных и нужных устройствах. Такое активное использование съёмного носителя, естественно, предполагает его периодическую очистку.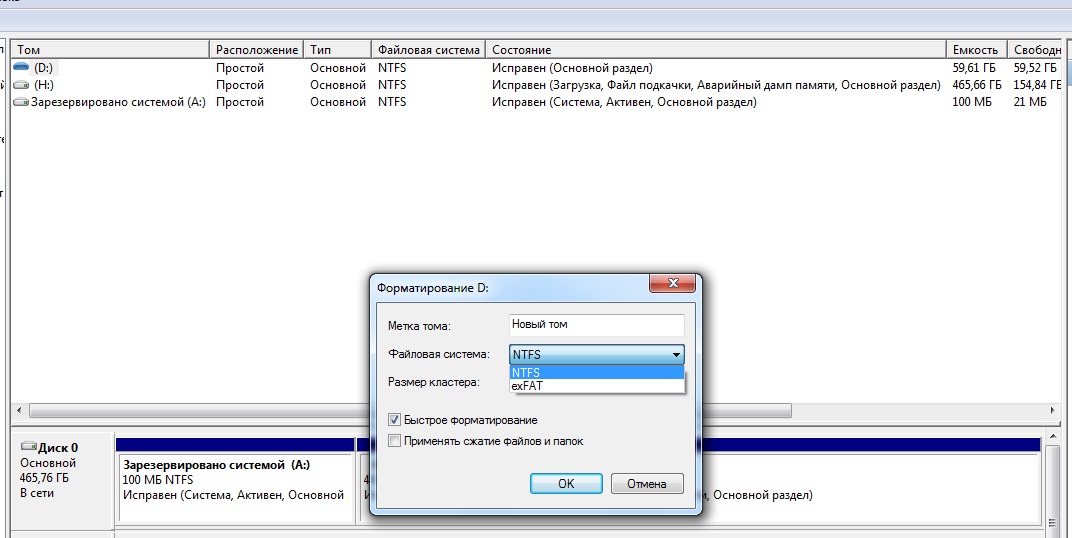 Так что же такое форматирование карты памяти?
Так что же такое форматирование карты памяти?
Форматирование — это определённый порядок действий, при котором происходит разметка и создание новой файловой структуры на твёрдом носителе. При этом все старые данные безвозвратно удаляются.
Если у меня спросят неискушённые пользователи: «Что значит переформатировать карту памяти?», то я отвечу по-простому. Сделать на ней генеральную уборку и подготовить комнаты для новых жильцов. Или привести в порядок апартаменты постоянных жителей. Так понятней? Пошли дальше.
Определить, нужно ли форматирование карте, легко. Для этого может быть несколько причин:
- Если устройство не видит флешку
- Если нужно стереть старую информацию
- Если возникла необходимость переставить её в другое место
Бывает, что устройство не видит новую, только что купленную, мини-флешку. Тогда нужно разобраться, соответствуют ли параметры микро сд характеристикам самого гаджета. Может быть, карта более продвинутая и аппарат просто не дотягивает до её уровня?
Как форматировать микро сд через компьютер
Большинство родных устройств обладают функцией форматирования карты памяти, находящейся непосредственно в слоте. В случае если карта памяти не открывается, а посылает запрос о форматировании, нужно воспользоваться ПК.
В случае если карта памяти не открывается, а посылает запрос о форматировании, нужно воспользоваться ПК.
Для того чтобы перепрошить твёрдый накопитель через компьютер, нужен специальный картридер. За отсутствием такового, попробуйте подключить фотоаппарат, телефон, регистратор с картой прямо к ПК через USB-шнур.
Следуйте такому алгоритму:
- В меню «Мой компьютер» найдите карту памяти, станьте на неё правой кнопкой мыши
- В выпавшем контекстном меню выберите пункт «Форматирование»
- Выберите подходящий тип файловой системы
- Нажмите на пункт «Начать»
- Дождитесь окончания процесса
Внимание! По умолчанию компьютером выбирается файловая система FAT32. Она совместима с форматом микро сд в 32 Гб. Формат 64Гб форматируется в файловой системе exFAT.
Как можно ускорить процесс? Выбрать опцию «Быстрое форматирование». Дополнительно этот пункт облегчит восстановление утерянных файлов в случае необходимости.
Обычно micsroSD продаётся с адаптером, который можно вставить в компьютер для того, чтобы провести работу без проблем.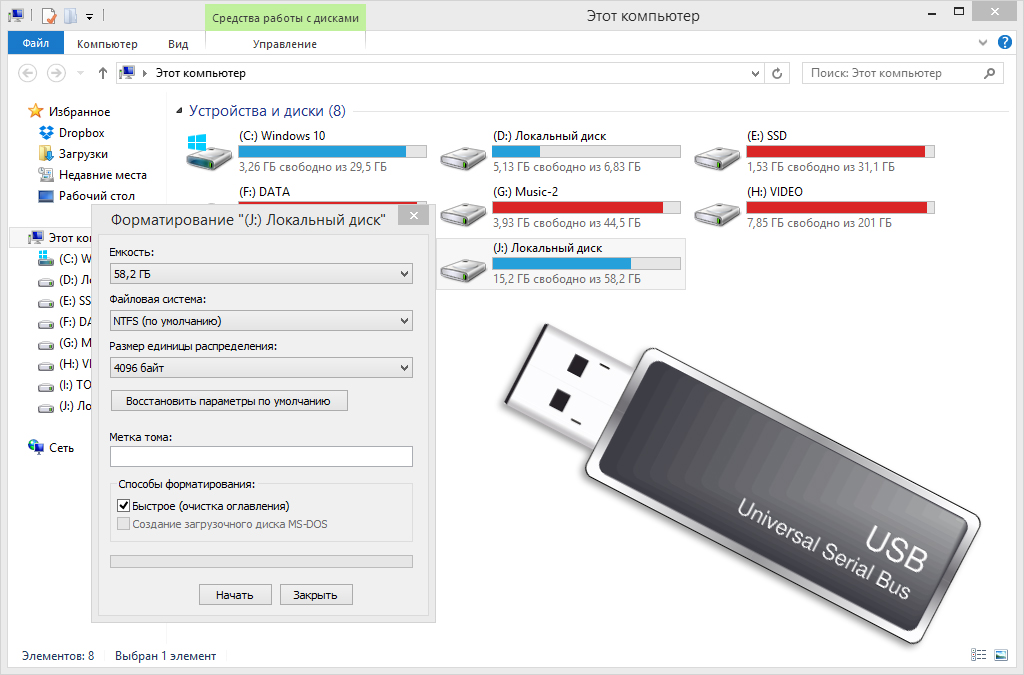
Заблокированная карта
Иногда возникают трудности при переносе файлов на карту.
Если на карте включена защита, о чем программа выдаёт вам сообщение, то может быть несколько причин:
- на SD карте включена кнопка защиты от записи, которую нужно переключить
- компьютер поражён вирусом, блокирующим проведение записи на съёмные носители. Нужно провести антивирусную диагностику и лечение
- нужно провести разблокировку устройства, используя командную строку.
Самостоятельная разблокировка
Защищённую от записи карту легко разблокировать, следуя следующей инструкции:
- От имени администратора активировать командную строку
- Ввести команду diskpart и нажать enter
- Ввести команду list disk, нажмите enter и выберите диск, в соответствии с размерами
- Вести select disk и номер диска, нажмите enter
- Ввести attributes disk clear readonly и на данном этапе произойдёт разблокировка устройства.

Если карта не открывается и делает запрос о форматировании, рекомендую сделать его. Предварительно стоит убедиться, что на носителе нет важных файлов. Как правильно действовать дальше:
- Ввести clean и enter.
Таким образом носитель полностью очистится
- Ввести create partition primary, снова enter.Произойдёт создание нового раздела
- Далее select partition 1, снова enter
- active, enter. Раздел станет активным
- format fs=fat32 quick. Появиться сообщение об успешном форматировании.
- Assign и enter. Флешке будет присвоено новое имя.
- Пробуйте работать.
Работа с командной строкой требует некоторых знаний, но если строго следовать инструкции, то всё получиться.
Итог
Микрофлешка, как и любой другой съёмный носитель, может подвергаться программным сбоям. Когда компьютер выдаёт сообщение о том, что дополнительное устройство не отформатировано, что необходимо сделать? В первую очередь стоит перезагрузить ПК и заново вставить карту.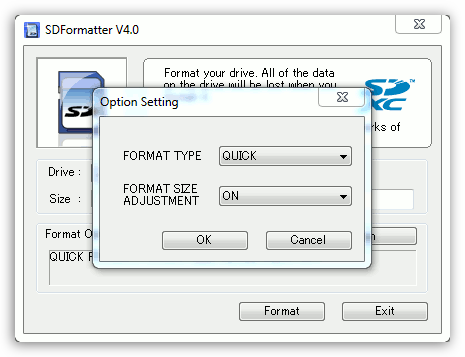 Обязательно проверьте, не носит ли карта то же имя, что один из жёстких дисков. Переименуйте её в случае необходимости.
Обязательно проверьте, не носит ли карта то же имя, что один из жёстких дисков. Переименуйте её в случае необходимости.
Как правильно провести подготовку перед форматированием? Всю информацию с неё нужно слить в резервную копию, для сохранения важных данных.
Если карта повреждена, то важные файлы лучше восстанавливать в сервисных центрах у специалистов, потому что механические повреждения могли нанести существенный ущерб хранимой информации.
Думаю, мои советы подсказали, как очистить микро сд. Если вам помогла эта статья, подписывайтесь на мой познавательный блог и рассказывайте обо мне друзьям в соцсетях. Впереди нас с вами ждёт ещё много всего интересного, например, решение проблемы, почему телефон не видит карту памяти.
До скорой встречи!
Спасибо за внимание! С уважением, Ростислав Кузьмин.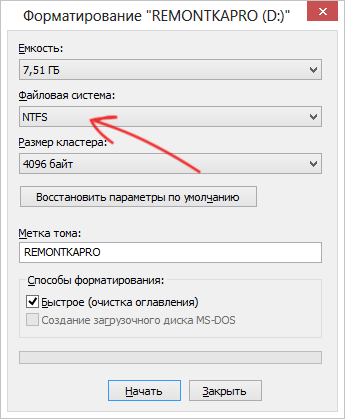
Источник: http://ya-rostislav.ru/cifrovaya-tehnika/karta-pamyati/kak-otformatirovat-cherez-kompyuter
Как отформатировать карту памяти
В случае возникновения проблем с картой памяти, первое, что нужно вам сделать – попытаться ее отформатировать. Карты памяти существуют четырех видов: SD с объемом до 2 ГБ, SDHC накопители вмещают до 32 ГБ памяти и SDXC – до 2 ТБ.
Также есть модификации UHS-I и UHS, отдельный формат CF. К сожалению, отформатировать карту памяти и не потерять данные с нее невозможно, однако, вы сможете позднее попытаться восстановить утерянные файлы.
Об этом вы узнаете в другой статье Как восстановить Micro SD флешку
1
Способы форматирования карт памяти
Всего можно выделить три способа очистки:
- Непосредственно в устройстве, в котором вы используете карту памяти: фотоаппарат, звуковой проигрыватель, домашняя техника;
- На компьютере стандартными средствами;
- Через специальные утилиты.

При этом, стоит отметить, что карту без ошибок и поломок лучше форматировать в устройстве назначения. Например, карту памяти из фотоаппарата нужно очищать через настройки камеры. Это увеличит ее долговечность и исключит вероятность неправильных настроек в процессе форматирования.
Однако, если вы увидели ошибку на дисплее, либо карта памяти вовсе перестала откликаться, то эта проблема решаема только через компьютер.
2
Форматирование карты памяти стандартными средствами Windows
В системе Windows предусмотрена удобная функция форматирования, которая позволяет не только очистить флешку, но и задать новый тип файловой системы.
Вставьте карту памяти в свой компьютер или специальный переходник, если у вас нет плоского разъема для нее. В папке “Мой компьютер” вы обнаружите новое устройство. Как правило, карте памяти будет присвоена случайная буква – номер диска.
Кликните по карте правой кнопкой мыши и выберете раздел “Форматировать”.
В этом окне вам возможно придется сменить одно поле “Файловая система”.
- В настоящее время есть три типа файловой системы. FAT32 читается всеми устройствами и типами операционной системы. Ограничен размером 32 ГБ;
- NTFS предназначен для Windows. Не читается в игровых консолях;
- exFAT не имеет ограничения по объему, но не читается в Mac OS Leopard Xbox.
Выберите подходящий вам и нажмите “Начать”. Через несколько секунд процесс закончится, а вы получите чистую флешку, лишенную ошибок.
Если системное форматирование не дало должного результата, то стоит обратиться за помощью к специальным программам. Одной из самых популярных является RecoveRx. Она произведена небезызвестной фирмой transcend. Скачайте утилиту абсолютно бесплатно с официального сайта.
Обратите внимание, что для Windows и Mac OS нужны разные установщики.
Установка займет у вас несколько минут, после этого программу можно будет найти в панели быстрого доступа или через поисковую строку.
Обратите внимание
Войдя в утилиту, выберете строку “Format”. Стоит заметить, что после форматирования вы можете восстановить данные в этой же программе.
Выберете букву, присвоенную вашей карте памяти.
У вас может быть SD карта, а может быть CF. Это принципиально разные форматы, вы можете посмотреть на вашу карту памяти, так как на ней всё будет написано. Выберете нужный формат по иконкам.
Задайте имя для карты по желанию и поставьте галочку на “Полном форматировании”. Тип файловой системы выберете по тем же соображениям, что и во втором пункте статьи. Вот и все: нажмите “Format”.
Это займет чуть больше времени, но шансов на успешное восстановление карты будет куда больше. Помните, чем быстрее вы попытаетесь вернуть обратно файлы, тем лучше у вас это получится.
Источник: https://sovetclub.ru/kak-otformatirovat-kartu-pamyati
10 фактов, которые должен знать фотограф о карте памяти для фотоаппарата | Фотошкола Genesis | Фотошкола Genesis
Факт 1. Бренд имеет значение. Если вас убеждают в обратном – не верьте. Между картами для фотоаппаратов разных фирм есть большая разница. Например, у Sandisk есть несколько эксклюзивных серий для Nikon, которые могут задействовать процессор камеры в полном объеме. Nikon и Sandisk совместно разработали карту памяти для Nikon D90, а несколько позднее – для Nikon D7000.
Бренд имеет значение. Если вас убеждают в обратном – не верьте. Между картами для фотоаппаратов разных фирм есть большая разница. Например, у Sandisk есть несколько эксклюзивных серий для Nikon, которые могут задействовать процессор камеры в полном объеме. Nikon и Sandisk совместно разработали карту памяти для Nikon D90, а несколько позднее – для Nikon D7000.
Факт 2. Принято считать, что карты памяти с большой скоростью нужны только для съемки видео на фотокамеру. На самом деле, при обработке камерой файлов формата RAW большая скорость еще важнее, поскольку за короткое время камере нужно справиться с большим объемом данных, особенно при серийной съемке. Поэтому, чем выше скорость – тем лучше.
Факт 3. Всегда форматируйте карту памяти, а не просто удаляйте фотографии. Это поможет вам избежать различных сбоев при записи данных, поскольку при форматировании структура папок на карте обновляется, что предотвращает ошибки в базе данных.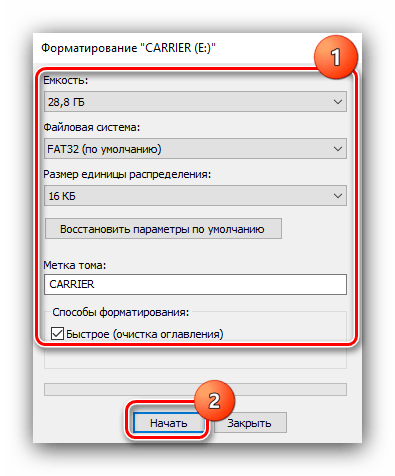 Форматировать карту нужно не с помощью компьютера, а на фотоаппарате.
Форматировать карту нужно не с помощью компьютера, а на фотоаппарате.
Факт 4. Никогда не удаляйте отдельные фотографии с карты памяти при помощи компьютера – это увеличит вероятность возникновения ошибок в базе данных.
Владельцам Canon следует обратить на этот совет особое внимание, поскольку при регулярном удалении файлов через компьютер может возникнуть печально известная ошибка ERR-99 (это общая ошибка, и она не всегда связана с картой памяти, но чаще всего причиной ее появления является именно карта).
Факт 5. Помимо технических особенностей нужно учитывать особую хрупкость сменных носителей, в особенности SD-карт.
Неаккуратное извлечение карты из кард-ридера или камеры, а также хранение в не предназначенном для носителя месте (отдельно от пластикового контейнера) может привести к нарушению пластиковой оболочки карты (в особенности, места, где находятся контакты) и ее полной негодности.
Факт 6. По данным Lexar, карты памяти большого объема требуют большего ресурса батареи фотоаппарата, а значит, носители меньших объемов могут сэкономить заряд.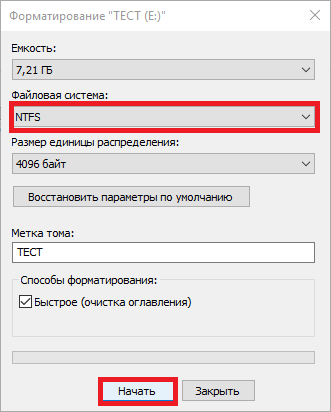
Факт 7. В комплекте продукции Lexar и Sandisk для профессиональных фотографов поставляется программа для восстановления случайно удаленных файлов.
Если вы случайно очистили или отформатировали носитель, удалив важные данные, ничего не снимайте на карту, и по возвращении домой запустите эту программу. Она способна восстановить информацию даже после форматирования.
Очень важно помнить, что после случайного удаления файлов нужно не записывать на карту никаких файлов — то есть, не фотографировать.
Факт 8. Никогда не заполняйте карту до последнего мегабайта. На носителе всегда должно оставаться свободное место.
Факт 9. Если после серийной съемки на камере горит индикатор работы карты (лампочка в нижней части корпуса), не выключайте камеру. Подождите, пока лампочка потухнет. Не выключайте фотоаппарат сразу после серийной съемки. Кроме того, никогда не удаляйте носитель из камеры, не выключив ее предварительно.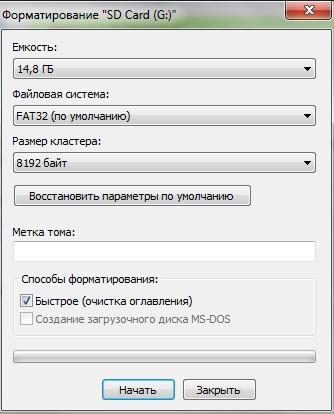
Факт 10. Для копирования файлов на компьютер лучше использовать кард-ридер, а не кабель для камеры. Это увеличит скорость копирования и сэкономит ресурс батареи фотоаппарата.
Источник: http://www.si-foto.com/10-faktov-kotoryie-dolzhen-znat-fotograf-o-karte-pamyati-dlya-fotoapparata/
Форматирование карт памяти SD и microSD: зачем это нужно и как это сделать?
Карты памяти SD и microSD
Карты памяти SD сегодня широко используются в цифровой технике и электронике. Это универсальный съемный накопитель информации размером в 24×32×2,1 мм для фотоаппаратов, видеокамер, видеорегистраторов, GPS-навигаторов, MP3- и медиаплееров, планшетов и прочей портативной техники.
MicroSD – это более чем вдвое уменьшенный в размерах вариант карты SD, а именно — 11x15x1 мм.
Карты памяти MicroSD по большей части используются в мобильных устройствах, но возможность их использования в прочих цифровых устройствах сегодня можно встретить довольно-таки часто, особенно в последних моделях производителей.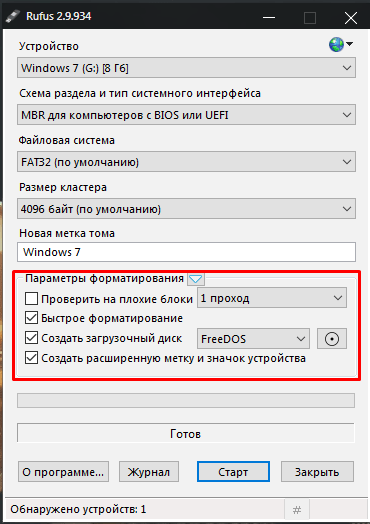
В комплект поставки карт MicroSD, как правило, входит переходник «microSD-SD» — адаптер, который позволяет вставить MicroSD в любой слот для карт SD. Некоторые модели картридеров – устройств для чтения карт SD – предусматривают возможность подсоединения карты MicroSD без переходника «microSD-SD».
Зачем может понадобиться форматирование карт SD и microSD?
В процессе использования карт SD и MicroSD пользователи различных устройств могут столкнуться с необходимостью их форматирования – например, когда необходимо оперативно удалить все имеющиеся на карте данные или в случае повреждения файловой системы карты, когда компьютерное или мобильное устройство не может ее увидеть и сообщает о необходимости форматирования накопителя.
С помощью какого устройства лучше всего проводить форматирование карт SD и microSD?
Безусловно, обычный ПК – самое надежное устройство, с помощью которого можно проводить любые операции с различными портативными устройствами, используя специальный софт.
Но для подключения карт SD и microSD к ПК необходим упомянутый выше картридер, который станет промежуточным звеном между картой и ПК, и последний увидит его как подключенное устройство, как это он делает с обычной флешкой.
Чтобы не приобретать дополнительно картридер для подключения карт SD и microSD к ПК, необходимо изучить возможности портативного устройства – возможно, что процесс форматирования карты можно будет осуществить с его помощью.
Например, если карта SD и microSD используется в планшете или смартфоне, в зависимости от операционной системы функцию форматирования можно осуществить посредством специального приложения или файлового менеджера с поддержкой такой функции.
Если в портативном устройстве функция форматирования накопителей не реализована, естественно, решать этот вопрос придется с помощью ПК и картридера.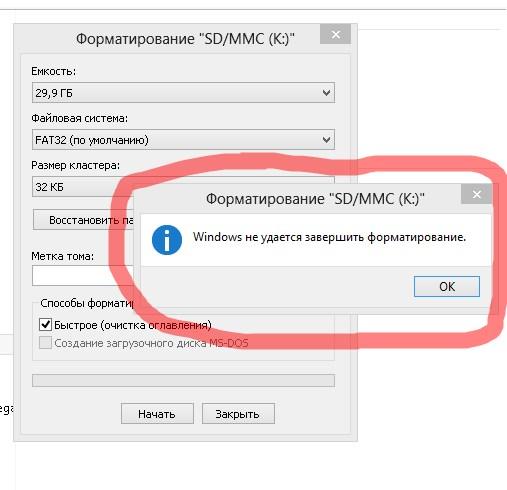
Типы картридеров
Прежде, чем приступить к рассмотрению самого процесса форматирования карт SD и microSD, несколько слов о типах картридеров.
Встроенные картридеры – как видим из названия, этот тип интегрируется в сборку компьютерного устройства. Очень многие современные функциональные модели ноутбуков и компьютеров–моноблоков в своей сборке содержат картридер.
Потому не лишним будет внимательно осмотреть компьютер на предмет наличия соответствующего порта для подключения карт SD.
Важно
Как правило, на ПК такой порт можно обнаружить в 2,5 дюймовом отсеке, где ранее производители устанавливали флоппи-дисковод для дискет.
Внешние картридеры – опять же, название этого типа говорит о том, что это отдельное устройство, которое можно подключить к ПК, как правило, через USB-порт. Благо, внешние картридеры – это дешевые устройства, их китайские недорогие модели можно приобрести в любой точке продажи компьютерной или мобильной техники.
Форматирование карт SD
Теперь, собственно, о самом процессе форматирования карт SD.
Вставьте карту SD во встроенный или внешний картридер, последний, кстати, не забудьте подключить к компьютеру по USB-кабелю.
Дождитесь, когда компьютер определит эту карту SD, как правило, это происходит за несколько секунд, и об этом появится системное уведомление в трее.
Теперь карту SD можно увидеть в качестве отдельного раздела в меню «Мой компьютер» («Этот компьютер» — аналог этого меню в Windows 8).
Карты SD определяются и отображаются компьютером точно также, как и обычные флешки. И для форматирования карты SD, точно также как и для флешки, необходимо вызвать на ней правой клавишей мышки контекстное меню, и далее выбрать функцию «Форматировать».
Далее откроется окошко с некоторыми настройками форматирования. Процесс форматирования карт SD в большинстве случаев не требует каких-либо особых настроек, можно смело использовать опции по умолчанию.
Для старта процесса форматирования карты SD нужно нажать кнопку «Начать» и дождаться окончания процесса.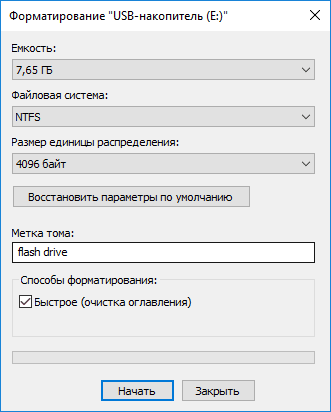
Пожалуй, единственная настройка, на которую можно обратить внимание, и которая в некоторых случаях может пригодиться – это опция «Быстрое форматирование». Так, при включенной этой опции процесс форматирования карты SD будет проходить быстро.
Совет
Если эта функция отключена, все данные карты будут удаляться физически с полной перезаписью, следовательно, процесс может затянуться на долгое время. При полном форматировании карты ее данные в дальнейшем нельзя будет восстановить специальным софтом для восстановления данных.
По сути, полное форматирование карты имеет смысл в достаточно редких ситуациях, связанных, как правило, с опасениями утечки конфиденциальных данных. Во всех остальных случаях можно смело применять «Быстрое форматирование».
Форматирование карт microSD
Форматирование карт microSD проводится также, как и в случае с обычными картами SD. Это можно сделать как с помощью компьютера, при этом потребуется переходник «microSD-SD», так и с помощью любого портативного устройства, поддерживающего работу microSD.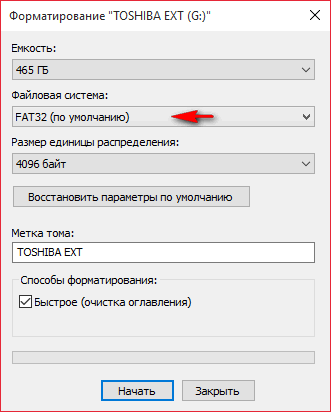
Источник: https://www.white-windows.ru/formatirovanie-kart-pamyati-sd-i-microsd-zachem-eto-nuzhno-i-kak-eto-sdelat/
Как отформатировать карту памяти
В качестве носителя информации во многих гаджетах (мобильные телефоны, фотоаппараты, электронные книги и т. п.) обычно используются карты памяти. Иногда случается так, что устройство карту памяти не видит, хотя в теории она совместима с ним по типу и объему.
В этом случае может помочь форматирование. Как отформатировать карту памяти?
Форматирование — это процесс разметки носителя информации, создания структур файловой системы. При форматировании все данные, которые находились на носителе, уничтожаются.
Некоторые устройства (скажем, фотоаппараты) позволяют отформатировать карту памяти без помощи компьютера, просто выбрав соответствующий пункт в меню устройства.
В каждом устройстве это делается по-своему, так что советуем вам просто внимательно прочитать инструкцию к вашему телефону или фотоаппарату — там должно быть все описано.
Если «родное устройство» отказывается форматировать карту памяти, хотя в теории такая опция присутствует, можно попробовать выключить его, а затем снова включить.
Если и это не помогает, можно попробовать найти другое устройство, поддерживающие карты памяти нужного типа, и отформатировать карту в нем.
Обратите внимание
Но форматирование карты памяти прямо в устройстве доступно не всегда, поэтому расскажем, как отформатировать карту памяти, используя компьютер.
Для форматирования карты памяти вам будет нужен кардридер — устройство для чтения карт-памяти. Он может быть как подключаемым, так и встроенным.
Но если кардридера у вас нет, не отчаивайтесь: вы можете отформатировать карту памяти прямо в вашем фотоаппарате (телефоне, плеере и т. п.
), подключив устройство к компьютеру USB-кабелем в режиме передачи данных или USB Mass Storage, просто в этом случае форматирование займет больше времени.
youtube.com/embed/HAvBZGd4vYQ?feature=oembed» frameborder=»0″ allow=»accelerometer; autoplay; encrypted-media; gyroscope; picture-in-picture» allowfullscreen=»»/>
Самый простой способ — это форматирование карты памяти штатными средствам операционной системы Windows через Проводник.
Для этого вам нужно подключить карту к компьютеру (через кардридер или путем подключения устройства с картой).
Затем зайдите в «Мой компьютер», найдите в списке дисков карту памяти и кликните по ней правой кнопкой мыши. Выберите в контекстном меню пункт «Форматировать».
Откроется окно форматирования, в нем нужно выбрать тип файловой системы для карты памяти. Если карта памяти объемом меньше 2 Гб, лучше выбрать тип файловой системы FAT или FAT16.
Для карт памяти объемом больше 2 Гб подходит файловая система FAT32 (скорее всего, она будет выбрана по умолчанию). Остальные пункты можно не трогать.
Затем просто кликните по кнопке «Начать» и ждите окончания форматирования.
Второй вариант форматирования карты памяти при помощи компьютера — это форматирование с использованием программы «Управление дисками». Чтобы применить этот способ, подключите карту памяти к компьютеру и кликните правой кнопкой мыши по иконке «Мой компьютер». В контекстном меню выберите пункт «Управление».
В открывшемся окне управления компьютеров найдите пункт «Запоминающие устройства», а в нем — подпункт «Управление дисками». В списке дисков найдите карту памяти, кликните по ней правой кнопкой мыши и выберите пункт «Форматировать». Система может предупредить вас о том, что в процессе форматирования все данные будут потеряны — просто нажмите Да.
В окне форматирования введите метку тома (название диска), выберите файловую систему. Также можно выбрать размер кластера — единицы хранения данных.
Важно
Но если вы не знаете, зачем это нужно, лучше оставить значение по умолчанию. Нажмите ОК. Если система снова предупредит вас, что форматирование уничтожит данные на диске, опять жмите ОК.
Теперь можно ждать, пока система отформатирует карту памяти.
Можно также отформатировать карту памяти при помощи специальных программ. Учтите, что некоторые программы поддерживают не все типы карт памяти. Также следует помнить, что форматирование любым способом уничтожит все данные на карте памяти, так что если там есть какая-либо важная информация, нужно перед форматированием сделать ее резервную копию.
Источник: https://strana-sovetov.com/computers/5773-memory-card-formatting.html
Как отформатировать карту памяти фотоаппарата?
Вам понадобится:
- Карта памяти
- Инструкция к фотоаппарату
- Фотоаппарат
#1
На карте памяти фотоаппарата может хранится много фотографий, но если их часто переносят в компьютер, то карта памяти будет рано или поздно заражена вирусами. Чтобы очистить флэшку от вирусов, нужно ее отформатировать.
В инструкции есть информация, как отформатировать карту памяти фотоаппарата. Это можно сделать с помощью карт-ридера или непосредственно самого фотоаппарата.
Для того чтобы вирусы как можно меньше атаковали флэшку, необходимо сразу же после фотографирования переносить файлы на компьютер, а флэшку форматировать.
#2
Для этого надо достать карту из аппарата, но многие не знают, как извлечь карту памяти. Сделать это очень просто. Во всех цифровых фотоаппаратах она извлекается одинаково.
Нужно выключить фотоаппарат, потом открыть панель, закрывающую флэшку от внешнего воздействия, и нажать на нее. Карта выскочит. Разобравшись, как извлечь ее, нужно понять, как подключить карту памяти.
На корпусе фотоаппарата есть выемка, куда подключается карта памяти.
#3
Флэшку необходимо периодически чистить, протирать контакты спиртом или спиртовым раствором, так как она быстро загрязняется, вследствие чего некачественно сохраняется информация, или вообще карта памяти выходит из строя.
Также флэшки часто используются и в современных телефонах. Ведь в них сейчас также есть фотокамеры. Информация на картах памяти может исчезать по разным причинам, но иногда ее срочно нужно вернуть.
Как восстановить карту памяти телефона?
#4
Совет
Существует много разных программ, которые восстанавливают информацию, можно использовать любую, подходящую к операционной системе телефона. А лучше всего обратиться в сервисный центр. Одной из самых популярных марок телефонов является Nokia.
Соотношение цены и качества очень привлекает потребителей. В этих телефонах, естественно, также используют карты памяти. Часто доступ к информации на флэшке блокируется по усмотрению пользователя.
Как разблокировать карту памяти Nokia? Для этого есть инструкция к телефону, там все подробно написано.
#5
Между прочим, одним из способов разблокировки является форматирование карты. Но в этом случае все данные будут потеряны. Чтобы этого избежать, надо знать пароль блокировки.
Карты памяти – очень нужное и полезное электронное устройство.
Благодаря им человек может хранить много полезной для себя и окружающих информации, сохранять и перемещать фотографии, чем радует своих родных и близких людей.
Источник: http://uznay-kak.ru/sferyi-jizni/elektronnyie-resursyi/kak-otformatirovat-kartu-pamyati-fotoapparata
Форматировать — карта памяти фотоаппарата
Никогда не думал, что на сайте бытовая техника буду писать про то, как форматировать карту памяти. Оказывается это иногда необходимо. Уже привык, что все съёмные носители имеют нужный формат. Берёшь любой, устанавливаешь на место, и всё работает.
Но вот случился казус. В отпуске отдал приятелю фотоаппарат, скачать с него снимки, для освобождения места под дальнейшую съёмку. Итог меня шокировал. Заметил, что длительное время на компьютере не появляется окно с данными от фотоаппарата, а лампочка камеры мигает. Срочно отключил его от компьютера.
В итоге в памяти камеры осталось примерно 30 снимков. Остальное место заняли пустые папки. Просмотр карты памяти показал, что на карте в 1Гб заполнено 30Гб места.
Парадокс? Что случилось, и как это могло произойти, не знаю? Возможно, кто-то сможет это объяснить? Заранее благодарю за помошь!
Обратите внимание
Меня это огорчило довольно сильно. Потеря снимков не смущала, они были скопирована на домашнем компьютере. А вот работа с памятью на 30 кадров не очень радовала. Не радовала и перспектива покупки новой камеры. Фотоаппарат Olympus рассчитан на работу — карта памяти XD-Picture Card, которой в продаже уже нет. Уже задумался о поиске вариантов с переходниками.
Тут вспомнил, что в давние времена говорили о необходимости форматирования дисков, перед их использованием! Несколько помучился с поиском, как отформатировать карту. Но всё получилось.
Что такое форматировать? Это разметить носитель информации под файловую структуру операционной системы. Все данные находящиеся на носители уничтожаются. Правда, их можно восстановить с помощью программ.
Так что, если хотим полностью уничтожить данные, надо уничтожить носитель или полностью переписать его. Если устройство использует особую файловую систему, то устройство имеет функцию форматирования запоминающей карты. В моём случае воспользовался компьютером.
Карта памяти вставилась в кардридер. Он может быт быть встроенным в компьютер, или быть отдельной приставкой с USB выходом. После обнаружения её компьютером, щёлкнул по ней правой кнопкой мышки. Выбрал в меню «ФОРМАТИРОВАТЬ». Далее предложили мне тип файловой системы. Выбрал «FAT».
fat 32 используется для карт объёмом более 2 Гб. На остальные пункты не обращал внимания. Нажал «начать» и всё, получил действующую карту памяти.
Вот так вышел из сложившейся ситуации. Может, кому то эта помощь окажется полезной? И сам не откажусь, если расширят мои знания по форматированию носителей информации.
Источник: http://buttexarx.ru/kompyuter/formatirovat-karta-pamyati-fotoapparata/
Как форматировать карту памяти SD, флешку на Windows и телефоне
Если вы на копили на USB-носителей или карте памяти большое количество ненужной информации, то стоит ее отформатировать перед дальнейшим использованием.
Что значит форматировать карту памяти? Эта процедура полностью удалит всю информацию, сделает накопитель пригодным для дальнейшего использования. Иногда требование очистить носитель возникает прямо во время работы с ним.
Это связано с ошибками, которые возникли при сохранении данных. Расскажем, как форматировать карту памяти.
Как форматировать карту памяти на телефоне или планшете?
Одним из самых популярных видов носителей в настоящее время считается microSD. Такие карты памяти используются в телефонах и в большинстве фотоаппаратов. Периодически необходима их очистка.
Если вы хотите использовать карту памяти в другом устройстве, то необходимо сначала скопировать с нее нужную информацию в облако или на свой компьютер, а потом провести полную очистку.
Специалисты рекомендуют проводить эту процедуру с помощью смартфона, если вы собираетесь в дальнейшем использовать карту на нем. Разберемся, как форматировать карту памяти на Андроид.
Для этого нужно следовать пошаговой инструкции:
- Зайдите в настройки телефона и перейдите в раздел «Хранилище».
- Тут находятся сведения о состоянии внутренней памяти телефона, данных кэша и о карте памяти.
- Переместитесь в нижнюю часть списка. Там будет кнопка «Очистить SD». С ее помощью вы сможете отформатировать флеш-карту.
- Подтвердите свои действия и дождитесь окончания процедуры.
В телефонах samsung алгоритм форматирования micro sd другой:
- Нажмите на кнопку, имеющую форму шестеренки.
- Зайдите в Smart Manager.
- В нем вам потребуется найти блок с SD-картой, а потом провести те же действия, что и в первый раз.
Понять, нужно ли форматировать карту памяти просто – о том, что памяти не хватает вам сообщит смартфон или вы самостоятельно решите очистить ее из-за потери быстродействия.
В некоторых случаях флешка выдает ошибку при обращении к ней, указывая, что она повреждена или заполнена. Иногда очистка необходима из-за появления вируса, который мешает нормальной работе вашего смартфона.
Специалисты рекомендуют периодически очищать носитель из-за того, что при простом удалении файлы могут частично оставаться в памяти, а потом накладываться на новые. Наибольшие проблемы доставляет периодическое использование карты памяти в компьютере или фотоаппарате.
Многим интересно, надо ли форматировать новую карту памяти. Рекомендуется сделать это при помощи устройства, в котором вы будете ее использовать. Тогда она отформатируется с подходящей файловой системой и проблем в использовании не будет. К тому же производитель мог записать на ней файлы, которые вам не будут нужны для дальнейшего использования.
Другие способы форматирования флешки и карт памяти на смартфоне
Если стандартными средствами не удалось очистить карту, то можно сделать это в режиме Recovery. Для начала нужно зайти в этот режим.
Обычно в него переходят при помощи нажатия комбинации кнопок громкости, «Домой» и выключения. В инструкции к устройству обычно есть информация, какие кнопки нужно нажимать.
Загляните в нее или найдите описание перехода в этот режим для вашего смартфона в Интернете.
Далее действия будут зависеть от вида меню:
- Если меню сделано в режиме CWM, то при помощи кнопок громкости необходимо найти раздел mounts and storage, а затем выбрать его кнопкой выключения. Далее выберите пункт format sdcard и снова нажмите эту кнопку. После завершения процедуры включите смартфон.
- Для устройств, в которых этот режим называется TWRP, необходимо найти директорию Wipe и тапнуть по ней. Это более новая система и сенсорный экран в ней чаще всего работает. В следующем окне нажмите на надпись Advanced wipe. В следующем окне нажмите Internal storage, а затем проведя пальцем по нижней части экрана подтвердите свои действия.
Опытным пользователям, если не помогают другие способы форматирования, можно использовать приложения. Обычно для них нужно открыть Root-доступ. Подобрать приложение можно по отзывам в Play Market. Но мы не будем на них останавливаться, так как специалисты не рекомендуют работать с ними, а лучше всего воспользоваться возможностью форматирования карты на ПК.
Что потребуется для форматирования карт памяти и флешек на ПК Windows?
Прежде всего вам потребуется иметь устройство, которое можно поместить карту для считывания.
Практически во всех ноутбуках есть возможность считать microSD для этого у них есть стандартный картридер для SD, а вместе с картами памяти продают специальные переходники.
Если у вас стационарный ПК, то можно приобрести блок для считывания карт разного формата или картридер, подключающийся через USB.
Важно
Обратите внимание, что картридеры выпускают нескольких моделей. Одни пригодны только для считывания SD карт, а другие могут помочь вам пережать информацию с носителей всех форматов.
Для домашнего использования достаточно моделей с минимумом отверстий под карты. Так как формат microSD получил широкое распространение, сейчас выпускают удобные USB-картридеры, которые похожи на обычные флешки.
Также вы можете воспользоваться подручными средствами, например, во всех USB-модемах есть отверстие для карты памяти.
Как использовать функцию форматирования на компьютере – инструкция?
Теперь подробно расскажем, как форматировать карту памяти через компьютер. После того как вы нашли способ подключить карту к компьютеру действуйте по инструкции:
- Зайдите в раздел «Мой компьютер».
- Щелкните правой кнопкой мыши по иконке карты памяти, а затем в выпадающем списке найдите слово «Форматировать».
- Откроется небольшое окно, в котором вам нужно убрать галочку со слова «Быстрое» и нажать на кнопку запуска.
- После завершения процесса форматирования, можно пользоваться картой памяти.
В этом окне можно выбирать также файловую систему. По умолчанию всегда стоит FAT, но при необходимости вы можете выбрать иной вариант.
Если у вас флешка размером более 32 Гб, то можно выбрать вариант exFAT, в отличие от своего предшественника он не имеет ограничений по объему носителя.
Также этот вариант не имеет ограничений по типу поддерживаемых операционных систем, он подойдет для использования любой версией Android.
При выставлении настроек форматирования не меняйте размер кластера. Лучше всего уберите галчонку с раздела «Быстрое форматирование». Если этого не сделать, то не получится очистить карту полностью, некоторые файлы или папки могут сохраниться. При глубокой очистке форматирование проводится дольше, но оно более эффективно.
Аналогично производится форматирование стандартных USB-флешек. Не нужно использовать иные параметры для них, очистка производится по тем же правилам.
Какими утилитами можно форматировать USB-носители и карты памяти?
Если стандартные способы для очистки не помогают, то можно флешку форматировать программами, которые помогут полностью очистить любой носитель для информации. Лучшим программным обеспечением для этого считаются:
- HP USB Disk Storage Format Tool – утилита, разработанная компанией Hewlett-Packard. Изначально она использовалась на устройствах, выпущенных этой компанией. По дизайну приложение похоже на стандартное системное, оно может форматировать флешки в форматах NTFS, FAT, FAT32. Для работы необходимо подключать флешку или картридер через порт 2.0. Утилита может использоваться для подготовки использования крат памяти на смартфонах, а также для создания загрузочных дисков. Распространяется программа бесплатно.
- HDD Low Level Format Tool – программа для возврата флешек в заводское состояние. Карту памяти с его помощью можно не только отформатировать, но и заполнить память устройства так называемыми нулевыми байтами. Недостаток программы в том, что она на английском языке. Но тем не менее интерфейс программы максимально интуитивен, вы сможете получить полную информацию о носителе, отформатировать его. Утилита позволяет даже удалить с него вирусы.
- SDFormatter – еще одна популярная утилита, которая позволяет удалить в карты памяти всю информацию. Она подходит также и для обычных флешек. Но лучше всего ее использовать именно для SD-носителей. Она разработана с учетом специфики карт памяти, используемых в фотоаппаратах, плеерах и смартфонах. Утилита использует специальные методы форматирования, она помогает даже в тех случаях, когда стандартные средства не могут удалить всю информацию с носителя. Интерфейс не вызовет затруднений даже у человека, который не владеет компьютером. Лучше всего при форматировании выбирать вариант Full (Earse), тогда очистка будет наиболее полной.
- AutoFormat Tool – утилита с удобным интерфейсом. В ней нет ничего лишнего, только форматирование. Запускать программу нужно от имени администратора, так как она способна работать не только со съемными носителями, но и с жесткими дисками самого ПК. Единственная сложность в использовании программы в том, что вам необходимо в разделе Disk Drive правильно указать путь к нужному тому. Если вы случайно спутаете букву, то отформатируете не тот носитель, будьте внимательны.
Все эти программы распространяются бесплатно. Опытным пользователям также можно попробовать воспользоваться еще одним средством своего ПК – командной строкой и специальным ПО. Это позволит отформатировать флешку и сохранить на ней информацию. Это самый необычный способ работы с носителями.
Действуйте по инструкции:
- Установите на свой ПК утилиту Convert.exe.
- Откройте при помощи меню «Пуск» командную строку.
- Как только появится курсор введите команду: «convert : /fs:ntfs /nosecurity /x».
- После завершения работы программы, вы можете пользоваться флешкой, как раньше.
Недостаток этого варианта в том, что при ошибке вы можете испортить карту памяти. К этом варианту стоит прибегать крайне осторожно.
Намного лучше скопировать файлы на свой ПК и очистить ее стандартным способом или при помощи утилит, а затем перенести нужную информацию на карту памяти снова.
Использование RecoveRx
На примере одной из утилит расскажем, как карту памяти микро СД форматировать. Для примера выберем софт RecoveRx. Ее можно скачать с официального сайта производителя Trancend, при загрузке выберите свой тип операционной системы. Устанавливать и использовать утилиту нужно по инструкции:
- После загрузки щелкните дважды по иконке программы.
- Подтвердите, что вы согласны с правилами работы с программой, а затем выберите язык и место для инсталляции. Процесс установки займет не больше 2 минут.
- Подключите флешку или карт
Как отформатировать карту памяти SD и MicroSD на Windows
Самые популярные форматы карт на 2019 год – SD и MicroSD. Если вы хотите удалить с них всю информацию, то вам нужно воспользоваться такой функцией, как форматирование. В этой статье вы узнаете, как отформатировать карту памяти SD и MicroSD не только на Windows, но и в самом устройстве – мы собрали для вас три способа, а также подготовили решение вопроса, что делать, если карта не форматируется.
Что такое форматирование карты памяти
Форматирование – это фактически удаление всей информации. Вы не можете провести «частичное» форматирование, вы можете либо сделать его полностью, либо не делать вовсе. Единственная разница в процессе – сделаете ли вы быстрый вариант или полный.
- Быстрое форматирование – фактически информация не удаляется с флешки, лишь добавляется запись о том, что новую информацию можно записывать поверх новой информации.
- Полное форматирование – фактическое удаление данных, и далее вы можете уже на пустую флешку записывать необходимую вам информацию.
Если вы думаете, можно ли отформатировать все типы флешек – да, но есть исключение. Исключение: если вы заблокируете возможность, а это можно сделать как программно, так и физически. На некоторых SD картах есть блокировка на самой карте, как этот пример:
Как отформатировать SD и MicroSD карту на Windows
Существует два способа, как отформатировать SD и MicroSD карту на Windows:
- Штатными средствами, не прибегая к дополнительным утилитам;
- С помощью сторонних утилит.
Далее мы рассмотрим оба варианта, но первым делом вам предстоит решить важный вопрос – подключить карту памяти к компьютеру. Если у вас ноутбук, то в большинстве случаев в него уже встроен картридер и ничего искать и придумывать не нужно, если у вас стационарный компьютер, то потребуется картридер, например, такой:
Обратите внимание, что если вы пользуетесь картой формата MicroSD то в ряде случаев, чтобы использовать ее на ПК, вам потребуется «адаптер», который превратит ее в обычную SD. Например такой:
После того, как вы решили все вопросы с картами памяти и подключили их к ПК, далее вы можете приступать к форматированию памяти.
Форматирование карты памяти штатными средствами
- Заходим в «Проводник» или «Мой компьютер» и находим там необходимую флешку. Кликаем правой кнопкой мыши, и видим выпадающее меню, где выбираем пункт «Форматировать»:
- Далее перед вами появится окно, где необходимо выбрать необходимые вам параметры – задать файловую систему, указать метку и выбрать способ форматирования
- Далее нажимаем кнопку «Начать» и ПК приступает к очистке.
По завершению процесса, система уведомит вас об успешном или неуспешном окончании. В случае, если возникли проблемы, операцию можно повторить. Но бывает и совсем неприятная ситуация, когда ПК не видит флешку.
Что делать, если ПК не видит флешку
В 90% случаев вы сможете решить проблему через специальный интерфейс управления дисками. Для этого вам нужно:
- Нажать одновременно кнопки Win+R;
- Задать команду diskmgmt.msc и затем нажать OK.
Таким образом вы откроете раздел «Управление дисками». И даже, если в разделе «Мой компьютер» у вас не будет видно SD или MicroSD карту, то в этом разделе они наверняка будут. Далее вам нужно опять же кликнуть на необходимый диск, в данном случае флешку, и выбрать раздел «Форматировать»:
Далее вас ждёт все тоже самое, что мы описали выше через интерфейс Моего компьютера. Если же вы не сможете найти и здесь свою флешку, то вы сможете использовать дополнительные утилиты, которые помогают в ситуации, когда Windows компьютер или ноутбук не видит карту памяти.
Форматирование SD и MicroSD карт памяти и флешек с помощью утилит
Мы рекомендуем использовать специальную утилиту – SDFormatter. Существует масса других вариантов, но данный софт был создан именно для работы с SD/MicroSD картами, и идеально справляется со своими задачами.
Чтобы следовать следующей инструкции вам нужно сначала скачать данное ПО, это можно сделать по этой ссылке. Далее вам необходимо:
- Запустите SDFormatter
- Выберите необходимый диск/флешку/карту памяти:
- Если вы не хотите задавать специальные параметры, пропуская кнопку Options, нажимайте на кнопку Format.
- Всё, далее SDFormatter всё сделает за вас и отформатирует (удалит все данные) с вашей карты памяти.
Альтернативным софтом, тоже неплохим на наш взгляд, является HDD Low Level Format Tool. Это тоже бесплатная программа, но она работает не только с SD картами, но и с HDD дисками. Такая универсальность обычно не плюс, но в данном случае ПО работает корректно.
Настройки форматирования
Мы специально выносим в отдельный блок данную информацию, так как она часто путает людей. И штатными средствами, и с помощью программ, как HDD Low Level Format Tool, можно задавать параметры. Далее разберем, что они значат, и что вам нужно выбирать:
- Файловая система – существуют разные файловые системы, как FAT, FAT32, NTFS. Каждая обладает своими характеристиками, а значит плюсами и минусами, для выбора системы смотрите подробности о каждой из них.
- Размер кластера – размер одной «единицы» памяти. Обратите внимание, что он зависит не только от вашего желания, но и физических возможностей SD / MicroSD карты
- Способ форматирования – мы разобрали выше, что полное форматирование удаляет все, а очистка заголовков не удаляет данные, а лишь разрешает устройству перезаписывать поверх старой информации новую.
Если вы не хотите заниматься настройками, то это не является обязательным – вы можете провести форматирование со стандартными настройками. Но в некоторых случаях нужно задавать параметры руками. Например, если ваш фотоаппарат не видит флешку, и вы прочиатли, что он работает только с конкретным форматом или размерами кластера – в данном случае настройки вам помогут.
Форматирование в устройстве
Если вы используете карту в каком-то устройстве, например, в телефоне или фотоаппарата, то в 9 случаях из 10 вы можете провести полное форматирование в самом устройстве. Разберём на примере популярной ОС для мобильных устройств – Андроид, но по аналогии вы можете сделать тоже самое на других девайсах. Для этого вам необходимо:
- Открыть «Настройки»
- Зайти в раздел «Память»
- Найти пункт «Форматирование карты памяти» или «Карты памяти», а в нём уже заветный раздел «Форматирование»
- Кликнуть на кнопку «Формат. Карту памяти»
Далее телефон сам удалит все данные и проведет все необходимые процедуры. Фактической разницы в том, где именно вы проведете эту процедуру – на телефоне или на компьютере, нет, вы можете выбрать любой вариант, который вам удобен. Но у телефона всё же есть минусы относительно компьютера, а именно:
- Вы не можете выбрать файловую систему – карта будет отформатирована исключительно в том же формате, что и была до этого;
- Вы не сможете задать размер кластера – он останется прежним;
- Вы не сможете сменить название тома;
- Риск возникновения проблем, которые потом придётся сложно решать, на телефоне значительно больше, чем на ПК.
Если все эти минусы вас не пугают, то смело «обнуляйте» карту в устройстве. Если же вам нужно больше настроек и больше стабильности, то рекомендуем форматировать SD и MicroSD карты на компьютере.
Что делать, если флешка не форматируется
Ситуация классическая, бояться ее не стоит – вы сможете найти ответ на вопрос, что делать, если SD/MicroSD флешка не форматируется, в следующем ролике:
Делитесь в комментариях проблемами, с которыми вы столкнулись, мы постараемся вам оперативно помочь. Также оперативно мы реагируем и на ваши способы, как форматировать карту памяти SD или MicroSD на компьютере, и стараемся добавлять новые способы в наш материал, чтобы он был максимально полным и отвечал на все вопросы наших читателей.
Загрузка…Пожалуйста, Оцените:
Наши РЕКОМЕНДАЦИИ
3 шага по форматированию карты памяти для цифровых фотоаппаратов
Существует огромная разница между стиранием всех фотографий на карте памяти и форматирование, которое большинство людей не понимает. Это хорошее правило форматировать карты памяти не реже двух раз в год в зависимости от того, как часто их используют. Но зачем форматировать карту, а не стирать все картинки?
Когда вы постоянно используете карту, вы будете постепенно изнашивать его производительность.Стирание всех фото не помогает. Вы необходимо время от времени форматировать карту, чтобы начать заново с чистого листа. Это занимает немного больше времени, чем стирание, но требует значительного ухода. привычка входить. Это тоже очень просто. Вот как это сделать:
1. Перенос всех ваших фотографий
Форматирование диска удаляет все на нем безвозвратно, а затем восстанавливает каталоги. Прежде чем начать процесс, вы должны убедитесь, что все на нем скопировано на жесткий диск, потому что как только вы отформатируете карту, она исчезнет навсегда.
2. Выбор форматирования в камере
Вы можете форматировать карты памяти с помощью камеры или компьютер. Это личное предпочтение. Работа каждой камеры разные, но все они следуют одной и той же общей структуре. Положить карту в камере включите ее и переключите в режим воспроизведения. Открой меню и перейдите к параметру, позволяющему отформатировать карту.
Когда вы покупаете новую карту памяти, вы всегда должны форматировать ее в своем камеры перед ее использованием.Таким образом, система карт будет синхронизирована с камеру, что немного повысило ее эффективность. Вы также следует сделать это при использовании карты, которая работала в другом камера тоже.
3. Форматирование на компьютере
Если в вашем компьютере есть устройство чтения карт памяти, вы можете напрямую отформатируйте его на своем компьютере. В противном случае вам нужно будет купить внешний кардридер, который подключается к USB-накопителю. Они не очень дорогие больше нет. Вы можете найти универсальные менее чем за 15 долларов.Когда вы подключаете карту в компьютер, он будет рассматриваться как внешний жесткий диск.
Откройте «Мой компьютер», и вы увидите диск. В качестве меры безопасности вы должны дважды щелкнуть по нему, чтобы в последний раз просмотреть его содержимое пора убедиться, что это правильный диск, который вы хотите отформатировать. Если вы сделаете ошибку, вы не сможете отменить процесс.
Если вы уверены, что это правильный автомобиль, щелкните значок правой кнопкой мыши и
выберите «Формат». Оставьте все варианты нетронутыми. Опять же убедитесь, что
вы действительно готовы отформатировать его, потому что как только вы это сделаете, вы не сможете
отмените это.Когда вы будете уверены, что готовы к форматированию, нажмите «Пуск».
В зависимости от размера карты форматирование может занять несколько минут.
10 фактов о картах памяти цифровых фотоаппаратов
За последние десять лет революции в цифровой фотографии карты памяти цифровых фотоаппаратов стали более доступными и крупными. Это пленка цифровой фотографии, но, к счастью, намного дешевле.
Итак, что самое меньшее вам следует знать о картах памяти цифровых фотоаппаратов? Вот мои рекомендации.
1.Типы карт
Существует три основных типа карт памяти для цифровых фотоаппаратов: CompactFlash (CS), Secure Digital (SD) и SmartMedia (SM).Существуют и другие варианты этих карт, но, конечно же, важно знать, какой тип карты используется в вашей цифровой камере.
Для потребительских фотоаппаратов можно использовать только один тип карты, в то время как некоторые из лучших профессиональных цифровых зеркальных фотоаппаратов могут позволять использовать карты Compact и SM одновременно.Вероятно, лучше всего придерживаться авторитетных производителей карт памяти, в том числе Sandisk, Fuji, Lexa, Delkin, Viking и Kingston.
2.Объем памяти
Поскольку большинство цифровых фотоаппаратов, представленных сегодня на рынке, имеют разрешение от 8 мегапикселей и выше, я рекомендую использовать карты памяти не менее 2 гигабайт.SD-карта на 2 ГБ, например, на моем 12-мегапиксельном Canon Powershot G9 может вместить около 380 фотографий большого размера JPEG, но если я решу снимать фотографии в формате RAW, эта карта на 2 ГБ может вместить только около 117 фотографий. Если вы планируете снимать фотографии в формате RAW на камеру с разрешением 8 и более мегапикселей, определенно используйте карты памяти 4–8 ГБ. Карты на 256 МБ, которая может поставляться с вашей новой камерой, будет недостаточно для большинства типичных снимков.
После того, как вы вставите карту памяти в камеру, сделайте снимок, а затем проверьте данные на ЖК-экране камеры, чтобы узнать, сколько изображений может вместить ваша карта в зависимости от выбранного вами режима съемки (JPEG, RAW, TIFF или Movie). повторная стрельба.Также проверьте размер файла фотографии и средний размер каждого файла.
3.Количество выстрелов
Тип съемки может повлиять на количество изображений, которое может поместиться на карте памяти.Ваша камера может сказать вам, что карта может содержать 380 изображений, но в зависимости от настроек экспозиции и размеров разрешения для каждого сделанного изображения размеры файлов могут отличаться, хотя и незначительно.
4.Сохранить резервную копию
Всегда имейте запасную резервную карту памяти цифровой камеры.Если в вашей камере есть элементарная карта памяти небольшого размера, уберите ее в сумку для камеры и храните только в качестве резервной копии. Если вы используете 35-миллиметровую камеру с плечевым ремнем хорошего размера, вы можете приобрести небольшой держатель карты для своей резервной карты. Таким образом, если по какой-либо причине вы заполните свою основную карту (-ы) или забудете вставить карту памяти обратно в камеру, у вас всегда будет резервная карта. Когда вы воспользуетесь этой резервной картой, сразу же положите ее на место для будущего использования.
5.Отформатируйте карты
Вы всегда должны форматировать карты памяти на камере.Никогда не стирайте их на своем компьютере. Можно стирать с карты памяти по несколько фотографий за раз, но вам нужно часто переформатировать карту, особенно после того, как вы сняли и экспортировали большое количество фотографий на свой компьютер.
6.Емкость карты
Не заполняйте карту до предела.Если ваша карта вмещает 380 фотографий в формате JPEG, вы можете снять не более 350 изображений. Заполнение карты до ее предела может привести к ее повреждению.
7. Скорость карты
Если вас беспокоит скорость вашей цифровой карты, вы захотите проверить скорость ее передачи.Карты могут записывать изображения со скоростью 4x, 10x, 40x и т. Д. Профессиональным зеркальным фотокамерам требуется более высокая скорость захвата, чем для компактных карт. См. Здесь некоторую информацию о скоростях карт памяти.
8.Одна карта против множества
Если вы снимаете свадьбу или важные фотографии из путешествий, когда у вас есть только одна возможность сделать снимок, не используйте большие карты емкостью 8–16 ГБ для хранения всех фотографий.Карты памяти могут выходить из строя. Если вы, так сказать, сложите все яйца в одну корзину, вы можете потерять все свои фотографии.
Если вы работаете в полевых условиях, неплохо было бы иметь портативное устройство для чтения карт памяти и устройство захвата, на которое вы можете копировать свои карты.Лично мне не нравится удалять изображения с карт памяти до тех пор, пока они не будут сохранены как минимум дважды. И даже в этом случае я могу не переформатировать / стереть изображения на карточках до следующей фотосессии.
9.Удаление карт
Конечно, вы никогда не должны вынимать карту из камеры, пока она записывает на нее изображения.Лучше выключить камеру, а затем вытащить карту из слота. С SD-картами меньшего размера вы также заметите, есть ли внешние повреждения, нанесенные карте, когда она вставляется и извлекается из камеры.
10.Визитница
Если у вас есть несколько карт для высокоуровневой съемки, вы должны не только хранить их в надежном месте в держателе для карт памяти, но также пометить их своим именем и номером телефона и даже пронумеровать их, когда вы снимаете важные события, в которых вам может потребоваться часто менять карты.
Хотя за последние восемь лет или около того, что я снимал цифровыми камерами, лично у меня ни разу не случалось, чтобы карта выходила из строя, но карты действительно портятся.Но когда это произойдет, постарайтесь не паниковать.
Расскажите нам о своем опыте использования карт памяти для цифровых фотоаппаратов.У вас случилась ошибка карты? Вы предпочитаете снимать с картами большого размера или предпочитаете снимать с несколькими картами среднего размера? Сообщите нам свои рекомендации.
7 увлекательных устройств Интернета вещей, которые стоит попробовать прямо сейчасВ наши дни можно купить множество подключенных к Интернету устройств.Но какие устройства Интернета вещей лучше всего?
Об авторе Бакари Чавану (Опубликовано 567 статей)Бакари — писатель и фотограф-фрилансер. Он давний пользователь Mac, фанат джазовой музыки и семьянин.
Ещё от Bakari ChavanuПодпишитесь на нашу рассылку новостей
Подпишитесь на нашу рассылку, чтобы получать технические советы, обзоры, бесплатные электронные книги и эксклюзивные предложения!
Еще один шаг…!
Подтвердите свой адрес электронной почты в только что отправленном вам электронном письме.
Лучшее решение для восстановления отформатированной карты памяти
У меня есть эта карта памяти (SD-карта), на которой хранятся сотни ценных фотографий. И я случайно отформатировал, не удалив все фотографии на свой Mac. Нет, мне интересно, есть ли хорошее решение, как вернуть изображения с этой отформатированной карты памяти. Пожалуйста, предложите. — от пользователя
Часто бывает, что мы форматируем наши телефоны или карты памяти без намерения удалить самые ценные данные.Для большинства из нас это наши воспоминания о жизни, хранящиеся в виде изображений и видео. Для других это может быть важный меморандум о встрече или деловой график. Это может стоить вам больше, чем вы можете себе представить. В большинстве случаев мы осознаем важность после удаления файлов, и теперь не остается ничего, кроме сожаления. Хорошей новостью является то, что до тех пор, пока файлы на отформатированной карте памяти не будут перезаписаны новыми данными, вы все равно можете восстановить их с помощью программного обеспечения для восстановления отформатированных карт памяти.
Шаг 1: Перво-наперво убедитесь, что карта памяти подключена к компьютеру; вы можете сделать это с помощью кардридера или не вынимая его из устройства. Убедитесь, что ваша карта памяти правильно подключена и отображается как диск. Теперь откройте Восстановление данных для Mac. Выберите типы файлов, которые вы потеряли, а затем нажмите кнопку «Далее».
Шаг 2: Теперь откроется новое диалоговое окно, в котором будет показан список дисков, имеющихся на вашем компьютере.Выберите желаемый диск, который в данном случае будет вашей картой памяти. В правом нижнем углу экрана будет кнопка «Пуск», щелкните ее и позвольте сканированию начаться. Теперь сканирование диска может занять некоторое время.
Шаг 3: Через некоторое время сканирование будет завершено, и вы сможете увидеть «Представления файлов» и «Представления в виде дерева» на левой панели, которые помогут вам быстро найти файлы. Программное обеспечение также предоставляет отличную функцию предварительного просмотра вашего файла перед его восстановлением, что позволяет вам подтвердить, действительно ли файл является файлом, который вы хотите восстановить.После подтверждения вы можете выбрать файл для восстановления, установив флажок рядом с ним и нажав кнопку «Восстановить» на верхней панели. Теперь он попросит вас указать путь к файлу, в который вы хотите сохранить восстановленный файл. Выберите желаемое место и нажмите «ОК». После этого начнется восстановление, и все, что вам нужно будет сделать, это просто посмотреть часы.
Если вы не найдете нужные данные в результатах сканирования, есть опция «Глубокое сканирование», позволяющая программе сканировать глубоко в ваш Mac и находить больше файлов, которые можно восстановить.В этом режиме вы можете выборочно восстанавливать тысячи файлов, как на скриншоте ниже.
Помимо Mac, iSkysoft также предоставляет восстановление данных для Windows. Версия Data Recovery для Windows имеет обширную поддержку ОС на базе Windows, обеспечивая лучшее восстановление данных в файловых системах Windows.
Чтобы продолжить процесс восстановления, вам необходимо загрузить Recoverit (IS) для Windows с официального сайта, а затем установить его.
Что вам понадобится:
Компьютер;
Recoverit (IS) для Windows
Требуемое время:
Время будет зависеть от размера файла
Сложность:
Легко
Шаг 1.Подключите отформатированную карту памяти
Чтобы восстановить ваши файлы, вам необходимо запустить приложение. Убедитесь, что ваша карта памяти правильно подключена к компьютеру и отображается в «Мой компьютер». Теперь перейдите в интерфейс приложения и выберите типы файлов, которые вы хотите восстановить. Этот режим помогает, когда вы удалили файлы с помощью Shift + DEL или даже удалили файлы из корзины.
Шаг 2.Поиск удаленных файлов
После этого на экране отобразится список дисков, показывающий существующие в компьютере диски. Теперь выберите целевую карту памяти и нажмите кнопку «Пуск», чтобы начать процесс сканирования.