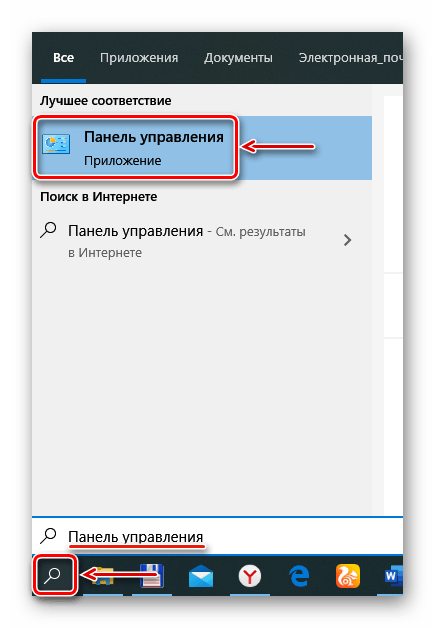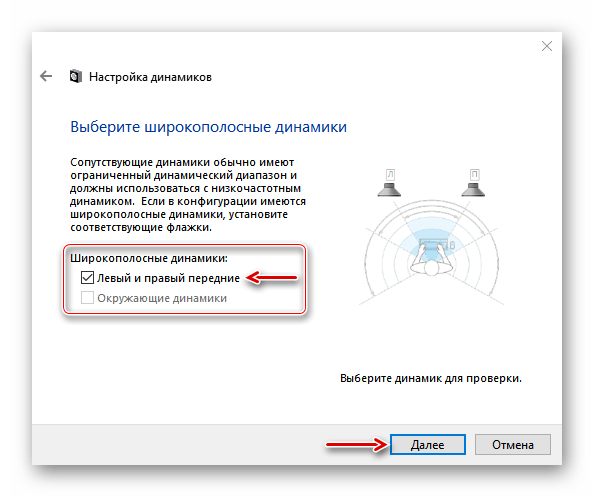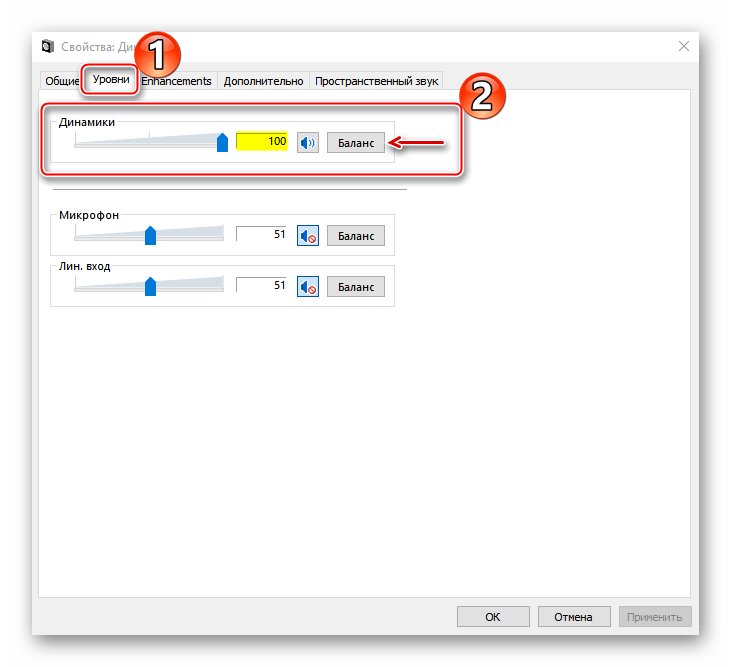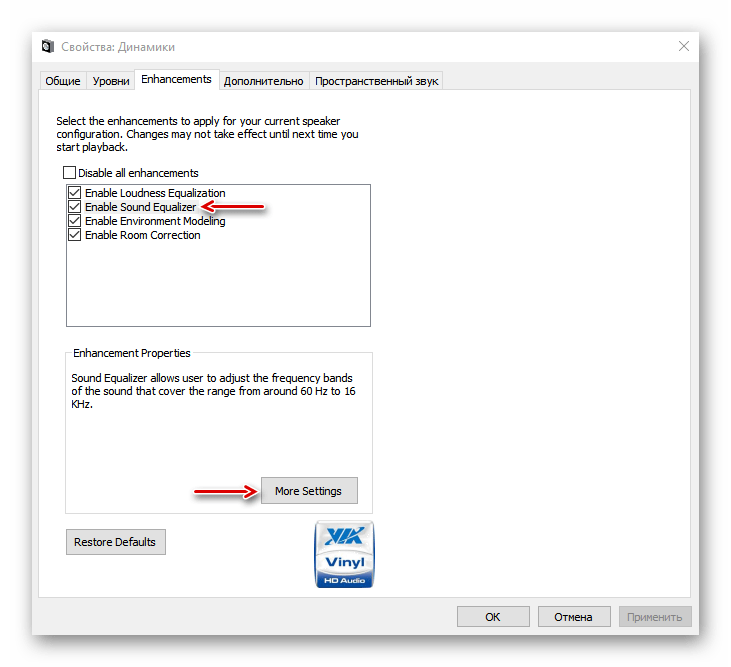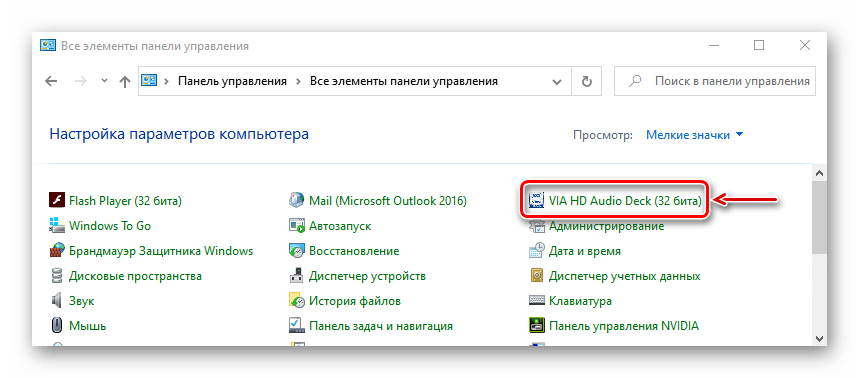Как настроить колонки на компьютере
Многие пользователи приобретают колонки для компьютера, чтобы обеспечить наилучшее качество звука при прослушивании музыке или просмотров фильмов. Простые устройства достаточно только подсоединить и сразу же приступать к работе с ними, а более дорогие, навороченные девайсы требуют дополнительных манипуляций. В этой статье мы подробно рассмотрим процесс подключения и настройки колонок на компьютере.
Подключаем и настраиваем колонки на компьютере
На рынке находится множество моделей колонок от разных производителей с различным количеством элементов и дополнительных функций. Как раз от сложности устройства зависит процесс подсоединения и настройки всех необходимых компонентов. Если вы затрудняетесь в выборе подходящего устройства, то рекомендуем к ознакомлению на эту тему нашу статью, которую вы найдете по ссылке ниже.
Читайте также: Как выбрать колонки для компьютера
Шаг 1: Подключение
В первую очередь требуется выполнить подключение колонок к компьютеру. На боковой панели материнской платы присутствуют все необходимые разъемы для соединения. Обратите внимание на тот, который будет окрашен в зеленый цвет. Иногда также возле него сверху указана надпись
Кроме этого следует отметить, что на большинстве компьютерных корпусов на передней панели также имеется подобный аудиовыход. Вы можете совершить соединение через него, однако иногда это приводит к ухудшению качества звука.
Если колонки портативные и их питание осуществляется через USB-кабель, то тоже следует вставить его в свободный порт и включить устройство. Большие колонки дополнительно нужно подключить к розетке.
Читайте также: Подключаем беспроводные колонки к ноутбуку
Шаг 2: Установка драйверов и кодеков
Перед выполнением настройки только что подключенного устройства необходимо убедиться в наличии всех кодеков и драйверов для корректной работы в системе, воспроизведения музыки и фильмов. В первую очередь мы рекомендуем проверить установленные драйверы, и выполняется данный процесс следующим образом:
- Откройте «Пуск» и перейдите в «Панель управления».
- Здесь выберите пункт «Диспетчер устройств».
- Опуститесь к строке «Звуковые, видео и игровые устройства» и раскройте ее.
Здесь вы должны найти строку с аудиодрайвером. Если он отсутствует, произведите его установку любым удобным способом. Подробные инструкции вы найдете в наших статьях по ссылкам ниже.
Подробнее:
Скачиваем и устанавливаем звуковые драйвера для Realtek
Загрузка и установка драйверов для звукового интерфейса M-Audio M-Track
Иногда на компьютере не проигрывается музыка. В большинстве своем это связано с отсутствующими кодеками, однако причины данной неполадки могут быть самыми разнообразными. Читайте об исправлении проблемы с воспроизведением музыки на компьютере в нашей статье по ссылке ниже.
Подробнее: Устраняем проблему с воспроизведением музыки на компьютере
Шаг 3: Системные настройки
Теперь, когда подключение произведено и все драйверы установлены, можно переходить к выполнению системной конфигурации только что подключенных колонок. Осуществляется данный процесс достаточно просто, от вас требуется выполнить всего несколько действий:
- Откройте «Пуск» и перейдите в «Панель управления».
- Выберите параметр «Звук».
- Во вкладке «Воспроизведение» нажмите правой кнопкой мыши на используемую колонку и выберите «Настроить динамики».
- В открывшемся окне вам потребуется выполнить настройку звуковых каналов. Вы можете изменять параметры и тут же выполнять проверку. Выберите наиболее подходящий вариант расположения и нажмите «Далее».
- Пользователям, которые установили колонки с широкополосными или окружающими динамиками, потребуется активировать их работу, поставив соответствующие значки в окне настройки.
В данном мастере настройки производится всего несколько действий, что обеспечивает улучшение звука, однако можно добиться лучшего результата, выполнив ручное редактирование параметров. Сделать это можно по данной инструкции:
- В этой же вкладке «Воспроизведение» выберите ваши колонки правой кнопкой мыши и перейдите в «Свойства».
- Во вкладке «Уровень» настраивается только громкость, баланс левого и правого. Если чувствуете, что один из динамиков работает громче, отрегулируйте баланс в этом окне и переходите в следующую вкладку.
- Во вкладке «Улучшения» вы выбираете звуковые эффекты для текущей конфигурации. Здесь присутствует эффект окружения, подавление голоса, изменение высоты тона и эквалайзер. Выполните необходимые настройки и переходите к следующей вкладке.
- Осталось только заглянуть в «Дополнительно». Здесь настраивается монопольный режим, выставляется разрядность и частота дискретизации для использования в общем режиме.
После изменения параметров перед выходом не забудьте нажать на «Применить», дабы все настройки вступили в силу.
Шаг 4: Настройка Realtek HD
Большинство встроенных звуковых карт используют стандарт HD Audio. Самым распространенным пакетом программного обеспечения на данный момент является Realtek HD Audio. С помощью этого софта осуществляется настройка воспроизведения и записи. А выполнить это вручную можно так:
- Предварительно загрузите программу с официального сайта и установите на компьютер.
- Откройте «Пуск» и перейдите в «Панель управления».
- Здесь найдите «Диспетчер Realtek HD».
- Откроется новое окно, и вы сразу попадете во вкладку «Конфигурация динамиков». Здесь устанавливаются подходящие настройки колонок и есть возможность активировать широкополосные громкоговорители.
- Во вкладке «Звуковой эффект»
- Во вкладке «Стандартный формат» осуществляется то же редактирование, что и в системном окне настроек воспроизведения, только Realtek HD еще позволяет выбрать формат DVD и компакт-диска.
Шаг 5: Использование стороннего софта
Если встроенных системных настроек и возможностей Realtek HD вам недостаточно, рекомендуем прибегнуть к использованию сторонних программ по настройке звука. Их функциональность сосредоточена именно на этом процессе, и они позволяют выполнить редактирование самых разнообразных параметров воспроизведения. Подробнее с ними вы можете ознакомиться в наших статьях по ссылкам ниже.
Подробнее:
Программы для настройки звука
Программы для усиления звука на компьютере
Исправление неполадок
Иногда подключение проходит не совсем гладко и вы замечаете, что на компьютере отсутствует звук. Существует несколько основных причин, вызывающих данную неполадку, однако в первую очередь следует еще раз проверить соединение, кнопку включения и подключение колонок к питанию. Если проблема заключалась не в этом, значит требуется выполнить проверку системы. Все инструкции по решению проблемы с отсутствующим звуком вы найдете в статьях по ссылкам ниже.
Читайте также:
Включение звука на компьютере
Исправляем неполадки, связанные со звуком в Windows XP, Windows 7, Windows 10
Сегодня мы подробно разобрали процесс того, как настроить колонки на компьютере с Windows 7, 8, 10, пошагово рассмотрели все необходимые действия и рассказали о возможностях редактирования параметров воспроизведения. Надеемся, что наша статья была для вас полезной, и вы сумели правильно соединить и настроить колонки.
Мы рады, что смогли помочь Вам в решении проблемы.Опишите, что у вас не получилось. Наши специалисты постараются ответить максимально быстро.
Помогла ли вам эта статья?
ДА НЕТКак включить и настроить динамики компьютера и ноутбука
На чтение 5 мин. Просмотров 5.8k. Опубликовано Обновлено
Привет! Все чаще компьютер или ноутбук используется как музыкальный центр или кинотеатр. К нему подключаются не только простые колонки, но и звуковые системы с усилителем, сабвуфером. Обычно никаких проблем с включением не возникает. Впрочем, могут быть некоторые нюансы. Вот с ними-то мы и попробуем сегодня разобраться.
Как включить колонки на компьютере и ноутбуке на виндовс, мак ос, линукс
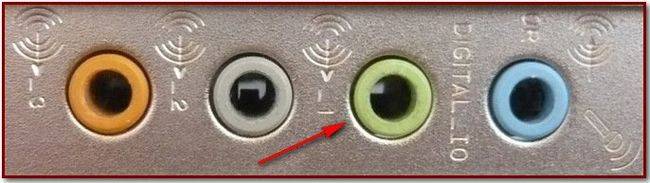
Порядок действий при подключении внешней колонки к компу вне зависимости от используемой операционной системы следующий:
- выключаем компьютер;
- устройства воспроизведения звука подключаем к источнику питанию. Источником может быть розетка, порт USB на компе. В некоторых случаях в динамиках есть встроенный аккумулятор. Сразу скажем — это не очень хороший вариант, т.к. зарядка будет быстро заканчиваться;
- на передней или задней панели блока находим разъем для подключения колонок. Обычно он окрашен в зеленый цвет. Рядом с ним есть значок наушников или фраза «Audio output»;
- вставляем в него штекер;
- запускаем компьютер;
- включаем и регулируем звук.
Обратите внимание — вставлять штекер нужно плотно, но без особого напряжения, чтобы не повредить материнскую плату.
Процедура подключения колонок к ноуту идентична пк. Единственная разница — разъем здесь находится сбоку.
В случае подключения колонок, работающих через USB вход, процедура аналогична описанной ранее. Только включать их нужно не в аудиоразъем 3,5 мм, а в USB порт.
Заметьте, при подключении динамиков через USB порт может потребоваться установка или настройка драйверов.
Как подключить беспроводную блютуз колонку
Существует еще один способ подключения колонки к ноуту или пк — через адаптер Bluetooth. Устройство для воспроизведения звука тоже должно быть беспроводным.

Для десктопа процедура следующая:
- предварительно купленный адаптер вставляем в USB порт;
- устанавливаем драйвера. Windows 10, вероятно, их найдет сам;
- переходим в раздел «Устройства» (в «Параметрах»), нажимаем на «Добавление устройства Bluetooth»;
- при обнаружении нужного устройства добавляем его.
В ноутбуке блютуз встроенный. Требуется его только включить.
Так подключаются любые беспроводные колонки: JBL, Sven, Logitech.
Как активировать встроенный динамик компьютера и ноутбука
На ноуте обычно есть встроенные динамики. Они подключаются автоматически.
Если подключения нет, делаем так:
- в виндовс через кнопку «Пуск» идем в «Диспетчер устройств»;
- выбираем «Звуковые, видео и игровые устройства»;
- проверяем, определяется ли звуковая карта и есть ли драйвер;
- через BIOS подключаем звуковую карту;
- при необходимости устанавливаем драйвер.
Встроенные колонки на десктопе находятся на мониторе.
Для их подключения:
- аудиовход монитора соединяем кабелем с аудиовыходом звуковой карты;
- на панели экрана нажимаем на значок с зачеркнутым динамиком.
Как включить и отрегулировать звук в колонках на пк и ноуте
Если физически все подключено, но звука все равно нет, нужно нажать на значок динамика в нижнем правом углу экрана и проверить, не отключен ли он. Здесь же можно отрегулировать громкость.
Более широкие регулировки проводят в окне «Свойства динамика», в которой проходим через опцию «Звук» в панели управления. В этом окне можно скорректировать звучание, настроить громкость.
При использовании стационарного компьютера динамики часто встраиваются в монитор. На нем находятся и средства регулировки звука.
Как подключить сразу несколько колонок
Иногда кажется, что одного устройства воспроизведения звука недостаточно, и возникает желание подключить несколько.

Для этого существуют следующие варианты:
- при использовании двух колонок сначала подключаем их друг к другу, а потом подсоединяем одну из них к компьютеру;
- подключить две пары динамиков можно через звуковую карту, если есть такая возможность, второй аудиовыход или с помощью разветвителя;
- если используется сабвуфер, к нему подключаются колонки, а он сам — к компу. При этом на экране появляется окошко, в котором нужно отметить «Линейный выход». Система заработает после сохранения параметров;
- при наличии у звуковой платы многоканальной поддержки подключаем систему «5 и1». Для этого должно быть 7 портов: 2 аудиовыхода, порт для микрофона, колонок, сабвуфера, линейный вход и выход;
- для подключения 4 колонок и сабвуфера, кабель для передних подсоединяем к зеленому разъему, задних — синему, сабвуфер — к микрофонному, розовому.
Обратите внимание — на ОС для компьютеров Mac есть возможность программно вывести звук сразу на несколько устройств.
Для этого:
- находим Audio MIDI Setup;
- открыв его, кликаем на значок плюса;
- нажимаем на «Устройство с несколькими выходами».
Почему когда колонки на компьютере и ноутбуке включены, звука нет
Казалось бы, все подключили согласно инструкции, а звук, которого так долго ждешь, из колонок не льется.

Проверяем:
- подключены ли колонки к сети и пк;
- включен ли звук на компе. Кликаем на значок динамика в нижней панели управления, делаем нужные настройки;
- установлены ли кодеки. Такая проблема часто возникает при воспроизведении видеофайлов;
- не отключена ли звуковая карта. Проверить это можно через панель управления;
- подсоединены ли кабели.
Почему при включенном компе из колонок раздается шум
Другой частой проблемой, с которой сталкиваются пользователи, является идущий из динамиков шум. Появляется он даже в том случае, если вчера все нормально работало.
Чаще всего причины шума в следующем:
- брак или поломка колонок;
- неправильный выбор разъемов при подключении;
- повреждение или передавливание проводов;
- проводники плохого качества;
- проблема с драйверами;
- плохой контакт.
Выводы
Подключить к пк и ноутбуку можно встроенные и внешние колонки. Последние включаются через обычный аудиоразъем, USB или bluetoth. При плохом качестве звука проверяем драйвера, кабели, разъемы, работу звуковой платы.
Плюсы и минусы
Плюсы внешних колонок:
- хорошее качество звучания;
- возможность выстраивать архитектуру звука.
Видеообзор
Настройка звука на компьютере | Компьютер для чайников
Подсоедините колонки к компьютеру, подключив их к соответствующему разъему (чаще всего обозначенному символом небольшого мегафона или колонок) на компьютере, ноутбуке или мониторе.
В Главном Меню (щелчок по кнопке Пуск) выберите пункт Панель управления>Оборудование и звук. В разделе Звук щелкните на ссылке Управление звуковыми устройствами. В диалоговом окне Звук выберите пункт Динамики и щелкните на кнопке Свойства.
В диалоговом окне Свойства: Динамики выберите вкладку Уровни и с помощью ползунка Динамики настройте уровень громкости. Если на кнопке ползунка отображается небольшой красный значок х, щелкните на нем, чтобы активизировать колонки.
Щелкните на кнопке Баланс. В появившемся на экране диалоговом окне Баланс воспользуйтесь ползунками Л (L) и П (R), чтобы настроить звук для двух колонок.
Трижды щелкните на кнопке OK, чтобы закрыть все открытые ранее диалоговые окна и сохранить новые настройки.
Если вы используете компьютер для телефонных звонков, просмотрите настройки на вкладке Связь в диалоговом окне Звук. Выбранные на этой вкладке настройки позволят автоматически уменьшать фоновый шум в случае использования компьютера в качестве телефона.
Настройка уровня громкости системных звуков
Можно настроить уровень громкости системных звуков. Начните с того, что в Главном меню (кнопка Пуск) выберите пункт Панель управления>Оборудование и звук.
В разделе Звук щелкните на ссылке Настройка громкости. На экране появится диалоговое окно Микшер громкости.
В этом окне доступны следующие настройки:
- Ползунок Устройство позволяет регулировать уровень громкости колонок, подключенных к компьютеру.
- Ползунок Windows позволяет регулировать уровень громкости звуков Windows, которые также называются системными звуками.
- Чтобы отключить звук колонок или звуки Windows, щелкните на значке динамика, отображенном под любым ползунком, после чего в области щелчка появится красный кружок.
Дважды щелкните на кнопке Закрыть, чтобы закрыть все ранее открытые окна.
Для быстрой настройки уровня громкости щелкните на кнопке настройки громкости звука, имеющей вид динамика, которая находится в области уведомлений на панели задач.
Чтобы настроить громкость звука, воспользуйтесь ползунком, который появится на всплывающей панели. Чтобы временно отключить звук, щелкните на кнопке Отключить звук “Динамики”
Поделиться.Еще по теме:
- Как установить и настроить экранную заставку Раньше, во времена громоздких ЭЛТ мониторов, экранная заставка выполняла функцию хранителя экрана монитора в то время, когда картинка на экране долго не менялась. В таких мониторах не […]
- Как изменить фон рабочего стола и тему оформления Windows Изменение фона рабочего стола В качестве фона рабочего стола можно использовать картинку или сплошной цвет. Щелкните правой кнопкой мыши на рабочем столе и в контекстном меню выберите […]
- Настройка разрешения экрана в Windows В Windows можно и нужно настроить разрешение монитора не только для достижения лучшей четкости изображений на экране, но и для отображения элементов большими по размеру, что улучшит их […]
- Как изменить расположение значков рабочего стола После установки Windows, на рабочем столе находится только один значок (иконка, пиктограмма) – это Корзина. Со временем, по мере установки нужных пользователю программ, при создании папок, […]
- Панель быстрого запуска программ Windows Иконки часто запускаемых программ можно закрепить в области часто используемых программ (или другое название — панель быстрого запуска), которая находится сразу за кнопкой Пуск справа. […]
Как заставить ваши колонки работать по полной. 10 шагов к хорошему звуку
Иногда бывает ситуация, что хорошая акустика «не звучит». Слушали в салоне, все нравилось, принесли домой, включили – одно разочарование. К счастью, во многих случаях ситуацию можно исправить – читайте наши десять шагов к достижению от акустики хорошего звука.

1. Проверяем соответствие усилителя и колонок
Начать надо именно с этого – подходит ли ваш усилитель к выбранным АС, обеспечивает ли он нормальный контроль спикеров? Нет смысла пытаться использовать с колонками с низкой чувствительностью маломощные ламповые аппараты. Проверьте ТТХ и рекомендации по подводимой мощности – и удостоверьтесь, что ваш усилитель ее обеспечивает (не по паспортной мощности аппарата, а оценив его энергопотребление и КПД работы в зависимости от типа схемы – так данные будут куда более точными).

2. Прогреваем акустику
Диффузоры динамиков должны разработаться – этот процесс называется прогревом. Не ждите, что АС начнут играть «из коробки» так же, как колонки, проработавшие год – в домашнем режиме прогрейте акустику хотя бы 30 часов и только потом делайте первые выводы. Окончательное мнение можно формировать не менее, чем через 100 часов работы акустики.

3. Меняем акустические кабели
«Лапша» между усилителем и спикерами – верный способ испортить себе впечатление. Озаботьтесь хорошим акустическим кабелем от известного бреда, оптимально выбрать тот же, каким выполнена внутренняя проводка в ваших колонках (как правило, фирмы-производители акустики указывают эту информацию).

4. Отодвигаем колонки от стен
Если в ваших АС порты фазоинверторов направлены назад, колонки надо отодвинуть минимум на полметра от стены – иначе вы получите бубнящий несобранный бас.
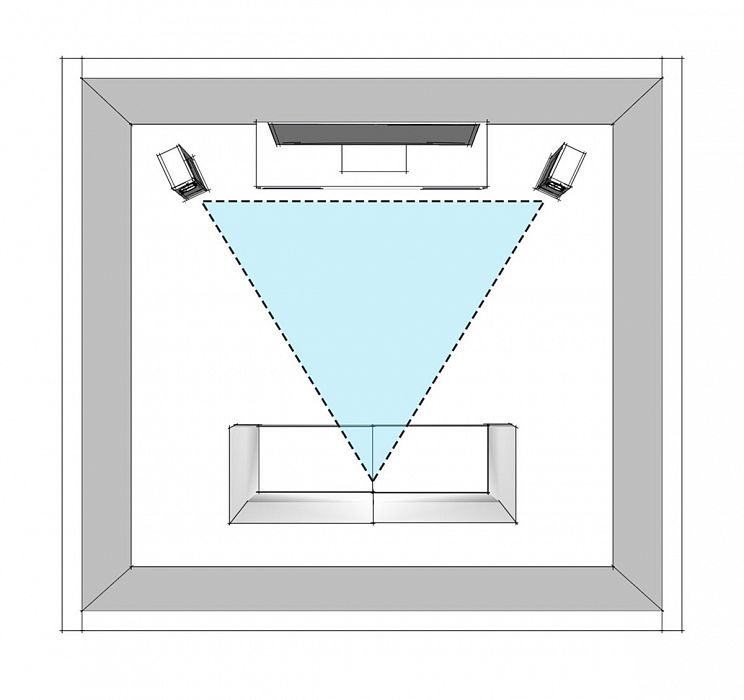
5. Используем расстановку по принципу треугольника с разворотом на слушателя
Не слушайте тех, кто советует ставить акустические системы параллельно – в 99% случаев (и, надо сказать, в инструкции по эксплуатации всегда написано об этом), следует использовать расстановку по принципу треугольника с разворотом колонок на слушателя. Подберите угол так, чтобы вы из точки прослушивания не видели боковых граней спикеров – это и будет идеальный вариант инсталляции.

6. Покупаем ковер
Тяжелый ковер на полу перед колонками – наилучшее средство акустической обработки помещения.

7. Снимаем грили
Если у вас дома обеспечена достаточная защита громкоговорителей, стоит снять грили – сетки служат для обеспечания безопасности динамиков, но грили всегда чуть сказываются на звучании в негативную сторону.

8. Меняем шипы или используем антивибрационные подставки
Штатные шипы или опоры даже в дорогих колонках могут оказаться компромиссным решением. Приобретите виброразвязку от известных брендов – саунд станет более плотным и точным. Дополнительно можно попробовать и специальные платформы.

9. Не забываем про тяжелый диван
Важнейший шаг в подавлении комнатных модов – тяжелая мягкая мебель. А еще на таком диване очень удобно сидеть и слушать музыку!

10. Используем басовые ловушки
Если качество баса все равно «гуляет», попробуйте пару басовых ловушек и расположите их в углах зала. Для экономии бюджета подойдет рулон мягкой резины или поролона – разрежьте его пополам и поместите в матерчатый чехол.
Денис Репин
6 мая 2020 года
Редакция Hi-Fi.ru
Как настроить динамики?
Динамик – это устройство, которое воспроизводит звук. Иногда у пользователей могут возникать проблемы с настройкой этого устройства. Поговорим подробнее о том, как настроить динамики на компьютере.
Простой способ настроить динамики
Чтобы настроить динамики на ПК, выполните следующие действия:
- Зайдите в меню «Пуск» — > «Все программы» — > «Стандартные» — > «Развлечения» — > «Громкость». Перед вами откроется окно, в котором вы можете регулировать громкость звука.
- В каждой области регулировки есть 2 шкалы настройки. Это «Баланс» и «Громкость». Еще есть флажки «Выкл» или «Выкл. все». Шкала настройки под названием «Баланс» предназначена для установления баланса громкости в обеих колонках. Чтобы отрегулировать громкость в левой и правой колонке, передвиньте ползунок регулятора в центр шкалы.
- Чтобы увеличить или уменьшить громкость, левой кнопкой мыши передвигайте ползунок регулятора на шкале «Громкость» вверх или вниз.
- Если вы захотите отключить звук вообще, поставьте галочку возле функции «Выкл».
- Чтобы отобразить все параметры звука, зайдите в меню «Параметры» — > «Свойства». В области «Настройки громкости» можно осуществить настройку записи или воспроизведения. Поставьте флажки возле тех параметров, которые должны присутствовать на линии регулировки.
Если у вас возникают проблемы с включением динамиков, прочитайте нашу статью Как включить динамики.
Пиктограмма настроек
Для удобства можно вывести пиктограмму настроек громкости звука на панель задач. Для этого необходимо выполнить следующие действия:
- нажмите на кнопку «Пуск» — > «Панель управления» — > «Звуки и аудиоустройства» — > «Громкость».
- возле опции «Отображать значок на панели задач» необходимо поставить галочку.
- в разделе «Настройка динамиков» вы можете выполнить индивидуальную настройку громкости динамиков и других параметров.
- в графе «Громкость динамиков», перемещая ползунки влево или вправо, можно изменить громкость всех динамиков, подключенных к ПК.
Узнать подробнее о том, как настроить звук на ноутбуке, вы можете из нашей статьи — Как настроить звук на ноутбуке.
В помощь вам еще одна статья из нашего сайта — Windows 7: как настроить звук.
Как включить динамики на компьютере Виндовс 7
Для того чтобы подключить колонки к вашему ПК, нужно проделать ряд простых действий.
Как включить динамики на компьютере Виндовс 7
- Расположите удобно колонки возле вашего компьютера и поднесите конец провода (штекер) к задней или передней (если есть в наличии) панели системного блока.
- Найдите разъем под звукопроигрывающее устройство (обычно, разъем зеленого цвета), рядом с которым имеется значок с наушниками. Вставьте штекер в разъем и дождитесь, пока компьютер не определит устройство.
Вставляем штекер в разъем, обычно он зеленого цвета с рисунком наушников
Что делать, если возникли проблемы с подключением
Важно! При возникновении проблем с воспроизведением звука, первое, что нужно сделать – это вызвать службу устранения неполадок в Windows 7.
Это действие осуществляется путем проделывания нескольких простых действий:
- Заходите в меню «Пуск». Открываете двойным щелчком левой кнопкой мыши «Панель управления».
Заходим в меню «Пуск», открываем двойным щелчком левой кнопкой мыши «Панель управления»
- Режим просмотра выберите «Категория».
Режим просмотра выбираем «Категория»
- Открываете двойным щелчком левой кнопкой мыши параметр «Система и безопасность».
Открываем двойным щелчком левой кнопкой мыши параметр «Система и безопасность»
- В пункте «Центр поддержки» выбрать функцию «Устранить типичные проблемы компьютера».
В пункте «Центр поддержки» выбираем функцию «Устранить типичные проблемы компьютера»
- Во вкладке «Оборудование и звук» выбрать «Устранение неполадок воспроизведения звука».
Во вкладке «Оборудование и звук» выбираем «Устранение неполадок воспроизведения звука»
Как проверить звук, если он по-прежнему не проигрывается
Нужно выполнить несколько пунктов:
Шаг 1. Включены ли колонки и включена ли громкость на них. Для этого требуется лишь посмотреть на главную панель одной из колонок. Если светодиод рядом с кнопкой включения горит, то прокрутите регулятор громкости в сторону ее увеличения.
Если светодиод рядом с кнопкой включения горит, прокручиваем регулятор громкости в сторону увеличения
Шаг 2. Если этот шаг не помог, и звука по-прежнему нет, то стоит проверить громкость на компьютере. В «Панели задач», которая по умолчанию находится внизу, с правой стороны имеются некоторые характеристики, такие как время, язык, подключение к интернету. Там вам требуется кликнуть левой кнопкой мыши по иконке звука и проверить ползунок. Если он расположен вверху, то кликните уже правой кнопкой мыши по тому же значку громкости и выберите пункт «Открыть микшер громкости». Проверьте регуляторы громкости.
Проверяем звук на компьютере в «Панели задач»
Шаг 3. Если же с уровнем громкости всё в порядке, то стоит посмотреть подключение колонок в самой системе. Для этого нужно:
- Зайти в меню «Пуск».
- Далее выбрать пункт «Панель управления».
Заходим в меню «Пуск», открываем двойным щелчком левой кнопкой мыши «Панель управления»
- После чего выбрать режим просмотра – «Мелкие значки».
Выбираем режим просмотра «Мелкие значки»
- На вашем экране будет полный список настроек. Вам нужна настройка под названием «Звук».
Открываем настройку «Звук»
- После ее открытия в дополнительном окне во вкладке «Воспроизведение» обратите внимание на пункт «Динамики».
Во вкладке «Воспроизведение» находим пункт «Динамики»
- Кликните по нему левой кнопкой мыши дважды, и в новом окне нужно проверить условие «Подключение устройства». Должен быть выбран вариант «Использовать это устройство (вкл.)».
Проверяем условие «Подключение устройства», должен быть выбран вариант «Использовать это устройство (вкл.)»
Шаг 4. Также имеет смысл проверить обновление драйверов под ваше устройство воспроизведения. Требуется проделать следующие действия:
- Заходите в меню «Пуск». Открываете «Панель управления».
Заходим в меню «Пуск», открываем двойным щелчком левой кнопкой мыши «Панель управления»
- Выберите режим просмотра – «Мелкие значки».
Выбираем режим просмотра «Мелкие значки»
- Открываете двойным щелчком левой кнопки мыши параметр «Система».
Выбираем параметр «Система»
- В левой части открытого окна выбрать «Диспетчер устройств».
Открываем вкладку «Диспетчер устройств»
- Двойным щелчком левой кнопки мыши кликаем по пункту «Звуковые, видео и игровые устройства».
Открываем двойным щелчком левой кнопкой мыши «Звуковые, видео и игровые устройства»
- Кликните правой кнопкой мыши по «VIA High Definition Audio» и выберите пункт «Обновить драйверы…». Далее, более предпочтителен будет автоматический поиск драйверов.
Кликаем правой кнопкой мыши по «VIA High Definition Audio» и выбираем пункт «Обновить драйверы…»
Для того чтобы подключить наушники к вашему персональному компьютеру, нужно проделать те же самые действия, что и с колонками, за исключением проверки включения самих наушников, если данные функции отсутствуют.
На заметку! Что бы решить проблему с воспроизведением звука, важно брать во внимание тот момент, что ваше проигрывающее звук устройство работает и не имеет технических поломок. Для этого рекомендуется проверять приобретенный товар сразу в магазине.
Если же такая возможность пропала, то имеет смысл проверить работоспособность продукта на других устройствах.
Видео — Как включить динамики на Windows 7
Как настроить колонки на компьютере с Windows 10
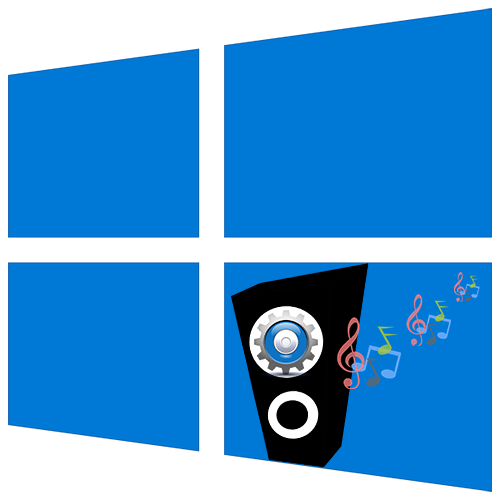
Чтобы колонки начали работать, обычно достаточно правильно подключить их в соответствии с рекомендациями из руководства пользователя. Но если звук намного хуже, чем, например, из динамиков предыдущего аудиооборудования или один динамик играет громче другого, то можно попробовать настроить колонки. Сегодня мы расскажем, как это сделать на компьютере с Windows 10.
Этап 1: Подготовка
Обязательно установите последнюю версию аудиодрайверов, чтобы получить максимальный набор функций и эффектов. Загрузите их с официального сайта производителя материнской платы, звуковой карты или воспользуйтесь специальными программами для обновления ПО. Об этом мы подробно писали в отдельных статьях.
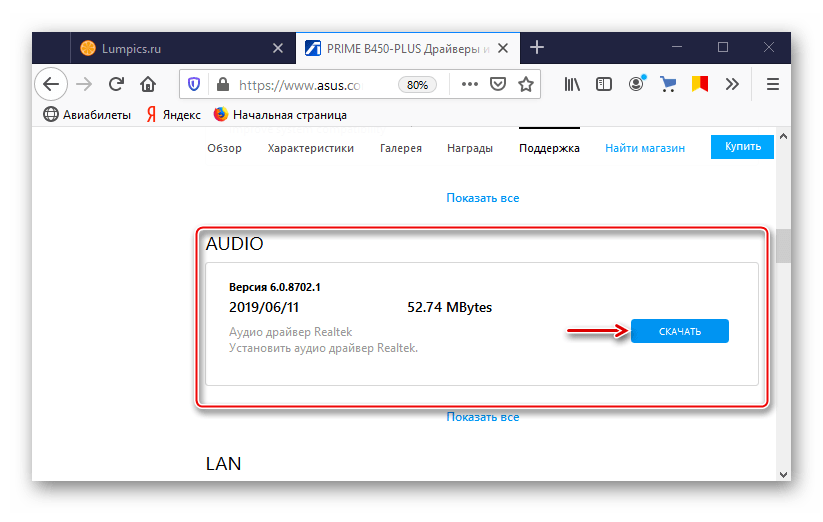
Подробнее:
Поиск и инсталляция аудиодрайверов для Windows 10
Поиск и загрузка драйверов для звуковой карты
Скачивание и установка звуковых драйвера для Realtek
Большинство акустических систем оснащено встроенным усилителем и панелью с элементами для регулировки звука, размещенной на одной из колонок. Попробуйте покрутить регуляторы, возможно, это поможет добиться комфортного звучания.

Включите музыку, желательно ту, которую вы уже много раз слушали, и знаете, как она правильно звучит. Так легче будет настраивать колонки. Если звук вообще отсутствует, значит, есть проблема, которую придется найти и исправить. О способах устранения проблем со звуком мы писали в отдельной статье.

Подробнее: Решение проблем со звуком в Windows 10
Этап 2: Системные настройки
Настраивать колонки начинать нужно с помощью соответствующего раздела Windows 10, так как именно здесь указываются основные параметры акустической системы.
- В поиске Windows набираем «Панель управления» и запускаем приложение.

Читайте также: Открытие «Панели управления» на компьютере с Windows 10
- В графе «Просмотр» открываем контекстное меню и выбираем «Мелкие значки».
- Переходим в раздел «Звук».
- В списке устройств воспроизведения находим колонки. Если они включены, будет стоять зеленая галочка. Выделяем устройство и жмем «Настроить».
- В зависимости от количества динамиков в акустической системе выбираем метод воспроизведения звука. Справа будет показана схема расположения колонок. Чтобы проверить их звучание, щелкаем по изображению динамика мышкой. Жмем «Далее».
- Если в системе есть динамики с расширенным диапазоном частот, отмечаем их в графе «Широкополосные динамики» и нажимаем «Далее».

Когда все параметры будут настроены, жмем «Готово».
- Открываем свойства колонок.
- Во вкладке «Общие» можно изменить название устройства и его значок, в блоке «Контроллер» попасть в свойства драйвера, а в блоке «Применение устройства» включить или отключить колонки.
- Во вкладке «Уровни» можно менять общую громкость звука.

В разделе «Баланс» можно отрегулировать громкость определенных колонок.
- Во вкладке «Enhancements» (Улучшения) выбираем эффекты, которые могут быть применены к вашей конфигурации динамиков. В данном случае доступно только четыре улучшения – «Loudness Equalization» (Выравнивание звука), «Sound Equalizer» (Звуковой эквалайзер), «Environment Modeling» (Моделирование окружения) и «Room Correction» (Коррекция помещения), но список может быть и больше.
- Чтобы перейти к настройкам улучшений, выбираем любое из них, например, эквалайзер и нажимаем «More Settings».

Вручную с помощью ползунков настраиваем звук или используем предустановленные режимы.

Чтобы вернуть настройки по умолчанию, жмем «Restore Defaults».
- Во вкладке «Дополнительно», в блоке «Формат по умолчанию» устанавливаем значение разрядности и частоты дискретизации. Если хорошая звуковая карта и дорогая акустическая система, то можно установить более высокие параметры. В противном случае, лучше оставить значения по умолчанию, так как особой разницы все равно не почувствовать. При включении монопольного режима воспроизводить звук одновременно сможет только какая-нибудь одна программа.
- Функция «Пространственный звук» будет недоступна, так как для нее нужны специальные драйверы, приложение и наушники. После всех изменений нажимаем «Применить» и закрываем окно свойств.

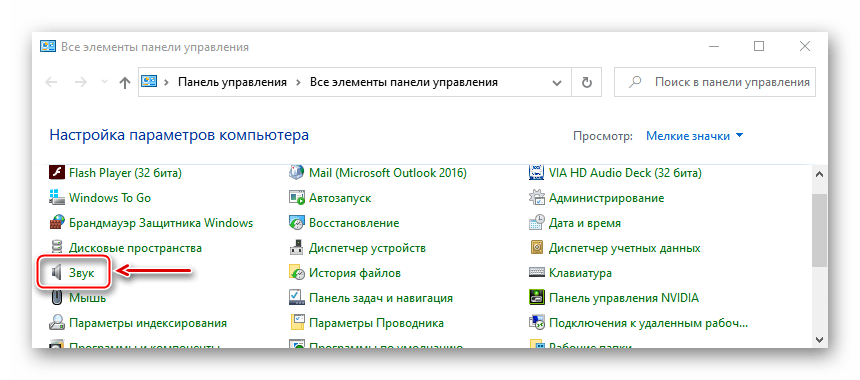
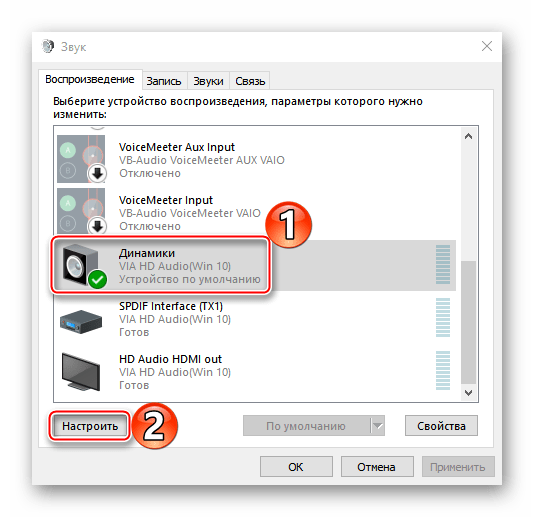
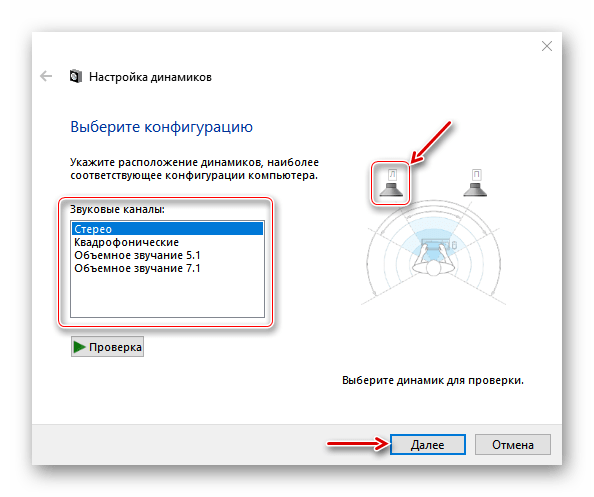

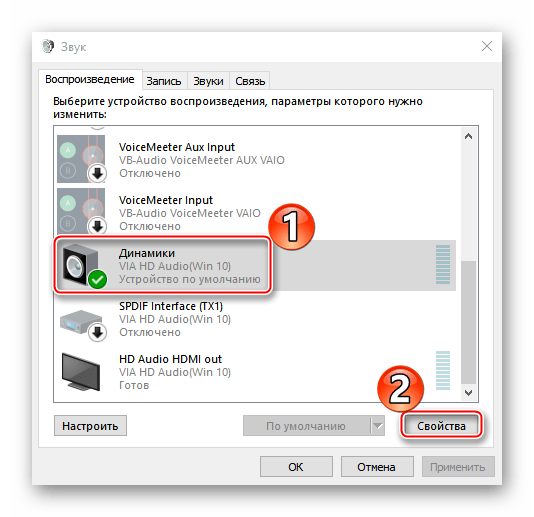

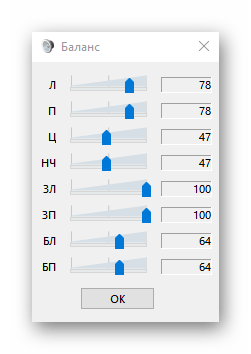

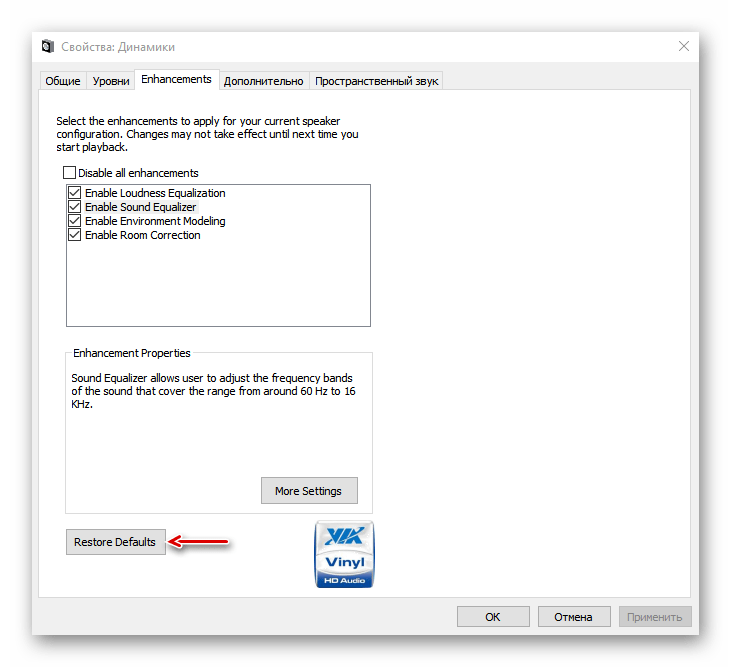
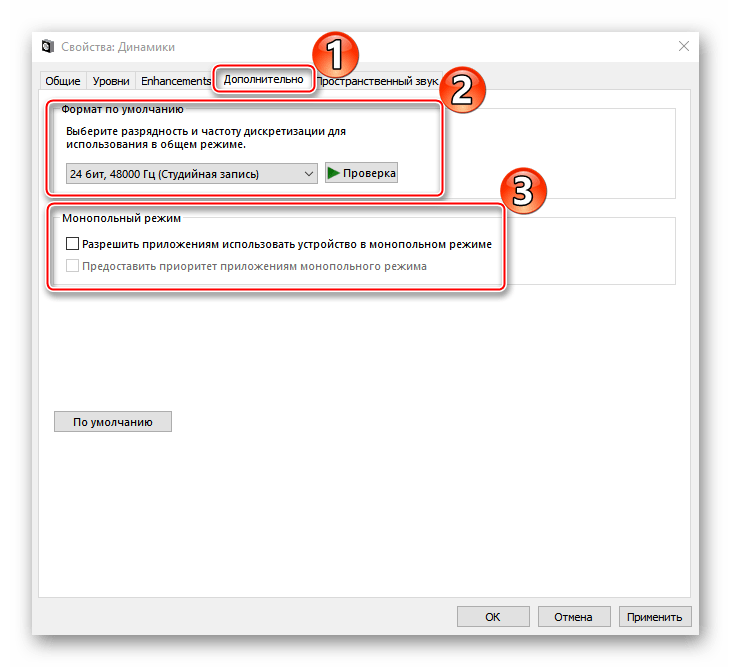

Вспомогательное ПО
То, какое сопутствующее ПО будет установлено на компьютер, зависит от поставщика аудиокодеков (Realtek, VIA и т.д.). Мы рассмотрим настройку колонок на примере утилиты VIA HD Audio Deck. Кратко ознакомимся с ее возможностями, так как она дублирует настройки, описанные выше, поэтому принципиально нового ничего не предложит. Но, возможно, для кого-то это ПО будет удобнее.
- В «Панели управления» открываем приложение VIA HD Audio Deck.

Переходим в расширенный режим.
- Открываем вкладку «Динамик». В верхней части окна можно уменьшить громкость звука или полностью отключить его.
- Во вкладке «Контроль звука» регулируем громкость отдельных динамиков.
- Во вкладке «Параметры динамика и тест» выбираем количество колонок. Чтобы проверить звучание, щелкаем по ним мышкой.
- В блоке «Формат по умолчанию» выбираем частоту дискретизации и битовое разрешение.
- Во вкладке «Эквалайзер» нажимаем «Включить» и также настраиваем звук вручную или выбираем одну из предустановок.
- В разделе «Окружающее аудио» нажимаем «Включить» и выбираем подходящее окружение – «Театр», «Клуб», «Аудитория» и др.
- Во вкладке «Коррекция помещения» жмем «Включить» и настраиваем колонки в зависимости от особенностей помещения.
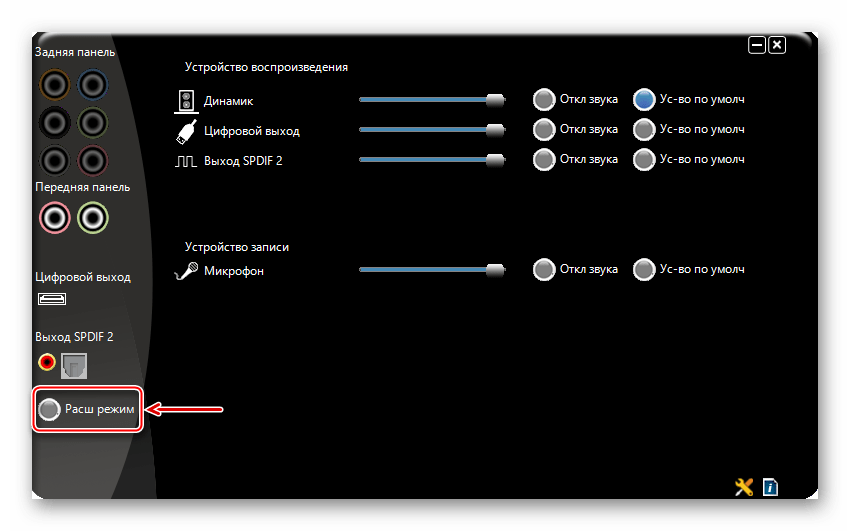


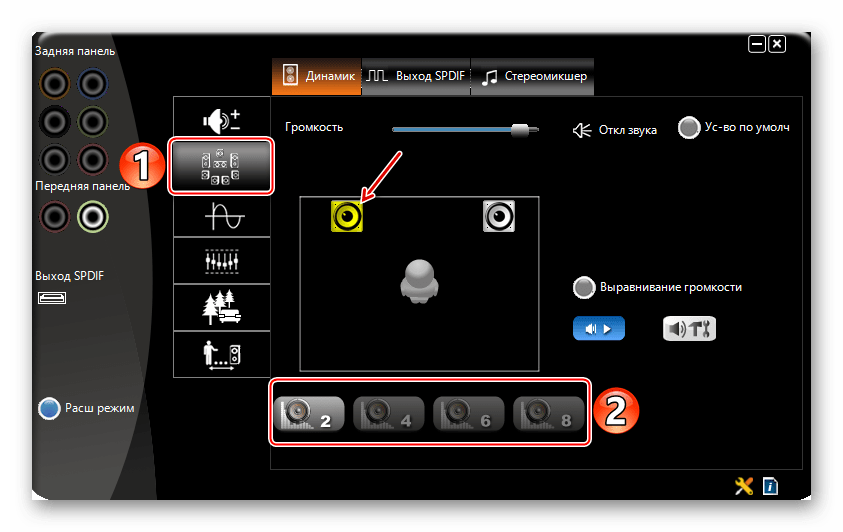


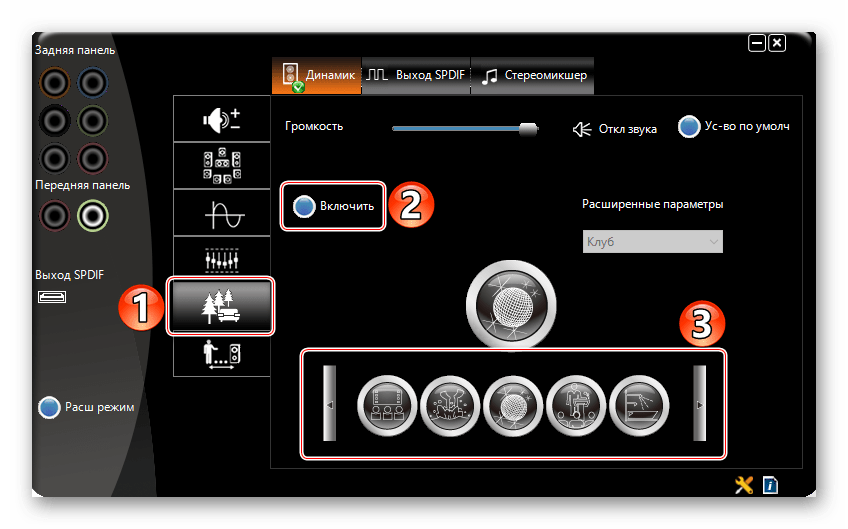
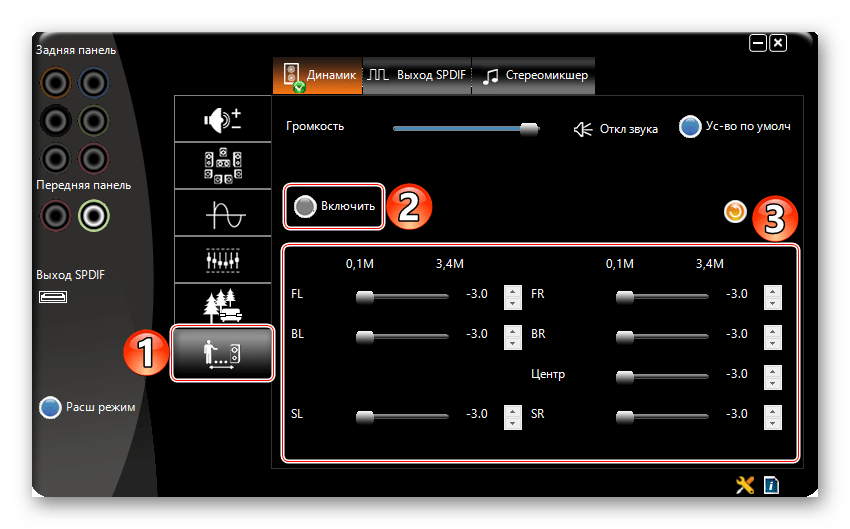
Этап 3: Стороннее ПО
Более гибкую настройку колонок могут обеспечить специальные программы для улучшения качества звука. Рассмотрим, как это сделать, на примере приложения Equalizer APO.
Скачать Equalizer APO с официального сайта
- Запускаем установочный файл. В конце установки выбираем, с какими устройствами будет работать приложение.
- Открываем папку с установленным эквалайзером и запускаем файл «Editor».
- В графе «Device» выбираем колонки, а в «Channel Configuration» конфигурацию системы в зависимости от количества динамиков.
- У Equalizer APO модульный интерфейс, т.е. по мере необходимости его структуру можно менять – добавлять или удалять улучшения, фильтры и эффекты. По умолчанию уже добавлено два модуля, которых для начальной настройки достаточно. С помощью блока «Preamplification» можно сделать звук более громким и мощным, даже если на уровне системы он установлен на максимум. Для этого крутим регулятор «Gain».
- Эквалайзер настраиваем с помощью модуля «Graphic EQ».

Для более точной настройки можно увеличить количество частотных полос эквалайзера.
- Чтобы расширить настройки приложения, нажимаем иконку в виде плюса и из списка выбираем дополнительный модуль.

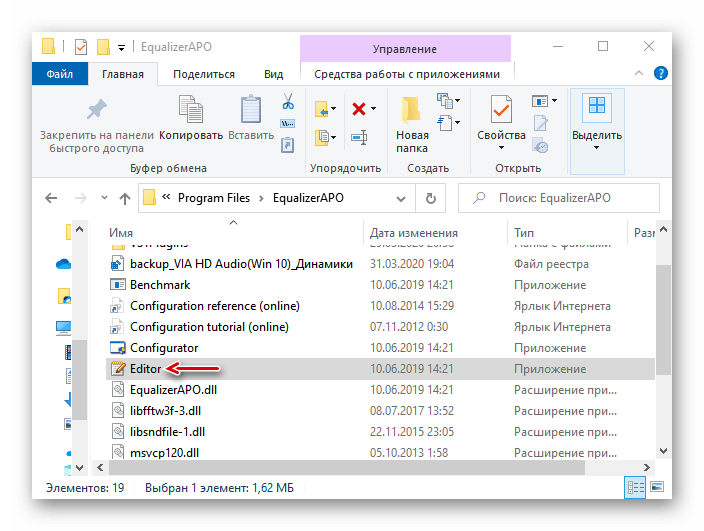
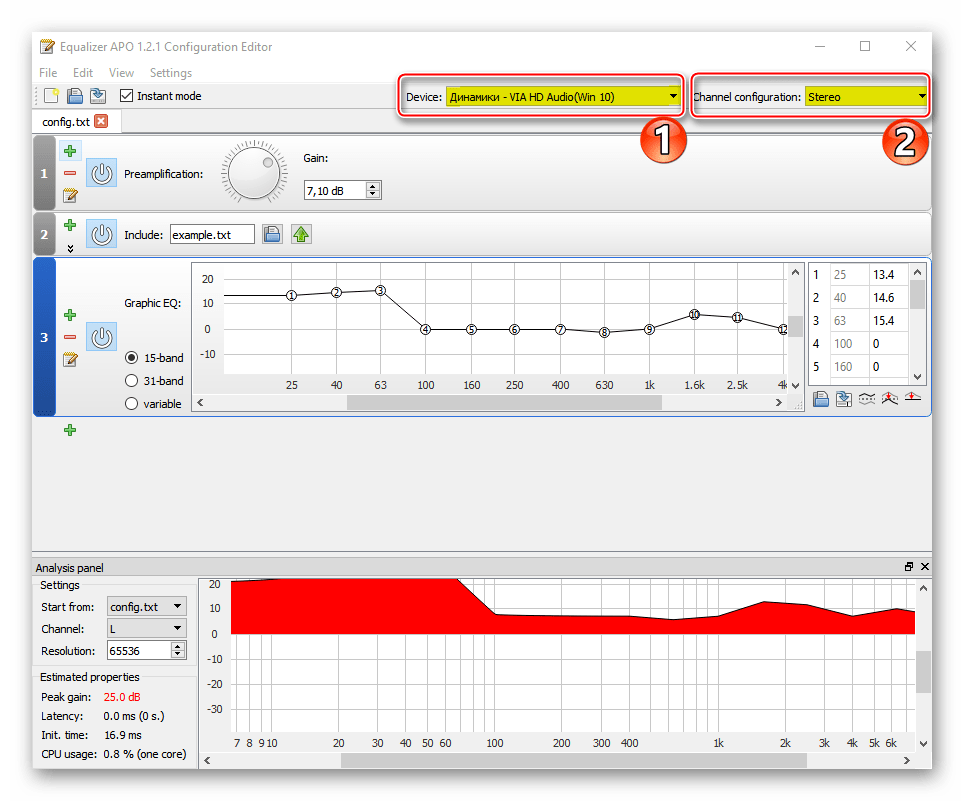

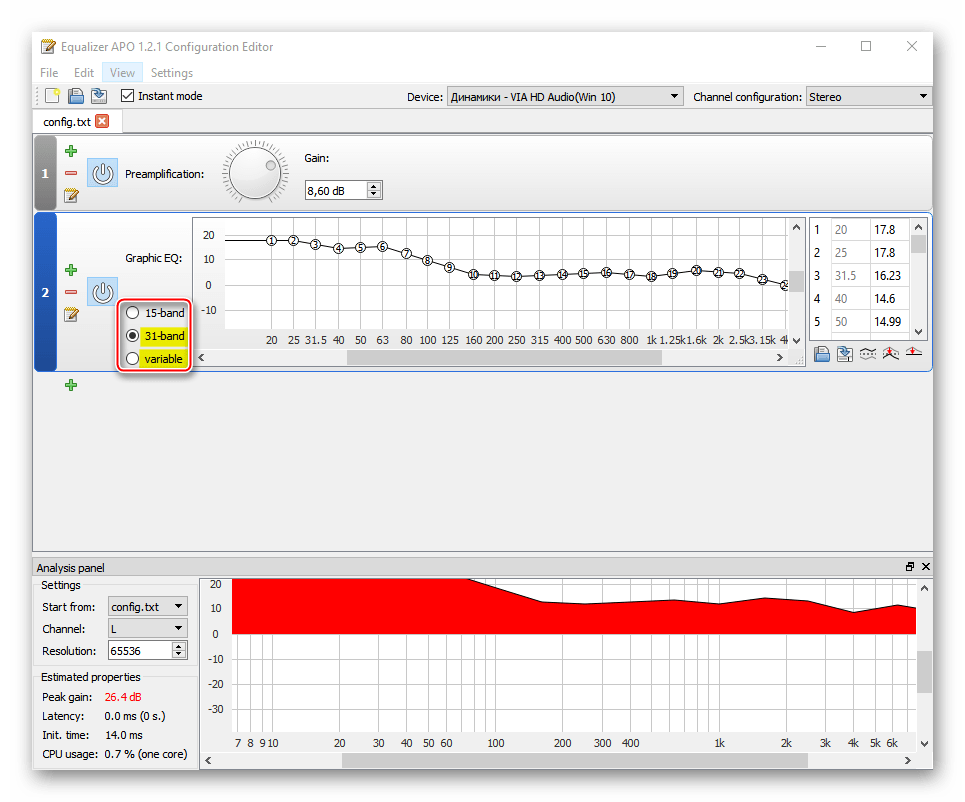
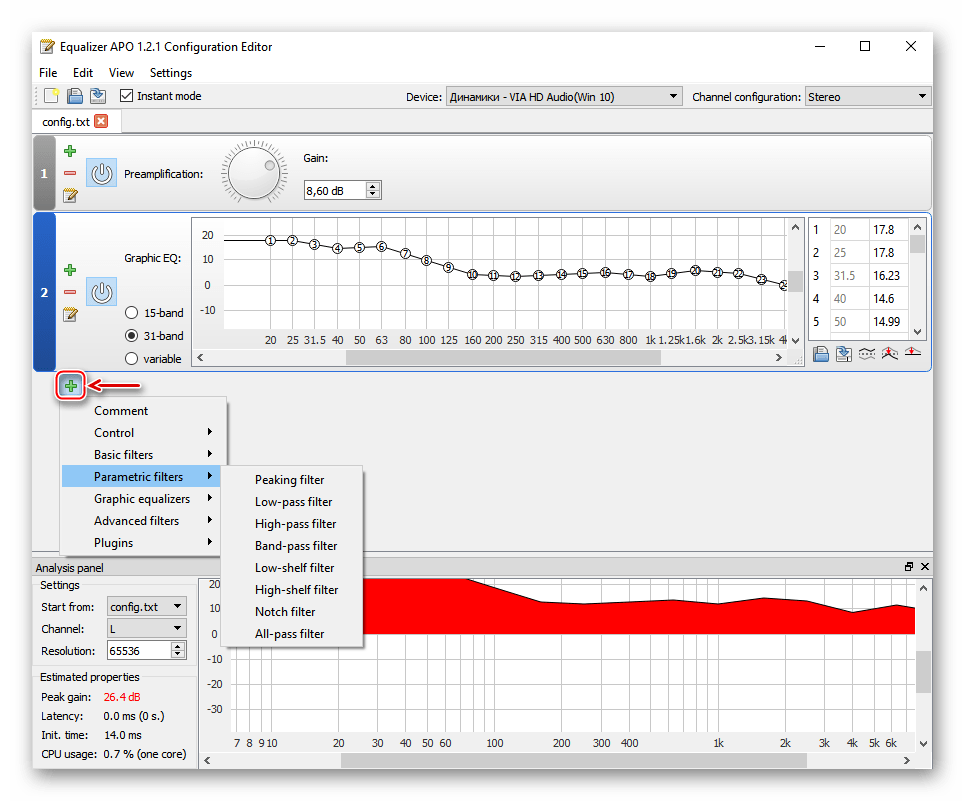
Читайте также: Программы для настройки звука
Надеемся, вы разобрались в базовых настройках средств воспроизведения звука на компьютере с Windows 10. Инструкция написана на примере простой аудиосистемы из двух динамиков, но чем серьезнее аппаратура, тем больше возможностей будет для ее конфигурации. Главное, не останавливайтесь только на системных параметрах, экспериментируйте со сторонним ПО. Так будет больше шансов добиться максимально комфортного звучания.
Мы рады, что смогли помочь Вам в решении проблемы.Опишите, что у вас не получилось. Наши специалисты постараются ответить максимально быстро.
Помогла ли вам эта статья?
ДА НЕТКак настроить динамики и звуковые панели телевизора
Если вы только что купили новые колонки для своего дома или все еще пытаетесь оптимизировать колонки, которые вы купили много лет назад и не совсем нашли место для них, тогда не смотрите дальше. Нет ничего проще — установить вашу новую аудиосистему и начать наслаждаться музыкой, партитурой из фильмов и всеми другими звуками в том качестве, которого они заслуживают.
Раньше настройка звуковых систем была намного более сложной, часто требовалась квалифицированная калибровка и установка.Учитывая разнообразие звуковых систем — со всевозможными комбинациями драйверов, сабвуферов и AV-ресиверов — может показаться невыполнимой задачей просто выбрать, какая из них вам подходит, не говоря уже о том, чтобы знать, как ее настроить. в совершенстве.
Вы ищете систему с несколькими динамиками для иммерсивного объемного звука? Или одна звуковая панель или динамик, объединяющий различные каналы в одно компактное устройство?
Независимо от того, какую систему вы пытаетесь настроить, мы рады, что вы обратились к нам за помощью.Хотя у нас есть много идей о том, как настроить систему для себя, мы вместо этого обратились к инженерам и экспертам различных производителей аудио, чтобы получить исчерпывающее руководство о том, как получить максимальную отдачу от звука в вашем доме.
Итак, прежде чем вы побежите перерезать кабель динамика, сядьте на несколько минут, чтобы узнать, как вы можете самостоятельно настроить динамики дома и добиться от них отличного звучания.
- HDMI 2.1: что означает новый стандарт кабеля для вашего телевизора
Совет № 1: если это возможно, начните с нуля
Теперь, в идеале, прежде чем покупать динамики, вы должны подумать о комнате в который сказал ораторы пойдут… но мы рискнем предположить и скажем, что настройка 7.1.2 могла не быть у вас в центре внимания при настройке гостиной.
Совершенно нормально. Мы можем работать с этим, но это может вызвать некоторые недоработки.
Научное преимущество создания комнаты с нуля заключается в том, что при правильной настройке звуковые волны не распространяются далеко и не отражаются от любых поверхностей, с которыми они соприкасаются. Чем больше отражающая поверхность, тем больше отскок. Вот почему акустика комнаты влияет на звучание музыки и видео.
Возьмем, к примеру, комнату с очень тяжелой мебелью, мягкими диванами и отделкой окон. Они могут поглощать большую часть акустической энергии высоких и средних частот, тем самым заглушая звук. Однако поставьте слишком много отражающих поверхностей, и ваш звук тоже может быть искажен.
Мы рискнем предположить и скажем, что настройка 7.1.2 могла не быть у вас в центре внимания при настройке гостиной.
«Если вы возьмете ту же самую аудиосистему и поместите ее в комнату с очень открытыми отражающими поверхностями, такими как паркетные полы, гипсокартон, много стекла, окон, минималистичная мебель и немного подвешенных на стене, все это отражающие поверхности сделают этот звук слишком ярким, — говорит Лино Пуччи, менеджер по продукции Bose.
Конечно, перестановка мебели в комнате может оказаться не самым реалистичным решением. Если вы в этой лодке, не волнуйтесь, надежда еще не потеряна.
«В конце концов, акустика вашей комнаты такая, какая она есть. Некоторые из них хороши, некоторые плохи, но на самом деле мало что можно сделать, если бы это не потребовало значительных усилий и затрат », — говорит Хилмар Ленерт, директор по проектированию аудиосистем в Sonos. «Если у вас есть хороший стеклянный дом с видом на озеро, вы не собираетесь вырывать все это, чтобы добиться лучшего звука.
Другими словами, ваша комната такая, какая она есть, поэтому вы делаете все возможное, чтобы найти баланс, или, еще лучше, обращайтесь к таким компаниям, как Bose и Sonos, которые сделают это за вас автоматически с помощью программного обеспечения, такого как Trueplay от Sonos или Программное обеспечение Bose AdaptiQ . Это аудио программное обеспечение следующего поколения может откалибровать звук в соответствии с тем, как звук отражается в комнате, с учетом ваших текущих настроек. Google делает нечто похожее со своим умным динамиком Home Max, игнорируя любую ручную настройку. Другие, например, Yamaha и Anthem, так или иначе сделали то же самое.
Если вы беспокоитесь о том, как система будет звучать в вашем помещении, подумайте о выборе одной из этих систем, чтобы развеять ваши опасения по поводу некалиброванного звука.
(Изображение предоставлено Sonos)Совет № 2: Выберите правильный динамик для пространства
«Если ваше пространство для прослушивания невелико, вы можете обнаружить, что наши самые большие динамики просто слишком эффективны для ваших нужд», — говорит Энди Керр , директор по коммуникациям с продуктами Bowers & Wilkins. «Личные предпочтения играют огромную роль в восприятии прослушивания, но это также связано с тем, что компоненты Hi-Fi взаимодействуют друг с другом удивительно« органичным »образом.Объедините три хорошо проверенных компонента для создания системы, и вы можете найти результаты скорее разочаровывающими, чем блестящими ».
Ключевой вывод здесь? Больше не всегда лучше.
Фактически, цифровая обработка сигналов (DSP) стала популярным способом для производителей почти игнорировать физику и управлять звуком. Например, в идеальной стереосистеме динамики левого и правого каналов должны быть расположены симметрично. При использовании в одном динамике обработка сигнала может заставить звучать так, как будто левый и правый каналы расположены дальше друг от друга, даже если они исходят из одного корпуса.
Небольшие помещения выигрывают от этого, потому что звук не должен распространяться так далеко и отражается назад намного быстрее. Обработка сигнала не так актуальна в многоканальных установках, но она все еще присутствует, учитывая калибровку, используемую при размещении ваших динамиков.
(Изображение предоставлено Bowers & Wilkins)Совет № 3: Не кладите ребенка в угол
В некоторой степени производители расходятся во мнениях относительно того, запрещены ли углы или нет. Керр из Bowers & Wilkins говорит, что «категорически нельзя» размещать динамик в углу комнаты.Пуччи из Bose соглашается, но признает, что это может принести пользу динамику, который не такой мощный и не подключен к сабвуферу.
Помещение одного в угол увеличивает эффект «стрелы» или «граничную нагрузку», что усиливает басы из-за отсутствия сферического резонанса. Обычно, если динамик смотрит из угла, звук просто отражается от стен рядом с ним. При таком небольшом расстоянии между ними все волны выходят одновременно в одном направлении.
Размещение задней части динамика на расстоянии 30 см от стены — хорошее практическое правило, позволяющее создать некоторое расстояние и избежать чрезмерной нагрузки на границы.
«Разместите динамики близко к задней стене, и почти во всех случаях вы обнаружите, что уровень басов увеличивается, но это может происходить за счет открытости, стереоизображения и скорости. Акустические системы большего размера просто усугубят этот эффект, они будут звучать крупнее с большим количеством басов », — говорит Керр. «И наоборот, расположите маленькие колонки слишком далеко в комнате, и они могут потерять звук — опять же, потому что их просят прогнать слишком много воздуха».
Динамики в динамике вибрируют, чтобы «прогнать» воздух в комнате.Чем больше динамик и чем крупнее его драйверы, тем больше воздуха он может перемещать. Вот почему крошечные драйверы на большинстве настольных компьютеров не имеют возможности заполнить большую площадку, например концертный зал. В то же время массивная пара динамиков перемещала бы слишком много воздуха в небольшом пространстве, что звучало бы устрашающе с точки зрения звука и физически.
По этой причине размещение задней части динамика на расстоянии фута от любой стены — хорошее практическое правило, позволяющее создать некоторое расстояние и избежать слишком большой нагрузки на границы.Все настройки стерео и объемного звучания основаны на симметрии. Центральный канал представляет собой прямоугольную форму посередине, обращенную к дивану. Левый и правый каналы находятся на одинаковом расстоянии друг от друга и достаточно наклонены, чтобы указывать на центр дивана. Оба тыловых динамика объемного звучания, по сути, делают одно и то же, хотя вы можете поднять их выше и наклонить вниз.
Даже 2.1-канальная установка, в которой есть только левый и правый динамики, требует, чтобы вы расположили их симметрично. Поэкспериментируйте с расстоянием от стены.Одна нога — хорошее правило, но если вам не хватает баса, может помочь сокращение промежутка.
При этом, если вы настраиваете интеллектуальную колонку или устройство с поддержкой Wi-Fi, вам также необходимо учитывать мощность вашего интернет-соединения.
(Изображение предоставлено Roku)Совет №4: Настроить для музыки? Кино? Почему не оба!
Сначала плохие новости: «Времена использования одноцелевого устройства в любой комнате, в которой установлен телевизор, уходят в прошлое. Например, (Bose) не оптимизирует динамик для телевидения вместо музыки, или наоборот », — говорит Пуччи.
«Но если мы знаем, что слушаем телевизор или источник видео, мы можем сделать такие вещи, как улучшить диалог, чтобы клиенты могли лучше слышать, и убедиться, что эффекты 5.1 воспроизводятся надлежащим образом. И наоборот, если это источник музыки. или вход Bluetooth, мы сделаем все, чтобы убедиться, что эквалайзер (EQ) подходит для музыки, и оптимизировать его таким образом ».
По общему признанию, это большое доверие к функциям, которыми вы действительно не можете управлять, если у вас нет ручного управления эквалайзером — большинство динамиков будут предлагать ту или иную форму регулировки, вручную или иначе, чтобы заставить звучать так, как вы хотите, Хотя создание системы, способной делать и то и другое, звучит непросто, это вполне возможно, просто обязательно проведите исследование.
(Изображение предоставлено Sonos)Дело в том, что сабвуфер воспроизводит дополнительные басы, которых не могут дать ваши динамики. Уменьшая нагрузку на сами динамики, сабвуфер может занять большую часть нижних частот спектра и расширить звуковую сцену.
«Люди могут слышать звук динамика действительно хорошо и чувствовать, что они хотят его, но когда они слышат басы из сабвуфера, они просто поражаются», — говорит Пуччи. «Вы действительно не ошибетесь, добавив сабвуфер для видео и музыкальных приложений, но, по крайней мере, вам не нужно сразу брать на себя обязательства.
Как говорит Пуччи, басы обычно являются той частью звукового спектра, от которой средний потребитель хочет большего. Правда, не всем нравится лишний гул. Дети могут переборщить, соседи в квартирах или многоквартирных домах могут не оценить мини-землетрясение в предрассветные часы. Этот игровой марафон может стать причиной бессонных ночей.
Если у вас есть мощные и достаточно большие динамики, чтобы дать вам хорошее количество басов, вам, вероятно, лучше без сабвуфера.
Hilmar Lehnert
«Сабвуфер — это если вы хотите прочувствовать фильм, сделав его частью фильма.Итак, если динозавр топчет, вы можете почувствовать это своим кишечником и окружением », — говорит Ленерт. «Если у вас есть мощные динамики и достаточно большие, чтобы дать вам хорошее количество басов, вам, вероятно, будет лучше без сабвуфера. Если пространство ограничено или вы действительно предпочитаете видимую часть системы, вам лучше использовать стереосистему 2.1 ».
Размещение сабвуфера ближе к стене увеличивает эффект низких частот, так же, как это было бы с динамиком. То же самое, если прижать его к углу. Это могут быть идеальные варианты, если вы работаете с недорогой субмариной, но более качественное оборудование действительно подойдет лучше, если вы оставите расстояние в фут от любой стены.
Есть несколько различных вариантов, и планировка комнаты может иметь значение, поэтому, когда вы решили, что вам нужна шумная подводная лодка, ищите подходящую.
(Изображение предоставлено: Future)Совет № 6: Обязательно откалибруйте и настройте
Хотя это немного сложно сказать вам откалибровать и настроить динамики для себя в середине объяснения, как вы должны настроить свой ораторы, этого просто невозможно избежать; «Хороший» звук — это субъективно, и вам нужно отрегулировать уровни, чтобы получить именно то, что вам нравится.
Тем не менее, если вы не доверяете своим ушам принимать подобные решения, вы всегда можете обратиться за помощью к аппаратной или программной автокалибровке.
Популярным примером автокалибровки является Trueplay от Sonos. Используя приложение Sonos на телефоне, вы размахиваете им по комнате, в то время как микрофон телефона анализирует отраженный звук, который он улавливает, чтобы правильно измерить акустику. Это работает, но является собственностью динамиков компании.
Это касается практически всех специальных функций автокалибровки, предлагаемых производителями.Если есть приложения, которые могут помочь, независимо от того, какие у вас есть, возможно, вам повезло. В других случаях, как в Google Home Max, калибровка встроена и работает просто без манжеты.
Если вы выберете ручной режим, вам нужно будет развернуть рулетку и пропорционально определить расположение, чтобы оптимизировать каждый дюйм имеющегося у вас пространства.
«Это усилие создаст превосходную звуковую« звуковую сцену », когда динамики практически исчезают из комнаты. Вместо этого должно казаться, что звук висит в пространстве между вашими динамиками, как если бы он создавался третьим, невидимым динамиком », — говорит Керр из Bowers & Wilkins.«Это цель стереоизображения. Настоящая звуковая сцена имеет как глубину, так и высоту, что дает вам звуковой масштаб, позволяющий справиться с чем угодно — от самых сокровенных акустических композиций до полноценной оркестровой работы ».
Почему все это так важно?
«Хорошая акустика — это звук, попадающий в ваши уши в нужное время, — говорит Кароль Варминиец, тренер по национальной зоне в Sony Canada. — Если вы не указали расстояние, на котором вы сидите от динамика, время сбилось, и вы теряете то, что задумал артист или продюсер.”
(Изображение предоставлено Sony)Системы не всегда продаются с полным набором функций. Хотя эта звуковая панель, которую вы только что купили, может предлагать сквозную передачу через HDMI, у нее может не быть таких функций, как Bluetooth, Spotify Connect, поддержка Google Cast или AirPlay, которые можно добавить позже.
«Вы не потеряете качество, делая это, но можете получить некоторое удобство. Единственное предостережение при использовании Chromecast или Echo Dot заключается в том, что вы должны держать динамик включенным », — говорит Варминиец. «Единственное, чего не будут делать эти дополнительные устройства, так это включить питание, переключить его на дополнительный вход, чтобы через него можно было проигрывать музыку.Преимущество наличия встроенного профиля Chromecast Audio в динамик или компонент состоит в том, что он отправляет команду на включение или выключение динамика. Отсюда и удобство ».
Это одно из ценностных предложений Google, Amazon и других производителей акустических систем. Если у вас есть умный динамик со встроенным Alexa или Google Assistant, вам не нужно беспокоиться о том, чтобы что-либо включить.
Конечно, некоторые обновления могут быть сделаны самими производителями через обновление программного обеспечения.Эти обновления могут помочь улучшить качество звука или могут быть физическими дополнениями. Все больше и больше производителей выпускают обновления программного обеспечения, чтобы поддерживать старые динамики в свежем виде. Если вы хотите, чтобы ваши колонки оставались на долгие годы, подумайте, кто может вам в этом помочь.
(Изображение предоставлено Sonos)Совет № 8: Как только одна комната закончена, расширьте ее
Отлично иметь одну комнату, в которую можно войти, чтобы послушать музыку. Но даже лучше иметь два.
К счастью, нет недостатка в способах расширения вашего звукового пространства по всему дому.Такие компании, как Sonos, Denon и многие другие, уже пошли ва-банк. Идея состоит в том, что вы можете иметь несколько динамиков в разных комнатах, связанных вместе с помощью соединения Wi-Fi (иногда Bluetooth) и специального приложения. Слушайте музыку в одной комнате или во всех сразу. Один человек мог что-то слушать в одной комнате, а в другой играла совершенно другая музыка.
«Вы можете выполнить настройку типа Google Home, в которой вы можете смешивать и сочетать динамики Sony и других производителей, а также Google Home, Mini или Max.Даже если другие бренды представят динамики со встроенным Google Home, вы сможете комбинировать и сопоставлять все эти разные динамики и использовать приложение Google Home для их настройки и управления », — объясняет Варминец.
Однако это будет не так гладко, как выделенная мультирумная платформа. Sonos уже принял Alexa, и скоро появится Google Assistant. Bose, Denon, Yamaha, DTS и даже другие, такие как LG и Ultimate Ears, тоже внесли свой вклад в эти платформы. Хотите ли вы сделать это сами — это выбор, который вы легко можете сделать.
Стоит ли вся работа?
Аудиофилы точно знают, что они хотят услышать, в то время как обычные слушатели знают, когда им нравится то, что они слышат. Каждая пара ушей уникальна, каждая комната уникальна, и каждая технология в современных динамиках может иметь нюансы. Совершенно очевидно, что добиться идеального результата непросто, как показывают советы в этом руководстве.
Хорошая новость заключается в том, что вы можете позволить себе роскошь и удобство получить его как можно ближе к тому, что вы хотите.Трудно спорить с хорошим звуком, когда он поражает вас.
.Как настроить систему динамиков объемного звука
- Бытовая электроника
- Домашний кинотеатр
- Как настроить систему динамиков объемного звука
Дэнни Бриер, Пэт Херли
Вы можете добиться максимального эффекта объемного звука в домашнем кинотеатре, правильно расположив динамики объемного звука. Динамики в системе домашнего кинотеатра включают в себя динамик центрального канала, левый и правый передние динамики, динамики канала объемного звучания и сабвуфер.
Вот как выглядит система объемного звука.
Центральные колонки
Некоторые люди говорят, что центральный динамик не является обязательным, потому что левый и правый динамики могут обрабатывать звук, исходящий из центрального динамика. Однако центральный динамик закрепляет ваш экранный диалог и служит бесшовным соединением между левым и правым динамиками. Когда лодка приближается слева направо, вы не хотите, чтобы в середине вашего звукового поля был промежуток.
Убедитесь, что все громкоговорители, которые будут находиться рядом с видеодисплеем с электронно-лучевой трубкой (прямой вид), имеют видеоэкранирование , особенно центральный громкоговоритель.В противном случае динамики вызовут искажение видео на экране.
Левая и правая колонки
Левая и правая колонки обеспечивают более боковой, но все же сильно локализованный и направленный звук. Если возможно, левый и правый динамики в системе объемного звучания должны быть полнодиапазонными. Для достижения наилучших результатов постарайтесь расположить левый и правый передние динамики так, чтобы твитеры находились на уровне ушей.
Акустические системы объемного звучания
Громкоговорители объемного звучания (независимо от того, есть ли у вас два, три, четыре или более боковых и задних громкоговорителей) добавляют третье измерение к вашей аудиопрограмме, добавляя передние и задние измерения к левому и правому измерениям, обеспечиваемым передними динамиками.
Сабвуферы
Большинство сабвуферов имеют напольные корпуса с активными акустическими системами (то есть со встроенными усилителями) для управления низкочастотными диапазонами низких частот. Ваше самое важное решение — это управление басами . У вас есть несколько вариантов:
Сабвуфер может дополнить широкополосные передние динамики, обеспечивая еще более полный басовый сигнал.
Сабвуфер может обрабатывать все басы, давая вашим передним динамикам возможность сосредоточиться на средних и высоких частотах.
Большинство экспертов по домашнему кинотеатру посоветуют перенести все низкие частоты на сабвуфер. Это приводит к большей мощности и вниманию к средне- и высокочастотным драйверам и меньшей нагрузке на усилитель и акустические системы. Эта установка также дает вам более широкий динамический диапазон, потому что низкие частоты могут быть ниже, чем у большинства низкочастотных динамиков полного диапазона (отсюда и термин sub woofer).
.Как настроить беспроводные динамики
Основное различие между беспроводными динамиками и проводными динамиками заключается в том, что для подключения проводных динамиков к источнику звука требуется больше кабелей, чем для беспроводных динамиков. Перед покупкой и настройкой беспроводных динамиков необходимо учесть ряд моментов. Разберем преимущества и недостатки беспроводных колонок.
Объявление
Преимущества
- У вас будет более аккуратная комната, потому что в беспроводной системе нет проводов для подключения источника звука к динамикам.Беспроводные динамики работают через радиочастоту или инфракрасную передачу.
- Вы будете использовать самые передовые технологии в области звука.
Недостатки
- Беспроводные колонки могут создавать помехи для сигналов других электронных устройств в вашем доме, таких как беспроводные телефоны, микроволновые печи или Wi-Fi.
- Беспроводные колонки довольно дороги по сравнению с обычными проводными колонками [источник: Сделай сам].
Если вы решите купить набор беспроводных динамиков, вам придется научиться их настраивать.Вот как настроить беспроводные колонки.
- Положите динамики на ровную и надежную поверхность. Не размещайте динамики слишком близко к стенам, так как это усилит басы.
- Держите динамики на расстоянии около 10 мм (полдюйма) от системы для надлежащей вентиляции.
- Разместите телевизор, стереосистему или динамики видеомагнитофона (передние, центральные и объемные) примерно на одинаковом расстоянии от того места, где вы будете сидеть.
- Поместите центральную колонку на полку или стол.
- Разместите правую и левую колонки в передней части комнаты.В случае громкоговорителей телевизора разместите их по обе стороны от экрана.
- Разместите громкоговорители объемного звучания в задней части комнаты. В случае телевизионных динамиков разместите их позади того места, где вы будете сидеть, в углах комнаты [источник: Panasonic].
Как настроить динамики на вашем Mac
- Компьютеры
- Mac
- Как настроить динамики на вашем Mac
Марк Л. Чемберс
Если вы хотите слушать музыку или другие аудиофайлы из Ваш Mac, колонки необходимы. Типичный набор компьютерных стереодинамиков обойдется вам от 20 до 80 долларов, в зависимости от их мощности. (Если вы используете ноутбук MacBook или iMac, вы, вероятно, уже знаете, что в вашем компьютере есть встроенные динамики.)
Однако вы можете мгновенно добавить внешние динамики к любому Mac. Просто убедитесь, что у вас под рукой есть источник переменного тока — еще одна веская причина инвестировать в ограничитель перенапряжения, который обеспечивает больше розеток. Затем выполните следующие действия:
- Подключите динамики к компьютеру.
- USB: Easy. Просто подключите USB-кабель к любому открытому USB-порту на вашем Mac.
- Штекер традиционного аудиоразъема: Так же просто. Подключите аудиокабель от динамиков к аудиоразъему для наушников или линейного выхода на компьютере.
- Подключите динамики к розетке или удлинителю (при необходимости) и включите их.
- Щелкните значок «Системные настройки» в Dock. Откроется окно «Системные настройки».
- Щелкните значок «Звук» в окне «Системные настройки», а затем щелкните вкладку «Вывод».
- Щелкните элемент «Линейный выход», «Наушники» или «USB» в списке «Вывод звука» (в зависимости от типа имеющихся динамиков).
Вы заметили, что вы можете регулировать баланс ваших динамиков на панели «Звук»? Если один из динамиков находится значительно дальше от компьютера, чем другой, используйте ползунок «Баланс», чтобы вернуть это стерео разделение в норму. - Нажмите кнопку «Закрыть» в верхнем левом углу окна «Системные настройки», чтобы закрыть окно и сохранить изменения.
Об авторе книги
Марк Л. Чемберс любит говорить о своем любимом предмете — Mac. Он был техническим автором и редактором, компьютерным консультантом, программистом и специалистом по аппаратному обеспечению более 30 лет. Его более 30 книг включают MacBook для чайников, 8-е издание, OS X Yosemite All-in-One для чайников, и предыдущие издания Macs For Seniors For Dummies .
.