Фаза сабвуфера — правильная настройка ⋆ Doctor BASS
Что такое фаза
Для понимания что такое фаза сабвуфера, представьте звуковые волны, излучаемые динамиками и сабом в одно и тоже время, так как эти источники находятся на разном расстоянии от слушателя и на пути имеют препятствия, обусловленные интерьером автомобиля, звуковые волны доходят до вас в разное время, от чего звук может быть не согласованным — это называется фазовым сдвигом (сдвиг по фазе).
СинфазностьСдвиг по фазеРегулировка фазы сабвуфера
Большинство сабовых усилителей имеют регулятор фазы, который дает возможность управлять задержкой звуковой волны, для того чтобы синхронизировать сабвуфер с остальными динамиками (синфазность). Отсутствие задержки соответствует значению 0 градусов максимальная соответственно 180. Если все звуковые волны синфазны, то вы слышите согласованный и собранный звук.
Как настраивается фаза сабвуфера
Настраивать фазу лучше всего непосредственно во время прослушивания музыки. Сядьте на свое место и во время прослушивания композиции попросите кого-нибудь ступенчато поворачивать регулятор фазы или переставить переключатель фазы, чтобы вы могли определить положение при котором звучание баса становится более ровным и слаженным.
Сядьте на свое место и во время прослушивания композиции попросите кого-нибудь ступенчато поворачивать регулятор фазы или переставить переключатель фазы, чтобы вы могли определить положение при котором звучание баса становится более ровным и слаженным.
Если вы не доверяете своему слуху, то есть более точный способ настройки согласования сабвуфера с системой. Для начала вам потребуется изменить полярность подключения акустики, для этого поменяйте подключенные акустические провода местами — плюс к минусу, а минус к плюсу (удобнее это сделать со стороны усилителя, если он имеется), таким образом вы включите динамики в противофазе.
Все переключения производите только на выключенной системе. Всегда.
Затем включите синус или тон с частотой равной верхнему срезу сабвуфера LPF/ФНЧ, сидя в кресле, попросите помощника вращать фазовый регулятор до тех пор, пока громкость звука не станет минимальной, это будет означать что динамики и саб находятся в противофазе и положение регулятора будет точным. Восстановите полюсное подключение акустики. После всего этого ваши динамики и фаза сабвуфера точно согласованы.
Восстановите полюсное подключение акустики. После всего этого ваши динамики и фаза сабвуфера точно согласованы.
Скачать синусы можно с этой страницы.
Читать еще:
Жмите на кнопку, что бы поделиться материалом:Нажмите кнопку, чтобы поделиться материалом:
Для чего и как разминать сабвуфер ⋆ Doctor BASS
«Вдох глубокий. Руки шире.
Не спешите, три-четыре…»
Введение
Приветствую Вас на страницах портала Doctor BASS! Сегодня хочу затронуть тему о разминке НЧ динамиков, действительно ли она нужна, и как правильно разминать сабвуфер.
В сети много споров о целесообразности разбивки. Есть как сторонники этой процедуры, так и противники, которые говорят, что «разогрев» динамиков бесполезная процедура, которая ничего не меняет и вообще все это миф.
Ответ на этот вопрос дает банальный опыт и вот что он мне говорит — разминка сабвуферу безусловно нужна и вот почему:
- Заявленные параметры Тиля – Смолла сняты с размятого динамика, а то что после разогрева эти параметры меняются — факт.

- После схода с конвейера подвес и шайбы не находятся в надлежащей кондиции. Но после разминки их свойства, а соответственно и параметры динамика, стабилизируются и, в случае использования качественных материалов, остаются неизменными очень долгое время. Поэтому в первые часы динамик звучит не совсем так, как задумывалось производителем, но после не очень продолжительного «разогрева» все приходит в норму.
Разницу между размятым сабвуфером и тем же новым уловит любой даже не подготовленный и не опытный слушатель. Другое дело, что при постепенной разбивке разобрать изменения в звучании не просто. Это похоже на то, когда сложно отметить изменения в облике человека, который постоянно находится рядом.
Услышать резкое изменение звучания можно например в холодное время, когда вы еще в недостаточно прогретом салоне включаете музыку. Низкие частоты зазвучат плоско и как-то «дубово», но после нормального прогрева автомобиля звук возвращается к привычным кондициям. Безусловно, тут есть частичное влияние изменения плотности воздуха в корпусе, но я думаю, не нужно объяснять что происходит с подвесом и шайбами при низких температурах.
Низкие частоты зазвучат плоско и как-то «дубово», но после нормального прогрева автомобиля звук возвращается к привычным кондициям. Безусловно, тут есть частичное влияние изменения плотности воздуха в корпусе, но я думаю, не нужно объяснять что происходит с подвесом и шайбами при низких температурах.
Как разминать сабвуфер
Прогрев на музыке — в процессе эксплуатации
Самый простой способ не требующий никаких ухищрений. Если у вас уже готовая система, запилен короб и в нем новый сабвуфер для повседенева — просто слушайте музыку. Динамик постепенно разомнется, просто до этого момента нужно соблюдать осторожность. Это похоже на обкатку нового автомобиля, когда на полную катушку крутить мотор сразу — не лучшая идея. Если вы это понимаете, то вопрос о том, как разминать сабвуфер не поставит вас в тупик.
Смысл в том, что бы во время «обкатки» не грузить саб на полную мощность и использовать его в щадящем режиме — 50 — 60 % от максимума (как правильно выставить максимальную громкость можно узнать здесь).
В случае, если вам хочется более точных рекомендаций, можно воспользоваться следующим способом: убедитесь в том, что у вас правильно настроен усилитель и отключены все улучшайзеры баса. Запомните положение регулятора гейна и убавьте его на 20%. Первое время слушайте музыку на громкости не превышающей 50% от максимального значения громкости на регуляторе магнитолы, которое вы определили при настройке усилителя.
Время разминки динамика зависит от жесткости подвеса, от количества центрирующих шайб и их материала. В среднем это примерно 10 — 20 часов непрерывной работы, но в процессе громкость можно постепенно прибавлять. Не надо проводить множество расчетов и бесконечно теоретизировать, на деле наша задача не повредить большим ходом еще на разработанный диффузор и центрирующие шайбы, приводя их в кондиции, заодно дав плавно прогреться катушке.
По опыту — если музыку в авто вы слушаете в среднем по часу в день, то поездите так неделю, а потом постепенно через каждый день выходите по 10% на оптимальные настройки. То есть на вторую неделю в условный понедельник верхний предел громкости можно увеличивать до 60%, во вторник до 70% и т.п. Как дойдете до 100% (правильно определенной максимальной громкости) повышайте гейн таким же способом и выходите на максимум. Таким образом вы плавно разомнете сабвуфер и меньше времени будете довольствоваться низкой громкостью.
То есть на вторую неделю в условный понедельник верхний предел громкости можно увеличивать до 60%, во вторник до 70% и т.п. Как дойдете до 100% (правильно определенной максимальной громкости) повышайте гейн таким же способом и выходите на максимум. Таким образом вы плавно разомнете сабвуфер и меньше времени будете довольствоваться низкой громкостью.
Прогрев сабвуфера на синусе — ускоренный вариант
В случае, если у вас на носу соревнования по автозвуку и в естественных условиях вы просто не успеете разработать новый динамик или вы хотите самостоятельно снять параметры Тиля — Смолла, что бы с ювелирной точностью рассчитать корпус для своего сабвуфера, то в этих случаях можно воспользоваться ускоренным вариантом.
На сабвуфер без корпуса подается синус (тоновый сигнал), который соответствует резонансной частоте динамика. Например, если у вас параметр Fs саба — 37 Hz, то скачиваете синус 37 Hz и запускаете его на часов на 10 — 15 (скачать синусы можно в разделе Загрузки).
Важные моменты
Внимательно относитесь к утверждениям типа :
- «Завод все размял и подготовил». Полагать так, по меньшей мере наивно. Просто представьте цех крупного производителя, где каждую минуту появляется новый динамик, в котором стоят сотни сабов и «прогреваются» по несколько часов.
- «Материал подвеса и шайбы не меняет своих свойств, а если бы они постепенно становились эластичнее, то саб после продолжительного использования разболтался бы в сопли». Так утверждают люди далекие от понимания свойств резинотехнических изделий и тому подобного. По роду своей деятельности я имел дело с мембранами, которые устанавливаются в точные регуляторы давления. Так вот, после получения и распаковки, для повышения надежности они устанавливаются в стенд, на котором имитируется их непрерывная работа в неполный ход в течение нескольких часов, после чего они приобретают заявленные свойства и долго их сохраняют.

Видео: как разминать сабвуфер, а самое главное — зачем!
Удачных упражнений!
Читать еще:
Если материал был вам полезен, поделитесь им:
Нажмите кнопку, чтобы поделиться материалом:
Как настроить сабвуфер в машине
Качественная аудиосистема в автомобиле позволит нам с комфортом проводить время за рулем машины, а мы сможем наслаждаться любимыми композициями в великолепном качестве.
Конструкция автомобильного сабвуфера
Автомобильный сабвуфер состоит из низкочастотного динамика, который имеет резиновый подвес и полипропиленовый диффузор. Такая головка динамика заключена в деревянный корпус, который обычно располагают в багажнике автомобиля. В процессе эксплуатации на динамик приходится существенная нагрузка, поэтому к его материалам предъявляются повышенные требования.
Использование такого сабвуфера в автомобильной аудиосистеме позволяет насытить музыкальную композицию низкими частотами, делает ее чрезвычайно реалистичной, насыщенной и эмоциональной. Неудивительно, что сегодня большинство штатных автомобильных аудиосистем премиум-класса неизменно включает такой сабвуфер, который индивидуально настраивается под используемую акустику и штатную магнитолу. Поговорим о том, как настроить пассивный сабвуфер в машине.
Поговорим о том, как настроить пассивный сабвуфер в машине.
Для чего производится настройка сабвуфера
Правильно проведенная настройка сабвуфера позволит аудиосистеме максимально точно воспроизводить низкие частоты. В том случае, если настройка не была проведена или же выполнена неграмотно, то диапазон воспроизводимых частот существенно расширяется, что ухудшает качество музыки, а в автомобиле появляется неприятный резонанс, который приводит к дребезжанию различных пластиковых элементов обшивки. Именно поэтому необходимо знать, как настроить моноблок для сабвуфера в машине.
Сегодня в сети интернет можно найти многочисленные тематические видео, рассказ
Как настроить сабвуфер дома
Если вы приобрели сабвуфер, значит вы любитель басов. Но чтобы получать качественные басы, мало купить сабвуфер, нужно еще уметь его правильно настроить. Как раз об этом мы сегодня с вами и поговорим.
Как раз об этом мы сегодня с вами и поговорим.
Для начала нужно определиться с правильным местом для сабвуфера. На самом деле сабвуфер не имеет направленного звука, но неправильно подобранное для него место может значительно снизить басы. Большинство людей устанавливают сабвуферы в углу, так как от этого получается громкий бас. На самом деле они правы, но чтобы получить правильный бас, лучше установить сабвуфер в другом месте.
Если на вашем сабвуфере маленькие динамики, то лучше всего его установить между левой и правой передней колонками на расстоянии около метра впереди них. Если вы думаете, что от месторасположения сабвуфера не зависит качество басов, то советуем вам провести эксперимент. Вставьте компакт-диск, на котором имеются записи с глубокими басами, и переставляйте сабвуфер во все места, где бы вы могли его установить. После этого вы точно заметите, что в разных местах сабвуфер звучит по-разному. А как понять, что сабвуфер выдает правильные басы? Это очень просто. Нужно поймать тот момент, когда низкие частоты сабвуфера на верхней части будут сочетаться со средними частотами колонок. Не будем скрывать, есть такие комнаты, где это сделать просто невозможно, так как куда бы вы не поставили сабвуфер, басы звучат не четко.
Нужно поймать тот момент, когда низкие частоты сабвуфера на верхней части будут сочетаться со средними частотами колонок. Не будем скрывать, есть такие комнаты, где это сделать просто невозможно, так как куда бы вы не поставили сабвуфер, басы звучат не четко.
Но и от такого безобразия мы знаем как избавиться. Попробуйте сделать в этой комнате перестановку, то есть поставьте сабвуфер на место кресла или чего-нибудь в этом роде. Если и это не приносит нужного результата, то вам стоит установить сабвуфер поближе к дивану или креслу, или к любой другой мебели. Что-то из этого обязательно должно сработать.
Если у вас маленькие колонки или маленький сабвуфер, то вам придется немного повозиться, чтобы получать качественный звук. Рассмотрите внимательнее свой ресивер, и вы увидите множество разъемов. На самом деле этих разъемов очень много, но вам потребуется только один, на котором написано SUB IN, LFE, Direct или Bypass.
Для того чтобы подключиться к этому разъему вам потребуется шнур, а точнее кабель. Такие кабеля вы можете купить в магазинах электроники или бытовой техники, главное правильно объяснить, для чего вам нужен кабель. Кабель нужно брать такой длины, чтобы он дотягивался от ресивера до сабвуфера, и при этом был еще немного запас кабеля. Для этого вам потребуется, всего лишь на всего измерить это расстояние, при необходимости нужно учитывать такие препятствия, как дверные проемы и так далее. Если после приобретения кабеля, вы обнаружили, что он не той длины, которую вы просили, то можете смело вернуть его в магазин, и попросить взамен кабель нужной вам длины.
Такие кабеля вы можете купить в магазинах электроники или бытовой техники, главное правильно объяснить, для чего вам нужен кабель. Кабель нужно брать такой длины, чтобы он дотягивался от ресивера до сабвуфера, и при этом был еще немного запас кабеля. Для этого вам потребуется, всего лишь на всего измерить это расстояние, при необходимости нужно учитывать такие препятствия, как дверные проемы и так далее. Если после приобретения кабеля, вы обнаружили, что он не той длины, которую вы просили, то можете смело вернуть его в магазин, и попросить взамен кабель нужной вам длины.
После того, как вы соединили ресивер с сабвуфером, необходимо регулятор частот поставить на самое большое значение. В ресивер встроена система, которая сама подает необходимые частоты в нужные места. То есть средние и высокие частоты она будет распределять по колонкам, а низкие отдавать сабвуферу, то есть необходимые нам басы.
В меню ресивера есть специальные регуляторы, которые регулируют диапазон частот, которые выдают колонки. В зависимости от модели ресивера, диапазон частот может быть разным. Для того чтобы точно знать на какой диапазон настроить частоты, возьмите книжку по эксплуатации вашего сабвуфера и колонок. Но если, прочитав руководство по эксплуатации, вы ничего не поняли, то мы постараемся вам помочь. Маленькие колонки, размер динамиков на которых равен от 2 до 3 дюймов, диапазон частот следует устанавливать от 150 герц до 200 герц. Для колонок со средними динамиками от 4 до 5 дюймов, установите диапазон 80 герц или 100. Если колонки большие и устанавливаются на полу или полках, то лучше всего использовать диапазон от 60 до 80 герц.
В зависимости от модели ресивера, диапазон частот может быть разным. Для того чтобы точно знать на какой диапазон настроить частоты, возьмите книжку по эксплуатации вашего сабвуфера и колонок. Но если, прочитав руководство по эксплуатации, вы ничего не поняли, то мы постараемся вам помочь. Маленькие колонки, размер динамиков на которых равен от 2 до 3 дюймов, диапазон частот следует устанавливать от 150 герц до 200 герц. Для колонок со средними динамиками от 4 до 5 дюймов, установите диапазон 80 герц или 100. Если колонки большие и устанавливаются на полу или полках, то лучше всего использовать диапазон от 60 до 80 герц.
Бывают еще колонки, очень большие, размер динамиков их равен 8 дюймам, то вы можете обойтись вообще без настроек частот, указав в меню ресивера, что у вас большие колонки. Но советуем вам все-таки прибегать к настройкам частот, так как от этого будут лучше звучать все колонки.
Еще один параметр, по которому настраивают сабвуфер, является фаза. Для чего нужна фаза. Правильно настроенная фаза делает так, что движение динамиков в колонках и сабвуфере совпадают, от этого сильно повышается качество звучания. Чтобы правильно установить фазу, поставьте диск с большим количеством басов, послушайте его в течение пары минут, затем попросите кого-нибудь, чтобы он крутил регулятор фазы от положения 0 до 180 и обратно, и так до тех пор, пока вы не поймете, при каком положении регулятора вы слышите больше басов. Не нервничайте, если вы это не сможете определить после первой композиции. Наберитесь терпения, так как для этого вам, возможно, придется прослушать несколько композиций. Если, не смотря на все усилия, вы не смогли определить в каком положении регулятора фазы, басы слышны в большем количестве, то лучше всего оставить регулятор в положении 0.
Правильно настроенная фаза делает так, что движение динамиков в колонках и сабвуфере совпадают, от этого сильно повышается качество звучания. Чтобы правильно установить фазу, поставьте диск с большим количеством басов, послушайте его в течение пары минут, затем попросите кого-нибудь, чтобы он крутил регулятор фазы от положения 0 до 180 и обратно, и так до тех пор, пока вы не поймете, при каком положении регулятора вы слышите больше басов. Не нервничайте, если вы это не сможете определить после первой композиции. Наберитесь терпения, так как для этого вам, возможно, придется прослушать несколько композиций. Если, не смотря на все усилия, вы не смогли определить в каком положении регулятора фазы, басы слышны в большем количестве, то лучше всего оставить регулятор в положении 0.
На панели сабвуфера вы найдете регулятор громкости сабвуфера. При этом уровень громкости сабвуфера вы должны подобрать таким образом, чтобы он соответствовал уровню громкости колонок. В этом случае лучше всего регулировать громкость на слух, так как все зависит от того, любите ли вы постоянные басы, либо хотите их слышать для улучшения звучания спецэффектов. Уровень басов труднее регулировать на СD дисках, чем на DVD.
Уровень басов труднее регулировать на СD дисках, чем на DVD.
Если после всех этих манипуляций вы не пришли к тому, что добились нужного звучания, и при этом окончательно запутались, советуем вам сделать автоматическую настройку ресивера. И тогда вы придете к тому с чего начинали. Теперь немного передохнув, можете смириться со звучанием при автоматической настройке, либо попытаться настроить качественный бас снова. В любом случае, желаем вам только качественного звучания.
Фишки Windows 10: расширенные возможности работы с буфером обмена и снимками экрана | Программное обеспечение | Блог
В продолжении темы «Фишки Windows 10» рассмотрим расширенные возможности буфера обмена, а также создание снимков экрана и их редактирование «на лету».
Практически каждый пользователь Windows 10 сталкивается с такой функцией, как буфер обмена. Он позволяет быстро копировать данные в различных приложениях, избегая рутинной работы. Снимки экрана также упрощают задачу, помогая сохранить информацию с экрана компьютера в формате изображения для дальнейшего использования. Например, для заметок, социальных сетей, документов или медиаконтента.
Например, для заметок, социальных сетей, документов или медиаконтента.
Буфер обмена
Что такое буфер обмена? Это своего рода промежуточное хранилище данных, целью которого является перенос или копирование информации между различными приложениями, используя при этом стандартные функции операционной системы Windows — «Копировать» (Ctrl + C), «Вырезать» (Ctrl + X), «Вставить» (Ctrl + V).
При использовании обычного буфера обмена вы можете вставить только последние скопированные данные. Те данные, которые вы копировали ранее, не хранятся в буфере обмена. Но если вы пользователь Windows 10, то можете воспользоваться расширенным буфером обмена, также его называют мультибуфером обмена. По умолчанию функция отключена.
Чтобы воспользоваться функционалом, нажмите на кнопку «Пуск». В «Параметрах» надо выбрать кнопку «Система», а в ней — «Буфер обмена». Переведите ползунок в положение «Вкл». Там же можно настроить синхронизацию с другими устройствами, где активирована ваша учетная запись Microsoft. Для этого надо залогиниться под тем аккаунтом, который вы хотите использовать, и включить автоматическую синхронизацию.
Для этого надо залогиниться под тем аккаунтом, который вы хотите использовать, и включить автоматическую синхронизацию.
Вы также можете включить буфер обмена быстрой комбинацией клавиш «Win + V».
Если ранее у вас не был активирован расширенный буфер обмена, система сообщит вам об этом в отдельном окне и предложит включить данный функционал.
После нажатия на кнопку «Включить» в окне появятся ранее скопированные данные, если таковые были, либо буфер будет чист.
В буфере обмена вы можете видеть все скопированные данные, включая изображения. Использовать их можно в любое время и в любом порядке. Размер файла в буфере (текст, HTML и изображения) ограничен 4 МБ. Стоит помнить, что буфер обмена очищается при выключении/перезапуске ПК. В этом случае в нем останутся только закрепленные блоки данных. Кроме того, при переполнении буфера (если в нем окажется более 25 элементов) журнал очищается автоматически, удаляя в первую очередь самые старые данные, если они не были закреплены.
Для выбора необходимых данных достаточно найти их в буфере и выбрать левой кнопкой мыши. У каждого элемента есть меню, в которое можно попасть, нажав на «…» в соответствующем блоке.
Меню дает возможность удалить сохраненные ранее данные или закрепить для того, чтобы информация всегда находилась в начале списка мультибуфера. Это удобно, когда у вас много скопированной информации и не хочется искать необходимую для вставки.
Практическое применение мультибуфера обмена
В обычном буфере обмена для копирования множества данных вам наверняка пришлось бы не раз переключиться на окно источника информации, а затем на окно приложения, куда эти данные необходимо вставить. Нетрудно запутаться в порядке действий или подустать.
При использовании расширенного буфера обмена вам достаточно в окне источника данных скопировать сразу все необходимые фрагменты, после чего перейти в окно приложения, куда надо вставить данные, и в необходимом вам порядке использовать скопированные фрагменты.
Для примера, на следующих снимках экрана была использована статья из Википедии. По кусочкам скопированы блок со значением слова, а также разделы «География» и «Экономика».
Вот как выглядит расширенный буфер обмена после вызова «Win + V».
После копирования переходим в необходимое приложение и по очереди вставляем данные. Можно увидеть, что копируется даже форматирование текста и ссылки. Аналогично можно использовать копирование и вставку в фоторедакторе или в некоторых видеоредакторах.
Если вы работали за чужим компьютером, не забудьте очистить историю в буфере обмена. Особенно это важно, если там могли остаться ваши пароли, данные банковских карт или другая конфиденциальная информация. Для этого кликните по меню «Пуск», зайдите в «Параметры», выберите «Система» и «Буфер обмена», найдите пункт «Очистить данные буфера обмена». Можно удалить историю гораздо быстрее, если нажать комбинацию клавиш «Win + V» и выбрать команду «Очистить всё» в выпадающем меню.
Потенциал нового буфера обмена безграничен и может использоваться повсеместно: в работе, хобби или для общения в соцсетях. Более того, его возможности предоставляют нам бесплатно, чем не могут похвастаться многие сторонние приложения.
Расширенные снимки экрана и их редактирование на лету
При помощи снимка экрана можно сохранить в любом формате изображения для вставки в редакторы, соцсети и документы. В Windows для создания снимка экрана принято использовать клавишу Print Screen, которая находится возле цифрового блока клавиатуры.
Прежде нажатие на кнопку копировало снимок экрана в буфер обмена, откуда он мог быть вставлен в какой-либо редактор. В памяти ПК он не сохранялся по умолчанию. В редактор вставлялось полностью все изображение, даже если вам нужна была только часть снимка. Как следствие, снимок экрана приходилось обрезать в фоторедакторе, сохранять — и вновь забивать им буфер обмена.
Windows 10 позволяет нам расширить возможности работы со снимками экрана и делает это быстрее, удобнее и практичнее. ОС с лихвой избавляет от необходимости использовать сторонние приложения.
ОС с лихвой избавляет от необходимости использовать сторонние приложения.
Снимок экрана конкретного окна
Предположим, в разных местах экрана у вас открыто несколько окон различных приложений. Все они имеют разные размеры. Но вам нужен снимок одного конкретного окна. Для этого достаточно нажать мышкой на необходимое окно, чтобы сделать его активным. А затем с помощью комбинации «Alt + Print Screen» получить снимок выбранного окна. Изображение попадает в буфер обмена.
Снимок всего экрана, который сразу сохраняется в папку изображений
На случай, если вам необходимо сделать снимок всего экрана и сразу сохранить в память вашего ПК, минуя вставку в редакторы, достаточно использовать комбинацию «Win + Print Screen».
Найти ваш снимок экрана вы сможете в папке «Снимки экрана», которая в свою очередь находится в папке «Изображения».
Это крайне удобный и очень быстрый способ зафиксировать содержимое экрана, не тратя время на редакторы и придумывание имени файла.
Снимок экрана и его редактирование на лету
Windows 10 оснащена быстрым редактором снимков экрана, что позволяет не отвлекаться на сторонние редакторы. Этот редактор позволяет выбрать область снимка экрана, после чего предложит отредактировать его. Воспользуйтесь комбинацией клавиш «Win + Shift + S».
После нажатия этой комбинации, экран немного потемнеет, обозначая, что вы находитесь в режиме быстрого снимка экрана. Вверху по центру будут находиться кнопки выделения зоны будущего снимка экрана: «Прямоугольник», «Лассо» (возможность обвести любую фигуру для копирования), «Окно» (аналог комбинации «Alt + Print Screen»), «Весь экран». И кнопка отмены — на случай если вы вовсе передумали делать снимок экрана. По стандарту стоит последний использованный инструмент или «Прямоугольник», если вы впервые используете эту панель.
Как только вы сделали снимок экрана, в углу вашего трея (там, где находятся часы) появится уведомление о том, что снимок экрана скопирован в буфер обмена.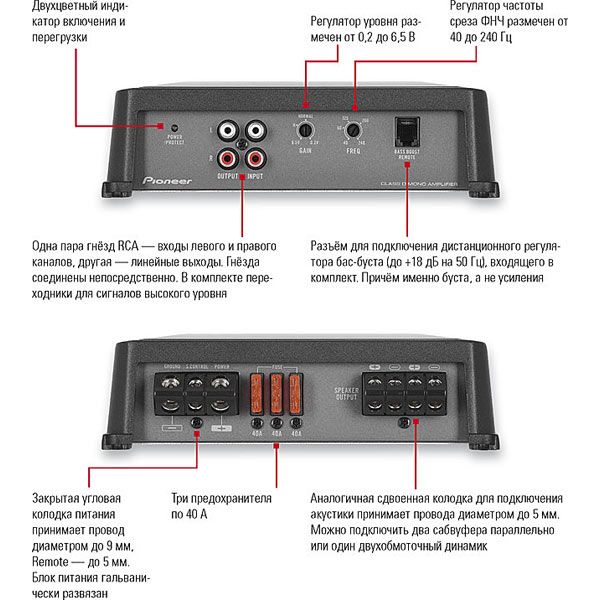
Если сразу нажать на уведомление, откроется редактор снимка экрана. Кроме того, редактор можно открыть, запустив программы «Ножницы» или «Набросок на фрагменте экрана». Их можно найти в списке «Все программы». Редактор «Ножницы» позволяет сделать снимок экрана с задержкой до 5 секунд.
В верхней панели вы можете видеть инструменты для обработки снимка экрана.
Среди них:
- Рукописный ввод
- Ручка
- Карандаш
- Маркер
- Ластик
- Линейка/Транспортир
- Обрезка
Это минимально необходимый инструментарий для выделения необходимой информации. В примере ниже текст выделен полупрозрачным желтым маркером, а логотип обведен синей ручкой. Вы можете регулировать толщину линий и цвет, нарисовать отрезок или окружность, либо вырезать часть изображения.
В правой части верхней панели есть кнопки для работы с готовым снимком экрана. Среди них:
- Сохранить в память ПК
- Скопировать в буфер обмена (можно использовать стандартную комбинацию клавиш)
- Поделиться (отправить снимок экрана в какое-либо приложение)
- Меню «.
 ..»:
..»:- Открыть файл (в этом редакторе можно отредактировать ранее сохраненные снимки экрана и другие изображения)
- Печать
После редактирования и сохранения снимка экрана в памяти ПК или в буфере обмена, можно сразу продолжить работу в вашем приложении.
79-0.13,27.1-1.55c2.93-0.78,4.64-3.26,5.42-6.19C67.94,34.95,68,24,68,24S67.94,13.05,66.52,7.74z’></path><path fill=#fff d=’M 45,24 27,14 27,34′></path></svg></a>» frameborder=»0″ allow=»accelerometer; autoplay; encrypted-media; gyroscope; picture-in-picture» allowfullscreen=»»/>
Мы проверили лишь некоторые способы работы с буфером обмена и снимками экрана в Windows 10. Использование расширенного буфера избавит вас от бесконечных переключений между окнами приложений. Для обработки снимков экрана и работы с буфером обмена не придется запускать сторонние приложения, что дополнительно увеличит продуктивность. И эти возможности предоставлены бесплатно и всегда находятся под рукой. Также вы можете использовать мультиоконность и множественные виртуальные рабочие столы. О них мы рассказывали в данной статье.
Как настроить буфер на компьютере
Вероятно, все слышали о таком устройстве, как сабвуфер. Однако не все представляют, что это такое.
Сабвуфер – это устройство, применяющееся в музыкальной аппаратуре для более полной передачи ощущений. Он производит низкие частоты, которые ощущаются человеком физически.
Сабвуфер – источник ощущений
Сабвуфер – это качественный бас. Одним из свойств низких частот является их хорошее распространение в замкнутом пространстве, что усложняет поиск источника звучания. Благодаря этому его можно расположить в любом удобном для вас месте, где он не будет мешать. И это никак не отразится на ваших ощущениях.
Сабвуфер имеет достаточно громоздкие размеры, которые напрямую связаны с его мощностью. Поэтому если вы желаете испытывать незабываемые ощущения от просмотра фильма с мощным басом, будьте готовы выделить сабвуферу отдельный угол в вашем жилище. Эти устройства получили широкое распространение. Их используют повсеместно: в домашних кинотеатрах, в клубах, в автомобилях и так далее.
Какие бывают сабвуферы
Итак, если вы решились на приобретение сабвуфера, вам необходимо изучить некоторый минимум информации о них. Ну хотя бы чтобы не попасть в неприятную ситуацию при выборе и приобретении.
Ну хотя бы чтобы не попасть в неприятную ситуацию при выборе и приобретении.
Теперь вы знаете, что такое сабвуфер, далее мы вам расскажем, какие они бывают, и самое важное – как подключить сабвуфер к компьютеру. Эти устройства бывают активные и пассивные.
Активный сабвуфер
Активный сабвуфер представляет собой целую систему, укомплектованную в корпусе определенной формы и размеров. В принципе, это самый простой вариант для рядового пользователя, слабо разбирающегося в частотах, электронике, да и в физике в целом. Но для справки стоит знать, что в корпусе, кроме качественного усилителя и мощного динамика, имеются еще устройство, позволяющее отфильтровывать высокие частоты, устройство, которое согласует работу сабвуфера с подключенными источниками сигнала, и дополнительные панели, которые позволяют подстраивать его для конкретной ситуации. В комплексе все это дает вам качественный бас.
Подключение активного сабвуфера
Теперь рассмотрим, как подключить сабвуфер к компьютеру. В данном случае у вас не должно возникнуть больших проблем. Для начала следует убедиться, что звуковая карта вашего компьютера совместима с сабвуфером. Данную информацию можно получить в документации к устройству или просто спросить у продавца при покупке. Подключить сабвуфер к компьютеру можно несколькими способами, в зависимости от имеющихся разъемов, штекеров и возможностей усилителя или звуковой карты. Разъемы на устройстве имеют различные цвета, и они зачастую совпадают с разъемами на звуковой карте вашего компьютера. Если это не так, или разъемов недостаточно – не огорчайтесь.
В данном случае у вас не должно возникнуть больших проблем. Для начала следует убедиться, что звуковая карта вашего компьютера совместима с сабвуфером. Данную информацию можно получить в документации к устройству или просто спросить у продавца при покупке. Подключить сабвуфер к компьютеру можно несколькими способами, в зависимости от имеющихся разъемов, штекеров и возможностей усилителя или звуковой карты. Разъемы на устройстве имеют различные цвета, и они зачастую совпадают с разъемами на звуковой карте вашего компьютера. Если это не так, или разъемов недостаточно – не огорчайтесь.
В случае если цвета не совпадают, то обратите внимание, что под каждым выводом обычно есть иллюстрация или подпись, которая информирует о его назначении.
В случае если же отличается количество разъемов на сабвуфере и звуковой карте, то можно поэкспериментировать с альтернативным методом подключения – через вход для динамиков.
Теперь, когда определились со всеми тонкостями, можно приступить непосредственно к вопросу о том, как подключить сабвуфер к компьютеру. Чтобы подключиться через разъем для динамиков, нам понадобится недорогой и достаточно простой кабель-переходник из Jack 3,5 мм в обычные два «тюльпанчика». Такой провод можно приобрести или спаять самому, в любом случае это несложная задача. Выключаем компьютер и усилитель. Далее подключаем к усилителю стереоколонки, соблюдая полярность, дабы не испортить звучание нашей системы. Подключаем «тюльпаны» к выводам усилителя, а разъем Jack 3,5 – к выводам звуковой карты. Сабвуфер подключаем к усилителю через специальный разъем. Если такового нет, то к выводам боковых колонок. Запускаем компьютер и после полной загрузки включаем усилитель. Далее настраиваем параметры громкости, устанавливаем необходимый для нас режим звучания. Теперь можно полноценно наслаждаться чистым басом и вызывать гнев и зависть у соседей.
Чтобы подключиться через разъем для динамиков, нам понадобится недорогой и достаточно простой кабель-переходник из Jack 3,5 мм в обычные два «тюльпанчика». Такой провод можно приобрести или спаять самому, в любом случае это несложная задача. Выключаем компьютер и усилитель. Далее подключаем к усилителю стереоколонки, соблюдая полярность, дабы не испортить звучание нашей системы. Подключаем «тюльпаны» к выводам усилителя, а разъем Jack 3,5 – к выводам звуковой карты. Сабвуфер подключаем к усилителю через специальный разъем. Если такового нет, то к выводам боковых колонок. Запускаем компьютер и после полной загрузки включаем усилитель. Далее настраиваем параметры громкости, устанавливаем необходимый для нас режим звучания. Теперь можно полноценно наслаждаться чистым басом и вызывать гнев и зависть у соседей.
Пассивный сабвуфер и его подключение
Это устройство представляет собой несложную конструкцию из мощного динамика в коробке определенного размера и формы. Подключить сабвуфер такого типа к вашей музыкальной системе можно через усилитель.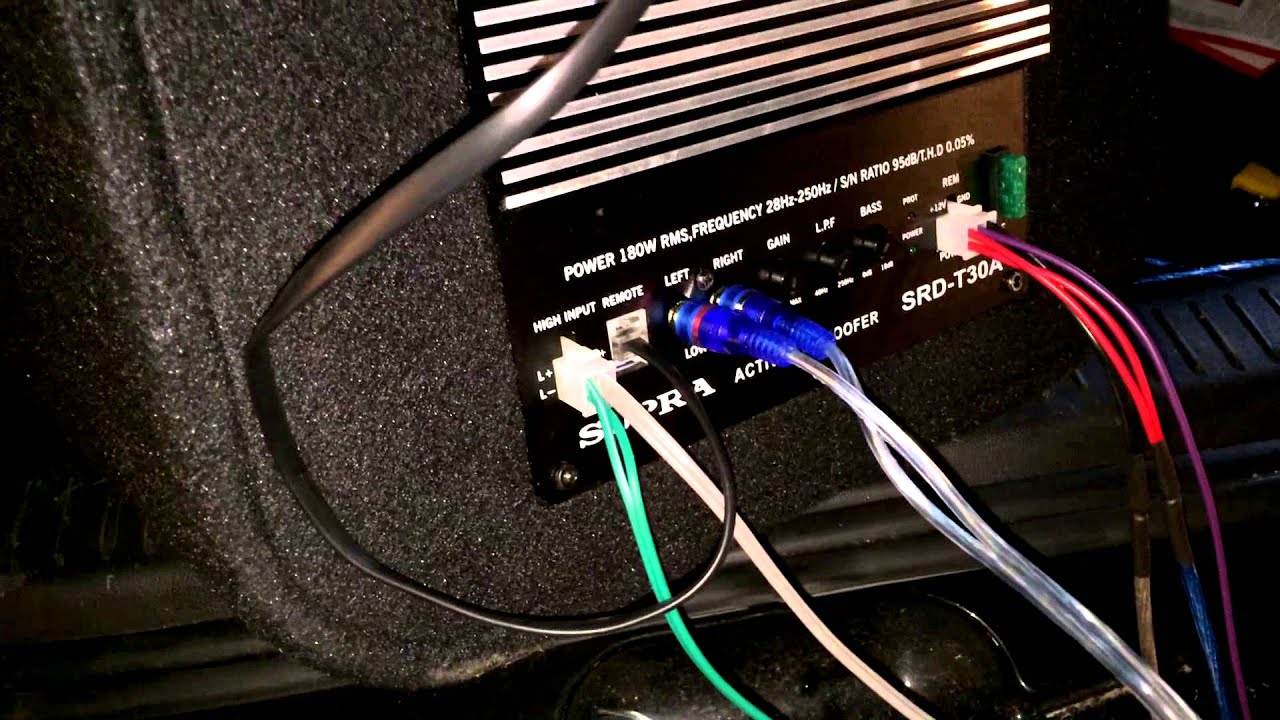 Если у вас таковой уже имеется, то проблем не будет, а если нет – придется раскошелиться. После этого его можно подключить, так же как и активный. Если же вы решили все же подключить сабвуфер без усилителя, вам стоит знать, что вы действуете на свой страх и риск, можете что-то сжечь. Итак, включается он в цепь параллельно, то есть так же, как и обыкновенные колонки, или к отдельному выводу усилителя. Кроме того, дополнительное сопротивление достаточно мощного динамика в цепи плохо сказывается на качестве и громкости системы. При этом с частотами происходят какие-то процессы, которые ухудшают качество баса. Поэтому для получения хорошего звука вам придется двигать его по комнате, пока не добьетесь оптимального звучания.
Если у вас таковой уже имеется, то проблем не будет, а если нет – придется раскошелиться. После этого его можно подключить, так же как и активный. Если же вы решили все же подключить сабвуфер без усилителя, вам стоит знать, что вы действуете на свой страх и риск, можете что-то сжечь. Итак, включается он в цепь параллельно, то есть так же, как и обыкновенные колонки, или к отдельному выводу усилителя. Кроме того, дополнительное сопротивление достаточно мощного динамика в цепи плохо сказывается на качестве и громкости системы. При этом с частотами происходят какие-то процессы, которые ухудшают качество баса. Поэтому для получения хорошего звука вам придется двигать его по комнате, пока не добьетесь оптимального звучания.
Вывод
Теперь вы обладаете достаточными знаниями, чтобы самостоятельно отправиться в специализированный магазин и пройти все процедуры: покупки, консультации, подключения и настройки – самостоятельно. В случае если вы не обременены финансовыми трудностями, лучше будет приобрести устройство активного типа, и тогда у вас не возникнет вопросов о том, как подключить сабвуфер к компьютеру. Однако если вы желаете сэкономить, или в вас проснулись скрытые таланты радиоэлектроника, можете смело приобрести комплектующие по сходной цене и создать своими руками полноценную акустическую систему. В любом случае с сабвуфером вам обеспеченна жизнь с насыщенным басом, морем удовольствия и негодованием соседей.
Однако если вы желаете сэкономить, или в вас проснулись скрытые таланты радиоэлектроника, можете смело приобрести комплектующие по сходной цене и создать своими руками полноценную акустическую систему. В любом случае с сабвуфером вам обеспеченна жизнь с насыщенным басом, морем удовольствия и негодованием соседей.
Сабвуфер – это колонка, способная воспроизводить звук в низком диапазоне частот. В некоторых случаях, например, в программах настройки звука, в том числе и системных, можно встретить название «НЧ динамик». Акустические системы, оборудованные сабвуфером, помогают извлечь из звуковой дорожки больше «жира» и придать музыке больше красок. Прослушивание композиций некоторых жанров – тяжелого рока или рэпа – без низкочастотной колонки не принесет такого удовольствия, как с ее использованием. В этой статье мы поговорим о разновидностях сабвуферов и способах их подключения к компьютеру.
Подключаем сабвуфер
Чаще всего нам приходится иметь дело с сабвуферами, входящими в состав акустических систем разных конфигураций – 2.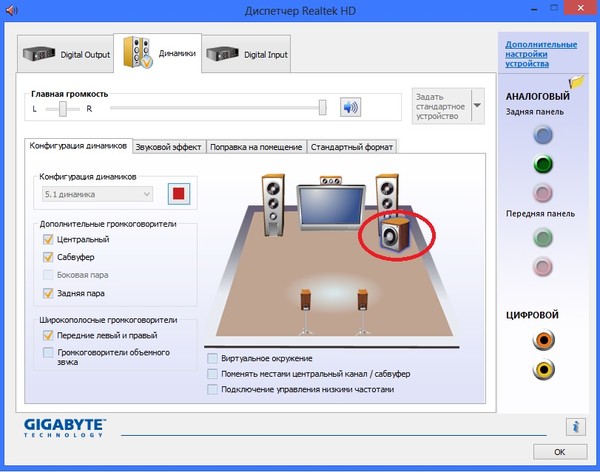 1, 5.1 или 7.1. Подключение таких устройств, в виду того, что они предназначены для работы в паре с компьютером, или DVD-плеером, обычно не вызывает затруднений. Достаточно определить, к какому разъему подсоединяется тот или иной тип колонок.
1, 5.1 или 7.1. Подключение таких устройств, в виду того, что они предназначены для работы в паре с компьютером, или DVD-плеером, обычно не вызывает затруднений. Достаточно определить, к какому разъему подсоединяется тот или иной тип колонок.
Трудности начинаются тогда, когда мы пытаемся включить сабвуфер, представляющий собой отдельную колонку, купленную в магазине или ранее входящую в комплект другой акустической системы. Некоторых пользователей также интересует вопрос, каким образом можно использовать мощные автомобильные сабвуферы в домашних условиях. Ниже обсудим все нюансы подключения для разных видов устройств.
Низкочастотные колонки бывают двух типов – активные и пассивные.
Вариант 1: Активная НЧ-колонка
Активные сабвуферы представляют собой симбиоз из динамика и вспомогательной электроники – усилителя или ресивера, необходимого, как нетрудно догадаться, для усиления сигнала. Такие колонки имеют два вида разъемов – входные для получения сигнала от источника звука, в нашем случае, компьютера, и выходные – для подключения других динамиков. Нас интересуют первые.
Нас интересуют первые.
Как видно на изображении, это гнезда типа RCA или «Тюльпаны». Для того чтобы соединить их с компьютером, потребуется переходник с RCA на miniJack 3.5 mm (AUX) типа «male-male».
Один конец переходника включается в «тюльпаны» на сабвуфере, а второй — в разъем для НЧ колонки на звуковой карте ПК.
Все проходит гладко, если карта имеет необходимый порт, но как быть, когда ее конфигурация не позволяет пользоваться никакими «лишними» колонками, кроме стерео?
В этом случае на выручку и приходят выходы на «сабе».
Здесь нам также понадобится переходник RCA – miniJack 3.5 mm, но немного другого вида. В первом случае это был «male-male», а во втором – «male-female».
Не стоит беспокоиться о том, что выход на компьютере специально не предназначен для низких частот – электронная начинка активного сабвуфера сама «разведет» звук и звучание будет корректным.
Достоинства таких систем – компактность и отсутствие лишних проводных соединений, так как все компоненты помещены в один корпус.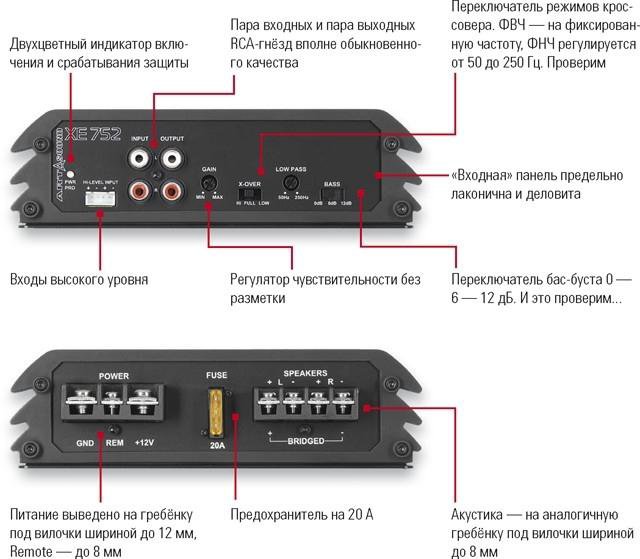 Недостатки вытекают из достоинств: такая компоновка не позволяет получить довольно мощное устройство. Если же производитель хочет иметь более высокие показатели, то вместе с ними возрастает и стоимость.
Недостатки вытекают из достоинств: такая компоновка не позволяет получить довольно мощное устройство. Если же производитель хочет иметь более высокие показатели, то вместе с ними возрастает и стоимость.
Вариант 2: Пассивная НЧ-колонка
Пассивные сабвуферы никакими дополнительными блоками не оборудованы и для нормальной работы требуют промежуточного устройства – усилителя или ресивера.
Сборка такой системы производится с помощью соответствующих кабелей и, если требуется, переходников, по схеме «компьютер – усилитель – сабвуфер». Если вспомогательное устройство оборудовано достаточным количеством выходных разъемов, то к нему также можно подсоединить и акустическую систему.
Достоинство пассивных низкочастотных колонок заключается в том, что их можно сделать весьма мощными. Недостатки – необходимость приобретения усилителя и наличие дополнительных проводных соединений.
Вариант 3: Автомобильный сабвуфер
Автомобильные сабвуферы, в большинстве своем, отличаются высокой мощностью, что требует дополнительно источника питания 12 вольт. Для этого отлично подходит обычный БП от компьютера. Обратите внимание на то, чтобы его выходная мощность соответствовала мощности усилителя, внешнего или встроенного. Если БП окажется «слабее», то аппаратура не будет использовать все свои возможности.
В силу того, что такие системы не предназначены для домашнего использования, в их конструкции имеются некоторые особенности, требующие нестандартного подхода. Ниже приведем вариант подключения пассивного «саба» с усилителем. Для активного устройства манипуляции будут аналогичными.
- Для того чтобы компьютерный блок питания включился и стал подавать электричество, его необходимо запустить, замкнув определенные контакты на кабеле 24 (20+4) pin.
Подробнее: Запуск блока питания без материнской платы
Далее нам потребуется два провода – черный (минус 12 В) и желтый (плюс 12 В). Взять их можно от любого коннектора, например, «molex».
Провода подключаем в соответствии с полярностью, которая обычно указана на корпусе усилителя. Для успешного запуска нужно также подсоединить и средний контакт. Это «плюс». Сделать это можно перемычкой.
Теперь соединяем сабвуфер с усилителем. Если на последнем два канала, то с одного берем «плюс», а со второго «минус».
На колонке провода подводим к RCA-разъемам. Если имеются соответствующие навыки и инструменты, то к концам кабеля можно подпаять «тюльпаны».
Компьютер с усилителем соединяем с помощью переходника RCA-miniJack 3.5 male-male (см. выше).
Далее, в редких случаях, может потребоваться настройка звука. Как это сделать, читайте в статье по ссылке ниже.
Готово, можно пользоваться автомобильной НЧ-колонкой.
Заключение
Сабвуфер позволит вам получать больше удовольствия от прослушивания любимой музыки. Подключить его к компьютеру, как видите, совсем несложно, нужно лишь вооружиться необходимыми переходниками, и, конечно же, знаниями, которые вы получили в этой статье.
Отблагодарите автора, поделитесь статьей в социальных сетях.
Правильная настройка и устранение неполадок аудиосистемы позволят получить максимально качественный и чистый звук. Следует учесть, что неверно настроенные колонки, наушники, сабвуфер и другие элементы аудиосистемы компьютера будут звучать неравномерно.
Часто отсутствие звука, шипение или перебои в воспроизведении звуковых дорожек свидетельствуют о неверном функционировании звуковой карты или старых драйверах системы.
Не работает аудиосистема. Возможные причины и способы решения проблемы
Прежде чем начинать восстановление и ремонт аудиосистемы, следует разобраться в причине и характере поломки. Неполадки могут возникать как на программном, так и на аппаратном уровне.
Для начала проверьте правильно ли подключены колонки. Со схемой подключения колонок можно ознакомиться с помощью указанного ниже изображения:
На первом этапе диагностики следует попробовать подключить другие колонки к компьютеру, если они будут работать нормально, то проблема заключается в том, что колонки сломаны. Если ни одни из колонок не воспроизводят музыкальные дорожки, следует проверить тип звуковой видеокарты, которая подключена к материнской плате вашего компьютера. Для этого нужно открыть корпус системного блока персонального компьютера. Затем следует найти звуковую видеокарту на плате и посмотреть ее модель и версию. Для совершения процедуры проверки модели аудиокарты можно также использовать стороннее программное обеспечение, например, программу CPU-Z, которая позволяет просмотреть все технические характеристики процессора, не вскрывая корпуса персонального компьютера.
После определения типа звуковой карты проверьте на сайте ее производителя какие типы колонок она поддерживает. Существуют несколько типов звуковых колонок:
- Модели звуковых крат типа 2.1
- Модели звуковых карт типа 5.1
- Тип 7.1
Если тип подключенной колонки соответствует требованиям звуковой карты, а звука все еще нет, нужно проверить правильно ли установлено и настроено драйверное программное обеспечение. Несколько советов по правильной установке драйверов:
- Скачивайте все ПО исключительно с сайтов производителей видеокарты или аудиосистем.
- Старайтесь скачивать архивы драйверного ПО. Они всегда содержат все необходимый набор ПО, который необходим для нормального функционирования системы.
Все вышеприведенные варианты помогают устранить основные причины отсутствия звука в колонках.
Тестирование и настройка звука в колонках
Если колонки заработали, но звук оставляет желать лучшего, нужно настроить его с помощью стандартных инструментов операционной системы MS Windows. Для того чтобы начать тестирование и настройку звуковых параметров зайдите в панель управления системой, использовав меню Пуск.
Зайдите в звуковое меню (чтобы ускорить процесс поиска нужной иконки в панели управления воспользуйтесь мгновенным поиском в правом верхнем углу). Выберите из списка установленных звуковых устройств нужные колонки и проверьте в опциях правильно ли установлены драйвера (если нет – переустановите их) и корректно ли они подключены.
Протестируйте звук на разной громкости на предмет излишнего шипения или других перебоев в звучании.
Если в колонки встроен микрофон обязательно проверьте качество записи звука. Это можно сделать с помощью самого обычного диктофона. Если такой программы нет в списке стандартного предустановленного программного обеспечения вашей ОС, можно скачать стороннее ПО. Хорошими аналогами стандартному диктофону есть программы EasyRecorder, RecordMe, StartRecord. Прежде чем запускать программу и записывать что-либо, проверьте включен ли микрофон в параметрах звука (панель управления системойàзвук).
Настройка эквалайзера
Качественная акустика имеет большое значение для каждого пользователя персонального компьютера или ноутбука. Действительно хорошего звучания вашей любимой музыке и звуковым дорожкам фильмов может придать специальный эквалайзер.
Перед началом настройки эквалайзера следует проверить правильное подключение аудиосистемы к звуковой карте. Также проверьте корректно ли функционируют все драйвера и другой предустановленный софт, необходимый для аудио.
Эквалайзер можно использовать стандартный, он встроен в каждую операционную систему виндовс, однако, сторонние эквалайзеры, как правило, имеют более широкий функционал и качество коррекции звука. Рассмотрим, как использовать встроенный эквалайзер и какие сторонние программы достойны вашего внимания.
Процесс настройки встроенного эквалайзера:
- Зайдите в меню Звук в Панели управления компьютером (более подробно этот шаг описан в первом пункте статьи).
- На вкладке меню под названием Воспроизведение
- Среди появившегося списка звуковых устройств выберите динамик. Откройте меню динамика.
- В открывшемся окошке выбираем пункт свойств – он откроет еще одно окно.
- В новом окне выберите закладку под названием уровни. Откроется меню регулировки разных параметров звучания аудиосистемы. Настройка звука на компьютере подразумевает изменение появившихся параметров. В данном меню есть возможность настроить звук отдельно для каждой из двух подключенных колонок. Постарайтесь настроить наиболее приятный уровень звучания.
- Перейдите на вкладку Улучшение. В появившемся списке чекбоксов отметьте галочкой эквалайзер. После выполнения этого действия вам будет доступна функция управления эквалайзером звуковой карты. Все изменения будут автоматически сохранены системой. Также можно вернуться к первоначальным настройкам параметров эквалайзера.
Стандартное окно настройки встроенного в систему эквалайзера выглядит следующим образом:
Настройки эквалайзера достаточно обширны и позволяют настроить звук согласно типу помещения и персональным предпочтениям в звучании.
Стороннее ПО для настройки эквалайзера компьютера:
- Equalizer APO. Программа с широким и расширенным функционалом звукового эквалайзера. Подходит для операционных систем виндоус. Программа предоставляет пользователю возможность работы с огромным количеством звуковых фильтров, каналов. Доступна опция подключения к смежным звуковым программам. Утилита не нагружает работу процессора, при этом позволяет максимально быстро адаптировать уровень звука согласно персональным предпочтениям пользователя ПК.
- Программа представляет собой звуковой эквалайзер, который предназначен для размещения на рабочем столе операционной системы. Позволяет настроить звук по типу помещения и отображает звуковые колебания непосредственно на рабочем столе.
Настройка сабвуфера на компьютере
Сабвуфер – это неотъемлемый и самый мощный элемент профессиональной акустики. Главной особенностью сабвуфера является то, что это устройство может пропускать звуковые волны низких частот. Общий диапазон частот сабвуфера составляет от 15 до 200 Герц.
Сабвуфер используют в профессиональных звуковых аудиосистемах, однако, все большее количество пользователей персональных компьютеров и ноутбуков покупают сабвуферы для домашнего использования. Сабвуфер может подключаться к колонкам. Следует учесть, что для эффекта наилучшего звучания колонки должны иметь как можно большую мощность.
В первую очередь обратите внимание на размещения сабвуфера в пределах помещения. Неправильное расположение устройства может ухудшить конечное звучание. Наилучший вариант для размещения сабвуфера – угол. Именно в углу звук будет иметь наиболее глубокий эффект. Устанавливайте сабвуфер как минимум на расстоянии одного метра от колонок.
Поле подключения всех проводков сабвуфера к компьютеру следует совершить ряд стандартных действий: установить драйверное программное обеспечение и при желании воспользоваться сторонней программой для настройки звука на сабвуфере.
ПО, которое поможет настроить звучание сабвуфера:
- JBL-SpeakerShop – рассчитывает наиболее приятный уровень звучания. Обладает встроенным модулем расчета фильтров.
- Speaker Workshop – позволяет настроить все акустические параметры. Имеет приятный пользовательский интерфейс и быструю скорость выполнения функций.
- Perfect Box. Особенностью программы является интерфейс типа систем ДОС. Это может составить неопытным пользователям некие неудобства в работе.
- WinSpeakerz – программа имеет стандартный функционал и продуманный пользовательский интерфейс.
Настройка звучания подключенных к аудиосистеме наушников
Наушники также являются элементом аудиосистемы. Их звучание очень легко настроить даже неопытному пользователю. Чтобы начать настройку подключенных к компьютеру наушников, следуйте нижеприведенной инструкции:
- Перейдите к рабочему столу операционной системы.
- На панели инструментов кликните правой кнопкой мыши на значке динамика.
- Из предложенного меню выберите вкладку под названием устройства воспроизведения.
- В открывшемся окне следует выбрать вкладку воспроизведения звука и настроить параметр по своему усмотрению либо применить стандартные настройки, поставив галочку возле чекбокса «По умолчанию».
[banner_123_kolonki]
[/banner_123_kolonki]
Если вы используете беспроводные наушники, то убедитесь, что система распознала и установили их автоматически, в противном случае установите все драйвера самостоятельно. Это можно сделать, воспользовавшись установочным диском или скачав нужное ПО с сайта производителя ваших наушников.
Как настроить брендированный короткий URL-адрес с помощью Buffer
Если вы используете Buffer для планирования своих публикаций в социальных сетях, вы, вероятно, заметили, что URL-адреса, которыми вы делитесь, сокращены до чего-то вроде «buff.er/tktk» или «bit.ly/tktk». Вы когда-нибудь задумывались, можете ли вы иметь свой собственный сокращенный URL-адрес, в котором используется ваш личный или деловой бренд? Что ж, это то, что вы можете легко настроить для использования в своих усилиях по продвижению бренда в социальных сетях. Мы создали простое руководство, которое поможет вам настроить собственный короткий URL-адрес в Buffer.
Шаг 1. Зарегистрируйте домен, который вы хотите использовать для своего персонализированного короткого URL
Важно отметить, что только вы сможете использовать этот домен для сокращения URL-адресов. Например, мы не могли использовать Name.com для сокращения URL-адресов, потому что он уже используется для направления посетителей на наш веб-сайт. Вместо этого мы используем name.social, которое дополняет друг друга, но отличается от него. Использование уникального домена, заканчивающегося, например, .SOCIAL, .LIVE или .NEWS, может быть чрезвычайно полезным здесь для сохранения верности вашему бизнес-имиджу при брендинге вашего присутствия в социальных сетях.
Ваше короткое доменное имя должно содержать не более 15 символов (включая точку и расширение), иначе в ваших ссылках не будет отображаться ваш персонализированный URL. Вы можете зарегистрировать свой домен на Name.com в течение нескольких минут.
Шаг 2. Добавьте записи DNS
Следующим шагом к воплощению вашего короткого URL в жизнь является изменение информации DNS. Запись DNS — это то, что заставляет браузер указывать на веб-сайт, поэтому именно здесь вы указываете своему пользовательскому короткому домену указывать на Bitly.Чтобы обновить информацию о DNS, вам нужно будет перейти на веб-сайт, на котором вы зарегистрировали свое доменное имя.
Обновление записей DNS обычно довольно просто, и вы можете обратиться к регистратору, у которого есть ваш домен, для получения информации о том, как это сделать на их конкретной платформе. Мы упростили задачу на Name.com, предварительно заполнив шаблоны DNS для различных веб-сайтов и приложений, включая Bitly.
Чтобы обновить информацию DNS на Name.com, войдите в свою учетную запись и выберите домен, который вы будете использовать для сокращения URL-адресов, из списка доменов.Затем перейдите на страницу записей DNS, выбрав вкладку слева или нажав кнопку «Обновить записи DNS».
Когда вы дойдете до страницы DNS Records, нажмите кнопку DNS Templates. Используйте раскрывающееся меню, которое появляется, чтобы выбрать Bit.ly (выберите вариант поддомена Bit.ly только в том случае, если ваш URL-адрес более короткий будет использовать поддомен). Необходимые записи будут добавлены автоматически, поэтому просто нажмите кнопку «Подтвердить», чтобы добавить записи.
Шаг 3. Добавьте свой домен в Bitly
Затем вам нужно будет войти или зарегистрировать свою учетную запись на Bitly.Если вы создаете новую учетную запись Bitly, вам нужно будет подтвердить свой адрес электронной почты, прежде чем вы сможете перейти к следующему шагу. После входа в систему перейдите в раздел «Настройки» в правом верхнем раскрывающемся меню и нажмите кнопку «Дополнительно» (или нажмите здесь).
Выберите «Добавить короткий брендированный домен», чтобы начать настройку брендированного домена. Имейте в виду, что бесплатные версии учетных записей Bitly допускают использование сокращателей только в личных целях — если вы хотите использовать их в своем бизнесе, вам необходимо обновить учетную запись.
Шаг 4. Подтвердите право собственности на домен
Введите в поле домен, который вы собираетесь использовать для своего короткого фирменного домена. Если вы правильно настроили записи DNS, вы сможете завершить настройку, нажав кнопку Подтвердить. Как только вы это сделаете, ваш домен будет подключен к вашей учетной записи Bitly, и ваш новый домен будет использоваться в качестве домена по умолчанию для ссылок, которые вы создаете с помощью Bitly.
Шаг 5: Похлопайте себя по спине
Теперь вы можете настроить свои собственные короткие URL-адреса на Bitly, но теперь давайте перейдем к самому интересному … заставим ваши персонализированные URL-адреса работать в Buffer.
Шаг 6: Подключите свою учетную запись Bitly к учетной записи Buffer
Перейдите в буфер, нажмите кнопку «Настройки» в верхней части навигации, а затем нажмите кнопку «Сокращение ссылок», когда появится раскрывающееся меню.
Теперь, когда вы находитесь на странице сокращения ссылок, нажмите кнопку Connect Bit.ly.
После нажатия кнопки «Подключить Bit.ly» следуйте инструкциям на сайте Bitly для авторизации Buffer для подключения к вашей учетной записи Bitly.После того, как вы успешно подключите Bitly к своей учетной записи Buffer, вы вернетесь на страницу сокращения ссылок, где увидите свой собственный URL-адрес, отображаемый как выбранный.
Шаг 7. Добавьте свой собственный короткий URL в буфер
.Теперь, когда вы настроили свой собственный короткий домен, вы, вероятно, захотите попробовать его. Все, что вам нужно сделать сейчас, это перейти на домашнюю страницу Buffer, где вы планируете свои обновления, а затем введите свое сообщение.
Нажмите кнопку «Поделиться сейчас» и посмотрите, как работает ваш новый красивый сокращатель персонального домена.
Вы успешно заклеймили сокращатель URL, чтобы продвигать свой бренд каждый раз, когда делитесь чем-то в социальных сетях!
Свойство буфера ASP
❮ Полный справочник по объекту ответа
Свойство Buffer указывает, следует ли буферизовать вывод. Когда вывод буферизируется, сервер будет задерживать ответ браузеру до тех пор, пока все серверные скрипты были обработаны или пока скрипт не вызовет Flush или End метод.
Примечание: Если это свойство установлено, оно должно быть перед тег в файле .asp
Синтаксис
| Параметр | Описание |
|---|---|
| флаг | Логическое значение, указывающее, следует ли буферизовать страницу.
вывод или нет. False означает отсутствие буферизации. Сервер отправит вывод как он обрабатывается. Ложь по умолчанию для IIS версии 4.0 (и ранее). По умолчанию для IIS версии 5.0 (и позже) верно. Истина указывает на буферизацию. Сервер не будет отправлять вывод, пока все скрипты на странице были обработаны или пока не будет выполнен метод Flush или End. называется. |
Примеры
Пример 1
В этом примере не будет вывода, отправленного в браузер до цикла. закончен. Если для параметра buffer установлено значение False, он будет записывать строку в браузер каждый раз, когда проходит цикл.
<% response.Buffer = true%>
<%
для i = от 1 до 100
response.write (i & «
«)
следующий
%>
Пример 2
<% response.Buffer = true%>
Я пишу текст, но буду контролировать, когда
текст будет отправлен в браузер.
Текст еще не отправлен. Я сдерживаюсь!
Хорошо, пусть идет!
<% response.Flush%>
Пример 3
<% response.Buffer = true%>
Это текст, который я хочу отправить пользователю.
Нет, я передумал. Я хочу очистить текст.
<% response.Clear%>
❮ Полный справочник по объекту ответа
8 полезных советов по ускорению медленной потоковой службы
Кажется, что человеческому голоду по СМИ нет конца. Так мы следим за текущими событиями и развлекаемся. И хотя в последнее время мы наблюдаем рост количества медиа-каналов следующего поколения, каждый из которых обслуживает контент в различных форматах, некоторые медиа создают большую нагрузку на наши технологии, чем другие.
Это знают все, кто регулярно транслирует музыку или видео.Стриминг «все, что вы можете съесть» — отличная вещь. То есть до тех пор, пока ваш поток не замедлится до ползания или ваше видео не превратится в сводящую с ума беспорядку буферизованных пикселей. Имея это в виду, вот восемь способов ускорить работу ваших потоковых сервисов …
1.Выключите конкурирующие устройства
Сколько устройств, подключенных к Интернету, у вас дома? Огромное количество устройств в наших семьях, которые зависят от подключения к Интернету, может вызвать проблемы, когда вы пытаетесь смотреть Netflix или другой потоковый сервис.
Кроме того, растет использование интеллектуальных устройств, что еще больше увеличивает нагрузку на вашу пропускную способность.Хотя многие из этих устройств имеют чрезвычайно низкое энергопотребление и создают очень небольшие накладные расходы на сеть, все это складывается.
Если у вас возникают проблемы с потоковой передачей на телевизоре или ноутбуке, проверьте, что делают другие устройства в вашем доме.Ваш партнер использует торрент или уже смотрит сервис видео по запросу? Умное устройство перегружено и потребляет всю вашу пропускную способность?
Обойдите свой дом и выясните, какие устройства замедляют работу вашего потокового сервиса.
2.Проверьте свою сеть на наличие злоумышленников
Помимо проверки вашего дома на наличие устройств, использующих слишком большую пропускную способность, вам также следует проверить свою сеть на наличие любых неожиданных устройств.
Если вы живете там, где другие люди могут получить доступ к вашему Wi-Fi-соединению, и ваш пароль Wi-Fi немного не защищен, кто-то может использовать вашу пропускную способность.Если кто-то другой использует ваше интернет-соединение, это может объяснить, почему ваша служба потокового видео испытывает трудности.
Если вы не уверены, что занимает вашу полосу пропускания, ознакомьтесь с нашими главными советами по мониторингу вашей домашней сети.
3. Используйте кабель Ethernet вместо Wi-Fi
Шнуры и кабели не гладкие.Они мешают и могут споткнуться. Тем не менее, если вы хотите добиться максимальной производительности от оборудования потребительского уровня, кабели необходимы для определенных вещей. Большинство компьютерных геймеров предпочтут проводные периферийные устройства, такие как мыши и клавиатуры, а не их беспроводные аналоги, и все это для небольшого повышения производительности.
Когда дело доходит до потоковой передачи, кабель Ethernet обеспечивает прямое проводное соединение между маршрутизатором и оборудованием.Использование проводного соединения поверх беспроводного может существенно повлиять на качество вашего потока.
Например, большинство кабелей Ethernet поддерживают скорость до 1 Гбит / с, в то время как новейшие кабели Ethernet Cat 7 поддерживают феноменальные 10 Гбит / с.
Кроме того, скорость вашего соединения пострадает из-за ограничений технологии Wi-Fi.Старый маршрутизатор может ограничивать скорость около 150 Мбит / с, тогда как маршрутизатор, использующий наиболее распространенную текущую технологию Wi-Fi, 802.11ac, будет иметь максимальную скорость около 1,3 Гбит / с. Даже если ваш маршрутизатор достигнет этой максимальной скорости (а этого не произойдет!), Соединение все равно будет испытывать помехи. А помехи означают более медленную потоковую передачу и неоднородное воспроизведение видео.
Конечно, реальным ограничивающим фактором является скорость самого вашего Интернета.Если у вас медленное интернет-соединение, никакая магия не может резко увеличить скорость вашего соединения. Прокладка кабелей по всему дому может не добавить эстетики, но поможет вам ускорить работу потоковых сервисов.
4.Переместите маршрутизатор и устройства
Я знаю я знаю; Я просто сказал использовать Ethernet вместо Wi-Fi.Однако это возможно не для всех, поэтому перемещение маршрутизатора — следующий лучший вариант.
Вашему сигналу Wi-Fi будет сложно пройти сквозь толстые стены и на очень большие расстояния.По возможности переместите маршрутизатор ближе к устройству, на которое вы транслируете, чтобы повысить стабильность соединения. Благодаря более стабильному соединению у вас будет меньше проблем с потоковой передачей и улучшится качество потоковой передачи видео.
Держите маршрутизатор подальше от толстых стен, шкафов и других укромных мест и поместите его в такое место, где сигнал Wi-Fi может проходить по всему дому.
Измените канал Wi-Fi
Если вы перемещаете маршрутизатор, вам также следует подумать об изменении канала Wi-Fi.
Ваше соединение Wi-Fi транслируется по определенному каналу.Каналом Wi-Fi по умолчанию для стандартной частоты 2,4 ГГц Wi-Fi является канал 6. Из-за этого он также является наиболее загруженным каналом Wi-Fi и может испытывать помехи в областях с высокой плотностью посетителей.
Есть альтернативные каналы Wi-Fi в 2.Частота 4 ГГц, а также многочисленные каналы в частотном канале 5 ГГц. Вот как можно изменить канал Wi-Fi, чтобы повысить качество потокового видео.
5.Выберите более низкое разрешение потоковой передачи
Некоторые из самых простых способов повысить скорость потоковой передачи кажутся наиболее очевидными.Снижение разрешения потокового видео — это простое решение, которое может иметь большое значение.
Разрешение, с которым вы пытаетесь смотреть видео, имеет огромное значение для объема данных, которые ваше интернет-соединение пытается передать.Чем выше разрешение, тем больше данных требуется. Не только это, но также должен быть последовательный поток данных, чтобы справиться с высокими разрешениями. Ярким примером является разница между потоковой передачей Netflix в HD и 4K. Вы можете транслировать Netflix в HD с соединением 5 Мбит / с, тогда как для потока 4K требуется постоянное соединение 25 Мбит / с.
В следующий раз, когда вы запустите видеопоток, обратите особое внимание на то, как ваш браузер или устройство обрабатывает его.Пытается ли сначала воспроизвести видео с самым высоким разрешением? Или он начинается с низкого разрешения и постепенно повышается качество видео по мере продвижения потока?
Если кажется, что ваши видео каждый раз по умолчанию имеют максимальное разрешение, и это вызывает медленную скорость или бесконечную буферизацию, переключитесь на следующее лучшее разрешение.Небольшой переход от 1080p к 720p может значительно улучшить ваш опыт. И визуально вы почти не заметите разницы на большинстве мобильных экранов.
Есть еще один бонус.Если вы ведете потоковую передачу на мобильном телефоне, вы будете использовать меньше своего тарифного плана, если будете транслировать с более низким разрешением. Мы подсчитали цифры, поэтому прочитайте нашу статью, в которой исследуется, сколько данных использует потоковое видео, чтобы увидеть различия между самыми популярными потоковыми сервисами.
6.Удалить файлы временного кэша
Это может показаться странным, но эти временные файлы, создающие цифровой беспорядок, могут замедлить работу службы потокового видео.Кэшированные файлы и временные лицензии, как правило, засоряют наши локальные каталоги и заставляют наши устройства работать больше, чем они должны, для обслуживания свежего контента. Когда веб-сайт обновляется «за кадром», многие из этих файлов становятся ненужным беспорядком.
Если вы хотите разобраться в своих проблемах с медленной потоковой передачей, пришло время узнать, как удалить файлы кеша.
Современные веб-браузеры и операционные системы довольно хорошо справляются с регулярной очисткой временных файлов.Однако, если у вас нет привычки выключать свои устройства должным образом или делать это часто, вы, скорее всего, не понимаете преимуществ этих функций.
Очистка временных файлов работает по-разному в зависимости от вашей операционной системы.Вот как очистить временные файлы в системе Windows и как очистить системный и интернет-кеши на Mac.
7.Отключить аппаратное ускорение в настройках
Глубоко внутри вашего любимого браузера скрыта настройка под названием «Отключить аппаратное ускорение».«Вы видели это раньше? Вы знаете, что он делает?
Этот вариант является ответом на частую проблему, с которой сталкиваются стримеры и профессионалы в области графики.Аппаратное ускорение призвано переложить часть нагрузки с программного обеспечения на процессоры вашей машины. Перенос ответственности должен улучшить производительность для определенных задач, включая потоковую передачу и управление цифровыми медиа.
К сожалению, из-за того, что существует так много оборудования, определенные устройства или комбинации внутренних компонентов работают более предсказуемо с отключенной этой функцией.Если вам не удалось улучшить скорость потоковой передачи каким-либо другим способом, найдите этот параметр и отключите его.
8.Использовать локальное хранилище
Один из способов насладиться четким воспроизведением видео — загрузить файлы на устройство воспроизведения.Вам нужно будет запланировать фильмы и шоу, которые вы хотите посмотреть. Но самые популярные сервисы потоковой передачи видео по запросу теперь позволяют загружать и хранить ограниченное количество контента.
Хотя это не совсем то же самое, что потоковое видео, предварительная загрузка видео может помочь вам справиться с плохим подключением к Интернету.Вместо того, чтобы пытаться транслировать видео посреди дня, когда другие люди пользуются Интернетом, загрузите шоу или фильм за ночь, чтобы их можно было посмотреть следующим вечером.
Если вы хотите посмотреть что-то новое, удалите локальные файлы и загрузите что-нибудь еще.
Ускорьте работу служб потокового видео!
Вы можете оставить в прошлом буферизацию, используя эти полезные советы по потоковой передаче видео.
Даже если вы уже знали, что вам следует снизить разрешение, теперь у вас есть еще несколько советов по устранению неполадок, которые вы можете попробовать, прежде чем отказаться и вместо этого заняться чем-то другим.
Ищите этот надоедливый переключатель аппаратного ускорения в настройках и очищайте кеши, пока находитесь там.Попробуйте отсеять свою стойку подключенных устройств или даже инвестировать в преимущества физического подключения через Ethernet.
Дело в том, что вам больше не нужно рвать волосы из-за медленной струи.И что самое главное, большинство этих исправлений можно попробовать либо бесплатно, либо недорого.
Помните, что есть еще один последний вариант: обновить подключение к Интернету.Вам также следует подумать об обновлении своего маршрутизатора, чтобы воспользоваться последними стандартами Wi-Fi.
Кредит изображения: Rawpixel.ru / Shutterstock
Почему вам больше не нужен пользовательский ПЗУ для устройств AndroidНе так давно большинство энтузиастов Android рутировали свой телефон и прошивали пользовательское ПЗУ.Это было нормой даже для новеньких устройств.
Об авторе Гэвин Филлипс (Опубликовано 603 статей)Гэвин — младший редактор отдела Windows and Technology Explained, регулярный участник Really Useful Podcast и редактор дочернего сайта MakeUseOf, посвященного криптографии, Blocks Decoded.У него есть степень бакалавра (с отличием) в области современного письма с использованием методов цифрового искусства, разграбленных на холмах Девона, а также более десяти лет профессионального писательского опыта. Он любит много пить чая, настольные игры и футбол.
Ещё от Gavin PhillipsПодпишитесь на нашу рассылку новостей
Подпишитесь на нашу рассылку, чтобы получать технические советы, обзоры, бесплатные электронные книги и эксклюзивные предложения!
Еще один шаг…!
Подтвердите свой адрес электронной почты в только что отправленном вам электронном письме.
| bang | Перерисовывает содержимое окна отображения формы сигнала объекта-буфера. Вы можете открыть окно отображения, дважды щелкнув объект буфера ~. | |
| (удаленный) | Содержимое буфера ~ может быть изменено объектами peek ~ и record ~ или ссылаться / воспроизводиться объектами 2d.wave ~, play ~, wave ~, groove ~, buffir ~, cycle ~ и lookup ~. | |
| (тормозной) | Когда аудиофайл перетаскивается из Max 5 File Browser в буферный объект ~, файл будет загружен. | |
| прозрачный | Удаляет содержимое буфера ~. | |
| бесцветный | Удаляет содержимое буфера как сообщение об очистке, но выполняет очистку как задачу с низким приоритетом. | |
| урожай | время начала и окончания [список] | Сообщение кадрирования, за которым следуют два числа, указывающие время начала и окончания в миллисекундах, обрезает аудиоданные в буфере.Он изменяет размер буфера ~ до длины выделения. |
| (мышь) | Двойной щелчок по буферу ~ открывает окно дисплея, в котором вы можете просмотреть содержимое буфера ~. Когда пользователь щелкает или перетаскивает мышью в окне редактирования объекта буфер ~, временное положение курсора в буфере в миллисекундах отправляется на выход. | |
| тип файла | код типа файла [символ] | Слово filetype, за которым следует символ, определяющий формат аудиофайла, устанавливает тип файла, используемый объектом буфера ~.Тип файла по умолчанию — AIFF. Поддерживаемые типы файлов определяются следующим образом: aiff — формат файла обмена Apple (по умолчанию) |
| формат | битовая глубина / тип выборки [список] | Формат слова, за которым следует число или символ, задает битовую глубину или тип выборки буфера. Числовые значения: Значения символов, используемые для установки битовой глубины или типа выборки: |
| перечислить | Размещает информацию в окне Max, идентифицируя все объекты буфера, которые ссылаются на те же данные, которые хранятся в объекте буфера, который получил сообщение перечисления.(Информация о метке: «(этот)» появится рядом с адресом объекта буфера, который получил сообщение перечисления). | |
| импорт | имя файла [список] | Слово import, за которым следует имя файла, немедленно считывает этот файл в буфер ~, если он существует в пути поиска Max, без открытия диалогового окна Open Document. Без имени файла импорт вызывает диалоговое окно «Открыть документ», в котором вы можете выбрать файл. Импортированный файл сохраняет частоту дискретизации и размер слова исходного файла, но точки зацикливания и маркеры не импортируются.После имени файла может стоять число с плавающей запятой, указывающее время начала чтения в файле в миллисекундах. (Начало файла — 0.) Объект buffer ~ использует QuickTime для преобразования мультимедийного файла (включая файлы MP3) в образец памяти буфера ~ и требует, чтобы QuickTime был установлен в вашей системе. Если вы используете Max в Windows, мы рекомендуем вам установить QuickTime и выбрать полную установку всех дополнительных компонентов. Поскольку в сообщении об импорте используется QuickTime, который определяет единицы времени для всех файлов как 1/600 секунды, а не миллисекунды, импорт не гарантируется, что начнется с указанного смещения с точностью до миллисекунды.За временем начала может следовать продолжительность звука с плавающей запятой в миллисекундах, которая будет считана в буфер ~. Эта длительность отменяет текущий размер выборочной памяти объекта. Если длительность отрицательна, buffer ~ считывает весь файл и соответственно изменяет размер его выборочной памяти. Если аргумент длительности равен нулю или отсутствует, размер памяти сэмплов объекта buffer ~ не изменяется, если размер аудиофайла превышает текущий размер памяти сэмплов. За продолжительностью может следовать несколько каналов для чтения.Если количество каналов не указано, buffer ~ считывает количество каналов, указанное в заголовке аудиофайла. Независимо от того, указано ли количество каналов в сообщении чтения, предыдущее количество каналов в буфере ~ заменяется на количество каналов, прочитанных из файла. |
| наименование | имя-объекта-буфера [символ] | Имя слова, за которым следует символ, изменяет имя, с помощью которого другие объекты, такие как цикл ~, грув ~, поиск ~, просмотр ~, воспроизведение ~, запись ~ и волна ~ могут ссылаться на буфер ~.Объекты, которые ссылались на буфер ~ под его старым именем, теряют связь с ним. Каждому объекту буфера должно быть дано уникальное имя; если вы дадите объекту ~ буфера имя, которое уже принадлежит другому буферу ~, это имя больше не будет ассоциироваться с буфером ~, у которого оно было первым. |
| открытый | Открывает окно отображения буфера ~ образца или выводит его на передний план, если оно уже открыто. | |
| нормализовать | normalization_factor [список] | Слово normalize, за которым следует число с плавающей запятой, масштабирует значения выборки в объекте buffer ~ так, чтобы наивысший пик соответствовал значению, заданному аргументом.Это может вызвать усиление или ослабление звука, но в любом случае масштабируется каждое значение. |
| printmodtime | Размещает информацию в окне Max о том, когда буфер ~ был последний раз изменен (т.е. записан или изменен в атрибутах). | |
| читать | имя файла [список] | Считывает файл AIFF, Next / Sun или WAV в память образцов буфера ~. Слово read, за которым следует имя файла, немедленно считывает этот файл в буфер ~, если он существует в пути поиска Max, без открытия диалогового окна Open Document.Без имени файла при чтении открывается стандартное диалоговое окно «Открыть документ», в котором можно выбрать файл. После имени файла может стоять число с плавающей запятой, указывающее время начала чтения в файле в миллисекундах. (Начало файла — 0.) За временем начала может следовать продолжительность звука с плавающей запятой в миллисекундах, считываемого в буфер ~. Эта длительность отменяет текущий размер выборочной памяти объекта. Если длительность отрицательна, buffer ~ считывает весь файл и соответственно изменяет размер его выборочной памяти.Если аргумент длительности равен нулю или отсутствует, размер памяти сэмплов объекта buffer ~ не изменяется, если размер аудиофайла превышает текущий размер памяти сэмплов. За продолжительностью может следовать количество каналов для считывания. Если количество каналов не указано, буфер ~ считывает количество каналов, указанное в заголовке аудиофайла. Независимо от того, указано ли количество каналов в сообщении чтения, предыдущее количество каналов в буфере ~ заменяется на количество каналов, прочитанных из файла. |
| самптип | тип образца [символ] | На левом входе: слово samptype, за которым следует символ, указывает тип сэмпла, который будет использоваться при интерпретации данных сэмпла аудиофайла (таким образом, переопределив фактический тип сэмпла аудиофайла). Иногда это называют «изменением заголовка». Поддерживаются следующие типы данных выборки: int8- 8-битное целое |
| набор | имя-объекта-буфера [символ] | Набор слов, за которым следует символ, изменяет имя, с помощью которого другие объекты, такие как цикл ~, грув ~, поиск ~, просмотр ~, воспроизведение ~, запись ~ и волна ~ могут ссылаться на буфер ~.Объекты, которые ссылались на буфер ~ под его старым именем, теряют связь с ним. Каждому объекту буфера должно быть дано уникальное имя; если вы дадите объекту ~ буфера имя, которое уже принадлежит другому буферу ~, это имя больше не будет ассоциироваться с буфером ~, у которого оно было первым. |
| размер | длительность буфера (миллисекунды) [с плавающей запятой] длительность буфера (миллисекунды) [целое число] | Размер слова, за которым следует длительность в миллисекундах, устанавливает размер выборочной памяти объекта-буфера.Это ограничивает объем данных, которые могут быть сохранены, если это ограничение размера не отменяется сообщением замены или аргументом продолжительности в сообщении чтения. |
| размер | длительность буфера (образцы) [int] длительность буфера (образцы) [int] | Размер слова, за которым следует длительность в сэмплах, устанавливает размер буферной памяти сэмплов объекта. Это ограничивает объем данных, которые могут быть сохранены, если это ограничение размера не отменяется сообщением замены или аргументом продолжительности в сообщении чтения. |
| ср | частота дискретизации (выборок в секунду) [float] | Слово sr, за которым следует частота дискретизации, устанавливает частоту дискретизации буферного объекта. По умолчанию частота дискретизации — это текущая частота дискретизации выходного сигнала или частота дискретизации последнего загруженного аудиофайла. |
| прочитать еще раз | имя файла [список] | Считывает звуковые данные из последнего загруженного файла (указанного в предыдущем сообщении чтения или замены). |
| заменить | имя файла [список] | То же, что и прочитанное сообщение с отрицательным аргументом продолжительности. replace, за которым следует символ, обрабатывает символ как имя файла, находящееся в пути поиска файлов Max. Если аргумент не указан, buffer ~ открывает стандартный диалог открытия файла, показывающий доступные аудиофайлы. Дополнительные аргументы указывают время начала, продолжительность и количество каналов, как в случае с прочитанным сообщением. |
| wclose | Закрывает окно отображения буфера ~ образца, если оно открыто. | |
| запись | имя файла [символ] | Сохраняет содержимое буфера ~ в аудиофайл. Стандартный файловый диалог открывается для присвоения имени файлу, если после слова write не следует символ, и в этом случае файл сохраняется в текущей папке по умолчанию с использованием символа в качестве имени файла. Если вы не измените формат во всплывающем меню «Формат» в стандартном диалоговом окне «Сохранить как», файл будет сохранен в формате, указанном в последнем полученном сообщении о типе файла, или в формате последнего открытого аудиофайла.По умолчанию буфер ~ сохраняет в формате AIFF. |
| заявление | имя файла [символ] | Сохраняет содержимое буфера ~ как файл AIFF. Стандартный диалог «Сохранить как» открывается для наименования файла, если за словом writeaiff не следует символ, и в этом случае файл сохраняется в текущей папке по умолчанию с использованием символа в качестве имени файла. |
| запись | имя файла [символ] | Сохраняет содержимое буфера ~ как файл NeXT / Sun.Стандартный диалог «Сохранить как» открывается для присвоения имени файлу, если за словом writeau не следует символ, и в этом случае файл сохраняется в текущей папке по умолчанию с использованием символа в качестве имени файла. |
| запись | имя файла [символ] | Сохраняет содержимое буфера ~ как необработанный файл без заголовка. Формат образца по умолчанию — 16-битный, но формат выходного образца можно установить с помощью сообщения samptype. Стандартный диалог «Сохранить как» открывается для присвоения имени файлу, если за словом writeraw не следует символ, и в этом случае файл сохраняется в текущей папке по умолчанию с использованием символа в качестве имени файла. |
| круговая волна | имя файла [символ] | Сохраняет содержимое буфера ~ в файл WAV. Стандартный диалог «Сохранить как» открывается для присвоения имени файлу, если за словом Writewave не следует символ. В этом случае файл сохраняется в текущей папке по умолчанию с использованием символа в качестве имени файла. |
Использование буфера для планирования публикаций в социальных сетях
В прошлый вторник мы опубликовали блог под названием « The Anatomy of the Perfect Job Tweet », в котором подробно описано, как создавать эффективные твиты о вакансиях, на которые подходящие кандидаты не смогут устоять.И мы рады, что можем сказать, что получили от вас невероятные отзывы об этом посте и что этот фреймворк творит чудеса для многих из вас. Ура!
В блоге мы подчеркнули, насколько важно твитнуть о ваших вакансиях в нужное время суток — когда большинство ваших подписчиков будут в сети, чтобы их увидеть — и мы предложили несколько советов, как определить идеальное время для публикации и что Единственный эффективный способ обеспечить публикацию твитов о вашей работе в оптимальное время — это использовать инструмент социального планирования, такой как Buffer.И сегодня мы покажем вам, как именно использовать Buffer, чтобы публиковать твиты о вакансиях в лучшие времена и не только:
Шаг 1:
Подключите свои учетные записи в социальных сетях
После того, как вы зарегистрировали бесплатную учетную запись в Buffer, первое, что вам нужно сделать, чтобы начать работу, — это подключить каждую из ваших учетных записей социальных сетей. Используя бесплатную учетную запись, Buffer позволяет подключать четыре отдельных учетных записи в социальных сетях, включая Twitter, Facebook, LinkedIn и Google+.
Для этого все, что вам нужно сделать, это щелкнуть символ + , написанный рядом со словом Accounts на панели управления Buffer:
На вкладке Accounts вам будет предложено подключить каждую из ваших учетных записей.В зависимости от типа учетной записи, которая у вас есть для каждого социального канала, выберите соответствующую кнопку, например если вы хотите подключить свою страницу компании в LinkedIn, а не свой личный профиль в LinkedIn, выберите вариант Connect a Page , а не Connect a Profile в разделе LinkedIn:
Шаг 2:
Запланируйте, когда вы хотите, чтобы ваш контент публиковал
После того, как вы подключили все свои соответствующие учетные записи, следующее, что вам нужно сделать для каждой учетной записи, — это сообщить Buffer, в какие дни вы хотите, чтобы ваш контент публиковался, и в какое время вы хотели бы его публиковать.
Здесь пригодятся такие сообщения, как « The Best Times to Post on Social Media (Infographic) », и бесплатные инструменты, такие как Tweriod . Они могут сообщить вам, когда лучше всего публиковать различные обновления в социальных сетях в соответствии с вашей уникальной аудиторией подписчиков, и вы можете использовать Buffer, чтобы обеспечить публикацию вашего контента в это время.
Выберите вкладку Schedule в верхней части панели инструментов и убедитесь, что учетная запись, для которой вы хотите установить дни и время, также выбрана в левой части панели инструментов.В этом примере я выбрал нашу учетную запись Twitter:
Сначала выберите свой часовой пояс (наш Лондон — Европа), затем выберите дни, в которые вы хотите публиковать контент. Например, для нашей учетной записи Twitter мы выбрали размещение контента в понедельник, вторник, среду, четверг, пятницу и субботу. Вы можете выбрать и отменить выбор дней по своему усмотрению:
Следующее, что вам нужно сделать, это добавить время публикации. В приведенном ниже примере мы выбрали публикацию в нашей учетной записи Twitter несколько раз в течение дня, начиная с 7:20 утра и заканчивая 9 вечера.Чтобы добавить собственное время, просто нажмите кнопку Добавить время публикации и с помощью стрелок выберите нужное время. Вы можете быть настолько конкретны, насколько хотите, например 14:37:
Шаг 3:
Свяжите свой сокращатель URL
Этот шаг необязателен, но очень удобен, если вы используете сокращение URL! И вы должны использовать сокращение URL! Они не только позволяют вам сохранить некоторые из ваших 140 символов для более важных сообщений при использовании Twitter, очищая размер вашей ссылки, но также предоставляют отличные показатели для сопровождения ваших ссылок, которые позволяют вам знать такие вещи, как число людей, которые переходили по вашим ссылкам, когда они нажимали на них, и в какие социальные сети была отправлена каждая ссылка.
And Buffer дает вам возможность связать выбранный вами сокращатель URL-адресов с вашей учетной записью Buffer или выбрать использование одного из собственных. В Social Talent мы используем bit.ly для сокращения наших URL-ссылок и отслеживания их прогресса, поэтому мы связали нашу учетную запись bit.ly с нашей учетной записью Buffer.
Если вы хотите связать сокращатель URL-адресов, выберите вкладку Settings в верхней части панели инструментов и выберите опцию Link Shortening из выпадающего меню:
Buffer позволяет подключить бафф.ly, bit.ly и j.mp. Мы выбрали bit.ly и нажали синюю кнопку Connect Bit.ly , чтобы позволить Buffer авторизовать нашу учетную запись bit.ly:
После связывания каждый раз, когда вы включаете URL-адрес в обновления буфера, bit.ly автоматически сокращает его для вас и отслеживает клики.
Подробнее о преимуществах URL-адресов
6 советов по прекращению буферизации видео при потоковой передаче
Прямая трансляция имеет очарование. Люди смотрят его долго, не моргая веками.
Но, как только вы начинаете синхронизироваться с живым потоком, эта ужасная вещь начинает происходить! Буферизация. Маленькие закругленные точки, которые кажутся вечными.
«Почему мое видео продолжает буферизоваться?»
Как минимум половина зрителей, смотревших прямую трансляцию, ругаются, что задают этот вопрос беспомощно.
Есть 5 распространенных причин, вызывающих проблемы с буферизацией:
1. Соединение между кодировщиком видео в реальном времени и сервером прервано
2.Скорость подключения к Интернету недостаточна для битрейта кодировщика
.3. Погашение битрейта доступного для потокового вещания
4. Избыточная нагрузка на сервер, приводящая к сбою
5. Пропускная способность Интернета может быть недостаточной для полной передачи прямой трансляции
Можно ли определить, что вызывает проблемы с буферизацией в потоковой передаче, и запечатать их раз и навсегда?
В большинстве случаев ДА.Вот как это исправить.
Адаптивная потоковая передача данных
Сохраняйте пропускную способность ниже 1 Мбит / с
Поддерживайте более высокую скорость загрузки
Установить нижний интервал ключевого кадра
Не перегружайте кодировщик
Выберите проводной кодировщик выше беспроводного
1. Адаптивная потоковая передача данных
Довольно часто при потоковой передаче данных, а также в Интернете, данные не могут легко попасть на сервер.Из-за проблем с сетью или из-за проблем с системой данные могут не передаваться на сервер полностью, в результате чего проблемы с буферизацией попадают в прямой поток.
Но есть быстрое решение. Адаптивная потоковая передача данных помогает бороться с этими проблемами, передавая видео в более низком качестве, чем при полном отключении потока. Адаптивная потоковая передача с битовой скоростью гарантирует, что прямой поток не прерывается и продолжается с битовой скоростью, которая адаптируется к доступной полосе пропускания.
2.Сохраняйте пропускную способность ниже 1 Мбит / с
YouTube сообщает, что потребление мобильного видео ежегодно удваивается. Мобильные устройства пришли на смену телевизору и настольным компьютерам в качестве основного устройства для потребления медиа. Итак, существует потребность сделать ваш прямой эфир совместимым с мобильными устройствами.
Хорошая практика для обеспечения удобной для мобильных устройств или любых экранов потоковой передачи в реальном времени — поддерживать полосу пропускания ниже 1 Мбит / с. Если ваша пропускная способность превышает 1 Мбит / с, высока вероятность того, что в прямом эфире возникнут проблемы с буферизацией.Большинство кодировщиков позволяют гибко настраивать полосу пропускания, при которой должен происходить ваш видеопоток. Как золотое правило, установите скорость ниже 1 Мбит / с, и ваша прямая трансляция должна работать нормально и плавно.
3. Поддерживайте более высокую скорость загрузки
Скорость загрузки и буферизация потоковой передачи напрямую связаны. Идеально иметь вдвое большую скорость загрузки по сравнению с битрейтом. Когда скорость загрузки падает, поток задерживается в достижении пользователя или распределяется в битых пакетах, что отображается как буферизация.
Чтобы избежать этого, поддерживайте более высокую скорость загрузки, что означает, что вам потребуется более высокая пропускная способность Интернета. Другие факторы, такие как проводной кодировщик, также будут влиять на скорость загрузки потока в реальном времени.
4. Установите нижний интервал между ключевыми кадрами
Установка оптимального интервала ключевых кадров может помочь уменьшить проблемы с буферизацией видео. Однако есть загвоздка. Вы не можете установить два ключевых кадра на два дальше друг от друга, а также не можете установить их слишком близко.
Если разделить на более длинные интервалы, видеопоток может не отвечать при возникновении сетевых помех.Если держать слишком близко, качество прямой трансляции ухудшится. Интервал между ключевыми кадрами от 2 до 3 секунд в большинстве случаев работает нормально.
5. Не перегружайте кодировщик
Кодировщик — это мост, который устанавливает связь между вашей камерой и экраном пользователя. Кодировщик — это то, что передает видео с камеры через Интернет на экран пользователя. Тем не менее, очевидно, что вашему кодировщику придется регулярно обрабатывать серьезный трафик.
Если вы нагружаете его дополнительными сверхмощными задачами, такими как одновременная запись прямой трансляции, существует огромный риск того, что кодер перестанет работать. Это неизбежно вызовет проблемы с прямой трансляцией. Однако этого не должно произойти, если вы выберете благоприятный кодировщик, который может легко обрабатывать тяжелую потоковую передачу в реальном времени, а также ее запись.
6. Выберите проводной кодировщик выше беспроводного
Беспроводные кодировщики хороши и помогают уменьшить беспорядок в физической среде записи.Но у них есть некоторые недостатки. Кодеры, подключенные к Wi-Fi, могут смешивать свои сигналы с соседними сигналами. Кроме того, если в одну и ту же сеть Wi-Fi входит много пользователей, прямой эфир имеет большие шансы быть прерванным.
Использование облачного видеокодера — единственный вариант, который у вас есть, выберите выделенный Wi-Fi с хорошей областью распространения для потоковой передачи без буфера. С другой стороны, вы можете выбрать проводной кодировщик, который обеспечит непрерывный поток потока в любое время.
Как Contus Vplay устраняет проблему с буферизацией при потоковой передаче видео?
Все это кажется вам чрезмерным? Решение для прямой трансляции может упростить задачу. Решение может позаботиться обо всем, от кодирования видео до его сжатия для глобальной доставки, не оказывая на вас особого давления.
Contus Vplay — оптимальное решение, которое вы ищете. Разработанная с учетом требований непрерывной потоковой передачи, ИТ-отдел украсил себя вышеупомянутыми технологиями, которые борются с некачественными сетями для обеспечения плавной потоковой передачи.В дополнение к вышеупомянутым факторам Contus Vplay может предложить больше. Ниже приводится краткое описание некоторых технологий, которые позволяют Contus Vplay создавать молниеносные платформы для потокового вещания:
Многобитовое кодирование — Эта функция разделяет видео на 10-секундные слоты, называемые форматом TLS, который одновременно кодирует и выгружает в сеансах, упрощая процесс загрузки, чтобы сосредоточиться на небольших интервалах за раз.
Эффективная сеть доставки контента — Больше точек присутствия (PoP), более эффективная потоковая передача с низкой задержкой.Contus Vplay использует CDN, который адаптируется к любому формату файла и согласованно передает контент.
Низкая задержка — Задержка — это скорость задержки передачи файла данных из одной точки в другую. При использовании Vplayed задержка поддерживается в оптимальном диапазоне от 30 до 50 мс.
Протоколы потоковой передачи — Vplayed использует потоковую передачу мультимедиа RTMP и HLS. RTMP используется для приема медиафайлов с использованием нескольких форматов кодеков. Медиа поставляется с HLS. Более высокая скорость пикселей может быть достигнута с помощью адаптивной потоковой передачи битов.Он совместим со всеми платформами.
Если вы частное лицо, предприятие или развлекательная компания, которая хочет преодолеть всегда ужасный буфер в своей потоковой платформе, используйте Contus Vplay, чтобы создать свою платформу и наслаждаться непрерывной потоковой передачей
Об авторе
Сундар
Привет, я Сундар.



 ..»:
..»: