Как установить время и дату на видеорегистраторе | Автолюбителю | OnDevices.ru
Как вы понимаете, видеозапись всегда поможет вам доказать свою правоту. Но при рассмотрении конкретного происшествия, огромную роль может сыграть правильное указание даты и времени. Рассмотрим же, как установить время на видеорегистраторе.
Содержание
Что потребуется
- SD-карта;
- Ваш видеорегистратор;
- ПК.
Инструкция
Казалось бы, такая задача, как установка времени, должна решаться простейшим способом. Да, стоит отметить, что ничего сверх сложного в данном действии нет, только вот дойти до него методом «научного тыка» практически невозможно, как и в случае подключения камеры к видеорегистратору. Однако важности установленного правильного времени это не отменяет.
Люди, имеющие дело с судебными разбирательствами и видеоматериалом в качестве доказательства чего-либо, отлично поймут серьезность данной, казалось бы, мелочи. Также, стоит упомянуть, что процесс установки времени может отличаться из-за особенностей определенного устройства. Мы рассмотрим самый часто используемый способ.
1. Для начала, извлеките SD-карту из вашего видеорегистратора. После чего, подключите ее к вашему персональному компьютеру (более детально о подключении видеорегистратора к ПК читаем здесь).
2. В течение пары секунд, на экране компьютера должно появиться уведомление об успешном подключении карты.
3. Теперь необходимо отформатировать карту памяти. Помните, что все данные, хранящиеся там до момента форматирования, будут удалены, предусмотрительно сохраните всю важную информацию на другом носителе.
4. После форматирования, с помощью файлового менеджера зайдите на вашу карту памяти. Вам нужно создать новый текстовый файл. Сделать это можно с помощью вызова контекстного меню правой кнопкой мыши и пункта
Создав документ, назовите его «time». Теперь, в тело созданного вами текстового файла следует вписать настоящую дату и время. Обратите внимание, что нужно обязательно сохранить данный вид записи в следующем виде – «2013.01.01. 15:30:25». В файл записываете символы внутри кавычек, конечно изменяя цифры на актуальные.
5. После проведенных действий, вставляйте карту памяти в видеорегистратор и включайте. Дата и время установлены.
Советы
Сверяйте способы установки времени и даты с официальными данными настройки именно вашей модели устройства. В этом вам помогут как официальный сайт производителя, так и инструкция по эксплуатации.
Стоит обратить внимание
Не доверяйте непроверенным источникам информации, дабы не нанести вред регистратору. Также читайте, как подключить регистратор к интернету.
832
com_content.article
(11)
Как установить время и дату на видеорегистраторе3.27 out of 50 based on 11 voters.
| < Предыдущая | Следующая > |
|---|
Как установить дату и время на видеорегистраторе — AutoHack
Любой владелец машины, который хочет, чтобы его машина всегда была в целости, а также, чтобы в случае ДПТ доказать свою невиновность, приобретает видеорегистратор. И с помощью этого устройства упрощает себе жизнь в разы. Но иногда появляются некоторые трудности в установке определенных параметров и возникает вопрос: «как установить дату и время на видеорегистраторе?»
Что такое видеорегистратор и как им пользоваться
Видеорегистратор, или DVR (Digital Video Recorder), – специальное устройство для записи происходящего на дороге из автомобиля во время движения или просто на парковке, также возможна внутренняя съемка салона при наличии второй камеры.
Видеорегистраторы имеют массу преимущественных характеристик:
- способ развертки видео позволяет получить высококачественную запись благодаря разбиванию на кадры или полукадры, в зависимости от ее типа: прогрессивной или чересстрочной;
- битрейт составляет от 8 до 20 Мб/с, что позитивно влияет на изображение, но чем выше показатель битрейта, тем больше места занимает видео;
- большинство видеорегистраторов имеет довольно большой угол обзора, вплоть до 110 градусов, благодаря этому можно получить видео с более «широким» обзором происходящего;
- большое количество различных форматов сжатия видеофайлов, благодаря которым их качество не ухудшается, а сами файлы получаются довольно небольшие по объему;
- высокая кадровая частота съемки ‒ от 15 до 60 кадров в секунду, таким образом, есть возможность наиболее подробно снимать различные происшествия;
- различные виды разрешения, в зависимости от цены и характеристик, так что каждый сможет найти себе подходящий вариант, естественно: ниже цена – ниже разрешение;
- стабилизация изображения при движении автомобиля позволяет снимать «не трясущиеся» видео;
- чувствительность даже в ночное время суток ‒ специально для съемки во время ночных поездок по плохо освещенным трассам.
Основной функцией, которую выполняет видеорегистратор, является съемка ДТП или же каких-либо происшествий с авто для сбора доказательств. Он очень полезен для любого автомобилиста, потому что с помощью оного он сможет:
- доказать свою непричастность к какому-то событию;
- привести доказательства невиновности в спорном ДТП;
- защитить свою машину от разбоя;
- подключившись в онлайн-режиме, можно следить за обстановкой в прямой трансляции.
Виды регистраторов
Для удобства пользователей и в связи с разными предпочтениями существует несколько видов видеорегистраторов для авто.
- Автономный. Оборудован встроенной картой памяти, несколькими камерами, аккумулятором и датчиками. Он очень прост в использовании и установке, так как не требует вызова специалистов: любой владелец автомобиля сможет сам установить его. К тому же он доступен, потому что находится в низком ценовом диапазоне и не требует каких-либо дополнительных средств и устройств для ухода.
- Многоканальный. Это отдельное устройство (блок), к которому подключаются различные датчики и камеры после их установки в автомобиле. Можно подключить от 2 до 4 камер. Но такой видеорегистратор очень сильно потребляет энергию, требует особого ухода и довольно дорогой. Кроме того, для установки камер и датчиков придется вызывать специалистов.
- На базе смартфона. Пожалуй, самый экономный и простой вид регистратора. Все, что нужно иметь, – смартфон, поддерживающий специальные программы видеорегистрирования, подключение к интернету, достаточный объем памяти и немного свободного времени. Кроме того, все программы подобного рода или совсем бесплатные, или имеют очень низкую цену. Также можно совместить несколько функций, например: навигатор и видеорегистратор. Но смартфон не может записывать видео во время звонка, поэтому запись может частично прерываться.
Установка и настройка дополнительных параметров
По сути, процесс установки видеорегистратора не занимает много времени. Но если многоканальный прибор устанавливают профессионалы, то автономные видеорегистраторы придется установить самостоятельно. Установка довольно проста, особенно если под рукой есть руководство по настройке, все, что нужно, – четко следовать инструкции.
Как установить дату и время на видеорегистраторе DVR? Большинство видеорегистраторов имеют привязку к дате и времени. Без их достоверности видео не будут ничего значить, так что видеорегистратор теряет все свои свойства и функции.
Существует огромное количество различных фирм, которые продают и производят видеорегистраторы, они все очень похожи по своему функционалу и настройке, например, видеорегистраторы от «Оysters». И если возникает вопрос «как установить дату и время на видеорегистраторе Оysters?», то нужно выполнить определенные манипуляции.
- Подключаем устройство к домашнему ПК или ноутбуку.
- После того как ваш комп обнаружит устройство (чаще всего высвечивается как «Съемный диск Х»), заходим в него. Нужно найти корневую папку.
- После этого папка открывается, и в ней после нажатия правой клавишей мыши по любому пустому месту вызывается меню.
- Непосредственно в самом меню выбирается команда «Создать», а далее «Текстовый документ.txt» либо просто «Текстовый документ».
- Переименовываем файл в «time.txt» либо «time» соответственно.
- Созданный файл открывается и в него нужно вписать актуальную дату и время в формате ГГГГ.ММ.ДД ЧЧ:ММ:СС, к примеру, 2017.12.21 11:36:02.
- Обязательно сохраняем файл, после этого его можно закрывать.
- С помощью безопасного извлечения отсоедините прибор от компьютера и запустите его.
- После выключения запишите небольшой видеофайл и выключите его снова.
- Опять подключаем к ПК и открываем «Съемный диск Х».
- Внимательно смотрим: из корневой папки должен был исчезнуть недавно созданный файл, а появится видео с этой датой и временем.
Как видно, настройка даты и времени не такая уж сложная и непостижимая задача, и с ней может справиться любой. При этом не нужно привлекать никаких специалистов, что также довольно удобно.
Как настроить видеорегистратор самостоятельно
Автор Денис Романов На чтение 7 мин. Просмотров 401 Обновлено
Средства контроля за окружающим пространством записывают видео и звук, сохраняя в памяти на случай непредвиденных обстоятельств. Если знать, как настроить видеорегистратор HD DVR, то у автомобилиста появится инструмент для решения спорных происшествий на трассе.
Качество и разрешение видео
Установленные параметры применяются ко всем файлам, создаваемым аппаратом. Прибор производит фиксацию обстановки, при различных характеристиках света. Лучше всего, выбирать оборудование высокого разрешения, чтобы изображение получалось детализированным в любое время суток.
Четкости и яркости выдаваемой картинки можно достичь, если знать, как настроить видеорегистратор Full HD:
- выбрать в меню устройства необходимое качество видеозаписи;
- установить угол обзора видоискателя;
- выставить нужное количество кадров — не менее 30 fps в секунду, так как от значения зависит плавность воспроизведения.

Как настроить экспозицию в видеорегистраторе
Когда прибор работает в настроенном диапазоне освещения, каждый кадр видеозаписи будет качественным и информативным.
Выбирая характеристики записи, нужно учитывать чтобы объем световых лучей позволял разглядеть мелкие детали в любое время суток. В связи с этим необходима индивидуальная подстройка под окружающие условия. Чтобы правильно настроить экспозицию, производятся такие действия, как:
- выбрать продолжительность воздействия света на зеркало объектива;
- выставить свойства диафрагмы в зависимости от чувствительности матрицы объектива.
К сведению: если выставить свойства в меньших значениях, то картинка получится темнее. Но мелкозернистость изображения позволит, при необходимости, выявить детали картинки.
Если водитель не хочет постоянно подстраивать параметры видоискателя, можно воспользоваться автоматической настройкой записи. При этом нужно помнить, что система выберет оптимальные значения съемки. Таким образом, шанс получить высококачественную запись происходящего становится меньше, чем при ручном введении параметров.
Интересное по теме: Лучшие квадрокоптеры с камерой — что учесть при выборе
Как настроить запись файлов видеорегистратора в циклическом режиме
Автомобильные регистраторы имеют возможность создавать ролики в единственном или цикличном виде. Минусом первого варианта является наличие одной видеозаписи, размер которой ограничен памятью Flash-накопителя. Когда емкость карты заполняется, запись останавливается и придется заново запускать ее в ручном режиме. Также, для поиска определенного момента в пути нужно искать по всему файлу, чтобы не пропустить необходимое действие.
Режим цикла осуществляет видеозапись путем небольших клипов. Когда место на накопителе заканчивается, перезаписываются старые файлы.
Преимущества цикличной фиксации заключаются в нескольких свойствах:
- Запись ведется постоянно, независимо от емкости накопителя.
- Установив ограничение на размер ролика в количестве нескольких минут, пользователь получит постоянную запись происходящего в пути.
- Во многих устройствах предусмотрена защита от уничтожения файлов после срабатывания датчика столкновения.
- Исключена возможность пропуска важного кадра. Новый ролик создается в процессе съемки старого. Такая система исключает риск потери информации.
- Каждая видеозапись маркируется порядковым номером. Такой подход облегчает поиск нужного интервала.
Как настроить время и дату на видеорегистраторе
Календарь и часы нужно выставить для синхронизации записываемой хроники событий с реальным временем. Желательно периодически проверять точность параметров, чтобы исключить погрешность.
Установка значений даты и времени могут отличаться некоторыми нюансами, в зависимости от производителя регистратора, но базовые пункты аналогичны:
- Извлечь Flash-накопитель из устройства и подключить к ПК с помощью кардридера или переходника.
- Дождаться сообщения о синхронизации от системы компьютера.
- Отформатировать карту памяти с помощью встроенных инструментов ОС.
- Создать в корневом каталоге SD новый текстовый файл под названием «дата и время».
- Открыть файл, записать актуальные данные в формате ДД.ММ.ГГ и ЧЧ.ММ.
- Сохранить файл.
- Вернуть накопитель в аппарат.
- После включения, система обновит данные о времени и начнет базироваться в расчетах от введенных значений.

Как настроить антирадар в видеорегистраторе
В меню радар-детектора множество функций, которые можно настроить индивидуально. Как настроить видеорегистратор для точного оповещения — нужно уделить внимание следующим пунктам меню:
- Радиус срабатывания. Устанавливается соотношение скорости и расстояния до камеры ГИБДД. Таким образом, водитель сможет вовремя среагировать и сбросить скорость до нужных значений.
- Ограничение спидометра. Когда автомобиль движется быстрее установленного максимума, раздастся предупреждающий сигнал.
- Частотный невод. Нужно выбрать те частоты, на которых производится передача данных с радара в регионе местонахождения. Локальные диапазоны можно найти в сети.

Модуль GPS
Навигационная функция необходима для отслеживания трекинга движения машины с привязкой к координатам карты. Это дополнение позволяет видеть движение автомобиля на схеме трассы, попутно синхронизируясь с записью камеры. Таким образом, трек получает видеоизображение с данными о времени и месте действия.
Выставив параметры навигатора должным образом, пользователь получит хорошее подспорье на дороге:
- Штатная система ориентирована на карты, которые быстро устаревают и теряют актуальность до следующего обновления.Оптимальным станет установка комплекта облачного типа, на примере Яндекс.Навигатора – информация пополняется постоянно и можно скачивать файл с картами чаще, чем выходит официальное обновление.
- Путеводитель предлагает вариант передвижения. Если водитель лучше знает местность, то не стоит слепо доверять показаниям прибора. Либо вручную построить маршрут исходя из своих предпочтений.
- Не стоит выставлять настройки на максимальные значения и точность: на передвижение будет влиять слишком много внешних факторов, которые затруднят постройку маршрута и увеличат объем трекинг-файла.
Интересное по теме: Как настроить экшен камеру Xiaomi
Система контроля границ полосы движения
Важный вопрос — как настроить видеорегистратор с предупреждением о выходе за ограничительную разметку полосы или LDWS. Система стала внедряться в регистраторы 6 лет назад. Ранее эта опция встраивалась в автомобили премиум сегмента на этапе производства. Суть ее заключена в том, что датчики считывают дорожную разметку и предупреждают водителя о пересечении полосы. Делается это для безопасности вождения. В том случае, когда автомобилист уснул за рулем или отвлекся от дороги, машина может выехать на встречную линию, став причиной ДТП.
Чтобы узнать как настроить камеру на видеорегистраторе в режиме LDWS, нужно следовать инструкции:
- Войти в опциональное меню аппарата и выбрать пункт, отвечающий за калибровку датчиков.
- Запустить тонкую настройку и дождаться появления изображения с объектива, с нанесенными поверх него полосами привязки.
- Верхнюю линию следует расположить по уровню горизонта.
- Нижнюю черту постараться совместить с контуром капота.
Каждый раз, когда изменяется угол фокуса объектива, система будет нуждаться в новой калибровке для купирования ложных срабатываний.
 Датчик движения
Датчик движения
Активировав модуль, водитель приобретает полезную функцию автоматического включения регистратора при фиксации движения в установленном радиусе камеры. Чувствительность элемента регулируется в градациях от 1 до 8. Стоит выбрать среднее значение, чтобы избежать ложных срабатываний.
Чтобы включить функцию, необходимо проделать следующие действия:
- Войти в меню настроек.
- Найти пункт «датчик движения» и выбрать его.
- Перейти на рабочий стол и проверить реагирует ли камера на движение.

Как настроить видеорегистратор–зеркало
После установки и подключения зеркального регистратора начнет работать главная камера. Включение устройства проявляется кратковременным появлением снимаемой картинки на отражающей плоскости. Работоспособность устройства отмечена световым сигналом со встроенного диода.
Чтобы настроить видеорегистратор с зеркалом заднего вида, нужно воспользоваться выделенными кнопками на корпусе:
- «PWR» — позволяет выполнить ручной сброс системы, посредством длительного нажатия;
- «Menu» — позволяет войти в настроечное меню;
- «*» — последовательно переключает режимы съемки или просмотра материала;
- «⇐», «⇒» — предназначены для перемещения по пунктам меню.
Чтобы утвердить выбранный параметр, необходимо повторно нажать кнопку «Меню».
Сброс установок до заводских значений
Если прибор начинает долго реагировать на команды и выдает различные сбои в работе, может помочь принудительный откат системы к заводским настройкам. Обновление кэша данных вследствие чистки внутреннего пространства позволит вернуть аппарату первоначальную скорость работы и быстроту реакции на пожелания владельца.
Перед форматированием системных файлов рекомендуется сохранить всю важную информацию на съемной карте памяти.
Чтобы сделать сброс настроек, нужно:
- Найти в меню пункт «Системные параметры».
- Выбрать подпункт «Возврат к заводским настройкам».
- Ответить утвердительно на вопрос системы.
- После перезагрузки, выставить нужные параметры заново.
Если перезагрузка не помогла, придется обратиться в авторизованный производителем сервис-центр для гарантийного обслуживания.
Настройка видеорегистратора — записи, даты, времени, языка, детектора движения
Видеонаблюдение » Средства видеонаблюдения » Серверы и регистраторы » Видеорегистраторы » НастройкаБезусловно, к каждому официально купленному видеорегистратору прилагается инструкция, в том числе по настройке. Однако, может оказаться, что документация утеряна или, что греха таить, мануал составлен путано, неполно или бестолково.
Вместе с тем произвести основные настройки почти любого регистратора можно не заглядывая в его описание.
Дело в том, что подавляющее большинство бюджетных моделей имеют практически одинаковую структуру меню основных пользовательских настроек, отличающиеся разве что оформлением (пиктограммы, список и пр.) и некоторым функционалом. Сути дела это не меняет. Главное знать где и что искать.
Поскольку все современные модели комплектуются мышью, дальнейшие инструкции будут подразумевать что она имеется в наличии и подключена должным образом.
Кстати, при первом включении с новым жестким диском видеорегистратор, как правило, сразу предложит его отформатировать. Нажмите ОК и дождитесь окончания процесса. Затем идем далее.
ВЫБОР ЯЗЫКА
Кликаем правой кнопкой мыши в любом месте экрана.
Выбираем пункт Main Menu.
(В настройках видеорегистратора по умолчанию, как правило, используется английский язык).
Далее откроется окно авторизации.
По умолчанию пользователь admin, пароль может быть пустой или что то вроде «1111», «0000».
Кстати, если описание имеется — в нем это указано. Если нет, попробуйте сначала пустой. Не получится — придется подбирать.
Жмем ОК.
В системных настройках регистратора выбираем пункт General (общие).
В открывшемся окне находим пункт Language.
Из выпадающего списка выбираем требуемый язык, думаю большинство предпочтет русский, подтверждаем выбранную настройку.
После этого перезагружаем видеорегистратор и работаем в привычной языковой среде.
ОСНОВНЫЕ ПОЛЬЗОВАТЕЛЬСКИЕ НАСТРОЙКИ
Повторяем предыдущие шаги, только уже на русском, входим в раздел общих настроек.
Устанавливаем часовой пояс, время, дату, ее формат и пр. Особых пояснений здесь не требуется, разве что выбор действия при полном заполнении жесткого диска. Вариантов два:
- Перезапись.
- Остановка записи.
Если выберете первый, то при заполнении диска будут удаляться наиболее старые записи и на их место записываться новые файлы (рекомендуется). Второй вариант пояснений не требует — запись будет остановлена.
НАСТРОЙКИ ЗАПИСИ
Находим пункт меню запись.
Для начала нас интересуют настройки записи. Выбираем их.
Для каждого канала, а их число соответствует максимальному количеству камер, подключаемых к видеорегистратору обязательно следует установить режим записи (см. картинку ниже):
- Расписание — видеорегистратор будет производить запись в заранее заданное время (галочка «Пост.» или по детектору движения — «Движ.»
- Вручную — не знаю зачем эта опция — нужно будет в режиме работы регистратора нажимать кнопки «Старт» и «Стоп» записи. Настолько специфично, что не стоит об этом больше говорить.
- Стоп — запись не ведется.
Остальные опции:
- Длина — время записи, предзапись — время записи перед событием — обнаружением движения, например. Еще это называют «откат».
- День недели и период — время для которого указываются настройки.
У рассматриваемой модели видеорегистратора нет настроек скорости и качества записи. У других они могут встретиться, но здесь все ясно.
НАСТРОЙКА ДЕТЕКТОРА ДВИЖЕНИЯ
Там же где выбирали «запись» (см. выше) выбираем «тревога». Переходим в пункт «детектор движения».
Потеря сигнала, потеря обзора и пр. — это задание реакции видеорегистратора на соответствующие события. Можете поэкспериментировать, тем более что сломать регистратор при подобных экспериментах невозможно. Максимум произойдет сброс на заводские настройки и придется начать с начала.
Правда, форматирование диска уничтожит на нем все предыдущие данные, так что если есть что терять — поаккуратнее с форматированием.
Что мы имеем в этом меню? Канал (тот что вверху) соответствует номеру подключенной камеры. Если вы планируете запись по детектору движения каждой камеры независимо от других, поставьте для каждого канала камеры свой канал записи (рекомендуется).
Не забудьте поставить галочку «Вкл» и задать область детекции для каждого канала (картинка и пояснения ниже).
Остальные настройки рассматривать не буду — для большинства случаев они не нужны, а размер данной статьи не резиновый. Вообще, ее задача — научить не бояться аппаратуры и самостоятельно в ней разбираться.
При переходе в режим настройки области детекции на экране появляется сетка. Кликая мышью на соответствующих квадратах можно для каждого из них включать или выключать детекцию движения в этой части изображения.
* * *
© 2014-2020 г.г. Все права защищены.
Материалы сайта имеют ознакомительный характер и не могут использоваться в качестве руководящих и нормативных документов.
самостоятельно, правильно настроить, китайский, экспозиция
Настройка видеорегистратора — основная проблема, с которой сталкивается большинство владельцев этого важного автомобильного аксессуара. Учитывая то, что многие сейчас покупают китайский авторегистратор, неудивительно, что подобные вопросы возникают. Конечно, если вы покупаете аксессуар в обычном магазине, вы можете попросить продавца-консультанта, и он поможет вам разобраться со всеми вопросами, а вот если вы заказали девайс по интернету, придется настроить видеорегистратор самостоятельно.

Как настроить видеорегистратор
Как правильно настроить видеорегистратор? После того как вы впервые включите свой девайс, он может повести себя по-разному. Некоторые модели предлагают провести форматирование диска. В том случае, если это про вашу модель, нажимайте на «Да». После этого пункта вы можете переходить к прочим настройкам.
Среди главных из настроек — выбор языка. Китайцы, конечно, по умолчанию поставят или свой язык, или английский, но большинству россиян комфортнее, если аппарат будет говорить на их родном языке. Однако учтите, что не все модели могут грамотно переводить свое наполнение на русский язык, поэтому будьте готовы к неожиданностям.
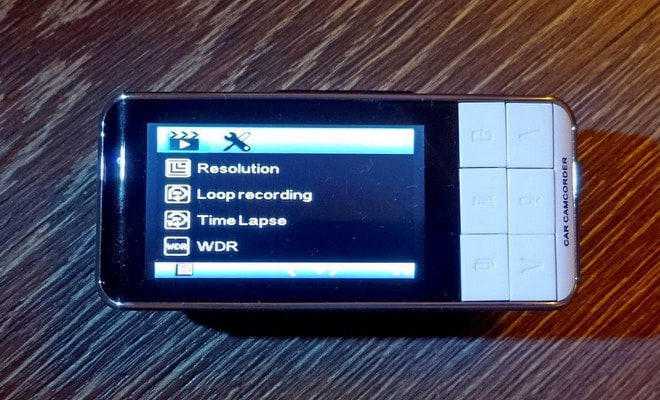
Следующий важный момент — не забудьте установить время и дату. Видеорегистратор нужен в первую очередь для того, чтобы записывать хронику с места происшествия. Будет очень странно, если время на записываемом видео будет датироваться, например, 1920 годом. Озаботьтесь, чтобы на регистраторе была указана верная дата и время. Установить их можно в системных настройках автомобильного видеорегистратора — найти пункт, отвечающий за дату, и поменять его; как правило, он так и называется «Дата и время».
Постоянно проверяйте данные установленного показателя на достоверность — правильные показатели помогут вам в случае необходимости отстоять свою правоту.
Установка качества и разрешения видеозаписи
Настройки видеорегистратора предполагают и такой пункт, как установка нужного качества и разрешения видеозаписи. Многие современные модели позволяют выставить оптимальный режим — качество Full HD, однако для хорошей картинки вам будет достаточно установить качество на уровне 1080p — все необходимые детали можно будет разглядеть и в таком режиме.
Обратите внимание на необходимость настроить экспозицию регистратору. Это в значительной степени влияет на то, насколько светлой или темной будет картинка. Ответ на вопрос, что такое экспозиция, а именно, что такое экспозиция в видеорегистраторе, вы можете найти в интернете. Это — то количество света, который попадает на зеркало записывающего устройства.

Иногда экспозицию называют уровнем освещенности, он позволяет переключаться между дневной и ночной съемкой. Чем выше этот показатель, тем более светлой будет картинка. Избегайте завышенной или заниженной экспозиции — на картинке будет сложно что-либо разглядеть. Оптимальным вариантом для покупки станут модели с автоматической настройкой этого пункта — в этом случае регистратор сможет самостоятельно переключаться с дневного на ночной режим.
Далее настраиваю запись звука. Звук на авторегистраторе записывают часто — это особенно актуально, если происходит разборка с сотрудниками дорожных служб или неадекватными водителями. Записи звука помогают не только увидеть, как происходило происшествие, но и услышать необходимые доводы, которые могут доказать вашу правоту.
Как перевести автомобильный регистратор на заводские настройки
Часто бывает, что авторегистратор перестает отвечать требованиям своего пользователя, «глючит» или ведет себя очень странно, а пользователя начинает мучать вопрос, как настроить видеорегистратор в таком случае. Здесь может помочь либо ремонт, либо сброс до заводских настроек.

Как сбросить автомобильный регистратор на заводские настройки, будет рассмотрено ниже. Это достаточно просто — необходимо найти нужный пункт в системных настройках. Обычно его не прячут глубоко, как раз для тех случаев, чтобы можно было экстренно к нему прибегнуть.
Если вам приходится воспользоваться таким способом, помните, что настройки сбрасываются полностью, и вы получаете абсолютно «чистый» регистратор, на котором не будет никакой информации. Регулировки, которые уже проводились, придется повторить или пересмотреть и установить другие.
Оптимален вариант, при котором сбрасывает настройки тот, кто впоследствии может вернуть их на место, т.е. помнит, что и как он настраивал.
После того как в меню найден нужный пункт, все видеозаписи успешно скачаны и сохранены, можно переходить к дальнейшей работе. Вы нажимаете на «Сброс до заводских настроек», ждете какое-то время (обратите внимание: сброс может занять много времени, приготовьтесь подождать), и, когда настройки сброшены, вы держите в руках практически новенький регистратор.
Прежде всего выставляем привычные уже, главные настройки: язык, дату и время. После этого можно настраивать остальные элементы: разрешение, качество, дневная и ночная съемка, качество звука и прочие данные. Обратите внимание, что здесь мы рассказываем вам только о тех, жизненно важных элементах, которые устанавливают в первую очередь. Уже после этого вы можете настроить датчики движения, если они есть, выставить функции навигатора и оповещения о камерах. Как установить на видеорегистраторе эти элементы, можно узнать из руководства пользователя — там дается достаточно исчерпывающая информация.

В случае, если сброс до заводских настроек вам не помог и регистратор по-прежнему сбивается в работе, не остается ничего другого, как отдать его в ремонт.
Только после того как все настройки были выставлены, есть смысл переходить к монтажу устройства на стекло или заднюю поверхность зеркала заднего вида — это самые популярные места для крепления автовидеорегистратора. Изредка регистратор ставят на приборную панель, однако такой метод постепенно изживает себя. Иначе вы рискуете испортить угол, под которым должно находиться записывающее устройство.
Ниже будет рассмотрено еще несколько настроек. Помимо всего прочего, вы можете обратить внимание на несколько специфических настроек, которые сделают картинку, снятую регистратором, более качественной.
Кадровая частота — параметр, который демонстрирует то количество кадров, которое устройство может записывать в секунду. Чем выше значение, тем более плавным будет видео. Как правило, в современных регистраторах показатели FPS могут варьироваться от 15 до 60.
Угол обзора — один из важнейших параметров. Чем шире угол, тем больше вы сможете снять. Иногда это является ключевым параметром, однако на него нужно обращать внимание еще на этапе покупки устройства.
Стабилизация — еще один параметр, к которому нужно присмотреться, перед тем как покупать навигатор. Во время движения машина может ехать по неровностям и ухабам, а стабилизатор позволит сгладить изображение и убрать значительную часть рывков.
Как установить дату и время на видеорегистраторе
Данная страница является дополнением к статье «настройка автомобильного видеорегистратора» и иллюстрирует основные моменты настройки без использования инструкции. При подготовке этого материала я использовал имеющийся у меня видеорегистратор DIGMA. Поскольку периодически настраиваю своим друзьям и знакомым различные регистраторы, в основном, «эконом» класса смею заверить — инструкция особо не нужна, а иногда — просто бесполезна (последнее время хороший мануал — редкость).
Так выглядит монитор видеорегистратора в режиме записи. Отсюда в меню не войти.
Выбрав кнопкой MODE этот режим, можете нажимать MENU .
Автомобильный видеорегистратор может иметь несколько страниц меню, листаемых повторным нажатием кнопки MENU .
Здесь мы уже на другой странице меню. Обратите внимание, наличие внизу в левой части экрана стрелки (треугольника) говорит о том, что список пунктов текущего меню имеет продолжение в указанном направлении. В данном случае вниз.
А здесь — вверх. Перемещение осуществляется с помощью кнопок DOWN и UP или кнопками с изображением треугольников (стрелок). Смотрите, вкладка «НАСТРОЙКИ» может имет надпись «следующее меню». Это свидетельствует о наличии вложенного меню (подменю) куда Вы попадете, нажав REC/SNAP или OK (зависит от модели регистратора).
В данном случае может быть осуществлена установка (настройка) даты и времени. Выбираем, нажимая DOWN или UP «УСТАНОВИТЬ», подтверждаем выбор нажатием REC/SNAP ( OK )
Кнопками перемещения выбираем формат отображения даты, после чего привычно нажимаем OK и вылетаем из этого меню, о чем честно предупреждает надпись на мониторе. Звереем, повторяем несколько раз, убеждаемся, что значения даты/времени настроить не можем. Это такая мулька от производителя. Нажмите вместо OK на MENU .
Кто бы мог подумать — получилось! Выбираем нажатием DOWN и UP число, через MENU переходим к месяцу и так далее — до победного конца.
Настройки других режимов производятся аналогично, алгоритм я дал.
В завершение хочу сказать, что можете столкнуться и с другими несуразностями, присущими некоторым моделям регистраторов. Например, я имел удовольствие настраивать регистратор, в котором формат отображения даты настраивался на одной странице меню, а значения этих параметров — на другой. Однако внимательность, терпение, отсутствие боязни эксперементировать позволят побороть любое устройство.
Самое страшное что может случиться — это нажатие Вами на пункт «ФОРМАТ». Этим самым Вы сотрете все видеозаписи, имеющиеся на карте памяти, все остальное — обратимо.
По окончании настроек, установив видеорегистатор на автомобиль — включите режим записи.
© 2010-2019 г.г.. Все права защищены.
Материалы, представленные на сайте, имеют ознакомительно-информационный характер и не могут использоваться в качестве руководящих документов
Сегодня, наверное, все уже уверены в том, что видеорегистратор – вещь полезная. Тяжело бывает выбрать модель, но если с этим вы уже справились, то необходимо приступать к следующему шагу: нужно настроить видеорегистратор. В некоторых моделях есть отличия, но есть множество общих параметров, которые, определяют качество записи, длительность роликов и другие ключевые показатели. В статье описан порядок настройки, исходя из настройки видеорегистратора DVR (они имеют довольно широкое распространение).
Настройка видеорегистратора
После включения питания выдается первое сообщение. Вам предлагают отформатировать диск. Соглашаемся. Форматируем. После окончания форматирования автоматически начинается запись. Останавливаем ее, нажав REC/SCAN, переходим в меню. В зависимости от того, установлена или нет русификация, делаем/не делаем выбор языка. Если поменять язык нужно, заходим в пункт меню SYSTEM, выбираем пункт LANGUAGE (язык) ищем русский и сохраняем.
Следующим этапом идет настройка даты/времени. Это обязательный пункт, чтобы при необходимости легко было найти нужный участок записи. Для этого заходим в пункт DATE, выставляем дату, находим CLOCK, а затем TIME. Выставляем время.
Далее нужно задать длительность одного ролика. Видеорегистраторы записывают происходящее за определенный промежуток времени в один файл. В этой опции вы задаете длительность одного ролика. Она может быть от 2-х до 45 минут. Заходите в RECYCLE, находите пункт RECORD TIME, выбираете длительность. Выставить нужно где-то золотую середину – слишком длинные ролики долго просматривать. Тут еще важно понимать принцип записи в видеорегистраторе. В памяти они располагаются по порядку, 1,2,3 и т.д. Когда память заполнена, новые ролики пишутся поверх старых в том же порядке: сначала запись идет на место первого, затем второго и т.д.
В этом же пункте находится пункт установки разрешения записи, SIZE. Выбирать нужно снова-таки среднее значение: слишком маленькое разрешение не даст требуемой детализации (невозможно будет рассмотреть номер машины или другие важные вещи), а для очень четкой картинки потребуются большие объемы памяти, так что роликов в памяти будет храниться не много.
Есть еще возможность настроить запись звука. Для этого заходим в пункт AUDIO RECORD, сохраняем его во включенном состоянии.
Есть в настройках видеорегистратора возможность выставить количество кадров в секунду. Заходим в раздел FPS и выбираем значение. Желательно установить не менее 30 кадров, иначе картинка будет нечеткая, будет «моргать» и расплываться.
При плохой освещенности можно устранить мерцание в пункте меню LIGHT FREQ (вспышка). Выставляем частоту ее подключения где-то в районе 50Гц.
Есть возможность выставить уровень освещенности, при котором видеорегистратор будет переключаться из дневного режима съемки в ночной и обратно. Этот параметр может изменяться от 1 до 7 (1 –минимум). Ставьте для начала середину, а потом изменяйте при необходимости в нужную сторону. Обычно эта опция так и называется «Уровень» или LEVEL.
В большинстве моделей видеорегистраторов есть возможность настроить запись только при наличии движения перед камерой. Этот режим может быть полезен на стоянках, но при движении его очень не рекомендуют использовать. Если вы решили на время стоянки включить запись при наличии движения, заходите в MOTION DETECT (Датчик движения) и включаете опцию. Далее для этого режима вам нужно будет еще выставить чувствительность (самая маленькая 1 и 8 – максимум) и время записи после исчезновения движения. Эта опция выставляется в секундах. Не забывайте после каждой настройки нажимать «Сохранить».
Это основные опции, которые присутствуют в большинстве моделей. Теперь вы знаете, как правильно настроить видеорегистратор в обычном режиме.
Настройка видеорегистратора через интернет
Некоторые модели видеорегистраторов позволяют подключаться к ним через интернет. Обычно такие модели относят к охранным системам и имеют они несколько камер, и, соответственно, каналов. Камеры можно смонтировать в месте стоянки автомобиля, а сигнал с них через интернет получать на домашний/офисный компьютер. В этом случае вам необходим будет отдельный статический IP-адрес. Тип подключения – любой, который поддерживает ваш регистратор, но ширина канала не менее 512кбит/с (чтобы хватило для передачи картинки).
Заключив договор с провайдером и получив от него все необходимые данные, приступаете к настройке видеорегистратора через интернет. Если доступ прямой, достаточно только данные переданные провайдером сохранить в подменю «Сеть». При использовании ADSL соединения, в модеме необходимо будет прописать путь проключения соединения при авторизации порта. Следующий шаг — сохраняем в видеорегистраторе его внутренний IP и прописываем шлюз, через который будет качаться информация (все в тех же пунктах меню «Настройки сети»). Остальные типы подключения интернета (мобильный и спутниковый) не рассматриваем, так как это дорого (спутниковый) или ненадежно и редко поддерживается (мобильный).
При подключении видеорегистратора к интернету рекомендуется использовать Internet Explorer. Можете поэкспериментировать с другими браузерами, но часто это просто трата времени. Заходим в «Свойства обозревателя» и добавляем наш IP видеорегистратора в «Надежные узлы». Сохранив данные, можем попробовать подключиться. Для этого в браузере вводим выделенный провайдером IP-адрес (при использовании ADSL соединения нужно через двоеточие добавить номер порта) и нажимаем «ввод». На экране должна появиться заставка для авторизации, вводите логин и пароль (они сохранялись в видеорегистраторе в пункте меню «Пользователи»).
Если все сделано верно, на экране появляются экраны (по количеству каналов). Иногда передача изображения начинается сразу, иногда необходимо за каждым квадратом закрепить камеру. Собственно, настройка видеорегистратора через интернет закончена. Разобраться с просмотром архива и недавних записей несложно.
Как вы понимаете, видеозапись всегда поможет вам доказать свою правоту. Но при рассмотрении конкретного происшествия, огромную роль может сыграть правильное указание даты и времени. Рассмотрим же, как установить время на регистраторе.
ЧТО ПОТРЕБУЕТСЯ
- SD-карта;
- Ваш видеорегистратор;
- ПК.
ИНСТРУКЦИЯ
Казалось бы, такая задача, как установка времени, должна решаться простейшим способом. Да, стоит отметить, что ничего сверх сложного в данном действии нет, только вот дойти до него методом «научного тыка» практически невозможно, как и в случае подключения камеры к регистратору. Однако важности установленного правильного времени это не отменяет.
Люди, имеющие дело с судебными разбирательствами и видеоматериалом в качестве доказательства чего-либо, отлично поймут серьезность данной, казалось бы, мелочи. Также, стоит упомянуть, что процесс установки времени может отличаться из-за особенностей определенного устройства. Мы рассмотрим самый часто используемый способ.
1. Для начала, извлеките SD-карту из вашего видеорегистратора. После чего, подключите ее к вашему персональному компьютеру.
2. В течение пары секунд, на экране компьютера должно появиться уведомление об успешном подключении карты.
3. Теперь необходимо отформатировать карту памяти. Помните, что все данные, хранящиеся там до момента форматирования, будут удалены, предусмотрительно сохраните всю важную информацию на другом носителе.
4. После форматирования, с помощью файлового менеджера зайдите на вашу карту памяти. Вам нужно создать новый текстовый файл. Сделать это можно с помощью вызова контекстного меню правой кнопкой мыши и пункта «Создать».
Создав документ, назовите его «time». Теперь, в тело созданного вами текстового файла следует вписать настоящую дату и время. Обратите внимание, что нужно обязательно сохранить данный вид записи в следующем виде – «2013.01.01. 15:30:25». В файл записываете символы внутри кавычек, конечно изменяя цифры на актуальные.
5. После проведенных действий, вставляйте карту памяти в видеорегистратор и включайте. Дата и время установлены.
Советы
Сверяйте способы установки времени и даты с официальными данными настройки именно вашей модели устройства. В этом вам помогут как официальный сайт производителя, так и инструкция по эксплуатации.
СТОИТ ОБРАТИТЬ ВНИМАНИЕ
Не доверяйте непроверенным источникам информации, дабы не нанести вред регистратору.
Типовая настройка видеорегистратора / Справочник
Подразделы видеонаблюдения:
Рассмотрим типовую конфигурацию видеорегистратора любого производителя, т.к. у всех плюс минус настройки одиннаковые, а отличаются в основном только интерфейсом. Об этом уже немного писал, но решил немного дополнить прошлый пост.
В руки иногда попадаются видеорегистраторы, которые при вводе в эксплуатацию кроме настроек времени и расписания записей больше ничего не настраивают. Тут конечно производители молодцы, видеорегистратор уже давно сделан как коробочное решение, где достаточно включить в розетку и всё в целом по умолчанию уже настроено и работает. Удобно, ничего не скажешь.
Итак приступим, приведу пример типовой настройки видеорегистратора RVi. Понятно, что указанный ниже пример не является эталоном, т.к. в зависимости от задачи может меняться тип настройки.
Первым делом настраиваем качество записи. Для разных типов записей (постоянная, движение, тревога) всегда указываются разные настройки. Поэтому вначале выбираете тип записи, а после уже сжатие, разрешение, кадры в секунду, тип битрейта. Основной используется для просмотра в максимальном качестве, дополнительный поток для просмотра с мобильных устройств. Качество на дополнительном потоке указывается всегда меньше, чтобы снизить объем трафика для комфортного просмотра из какого-то удаленного места. Сжатие рекомендую указывать максимально поддерживаемое вашим видеорегистратором (h364, h365 и выше). Разрешение тоже указывайте максимально возможное. Частоту кадров в секундах в идеале конечно указывать 25, но если есть необходимость уменьшить объем занимаемого места на жестком диске, то можно указать 16 кадров в секунду. НО! обязательно при смене кадров в секунду тестируйте качество записи, возможно в вашем случае не подойдёт уменьшение до 16. Тип битрейта рекомендую указывать VBR. Почему? Качество снимка и битрейт как правило хватает от 2048 до 4096. Опять же при смене битрейта тестируйте, смотрите как меняется качество видео.
Аналогично с типом записи по движению.
Также у всех видеорегистраторах есть оповещение при появлении критичных сбоев. Рекомендую их всегда включать, чтобы можно было максимально оперативно корректировать работу видеорегистратора. Зуммер — это звуковая индикация в видеорегистраторе, тоесть при ошибке регистратор начинает громко пищать.
Обязательно включайте в случае, если ваш видеорегистратор подключен в локальную сеть.
Тоже включайте, если диск полностью выйдет из строя.
Обязательно проверяйте настройку перезаписи при заполнении жесткого диска.
Конечно же настраиваем время. И если ваш видеорегистратор подключен к интернету, то для точного времени рекомендую прописать NTP сервер времени, например pool.ntp.org.
Конечно же меняете пароль по умолчанию, и рекомендую для каждого устройства, которое будет удаленно подключаться создавать отдельную учетную запись. Чтобы при возникновении каких-то спорных ситуаций можно было всегда в журнале событий видеорегистратора посмотреть с какого устройства подключались и что делали.
В случае, если видеорегистратор подключен к телевизору или монитору, то можно изменить разрешение экрана, например указать FULL HD. Отключить помощника (при включении видеорегистратор перестанет предлагать пройти «быструю» настройку).
Рекомендую включать автоперезагрузку раз в неделю.
И конфигурируете расписание записей и не забываете, если используете запись по движению настройку предзаписи.
Удачи!
Как настроить запись и воспроизведение на DVR / POE NVR / Wireless NVR? — Zosi Help Center Support
Эта статья подходит для следующих моделей DVR / POE NVR / Wireless NVR:
4-канальные видеорегистраторы / сетевые видеорегистраторы POE / беспроводные сетевые видеорегистраторы:
ZR04ZN; ZR04ZM; ZR04FN; ZR04FM; ZR04CN; ZR04CM; ZR04JS; ZR04TS; ZR04TN
ZR04RN; ZR04RM; ZR04EN; ZR04EM;
ZR04DS; ZR04MS;
8-канальные DVR / POE NVR / Беспроводные NVR:
ZR08ZN; ZR08ZM; ZR08FN; ZR08FM; ZR08BN; ZR08BM; ZR08CN; ZR08CM; ЗР08КС; ZR08TN
ZR08RN; ZR08RM; ZR08EN; ZR08EM;
ZR08DS; ZR08DP; ZR08MS;
16-канальные видеорегистраторы:
ЗР16ЗК; ZR16JK; ZR16BK; ZR16CK
(Вы можете найти номер модели на этикетке внизу DVR.)
1. Во-первых, убедитесь, что вы установили внутренний жесткий диск в ваш DVR.
Максимальный размер жесткого диска, поддерживаемый нашим видеорегистратором, составляет 6 ТБ.
Примечание: 1. Наш DVR не может поддерживать внешний жесткий диск для записи, а без жесткого диска он не может записывать и воспроизводить.
2. Перед записью перейдите в главное меню DVR — Управление дисками , чтобы отформатировать жесткий диск.
3. Отметьте идентификатор жесткого диска, затем нажмите « Format », чтобы отформатировать жесткий диск.
После форматирования нажмите « Применить », чтобы сохранить настройки.
2. Если ваша система видеорегистратора без жесткого диска, и вы хотите установить свой собственный внутренний
Жесткий диск, видео ниже для справки :
(1).Как установить жесткий диск?
(2). Как отформатировать жесткий диск:
3. Запись вручную, запись по расписанию и запись при обнаружении движения.
A. Ручная запись
Если вы хотите, чтобы система записывала 24/7, вам нужно настроить запись вручную.
(1). Пожалуйста, перейдите в Главное меню DVR — Настройка — Запись , чтобы включить каналы, которые вы хотите
.запись.Затем нажмите « Применить », чтобы сохранить настройку.
(2). Вернитесь в главное меню, вы найдете кнопку « Start Reco rd» / «Stop Record» ,
выберите «Начать запись» , после этого вы увидите зеленый значок на каналах, которые вы
выбрано для записи, система будет записывать все время.
B. Запись расписания
Если вы хотите отключить ручную запись и установить таймер для расписания, вы можете выполнить следующие шаги для настройки:
(1).Пожалуйста, перейдите в меню DVR, нажмите « Stop Record ».
(2). Перейдите в Главное меню DVR — Настройка — Расписание , чтобы настроить запись по расписанию.
Примечание: 1. Выберите канал, на котором вы хотите настроить запись по расписанию.
2. Установите период времени : щелкните в правом верхнем углу, затем выберите
соответствующее время, чтобы щелкнуть сетку, вы обнаружите, что сетка покрыта синим цветом.
Время, выделенное синим цветом, — это время видеозаписи.
Это стереть область.
3. Если вы хотите, чтобы другой канал настраивал тот же период времени, выберите
, затем нажмите « Копировать ». После завершения нажмите « Применить », чтобы сохранить
. Настройка.
4. Или вы можете переместить стрелку мыши в область сетки, затем дважды щелкнуть левой кнопкой
на мышке, вы найдете расписание, вы можете добавить период времени вручную.
После этого вы увидите синий значок на канале, когда он начнет запись.
C. Запись обнаружения движения
Если вы хотите отключить ручную запись, и оставьте DVR для записи только тогда, когда он обнаруживает
, вы можете выполнить следующие шаги для настройки:
(1). Пожалуйста, перейдите в меню DVR, нажмите « Stop Record ».
(2).Перейдите в главное меню DVR — Настройка — Тревога — Обнаружение движения , чтобы включить
.— канал, на котором вы хотите настроить обнаружение движения, и отредактируйте область для этого канала.
(3). Перейдите в главное меню DVR — Настройка — Тревога — Движение — Триггер — Для записи , чтобы проверить
, включили ли вы запись.
.Как настроить, подключить и записать камеру видеонаблюдения без DVR / NVR
Как настроить IP-камеру без видеорегистраторов? Можно ли управлять одной камерой видеонаблюдения без видеорегистраторов? И как вы можете подключить и записать IP-камеру безопасности без DVR или NVR?
Это вопросы, которые я часто вижу на форумах и сайтах вопросов и ответов.
Итак, сегодня я хочу обсудить все аспекты настройки, подключения и записи камер видеонаблюдения без DVR или NVR.
Работает ли IP-камера видеонаблюдения без DVR / NVR
Прежде чем мы продолжим, сначала вам нужно выяснить, может ли камера видеонаблюдения работать без видеорегистраторов или сетевых видеорегистраторов.
Краткий ответ: совсем ДА !
Проще говоря, цифровой видеорегистратор или сетевой видеорегистратор в основном предназначен для хранения видеозаписей с камеры видеонаблюдения. Без видеорегистраторов или сетевых видеорегистраторов IP-камеры могут работать независимо как автономные устройства наблюдения, как и камеры видеонаблюдения с SD-картой.
Еще лучше, вы также можете подключить IP-камеру к своему телефону, компьютеру, ноутбуку, телевизору без DVR / NVR для потоковой передачи в реальном времени.
Подробные инструкции по настройке, подключению и записи камеры видеонаблюдения без DVR или NVR см. В следующих частях.
Как настроить IP-камеру без DVR / NVR
По сути, есть два способа настроить IP-камеру без DVR и NVR, то есть путем ввода UID (для P2P-камер) и переадресации портов.
Простые шаги для подключения камер видеонаблюдения без DVR / NVR с помощью метода UID
Если ваши камеры видеонаблюдения поддерживают технологию P2P, такую как те, что продаются Reolink, можно довольно легко настроить IP-камеры без DVR / NVR для просмотра в реальном времени.
На примере IP-камеры P2P Reolink Argus® 2 ниже приведены 3 быстрых шага для настройки камеры безопасности без DVR или NVR.
Шаг 1 : Загрузите бесплатное программное обеспечение камеры видеонаблюдения, предоставленное продавцом, например приложение и клиент Reolink.
Шаг 2 : Введите UID камеры и пароль, чтобы добавить камеру.
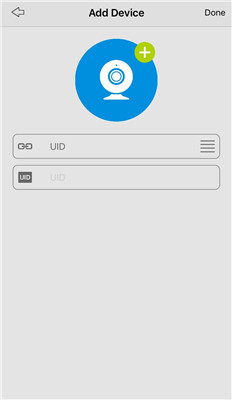
Шаг 3 : Щелкните камеру в приложении / клиенте, чтобы просмотреть Reolink Argus® 2 через Интернет.
Вот видео, которым поделился пользователь Reolink Argus® 2.
 Reolink Аргус 2
Reolink Аргус 2100% беспроводная камера Starlight
Аккумуляторная батарея и солнечная энергия; Наружная / внутренняя защита; 1080 Full HD; Звездное ночное видение; 2-стороннее аудио; Просмотр в реальном времени в любое время в любом месте.
Быстрые процедуры для настройки IP-камеры без DVR / NVR через переадресацию портов
Ваши камеры видеонаблюдения не поддерживают P2P или вы хотите получить доступ к IP-камерам через веб-браузер?
Здесь мы используем Reolink RLC-410 в нашем тесте, и ниже приведены подробные инструкции по настройке IP-камеры без DVR и NVR через переадресацию портов.
Шаг 1 : Найдите IP-адрес вашей камеры видеонаблюдения в «Настройки устройства»> «Состояние сети» (прочтите это, чтобы узнать, как).
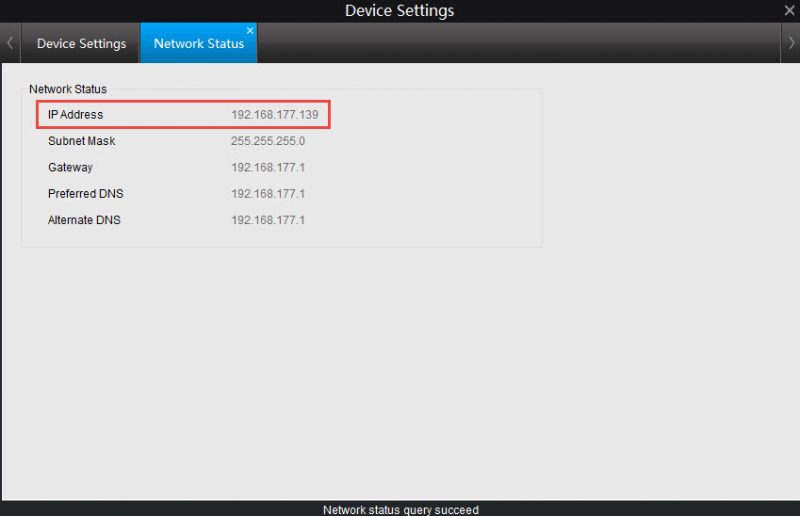
Шаг 2 : Проверьте «HTTP-порт» и «RTMP-порт» вашей IP-камеры в «Настройки устройства»> «Сеть»> «Дополнительно»> «Настройка»> «Настройки порта».
Шаг 3 : Войдите в веб-интерфейс вашего маршрутизатора и перенаправьте порт HTTP и порт RTMP на IP-адрес камеры на маршрутизаторе.
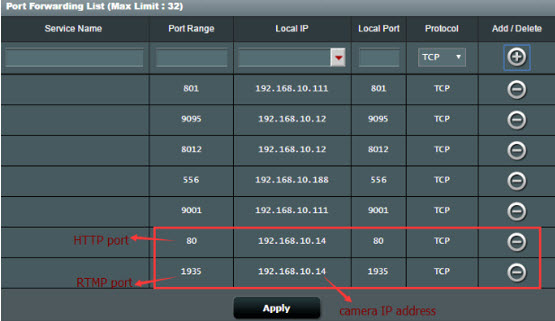
Шаг 4 : Найдите здесь WAN IP-адрес вашей домашней сети.
Шаг 5 : Откройте веб-браузер и введите URL-адрес в формате http: // (wanip): (httpport).
Как подключить PoE и беспроводные камеры видеонаблюдения к ноутбукам / компьютерам без DVR / NVR
Способы подключения камер PoE и беспроводных камер видеонаблюдения к вашему ПК или ноутбуку могут немного отличаться, поэтому мы проинструктируем вас отдельно в следующих подробных шагах.
Как подключить беспроводные камеры видеонаблюдения к ПК / Mac без DVR / NVR
Шаг 1 : Зарядите беспроводную камеру для видеонаблюдения с помощью адаптера питания.
Шаг 2 : Подключите IP-камеру WiFi к маршрутизатору с помощью сетевого кабеля для начальной настройки.
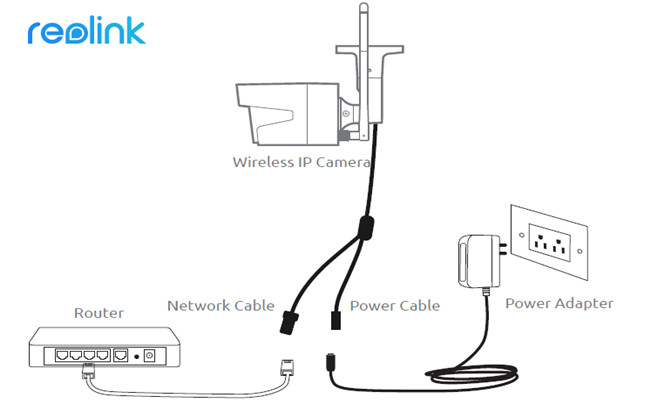
Шаг 3 : Запустите программное обеспечение камеры видеонаблюдения на вашем компьютере или портативном компьютере, чтобы добавить и просмотреть камеру.
Шаг 4 : Выберите сеть WiFi и введите пароль в меню «Настройки устройства»> «Сеть».Затем вы можете отсоединить сетевой кабель, и беспроводная камера безопасности успешно подключится к вашему ПК / Mac.
Ниже представлено видео с беспроводной камеры видеонаблюдения Reolink RLC-422W.
 Reolink RLC-422W
Reolink RLC-422WДвухдиапазонная антивандальная камера видеонаблюдения с Wi-Fi
5-мегапиксельная Super HD; Двухдиапазонный Wi-Fi 2,4 / 5 ГГц; IK10 вандалозащищенный; 4-кратный оптический зум; Наружная / внутренняя защита; Встроенный слот для SD-карты.
Примечание : Вышеупомянутые шаги применимы для подключения беспроводных камер видеонаблюдения Reolink без батарейного питания к компьютерам и ноутбукам без DVR или NVR. Для фотоаппаратов других брендов могут применяться другие правила.
Как подключить камеры слежения PoE к ПК / Mac без DVR / NVR
Шаг 1 : Подключите проводную камеру видеонаблюдения к маршрутизатору с помощью сетевого кабеля, который обеспечивает передачу видео и питания для вашей камеры PoE.
Шаг 2 : Запустите программное обеспечение камеры безопасности на вашем компьютере или ноутбуке, чтобы добавить камеру.
Ниже представлено высококачественное видео, которым поделился пользователь камеры наблюдения PoE Reolink RLC-410.
 Reolink RLC-410
Reolink RLC-410Пулевая IP-камера безопасности со звуком PoE
5MP / 4MP Super HD; Наружная / внутренняя защита; 100-футовое инфракрасное ночное видение; Аудио запись; Мобильный удаленный доступ и управление.
Примечание : Если ваш маршрутизатор не поддерживает PoE, для подключения IP-камеры безопасности PoE к компьютеру или ноутбуку без цифровых видеорегистраторов или сетевых видеорегистраторов требуется инжектор PoE или переключатель PoE (способ подключения см. На изображении ниже).
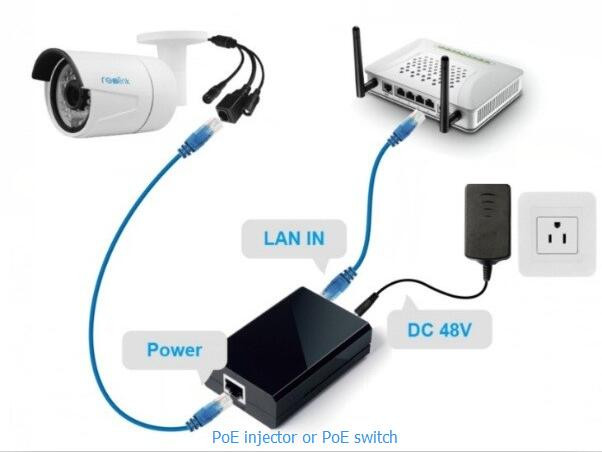
Как подключить камеры видеонаблюдения к телевизору / монитору без DVR / NVR
Хотите смотреть в прямом эфире с ваших камер видеонаблюдения без DVR / NVR?
Выполните следующие действия, чтобы узнать, как подключить аналоговые камеры видеонаблюдения к телевизору или монитору без DVR.
Шаг 1 : Подключите камеру к видеомагнитофону с помощью кабеля RCA.
Шаг 2 : Подключите камеру к источнику питания с помощью адаптера питания.
Шаг 3 : Подключите видеомагнитофон к телевизору с помощью другого кабеля RCA.
Шаг 4 : Настройте телевизор и видеомагнитофон на канал 3 или 4 для просмотра в реальном времени.
Шаг 5 : Вставьте кассету VHS в видеомагнитофон, а затем нажмите кнопку записи для получения видеозаписей.
Помните, что описанные выше действия применимы только к подключению аналоговых камер видеонаблюдения к телевизору без DVR.
В случае, если вам нужно просмотреть IP-камеру на телевизоре / мониторе без сетевого видеорегистратора, сторонние устройства необходимы для помощи с подключением.
Взяв, к примеру, NetcamViewer Monitor, который утверждает, что поддерживает любую IP-камеру на мониторе или телевизоре, вы можете подключить свои IP-камеры к этому устройству через кабель Ethernet и подключиться к порту HDMI телевизора, затем вы можете переключить канал для просмотра телевизора или проверьте видеопотоки IP-камеры.
Как записать с IP-камеры без DVR / NVR
Как упоминалось выше, цифровые видеорегистраторы и сетевые видеорегистраторы являются обычными видеорегистраторами для видеонаблюдения с IP-камерой.Даже без цифрового видеорегистратора или сетевого видеорегистратора у вас есть другие альтернативы для записи с IP-камеры.
Решение 1 : Выберите камеру наблюдения со встроенной картой Micro SD или вставьте карту памяти в IP-камеры со слотом для карт Micro SD.
Обратите внимание, что SD-карты предназначены только для записи событий, вызванных движением. А когда место для хранения заполнено, старые файлы будут автоматически заменены новыми.

Решение 2 : Если у вас есть запасной компьютер или ноутбук, вы также можете записывать видео с камеры видеонаблюдения напрямую на ПК.Но вам нужно, чтобы ваш ПК / Mac работал все время.
Решение 3 : Загрузите и сохраните видео с камеры видеонаблюдения на FTP-сервер без необходимости использования DVR / NVR. Вы также можете получить легкий доступ к своим файлам из любого места с помощью мобильных устройств.
Решение 4 : Если ваш продавец камеры видеонаблюдения предоставляет услугу облачного хранилища, вы также можете записывать свою IP-камеру в облако без DVR / NVR.
Несмотря на то, что требуется ежемесячная абонентская плата, преимущество заключается в том, что облачная служба позволяет выполнять резервное копирование ваших конфиденциальных и важных файлов за пределами площадки, а также позволяет вам получать к ним доступ в любое время и в любом месте.
Если у вас есть другие вопросы о том, как настроить, подключить и записать камеру видеонаблюдения без DVR или NVR, пожалуйста, дайте нам знать.
.

 Датчик движения
Датчик движения