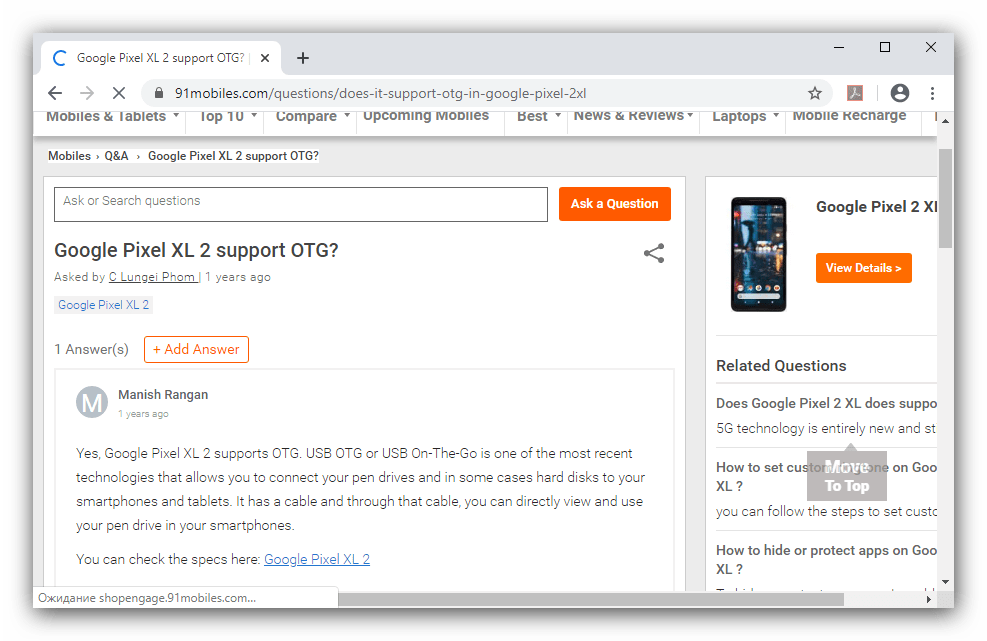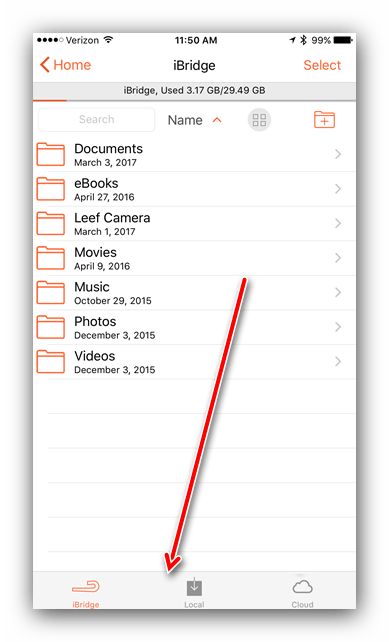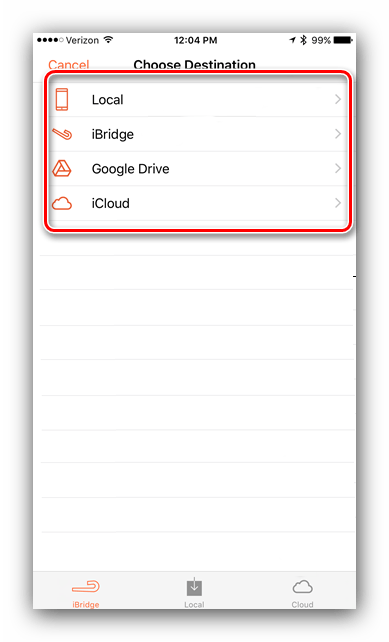Как подключить флешку к телефону на «Андроиде»? USB OTG-кабель
Приветствую вас. Сейчас многие люди не знают, как подключить флешку к телефону. Потому что банально не подходит USB разъем или есть другие причины, из-за которых не получается это сделать. В сегодняшней статье хочу разобрать этот вопрос по полочкам. Вы узнаете, как подключить флешку к телефону (смартфону) на Андроиде и как просмотреть файлы на ней.
Для чего нужно подключать флешку к смартфону, думаю, объяснять не нужно. Причины могут быть абсолютно разные и самые необычные. Может быть, рядом просто нет других устройств для чтения информации с флеш-накопителя, а может вы таким способом решили скинуть музыку себе на телефон.
Как подключить флешку к смартфону на Андроиде?
Если вы держите в руках обыкновенную USB флешку и свой любимый смартфон, то видите, что вставить ее некуда. Потому что у флешки тип USB Type-A, а у смартфона разъем micro USB Type-B. Вот ведь незадача. (Читайте подробнее про типы USB)
К счастью, многие современные смартфоны имеют поддержку технологии USB On-The-Go

OTG-кабель
OTG-кабель как правило с одной стороны имеет полноценный USB Type-A, а с другой стороны micro USB Type-B. Поэтому, если у вас на смартфоне нет разъема micro USB, то для подключения флешки вам следует позаботиться о дополнительном переходнике. Хотя вероятность этого ничтожно мала, сейчас практически все смартфоны и планшеты имеют разъем micro USB Type-B.
В итоге, чтобы подключить флешку к телефону, нужно:
- чтобы ваш смартфон поддерживал технологию USB On-The-Go. Хоть сейчас ее поддерживают практически все смартфоны, тем не менее, бывают и исключения. Внимательно читайте характеристики телефона перед покупкой, если вам этот параметр важен.
- иметь в наличии OTG-кабель. Стоит он недорого, поэтому неплохо, если он у вас все-таки будет. Мало ли когда пригодится.
Кабели-переходники к разным типам устройств
OTG кабели нужно подбирать в зависимости от того, какой разъем имеется на вашем смартфоне или планшете. Это может быть
Как открыть флешку на Андроиде (планшете или телефоне)?
«Как открыть флешку на телефоне, там же нет ярлыка «Мой компьютер» и ничего похожего?» – удивитесь вы. Естественно, для этого нам нужен будет какой-нибудь файловый менеджер. У вас, скорее всего, есть какой-то простенький предустановленный менеджер файлов. Но если его нет, то нужно установить.
Сегодня популярными файловыми менеджерами на OS Android являются: «Файловый менеджер», «ES проводник», «Total Commander», «X-plore File Manager», «File Commander», «ASTRO» и другие. Их на самом деле очень много. Я, например, уже очень давно использую

X-plore — файловый менеджер
Дальше просто подключаете флешку к телефону и заходите в файловый менеджер. Там она отобразится со всем содержимым. Конечно совсем другой вопрос, со всеми ли файлами сможет работать смартфон? Это все-таки не компьютер. Но с основными сможет работать. Даже есть специальные программы для работы с таблицами Excel, но это настолько неудобно, что даже не знаю, для кого эти программы написаны.
Почему смартфон не видит флешку через OTG-кабель?
Причин, из-за которых ваш смартфон не видит флешку, может быть много. Давайте рассмотрим самые распространенные.
- Ваш смартфон (телефон, планшет) не поддерживает технологию USB On-The-Go (OTG). Это редкость, но бывает и такое. В этом случае никакие программные манипуляции ситуацию не исправят. Увы.
- Вы подключили флешку через OTG-кабель и через переходник (например, micro USB – USB Type-C).

Адаптер micro USB для USB Type-C
Убедитесь, что переходник тоже поддерживает технологию USB OTG. На первый взгляд два абсолютно одинаковых переходника могут иметь различную распайку контактов внутри и поддерживать (или НЕ поддерживать) различные технологии из-за этого (например, OTG или Thunderbolt 3).
- На смартфоне производителем установлен программный запрет на работу с флешками (и другими OTG устройствами). Возможно, достаточно будет обновить прошивку смартфона, но это спасает не всегда. Иногда нужно получить ROOT права на смартфон и задействовать функции, которые ограничил производитель. Но это чревато потерей гарантии на телефон.
- Флешка отформатирована в NTFS. Смартфоны не могут работать с файловой системой NTFS. Придется переформатировать флеш-накопитель в другую файловую систему, например, exFAT или FAT32.
- Слишком большой объем флешки. Еще одна распространенная проблема. Попробуйте использовать флеш-накопитель меньшего объема, если с большими объемами ваш смартфон не справляется.
На компьютере тоже часто не видно флешку, почему? Читайте здесь.
Полезное видео на тему подключения флешки к смартфону
Флешки micro USB
Возможно, вы не знали об этом, но существуют флешки, которые подходят к разъему micro USB. Эта информация может оказаться для вас полезной, если вы планируете часто подключать флешку к смартфону, тогда имеет смысл задуматься над такой покупкой.

Micro-USB флешка
Еще существуют комбинированные флешки, у которых с одной стороны выход USB Type-A, а с другой стороны – micro USB. Такую флешку вы можете подключать и к компьютеру и к смартфону. Подумайте, может это как раз то, что вам нужно.
Если вы все-таки решили купить флешку micro USB, то советуем обратить внимание на следующие модели с большим объемом памяти. К тому же они могут подключаться абсолютно к любому типу USB разъема.
Вывод по подключению флешки к телефону
В большинстве случаев, у вас получится без проблем использовать USB флешку на своем телефоне. Что не может не радовать. Однако если вы столкнетесь с трудностями при подключении флешки, не отчаивайтесь. Многие из проблем решаются достаточно быстро. Надеюсь, вы достаточно узнали о том, как подключить флешку к телефону. Если остались вопросы, то задавайте, мы постараемся вам помочь.
как это сделать, необходимое программное обеспечение
Телефоны с ОС Андроид отличаются массой возможностей. Одной из них является подключение USB-накопителя. Флешка для смартфона — как ее подсоединить к девайсу и почему телефон может не видеть внешнее устройство — далее об этом подробнее.
Можно ли подключить флешку к смартфону и для чего это нужно
Современные телефоны отличаются многофункциональностью, в том числе и немалым объёмом внутренней памяти. Кроме этого, к девайсу можно подключить внешний накопитель — SD карту и тогда объём памяти, которым обладает гаджет вырастает в разы. Но все равно размеры хранилища информации в телефоне не безграничны и загрузить абсолютно все, что захочется, не получится.
Флешка выступает достойной альтернативой для хранения данных. На устройстве можно сохранить всё, что не поместилось в смартфоне — любимая музыка, фильмы, различные документы и т.д., и в любой момент воспользоваться необходимой информацией. Кроме этого, с USB-устройством можно разнообразно работать непосредственно на своём девайсе:
- Форматировать накопитель;
- Переносить данные с телефона на флешку и наоборот с накопителя на Андроид;
- Создавать новые папки и удалять ненужные;
- Редактировать файлы, хранящиеся на флешке;
- Сортировать папки по имени, размеру, типу, дате изменения;
- Переименовывать файлы, добавлять их в архив;
- Открывать подробную информацию о папке — её размер, дату создани и т.д.
USB-накопитель можно подключить к телефону и посмотреть, хранящуюся на ней информацию. Для этого понадобятся дополнительные инструменты, помогающие настроить соединение внешнего носителя со смартфоном. Как подключить флешку к телефону через специальный переходник и открыть необходимые данные, хранящиеся на ней — далее подробная пошаговая инструкция.
Подключение флешки к смартфону или планшету
Сначала следует убедиться, что девайс поддерживает функцию OTG. Телефоны с ОС Андроид 4.0 и выше все оснащены данной технологией. На смартфонах с более ранними версиями функция USB OTG может отсутствовать. Для того, чтобы убедиться в наличии этого параметра на своём девайсе, можно воспользоваться специальным приложением «USB OTG Checker» . После установки и открытия, программа сразу же покажет совместимо ли устройство с USB OTG. Также, дополнительно, утилита отобразит основную информацию о смартфоне.
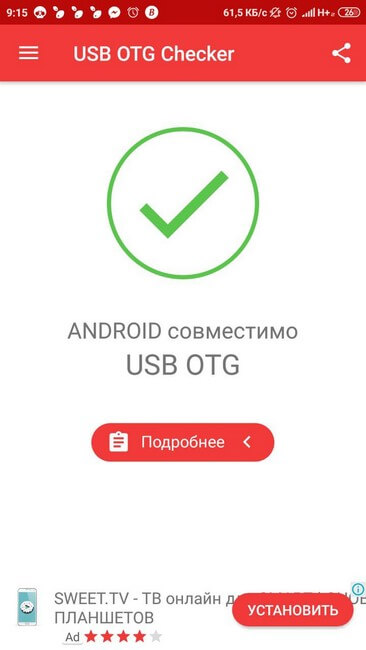
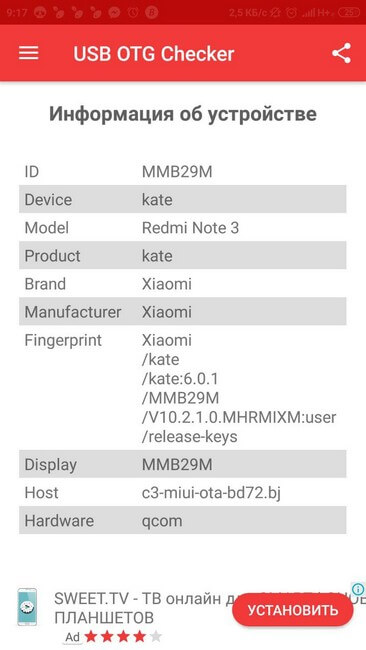
Для подключения USB-накопителя к гаджету понадобится кабель OTG. На одной стороне такого адаптера находится разъем для телефона, на другой — для подключения к флешки. Также есть USB-устройства, которые можно подсоединить к гаджету без использования специального OTG-переходника. Такие флешки имеют разъем, подходящий для смартфона.
Для подключения USB-накопителя к телефону нужно соединить его с OTG-переходником, вставив внешнее устройство в соответствующий порт, а затем подключить адаптер к гаджету нужным разъемом. После этого, в строке уведомлений появится соответствующий значок и сообщение о подсоединении флешки. При нажатии на него осуществится переход к файловому менеджеру, установленному на телефоне по умолчанию. Непосредственно в нем можно будет открыть внешний носитель и начать работать с его содержимым.
В настройках телефона (блок «Хранилище») находятся раздел «USB-накопитель». В нём отображена информация об объеме памяти флешки, а также размер свободного места на данный момент времени. В этом же блоке можно безопасно отключить флешку — панель «Извлечь USB-накопитель», и очистить все данные на USB-устройстве.
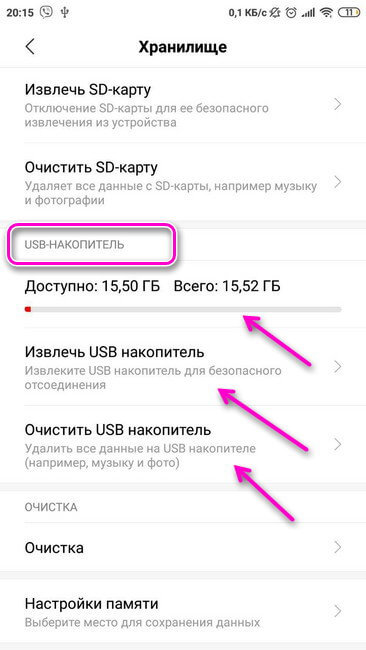
Внимание! Если подключенный накопитель долго не использовать, то он будет автоматически отключен и просматривать его содержимое станет невозможно. В строке уведомлений пропадает соответствующий значок, а в файловом менеджере перестанет отображаться флешка. Для возобновления работы с USB-носителем следует сначала отсоединить OTG-адаптер от Андроида, а затем вновь подключить накопитель.
После окончания работы с флешкой необязательно отсоединять OTG-адаптер от смартфона путем извлечения разъема из гаджета. Для отключения внешнего носителя можно нажать на кнопку «Извлечь», находящуюся в сообщении о подключении внешнего носителя. Данное уведомление постоянно находится, в верхней строке, пока на смартфоне используется флешка. Сообщение исчезнет, как только носитель будет отключен от Андроида.
Сторонний файловый менеджер
Если не устраивает стандартная встроенная программа, то для открытия флешки и управления ей, можно воспользоваться сторонними приложениями для работы с файлами (пример будет приведён на одной из них). Необходимо учитывать, что не все такие программы работают с USB-носителями. Сначала следует убедиться в наличие данной функции, а затем устанавливать приложение на свой телефон.
Для скачивания утилиты следует зайти в Play Маркет и выбрать программу «X-Plore File Manager». Далее нажать на панель «Установить», дождаться окончания процесса загрузки и кликнуть на кнопку «Открыть». Для работы с USB-накопителем нужно непосредственно в самой программе перейти в настройки и включить функцию «Разрешить доступ USB».
Почему смартфон не видит USB-устройство и что делать в таких случаях
Причин почему телефон не видит флешку может быть несколько:
- Неподдерживаемая смартфоном файловая система носителя — NTFS. Большинство Андроид читатет только Fat 32;
- Большой объём USB-накопителя;
- Неисправность внешнего устройства. Для того, чтобы убедиться в исправной работе USB-носителя следует подключить его к ПК или другому Android и проверить будет ли он читаться в этом случае;
- Сломанный разъем на смартфоне. То, что телефон заряжается, ещё ни о чём не говорить. Проблема может состоять в неисправности контактов, которые отвечают за передачу данных;
- Повреждение OTG-провода. Чтобы проверить это, следует подключить к переходнику другое USB-устройство и проверить соединение на ещё одном смартфоне;
- На телефоне установлен сторонний файловый менеджер. Внешняя программа перехватывает соединение с внешним накопителем и отображает собственное уведомление о подключении;
- Гаджет не поддерживает функцию OTG. В этом случае потребуются Root права и специальная программа для монтирования USB-носителя с последующим доступом к нему из файлового менеджера. Для получения прав админа на телефоне также потребуется установить специальное приложение, но при этом необходимо помнить — процесс получения Root прав небезопасен для смартфона и в некоторых случаях лишает девайс гарантии производителя.
Как отформатировать флешку на телефоне
Если USB-устройство имеет файловую систему NTFS, то при его подключении к девайсу в строке уведомлений появится сообщение о том, что накопитель поврежден. Чтобы исправить это, следует нажать на уведомление и дождаться окончания процесса форматирования флешки. Затем нужно кликнуть на панель «Готово» и можно начинать просмотр содержимого внешнего накопителя и работу с ним.
Внимание! Перед тем, как начать форматирование нужно обязательно перенести все файлы на стандартный или планшетный компьютер, так как при форматировании все содержимое флэшки будет удалено.
Процесс подключения USB-носителя к мобильнику не требует особых знаний, сторонней узкопрофильной помощи и занимает не более пяти минут. С этим может справиться любой пользователь. Достаточно иметь OTG-адаптер и сделать пару кликов на своем девайсе.
Как Подключить Флешку к Смартфону


Подключение флешки к смартфону
Подключить флешку к смартфону легко. Для этого только нужна поддержка особого протокола и несколько программ.
Содержание этой статьи:
Определение поддержки OTG
Читайте также: ТОП-12 Лучших USB флешек на все случаи жизни: для музыки, фильмов и резервного хранения данных
Для подключения внешнего накопителя к мобильному устройству необходимо, в первую очередь, убедиться в наличии на смартфоне поддержки технологии OTG (On-The-Go), которая позволяет подать на внешнее устройство питание через USB-порт.
Стоит отметить, данная функция реализована лишь в системах Android, начиная с версии 3.1.
Для того, чтобы убедиться — поддерживает ваше мобильное устройство функцию OTG или нет — можно воспользоваться небольшой программой, которая называется USB OTG Checker.
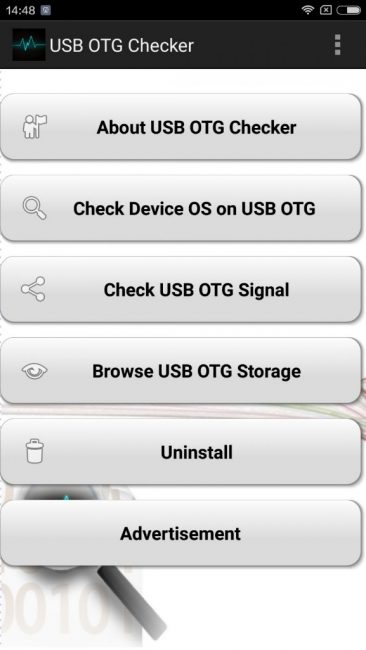
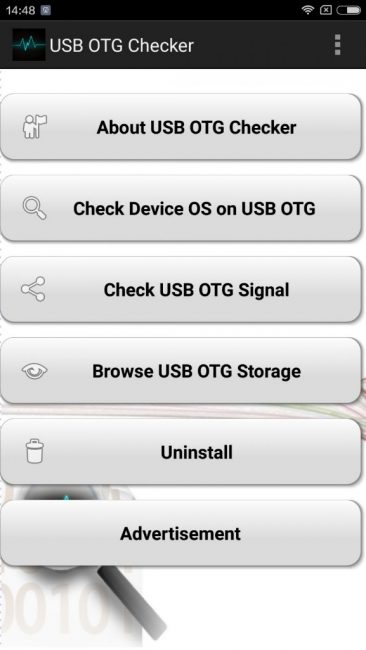
Окно программы USB OTG Checker
После того, как программа протестирует ваш смартфон — оно выдаст одно из двух сообщений.
Первое — в случае положительного результата, подразумевающего, что аппарат поддерживает технологию OTG.
В этом случае на экране монитора вы увидите следующее сообщение:
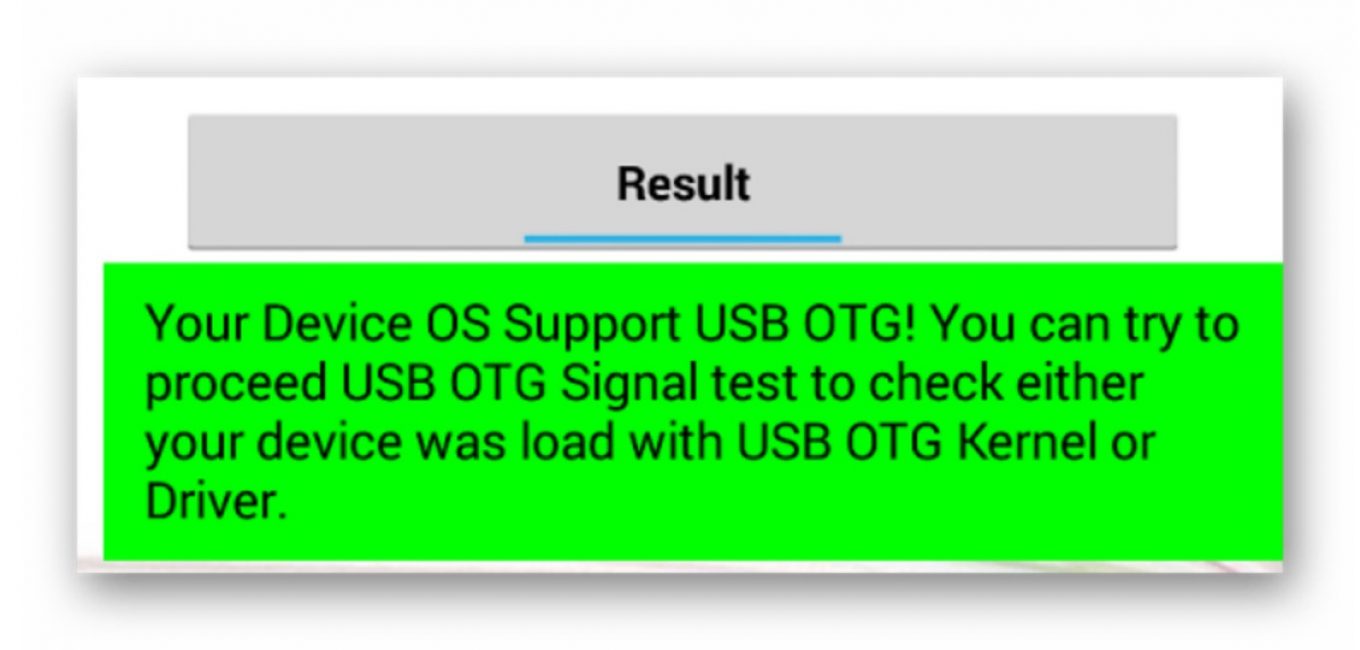
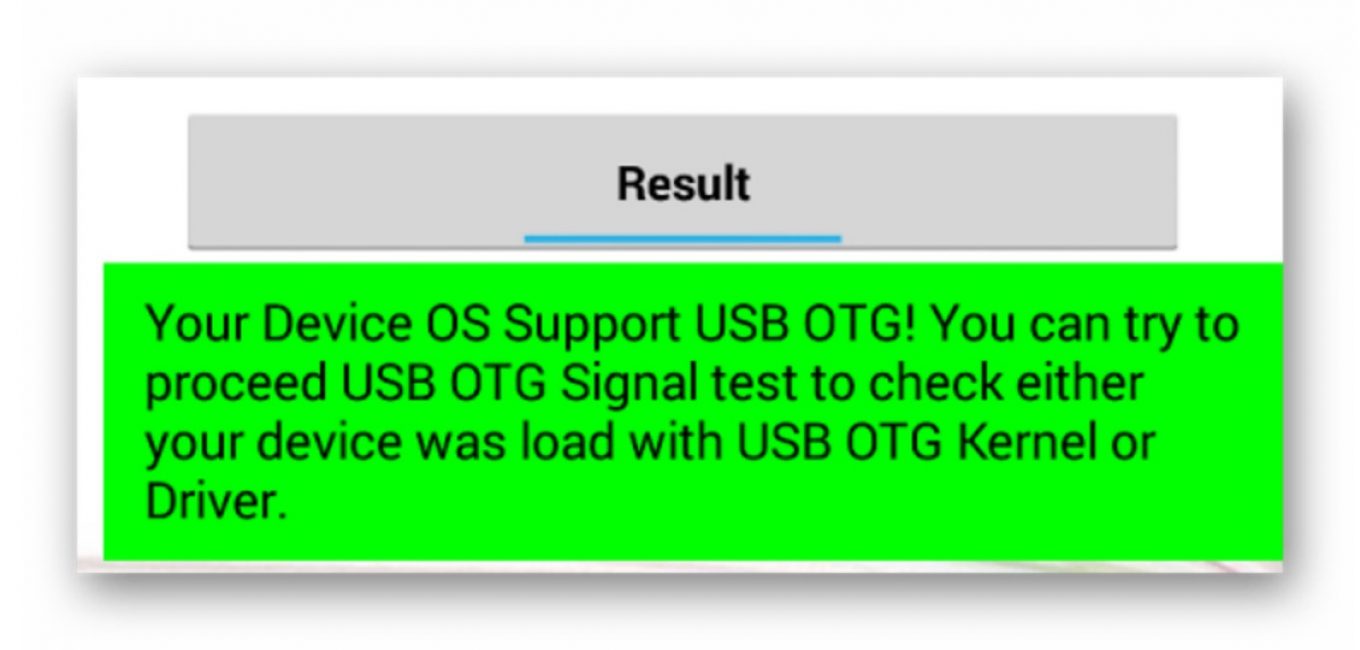
Окно положительного результата
В случае, если ваше мобильное устройство функцию OTG не поддерживает — вы увидите следующее информационное окно:
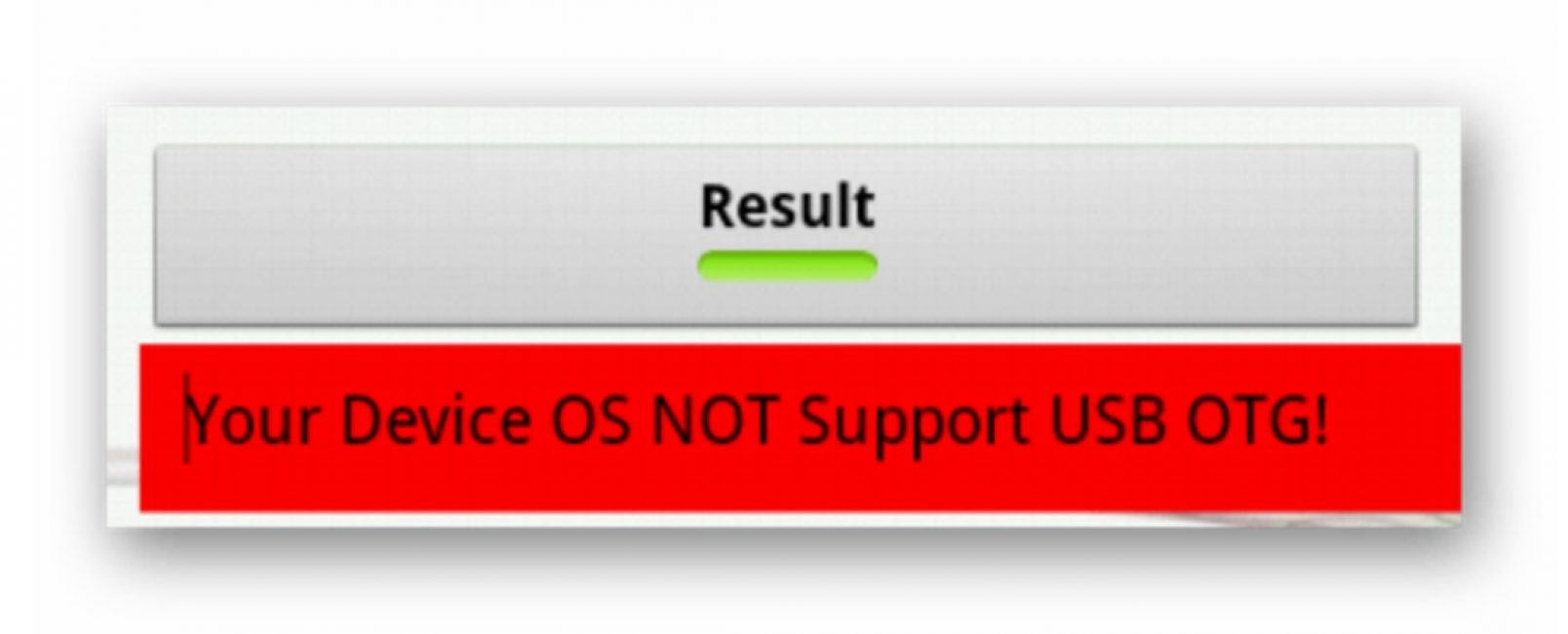
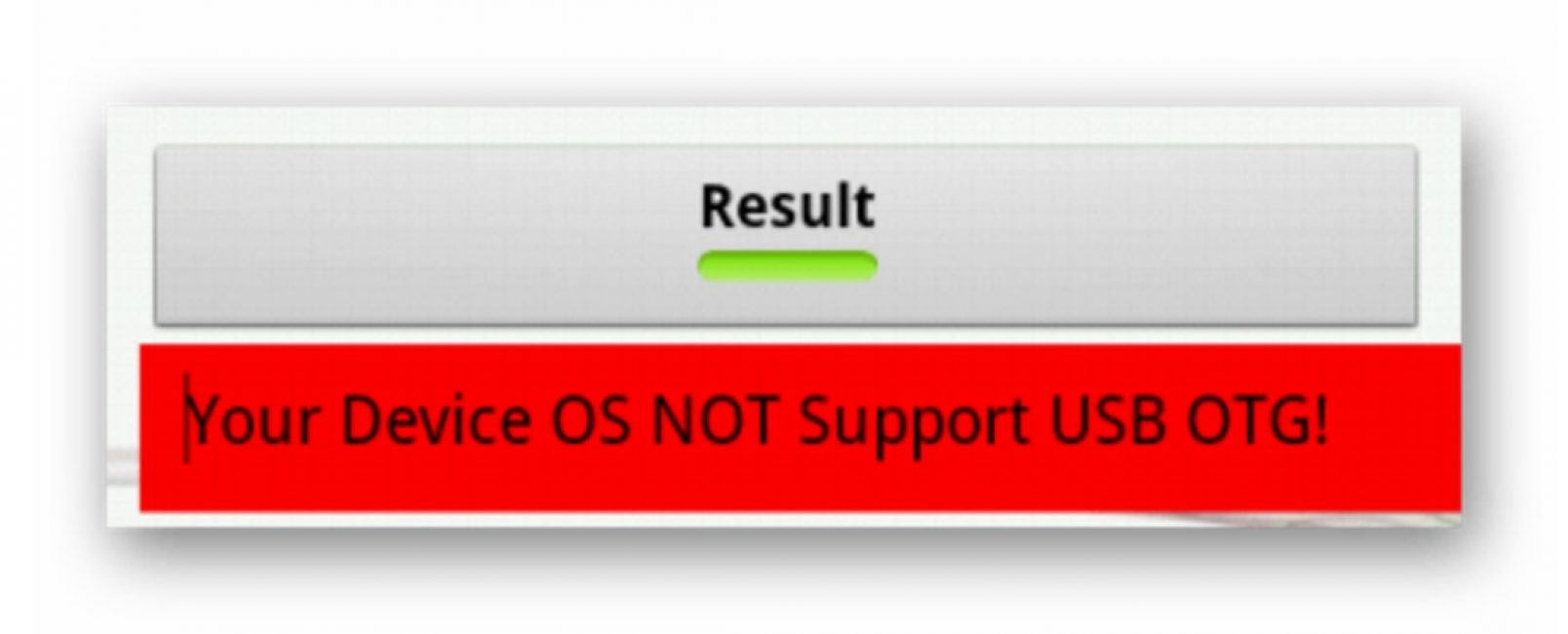
Окно отрицательного результата
В варианте с положительным результатом необходимо приобрести в торговой сети специальный переходник, позволяющий подключить внешний накопитель (флешку) в гнездо Micro USB вашего мобильного устройства.
Некоторые производителя заранее побеспокоились об этом и укомплектовали свои смартфоны фирменным OTG-кабелем.
Если же вы захотите подключить сразу несколько внешних накопителей либо других устройств к своему смартфону — придется использовать USB HUB.


Внешний вид USB HUB
В настоящее время вполне возможно найти в продаже флешку, которая имеет как USB, так и Micro USB штекер. Она довольно удобная, так как позволяет отказаться от использования OTG-кабеля.


Флеш-накопитель с USB и micro-USB разъемами
back to menu ↑Подключение флешки в режиме OTG
Читайте также: ТОП-12 Лучших карты памяти для смартфона, фотоаппарата и видеорегистратора | Обзор популярных моделей +Отзывы
Нельзя не рассказать о такой полезной технологии как подключение флешки в режиме OTG. Среди ее преимуществ можно выделить тот факт, что она поддерживается большинством устройств.
Так что пользователю не придется долго мучиться, пытаясь подключить к гаджету внешнюю флешку.
С помощью одного небольшого кабеля можно легко синхронизировать имеющиеся устройства для быстрой передачи данных.
Подобный переходник стоит недорого, так что каждый может его легко приобрести и попробовать. Вот два способа проверки наличия OTG режима:
- Ознакомьтесь с техническими характеристиками, которые указал производитель.
- Купив подходящее устройство, проверьте его работоспособность на практике.
Если же гаджет не способен увидеть флешку — можно сказать, что изготовитель, по собственным соображениям, лишил устройство подобной способности.
back to menu ↑ВИДЕО: Как подключить флешку(диск) в NTFS по OTG на Андроид
back to menu ↑ back to menu ↑Подключение флешки с помощью USB
Читай также: Cимка и карточка памяти — Как установить в один слот?
У многих современных устройств, работающих под управлением ОС Андроид, имеется стандартный micro-USB разъем. Так что подключить флешку к смартфону очень просто.
Флешка будет работать на устройстве, если будет загружена технология On-The-Go. Производители внедряют подобную функцию в гаджет с последней версии.
Обычно в современных мобильных устройствах установлен micro USB разъем, поэтому пользователю не обойтись без USB кабеля и переходника для флешки.
Большинство изготовителей включают в комплект переходники для флешек. Если же его нет, его придется приобрести в магазине цифровой техники.
Если же не удается обнаружить на устройстве микроразъем — то, скорее всего, потребуется приобрести не только кабель, но еще и специальный переходник.
Конечно, это будет довольно неудобно, так как для успешного подключения дополнительного устройства придется воспользоваться несколькими кабелями. Однако, это единственный вариант, как можно в данном случае подключить флешку.
Также стоит сказать об открытии дополнительного устройства. Справиться с этой задачей можно, скачав один из файловых менеджеров.
Нередко он уже бывает установлен производителем вместе с определенным набором программ. Если же файловый менеджер отсутствует, его придется устанавливать.
Что касается смартфонов Android — то наиболее распространенными являются Total Commander и FX File Explorer. Пользователь может сам выбрать понравившееся приложение.


Подключение USB флешки к Android
back to menu ↑ back to menu ↑Подключение флешки к устройству на базе Android с помощью StickMount
Читай также: Форматирование MicroSD, защита от записи и как ее снять — Все способы
Если у пользователя имеется доступ к мобильному устройству — то он может автоматически установить флешку с доступом к ней из каких угодно файловых менеджеров.
Для этого можно воспользоваться бесплатным приложением StickMount (при желании можете воспользоваться платной Pro версией, которая доступна и в Google Play).
СкачатьПодключив гаджет, откройте StickMount и предоставьте этому приложению права суперпользователя.
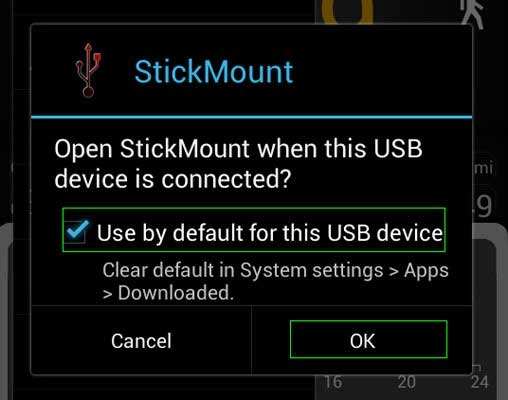
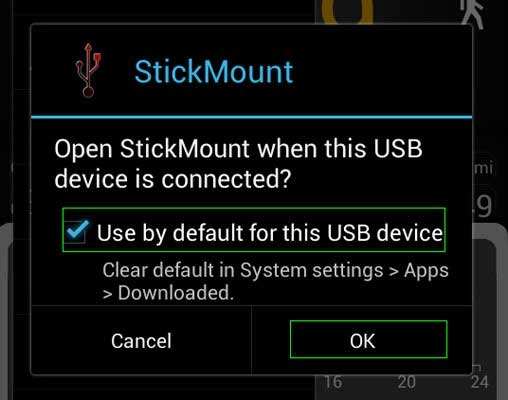
Подключение флешки к Android с помощью StickMount
После этих действий у пользователя будет доступ к файлам, загруженным на флешку, которые будут находиться в соответствующей папке в файловом менеджере.
На поддержку разнообразных систем файлов влияет устройство и его прошивка. Чаще всего это бывает fat или etxt2.
Нередко используются различные файловые системы от Linux. Обязательно учитывайте это при подключении флешки.
Стоит сказать о том, что также можно читать файлы с USB флешки с помощью приложений Nexus Media Importer и Nexus File Manager.
Для работы с ними не нужны root права на устройстве. Вот только скачивание их платное. Далее, о них будет рассказано подробнее.
back to menu ↑ back to menu ↑Читай также: Как снять защиту от записи с usb флешки — Решение основных проблем
Среди главных особенностей USB Media Explorer (ранее Nexus Media Importer) стоит выделить тот факт, что свободная память для пользовательской информации ограничена.
Зато оно способно быстро стримить содержание любых флешек, которые подключены к USB проводу на используемое устройство в виде проводников.
Учтите, что при этом могут появиться возможные проблемы в процессе применения дополнения на Андроиде 3.х.
Чтобы это устройство работало правильно, нужно следующее:
- Гаджет, управляемый системой Android O. В состав поврежденных списков подобных устройств входит Google Nexus 5 и Moto X. Также оно состоит из Galaxy Nexus и Motorola Xoom. Сперва попробуйте воспользоваться бесплатным Nexus Motorolla Xoom, если устройство не входит в этот список и не поддерживается в связи с аппаратными ограничениями.
- Не обойтись без USB кабеля, который стоит примерно 10 долларов.
- Также будет нужен кард-ридер, в который встроена карта памяти. Перед подключением внешнего жесткого диска или другого устройства обязательно зайдите на официальный сайт и ознакомьтесь с инструкцией.
Перед тем, как использовать NMI без подключения к интернету, активируйте лицензию.
Чтобы это сделать, когда интернет подключен, нужно всего лишь запустить установленное приложение.
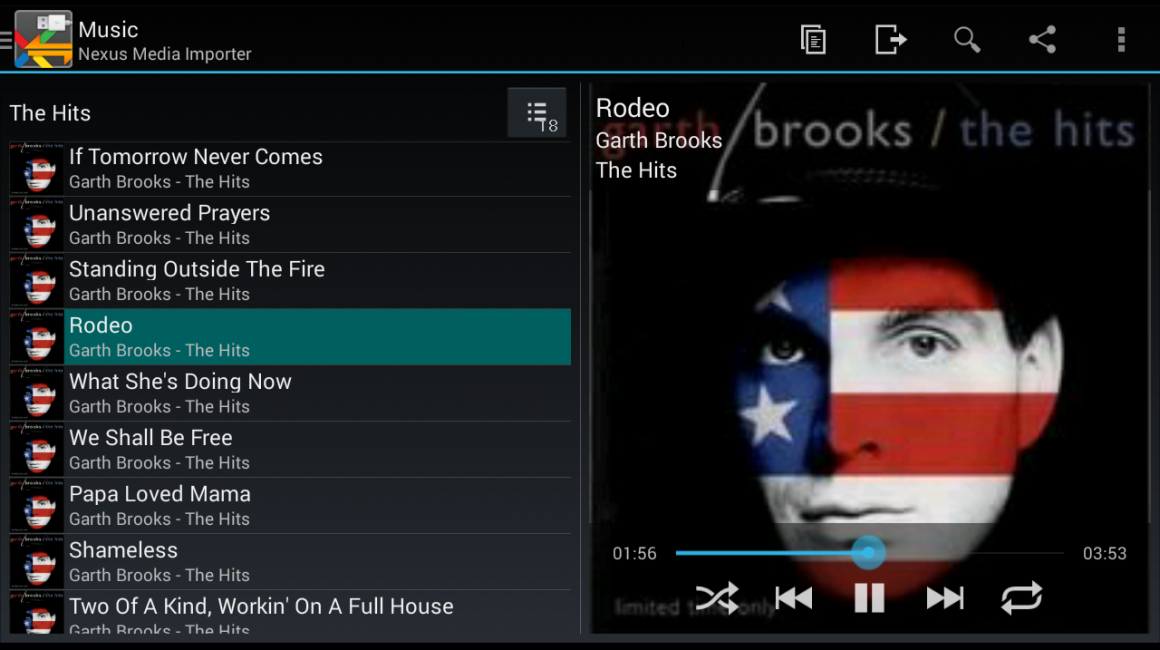
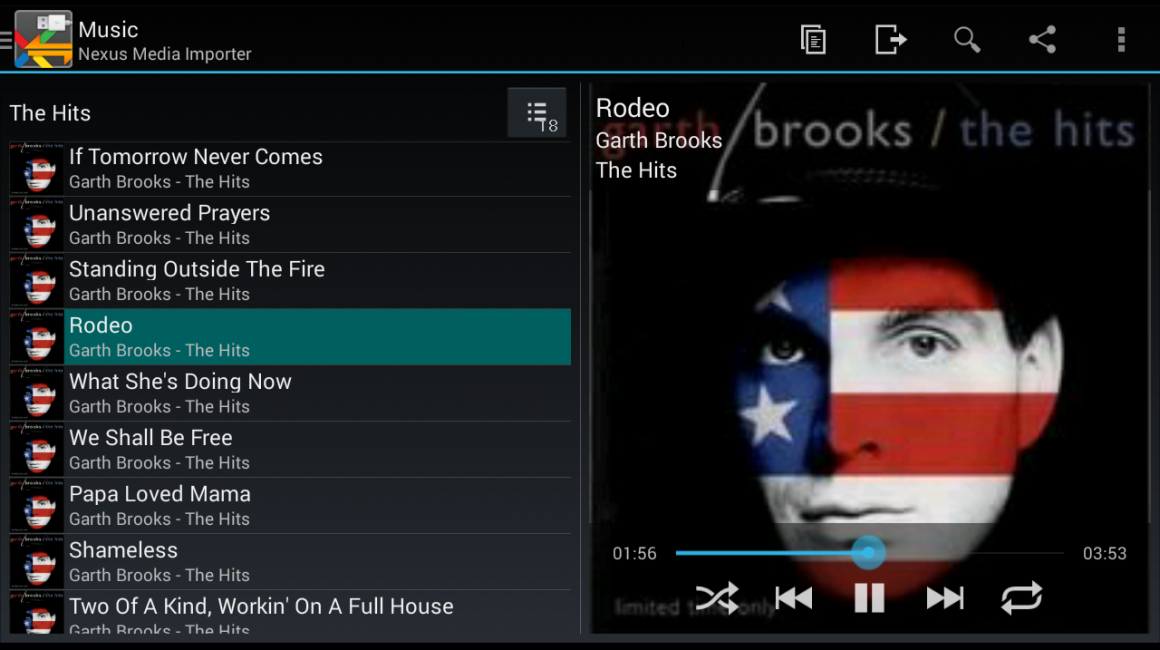
Nexus Media Importer
Скачать back to menu ↑ back to menu ↑Nexus USB OTG File Manager
Читай также: Как подключить модем к планшету на Андроиде (Android) Самые простые способы 2018 года
С помощью приложения Nexus USB OTG File Manager можно легко скопировать файлы на запоминающее устройство, которое оснащено файловой системой FAT 32. Для этого нужно использовать USB порт.
В результате пользователь получит возможность работать с документами, не только во внутренней памяти, но и на гаджете USB.
Он сможет редактировать имена различных файлов, а также добавлять и удалять необходимые папки.
Подобное приложение разработали создатели Nexus продуктов, оснащенных портом On-The-Go. Как пример, можно привести Nexus 5 и 7.
Однако эта программа способна работать с любыми другими устройствами в том числе с различными версиями Android.
Также у этого дополнения имеется большое количество новых возможностей. Так, оно умеет открывать необходимые файлы прямо с USB и не передает в Интернет данные.
Благодаря Advanced More, пользователь получает доступ ко всем документам со своего устройства.
Продвинутые пользователи наверняка оценят эту возможность. Подобное приложение является собственностью Google.
Также с помощью этого приложения пользователь легко сможет скачивать различные современные игры для андроид. Их можно загружать на сайтах, специализирующихся на играх.
Работа с этой программой доставляет настоящее удовольствие и удовлетворяет потребности пользователя.
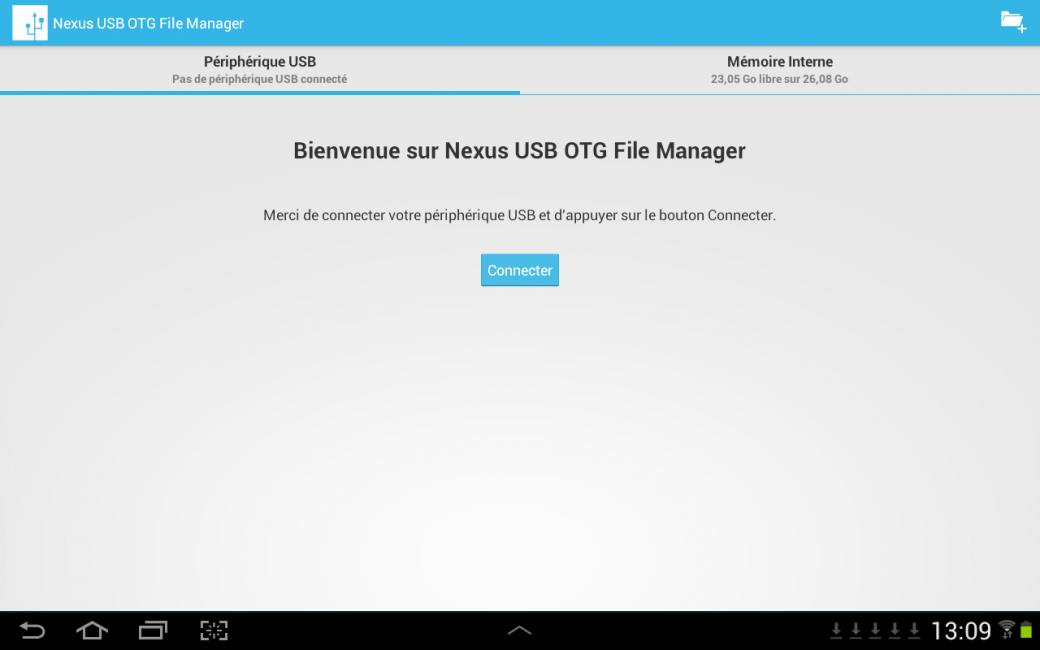
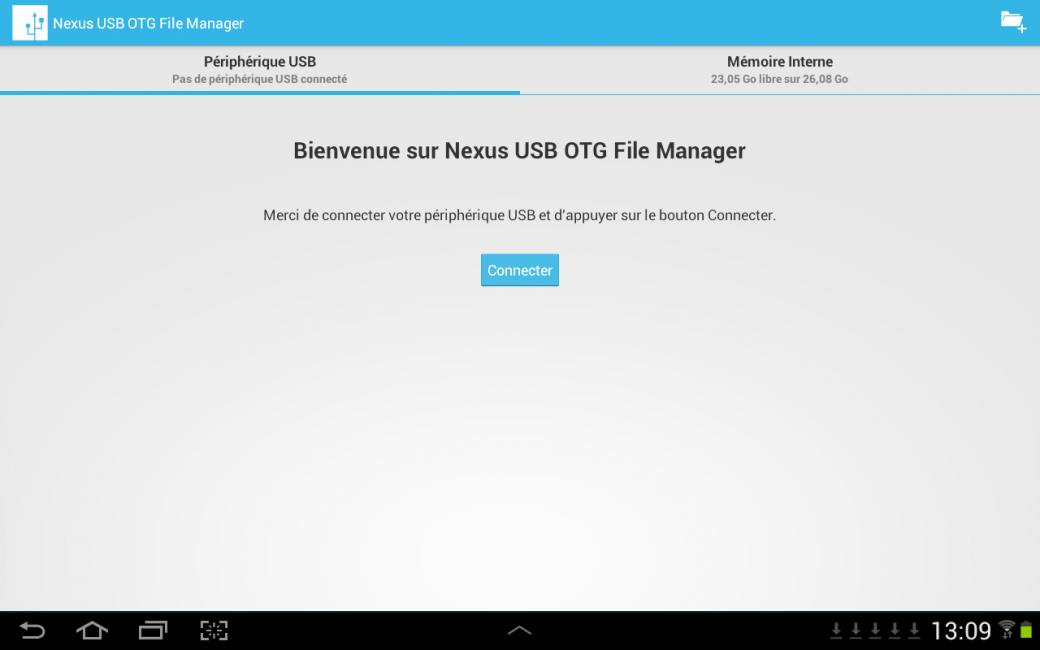
Nexus USB OTG File Manager
Скачать back to menu ↑ back to menu ↑Безопасное извлечение флешки из смартфона
Также многих пользователь интересует такой важный вопрос, как правильно извлекать флешку из мобильного устройства. Дело в том, что этот фактор влияет на срок службы накопителя.
Здесь существует несколько вариантов. Стандартный способ таков: зайдите в настройки и, перейдя в подраздел «память», выберите пункт «отключение карты памяти».
Если же подобный способ извлечения USB флешки не подходит пользователю — то можно просто предварительно выключить смартфон для безопасного извлечения накопителя.
Подключать USB флешку к мобильному устройству очень просто, если придерживаться определенного порядка действий. Также помните про правила безопасного извлечения флешки.


Важно извлекать флешку безопасно
back to menu ↑ back to menu ↑Принцип работы с файлами на флешке
Для успешного просмотра, копирования и переноса файлов необходимо воспользоваться файловым менеджером. Если же он не загружен, скачайте его с Play Market.
Лучше всего устанавливать ES проводник, так как он считается одним из популярных файловых менеджеров для Android.
Многие пользователи предпочитают устанавливать стандартные файловые менеджеры, на примере которых будут показаны основные принципы работы с файлами.
Запустив программы для просмотра файла, пользователь увидит, что его флешка стала доступной для просмотра и редактирования используемых файлов.
У одних flash накопитель определяется как U disc. У других пользователей он называется по-другому.
Также стоит сказать о том, что флеш-память основана на следующих особенных свойствах проводников:
- Энергонезависимая не требует дополнительную энергию для успешного хранения различной информации, она нужна лишь для записи.
- Перезаписываемая допускает изменение хранимой информации.
- В полупроводниковой не содержатся механические движущиеся части – обычный жесткий диск или устройства, построенные на интегральных микросхемах.
Иначе говоря, в ячейках флеш-памяти не содержатся конденсаторы, как во многих других разновидностях полупроводниковой памяти.
Они представляют собой всего лишь транзисторы с особой архитектурой, которая способна сохранять информацию.
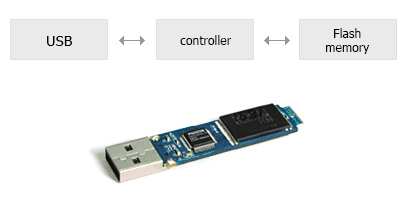
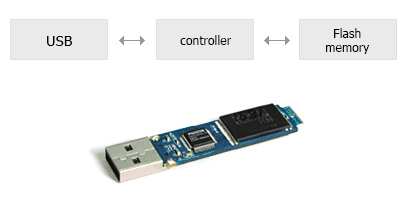
Структура флеш-накопителя
back to menu ↑ back to menu ↑Подключение USB флешки к iPad
Обладателям iPad подключать флешку несколько сложнее. Дело в том, что фирма Apple пытается препятствовать пользователям сделать это и запрещает подключение внешних носителей данных.
Однако выполнение подключения возможно. Для этого потребуется следующее:
- IPad;
- Флеш-накопители;
- Различные переходники, например, Lightning USB.
Как вариант, можно воспользоваться адаптерами стороннего разработчика, которые превосходят по возможностям стандартные.
Среди особенностей переходника следует выделить возможность смотреть видео и фотографии, а также произведение записи только лишь с флешки.
Так что пользователь должен заранее позаботиться о совпадении структуры файлов, имеющейся на камере. Иначе система будет отображать файлы в стандартной галерее.
Не забудьте переформатировать файлы в формат mp4, а фотографии — в jpg. Обязательно перенесите их в специально созданные папки.
Вот только полноценный обмен будет невозможен, потому что флешке для полноценной работы требуется питание.
Если же оно поступает от USB порта, то iPad его не выдаст, а, значит, флешка не будет работать.
А вот накопители маленького объема будут гарантированно работать и им не требуется большое количество энергии.
В случае удачного подключения гаджет увидит все файлы, которые можно посмотреть в галерее.
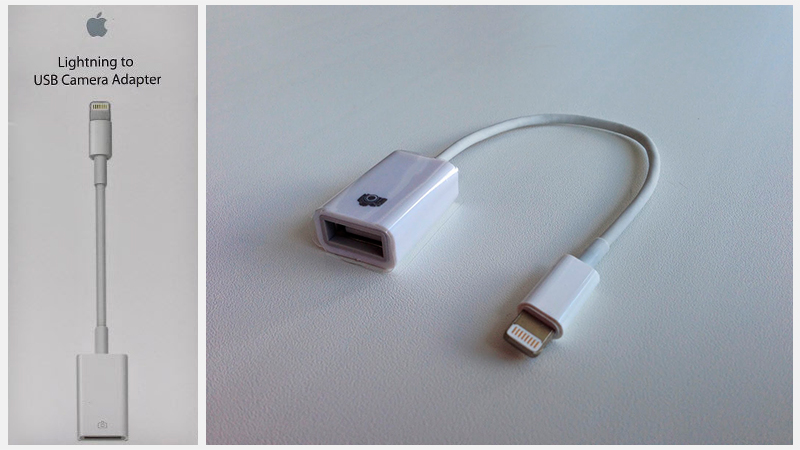
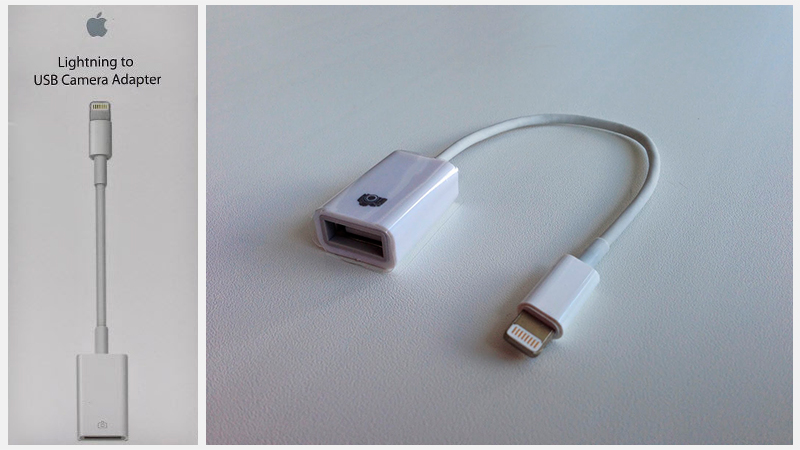
USB-кабель для подключения флешки к IPad
| Методы подключения | Плюсы | Минусы |
|---|---|---|
| Невысокая стоимость переходника, поддержка большинством устройств | Отсутствие на некоторых гаджетах порта micro-USB | |
StickMount | Быстрый доступ ко всем, имеющимся на флешке, файлам | Ограничение возможностей в бесплатной версии |
Nexus Media Importer | Быстрое чтение флеш-накопителей | Ограничена память для пользовательской информации |
Nexus USB OTG File Manager | Быстрое копирование файлов на внешнее устройство | Отсутствуют |
ВИДЕО: Как подключить флешку к планшету
7.5 Total Score
Для нас очень важна обратная связь с нашими читателями. Если Вы не согласны с данными оценками, оставьте свой рейтинг в комментариях с аргументацией Вашего выбора. Ваше мнение будет полезно другим пользователям.
Подключение с помощью StickMount
7.5
Nexus USB OTG File Manager
7
Добавить свой отзывКак перекинуть файлы с флешки на телефон

Способ 1: Подключение по OTG
Удобный вариант копирования данных с внешнего носителя заключается в использовании технологии OTG. Ранее она была доступна только в Андроид, но с выходом 13 версии айОС подходит и для устройств Эппл.
Android
- Большинство современных телефонов поддерживают OTG, однако нелишним будет проверить: введите в любом поисковике запрос вида
*модель телефона* otgи ознакомьтесь с результатами.
Читайте также: Способы включения OTG на Android
- Для ОТГ-подключения понадобится специальный переходник, обычно они выглядят так:

Нередко производители добавляют их в комплект поставки, но и приобрести такой переходник отдельно не составит труда – стоят они достаточно дешево и есть практически в любом крупном магазине электроники.
- Также рекомендуется скачать и установить сторонний файловый менеджер – с лучшими представителями этого класса можно ознакомиться в статье далее.
Подробнее: Файловые менеджеры для Android
Для рутированных устройств стоит также инсталлировать дополнительное средство USB OTG Helper, поскольку не все прошивки обеспечивают корректную работу с этой функцией «из коробки».
Скачать USB OTG Helper из Google Play Маркета
- Сама процедура очень простая – подключите флешку к адаптеру, после чего соедините эту конструкцию с телефоном. На экране устройства появится уведомление о подключении внешнего носителя.

Это означает, что можно открывать файловый менеджер – там появится раздел флешки, и теперь информацию с неё получится без проблем скопировать в телефон.
iOS
- В целом процедура подключения OTG для мобильной ОС от Apple подобна Android – первым делом убедитесь, что целевой iPhone работает под управлением iOS 13 и выше.
- Понадобится и соответствующий переходник, в нашем случае Lightning OTG, которые обычно выглядят примерно так.
- В отличие от Android, никакого дополнительного ПО устанавливать не нужно: просто подключите флешку к адаптеру, затем сам переходник к iPhone, после чего запустите приложение «Файлы».
- Откройте вкладку «Обзор», на которой выберите пункт «Места». Прокрутите список и тапните по позиции, соответствующей вашей флешке.
- Выделите файл или файлы, затем сделайте долгий тап по одной из позиций — появится контекстное меню, в котором можно переместить либо скопировать данные. Для создания копии тапните по соответствующему варианту, после чего вернитесь в пункт «Места», в качестве местоположения укажите ваш накопитель либо одну из его подпапок, снова сделайте долгий тап и нажмите «Вставить».

Для перемещения файлов тапните по соответствующему пункту — откроется отдельное диалоговое окно, в котором укажите флешку и нажмите «Переместить».


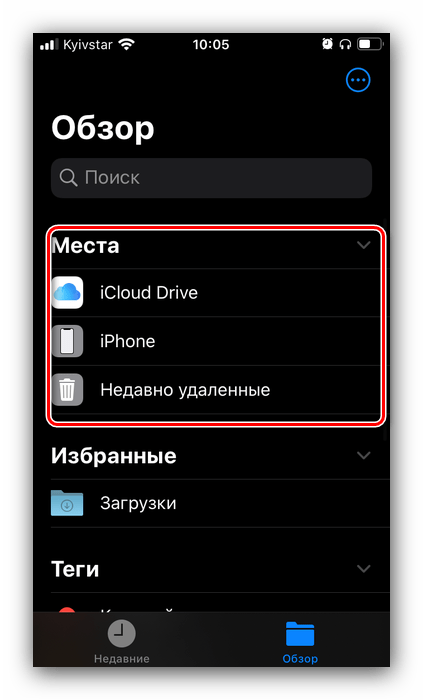

Бывает и так, что флешка не распознаётся. Причин этому есть две: некачественный переходник и неподходящая файловая система. В первом случае просто используйте другое устройство, а во втором переформатируйте флешку из NTFS в FAT32 или exFAT.
Читайте также: Какой формат выбрать для флешки
Способ 2: Специальная флешка или кардридер (только iPhone)
Выполнение рассматриваемой задачи на айФонах возможно и посредством специального аппаратного обеспечения: флешек или кардридеров с выходами Lightning-USB или слотом для карт памяти microSD.

Для работы таких посредников понадобится соответствующее программное обеспечение, которое можно загрузить из Эпп Стора.
Скачать iXpand Drive, Leef iBridge, Kingston Bolt из App Store
Использование такого приложения покажем на примере Leef iBridge.
- Подключите накопитель к iPhone, запустите программу, тапните по пункту «Файловый менеджер».
- Копирование файлов с устройства или на него очень простое – с помощью панели задач внизу откройте одну из вкладок: «iBridge» отвечает за флешку, «Локально» — память телефона, «Облако» — один из облачных сервисов.

Зайдите в хранилище, выделите нужный элемент долгим тапом и выберите «Копировать».
- Далее укажите место, куда будет помещена копия.

После выбора локации нажмите на кнопку «Копировать сюда».
- Данные будут скопированы, нажмите «Готово».

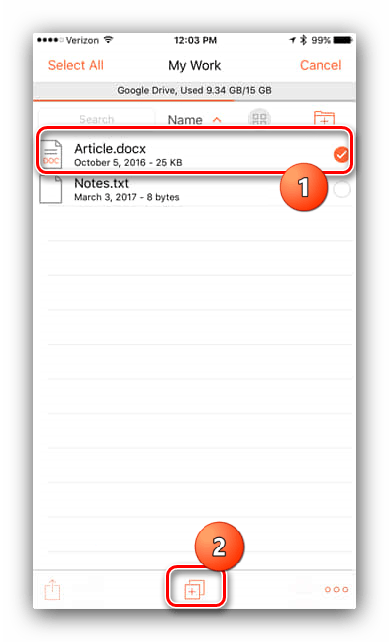
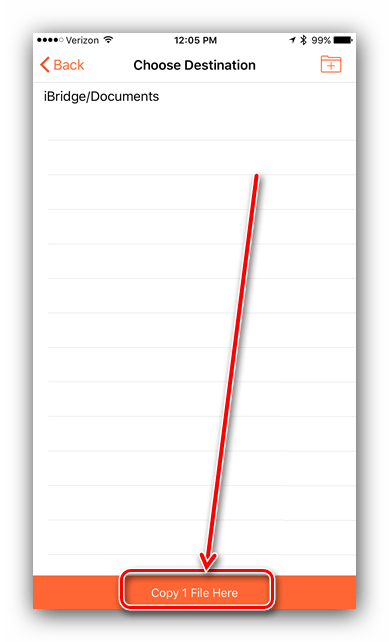
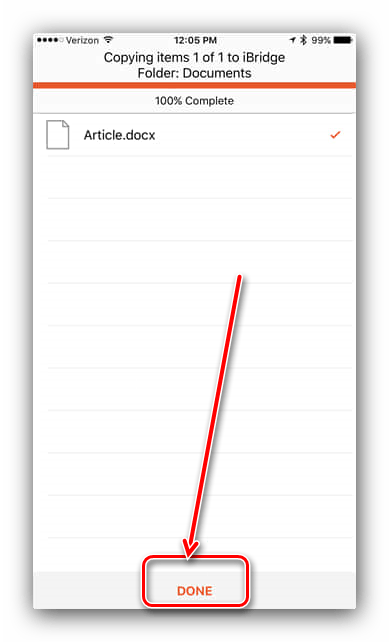
Конечно, это не самый удобный и дешевый вариант, однако другого метода прямого подключения флешки к iPhone пока не существует.
Способ 3: Использование компьютера
Среди решений рассматриваемой задачи присутствует и универсальный метод, который заключается в использовании компьютера как посредника. Подробности его реализации для Android и iOS можете найти в статье по ссылке далее.
Подробнее:
Как перекинуть файлы с флешки на компьютер
Как скинуть файлы с компьютера на телефон
Этот способ тоже не отличается удобством, однако подходит даже для телефонов, работающих под управлением устаревших версий операционных систем вроде Symbian и Windows Phone, которые больше не поддерживаются разработчиками.
Мы рады, что смогли помочь Вам в решении проблемы.Опишите, что у вас не получилось. Наши специалисты постараются ответить максимально быстро.
Помогла ли вам эта статья?
ДА НЕТКак подключить флешку к телефону Андроид?
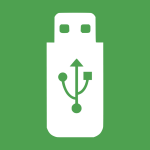
Если у вас имеется флешка и вам, скажем, нужно перенести файлы с нее на свой смартфон или планшет, не обязательно сначала переносить их на компьютер, а затем — на смартфон: можно сразу перенести все данные на сенсорное устройство. Разумеется, есть нюансы — у вас должен быть кабель OTG. Более того, ваш смартфон к тому же должен поддерживать технологию OTG (On-The-Go — функция, которая позволяет подключать устройства между собой с помощью USB без использования компьютера). К счастью, сейчас таких смартфонов — минимум, и это, как правило, давно устаревшие модели, так что вероятность того, что ваше устройство не поддерживает функцию OTG, минимальная.
Кабель OTG продается отдельно, стоит он совсем недорого и найти его можно даже во многих супермаркетах. Выглядит он примерно так:

На фото выше — с поддержкой microUSB, в продаже есть также варианты USB Type-C. Короче говоря, на любой вкус.
А в нашем случае мы используем переходник — полный аналог кабеля, только поменьше, хотя удобен он не во всех случаях.

С другой стороны — порт USB.

Одной стороной подключаем к смартфону, в порт вставляем флешку, получаем такой «пирог»:

Что дальше? Дальше ваш смартфон или планшет должен увидеть флешку, проверить это можно, например, в шторке — вызываем меню быстрого доступа:
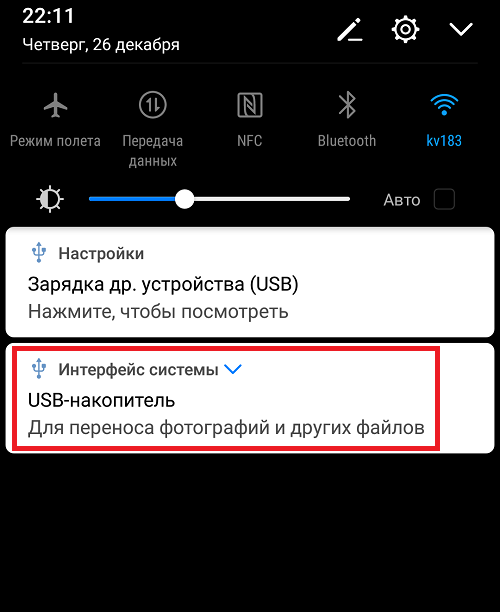
USB-накопитель найден. Можно нажать на строку «USB-накопитель», в нашем случае сразу открывается файловый менеджер.
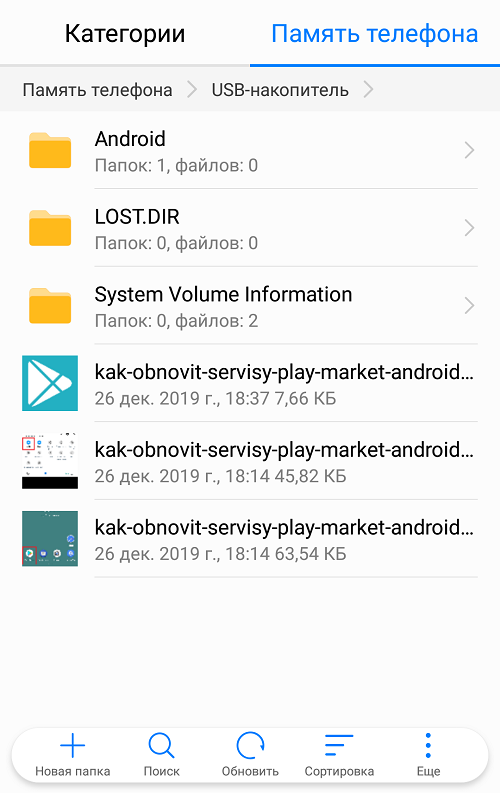
Но вы можете открыть свой любимый файловый менеджер вручную, например:
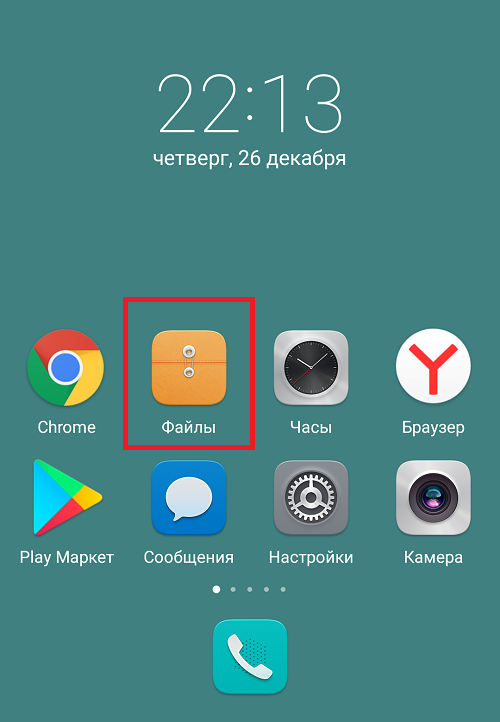
Здесь — «Память телефона» и «USB-накопитель».
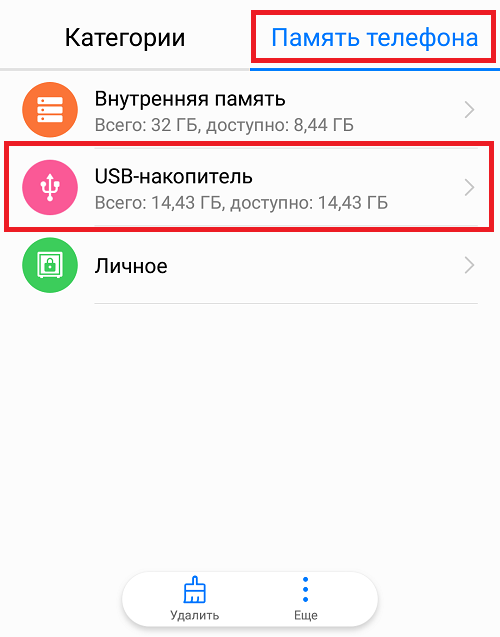
Файлы с флешки видны.
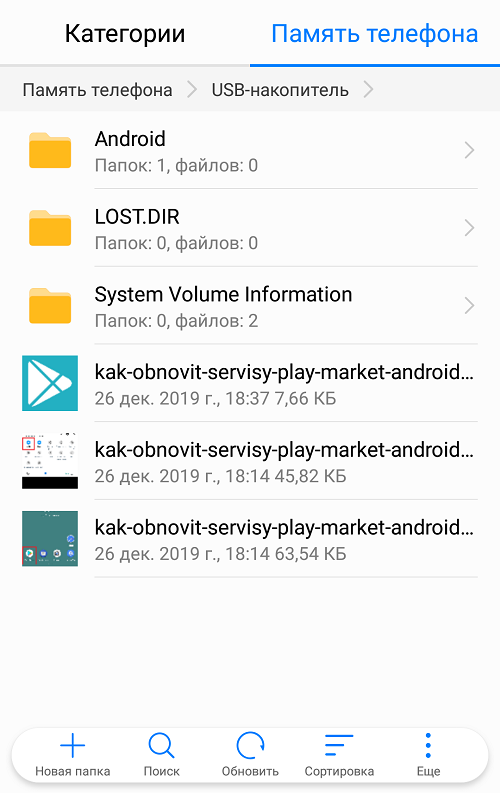
Что с ними делать, решать вам. Можете смотреть фото и видео с флешки (видео может не загрузиться), а можете перенести файлы в память смартфона, выбрав их и нажав «Копировать», либо «Переместить».
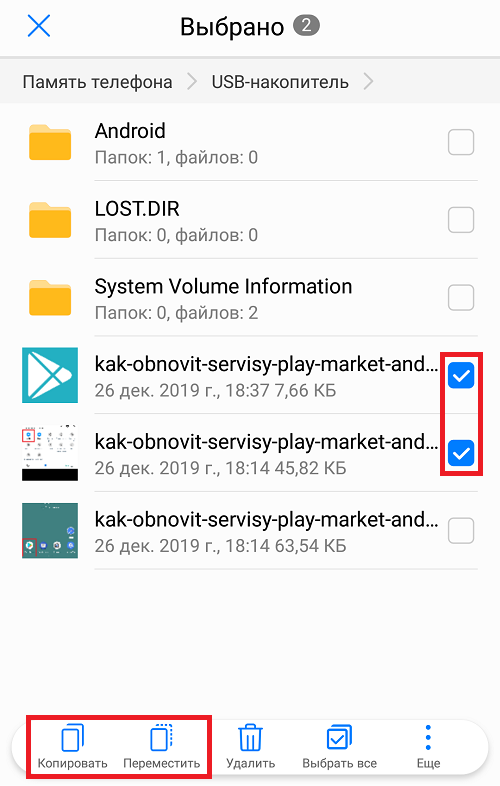
Находите папку в памяти устройства и нажимаете «Вставить».
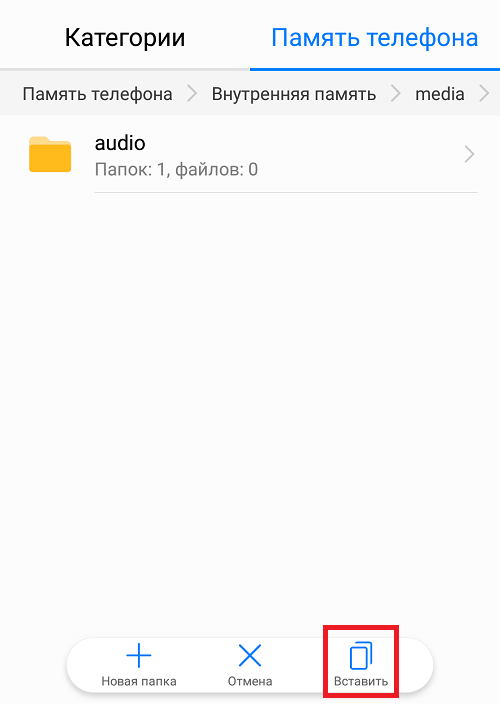
Файлы были скопированы.
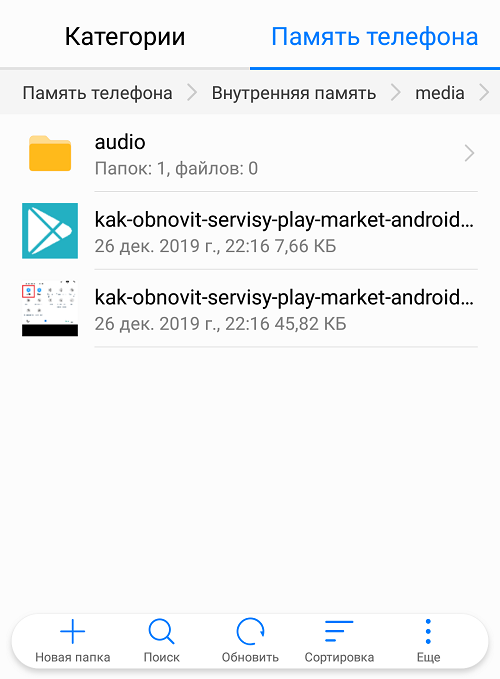
Разумеется, скорость переноса напрямую зависит от объема файлов, поэтому перенос может занять очень долгое время — примите это во внимание.
Как подключить флешку к телефону? Как перенести файлы с телефона на флешку?
Дата: 10Янв 2020
Просмотров: 27659
Автор: iMobile
Далеко не все пользователи знают, что к смартфону можно подключить флешку и, например, запустить на ней фильм или скинуть на флешку фотографии и видео, освободив место на телефоне.
Но, разумеется, и тут без ограничений и условий не обошлось:
- Ваш смартфон или планшет должен поддерживать технологию USB OTG, которая позволяет соединить два USB-устройства друг с другом без использования персонального компьютера. Проверить, имеется ли у Вашего гаджета поддержка USB OTG просто – достаточно скачать приложение USB OTG Checker и открыть его. Вам сразу же напишут, поддерживается ли эта технология или же нет. На подавляющем большинстве современных смартфонов она есть.
- Вам нужен переходник USB OTG: с Вашего разъёма для зарядки (USB Type-C или Micro-USB) на USB.
- На Вашей флешке должна быть файловая система FAT32, в противном случае с ней нельзя будет работать. Некоторые смартфоны и планшеты могут отформатировать флешку с требуемой файловой системой самостоятельно, но в данном случае нужно понимать, что все данные с флешки будут удалены.
Итак, чтобы воспользоваться флешкой:
- Вставьте переходник OTG USB в Ваш смартфон.
- Вставьте флешку в переходник.
- Откройте шторку уведомлений и выберите «USB-накопитель JetFlash».
- Теперь Вы можете просматривать фото и видео с флешки, копировать файлы с флешки на телефон или с телефона на флешку. Для последнего выберите необходимый файл и в меню действий с ним нажмите на «Копировать». Вам предложат варианты – куда можно скопировать данный файл. Выберите «USB накопитель» и папку, в которую следует скопировать файл.
Надеюсь, что данная инструкция оказалась для Вас полезной.
Видео-версия публикации
Рекомендованные материалы
Поделиться в социальных сетях:Android не видит флешку через USB OTG кабель/переходник — что делать и причины
Сейчас мы рассмотрим причины и что делать в ситуации, когда ваш Android не видит флешку или жесткий диск через USB OTG кабель.
Данная статья подходит для всех брендов, выпускающих телефоны на Android 9/8/7/6: Samsung, HTC, Lenovo, LG, Sony, ZTE, Huawei, Meizu, Fly, Alcatel, Xiaomi, Nokia и прочие. Мы не несем ответственности за ваши действия.
К устройству Android можно подключить флешку и даже внешний жесткий диск через переходник OTG, однако не всегда это получается сделать с первого раза. Причины могут быть разные, от неправильной файловой системы до частичного повреждения разъема на смартфоне.
Чаще всего проблему удается устранить самостоятельно, но в тяжелых случаях приходится обращаться в сервисный центр.
Внимание! В комментарии еще один совет от читателя с опытом решения данной проблемы. Не забудьте ознакомиться.
Причины почему Андроид не видит через OTG переходник
Если вы пытаетесь понять, почему Андроид не видит флешку USB, то первым делом необходимо убедиться, что смартфон вообще умеет работать с USB Flash.
Для этого он должен поддерживать технологию USB On-The-Go. Она подразумевает, что microUSB подает питание на внешний накопитель через OTG кабель, так что он становится видимым в Андроид, прямо как в Windows 7/10/XP.
Чтобы убедиться, что аппаратные характеристики позволяют подключать к телефону модем, флешку, клавиатуру или любое другое USB-устройство, установите на Андроид приложение USB OTG Checker.
Если программа покажет, что телефон готов к работе с внешними устройствами через хаб, то можно подключать кабель OTG и через него устанавливать соединение с флешкой.
 Увеличить
Увеличить
Кроме отсутствия поддержки технологии USB On-The-Go есть и другие причины того, Андроид не видит флешку через шнур, даже если индикатор горит:
- Неподходящая версия ОС. Для работы с оборудованием, поддерживающим USB 2.0 и USB 3.0, на устройстве должна стоять версия Android 3.1 и выше.
- Слишком большой объем подключаемого накопителя.
- Если звук подключения есть, но определить оборудование не удается (или оно только заряжается), убедитесь, что его файловая система имеет подходящий формат Fat32. NTFS и ExFat на Андроид не читаются.
- Неисправность флешки. Попробуйте подключить её к компьютеру, чтобы убедиться, что накопитель работает.
- Повреждение разъема на телефоне/планшете. Даже если устройство заряжается, это не значит, что разъем полностью исправен &mdash, могут быть повреждены контактны, отвечающие за передачу данных.
- Повреждение OTG-кабеля или переходника. Чтобы убедиться в его исправности подсоедините другую флешку к другому телефону, заведомо подходящим для выполнения этой задачи.
В некоторых случаях подключить устройство не удастся без root. Это происходит в случае, если конкретная модель телефона не может автоматически монтировать внешний накопитель. Чтобы устранить недостаток, необходимо стороннее ПО &mdash, например, приложение StickMount, которое умеет работать с флешками, модемами, фотоаппаратами и другими устройствами.
 Увеличить
Увеличить
При подключении оборудования через OTG-кабель программа самостоятельно его обнаружит и смонтирует. Найти содержимое накопителя можно будет в папке /sdcard/usbStorage/sda1. Для безопасного извлечения накопителя необходимо в StickMount выбрать опцию «Unmount».
Как правильно подключать флешку к Android через USB
Что делать, чтобы при подключении флешки к телефону не возникало ненужных сложностей и ошибок? Четко следовать инструкции:
- Убедитесь, что телефон по своим характеристикам подходит для подключения внешних устройств. Посмотрите версию Android в настройках, проверьте аппарат в приложении USB OTG Checker.
- Подключите OTG-кабель в разъем microUSB.

- Подключите флешку в разъем USB на OTG-кабеле.
- Запустите любой файловый менеджер, чтобы получить доступ к содержимому подключенного накопителя.
Если устройство не определяется и не монтируется, воспользуйтесь возможностями приложения StickMount. Не забывает выполнять размонтирование перед извлечением носителя, чтобы не повредить его файловую систему.
Android не видит флешку через USB OTG кабель или переходник4.2 (84.76%) 147 чел.
 Загрузка…
Загрузка…Добавление музыки на Android с Mac | Малый бизнес
Леонардо Р. Грабковски
Появление смартфонов, в том числе на базе мобильной операционной системы Android, делает менее необходимым хранение iPod или MP3-плеера. Вы можете добавлять музыкальные файлы на свой телефон Android со своего компьютера, даже если вы используете MacBook или iMac. Это позволяет легко слушать любимую музыку с помощью медиаплеера вашего телефона Android.
1
Подключите USB-кабель для зарядки к телефону Android.Затем подключите противоположный конец кабеля к USB-порту компьютера Mac. На MacBook вы найдете порт на левой стороне ноутбука. На iMac вы найдете порты на задней части панели дисплея.
2
Проведите пальцем вниз от верхней части сенсорного экрана Android, чтобы открыть центр уведомлений. Здесь вы увидите сообщение «USB подключен». Коснитесь сообщения. Затем нажмите «Включить USB-накопитель», чтобы подключить устройство.
3
Откройте утилиту Mac Finder.Щелкните столбец боковой панели «Устройства», чтобы развернуть его. Вы увидите имя диска вашего телефона под именем жесткого диска. Щелкните его, чтобы открыть.
4
Откройте в телефоне папку «Музыка» или «Медиа». Если его нет, нажмите «Файл», а затем «Новая папка». Назовите папку. Сверните окно Finder и откройте новое окно Finder.
5
Перейдите в папку, содержащую музыкальные файлы, которые вы хотите передать на телефон Android. Выделите файлы и одновременно нажмите «Command» и «C», чтобы скопировать их.
6
Откройте окно Finder, в котором отображается папка Android Music. Нажмите «Command» и «V», чтобы скопировать музыкальные файлы в папку «Музыка». Закройте окно Finder.
7
Щелкните значок жесткого диска Android на рабочем столе и перетащите его в корзину, чтобы безопасно извлечь диск. Отключите телефон от Mac.
.Как слушать музыку на YouTube на мобильном телефоне без приложения
YouTube предназначен для видео, но, как большинство уже поняли, он также отлично подходит для музыки. На платформе вы можете найти практически все, что только можно вообразить, но прослушивание мелодий в мобильном приложении — не всегда самое приятное занятие.
Приложение YouTube имеет один особенно вопиющий недостаток для слушателей: воспроизведение доступно только тогда, когда приложение находится в центре экрана пользователя, и оно останавливается, когда вы переключаете внимание на другое место и открываете другое.
Я один из тех чудаков, которые отказываются принимать потоковое видео, поэтому обращаюсь к YouTube за разовыми мобильными замками. Проблема с воспроизведением действительно неприятная — нет ничего хуже, чем потерять все остальные функции моего телефона на 5:20 полных 5:20 Дэнни Брауна Really Doe , когда я в спортзале.
К счастью, есть простые обходные пути. Verge разработан как для Android, так и для iOS, так что вы действительно сможете использовать свой телефон, пока слушаете свои любимые песни.
Android
Воспроизведение джемов YouTube в фоновом режиме телефона для систем Android намного проще, чем для iOS, что вполне подходит, поскольку оба они являются продуктами Google.
Откройте браузер Chrome и перейдите на YouTube.com.
Нажмите кнопку меню с тремя точками в правом верхнем углу экрана. Перейдите к опции «Запросить сайт для ПК» в нижней части списка и коснитесь поля, чтобы включить его. Посмотрите, как это должно выглядеть ниже:
Изображение: скриншот / mashable
Затем вы можете выбрать песню, которую хотите воспроизвести.Примите любые всплывающие окна с запросом разрешения YouTube на отображение уведомлений.
После воспроизведения песни вы можете оставить приложение Chrome в фоновом режиме и перейти к другим задачам. Сначала воспроизведение остановится, но вы управляете треком через меню уведомлений телефона.
Изображение: скриншот / mashable
iOS
Пользователи iPhoneстолкнулись с дополнительным препятствием, чтобы включить YouTube в фоновом режиме своих телефонов.Вам нужно будет загрузить новый мобильный браузер Dolphin, если вы уже не используете его.
Установив браузер, перейдите на YouTube.com. Выберите песню, которую хотите послушать, нажмите кнопку воспроизведения и покиньте страницу. Вы сможете управлять воспроизведением через Центр управления iOS.
Изображение: скриншот / mashable
Изображение: скриншот / mashable
Теперь, когда вы можете воспроизводить мелодии YouTube в любое время, вам больше не придется беспокоиться о том, чтобы экран телефона оставался сосредоточенным на видео.Поставьте в очередь свою любимую песню, чтобы отпраздновать.
.Как загрузить музыку на свой телефон: полное руководство
Наш мобильный телефон стал неотъемлемой частью нашей жизни. Сегодня мы общаемся с миром через мобильные телефоны — от покупок до здоровья. В то время как мобильный телефон позволяет нам оставаться на связи с остальным миром, музыка — это то, что приближает нас к самим себе. Итак, вам может быть интересно, «как скачать музыку на свой телефон»?
Нет ничего лучше, чем слушать музыку в мобильном телефоне.Если вам интересно, как скачать музыку на телефон, у нас есть все ответы.
Загрузить музыку в телефон можно несколькими способами. Вы можете загрузить музыкальное приложение, любимые песни в браузере на YouTube или просто загрузить его по поддерживаемым ссылкам для автономного использования. Каждый доступный метод будет подробно описан здесь. Итак, приготовьтесь к окончательному руководству по загрузке музыки на свой телефон.
Фото: Android CentralПримечание. Покупка лучших наушников, доступных на рынке, поможет вам еще больше наслаждаться любимыми песнями.
Как скачать музыку на телефон?
Метод 1. Использование мобильных приложений
Фото Firmbee на PixabayЕсли вы используете смартфон, на вашем телефоне должно быть установлено музыкальное приложение по умолчанию. В Android это приложение Google Music, а в iOS — iTunes. Эти приложения являются встроенными и могут работать без загрузки. Вы можете использовать эти приложения при активном подключении к Интернету. Вы можете создать плейлист из ваших любимых песен и наслаждаться ими в любое время.Однако, чтобы слушать песни в автономном режиме, вам необходимо их скачать. Выполните следующие действия для того же:
- Откройте музыкальное приложение по умолчанию.
- Нажмите на песню, которую хотите скачать.
- Нажмите «Загрузить».
Песня будет сохранена в телефоне для будущего использования в автономном режиме. Вы также можете скачать весь плейлист. Для этого вам нужно открыть плейлист и нажать «Загрузить все».
Метод 2: обслуживание на основе подписки
Фото BiljaST на PixabayМногие приложения, основанные на подписке, позволяют наслаждаться потоковой передачей музыки вживую и загружать песни.Amazon Prime Music — самый известный из всех. Если вы хотите скачать музыку с такого сервиса, выполните следующие действия:
- Загрузите приложение подписки на свой телефон из Google Play или App Store.
- Настройте учетную запись.
- Найдите песню в строке поиска.
- Нажмите «Загрузить».
Если вы заинтересованы в подписке на Amazon Prime Music, вы можете зарегистрироваться, щелкнув эту ссылку прямо сейчас.
Метод 3. Сторонние приложения
Фото Deepanker70 на PixabayЕсли вас не устраивает музыкальное приложение по умолчанию на вашем смартфоне, есть много сторонних музыкальных приложений, доступных бесплатно, чтобы дать вам более персонализированный опыт. Такие приложения, как Gaana, Wynk и Spotify, легко доступны в магазине приложений и могут предоставить доступ к миллионам песен, подходящих для любого настроения. Как и в музыкальных приложениях по умолчанию, вы можете оптимизировать музыку в Интернете и загружать музыку на свой телефон для автономного использования.
Если у вас есть подключение к Интернету и вы постоянно его используете, наслаждайтесь непрерывной музыкой на своем телефоне, выполнив следующие действия:
Для пользователей Android
- Откройте Google App Store.
- Найдите известное музыкальное приложение.
- Нажмите кнопку «Загрузить» и дождитесь завершения.
- После завершения установки откройте приложение и начните слушать свою любимую песню.
Для автономной музыки вам нужно нажать кнопку «Загрузить», и песня будет доступна для автономного использования.Узнайте больше о том, как скачать музыку на Spotify здесь.
Метод 4: YouTube MP3
Фото Майкла Хирата на PixabayYouTube MP3 — одна из крупнейших онлайн-развлекательных платформ, где вы можете наслаждаться миллионами песен на одной платформе. Это простая в использовании платформа, не требующая скачивания и регистрации аккаунта. Что вам нужно сделать, так это скопировать URL-адрес видеоклипа с YouTube и вставить его в YouTube MP3. Поскольку эта платформа не зависит от типа операционной системы, все пользователи Windows, Linux, iOS и Android могут загружать с нее песни.Вот шаги для того же:
- Откройте любой конвертер YouTube в MP3 / MP4 (например, https://ytmp3.cc/) в веб-браузере своего телефона и скопируйте ссылку на видеоклип с YouTube в соответствующее поле.
- Выберите формат файла MP3 (только для аудио). Теперь нажмите «Конвертировать» и дождитесь, пока веб-сайт вас перенаправит.
- Нажмите «Загрузить» и сохраните его в своем телефоне.
Метод 5: Программное обеспечение для загрузки песен
Иногда загрузка музыки на телефон из Интернета становится раздражающей из-за музыкальных веб-сайтов, которые вы используете.Перенаправление на страницу за страницами, несколько рекламных объявлений, требующих кликов за кликами, и различные проблемы с загрузкой в этом случае вполне нормальны. Обратите внимание, что эти поддельные музыкальные сайты либо продвигают другие услуги / предприятия, либо пытаются украсть ваши данные с их помощью. Вот почему скачивание музыки из Интернета — это что-то, когда люди сохраняют дистанцию. Тем не менее, существует множество доступных бесплатных программ для загрузки песен, которые делают свою работу легко и без проблем.
Программное обеспечение, такое как 4K Video Downloader и iMusic Music Manager, — несколько примеров таких программ.Единственное, что вам нужно — загрузить программное обеспечение на свой ноутбук или ПК, загрузить песни, а затем перенести их на свой мобильный телефон. Здесь мы объясним процесс загрузки песен из 4K Video Downloader.
Чтобы загрузить песни из программы 4K Video Downloader, выполните следующие действия:
- Загрузите программное обеспечение с веб-сайта на свой ПК / ноутбук.
- Завершите настройку и проверьте установку.
- Запустите программное обеспечение на ПК / ноутбуке.
- Скопируйте ссылку на видео с YouTube и вставьте ее в поле поиска.
- Дайте завершению синтаксический анализ.
- Выберите качество звука и тип файла.
- Найдите место для сохранения и нажмите кнопку «Извлечь».
- Двойной щелчок по аудиофайлу автоматически сохранит его в музыкальном проигрывателе по умолчанию.
- Выполните сопряжение мобильного телефона с помощью Bluetooth или USB-кабеля.
- Перенесите песню на свой телефон и наслаждайтесь.
Как скачать музыку на телефон: последние мысли
Музыка — это то, что сохраняет нашу еду свежей и заставляет нас чувствовать себя хорошо.Удовольствие от прослушивания бесплатной музыки с телефона не имеет себе равных. Итак, следуйте этим шагам, загрузите свои любимые песни на свой телефон и наслаждайтесь ими.
Если вы хотите узнать о 50 лучших бесплатных приложениях для Android 2019 года, прочтите наше подробное руководство здесь.
.Как перенести музыку с iPod на USB-накопитель — Dr.Fone
Решение 2. Перенос музыки с iPod на USB-накопитель вручную
Это один из методов, который может помочь вам перенести музыку с iPod на USB-накопитель. Для этого требуется USB-кабель iPod, ваш iPod и ваш персональный компьютер.
Шаг 1 Подключите iPod к компьютеру
С помощью кабеля, поставляемого с iPod, подключите iPod к компьютеру. Ваш iPod должен отображаться под окном «Мой компьютер», как показано ниже.
Шаг 2 Подключите USB-накопитель к компьютеру
Подключите флэш-накопитель USB к компьютеру, убедившись, что на флэш-накопителе USB достаточно места для музыки, которую вы хотите импортировать.
Шаг 3 Отображение скрытых файлов
В разделе «Инструменты» в проводнике Windows выберите «Инструменты», затем «Параметры папки», а затем выберите «Просмотр» во всплывающем диалоговом окне. Установите флажок «Отображать скрытые файлы и папки» в раскрывающемся меню.
Шаг 4 Скопируйте музыкальные файлы
Когда вы щелкаете, чтобы открыть свой iPod из окна «Мой компьютер», вы должны быть в состоянии найти папку с названием «iPod _ Control».
При открытии папки двойным щелчком по ней вы увидите все музыкальные файлы, которые есть в iPod. Это папка, в которой хранится вся музыка, которую вы синхронизируете с iPod. Это также позволит вам скопировать все файлы с помощью простой процедуры копирования и вставки. Однако музыкальные файлы сохраняются в случайном порядке.
Шаг 5 Вставьте музыкальные файлы на USB-накопитель
Откройте диск флэш-накопителя USB, создайте новую папку или откройте существующую папку, затем вставьте выбранную музыку.Это добавит все выбранные музыкальные файлы на ваш USB-накопитель.
.