Как записать музыку на диск?
Создание музыкальных дисков пользуется сегодня широким распространением. Имея любимые песни и треки на диске, можно прослушивать их на телевизоре через DVD-плеер или даже воспользоваться каким-нибудь старым «сидюшником», и слушать где-нибудь в транспорте или каком-нибудь другом месте. Так или иначе, сначала нужно разобраться с тем, как записать музыку на диск.Если вы хотите сделать себе своеобразный носитель данных, на котором всегда будет присутствовать интересная музыка, то в таком случае можно действовать предельно просто – скопируйте данные на ваш диск и запустите его запись. Делается это следующим образом:
- Зайдите в папку с нужной вам музыкой.
- Выделите все интересующие вас песни.
- Нажмите на них правой кнопкой мыши и выберите пункт «Копировать на диск DVD-RW».
- После того, как все данные будут скопированы, нажмите «Закрыть сессию».
Обратите внимание, что объем записи на DVD составляет 4.7 Гб, но если вам нужно записать CD, то его объем составляет всего 700 Мб.
Многие интересуются, можно ли записать музыку на DVD-R. Да, это можно сделать, но при этом учтите, что некоторые проигрыватели могут воспроизводить файлы только с CD, и это лучше узнать заранее.
После проведения этой процедуры у вас будет диск с нужными данными. Процесс предельно простой, но при этом иногда случается так, что некоторые аудио-плееры или магнитолы в машинах не открывают такие диски, так как требуют только специальные музыкальные накопители.
Теперь разберемся, как записать музыку на диск в формате CD или DVD, чтобы его можно было запускать на любых плеерах:
- Вставляйте диск в ваш привод.
- При запросе форматирования нажмите «С проигрывателем CD/DVD».
- В новом окне выбирайте «Записать аудио компакт-диск».
- Скопируйте нужные вам файлы в окно диска.
- Нажмите кнопку «Начать запись».
После этого вам останется дождаться, пока закончится процедура записи, и можно будет наслаждаться загруженными произведениями..jpg) Лучше всего записать музыку на диск таким образом в формате CD-R или DVD-R, так как они не подлежат перезаписи.
Лучше всего записать музыку на диск таким образом в формате CD-R или DVD-R, так как они не подлежат перезаписи.
Как бесплатно записать музыку mp3 на диск cd
Несмотря на то, что все больше людей переходит на флешки диски cd и dvd все еще массово используются.
У многих есть автомобили с магнитолами поддерживающие только диски, в частности cd (сд).
Записать музыку, независимо от формата, например mp3 бесплатно можно несколькими способами.
Прежде чем перейти к практическим способам записи дисков, вначале прочтите несколько важных моментов:
— носители cd значительно уступают по объему «болванкам» dvd;
— для записи сд диска музыка должна иметь формат CDA– значит записывать нужно правильно;
— формат мп3 очень сжатый, следовательно, музыки записать можно очень много.
Записать музыку на диск CD можно с помощью Windows Media Player, только как для меня этот способ не очень, разве что при его помощи все выполняется стандартными средствами виндовс.
Бесплатная программа для записи музыки на диск
Мне больше по душе использование специальной программы — Small CD-Writer. Скачать ее можно здесь.
Она не только очень маленькая (всего 500 кб), но ее даже устанавливать не нужно. Скачиваете и сразу запускаете (только вначале вытащите с архива).
Далее выберите нужную вам музыку, вставьте диск и просто нажмите запись. Программа дальше все сделает самостоятельно.
Определит привод, скорость записи и так далее. Есть конечно и множество других программ платных и бесплатных.
Для новичков SmallCD-Writerв сам раз. Там все ясно без инструкций, стоит только на нее взглянуть – она все сделает правильно, быстро и бесплатно.
Самую большую популярность среди пользователей для записи музыки (не только) приобрела программа Nero. Она платная, хотя есть и бесплатная упрощённая версия.
Не скажу что она плохая, только для новичков, для кого собственно и создан этот сайт она немного сложна.
Впрочем, для записи музыки можно воспользоваться проводником виндовс.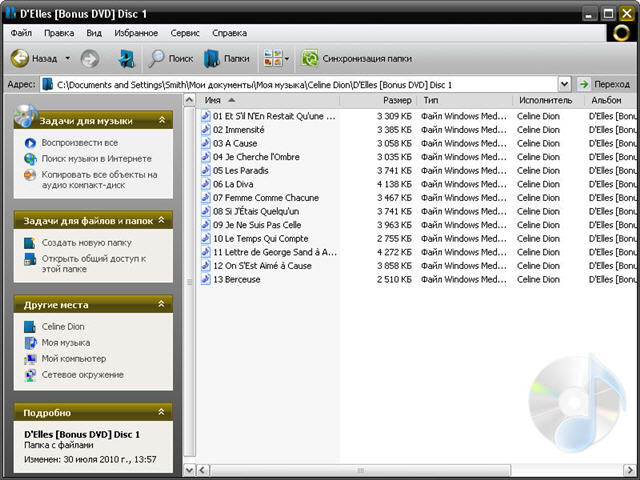 Перетащите файлы на носитель, а потом, нажав на них правой мышью, кликните на строку (появится меню): «записать на диск». Успехов.
Перетащите файлы на носитель, а потом, нажав на них правой мышью, кликните на строку (появится меню): «записать на диск». Успехов.
Как записать mp3 на dvd
Если вам оказалась полезна или просто понравилась эта статья, тогда не стесняйтесь – поддержите материально автора. Это легко сделать закинув денежек на
Даже небольшая сумма может помочь написанию новых статей 🙂
Или поделитесь ссылкой на эту статью со своими друзьями.
Введение
Запись диска CD или DVD с mp3 треками, который может быть прочитан в бытовых mp3 плеерах это запись лазерного диска в формате CD-ROM (ISO9660). Этот формат используется также в типах лазерных дисков Data-CD (в просторечии компьютерный CD). То есть по этой же инструкции можно записывать фото, фильмы, и т.п.
Запись mp3 на диск CD в других версиях Windows:
Отличие записи MP3, от записи обычных файлов, в том, чтобы записывать файлы mp3 с короткими именами и без папок. Это следует делать для совместимости с возможно большим числом бытовых mp3 плееров. Не все такие плееры «понимают» длинные имена файлов и наличие папок (файлы в папках для таких плееров невидимы). Еще одна тонкость применительно к бытовым плеерам заключается в том, что не все плееры могут читать CD-RW или DVD-RW диски, поэтому лучше использовать CD-R и DVD-R диски для записи mp3.
Это следует делать для совместимости с возможно большим числом бытовых mp3 плееров. Не все такие плееры «понимают» длинные имена файлов и наличие папок (файлы в папках для таких плееров невидимы). Еще одна тонкость применительно к бытовым плеерам заключается в том, что не все плееры могут читать CD-RW или DVD-RW диски, поэтому лучше использовать CD-R и DVD-R диски для записи mp3.
Запись
Вставить в привод чистый CD-RW, CD-R, DVD-R, DVD+R, DVD+RW или DVD-RW диск и открыть этот диск, а когда проводник Windows 7 выдаст запрос на форматирование выбрать опцию «С проигрывателем CD DVD»:
После этого будет пустое окно с приглашением для копирования файлов:
Откройте папку в которой находятся mp3 файлы, которые вы хотите записать. Выделите нужные файлы и скопируйте файлы командой «Копировать»:
Для лучшей совместимости с бытовыми плеерами имена mp3 файлов лучше конвертироваться в короткие без пробелов. Это следует сделать потому, что не все бытовые mp3 плееры понимают длинные имена файлов и особенно имена с пробелами. В именах папок и файлов не должно быть русских букв. Не все бытовые mp3 плееры могут читать файлы если те размещены в папках. Поэтому, для лучшей совместимости с бытовыми mp3 плеерами лучше добавлять файлы без папок.
В именах папок и файлов не должно быть русских букв. Не все бытовые mp3 плееры могут читать файлы если те размещены в папках. Поэтому, для лучшей совместимости с бытовыми mp3 плеерами лучше добавлять файлы без папок.
Вернитесь в окно диска и выполните команду «Вставить»:
Скопированные файлы появятся в окне диска:
Нажмите правую кнопку мыши и затем выберите команду «Записать на диск»:
Далее будет несколько окон мастера записи. В первом окне укажите метку диска:
:
Во втором окне укажите формат диска. В этом примере показана запись MP3 диска, поэтому выбран тип «Записать диск с данными»:
Подождите пока завершиться процесс записи. В зависимости от размера диска и скорости записи это может быть даже более 20 минут (для DVD диска):
После завершения записи, проводник выдаст сообщение, а также откроет лоток привода:
Примечание
Абсолютно таким же образом можно записать CD или DVD диск с любыми файлами – фото, фильмы, программы и т.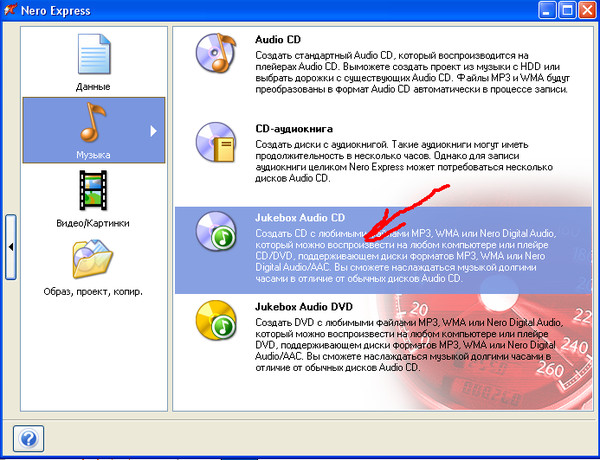 д.
д.
В других версиях Windows – XP и Vista – запись выполняется точно так же.
Если вам оказалась полезна или просто понравилась эта статья, тогда не стесняйтесь – поддержите материально автора. Это легко сделать закинув денежек на Яндекс Кошелек № 410011416229354. Или на телефон +7 918-16-26-331.
Даже небольшая сумма может помочь написанию новых статей 🙂
Или поделитесь ссылкой на эту статью со своими друзьями.
Формат мп3 дисков это обычный файловый диск стандарта ISO 9660 (ISO 9660 описывает файловую систему CDFS – Compact Disc File System). В этом формате не имеет значения какие файлы записаны музыкальные или программные или фотографии. Можно записывать файлы любого типа.
Однако для лучшей совместимости с бытовыми плеерами и с автомагнитолами, нужно следовать нескольким правилам, при записи мп3 дисков.
Имена мп3 файлов
Имена мп3 файлов лучше делать короткими, желательно даже не превышать длину 8 символов. В именах мп3 файлов не нужно использовать русский язык, а также пробелы.
Пример первый – «Мираж – Снова вместе.mp3«. Это имя мп3 файла может вызвать проблемы на каких-нибудь бытовых плеерах или автомагнитолах. Например вместо русского текста будут «кракозябры». Или имя будет «обрезано» по пробелу.
Пример второй – «Snova_vmeste.mp3«. Такое имя будет гарантировано прочитано в любом плеере.
Папки с МП3 файлами
Лучше всего совсем не использовать папки и размещать все мп3 файлы прямо в корне МП3 диска. Но если есть необходимость сделать папки, тогда для имен папок нужно использовать то же правило что и для имен мп3 файлов. А кроме этого не нужно делать вложенные папки (папка внутри другой папки).
Диски для записи (болванки)
Диски для записи делятся на две группы:
- Одноразовые – допускают запись только один раз. Такие диски маркируются суффиксом R. CD-R, DVD+R, DVD-R.
- Перезаписываемые – эти диски можно стирать и снова записывать.
 Такие диски маркируются суффиксом RW. CD-RW, DVD+RW, DVD-RW.
Такие диски маркируются суффиксом RW. CD-RW, DVD+RW, DVD-RW.
Перезаписываемые диски конечно практичнее, но у них хуже совместимость с бытовыми плеерами и автомагнитолами. Поэтому для записи мп3 дисков лучше использовать одноразовые ( CD-R, DVD+R, DVD-R) диски.
Кроме этого лучше использовать CD-R диски, а не DVD+R или DVD-R диски. Потому что старые плееры могут не поддерживать воспроизведение с DVD дисков. Кроме совместимости есть еще одна проблема с DVD дисками, это большая емкость. На DVD диск можно записать тысячи файлов мп3. А при таком количестве песен, будет трудно найти нужные, при выборочном воспроизведении.
Кроме этого нужно еще учитывать качество самих дисков. Не все лазерные диски, для записи, одинаково хороши. Бывают и такие, которые перестают читаться уже через короткий промежуток времени. Или даже сразу после записи. Лучшие производители, лазерных дисков для записи, это Verbatin, TDK, Philips.
Нужно закрывать диск после записи
При записи лазерных дисков в формате ISO 9660, запись выполняется сессиями и возможны два варианта:
- После завершения записи сессии, закрыть диск.
 В этом случае новая запись на этот диск будет невозможна.
В этом случае новая запись на этот диск будет невозможна. - После завершения записи сессии оставить диск открытым. Можно будет еще один (или несколько) раз сделать запись на этот диск, не удаляя (не стирая) предыдущее содержимое. Это называется мультисессионная запись.
Дело в том, что бытовые плееры (и автомагнитолы) могут не распознать диск, который не был закрыт во время записи.
Обычно, во всех программах, опция «Закрыть диск» установлена по умолчанию. Тем не менее проверяйте чтобы эта опция была включена. В разных программах эта опция может называться по-разному. Например в программе Nero эта опция называется «диск без мультисессии». А в программе InfraRecorder опция называется «закрыть диск после записи». Может быть и обратная трактовка этой опции – «оставить диск открытым после записи» – в этом случае опция должна быть отключена.
Скорость записи мп3 на диск
Лучше не гнаться за скоростью и записывать диск на возможно меньшей скорости, для CD-R это 4-х или 8-х кратная скорость записи.
Привод для записи мп3 на диск
Важно использовать привод, который находится в хорошем техническом состоянии. Если записать лазерный диски на ушатанном дисководе, велика вероятность, что такой диск будет плохо читаться на бытовых плеерах или автомагнитолах. Или может вообще не читаться.
Хранение записанных дисков мп3
Записываемые диски имеют низкую устойчивость к механическим воздействиям. Защитный слой на них очень тонкий, а рабочий слой это еще более тонкий слой специального красителя. Эти диски нельзя царапать и гнуть. Кроме этого их нельзя оставлять на свету, так как химическое вещество рабочего слоя повреждается под воздействием света. В общем обращаться с ними нужно очень осторожно.
Бесплатная программа для записи МП3 дисков
В операционной системе Windows записать музыку на диск mp3 можно даже без какой-либо программы, непосредственно через Проводник Windows. Ниже несколько подробных инструкций для разных версий Windows:
Для Windows XP записать диск в формате мп3 можно при помощи бесплатной программы InfraRecorder.
Запись мп3 на диск в операционной системе Linux возможна при помощи нескольких программ. В ОС Linux используются различные графические оболочки пользователя. И для каждой оболочки есть свой набор прикладных программ, в том числе и программ для записи дисков.
Самая распространенная GUI (графическая оболочка пользователя) Linux, называется GNOME. Под эту оболочку есть бесплатная программа для записи мп3 диска под названием Бразеро (Brasero). Инструкция как записать музыку на диск мп3 в программе Бразеро (Brasero). Эта инструкция для старой версии Бразеро (GNOME 2), но в новой версии (из GNOME 3) все делается так же, интерфейс программы не изменился.
Вторая по распространенности GUI Linux называется KDE. В этой оболочке тоже есть бесплатная программа для записи мп3 диска, она называется K3b.
Homo Simplex, 2018
В статье речь пойдет о том, как записать музыку на диск dvd rw в машину mp3. Каждому автомобилисту хоть раз в жизни, но надоедало слушать радио, а хотелось просто услышать строки из любимой песни.
Поэтому сегодня узнаем о том, как записать музыку на диск dvd rw в машину mp3, чтобы слушать ее в автомобиле.
Как записать музыку
Прежде чем приступить к записи любимой музыки, необходимо узнать кое-какие важные параметры. В первую очередь это касается формата файлов, которые может воспроизводить магнитола. Узнать об этом можно из ее инструкции.
Как правило, большинство автомобилей имеют современные магнитолы, читающие файлы системы UDF и поддерживающих mp3. Именно этот формат позволяет записать огромное количество файлов и слушать любимые песни несколько часов подряд.
Запись музыки в машину происходит через специальные установленные программы, предназначенных для этого или с помощью компонентов Windows. Достаточно лишь иметь компьютер и уметь пользоваться системой Windows или ее стандартными инструментами.
Необходимая подготовка
Записать музыку в машину не так сложно, но лишь в том случае, если заранее подготовиться к этому процессу. Прежде всего надо понимать, что при записи придется добавлять файлы в ту или иную программу, поэтому удобнее всего поместить их в одну папку.
Прежде всего надо понимать, что при записи придется добавлять файлы в ту или иную программу, поэтому удобнее всего поместить их в одну папку.
Также стоит убедиться, что подготовленная музыка действительно имеет формат МР3, так как бывают файлы и в другом формате, которые прочитать магнитола в машине просто не сможет. Если эти несколько подготовительных этапов завершены, можно смело приступать непосредственно к самому процессу записи.
Используем возможности проводника Windows
Самый простой способ получить диск с любимой музыкой и слушать его в машине. Для записи необходимо предварительно подготовить диск в формате DVD-RW (именно этот диск дает возможность при необходимости повторно осуществить «прожиг», в отличие от DVD-R). Далее необходимо сделать следующее:
- Вставить диск в привод.
- Открыть через проводник.
- Переместить выбранные файлы.
- Использовать кнопку «Записать на компакт-диск».
Записывая диск таким способом следует помнить, что в результате получится файловая система UDF, используемая последними версиями Windows. А такие форматы, к сожалению, не могут читать старые магнитолы.
А такие форматы, к сожалению, не могут читать старые магнитолы.
“Прожиг” через плеер Windows
Проигрыватель Windows Media встроен в каждую операционную систему. Это стандартная программа. Производить запись диска с помощью нее следует в таком порядке:
- Открыть программу.
- В открывшемся окне выбрать строку «Запись». Находится она справа сверху.
- Вставить в привод DVD-RW. После загрузки он должен появиться во вкладке «Запись». Проверяем сколько свободного места на нем.
- Нужную музыку переместить с помощью мыши в «Список записи».
- После того как вся музыка была добавлена необходимо выставить параметры записи. Для этого нужно нажать соответствующую кнопку.
- Выставить необходимые параметры. Как правило, этот шаг часто многие пропускают, так как Windows автоматически выставляет правильные параметры и менять их нет необходимости. Но продвинутые пользователи могут выставить значения по своему усмотрению.
- Нажать кнопку «Начать запись» и ждать.

По окончанию процесса, диск автоматически извлекается с привода. Компакт-диск готов.
Более продвинутые пользователи ПК используют специальные программы для “прожига”. Их очень много. Но из этого множества стоит выделить всего несколько самых удобных программ.
Используем программу Nero
Программа предоставляет опытному пользователю множество возможностей, но для записи обыкновенного диска с музыкой не обязательно обладать особыми навыками. Все что нужно сделать это:
- скачать программу в интернете;
- запустить ее;
- вставить диск;
- в открывшемся окне выбрать тип носителя – DVD. Интерфейс программы может отличаться, все зависит от установленной версии, но суть от этого не меняется;
- нажать на значок документа, обозначающий вкладку «Данные»;
- выбрать строку «Создать DVD с данными»;
- в открывшемся окне для записи необходимо добавить выбранные файлы. Сделать это можно через кнопку «Добавить»;
- дождаться окончания добавления музыки;
- проверить вся ли музыка имеется в списки;
- Нажать на кнопку «Далее».

Процесс записи может длиться от 10 до 20 минут, в зависимости от количества выбранных файлов.
Запись при помощи программы BurnAware Free
Эта программа очень проста и легка в использовании, поэтому для начинающих пользователей ПК она подойдет идеально. Процесс записи очень легкий, вот что нужно сделать:
- В интернете скачать программу и установить.
- Запустить.
- Вставить диск DVD-RW.
- В программе нажать строку «Мр3 аудио диск».
- В открывшееся окно необходимо перетащить с помощью мыши файлы, выбранные для записи.
- Нажать кнопку «Записать» и дождаться окончания процесса.
Быстро, легко и просто! Диск готов.
Заключение
Если раньше слушать любимую музыку в машине было роскошью и приходилось довольствоваться тем что крутят по радио, то сегодня все стало намного доступнее. Для того чтобы записать музыку в машину необходимо иметь диск, компьютер и желание, и иметь под рукой полезную информацию о том, как записать музыку на диск dvd rw в машину mp3.
Если все это есть, то стоит воспользоваться одной их популярных программ для записи дисков или стандартными инструментами системы Windows и получить диск с любимой музыкой. Конечно же еще в машине должна быть современная магнитола, которая сможет прочитать файловую систему UDF и формат МР3.
Можете ли вы записать CD с помощью DVD-R? [закрыто]
Разница между DVD-R и DVD-RW заключается в наличии специальной лазерной схемы для чтения и записи. Для дальнейшего чтения перейдите по ссылке . Ниже приведены некоторые части из вики
На носителе только для чтения (ПЗУ) в процессе производства паз, выполненный из ямок, прижимается к плоской поверхности, называемой землей. Поскольку глубина ям составляет приблизительно от одной четверти до одной шестой длины волны лазера, фаза отраженного луча смещается относительно входящего считывающего луча, вызывая взаимные разрушительные помехи и уменьшая интенсивность отраженного луча. Это обнаруживается фотодиодами, которые выдают электрические сигналы.
Записывающее устройство кодирует (или записывает) данные на записываемый диск CD-R, DVD-R, DVD + R или BD-R (называемый бланком) путем выборочного нагрева частей слоя органического красителя лазером [требуется цитирование]. Это изменяет отражательную способность красителя, создавая тем самым метки, которые можно прочитать как ямы и приземлиться на прессованные диски. Для записываемых дисков процесс является постоянным, и носитель может быть записан только один раз. Хотя лазер для чтения обычно не сильнее 5 мВт, лазер для записи значительно мощнее. Чем выше скорость записи, тем меньше времени лазер должен нагревать на носителе, поэтому его мощность должна увеличиваться пропорционально. Лазеры DVD-горелок часто достигают пика примерно в 200 мВт, либо в непрерывной волне, либо в импульсах, хотя некоторые из них работали до 400 мВт до выхода из строя диода.
Для перезаписываемых носителей CD-RW, DVD-RW, DVD + RW, DVD-RAM или BD-RE лазер используется для плавления кристаллического металлического сплава в записывающем слое диска. В зависимости от величины приложенной мощности веществу может быть разрешено плавиться обратно (изменять фазу обратно) в кристаллическую форму или оставаться в аморфной форме, что позволяет создавать метки с различной отражательной способностью.
В зависимости от величины приложенной мощности веществу может быть разрешено плавиться обратно (изменять фазу обратно) в кристаллическую форму или оставаться в аморфной форме, что позволяет создавать метки с различной отражательной способностью.
Можно использовать двухсторонние носители, но к ним нелегко получить доступ со стандартного накопителя, поскольку их необходимо физически перевернуть для доступа к данным на другой стороне.
Двухслойные (DL) носители имеют два независимых слоя данных, разделенных полуотражающим слоем. Оба слоя доступны с одной стороны, но для изменения фокуса лазера требуется оптика. Традиционные однослойные (SL) записываемые носители изготавливаются со спиральной канавкой, отформованной в защитном поликарбонатном слое (не в слое записи данных), чтобы вести и синхронизировать скорость записывающей головки. Двухслойные записываемые носители имеют: первый поликарбонатный слой с (неглубокой) канавкой, первый слой данных, полуотражающий слой, второй (спейсерный) поликарбонатный слой с другой (глубокой) канавкой и второй слой данных.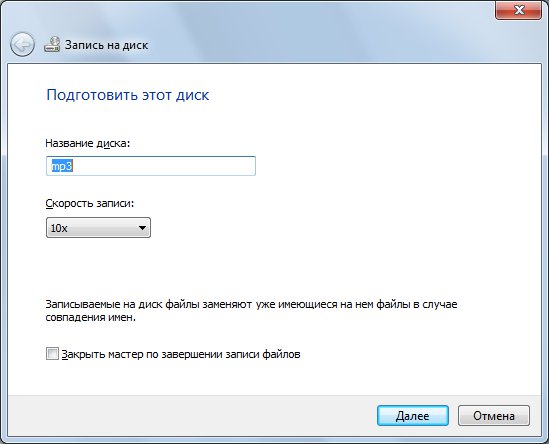 Первая спираль канавки обычно начинается на внутреннем крае и продолжается наружу, тогда как вторая канавка начинается на внешнем крае и продолжается внутрь.
Первая спираль канавки обычно начинается на внутреннем крае и продолжается наружу, тогда как вторая канавка начинается на внешнем крае и продолжается внутрь.
Запись CD-, DVD- и Bluray-дисков с помощью проигрывателя Windows Media
Симптомы
На всех компьютерах Dell под управлением Windows установлен проигрыватель Windows Media. Проигрыватель Windows Media можно использовать для записи или копирования музыки, видео и изображений на чистые записываемые CD-, DVD- или Bluray-диски.
Причина
Использование проигрывателя Windows Media Player для записи CD-, DVD- и Blu-ray-дисков
Разрешение
Запись CD-, DVD- и Bluray-дисков
- Откройте проигрыватель Windows Media, нажав кнопку Пуск, выберите пункт Все программы, а затем Проигрыватель Windows Media.
- Если вы используете проигрыватель Windows Media для прослушивания музыки, нажмите Переключиться к библиотеке, чтобы начать процесс записи.

- Перейдите на вкладку Записать и нажмите кнопку Параметры записи, чтобы просмотреть дополнительные параметры.
- Для записи музыки, которую можно воспроизводить на большинстве проигрывателей CD-дисков, нажмите Звуковой компакт-диск. Эта настройка должна быть задана по умолчанию.
- Для записи видео или большого объема музыки нажмите Компакт-диск или DVD с данными. Диски такого типа могут воспроизводиться не на всех устройствах.
- Откройте дисковод, вставьте чистый CD-R, CD- или DVD-диск с данными и закройте дисковод. Если откроется диалоговое окно «Автозапуск», закройте его.
- Если на компьютере установлено несколько дисководов, в меню Параметры записи выберите Дополнительные параметры записи и на вкладке Устройства выберите нужный дисковод.
- Если на вкладке «Запись» уже содержится носитель, нажмите Очистить список, чтобы удалить предыдущий список записей.
- Перетащите необходимые для записи песни, альбомы, списки воспроизведения или видео из библиотеки мультимедиа на панель списка в правой части проигрывателя Windows Media.

- Чтобы изменить порядок записей, перетащите нужную запись вверх или вниз по списку.
- Чтобы удалить песню или видео, нажмите на них правой кнопкой мыши. В открывшемся меню «Параметры» выберите опцию Удалить из списка.
- Удаление песни или видео из списка записей не приводит к их окончательному удалению с компьютера.
- Для создания записи на носителе нажмите кнопку Начать запись. Этот процесс может занять несколько минут. Не открывайте дисковод до завершения процесса записи.
Оцените эту статью
Благодарим вас за отзыв.
К сожалению, наша система обратной связи в настоящее время не работает. Повторите попытку позже.
Комментарии не должны содержать следующие специальные символы: ()\
Приложение Запись CD/DVD-дисков.
 Самоучитель работы на компьютере
Самоучитель работы на компьютереПриложение
Запись CD/DVD-дисков
Приводы и форматы
Оптические диски зарекомендовали себя как весьма надежные и удобные носители данных. Сейчас нет компьютера, не оснащенного хотя бы приводом для чтения обычных компакт-дисков (CD, Compact Disk). Да, кое у кого еще не установлены пишущие DVD-приводы, но обычные приводы для чтения CD есть у большинства.
Итак, вы пришли в компьютерный магазин с целью купить чистые диски. На что нужно обратить внимание при покупке так называемых «болванок»? Прежде всего, вы должны убедиться, что ваш привод записывает выбранный вами тип диска. Существует пять видов приводов:
CD-ROM — данный привод умеет читать только обычные CD-диски. Записать диск (даже обычный CD) на таком приводе не получится. Одним словом: бегом в магазин за современным приводом DVD-RW! Ведь XXI век на дворе, а у вас компьютер до сих пор не умеет записывать DVD-диски!
CD-RW — данный привод можно опознать по надписи «CD-RW» на его передней панели. Умеет записывать только CD-диски. Что ж, это лучше, чем ничего, но постарайтесь подкопить денег на новый DVD-RW-привод.
Умеет записывать только CD-диски. Что ж, это лучше, чем ничего, но постарайтесь подкопить денег на новый DVD-RW-привод.
DVD-ROM — этот привод умеет читать CD и DVD, но не умеет записывать. Что нужно делать, вы уже знаете. Обычно на таком приводе есть только надпись «DVD», но нет надписи «RW».
DVD-ROM combo — этот привод умеет читать DVD-диски, но не умеет их записывать. Зато он умеет записывать CD-диски. Обычно такие приводы устанавливались 1,5–2 года назад с целью удешевления стоимости компьютера. Узнать их можно по надписи «combo» или же «DVD» и «CD-RW».
DVD-RW — позволяет читать и записывать все типы дисков (как CD, так и DVD). Цены на приводы DVD-RW сейчас низкие, поэтому нет смысла экономить и покупать другие виды приводов. Мы с вами уже договорились, что нам нужен именно этот привод.
Теперь о самих болванках. Они бывают перезаписываемыми и однократной записи. Первые можно перезаписывать несколько раз (обычно достаточно много), они имеют обозначение «RW», например «DVD-RW», «CD-RW». Принцип работы с такими дисками прост: вы их записали, потом, когда записанная информация уже потеряла свою актуальность, вы их стираете и записываете новую.
Принцип работы с такими дисками прост: вы их записали, потом, когда записанная информация уже потеряла свою актуальность, вы их стираете и записываете новую.
Диски однократной записи имеют обозначение «R»: «CD-R», «DVD-R». Такие диски можно заполнить только один раз. Если объем записываемой информации меньше объема диска, тогда вы можете дозаписать еще. Например, на работе записали 100 Мб (ваши документы), а размер диска — 700 Мб. Дома, поработав с документами, вы их опять записываете на диск (уже занято 200 Мб, потому что первые 100 стереть нельзя). Также вы записали еще 200 Мб музыки. Итого занято 400 Мб. О подобной записи дисков мы поговорим отдельно.
На один CD-диск (неважно, какой — CD-R или CD-RW) можно записать 700 Мб информации (или 80 минут звука в формате Audio CD). Иногда попадаются диски старого образца, на которые помещается только 650 Мб, но это уже редкость. Также можно встретить «маленькие» CD-диски (размером 3.5) — на них можно записать всего 230 Мб.
С DVD-дисками сложнее, потому что они бывают разными, а именно:
Обычные (односторонние, однослойные) — на такой диск можно записать 4,5 Гб информации.
Двухсторонние (Double Side, Single Layer) — записываются с двух сторон. Суммарный объем информации, который можно записать на такой диск, составляет 9,4 Гб. При записи необходимо его перевернуть, т. е. сначала записать одну сторону, затем — другую. То же самое и при чтении. Некоторые новые приводы умеют читать информацию сразу с двух сторон.
Двухслойные (Single Side, Double Layer) — у данных дисков записывается одна сторона, но она не простая, а двухслойная. Благодаря двум слоям на диск можно записать 8,5 Гб информации. Записывать что-либо на такие диски умеют не все типы приводов. С технической точки зрения нет разницы между обычными (односторонними и однослойными) и двухсторонними дисками — привод «думает», что вы просто вставили другой диск, а на самом деле вы перевернули его. А вот с двухслойными случай иной. С современными моделями приводов проблем не возникает, но если вы покупали его два года назад, то сначала нужно убедиться, что он поддерживает данный тип дисков.
Двухслойные и двухсторонние (Double Side, Double Layer) — две стороны и два слоя на каждой стороне.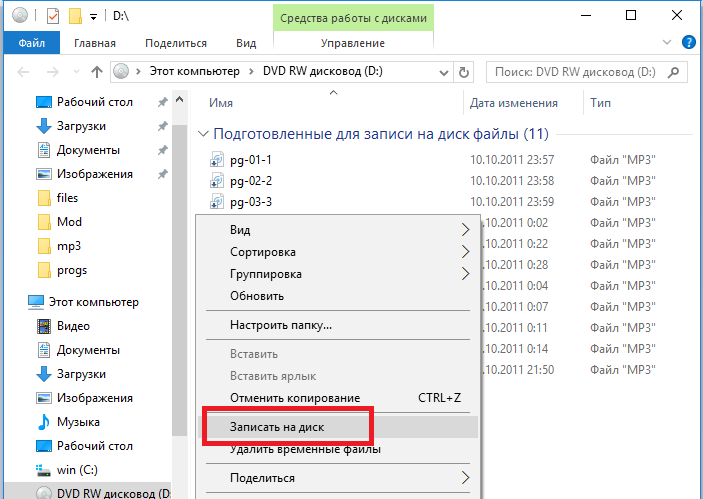 Самые вместительные диски, позволяющие записать до 18 Гб информации. Правда, такие диски встречаются довольно редко — в продаже их найти трудно, да и цена будет соответствующая. Дешевле купить два двухслойных диска. О ценах говорить не станем: они зависят от вашего региона и жадности продавца. Придете в магазин — и сами все увидите. Главное, чтобы вы знали, что вам нужно купить.
Самые вместительные диски, позволяющие записать до 18 Гб информации. Правда, такие диски встречаются довольно редко — в продаже их найти трудно, да и цена будет соответствующая. Дешевле купить два двухслойных диска. О ценах говорить не станем: они зависят от вашего региона и жадности продавца. Придете в магазин — и сами все увидите. Главное, чтобы вы знали, что вам нужно купить.
Как и в случае с CD, есть диски однократной и многоразовой записи (RW). Какой диск выбрать — решать вам. Для переноса файлов (если часто возникает такая необходимость) практичнее и дешевле купить сразу несколько RW-дисков, чем постоянно приобретать обычные R-диски. Если же нужно один раз записать информацию, например фильм, тогда стоит купить обычные диски однократной записи — они раза в три дешевле RW. Кстати, DVD-болванки стоят ненамного дороже CD, так что с учетом объема информации, который можно записать на DVD, вообще нет смысла покупать обычные CD-диски.
Вот теперь можно приступить к самой записи дисков.
Данный текст является ознакомительным фрагментом.
Продолжение на ЛитРесКак записывать диски с музыкой, видео, и другим содержимым в Linux Ubuntu!
Приветствую Всех!
Оптические диски с каждым годом теряют свою популярность, Но иногда их все же приходится использовать. Например для записи mp3, видео файлов, а также для установки операционных систем. В этой этой статье рассмотрим как записать на диск отдельные файлы или уже готовый образ. В стантартный набор Ubuntu уже включена утилита для записи дисков — Brasero.
Запиcываем готовый образ на диск
Открываем меню Dash, вводим в поиске Brasero и запускаем ее.
В открывшемся окне выбираем «Записать образ».
Выбираем образ диска, который необходимо записать.
Для примера запишем диск c утилитой Dr.Web CureIt!. Вставляем в привод чистый CD-RW, CD-R, DVD-R, DVD+R, DVD+RW или DVD-RW диск. Наутилус выдаст запрос «Создание CD DVD».Нажимаем кнопку «Отменить». После чего можно приступить к записи, нажав кнопку «Записать».
Видим, что процесс записи начался.
После окончания записи можем воспользоваться записанным диском, загрузиться с него и проверить компьютер на вирусы.
Запиcываем файлы на диск
Открываем Brasero и выбираем «Диск с данными».
Дальше, с помощью кнопки со значком «+», добавляем файлы в проект. Это могут быть любые нужные файлы, например: музыка, фото, видео, документы и т д.
Отличие записи MP3 от записи обычных файлов в том, что записывать файлы mp3 лучше с короткими именами и без папок. Это необходимо для совместимости с возможно большим числом бытовых mp3 плееров. Не все плееры «понимают» длинные имена файлов и наличие папок (эти плееры не видят файлы в папках). Еще одна тонкость, применительно к бытовым плеерам в том, что не все плееры могут читать CD-RW или DVD-RW диски. Поэтому лучше использовать CD-R и DVD-R диски для записи mp3.
Не все плееры «понимают» длинные имена файлов и наличие папок (эти плееры не видят файлы в папках). Еще одна тонкость, применительно к бытовым плеерам в том, что не все плееры могут читать CD-RW или DVD-RW диски. Поэтому лучше использовать CD-R и DVD-R диски для записи mp3.
Общий размер проекта мы можем посмотреть внизу. По умолчанию Brasero предлагаем нам записать данные в файл образа ISO, и уже потом записать этот образ на диск.
Или сразу выбрать запись на диск. После того, как добавили все нужные файлы, начнем запись с помощью кнопки «Записать».
Дальше, как и в предыдущем примере, дождемся завершения и воспользуемся записанным диском.
Мы рассмотрели как записать на диск отдельные файлы или уже готовые образы. И если остались непонятные вопросы по данной теме и есть предложения, то прошу их писать в комментариях. Всем пока!
Как записать аудио-компакт-диск на пустой DVD-диск
Аллен Мур
Обновлено 9 февраля 2017 г.
На компакт-дисках можно хранить цифровую информацию в различных форматах, но у них нет емкости для хранения объем информации, необходимый для хранения видео. DVD-диски имеют гораздо больший объем памяти — 4,7 ГБ по сравнению с 700 МБ, доступными на компакт-диске, что делает их оптимальными для больших видеофайлов. Однако DVD по-прежнему может содержать только звуковую дорожку и никакой видеоинформации.Запись звукового компакт-диска на чистый DVD — не самое эффективное использование хранилища из-за большого количества потраченного впустую места; однако, если все, что у вас есть, — это чистый DVD, вы можете обойтись и этим.
Откройте лоток DVD-RW компьютера. Вставьте компакт-диск лицевой стороной вверх в лоток и закройте его.
Откройте содержимое компакт-диска в программе для создания CD / DVD. Запишите компакт-диск в программу, следуя инструкциям для нее. Обратите внимание, что в некоторых программах используются термины «Добавить файлы» или «Создать списки воспроизведения» вместо «Записать. ”
”
Откройте лоток DVD-RW и извлеките компакт-диск. Вставьте чистый DVD-R или DVD-RW в лоток и закройте проигрыватель.
Выберите все файлы с аудио компакт-диска, которые вы хотите записать на DVD-R или DVD-RW, щелкнув по ним курсором мыши и левой кнопкой мыши. Чтобы выбрать несколько файлов, удерживайте кнопку «Ctrl» на клавиатуре, нажимая на файлы.
Щелкните правой кнопкой мыши выбранные файлы и выберите «Копировать» в появившемся раскрывающемся меню.Щелкните левой кнопкой мыши по файлу, представляющему пустой DVD-R или DVD-RW. Щелкните этот файл правой кнопкой мыши и выберите «Вставить», чтобы перенести файлы в папку DVD-R или DVD-RW.
Дайте указание вашему программному обеспечению для создания CD / DVD записать или записать или передать файлы на настоящий диск DVD-R или DVD-RW. Эта процедура может отличаться в зависимости от вашего программного обеспечения, но обычно включает простой, интуитивно понятный выбор меню в раскрывающемся меню «Редактировать» или «Список воспроизведения».
Подождите, пока все файлы будут полностью перенесены на DVD-R или DVD-RW.Следуйте инструкциям вашего программного обеспечения, чтобы закрыть диск.
Советы
Эта процедура может немного отличаться в зависимости от имеющегося у вас программного обеспечения, вашей операционной системы и от того, используете ли вы Mac или ПК. В большинстве программных пакетов есть раскрывающиеся списки «Справка» или «Учебники», которые помогут вам пройти любой этап этого процесса, если вам потребуется помощь.
Обратите внимание, что окончательный DVD-R или DVD-RW не будет иметь видеодорожки.
Предупреждения
Запись материалов, защищенных авторским правом, для распространения является нарушением международных законов об авторских правах.
Введение в запись компакт-дисков и DVD-дисков в программе «Музыка» на Mac
Вы можете использовать «Музыка» для создания собственных компакт-дисков и DVD-дисков с песнями, альбомами и видеоклипами из вашей музыкальной библиотеки.
Важно: Вы не можете записывать песни или видео, загруженные с Apple Music, на компакт-диски или DVD.
Что мне нужно для записи дисков?
Дисковод, который может записывать диски. Чтобы создать аудио, MP3 или компакт-диск с данными с помощью Music, ваш Mac должен иметь комбинированный привод Apple или SuperDrive или быть подключен к USB SuperDrive.Чтобы создать DVD с данными, на вашем Mac должен быть Apple SuperDrive или он должен быть подключен к USB SuperDrive. Некоторые другие внешние диски также могут работать.
Музыкальный список воспроизведения, содержащий музыку и видео, которые вы хотите записать на диск. Если ваш список воспроизведения содержит покупки iTunes Store, вы можете записывать его на диск столько раз, сколько хотите, при условии, что все элементы являются песнями iTunes Plus. Если некоторые объекты не относятся к песням iTunes Plus, вы можете записать плейлист до семи раз.
Пустой диск.
 Некоторые старые проигрыватели компакт-дисков не воспроизводят диски CD-RW (но воспроизводят диски CD-R). Вы можете использовать DVD-диски с компьютером, но большинство DVD-плееров не могут читать DVD-диски с данными. («RW» означает «чтение-запись» и означает, что диск можно стирать и использовать повторно.)
Некоторые старые проигрыватели компакт-дисков не воспроизводят диски CD-RW (но воспроизводят диски CD-R). Вы можете использовать DVD-диски с компьютером, но большинство DVD-плееров не могут читать DVD-диски с данными. («RW» означает «чтение-запись» и означает, что диск можно стирать и использовать повторно.)
Сколько файлов я могу записать на диск?
Количество песен, которое может хранить диск, зависит от формата файлов песен и емкости диска. Вы можете уместить около 74 минут музыки на звуковой компакт-диск емкостью 650 МБ или около 150 файлов MP3 на диске того же размера.Некоторые компакт-диски могут содержать 700 МБ музыки. DVD может вмещать 4,7 гигабайта (ГБ), что почти в пять раз больше песен, чем компакт-диск.
Какой тип диска мне следует использовать?
Для создания аудио компакт-дисков, которые работают в большинстве стереосистем, используйте диски CD-R. CD-RW диски обычно работают только на компьютерах.
Чтобы создать компакт-диск с файлами MP3 для воспроизведения на компьютере или проигрывателе компакт-дисков MP3, используйте диск CD-R; некоторые MP3-плееры также могут воспроизводить диски CD-RW.

Если на вашем компьютере есть записывающее устройство DVD, вы можете записать список воспроизведения на диск DVD-R или DVD-RW.DVD-диски, которые вы создаете с помощью Music, работают только на вашем компьютере (а не на DVD-плеерах).
Дополнительную информацию о накопителях, поддерживающих музыку, см. На веб-сайте поддержки музыки.
Как создать или записать DVD или CD диск с помощью Windows Media.
Выполните эту процедуру, чтобы записать DVD или CD-диск с помощью Windows Media® Player.
ВАЖНО: Запись и воспроизведение носителей Blu-ray Disc® не поддерживаются в проигрывателе Windows Media.
ПРИМЕЧАНИЯ:
- В этой процедуре объясняется, как использовать проигрыватель Windows Media для записи данных на DVD или компакт-диск.Для других типов дисков, таких как DVD-Video или аудио компакт-диск, вам потребуется использовать другую программу или функцию Windows.
- Не все компьютеры оснащены записывающим оптическим приводом.
 Чтобы узнать, есть ли в вашем компьютере записываемый оптический привод, проверьте его характеристики. Руководства размещены на странице поддержки вашей модели.
Чтобы узнать, есть ли в вашем компьютере записываемый оптический привод, проверьте его характеристики. Руководства размещены на странице поддержки вашей модели. - Поскольку проигрыватель Windows Media не поддерживает стандарт CD-Text, записываемый диск не будет содержать информацию о носителе из исходных файлов.Это означает, что если вы записываете аудиодиск, содержащий песни из нескольких источников, и пытаетесь воспроизвести этот диск на другом компьютере, другой компьютер может не отображать названия песен или исполнителей.
- Если вы хотите создать стандартный музыкальный компакт-диск, который будет воспроизводиться практически на любом проигрывателе компакт-дисков, выберите опцию Аудио компакт-диск, если вы хотите создать диск, вмещающий несколько часов музыки (в отличие от аудио-компакт-диска, который может содержать только около 80 минут музыки) выберите опцию Data CD или DVD.
- Вы также можете добавлять файлы изображений и видео на диски с данными.
 Если вы хотите иметь возможность стирать диск позже и добавлять на него новые файлы, используйте диск CD-RW, DVD-RW или DVD + RW.
Если вы хотите иметь возможность стирать диск позже и добавлять на него новые файлы, используйте диск CD-RW, DVD-RW или DVD + RW. - При необходимости выполните эту процедуру, чтобы стереть перезаписываемый диск (CD-RW, DVD + RW, DVD-RW), прежде чем приступить к описанным ниже процедурам.
- Вставьте записываемый диск в оптический привод компьютера.
ПРИМЕЧАНИЕ. Можно использовать следующие полноразмерные (12 см) записываемые диски:
- CD-R
- CD-RW
- DVD + R
- DVD + R DL
- DVD + RW
- DVD-R
- DVD-RW
- В окне автозапуска щелкните Записать аудио компакт-диск с помощью Windows Media Player.
ПРИМЕЧАНИЯ:
- Если окно автозапуска не появляется, нажмите Пуск, затем Компьютер, а затем дважды щелкните дисковод оптических дисков, содержащий записываемый диск.
- На шаге 2 вам будут представлены два различных варианта записи диска: аудио компакт-диск, компакт-диск с данными или DVD-диск.
 Поскольку вы выбрали запись диска с помощью проигрывателя Windows Media, оба метода позволят вам перетащить нужные файлы на записываемый диск. Выберите метод, наиболее соответствующий вашим потребностям.
Поскольку вы выбрали запись диска с помощью проигрывателя Windows Media, оба метода позволят вам перетащить нужные файлы на записываемый диск. Выберите метод, наиболее соответствующий вашим потребностям.
- В окне проигрывателя Windows Media щелкните вкладку Запись.
- На вкладке «Запись» нажмите кнопку «Параметры записи», а затем щелкните, чтобы выбрать звуковой компакт-диск, компакт-диск с данными или DVD-диск.
- Перейдите к элементам в библиотеке, которые вы хотите записать на аудио компакт-диск, и, чтобы создать список записи, перетащите элементы из панели сведений (панель в середине окна) на панель списка (панель на правая часть окна).
ПРИМЕЧАНИЯ:
- Чтобы изменить порядок песен в списке записи, перетащите песню вверх или вниз в списке.
- Чтобы удалить песню из списка записи, щелкните ее правой кнопкой мыши и выберите «Удалить из списка».
- Вы можете продолжать добавлять музыкальные дорожки до момента, когда значок мультимедиа показывает, что они заполнены.

- Когда значок носителя показывает, что он заполнен или список записи содержит все дорожки, которые вы хотите, чтобы он содержал, нажмите кнопку «Начать запись».
Запись и копирование компакт-дисков
С помощью проигрывателя Windows Media вы можете записывать три типа дисков: аудио-компакт-диски, компакт-диски с данными и DVD-диски с данными. Чтобы решить, какой тип диска вам следует использовать, вам нужно подумать о том, что вы хотите скопировать, сколько вы копируете и как вы хотите воспроизводить диск.Эта таблица поможет вам решить, какой тип диска использовать.
Тип диска | Описание |
|---|---|
Аудио компакт-диск | Выберите этот вариант, если вы хотите создавать музыкальные компакт-диски, которые можно воспроизводить в автомобиле, на стереосистеме или на компьютере. |
Компакт-диск с данными | Вы можете воспроизводить компакт-диски с данными на ПК и некоторых проигрывателях компакт-дисков и DVD. Устройство должно поддерживать типы файлов, которые вы добавляете на диск, например WMA, MP3, JPEG или Windows Media Video (WMV). Выберите этот вариант, если у вас много музыки и проигрыватель компакт-дисков или DVD, который может воспроизводить типы файлов, которые вы добавляете на диск, или если вы хотите создать резервную копию медиафайлов.
|
DVD с данными | Вы можете воспроизводить DVD с данными на ПК и некоторых DVD-плеерах.
|
Как записать музыку на DVD без потери качества
Запись MP3 или аудиофайлов на DVD открывает для вас множество дверей и дает возможность сделать резервную копию всех ваших любимых песен.Вы также можете создать свой DVD после записи ваших любимых аудиофайлов на DVD. Многие люди не понимают, что такое устройство записи аудио DVD , и они всегда задают вопросы вроде «Какой диск мне нужен для записи музыки?» или «Можете ли вы записать музыку на DVD?» . Если у вас такая же проблема с , записывающим MP3 на DVD , вы находитесь на нужной странице, чтобы узнать о лучших и простых способах записи музыки на CD / DVD.
Если у вас такая же проблема с , записывающим MP3 на DVD , вы находитесь на нужной странице, чтобы узнать о лучших и простых способах записи музыки на CD / DVD.
Часть 1. Как легко записать музыку на компакт-диск на Windows / Mac
Для качественного воспроизведения музыки лучше выбрать для записи аудиофайлов на CD .Лучшее устройство записи компакт-дисков для Windows / Mac — это Wondershare UniConverter , который может записывать самые популярные аудиоформаты на компакт-диски с 30-кратной скоростью без потери качества. Вы можете редактировать аудиофайлы с обрезкой, вырезанием, объединением и т. Д. Перед записью. Преобразование аудиоформатов также поддерживается Wondershare UniConverter. Он имеет различные удивительные функции, в том числе помощь в загрузке, сжатии, редактировании, записи и передаче видео.
Wondershare UniConverter — Запись музыки на компакт-диск- Записывайте аудиофайлы в формате MP3 / WAV / M4A / M4B / FLAC на компакт-диск без потери качества.

- Скорость записи в 30 раз выше, чем у других распространенных преобразователей и записывающих устройств.
- Редактируйте аудиофайлы перед записью, используя обрезку, вырезку, объединение и многое другое.
- Поддержка более 1000 видео и аудио форматов для преобразования, включая MP4, MP3, WAV, MOV, WMV и т. Д.
- Легко загружайте онлайн-видео с YouTube и других 10 000+ сайтов в формате MP3.
- Переносите преобразованные файлы на устройства iPhone / iPad / Android через USB-кабель.
- Универсальный видеоинструмент: видеокомпрессор, видеоконвертер, создатель GIF, средство записи экрана, конвертер изображений и многое другое.
- Поддерживаемые ОС: Windows 10/8/7 / XP / Vista и Mac OS 10.15 (Catalina), 10.14, 10.13, 10.12, 10.11, 10.10, 10.9, 10.8, 10.7, 10.6.
Шаги по записи аудиофайлов MP3 / WAV / M4A на компакт-диск
Откройте Wondershare UniConverter на вашем Windows / Mac после установки. Перейдите в раздел «Панель инструментов» и выберите устройство записи компакт-дисков из предложенных вариантов, чтобы продолжить.
Перейдите в раздел «Панель инструментов» и выберите устройство записи компакт-дисков из предложенных вариантов, чтобы продолжить.
Шаг 2 Вставьте чистый компакт-диск и добавьте аудиофайлы
Вставьте чистый компакт-диск в компьютер, на который вы хотите записать музыку. Затем щелкните значок +, чтобы добавить аудиофайлы, которые вы хотите записать на компакт-диск.
На следующей странице все выбранные вами аудиофайлы будут добавлены в программу и отображены на вашем экране в виде списка информации. Вы можете легко нажимать на кнопки, чтобы удалить или добавить другие аудиофайлы в этот список. Затем выберите Burner в правом верхнем углу.
Шаг 3 Легко записывайте музыку на компакт-диск
Наконец, после того, как вы выполнили все настройки, вы можете нажать кнопку «Записать», чтобы начать запись аудиофайлов на компакт-диск без потери качества.
Часть 2. Другое устройство записи аудио DVD, которое нельзя пропустить
В Интернете доступно множество других программ для записи аудиодисков. Мы объединили список из 5 файлов, которые могут записывать 24-битные FLAC и другие аудиофайлы на DVD. Вот те устройства записи аудио DVD, которые вы не можете пропустить.
Мы объединили список из 5 файлов, которые могут записывать 24-битные FLAC и другие аудиофайлы на DVD. Вот те устройства записи аудио DVD, которые вы не можете пропустить.
1. Устройство записи аудио DVD
Audio DVD Burner — это потрясающая программа для записи mp3 на DVD, которая может изменить ваше представление о записи аудиофайлов на CD / DVD. Это позволит вам импортировать файлы форматов, включая WMA, WMV, ASF, MP3 и т. Д. Это мощное программное обеспечение для записи аудио DVD, которое может записывать почти 1000 файлов mp3 на один DVD. Он имеет самый продвинутый аудиокодер, который обеспечит высокое качество музыки с вашего DVD. Он поддерживает системы Windows 95/98 / Me, NT / 2000 / XP, Server 2003 и др.
2.CDBurnerXP
CDBurnerXP — это еще один замечательный бесплатный записывающий DVD-дисковод, который может записывать компакт-диски и DVD, включая Blu-Ray и HD-DVD. Вы также можете использовать его для записи и создания файлов ISO, и он имеет удобный интерфейс с многоязычной поддержкой.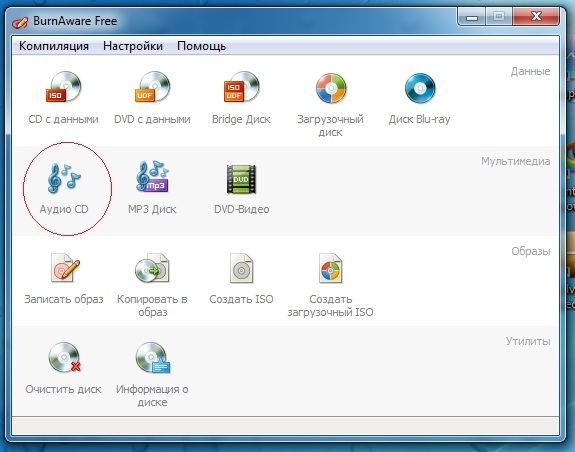 Вы можете проверить данные после их записи с помощью этого программного обеспечения.
Вы можете проверить данные после их записи с помощью этого программного обеспечения.
3. BurnAware
BurnAware — один из самых популярных аудио конвертеров и записывающих устройств mp3 в DVD. Он имеет мощные возможности с удобным интерфейсом, который позволит вам создавать CD, DVD и Blu-ray всех типов, включая M-Disc.Обычные пользователи всегда могут использовать этот инструмент для записи загрузочных дисков, мультисессионных дисков, высококачественных аудио-компакт-дисков и видео-DVD. Они также могут создавать, копировать и записывать образы дисков с помощью этого программного обеспечения. Он также имеет различные расширенные параметры, которые могут вам помочь.
4. ExpressBurn
ExpressBurn — это программа для записи DVD-аудио, которая отличается сверхбыстрым, простым и удобным процессом. Он может позволить вам записывать аудио, видео или файлы на CD, DVD или Blu-Ray. Все, что вам нужно сделать, это перетащить файлы в программу и начать запись. Бесплатная версия позволяет записывать только компакт-диски.
Бесплатная версия позволяет записывать только компакт-диски.
5. PowerISO
PowerISO — один из самых мощных и универсальных инструментов для обработки файлов изображений CD / DVD. Это позволит вам открывать, извлекать, записывать, создавать, редактировать, сжимать, шифровать, разделять и конвертировать файлы ISO. Вы также сможете монтировать файлы ISO с помощью внутреннего виртуального диска. PowerISO позволит вам записывать аудио компакт-диски из файлов mp3, FLAC, APE, WMA или BIN. Без сомнения, это отличное решение для записи музыки на DVD R.
В конце концов, все, что вам нужно сделать, это выбрать любой из этих устройств записи аудио DVD, который поможет вам записать MP3 на DVD. Это программное обеспечение для записи DVD-аудио является лучшим среди множества инструментов в Интернете. Но если вы все еще не уверены, какой из них будет для вас проще и эффективнее, тогда вам следует начать использовать Wondershare UniConverter. Этот единственный в своем роде инструмент предоставит вам гарантированное решение каждый раз, когда вы записываете желаемый аудио или MP3-файл на DVD. Итак, перестаньте тратить время на что-либо еще и начните использовать Wondershare UniConverter для достижения наилучших результатов.
Как записать или создать CD или DVD на компьютере
Обновлено: 12.04.2021, Computer Hope
ПримечаниеУ вас должен быть дисковод, способный записывать компакт-диски, и чистый записываемый компакт-диск (записываемый компакт-диск). Например, CD-RW и DVD-RW являются примерами приводов, способных записывать компакт-диски. Стандартный привод CD-ROM не может записать компакт-диск с помощью какой-либо программы.
Создание компакт-дисков с данными и аудио
Создание компакт-диска или DVD для файлов, видео, музыки, изображений или других данных — отличный способ сделать резервную копию этих элементов.Сегодня доступно множество программ для создания компакт-дисков. Ниже приведен краткий список некоторых из наиболее популярных программ, используемых для копирования, записи и создания аудио компакт-дисков и компакт-дисков с данными.
- CDBurnerXP Pro — Бесплатная программа записи компакт-дисков и DVD для Microsoft Windows.
- Nero — Одна из самых популярных и широко рекомендуемых программ для создания компакт-дисков.
- Alcohol 120% — Еще одна популярная и широко используемая программа для создания компакт-дисков.
- Easy Media Creator или Toast — Продукты Roxio, Easy Media Creator — это широко используемая компьютерная программа для Windows.Toast — одна из самых популярных программ для создания компакт-дисков на компьютерах Apple Macintosh.
Из-за наличия множества различных программ записи компакт-дисков мы не можем предоставить инструкции по использованию каждой из них для создания компакт-диска. Мы рекомендуем вам поискать в Интернете или посетить веб-сайт производителя программного обеспечения для получения инструкций по использованию выбранной вами программы.
Создавать только аудио компакт-диски
Если вам нужно только записать аудио компакт-диск, скорее всего, на вашем компьютере уже установлена программа, способная записывать компакт-диски.Ниже приведен список некоторых часто используемых программ для создания аудио компакт-дисков (в дополнение к упомянутым выше).
- Проигрыватель Microsoft Windows Media 10 — Все последние версии Microsoft Windows имеют установленный проигрыватель Windows Media и могут создавать аудио компакт-диски.
- Apple iTunes — Все версии Apple iTunes для компьютеров Mac и Windows могут записывать компакт-диски. Если у вас установлена эта программа на вашем компьютере, вы также можете создавать аудио компакт-диски.
Другое ПО для записи компакт-дисков
Многие программы позволяют пользователям создавать компакт-диски.Если вас интересует нечто иное, чем любое из вышеперечисленных решений, попробуйте выполнить поиск в Google.
Какие чистые DVD-диски вы используете в DVD-рекордере?
Чтобы записывать видео (и аудио) на DVD, вам необходимо убедиться, что вы используете чистые диски, совместимые с вашим записывающим устройством DVD или записывающим устройством PC-DVD.
Покупка пустых дисков
Прежде чем вы сможете записать телепрограмму или перенести кассеты с видеокамеры на DVD, вам необходимо приобрести чистый диск. Чистые DVD-диски можно найти в большинстве магазинов бытовой электроники и компьютеров, а также приобрести в Интернете.Вы можете купить один диск, несколько дисков, коробку или шпиндель на 10, 20, 30 или больше. Некоторые поставляются с бумажными рукавами или коробками для драгоценностей, но те, которые упакованы в шпиндели, требуют отдельных рукавов или коробок для драгоценностей.
Поскольку цены варьируются в зависимости от бренда или количества упаковки, здесь не указывается стоимость.
Совместимость записываемых дисков
Как указано выше, вам необходимо получить диски правильного формата, совместимые с вашим записывающим устройством, которые также будут воспроизводиться (после записи) на вашем DVD-рекордере и DVD-плеере (ах).
Если ваш DVD-рекордер записывает в формате DVD + R / + RW, убедитесь, что вы покупаете диски с этой этикеткой на упаковке. Вы не можете использовать диск + R в рекордере -R или наоборот.
Однако многие DVD-рекордеры записывают как в форматах -, так и в +, что дает больше вариантов приобретения чистых дисков.
Если вы не уверены, какой формат дисков использует ваш DVD-рекордер, возьмите с собой руководство пользователя в магазин и обратитесь за помощью к продавцу, который поможет вам найти диски подходящего формата.
Убедитесь, что вы приобрели чистые DVD-диски, предназначенные для только для видео или для для видео и данных одновременно. Не покупайте чистые DVD-диски с меткой только для данных . Они предназначены только для использования на ПК.
Помимо типа формата диска, марка чистых DVD-дисков также может влиять на совместимость воспроизведения на некоторых DVD-плеерах.
Даже если вы используете диск правильного формата DVD, не все форматы записываемых дисков совместимы для воспроизведения на всех проигрывателях DVD.
- Диски DVD-R являются наиболее совместимыми, за ними следуют диски DVD + R. Однако на эти диски можно записывать только один раз. Их нельзя стереть и использовать снова. Диски
- DVD-RW / + RW можно перезаписывать, их можно стирать и использовать снова, но они не всегда совместимы с конкретным DVD-плеером.
- Наименее совместимый формат диска — DVD-RAM (который также можно стирать / перезаписывать). Он больше не широко используется при записи DVD.
Используйте лучший режим записи
Помимо совместимости с форматом диска, выбранный вами режим записи (2 часа, 4 часа, 6 часов и т. Д.) влияет на записанный сигнал (аналогично проблемам с качеством при использовании различных скоростей записи VHS).
По мере снижения качества нестабильность видеосигнала, считываемого с диска, помимо плохого внешнего вида (приводящего к макроблокировке и артефактам пикселизации), может привести к нежелательному зависанию или пропуску.
Что все это значит для вас
При выборе чистых DVD-дисков выбирайте основные бренды.
Если у вас есть вопросы о конкретной марке пустых DVD-дисков, обратитесь к руководству пользователя или обратитесь в службу технической поддержки вашего DVD-рекордера, чтобы узнать допустимые марки пустых DVD.
Перед тем, как начать масштабный проект передачи VHS-на-DVD, сделайте несколько пробных записей, чтобы проверить результаты. Это помогает определить, будут ли диски (и режимы записи) работать на вашем DVD-рекордере и других DVD-плеерах, которые у вас могут быть.
Если вы планируете записать DVD для отправки кому-то, сделайте тестовый диск, отправьте его им и посмотрите, будет ли он воспроизводиться на их DVD-плеере. Это особенно важно, если вы планируете отправить DVD кому-нибудь за границу, поскольку американские DVD-рекордеры делают диски в системе NTSC.Большая часть остального мира (Европа, Австралия и большая часть Азии) использует систему PAL для записи и воспроизведения DVD.
Спасибо, что сообщили нам!
Расскажите, почему!
Другой Недостаточно подробностей Сложно понять .

 Такие диски маркируются суффиксом RW. CD-RW, DVD+RW, DVD-RW.
Такие диски маркируются суффиксом RW. CD-RW, DVD+RW, DVD-RW. В этом случае новая запись на этот диск будет невозможна.
В этом случае новая запись на этот диск будет невозможна.



 Некоторые старые проигрыватели компакт-дисков не воспроизводят диски CD-RW (но воспроизводят диски CD-R). Вы можете использовать DVD-диски с компьютером, но большинство DVD-плееров не могут читать DVD-диски с данными. («RW» означает «чтение-запись» и означает, что диск можно стирать и использовать повторно.)
Некоторые старые проигрыватели компакт-дисков не воспроизводят диски CD-RW (но воспроизводят диски CD-R). Вы можете использовать DVD-диски с компьютером, но большинство DVD-плееров не могут читать DVD-диски с данными. («RW» означает «чтение-запись» и означает, что диск можно стирать и использовать повторно.)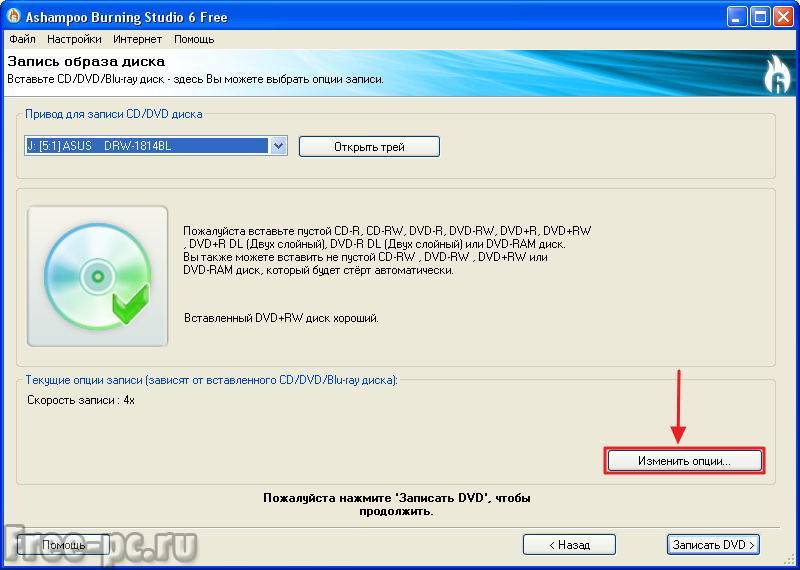
 Чтобы узнать, есть ли в вашем компьютере записываемый оптический привод, проверьте его характеристики. Руководства размещены на странице поддержки вашей модели.
Чтобы узнать, есть ли в вашем компьютере записываемый оптический привод, проверьте его характеристики. Руководства размещены на странице поддержки вашей модели. Если вы хотите иметь возможность стирать диск позже и добавлять на него новые файлы, используйте диск CD-RW, DVD-RW или DVD + RW.
Если вы хотите иметь возможность стирать диск позже и добавлять на него новые файлы, используйте диск CD-RW, DVD-RW или DVD + RW. Поскольку вы выбрали запись диска с помощью проигрывателя Windows Media, оба метода позволят вам перетащить нужные файлы на записываемый диск. Выберите метод, наиболее соответствующий вашим потребностям.
Поскольку вы выбрали запись диска с помощью проигрывателя Windows Media, оба метода позволят вам перетащить нужные файлы на записываемый диск. Выберите метод, наиболее соответствующий вашим потребностям.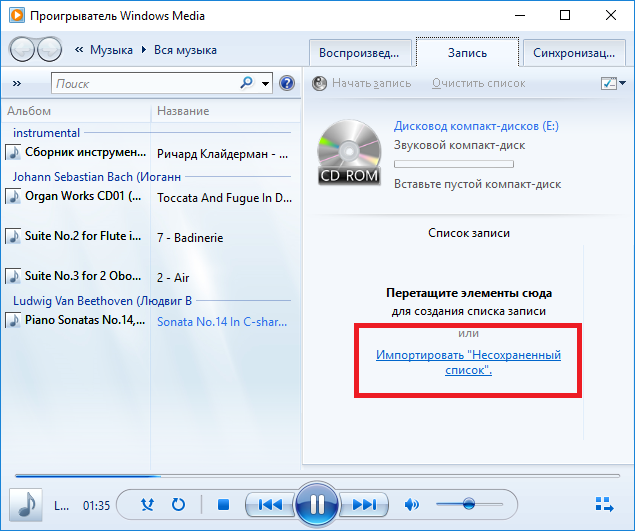
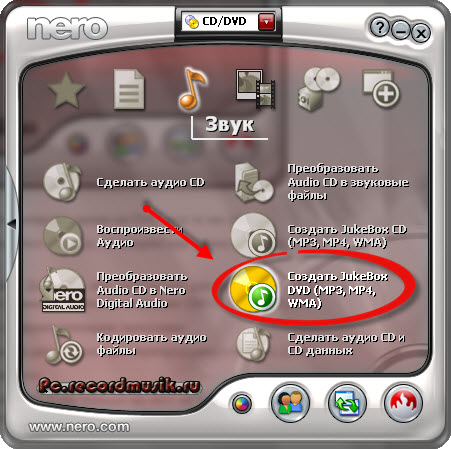
 Устройство должно поддерживать типы файлов, которые вы добавляете на диск, например WMA, MP3, JPEG или WMV. Выберите этот вариант, если у вас много файлов, которые не помещаются на одном компакт-диске, потому что на DVD-диске с данными много места.
Устройство должно поддерживать типы файлов, которые вы добавляете на диск, например WMA, MP3, JPEG или WMV. Выберите этот вариант, если у вас много файлов, которые не помещаются на одном компакт-диске, потому что на DVD-диске с данными много места.