Как записать музыку на диск в машину
Здравствуйте Друзья! Недавно, нужно было записать музыку на диск, в машину, для родителей. Машина старенькая, но японская. Япония это высокие технологии. Значить плеер должен читать MP3. Вот такая ассоциация возникла у меня и согласно статье про запись дисков взял и просто закидал кучу MP3. То ли ассоциация не верна то ли еще что то — диск не читается. Как записать аудио диск так что бы он читался на большинстве проигрывателях расскажу ниже. (Как записать DVD что бы он читался на бытовом плеере — тут)
Записывать буду с помощью Ashampoo Burning Studio 6. Где ее скачать и как установить — тут.
Вставляем чистый диск CD-R в привод. CD-RW не рекомендуется, так как надежность хранение информации на нем сильно ниже чем на одноразовых дисках (CD-R).
Как записать музыку на диск
Запускаем Ashampoo
Выбираем Записать или конвертировать музыку > Создать Audio CD.
C помощью кнопки Добавить создаете список треков для записи.
Попробовал добавить музыку в формате m4a. Получил…
Если вы хотите записать эту музыку поможет Freemake Video Converter. Как конвертировать можно посмотреть в этой статье. Там на примере видео. С музыкой аналогично.
Список форматов музыки которые Ashampoo может конвертировать в Audio CD.
Следующее что нужно сделать это установить Скорость записи диска. Нажимаем Изменить опции…
Из выпадающего списка выбираем приличную скорость — 16х и жмем ОК.
Все готово к записи Audio CD. Нажимаем Записать CD >
Процесс пошел
Длительность около 5-ти минут. По окончанию записи выйдет окошко и привод вернет нам диск.
Все. Можно слушать любимую музыку практически на любом стареньком проигрывателе и в машине так же.
Единственное, не рекомендуется при записи выполнять ресурсоемких работ за компьютером. Например — проверка на вирусы. В этом случае жесткий диск будет занят этой проверкой и могут возникнуть проблемы при записи. Распределенные вычисления можно. У них приоритет низкий и если что ресурсы процессора или видеокарты более важному процессу.
Например — проверка на вирусы. В этом случае жесткий диск будет занят этой проверкой и могут возникнуть проблемы при записи. Распределенные вычисления можно. У них приоритет низкий и если что ресурсы процессора или видеокарты более важному процессу.
Так же я бы выключил торренты и другие закачки, что бы HDD не отвлекался. Если у вас два жесткий диска или есть внешний HDD, то можно качать на него, а тот с которого производится чтение для записи музыки разгрузить.
Благодарю, что поделились статьей в социальных сетях. Всего Вам Доброго!
С уважением, Антон Дьяченко
Как записать диск на windows 7 без дополнительного ПО
Здравствуйте Друзья! В этой статье Как записать диск на Windows 7 расскажем как нарезать диск в операционной системе Windows 7 с помощью встроенной утилиты записи дисков. Если вам необходимо просто записать несколько файлов на диск не обязательно устанавливать путь даже бесплатные утилиты. Хотя они дают воспользоваться более широкими функциями и зачастую более удобны нежели встроенные средства записи дисков.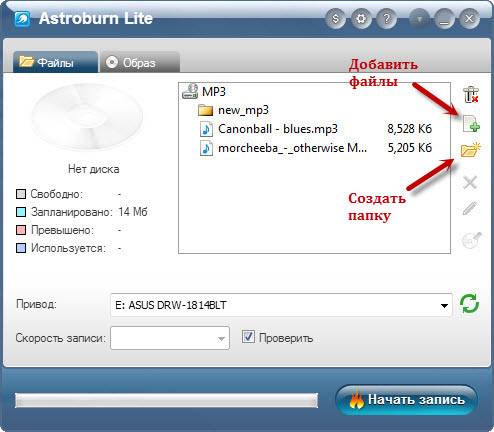
Введение
Для того что бы записать диск необходимо вставить его в привод. Вставляете чистый диск в привод.
У меня практически сразу появляется ниже приведенное окошко. Если его нет необходимо зайти в оптический диск. В окошке Записать диск нужно выбрать способ использования этого диска.
Как флеш-накопитель USB
С проигрывателем CD/DVD — данный формат диска хорошо читается на компьютерах и большинстве бытовых проигрывателях в отличие от предыдущего, но является менее удобным в использовании. Файлы можно записать только группами и нет возможности изменять или удалять отдельные файлы после записи диска.
Рассмотрим каждый вариант отдельно.
Вариант записывания дисков в Windows 7 — как флеш-накопитель USB
Выбираем этот вариант и нажимаем Далее
Произойдет форматирование оптического диска
В случае с CD диском это быстрая процедура.
Затем необходимо отправить записываемый файл в оптический привод. Нажимаете на файле или папке правой кнопкой мышки и выбираем Отправить > DVD/CD-RW дисковод.
Файл скопируется на диск и сразу произойдет его запись
Так же можно просто перетащить любой файл или папку на диск.
Просмотреть что получилось на диске можно открыв его в окне Компьютер.
Так же просто можно удалить информацию. Выделяете ненужный файл и нажимаете Delete. Файл сразу удалиться, но место на диске он продолжит занимать. То есть, если вы на CD диск записали информации на 500 МБ, а потом 400 МБ удалили будет занято все-равно 500 МБ.
Если вы используете перезаписываемый CD-RW или DVD-RW диск, то вы можете его стереть, что бы было доступно все пространство диска.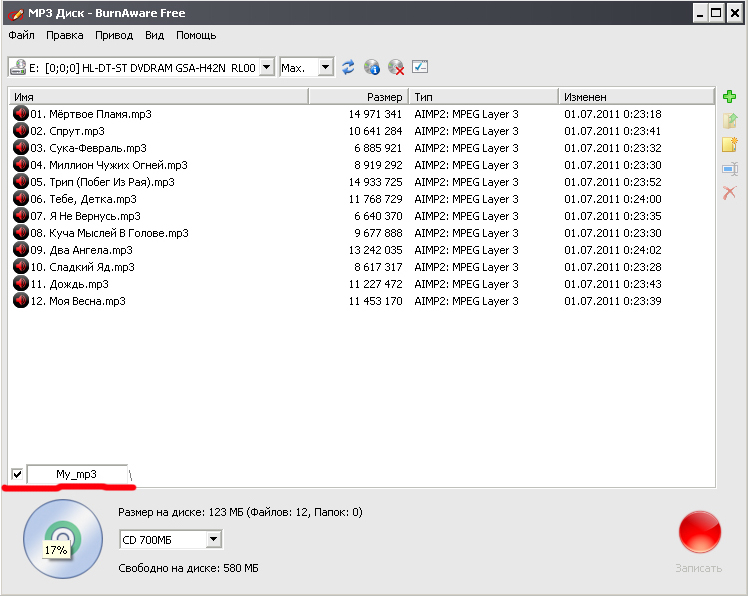
Нажимаете на диске правой кнопкой мышки и выбираете Стереть диск
В следующем окошке нажимаем Далее
При извлечении диска используемого как флешку произойдет закрытие сеанса записи о чем вас предупредят в сообщении в области уведомлений. Как удобно управлять программами в области уведомлений можно прочитать в статье Автозагрузка Windows 7
Сеанс закрывается быстро и автоматически при нажатии на кнопку открытия привода и диск готов к использованию на других компьютерах.
Вариант записи дисков на windows 7 — c проигрывателем CD/DVD
Выбираете использовать диск с проигрывателем CD/DVD и нажимаете Далее
Затем отправляете файлы вышепоказанным способом или просто копируете все что вам необходимо записать на диск. При этом сразу ничего записываться не будет. Будет создаваться сессия которую вы можете записать. При этом вы увидите предупреждение в области уведомлений
Копируете всю необходимую информацию на диск.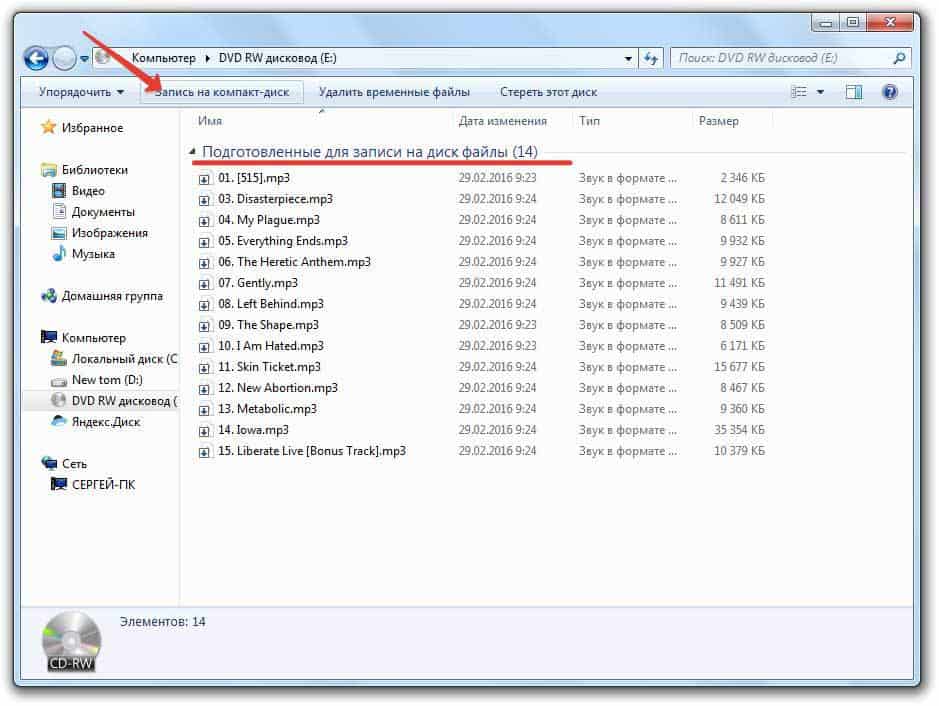 Затем открываете ваш оптический диск и нажимаете Запись на компакт-диск
Затем открываете ваш оптический диск и нажимаете Запись на компакт-диск
Выйдет окошечко в котором можно задать название диска и теоретически выбрать скорость записи. В моем случае скорость не выбиралась и более того установилась выше максимально — 48х. Нажимаете Далее
Необходимо немного подождать пока пройдет подготовка файлов к записи и сама запись
Файлы даже на максимальной скорости записываются долго. У меня 3 рисунка до 5 МБ в целом записывалось 3 минуты. После успешного завершения увидите окошко ниже, где вам предложат записать эти же файлы на другой диск. Нажимаете Готово
Диск в Windows 7 успешно записан. Осталось проверить качество записи на другом компьютере скопировав содержимое оптического диска на жесткий диск.
Заключение
В этой статье рассмотрели как записать диск на Windows 7. Диск можно использовать в двух вариантах. Как USB флешка или как «C проигрывателем CD/DVD».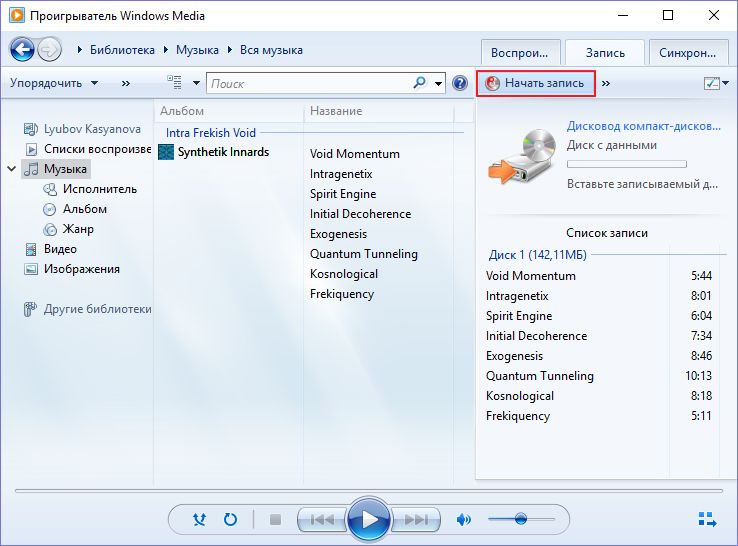 Вариант как флешка более универсален и, на мой взгляд, более удобен. Не нужно создавать никаких сессий сразу идет запись. С другой стороны при создании диска «с проигрывателем» у вас есть возможность 2 раза подумать, прежде чем записать. Это особенно актуально если у вас не перезаписываемый CD или DVD диск. (Называются CD-R и DVD-R в отличие от перезаписываемых CD-RW и DVD-RW). Еще один + варианта с проигрывателем, то что вероятность чтения записываемого диска на простых, бытовых проигрывателях выше, нежели при использовании диска в качестве флешки.
Вариант как флешка более универсален и, на мой взгляд, более удобен. Не нужно создавать никаких сессий сразу идет запись. С другой стороны при создании диска «с проигрывателем» у вас есть возможность 2 раза подумать, прежде чем записать. Это особенно актуально если у вас не перезаписываемый CD или DVD диск. (Называются CD-R и DVD-R в отличие от перезаписываемых CD-RW и DVD-RW). Еще один + варианта с проигрывателем, то что вероятность чтения записываемого диска на простых, бытовых проигрывателях выше, нежели при использовании диска в качестве флешки.
Бытовые приводы для чтения оптических дисков часто не понимают русских букв в названии файлов и очень негативно относятся к пробелам. Поэтому лучше использовать короткие имена написанные латинскими буквами в который пробелы заменены знаком подчеркивания например. Так же встречаются проигрыватели которые не видят файлы в папках созданных на диске. Поэтому последняя рекомендация будет не создавайте папки в диске. По возможности записывайте файлы (музыку, фильмы и фото) в корень диска. Это скорее всего относится к совсем уже древним приводам.
Это скорее всего относится к совсем уже древним приводам.
Видео — Как записать диск на Windows 7
Благодарю, что поделились статьей в социальных сетях. Всего Вам Доброго!
С уважением, Антон Дьяченко
Как записать музыку на диск, чтобы слушать в машине?
Здравствуйте, Борис!
Жаль, что вы не написали марку вашей магнитолы или автомобиля, так ответ был бы более полным. Но ничего, постараемся охватить все варианты. Дело в том, что даже если у вас в машине нет разъема под usb флешку, есть вероятность что ваша магнитола умеет читать mp3-файлы с дисков CD или DVD. Чтобы выяснить это наверняка стоит обратиться к инструкции к своему автомобилю или магнитоле. Кстати, возможно в вашей магнитоле есть 3.5 мм вход (aux)? Это бы сильно упростило решение проблемы без необходимости мороки с записью дисков. Как использовать этот разъем читайте в нашей статье «Как слушать музыку в машине через телефон».
Как записать диск с песнями в формате mp3Автор считает, что эти материалы могут вам помочь:
Если ваша магнитола поддерживает такие диски, это очень хорошо. К тому же его и записывать проще. Ведь это будет просто обычный диск с файлами. Выберите папку с нужными файлами размером до 700 мегабайт и нажмите на ней правой кнопкой мыши. Выберите пункт «Отправить» и укажите ваш пишущий дисковод. В открывшемся мастере записи нужно выбрать второй вариант «С проигрывателем CD/DVD» и нажать «Далее», после чего нажать «Запись».
Как записать музыкальный диск в Windows
Вставьте в привод чистый диск. Откроется мастер записи. В первом окне выберите «», а во втором «Записать аудио компакт диск». Перетащите в окно нужные mp3 файлы. Помните, что их длина не должна превышать 80 минут, больше не влезет на диск. После того как файлы скопируются, откроется Windows Media Player и вам останется только нажать на «Запись».
И напоследок совет – не все магнитолы читает перезаписываемые диски (RW) из-за того, что их поверхность более темная. Поэтому используйте обычные одноразовые диски.
Как записать файлы с компьютера на диски CD-R, DVD-R, RW
Автор Наталья На чтение 11 мин. Просмотров 1.3k. Опубликовано
В эпоху флешек, USB-накопителей и многочисленных облачных ресурсов, на которых можно сохранить огромное количество данных, многие фирмы-производители компьютеров отказываются от дисковых приводов, занимая освободившееся пространство другими устройствами. Но CD и DVD-носители рано скидывать со счетов, ведь на них можно держать годами информацию, которая не сотрётся даже при электронной атаке. Но не все знают, как записать файлы с компьютера на диск так, чтобы потом было удобно использовать такие «устаревшие» носители.
Отличия CD и DVD
Оба типа используются для хранения цифровых данных, считывание, воспроизведение и запись которых производится головкой лазерного модуля. Основное различие заключается в объёме информации, которую можно разместить на носителе, и длине волны луча.
На CD записываются различные данные небольшого объема, например, фотографии, рисунки, файлы любых аудиоформатов. Стандартный носитель может хранить до 700 Мб информации. Она наносится лучом лазера в виде спиральных дорожек на основу из пластика, покрытого металлом, – прожигает её верхние слои, создавая небольшие углубления.
DVD – носитель с повышенной в несколько раз (если сравнивать с CD) ёмкостью. На такой диск можно записать от 4,7-9,4 Гб. Встречаются редко употребляемые типы такого же размера по 17 Гб и HD-варианты с возможностью хранения и воспроизведения до 30 Гб информации. На DVD записывают видео, графику, образы и инсталляционные пакеты ОС и других программ.
Такое различие в объёме стало возможным при использовании более тонкого луча с одновременным уменьшением длины волны, что позволило сузить расстояния между витками спирали и размеры создаваемых углублений (питов).
Сравнение CD и DVD: таблица
Технические характеристики | CD | DVD |
Полный объём стандартного диска (Гб) | 0,7 | 4,7-9,4 |
Промежуток между дорожками (мкм) | 1,6 | 0,74 |
Длина волны, нужная для прожига и считывания (нм) | 780 | 650 |
Количество слоёв и сторон для записи | 1 | 1 или 2 |
Размер пита (мкм) | 0,8-3,1 | 0,4 |
Отличия R и RW
Носители CD и DVD делят на два вида по методу обработки информации.
На дисках они обозначаются буквами:
- R – только для считывания информации;
- RW – для многократной перезаписи и использования.
Внешне невозможно отличить, например, DVD-RW от его собрата с индексом R. Это можно узнать, если прочитать надпись на диске или на его футляре.
Носители с индексом R считаются надёжнее, ведь данные практически нельзя уничтожить, если не повредить поверхность или не сломать основу. Но на них информация записывается только один раз. Диск RW можно случайно стереть, и все файлы пропадут. Зато он многократно перезаписываемый.
При записи R-диска лазер прорезает определённые участки металла, нанесенного на основу, делая в них углубления различной величины и цвета. При чтении луч отражается от тёмных и светлых мест по-разному, и передаётся на приёмник сигнала.
В перезаписываемые носители (RW) добавлен дополнительный слой из специального сплава, обладающего свойством памяти. При сильном нагреве это вещество стекленеет. Воздействуя на него в нужных точках, записывают информацию, которую можно свободно считать.
Для перезаписи диск нагревают менее интенсивно. Сплав «вспоминает» прежнее состояние, теряет стекловидность и восстанавливает свои былые свойства. Информацию можно обновлять определённое количество раз (1000 и более циклов). Со временем внутренний слой разрушается.
Физические процессы, происходящие внутри материала CD-болванок, не позволяют устанавливать высокую скорость записи. При превышении определённого значения прожиг диска становится некачественным, появляются пропуски и «смазывание» информации. В DVD-носителях скорость тоже регламентируется, но она может быть увеличена на порядок.
Методы записи на диск
Если на ПК установлен какой-либо дисковод (желательно DVD-RW), то его можно применить для сохранения информации на диск. На него можно скопировать документы, музыку, видео, образы любой ОС и другие данные. Как можно произвести запись?
Реализовать средствами самой Windows
В каждой современной операционной системе существует возможность произвести запись на диск. В Windows 10 реализован специальный инструмент для этого. Он может быть задействован прямо с рабочего экрана компьютера. Десятка, как и другие системы, свободно копирует на диск все данные, независимо от расширения, но сама не может работать со всеми форматами.
Например, она распознает и запишет на болванку файл с расширением Nrg, но открыть его ей не под силу. Это формат установили разработчики NERO, и для работы с ним необходимо инсталлировать эту программу на ПК.
В десятке можно реализовать лишь три операции записи:
- Перенос на болванку образа. Этот вариант необходим для установки ОС (Windows, Linux и прочих) или других программ на ПК.
- Создание диска восстановления системы.
- Копирование и сохранение аудио-, видео- и других файлов. Такая операция актуальна для пользователей, занимающихся монтированием видеофильмов и аудиозаписей, для просмотра на плеерах и прослушивания в современных стереосистемах.
Сторонней утилитой UltraIso
Эту программу необходимо поставить на ПК. Она позволяет проводить множество операций не только с обычными видами носителей, но и с виртуальным приводом, который сама же и создаст. Каждый из вариантов позволяет создавать не только новые диски, но и копировать старые.
Запись образа
Одни пользователи предпочитают сохранить свою ОС не только на флешке, но и на диске. Другие владельцы ПК копируют на диск сразу несколько различных систем (более десятка версий Windows, Linux и прочие).
Для этой цели разработано много сторонних утилит, например, UltraIso, Burning Studio, NeroExpress и другие. С их помощью можно записать образы не только ОС, но и других программ.
Как сохранить образ внутренними средствами системы
- В Windows 10 эта задача решается простым кликом правой кнопкой мышки по любому файлу с образом (формат ISO). В появившемся контекстном меню следует нажать на надпись «Записать образ диска». Это позволит скопировать и сохранить ОС «на черный день».
- После этого выйдет окно, в котором достаточно указать привод, на котором будет производиться выбранная процедура (если он не единственный). В дисковод следует установить чистую болванку и кликнуть на слово «Записать».
- Если пользователь хочет убедиться в корректной записи созданной версии Windows 10, то ему достаточно отметить галочкой пункт проверки записи диска.
Можно точно так же сохранить образы других ОС, множества полезных программ и различных игр. Но не стоит забывать о легальности скачиваемого контента.
Запись образа с помощью UltraIso
В этой утилите, являющейся эффективным инструментом для работы с виртуальными приводами и любыми носителями, можно проделывать множество операций с дисками. Установка ОС или какой-нибудь программы очень часто производится из их образа. Одной из операций, которую можно выполнить с помощью UltraISO, является запись на носитель.
Для этого следует:
- Вложить чистый диск в устройство привода и закрыть его, а затем запустить UltraISO.
- Далее следует добавить файл. Многие просто перетаскивают его в программу, но это неверно, так как записывается только оболочка образа, которая весит всего несколько десятков килобайт.
- Для нормального хода процесса необходимо кликнуть по пункту «Файл» (File) в левом верхнем углу, и в открывшемся меню выбрать «Открыть» (Open).
- В следующем окне выбрать файл образа и нажать на «Открыть» внизу.
- После этого в программе появляется содержимое.
- Начинают прожиг кликом по надписи «Инструмент» (Tools) верхней строчки программы и по кнопке «Записать образ CD» (Burn CD/DVD Image) появившегося меню.
- В новом окне появятся параметры прожига и другая информация. Если все устраивает, жмут на кнопку «Записать» (Burn).
- Если на диске содержится какая-либо информация, её удаляют с помощью надписи «Стереть» («Очистить»). Это можно сделать, если у пользователя RW-носитель.
По окончании действия UltraISO (несколько минут) выскакивает уведомление об этом. В некоторых версиях программы привод открывается сам, свидетельствуя о завершении процесса.
Если параметры прожига не устраивают пользователя, он может изменить следующие данные:
- Привод. Нажатие на галочку поможет выбрать устройство, в которое вложен пустой диск.
- Скорость записи. Самая быстрая установлена всегда по умолчанию. Иногда для качества записи рекомендуется выставить низкую скорость. Кликом по «птичке» выбирают нужный вариант.
- Метод записи. Лучше доверить его самой программе и оставить всё как есть.
- Файл образа. Если случайно выбран не тот путь, можно указать новый. Это делают двумя методами. Первый вариант предполагает изменить путь вручную (сменив надпись), если пользователь знает точное расположение файла. Второй вариант можно запустить, нажав на прямоугольник с тремя точками слева. Появится стандартное окно, в котором следует выбрать подходящий путь к образу.
Как создать диск восстановления Windows 10 на DVD
Основным способом исправить работу ОС посл сбоя является запись копии системы и её запуск. Под устройством, реализующим этот процесс, условно подразумевается не DVD-, а какой-либо USB-накопитель (флешка, внешний HDD).
Если необходимо сделать восстановление посредством компакт-диска (например, испорчены USB-порты на ПК), то это можно осуществить в отдельном расположении.
Для этого в среде Windows надо:
- Перейти в «Панель управления» и нажать в нём на иконку восстановления ОС.
- В следующем окне необходимо выбрать предложение о создании диска и подтвердить это, кликнув мышью по соответствующему пункту. В некоторых версиях в заголовке может появиться надпись Windows 7, но не нужно беспокоиться – это просто недоработки десятки.
- В конце следует указать нужный дисковод с болванкой и нажать на словосочетание «Создать диск», чтобы скопировать все восстановительные файлы.
Сохранение на диск файлов разных форматов
Для копирования любой информации необязательно применять сторонние программы. В самой Windows 10 есть вариант для реализации записи.
Для его включения следует:
- Зайти в проводник и открыть контекстное меню дисковода. Затем кликнуть правой клавишей мышки и выбрать надпись «Извлечь» (Eject).
- В открывшийся приёмник привода вставить диск для записи. Надпись у значка дисковода, отображающая его объём, должна поменяться и показать новые данные.
- Открыть диск.
- Появится предложение «Записать диск». В окне надо указать новое название диска (если нужно) и выбрать один из типов переноса данных, отметив один из двух вариантов:
- Как на флешку. При выборе типа «Как накопитель USB» произойдёт перенос файлов на носитель. С ними можно проводить различные операции на этом компьютере, но на других ПК он может не опознаваться.
- Как на CD/DVD. Выбор типа «Для проигрывателя CD/DVD» позволит скопировать файлы, которые будут воспроизводиться на любых устройствах с таким же форматом.
- После этого следует нажать на «Далее» (Next) для начала процесса.
- При появлении следующего окна необходимо перетащить в него нужные файлы.
- Надо кликнуть по пустой области окна и в новом меню выбрать надпись «Записать диск».
- После окончания копирования опять нажать на надпись «Извлечь» (Eject) и достать диск.
Как записать данные с помощью UltraISO
Сохранение на диск обычных файлов можно провести любой сторонней программой, которая рассчитана на это, например, UltraISO.
Для реализации процесса:
- Запускают утилиту и перетаскивают мышью в центральное окно нужные данные (прямо с рабочего стола или с панелей, указанных на фото).
- После переноса в правом верхнем углу появится число, которое обозначает количество отведённой памяти для добавленных файлов. Нужно следить, чтобы оно не превышало общего объёма записываемого диска.
- Затем нажимают на иконку записи образа, чтобы открылось соответствующее окно.
- Для начала копирования файлов на диск надо кликнуть по надписи «Записать».
- Нажатием на галочки в соответствующих пунктах выбирают привод (если их несколько), указывают скорость и метод записи. В поле «Файл образа» можно ввести его название.
После окончания операции оптический носитель вынимают или меняют на новый для последующего копирования файлов.
Как записать музыку на диск для прослушивания в машине: видео
Запись компакт-дисков с помощью Nero
Описанные способы записи данных, образов и файлов не единственные. Существует более 1000 программ и утилит, позволяющих скопировать информацию на диски. У всех есть свои достоинства и недостатки.
Оцените статью: Поделитесь с друзьями!Как записать CD и DVD диск в Windows 10
В 2020 году существует большое количество разных методов передачи и сохранения данных. Облачные сервисы, чьими услугами с каждым годом пользуются всё больше и больше людей — это, разумеется же, хорошо, но солидная часть клиентов по-прежнему активно применяет CD и DVD диски для хранения важной инфы.
Выпуск десятой версии Виндовс стал для многих первостепенной причиной сменить систему на более новую. Но, вместе с привлекательным интерфейсом и расширенными возможностями пришло непонимания некоторых процессов. Оказалось, что записать файлы на CD-R диск или ему подобные накопители не так-то просто, для тех, кто привык заниматься подобным в 7-ой (XP/VISTA) версии ОС от Microsoft.
Мы исправим это недопонимание и приведем несколько способов того, как в Виндовс 10 записать CD диск или DVD. При помощи дополнительного софта, или встроенных в клиент служебных средств вы можете с легкостью записать фильмец на диск, перенести библиотеку фото и многое другое.
Использование стандартных средств Windows
Для начала разберем методы, ввиду которым мы можем записывать данные на диск без установки и загрузки стороннего софта. Инструменты для записи «Мелкомягкие» начали добавлять в свои системы ещё с выходом Виндовс XP. Но, как вы можете догадаться, постоянно модифицировали и усовершенствовали эти средства с выходом более новых версии ОС.
Вариант №1: как флэш-накопитель
Функция свободной записи данных на диск подразумевает наличие у вас CD-DVD-RW накопителей. Таким образом, в будущем, вы можете свободно перезаписывать или редактировать те файлы, которые записали ранее.
Помимо этого, важно учитывать, что данный метод рекомендуется юзать, если в дальнейшем, записанный диск вы намерены эксплуатировать лишь в работе с компом. Сохраненные видео и музыка могут некорректно воспроизводиться на плеерах и проигрывателях.
Для начала вам потребуется вставить диск в дисковод. В случае, если система распознает накопитель, ему будет присвоена латинская буква алфавита, а сам он будет отображаться в списке «Устройства и диски».
Выберите файлы, которые хотели перенести. Выделив один или несколько, примените к ним PCМ. В появившемся контекстном меню выберите «Отправить», а затем укажите распознанный ранее диск.
Следом вам предоставят возможность добавить название, а также выбрать один из 2-х вариантов записи данных. Нас интересует «Как флэш-накопитель USB». Выбрав его, нажмите «Далее».
После выбора необходимой опции начнется процесс форматирования, то есть – очистка перед записью.
После успешного форматирования вы можете наблюдать пустую каталог (накопитель), в которую можно беспрепятственно перемещать файлы, подобно процессу переноса данных на флешку. Для этого комбинацией клавиш Ctrl + C скопируйте файлы, а нажатием на Ctrl + V в нужном местечке вставляйте их.
Вариант №2: с проигрывателем CD/DVD
А вот данный способ позволит вам воспроизводить сохраненные файлы в музыкальных центрах и dvd-плеерах. Для записи можете юзать как RW, так и R формат диска.
После вставки диска в привод для чтения, служба «Проводник» предложит выбрать тип для дальнейшего чтения диска. В появившемся окне выберите «С проигрывателем CD/DVD».
Далее потребуется копировать требуемые файлы со вставкой в лишь что спланированный диск.
После успешного переноса требуемых мультимедийных файлов, список с ним будет иметь название «Подготовленные для записи на диск файлы». В области директории вызываем контекстное окно нажатием правой клавиши мыши и выбираем функцию «Записать на диск».
Следом появится окно мастера записи. Дайте название накопителю и нажмите «Далее». (Скорость записи лучше изменить на средние или минимальные значения, для лучшего воспроизведения и считывания данных).
Начнется процесс записи, по завершению которого вы можете извлечь накопитель и применять последний по назначению.
Записываем диск из ISO образа
Данный вариант будет интересен тем, кто желает переустановить или восстановить систему, или разместить готовый образ с приложением, для установки на другом компьютере. Для этого нам будет нужен .iso файлик, который мы и будем записывать. Щёлкните по нему PCМ и выберите функцию «Записать образ диска».
Следом у вас откроется интегрированная в Win10 служба записи образов. По умолчанию запись будет проводиться на накопитель в вашем дисководе. Нажмите «Далее» для начала переноса.
По завершению процесса вы получите установочной диск, готовый для использования.
Использование программы Windows Media
Если под рукой у вас нет DVD-диска и вы хотите записать музыку на CD-RW (СD-R), тогда лучшим вариантом будет юзать стандартную программу Виндовс Media. При помощи неё вы можете записать музыку в формате mp3, с возможностью последующего воспроизведения на проигрывателях, очень быстренько и эффективно.
Для начала выделите списком те музыкальные файлы, которые вы хотели бы записать. Примените к ним правую клавишу мыши и в выпавшем списке выберите «Добавить в список воспроизведения проигрывателя WM».
Дождитесь, когда трек начнет воспроизводиться. В правом верхнем углу нас будет интересовать кнопочка «Переключиться к библиотеке». Жмите на нее.
В верхней части интерфейса найдите и нажмите на кнопку «Запись».
В появившемся окне «Список записи» кликните на надпись «Импортировать Несохраненный список».
Выбранные ранее треки в данный момент готовы для записи. Выберите в верхней части программы функцию «Начать запись».
Процесс записи начат. Статус переноса вы можете увидеть в окошке над файлами. По завершению переноса вы можете эксплуатировать лишь что созданный CD Audio. Также, вы можете очистить список с файлами, или записать вторую копию.
При помощи программ
Помимо вышеперечисленных служебных средств, вы также можете воспользоваться специальным софтом для переноса данных на диск. Многочисленные программы и утилиты позволяют воспользоваться расширенными функция предварительной настройки, а также перенести мультимедийные файлы более качественно.
Astroburn Lite
Возможность записать DVD диск в Виндовс 10, для дальнейшего воспроизведения и установки программ/систем, для многих значится предпочтительной. Но среди юзеров распространённым вариантом, к которому прибегают уже несколько лет, считается утилита Astroburn Lite. С её помощью вы можете производить загрузочные диски и многое другое.
BurnAware Free
Но не один Astroburn значится надежным помощником при переносе данных на накопитель. Еще одной популярной программой для записи, для использования которой вам не придется заплатить кровные, или проходить изнурительный процесс авторизации – считается BurnAware Free.
Открыв программу, выбираем необходимую опцию. В нашем случае – это запись диска с данными.
В открывшемся окне, выбираем пустую область посередине, применяем к ней PCМ и выбираем «Добавить файлы…».
В нужной директории выбираем файлы для записи и щёлкаем «Добавить».
По готовности щёлкаем «Записать» и ждем окончания процесса переноса данных на диск.
Как записать на диск. Запись CD дисков
В этом уроке мы научимся записывать файлы и папки с компьютера на пустой CD диск. Также мы поговорим о том, какие бывают диски, и чем они друг от друга отличаются.
В предыдущих урокам мы научились копировать файлы и папки. При помощи копирования можно записать файлы на компьютер, на флешку, на дискету, но не на диск. Если мы таким способом попробуем записать файлы или папки на пустой диск, то он все равно останется пустым.
Для того чтобы записать на чистый диск какую-либо информацию (музыку, фото, фильм), лучше использовать специальную программу для записи дисков. Самая популярная программа для записи – Nero. Проверьте, есть ли такая программа на Вашем компьютере. Для этого нажмите на кнопку «Пуск» и наведите на пункт «Все программы» (или пункт «Программы»). Появится список. Посмотрите, есть ли в этом списке пункт «Nero».
Если такой пункт у Вас есть, это означает, что Вы являетесь счастливым обладателем программы Nero и можете при помощи этой программы записывать информацию на любые диски – и на CD, и на DVD. О том, как это сделать, можно узнать из урока «Nero Express, запись DVD дисков».
А в данном уроке мы научимся записывать на диски другим способом – без каких-либо программ для записи. Этот способ хорош тем, что он универсальный. То есть, таким образом Вы сможете записать информацию на пустой диск без дополнительных программ и настроек, практически на любом компьютере. Но, увы, у этого способа есть один серьезный недостаток – на некоторых компьютерах, а точнее на компьютерах с системой Windows XP, таким способом можно записать только на CD диск. Это означает, что по данной инструкции записать что-либо на DVD диск Вы, скорее всего, не сможете.
Для того чтобы научиться записывать и на CD диск, и на DVD диск, должна быть установлена специальная программа для записи дисков (Nero или похожая). На сайте Neumeka.ru есть два урока на эту тему — «Nero Express, запись DVD дисков» и«Бесплатная программа для записи дисков» (для тех, у кого нет программы Nero).
Какие бывают диски
Диски бывают CD и DVD. Многие люди думают, что на DVD дисках записаны только фильмы, а на CD все остальное — музыка, документы, фотографии. На самом деле, это не так. Отличаются CD и DVD диски только размером.
На DVD диск помещается в четыре, а то и в восемь раз больше информации, чем на CD диск. То есть, если на CD помещается один фильм, да и то не в очень хорошем качестве, то на DVD диск можно записать четыре фильма и даже больше. Музыку, фотографии, документы и другие файлы и папки можно записывать как на CD диск, так и на DVD.
Также диски бывают R и RW. Разница между ними в том, что на R можно записать информацию только один раз. А на RW диск можно записывать много раз. Записали, попользовались, а потом стерли и записали что-то другое.
Ну, и, ко всему прочему, диски можно условно поделить на «полные» и «пустые». То есть те, на которых уже что-то записано (фильмы, музыка и т. д.) и те, на которых ничего нет.
Как записать на диск
Есть несколько способов записи на диск. В этой статье мы рассмотрим самый простой и универсальный способ.
Но для начала нужно узнать, какая версия Windows установлена на Вашем компьютере. Для этого откройте «Пуск», нажмите правой кнопкой мыши по надписи «Мой компьютер» (Компьютер) и в открывшемся списке нажмите на пункт «Свойства».
Откроется окошко, в котором будет написано, какая операционная система установлена на компьютере.
Далее мы рассмотрим два способа записи на пустой CD диск — для Windows XP и для Windows 7 (Vista).
Запись дисков Windows XP
Инструкция
Если Вы не умеете выделять и копировать, изучите урок «Копирование файлов и папок». Эти умения Вам пригодятся и при записи на диск.
Выделите файлы и папки, которые хотите записать на пустой CD диск:
Скопируйте их, то есть нажмите правую кнопку мыши на любом из выделенных файлов (папок) и в появившемся списке нажмите на пункт «Копировать».
Вставьте пустой диск в дисковод.
Откройте диск на компьютере. Для этого нужно открыть «Мой компьютер»:
И в нем открыть CD/DVD дисковод:
Щелкните правой кнопкой мыши по пустому месту и нажмите на пункт «Вставить».
Файлы и папки, которые Вы скопировали, вставятся на диск. Но это еще не означает, что они уже записаны на диск. Для того, чтобы записать эти файлы и папки на пустой диск, нужно нажать правой кнопкой мыши по пустому месту и из списка выбрать пункт «Записать файлы на компакт-диск».
Откроется окошко «Мастер записи компакт-дисков». Можете напечатать название для диска в поле «Имя компакт-диска», но это необязательно. Нажмите кнопку «Далее» и ждите.
Когда диск запишется (зеленая полоска заполнится и исчезнет), откроется новое окошко, в котором нужно нажать кнопку«Готово».
Даже если такое окошко не появилось, диск все равно записан.
Скорее всего, записанный диск выскочит сам из компьютера. Таким образом, компьютер нам «говорит», что запись прошла удачно, и диском уже можно пользоваться.
Как стереть диск
Напомню, что стереть с диска мы можем, только если он многоразовый. Многоразовые диски называются RW. Если на диске написано, что он R (значит, одноразовый), то стереть с него мы не сможем. Также напомню, что таким способом мы можем стереть только CD диск.
Как очистить CD диск (Windows XP)
Инструкция
Вставьте диск в дисковод.
Откройте диск на компьютере. Для этого нужно открыть «Мой компьютер»:
И в нем открыть CD/DVD дисковод:
После чего нажмите правой кнопкой мыши на пустом месте (на белом поле) и из списка выберите пункт «Стереть этот CD-RW».
Откроется новое окошко. Нажмите на кнопку «Далее». Подождите, пока вся информация с диска сотрется. Когда это произойдет, появится кнопка «Готово». Нажмите на нее. Все, диск чистый, и на него можно снова что-нибудь записать.
Запись дисков Windows 7 (Vista)
Инструкция
Если Вы не умеете выделять и копировать, изучите урок «Копирование файлов и папок». Эти умения Вам пригодятся и при записи на диск.
Эта инструкция подходит для Windows 7. Если на Вашем компьютере Windows Vista, то могут быть некоторые отличия. Обращаю Ваше внимание, что компьютеры с системой Windows 7 и Windows Vista «умеют» записывать информацию как на CD диск, так и на DVD.
Выделите файлы и папки, которые хотите записать на пустой диск:
Скопируйте их, то есть нажмите правую кнопку мыши на любом из выделенных файлов (папок) и в появившемся списке нажмите на пункт «Копировать».
Вставьте пустой диск в дисковод.
Откройте «Компьютер» (Пуск – Компьютер).
Откройте CD/DVD дисковод. Для этого нажмите на него два раза левой кнопкой мыши.
Появится небольшое окошко. Вам нужно выбрать тип диска, который Вы собираетесь записать. Предлагается два типа диска — «Как флеш-накопитель USB» и «С проигрывателем CD/DVD».
Первый вариант более удобный и современный: у Вас получится диск, очень похожий на флешку – можно будет записывать файлы и папки обычным копированием, а стирать с диска простым удалением. Но зато такие диски могут на некоторых компьютерах не открыться.
Второй же вариант – «С проигрывателем CD/DVD» — классический, то есть такой же, как в Windows XP. Он подойдет, если Вы хотите записать на диск музыку, которую планируете слушать не только на компьютере, но и на проигрывателях (например, на музыкальном центре или в машине). Такой вариант менее удобен, но зато надежнее – диск, записанный в этом режиме, откроется на любом компьютере.
Нажмите на тип диска, который Вам подходит. После чего нажмите на кнопку «Далее».
Если Вы выбрали тип Как флеш-накопитель USB, то появится предупреждение о том, что придется подождать, пока диск подготовится к записи. Кстати, бывает, ждать приходится долго – больше десяти минут. Нажмите кнопку «Да».
Когда диск подготовится, окошко исчезнет, и появится новое небольшое окно, в котором компьютер Вам «предложит» открыть папку для просмотра файлов.
Но даже если такого окошка не появилось, ничего страшного, просто снова откройте «Компьютер» и откройте «CD/DVD дисковод».
Откроется пустой диск. Щелкните правой кнопкой мыши по пустому месту и нажмите на пункт «Вставить».
Через какое-то время нужные Вам файлы и папки добавятся на диск. Вот и все, диск записан!
Если же Вы выбрали тип диска С проигрывателем CD/DVD, то откроется пустой диск. Щелкните правой кнопкой мыши по пустому месту и нажмите на пункт «Вставить».
Файлы и папки, которые Вы скопировали, вставятся на диск. Но это еще не означает, что они уже записаны на диск. Для того, чтобы записать эти файлы и папки на пустой диск, нужно нажать правой кнопкой мыши по пустому месту и из списка выбрать пункт «Записать на диск».
Появится окошко «Запись на диск». Можете напечатать название для диска в поле «Название диска», но это необязательно. Нажмите кнопку «Далее».
Подождите, пока диск запишется.
Когда диск запишется (зеленая полоска заполнится и исчезнет), откроется новое окошко, в котором нужно нажать кнопку «Готово».
Даже если такое окошко не появилось, диск все равно записан.
Скорее всего, записанный диск выскочит сам из компьютера. Таким образом, компьютер нам «говорит», что запись прошла удачно, и диском уже можно пользоваться.
Как стереть диск Windows 7 (Vista)
Инструкция
Напомню, что стереть с диска мы можем, только если он многоразовый. Многоразовые диски называются RW. Если на диске написано, что он R (значит, одноразовый), то стереть с него мы не сможем.
Вставьте диск в дисковод и откройте его на компьютере (Пуск – Компьютер – CD/DVD дисковод).
Попробуйте удалить файл или папку с диска. Для этого нажмите правой кнопкой мышки по файлу (папке). Откроется список. Посмотрите, есть ли в этом списке пункт «Удалить». Если есть, то удаляйте информацию с диска через этот пункт.
А если же такого пункта нет, то нажмите правой кнопкой мышки по пустому месту (белому полю).
Появится список, из которого нужно выбрать пункт «Стереть диск» (или пункт с похожим названием).
Откроется новое окошко. Нажмите на кнопку «Далее». Подождите, пока вся информация с диска сотрется. Когда это произойдет, появится кнопка «Готово». Нажмите на нее. Все, диск чистый, и на него можно снова что-нибудь записать.
Top 10 Устройство записи аудио компакт-дисков
Компакт-диски остаются очень популярными, но бывают случаи, когда удобнее хранить копию мультимедиа на жестком диске, будь то в целях безопасности или просто для использования на мобильных устройствах. Чтобы сделать это легко, доступно несколько CD-рекордеров , но какой из них лучше? Просто читайте и учитесь.
Часть 1. 10 лучших программ для записи аудио с компакт-дисков для Mac или Windows
iMusic — это комплексный пакет для записи, который может записывать из тысяч различных источников, а затем записывать записанную музыку на компакт-диск. Вы также можете превратить записываемый компакт-диск в музыку и записать музыку в формате MP3, и при записи с использованием техники без потерь качество воспроизводимого файла будет соответствовать качеству воспроизводимого файла.
Этот CD-рекордер также может распознавать и идентифицировать треки во время записи, при этом автоматически маркируя файлы соответствующими тегами обложки, исполнителя, названия трека и альбома.Полученные файлы доступны для поиска по исполнителю, названию альбома или трека, чтобы упростить задачу, а также с включением интеграции с iTunes для автоматического сохранения вашей коллекции в медиатеке iTunes.
Загрузить сейчас Загрузить сейчасПакет CD audio recroder, который предлагает множество функций и упрощает запись звука с CD. Файлы можно выводить в форматах MP3 или AAC, готовых к экспорту на ваше любимое мобильное устройство.
Его легко использовать, так как вы можете превратить записываемый компакт-диск в музыку и обеспечить качественный вывод через оптимизированный интерфейс, хотя в нем отсутствуют некоторые из более полезных функций, таких как идентификация ID3 и теги файлов.В целом простой диктофон без каких-либо изысков, облегчающих жизнь.
03 из 10
Leawo Music Recorder для Mac
Leawo — это хорошо продуманная программа для записи музыкальных компакт-дисков, которая дает пользователям возможность быстро и легко записывать звук с компакт-диска. Он имеет возможность автоматически добавлять теги для названия трека, исполнителя и альбома в процессе записи, чтобы упростить поиск и идентификацию загруженных носителей.Это делает пакет Leawo очень эффективным в целом и очень подходящим программным обеспечением.
Он имеет приятный интерфейс, хотя и не такой удобный, как некоторые здесь, и включает интеграцию с iTunes для простой передачи вашего аудио на мобильное устройство.
04 из 10
DVDVideoSoft CD-рекордер
С помощью этого бесплатного программного обеспечения для записи аудио компакт-дисков вы можете создавать компакт-диски, которые можно воспроизводить в любом музыкальном центре.Он также позволяет записывать звук с компакт-диска, не влияя на его качество.
Плюсы:
- Это позволяет вам с легкостью создавать список записей.
- Вы можете использовать его для декодирования и записи аудиоформатов на лету.
Минусы:
- Для нормальной работы его необходимо часто обновлять.
- Элементы упрощены и не объединены в один интерфейс.
Загрузите этот CD-рекордер
Это программное обеспечение для записи компакт-дисков позволяет записывать как компакт-диски, так и DVD-диски, включая HD-DVD и Blu-Ray. Другие функции включают многоязычный интерфейс и возможность записывать, а также создавать ISO.
Плюсы:
- Данные проверяются после завершения процесса записи.
- Он поддерживается широким спектром операционных систем.
Минусы:
- Его интерфейс немного неинтуитивен.
- Вам необходимо загрузить Microsoft .NET Framework, чтобы использовать его, а это занимает вечность.
Загрузите этот CD-рекордер
Этот рекордер музыкальных компакт-дисков позволяет записывать все типы файлов на компакт-диски, диски Blu-Ray и DVD, включая фотографии, архивы, музыку, документы и видео.Он также позволяет создавать загрузочные или мультисессионные диски.
Плюсы:
- Его пользовательский интерфейс чистый, эффективный и очень простой в использовании.
- Во время записи он не занимает много ЦП.
Минусы:
- Это может быть довольно сложно, особенно если вы все еще новичок в этом.
- Некоторые версии работают не очень хорошо.
Загрузите этот CD-рекордер
07 из 10
Устройство записи Magic Audio CD
С помощью этого приложения для записи компакт-дисков вы сможете записывать высококачественные компакт-диски из ваших любимых MP3-файлов, чтобы воспроизводить их у себя дома, в машине или где-либо еще. Это очень просто и удобно. Чтобы начать его использовать, потребуется всего несколько кликов.
Плюсы:
- Он имеет встроенный мини-плеер, который вы можете использовать для воспроизведения музыки.
- Вы можете использовать для записи компакт-дисков.
Минусы:
- Бесплатная версия не имеет многих функций.
- Его интерфейс выглядит немного сложновато.
Загрузите этот CD-рекордер
Это программное обеспечение для записи компакт-дисков предлагает широкий спектр мощных функций. Он имеет интерфейс, который очень прост для понимания и использования, и поддерживает запись на DVD-диски с двумя слоями.Вы можете использовать его для максимально быстрого создания копий дисков.
Плюсы:
- Вы можете использовать его для создания пользовательских данных и аудио, а затем записывать их на физические диски и образы дисков.
- Вы можете использовать его для стирания перезаписываемых дисков.
Минусы:
- В нем нет надлежащего копирования компакт-дисков, а также утилит для записи.
- Вылетает чаще.
Загрузите этот CD-рекордер
Это еще одно приложение для записи компакт-дисков, которое поддерживает не только форматы MP3 и WMA, но также файлы FLAC, APE и WAV без потерь. Это позволяет вам с легкостью изменять список треков; вы можете добавлять или удалять элементы из списка, а также настраивать музыкальные треки в соответствии со своими предпочтениями.
Плюсы:
- Все в одном окне, что значительно упрощает использование.
- Вы можете персонализировать его по своему вкусу и предпочтениям, используя предустановленные скины.
Минусы:
- Вариантов не так много.
- Для нормальной работы требуется частое обновление и обновление.
Загрузите этот CD-рекордер
Это программное обеспечение позволяет быстро создавать и записывать диски как на Mac, так и на Windows.Он позволяет записывать звук с помощью прямой цифровой записи, что гарантирует поддержание идеального качества звука. Он также позволяет вам нормализовать громкость звука и настраивать перерывы между музыкальными треками при записи аудио компакт-дисков.
Плюсы:
- Он отличается сверхбыстрой скоростью записи, что экономит ваше время.
- Вы можете перетаскивать файлы прямо в него.
Минусы:
- Создание DVD MPS с его помощью может быть довольно сложно.
- Если вы используете его для преобразования файлов, вам нужно будет работать с ними по одному.
Загрузите этот CD-рекордер
Часть 2. Как записать аудио с компакт-диска на Mac или ПК с Windows
Поскольку его удобный интерфейс является важным моментом, упомянутым здесь несколько раз, вот пошаговое руководство по загрузке звуковой дорожки с компакт-диска или других музыкальных онлайн-сайтов и записи музыки на компакт-диск с помощью iMusic:
iMusic — легко записывайте аудио с компакт-дисков на Mac или Windows
- Загружайте музыку с более чем 3000 музыкальных сайтов, таких как YouTube, Dailymotion, Vimeo, Vevo, Hulu, Spotify и многих других, копируя и вставляя URL-адреса.
- Передача музыки между компьютером, iPhone, библиотекой iTunes, iPad, iPod и телефонами Android упрощает обмен песнями.
- Записывайте музыку с радиостанций и потоковых сайтов и получает идентификацию песен, включая название, исполнителя альбома и жанр.
- Он действует как набор инструментов управления, который позволяет управлять библиотекой iTunes на iPad, iPod, iPhone и телефонах Android с помощью таких опций, как резервное копирование iTunes, восстановление библиотеки iTunes, исправление музыкальных тегов и обложек iTunes, а также удаление защиты DRM музыки.
- Поддерживается пакетная загрузка файлов, при которой вы можете загружать до 100 песен одновременно.
- 1 щелкните, чтобы перенести загруженную музыку и список воспроизведения на USB-накопитель для прослушивания в автомобиле.
- Возможность легко записывать загруженные песни и плейлисты на компакт-диски.
Почему выбирают iMusic
Что тебе понадобится:
Компьютер; iMusic
Необходимое время:
Очень быстро (зависит от размера видеофайла)
Сложность:
Легко
Шаги по записи музыки с компакт-диска с помощью iMusic
Шаг 1.Запись музыки с компакт-диска
Запустите устройство записи компакт-дисков и щелкните «ПОЛУЧИТЬ МУЗЫКУ»> «Запись». Затем нажмите красную кнопку «Запись». Теперь просто запустите воспроизведение компакт-диска в своем любимом музыкальном проигрывателе, iMusic автоматически обнаружит воспроизводимый носитель и начнет запись. Когда вы захотите закончить запись, просто снова нажмите кнопку «Запись».
Шаг 2, Воспроизведите записанный аудио компакт-диск (необязательно)
Вы можете найти записанные файлы в музыкальной «БИБЛИОТЕКЕ».iMusic может разбить треки на отдельные файлы, а также пометить каждый из них своим названием, исполнителем и названием альбома при использовании протокола ID3. Вы также можете скомпилировать теги ID3, щелкнув файл и выбрав опцию «Редактировать музыкальные теги».
Видеоурок: как записать музыку из библиотеки iTunes на компакт-диски — iMusic
Загрузить сейчас Загрузить сейчас
Как записывать аудио и музыку из службы потоковой музыки
- Полезность
- Блокировка файла
- Mac Hider
- USB-шифрование
- Шифрование CD DVD
- Разблокировать iPhone
- Ластик данных iPhone
- Восстановление системы iOS
- Мультимедиа
- Конвертер Apple Music
- Музыкальный конвертер Spotify
- Конвертер M4V в MP4
- DVD Ripper
- Запись с экрана
- Видео редактор
- Видео конвертер
- хранить
- Учебники
- Поддержка
- Полезность
- Мультимедиа
- хранить
- Учебники
- Поддержка
Конвертер Apple Music
Музыкальный конвертер Spotify
Конвертер M4V в MP4
DVD Ripper
Запись с экрана
Видео редактор
Видео конвертер
ЕЩЕ ТОВАРОВ
Блокировка файла
Mac Hider
USB-шифрование
Шифрование CD DVD
Разблокировать iPhone
Ластик данных iPhone
Восстановление системы iOS
Другие продукты На главную> Экран записи> Музыкальные рекордеры для потоковой передачи
Как работает запись собственного компакт-диска
На самом деле здесь всего четыре шага: запись, микширование, мастеринг и запись.Вот разбивка по каждому из них.
Запись
Говорим ли мы о вокале, гитаре, барабанах и т. Д., Записывающее устройство сохраняет отдельные треки и позволяет воспроизводить их. В зависимости от рекордера вы можете сохранять звук на жестком диске, карте памяти, цифровой кассете или компакт-диске.
Объявление
Таким образом, вам понадобится способ захвата звука и направления его на записывающее устройство (кстати, записывающее устройство является студийной рабочей станцией, микшером или компьютером).
Когда вы записываете вокал, вы записываете звук с помощью микрофона. Микрофон будет подключен к входному разъему на вашем компьютере, микшере или студийной рабочей станции. Создаваемый вами шум попадает в записывающее оборудование через это входное гнездо.
Когда вы хотите записать электрические инструменты, процесс почти такой же. Вместо микрофона вы просто подключаете электрогитару, бас-гитару, драм-машину или синтезатор прямо к записывающему устройству.
Если вы хотите использовать музыку, которую вы уже записали на компакт-диск или кассету, вы можете записывать с компакт-диска или кассеты так же, как и с инструментами. Просто подключите магнитофон или проигрыватель компакт-дисков к записывающему устройству и нажмите «Воспроизвести». Все, что вы делаете, это берете музыку из одного источника и делаете ее доступной из другого. Любая программа будет иметь полные инструкции по записи чего угодно — здесь у вас много свободы действий.
Смешивание
После того, как вы записали музыку, вы смешиваете все элементы вместе.Вы смешиваете вокал с треками гитары, баса, ударных и других инструментов.
Микшер позволяет вам управлять громкостью и звуком каждой дорожки, и вы можете установить громкость каждой дорожки по отношению к другим дорожкам в записи, так, например, вы можете сделать вокальную дорожку громче, чем гитарную дорожку в финальный микс. Без микширования гитарный трек может быть слишком громким, чтобы услышать вокальный трек.
Основная цель микширования музыки — сбалансировать уровни треков.Какой бы микшер или компьютерную программу микширования вы ни использовали, она даст вам рекомендации по настройке уровней звука музыки.
Во время микширования необходимо панорамировать треков на вашем компакт-диске. Когда вы слушаете музыку, звук идет из двух отдельных динамиков — в процессе панорамирования вы настраиваете каждый звук, чтобы убедиться, что он исходит из идеального места. Например, вокал и гитара часто сдвигаются к центру, а фоновые гармонии выходят из боковых сторон (слева и справа).Элементы управления микшера позволяют экспериментировать, чтобы найти лучшую конфигурацию.
Вы также можете настроить эквализацию вашей музыки. Эквализация или эквалайзер — это тон музыки. Эквалайзер очень похож на регуляторы низких и высоких частот в вашей домашней или автомобильной стереосистеме. На записанных треках вы можете выбрать элемент звука и изменить тон. Например, вы можете сделать высокий вокал более глубоким или немного усложнить басовую линию.
В зависимости от вашего микшера, вы также можете добавить к своей музыке эффектов (если ваш микшер не поддерживает такую возможность, вы можете просто купить дополнительную программу или внешний процессор эффектов).Существует множество различных эффектов, которые вы можете использовать для изменения звучания вашей музыки, и правильные эффекты могут превратить домашний компакт-диск в альбом с профессиональным звучанием.
Мастеринг
Когда вы закончите микширование, вам нужно подготовить микс для переноса на компакт-диск. Освоение вашей музыки, по сути, означает повторение записи еще раз, чтобы убедиться, что все звучит так, как вы хотите, прежде чем записывать ее на компакт-диск.
Мастеринг имеет три основные идеи:
- Выявите и устраните любые проблемы в вашей музыке. Лучший способ сделать это — очень внимательно послушать финальный микс. Проверьте общие уровни. Работа с трековыми объемами.
- Проверьте общий эквалайзер. Вы можете корректировать громкость, выравнивая, а также устанавливая уровни. Убедитесь, что тон музыки соответствует вашему желанию. Обязательно экспериментируйте, пока не найдете идеальное место.
- Добавьте маркеры треков на свой компакт-диск. До сих пор «трек» относился к части вашей музыки, такой как вокальный трек или гитарный трек; теперь это относится к отдельной песне.Если на вашем компакт-диске более одного трека, вам нужно поставить маркер в начале каждого из них. Это сделано для того, чтобы проигрыватель компакт-дисков знал, где начинается каждая песня. Опять же, ваше оборудование будет иметь инструкции, которые помогут вам выполнить инструкции.
Горение
Наконец-то пришло время сжечь свой шедевр. Устройство записи компакт-дисков может быть независимым устройством, частью компьютера или встроенным в студийную рабочую станцию.
Есть два типа компакт-дисков, которые можно использовать для записи музыки.Большинство записывающих устройств CD используют CD-R / RW. CD-R Диски невозможно стереть после записи (музыкальные компакт-диски, которые вы покупаете в магазине, — это CD-R). CD-RW Диски можно стереть, чтобы их можно было перезаписать.
Запись компакт-диска — это торт. Единственное важное решение, которое у вас есть, — это записать ли вы весь компакт-диск одним выстрелом или записывать по одной песне за раз. Добавление одной песни за раз позволяет записывать разные версии одной и той же песни на один компакт-диск, и вы можете создавать альбом по одной песне за раз, записывая треки по мере их завершения.
Для получения дополнительной информации о том, как вырезать собственный компакт-диск, воспользуйтесь ссылками на следующей странице.
Как записывать аудио и MIDI одновременно в программном обеспечении для записи
Последнее обновление:
Это полное пошаговое руководство по одновременной записи аудио и MIDI-треков . Метод будет работать с любой DAW: Reaper; Cubase; Профессиональные инструменты; вы даже можете сделать это в Garageband.
Если вас интересует только аудиозапись, обратитесь к нашему посту о том, как записать звук вашей клавиатуры или цифрового пианино.
Хотя могут быть небольшие различия в том, как вы изменяете настройки и как вы создаете новые треки в другом программном обеспечении, если вы выполните следующие шаги, вы также сможете создавать свои собственные многодорожечные записи.
Посмотрите видеоинструкцию ниже, а затем прочитайте более подробную информацию о том, как сделать свои первые многодорожечные миди и аудиозаписи.
Essential Studio Gear
Вам понадобится следующее:
[Этот контент может содержать партнерские ссылки.Для получения дополнительной информации ознакомьтесь с нашей политикой раскрытия информации здесь.]
Вот точное записывающее оборудование, которое мы использовали для приведенного выше видео:
Одновременная запись аудио и MIDI с вашего цифрового пианино или клавиатуры — пошаговое руководство
Необходимое время: 10 минут.
Пошаговое руководство: как одновременно записывать аудио и MIDI с цифрового пианино или клавиатуры
- Настройка аудиоинтерфейса
Убедитесь, что вы правильно подключили аудиоинтерфейс и проверили Настройте аудио / MIDI на вашем компьютере, чтобы он был правильно установлен.Если вы хотите записать звук вашего фортепиано или клавиатуры, подключите аудиовыход клавиатуры (линейный выход, дополнительный выход или выход для наушников) к линейным входам интерфейса. Если вы не знаете, как это сделать, то этот пост о типах аудиокабелей может помочь.
- Установите соединение MIDI
Большинство клавиатур имеют выход USB MIDI, так что вы сможете подключить пианино или клавиатуру напрямую к ПК или Mac. Есть только MIDI-порты? Затем вы можете использовать интерфейс USB MIDI.Или, если ваш аудиоинтерфейс имеет вход и выход MIDI (например, мой Focusrite Scarlett 2i4 имеет вход / выход MIDI, тогда вы можете использовать стандартные MIDI-выводы для подключения клавиатуры через интерфейс.
Если на данный момент вы не уверены в разнице между MIDI и аудио, затем вы можете прочитать все о том, что такое MIDI здесь. - Проверьте настройки в своей DAW
Откройте программу записи DAW (Reaper, Cubase, Garageband, Pro Tools, Ableton и т. Д.) И проверьте все настройки, чтобы убедиться, что вы правильно включили аудиоинтерфейс для записи звука и клавиатуру для ввода MIDI.Например, в Reaper вы переходите в меню к Reaper -> Preferences. В Garageband программа определит ваши аудио- и MIDI-соединения по умолчанию. Проверьте настройки аудио / MIDI в настройках Mac.
- Создайте новые треки в записывающем программном обеспечении — один MIDI и один аудио
Создайте новый трек MIDI и новый трек аудио. Убедитесь, что вы направили аудиовыход вашего интерфейса на аудиодорожку, а вход MIDI — на вашу MIDI-дорожку. Назначьте виртуальный инструмент на свой MIDI-трек.В Reaper вы можете просто дважды щелкнуть, чтобы создать новую дорожку, а затем выбрать тип ввода. Если вы выберете MIDI-вход, это будет MIDI-трек. Если вы выберете аудиовход, это будет звуковая дорожка. В Garageband, если вы создаете новый пустой проект, вас спросят, какой тип трека нужно создать. После того, как вы создали его, вы можете щелкнуть правой кнопкой мыши и добавить другие треки. Создание дорожки виртуальных инструментов (для MIDI) и аудиодорожки (для звука!)
Нужно начать с чего-то более простого? Тогда ознакомьтесь с нашим пошаговым руководством, чтобы сделать вашу первую домашнюю студийную запись. - Выберите виртуальный инструмент для MIDI-трека
Чтобы ваш MIDI-трек звучал, вам нужно будет выбрать виртуальный инструмент в вашей DAW. Затем, когда вы воспроизводите MIDI, он будет воспроизводить программный инструмент, который вы выбрали.
- Включите обе дорожки для записи
Включите (включите) MIDI и аудиодорожки для записи. Для этого вы нажимаете красную кнопку «рука» на дорожке. В Garageband вам, возможно, придется щелкнуть правой кнопкой мыши -> настроить заголовок дорожки и установить флажок для отображения кнопки включения записи.Также обратите внимание, что в Garageband вы должны включить звуковую дорожку ПЕРВЫМ, а программный инструмент — ВТОРОЙ. Почему-то наоборот не получается.
- Теперь вы можете нажать запись
На главной панели транспорта нажмите запись…. Если все было настроено правильно, вы обнаружите, что записываете аудио и MIDI треки одновременно.
Что дальше?
Убедитесь, что вы подписаны на наш канал YouTube, чтобы быть уверенным, что вы сможете увидеть все уроки нашей домашней студии, как только они будут загружены.
Вам также может понравиться…
Вы нашли это полезным? Пожалуйста, поделитесь им …
Инструменты, справка и руководства Windows »Архив блога» CD / DVD -R + R RW — что все это значит?
Один из наших читателей (в нашем ящике для предложений) попросил пошаговое руководство по различным типам CD и DVD.
К сожалению, полное описание различий между всеми форматами CD и DVD заняло бы целую книгу. Существует множество различных типов физических носителей, методов хранения данных, методов записи данных и форматов мультимедиа (MPEG-2, MP3, AVI, MP4 и т. Д.))
Но… поскольку большинство людей используют лишь несколько форматов CD / DVD, мы рассмотрим только их. Наиболее распространенные форматы обычно известны как CD-ROM, DVD-ROM, CD-R, CD-RW, DVD-R, DVD + R, DVD-RW, CD-Audio, DVD-Video и более новые HD DVD и Диски Blu-ray.
Словарь
Прежде всего нам нужно определить несколько выражений и слов.
- Запись — это процесс, используемый для хранения данных на носителе. Это означает, что мы прожигаем «дыры» в записываемом слое внутри диска.
- Сессия — «Период времени, в котором что-то происходит». Что в переводе означает файл или файлы, добавленные в ходе той же операции.
- Single Session — Все файлы на диске добавляются за одну операцию.
- Multi Session — Несколько сессий на одном диске.
То, что записано на диск, остается на диске
Как вы читали в одной из моих предыдущих статей, ROM означает R ead O nly M emory. Это означает, что любая информация, хранящаяся на диске, останется там.Обычно это используется на музыкальных компакт-дисках или DVD с фильмами, которые вы покупаете в магазине. Эти диски не записываются, а прессуются, как и старые добрые LP Records. Перевернутый оригинал (или мастер) прижимается к нагретому листу поликарбоната, который затем покрывается алюминиевым порошком для создания отражающего покрытия.
Какая разница -R + R и RW ??
В основном минус, плюс и R говорят вам, какой тип записываемых носителей вы используете и как на них хранятся данные. Различная маркировка также показывает ожидаемый срок службы.В различных средах используются разные типы разлагаемых материалов. Можно легко ожидать, что носители ROM (при надлежащем уходе и хранении) прослужат много лет, а самые дешевые носители RW станут нечитаемыми всего через 6 месяцев.
Маркировка
- R: Сама буква «R» означает Записываемый. Следовательно, диск без R не может быть записан.
- -R: Носители с пометкой «минус» (это CD или DVD) являются носителями с одним сеансом.Это означает, что вы не можете добавить больше данных на диск после того, как запись заблокировала его (даже если есть место для других). Некоторые системы могут выполнять несколько сеансов на дисках -R (например, DVD-рекордеры), но не все системы предназначены для чтения этих дополнительных сеансов. Обычно на других медиаплеерах может быть прочитан только первый (или ни один).
- + R : Носители с пометкой Plus предназначены для мультисессий. Это означает, что вы можете добавлять данные на диск в сеансах.Вам не нужно заполнять его все сразу, но вы можете использовать его в качестве резервного носителя для добавления файлов в течение определенного периода времени. Каждую сессию можно добавить к существующей или создать как отдельную. В качестве дополнительного бонуса вы можете указать сеансу «удалить» существующий файл. Удалить в том смысле, что вставлен код, указывающий медиаплееру игнорировать его.
- RW: означает, перезаписываемый. В основном записываемый слой внутри диска сделан из материала, который можно стирать и перезаписывать.Существуют ограничения на то, сколько раз он будет работать и оставаться читаемым. Диски RW более или менее заменены USB Flash Chips, которые, конечно, гораздо более универсальны.
Есть еще отличия?
Да, есть. Они используют различные технологии, которые контролируют способ хранения, упаковки и извлечения данных, скорость чтения / записи, обработку ошибок и надежность. Как и старый VHS против Beta, и последний HD-диск против BlueRay — DVD-R и DVD + R были разработаны разными производителями, Phillips и Sony как основные участники.И оба убеждены, что их решение — лучшее.
Как идентифицируется диск?
Если вы посмотрите внимательно на пустой диск, вы увидите маленький кружок в самой внутренней части отражающей области. Здесь хранится информация о диске. Мы можем сравнить это с BIOS или ПЗУ на вашем компьютере. Эта информация сообщает вашему записывающему или читателю, как диск будет работать.
Почему некоторые медиаплееры не могут читать все диски?
Это зависит от производителя.У каждого типа носителя есть свой способ хранения данных. И они должны быть запрограммированы в устройстве. Так же, как обычный DVD-плеер не может читать фильмы в формате DivX, если в его прошивке не установлены все необходимые кодеки. Каждый сеанс на диске имеет записи начала и конца, сообщающие устройству, где хранятся данные, а где их нет. Следовательно, если вы установите несколько сеансов на диске, который не закодирован для него, устройства, которые читают диски, не будут знать, что делать с сохраненной дополнительной информацией.
Итак, вот оно. Сохраняйте эти предложения в нашем ящике для предложений.
Вам могут понравиться другие руководства:
О Томасе
Компьютерщик с 7 лет, что составляет 30 лет опыта работы с компьютером. С первых дней (когда у каждой компьютерной компании была своя ОС) DOS, от Windows 1.0 до Seven …
Связанные
Как копировать файлы на компакт-диск с защитой от записи | Small Business
Компакт-диски с защитой от записи предназначены для однократного копирования файлов на них.Пустые компакт-диски с защитой от записи идентифицируются как диски CD-R. При использовании параметров Windows по умолчанию, когда вы копируете файлы на CD-R и извлекаете компакт-диск, диск закрывается и автоматически защищается от записи. Вы можете изменить этот параметр, чтобы можно было копировать файлы на компакт-диск с помощью файловой системы Windows Live, извлекать его, а затем копировать другие файлы на тот же компакт-диск с того же компьютера. Однако вам нужно будет вручную закрыть компакт-диск, прежде чем его можно будет использовать на любом другом компьютере. Копирование музыкальных файлов на CD-R может быть выполнено и в Windows, но для этого требуется другой процесс, и после извлечения компакт-диска его нельзя будет изменить.
Подготовка мультисессионного диска к извлечению
Нажмите кнопку «Пуск» в Windows, а затем «Компьютер». Щелкните правой кнопкой мыши устройство записи дисков и выберите в раскрывающемся меню «Свойства».
Выберите вкладку «Запись» в окне «Свойства» и затем выберите «Глобальные настройки». Если будет предложено, введите свой пароль администратора.
Снимите флажок «Диски, предназначенные только для нескольких сеансов, извлекаются». Позже вы можете повторно активировать эту опцию, поставив галочку в поле, чтобы сеансы копирования автоматически закрывались при извлечении компакт-диска.
Копирование файлов с помощью файловой системы Live
Вставьте чистый защищенный от записи CD-R в дисковод вашего компьютера. Должно открыться диалоговое окно AutoPlay. Если это не так, вы можете открыть его вручную, нажав кнопку «Пуск», выбрав «Компьютер», а затем дважды щелкнув устройство записи дисков.
В диалоговом окне выберите «Записать файлы на диск с помощью проводника Windows».
Введите имя вашего компакт-диска в поле «Название диска». Выберите «Как USB-накопитель» и нажмите кнопку «Далее».Подождите, пока Windows отформатирует компакт-диск, чтобы подготовить его к копированию. Когда компакт-диск будет готов к копированию, откроется пустая папка диска.
Выберите файлы, которые вы хотите скопировать, и перетащите их в пустую папку на диске. Чтобы выбрать несколько файлов, удерживайте клавишу «Ctrl», щелкая по ним.
Извлеките компакт-диск в любое время и продолжите копирование файлов позже, если вы отключили параметр «Извлекаются диски только для нескольких сеансов» в глобальных настройках устройства записи дисков.
Щелкните правой кнопкой мыши устройство записи дисков и выберите «Закрыть сеанс», чтобы вручную закрыть диск.Диск теперь защищен от записи, и его файлы теперь могут быть прочитаны другими компьютерами.
Копирование музыкальных файлов
Вставьте компакт-диск с защитой от записи в устройство записи дисков компьютера. Запустите диалоговое окно AutoPlay, если оно не открывается автоматически, выбрав «Компьютер» в кнопке «Пуск» и дважды щелкнув устройство записи дисков.
Выберите «Записывать файлы на диск с помощью проводника Windows». Введите имя диска в поле «Название диска», а затем выберите «С CD / DVD-плеером».Нажмите «Далее». Откроется пустая папка на диске.
Удерживая «Ctrl», щелкните каждый музыкальный файл, который хотите скопировать. Перетащите файлы в папку диска.
Нажмите «Записать на диск» на панели инструментов. Откроется мастер записи дисков. Следуйте инструкциям на экране. После копирования файлов компакт-диск будет автоматически извлечен из записывающего устройства.
