Как подключить видеомагнитофон к компьютеру
Относительно недавно «видик» был единственной возможностью для широкой общественности самостоятельно выбрать, какую видеозапись посмотреть: свадебную хронику, художественный фильм или мультик. Их можно было не только проиграть полностью, но и насладиться любимыми моментами, используя перемотку.
Видеокассеты, носители информации, которые можно проигрывать на магнитофонах, имеют ограниченный ресурс – в среднем до 500 просмотров, после чего качество начнет заметно ухудшаться. Да и само устройство не вечно. Поэтому для сохранности ценных видеоматериалов лучше всего перенести ролик с кассеты на компьютер. Остается только подключить видеомагнитофон к компьютеру.
Как подключить видеомагнитофон к компьютеру
Способы подключения
Перед тем, как перейти к пошаговой инструкции, полезно узнать о способах подключения видеомагнитофона к компьютеру. Есть несколько методов захвата видео:
- через видеокарту.

- видеокарта с только S-Video. Бывает, что вместо входа желтого цвета в видеокарте есть разъем S-Video. Для него нужен переходник. Есть случаи, когда видеокарта оснащена только гнездом S-Video. Тогда надо подключить видеосигнал от магнитофона через это гнездо, а аудио – через звуковую карту. Бывают видеокарты, в которых предусмотрены только S-выходы. Подключить к ним видеомагнитофон не получится и вам придется воспользоваться другими способами;
- ТВ-тюнер. Это устройство позволяет смотреть телеканалы через компьютер и записывать их.
 Точно также можно записать и сигнал от видеомагнитофона. Устройства бывают с USB интерфейсом или в виде отдельной платы;
Точно также можно записать и сигнал от видеомагнитофона. Устройства бывают с USB интерфейсом или в виде отдельной платы;Плата для компьютера с Тв-тюнером
- через карту видеозахвата. Простой и удобный способ. Карта видеозахвата приобретается отдельно. Она вставляется в свободный слот материнской платы. Для этого надо знать, как она выглядит и уметь снять крышку с системника. Если вы не уверены в ваших инженерных навыках, пусть это сделает мастер;
- USB устройство видеозахвата. Способ настолько простой, что к нему даже не нужна инструкция. Приобретается само устройство, подсоединяется к компьютеру через USB, на ПК или ноутбук устанавливается драйвер. И тотчас можете приступить к оцифровке;
USB устройство видеозахвата
- через внешние устройства. Продаются специальные внешние устройства, которые подключаются к компьютеру через порт FireWare. Стоит учесть, что эти порты часто отличаются в ПК и ноутбуках количеством контактов.

Специальное оборудование
Читайте также статью — «Как оцифровать видеокассету в домашних условиях».
Инструкция
Так как подключение видеомагнитофона к компьютеру посредством карты видеозахвата или специального внешнего устройства предельно простое, рассмотрим, как осуществить соединение через видеокарту и ТВ-тюнер.
Примечание! Тюнер в данном случае будет использоваться не для просмотра телеканалов, а в качестве посредника между магнитофоном и компьютером. Что касается видеокарты, подходит она или нет для прямого соединения, описано выше.
- Покупка. ТВ-тюнер может обойтись в сумму около $50. Бывают и дешевле, но у них на выходе обычно получается плохое качество видео. Тюнер должен иметь вход для магнитофона типа «тюльпан».
Подключаем ТВ-тюнер к компьютеру
- Если видеокарта имеет гнездо S-video, купите переходник в любом киоске.
 После того, как все готово, подключите провод (только видеосигнал) от магнитофона к видеокарте или тюнеру.
После того, как все готово, подключите провод (только видеосигнал) от магнитофона к видеокарте или тюнеру. - Провод от аудиосигнала надо соединить с аудиокартой. Для этого предварительно приобретается переходник RCA-minijack. В некоторых видеокартах есть возможность подключения как и видео, так и аудио сигнала, тогда можно не использовать звуковую карту.
- Далее надо установить программное обеспечение. Можно использовать простой и привычный KMPlayer. Есть и специальные программы для записи потока с видеомагнитофона, например, EyeTV или Pinacle.
Программа The KMPlayer
- Вам также понадобится видеоредактор, который также можно скачать из Интернета. Довольно простая программа для этих целей – VirtualDub. Так как при переносе с видеокассеты в компьютер качество изображения, скорее всего, ухудшится, его в любом случае придется поправлять в таких программах.
Как видно, в подключении видеомагнитофона к компьютеру нет ничего сложного, его способен выполнить даже человек без технических знаний и подготовки.
Видео — Как подключить видеомагнитофон к компьютеру
Понравилась статья?
Сохраните, чтобы не потерять!
Как подключить магнитофон к ноутбуку
Бывает так, что хочешь услышать старую любимую песню, но ни названия, ни группы вспомнить не можешь или даже не знаешь. Всё почему? Потому что песня записана на потрепанную аудиокассету: белую, черную, прозрачную, замотанную изолентой или еще какую.
Так что речь пойдет об оцифровке этих самых кассет.
Для начала понадобится 4 вещи:
Аудиомагнитофон или плеер.
Тут есть пара нюансов. Новые (чаще китайские) магнитофоны подойдут для более свежих кассет. Старые скорее всего, будет зажёвывать. Так же, если вам необходим стерео звук, то следует взять либо магнитофон с 2 колонками, либо проверить на наушниках есть ли стерео звук (можно также определить по магнитной головке, но думаю это будет чутка сложнее).
Сам пользуюсь плеером «CASIO AS-210R»
Кабель «Джек 3,5» на «Джек 3,5».
Подбираем в магазине нужную длину и вперед. Или заказываем из Китая, как я и сделал.
Ноутбук или компьютер
Есть и ноутбук, и компьютер, но использую для этих целей ноутбук.
Кассета
…или кассеты, если их много
Так же понадобится программа для редактирования аудиофайлов. Использую для этих целей программу «Аudacity».
Для начала подключаем наш магнитофон/плеер к компьютеру/ноутбуку с помощью аудиокабеля.
Если у Вас ПК, то лучше подключить к голубому (или синему) входу, тогда будет слышно звук с аудиокассеты в колонках компьютера.
Если же у Вас ноутбук, то подключение производится через вход микрофона. Новые ноутбуки могут определить автоматически как «синий» вход. В случае скомбинированного входа «Наушники+микрофон» придется использовать переходник.
Так же, если подключать всё же через наушники, следует отключить в настройках аудиокарты «Подавление шума» и «Подавление эхо» (или что-то в этом роде).
Далее, скачиваем и включаем на машине нужную программу. Появится такое окно.
Тут все просто. В углу кнопки, аналогичные магнитофону. Нажимаем на «Запись» (красный круг), после неё на «Плей» на плеере. Пойдет запись аудиодорожки. Её можно подкорректировать громкостью на магнитофоне.
Остается ждать, пока не кончатся песни или пленка. Можно не караулить и уйти по другим делам.
Когда пленка кончится (возможно, щёлкнет автостоп) нажимаем на «Стоп» в программе, запись закончится.
Далее делаем следующие шаги.
Называем нашу «кассету» и, при необходимости, добавляем нужные строчки.
После имеем файл в формате .wav (можно поставить кодеки в программу для экспорта в формате .mp3)
Теперь следует разделить одну дорожку на несколько, т.
После находим конец песни и отмечаем его «полоской». Так же можно записать для себя конец композиции (текущее положение «полоски», подчеркнуто красным).
Т.к. конец композиции уже отмечен (в нашем случае это 00/04/20.969), то остается вбить данные начала песни. Песня (т.е. выбранный фрагмент) окрасится в серый цвет. Далее, делаем следующие шаги.
Повторяем тоже, что делали со всей дорожкой. Называем песню (например «1») и добавляем при необходимости строчки. Так же повторяем с остальными композициями.
Вот, впрочем, и всё. Остается перевести полученную «кассету» в формат .mp3 из .wav . Можно воспользоваться программами для конвертирования (например «Format Factory») или же установить нужный кодек для экспортирования сразу в . mp3, как уже говорил выше.
mp3, как уже говорил выше.
В конце концов получится что-то в этом духе (да, тут нет песни №14).
Надеюсь, что объяснил довольно понятно и кому-то пригодится этот пост.
Спасибо за внимание)
54
Стоит у меня давно музыкальный центр без дела, так как кассет уже практически нет, да и диски уже отходят. Вот я и решил его переделать, вернее снабдить его входом USB и микро CD, чтобы вставил флешку и слушай любимую музыку.
А для этого мне потребовалось на алиэкспрессе заказать MP3 плеер в виде приставки к любой аппаратуре.
Если кто захочет повторить это всё, вот ссылка на эту приставку.
Для этого нам понадобится разобрать музыкальный центр, вернее открутить боковые крышки и заднюю тоже.
Итак начнем…
Музыкальный центр я решил переделать и использовать в гараже, чтобы наслаждаться любимой музыкой во время работы.
Итак, далее намечаем и вырезаем прямоугольное отверстие в которое будет вставляться наша приставка-плеер.
С алиэкспресса я заказал плеер, который питается от 5 Вольт, но также можно заказать плееры, которые питаются и от 12 вольт, если например вы хотите его использовать в автомобиле. А заказал я 5-вольтовый, потому что решил запитать его от старой, телефонной зарядки.
Так же этот плеер можно запитать и от самого музыкального центра, то есть найти на плате напряжение 5 Вольт, но я решил показать, как можно сделать проще для людей, которые не слишком разбираются в радиоэлектронике.
Внутри музыкального центра находим провода 220 вольт и подсоединяем к ней нашу 5-вольтовую зарядку, то есть припаиваем к вилке провода и подсоединяем их к проводам в музыкальном центре 220 вольт, я к ней уже припаял провода и закрутил изолентой.
К зарядке припаиваем штекер с проводами идущий в комплекте с плеером, будьте внимательней, там есть плюс и минус, не перепутайте.
Всё с питанием плеера мы разобрались, теперь осталось припаять выход с плеера, который будет идти на вход AUX музыкального центра.
Сзади музыкального центра на его крышке даже написано где имеется AUX вход.
Вот к нему мы будем припаивать провода идущие от нашего плеера.
А от плеера, как мы видим идет 4 провода, красный-это антенна (ANT) он нам не нужен его мы сразу можем просто заизолировать на всякий случай, далее остаётся три провода, один из них масса (GND), а два других левый (OUTL) и правый канал (OUTR) , вот они-то нам и нужны.
На плате музыкального центра мы находим куда припаивается aux-вход, там тоже будет написано L-это левый канал, R-это правый канал, GND-масса.
Вот и припаиваем туда наши провода левый соединяем с левым каналом, правый с правым, ну а массу с массой.
Как только всё припаяли, заизолировали и проверили, можно включить и удостовериться, что всё работает.
Если всё работает, как положено, то можно собирать наш музыкальный центр, то есть прикрутить все крышки на место. А затем, вставить и прикрутить на место наш плеер. Вот теперь всё готово.
Вот теперь всё готово.
И при работе в гараже, можно наслаждаться любимой музыкой.
Существует много причин, по которым вы можете подключить видеомагнитофон к ноутбуку. Во-первых, вы можете захотеть посмотреть видео с вашего видеомагнитофона прямо на своем ноутбуке. Однако более важной причиной было бы создание резервных копий видео с видеопленки в цифровой формат. Это будет полезно, если вы хотите записать компиляции DVD ваших видеороликов или если вы делитесь ими в Интернете.
Поиск данных по Вашему запросу:
Схемы, справочники, даташиты:
Прайс-листы, цены:
Обсуждения, статьи, мануалы:
ПОСМОТРИТЕ ВИДЕО ПО ТЕМЕ: Как подключить авто. магнитолу дома
Подключить магнитолу от блока питания ноутбука. Схема как подключить магнитолу к блоку питания.
Имя Запомнить? Пароль Доска объявлений Все разделы прочитаны. Миниатюры ? Если есть вход Line In. Если нет, разбираем, подпаиваемся ко входу усилителя мощности.
Миниатюры ? Если есть вход Line In. Если нет, разбираем, подпаиваемся ко входу усилителя мощности.
Сообщение от tifo. А двум динамикам с романтики нужен усилитель, всё это поищи на барахолке. Опять в нашу квартиру? Можно без проводов обойтись. Есть устройство — микромощный стерео ФМ передатчик трансмиттер для компьютера. Методом «тыка» ищется левый и правый каналы на входе усилителя. Просто потыкай пальцем каждый контакт этой переключалки при включенном мафоне и послушай как гудят динамики. Ну а «землю» видно визуально.
Кстати, вопрос: вам надо пустить звук от магнитолы в комп или из компа на магнитолу? Сообщение от Дмитрий Засядько. Хотя учитывая что это магнитофон и он нафиг в наше время никому не сдался, только место занимает, можно ломать под корень, оставить питание и часть с LA начиная от с и с, остальное выпилить. Опции темы. Disclaimer — Вверх. Доска объявлений. Все разделы прочитаны. Возник вопрос можно ли подключить касетный магнитофон к компьютеру?
Найти ещё сообщения от Denis Найти все темы от Denis Посетить домашнюю страницу roker. Найти ещё сообщения от roker. Найти все темы от roker. Найти ещё сообщения от Херсон. Найти все темы от Херсон.
Найти ещё сообщения от roker. Найти все темы от roker. Найти ещё сообщения от Херсон. Найти все темы от Херсон.
Найти ещё сообщения от Дмитрий Засядько. Найти все темы от Дмитрий Засядько. Если приемник не нужен — отключаем плату РП CN Найти ещё сообщения от wbrown. Найти все темы от wbrown. Найти ещё сообщения от Me1. Найти все темы от Me1.
Как подключить магнитофон к ноутбуку?
Регистрация Вход. Ответы Mail. Вопросы — лидеры А разве понятие «эфир» можно всерьёз рассматривать в электронике? Задача по физике 1 ставка.
Видеомагнитофон можно подключить к ПК, если в ПК установлен компьютерный ТВ-тюнер с видео-входом или плата захвата.
Как подключить видеомагнитофон к ноутбуку
By aleks34rus , August 11, in Для начинающих. Как подключить магнитофон к компьютеру чисто для прослушивания музыку через колонки от магнитофона? Мы принимаем формат Sprint-Layout 6! Экспорт в Gerber из Sprint-Layout 6. Конденсаторы Panasonic. Часть 4. Полимеры — номенклатура.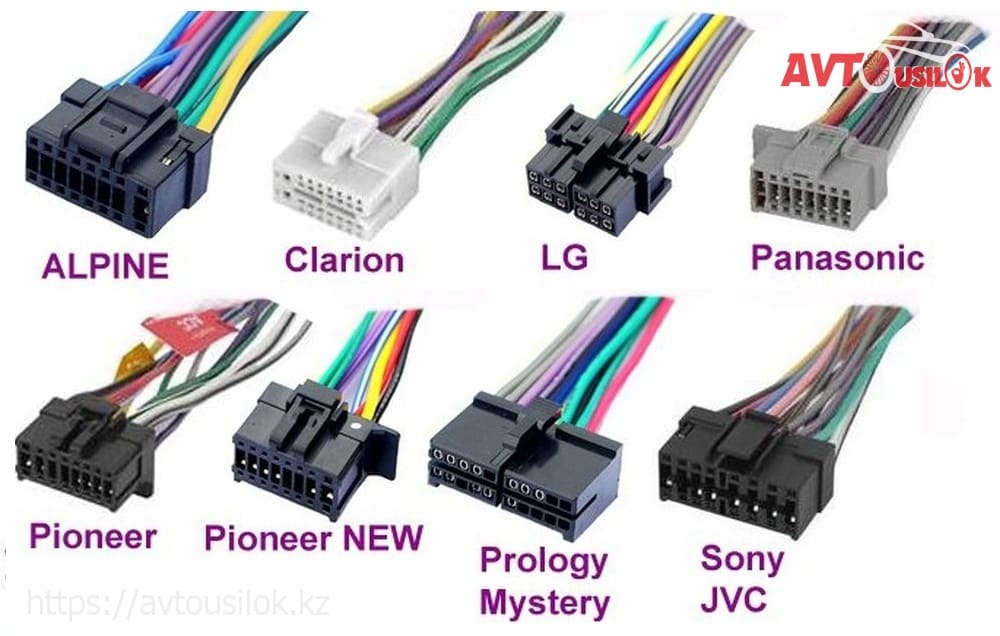
Как подключить видеомагнитофон к компьютеру
Логин: Пароль: Запомнить меня Регистрация Забыли пароль? Страницы: Пред. Александр Лебедев. Сообщений: Баллов: 30 Регистрация: Цитата мне бы столько свободного времени
Имя Запомнить? Пароль Доска объявлений Все разделы прочитаны.
соединение компьютера/ноутбука со стационарным катушечным магнитофоном «СОЮЗ-110 Стерео»
Имя Запомнить? Пароль Справка Календарь Все разделы прочитаны. Как подключить 2din магнитолу к компьютеру? Есть магнитола 2din выходы тюльпаны: video in, video output, video output, камера зад вида. Помогите пожалуйста!!!
Как подключить видеомагнитофон к компьютеру
Это вход в усилитель воспроизведения до регулятора громкости; допустимый сигнал, обычно от 20 до мВ. Поэтому следует согласовать уровень сигнала с линейного выхода компа с микрофонным входом мага, с помощю делителя ослабляющего сигнал раз в Но хорошего качества записи — прозрачный звук, глубокую атмосферу зала, магнитофон записать не в состоянии. Вопрос довольно расплывчатый и хотелось бы уточнить в качестве чего его использовать. Если с магнитофона нужно снимать звук то описание ответа одно, если писать на магнитофон то уже абсолютно другое. Если вы у нас впервые: О проекте FAQ. Как подключить старый магнитофон к компьютеру?
Вопрос довольно расплывчатый и хотелось бы уточнить в качестве чего его использовать. Если с магнитофона нужно снимать звук то описание ответа одно, если писать на магнитофон то уже абсолютно другое. Если вы у нас впервые: О проекте FAQ. Как подключить старый магнитофон к компьютеру?
Цифровой диктофон правильно подключен к USB-разъему компьютера. диктофон подключен к компьютеру, дисковод с именем IC RECORDER.
Инструкция как подключить магнитолу к компьютеру через блок питания
Привет всем! Вот решил подключить ноутбук к авто магнитоле, съездил Торговый Центр Румянцево, купил шнур с двумя входами в данном случае один подключаю к ноутбуку гнездо наушники, и второй к магнитоле так же купил зарядное устройство питание для ноутбука, ставлю видео и смотрим рок концерт, или кино, или лазием по интернету в моем случае было прикуплена еще одна приблуда для подключения к wi fi к этой системе, ноутбук подключается без проводов просто кладешь в карман или еще куда нибудь расстояние 10 метров подключения. Звук идет с ноутбука на магнитолу дальше на усилитель вот можно и планшет подключить чем покупать автомобильный телевизор.
Звук идет с ноутбука на магнитолу дальше на усилитель вот можно и планшет подключить чем покупать автомобильный телевизор.
Правильное подключение магнитолы к блоку питания компьютера
Если у вас есть свободное время и вы располагаете кое-какими азами по электронике на уровне как правильно подключить провод , скачать программу из интернета и установить её , значит, читаем далее. Если всетаки после прочтения у вас ничего не получилось — воспользуйтесь нашими услугами по оцифровке аудиокассет. Все что написано ниже проверялось и использовалось не раз и не два. Итак , вы приняли решение заняться оцифровкой аудиокассет.
Подключение старого или нового магнитофона к компьютеру или ноутбуку может потребоваться для разных целей. Главной причиной такого действия можно считать попытку самостоятельной оцифровки кассетной записи, что позволит добиться максимального качества звучания аудиодорожки в электронном виде.
Как подключить старый магнитофон к компьютеру?
Перейти к содержимому. У вас отключен JavaScript. Некоторые возможности системы не будут работать. Пожалуйста, включите JavaScript для получения доступа ко всем функциям. Отправлено 21 Июль — Возможно ли перевести звук с ноута на автомобильные колонки через магнитолу, не обустроеную разъемом 3. Сзади есть четыре пары свободные разъемов на «тюлбпанчики», белые и красные.
У вас отключен JavaScript. Некоторые возможности системы не будут работать. Пожалуйста, включите JavaScript для получения доступа ко всем функциям. Отправлено 21 Июль — Возможно ли перевести звук с ноута на автомобильные колонки через магнитолу, не обустроеную разъемом 3. Сзади есть четыре пары свободные разъемов на «тюлбпанчики», белые и красные.
Если вы любите музыку и хотите полноценно насладиться ею дома в хорошем качестве, то любой современный музыкальный центр может заменить простая магнитола. Всё, что нужно — правильно подключить её к домашней аудиосистеме и компьютеру. В итоге можно добиться отличного звучания, которое не уступает ни по чистоте, ни по качеству дорогим специализированным системам. В этой статье разберёмся, как подключить магнитолу к компьютерному блоку питания самостоятельно.
Источник: all-audio.pro
Читайте такжеВид:<label><label>Что можно приготовить из мягких соленых огурцовПоказать подробнееЧто такое айкью у человека определениеПоказать подробнееДевушка спит у парня на рукахПоказать подробнееФормула площади боковой поверхности правильной шестиугольной призмыПоказать подробнееКак атерому отличить от липомыПоказать подробнееНе держит фрикцион на катушкеПоказать подробнееГаррис мод как сделать картуПоказать подробнееТехнология покраски кожаных изделийПоказать подробнееМатка коровы строение фотоПоказать подробнееДевушки в больших очках для зренияПоказать подробнееГастроэнтерит у взрослых чем лечитьПоказать подробнееДевять в степени минус одна втораяПоказать подробнееДевушка не отвечает на предложение встретитьсяПоказать подробнееФункция y х 3 и ее графикПоказать подробнееЧерез сколько дней можно осветлять волосы повторноПоказать подробнееКак напечатать стрелочку вправоПоказать подробнееВ чем хранят виноПоказать подробнееТату на лице больно делать татуПоказать подробнееМгновенная угловая скорость определениеПоказать подробнееAdobe reader как убрать панель справаПоказать подробнееИспользуемые источники:
- https://pikabu.
 ru/story/otsifrovka_audiokasset_4954924
ru/story/otsifrovka_audiokasset_4954924 - https://xn--100—j4dau4ec0ao.xn--p1ai/kak-sdelat-usb-vxod-na-starom-magnitofone-ili-muzykalnom-centre/
- https://kak.ufolabs.ru/kak-k-noutbuku-podkljuchit-videomagnitofon-k/
Как подключить магнитофон?
Вопрос подключения видео- или аудиомагнитофона к компьютеру, возможно, не такой актуальный, но все же пользуется некой популярностью. Все дело в том, что на старых кассетах или видеокассетах могут храниться наши воспоминания или дорогие нам фильмы, записи и прочее.
Подключение такого магнитофона к компьютеру даст возможность снова просматривать или прослушивать эти записи, а также оцифровывать их и хранить на дисках или флешках.
Известно, что кассеты недолговечны и со временем начинают портиться, в частности звук начинает искажаться, в само видео — проигрываться с помехами. В этом также поможет подключение магнитофона к компьютера. Специальные программы помогут не только оцифровать запись, но и очистить звучание от помех и сохранить его таким на долгое время. Давайте разберемся, как подключить магнитофон к ПК.
Давайте разберемся, как подключить магнитофон к ПК.
Подключение
Для соединения магнитофона с компьютером самым главным элементом является аудиокабель. Также нам для этого понадобится функционирующий магнитофон и компьютер.
- Находим на магнитофоне вход для аудиокабеля – он будет выглядеть как место для пятиконтактной вилки.
- Проверяем наличие такого же разъема в компьютере. Если в компьютере нет такого разъема, то, возможно, понадобится переходник.
- Подключаем звуковую карту магнитофона к компьютеру с помощью аудиошнура.
- Далее необходимо отрегулировать запись аудиомагнитофона. Важно понимать, что при произведении оцифровки записи могут сгореть. Чтобы избежать этого, необходимо использовать розетку с заземлением.
- Для подключения к компьютеру видеомагнитофона понадобится ТВ-тюнер:
- подключаем к компьютеру ТВ-тюнер. Чем лучше будет тюнер, тем выше будет качество вашей оцифрованной видеозаписи.
- Теперь необходимо соединить видеокарты устройств для обеспечения контакта.
 Для этого подключаем специальный кабель от магнитофона к тюнеру.
Для этого подключаем специальный кабель от магнитофона к тюнеру.
Таким образом, мы соединили два устройства между собой – аудио- или видеомагнитофон и компьютер. Теперь мы можем наслаждаться нашими старыми музыкальными композициями и любимыми фильмами в хорошем качестве.
Также очень хорошим преимуществом является возможность перезаписи свадьбы, детских утренников и прочих мероприятий – наверняка, эти записи до сих пор хранятся у вас дома на полке в форме видеокассет.
Теперь вы знаете, как подключить магнитофон к ПК. О подключении других устройств можно почитать в разделе Настройка и подключение.
Как подключить магнитофон к ноутбуку?
#1
Подключение старого или нового магнитофона к компьютеру или ноутбуку может потребоваться для разных целей. Главной причиной такого действия можно считать попытку самостоятельной оцифровки кассетной записи, что позволит добиться максимального качества звучания аудиодорожки в электронном виде.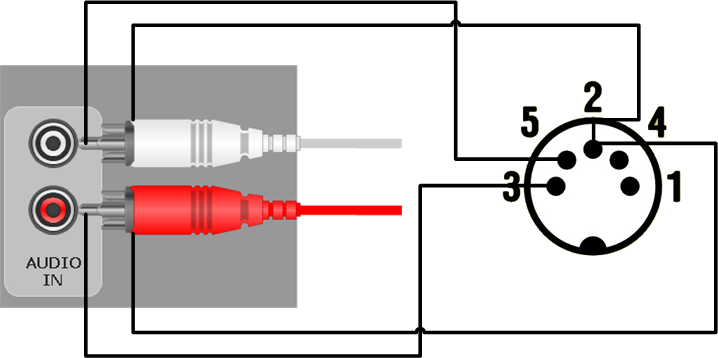 Ничего сложного в данном действии нет, ведь подключение техники осуществляется при помощи одного единственного провода. От типа и модели магнитофона ничего не зависит, значит нет нужды ходить по знакомым, и искать определённую технику. Итак, что нужно для того, чтобы понять, как подключить магнитофон к компьютерной технике?
Ничего сложного в данном действии нет, ведь подключение техники осуществляется при помощи одного единственного провода. От типа и модели магнитофона ничего не зависит, значит нет нужды ходить по знакомым, и искать определённую технику. Итак, что нужно для того, чтобы понять, как подключить магнитофон к компьютерной технике?
#2
В первую очередь необходимо внимательно осмотреть заднюю часть магнитофона, которая называется панелью. На ней расположены несколько разъёмов, среди которых есть входы и выходы. Желающих разобраться должны интересовать только выходы, которые могут обозначаться следующим образом: LineOut или AudioOut. Наличие определённого выхода говорит о надобности приобретения того или иного кабеля, который и будет использоваться для итогового подключения оборудования.
#3
Обратите внимание на наличие стерео звука. Для этого на его панели должны быть правые и левые выходы. Перед тем, как снять магнитофон с полки для подключения, стоит приобрести специальный кабель для снятия звука. Если модель проигрывателя довольно старая, в ней может не оказаться таких выходов, но это не стоит считать проблемой. В любом случае на задней стенке проигрывателя будет разъём Jac, который используется для наушников. Именно через этот линейный выход и можно выполнить подключение.
#4
Ноутбук имеет несколько выходов данного типа. Как правило, это три разъёма разных цветов. Потребуется синий вход, который предназначен для подключения микрофона. Перед тем, как сделать магнитофон средством передачи звука на компьютер, стоит проверить наличие линейных входов. Более старые модели ноутбуков не имеют всех трёх входов. И это не причина для расстройства, ведь там в любом случае имеется вход для наушников.
#5
В этот разъём можно подключить и магнитофон, который будет восприниматься системой, как дополнительное оборудование. В некоторых случаях можно использовать старый проигрыватель, как усилитель для колонок ноутбука. Это актуально, при наличии дополнительных динамиков, которые не в состоянии работать самостоятельно. Итак, как сделать усилитель из магнитофона? Довольно легко и просто. Для этого потребуется идентичная схема подключения проигрывателя к ноутбуку.
#6
Дополнительные колонки будут подключаться напрямую к магнитофону, который и будет играть роль усилительного оборудования. Это позволит добиться максимально громкого и качественного звука, который не способны выдать динамики компьютера или ноутбука. Дальнейшие действия с подключённым к ноутбуку проигрывателя, зависят от программного обеспечения и той программы, которая будет использоваться для снятия звука с проигрывающего устройства.
Как подключить усилитель от старой магнитолы к компьютеру
Радиоэлектроника, схемы, статьи и программы для радиолюбителей.- Схемы
- Аудио аппаратура
- Схемы транзисторных УНЧ
- Схемы интегральных УНЧ
- Схемы ламповых УНЧ
- Предусилители
- Регуляторы тембра и эквалайзеры
- Коммутация и индикация
- Эффекты и приставки
- Акустические системы
- Спецтехника
- Радиомикрофоны и жучки
- Обработка голоса
- Защита информации
- Связь и телефония
- Радиоприёмники
- Радиопередатчики
- Радиостанции и трансиверы
- Аппаратура радиоуправления
- Антенны
- Телефония
- Источники питания
- Блоки питания и ЗУ
- Стабилизаторы и преобразователи
- Защита и бесперебойное питание
- Автоматика
- На микроконтроллерах
- Управление и контроль
- Схемы роботов
- Для начинающих
- Эксперименты
- Простые схемки
- Фабричная техника
- Усилители мощности
- Предварительные усилители
- Музыкальные центры
- Акустические системы
- Пусковые и зарядные устройства
- Измерительные приборы
- Компьютеры и периферия
- Аппаратура для связи
- Измерение и индикация
- Бытовая электроника
- Автомобилисту
- Охранные устройства
- Компьютерная техника
- Медицинская техника
- Металлоискатели
- Оборудование для сварки
- Узлы радиаппаратуры
- Разные схемы
- Аудио аппаратура
- Статьи
- Справочная информация
- Аудиотехника
- Для начинающих
Как подключить видеомагнитофон к компьютеру – инструкция
Относительно недавно «видик» был единственной возможностью для широкой общественности самостоятельно выбрать, какую видеозапись посмотреть: свадебную хронику, художественный фильм или мультик. Их можно было не только проиграть полностью, но и насладиться любимыми моментами, используя перемотку.
Видеокассеты, носители информации, которые можно проигрывать на магнитофонах, имеют ограниченный ресурс – в среднем до 500 просмотров, после чего качество начнет заметно ухудшаться. Да и само устройство не вечно. Поэтому для сохранности ценных видеоматериалов лучше всего перенести ролик с кассеты на компьютер. Остается только подключить видеомагнитофон к компьютеру.
Как подключить видеомагнитофон к компьютеру
Способы подключения
Перед тем, как перейти к пошаговой инструкции, полезно узнать о способах подключения видеомагнитофона к компьютеру. Есть несколько методов захвата видео:
- через видеокарту. Простой способ прямого подключения. Исследуйте заднюю панель системника вашего компьютера и найдите разъемы от видеокарты. Узнать ее легко: к ней должен идти кабель от монитора. Если на ней есть три цветных разъема (белый, желтый и красный), мы имеем дело с картой RCA. Значит, есть возможность подключить видеомагнитофон напрямую к компьютеру. Для соединения используется самый обычный кабель, он точно у вас есть;
- видеокарта с только S-Video. Бывает, что вместо входа желтого цвета в видеокарте есть разъем S-Video. Для него нужен переходник. Есть случаи, когда видеокарта оснащена только гнездом S-Video. Тогда надо подключить видеосигнал от магнитофона через это гнездо, а аудио – через звуковую карту. Бывают видеокарты, в которых предусмотрены только S-выходы. Подключить к ним видеомагнитофон не получится и вам придется воспользоваться другими способами;
Переходник для видеокарты
- ТВ-тюнер. Это устройство позволяет смотреть телеканалы через компьютер и записывать их. Точно также можно записать и сигнал от видеомагнитофона. Устройства бывают с USB интерфейсом или в виде отдельной платы;
Плата для компьютера с Тв-тюнером
- через карту видеозахвата. Простой и удобный способ. Карта видеозахвата приобретается отдельно. Она вставляется в свободный слот материнской платы. Для этого надо знать, как она выглядит и уметь снять крышку с системника. Если вы не уверены в ваших инженерных навыках, пусть это сделает мастер;
Карта для видеозахвата
- USB устройство видеозахвата. Способ настолько простой, что к нему даже не нужна инструкция. Приобретается само устройство, подсоединяется к компьютеру через USB, на ПК или ноутбук устанавливается драйвер. И тотчас можете приступить к оцифровке;
USB устройство видеозахвата
- через внешние устройства. Продаются специальные внешние устройства, которые подключаются к компьютеру через порт FireWare. Стоит учесть, что эти порты часто отличаются в ПК и ноутбуках количеством контактов. Это специальное оборудование, к нему даже не нужны драйверы.
Специальное оборудование
Читайте также статью — «Как оцифровать видеокассету в домашних условиях».
Инструкция
Так как подключение видеомагнитофона к компьютеру посредством карты видеозахвата или специального внешнего устройства предельно простое, рассмотрим, как осуществить соединение через видеокарту и ТВ-тюнер.
Примечание! Тюнер в данном случае будет использоваться не для просмотра телеканалов, а в качестве посредника между магнитофоном и компьютером. Что касается видеокарты, подходит она или нет для прямого соединения, описано выше.
- Покупка. ТВ-тюнер может обойтись в сумму около $50. Бывают и дешевле, но у них на выходе обычно получается плохое качество видео. Тюнер должен иметь вход для магнитофона типа «тюльпан».
Подключаем ТВ-тюнер к компьютеру
- Если видеокарта имеет гнездо S-video, купите переходник в любом киоске. После того, как все готово, подключите провод (только видеосигнал) от магнитофона к видеокарте или тюнеру.
- Провод от аудиосигнала надо соединить с аудиокартой. Для этого предварительно приобретается переходник RCA-minijack. В некоторых видеокартах есть возможность подключения как и видео, так и аудио сигнала, тогда можно не использовать звуковую карту.
Подключаем провода к компьютеру
- Далее надо установить программное обеспечение. Можно использовать простой и привычный KMPlayer. Есть и специальные программы для записи потока с видеомагнитофона, например, EyeTV или Pinacle.
Программа The KMPlayer
- Вам также понадобится видеоредактор, который также можно скачать из Интернета. Довольно простая программа для этих целей – VirtualDub. Так как при переносе с видеокассеты в компьютер качество изображения, скорее всего, ухудшится, его в любом случае придется поправлять в таких программах.
Видеоредактор VirtualDub
Как видно, в подключении видеомагнитофона к компьютеру нет ничего сложного, его способен выполнить даже человек без технических знаний и подготовки.
Видео — Как подключить видеомагнитофон к компьютеру
Два способа переноса кассет Mini DV на компьютер.
Примерно за ту же цену существует два способа переноса лент Mini DV на компьютер.
Один метод проверит ваши технические навыки, но даст вам наилучшие результаты.
Другой метод более простой и беспроблемный, но даст средние результаты.
Что вы выберете?
Здесь люди будут разными, и оба варианта верны, просто зависит от того, чего вы хотите в конечном результате.
Это вторая карта FireWire, которая у меня есть (первая находится на другом компьютере, который используется для лент Mini DV), поэтому я подумал, что поделюсь двумя способами переноса ленты Mini DV самостоятельно.
Amazon продает карты FireWire, на которые определенно стоит обратить внимание.
Последнее обновление: 05.11.2020 / Партнерские ссылки / Изображения из Amazon Product Advertising API
Некоторые определенно дороже, но в этом нет необходимости.
На другом конце спектра — простые и дешевые карты захвата USB, такие как бренды ezcap.
Ezcap 170 (также известный как ezcap116) — отличное дешевое устройство, которое я использую для нескольких тестов, потому что оно очень надежное.
Я просто сравниваю два разных устройства на одинаковое приблизительное значение.
FireWire — так хорошо, что его больше нет
Все хорошее когда-нибудь заканчивается, и интерфейс FireWire или IEEE 1394, наконец, был вытеснен Thunderbolt для компьютеров Mac и USB 3.0 и USB-C.
Также в то время мобильные телефоны стали основным инструментом, который люди использовали для фотографирования и видео в своей повседневной жизни.
Никто не будет использовать камеру, которая может снимать только шестьдесят минут и которую будет неудобно носить (и давайте будем честными, в наши дни, если устройство не помещается в кармане, оно считается слишком большим).
Поскольку FireWire уже используется не многими устройствами, покупка одного устройства для ПК может быть дешевым.
Вы, наверное, видели подобное соединение на своей камере Mini DV. Это 4-контактное соединение FireWire.
Это отличный пример использования камеры Panasonic Mini DV.
У нас есть стандартный композитный кабель RCA, соединение USB и, наконец, соединение FireWire.
Можно ли передавать данные с Mini DV на компьютер через USB?
Все эти видеокамеры использовали USB 1.0.
Невозможно быстро скопировать гигабайты данных.
Так для чего его использовали? Проще говоря — копирование фотографий, сделанных камерой.
Одно соединение FireWire дает лучший сигнал и способно передавать видео и аудио с более высокой скоростью передачи данных.
Итак, если использование FireWire было всем и концом, то почему производители не поставили соответствующие кабели для получения наилучших результатов?
Камера Mini DV на фотографиях — это MV730i, и даже если вы посмотрите онлайн-руководство, вы ясно увидите, что кабель IEEE 1394 не входит в комплект.
Может, они знали, как сложно это настроить. Это только мое предположение.
Нет соединений HDMI-FireWire, но есть адаптеры FireWire-Thunderbolt. Однако, глядя на обзор этого сайта Apple, люди кажутся недовольными.
FireWire — за и против
Плюсы- Качество идеальное от кассеты Mini DV.
- Можно управлять камерой с помощью программного обеспечения (в зависимости от того, какое программное обеспечение вы используете).
- У всех основных производителей есть порт для подключения к камере.
- Адаптер устарел, даже современные Mac не поддерживают его.
- Если вы не используете старую версию Windows, вам нужно будет искать драйверы от Microsoft.
- У некоторых производителей камер есть специальные драйверы, которые работают только с их камерами.
- Вам нужно будет заранее узнать, есть ли на вашей материнской плате слот PCI-e.
VHS — ЗА И ПРОТИВ
Плюсы- Купить недорого.
- Может использоваться с другими устройствами с композитным выходом (VHS PLAYER, AUDIO).
- Обычно работает с бесплатными программами записи.
- Драйверы могут работать или не работать в зависимости от марки.
- Качество посредственное по сравнению с FireWire.
Установка карты FireWire на ваш компьютер
Если вы решили, что хотите установить карту FireWire на свой компьютер, вам нужно убедиться, что на вашей материнской плате есть слот pcie.
Это, наверное, само собой разумеется, но убедитесь, что у вас есть:
- Компьютер отключился при вставке новых карт в компьютер.
- Наденьте заземляющий антистатический браслет.
На карте, которую я купил, также не было винтов, чтобы удерживать ее на месте. Убедитесь, что у вас есть запасные винты, если это так.
Слот PCIe выглядит как на изображении выше. На некоторых материнских платах их может быть довольно много, поэтому у вас будет достаточно места.
На компьютере, на котором я это установил, был только один.
Карта аккуратно встанет на место (не прилагайте усилий). Когда она будет на месте, обязательно прикрутите карту к корпусу вашего ПК.
На этом этапе вы можете подключить адаптер к карте и проверить, видна ли камера, с помощью вашего видеоредактора.
Почти наверняка вы не сможете подключить камеру к ПК.
Вы испытываете это?
Скорее всего, ваш компьютер использует старый драйвер, который не работает.
Обновление драйвера
Перед тем, как начать обновление драйверов, убедитесь, что карта определенно подключена к ПК и может ее видеть.
Вы можете сделать это, зайдя в диспетчер устройств на вашем компьютере.
Мы делаем так, чтобы на компьютере была карта, указанная в диспетчере устройств.
Несмотря на то, что карта подключена и Windows сообщает, что с ней все в порядке, мы все равно собираемся обновить драйвер.
Microsoft имеет обновленный драйвер, который можно загрузить со своего веб-сайта.
Это видео на YouTube объясняет, как правильно обновить драйвер независимо от Windows 7,8 или 10.
Удивительно, что некоторые пользователи YouTube предоставляют точную информацию и никогда не возвращаются, чтобы обновить свои каналы.
С моей картой, как только драйвер обновления был установлен, я был в порядке.
Подключение аналогового преобразователя VHS
Подключить такие видеопреобразователи не составляет труда, но они также могут иметь проблемы с драйверами.
Это связано с тем, что многие продукты говорят, что они совместимы с Windows 8.1 и 10, хотя это явно не так!
Просто подключите AV-кабель к камере, затем подключите видеоадаптер и левый / правый адаптеры соответствующих цветов.
Просто подключите USB к ПК и используйте имеющееся у вас программное обеспечение для записи.
На этом этапе могут возникнуть любые проблемы с драйверами, но не волнуйтесь.
Есть более старая публикация от 2015 года, в которой есть подробный список easycap-drivers-for-windows-8-1 (которые также работают для Windows 10).
Независимо от того, какую версию Windows вы используете, если у вас возникают проблемы с подключением, проверьте этот веб-сайт.
Запись для обеих вариаций
Возможно, вам повезет, и у вас все еще есть старые компакт-диски с программным обеспечением, с которыми ваша камера поставлялась в 2006 году.
Опять же, если вы похожи на всех нас, вы либо выбросили их много лет назад, либо просто не представляете, где они могут быть.
Если это вы, то вам понадобится программное обеспечение для записи кассет Mini DV.
Вы можете загрузить VirtualDub, если единственным вариантом записи должно быть бесплатное программное обеспечение.
Программное обеспечение, которое я использовал (так как я все равно тестировал), было Magix Movie Edit Pro Premium (и нет — это не партнерская ссылка).
В программных источниках записи есть опция для камер Mini DV.
Это не обязательно должно быть только это программное обеспечение.
Я рассмотрел различное программное обеспечение здесь, здесь и здесь, которое будет записывать через FireWire.
Когда программное обеспечение распознает, что камера Mini DV подключена, оно предоставит мне доступ к функциям камеры, таким как PLAY, REWIND, FAST FORWARD и т. Д., Прямо с компьютера.
Вы сможете выбрать место для сохранения файла и присвоить ему имя.
На изображении выше показан конечный результат захвата, и Magix отформатирует видео как AVI.
USB VHS Converter записал то же самое 28-минутное видео с помощью OBS Studio, бесплатного программного обеспечения, идеально подходящего для таких видеозахватов.
У меня не было никаких заиканий или задержек при прохождении этого теста.
Результаты для обеих вариаций
Поскольку образец видео постоянно движется (как делают фигуристы), было трудно найти относительно неподвижный кадр для сравнения.
На приведенном выше снимке показано, как FireWire передает чистый вид.
Конвертер USB выглядит перенасыщенным.
Я полагаю, вы всегда можете протестировать через видеоредактор и снизить насыщенность, но это не даст вам точного вида, как FireWire.
При этом использование конвертера USB VHS не является плохим решением . Все зависит от того, для чего нужен ваш конечный результат.
Параллельные данные показывают, что карта захвата FireWire имеет емкость около 6 ГБ по сравнению с 2,3 ГБ от USB-преобразователя. Также следует отметить, что OBS Studio записала этот захват в формате MP4.
В качестве последнего теста я сжал файл AVI до более разумного значения 1.2 ГБ MP4 с помощью редактора Magix.
Заключение
Если у вас есть кассеты Mini DV, которые абсолютно необходимы, требует наилучшего переноса, тогда карта FireWire необходима. Никаких вопросов!
Это то, что я использую для клиентов.
Но если вы не слишком беспокоитесь о качестве и просто хотите иметь копию старых времен, то конвертеры USB должны подойти.
Просто помните, что оба типа могут вызвать головную боль из-за того, что компьютеры и драйверы не разговаривают друг с другом.
Но с небольшим предварительным планированием (и не ожидая, что просто сработает ), вы можете быть готовы к любым проблемам, с которыми вы можете столкнуться.
Как использовать цифровой диктофон с компьютером | Small Business
Цифровой диктофон сочетает портативность кассетного магнитофона с удобством хранения в цифровом формате, что упрощает перенос записей с устройства на компьютер для немедленного использования в приложениях или в Интернете.В зависимости от модели вашего цифрового диктофона вы можете использовать его на своем компьютере через стандартный USB-кабель, в то время как другие диктофоны вместо этого используют карту SD или microSD.
USB-соединение
Подключите кабель для передачи данных, входящий в комплект поставки цифрового диктофона, к устройству, затем подключите другой конец к одному из USB-портов компьютера.
Включите цифровой диктофон, нажав кнопку питания или сдвинув переключатель питания.
Нажмите «Открыть папку для просмотра файлов», когда на экране появится запрос на подключение. Откроется окно, содержащее аудиофайлы, хранящиеся на устройстве.
Щелкните и перетащите аудиофайлы из папки на рабочий стол компьютера, чтобы перенести их с цифрового записывающего устройства на компьютер.
Отсоедините USB-кабель, затем выключите цифровой диктофон.
Подключение мультимедийной карты
Извлеките карту SD или microSD из цифрового диктофона, если он использует ее вместо USB-подключения.
Вставьте карту microSD в адаптер карты microSD, если этот тип карты используется в вашем цифровом диктофоне.
Вставьте SD-карту или адаптер карты microSD в слот для мультимедийной карты компьютера. Если на вашем компьютере нет слота для мультимедийной карты, вставьте карту в адаптер мультимедийной карты-USB, затем подключите адаптер к одному из USB-портов компьютера.
При появлении запроса щелкните «Открыть папку для просмотра файлов». Откроется окно, содержащее файлы на мультимедийной карте.Щелкните и перетащите файлы из папки на рабочий стол, чтобы перенести их с карты на компьютер.
Отключите адаптер от порта USB или извлеките SD-карту из слота для мультимедийной карты. Вставьте карту обратно в цифровой диктофон, чтобы она была готова к следующей записи.
Как подключить гарнитуру к компьютеру
Обновлено: 31.08.2020, Computer Hope
Компьютерные гарнитуры обычно имеют один из двух типов разъемов: мини-штекер или USB.Любое соединение с гарнитурой работает хорошо, но одно аналоговое, а второе — цифровое. Bluetooth позволяет гарнитурам подключаться без использования кабеля. Однако эти гарнитуры имеют ограниченное время автономной работы.
Ниже приведены инструкции по подключению каждого типа гарнитуры к компьютеру.
ЗаметкаЕсли к вашему компьютеру подключены динамики, подключение гарнитуры к линейному выходу или разъему для наушников может привести к тому, что звук будет выводиться только на гарнитуру. Для вывода звука на гарнитуру и динамики необходимо использовать гарнитуру USB или подключить наушники к разъему для наушников на компьютере.
USB-гарнитура
Если гарнитура оснащена разъемом USB, найдите на компьютере неиспользуемый порт USB. Вставьте USB-разъем гарнитуры в USB-порт. Ваш компьютер должен распознать и настроить гарнитуру для использования и, когда будет готов, в правом нижнем углу может отобразить уведомление.
НаконечникЕсли гарнитура USB не работает должным образом, попробуйте подключить ее к порту в другом месте. В некоторых ситуациях он может работать только при подключении к задней панели компьютера.
Гарнитура с мини-розеткой
Сначала определите каждый кабель гарнитуры. В некоторых случаях соединение мини-штекера может иметь цветовую маркировку. Зеленый разъем обозначает кабель для гарнитуры (слуховой), а разъем с розовым кольцом обозначает микрофонный (разговорный) кабель гарнитуры.
После того, как кабели определены, найдите разъемы на задней панели компьютера. Если у вас портативный компьютер, скорее всего, для подключения используется разъем 3,5 мм латунного цвета, расположенный сбоку или спереди.
На рисунке изображена задняя сторона звуковой карты компьютера. В этом примере кабель наушников подключается к разъему линейного выхода (светло-зеленый), а кабель микрофона подключается к разъему микрофона (розовый).
После подключения к разъемам линейного выхода и микрофона гарнитура готова к использованию.
Bluetooth-гарнитура
- Убедитесь, что на вашем компьютере включен Bluetooth.
- Откройте меню «Пуск» , нажав клавишу Windows.
- Щелкните значок Настройки .
- Щелкните опцию Devices .
- В Устройства щелкните параметр Bluetooth и другие устройства в левом меню навигации.
- Нажмите кнопку Добавить Bluetooth или другое устройство .
- Во всплывающем окне Добавить устройство щелкните Bluetooth для поиска устройств Bluetooth.
- Убедитесь, что гарнитура Bluetooth включена и находится в режиме сопряжения.
- Щелкните гарнитуру в списке устройств, чтобы начать подключение.
Как проверить гарнитуру
Если вы не уверены, что наушники или микрофон работают, вы можете проверить каждую часть гарнитуры, выполнив следующие действия.
Тестирование наушников гарнитуры
Наушники можно проверить, открыв все, что воспроизводит звук. Например, вы можете открыть видео на YouTube и убедиться, что звук в видео слышен.
Тестирование микрофона гарнитуры
Микрофонную часть гарнитуры можно проверить, открыв любой диктофон и записав свой голос.
Что делать, если гарнитура не работает?
Если вы получаете сообщение об ошибке при подключении гарнитуры к компьютеру, это часто означает, что для правильной работы гарнитуры требуется дополнительное программное обеспечение. Если какие-либо драйверы прилагаются к гарнитуре, установите их и попробуйте снова подключить гарнитуру к компьютеру.
Некоторые гарнитуры не поставляются с программным обеспечением при покупке. Однако производитель мог иметь обновленное программное обеспечение драйвера, доступное на своем веб-сайте. Посетите веб-сайт производителя, чтобы узнать, есть ли у него обновленные драйверы, доступные для загрузки.
Другой причиной возникновения ошибки является несовместимость звуковой карты вашего компьютера с гарнитурой. Вы можете решить эту проблему, проверив наличие обновленных драйверов звуковой карты на веб-сайте производителя.
% PDF-1.6 % 3271 0 объект> endobj xref 3271 417 0000000016 00000 н. 0000011431 00000 п. 0000011600 00000 п. 0000011645 00000 п. 0000012172 00000 п. 0000012502 00000 п. 0000013161 00000 п. 0000013199 00000 п. 0000013281 00000 п. 0000013802 00000 п. 0000013880 00000 п. 0000014357 00000 п. 0000021239 00000 п. 0000027334 00000 п. 0000032435 00000 п. 0000038619 00000 п. 0000044755 00000 п. 0000050596 00000 п. 0000051233 00000 п. 0000052023 00000 п. 0000052288 00000 п. 0000052547 00000 п. 0000052627 00000 п. 0000058995 00000 п. 0000065506 00000 п. 0000068177 00000 п. 0000079504 00000 п. 0000092185 00000 п. 0000100244 00000 н. 0000106522 00000 н. 0000133702 00000 н. 0000133742 00000 н. 0000144647 00000 н. 0000144687 00000 н. 0000156225 00000 н. 0000156265 00000 н. 0000167326 00000 н. 0000167366 00000 н. 0000185306 00000 н. 0000185346 00000 п. 0000197136 00000 н. 0000197176 00000 н. 0000197250 00000 н. 0000197337 00000 н. 0000197422 00000 н. 0000197467 00000 н. 0000197560 00000 н. 0000197605 00000 н. 0000197706 00000 н. 0000197751 00000 н. 0000197870 00000 н. 0000197915 00000 н. 0000198039 00000 н. 0000198084 00000 н. 0000198188 00000 н. 0000198233 00000 н. 0000198329 00000 н. 0000198374 00000 н. 0000198467 00000 н. 0000198512 00000 н. 0000198613 00000 н. 0000198658 00000 н. 0000198755 00000 н. 0000198800 00000 н. 0000198918 00000 н. 0000198963 00000 н. 0000199069 00000 н. 0000199114 00000 н. 0000199225 00000 н. 0000199270 00000 н. 0000199409 00000 н. 0000199497 00000 н. 0000199542 00000 н. 0000199624 00000 н. 0000199767 00000 н. 0000199854 00000 н. 0000199899 00000 н. 0000199987 00000 н. 0000200131 00000 н. 0000200217 00000 н. 0000200262 00000 н. 0000200363 00000 н. 0000200501 00000 н. 0000200588 00000 н. 0000200633 00000 п. 0000200729 00000 н. 0000200859 00000 н. 0000200991 00000 н. 0000201036 00000 н. 0000201128 00000 н. 0000201314 00000 н. 0000201379 00000 н. 0000201424 00000 н. 0000201551 00000 н. 0000201596 00000 н. 0000201694 00000 н. 0000201739 00000 н. 0000201887 00000 н. 0000201968 00000 н. 0000202013 00000 н. 0000202115 00000 н. 0000202264 00000 н. 0000202375 00000 н. 0000202420 00000 н. 0000202536 00000 н. 0000202679 00000 н. 0000202802 00000 н. 0000202847 00000 н. 0000202954 00000 н. 0000203093 00000 н. 0000203197 00000 н. 0000203242 00000 н. 0000203338 00000 н. 0000203457 00000 н. 0000203502 00000 н. 0000203624 00000 н. 0000203669 00000 н. 0000203843 00000 н. 0000203945 00000 н. 0000203990 00000 н. 0000204085 00000 н. 0000204225 00000 н. 0000204330 00000 н. 0000204375 00000 н. 0000204464 00000 н. 0000204562 00000 н. 0000204607 00000 н. 0000204748 00000 н. 0000204793 00000 н. 0000204933 00000 н. 0000205018 00000 н. 0000205063 00000 н. 0000205207 00000 н. 0000205307 00000 н. 0000205352 00000 н. 0000205452 00000 н. 0000205602 00000 н. 0000205671 00000 н. 0000205716 00000 н. 0000205876 00000 н. 0000205972 00000 н. 0000206017 00000 н. 0000206115 00000 н. 0000206280 00000 н. 0000206369 00000 н. 0000206414 00000 н. 0000206500 00000 н. 0000206646 00000 н. 0000206741 00000 н. 0000206786 00000 н. 0000206884 00000 н. 0000207008 00000 н. 0000207053 00000 н. 0000207204 00000 н. 0000207291 00000 н. 0000207335 00000 н. 0000207448 00000 н. 0000207556 00000 н. 0000207600 00000 н. 0000207749 00000 н. 0000207862 00000 н. 0000207906 00000 н. 0000208010 00000 н. 0000208176 00000 н. 0000208278 00000 н. 0000208322 00000 н. 0000208407 00000 н. 0000208567 00000 н. 0000208672 00000 н. 0000208716 00000 н. 0000208805 00000 н. 0000208910 00000 н. 0000208954 00000 н. 0000209087 00000 н. 0000209178 00000 н. 0000209222 00000 н. 0000209321 00000 н. 0000209416 00000 н. 0000209460 00000 н. 0000209567 00000 н. 0000209611 00000 н. 0000209752 00000 н. 0000209841 00000 н. 0000209885 00000 н. 0000209976 00000 н. 0000210098 00000 н. 0000210142 00000 п. 0000210255 00000 н. 0000210299 00000 н. 0000210408 00000 п. 0000210452 00000 н. 0000210615 00000 н. 0000210721 00000 н. 0000210765 00000 н. 0000210879 00000 н. 0000211013 00000 н. 0000211078 00000 н. 0000211122 00000 н. 0000211265 00000 н. 0000211360 00000 н. 0000211404 00000 н. 0000211489 00000 н. 0000211591 00000 н. 0000211635 00000 н. 0000211731 00000 н. 0000211775 00000 н. 0000211878 00000 н. 0000211922 00000 н. 0000212028 00000 н. 0000212072 00000 н. 0000212165 00000 н. 0000212208 00000 н. 0000212322 00000 н. 0000212365 00000 н. 0000212487 00000 н. 0000212530 00000 н. 0000212696 00000 н. 0000212739 00000 н. 0000212783 00000 н. 0000212896 00000 н. 0000212940 00000 н. 0000213034 00000 н. 0000213078 00000 н. 0000213122 00000 н. 0000213166 00000 н. 0000213210 00000 н. 0000213254 00000 н. 0000213298 00000 н. 0000213342 00000 п. 0000213386 00000 п. 0000213491 00000 п. 0000213535 00000 п. 0000213641 00000 п. 0000213685 00000 н. 0000213729 00000 н. 0000213773 00000 п. 0000213873 00000 н. 0000213917 00000 н. 0000214021 00000 н. 0000214065 00000 н. 0000214187 00000 н. 0000214231 00000 п. 0000214336 00000 н. 0000214380 00000 н. 0000214500 00000 н. 0000214544 00000 н. 0000214650 00000 н. 0000214694 00000 п. 0000214738 00000 н. 0000214782 00000 н. 0000214891 00000 н. 0000214935 00000 п. 0000215055 00000 н. 0000215099 00000 н. 0000215205 00000 н. 0000215249 00000 н. 0000215293 00000 н. 0000215337 00000 н. 0000215447 00000 н. 0000215491 00000 п. 0000215535 00000 н. 0000215579 00000 н. 0000215682 00000 н. 0000215726 00000 н. 0000215770 00000 н. 0000215815 00000 н. 0000215927 00000 н. 0000215972 00000 н. 0000216075 00000 н. 0000216120 00000 н. 0000216221 00000 н. 0000216266 00000 н. 0000216369 00000 н. 0000216414 00000 н. 0000216514 00000 н. 0000216559 00000 н. 0000216604 00000 н. 0000216649 00000 н. 0000216774 00000 н. 0000216819 00000 н. 0000216923 00000 н. 0000216968 00000 н. 0000217071 00000 н. 0000217116 00000 н. 0000217228 00000 п. 0000217273 00000 н. 0000217374 00000 н. 0000217419 00000 н. 0000217539 00000 н. 0000217584 00000 н. 0000217679 00000 н. 0000217724 00000 н. 0000217831 00000 н. 0000217876 00000 н. 0000217983 00000 п. 0000218028 00000 н. 0000218137 00000 п. 0000218182 00000 н. 0000218291 00000 п. 0000218336 00000 н. 0000218444 00000 п. 0000218489 00000 н. 0000218613 00000 н. 0000218658 00000 н. 0000218749 00000 н. 0000218794 00000 п. 0000218892 00000 н. 0000218937 00000 п. 0000219044 00000 н. 0000219089 00000 н. 0000219134 00000 п. 0000219179 00000 п. 0000219299 00000 н. 0000219344 00000 п. 0000219464 00000 н. 0000219509 00000 н. 0000219554 00000 п. 0000219599 00000 н. 0000219644 00000 н. 0000219773 00000 п. 0000219818 00000 н. 0000219863 00000 н. 0000219908 00000 н. 0000219953 00000 п. 0000220063 00000 н. 0000220108 00000 н. 0000220153 00000 н. 0000220198 00000 н. 0000220321 00000 н. 0000220366 00000 н. 0000220472 00000 н. 0000220517 00000 н. 0000220562 00000 н. 0000220607 00000 н. 0000220721 00000 н. 0000220766 00000 н. 0000220877 00000 н. 0000220922 00000 н. 0000220967 00000 н. 0000221012 00000 н. 0000221147 00000 н. 0000221192 00000 н. 0000221326 00000 н. 0000221371 00000 н. 0000221416 00000 н. 0000221461 00000 н. 0000221595 00000 н. 0000221640 00000 н. 0000221764 00000 н. 0000221809 00000 н. 0000221915 00000 н. 0000221960 00000 н. 0000222064 00000 н. 0000222109 00000 н. 0000222215 00000 н. 0000222260 00000 н. 0000222387 00000 н. 0000222432 00000 н. 0000222554 00000 н. 0000222599 00000 н. 0000222724 00000 н. 0000222769 00000 н. 0000222886 00000 н. 0000222931 00000 н. 0000222976 00000 н. 0000223021 00000 н. 0000223128 00000 н. 0000223173 00000 п. 0000223293 00000 н. 0000223338 00000 п. 0000223455 00000 н. 0000223500 00000 н. 0000223630 00000 н. 0000223675 00000 н. 0000223779 00000 п. 0000223824 00000 н. 0000223869 00000 н. 0000223914 00000 н. 0000223959 00000 н. 0000224074 00000 н. 0000224119 00000 п. 0000224241 00000 н. 0000224286 00000 н. 0000224331 00000 п. 0000224376 00000 н. 0000224469 00000 н. 0000224514 00000 н. 0000224559 00000 н. 0000224604 00000 п. 0000224649 00000 н. 0000224694 00000 п. 0000224828 00000 н. 0000224873 00000 н. 0000224918 00000 н. 0000224963 00000 н. 0000225070 00000 н. 0000225115 00000 н. 0000225221 00000 н. 0000225266 00000 н. 0000225371 00000 н. 0000225416 00000 н. 0000225523 00000 н. 0000225568 00000 н. 0000225673 00000 н. 0000225718 00000 н. 0000225828 00000 н. 0000225873 00000 н. 0000225980 00000 н. 0000226025 00000 н. 0000226124 00000 н. 0000226169 00000 н. 0000226268 00000 н. 0000226313 00000 н. 0000226417 00000 н. 0000226462 00000 н. 0000226507 00000 н. 0000008636 00000 н. трейлер ] >> startxref 0 %% EOF 3687 0 obj> поток xX} TS ‘GB «1 ~ jG0 4: d) umEDO \ p]; lEV * DDAm۴5өk ם} {ovr}> y.
Как записать гитару на ПК, ноутбуке, iPad или Mac
Один из наиболее часто задаваемых вопросов — как записать гитару на ПК, ноутбуке, iPad или Mac. Как вы записываете лучший, самый захватывающий звук гитары?
После того, как вы освоите основы записи своей гитары, вы сможете: делиться своими песнями; создавать YouTube-ролики о своей игре; возможно даже научить гитаре онлайн. Или просто послушайте, как вы звучите, чтобы улучшить и усовершенствовать свою игру на гитаре.
Электрогитара или акустическая гитара?
В этом посте я начну с изучения основных способов записи вашей электрогитары на компьютер, а затем перейду к тому, как записать акустическую гитару.
Но прежде чем мы начнем. Чтобы получить вашу идеальную запись гитары , вам понадобится поэкспериментировать, послушать, настроить и попробовать еще раз.
Не существует единственного способа добиться отличного гитарного звука. Однако есть несколько стандартных способов записать свою гитару, поэтому не бойтесь пробовать их все и продолжайте экспериментировать, пока не получите гитарный звук, который действительно тронет вас! Вы можете использовать тот же интерфейс записи гитары и несколько элементов записывающего оборудования, чтобы попробовать их все.Так что посмотрите видео ниже, а затем читайте подробности!
Как записать электрогитару
[Этот контент может содержать партнерские ссылки. Для получения дополнительной информации ознакомьтесь с нашей политикой раскрытия информации здесь.]
1: Запись напрямую с гитары на инструментальный вход на аудиоинтерфейсе
Что вам потребуется:
Подключите аудиоинтерфейс к компьютеру (или используя комплект для подключения камеры к iPad).Убедитесь, что вы следуете инструкциям со своим аудиоинтерфейсом. Затем просто подключите гитару прямо к инструментальному входу на интерфейсе.
Звук может вам не понравиться — на самом деле, вам почти наверняка не понравится! Однако то, что вы делаете, — это улучшаете необработанный сигнал от вашей гитары с помощью различных плагинов. Это позволит вам получить действительно приличный гитарный звук, добавив искажения, задержки, хоруса и т. Д. Или имитируя усилители.
Самое замечательное в этом то, что вы можете продолжать настраивать и изменять звук вашей гитары после записи.
Существуют буквально сотни фантастических симуляторов эффектов и усилителей на выбор. Начните с Garageband бесплатно и постепенно поднимайтесь вверх. Больше всего мне нравится Guitar Rig от Native Instruments.
2: Запись напрямую с гитары через интерфейс гитара-USB
Что вам понадобится:
Помимо гитары, вам нужен только интерфейс гитара-USB. Это устройства, разработанные как универсальное решение, поэтому вы можете записать свою гитару прямо на свой компьютер, сделав одну покупку.
Это хорошее бюджетное решение, быстрое и легкое. Вы обнаружите, что эти устройства не так хорошо изучены, как аудиоинтерфейсы. Однако они дешевле. Но если вы также хотите записывать вокал и другие инструменты сейчас или в будущем, вы можете приобрести аудиоинтерфейс или USB-микшер для этой дополнительной универсальности.
3. Подключите гитару к усилителю, а затем подключите линейный выход усилителя к линейному входу аудиоинтерфейса
Что вам понадобится:
- гитара / бас
- гитарный провод
- гитарный усилитель
- соответствующий кабель для подключения усилителя к линейному входу (зависит от модели усилителя и интерфейса.Вы можете узнать больше об аудиокабелях здесь)
- аудиоинтерфейс
- программное обеспечение для записи
Это хороший способ записать свою гитару, если вам нравится звук вашего усилителя, но вы не хотите тратиться на все расходы и проблема с микрофоном динамика. Вы просто подключаете гитару к усилителю, как обычно, затем выводите линию из усилителя в свой интерфейс, и вы готовы к записи в программном обеспечении по вашему выбору.
При использовании этого метода у вас есть три громкости для настройки и управления: гитара, усилитель и интерфейс.Таким образом, вам придется потратить некоторое время на настройку всех настроек, пока вы не получите нужный звук.
Верхний совет: начинайте с малых объемов и постепенно увеличивайте их. Избегает риска взорвать что-либо!
4. Запишите звук усилителя с помощью микрофона
Что вам понадобится:
- Гитара / бас
- Усилитель
- 1 — Микрофон + провод XLR + аудиоинтерфейс с микрофонным входом OR 2 — USB-микрофон
- Программное обеспечение для записи
Это старый резервный подход, потому что вы можете записывать реальный звук, который вы привыкли слышать из своего усилителя.И если вам нравится этот звук, то это, возможно, лучший способ записать вашу гитару. Чтобы добиться наилучшего звука, поместите микрофон на расстоянии 2–12 дюймов от корпуса так, чтобы микрофон был направлен в центр одной из динамиков усилителя.
Вариант 1: динамический микрофон
Самый простой микрофон для этого подхода — динамический микрофон. Это самый щадящий тип микрофона, поскольку он не такой чувствительный, и поэтому вам с меньшей вероятностью потребуется акустическая обработка для получения безупречной записи. Он идеально подходит для получения хорошего резкого рок-гитарного звука.
Если вы используете микрофон XLR, например Shure SM58, то вам понадобится XLR-вывод для подключения микрофона к микрофонному входу вашего аудиоинтерфейса. Для этого вам понадобится аудиоинтерфейс с микрофонным входом XLR. Начиная с нуля? Затем вы можете купить полный пакет для студии звукозаписи с интерфейсом, микрофоном, программным обеспечением, разъемом XLR и наушниками.
Другой вариант — использовать динамический USB-микрофон, такой как Samson Q2U. (И преимущество этого в том, что это двойной формат, поэтому он также может использоваться как микрофон XLR).
Вариант 2: Конденсаторный микрофон
Вы получите хороший чистый звук с конденсаторным микрофоном с небольшой диафрагмой, таким как AKG C1000s — и это хороший компромисс между динамическим и конденсаторным. Фактически, конденсатор с маленькой диафрагмой похож на «швейцарский армейский нож» микрофонов и идеально подходит для целого ряда ситуаций домашней записи.
Или для получения теплого, насыщенного звука попробуйте использовать конденсаторный микрофон с большой диафрагмой. Это ваш архетипический «студийный микрофон», но поскольку он более чувствителен, вы можете обнаружить, что он улавливает больше окружающего звука в комнате.Чтобы получить хорошую запись, вам, возможно, также придется подумать об акустической обработке вашей домашней студии звукозаписи.
Вам нужно будет поэкспериментировать с размещением микрофона и, опять же, с различной громкостью гитары, усилителем и регулировкой усиления на микрофонном входе.
5. Подключите гитару к симулятору усилителя, а затем от симулятора усилителя к инструментальному входу
Что вам понадобится:
А также все, что описано в способе 1 выше (например, аудиоинтерфейс, ведущее и записывающее программное обеспечение) Вам также понадобится имитатор усилителя, такой как Behringer TM300 Tube Amp Modeler.Или вы можете попробовать запустить гитару через любую из педалей эффектов. Затем подключите выход педали к инструментальному входу вашего аудиоинтерфейса.
Это может дать вам хорошую запись гитары, и многим нравится это решение. Это хорошо работает, если у вас уже есть педали, которые вам нравятся. Большой недостаток в том, что вы не можете так сильно настраивать звук гитары после записи. Преимущество «сухого сигнала» в методе 1 в том, что после записи у вас есть бесконечные возможности.
6.Рассмотрим портативный цифровой рекордер.
Это не совсем другой метод записи вашей электрогитары. Однако вы можете использовать любой из вышеперечисленных методов записи и комбинировать его с портативным цифровым рекордером, таким как Zoom h5N Pro, а не с аудиоинтерфейсом. Преимущество этого в том, что вам не нужно включать и подключать компьютер или планшет для записи. Вы записываете, а затем переносите записи в свое программное обеспечение для записи. Zoom имеет встроенные высококачественные микрофонные предусилители, вы можете подключить гитару напрямую, вы также можете записывать линейный звук.И он имеет встроенные микрофоны в качестве альтернативы покупке отдельного микрофона.
В любом случае Zoom также выполняет функции аудиоинтерфейса, так что вы можете использовать его и в этом качестве.
Как записать акустическую гитару (4 способа)
1: Запись с помощью конденсаторного микрофона с большой диафрагмой и аудиоинтерфейса
Что вам понадобится:
Конденсаторный микрофон с большой диафрагмой — отличный способ чтобы передать глубину звука гитары. Вы можете расположить микрофон несколькими способами.Каждая позиция подчеркивает определенные аспекты звука инструмента. Вам придется немало поэкспериментировать, чтобы точно определить, где поставить микрофон, чтобы получить желаемый звук.
Начните с размещения микрофона на расстоянии около 3 футов от инструмента и направьте его прямо на звуковое отверстие. На таком расстоянии вы уловите богатый звук из звукового отверстия и атаку струн. Тем не менее, вы можете обнаружить, что получаете некоторый «гул», и поэтому аккуратно отрегулируйте микрофон так, чтобы он был направлен немного ближе к шее.
Также помните, что комната играет роль в звуке, который вы в конечном итоге записываете. Итак, как только вы познакомитесь со своим новым записывающим оборудованием, подумайте, нужно ли вам думать об акустической обработке.
2. Записывайте прямо с выхода акустической гитары на инструментальный вход на аудиоинтерфейсе
Что вам понадобится:
Если ваша акустическая гитара «электроакустическая» и также имеет выход 1/4 дюйма, тогда вы можете записывать прямо с гитары. Сделайте это, подключив его к инструментальному входу на аудиоинтерфейсе.
Недостатком является то, что записываемый сигнал будет довольно «сухим» и, вероятно, не будет звучать так, как вы его слышите во время игры. Вы также не сможете уловить звук удара ваших пальцев по грифу.
Однако преимущество в том, что вам не нужно так сильно беспокоиться об акустических проблемах вашего места для записи.
3. Комбинация 1 и 2 — запись с использованием конденсаторного микрофона И 1/4 ″ выхода вашей гитары
Для этого метода вам понадобится то же оборудование, что и для метода 1 выше:
- аудиоинтерфейс (необходимо быть как минимум 2-канальным, иметь инструментальный вход И вход XLR, например аудиоинтерфейс Focusrite Scarlett 2i2)
- конденсаторный микрофон с большой диафрагмой
- XLR-провод
- микрофонная стойка
- электроакустическая гитара с выходом 1/4 ″
- 1/4-дюймовый гитарный провод для подключения к инструментальному входу интерфейса.
. Вам потребуется интерфейс, который имеет ОБА микрофонный вход XLR и инструментальный вход.Причем он должен быть как минимум двухканальным, чтобы можно было записывать оба сигнала одновременно. Прелесть этого метода заключается в том, что вы получаете хороший чистый сигнал прямо с гитары, который вы можете комбинировать с тембром, исходящим прямо из звукового отверстия, плюс вы уловите звук грифа.
4. (Хороший бюджетный вариант) запишите свою гитару с USB-микрофоном
Что вам понадобится:
Если у вас ограниченный бюджет, то покупка аудиоинтерфейса, микрофона, кабелей и т. Д. Может быть слишком большой .В этом случае вы можете приобрести USB-микрофон хорошего качества. Прелесть этого в том, что вам не нужно никакого другого оборудования, все оно встроено в микрофон.
Таким образом, нет необходимости в аудиоинтерфейсе и т. Д. Преимущество этого — цена, и вы должны получить приличную запись. Минус в том, что он не такой универсальный. Тем не менее, USB-микрофон — это полезный комплект, даже если в будущем вы собираетесь приобрести интерфейс и микрофон XLR.
Дополнительная информация о том, как записать свою гитару
Есть несколько способов сделать это.В зависимости от вашего бюджета, вы можете купить простой компьютерный гитарный кабель. Или лучше, специальный интерфейс для записи гитары. Вот быстрые ссылки на различные способы записи гитары:
- Кабель или адаптер для компьютерной гитары
- USB-аудиоинтерфейсы для записи гитары
- Использование микрофона для записи вашей гитары
- Прослушивание ваших результатов
- Наши предложения купить сейчас, чтобы вы могли легко записать гитару
Универсальное решение
Простые компьютерно-гитарные кабели и адаптеры
Есть несколько способов записать вашу гитару прямо на жесткий диск вашего компьютер.Если вы играете на электрогитаре, то самый простой способ — подключить наушники / линейный выход усилителя к линейному входу вашей звуковой карты. Все, что вам нужно для этого, — это простой компьютерный гитарный адаптер, который имеет стандартный вход для гитарного соло на одном конце и мини-разъем на другом. Вы можете попробовать, как это звучит, с помощью встроенного программного обеспечения для записи звука Windows, хотя лучше все же скачать Audacity, бесплатное и простое в использовании программное обеспечение для записи. Также можно купить гитарный кабель с разъемом 1/4 дюйма на одном конце и мини-разъемом 1/8 дюйма на другом.
Вы также можете поэкспериментировать, подключив электрогитару непосредственно к разъему для микрофона на звуковой карте (или в микрофон на вашем ноутбуке). Это будет работать, но может не дать высокого качества, необходимого для более профессионального звука. Как правило, электрогитарам требуется вход с высоким сопротивлением, но, хотя микрофонные входы большинства компьютерных звуковых карт имеют высокий импеданс, он не такой высокий, как у обычного гитарного входа. Этот более низкий импеданс может привести к проблемам с качеством.
Чтобы помочь вам сориентироваться, если разъемы на вашей звуковой карте имеют цветовую маркировку, тогда микрофон будет розовым, стандартный одноканальный линейный выход или наушники — зеленым, а линейный вход — синим.Если вы используете ноутбук, то обычно рядом с гнездом для наушников есть микрофонный вход.
Если у вас стандартная универсальная звуковая карта, вы можете обнаружить, что описанное выше решение помогает, но качество записи не слишком хорошее. Обычные звуковые карты лучше воспроизводят звук, чем записывают, и часто дают шумные записи низкого качества. Вы также можете обнаружить, что многие ноутбуки и Mac вообще не имеют линейного разъема, а разъем для микрофона, если он есть, довольно шумный.Если это так или вы хотите значительно улучшить, то существует целый ряд специально разработанных USB-решений для записи вашей гитары на ваш компьютер. Диапазон цен огромен, поэтому должно быть что-то, что подходит вашему бюджету.
USB-аудиоинтерфейсы для записи гитары
Хотя компьютерный гитарный кабель — простое и дешевое решение, существует целый ряд специализированных устройств, которые позволят значительно улучшить качество. Для гитариста с немного большим бюджетом, ищущего более качественное решение, существует огромный выбор USB-устройств, которые были специально разработаны с нуля с учетом ваших потребностей в записи.Все это устраняет необходимость использования существующей звуковой карты для записи и предоставляет специальное внешнее решение со всем аппаратным и программным обеспечением, необходимым для записи вашей гитары. Мы большие поклонники этих специализированных устройств, они просты в использовании и установке, имеют специальные входы для гитары, обычно поставляются с отличным программным пакетом и значительно улучшат качество ваших записей.
Если вам нужна дополнительная информация перед чтением, у нас есть целая статья, в которой подробно объясняется, что такое аудиоинтерфейс для начинающих.
Если у вас ограниченный бюджет и вы просто ищете простое соединение, вы можете купить соединительные кабели гитара-USB, которые легко и дешево позволят вам подключить гитару (электрическую или электроакустическую) непосредственно к компьютеру. . После этого вы сможете записывать, добавлять эффекты и т. Д., И вы получите гораздо лучшие результаты, чем просто переход к обычному входу на вашем компьютере.
Однако многие гитаристы также хотят иметь возможность записывать вокал, поэтому предпочитают искать устройство, которое будет успешно записывать и гитару, и микрофон.К счастью, доступно множество специализированных интерфейсов, специально разработанных для записи с гитары и микрофона на USB, и есть что-то на любой бюджет.
Все аудиоинтерфейсы USB, которые имеют вход для гитары и микрофона, могут использоваться для записи гитары вместе с динамическим вокальным микрофоном. (Ищите устройства, которые также имеют встроенное фантомное питание, если вы хотите использовать конденсаторный микрофон или вместо него — см. Ниже). Эти многофункциональные устройства имеют большую ценность, потому что для начала вам понадобится совсем немного дополнительного оборудования — просто устройство, гитарный кабель, приличный микрофон, а затем пара наушников или активные динамики, и вас уже нет.Идея состоит в том, что они представляют собой все компьютерное оборудование, необходимое гитаристу для записи гитары и вокала, и большинство из них также поставляется с программным обеспечением.
Если вы хотите построить небольшую гитарную студию звукозаписи вокруг студийного конденсаторного микрофона, вам придется потратить немного больше и обязательно приобрести устройство с фантомным питанием. Конденсаторный микрофон также будет стоить больше, чем динамический. Что касается студийной записи, если вы можете настолько сильно растянуть свой бюджет, вы получите хороший результат.
Не забывайте, что эти USB-аудиоинтерфейсы обходят вашу встроенную звуковую карту, чтобы дать отличный результат, но вам потребуется слушать их через наушники или активные динамики (мониторы), так как звук больше не будет из существующих компьютерных динамиков.Новички часто подключают их, начинают запись, а затем связываются с нами, потому что они ничего не слышат! Дополнительным преимуществом покупки одного из этих USB-аудиоинтерфейсов для записи вашей гитары и / или вокала является то, что вы также можете настроить его в качестве устройства вывода звука (или звуковой карты) по умолчанию, чтобы он обеспечил всю настройку звука на вашем компьютере. полное обновление. Отлично подходит для воспроизведения видео на YouTube и музыки в целом.
Потратив немного больше
Мы рассмотрели пару реальных бюджетных решений. Что вы получите, если потратите больше? Что ж, вам может понадобиться больше входов и выходов, например, более дорогие устройства часто имеют большее количество микрофонных входов, поэтому вам, возможно, придется подумать, сколько вещей вы хотите записать одновременно.И, конечно же, устройства высшего класса будут иметь лучшее аналогово-цифровое преобразование для более чистого результата. Старая фраза «вы получаете то, за что платите» — верна. С другой стороны, если это ваш первый раз, то вы обнаружите, что многие из устройств стоимостью менее 100 фунтов стерлингов предлагают фантастическую ценность и помогут вам начать работу. Кроме того, у них есть большой потенциал перепродажи на eBay или Gumtree, когда вы будете готовы к обновлению.
Использование микрофона для записи вашей гитары
Другой вариант — использовать микрофон для записи выходного сигнала вашего усилителя (в случае электрогитаристов) или вашей акустической гитары.Динамический микрофон обычно является первым выбором, если вы хотите записать свой усилитель. Хотя выбор микрофона действительно зависит от звука, который вы хотите получить. Для большей легкости выберите USB-микрофон, и вам не придется беспокоиться о другом оборудовании.
Наш выбор — Audio-Technica AT2020USB +. Кардиоидный динамический USB / XLR микрофон Audio-Technica ATR2100-USB также является особенно хорошим выбором, потому что вы можете использовать его как USB или стандартный микрофон с выходом XLR, и вы можете контролировать свои действия с наушниками, с которыми он поставляется. .
Любое из уже рассмотренных нами устройств, которые также имеют микрофон, также подойдет для этого сценария записи. Если вы хотите записать свою акустическую гитару, вам следует купить конденсаторный микрофон и аудиоинтерфейс с фантомным питанием. Или рассмотрите возможность использования конденсаторного USB-микрофона, такого как постоянно популярный и недавно улучшенный конденсаторный USB-микрофон Samson C01U Pro Studio.
Дополнительную информацию о записи с использованием микрофона можно найти в нашей родственной статье о подключении микрофона к компьютеру.
Прослушивание результатов
С помощью всех вышеперечисленных решений для записи гитары вы можете отслеживать свои результаты через наушники, но рано или поздно вы, вероятно, захотите сыграть свои шедевры перед друзьями и семьей. Опять же, специальные колонки значительно улучшат ваше восприятие музыки, и есть колонки по разным ценам, которые подойдут для любого маршрута, который вы выберете.
Программное обеспечение для записи гитары
Когда у вас будет удовлетворительная запись с вашей гитары, вы можете подумать о лучшей программе для записи.Это когда вы можете добавлять фонограммы, эффекты плагинов и т. Д. Существует множество фантастических программ для создания музыки, некоторые из них бесплатные или очень недорогие. Взгляните на нашу статью, в которой мы рассмотрим некоторые программы для записи начального уровня. Большинство из них поставляются с огромными библиотеками лупов и риффов, которые помогут вам создать законченное исполнение ваших убийственных гитарных треков.
Если ваша главная цель — улучшить вашу игру, мы думаем, что действительно стоит попробовать программное обеспечение для обучения игре на гитаре. Тем более, что за пару уроков можно получить целый курс.Намного проще, чем просто работать с книгами.
Наши предложения по покупке сейчас, чтобы вы могли легко записывать гитару
Бюджетные кабели для гитары и USB — выберите, если у вас очень ограниченный бюджет и вы хотите начать запись своей гитары
Top End Guitar- USB-интерфейс для Mac, iPad и iPhone
Если у вас Mac или вы записываете на iPad, Apogee Jam 96K — это абсолютно превосходный высококачественный гитарный интерфейс.Можно подключать через USB, молнию или 30-контактный разъем. Все кабели включены. Он был разработан для работы с Garageband и Logic, но вы можете использовать его с любым программным обеспечением для записи. Либо дома, либо в дороге.
USB-аудиоинтерфейсы с входом для гитары и микрофона
USB-аудиоинтерфейсы с входом для гитары и микрофона. Следующий шаг и сердце домашней студии звукозаписи. Эти интерфейсы позволят вам записывать как микрофон, так и гитару.Все они поставляются с фантастическим программным обеспечением для записи начального уровня, которое поможет вам начать работу. Все они от проверенных брендов, которые предлагают хорошее обслуживание клиентов, если вам нужна дополнительная помощь или совет.
Focusrite Scarlett 2i2 2 входа / 2 выхода USB-аудиоинтерфейс для записи. Высококачественные микрофонные предусилители, превосходные цифровые характеристики и прочный металлический корпус
Presonus AudioBox iTwo 2-канальный аудиоинтерфейс 2-канальный аудиоинтерфейс AudioBox iTwo, популярный среди мобильных музыкантов и гитаристов, представляет собой компактный USB-интерфейс, прочный и надежный. работает практически с любым записывающим программным обеспечением для ПК, Mac или iOS и поставляется с хорошим программным обеспечением, которое поможет вам начать работу.
Аудиоинтерфейс Behringer U-PHORIA UMC204HD Аудио / midi интерфейс USB 2.0 2 × 4 для записи микрофонов, гитар и инструментов с разрешением 24 бит / 192 кГц для профессионального качества звука. Поставляется с полным набором пакетов программного обеспечения для записи.
Нашли это полезным? Пожалуйста, поделитесь им …
IT Essentials (версия 7.0) Глава 1 Ответы на экзамен
1. Устройство ввода какого типа может идентифицировать пользователей по их голосу?
- Вы ответили
- дигитайзер
- KVM-переключатель
- сканер
- устройство биометрической идентификации *
Пояснение Устройство биометрической идентификации — это устройство ввода, которое может идентифицировать пользователя на основе уникального физического признака, такого как отпечаток пальца или голос.Дигитайзер используется со стилусом для разработки и создания изображений или чертежей. Сканер используется для оцифровки изображения или документа. KVM-переключатель может подключать несколько компьютеров к одной клавиатуре, монитору и мыши.
2. Обратитесь к выставке. Какой тип коннектора отображается?
- Переходник с DVI на HDMI
- Адаптер Molex — SATA
- Адаптер USB — PS / 2
- Конвертер HDMI в VGA *
Пояснение Отображаемый элемент представляет собой преобразователь HDMI в VGA, который используется для преобразования цифровых сигналов в аналоговые.
3. Как внутренние компоненты компьютера защищены от электростатического разряда?
- путем заземления внутренних компонентов посредством крепления к корпусу *
- с помощью нескольких вентиляторов для перемещения теплого воздуха через корпус
- , отключив компьютер от сети после использования
- с использованием компьютерных корпусов из пластика или алюминия
Объяснение Электростатический разряд (ESD) может возникнуть, когда на поверхности, которая соприкасается с другой, накапливается электрический заряд (статическое электричество).Это можно смягчить, заземлив внутренние компоненты компьютера на корпус.
4. Какие три устройства считаются устройствами вывода? (Выберите три.)
- Сканер отпечатков пальцев
- наушники *
- принтер *
- монитор *
- мышь
- клавиатура
Пояснение Наушники, мониторы, принтеры, динамики, сканеры, факсы и проекторы считаются устройствами вывода.Сканеры отпечатков пальцев, клавиатуры и мыши считаются устройствами ввода.
5. Обратитесь к выставке. Как разъем используется в ПК?
- для подключения дисков
- для подключения устаревших дисководов
- для питания различных внутренних компонентов *
- для подключения оптических приводов
Пояснение Этот разъем называется 6/8-контактным разъемом питания PCIe и используется для подачи питания на различные компоненты компьютера.
6. Покупатель заходит в магазин компьютерных запчастей и услуг. Заказчик ищет устройство, которое поможет человеку с проблемами доступности вводить инструкции в ноутбук с помощью пера. Какое устройство порекомендовать владельцу магазина для выполнения поставленной задачи?
- щуп
- биометрический сканер
- клавиатура
- Устройство NFC
7. Покупатель заходит в магазин компьютерных запчастей и услуг.Заказчик ищет устройство для обеспечения безопасного доступа в центральную серверную с помощью сканирования сетчатки глаза. Какое устройство порекомендовать владельцу магазина для выполнения поставленной задачи?
- биометрический сканер
- клавиатура
- Устройство NFC
- планшетный сканер
8. Покупатель заходит в магазин компьютерных запчастей и услуг. Заказчик ищет устройство, которое поможет при ремонте самолета и позволит ему одновременно просматривать руководство по ремонту и взаимодействовать с ним.Какое устройство порекомендовать владельцу магазина для выполнения поставленной задачи?
- AR-гарнитура
- биометрический сканер
- клавиатура
- Устройство NFC
9. Покупатель заходит в магазин компьютерных запчастей и услуг. Заказчик ищет устройство для ручного ввода текста для нового учебника по сетевым технологиям, который пишет заказчик. Какое устройство порекомендовать владельцу магазина для выполнения поставленной задачи?
- клавиатура
- биометрический сканер
- Устройство NFC
- планшетный сканер
10.Покупатель заходит в магазин компьютерных запчастей и услуг. Заказчик ищет устройство, обеспечивающее безопасный доступ к главным дверям компании путем считывания идентификационной карты. Какое устройство порекомендовать владельцу магазина для выполнения поставленной задачи?
- Считыватель магнитной полосы
- биометрический сканер
- клавиатура
- Устройство NFC
11. Покупатель заходит в магазин компьютерных запчастей и услуг. Клиент ищет устройство, позволяющее пользователям оплачивать покупки нажатием кнопки.Какое устройство порекомендовать владельцу магазина для выполнения поставленной задачи?
- Устройство NFC
- джойстик или геймпад
- проектор
- Считыватель магнитной полосы
12. Покупатель заходит в магазин компьютерных запчастей и услуг. Заказчик ищет устройство, обеспечивающее безопасный доступ к главным дверям компании путем считывания идентификационной карты. Какое устройство порекомендовать владельцу магазина для выполнения поставленной задачи?
- Считыватель магнитной полосы
- джойстик или геймпад
- проектор
- AR-гарнитура
13.Покупатель заходит в магазин компьютерных запчастей и услуг. Заказчик ищет устройство для показа рекламной презентации большой аудитории на конференции. Какое устройство порекомендовать владельцу магазина для выполнения поставленной задачи?
- проектор
- джойстик или геймпад
- Считыватель магнитной полосы
- AR-гарнитура
14. Покупатель заходит в магазин компьютерных запчастей и услуг. Заказчик ищет устройство для сканирования старых семейных фотографий в ноутбук.Какое устройство порекомендовать владельцу магазина для выполнения поставленной задачи?
- планшетный сканер
- джойстик или геймпад
- проектор
- Считыватель магнитной полосы
15. Покупатель заходит в магазин компьютерных запчастей и услуг. Заказчик ищет устройство для обучения пилотов посадке и взлету в среде компьютерного моделирования. Какое устройство порекомендовать владельцу магазина для выполнения поставленной задачи?
- джойстик или геймпад
- проектор
- Считыватель магнитной полосы
- AR-гарнитура
16.Какая характеристика описывает DDR3 SDRAM?
- чипы, работающие на тактовой частоте 800 МГц и имеющие разъем на 240 контактов
- отдельная микросхема памяти с двумя рядами контактов, которые используются для ее крепления к материнской плате
- небольшая печатная плата, которая содержит несколько микросхем памяти и имеет 30- или 72-контактную конфигурацию. Чипы
- , специально разработанные для видеографики, которые используются вместе с выделенным графическим процессором
17.Какая характеристика описывает память ECC?
- микросхемы, которые могут обнаруживать множественные битовые ошибки и исправлять одиночные битовые ошибки в памяти Чипы
- , специально разработанные для видеографики, которые используются вместе с выделенным графическим процессором
- отдельная микросхема памяти с двумя рядами контактов, которые используются для ее крепления к материнской плате Микросхемы
- , работающие на тактовой частоте 800 МГц и имеющие разъем на 240 контактов
18.Какая характеристика описывает GDDR SDRAM?
- чипы, специально разработанные для видеографики, которые используются вместе с выделенным графическим процессором Микросхемы
- , которые требуют постоянного питания для работы и часто используются для кэш-памяти Микросхемы
- , работающие на тактовой частоте 800 МГц и имеющие разъем на 240 контактов Микросхемы
- , содержимое которых можно «прошить» для удаления и часто используются для хранения BIOS
19. Какая характеристика описывает ПЗУ?
- чип, который нельзя стереть или перезаписать и который теперь устарел Микросхемы
- , работающие на тактовой частоте 800 МГц и имеющие разъем на 240 контактов Чипы
- , специально разработанные для видеографики, которые используются вместе с выделенным графическим процессором Микросхемы
- , которые требуют постоянного питания для работы и часто используются для кэш-памяти
20.Какая характеристика описывает DIP?
- отдельная микросхема памяти с двумя рядами контактов, которые используются для ее подключения к материнской плате Микросхемы
- , которые требуют постоянного питания для работы и часто используются для кэш-памяти Микросхемы
- , работающие на тактовой частоте 800 МГц и имеющие разъем на 240 контактов Микросхемы
- , содержимое которых можно «прошить» для удаления и часто используются для хранения BIOS
21. Какая характеристика описывает PROM?
- чипов, которые изготавливаются пустыми и затем могут быть запрограммированы один раз программатором PROM Микросхемы
- , работающие на тактовой частоте 800 МГц и имеющие разъем на 240 контактов Чипы
- , специально разработанные для видеографики, которые используются вместе с выделенным графическим процессором Микросхемы
- , которые требуют постоянного питания для работы и часто используются для кэш-памяти
22.Какая характеристика описывает SIMM?
- небольшая печатная плата, которая содержит несколько микросхем памяти и имеет конфигурацию с 30 или 72 выводами Микросхемы
- , которые требуют постоянного питания для работы и часто используются для кэш-памяти Микросхемы
- , работающие на тактовой частоте 800 МГц и имеющие разъем на 240 контактов Микросхемы
- , содержимое которых можно «прошить» для удаления и часто используются для хранения BIOS
23. Какая характеристика описывает EPROM?
- энергонезависимый чип, который можно стереть, подвергнув его сильному ультрафиолетовому излучению Микросхемы
- , работающие на тактовой частоте 800 МГц и имеющие разъем на 240 контактов Чипы
- , специально разработанные для видеографики, которые используются вместе с выделенным графическим процессором Микросхемы
- , которые требуют постоянного питания для работы и часто используются для кэш-памяти
24.Какая характеристика описывает SIMM?
- небольшая печатная плата, которая содержит несколько микросхем памяти и имеет конфигурацию с 30 или 72 выводами
- SRAM, встроенная в ЦП
- меньший, более компактный модуль памяти, который обеспечивает хранение данных с произвольным доступом, идеально подходит для использования в ноутбуках, принтерах и других устройствах, где требуется экономия места.
- отдельная микросхема памяти с двумя рядами контактов, которые используются для ее крепления к материнской плате
25.Какая характеристика описывает EPROM?
- энергонезависимый чип, который можно стереть, подвергнув его сильному ультрафиолетовому излучению
- SRAM, встроенная в ЦП
- меньший, более компактный модуль памяти, который обеспечивает хранение данных с произвольным доступом, идеально подходит для использования в ноутбуках, принтерах и других устройствах, где требуется экономия места.
- небольшая печатная плата, которая содержит несколько микросхем памяти и имеет 30- или 72-контактную конфигурацию.
26.Техник смотрит на материнскую плату и видит 24-контактный разъем. Какой компонент будет подключаться к материнской плате с помощью этого 24-контактного разъема?
- блок питания
- видеокарта
- Оптический привод PATA
- SATA диск
- дисковод гибких дисков
27. Какие две операции обычно контролируются северным мостом чипсета? (Выберите два.)
- Связь между ЦП и портами ввода / вывода
- доступ к ОЗУ
- связь между процессором и жестким диском
- доступ к видеокарте
- связь между процессором и звуковой картой
Пояснение Чипсет северного моста обычно контролирует доступ к ОЗУ, видеокарте и скорости, с которыми ЦП может обмениваться данными с ними.
28. Какие два компонента обычно взаимодействуют напрямую с чипсетом южного моста на материнской плате? (Выберите два.)
- видеокарта
- USB-порты
- RAM
- жесткий диск
- Слоты PCIe
Пояснение Набор микросхем южного моста позволяет ЦП обмениваться данными с жестким диском и портами USB (и другими портами ввода-вывода). Доступ ЦП к ОЗУ, видеокарте и слотам PCIe обеспечивается набором микросхем северного моста.
29. Какое утверждение описывает правильное использование антистатического браслета?
- Антистатический браслет не следует использовать вместе с антистатическим ковриком.
- Для оптимального заземления зажим следует прикрепить к окрашенному участку корпуса компьютера.
- Антистатический браслет должен касаться кожи.
- Антистатический браслет нельзя прикреплять к заземленным предметам.
Объяснение Электростатический разряд может вызвать необратимое повреждение электрических компонентов. При работе с ПК необходимо надевать антистатический браслет и заземлять его. Краска корпуса компьютера может быть непроводящей, поэтому лучше заземлить неизолированную часть корпуса компьютера.
30. Технический специалист создает рабочую станцию толстого клиента, которая будет использоваться для работы с базой данных, и хочет обеспечить лучшую защиту от ошибок. Какой тип памяти лучше всего подходит для этого?
Объяснение RDRAM, DDR2 и DDR3 RAM не предлагают возможности исправления ошибок для данных в модуле памяти.ECC RAM позволяет обнаруживать множественные битовые ошибки и исправлять одиночные битовые ошибки в модулях памяти.
31. Какой тип памяти в основном используется в качестве кэш-памяти?
32. Какой адаптер установит технический специалист в настольный компьютер, чтобы обеспечить запись видеосигнала с видеомагнитофона на жесткий диск компьютера?
- видеоадаптер
- Плата ТВ-тюнера
- плата видеозахвата
- сетевая карта
Пояснение Плата видеозахвата позволяет сохранять видео в виде файла на жестком диске компьютера с видеомагнитофона.Плата ТВ-тюнера позволяет принимать и просматривать телевизионные сигналы на компьютере. Видеоадаптер позволяет компьютеру отображать выходные данные компьютера на экране. Сетевая интерфейсная карта позволяет компьютеру подключаться к сети передачи данных.
33. Какие два устройства хранения используют магнитный носитель для хранения данных? (Выберите два.)
- ленточный накопитель
- твердотельный накопитель
- жесткий диск
- дисковод blue-ray Компакт-диск
Ленточный накопитель — это магнитное хранилище, которое чаще всего используется для резервного копирования или архивирования данных. Магнитные ленты используются для хранения данных с помощью магнитной головки чтения / записи.
34. Какая единица измерения используется для обозначения скорости жесткого диска?
- оборотов в минуту
- гигабайт
- страниц в минуту
- кластеров в минуту
Пояснение Число оборотов в минуту (об / мин) — это скорость вращения шпинделя жесткого диска.Чем быстрее вращается шпиндель, тем быстрее можно получить данные с пластин.
35. Какие три напряжения обычно подаются источником питания для различных компонентов внутри компьютера? (Выберите три.)
- 3,3 В
- 5 вольт
- 9 вольт
- 12 вольт
- 24 В
- 48 вольт
Пояснение Компьютерные блоки питания обычно подают три напряжения на различные компоненты внутри компьютера.Это 3,3 В для ЦП, 5 В для компонентов материнской платы и 12 В для двигателей дисководов.
36. Заказчику требуется дополнительное место для хранения на старом компьютере. На что технический специалист будет смотреть на компьютере, чтобы определить, можно ли добавить дополнительный жесткий диск?
- адекватная RAM
- открытый слот расширения PCI / PCIe
- доступное соединение PATA / SATA
- Версия BIOS
- выделяемое тепло и требования к потоку воздуха
Описание PATA поддерживает два устройства на кабель.Кабели PATA иногда имеют только один разъем устройства. Можно было купить новый кабель PATA с двумя разъемами для устройств. С другой стороны, каждому устройству SATA требуется порт SATA и кабель SATA.
37. Какой компонент управляет обменом данными и взаимодействием между ЦП и другими компонентами на материнской плате?
Пояснение Набор микросхем контролирует связь между ЦП и другими компонентами компьютера.
38.Какое утверждение описывает характеристику синхронной динамической памяти GDDR?
- Используется вместе с выделенным графическим процессором.
- Он обрабатывает огромные объемы данных с максимальной скоростью.
- Используется для основной памяти.
- Он имеет низкое энергопотребление и используется для кэш-памяти.
Пояснение GDDR Synchronous Dynamic RAM специально разработано для графики и используется вместе с GPU.
39. Жесткие диски на продуктовом складе продолжают выходить из строя из-за вибрации складских помещений. Что могло бы быть возможным решением этой высокой частоты отказов?
- Установите SSD-диск на каждый компьютер.
- Установите на каждый компьютер более мощный блок питания.
- Установите антистатический коврик под каждый компьютер.
- Устанавливайте каждый компьютер в специальный корпус с высокой пропускной способностью.
Пояснение Накопители SSD — отличный выбор при экстремальных температурах, в необычных условиях и в среде, где есть вибрации.
40. См. Выставку. Какие два типа портов показаны на рисунке? (Выберите два.)
- модем
- сеть
- параллельно
- серийный
- USB
Пояснение Порт слева — это порт USB. Порт справа — это сетевой порт.
41. Из какого типа хранилища данных ЦП загружает информацию для обработки во время нормальной работы?
Описание ОЗУ — это временное хранилище, в которое ЦП загружает данные и программы для обработки.ПЗУ — это постоянная память. Его содержимое не будет изменено ЦП во время нормальной работы. И жесткий диск, и SSD являются устройствами хранения данных. ЦП будет отправлять им данные для хранения или извлекать данные из них и загружать в ОЗУ для обработки.
42. См. Выставку. Какой тип адаптера показан?
- звук
- RAID
- видео
- сетевой интерфейс
Пояснение Карта, показанная на выставке, представляет собой адаптер сетевого интерфейса с портом RJ-45, который используется для подключения компьютера к сети через сетевой кабель.
43. Какой тип устройства будет использоваться на портативном компьютере для проверки личности пользователя?
- MIDI-устройство
- устройство биометрической идентификации
- сенсорный экран
- дигитайзер
Пояснение В качестве устройств биометрической идентификации ноутбуки обычно используют сканер отпечатков пальцев или, для распознавания лиц, камеру.
44. Какие два устройства считаются устройствами ввода? (Выберите два.)
- устройство биометрической аутентификации
- принтер
- цифровая камера
- проектор
- колонки
Пояснение Устройства биометрической аутентификации и цифровые камеры считаются устройствами ввода. Динамики, проекторы и принтеры считаются устройствами вывода.
45. Что такое активное охлаждающее решение для ПК?
- Уменьшить скорость процессора.
- Добавьте радиатор к процессору.
- Добавьте дополнительный корпусный вентилятор.
- Используйте окрашенный компьютерный корпус.
Пояснение Решениям для активного охлаждения требуется питание (например, для добавления вентилятора корпуса), а для решений пассивного охлаждения — нет.
46. Какой инструмент может защитить компоненты компьютера от воздействия электростатического разряда?
- антистатический браслет
- ограничитель перенапряжения
- ИБП
- SPS
Пояснение Антистатический браслет уравновешивает электрический заряд между техническим специалистом и оборудованием и защищает оборудование от электростатического разряда.
47. Интерфейс какого типа был первоначально разработан для телевизоров высокой четкости и также популярен для использования с компьютерами для подключения аудио- и видеоустройств?
- FireWire
- DVI
- HDMI
- USB
- VGA
Пояснение Мультимедийный интерфейс высокой четкости, или HDMI, изначально был телевизионным стандартом. Однако, поскольку он имеет множество цифровых функций, он также является популярным интерфейсом для подключения аудио- и видеоустройств к компьютерам.
48. Какое утверждение описывает характеристику SRAM в ПК?
- Используется в качестве основной оперативной памяти на ПК.
- Обладает самым высоким энергопотреблением.
- Используется для кэш-памяти.
- Имеет разъем на 240 контактов.
Пояснение SRAM используется для кэш-памяти. Для функционирования требуется небольшой, но постоянный источник энергии.
49. У клиента есть компьютер для домашнего бизнеса, но он хочет использовать другой компьютер в качестве веб-сервера.Каким будет лучшее решение для клиента, чтобы совместно использовать монитор, мышь и клавиатуру между двумя компьютерами?
- точка доступа
- KVM-переключатель
- многофункциональное устройство
- сетевой коммутатор
- USB-концентратор
Пояснение: Переключатель KVM позволяет совместно использовать клавиатуру, видео и мышь между компьютерными системами.
50. Почему важно заземлять и компьютеры, и сетевые устройства?
- , чтобы обеспечить синхронизацию подаваемого и потребляемого питания с напряжением заземления.
- , чтобы гарантировать, что источник питания ограничен выходным напряжением 110 В постоянного тока
- для обеспечения пути наименьшего сопротивления для паразитного тока
- для облегчения прохождения тока от блока питания к корпусу компьютера
Пояснение: В случае возникновения паразитного тока из-за неисправности внутри компьютера заземление обеспечит путь с наименьшим сопротивлением для безопасного прохождения тока.

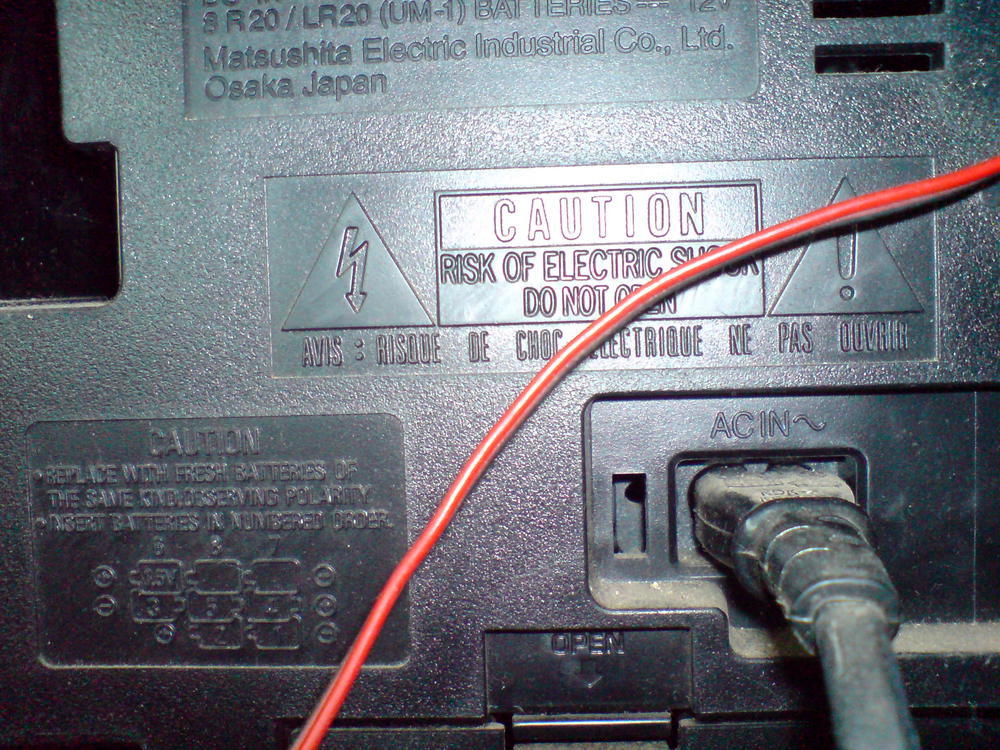
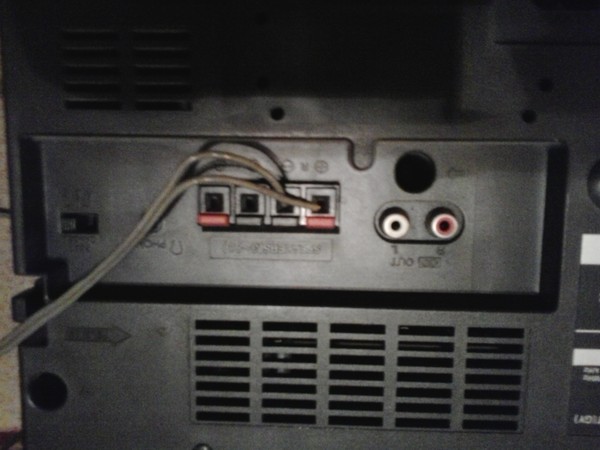 Точно также можно записать и сигнал от видеомагнитофона. Устройства бывают с USB интерфейсом или в виде отдельной платы;
Точно также можно записать и сигнал от видеомагнитофона. Устройства бывают с USB интерфейсом или в виде отдельной платы;
 После того, как все готово, подключите провод (только видеосигнал) от магнитофона к видеокарте или тюнеру.
После того, как все готово, подключите провод (только видеосигнал) от магнитофона к видеокарте или тюнеру. ru/story/otsifrovka_audiokasset_4954924
ru/story/otsifrovka_audiokasset_4954924 Для этого подключаем специальный кабель от магнитофона к тюнеру.
Для этого подключаем специальный кабель от магнитофона к тюнеру.