Как подключить вторую камеру к видеорегистратору автомобильному
Вот уже скоро год, как езжу со своим регистратором, который я встроил в кожух датчика дождя. Проект был не простой, но оно того однозначно стоило. Мне очень нравится результат: глаза не мозолит, никаких висящих проводов, с улицы ничего не видно. Регистратор стоит на своем месте и делает свое дело.
Но, для тех, кто следит за моим БЖ недавно, или для тех, кто уже не помнит, напомню, что к этому регистратору должна подключатся камера заднего вида, которая шла с ним в комплекте. Вот так она выглядела:
Т.е. записывать регистратор должен то, что происходит сзади в том числе. Я долго думал и так и эдак, куда ее примастить, чтобы все выглядело «по-заводскому», но так ничего не придумал. Сам корпус камеры подразумевает «колхозинг». На заводе бы такую никогда не поставили.
Потом у меня возникла мысль, что камеру то, можно попробовать купить другую с подходящим корпусом.
И пусть не сразу, но нужную камеру я все-таки нашел. Точнее не камеру, а корпус для камеры. Но, обо всем по порядку.
Нашел на АлиЭкспресс камеру в почти подходящем, но белом корпусе и с таким же разъемом, как в моей камере. Заказал, ждал, получил. Подключил к регистратору – не работает. В этот момент я решил все-таки посмотреть, из чего эти камеры состоят. Разобрал обе камеры и увидел, что платы с матрицами у них одинаковые. Матрица квадратная и плата просто вставляется в объектив. В этот момент я решил, что просто перекину матрицу своей камеры в новый корпус и все. Так я и сделал.
Но белый корпус меня все-равно смущал. Во-первых, его нужно было красить в черный. Во-вторых, он все-таки был какой-то большой. В-третьих, непонятно, как его крепить. Поэтому я решил заказать другую камеру с корпусом поменьше и нормальным крепежом. Заказал, снова ждал, камера пришла.
Ставить или нет, камеру заднего хода, решает каждый водитель сам. В этой статье мы расскажем вам, как подключить камеру заднего вида, а решать уже вам, нужно это или нет. Подключение камеры заднего вида требует некоторых знаний и навыков, поэтому не все смогут сделать это самостоятельно. Но если вы все-таки решили, что установка штатной камеры заднего вида для вас необходима, то воспользуйтесь советами с этой статьи. Имея небольшой набор инструментов и начальные навыки работы сними, вы легко разберетесь, как подключить камеру заднего вида.
Боковые зеркала, да и ваша развернутая на 180° голова не дадут нужного эффекта, какие-то мелочи, а может быть и не мелочи, вы все-таки можете не заметить. А дальше могут начаться разборки с хозяином поцарапанной машины, и это может обойтись вам в десятки раз дороже, чем подключение камеры заднего хода. Дальше в статье мы с вами рассмотрим, какую камеру можно выбрать, подойдет ли вам китайский производитель, или же вы предпочтете что-то более солидное.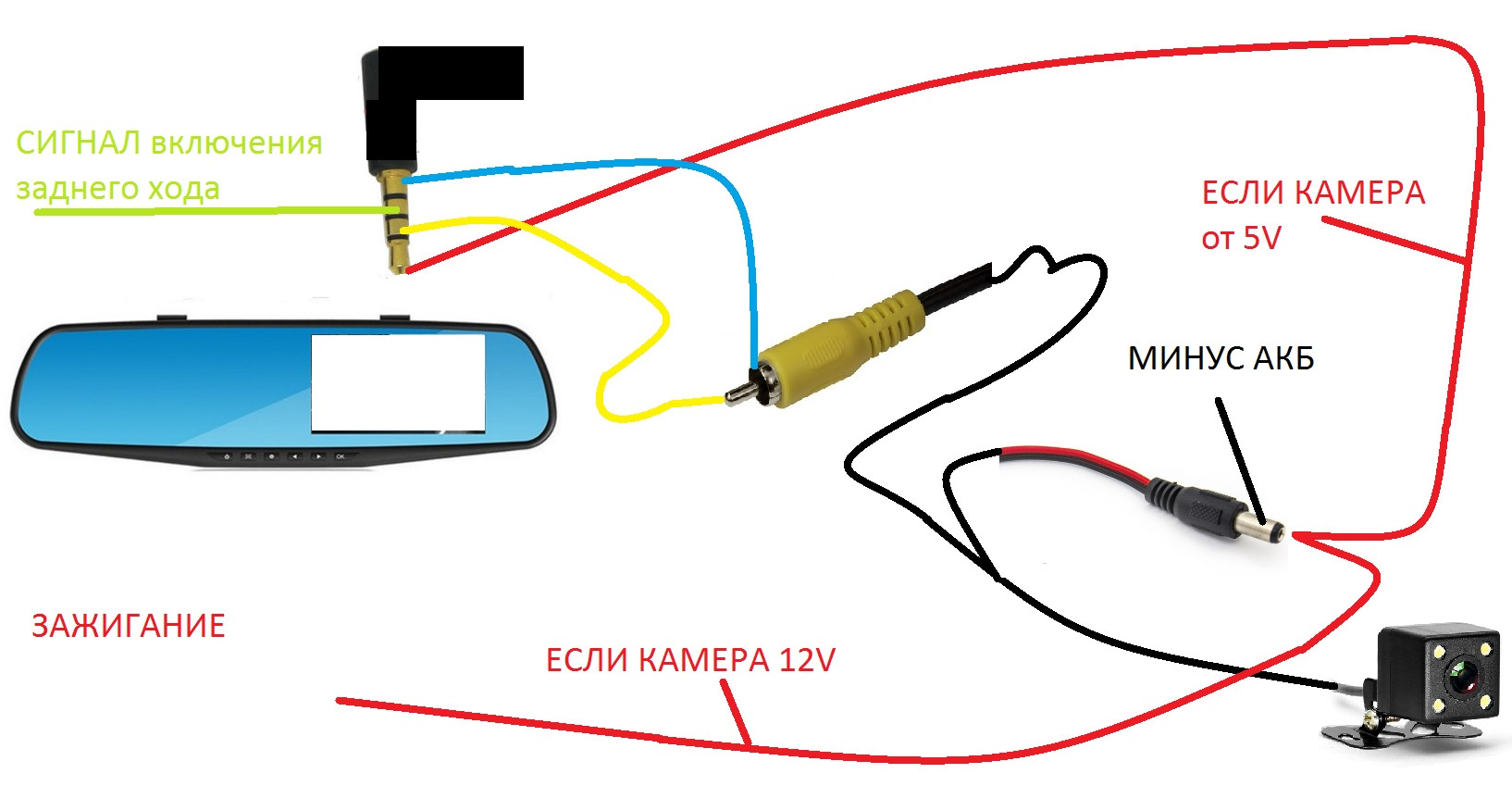
Как выбрать камеру
Современный рынок электроники и особенно Китая, переполнен разнообразными камерами, и от этого выбор нужной вещи усложняется. Для того чтобы облегчить себе работу, определитесь с приоритетами, что вас больше волнует – цена или качество. Далеко не всем нужны камеры высокого разрешения, или камеры, которые могут показывать даже при плохом освещении. Некоторым водителям достаточно недорогой камеры заднего вида к магнитоле.
На какие параметры надо обращать внимание, если вы решили приобрести более качественный товар, то в таком случае есть как минимум пять моментов, которые надо учитывать при покупке:
- В каком разрешении пишет камера, чем выше разрешение видео, тем лучше качество записи. Да и высокая четкость изображения нужна далеко не всегда.
- Следующий момент – чувствительность камеры к освещению.
 В более дешевых моделях, качество записи при слабом освещении может быть очень плохим. Поэтому если вы в силу обстоятельств часто используете автомобиль в темное время суток, то на этот момент стоит обратить внимание.
В более дешевых моделях, качество записи при слабом освещении может быть очень плохим. Поэтому если вы в силу обстоятельств часто используете автомобиль в темное время суток, то на этот момент стоит обратить внимание.
Как и где должна устанавливаться
Дальше в статье мы с вами рассмотрим, как установить камеру заднего вида.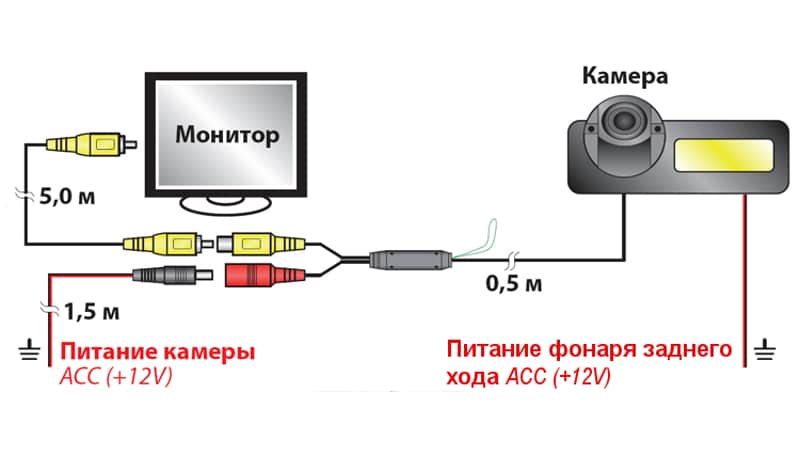
В нашем случае таким местом является ниша над задним бампером автомобиля, камера должна быть размещена в ее верхней части над государственным номером машины. Что это дает – углы обзора, ваша автомагнитола будет показывать только дорогу, а не части вашей машины. Но расположить ее надо так, чтобы она не была сильно утоплена, но и не торчала наружу.
Правда здесь есть минус – ваша камера доступна для грязи и чужих рук. Если же вы ее расположите внутри салона на заднем стекле, то половину экрана будет занимать багажник, уменьшатся углы обзора и в некоторой степени пострадает качество изображения из-за стекла. Но зато она будет в чистоте и недоступна для посторонних.
Так что вам лично придется просчитать все плюсы и минусы, внешнего и наружного расположения камеры.
Порядок и схема подключения камеры заднего вида
А теперь более подробно о том, как установить и подключить камеру заднего вида к магнитоле Pioneer. Почему к этой модели, потому что она наиболее распространена. Если брать в расчет небезопасность нашей видеокамеры, а наилучший обзор, то ее место все-таки должно быть над номером, снаружи.
Устанавливать ее нужно ближе к краю, чтобы улучшить обзор, но не так чтобы она выставлялась. Сам монтаж камеры ничего сложного собою не представляет. Камера имеет необходимый для установки кронштейн, вам нужно будет только просверлить пару отверстий для крепежных болтов, и одно отверстие под кабель.
А дальше идет включение камеры заднего вида в общую электрическую сеть автомобиля. Если вы не сильны в электрике, то лучше обратить к специалистам автосервиса, но если у вас есть хотя бы начальные знания, то вы вполне сможете разобраться самостоятельно. Итак, порядок подключения по этапам:
- Любая камера имеет два провода, по одному передается видеосигнал от камеры к монитору, а второй провод для питания.
 Так как сама камера имеет короткие провода, то вам необходимо будет их нарастить, чтобы их хватило от передней панели до конца багажника (как правило, удлинитель для видеосигнала идёт в комплекте).
Так как сама камера имеет короткие провода, то вам необходимо будет их нарастить, чтобы их хватило от передней панели до конца багажника (как правило, удлинитель для видеосигнала идёт в комплекте). - Где взять питание для видеокамеры? Обычно камеру подключает к задним фонарям. Поэтому сразу после включения заднего хода, включается и камера заднего вида.
- Все провода, протягиваемые по салону и в багажнике обязательно надо закрепить и спрятать. Это поможет избежать неожиданных обрывов сети во время движения.
- Если вместо магнитолы вы будете использовать монитор, то нужно будет найти источник питания и для него. При наличии мультимедийной магнитолы Pioneer, этот вопрос у вас решается автоматически.
Подключение камеры заднего хода к магнитоле Pioneer
Сейчас мы конкретно поговорим как осуществляется настройка и подключение камеры заднего хода к магнитоле Pioneer. Здесь есть небольшие нюансы, которые вводят всех в заблуждение. Подключаем камеру к фонарю заднего хода, всё питание на камере есть, затем провод, по которому будет идти видеосигнал.
Наша камера работает, это можно проверить, зайдя в главное меню и выбрать значок камеры, но автоматически она включаться не будет. Это можно исправить подключив фиолетовый провод, к заднему фонарю (куда и камеру). В итоге, когда включается задний ход, загорается фонарь, на камеру подаётся питание, и магнитола понимает что необходимо переключиться на задний ход.
Вся схема подключения видеокамеры заднего вида довольно-таки проста, и поэтому большинство водителей зачастую справляются с ее установкой самостоятельно. В автомобилях оборудованных коробкой-автоматом может происходить случайные включения камеры заднего вида.
Для устранения этой неприятности нужно поставить дополнительный датчик задержки включения камеры. В каждой модели автомобиля установка камеры может отличаться, но в мелочах, принципы подключения похожи. Более сложен процесс подключения у видеокамер, передающих сигнал по радиосвязи, но у них преимущество в том, что таких камер можно подключать несколько штук. Машин на улицах города становиться все больше, поэтому камера заднего вида – это уже необходимость. Она не только поможет вам правильно припарковаться, но и сохранит доказательства вашей невиновности в случае столкновения.
Более сложен процесс подключения у видеокамер, передающих сигнал по радиосвязи, но у них преимущество в том, что таких камер можно подключать несколько штук. Машин на улицах города становиться все больше, поэтому камера заднего вида – это уже необходимость. Она не только поможет вам правильно припарковаться, но и сохранит доказательства вашей невиновности в случае столкновения.
Зачастую камеру заднего хода устанавливают после приобретения новой магнитолы, на этот случай у нас есть статья «как подключить магнитолу» в ней вы узнаете про переходники, переходные рамки и многое другое.
Видео как подключить камеру заднего хода
Надеемся, что эта статья помогла разобраться в том,как правильно осуществляется подключение камеры заднего хода. Оцените статью по 5 бальной шкале, если есть замечания, пожелания или вы знаете что-то, что не указано в данной статье сообщите нам! Оставьте свой комментарий ниже. Это поможет нам сделать информацию на сайте ещё более полезной.
Это поможет нам сделать информацию на сайте ещё более полезной.
В прошлой статье мы рассматривали вариант, как подключить аналоговую видеокамеру видеонаблюдения напрямую к телевизору.
Сейчас мы рассмотрим полноценный вариант подключения камеры видеонаблюдения через видеорегистратор. Рекомендуем использовать именно такой способ. Это даст нам определенные преимущества.
+ Сможем подключить от 1-16 видеокамер (все будет зависеть от возможностей регистратора).
+ Получаем архив записи (в регистратор устанавливаем жесткий диск). Рассчитать требуемый объем жесткого диска можно здесь.
+ При желании можем подключить к регистратору микрофон (ссылка на каталог) и слышать происходящее (при наличии у регистратора аудиовхода).
+ Появляется возможность включения удаленного просмотр с мобильных и ПК: (через облако или по статичному IP адресу с пробросом портов). У аналоговых (не AHD) регистраторов с этим была проблема, настраивалось не все и не всегда. Лучше приобрести современный гибридный видеорегистратор с облачным сервисом. В случае подключения к нему аналоговых устройств, нужно будет просто переключить режим его работы в CVBS.
Лучше приобрести современный гибридный видеорегистратор с облачным сервисом. В случае подключения к нему аналоговых устройств, нужно будет просто переключить режим его работы в CVBS.
Подключение Аналоговых/AHD/TVI устройств ничем не отличается, они выглядят схоже, имеют одинаковые разъемы: BNC и разъем питания.
Задача сводится в соединении цепи электропитания и передачи сигнала между соответствующими разъемами регистратора, видеокамеры и блока питания.
Если же ваша цель подключить AHD камеру к аналоговому регистратору (DVR), то при выборе обращайте внимание на наличие у нее мини джойстика на проводе для переключения режимов работы (обычно, для смены режима: положение джойстика удерживается в течение 5 секунд). Без этого, к сожалению, ничего не получится.
Цветовая маркировка 3х жил аналоговой камеры: она понадобится, в случае, если ваше «око» не имеет BNC разъема или требуется его замена (гибкие выводы). См. рис. 2.
Красный: Питание плюс (+) [ красный камеры соединяем с красным блока питания]
Черный: Общий [черный камеры соединяем с минусом (-) блока питания и оплеткой коаксиального кабеля]
Желтый: Для передачи видеосигнала [ желтый камеры соединяем с центральным проводником коаксиального кабеля].
В таком случае для удобства соединения проводов можно использовать обычные клеммные колодки.
Как видите, процесс коммутации очень прост и не занимает много времени.
Автор: Дмитрий Самохвалов, технический редактор компании Rucam-Video.
Как подключить камеру к зеркалу видеорегистратору
Ставить или нет, камеру заднего хода, решает каждый водитель сам. В этой статье мы расскажем вам, как подключить камеру заднего вида, а решать уже вам, нужно это или нет. Подключение камеры заднего вида требует некоторых знаний и навыков, поэтому не все смогут сделать это самостоятельно. Но если вы все-таки решили, что установка штатной камеры заднего вида для вас необходима, то воспользуйтесь советами с этой статьи. Имея небольшой набор инструментов и начальные навыки работы сними, вы легко разберетесь, как подключить камеру заднего вида.
Боковые зеркала, да и ваша развернутая на 180° голова не дадут нужного эффекта, какие-то мелочи, а может быть и не мелочи, вы все-таки можете не заметить. А дальше могут начаться разборки с хозяином поцарапанной машины, и это может обойтись вам в десятки раз дороже, чем подключение камеры заднего хода. Дальше в статье мы с вами рассмотрим, какую камеру можно выбрать, подойдет ли вам китайский производитель, или же вы предпочтете что-то более солидное. А также обсудим, возможна ли установка камеры заднего вида своими руками, и как правильно подключить выбранное вами устройство.
А дальше могут начаться разборки с хозяином поцарапанной машины, и это может обойтись вам в десятки раз дороже, чем подключение камеры заднего хода. Дальше в статье мы с вами рассмотрим, какую камеру можно выбрать, подойдет ли вам китайский производитель, или же вы предпочтете что-то более солидное. А также обсудим, возможна ли установка камеры заднего вида своими руками, и как правильно подключить выбранное вами устройство.
Как выбрать камеру
Современный рынок электроники и особенно Китая, переполнен разнообразными камерами, и от этого выбор нужной вещи усложняется. Для того чтобы облегчить себе работу, определитесь с приоритетами, что вас больше волнует – цена или качество. Далеко не всем нужны камеры высокого разрешения, или камеры, которые могут показывать даже при плохом освещении. Некоторым водителям достаточно недорогой камеры заднего вида к магнитоле.
На какие параметры надо обращать внимание, если вы решили приобрести более качественный товар, то в таком случае есть как минимум пять моментов, которые надо учитывать при покупке:
- В каком разрешении пишет камера, чем выше разрешение видео, тем лучше качество записи.
 Да и высокая четкость изображения нужна далеко не всегда.
Да и высокая четкость изображения нужна далеко не всегда. - Следующий момент – чувствительность камеры к освещению. В более дешевых моделях, качество записи при слабом освещении может быть очень плохим. Поэтому если вы в силу обстоятельств часто используете автомобиль в темное время суток, то на этот момент стоит обратить внимание.
- Если вы перед покупкой, уже решили, куда поставить камеру заднего вида, то необходимо обратить внимание на метод монтажа данной конкретной модели.
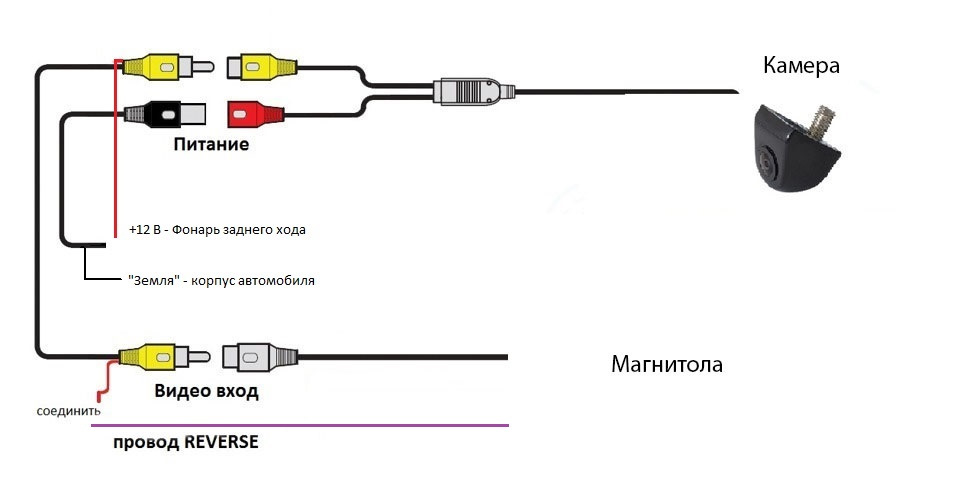
Как и где должна устанавливаться
Дальше в статье мы с вами рассмотрим, как установить камеру заднего вида. Места в автомобиле для установки видеокамеры более чем достаточно, но нам нужно самое выгодное положение. У глазка камеры должен быть хороший обзор, который не ограничивается никакими деталями машины. Любая камера полностью раскроет свой потенциал, если она установленный в наиболее выгодном месте.
В нашем случае таким местом является ниша над задним бампером автомобиля, камера должна быть размещена в ее верхней части над государственным номером машины. Что это дает – углы обзора, ваша автомагнитола будет показывать только дорогу, а не части вашей машины. Но расположить ее надо так, чтобы она не была сильно утоплена, но и не торчала наружу.
Правда здесь есть минус – ваша камера доступна для грязи и чужих рук. Если же вы ее расположите внутри салона на заднем стекле, то половину экрана будет занимать багажник, уменьшатся углы обзора и в некоторой степени пострадает качество изображения из-за стекла. Но зато она будет в чистоте и недоступна для посторонних.
Но зато она будет в чистоте и недоступна для посторонних.
Так что вам лично придется просчитать все плюсы и минусы, внешнего и наружного расположения камеры.
Порядок и схема подключения камеры заднего вида
А теперь более подробно о том, как установить и подключить камеру заднего вида к магнитоле Pioneer. Почему к этой модели, потому что она наиболее распространена. Если брать в расчет небезопасность нашей видеокамеры, а наилучший обзор, то ее место все-таки должно быть над номером, снаружи.
Устанавливать ее нужно ближе к краю, чтобы улучшить обзор, но не так чтобы она выставлялась. Сам монтаж камеры ничего сложного собою не представляет. Камера имеет необходимый для установки кронштейн, вам нужно будет только просверлить пару отверстий для крепежных болтов, и одно отверстие под кабель.
А дальше идет включение камеры заднего вида в общую электрическую сеть автомобиля. Если вы не сильны в электрике, то лучше обратить к специалистам автосервиса, но если у вас есть хотя бы начальные знания, то вы вполне сможете разобраться самостоятельно. Итак, порядок подключения по этапам:
Итак, порядок подключения по этапам:
- Любая камера имеет два провода, по одному передается видеосигнал от камеры к монитору, а второй провод для питания. Так как сама камера имеет короткие провода, то вам необходимо будет их нарастить, чтобы их хватило от передней панели до конца багажника (как правило, удлинитель для видеосигнала идёт в комплекте).
- Где взять питание для видеокамеры? Обычно камеру подключает к задним фонарям. Поэтому сразу после включения заднего хода, включается и камера заднего вида.
- Все провода, протягиваемые по салону и в багажнике обязательно надо закрепить и спрятать. Это поможет избежать неожиданных обрывов сети во время движения.
- Если вместо магнитолы вы будете использовать монитор, то нужно будет найти источник питания и для него. При наличии мультимедийной магнитолы Pioneer, этот вопрос у вас решается автоматически.
Подключение камеры заднего хода к магнитоле Pioneer
Сейчас мы конкретно поговорим как осуществляется настройка и подключение камеры заднего хода к магнитоле Pioneer. Здесь есть небольшие нюансы, которые вводят всех в заблуждение. Подключаем камеру к фонарю заднего хода, всё питание на камере есть, затем провод, по которому будет идти видеосигнал. В пионере это коричневый тюльпан не путать с жёлтым. Заходим в настройки, находим раздел в меню камера заднего вида, ставим пункт вкл., и переключаем полярность в режим батареи.
Здесь есть небольшие нюансы, которые вводят всех в заблуждение. Подключаем камеру к фонарю заднего хода, всё питание на камере есть, затем провод, по которому будет идти видеосигнал. В пионере это коричневый тюльпан не путать с жёлтым. Заходим в настройки, находим раздел в меню камера заднего вида, ставим пункт вкл., и переключаем полярность в режим батареи.
Наша камера работает, это можно проверить, зайдя в главное меню и выбрать значок камеры, но автоматически она включаться не будет. Это можно исправить подключив фиолетовый провод, к заднему фонарю (куда и камеру). В итоге, когда включается задний ход, загорается фонарь, на камеру подаётся питание, и магнитола понимает что необходимо переключиться на задний ход.
Вся схема подключения видеокамеры заднего вида довольно-таки проста, и поэтому большинство водителей зачастую справляются с ее установкой самостоятельно. В автомобилях оборудованных коробкой-автоматом может происходить случайные включения камеры заднего вида.
Для устранения этой неприятности нужно поставить дополнительный датчик задержки включения камеры. В каждой модели автомобиля установка камеры может отличаться, но в мелочах, принципы подключения похожи. Более сложен процесс подключения у видеокамер, передающих сигнал по радиосвязи, но у них преимущество в том, что таких камер можно подключать несколько штук. Машин на улицах города становиться все больше, поэтому камера заднего вида – это уже необходимость. Она не только поможет вам правильно припарковаться, но и сохранит доказательства вашей невиновности в случае столкновения.
В каждой модели автомобиля установка камеры может отличаться, но в мелочах, принципы подключения похожи. Более сложен процесс подключения у видеокамер, передающих сигнал по радиосвязи, но у них преимущество в том, что таких камер можно подключать несколько штук. Машин на улицах города становиться все больше, поэтому камера заднего вида – это уже необходимость. Она не только поможет вам правильно припарковаться, но и сохранит доказательства вашей невиновности в случае столкновения.
Зачастую камеру заднего хода устанавливают после приобретения новой магнитолы, на этот случай у нас есть статья «как подключить магнитолу» в ней вы узнаете про переходники, переходные рамки и многое другое.
Видео как подключить камеру заднего хода
Надеемся, что эта статья помогла разобраться в том,как правильно осуществляется подключение камеры заднего хода. Оцените статью по 5 бальной шкале, если есть замечания, пожелания или вы знаете что-то, что не указано в данной статье сообщите нам! Оставьте свой комментарий ниже. Это поможет нам сделать информацию на сайте ещё более полезной.
Это поможет нам сделать информацию на сайте ещё более полезной.
Всем привет! Нужен совет, чтоб было практично, эстетично и все такое.
В общем суть такая: заказал я в китае зеркало-регистратор с видеовходом и камеру в подсветку номера.
Если инетерсно — вот вам ссылко: на зеркало
Суть подключения я видел, схему тоже, вопросов нет.
Подключение ip камеры к регистратору, подключение нескольких камер
Преимущество многих IP-камер в том, что они могут работать в локальной сети, обеспеченной маршрутизатором или компьютером. Через них устройства видеонаблюдения выходят в интернет, и доступ к ним можно получить по IP-адресу. Но все же, когда в наличии есть много устройств видеонаблюдения, их проще завязать в единое устройство, выполняющее управленческие функции. В рамках статьи рассмотрено, как подключить IP-камеру к регистратору.
Основная информация
Для подсоединения рекомендуется брать видеорегистраторы для IP-камер или комбинированные (гибридные). Обычно, они находятся в стандартном корпусе, имея на одной из сторон ряд интерфейсов подключения.
Обычно, они находятся в стандартном корпусе, имея на одной из сторон ряд интерфейсов подключения.
Переплачивать за множество каналов не имеет смысла, если подключаемых устройств будет менее 16.
Для удобства мониторинга и настройки подключите к регистратору монитор. Также соедините LAN-кабелем видеорегистратор и свич.
Вывод каждого устройства видео слежения настраивается отдельно. IP-адрес и логин с паролем для доступа к камере обычно указаны в паспорте или инструкции по эксплуатации.
Подключение одной камеры
Как подключить IP-камеру к гибридному видеорегистратору:
- Камеру подключаем через разветвитель блоком питания в сеть 220 В.
- Затем подключаем ее к интернету кабелем RJ-45 через разветвитель.
- Обратный конец подключаем в LAN-порт видеорегистратора.
- В целом это все. Далее следует настройка через подсоединенное устройство.
Настройка
Для настройки нужно сделать следующее:
- Включите видеорегистратор и через выведенную на монитор картинку, нажмите ПКМ на черный квадрат с меткой «Плюс».
 Выберите «Главное меню».
Выберите «Главное меню». - Здесь нужно войти в систему, чтобы потом подтянуть устройство в режим каналов. Если же используется гибридный видеорегистратор, в нем есть разбивка на каналы. В устройстве только для IP-камер такого разделения не будет.
- Зайдите в «Настройки» и выставите камеру в режим LAN. Жмите «ОК».
- Затем жмите левой кнопкой мышки по плюсу и в поиске обнаружится подсоединенное устройство с его сетевыми данными в виде айпи, порта и MAC-адреса.
- Двойным кликом по устройству в списке вы перенесете камеру в нижнее поле, где её можно настроить.
- Ставите галочку напротив гаджета и реализуете связку. После можно выйти в основное меню, где будет сохранена одна камера, и с нее будет транслироваться картинка.
- Обычные регистраторы имеют 16 каналов для подтягивания устройств вывода изображения. В целом это видно по количеству черных квадратов.
- При этом на экран их можно вывести все разом.
- Но так как у видеорегистратора всего один LAN-порт, дополнительные устройства можно подключать через коммутаторы.

Подключение нескольких устройств
Для сопряжения двух и более IP-камер к регистратору нужно использовать еще один элемент построения сети, именуемый коммутатор. С его помощью можно сделать узловую развязку гаджетов, соединяемых через LAN-порт. В качестве такого решения можно использовать коммутатор на 4, 8 или более выходов. Например, коммутатор TP-LINK TL-SF1008D на 8 выходов. Схема подключения IP-камеры к видеорегистратору через коммутатор:
- Патч-кордом соедините LAN-порт видеорегистратора и порт под №1 коммутатора.
- Остальные кабели от камер подсоедините в свободные порты свича. Затем проведите для каждой из камер настройку, привязав ее к конкретному каналу.
- Готово, можно выставлять камеры в места их постоянного пребывания.
Коммутатор служит разветвителем сетевых приборов, который помогает видеорегистратору взаимодействовать со всеми подключенными IP-камерами через сетевые протоколы. Регистратор получает сигнал, выводит его на экран и при наличии жесткого диска может записать трансляцию в память.
Таким способом можно подключить всю технику, чтобы получать доступ к ним только в пределах локальной сети, то есть, находясь за видеорегистратором. Удаленный доступ через интернет реализуется по другой схеме.
Подключение с возможностью удаленного доступа
Чтобы была возможность отрыть трансляцию от IP-камеры удаленно, через браузер или специальное приложение, нужно в уже существующую схему добавить маршрутизатор, у которого имеется выход в интернет.
Для этого:
- Маршрутизатор соедините с видеорегистратором патч-кордом.
- Если портов в маршрутизаторе хватает, создайте сопряжение со всеми камерами.
- Если же нет, все или часть камер сопрягите с обычным L2-коммутатором.
- Коммутатор патч-кордом свяжите с маршрутизатором.
- Затем сделайте настройку камер, как указано во втором разделе статьи.
Далее, нужно присвоить каждому устройству в сети статический айпишник. Это нужно для того, чтобы после перезагрузки маршрутизатор не поменял IP-адрес видеорегистратора. Если такое случится, удаленный доступ перестанет работать. Для настройки:
Если такое случится, удаленный доступ перестанет работать. Для настройки:
- С подключенного к маршрутизатору ПК откройте браузер и в адресной строке введите IP-адрес, на котором он расположен. Обычно, это 192.168.0.1 или 1.1 в конце. Пароль и имя профиля по умолчанию «admin».
- Перейдите в раздел DHCP. Здесь можно отключить DHCP-сервер и выставить для каждого сопряженного устройства айпишник. Выставлять придется в их веб-интерфейсе, подключая каждую IP-камеру к компьютеру. В видеорегистраторе тоже придется изменить IP-адрес, который должен тремя первыми числами совпадать с роутером, а последней — отличаться. Например, 192.168.0.10. Только после этого, роутер увидит регистратор.
- Или зайдите в раздел «Резервирование адресов». Опция разрешает резервировать IP-адрес за присвоенным MAC-адресом, даже после перезагрузки. MAC-адрес видеорегистратора можно найти в его параметрах. 1
- Зайдите в раздел «Безопасность» и выберите «Удаленное управление».
- Пропишите порт, на котором будет находится видеорегистратор (например, 8090) и айпи адрес удаленного управления, на который пойдет переадресация (например, 201.
 19.23.167).
19.23.167). - Чтобы открыть с любого устройства регистратор в браузере или через программу, работающую по протоколу http, введите в адресной строке указанный айпи вместе с портом в формате http://201.19.23.167:8090.
- Введите логин и пароль для доступа. Если пароль используется стандартный, рекомендуется его сменить, чтобы обеспечить адекватную безопасность.
Есть один нюанс, из-за которого не получается перейти по указанному url по время проверки доступа. Дело в том, что зайти в настройки удаленного доступа нельзя с компьютера, что находится в этой же локальной сети. Технически это обосновано тем, что формирование запроса идет с того же самого адреса. Чтобы проверить работоспособность удаленного доступа через интернет, перейдите по сгенерированному айпи адресу через браузер, подключив компьютер или мобильный телефон к другой сети (например, 4G LTE).
Сопряжение и работа с облаком
Если видеорегистратор поддерживает технологию P2P, можно реализовать связку с облачным хранилищем. Принцип работы — постоянная поддержка связи с удаленным сервером. На сервере поставлено программное обеспечение, которое разрешает в любой момент создать сопряжение с системой, просматривать трансляции с камер онлайн через удобные клиентские программы или приложения для мобильных телефонов, работать с архивом.
Принцип работы — постоянная поддержка связи с удаленным сервером. На сервере поставлено программное обеспечение, которое разрешает в любой момент создать сопряжение с системой, просматривать трансляции с камер онлайн через удобные клиентские программы или приложения для мобильных телефонов, работать с архивом.
Чтобы это настроить нужно:
- Чтобы видеорегистратор имел доступ в интернет (обеспечивается маршрутизатором).
- В поддерживаемом облачные технологии регистраторе открыть соответствующий раздел в настройках.
- Поставить напротив «P2P» или «Облако» галочку, чтобы оборудование подключилось к сервису.
- Если нужно, регистрируйте аккаунт и делайте привязку видеорегистратора к облаку.
- На смартфон, планшет или ПК установите соответствующее программное обеспечение для удаленного доступа к функциям облака и регистратора.
Популярными облачными сервисами видеонаблюдения являются:
- iVideon.
- WorkVideo.
- WebGlazok.

- IPEYE.
Изменение параметров ведется через веб-интерфейс камеры, сопряженной с компьютером.
Видео по теме
Мой мир
Вконтакте
Одноклассники
Хорошая реклама
Подключение IP камеры к регистратору. Инструкция плюс видео.
Подключение IP камеры к гибридному регистратору
14 января 2015, 10:05
35 просмотров
Разберем подключение IP камеры к регистратору пошагово на примере нашего оборудования. Процесс довольно простой, особенно если следовать инструкции по настройке. Наличие нескольких зон наблюдения предполагает установку различного типа камер видеонаблюдения. Если на охраняемом объекте имеются только IP видеокамеры, то с целью экономии лучше приобрести IP регистратор. Если же вы планируете использовать разные камеры, то вам следует знать, как подключить IP камеру к гибридному видеорегистратору. Для начала необходимо настроить видеорегистратор для работы по сети, затем сами камеры.
Процесс довольно простой, особенно если следовать инструкции по настройке. Наличие нескольких зон наблюдения предполагает установку различного типа камер видеонаблюдения. Если на охраняемом объекте имеются только IP видеокамеры, то с целью экономии лучше приобрести IP регистратор. Если же вы планируете использовать разные камеры, то вам следует знать, как подключить IP камеру к гибридному видеорегистратору. Для начала необходимо настроить видеорегистратор для работы по сети, затем сами камеры.
Рассматривать подключение IP камеры к аналоговому регистратору смысла нет, ибо данные устройства как таковые уже вышли из обихода вследствие низкой производительности. Их заменяют гибридные модели, предназначенные для подключения различных типов видеокамер. В результате получаем все зоны наблюдения на одном экране.
Если предварительно нужно подготовить кабель, то смотрим сюда. Далее исходим из того, что с монтажом закончено.
Как подключить устройства по IP адресу
Первым делом нажатием правой кнопки мыши, подключенной к видеорегистратору, вызываем контекстное меню, в котором выбираем пункт «Главное меню» после чего попадаем в главное меню видеорегистратора.
Выберите пункт «Сеть»:
Нам необходимо сменить IP адрес устройства. Поясню для чего: дело в том, что все мультигибридные регистраторы имеют адрес по умолчанию 192.168.1.10 и ровно такой же адрес имеет по умолчанию и IP-камера, возможен конфликт. Заходим в пункт меню «сеть» и меняем этот адрес скажем на 192.168.1.9 или на любой другой свободный в первой подсети (предпоследнее значение в IP адресе, сразу перед последней точкой), сделано.
Далее возвращаемся в главное меню и выбираем пункт меню «цифровой» и в нем «Цифр.каналы», после чего попадаем в меню свойств цифрового канала.
В окне «канал» выбираем номер канала, к которому мы будем привязывать видеокамеру, активируем его установкой крыжика в соответствующем пункте меню и выбираем пункт меню «добавить».
Смело жмем на кнопку «поиск» и, спустя непродолжительное время, любуемся результатом своего труда в виде строки с найденным устройством.
Идем дальше, кликаем два раза по строке с найденным устройством, после чего его адрес и порт должны переписаться в верхнюю часть таблицы, заменив значение по умолчанию. Адрес 192.168.1.20, так как пароль на видеокамере по умолчанию не установлен, все остальные значения оставляем как есть.
Адрес 192.168.1.20, так как пароль на видеокамере по умолчанию не установлен, все остальные значения оставляем как есть.
Подключение нескольких IP камер к видеорегистратору
У каждой камеры и у регистратора должны быть разные IP адреса, но подсеть (первые две триады значений) одна. Если вы приобрели несколько видеокамер, то подключение к регистратору осуществляется через коммутатор или роутер.
Если возникнет необходимость сменить IP адрес видеокамеры, жмем кнопку «сеть» напротив адреса добавленного устройства и вписываем свои данные. Это удобно, например, тогда, когда у нас несколько свежеустановленных видеокамер с одним и тем же адресом, так что пользуемся при необходимости без раздумий.
Единственное, после смены адреса устройства, необходимо повторно кликнуть два раза правой кнопкой мыши по новому адресу устройства в окне найденных устройств и убедиться, что новые данные переписались в верхнюю часть таблицы.
Будем считать, что адрес при необходимости изменен и устройство добавлено.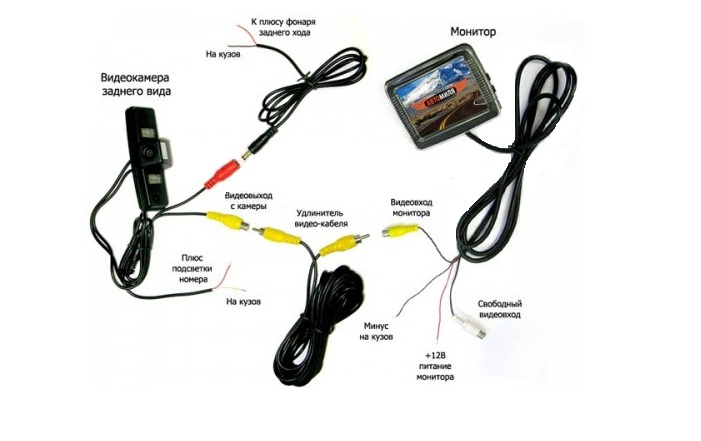 Нажимаем кнопку «ОК» после чего попадаем в предыдущее меню, где уже фигурирует добавленное устройство. Проделываем вышеописанную процедуру для следующего канала, если видеокамер несколько, либо же жмем «ОК» если одна. После чего должно появиться изображение в тех каналах, в которые мы добавили видеокамеру.
Нажимаем кнопку «ОК» после чего попадаем в предыдущее меню, где уже фигурирует добавленное устройство. Проделываем вышеописанную процедуру для следующего канала, если видеокамер несколько, либо же жмем «ОК» если одна. После чего должно появиться изображение в тех каналах, в которые мы добавили видеокамеру.
Подключение IP камеры к регистратору через роутер
Пожалуй, наиболее распространённая схема подключения IP камер к видеорегистратору — через роутер, поэтому рассмотрим её. Камеры и сетевой регистратор с помощью патч-кордов подключаем к роутеру, подаём питание на оборудование, согласно заявленным характеристикам. К регистратору для просмотра картинки так же подключаем монитор, либо телевизор. В случае организации просмотра с помощью компьютера либо ноутбука, Ваше устройство так же должно быть подключено к роутеру, через патч-корд либо Wi-Fi, если Ваш роутер имеет функцию раздачи Wi-Fi сигнала.
Далее следует авторизоваться в регистраторе, по умолчанию логин: admin, поле пароль пустое. Изначально IP камеры и IP регистраторы имеют одинаковые IP адреса: 192.168.1.10, соответственно во избежание конфликта IP адресов, для начала необходимо поменять IP адрес на регистраторе. Если роутер поддерживает функцию DHCP – автоматическую раздачу сетевых настроек подключенному оборудованию, то в разделе регистратора «Сеть» включаем данную функцию.
Изначально IP камеры и IP регистраторы имеют одинаковые IP адреса: 192.168.1.10, соответственно во избежание конфликта IP адресов, для начала необходимо поменять IP адрес на регистраторе. Если роутер поддерживает функцию DHCP – автоматическую раздачу сетевых настроек подключенному оборудованию, то в разделе регистратора «Сеть» включаем данную функцию.
Ваш роутер автоматически раздаст свободный IP адрес, той же подсети в которой находится роутер, либо в настройках роутера можно указать в какой подсети будет осуществляться раздача. Теперь можно добавлять IP камеры желательно так же по 1 штуке, во избежание конфликта IP адресов. Заходим в «Цифровые каналы» (вид меню может отличаться в зависимости от прошивки).
Добавляем камеры, жмём «Поиск». Видеорегистратор найдёт Ваши IP камеры даже из других подсетей.
На этом тему с видеорегистратором предлагаю закончить (остальные настройки мы рассмотрим в ближайшей перспективе) и перейти к персональному компьютеру, если требуется подключение IP камеры без регистратора напрямую к ПК (к сетевой карте либо через коммутатор).
Смотрим видео по теме.
Как подключить камеру видеонаблюдения к видеорегистратору. Армовижен
В этой статье мы с вами рассмотрим техническую часть подключения аналоговой системы видеонаблюдения.
Для начала давайте разберемся какое оборудование и инструменты нам для этого понадобится.
- Это прежде всего сама камера видеонаблюдения, мы будем использовать уличную видеокамеру.
- Цифровой видеорегистратор для записи информации с видеокамер.
- Жесткий диск для установки в видеорегистратор и сохранения информации с наших видеокамер.
- Блок питания для видеокамер, возможно использование как резервированного источника питания так обычного без аккумуляторной батареи.
 Но мы рекомендуем для установки уличных камер все же использовать резервированные источники питания дабы избежать замерзания или запотевания уличных камер в зимнее время так как в них установлен термоэлемент.
Но мы рекомендуем для установки уличных камер все же использовать резервированные источники питания дабы избежать замерзания или запотевания уличных камер в зимнее время так как в них установлен термоэлемент. - Комбинированный кабель для видеонаблюдения марки КВК, кабель состоит коаксиального провода и 2-ух жил питания.
- Разъем BNC под винт для подключения коаксиального кабеля и разъем питания для подачи питания к видеокамере.
- Коммутационная коробка для соединения кабельных линий.
- Компьютерный Монитор.
Из инструментов нам может понадобится:
- Маленькая крестовая отвертка
- Бокорезы для разделки кабеля
- Нож для зачистки кабеля
Так теперь давайте приступим к подключению видеокамеры, для начала подключаем разъем BNC к коаксиальному кабелю, зачищаем изоляцию кабеля соединяем центральную жилу, зажимаем оплетку, надеваем колпачек.
Далее соединяем разъем питания красную жилу мы будем использовать как плюс 12В питания камеры, черную как минус.
В нашем случае мы используем коммутационную коробку, потому что у нас уличная видеокамера и наше соединение нужно защитить от попадания влаги, да и вид коммутации будет намного эстетичнее.
Подключаем все разъемы к видеокамере.
На другой стороне где будет у нас стоять видеорегистратор также разделываем и подготавливаем разъем BNC. Разъем питания здесь может уже не использоваться в зависимости от модели блока питания, в нашем случае используется подключение через винтовые соединения (не забываем про полярность красный у нас плюс, черный минус).
Если мы используем Бесперебойный блок питания, то не забываем подключить аккумуляторную батарею.
Теперь давайте подготовим наш видеорегистратор и подключим жесткий диск к видеорегистратору.
Откручиваем винты на крышке видеорегистратора, снимаем крышку, далее устанавливаем жесткий диск в видеорегистратор в комплекте с видеорегистратором у нас есть винты для крепления мы их используем, подключаем разъем питания жесткого диска и интерфейсный разъем. Закрываем крышку регистратора закручиваем винты. Все наш регистратор готов.
Теперь подключаем разъем видеокамеры к видеорегистратору, соединяем разъемы BNC с колодкой на видеорегистраторе.
Далее подключаем к видеорегистратору блок питания от видеорегистратора, соединяем VGA шнур от монитора, также можно использовать и HDMI вход регистратора для подключения телевизора или монитора с выходом HDMI. Подключаем мышь для управления устройством.
Разъем питания подключаем к блоку питания, если предполагается использование большего количества камер, то жилы питания можно соединять параллельно через дополнительную винтовую колодку.
Все наше подключение готово, мы вам настоятельно рекомендуем перед включением всего оборудования в сеть, обязательно проверить все наши соединения на наличие короткого замыкания и только после этого включать наши приборы.
Подключение камер наблюдения к телевизору обзор разных схем с описанием
Подключение видеокамеры к телевизору
Часто мы сталкиваемся с ситуацией, когда многих проблем можно было бы избежать, имея возможность увидеть, что происходит во дворе нашего дома, на месте парковки автомобиля или в подъезде.
В такие моменты мы сетуем на то, что оборудование для видеонаблюдения дорогостоящее и сложное, на самом деле это не совсем так, хотя и его установка требует определенных знаний и навыков.
Содержание:
Виды камер и особенности их подключения (аналоговые, ip, ahd)
Выбор места монтажа
Куда именно к телевизору подключают видеокамеру
Установка монтажного бокса
Совершенствуем систему — как настроить запись
Картинку с видеокамеры можно вывести на экран обычного домашнего телевизора, и в режиме реального времени наблюдать за тем, что происходит.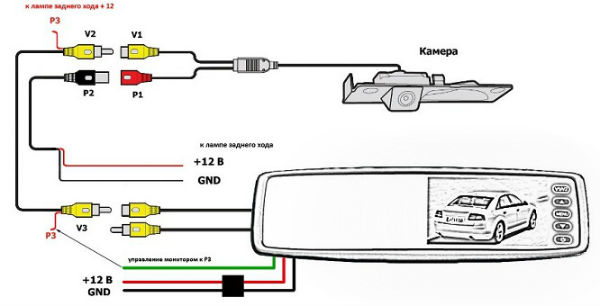 Для организации такой системы понадобится видеокамера, блок питания к ней, разъемы для подключения, небольшой монтажный бокс и несколько метров кабеля.
Для организации такой системы понадобится видеокамера, блок питания к ней, разъемы для подключения, небольшой монтажный бокс и несколько метров кабеля.
Виды камер и особенности их коммутации
Современный рынок предлагает несколько технологий видеонаблюдения. Каждая из них имеет не только свои особенности передачи изображения, но и подключения к телевизору.
Коммутация аналоговых камер
Аналоговые камеры хороши дешевизной и простотой оборудования. Их, в отличие от всех остальных камер, можно напрямую подключить к телевизору. В то же время они дают картинку низкого разрешения, которая чаще всего не позволяет рассмотреть мелкие детали объекта. Аналоговые регистраторы (DVR) имеют ряд стандартных функций. Данная технология считается устаревшей, и в большинстве случаев поставщики отказываются от нее в пользу других решений.
Аналоговая камера видеонаблюдения
Коммутация IP-камер
IP-видеокамеры считаются одной из самых старых технологий. Они развивались параллельно с аналоговыми камерами, но всегда были намного сложнее и дороже. В первую очередь нужно понимать, что IP-камера – это сетевое устройство, для работы которого нужна компьютерная сеть. Подключаются к сети посредством компьютерного разъема RJ45, а некоторые оснащены и WiFi интерфейсом. Камера имеет свою прошивку, можно даже сказать операционную систему.
Они развивались параллельно с аналоговыми камерами, но всегда были намного сложнее и дороже. В первую очередь нужно понимать, что IP-камера – это сетевое устройство, для работы которого нужна компьютерная сеть. Подключаются к сети посредством компьютерного разъема RJ45, а некоторые оснащены и WiFi интерфейсом. Камера имеет свою прошивку, можно даже сказать операционную систему.
При установке IP-камеры недостаточно просто подключить ее к видеорегистратору. В большинстве случаев необходимо ее настроить, что простому пользователю сложно. В то же время IP-камеры позволяют получать картинку высокого разрешения (до 4 мегапикселей), имеют встроенные цифровые фильтры, позволяющие улучшать качество изображения, а также много других полезных функций. Бывают камеры со встроенным микрофоном и даже динамиком для двухсторонней связи. Кроме того, IP-камеру можно использовать без видеорегистратора: его можно заменить компьютером или планшетом/смартфоном со специальным программным обеспечением.
IP-камера
Схема подключения IP-видеокамер
Камеры TVI / HDCVI / AHD
TVI / HDCVI / AHD пришли на замену аналоговым камерам. В большинстве случаев это простые устройства, выдающие картинку высокого разрешения (от 1 до 3 мегапикселей). Некоторые, более дорогие решения, оснащены встроенными дополнительными функциями.
Стоят они дешевле IP-камер, но дороже аналоговых. Эти камеры можно использовать только с видеорегистраторами. По качеству изображения они уступают технологии IP, но одним из их плюсов считается отсутствие задержки получаемого изображения. В IP-камерах задержка есть, и иногда может быть довольно чувствительной.
Подключение подобной системы такое же, как и у обычных аналоговых камер, но к ТВ напрямую подключить их невозможно, так как сигналы несовместимы. Существуют модели, в которых есть кнопка переключения режима работы видео в высоком разрешении в режим аналогового видео – такие камеры подключаются как и аналоговые, все разъемы одинаковы.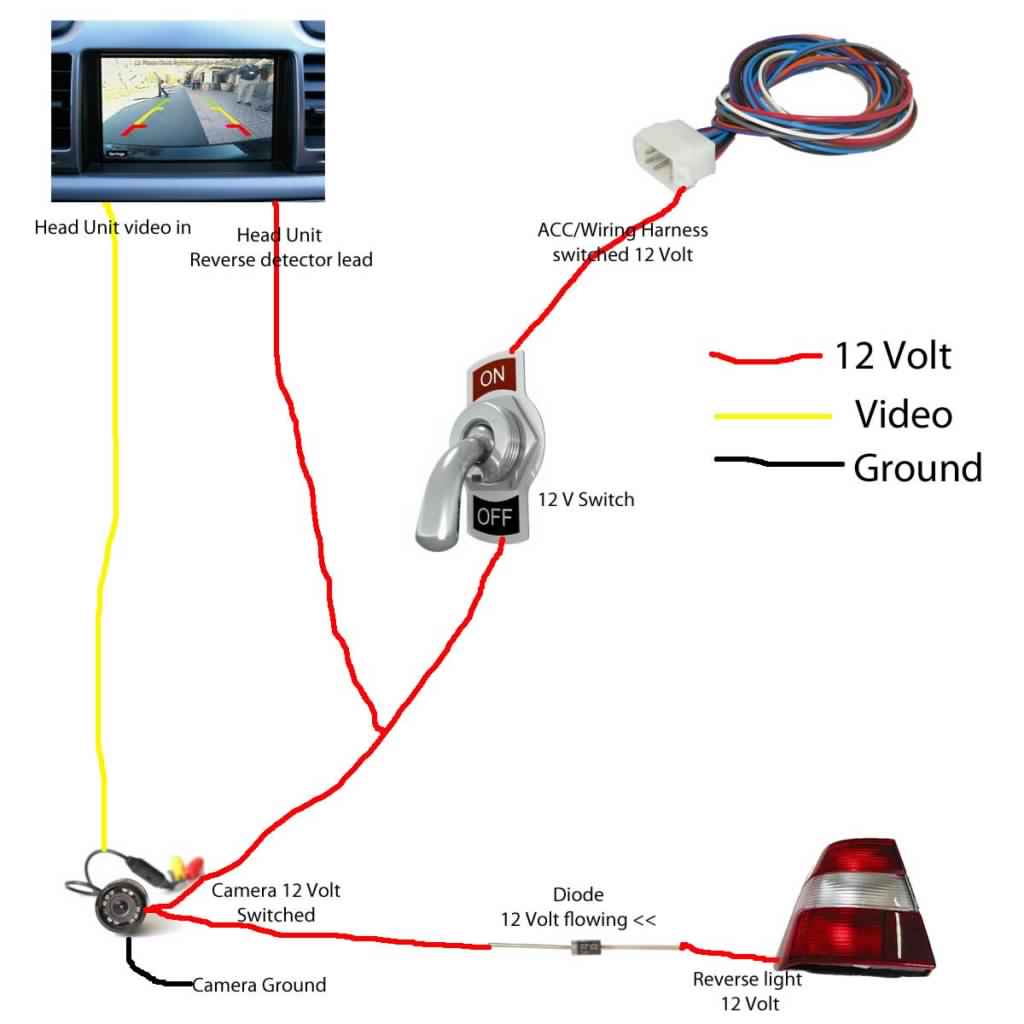 Картинка на телевизор поступит при переключении на аналоговый режим.
Картинка на телевизор поступит при переключении на аналоговый режим.
Схема подключения к телевизору HD-камер
Так как же соединить камеру и телевизор?
Картинку с видеокамеры можно вывести на экран обычного домашнего телевизора, и в режиме реального времени наблюдать за тем, что происходит, например, во дворе. Для организации такой системы понадобится видеокамера, блок питания к ней, разъемы для подключения, небольшой монтажный бокс и несколько метров кабеля.
Выбор места для монтажа видеокамеры
В первую очередь нужно выбрать место установки камеры. Ставить ее нужно так, чтобы объект наблюдения находился в большей части кадра (сцены). При монтаже стоит учитывать, например, деревья, листва которых будет мешать обзору. Кроме этого, в объектив камеры не должны попадать прямые лучи солнца – из-за засветки картинка будет нечеткой. То же касается осветительных приборов.
При покупке видеокамеры уточните характеристики модели. Обычно угол обзора варьируется в диапазоне 70-100 градусов, но бывают камеры с углом в 40 градусов, что может быть мало для полноценного наблюдения за объектом. В большинстве случаев 70 градусов вполне хватает.
В большинстве случаев 70 градусов вполне хватает.
Куда именно к телевизору подключать?
Рассмотрим самое простое и недорогостоящее решение – аналоговая камера, подключенная к телевизору через AV (он же композитный) вход. Подобным входом оснащены все современные телевизоры. Если телевизор устаревшей модели, возможно, вместо AV он оснащен разъемом SCART. В этом случае можно воспользоваться переходником SCART – AV.
Композитный AV-вход телевизора
Для подключения воспользуемся коаксиальным кабелем RG6 (это тот, что обычно используется при установке телевизионных антенн). По нему на телевизор поступит картинка с камеры. Для подачи питания на камеру используем импульсный блок питания мощностью в 1 ампер и электрический кабель. Учитывая, что речь идет о 12 вольт, то если дистанция не превышает 15-25 м будет достаточно даже ШВВП сечением 0,5. Если дистанция больше, то лучше купить сечением 0,75, так как возможны просадки по силе тока.
Сам процесс монтажа сводится к протяжке кабелей от телевизора до самой камеры. Кабеля крепим между собой пластиковыми хомутами. Чем крепить к стене – выбирайте сами. В любом хозяйственном/строительном магазине вам предложат несколько вариантов крепежей.
Около камеры крепим монтажный бокс: в нем спрячем разъемы. Заводя кабеля и разъемы камеры в бокс постарайтесь сделать так, чтобы они входили снизу – при таком подходе в ненастную погоду в бокс по кабелям не будет затекать вода. Рекомендуется место, где кабель входит в корпус камеры герметизировать силиконом. Обычно производители видеотехники делают это на заводе, но встречаются случаи, когда камера из-за попадающей влаги выходит из строя.
Монтажный бокс с выведенными в нижнюю часть кабелями
В качестве разъема подключения камеры к коаксиальному кабелю используем BNC разъем. Они бывают разными, но рекомендуется использовать под болтик или зажим. Подобные разъемы показали более стабильную работу, и в отличие от тех, что накручиваются, со временем не создают проблем из-за того, что кабеля ссыхаются и теряется контакт.
Подключение BNC разъема к коаксиальному кабелю
Устанавливаем разъем питания на ШВВП кабель (разъем можно срезать с нашего блока питания), после чего все металлические части разъемов изолируем изолентой.
Со стороны телевизора устанавливаем на коаксиальный кабель разъем «тюльпан» (они тоже бывают под зажим), а кабель питания подключаем к блоку питания.
На пульте телевизора выбираем AV вход и видим картинку с нашей видеокамеры. Кстати, в большинстве случаев телевизоры оснащены двумя, а то и тремя AV входами. Соответственно, можно подключить несколько камер, по одной на каждый вход. Подобная видеосистема позволит в считаные секунды (по клику пульта) увидеть кто подошел к двери или крутится около вашего автомобиля во дворе. При необходимости четыре видеокамеры можно подключить на так называемый «квадратор», – небольшое устройство, подключаемое к телевизору и делящее экран на четыре части, в каждой из которых картинка с видеокамеры, но это устройство считается устаревшим, к тому же, то же самое делает любой видеорегистратор.
IP-камеры и камеры высокого разрешения
Подключение IP и камер высокого разрешения к телевизору возможно только посредством промежуточного устройства. В случае TVI / HDCVI / AHD таким устройством будет лишь видеорегистратор (не считая моделей, оснащенных переключателем в режим аналогового видео). Стоит заметить, что регистраторы оснащены разными видеовыходами – HDMI, VGA, композитный («тюльпан»). Соответственно, его можно подключить к телевизору или компьютерному монитору, что предпочтительнее, так как поддерживается видео высокого разрешения (FullHD и выше), в то время как телевизоры с такой опцией довольно дороги.
IP-камеры более универсальны. К телевизору можно подключить не только сетевой видеорегистратор, но и ноутбук или ПК, на которые посредством специального софта будет транслироваться картинка с IP-камеры.
Запись видео с камер
В описанной системе есть большой минус – мы не сможем узнать, что произошло, пока нас не было дома, а это в большинстве случаев очень важно. Для создания архива понадобится видеорегистратор. Он, как и камеры видеонаблюдения, бывает нескольких типов. Самые распространенные – аналоговые (DVR), сетевые (NVR, технология IP) и для камер высокого разрешения (TVI, HDCVI, AHD). Регистратор подключается к телевизору посредством HDMI или композитного выхода. Вместо телевизора можно использовать и компьютерный монитор: выход VGA у регистраторов также имеется.
В самом регистраторе устанавливается жесткий диск (HDD), на котором будут храниться записи. В зависимости от его объема архив может быть на одну неделю, месяц, а может и на год. Видеорегистраторы умеют различать движение в кадре и вести запись лишь при его наличии. За счет этого архив может быть на более долгий срок, но надо понимать, что для регистратора идущий человек или ветви дерева, качающиеся на ветру, – все это движение.
Просмотр архива ведется непосредственно с регистратора, подключенного к телевизору, или с компьютера с помощью специального программного обеспечения. Также они позволяют подключение с мобильных устройств (смартфоны/планшеты).
Заключение
Сделать выбор в пользу той или иной технологии видеонаблюдения поможет только специалист, имеющий ежедневный практический опыт. Современные устройства довольно сложные и требуют наличия определенных знаний и навыков. Безусловно, при желании вы справитесь и самостоятельно, но многие вещи останутся незамеченными. Часто бывает, что владелец видеосистемы не использует ее возможности на 100% лишь потому, что они ему неизвестны. Кроме того, грамотный специалист поможет подобрать оборудование, соответствующее конкретным задачам, требованиям и характеристикам объекта, что позволит сэкономить деньги и нервы. Правильно выбрать место установки видеокамеры тоже искусство. Не стоит забывать и о гарантийных обязательствах: неверно проведенный монтаж станет причиной потери гарантии на оборудование.
Наша компания более 5 лет занимается установкой видеонаблюдения. За это время было выполнено множество различных проектов по установке видеокамер. Чтобы не рисковать — обращайтесь к нам, мы гарантируем высокое качество и низкие цены. Наш телефон в Москве: +7 (495) 532-46-40.
Рекомендуем также прочитать:
Подключение камеры видеонаблюдения к компьютеру [ Установив одну или несколько видеокамер в квартире или на даче и подсоединив их к обычному персональному компьютеру, можно в любой момент проконтролировать обстановку, а в случае необходимости просмотреть видеозапись, сохраненную на винчестере ПК. ] С чего начинается видеонаблюдение? [ С чего начинают люди, когда решают что им нужна система видеонаблюдения? Иногда они начинают с конца (когда уже поздно). Иногда им на самом деле не нужна эта система. Как быть? Как не ошибитсья и не потерять деньги? Почему мы предлагаем… ] Схема построения IP-видеонаблюдения [ Схема построения IP-видеонаблюдения на словах выглядит (в упрощенном варианте) так: компьютер пользователя → пользовательская сеть → сервера камер, дисковые массивы → сеть камер → IP-камеры → объективы. ]Комментариев: 21
Комментариев: 21
Руководство по решениюCameraFTP VSS NVR. Настройте DVR для загрузки изображения / видео на облачный FTP-сервер
Содержание
О камере Видеорегистратор / сетевой видеорегистратор на основе FTP VSS
1. Преимущества решения VSS CCTV DVR / NVR
2. Аппаратная конфигурация VSS DVR / NVR
2.1 VSS NVR для дома и малого офиса (2-5 канальный NVR)
2.2 VSS NVR для больших домов или средних офисов / розничных магазинов (6–12-канальный DVR)
2.3 VSS Advanced NVR для мониторинга крупных объектов (от 12 до 20 каналов и более)
3. VSS NVR для многосайтового мониторинга и удаленного управления
4. VSS NVR для установщиков / реселлеров камер видеонаблюдения
5. Инструкции по установке
5.1 Загрузка программного обеспечения CameraFTP VSS и настройка VSS NVR
6. Использование CameraFTP VSS
6.1 Измените параметры камеры или видеопоток
6.2 Удалить камеру из VSS и все записанные кадры
6.3 Доступ к локально записанным материалам
6.4 Изменить режим просмотра в реальном времени и заблокировать программу
6.5 Доступ к странице настроек VSS
7. CameraFTP Viewer
8. Совместное использование или публикация камер
Приложение: VSS NVR на базе веб-камеры
1. Использование веб-камеры в качестве IP-камеры
2. Подключение IP-камер и / или мобильных устройств без ПК
Программное обеспечение
CameraFTP Virtual Security System (VSS) может ПК в мощную облачную систему видеонаблюдения DVR / NVR.VSS бесплатно и полностью интегрирован с облачным сервисом видеонаблюдения CameraFTP.
VSS — это не только недорогая альтернатива обычным видеорегистраторам; Это может быть настроен как гораздо более продвинутая и масштабируемая система NVR. В зависимости от выбранное оборудование, его можно настроить как:
- 2-5-канальный сетевой видеорегистратор для дома и малого офиса;
- 6–12 каналов для больших домов и средних офисов / розничных магазинов;
- Более 12 каналов для крупных сайтов.
VSS NVR может записывать данные локально и в облако. Функция облачного сервиса позволяет вам очень легко:
- Просматривайте сотни камер или управляйте ими с помощью браузера или наших мобильных приложений;
- Назначьте камеры субпользователям для полного доступа;
- Делитесь камерами с подчиненными пользователями, другими пользователями CameraFTP или другими пользователями с доступом только для просмотра;
- Разместите свои камеры, чтобы их могли увидеть все
CameraFTP VSS DVR / NVR — это программное обеспечение, ориентированное на обслуживание решение, вы можете полностью настроить его в зависимости от вашего бюджета и требований безопасности.Вы Вы можете выбирать из огромного количества ноутбуков, IP-камер и облачных сервисов. Таким образом, он может предложить потребителям самое дешевое решение, а также передовое и масштабируемое решение для крупных корпораций, услуги видеонаблюдения провайдеры и реселлеры CameraFTP.
По сравнению с обычными видеорегистраторами (NVR) VSS NVR имеет следующие преимущества:
- Гибкость и расширяемость:
- Большинство видеорегистраторов могут подключаться только к предварительно настроенному количеству камер, например.грамм. 4-канальный видеорегистратор можно подключить только к 4 камерам. Чтобы добавить больше камер, вам необходимо обновить блок DVR.
- VSS NVR может легко добавить больше камер. Это ограничено только вычислительной мощностью вашего ПК и параметры вашей камеры (программное обеспечение VSS чрезвычайно эффективно; обычно оно может поддерживать множество камер).
- Большинство видеорегистраторов могут работать только с камерами одного производителя.Это позволяет им завышать плату за их фотоаппараты, создавая модели, похожие на принтеры и картриджи с чернилами.
- VSS NVR позволяет использовать любые IP-камеры; вы даже можете смешивать разные IP-камеры. Вы можете найти лучшие в своем классе камеры по самой низкой цене.
- Большинство камер, которые работают с системой цифрового видеорегистратора, являются голыми камерами, что означает, что они не имеют встроенной обработки сила.Вы должны подключить их к системе DVR с помощью коаксиальных видеокабелей BNC. Обычно для этого требуется профессиональная проводка.
- VSS NVR позволяет вам выбирать из множества IP-камер Wi-Fi и PoE-камер, вы даже можете использовать веб-камеры USB. Это значительно упрощает электромонтаж. Обычно это удается сделать самому.
- Большинство систем DVR могут записывать данные только локально, что, очевидно, не так безопасно, как запись за пределами площадки.Кроме того, трудно воспроизводить отснятый материал, записанный локально, из удаленного места.
- VSS NVR может записывать данные как локально, так и в облако. Вы даже можете записывать данные с разным разрешением и частотой кадров, предлагая оба лучшее качество для локального просмотра и лучшая безопасность с низкой пропускной способностью для записи / воспроизведения в облаке.
- DVR-системы обычно используют маломощные мобильные чипы с небольшим объемом оперативной памяти, и многие из них не включают локальное хранилище.Сравнение оборудования В комплектации обычный видеорегистратор намного ниже даже самого дешевого ноутбука.
- VSS NVR работает на ПК / ноутбуке. Он не только имеет лучшую аппаратную конфигурацию, но и (ноутбук) включает в себя дисплей, локальное хранилище, клавиатура, тачпад (мышь), веб-камера, резервный аккумулятор, адаптер Wi-Fi, несколько портов USB и т. д.
- DVR-системы обычно используют встроенную систему с ограниченными возможностями.Хотя это просто, ему также не хватает мощных функций, предлагаемых ПК, таких как передача файлов на внешнее запоминающее устройство через USB или сеть, управление записанными локальными материалами, просмотр удаленных камер и т. д.
- VSS NVR так же прост, как и обычный цифровой видеорегистратор, но, поскольку он использует операционную систему ПК, он может предложить гораздо более продвинутые функции. Наше программное обеспечение не только более мощное, но и может добавить больше функций в будущем.(И можно использовать как ноутбук!).
- Видеорегистраторы обычно подключаются к камерам с помощью коаксиального видео BNC. кабели; и камеры обычно устанавливаются, поэтому вы не сможете легко перемещать устройства после настройки.
- VSS NVR полностью портативный. Вы можете легко переместить свой ноутбук и камеры вокруг, так как они обычно подключаются через Wi-Fi. Если переехать в новый дом, это тоже очень просто.
- Видеорегистраторы ограничены всего несколькими моделями камер. Для домашних пользователей качество камеры часто оказывается чрезмерным, что приводит к более высокой стоимости. Для больших на предприятиях, которым требуется лучшее качество (например, на крупных строительных площадках), этих камер зачастую недостаточно.
- VSS NVR позволяет выбрать недорогие камеры для дома мониторинг и выбирайте камеры высокого класса для наблюдения за крупными объектами.
- Глядя на видеорегистратор или его изображения, вы легко можете сказать, что видеорегистраторы не имеют элегантного дизайна:
Более того, эти системы могут стать довольно дорогими. 8-канальная система DVR может легко стоить дороже 699 долларов Что все еще не поддерживает Wi-Fi, нет монитора и камеры также не поддерживают Wi-Fi. - С VSS NVR, для поддержки 8 камер, вам просто нужен компьютер с Intel Pentium N3540 @ 2.16 ГГц и 4 ГБ
ОЗУ. Приобрести такой ноутбук можно примерно за 300 долларов; вы можете купить 6 IP-адресов с поддержкой Wi-Fi
камеры примерно за 300 долларов. Так что стоимость примерно одинаковая. Поскольку IP-камера
обычно стоит больше, чем камера DVR, если вам нужно меньше камер, VSS NVR будет
стоимость ниже; если у вас старый ноутбук / ПК, то стоимость будет намного ниже!
CameraFTP VSS чрезвычайно эффективен. Даже с процессором очень низкого уровня, например Intel Celeron или Атом обычно может обрабатывать 5 камер.С процессорами Intel Core i3, i5 или i7 он может работать с 12-24 IP камерами! Фактическое количество камер также зависит на параметры вашего видео. (т.е. разрешение видео и частота кадров)
2.1 VSS NVR для дома и малого офиса (2-5 канальный NVR)
Рекомендуемая конфигурация VSS NVR для дома и небольшого офиса:
- Используйте старый ПК / ноутбук с любой версией Windows, в т.ч.XP
- Купите ноутбук менее чем за 200 долларов (всего за 160 долларов!). Пожалуйста, посетите эту ссылку для более подробной информации.
Сравнение с аналогичным DVR / NVR:
| Характеристики | VSS Advanced NVR | Обычный DVR / NVR |
|---|---|---|
| Общая стоимость системы | 300 долларов США | 200 долларов США DVR + 120 долларов США камеры = 320 долларов Добавление жесткого диска дополнительные 100 долларов США |
| Объем хранения | 12–450 ГБ | Обычно не включается |
| Настройка системы | Легко | Легко |
| Монитор в комплекте | Да (с ноутбуком) | Нет (необходимо подключить к телевизору или монитору!) |
| Поддержка Wi-Fi | Есть | Нет (в основном) |
| Установка / Электромонтаж | Электропроводка не требуется, DIY | Требуется профессиональная установка |
| Локальная запись | Есть | Есть |
| Облачная запись | Есть | № |
| Просмотр в реальном времени в облаке | Есть | Нет (в основном) |
| Воспроизведение в облаке | Есть | Нет (в основном) |
| Плата за облачное наблюдение | От 50 долларов в год (2 лицензии на камеру, 640 x 480, 1 кадр / с, 7-дневное удержание, обнаружение движения) | Н / Д (Обычно не поддерживает облачное хранилище.Локальное хранилище может быть легко разрушено злоумышленником) |
2.2 VSS NVR для больших домов или средних офисов / розничных магазинов (6–12-канальный DVR)
Рекомендуемая конфигурация VSS NVR для больших домашних или средних офисов / розничных магазинов выглядит следующим образом:
- Старый ПК с любой версией Windows, в т.ч. Windows XP (четырехъядерный процессор Pentium, ОЗУ 3-4 ГБ) Или купите ноутбук менее чем за 300 долларов. Пожалуйста, нажмите эту ссылку для получения более подробной информации.
- 6 IP-камер D-Link, Amcrest, Foscam или Wansview с ночным видением (40-100 долларов США за камеру)
Сравнение с аналогичным DVR / NVR:
| Характеристики | VSS Advanced NVR | Обычный DVR / NVR |
|---|---|---|
| Общая стоимость системы | 600 долларов (ноутбук 300 долларов + IP-камеры Wi-Fi 300 долларов) | DVR 300 долларов + камеры 300 долларов = 600 долларов Жесткий диск стоит дополнительно 100 долларов |
| Объем хранения | 500 ГБ | Обычно не включается |
| Настройка системы | Легко | Легко |
| Монитор в комплекте | Да (с ноутбуком) | Нет (необходимо подключить к телевизору / монитору!) |
| Поддержка Wi-Fi | Есть | Нет (в основном) |
| Установка / Электромонтаж | Электропроводка не требуется, DIY | Требуется профессиональная установка |
| Локальная запись | Есть | Есть |
| Облачная запись | Есть | № |
| Просмотр в реальном времени в облаке | Есть | Нет (в основном) |
| Воспроизведение в облаке | Есть | Нет (в основном) |
| Плата за облачное наблюдение | 137 долларов.50 / год (6 лицензий на камеры, 640 x 480, 1 кадр / с, 7 дней хранения, обнаружение движения) | Н / Д (Обычно не поддерживает облачное хранилище. Локальное хранилище может быть легко уничтожено злоумышленником) |
2.3 VSS Advanced NVR для мониторинга крупных объектов (от 12 до 20 каналов и более)
Для наблюдения за большим сайтом с более чем 12 камерами рекомендуются следующие конфигурации:
- Запасной ПК с любой версией Windows, в т.ч.XP! (Intel Core i3 или выше, 4-6 ГБ ОЗУ, 1 ТБ HDD) Или купите ноутбук примерно за 400 долларов. Пожалуйста, нажмите эту ссылку для получения более подробной информации.
- 12 IP-камер D-Link, Amcrest, Foscam или Wansview с ночным видением (40–100 долларов США за камеру).
| Характеристики | VSS Advanced NVR | Обычный DVR / NVR |
|---|---|---|
| Общая стоимость системы | 964 доллара (ноутбук 400 долларов, IP-камера 564 доллара) | 750 $ DVR (вкл.8 камер) + 240 $ Камеры = 990 $ |
| Объем хранения | 1 ТБ | 1 ТБ |
| Настройка системы | Легко | Легко |
| Монитор в комплекте | Да (с ноутбуком) | Нет (необходимо подключение к телевизору / монитору!) |
| Поддержка Wi-Fi | Есть | Нет (в основном) |
| Установка / Электромонтаж | Электропроводка не требуется, DIY | Требуется профессиональная установка |
| Локальная запись | Есть | Есть |
| Облачная запись | Есть | № |
| Просмотр в реальном времени в облаке | Есть | Нет (в основном) |
| Воспроизведение в облаке | Есть | Нет (в основном) |
| Плата за облачное наблюдение | Всего 270 долларов в год (12 лицензий на камеру, 7 дней удержание, 640×480, 1 кадр / с, обнаружение движения) | Н / Д (Обычно не поддерживает облачное хранилище.Локальное хранилище может быть легко разрушено злоумышленником) |
Когда вам нужно контролировать множество сайтов, обычными видеорегистраторами трудно управлять:
- Доступ к устройству затруднен, поскольку они находятся в разных местах;
- Трудно получить доступ к записанным данным из центра;
- Трудно назначить права доступа к камере разным пользователям.
VSS NVR имеет огромное преимущество перед обычными DVR из-за его бесшовная интеграция с облачным сервисом наблюдения CameraFTP.Вы можете настроить все камеры в рамках одной учетной записи или нескольких дополнительных учетных записей. Система Пользователь-администратор может назначать разных пользователей с доступом к разным камерам.
Если вам нужен полный доступ к VSS удаленно, вы можете легко настроить удаленный рабочий стол для доступа к ПК из любого места.
Хотя VSS NVR не требует профессиональной установки для домашние пользователи, профессиональная установка может принести пользу домашним пользователям; бизнес-пользователям в любом случае часто требуется профессиональная установка.VSS NVR проще для установки, чем обычные сетевые видеорегистраторы, и предлагает лучшие функции и ценность для ваших клиентов.
Вы также можете использовать VSS для мониторинга «удаленных» сайтов (мест без физического подключения к Интернету, например, на строительных площадках). Когда там нет физического подключения к сети, обычные видеорегистраторы обычно не работают. С VSS NVR, поскольку он использует ПК, вы можете подключить его к сотовой сети с помощью 4G адаптер. Кроме того, вы можете настроить свой компьютер как точку доступа Wi-Fi, чтобы IP камера может напрямую подключаться к вашему ПК без точки доступа Wi-Fi
Прежде всего, вам необходимо подготовиться к оборудованию в соответствии с разделом 2.
Затем вам нужно решить, хотите ли вы монтировать свой IP камеры. Решение VSS NVR полагается на Wi-Fi. Пока сигнал Wi-Fi сильный, вы можете разместить свои камеры в любом месте. В отличие от обычного DVR / NVR системы, вам не нужно устанавливать свои IP-камеры. Вы можете изменить расположение ваших камер в любое время. Если вы переезжаете в новый дом / квартиру, тоже очень легко переместить систему.
Независимо от того, решите вы установить IP-камеры или нет, фактический монтаж должен быть последним шагом, так как вам нужно убедиться, что все сначала работает нормально.
5.1 Загрузить программу CameraFTP VSS и настроить VSS NVR
Первый, загрузите и установите программное обеспечение CameraFTP VSS с сайта www.cameraftp.com. Этот шаг должен быть очень прямолинейный. На этом этапе убедитесь, что у вас есть учетная запись CameraFTP.
Теперь запустите VSS, войдите в систему с вашим именем пользователя и паролем CameraFTP, затем нажмите кнопку Добавить, чтобы добавить камеры к VSS. Вы увидите следующий экран:
Вы можете добавить веб-камеру или IP-камеру.
5.1.1 Добавить веб-камеру
Если вы не покупали IP-камеры или просто хотите использовать веб-камеру, щелкните значок значок веб-камеры. Вы увидите следующий экран.
Если ваш компьютер подключен к нескольким веб-камерам, вы сможете выбрать веб-камеру и опционально микрофон для записи видео и звука. (Обратите внимание, вы можете добавить несколько веб-камер в VSS. Это нужно делать по одному).
После выбора веб-камеры нажмите ОК. Вы увидите окно настроек камеры:
На этом этапе вам просто нужно ввести имя камеры и нажать «Далее». На следующем экране вы необходимо настроить разрешение видео и частоту кадров.
Примечание: Если у вас есть бесплатная пробная учетная запись, разрешение видео ограничено только 320×240, а частота кадров ограничена 1 кадром / с. В противном случае VSS ограничит макс. разрешение и частота кадров в зависимости от вашего плана подписки.Если вы хотите добавить несколько камер, убедитесь, что вы заказали достаточно лицензий на камеры на сайте www.cameraftp.com.
Если вы только что заказали новую подписку или обновили подписку, вы должны щелкнуть Кнопка «Обновить уровень моей подписки», чтобы обновить информацию о подписке.
После выбора разрешения и частоты кадров нажмите Далее . Следующим шагом будет выбор: вы хотите включить обнаружение движения на видео.
Если вы заказали план с включенным детектором движения, то необходимо поставить галочку «Записывать. только при обнаружении движения «. Также необходимо выбрать уровень чувствительности. A более низкий уровень обнаружит меньшее количество действий. При желании вы также можете указать область обнаружения движения путем рисования прямоугольника в сцене предварительного просмотра.
Если вы заказали план непрерывной записи, то вы можете поставить отметку «Всегда записывать».
Примечание: Для тех, кто не уверен, включено ли обнаружение движения, обнаружение настоятельно рекомендуется.Это может снизить стоимость ваших услуг на целую 50%, и он не будет загружать видеоклипы, когда нет активности. Этот использует меньшую полосу пропускания и упрощает просмотр записанного материала. Обратите внимание, если вы используете камеру для наблюдения за оживленной сценой, например, ваша камера будет записывать более 10 часов в день, даже если вы выберете движение обнаружения, вы должны заказать план непрерывной записи.
Щелкните Далее, чтобы настроить расписания записи.
Для большинства пользователей вы можете просто нажать «Готово», и ваша камера будет добавлена.
Если вам нужна камера только для записи в определенные периоды времени, вы можете проверить Флажок «Запланировать камеру». Это может уменьшить количество видео загружены и не использовать пропускную способность сети, когда камера не выполняет загрузку. Добавить расписание можно легко составить, нажав кнопку «Добавить». Смотрите скриншоты ниже:
После того, как вы закончите добавлять расписания, нажмите Finish, ваша камера будет добавлена в VSS.Вы будете просматривать в реальном времени наблюдаемую сцену.
Наведите указатель мыши на камеру, и вы получите доступ к панели инструментов, которая позволяет: остановить камеру, отключить запись, сделать снимок, отредактировать информацию о камере и ее источник, просмотреть записанные кадры или удалить камеру.
5.1.2 Добавить IP-камеру
Добавить IP-камеру в VSS проще, чем настроить автономную IP-камеру. Вам нужно только подключите камеру к сети; нет других шагов настройки требуется на вашей камере.Для получения информации о том, как подключить вашу IP-камеру к сети, прочтите руководство производителя камеры или следуйте общие рекомендации:
На экране «Добавить камеру» нажмите «IP Camera», вы увидите следующий экран.
Если ваша камера не подключена к сети, прочтите информацию на этом экране или на своем руководство камеры для получения дополнительной информации о том, как подключить камеру к сети.Если вы уже подключили камеру к сети, просто нажмите ОК. VSS будет автоматически начать сканирование вашей локальной сети на предмет IP-камер. Если ваша камера не найден, убедитесь, что ваша камера включена и подключена к та же сеть, что и этот ПК. Иногда вам нужно нажать кнопку Сканировать локальную сеть. пару раз найти камеру. Вы также можете попробовать программное обеспечение производителя искать камеру.
После завершения VSS сканирование сети, он отобразит список «возможных» IP-камер следующим образом:
Из-за огромного количества моделей IP-камер VSS может не определить IP-камеру. название бренда и номер модели.Он также может неправильно определять какую-либо другую сеть устройства как «возможные камеры». Если вы не можете определить, какой IP адрес — это камера, вы можете выключить ее, затем просканировать сеть и записать список первым; затем включите камеру, подождите одну минуту, а затем отсканируйте сеть снова. Новый IP-адрес в списке будет камерой.
VSS поддерживает 2 метода поиска IP-камер / DVR в сети: (1) Сканирование IP-адресов и портов. Это неэффективно и неточно.(2) Используйте протокол ONVIF. Если IP-камера поддерживает ONVIF, ее можно будет найти намного быстрее с более точной информацией.
Большинство новых IP-камер / DVR поддерживают ONVIF. Однако некоторые модели IP-камер требуют, чтобы пользователи вручную включали ONVIF и RTPS. Например: Hikvision и Foscam.
Выберите камеру и нажмите Далее, вам будет предложено ввести имя пользователя и пароль камеры.
Если вы ранее не меняли пароль камеры, то обычно вы можете ввести пароль камеры. имя пользователя и пароль по умолчанию и нажмите Далее.
Примечание: Для некоторых новых моделей камер может потребоваться пароль, прежде чем вы сможете получить доступ к камере. Если правильный по умолчанию имя пользователя и пароль не работают, вам потребуется прямой доступ к камере страницу конфигурации, введя следующий адрес в веб-браузере:
http: // IP_АДРЕС: НОМЕР ПОРТА /
Или используйте программное обеспечение производителя, чтобы изменить значение по умолчанию. имя пользователя Пароль.Для большей безопасности рекомендуется изменить имя пользователя и пароль по умолчанию.
Если камера совместима, то VSS сможет найти список поддерживаемых видеопотоков, как показано ниже:
Различные IP-камеры могут иметь очень разные видеопотоки. Некоторые камеры могут поддерживать многие видеопотоки. Вы должны выбрать подходящий видеопоток, просмотрев URL-адрес. URL-адрес обычно содержит хорошую информацию о типе видеопотока.Если вы не уверены, возможно, вам придется попробовать разные видеопотоки и выбрать один который работает (или работает лучше всего).
Если выбранный видеопоток работает нормально, остальные шаги настройки очень просты. Пожалуйста, обратитесь в раздел «Добавить веб-камеру», если у вас есть вопросы. Единственный разница в том, что вы также можете включить локальную запись.
В VSS можно добавить несколько веб-камер и IP-камер. После готово, вы сможете просматривать свои камеры в режиме реального времени.VSS также загрузит записанный материал в облако CameraFTP.
VSS чрезвычайно прост в использовании, особенно. если вы добавили камеры к нему. Обычно ничего делать не нужно, так как программа предназначена для работы сам по себе без вмешательства человека. Если вам все же нужно управлять камерой, вы можете навести указатель мыши на окно просмотра в реальном времени камеры, и тогда оно отобразит панель инструментов. Вы можете остановить, отредактировать или удалить камеру, отключить запись, сделать снимок изображения, просмотр локально записанных кадров или просмотр камеры из облака (с помощью браузера).
6.1 Измените параметры камеры или видеопоток
Большинство IP-камер поддерживают несколько видеопотоков. Эти потоки обычно имеют разное разрешение, частоту кадров, битрейт и кодировку формат. Когда вы добавляете IP-камеру, вам нужно выбрать видеопоток. Если оно работает нормально, то у вас все в порядке. Если нет, вы можете попробовать другой видеопоток. Чтобы для этого вы можете навести указатель мыши на окно просмотра в реальном времени с камеры, а затем выбрать Отредактируйте, как показано ниже:
Откроется окно настроек камеры, как показано ниже:
На этом экране вы можете выбрать другой источник видео. (ручей).Нажмите кнопку, откроется список поддерживаемых видеопотоков. конкретной IP-камерой. Примечание: разные камеры могут сильно отличаться список видеопотоков.
Иногда URL-адреса видеопотоков не требуют пояснений, иногда их нет. Возможно, вам придется протестировать разные видеопотоки, чтобы проверить какие потоки хорошо работают с VSS. После выбора нового потока разрешите от нескольких секунд до 1 минуты, чтобы VSS подключился к новому видеопотоку.
Другие параметры можно легко изменить в записи, Вкладки «Обнаружение движения» и «Расписание». Пожалуйста, обратитесь к разделу «Добавить IP камера »для получения дополнительной информации.
6.2 Удалить камеру из VSS и все записанные кадры
Чтобы удалить камеру, вам необходимо ввести надежный пароль. Этот — это уникальная функция безопасности CameraFTP. Он предлагает гораздо более надежную защиту, чем локальная запись и другие услуги облачной записи.
Обратите внимание, что локальная запись небезопасна, поскольку злоумышленник может легко украсть или уничтожить вашу камеру и записанные данные; Однако, облачная запись также может быть небезопасной, если злоумышленник может удалить ваши данные из облака (если он технически подкован). Когда злоумышленник имеет физический доступ к ваш компьютер, есть шанс, что он сможет взломать ваш компьютер и удалить данные в облаке, это касается большинства других облачных сервисов и всех обычные FTP-серверы.
CameraFTP требует второго пароля (называемого «безопасный пароль») для удаления файлов или камер. По умолчанию ваш безопасный пароль такой же, как ваш обычный пароль. Рекомендуется, чтобы вы меняете свой безопасный пароль. Если вы забыли свой надежный пароль, вы должны обратитесь в службу поддержки CameraFTP. Мы можем сбросить его, чтобы он был таким же, как ваш обычный пароль. Поскольку безопасный пароль никогда не настраивается / не сохраняется в вашей камере или VSS, хакер не может удалить записанный материал, если он взломал ваш CameraFTP пароль от аккаунта.
6.3 Доступ к локально записанным материалам
Нажмите кнопку «Просмотреть отснятый материал на локальном диске», как показано ниже:
Будет отображен список записанных видеоклипов на вашем жестком диске:
Вы можете искать видеоклипы по временному интервалу или дважды щелкните, чтобы воспроизвести видеоклип. Вы также можете воспроизвести несколько видеоклипов или проигрывать все видеоклипы по одному.
Если вам нужен прямой доступ к локальному хранилищу видео папку, нажмите кнопку «Открыть папку», чтобы открыть Окно проводника выглядит следующим образом:
Используя проводник Windows, вы можете легко скопировать и вставить записанные кадры с этого компьютера на другой компьютер или внешний диск.Обратите внимание: вам не нужно вводить надежный пароль для локального удаления записанные файлы. (Ваши локальные файлы всегда могут быть удалены / уничтожены злоумышленником).
6.4 Изменить режим просмотра в реальном времени и заблокировать программу
VSS позволяет настраивать окно живого просмотра камеры в любом как вам нравится. Просто щелкните правой кнопкой мыши пустую область, и вы сможете изменить размер окна просмотра в реальном времени. Вы также можете вручную переместить окно просмотра в реальном времени или изменить его размер.
6.4.1 Заблокировать программу
Для большей безопасности VSS можно заблокировать, чтобы другие пользователи не могу с этим связываться. Чтобы заблокировать его, просто нажмите кнопку «Заблокировать» на панели инструментов. После этого вы увидите следующий диалог:
Есть два метода блокировки:
- Блокировка операционной системой. В этом случае на экране компьютера отобразится окно входа в систему (и дисплей можно отключить, операционная система).VSS продолжит работу в фоновом режиме.
- Блокировка приложением. В этом случае VSS будет отображать окна просмотра в реальном времени с ваших камер в полноэкранном режиме. Все кнопки панели инструментов будут быть скрытым, а функции отключены до тех пор, пока пользователь не сможет разблокировать его, введя пароль CameraFTP. Следующее окно является примером заблокированная программа (в этом окне можно отображать несколько камер):
6.5 Доступ к странице настроек VSS
Щелкните Параметры на главной панели инструментов, вы увидите следующий экран.
На этом экране вы настраиваете, должен ли VSS автоматически запускается после входа в систему. Вы также можете выбрать хранилище место для локальной записи. Местные дни хранения установлены так же, как дни удержания облаков. В этой конфигурации, если ваше локальное хранилище заполнено, самые старые файлы будут удалены первыми. В противном случае местные кадры будут удалено на основе локальных дней хранения.
Еще одна полезная функция — это функция журнала событий.Обычно вам не нужно его использовать. Однако, если VSS ненадежен, вы можете включите функцию «Включить журнал событий». Вы можете посмотреть события написано в журнале. Если вы видите какие-либо ошибки или исключения, нажмите «Отправить журналы событий в службу поддержки».
После добавления камер в VSS вы можете просматривать камеры в реальном времени в VSS. Вы можете отображать живые изображения с камер в разных размеров или вручную изменить размер окна просмотра в реальном времени.Вы также можете нажать нажмите кнопку «Блокировать» и выберите «Блокировать по приложению». Это отобразит просмотр камеры в режиме реального времени в полноэкранном режиме, чтобы другие пользователи не испортили программное обеспечение.
Благодаря бесшовной интеграции VSS NVR с облачным сервисом CameraFTP, вы можете легко просматривать или воспроизводить изображения с камер из любого места. Просто войдите перейдите на сайт www.cameraftp.com из веб-браузера или загрузите наши мобильные приложения для просмотра на iPhone, Android и Windows phone.
Покажите здесь несколько снимков экрана.
On CameraFTP.com, вы можете делиться камерами с другими пользователями. Каждый пользователь может получить доступ только к камерам, к которым вы ему предоставили доступ.
Для крупных корпораций и реселлеров CameraFTP вы можете создать несколько дополнительных пользователей. Если вы хотите, чтобы пользователь мог полностью управлять определенные камеры, вы можете добавлять камеры напрямую в субсчет. Если вы хотите, чтобы субпользователь мог просматривать только камеру, вы можете добавить камеру в свою основную учетную запись и поделиться ею с дополнительным пользователем. Когда дополнительный пользователь входит в систему, он / она увидит список доступных ему камер.
Если вы разрешаете всем просматривать вашу камеру, вы можете опубликовать свою камеру.
С облачным решением CameraFTP вы можете настроить тысячи камер с сотнями видеорегистраторов VSS в разных местах, все управляются одной и той же учетной записью группы (или учетной записью посредника). Это невозможно сделать с помощью обычного видеорегистратора.
1. Использование веб-камеры в качестве IP-камеры
VSS NVR не требует беспроводной IP-камеры; для этого даже не требуется IP-камера.За Для начала вы можете использовать встроенную веб-камеру или любую веб-камеру USB в качестве IP-камеры. Если Вы можете подключить длинный удлинительный кабель USB в своем доме. Сюда, вы можете разместить несколько камер в разных местах. Веб-камера USB дешевле (<= 10 долларов США) и чрезвычайно просты в установке с помощью VSS; проводка USB удлинительные кабели обычно проще, чем разводка силовых кабелей или видеокабелей.
Однако у веб-камер есть несколько недостатков:
- Нет веб-камер с поддержкой Wi-Fi.Веб-камеры обычно получают питание от USB-кабеля. Таким образом, вы должны подключить USB-кабели, если вам нужно несколько камер.
- Есть очень мало веб-камер, поддерживающих ночное видение.
Если в сцене, которую вы отслеживаете, всегда будет гореть свет, или если вы хотите записать только во время днем, то веб-камеры будут работать нормально.
2. Подключение IP-камер и / или мобильных устройств без ПК
Вы можете подключить IP-камеру или мобильное устройство напрямую к CameraFTP без ПК.Ли ты делать это или нет аналогично вопросу «стоит ли вам покупать систему видеонаблюдения DVR / CCTV или просто купите несколько IP-камер ».
Оба решения могут работать. Есть несколько отличий, и VSS обычно может улучшить обслуживание:
- Локальная запись поддерживает видео более высокого качества, не требуя очень быстрого подключения к Интернету.
Вам нужна функция локальной записи? Если да, то вам следует использовать VSS NVR.
VSS NVR поддерживает как локальную запись, так и запись в облаке. Локальная запись и облако запись можно настроить с разными параметрами. Таким образом, вы можете добиться наилучшего качества записи через локальное хранилище, и в то же время достичь более высокого уровня безопасности за счет записи в облаке вне офиса и без беспокойство об использовании слишком большой полосы пропускания или уплате очень высокой платы за обслуживание. - Вам нужен местный просмотр в реальном времени, как в системе видеонаблюдения? Многие розничные магазины отображают изображения в реальном времени все равно на мониторе.Если да, то вы можете использовать VSS NVR.
- Может ли ваша IP-камера загружать видеоклипы в поддерживаемом формате?
- Примечание: Не все IP-видеокамеры могут загружать видеоклипы. Даже популярные камеры D-link 932, Hikvision и Trendnet не могут загружать
видеоклипы.
VSS может добавить функцию загрузки видео .MP4 для этих IP-камер.
- Не все IP-камеры поддерживают эти параметры.Например, камеры D-link могут устанавливать частота кадров 4 кадра в секунду, но не 5 кадров в секунду; и он не поддерживает непрерывную запись.
С точки зрения затрат, если у вас старый ПК / ноутбук, использование VSS NVR не требует дополнительных затрат.
— HP Stream 11.6-дюймовый ноутбук (Intel Celeron, 2 ГБ, 32 ГБ SSD, Horizon Blue) с Office 365 Personal на один год
— 11,6-дюймовый ноутбук ASUS EeeBook (процессор Intel Bay Trail-T Quad Core Z3735 1,33 ГГц, 2 ГБ RAM, 32 ГБ eMMC) включает Microsoft Office 365 (темно-синий)
— Toshiba — Satellite 15,6-дюймовый ноутбук — Intel Celeron — 4 ГБ памяти — 500 ГБ жесткого диска Привод — черный как смоль (Модель: C55-B5101 Артикул: 5346014)
или
Купите этот ноутбук за 300 долларов с 4 ГБ оперативной памяти, 500 ГБ жесткого диска и четырехъядерным процессором Intel Pentium) примерно за 300 долларов.
HP — Ноутбук с сенсорным экраном 15,6 дюйма — Intel Core i3 — Память 6 ГБ — Жесткий диск 750 ГБ — Black Licorice 399 долл. СШАAsus — Ноутбук с диагональю 15,6 дюйма — Процессор Intel Core i3 — Память 6 ГБ — Жесткий диск 500 ГБ — Матовый черный $ 399
HP — 15,6-дюймовый ноутбук — Intel Core i3 — 6 ГБ памяти — Жесткий диск 500 ГБ — черный 330 долл. США
Dell — Ноутбук Inspiron с сенсорным экраном 15,6 дюйма — Intel Core i5-5200U (оценка 3500) — Память 4 ГБ — Жесткий диск 500 ГБ — Черный 449 долл. США
Dell — Inspiron серии 5000 15.Ноутбук с 6-дюймовым экраном — Intel Core i7-5500U (3900 баллов) — Память 6 ГБ — жесткий диск 1 ТБ — черный $ 549
Камера заднего вида
4-канальный автомобильный цифровой видеорегистратор AHD. SD-карта (поддержка 2 SD-карт), двойная SD-карта. Пожалуйста, проверьте ссылку ниже, чтобы загрузить проигрыватель MDVR (программное обеспечение для воспроизведения) на ПК и программное обеспечение CMSV6 (версия для Windows / версия IOS / версия Android).4CH 1080P HD AHD MDVR, он работает со всеми камерами AHD, более четкий. 4 канала 1080P AHD запись в реальном времени (1080N / 720P / 960H / D1 / CIF на выбор). Поддержка функции поиска видео, чтобы мы могли легко получать файлы определенного периода. А так же просмотрите видео на компьютере. Поддержка дистанционного управления и работы с мышью. Оснащен высокоскоростной записью видео со скоростью 30 кадров в секунду на канал. Запись видео может быть наложена на дату / время, номер пластины и т. Д. Дополнительное время упаковки файла для удовлетворения ваших реальных требований.Поддержка широкого диапазона входного напряжения от. Поддержка удаленного монитора 4G. Выход 12VDC 3A для внешних устройств. Поддержка 2 SD-карт и (256G2). Поддержка автоматической записи, ручной записи, записи по тревоге, записи при выключении. Функция отложенной видеозаписи при выключении автомобиля (установка времени может быть до 24 часов). Поддержка 4-х канальных тревожных входов и 1-канального независимого тревожного выхода. (открыть / закрыть дверь, тормоз, резервное копирование, обнаружение движения и т. д.). Поддержка обновления через SD-карту или слот для долларов США. Воспроизведение видео, скорость и воспроизведение GPS трека.Встроенный модуль GPS, запись GPS-трека и скорости. Восьмиканальный 4-контактный разъем для видео и аудиовхода, одноканальный разъем AV для видео и аудиовыхода. Конструкция SD-карты для хранения, более удобная и устойчивая к вибрации, чем версия с жестким диском. Легко и безопасно монтировать. 4-контактные разъемы для легкой установки. 18 инфракрасных светодиодов для ночного видения. Высокое разрешение, с инфракрасной подсветкой в ночное время. 4-канальный видеовход, 1.0Vp-p, 75. 1-канальный видеовыход RCA, 1.0Vp-p, 75. 1,4-канальный дисплей. 4-канальный аудиовход.1-канальный аудиовыход RCA. Звук и видео синхронизированная запись. Поддержка SD-карты до 128 ГБ, поддержка 2 SD-карт, поддержка обновления через SD-карту и беспроводную сеть. Сигнализация высокого уровня 4 В. 2-х уровневый выход, выход 5 В и 12 В. 1 RS232 и 2 RS485. Анализируйте информацию об автомобиле при воспроизведении видео на ПК. 25 градусов +65 градусов. Если вам нужно срочно и быстро, пожалуйста, обсудите с нами. Когда вы размещаете заказ. Мы отправим товар. В отдельных странах, что может повлиять на скорость проверки вашего продукта.О получении вами товаров по любой причине. Пожалуйста, сообщите нам в письменной форме в течение 30 дней с момента получения товара. Если вы получили сообщение, отличное от описанного e. Мы организуем замену, как только дело будет подтверждено. Мы сделаем все возможное, чтобы решить любые проблемы и предоставить вам лучшее обслуживание клиентов. Товар «1080P GPS 4G MDVR Car DVR Video Record Rear View CCTV Camera System 7 Monitor» в продаже со среды, 6 декабря 2017 г. Этот товар находится в категории «Бытовая электроника \ Автомобильная электроника и GPS \ Автомобильное видео \ Вид сзади» Мониторы / Камеры и комплекты ».Продавец «joinlgo_sally» находится в Шэньчжэне. Этот товар может быть отправлен в Северную, Южную или Латинскую Америку, все страны Европы, все страны континентальной Азии, Австралию.
- Экран: IPS
- Водонепроницаемый: поддержка
- Размер экрана: 7 ″
- автомобильная камера: для бокового заднего вида
- MPN: не применяется
- GPS: поддержка Разрешение
- : 1080 P AHD
- Бренд: JOINLGO
- Тип подключения камеры: проводной
- Тип: Монитор заднего вида без кулачка
- 4G: поддержка Применение
- : для тяжелых грузовых автомобилей, автобуса
- ночного видения: поддержка
- автомобильный монитор: 7 ″ VGA IPS MONITOR
- Страна / регион производства: Китай
- Циклическая запись: поддержка
- SD-карта: поддерживает 2 SD-карты, каждая из которых поддерживает максимум 256 ГБ
A118C 1.5-дюймовый H.264 1080P Novatek 96650 Безопасный конденсатор Автомобильный видеорегистратор Продажа, цена и обзоры
Превосходное качество видео, сдержанный форм-факторA118C 1,5-дюймовый H.264 1080P Full HD Автомобильный видеорегистратор Dash Cam 170-градусный широкоугольный объектив видеорегистратора со скрытым Mode
Посмотрите на A118C, и вы заметите, что он странной формы, но он спроектирован таким образом по уважительной причине. В отличие от стандартных видеорегистраторов, он поставляется без крепления и плотно прилегает к лобовому стеклу. Благодаря этому автомобильный видеорегистратор A118C выглядит так, как будто это стандартная деталь автомобиля, идеально сочетающаяся с остальной частью интерьера для незаметной установки.Его также можно установить выше на лобовом стекле, чтобы при ближайшем рассмотрении снаружи была видна только линза. Кроме того, A118C также имеет черный как смоль, что делает его еще более гармоничным.
Основанный на новейшем процессоре Novatek NT96650, CMOS-датчике Aptina AR0330 и широкоугольном обзоре 170 градусов, A118C записывает с полным разрешением 1080P HD, чтобы в случае аварии страховые компании или полиция могли запечатлеть самые четкие детали. Как и самые лучшие видеорегистраторы, A118C поставляется с полным набором функций, таких как циклическая запись, датчик G-Shock, автоматическое включение / выключение, отметка даты / времени и многое другое.A118C, полностью отвечающий всем основным требованиям безопасного вождения, станет вашим незаменимым мобильным спутником в дороге.
Независимо от ваших навыков вождения, осторожность всегда должна быть вашей первой мыслью. A118C — надежный и очень скрытый видеорегистратор по доступной цене — идеальный выбор по доступной цене для вашего следующего автомобильного видеорегистратора.
Основные характеристики:
Версия конденсатора A118
Безопасный конденсатор
Набор микросхем Novatek 96650
Широкоугольный объектив 170 градусов
HD1080P бесшовная циклическая запись высокого разрешения, без второй утечки
Используйте скрытый режим, идеально подходите к зеркалу заднего вида автомобиля , не блокирует прямую видимость
Поддержка карт TF большой емкости (до 64 ГБ)
Advanced H.264 технология сжатия фотографий
Позволяет камере поворачиваться вверх, вниз, влево и вправо и делать снимки под разными углами
Устройство для фотосъемки высокой четкости без искажений, изображения высокой четкости, без хвостов изображений
Запишите изображения с помощью камеры H. 264, режим сжатия
Обеспечивает защиту от блокировки для нескольких важных сегментов, предотвращая перезапись важных сегментов
Встроенный G-сенсор, способный сохранять и автоматически блокировать данные видеозаписи в случае столкновений
Поддержка функции мобильного обнаружения
Поддержка AV -OUT
Он будет автоматически работать при зажигании автомобиля.
Длина кабеля автомобильного зарядного устройства: 3,5 м
CCTV — Пошаговое руководство по удаленному просмотру DVR
В этом посте вы узнаете, как настроить видеорегистратор CCTV для удаленного просмотра на мобильном устройстве или ПК.
Подключите камеры к DVR с помощью разъемов BNC и подайте питание на DVR. Подключите мышь к USB-порту. Для просмотра камер DVR может быть подключен к монитору через выход VGA DVR или к телевизору через вывод видеовыхода (вам может понадобиться преобразователь BNC в RCA)
Подключите DVR к сетевому маршрутизатору (обеспечивающему подключение к Интернету, а также LAN) с помощью кабеля Ethernet RJ45.
Для этой демонстрации я использую BUSH PLUS DVR H-264 Model 9308 и маршрутизатор Linksys.
Щелкните правой кнопкой мыши на экране DVR, чтобы открыть список меню.
Щелкните «Домой», затем перейдите на вкладку «Сеть».
Для Net Link есть два варианта. Статический IP и DHCP.
Если вы выберете Статический IP-адрес, вам придется ввести IP-адрес вручную.
DHCP — это протокол динамической конфигурации хоста.Обычно маршрутизатор находится наверху сети и назначает IP-адрес устройству, например DVR, при подключении к нему.
Выберите эту опцию DHCP.
Запишите IP-адреса.
Здесь IP-адрес DVR назначается как 192.168.1.108 , а адрес шлюза — 192.168.1.1 .
Адрес шлюза — это IP-адрес маршрутизатора.
Для просмотра цифрового видеорегистратора через Интернет или мобильное устройство необходимо открыть два порта для входящего трафика на маршрутизаторе.
1) ПОРТ HTTP и
2) МОБИЛЬНЫЙ ПОРТ.
Внизу вы можете увидеть порт HTTP, назначенный как 80. Это порт по умолчанию для WWW веб-сервиса.
Щелкните стрелку рядом с Netservice , чтобы узнать номер мобильного порта.
Здесь номер мобильного порта отображается как Mobile Monitor, а назначенный порт — 34599
Теперь посмотрим, как открыть эти два порта 80 (HTTP) и 34599 (мобильный) в настройках маршрутизатора.
Этот процесс называется Перенаправление портов .
НАСТРОЙКА ПЕРЕАДРЕСАЦИИ ПОРТОВ НА МАРШРУТИЗАТОРЕ.
Откройте веб-браузер, например Internet Explorer или Firefox. Введите IP-адрес шлюза 192.168.1.1
В следующей таблице приведен список некоторых маршрутизаторов с IP-адресом, именем пользователя и паролем.
В этой демонстрации мы используем маршрутизатор LinkSys. Итак, введите IP 192.168.1.1
Имя пользователя: admin и пароль также admin
Откроется окно настройки маршрутизатора.
Вы можете отметить, что отображаются IP-адрес маршрутизатора, а также IP-адрес сети.
Щелкните вкладку Приложения и игры .
Щелкните вкладку Переадресация диапазона портов .
Введите любое имя в приложении, например, DVR. Под start и End введите HTTP-порт 80.
Выберите протокол как «Оба». В поле IP-адрес введите IP-адрес DVR. Вот 192.168.1.108.
Установите флажок Включить.
Таким же образом введите имя приложения как DVR1 для включения мобильного порта. В поле «Начало и конец» введите 34599. Протокол — Оба, а IP — адрес цифрового видеорегистратора.
Сохраните настройки.
Теперь пора проверить, видны ли перенаправленные порты извне через Интернет.
Для этого откройте веб-браузер и посетите www.canyouseeme.org
На этом веб-сайте отображается ваш текущий внешний IP-адрес вместе с вопросом «Какой порт?»
Введите HTTP-порт 80 и нажмите кнопку Проверить порт.
Вы должны увидеть сообщение «Успех: я вижу вашу службу на IP xxx.xxx.x.x на порту 80».
Еще раз проверьте мобильный порт 34599, чтобы убедиться в успешности.
Если вы не добились успеха, значит, вы выполнили неправильную переадресацию портов. Снова откройте настройки маршрутизатора и проверьте правильность записей для переадресации портов. Убедитесь, что установлен флажок «Включить».
Как только вы увидите на этом сайте «Успех», вы можете продолжить установку Mobile.
Для Windows 8 Mobiles установите из магазина приложение под названием MEYEPRO
В разделе «Устройства» введите информацию об устройстве, такую как IP-адрес, номер мобильного порта (34599), имя пользователя DVR (admin) и его пароль (пусто).
После ввода правильных данных вы сможете просматривать камеры, подключенные к DVR, через Windows Mobile.e
Для телефонов ANDROID установить VMEYEPRO
Введите информацию об устройстве, как мы делали для телефона с Windows для мобильного просмотра DVR.
Обратите внимание, что здесь я использовал динамический IP-адрес , который меняется каждый раз при выключении и повторном включении маршрутизатора. Чтобы получить статический IP-адрес , который является фиксированным и неизменным, обратитесь к своему Интернет-провайдеру и получить адрес за ежемесячную аренду.
Есть и другой вариант. Получите учетную запись DYNDNS (которая сейчас тоже платная, 25 долларов в год). Эта учетная запись будет отслеживать ваш динамический адрес и предоставлять вам статический.
Посмотрите это видео поддержки:
Как просматривать видеорегистратор CCTV на мобильном устройстве
По вопросам наличия серии камер видеонаблюдения и видеорегистраторов BUSH PLUS обращайтесь:
www.alselectro.com
Нравится:
Нравится Загрузка …
Связанные
Как использовать компьютер для настройки Hik-Connect для удаленного просмотра с камеры
Цель руководства
Это руководство проведет вас через компьютер, чтобы включить Hik-Connect в вашей системе камер Hikvision, чтобы вы могли видеть ваши камеры на мобильном телефоне или планшете из любого места.
Перед началом работы
- Убедитесь, что ваша система Hikvision настроена локально и что ваши камеры доступны для просмотра на NVR или DVR. Если вы еще не настроили свое устройство, следуйте соответствующему руководству на этой странице, чтобы сделать это.
- Подключите сетевой видеорегистратор к сети, проложив кабель Ethernet от порта LAN на сетевом видеорегистраторе или видеорегистраторе напрямую к маршрутизатору.
- Если вы используете компьютер Windows, установите SADP с этой страницы. Если вы используете компьютер Apple, установите его отсюда.
Приступим к работе
Этот процесс состоит из трех частей. Во-первых, нам нужно включить Hik-Connect на камере или записывающем устройстве, во-вторых, мы добавим его в вашу учетную запись Hik-Connect и, в-третьих, мы настроим приложение Hik-Connect на вашем телефоне или планшете, чтобы вы могли просматривать камеру.
Включение Hik-Connect
1) На вашем компьютере откройте SADP Tool . Эта программа покажет вам любое оборудование Hikvision, подключенное непосредственно к вашей сети. Вы должны увидеть экран, подобный показанному ниже.
Если какое-либо из ваших устройств показывает статус из Неактивен , пожалуйста, обратитесь к соответствующему руководству на этой странице, чтобы правильно настроить устройство, прежде чем продолжить работу с этим руководством.
2) Выберите свой сетевой видеорегистратор или видеорегистратор из списка, поставив галочку в поле слева от него. Если у вас отображается несколько устройств, и вы не уверены, какое из них является вашим NVR / DVR, тогда поиск Device Type в Google покажет вам, какое устройство какое. Если вы используете только IP-камеры без записывающего устройства, вам необходимо настроить каждую камеру отдельно.Выберите одну камеру, следуйте остальной части этого руководства, затем вернитесь к этому шагу для каждой из других камер.
3) Когда вы выбираете устройство, вы увидите панель информации справа, которая выглядит как та, что на изображении выше. Установите флажок рядом с Включить Hik-Connect , и появится окно, подобное приведенному ниже. Введите легко запоминающийся проверочный код и обязательно где-нибудь запишите его, так как он нам понадобится позже.
4) После того, как вы установили и подтвердили свой проверочный код, у вас появится экран, подобный показанному ниже.Введите пароль своего устройства в поле Admin Password и нажмите Modify .
5) Последний шаг в этом разделе — записать соответствующую часть серийного номера. Если вы посмотрите на информационную панель, вы увидите поле Серийный номер . Нам необходимо запомнить часть серийного номера — последние 9 цифр. Если вы посмотрите в сторону правого конца серийного номера, вы увидите блок из 8 или 9 цифр. Если вы видите блок из 9 цифр, запишите их, если вы видите только 8 цифр, запишите букву непосредственно заранее, а 8 цифр.
Для большей ясности приведу два примера с наших камер.
DS-2CD2142FWD-I20170407BBWR741997176 — На этом устройстве вы можете видеть, что у нас 9 цифр в конце серийного номера, поэтому в этом случае нам нужно будет записать 741997176.
DS-7732NI -I4 / 16P1620170517CCRC65050055WCVU — На этом устройстве вы увидите, что ближе к концу серийного номера у нас есть только блок из 8 номеров, поэтому в этом случае нам нужно отметить C65050055 , блок 8 цифр и буква перед ними.
После того, как вы запишите соответствующую часть вашего серийного номера, мы можем перейти к добавлению устройства в вашу учетную запись Hik-Connect.
Добавление устройств в учетную запись Hik-Connect
1) Перейдите на сайт www.hik-connect.com и зарегистрируйте учетную запись. После регистрации вам необходимо войти на сайт, и вы увидите следующее.
2) Нажмите кнопку Добавить в верхнем правом углу и во всплывающем окне введите 9 цифр из записанного ранее серийного номера и нажмите кнопку поиска.Если устройство подключено к сети, вы должны увидеть следующий экран.
Если появится это окно , нажмите значок + . Если это окно не появляется, это может быть одно из двух. Первое, что нужно проверить, это то, что вы ввели правильную часть серийного номера. См. Шаг 5 выше, чтобы проверить серийный номер, который вы используете. Если вы ввели правильный номер, обратитесь к этому руководству, чтобы решить проблему, прежде чем вернуться к этому шагу и продолжить следовать этому руководству.
Как подключить DVR / камеру видеонаблюдения к Интернету. — Технология спутникового телевидения
Привет, для тех из нас, кто спрашивает, можно ли подключить ваш DVR / CCTV-камеру к Интернетучерез USB-модем в ноутбуке. Ответ: нет. Вы пытаетесь настроить VPN на внутреннем сеть? У вас должен быть коммутатор, или маршрутизатор, или модем, или еще что-нибудь? Вам будет сложно отслеживать IP-адрес с помощью флешки 4G.
Требования:
1. Ваш Ethernet-адаптер или маршрутизатор, если вы используете марочный маршрутизатор от сетевых провайдеров
, они должны назначить вам IP-адрес.
3. USB-модем, если вы хотите использовать USB-доступ в Интернет, если это разрешено провайдером.
4. DVR зависит от количества камер, которые вы используете, если это 8 камер = 8 каналов DVR
16 камер = 16 каналов DVR и т. Д.
5. Разъем сетевого кабеля может быть Cat 5.
Как подключить DVR к USB Мордем.
1. Купите модем GMS (выглядит как флэш-диск)
2. Купите маршрутизатор 3.75G
3. Подключите GSM к маршрутизатору,
4. Убедитесь, что модем может быть обнаружен и подключен к Интернету
5.Настройте маршрутизатор на переадресацию на порт DVR
6. Подключите DVR к маршрутизатору
Подключение DVR к Интернету:
Подключите DVR к маршрутизатору
Используйте меню DVR для назначения внутреннего IP-адреса, шлюза и номера порта.
Этот локальный IP-адрес должен находиться в том же диапазоне шлюза, что и маршрутизатор. Если вы не уверены, проверьте маршрутизатор и найдите раздел «Состояние» или перейдите в командную строку Windows XP и введите ipconfig.
Найдите шлюз. Если шлюз 192.168.1.1, то вы можете сделать IP-адрес видеорегистратора любым от 192.168.1.2 до 192.168.1.255. и ping ip, чтобы узнать, есть ли какое-либо другое приложение или приложение, использующее его, если есть, найдите другой номер.
Также вам нужно будет использовать ту же маску подсети, которая обычно равна 255.255.255.0, а также использовать тот же шлюз.
Затем выясните, какой порт использует ваш DVR. Самый простой способ сделать это — прочитать руководство к вашему DVR. Найдите его сетевой раздел.
Также, если он поставляется с сетевым программным обеспечением, проверьте, отображается ли в области подключения программное обеспечение номер порта.
Также проверьте программное обеспечение сервера / Программирование (его раздел «Сеть»), чтобы увидеть, указан ли порт в списке.
Во многих случаях это будет просто порт 80, который является портом HTTP.
Настройте маршрутизатор на переадресацию выбранного порта на внутренний IP-адрес DVR.
Для доступа к самому маршрутизатору используйте только что обнаруженный шлюз. Если шлюз 192.168.1.1, введите его в поле редактирования местоположения вашего браузера и нажмите кнопку Enter. Обычно требуются имя пользователя и пароль, но это зависит от маршрутизатора.Для Linksys используйте «admin», «admin». По умолчанию DLink не требует имени пользователя или пароля (настоятельно рекомендуется изменить пароль по умолчанию).
После входа в маршрутизатор в разделе «Приложения и игры» / «Серверы» маршрутизатора необходимо добавить сервер / приложение. Введите номер порта и выберите только TCP. Там, где написано Port 0 to 0, введите один и тот же номер порта дважды. Или, если ваш видеорегистратор использует, например, порты 3550, 4550, 5550, 6550, и эти порты больше не используются, то вы можете просто ввести одну строку, 3550 — 6550.
Введите внутренний IP-адрес видеорегистратора / камеры.
Включите.
Цитата: Первоначально Послано Примером
Если порт был 1024, а локальный IP-адрес 192.168.1.200, то это было бы:
ИМЯ = все, что вы хотите
Порт = 1024-1024
TCP / UDP = TCP
ЛОКАЛЬНЫЙ IP = 192.168.1.200
ENABLED = CHECKED
OR
NAME = Все, что вы хотите
Port = 3550 TO 6550
TCP / UDP = TCP
LOCAL IP = 192.168.1.200
ENABLED = CHECKED
Установите дополнительные записи для такого количества порты, используемые DVR, на тот же локальный IP-адрес.Проверьте руководство к вашему DVR и его сетевой раздел для всех необходимых дополнительных портов. Также проверьте программное обеспечение DVR.
Если в вашем маршрутизаторе достаточно свободных записей, их можно разделить. Используйте его как DVR_HTTP для порта браузера, DVR_AUDIO для аудиопорта и т. Д.
Если вы собираетесь использовать VNC для цифрового видеорегистратора ПК, вам нужно будет настроить порт 5900 и, возможно, назвать его, например, VNC_DVR.

 В более дешевых моделях, качество записи при слабом освещении может быть очень плохим. Поэтому если вы в силу обстоятельств часто используете автомобиль в темное время суток, то на этот момент стоит обратить внимание.
В более дешевых моделях, качество записи при слабом освещении может быть очень плохим. Поэтому если вы в силу обстоятельств часто используете автомобиль в темное время суток, то на этот момент стоит обратить внимание. Так как сама камера имеет короткие провода, то вам необходимо будет их нарастить, чтобы их хватило от передней панели до конца багажника (как правило, удлинитель для видеосигнала идёт в комплекте).
Так как сама камера имеет короткие провода, то вам необходимо будет их нарастить, чтобы их хватило от передней панели до конца багажника (как правило, удлинитель для видеосигнала идёт в комплекте). Да и высокая четкость изображения нужна далеко не всегда.
Да и высокая четкость изображения нужна далеко не всегда. Выберите «Главное меню».
Выберите «Главное меню».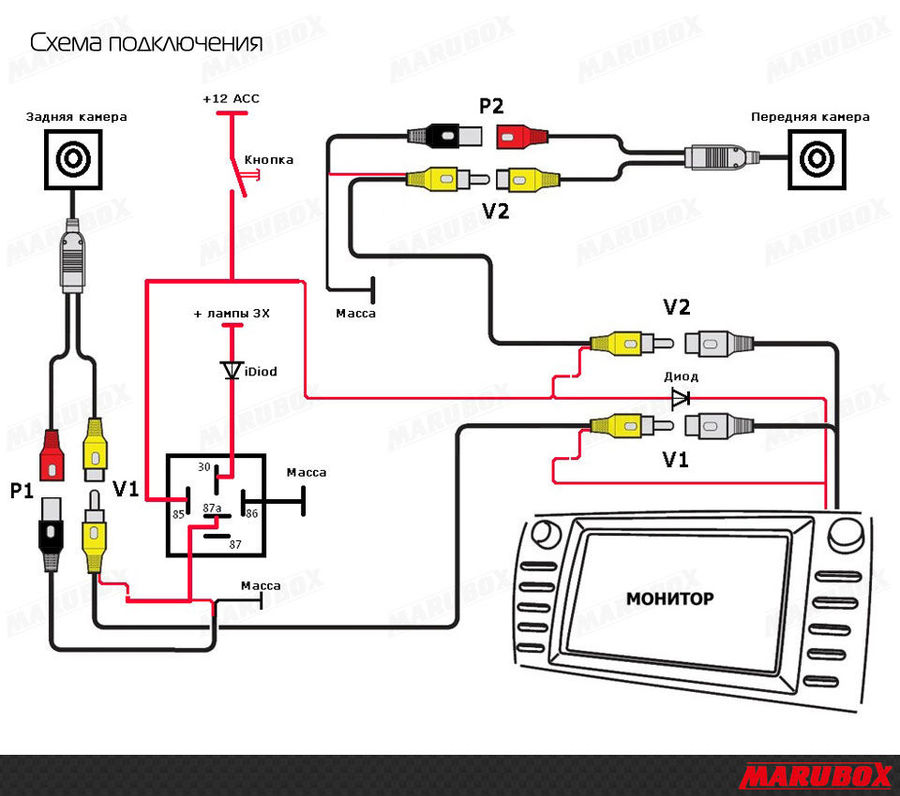
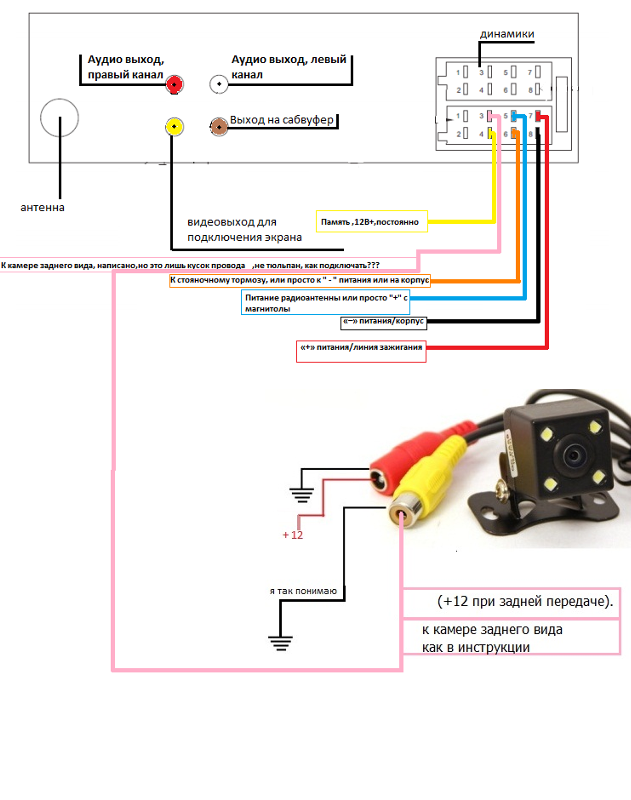 19.23.167).
19.23.167).
 Но мы рекомендуем для установки уличных камер все же использовать резервированные источники питания дабы избежать замерзания или запотевания уличных камер в зимнее время так как в них установлен термоэлемент.
Но мы рекомендуем для установки уличных камер все же использовать резервированные источники питания дабы избежать замерзания или запотевания уличных камер в зимнее время так как в них установлен термоэлемент.