Как подключить к планшету камеру
Большинство современных планшетов оснащаются фотокамерой, обычно это фронтальный модуль, предназначенный для общения через скайп. Его минусом является низкое разрешение, а также невозможность использовать девайс, как фотоаппарат. Кроме того, встроенный модуль может сломаться, и порой возможности его отремонтировать нет. В таком случае можно рассмотреть подключение камеры к планшету, при этом можно воспользоваться веб, видео, IP или камерой заднего вида. Основная сложность, связанная с мобильными устройствами, заключается в том, что они не оснащаются видеовыходом, а значит, подключить видеокамеру к планшету можно только беспроводным путем или через USB разъемы. Как это сделать — будет описано ниже.
Подключаем видеокамеру
Среди пользователей есть мнение, что к планшету Android можно подключить любую камеру. Это не совсем верно. Если речь идет о видеокамере, то в большинстве ситуаций пользователь сможет лишь добиться того, что устройство будет восприниматься, как внешний накопитель
Подсоединить камеру следует через microUSB разъем с использованием переходника OTG. Для того, чтобы ей можно было управлять с девайса и при этом пользоваться по назначению, понадобится соответствующее ПО. Его можно скачать на сайте производителя или найти на диске из комплектации, очевидно, что программу предварительно придется скинуть на флешку или карту памяти и лишь после этого установить на мобильном устройстве.
Совет! Если покупка устройства для съемки подразумевает вариант с подключением к планшетному компьютеру, то при выборе необходимо уточнить поддержку такой функции. В противном случае покупатель сможет лишь сбросить данные из памяти устройства.
Однако не стоит расстраиваться, если на руках уже есть аппарат для видеозахвата, но без соответствующего софта. Вариант, который может помочь подключить камеру к планшету – приложение Camera Fi. После его установки пользователю необходимо подключить между собой устройства и убедиться, что аксессуар определился, как накопитель. Теперь, не выключая фотоаппарат, следует перезагрузить планшет и зайти в приложение. Через него можно пользоваться подключенной техникой непосредственно с планшета.
Еще одна полезная программа, которая может выполнить подключение камеры к планшету (или любого другого USB девайса) –
Важно! Приложение имеет платную и бесплатную версию, а также требует наличие root прав на аппарате.
Подключение вебки
Случилось так, что встроенный видеомодуль планшета вышел из строя, а у пользователя возникла необходимость поговорить с кем-то в скайпе. В таком случае на помощь придет веб-камера. В данном случае проблем с ее подключением меньше, так как изначально в ней нет собственной памяти, а значит, мобильный гаджет не будет воспринимать ее, как съемный накопитель. Подключение веб-камеры к планшету обеспечивается
Не стоит забывать, что много видов современной техники работают через беспроводные сети. Если у пользователя есть IP камера, то сложностей вообще никаких не возникнет. В таком случае подключить веб-камеру к планшету проще всего. Достаточно лишь скачать из Плей Маркета любое
Камера заднего вида
Автолюбители знают, что порой нелегко припарковаться задом автомобиля, или выезжать таким образом из гаража. Обычно на помощь приходит встроенный парктроник, но стоит он дорого, и далеко не каждый автомобиль имеет его в стандартной комплектации. Но при этом если под рукой есть планшетный компьютер, который пользователь всегда носит с собой, вполне логичным решением ситуации может стать его использование в качестве экрана, остается лишь докупить необходимые устройства.
Для того чтобы подключить к планшету камеру заднего вида, потребуется не только сам аксессуар, OTG кабель и мобильный гаджет, но и плата видеозахвата
Важно! Стоит помнить, что для полноценной работы Android устройство должно поддерживать этот функционал. Проблем не возникнет с любым современным девайсом, а вот в более старых моделях могут возникнуть сложности. Чтобы убедиться в совместимости, следует через переходник подключить любой USB аксессуар, например, мышь, если она начнет работать, то аппарат имеет полноценную поддержку OTG, если нет, то придется покупать более современный гаджет.
Подключение камеры заднего вида к планшету осуществляется путем соединения всех элементов. После этого остается лишь скачать приложение FPViewer. Приложение не требует каких-то настроек, достаточно его скачать и запустить. На экране начнется трансляция видео.
На заметку! Подробнее о выборе и подключении видеокамер для авто можно узнать из этой статьи.
Лучшие планшеты 2019 года
Планшет Samsung Galaxy Tab A 10.5 SM-T595 32Gb на Яндекс Маркете
Планшет Apple iPad (2018) 32Gb Wi-Fi + Cellular на Яндекс Маркете
Планшет Huawei MediaPad M5 Lite 10 32Gb LTE на Яндекс Маркете
Планшет Apple iPad Pro 10.5 512Gb Wi-Fi на Яндекс Маркете
Планшет Microsoft Surface Pro 5 i5 4Gb 128Gb на Яндекс Маркете
Как подключить видеокамеру к планшету
Пользователи планшетов нередко нуждаются в подключении к своему девайсу других устройств: принтеров, беспроводной гарнитуры и т. п. Сделать это бывает не всегда просто. Особенно если речь идёт об устройствах, которые часто несовместимы с таблетками, например, видеокамер. Поэтому многие заходят в тупик, когда не знают, как подключить видеокамеру к планшету.
Соединить эти два устройства может быть необходимо в разных случаях. В одних нужно посмотреть фотографии и видео, снятые на аппарат. В других — использовать его, управляя с планшетника. Различаться могут и способы подключения: проводные и беспроводные. Наконец, от операционной системы девайса также зависит, легко ли будет соединить его с видеокамерой.
Подключение для просмотра контента
USB
Аппаратуру, которая подключается при помощи порта USB, очень легко будет соединить с гаджетом, который имеет этот порт. Чтобы видео- или фотокамера отображалась как накопитель, в большинстве случаев даже не требуется скачивать дополнительный софт. Мы просто соединяем разъёмы USB-кабелем.
Нужные порты в большинстве случаев присутствуют на планшетах Windows. У Android-таблеток они встречаются гораздо реже. Можно попробовать подключить камеру, воспользовавшись специальным адаптером (переходник с micro USB на USB). Скорее всего, просмотреть снятый контент получится.
Соединить устройство для видео с гаджетом через порт USB довольно просто и не требует специальных знанийOTG-кабель
Подключение аппаратуры можно осуществить, используя OTG-кабель, если на аппарате есть соответствующий разъём. Этот кабель подсоединяется к порту micro USB c одного конца и к OTG-порту с другого. Чтобы просматривать фото и видео, потребуется специальная программа: RawDroid. Качаем её с Google Play.
iPad
Соединять другие устройства с гаджетами Apple всегда труднее, поскольку они друг к другу часто довольно невосприимчивы. Но всё же смотреть контент, используя видеокамеру, можно при помощи специальных аксессуаров. Есть кабель, который называется «Lightning to USB Camera Adapter». Он соединяет Айпад с любыми устройствами, имеющими разъём ЮСБ. Купить его можно как в оригинальном варианте, так и в китайском. Естественно, оригинальный будет работать куда лучше.
Планшет как монитор
Здесь повозиться с любым устройством придётся куда дольше. Нужно будет скачать специальные программы, проверить, подходит ли аппаратура для девайса. Но и видеокамеры разного типа представят довольно широкие возможности для их владельцев.
Web-камеры
Этим способом к планшету подключаются веб-камеры. Опять же, если девайс на Windows, то сделать всё будет гораздо легче. Часто даже не нужно устанавливать дополнительные драйверы.
Если брать в расчёт планшетники Андроид, то без драйвера часто не обойтись. Чтобы всё работало как надо, нужно зайти на официальный сайт производителя камеры и скачать необходимое ПО. После этого камера сможет транслировать сигнал на экран таблетки. Кстати, иногда так делают автолюбители, которые желают установить камеру заднего вида для парковки.
Камеры видеонаблюдения
Специальные камеры видеонаблюдения довольно удобно использовать в связке с планшетом. Ведь таким образом смотреть, что происходит в квартире, или просто приглядывать за ребёнком можно из любого места. Для получения таких возможностей придётся потрудиться.
IP-камеры, которые и используются для видеонаблюдения, соединяются с мониторами посредством Wi-Fi. Сразу стоит заметить: для постоянного просмотра видео потребуется непрерывное соединение с сетью. Соединить аппарат с Wi-Fi легко: всё написано в инструкции, но часто достаточно просто включить камеру.
Чтобы подключить её к планшету, потребуется приложение tinyCam Monitor. Скачать его можно с Гугл Плей или сайта официального производителя. После того как мы установили его на гаджет, необходимо провести настройку.
- Через настройки Wi-Fi подключаемся к камере.
- Открываем приложение и выбираем пункт меню «Настройка камер».
- Жмём на плюсик, после этого — на автоматический поиск камер.
- Камера нашлась. Возвращаемся на домашний экран программы и в меню с правой стороны тапаем «Настройка камеры».
- Здесь нужно ввести следующие данные: номер web-порта, имя пользователя и пароль. Все эти значения написаны на задней стороне аппарата, откуда их и нужно переписать. Главное — правильно ввести пароль (Password).
- Напротив «Статус камеры» появляется «ОК» — значит, всё сделано правильно.
- В дополнительных настройках можно отрегулировать такие параметры, как датчики движения и звука.
Всё, теперь можно успешно вести наблюдение с планшета Андроид. Стоит также заметить, что подключать можно сразу несколько видеокамер, и просматривать их с помощью этого приложения.
Теперь вы знаете, как подключить ту или иную камеру к планшету — для этого нужно всего лишь настроить устройство. После этого всё будет работать как надо.
Жми «Нравится» и читай лучшие посты на Facebook
Как подключить камеру, вебкамеру, фотоаппарат к планшету на Android


Как правило, обладатели планшетов не нуждаются в дополнительной (внешней съемной) камере, потому как планшет уже имеет собственную встроенную и видео, и веб-камеру. Но ваше устройство не застраховано от поломок, а одной из самых частых неполадок в планшетах как раз является неисправность основной камеры.
Если возникла необходимость в подключении внешней камеры к планшету, нужно знать, что здесь существуют свои нюансы. Многие не понимают как подключить веб-камеру к планшету. Давайте с этим разберемся.


Подключение Веб-камеры по usb
Для подключения такой камеры необходимо наличие на планшете USB-входа. Так как подключить вебку к планшету через USB проще простого, отдельно нужно сказать о необходимых драйверах для внешних устройств. Если таковых нет, их можно скачать с официального сайта поставщика ПО вашего планшета. Хотя есть вероятность, что все заработает и без драйверов, только с помощью встроенных средств Android.
Подключайте внешнюю веб-камеру через USB, как флешку. На вашем планшете должно отобразиться подключение нового устройства. Планшет может увидеть новое устройство и распознать его как внешний накопитель, флеш-карту или как видеокамеру. Камера обязательно должна быть включена. Когда вебка опознана, перезагрузите планшет.


Если все-таки, ваш планшет отказывается распознавать веб-камеру, воспользуйтесь программой монтирования StickMount для Андроид. Она автоматически распознает внешнюю видеокамеру, через USB соединение и выдаст список доступных подключений. Таким образом возможно синхронизировать с планшетом не одно видеоустройство. Скачать программу можно с Google Play как в платной, так и в бесплатной версии. Бесплатной вполне достаточно.
Теперь, с помощью веб-камеры можно делать снимки. Если планшет не воспроизводит снятые камерой файлы, то стоит обратить внимание на формат съемки, он должен быть ААC или MPEG4.
Подключение IP-видеокамеры
Подключение ip-камеры происходит с помощью специальных программ. Сам планшет должен быть оснащен видеоплеером с возможностью передачи потоковых видеофайлов с поддержкой формата flv. Нужно не только понять как подключить вебку к планшету ip формата, но и настроить софт: flowplayer или jvplayer. Это видеоплееры, способные воспроизводить видео и анимацию через html-страницы, а так же создавать с их помощью видеотрансляции. В качестве поддержки можно так же воспользоваться программами типа TinyCam Monitor. Программа обеспечивает работу любых видео и веб-камер на устройствах с программным обеспечение Android, в том числе и IP-камер. Позволяет записывать и вести удаленное наблюдение с любого типа записывающего устройства. С ее помощью также возможна трансляция с видеорегистратора, единственное требование — наличие подключения к глобальной или локальной сети.


Многие пользователи планшетов жалуются, так как подключить вебку к планшету Android версии ниже 3.0 не получается. К сожалению, в большинстве случаев на этих устройствах приходится обходиться встроенными камерами.
Подключение фотоаппарата к планшету
Ну а как подключить планшет к обычному фотику без вай-фая? В принципе, достаточно установить на планшет программу, которая сможет перехватывать фото и видео сигнал и позволит управлять фото-камерой с планшета, а также подключить фотоаппарат с помощью OTG кабеля. Только вот с последним пунктом может быть проблема, потому что не во всех планшетах есть драйвера, которые дают возможность планшету понять, какое именно устройство вы к нему подключили. Для решение проблемы с отсутствием драйверов используем программу RawDroid. Устанавливаем ее, запускаем, и после этого планшет сможет распознавать фотоаппарат. А для управления фото и видео съемкой устанавливаем на планшет программу, например DSLR Controller.
Если вам не нравятся провода, попробуйте такой вариант. Некоторые фотоаппараты можно подключить к Wi-Fi роутеру. На планшет устанавливаем программу DslrDashboard, включаем вай-фай, настраиваем беспроводное соединение с камерой. Если правильно установите соединение, сможете поставить камеру на подоконник, и следить с планшета за соседями, которые лазят по двору.
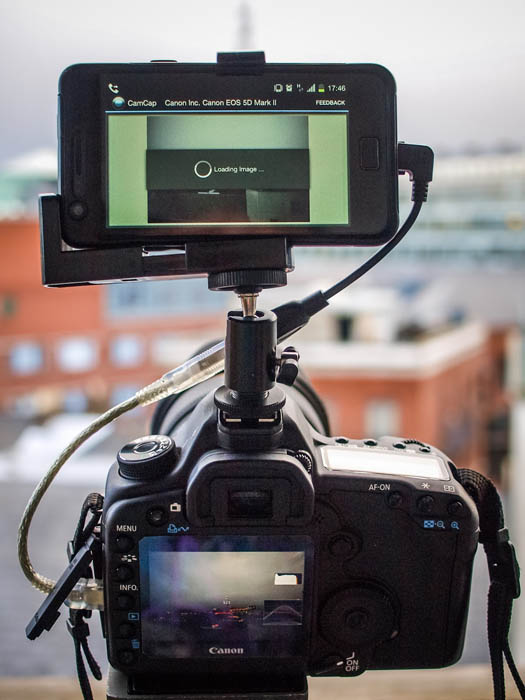
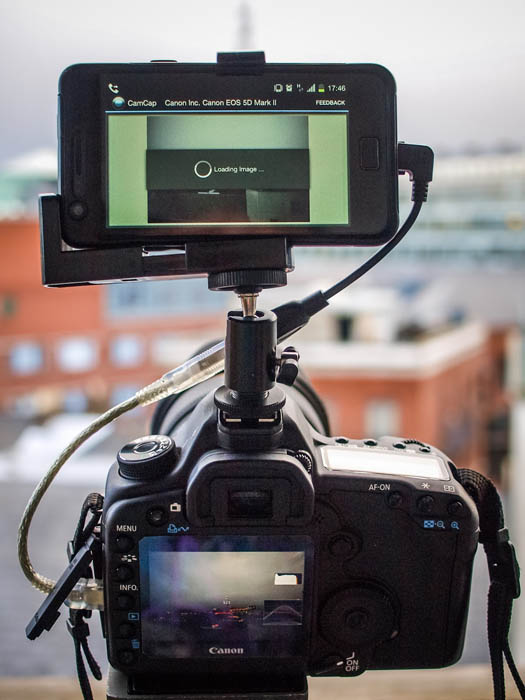
Как подключить камеру видеонаблюдения к планшету
Важно понимать разницу между веб-камерой и устройством IP- видеонаблюдения. Вебки не предназначены для круглосуточной работы, не имеют стационарных креплений, не приспособлены для работы при перепадах температур. У них нет влаго- и пылезащиты. Их проще подключить к планшету или телефону. Для этого понадобится OTG-кабель, то есть обычный переходник с полноформатного USB на micro-USB.
IP-система видеонаблюдения сохраняет записи на сервер, чтобы злоумышленники не могли получить к ним доступ. Получить изображение с IP-устройства на телефоне или планшете легко внутри домашней сети, то есть если ваш гаджет подключен к Интернету через тот же роутер, что и камера.
IP-камера для видеонаблюдения: как подключить к планшету?
Локальное видеонаблюдение
Рассмотрим самый простой вариант для локального наблюдения. Чтобы смотреть изображение через планшет, нужно зайти в любой браузер и ввести в адресную строку IP-адрес видеокамеры. Он написан на коробке. Получить доступ можно по своему паролю/логину, в новой камере эта информация также будет на коробке.
Вы увидите картинку на экране. С помощью этих данных: IP-адрес, логин, пароль можно дать доступ к видео любой программе. Но это позволит смотреть изображение только внутри сети.
Облачное видеонаблюдение
Подключиться к телефону или планшету очень легко с сервисом и фирменным приложением Ivideon. Вы сможете настроить соединение для просмотра в онлайн.
Подключение проводной видеокамеры
- Подключите питание и сетевой кабель.
- Подключите кабель к роутеру.
- Скачайте и откройте приложение Ivideon на ваш девайс с операционной системой Android или iOS. Нажмите «Добавить камеру», выберите производителя, модель устройства. Эту информацию можно найти на коробке или в товарной накладной.
- Для одиночного соединения выбираем верхний пункт «Подключить камеру к Ivideon».
- В целях безопасности нужно ввести серийный номер. Он указан на камере на наклейке со штрихкодом и обозначается как S/N, то есть «serial number». Также его можно найти на коробке.
- Чтобы не переписывать длинную череду цифр и букв, его можно просто сканировать. Для этого выберите соответствующий пункт в меню, наведите объектив на этикетку с номером.
- Далее задайте имя новому устройству.
Готово, видео появится на экране. Можно настроить запись в облако.
Настройка соединения камеры с планшетом
- Подключите питание, запустите мобильное приложение Ivideon. В выпавшем меню выберите пункт «добавить камеру».
- Выберите производителя, модель. Эту информацию можно найти на коробке или в товарной накладной.
- Введите пароль от WiFi сети, программа выдаст QR-код.
- Поставьте планшет или телефон напротив камеры так, чтобы код попадал в объектив.
- Программа установит соединение и даст возможность управления. После завершения подключения беспроводной IP-камеры для видеонаблюдения к планшету можно подключить облачный сервис Ivideon.
На каких устройствах работает приложение Ivideon?
Для того, чтобы пользоваться мобильным приложением Ivideon, нужен любой девайс под управлением операционной системы Android или iOS. Сюда входят все представленные на рынке планшеты и телефоны любых брендов, в том числе линейка продукции Apple – iPad и iPhone.
Как подключить аналоговую камеру видеонаблюдения к планшету?
Для подключения обычной аналоговой камеры к облачным сервисам и планшету нужен видеорегистратор с выходом в Интернет. Базовая модель Nobelic NBLR-H0401 позволяет подключать до 4 аналоговых и двух IP-камер одновременно. С его помощью можно организовать гибридную систему видеонаблюдения на аналоговых и IP-камерах. Видеорегистраторы Nobelic с интегрированной системой Ivideon можно подключить к облачному сервису за несколько минут.
В продаже есть предложения для любой системы видеонаблюдения от 6 до 30 устройств. Вы сможете установить жесткий диск объемом до 6 ТБ. Чтобы подключить один из них к планшету, нужно выполнить все действия первой инструкции и выбрать вместо модели камеры, модель видеорегистратора. Далее программа даст инструкции, что делать дальше.
Можно ли пользоваться двунаправленным звуком через приложение Ivideon?
В некоторых камерах есть возможность записывать звук и воспроизводить дистанционно на камере. То есть в устройстве есть микрофон и динамик. C помощью приложения Ivideon вы сможете общаться, например, с няней.
Чтобы получить доступ к этим функциям, нужна подходящая камера, никаких дополнительных драйверов на планшет устанавливать не придется. Nobelic NBLC-1210F-WMSD имеет встроенную функцию Push-to-Talk. Вы сможете через приложение Ivideon слышать все, что происходит вокруг камеры и, в случае необходимости, говорить через нее, находясь в любой точке мира.
По всем вопросам, связанным с подключением камеры к планшету, обращайтесь к вашему менеджеру в Ivideon или на почту.
Понравилась статья? Поделись с друзьями!
- Поделиться в Facebook
- Поделиться ВКонтакте
- Поделиться в Twitter
- Поделиться в Одноклассниках
Как подключить камеру заднего вида к планшету на Android
Выбор совместимых устройств
Чтобы подключить камеру заднего вида к планшету или телефону необходимо подобрать совместимые друг с другом гаджеты. Выбирать видеокамеру лучше конкретно под модель планшета или смартфона, которая будет добровольно сотрудничать с мобильными системами Андроид. Чтобы подключить обычную камеру с аналоговым сигналом планшетный модуль должен быть оснащен портом USB, видео и звуковыми кодеками для нормального функционирования приложений. Поймать видеосигнал могут любые современные мобильные модули на базе Android.

Планшет или телефон можно подключить к проводным или беспроводным видеокамерам заднего вида с модулем Wi-Fi. Современные модели оснащены встроенной точкой доступа, что даёт возможность без проблем подключить технику к другим устройствам. Проводные системы соединяются кабелем и обеспечивают высокую скорость передачи сигнала. Для воспроизведения качественной картинки с камеры понадобится совместимое с планшетом или телефоном устройство видеозахвата с разъёмом USB.
Беспроводные аксессуары не требуют прокладки кабеля через салон автомобиля, но имеют более высокую цену и подвержены внешним помехам от воздействия другой техники. Беспроводная передача сигнала производится на расстояние в радиусе 15 метров. При использовании беспроводных аксессуаров во время парковки необходимо учитывать важный нюанс, что видеосигнал подаётся на экран с небольшой задержкой.
Способы подключения камеры
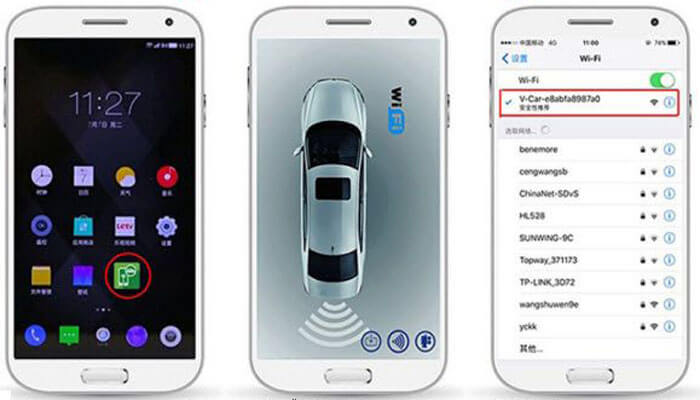
В зависимости от функциональных возможностей выбранных девайсов, видеокамеру заднего вида можно подключить к планшету или телефону несколькими способами:
- Веб-камеры с разъёмом USB можно подключить с помощью OTG переходника. Все элементы системы соединяются кабелем, который протягивается через салон автомобиля. Для управления камерой необходимо скачать соответствующие приложения в Google Play.
- Обычные автомобильные камеры заднего вида требуют использования специального ТВ-тюнера, поддерживающего видеовход и работу устройств на Андроид. С одной стороны тюнер имеет тюльпан для подключения к видеокамере, с другой выход USB для подсоединения мобильных устройств. Гаджеты без USB разъёма можно подключить с использованием OTG переходника.
- Самый быстрый и простой беспроводный способ подключения — через Wi-Fi без использования кабеля. К недостаткам такой системы относится дорогая стоимость техники, небольшое запаздывание сигнала и возможные помехи. Для получения изображения с камеры Wi-Fi мобильный гаджет должен обнаружить и подключиться к точке доступа.
Особенности подключения устройств зависят от марки автомобиля, модели видеокамеры заднего вида, планшета или телефона. Для удобства использования мобильного гаджета необходимо найти хорошее место для его размещения в салоне возле водителя. Обычно для установки используется ниша под магнитолу, верхняя часть приборной панели, торпеда или лобовое стекло. Для фиксации и надёжного крепления техники используются специальные автомобильные аксессуары и держатели.
Как подключить к планшету веб-камеру
Большинство планшетных компьютеров оснащены фронтальной камерой, преимущественно использующейся для видеозвонков. Зачастую датчики этих камер не могут похвастаться высоким разрешением и выдающимся качеством изображения. Как правило, основной массе пользователей этого хватает, но бывает, что фронтальная камера вышла из строя, либо требуется более высокое качество картинки. Тогда перед владельцем устройства встаёт вопрос — как подключить веб-камеру к планшету?
Веб-камеру можно подключить к большинству планшетных компьютеровПодключение по USB
Вопрос, на самом деле, легко решаемый. Первым делом, стоит выяснить, поддерживает ли ваше устройство OTG-протокол, который позволяет при помощи переходника подключать к планшету различную USB-периферию — мышки, клавиатуры, джойстики, флешки, принтеры и веб-камеры. Если поддержка OTG имеется, вам понадобится соответствующий переходник (у некоторых моделей планшетов он есть в базовой комплектации).
Подключаем USB-камеру к планшету через переходник (важный момент — камера должна быть включена), в большинстве случаев гаджет сам распознаёт подключенное устройство как флеш-накопитель, после чего его потребуется только перезагрузить и можно приступать к работе. С некоторыми моделями веб-камер могут потребоваться дополнительные манипуляции, так как для корректной работы им нужны дополнительные драйвера. В таком случае идём на сайт производителя и качаем нужный драйвер.
Если производитель не озаботился выпуском программного обеспечения под вашу операционную систему (далеко не все занимаются разработкой драйверов под Android), это не повод для отчаяния. В таком случае вам потребуется скачать из Google Play утилиту Stick Mount, которая и решит проблему, так как позволяет монтировать к Android-аппаратам огромное количество всевозможной периферии.
Беспроводное подключение
К сожалению, не все устройства поддерживают протокол OTG. Это отнюдь не означает, что задача не имеет решения. Просто в этом случае подключение веб-камеры к планшету придётся производить «по воздуху», используя беспроводные решения. К таким относятся IP-камеры, подключаемые по Wi-Fi, и достаточно редко встречающиеся модели, использующие протокол Bluetooth. На первых остановимся немного подробнее.
Для того чтобы подключить IP-камеру, необходимо, чтобы она была уже настроена и подключена к беспроводной сети. То есть, этот вариант потребует для реализации, помимо камеры и планшета, ещё и Wi-Fi-роутер. После этого можно либо использовать специализированный софт, которым обладает довольно большое количество моделей, либо загрузить из Google Play какую-то из многочисленных утилит для работы с IP-камерами (одна из наиболее популярных — TinyCam Monitor). Ещё один вариант — установить какой-то медиаплеер, поддерживающий потоковое воспроизведение видео, например, JvPlayer или FlowPlayer.
Видео о том, как подключить веб-камеру к планшету:
Бонусом использования IP-камер является тот факт, что подключиться к ней вы можете, не только находясь с ней в одной локальной сети, но и при помощи интернета. То есть, создать систему удалённого видеонаблюдения.
Теперь вопрос, как подключить web-камеру к планшету, не должен вызывать у вас особых проблем, и даже если фронтальная камера планшета вышла из строя, вы всё равно сможете пообщаться с родными и любимыми в видеорежиме.
Жми «Нравится» и читай лучшие посты на Facebook
Как подключить камеру к Андроид
Как подключить камеру к Андроид. Вы открыли страничку с этой темой, значит ищите ответ, как подключить камеру к Андроиду. Опустим пространные рассуждения о том, по каким причинам это может понадобиться, и перейдём непосредственно к сути вопроса.
Содержание:
Подключаем USB-камеру
В большинстве своём устройства с ОС Android (по крайней мере, гаджеты, начиная с версии 3.1) оснащены технологией USB On-To-Go, суть которой заключается в способности обеспечивать питанием внешние носители, которые были подключены посредством micro USB.
Чтобы выполнить подключение камеры такого типа специальный переходник с полноценным разъёмом USB на одном конце и мини-USB на другом, который должен идти в комплекте к девайсу:
Если же его наличие не предусмотрено производителем, то отсутствие такого переходника в нашем случае не является серьёзным препятствием, поскольку приобрести его в салонах связи не представляет никакой сложности, тем более, что он пригодится и при подключении джойстиков, мыши, клавиатуры, картридера и другой периферии.
Итак, что мы должны сделать:
- Подключаем свой аппарат, используя OTG-переходник, к USB-камере.
- После этого наш планшет/смартфон должен определить как накопитель подключенное устройство.
- Теперь нам осталось перезагрузить свой гаджет.
Если соединение состоялось, то, используя любой файловый менеджер, можно в соответствующей папке посмотреть активные подключения.
Это наиболее простой вариант подключения камеры к Андроиду, например, для общения по скайпу. Однако, не всегда в этом случае всё складывается так как хотелось бы. Одной из наиболее распространённых причин является отсутствие необходимых драйверов, которые, впрочем, можно установить, скачав их с официального сайта производителя смартфона (планшета).
С помощью специального софта
Если же установка драйверов не решила проблему, это может означать только одно — данное Android-устройство не поддерживает коннект сторонних гаджетов. В этом случае можно прибегнуть к помощи специального приложения, которое предназначено для подключения периферии.
Например, приложение CameraFi — отличный инструмент для сопряжения мобильного гаджета на ОС Андроид с любой USB камерой. Это тем более актуально даже в тех случаях, когда смартфон оснащён собственной камерой (а то и двумя). И это понятно, потому что, возможности встроенной камеры зачастую во многом проигрывают своему цифровому аналогу бюджетного класса.
Подробнее о функционале утилиты и совместимости подключаемых устройств можно узнать на сайте производителя или Google Play, мы же сейчас расскажем, как работать с программой.
Для работы CameraFi нам понадобится переходник OTG (см.выше), скачать и установить приложение с любого указанного источника.
Итак, после установки приложения, выполняем соединение аппарата Андроид и камеры
Теперь запускаем утилиту и для её корректной работы даём необходимые разрешения (кнопка «ОК«). В разделе «Настройки» можно выбрать параметры качества и разрешения как фото, так и видео (они зависят от возможностей камеры). Интерфейс приложения прост и интуитивно понятен, так что проблем возникать не должно.
Утилита также позволяет выполнять запись аудио и видео потока, задать желаемые префиксы в названии любого файла, а затем просмотреть готовые фотоснимки или видеозаписи.
Кроме того, CameraFi будет отличным помощником для подключения экшн-камеры, микроскопа или эндоскопа, видеорегистратора и т.д.
Ещё один инструмент, о котором хотелось бы рассказать, это StickMount – приложение, которое через USB-подключение распознает внешнюю видеокамеру (флешку, мышь, и т.д.) в автоматическом режиме, а затем предоставит перечень всех доступных подключений. Также утилита позволяет осуществить одновременное подключение нескольких видеоустройств.
После установки программы, подключаем камеру и запускаем Root-доступ. Теперь необходимо согласиться с предложенными условиями, после этого камера должна определиться и будет готова к работе.
Примечание:
- Для корректной работы программе может понадобиться Root-доступ.
- StickMount распространяется на платной и бесплатной основе (для полноценного использования лучше воспользоваться PRO-версией).
- Если появились проблемы с воспроизводством файлов, снятых камерой, нужно изменить в настройках формат съёмки (ААC либо MPEG4).
Подключаем IP-видеокамеру
У некоторых устройств отсутствует функция, позволяющая работать по протоколу OTG. Но это вовсе не означает, что пользователи, имеющие такие гаджеты не смогут подключать к ним web-камеру. В таких случаях (и не только) можно успешно применить беспроводные технологии.
Для этого смартфон/планшет и камера, поддерживающие технологию Wi Fi, стабильное подключение к интернету (локальное или глобальное) и приложение, преобразовывающее поток с периферии.
Также необходимо свой Андроид оснастить специальным видеоплеером, способным передавать потоковые видеофайлы в формате flv (например, VPlayer).
Приложение TinyCam Monitor довольно востребовано и будет прекрасным выбором для подсоединения даже нескольких камер к устройству, работающему на ОС Android. С его помощью можно не только вести видеонаблюдение с любой IP-камеры на аппарате Андроид или Google TV, но также подключить видеорегистратор для трансляции изображения.
Как это работает:
- Подключаем камеру, нажав кнопку, имеющуюся на корпусе.
- Скачиваем и устанавливаем утилиту на свой смартфон или планшет.
- Затем вводим указанный в инструкции код SSID и пароль.
- После этого, нам нужно расположить устройства таким образом, чтобы метки NFC, имеющиеся на обоих гаджетах, обеспечивающие передачу данных, соприкоснулись.
Осталось подождать несколько секунд. Готово:
И ещё одно, пользующееся популярностью у пользователей приложение, способное с лёгкостью превратить устройство Android в камеру видеонаблюдения — IP Webcam.
Попав в меню настроек после подключения, первым делом желательно выставить разрешение и качеств картинки и активировать детектор движения, имеющий чувствительность от нуля до 250 единиц. Кроме того, для собственного удобства, запоминаем место записи архива.
IP Webcam распространяется в платной и бесплатной версии. PRO-версия предоставляет множество инструментов для настройки интерфейса камеры: вывод на дисплей кнопку записи, управление громкостью, выбрать их месторасположения, размер и пр.
Подробнее как подключить Андроид, как веб камеру смотрим в видеоматериале:
Как использовать телефон Android в качестве веб-камеры для ПК [Windows и Linux]
Для большинства людей видеозвонки, такие как MSN или Skype, видеовстречи в Google+ или видеочат, являются чем-то случайным. И когда вы хотите запустить его, вам понадобится веб-камера. Но зачем тратить деньги на отдельную веб-камеру, если вы можете легко использовать камеру своего телефона Android в качестве веб-камеры?
Процесс включает в себя потоковую передачу видео с вашего телефона на определенный порт вашего ПК, а также использование программного обеспечения драйвера ПК для его захвата и передачи в виде видео с веб-камеры любому приложению, которому требуется доступ к веб-камере.
Не пугайтесь подробностей. На самом деле это очень просто, и есть два способа сделать это.
1. Используйте свой телефон Android в качестве веб-камеры с помощью Wi-Fi.
Здесь видео с вашего телефона будет транслироваться в потоковом режиме и доступно для приложений вашего ПК через Wi-Fi. Это самый простой и гибкий способ сделать это.
Требование — компьютер и телефон Android должны быть подключены к одной сети с подключением Android через Wi-Fi. Это означает, что вы можете —
Как только ваш телефон подключен к той же компьютерной сети через Wi-Fi, выполните следующие действия —
- Из Android Market в свой телефон установите IP Webcam.
- Откройте приложение, и вы получите экран конфигурации, где вы можете установить параметры для порта, звука, качества видео и имени пользователя / пароля.
- Параметры по умолчанию достаточно хороши, поэтому прокрутите вниз и нажмите кнопку «Запустить сервер».
 Веб-камера
Веб-камера - IP теперь откроет вашу камеру и начнет потоковую передачу видео на определенный IP-адрес и порт. Нажмите кнопку « Как подключить » в верхнем левом углу и выберите « Я использую маршрутизатор Wi-Fi », чтобы получить этот IP-адрес и порт.Вы получите что-то вроде « http://10.42.43.89:8080 ».

- Запишите этот адрес и введите его в веб-браузере вашего ПК. Вы получите страницу со ссылками на различные способы использования новой веб-камеры. Из списка вам нужно использовать любую из двух ссылок.
- Подключитесь к ПК для использования со Skype и другими видеочатами на Windows.
- Подключение к ПК для использования со Skype и другими видеочатами на Ubuntu GNU / Linux
 В зависимости от вашей операционной системы (Windows или Linux) используйте ссылки для загрузки и установки драйвера веб-камеры на свой компьютер.
В зависимости от вашей операционной системы (Windows или Linux) используйте ссылки для загрузки и установки драйвера веб-камеры на свой компьютер.
Windows — для Windows драйвер поставляется в виде простого установщика.
Linux — Для Linux это сценарий, который нужно запускать в терминале от имени пользователя root. Перед запуском измените значение переменной «WIFI_IP =» на IP-адрес с IP Webcam в скрипте. Убедитесь, что компьютер подключен к Интернету, когда вы запускаете сценарий в первый раз. Он попытается загрузить и установить дополнительные файлы, если в вашем Linux их еще нет. Вам нужно запускать этот скрипт каждый раз, когда вы хотите использовать свой Android в качестве веб-камеры.
Вот и все. Теперь откройте Skype, Google+ Hangouts или любое другое приложение для видеозвонков, а для раздела видео выберите только что установленный драйвер веб-камеры и запустите его. Вот видеовстреча в Google+ с моим андроидом в качестве веб-камеры в Linux.

Совет : Для Linux отключение звука в настройках IP-веб-камеры может привести к тому, что драйвер не будет работать.
2. Используйте свой телефон Android в качестве веб-камеры через USB.
Вы можете использовать свой Android в качестве веб-камеры даже без Wi-Fi, подключив его к компьютеру через USB.Но для этого требуется дополнительная работа, потому что Android может связываться с ПК через USB только в режиме отладки с помощью adb.
Также для режима USB нам понадобится еще одно приложение под названием DroidCam . Хотя более раннее приложение IP Webcam более популярно, оно более или менее ограничено подключениями WiFi, особенно для Windows. Итак, давайте посмотрим, как настроить Android в качестве веб-камеры через USB —
.- Настройте телефон в режиме отладки (Настройки -> Приложения -> Разработка -> Отладка по USB).
- Подключите телефон к компьютеру через USB (не выбирайте режим хранения, если телефон запрашивает при подключении USB).
- Загрузите DroidCam с Android Market, установите его и откройте на своем телефоне. Появится сообщение «Начальный сервер».

- Загрузите и установите клиентское приложение на свой компьютер из Dev47Apps.
- Запустите клиент DroidCam и выберите опцию или кнопку «USB».

Вот и все. Теперь DroidCam откроет камеру на вашем телефоне, и вы сможете использовать ее в качестве веб-камеры на своем ПК.Просто настройте параметры видео в приложении для видеозвонков, чтобы использовать драйвер « DroidCam ». Вот моя видеовстреча в Google+ с видео с моего телефона Android, подключенного через USB.

Для Linux вы также можете использовать приложение IP Webcam . Просто подключите телефон через USB в режиме отладки к компьютеру и запустите скрипт драйвера. Он обнаружит и использует adb для автоматического установления соединения с использованием USB.
См. Также: Как бесплатно попробовать платные приложения для Android.
.Как использовать телефон в качестве веб-камеры
Посмотрим правде в глаза: веб-камера на вашем ноутбуке воняет. К счастью, есть альтернативы. Если вы хотите лучше выглядеть во время звонков в Zoom, но не хотите тратить деньги на новое оборудование, вы можете использовать свой телефон в качестве веб-камеры.
Тот же смартфон, который вы используете для фотосъемки домашних животных и детей, можно изменить, чтобы вы хорошо выглядели при общении с клиентами и деловыми партнерами. Мы покажем вам несколько способов использования вашего телефона в качестве веб-камеры, независимо от того, есть ли у вас iPhone или Android-смартфон, Mac или ПК.
Для начала вы можете просто загрузить одно из лучших приложений для видеочата прямо на свой смартфон. У Zoom, Skype, Google Duo и Discord есть бесплатные мобильные приложения для устройств Android и iOS.
Однако, если вы хотите использовать смартфон в качестве веб-камеры компьютера, вам придется сделать что-то другое. Это включает в себя загрузку приложения на ваш телефон, которое транслирует сигнал через Wi-Fi в приложение на вашем компьютере. Затем это настольное приложение сообщает службе видеоконференцсвязи по вашему выбору (Skype, Zoom и т. Д.), Что ваш телефон является веб-камерой.
Следует отметить несколько моментов: если вы планируете использовать свой телефон в качестве веб-камеры в течение длительного периода времени, мы рекомендуем держать его подключенным к источнику питания, так как потоковое видео с вашего телефона будет расходовать его аккумулятор. нет времени.
Мы также рекомендуем вам выбрать один из лучших штативов для iPhone , чтобы вам не пришлось ставить телефон на книги или что-то более опасное. Владельцы Android не бойтесь, поскольку эти штативы обычно работают с телефонами всех типов.
Готовы научиться использовать свой телефон в качестве веб-камеры? Вот наши любимые приложения для преобразования вашего смартфона в камеру для видеоконференцсвязи.
Если вы не хотите использовать свой телефон, у вас есть другие возможности:
Настройте домашний офис:
Лучшие веб-камеры | Лучшие мониторы | Лучшая клавиатура | Лучшая мышь | Лучшие МФУ | Лучший бизнес-VPN | Лучшие столы | Лучшие настольные лампы | Лучшие офисные стулья
Как использовать свой телефон в качестве веб-камеры: Лучшие приложения
iCam (Изображение предоставлено iCam)iCam
Поддерживаемые телефоны: Android, iPhone | Поддерживаемые операционные системы: MacOS, Windows
Работает через Wi-Fi и USB
Совместимо с Android и iOS, а также Mac и Windows
Нет бесплатной версии
В отличие от большинства других программ для веб-камер, для которых есть бесплатная пробная версия , приложение iCam стоит 5 долларов авансом, но вы получаете все его функции, включая видео в полном разрешении, использование обеих камер вашего смартфона.Мобильное приложение iCam доступно как для устройств Android, так и для iOS и может транслироваться через Wi-Fi или подключаться напрямую к вашему компьютеру через USB.
После загрузки приложения iCam на смартфон или планшет необходимо установить соответствующее программное обеспечение на Mac или ПК. Затем приложение на вашем смартфоне взаимодействует с программой на вашем компьютере; Zoom, Google Hangouts и Skype распознали камеру моего iPhone как источник.
EpocCam (Изображение предоставлено EpocCam)Веб-камера EpocCam для Mac и ПК
Поддерживаемые телефоны: iPhone | Поддерживаемые операционные системы: MacOS, Windows
Работает с Mac и ПК
Работает только с iPhone
После загрузки и установки приложения EpocCam Webcam на свой смартфон, вы будете перенаправлены на сайт www.kinoni.com , чтобы установить соответствующие драйверы на Mac или ПК. Затем вам нужно загрузить EpocCam iPhone Webcam Viewer из магазина приложений на свой Mac или ПК и подключить телефон и компьютер к одной сети Wi-Fi.
После того, как драйверы будут установлены, приложение на вашем телефоне изменится и отобразит значок вашего телефона с лучшими кругами. После запуска приложения на ноутбуке вы должны увидеть видео с камеры iPhone на компьютере.
Изначально вы можете использовать только заднюю камеру на вашем iPhone, но если вы оставите оценку для приложения, вы сможете использовать переднюю камеру.Бесплатная версия EpocCam ограничивает разрешение вашей камеры до 640 x 480, и приложение запускается с рекламой; если вы перейдете на платную версию (7,99 доллара США), вы сможете транслировать с разрешением до 1080p, использовать масштабирование пальцем, использовать вспышку iPhone в качестве источника света, получать видео HDR и многое другое.
iVCam (Изображение предоставлено IVCam)Веб-камера iVCam
Поддерживаемые телефоны: Android, iPhone | Поддерживаемые операционные системы: Windows
Работает с Android и iPhone
Работает только на ПК с Windows
iVCam предоставляется бесплатно, но вы ограничены максимальным разрешением 640 x 480.Полная версия, которая удаляет водяной знак компании, а также рекламу и включает все функции приложения, стоит 7,99 доллара. Пользователи магазина Google Play также жалуются, что если вы хотите опробовать все функции приложения, вам нужно оставить отзыв с оценкой 5 звезд.
Мобильное приложение IVCam доступно как для Android, так и для iPhone, но его настольное программное обеспечение работает только на ПК, поэтому оно не подходит для пользователей Mac.
NDI HX (Изображение предоставлено NDI)Камера NDI HX
Поддерживаемые телефоны: iPhone | Поддерживаемые операционные системы: Windows
Бесплатно
Работает только с Windows
NDI требует, чтобы вы загрузили приложение на iPhone, а также приложение и драйвер на ноутбук.И ваш компьютер, и ваш смартфон должны быть в одной беспроводной сети; затем приложение NDI HX передает канал со смартфона в приложение NDA на вашем ПК. Затем, используя программу виртуального ввода NDI, вы можете указать выбранному вами чат-приложению, чтобы оно использовало ваш iPhone в качестве камеры.
Мобильное приложение NDI имеет несколько хороших экранных инструментов, таких как масштабирование, регулировка экспозиции и возможность использовать вспышку вашего телефона в качестве источника света. NDI недавно сделала свое приложение NDI HX бесплатным — оно стоило 20 долларов, — но его настольное программное обеспечение для приложений чата доступно только для ПК.
DroidCam (Изображение предоставлено DroidCam)DroidCam
Поддерживаемые телефоны: iPhone, Android | Поддерживаемые операционные системы: Windows, Linux
Позволяет запускать приложение в фоновом режиме
Бесплатная и платная версии
Не работает на Mac
Максимальное разрешение — 720p
Как и в случае с конкурирующими продуктами, DroidCam предлагается в обоих вариантах бесплатно и платные версии. Платная версия DroidCamX Pro, которая стоит 5 долларов, избавляется от рекламы в приложении, повышает разрешение до 720p и дает вам больше элементов управления камерой, таких как переворачивание, зеркальное отображение и поворот видео, регулировка яркости и контрастности, а также поворот экрана. на смартфоне загорятся светодиодные индикаторы, чтобы было больше света.
DroidCam, созданный Dev47apps, имеет приложение как для Android, так и для iPhone, но его настольный клиент работает только в системах Windows и Linux. Если у вас есть компьютер Windows, вам понадобится 64-разрядная версия Windows 10, но если у вас Windows 7 или 8, поддерживаются как 32-, так и 64-разрядные версии.
Вы можете подключить свой смартфон через Wi-Fi или USB, последний из которых поможет продлить срок службы аккумулятора вашего телефона. Если вы используете телефон Android, вы можете запустить DroidCam в фоновом режиме и использовать его в качестве IP-веб-камеры.
Лучшие предложения веб-камер на сегодняшний день — проверка запасов каждые 30 минут:
Веб-камера с микрофоном, …
Logitech — Веб-камера C310 — Черный
Amcrest ProHD 1080P Wired …
Logitech B525 Foldable …
Logitech Веб-камера C920 — 30 кадров в секунду …
Веб-камера Logitech C922 HD Pro
.Как использовать телефон Android в качестве веб-камеры
У вас нет веб-камеры, но нужно записать видео для Facebook или YouTube? Возможно, у вас уже есть веб-камера и вы хотите добавить вторую камеру к своей установке?
Все, что вам нужно, это ваш Android-смартфон и подходящее приложение.Вот как использовать свой телефон Android в качестве веб-камеры.
Зачем использовать телефон Android в качестве веб-камеры?
Вы застряли.Ваши дети хотят общаться со своими бабушками и дедушками по Skype. Или, возможно, это ваш начальник, желающий провести телеконференцию для обсуждения представленного вами отчета.
Но у вас нет веб-камеры.
Хотя они встроены во многие мониторы и моноблоки, не у всех есть веб-камеры.Периферийные веб-камеры популярны, но они могут оказаться сложными в установке и вспыльчивыми, даже если они настроены правильно.
Решение — это то, что мы рассмотрели ранее, но этот метод больше не работает.Возможно, лучший — возможно, единственный — выбор, который вам следует сделать, — это установить DroidCam. Это приложение для Android, которое превращает ваш смартфон (и, если у вас есть хорошее устройство для его захвата, ваш планшет) в удобную портативную веб-камеру.
Прежде чем начать, подумайте о стабильности
Вы скоро обнаружите, насколько просто превратить ваше Android-устройство в веб-камеру.Но прежде чем вы это сделаете, пора подумать о стабильности.
Никто не хочет смотреть видео, где изображение постоянно трясется и размывается.Чтобы преодолеть это, вам нужно найти безопасное место для телефона. Это может быть что-то простое, например, Popsocket, к которому можно прислониться, или даже кубики Lego.
Если у вас есть какие-то средства для поддержки телефона, видеопоток должен быть четким и стабильным. У вас может быть чехол, в котором можно поставить телефон. Если нет, обратите внимание на штатив, предназначенный для смартфонов.
Вот два решения, которые превратят любой телефон Android в веб-камеру.
Метод 1: Беспроводная веб-камера DroidCam
DroidCam состоит из двух частей: бесплатного приложения для Android из Google Play (также доступна премиум-версия) и настольного клиентского компонента, доступного в Dev47Apps для Windows и Linux.
Начните с установки приложения для Android.После этого переключите внимание на свой компьютер. После загрузки этого приложения разархивируйте и запустите его, следуя инструкциям на экране.
После запуска вы увидите запрос на ввод IP-адреса вашей DroidCam.Это должно быть легко найти — просто запустите приложение на своем телефоне, и оно покажет, а также номер порта. Вернувшись к настольному клиенту, вы заметите, что с вашего телефона можно передавать аудио в потоковом режиме. Вы также можете настроить качество видео; выберите низкий , нормальный и высокий .
Если вы выберете подключение через USB, вам понадобится только USB-кабель, который идет в комплекте с телефоном.
Когда вы будете готовы продолжить, нажмите Start , чтобы начать потоковую передачу.Затем мобильное приложение отправит изображение с камеры вашего телефона на ваш компьютер. Для устройств с двумя камерами нажмите кнопку Настройки в мобильном приложении и установите соответствующий флажок, чтобы переключиться на камеру, которую вы хотите использовать.
Хотя бесплатная версия DroidCam предлагает несколько хороших вариантов, она не идеальна.Например, вы можете использовать веб-камеру только в альбомном режиме. Масштабирование ограничено, как и разрешение, яркость и другие элементы управления, расположенные в меню в нижней части настольного клиента DroidCam.
Чтобы активировать их, вам необходимо перейти на платную версию под названием DroidCamX.Естественно, мы рекомендуем делать это только в том случае, если вы чувствуете, что будете использовать эти функции. В противном случае придерживайтесь бесплатной версии DroidCam.
Скачать : DroidCam (бесплатно) | DroidCamX (4 доллара.50)
Метод 2: IP-веб-камера
Сильная альтернатива DroidCam, IP-веб-камера также доступна бесплатно в Google Play с доступным премиум-обновлением.Загрузите программу просмотра для ПК с сайта ip-webcam.appspot.com.
Настройка во многом такая же, как и с DroidCam.Однако, несмотря на то, что есть инструмент настройки, который вам необходимо заполнить, IP Webcam требует, чтобы вы просматривали вывод через веб-браузер.
Для этого работают только Chrome или Firefox, поэтому пользователям Windows следует избегать Edge и Internet Explorer.Вам нужно будет использовать адрес http: // [IP-АДРЕС]: 8080 / videofeed для просмотра ленты. Вы найдете правильный IP-адрес на дисплее вашего телефона.
Приложение предлагает различные разрешения изображений для видео и фотографий.Хотя он поддерживает задние камеры смартфонов, фронтальные камеры еще не полностью поддерживаются.
После запуска нажмите кнопку Actions на вашем устройстве Android, чтобы проверить правильность работы приложения, остановить и запустить камеру и т. Д.
Между тем, если вам нужен простой способ хранения видео, записанного с помощью IP-веб-камеры, в Google Play также доступен специальный плагин для загрузки Dropbox.
, Скачать: IP Webcam (бесплатно) | IP Webcam Pro (4 доллара США)
Загрузить : Загрузчик IP-веб-камеры
Нужен Skype? Забудьте о веб-камерах, просто используйте свой мобильный
Если вы просто ищете способ использовать Skype, эти решения не будут работать, если вы используете Skype 8.На момент написания Microsoft планирует в ближайшее время отказаться от Skype «Classic» (обычно версии 7). К сожалению, Skype 8 не обнаружит ваш телефон через IP-веб-камеру или беспроводную веб-камеру DroidCam.
Решение? Что ж, если видеозвонки по Skype — это то, что вам нужно, просто позвоните со своего телефона или планшета! Фронтальные камеры сейчас входят в стандартную комплектацию телефонов, что упрощает звонки по Skype.Вы можете просто ввести данные своей учетной записи Skype в мобильное приложение и использовать его для звонков.
Эта опция избавляет от необходимости устанавливать дополнительное программное обеспечение и означает, что Skype всегда на вашем телефоне.Смотрите наше руководство по использованию Skype на Android для получения более подробной информации.
Если веб-камеры телефона Android недостаточно …
Мы рассмотрели бесплатные варианты для каждого из этих приложений, и для этого есть веская причина.Если бесплатная версия работает и является компетентной, есть большая вероятность, что полная версия будет одинаково — если не более — впечатляющей.
Оценивая эти приложения для веб-камеры Android, я заметил две ключевые особенности: различное количество функций, доступных в каждом из них, и то, насколько легко их настроить.
Итак, победителем является DroidCam за простоту настройки и хорошую поддержку приложений для обмена сообщениями.
Несмотря на то, что предлагаемые функции ограничены, он выполняет свою работу, пока вы не будете готовы купить доступную веб-камеру.Если и когда вы купите эту веб-камеру, прочтите эту статью, если вы обеспокоены тем, что ваша веб-камера могла быть взломана.
Кстати, вы также можете использовать свой телефон Android в качестве IP-веб-камеры для потоковой передачи видеоматериалов через Интернет.И у нас есть руководство, показывающее, как это сделать.
Все, что мы знаем о новом Google Chromecast
Об авторе Кристиан Коули (Опубликовано 1396 статей)Заместитель редактора по безопасности, Linux, DIY, программированию и техническим вопросам.Он также выпускает The Really Useful Podcast и имеет большой опыт в поддержке настольных компьютеров и программного обеспечения. Автор статьи в журнале Linux Format, Кристиан — мастер Raspberry Pi, любитель Lego и фанат ретро-игр.
Ещё от Christian CawleyПодпишитесь на нашу рассылку новостей
Подпишитесь на нашу рассылку, чтобы получать технические советы, обзоры, бесплатные электронные книги и эксклюзивные предложения!
Еще один шаг…!
Подтвердите свой адрес электронной почты в только что отправленном вам электронном письме.
.Как подключить камеру Oco Wi-Fi со встроенным сервисом Ivideon?
Вы можете установить камеру Oco за 3 простых шага, и весь процесс займет менее 60 секунд.
Перед тем, как начать работу с камерой, выполните следующие действия:
Примечание: Примечание. Для каждой камеры Oco требуется минимум 0,2 — 0,5 Мбит / с скорости Интернета. Мы рекомендовали, чтобы выделенная скорость высокоскоростного Интернет-соединения была не менее 0,5 Мб для каждой камеры Oco.
Внимание: камеры Oco несовместимы с сетями 802.11a (5 ГГц).
- Установите камеру на горизонтальную поверхность или прикрепите ее к стене с помощью настенного крепления и винтов
- Подключите камеру к сети с помощью адаптера питания.
- Подождите, пока камера не начнет мигать оранжевым.
- Подключите планшет или смартфон к той же сети Wi-Fi, к которой вы собираетесь подключить камеру.
- Установите приложение Ivideon на свой планшет или смартфон.Приложение можно найти в AppStore (для iPhone или iPad) или в Google play (для устройств Android), набрав слово «Ivideon» в строке поиска.
Запустить приложение. Если вы уже зарегистрированы в Ivideon, нажмите «Enter» и введите свой логин (адрес электронной почты) и пароль. Чтобы зарегистрировать новую учетную запись, нажмите «Создать учетную запись», введите свой адрес электронной почты и пароль. Затем нажмите «Создать учетную запись».
Щелкните «Добавить камеру».
- Выберите «Добавить камеру с поддержкой Ivideon» и следуйте инструкциям.
- Введите пароль сети Wi-Fi и имя камеры.
- Поднесите QR-код, сгенерированный приложением, к объективу камеры на расстоянии 7-20 см. Когда камера обработает QR-код, вы услышите звуковой сигнал, и индикатор будет мигать зеленым.
- Подключение камеры может занять некоторое время. После успешного завершения процесса настройки камеры индикатор станет зеленым.
Примечание. По умолчанию ваша камера подключена к тарифному плану «Бесплатно».Подробнее о тарифных планах читайте в разделе «Облачный архив» на getoco.ru.
Чтобы подключить камеру к другой сети Wi-Fi, выполните следующие действия:
- Переместите камеру в новую зону покрытия сети Wi-Fi. Убедитесь, что сеть Wi-Fi, к которой ранее была подключена камера, недоступна.
- Подключите источник питания и подождите, пока светодиодный индикатор не начнет мигать оранжевым цветом.
- Следуйте инструкциям на экране вашего смартфона. или планшет и добавьте новую камеру в приложение Ivideon, указав любое имя камеры и пароль для текущей сети Wi-Fi.
- Покажите камере QR-код и подождите, пока не услышите звуковой сигнал, и светодиодный индикатор начнет мигать и станет зеленым.



