Как подключить видеокамеру к монитору напрямую с помощью кабеля или через сеть
 Для того чтобы обезопасить не только свою жизнь, но и своих близких, а также собственное имущество, чаще всего люди уделяют особое значение к приобретению видеокамеры. Действительно, такой способ выступает в качестве гаранта от нежелательных проникновений в личное пространство.
Для того чтобы обезопасить не только свою жизнь, но и своих близких, а также собственное имущество, чаще всего люди уделяют особое значение к приобретению видеокамеры. Действительно, такой способ выступает в качестве гаранта от нежелательных проникновений в личное пространство.К тому же, если использовать дополнительный монитор, чтобы отслеживать непосредственно всех движений на указанной территории, то степень защиты, можно сказать, увеличивается. Собственно, в этой статье разберем некоторые детали, которые необходимо знать в процессе подключения. Кроме этого, узнаем все возможные методы проведения процедуры и достоинства каждого из них. Как подключить камеру наружного видеонаблюдения к монитору компьютера?
Содержание статьи
Что значит подключение напрямую?
Чтобы эксплуатация устройства была максимально комфортной, чаще всего пользователи отдают предпочтение к присоединению монитора. Тем самым происходящее транслируется, соответственно, на экран конструкции. Поэтому с таким способом вряд ли можно пропустить любое движение неприятеля. Таким образом, подключение происходит без вмешательства дополнительных изделий, а напротив, весь процесс осуществляется исключительно благодаря основным деталям.
При подключении кабелей важно знать о существовании двух разновидностей методов на пути достижения цели. Собственно, разберем их отдельно:
- Проводной вывод. В таком случае рекомендуется производить припаивание;
- С использованием разъемов. Тут же придется приобретать определенного типа коннекторы.
 Таким образом, необходимо иметь в наличии соединительную линию, длина которой будет определена пользователем.
Таким образом, необходимо иметь в наличии соединительную линию, длина которой будет определена пользователем.ВАЖНО! Напряжение лучше всего подавать за счет определенного кабеля. Однако это зависит от места установки блока питания.
То есть, если он размещен далеко от оборудования, нужно будет использовать отдельный провод. Но везде надо обращать внимание на сечение. Несмотря на то что сказанный факт — достаточно очевидный, его всё же надо не забывать и иметь в виду: на противоположной стороне видеокамеры наблюдения должна быть соединительная линия, разъем которой обязан соответствовать оборудованию, что подключен. Если вы берете во внимание витую пару, то готовьтесь к приобретению определенного передатчика.
Подключение через сеть: инструкция
Предварительно желательно понимать, что процесс включает в себя несколько способов, которые будут представлены ниже в статье:
- Первый заключается в том, что он осуществляется непосредственно через сам персональный компьютер.
- Кроме этого, можно использовать специальный видеорегистратор.
- И последний, но не менее эффективный — напрямую.

ВНИМАНИЕ! Важно, чтобы интернет имел белый адрес. Тогда процедура будет намного легче: надо всего лишь ввести в строку браузера тот самый ip.
Если же представленное условие не соблюдается, придется приобретать вспомогательные сервисы. Говоря о втором варианте, стоить помнить, что можно применять и аналоговые камеры. Соответственно, действия все те же, что и в первом: фиксирование сети, после чего ввод определенного наименования. Самым оптимальный метод — образование с помощью облачного сервиса. Однако они должны поддерживаться камерой.
СПРАВКА! Чтобы обеспечить себе максимально устойчивое соединение, можно воспользоваться проводным интернетом. Иные подобные виды могут значительно тормозить воспроизведение картинки, кроме этого и снижать их качество.
Преимущества использования видеокамер
 Если вы ещё задумываетесь над приобретением, то ниже предоставляется список основных достоинств, которые точно повлияют на ваш выбор.
Если вы ещё задумываетесь над приобретением, то ниже предоставляется список основных достоинств, которые точно повлияют на ваш выбор.- Конечно же, в первую очередь — безопасность. Пожалуй, это самый главный и значимый аспект.
- Можно следить не только за охраной для дома, но и за детьми, которые, например, играют во дворе.
- При обнаружении посторонних звуков, есть возможность обратиться к экрану монитора и узнать, что на самом деле происходит за окном.
- К сожалению, часты случаи ограбления, поэтому, когда лезет вор на вашу территорию, предварительно можно продумать способ их прогона.
- А если всё же недоброжелатели забрались в помещение в ваше отсутствие, то предоставление видеозаписи правоохранительным органам будет весомым доказательством совершения ограбления.
- Благодаря современным технологиям, возможна слежка за собственным пространством непосредственно через рабочий смартфон, что позволяет следить даже на значительном расстоянии от дома.
Как можно заметить, плюсов в применении достаточно, чтобы убедиться в значимости целесообразной покупки. Таким образом, все пункты основываются исключительно на предоставлении безопасности не только жизни владельцев дома, но и самого сооружения.
Подпишитесь на наши Социальные сети
Как вывести изображение с камеры на монитор: 4 способа
26.08.2019Выводим изображение с камеры на монитор/телевизор
Мы общаемся со многими клиентами, которые ищут решение для отображения качественного видео на мониторе (или телевизоре) с одной или нескольких видеокамер. Некоторые из этих клиентов не заинтересованы в записи видео на видеорегистратор. Они просто хотят, чтобы изображение на мониторе просматривалось в реальном времени. Другие используют видеорегистратор, но они хотят, чтобы один или несколько мониторов, постоянно отображали в режиме реального времени с определенных камер. Мы работали над многими из этих проектов с заказчиками систем видеонаблюдения для бизнеса и дома и сегодня расскажем про 4 наиболее распространенных решения по выводу изображения с видеокамеры на монитор или телевизор.
Вот 4 решения для рассмотрения:
- Камера видеонаблюдения с монитором — если вы ищете систему, которая включает в себя камеру безопасности и монитор, это то, что вам нужно.
- Конвертер BNC в HDMI — если вы хотите использовать свой собственный монитор или телевизор, эти системы поставляются с камерой HD и конвертером HDMI, чтобы вы могли видеть изображение с камеры в режиме реального времени на любом телевизоре.
- Видеомультиплексор — Хотите отображать более одной камеры на экране? Видеомультиплексоры теперь работают с HD-камерами 1080p и выпускаются в 4-х, 9-ти и 16-ти канальных моделях. Выход HDMI делает их совместимыми практически с любым телевизором.
- Видеорегистратор с выходом под монитор — Они имеют выход, который не зависит от основного дисплея DVR.
Эти решения подробно объясняются ниже.
Камера слежения с монитором
Это, безусловно, самое простое решение, поскольку оно использует наименьшее количество деталей. Это камера и монитор, которые изначально совместимы с разъемом коаксиального кабеля BNC / видеоформатом камеры.
Вот как это работает:
- Система включает в себя готовый кабель, который обеспечивает как видео, так и питание. Коаксиальная часть кабеля имеет предварительно присоединенные разъемы BNC.
- Один конец коаксиального кабеля подключается к выходу BNC камеры. Кабель питания подключается к видеовходу камеры.
- Система также включает монитор BNC , совместимый с HD через коаксиальные камеры (AHD, HD-TVI, HD-CVI). Другой конец коаксиального видеокабеля подключается к видеовходу BNC на мониторе. Кабель питания на этом конце подключается к отдельному источнику питания для камеры, а затем к стандартной электрической розетке.
Это полностью автоматическая система без специальных инструментов.
Конвертер BNC в HDMI
Если вы хотите использовать стандартный телевизор высокой четкости с входом HDMI для отображения в реальном времени вашей камеры, преобразователь BNC в HDMI HDCV-3-T может быть лучшим выбором для Вас. Одним из преимуществ этого решения является то, что вы можете использовать любой телевизор или монитор с входом HDMI.
HDCV-3-T можно использовать для подключения практически любой камеры безопасности HD BNC к любому монитору HDMI TV.
Вот как это работает:
- Коаксиальный кабель RG59 с разъемами BNC используется для подключения камеры безопасности к входу преобразователя.
- Кабель HDMI используется для подключения выхода HDMI преобразователя к входу HDMI телевизора.
- Эта система может использоваться со всеми типами камер, включая наружные, купольные, с/без ИК-подсветки.
Видеомультиплексор
Если вы хотите смотреть видео в реальном времени с более чем одной камеры на одном телевизоре/мониторе, эти мультиплексоры видеонаблюдения являются лучшим решением. Они доступны в 4, 9 и 16 канальных моделях.
Вот как это работает:
- 4 камеры видеонаблюдения подключены к 4-канальному мультиплексору с использованием кабеля RG59.
- Видеовыход HDMI мультиплексора подключен к входу HDMI телевизора.
- Пользователи могут управлять выводом на дисплей с помощью беспроводного пульта дистанционного управления или кнопок на мультиплексоре.
- Пользователи могут переключаться между несколькими камерами и полноэкранным изображением одной камеры.
Система безопасности DVR с выходом для монитора
Если вы хотите записать видеоматериалы на видеорегистратор, а также нуждаетесь в наблюдении через монитора в реальном времени, вам следует проверить функцию этого цифрового оборудования.
Видеорегистраторы имеют выходы под монитор HDMI и VGA, которые можно настраивать независимо. Это позволяет настраивать изображение с камеры на одном мониторе и просматривать элементы на другом.
Эти видеорегистраторы выпускаются в 4-канальных, 8-канальных и 16-канальных моделях. Выходной сигнал может быть сконфигурирован для отображения одной камеры или любой комбинации нескольких камер. Представление может даже быть настроено для поворота на разные виды.
В дополнение к функции подключения монитора, видеорегистраторы также имеют отличные настольные и мобильные приложения для удаленного просмотра.
Есть вопросы? Нужно индивидуальное решение?
Многие клиенты, с которыми мы работаем, предпочитают работать один на один по телефону или по электронной почте с профессиональным разработчиком систем видеонаблюдения. У нас есть целая команда в Территории Безопасности, которая предоставляет бесплатные консультационные услуги. Мы проектируем системы видеонаблюдения для бизнеса, правительства и дома уже более 10 лет. Свяжитесь с нами! И Мы поможем реализовать проект по монтажу системы видеонаблюдения любой сложности.
Возврат к списку
📹 Варианты подключения аналоговых камер
- Главная
- Новости
- Варианты подключения аналоговых камер
Итак, вы решили создать свою систему видеонаблюдения и приобрели аналоговую камеру (благо, сейчас цена на эти устройства такова, что семейный бюджет не будет разорен). Возникает вопрос: как и куда ее подсоединить? Рассмотрим основные варианты.
Самый простейший — домашний телевизор. Купленная вами камера имеет три разъема: для подачи питания (красного цвета) и два «тюльпана» (белого цвета для передачи аудиосигнала и желтого — видео). Такая цветовая схема встречается чаще всего, но все же бывают и отступления, поэтому не забывайте читать паспорт видеокамеры. Соответственно, видеовыход подключается к видеовходу, а аудиовыход к одному из каналов на телевизоре (левому или правому). Недостатки подобного варианта заключаются в лимитированной длине заводского кабеля «тюльпан» (RCA). Кроме того, не всегда на камере для видеонаблюдения присутствуют вышеназванные разъемы, частенько случается так, что вместо них просто торчат разноцветные провода. В таком случае необходимо будет приобрести два вида кабеля: для передачи видеосигнала и для подачи питания. В первом случае необходим коаксиальный кабель, который состоит из нескольких тонких жил, заключенных в прочную оплетку. Потому, что, во-первых, по обычному проводу высокочастотный сигнал не передается дальше, чем на два-три метра, во-вторых, аналог крайне не устойчив к помехам, которые коаксиал гасит. Ко второму особых требований обычно не предъявляется, главное, чтобы он был надежен и крепок.
Если вы имеете минимальные радиолюбительские навыки, подключение будет не сложным: видеовыход камеры припаивается к центральному проводку коаксиального кабеля, плюсы питания устройства и блока питания соединяются, а минус видеокамеры спаивается с оплеткой провода. На конце добавляем RCA-разъем.
Часто встречается наличие разъема S-video, он дает более четкую картинку, соответственный кабель нужно будет приобрести в магазине.
Подключение камеры видеонаблюдения к персональному компьютеру даст возможность не только просматривать картинку в реальном времени, но и сохранять изображение в архив. Есть три способа такой коммутации:
плата видеозахвата
видеосервер
USB-преобразователь
В любом случае плата видеозахвата необходима, без нее работа с камерой невозможна. Она, в зависимости от модификации, может иметь от четырех до шестнадцати видеовходов (можно подключить от 4 до 16-ти камер соответственно) и устанавливается внутрь системного блока компьютера в слоты PCI или PCI Express поэтому воспользоваться ноутбуком не получится. В комплекте идет бесплатное программное обеспечение для обработки изображения и управления камерой. Тип соединения — BNC. При покупке платы необходимо обратить внимание на минимальные требования, предъявляемые производителем к ПК.
Видеосервер оцифровывает изображение и превращает вашу камеру из аналоговой в IP. Это устройство имеет BNC вход и LAN выход, что позволяет подключить его не только к стационарному компьютеру, но и к ноутбуку.
Самый бюджетный вариант — USB-преобразователь, он тоже оцифровывает аналоговый сигнал, поступающий с камеры видеонаблюдения, но присоединяется к компьютеру через всем давно привычный USB-вход. Качество картинки, конечно, в этом случае оставляет желать лучшего, зато цена недорога.
Так же, есть возможность подключить камеру к монитору ПК, для этого достаточно приобрести преобразователь BNC-VGA, который позволяет передавать сигнал прямо на VGA-вход монитора.
Все описанное выше сделать не сложно, если вы обладаете определенными навыками. Но, при возникновении затруднений, чтобы установить камеру видеонаблюдения в Москве, лучше всего обратиться за помощью к специалистам нашей фирмы, которые окажут вам квалифицированную помощь.
Типы разъемов:
Вся информация, размещенная на сайте, носит информационный характер и не является публичной офертой, определяемой положениями Статьи 437 (2) ГК РФ. Производитель оставляет за собой право изменять характеристики товара, его внешний вид и комплектность без предварительного уведомления продавца.
Как подключить камеру видеонаблюдения своими руками: схема монтажа
В последнее время системы видеонаблюдения приобрели большую популярность. Линии видеоконтроля устанавливают повсеместно: в магазинах, офисах, домах, квартирах. Установку целостной системы можно доверить специалистам или выполнить своими руками. Для того чтобы подключить камеру видеонаблюдения самостоятельно, достаточно обладать определенными техническими знаниями. Известно, что для установки видеооборудования предусмотрена специальная схема.
Месторасположение и подключение камеры видеонаблюдения напрямую зависит от специфики помещения, в котором будет проводиться монтаж.
Например, в частном доме предполагается установка камер на улице. Для этого существуют определенные правила, и такое видеооборудование имеет свои особенности. Перед тем как выполнить подключение камер наблюдения, необходимо составить проект системы в целом.
Что необходимо для подсоединения видеокамеры?
Чтобы правильно подключиться к камере видеонаблюдения и получать качественное изображение, потребуются:
- Соединительные кабели;
- Блок электропитания.
Для подсоединения аналоговой камеры чаще всего используют коаксиальный кабель. Его подключают к камерам видеонаблюдения, к регистратору или монитору. Кабель необходимо выбирать более качественный. Качество соединительного кабеля влияет на работу системы при удаленном расположении приборов.

Питание к регистратору или камере можно подвести любым соединительным проводом. При этом все оборудование будет получать электропитание от одного источника. Лучше всего использовать провод, который содержит и кабель питания. Подключение кабеля к видеокамере осуществляется с помощью выводных проводов или разъемов. Для работы устройства необходимо программное обеспечение. Его выбор зависит от типа камеры, которая подключается к системе.
Процесс подключения аналоговых видеокамер
Чтобы подключить камеру наружного наблюдения, необходимо руководствоваться правилами, которые предусмотрены для установки внутреннего оборудования видеонаблюдения. Самыми распространёнными механизмами, которые подключают во многих линиях видеоконтроля, являются аналоговые видеокамеры (могут быть компактными). Аналоговые камеры содержат следующие разъемы:
- Красный – для подключения блока питания;
- Два RCA разъема (так называемые тюльпаны).
Разъемы RCA представлены двумя цветами:
- Разъем желтого цвета предназначен для передачи видеосигнала;
- Разъем белого цвета – для передачи аудиосигнала.
В зависимости от модели оборудования цветовая схема может отличаться. В качестве приемника видеоизображения может выступать любой монитор (телевизор).
Подключать камеру к монитору необходимо при помощи соединительного кабеля RCA в паре. Видеовыход от камеры необходимо подключить к видеовыходу телевизора, а аудиовыход подключается соответственно. Можно выбрать правый или левый аудиоканал. Классическая схема расположения проводов представлена таким образом:
- Красный провод видеоустройства является плюсом;
- Черный провод считается минусом;
- Желтый кабель обеспечивает подачу видеосигнала.
Схема подключения видеокамеры выглядит следующим образом.

Видеовыход соединяется с центральной жилой соединительного коаксиального кабеля. Плюс и минус подключаются соответственно. К противоположному концу кабеля прикручивается разъем RCA.
В последнее время в современном оборудовании чаще используются разъемы BNC.
Подсоединение видеокамер к компьютеру
При подсоединении механизма к компьютеру имеется возможность записывать полученную информацию на жесткий или съемный диск. Преимуществом является возможность программирования устройства (например, настроить определенное время ведения съемки). Выделяют три основных способа подключения видеоустройства к компьютеру.
Для начала на компьютер необходимо установить плату видеозахвата. С помощью этого механизма можно кодировать полученную информацию и выполнять ее обработку.
Плата видеозахвата насчитывает до 16 видеовыходов. Такое количество выходов обеспечит подключение целого комплекса видеонаблюдения. В комплекте с платой можно приобрести специализированное программное обеспечение. С его помощью можно осуществлять управление системой и расширить ее функциональный набор.

Подсоединить видеокамеру можно к компьютеру посредством преобразователя USB. Такой вариант является самым бюджетным. При использовании подключения такого типа аналоговый видеосигнал может преобразовываться в цифровой. Для подсоединения видеоустройства к компьютеру используется видеосервер. С помощью этого механизма получаемый сигнал можно оцифровывать, тем самым улучшая качество изображения.
Для комплектации систем видеонаблюдения используют также IP видеокамеры. С их помощью можно вести контроль над происходящими событиями онлайн, посредством мировой паутины. Подключение таких механизмов позволяет просматривать видеоизображение с любого устройства (мобильного телефона на базе Андроид, компьютера, ноутбука и т. п.).
На видео – подключение камеры:
Как подключить камеру видеонаблюдения к компьютеру?
Современные видеокамеры могут подключаться к ПК, монитору (или телевизору) либо к серверной. При доступе к видео с ПК можно не только просмотреть видеонарезки, записанные во время сеанса видеонаблюдения, но и скопировать нужные видеофрагменты на любой из носителей, будь то оптический, жёсткий диск или флешка, а также передать по локальной сети или выложить в Интернет. И это далеко не все возможности, которые нам предлагает камера видеонаблюдения, работающая как в отдельности, так и под управлением централизованной видеосистемы.
Камеры видеонаблюдения давно стали не просто необходимостью в офисе, но и важной составляющей дома или на даче, например. Назначение камер видеонаблюдения, как и любой системы охранной безопасности – снижение убытков владельца объекта либо полное предотвращение акта правонарушения.
Как подключается и работает видеокамера?
Устройства сами передают отснятый медиаконтент по локальной сети. В качестве бюджетного и универсального решения вступает кабельная линия Ethernet-подключения. Возможно использование за рамками локальной сети – при высокоскоростном Интернет-соединении. Самое простое решение, исключающее покупку отдельного видеорегистратора – домашний ПК или ноутбук. Но чтобы запускаемая видеосистема заработала, здесь не обойтись без выделенного IP-адреса.
Мало обзавестись IP-камерой и компьютером – для монтажа видеолинии необходимы как минимум коаксиальный (если видеокамера аналоговая) или Ethernet-кабель (его ещё называют витой парой, категория 5e), а также блок питания, от которого видеокамера будет получать питание, дополнительная розетка поблизости, коннекторы (с их помощью кабель видеосигнала подключается к камере и ПК).
Чтобы спрятать лишние устройства и линию от посторонних глаз, необходимо задействовать уже имеющийся монтажный короб, в котором проходят другие инженерные IT-коммуникации здания/дома, либо проложить отдельный короб (потребуются как минимум саморезы и дюбели для них) – желательно на высоте, недосягаемой для посторонних людей, например, за подвесным потолком либо под полом, либо в плинтусе.
Если вы обладатель IP-камеры, для которой не требуется коаксиальный кабель, вы можете, выполнив монтаж, включить её в свободный LAN-порт Hub-устройства, маршрутизатора или патч-панели серверной, расположенной поблизости.
Для беспроводных камер, оснащённых Wi-Fi, высокоскоростным Bluetooth-модулем или модемом (внешним или встроенным) 3G/4G, монтаж сигнального кабеля не требуется.
Кабельное соединение IP-камеры сегодня морально устарело. Оно применяется лишь в спецслужбах или на иных объектах, где регламентом запрещено использовать локальные беспроводные или сотовые сети. Все частные компании и большинство офисов госинстанций перешло на Wi-Fi – благодаря дешевизне и простоте развёртывания. Для подключения кабельных видеокамер может понадобиться дополнительная плата видеоввода, телевизионный тюнер, конвертер USB-HDMI/VGA или же полноценный видеорегистратор.
Распространённые схемы
Стоит рассмотреть несколько схем системы видеонаблюдения.
- Самый простой вариант – USB-конвертер. Он лёгок в установке, размером не больше флешки, совмещается практически с любым ПК и обладает отдельными видеовходами для подключения сразу нескольких камер. Однако качество (разрешение) картинки ниже среднего – по сегодняшним меркам – поэтому он применяется в основном для аналоговых видеокамер. Это расплата за такую простоту и миниатюрность.
- В случае с платой видеоввода встраивание данного узла ограничено в рамках внутреннего пространства системного блока. Здесь применяют разъём интерфейса PCI Express. Устройство видеозахвата позволяет следить за происходящим на 16 видеокамерах одновременно.
- Наконец, видеокамеры подключаются и напрямую к монитору. На мониторе или телевизоре должен быть композитный видеовход. Для переключения на него имеется как специальная кнопка «Source» на самом видеоустройстве и пульте от него, так и соответствующий пункт в меню настроек.
Самостоятельный монтаж и пусконаладка видеосистемы
Итак, чтобы подключить камеру видеонаблюдения к компьютеру, вам нужны следующие элементы:
- IP-камера;
- ПК или ноутбук любого типа;
- кабельная линия;
- блок питания с комплектом коннекторов.
Рынок видеосистем для уличного видеонаблюдения довольно развит. Разница между той или иной маркой/моделью видеокамеры – в функциональности, цене, форм-факторе (потолочная, кронштейновая, скрытая и другие камеры). Кроме аппаратных элементов системы, потребуется и программа, облегчающая управление камерой. Некоторые производители поддерживают фирменное ПО – например, компания ITV предлагает программную оболочку «Интеллект» (бренд данного производителя).
Аналоговые видеокамеры для наблюдения используют трёхпроводную кабельную линию, в которой пролегает отдельный провод («плюс» по питанию), а «минусом» является оплётка коаксиального кабеля.
Подробная инструкция по подключению
Монитор – это устройство вывода видеоинформации, конечный пункт в системе видеонаблюдения. Формат и кадровая частота изображения определяются как самой IP-камерой, так и характеристиками монитора. Подключение видеокамеры к компьютеру или ноутбуку может осуществляться с использованием RCA- или BNC-кабеля. Выход от самой камеры подключается к входу устройства видеосопряжения. При этом аудиовыход в самом ПК выключается – он в данном случае бесполезен.
Собираемая видеосистема может быть запрограммирована в соответствии с требованиями её пользователя.
Установка платы видеоввода
В плате видеоввода видеопроцессор содержит 16 выходов. Желательно, чтобы видеокамеры покупались в таком же количестве, когда размер видеообъекта внушителен. К карте видеоввода поставляется специальное ПО. Видеосервер, с которым соединяется данный ПК, может улучшить качество картинки, транслируемой камерой.
Настройка ПК
Солидные фирмы, поставляющие видеооборудование, предоставляют специальную программу, управляющую видеокамерами, и драйверы для промежуточных устройств (USB-конвертер, карта видеоввода, видеорегистратор). Сторонние же программы, выпускаемые фирмами-партнёрами (или конкурентами) – это уже самостоятельное решение, подчас обладающее не меньшей функциональностью. Кабельные видеокамеры, нуждающиеся в видеорегистраторе, а также чисто беспроводные камеры, которым, прежде всего, нужен маршрутизатор Wi-Fi, включают в себя такие стадий настройки, как:
- старт-запуск DVR-клиента;
- авторизация в системе по логину и паролю, прописанному в настройках;
- переход по команде «Функции – Добавить зону»;
- поиск камер видеонаблюдения (и регистратора, если он есть) в приложении;
- добавление найденных устройств;
- выбор формата и кодека для записи видео.
Какое ПО чаще всего применяется?
Поскольку аналоговые видеокамеры повсеместно вытесняются IP-камерами, то для последних нужен роутер, серверная или хотя бы LAN-Hub, управляемый с ПК. Программа выбирается лишь из тех, что подходят к данной модели камеры. Если численность камер превышает несколько экземпляров, настоятельно рекомендуются грозозащита, источник бесперебойного питания и дополнительный диск большего объёма для архивации видеозаписей за длительный период, например, за один или несколько месяцев.
Основная настройка видеосистемы
Несмотря на отличающийся набор вспомогательных опций, основные остаются по-прежнему неизменными, а именно:
- назначение конкретного IP-адреса для камер;
- задание номера программного порта;
- задание дополнительного логина и пароля.
Заводские данные указываются на упаковке от каждой из камер. Строго рекомендуется их изменять во избежание незаконного доступа к защищённому видеообъекту. После соединения видеокамер и записывающих устройств в одну систему обязательно всесторонне протестируйте работу самих камер и сетевого накопителя данных.
Тестирование видеосистемы
Так, для проверки, открыт ли нужный программный порт, часто применяют сайт portscan. ru. При пробросе портов на локальном маршрутизаторе или серверном ресурсе выдаст информацию о работающем соединении. Если система видеонаблюдения предусматривает удалённый доступ, то применяется технология ActiveX. При входе на IP-маршрутизатора укажите порт 81.
При наличии явных неполадок Интернет-подключения на объекте DNS-адрес роутера можно указать в настройках самой видеокамеры. В целях недопущения перегрузки своих сетей провайдеры принудительно закрывают конкретные номера портов – выберите альтернативный порт, если стоковый не принимает запросы.
О том, как подключить камеру видеонаблюдения к компьютеру, смотрите в следующем видео.
Как подключить камеру видеонаблюдения к монитору напрямую?
Одним из самых эффективных решений, способствующих серьезному повышению уровня безопасности на объектах жилой, коммерческой и промышленной недвижимости является установка качественной системы видеонаблюдения. Несколько десятков лет назад мало кто мог подумать, что подобная техника станет доступной каждому желающему: появление инновационных решений повлияло на снижение цен «классических» устройств, не утративших своей эффективности.
В самых простых и надежных вариантах, изображение с камер выводится на рабочую станцию и транслируется в режиме реального времени. Но как подключить камеру видеонаблюдения к монитору напрямую и в каких случаях подобный вариант вывода изображения станет целесообразным вложением средств?
Подключение камеры видеонаблюдения к монитору напрямую
В настоящее время, подключение монитора к камере видеонаблюдения происходит тремя способами:
Первый вариант оправдан при создании масштабных систем с большим количеством камер, в то время как второй может быть реализован при наличии специальной платы, обеспечивающей захват сигнала с камер, либо специального USB-преобразователя.
В случае с домашним наблюдением, наименее затратным решением станет подключение напрямую. Но вопреки распространенному мнению, покупать специальный экран – совершенно не обязательно: с помощью специальных переходников, камеры можно присоединить и к обычному монитору от компьютера. Для этого достаточно обзавестись небольшим преобразователем типа BNC-VGA(HDMI). Применение таких комплектующих позволит преобразовать аналоговый сигнал в цифровой, воспринимающийся большинством современных мониторов.
Также, с помощью специальных переходников, имеющихся в ассортименте любого магазина, специализирующегося на реализации средств технической безопасности, изображение с устройств слежения можно выводить и на обычный домашний телевизор, укомплектованный RCA-входом.
При этом стоит отметить, что более современные цифровые IP-камеры могут подключаться к мониторам без каких-либо дополнительных устройств. Тем не менее, для повышения эффективности и уровня безопасности, а также быстрого переключения на изображение в условии нескольких охраняемых зон, рекомендуется использование полного программно-аппаратного комплекса.
Подключение напрямую требуется в нескольких случаях:
-
Создание простейшей домашней системы наблюдения;
-
Тестирование устройств на предмет работоспособности;
-
Отсутствие возможности купить необходимое оборудование.
Также, следует учитывать, что в данном случае одно устройство сможет выводить изображение на 1 монитор, из-за чего пользователю придется покупать отдельный экран, что выгодно лишь в случае наблюдения за одной охраняемой зоной, к примеру – проходной на предприятии, «слабого» места периметра или входной двери в дом.
Поскольку прямой порядок подключения является бюджетным решением, актуальность такого варианта при построении систем для длительного использования – минимальна. В данном случае, следует обзавестись:
-
Видеорегистраторами;
-
Рабочими станциями;
-
Дополнительной памятью;
-
Автономными источниками питания;
-
Прочими элементами, способными повысить эффективность работы видеонаблюдения.
Благо сегодня существуют компании, готовые заняться подбором оборудования и программного обеспечения, монтажом устройств, настройкой ПО и выполнять регулярное обслуживание камер.
Как подключить веб камеру к монитору напрямую
Как подключить видеокамеру к монитору напрямую
Для того чтобы обезопасить не только свою жизнь, но и своих близких, а также собственное имущество, чаще всего люди уделяют особое значение к приобретению видеокамеры. Действительно, такой способ выступает в качестве гаранта от нежелательных проникновений в личное пространство.
К тому же, если использовать дополнительный монитор, чтобы отслеживать непосредственно всех движений на указанной территории, то степень защиты, можно сказать, увеличивается. Собственно, в этой статье разберем некоторые детали, которые необходимо знать в процессе подключения. Кроме этого, узнаем все возможные методы проведения процедуры и достоинства каждого из них. Как подключить камеру наружного видеонаблюдения к монитору компьютера?
Что значит подключение напрямую?
Чтобы эксплуатация устройства была максимально комфортной, чаще всего пользователи отдают предпочтение к присоединению монитора. Тем самым происходящее транслируется, соответственно, на экран конструкции. Поэтому с таким способом вряд ли можно пропустить любое движение неприятеля. Таким образом, подключение происходит без вмешательства дополнительных изделий, а напротив, весь процесс осуществляется исключительно благодаря основным деталям.
При подключении кабелей важно знать о существовании двух разновидностей методов на пути достижения цели. Собственно, разберем их отдельно:
- Проводной вывод. В таком случае рекомендуется производить припаивание;
- С использованием разъемов. Тут же придется приобретать определенного типа коннекторы.
Таким образом, необходимо иметь в наличии соединительную линию, длина которой будет определена пользователем.
ВАЖНО! Напряжение лучше всего подавать за счет определенного кабеля. Однако это зависит от места установки блока питания.
То есть, если он размещен далеко от оборудования, нужно будет использовать отдельный провод. Но везде надо обращать внимание на сечение. Несмотря на то что сказанный факт — достаточно очевидный, его всё же надо не забывать и иметь в виду: на противоположной стороне видеокамеры наблюдения должна быть соединительная линия, разъем которой обязан соответствовать оборудованию, что подключен. Если вы берете во внимание витую пару, то готовьтесь к приобретению определенного передатчика.
Подключение через сеть: инструкция
Предварительно желательно понимать, что процесс включает в себя несколько способов, которые будут представлены ниже в статье:
- Первый заключается в том, что он осуществляется непосредственно через сам персональный компьютер.
- Кроме этого, можно использовать специальный видеорегистратор.
- И последний, но не менее эффективный — напрямую.
Что касается первого момента, то здесь есть возможность применить ip видеокамеру, которая, соответственно, подключена к роутеру.
ВНИМАНИЕ! Важно, чтобы интернет имел белый адрес. Тогда процедура будет намного легче: надо всего лишь ввести в строку браузера тот самый ip.
Если же представленное условие не соблюдается, придется приобретать вспомогательные сервисы. Говоря о втором варианте, стоить помнить, что можно применять и аналоговые камеры. Соответственно, действия все те же, что и в первом: фиксирование сети, после чего ввод определенного наименования. Самым оптимальный метод — образование с помощью облачного сервиса. Однако они должны поддерживаться камерой.
СПРАВКА! Чтобы обеспечить себе максимально устойчивое соединение, можно воспользоваться проводным интернетом. Иные подобные виды могут значительно тормозить воспроизведение картинки, кроме этого и снижать их качество.
Преимущества использования видеокамер
Если вы ещё задумываетесь над приобретением, то ниже предоставляется список основных достоинств, которые точно повлияют на ваш выбор.
- Конечно же, в первую очередь — безопасность. Пожалуй, это самый главный и значимый аспект.
- Можно следить не только за охраной для дома, но и за детьми, которые, например, играют во дворе.
- При обнаружении посторонних звуков, есть возможность обратиться к экрану монитора и узнать, что на самом деле происходит за окном.
- К сожалению, часты случаи ограбления, поэтому, когда лезет вор на вашу территорию, предварительно можно продумать способ их прогона.
- А если всё же недоброжелатели забрались в помещение в ваше отсутствие, то предоставление видеозаписи правоохранительным органам будет весомым доказательством совершения ограбления.
- Благодаря современным технологиям, возможна слежка за собственным пространством непосредственно через рабочий смартфон, что позволяет следить даже на значительном расстоянии от дома.
Как можно заметить, плюсов в применении достаточно, чтобы убедиться в значимости целесообразной покупки. Таким образом, все пункты основываются исключительно на предоставлении безопасности не только жизни владельцев дома, но и самого сооружения.
Установка видеонаблюдения дома — инструкция. Подключение камер и проводов в слаботочном шкафу.
У любого пользователя в последнее время в голове крепко засела информация, что IP видеокамеры гораздо лучше аналоговых. В данной статье будет рассмотрен принцип подключения как IP, так и аналоговых моделей.
Ведь всего несколько лет назад появились аналоговые камеры высокой четкости. Это форматы AHD, CVI и TVI. Они по разрешению и качеству картинки практически не уступают IP формату, а по стоимости в несколько раз дешевле.
У них на хвостовике есть переключатель, который позволяет переводить их в аналоговый PAL режим.
Перед тем как непосредственно монтировать видеонаблюдение у себя в доме, требуется на бумаге изобразить места расположения видеоточек, места прокладки кабеля и т.д.
Для того, чтобы по максимуму охватить все пространство вокруг дома,необходимо смонтировать минимум по одной камере на каждой стене. Еще одну не помешает поставить на крыше перед входной дверью.
Вот все материалы которые вам потребуются для монтажа аналоговой системы видеонаблюдения:
- кабель для запитки всей системы от сети 220В
Лучше всего использовать марку ВВГнГ-Ls 3*1,5мм2.
- провода для коммутации в слаботочной щитовой — ПУГВ 1,5мм2
- кабель КВК-П 2*0,75мм2
Не путайте с КВК-В. Марка КВК-П — это уличный вариант, а КВК-В — для прокладки внутри дома. Он не защищен от ультрафиолета.
- 3-х жильный провод ПВС сечение 1,5мм2
- аналоговые видеокамеры с креплением на стену. Выбирайте модели с высоким разрешением.
- видеорегистратор, через который будут подключаться видеокамеры
Предварительно проверьте, чтобы количество видеовходов на нем было равно или больше, чем количество камер.
- компьютерный жесткий диск для хранения и записи видео
Минимально рекомендуемый объем — 1Тб. Можно использовать диски как большого размера 3,5 дюйма, так и маленькие 2,5 дюймовые. Маленькие диски гораздо тише и у них ниже тепловыделение.
Например такой же, как используется для подключения светодиодных лент. Стандартного блока питания при сечении кабеля 0,75мм2, хватает для качественной передачи сигнала на расстояние не более 500м.
Мощность блока подбирайте по тому же принципу, как и у светодиодных лент. То есть суммарная мощность всех камер + 30%.
- если необходимо чтобы камеры работали даже в период отключения напряжения и запись не прерывалась ни на минуту, то понадобится ИБП (источник бесперебойного питания)
- коннекторы для подключения питания марки BNC-F и приемный разъем («папа») BNC
Они нужны для подключения кабеля к самой камере и подсоединения к видеовходу регистратора.
- чтобы защитить контакты и места соединения кабелей на улице, также прикупите распредкоробки со степенью защиты минимум IP52
- модульный разрядник
Если вы не хотите, чтобы все ваше видеонаблюдение погорело при первой же грозе, не экономьте на этом элементе защиты.
- ну и также понадобятся в щитке модульные розетки и клеммные разъемы
Видеорегистратор, ИБП удобнее всего подключать через вилку с розеткой. Учтите, что все эти материалы должны быть совместимы между собой. Простое IP оборудование не подойдет к аналоговому и наоборот.
Подобрать себе готовые комплекты видеонаблюдения, или отдельные комплектующие — камеры, видеорегистраторы, кабели, коннекторы, плюс ознакомиться с текущими ценами на сегодняшний день можно здесь.
Слаботочная щитовая, где располагаются видеорегистратор, блок питания и т.д., может находиться в другой комнате от общей щитовой 220В, иногда даже в гараже или подвале.
Поэтому первым делом туда нужно подвести электричество.
Штробите стены и укладываете кабель ВВГнГ-Ls 3*1,5мм2 от распредщитка 220V до слаботочного шкафа. Запитываете его от отдельного модульного автомата с номинальным током 10А.
В слаботочном щитке кабель питания заводите на клеммы другого автоматического выключателя. Он будет для этого шкафа вводным. А уже непосредственно от него подключаете модульные розетки и разрядник.
Подключение разрядника производится по нижеприведенной схеме. Белый и коричневый провод — это фаза, синий — ноль, желто-зеленый — заземление.
Подключение розеток:
В этом же шкафу размещаются:
- видеорегистратор + диск на 1Тб
Подключаете разъемы, а затем винтиками прикручиваете диск на свое место.
Далее от розеток через обычную вилку запитываете ИБП. Большинство блоков питания идет без проводов с вилкой в комплекте, поэтому здесь это придется сделать самому. Используйте провода ПВС и обычную евровилку.
На один конец провода монтируете вилку, а другой зачищаете и подсоединяете к блоку на клеммы питания 220В, обозначенные как L и N.
Особой разницы в фазировке или полярности куда подключать ноль и фазу здесь нет. Далее подключаете питание на видеокамеры.
При недостатке выходных клемм 12В на блоке, лучше всего воспользоваться клеммными колодками. Установите их по количеству камер и промаркируйте контакты как «+V» и «-V».
Затем, проводами ПуГВ подключите выходные клеммы 12В +V и -V с блока питания, с соответствующими разъемами на первой клеммной колодке.
Для плюсового провода лучше использовать жилы красного цвета, для минусового — черного. Остальные клеммы запитываются перемычками.
Теперь нужно проложить кабель КВК-П к каждой видеокамере, или вернее к тому месту, где вы запланировали их разместить. Прокладывать его в помещении можно как в пластиковом канале, так и просто поверх стен.
На улице при желании его можно защитить гофрой, но не обязательно.
Чтобы защитить от снега и дождя места соединений кабеля от регистратора и кабеля от камеры, смонтируйте на стене распаечную коробку и заведите провода в нее.
Далее снимаете с кабеля верхний слой изоляции, примерно на 8-9 см и зачищаете две жилы питания. Опрессовываете их наконечниками НШВ.
Вставляете эти жилы в коннектор питания типа «папа». Там два разъема «+» и «-«. Как мы уже условились до этого, красный провод будет плюсовым контактом, черный — минусовым.
После этого снимаете изоляция с коаксиального кабеля.
Оголяете центральную жилу на 3-4мм и монтируете BNC-F разъем.
Сверху все изолируете защитным колпачком.
Далее устанавливаете на стену саму видеокамеру. Провода от нее запускаете в распаечную коробку, где вы только что установили разъемы BNC-F.
Соединяете в ней коннекторы между собой и плотно закрываете крышку.
Для предотвращения попадания влаги во внутрь необходимо использовать коробку с герметичными кабельными вводами по бокам.
Точно также производится подключение всех остальных видеокамер на стенах вашего дома. До каждой из них придется тянуть отдельный кабель КВК-П.
Теперь все кабеля видеонаблюдения осталось расключить в слаботочном шкафу. Для начала подключаете сам видеорегистратор через источник бесперебойного питания.
Затем зачищаете вторые концы кабеля КВК-П, заведенные в шкаф, аналогичным образом как показывалось выше. При этом жилы питания (красный с черным) подсоединяете на соответствующие клеммные колодки «+V» и «-V».
А конец коаксиального кабеля, с установленным разъемом BNC-F, заводите в свободное гнездо видеорегистратора. Там где написано Video In.
То же самое проделываете с оставшимися видеокамерами.
Все что вам останется это произвести настройку видеонаблюдения, подключив монитор к регистратору через VGA или HDMI разъемы.
Если слаботочный шкаф находится далеко от компьютера, для настройки можно воспользоваться ноутбуком. А уже после этого, отдельным кабелем выводите сигнал на монитор.
Все программное обеспечение для настройки видеонаблюдения должно идти в комплекте с видеокамерами. Если его почему-то нет, то можно попробовать универсальные ПО, например от ivideon.
Для монтажа и установки IP камер, кроме материалов указанных в начале статьи, вам понадобятся немного другие комплектующие:
- 4-х парный кабель UTP вместо КВК-П
- IP камеры с функцией PoE для уличной установки
Функция PoE позволяет передавать и сигнал и питание, по одному и тому же кабелю, через один разъем.
- сетевой видеорегистратор
- PoE коммутатор
Он необходим для подключения от одного видеорегистратора сразу нескольких камер.
- коннекторы RJ-45, вместо разъемов BNC-F
Проверьте заранее, чтобы все компоненты были совместимы между собой.Монтаж силовой части слаботочного щита с автоматическим выключателем, розетками и разрядником осуществляется аналогично вышеизложенному.
Отличия идут в подключениях видеорегистратора и кабелей. Во-первых, закрепляете на din-рейке блоки питания PoE коммутатора и сетевого регистратора. Их вилки подключаете через ИБП.
Теперь в гофротрубе прокладываете 4-х парный кабель UTP Cat5E от слаботочного шкафа до мест установки IP камер.
Возле камер монтируете распредкоробки. Зачищаете кабель от изоляции на 2-3см.
Все пары нужно распрямить и выставить по порядку, согласно схемы стандарта EIA/TIA 568B. Цвета считаются слева-направо.
Как вывести изображение с камеры на монитор?
Выводим изображение с камеры на монитор/телевизор
Мы общаемся со многими клиентами, которые ищут решение для отображения качественного видео на мониторе (или телевизоре) с одной или нескольких видеокамер. Некоторые из этих клиентов не заинтересованы в записи видео на видеорегистратор. Они просто хотят, чтобы изображение на мониторе просматривалось в реальном времени. Другие используют видеорегистратор, но они хотят, чтобы один или несколько мониторов, постоянно отображали в режиме реального времени с определенных камер. Мы работали над многими из этих проектов с заказчиками систем видеонаблюдения для бизнеса и дома и сегодня расскажем про 4 наиболее распространенных решения по выводу изображения с видеокамеры на монитор или телевизор.
Вот 4 решения для рассмотрения:
- Камера видеонаблюдения с монитором — если вы ищете систему, которая включает в себя камеру безопасности и монитор, это то, что вам нужно.
- Конвертер BNC в HDMI — если вы хотите использовать свой собственный монитор или телевизор, эти системы поставляются с камерой HD и конвертером HDMI, чтобы вы могли видеть изображение с камеры в режиме реального времени на любом телевизоре.
- Видеомультиплексор — Хотите отображать более одной камеры на экране? Видеомультиплексоры теперь работают с HD-камерами 1080p и выпускаются в 4-х, 9-ти и 16-ти канальных моделях. Выход HDMI делает их совместимыми практически с любым телевизором.
- Видеорегистратор с выходом под монитор — Они имеют выход, который не зависит от основного дисплея DVR.
Эти решения подробно объясняются ниже.
Камера слежения с монитором
Это, безусловно, самое простое решение, поскольку оно использует наименьшее количество деталей. Это камера и монитор, которые изначально совместимы с разъемом коаксиального кабеля BNC / видеоформатом камеры.
Вот как это работает:
- Система включает в себя готовый кабель, который обеспечивает как видео, так и питание. Коаксиальная часть кабеля имеет предварительно присоединенные разъемы BNC.
- Один конец коаксиального кабеля подключается к выходу BNC камеры. Кабель питания подключается к видеовходу камеры.
- Система также включает монитор BNC , совместимый с HD через коаксиальные камеры (AHD, HD-TVI, HD-CVI). Другой конец коаксиального видеокабеля подключается к видеовходу BNC на мониторе. Кабель питания на этом конце подключается к отдельному источнику питания для камеры, а затем к стандартной электрической розетке.
Это полностью автоматическая система без специальных инструментов.
Конвертер BNC в HDMI
Если вы хотите использовать стандартный телевизор высокой четкости с входом HDMI для отображения в реальном времени вашей камеры, преобразователь BNC в HDMI HDCV-3-T может быть лучшим выбором для Вас. Одним из преимуществ этого решения является то, что вы можете использовать любой телевизор или монитор с входом HDMI.
HDCV-3-T можно использовать для подключения практически любой камеры безопасности HD BNC к любому монитору HDMI TV.
Вот как это работает:
- Коаксиальный кабель RG59 с разъемами BNC используется для подключения камеры безопасности к входу преобразователя.
- Кабель HDMI используется для подключения выхода HDMI преобразователя к входу HDMI телевизора.
- Эта система может использоваться со всеми типами камер, включая наружные, купольные, с/без ИК-подсветки.
Видеомультиплексор
Если вы хотите смотреть видео в реальном времени с более чем одной камеры на одном телевизоре/мониторе, эти мультиплексоры видеонаблюдения являются лучшим решением. Они доступны в 4, 9 и 16 канальных моделях.
Вот как это работает:
- 4 камеры видеонаблюдения подключены к 4-канальному мультиплексору с использованием кабеля RG59.
- Видеовыход HDMI мультиплексора подключен к входу HDMI телевизора.
- Пользователи могут управлять выводом на дисплей с помощью беспроводного пульта дистанционного управления или кнопок на мультиплексоре.
- Пользователи могут переключаться между несколькими камерами и полноэкранным изображением одной камеры.
Система безопасности DVR с выходом для монитора
Если вы хотите записать видеоматериалы на видеорегистратор, а также нуждаетесь в наблюдении через монитора в реальном времени, вам следует проверить функцию этого цифрового оборудования.
Видеорегистраторы имеют выходы под монитор HDMI и VGA, которые можно настраивать независимо. Это позволяет настраивать изображение с камеры на одном мониторе и просматривать элементы на другом.
Эти видеорегистраторы выпускаются в 4-канальных, 8-канальных и 16-канальных моделях. Выходной сигнал может быть сконфигурирован для отображения одной камеры или любой комбинации нескольких камер. Представление может даже быть настроено для поворота на разные виды.
В дополнение к функции подключения монитора, видеорегистраторы также имеют отличные настольные и мобильные приложения для удаленного просмотра.
Есть вопросы? Нужно индивидуальное решение?
Многие клиенты, с которыми мы работаем, предпочитают работать один на один по телефону или по электронной почте с профессиональным разработчиком систем видеонаблюдения. У нас есть целая команда в Территории Безопасности, которая предоставляет бесплатные консультационные услуги. Мы проектируем системы видеонаблюдения для бизнеса, правительства и дома уже более 10 лет. Свяжитесь с нами! И Мы поможем реализовать проект по монтажу системы видеонаблюдения любой сложности.
Подключение камеры видеонаблюдения: процесс монтажа аналогового оборудования
В последнее время системы видеонаблюдения приобрели большую популярность. Линии видеоконтроля устанавливают повсеместно: в магазинах, офисах, домах, квартирах. Установку целостной системы можно доверить специалистам или выполнить своими руками. Для того чтобы подключить камеру видеонаблюдения самостоятельно, достаточно обладать определенными техническими знаниями. Известно, что для установки видеооборудования предусмотрена специальная схема.
Месторасположение и подключение камеры видеонаблюдения напрямую зависит от специфики помещения, в котором будет проводиться монтаж.
Например, в частном доме предполагается установка камер на улице. Для этого существуют определенные правила, и такое видеооборудование имеет свои особенности. Перед тем как выполнить подключение камер наблюдения, необходимо составить проект системы в целом.
Что необходимо для подсоединения видеокамеры?
Чтобы правильно подключиться к камере видеонаблюдения и получать качественное изображение, потребуются:
- Соединительные кабели;
- Блок электропитания.
Для подсоединения аналоговой камеры чаще всего используют коаксиальный кабель. Его подключают к камерам видеонаблюдения, к регистратору или монитору. Кабель необходимо выбирать более качественный. Качество соединительного кабеля влияет на работу системы при удаленном расположении приборов.
Питание к регистратору или камере можно подвести любым соединительным проводом. При этом все оборудование будет получать электропитание от одного источника. Лучше всего использовать провод, который содержит и кабель питания. Подключение кабеля к видеокамере осуществляется с помощью выводных проводов или разъемов. Для работы устройства необходимо программное обеспечение. Его выбор зависит от типа камеры, которая подключается к системе.
Процесс подключения аналоговых видеокамер
Чтобы подключить камеру наружного наблюдения, необходимо руководствоваться правилами, которые предусмотрены для установки внутреннего оборудования видеонаблюдения. Самыми распространёнными механизмами, которые подключают во многих линиях видеоконтроля, являются аналоговые видеокамеры (могут быть компактными). Аналоговые камеры содержат следующие разъемы:
- Красный – для подключения блока питания;
- Два RCA разъема (так называемые тюльпаны).
Разъемы RCA представлены двумя цветами:
- Разъем желтого цвета предназначен для передачи видеосигнала;
- Разъем белого цвета – для передачи аудиосигнала.
В зависимости от модели оборудования цветовая схема может отличаться. В качестве приемника видеоизображения может выступать любой монитор (телевизор).
Подключать камеру к монитору необходимо при помощи соединительного кабеля RCA в паре. Видеовыход от камеры необходимо подключить к видеовыходу телевизора, а аудиовыход подключается соответственно. Можно выбрать правый или левый аудиоканал. Классическая схема расположения проводов представлена таким образом:
- Красный провод видеоустройства является плюсом;
- Черный провод считается минусом;
- Желтый кабель обеспечивает подачу видеосигнала.
Схема подключения видеокамеры выглядит следующим образом.
Видеовыход соединяется с центральной жилой соединительного коаксиального кабеля. Плюс и минус подключаются соответственно. К противоположному концу кабеля прикручивается разъем RCA.
В последнее время в современном оборудовании чаще используются разъемы BNC.
Подсоединение видеокамер к компьютеру
При подсоединении механизма к компьютеру имеется возможность записывать полученную информацию на жесткий или съемный диск. Преимуществом является возможность программирования устройства (например, настроить определенное время ведения съемки). Выделяют три основных способа подключения видеоустройства к компьютеру.
Для начала на компьютер необходимо установить плату видеозахвата. С помощью этого механизма можно кодировать полученную информацию и выполнять ее обработку.
Плата видеозахвата насчитывает до 16 видеовыходов. Такое количество выходов обеспечит подключение целого комплекса видеонаблюдения. В комплекте с платой можно приобрести специализированное программное обеспечение. С его помощью можно осуществлять управление системой и расширить ее функциональный набор.
Подсоединить видеокамеру можно к компьютеру посредством преобразователя USB. Такой вариант является самым бюджетным. При использовании подключения такого типа аналоговый видеосигнал может преобразовываться в цифровой. Для подсоединения видеоустройства к компьютеру используется видеосервер. С помощью этого механизма получаемый сигнал можно оцифровывать, тем самым улучшая качество изображения.
Для комплектации систем видеонаблюдения используют также IP видеокамеры. С их помощью можно вести контроль над происходящими событиями онлайн, посредством мировой паутины. Подключение таких механизмов позволяет просматривать видеоизображение с любого устройства (мобильного телефона на базе Андроид, компьютера, ноутбука и т. п.).
На видео – подключение камеры:
5 способов подключения охранной IP-камеры к ПК / Mac
Как подключить IP камеру к ПК или к монитору компьютера? Если у вас дома есть IP-камеры для видеонаблюдения и вы не планируете использовать сетевой видеорегистратор, у вас могут возникнуть проблемы с тем, как напрямую подключить IP-камеру к ПК (без маршрутизаторов, без Интернета, без цифрового видеорегистратора или без его приемника). . Это не значит, что вы идиот, но вы просто не разбираетесь в технологиях или просто не имеете опыта в подобных вещах.
Разумно подключить свои IP-камеры безопасности к компьютеру (или монитору компьютера) для круглосуточного наблюдения и записи.Вы можете, с Интернетом или без него, подключить свои внутренние или наружные камеры наблюдения к ПК или Mac с помощью 5 лучших решений.
Приятно отметить : Сначала установите камеры видеонаблюдения в правильные положения. Вы можете обратиться к разделу «Как успешно установить домашние камеры безопасности».
5 решений для подключения охранной IP-камеры видеонаблюдения к ПК / Mac
И в последней части я рассмотрел стороннее программное обеспечение для подключения вашей IP-камеры к компьютеру.
Эти методы помогут вам подключить беспроводную IP-камеру или IP-камеру PoE к ПК (в Windows 10, Windows 8.1, Windows 8, Windows 7, Windows XP и Windows Vista) и Mac (в Mac OS X 10.13, 10.12, 10.11, 10.10, 10.9 и т. Д.).
Важное примечание : методы, рекомендованные ниже, могут НЕ применяться для камер видеонаблюдения с батарейным питанием, которые требуют начальной настройки на ваших телефонах.

ПОДОЖДИТЕ! Ознакомьтесь со специальными предложениями перед отъездом:
Прямо сейчас вы можете получить ЭКСКЛЮЗИВНЫЕ И БОЛЬШИЕ скидки на широкий спектр камер и систем видеонаблюдения Reolink, беспроводных и подключенных к сети, внутри и снаружи помещений.
Вот простая инфографика, иллюстрирующая основные шаги по подключению камеры (системы) видеонаблюдения к вашему ПК / Mac. Вы можете продолжить чтение, чтобы получить более важные заметки, которые помогут вам плавно настроить все вещи.
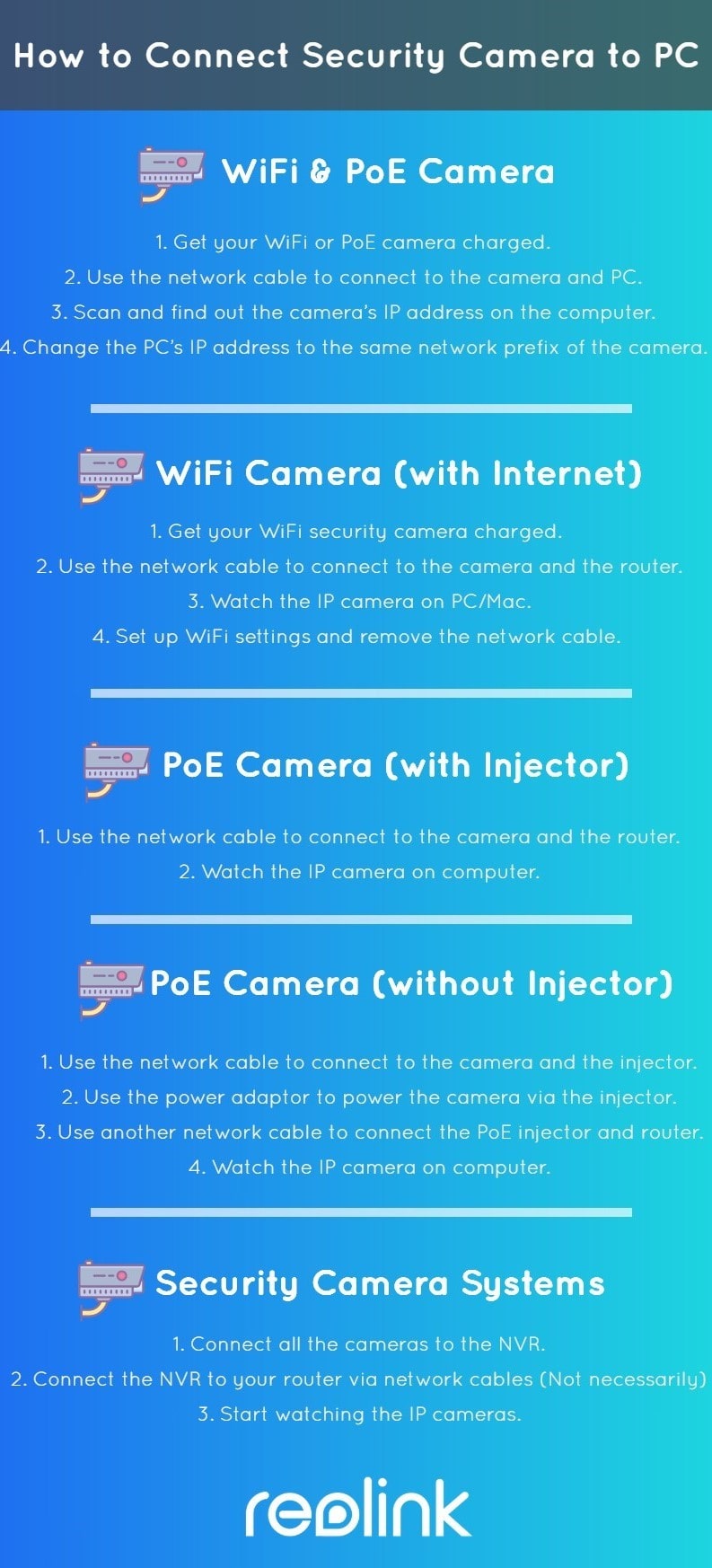
Метод 1. Подключите камеру Wi-Fi или PoE напрямую к ПК / Mac (без Интернета)
Приведенные ниже шаги подробно описывают, как подключить IP-камеру безопасности непосредственно к ПК / Mac, без сетевого видеорегистратора или видеорегистратора, без сети маршрутизатора, без Wi-Fi, без каких-либо сборов или сложной конфигурации.
В качестве альтернативы вы можете попробовать два упомянутых мною лучших решения для камер без WiFi.
Требования :
- Ваша камера Wi-Fi или PoE
- Адаптер питания камеры
- Ваш компьютер (настольный или портативный)
- Сетевой кабель
И все.
Вот как:
Шаг 1. Зарядите камеру видеонаблюдения.
Используйте адаптер питания, чтобы подключить камеру и зарядить ее.Обычно, когда вы покупаете IP-камеру WiFi, она поставляется с адаптером питания. Что касается камеры PoE, спросите поставщика и купите подходящую для камеры.
Шаг 2. С помощью сетевого кабеля подключитесь к камере и компьютеру.
Обычно к камере подключается кабель 2-в-1 или 3-в-1. Найдите сетевой разъем на этом кабеле и подключитесь к нему с помощью сетевого кабеля. Затем подключите другой конец сетевого кабеля к компьютеру.
Если на вашем компьютере уже есть сеть, отключите ее — убедитесь, что ваш компьютер не в сети.
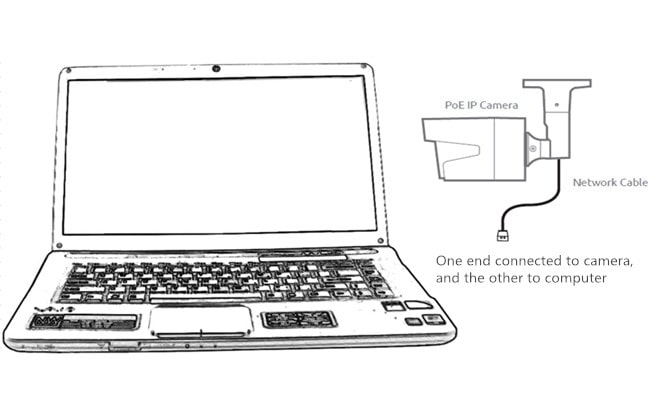
Шаг 3. Просканируйте и узнайте IP-адрес камеры видеонаблюдения на компьютере.
Теперь камера видеонаблюдения подключается к вашему компьютеру в основном и физически. Но вы по-прежнему не можете просматривать камеру на компьютере.
Теперь вам нужно отсканировать и узнать IP-адрес камеры. Программное обеспечение для видеонаблюдения должно быть от того же поставщика, что и камера.
Возьмем для примера наш тест. У нас на компьютере есть Reolink Client.Запустите его, и он автоматически просканирует все камеры в одной локальной сети и покажет IP-адрес по умолчанию (каждая камера имеет уникальный IP-адрес по умолчанию, когда она покидает завод). Очень просто!
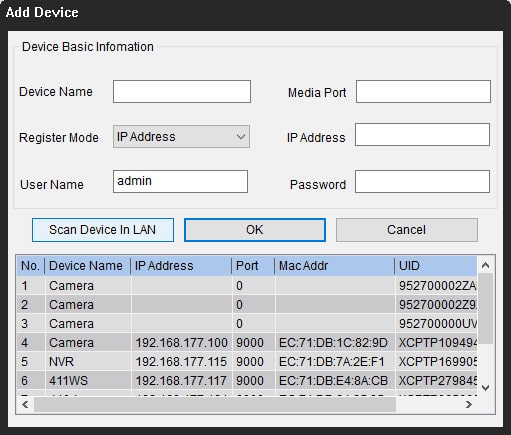
Шаг 4. Измените IP-адрес компьютера на тот же сетевой префикс IP-камеры.
Итак, на шаге 3 вы получаете IP-адрес камеры наблюдения по умолчанию. В нашем тесте IP-адрес камеры по умолчанию 192.168.177.100, и теперь вам нужно изменить IP-адрес вашего компьютера на 192.168.177.x, где x определяет узел / хост и представляет собой число от 2 до 254. Предположим, что IP-адрес компьютера — 192.168.177.12.
IP-адрес 101 : IP-адрес состоит из двух частей: одна принадлежит сетевому адресу, а другая — адресу узла. Все узлы в данной сети имеют одинаковый сетевой префикс, но имеют уникальный номер хоста.
Теперь изменим IP-адрес компьютера (в качестве примера возьмем Windows 10):
1) Нажмите сочетание клавиш Windows + R, чтобы открыть окно «Выполнить».
2) Введите «ncpa.cpl» и откройте окно «Сетевые подключения».
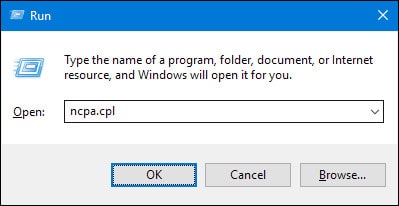
3) Щелкните правой кнопкой мыши сетевой адаптер вашего компьютера и выберите «Свойства».
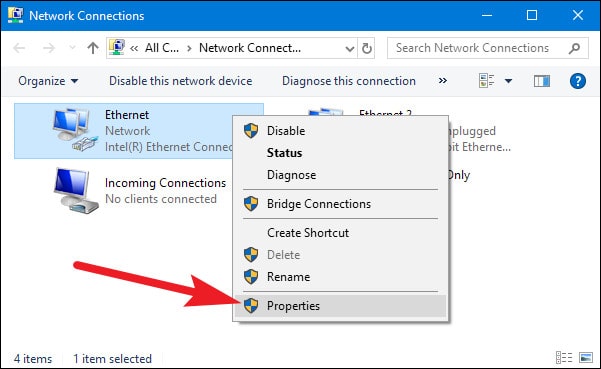
4) Выберите версию интернет-протокола вашего компьютера и нажмите «Свойства».
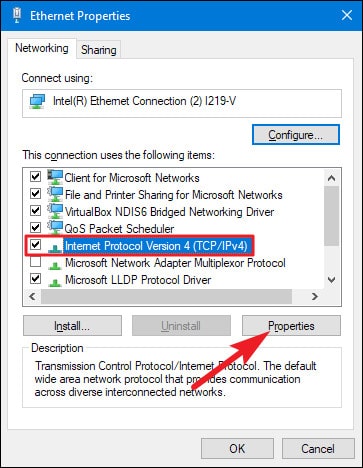
5) Выберите «Использовать следующий IP-адрес» и измените IP-адрес на 192.168.177.12.
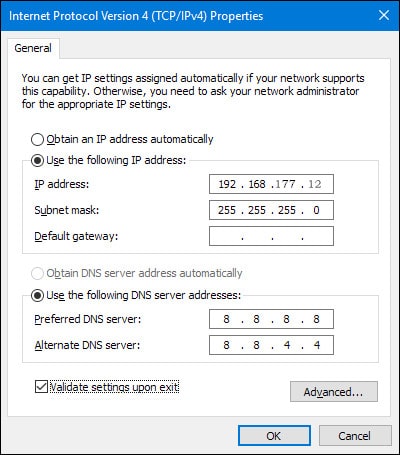
Готово. Теперь ваша IP-камера подключается напрямую и обменивается данными с вашим ПК, потому что теперь они находятся в одной маленькой локальной сети.Вы можете смотреть свою IP-камеру с помощью Reolink Client на своем компьютере.
Вот видеозапись, предоставленная одним из наших клиентов (снятая Reolink RLC-410).
Важно : Поскольку нет сети маршрутизатора, IP-камера не будет передавать данные или отправлять сигналы тревоги на ваш телефон. Тем не менее, вы можете записывать и сохранять все отснятые материалы на свой компьютер.
Если вы собираетесь использовать свою IP-камеру с компьютером все время таким образом (без сети маршрутизатора), вам лучше изменить статус IP-адреса IP-камеры по умолчанию на статический, чтобы он все время оставался неизменным, потому что каждый раз, когда вы перезагружаете IP-камеру, ее IP-адрес будет изменяться, и вам нужно будет снова выполнить все указанные выше действия.Чтобы IP-адрес IP-камеры все время оставался неизменным, перейдите в «Настройки устройства» и «Общие в сети» на клиенте (в нашем тесте — Reolink Client) и выберите «Статический» для «Доступ к сети». И готово.
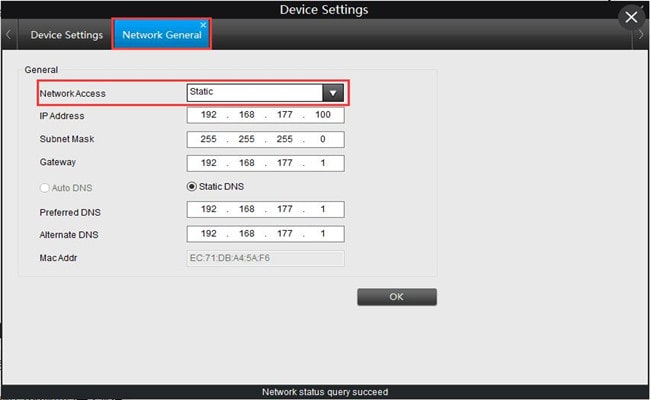
Метод 2. Подключите беспроводную / Wi-Fi камеру к компьютеру через маршрутизатор (с Интернетом)
Если у вас есть сеть Wi-Fi и вам нужно удаленно видеть IP-камеру, когда вас нет рядом, вы можете подключить беспроводную или WiFi-камеру к компьютеру по беспроводной сети через маршрутизатор.
Требования :
- Ваша WiFi камера
- Адаптер питания камеры
- Ваш компьютер (настольный или портативный)
- Сетевой кабель
- Маршрутизатор
Вот как:
Шаг 1. Зарядите камеру безопасности WiFi.
Используйте адаптер питания, чтобы подключить камеру и зарядить ее.
Шаг 2. С помощью сетевого кабеля подключитесь к камере и маршрутизатору.
WiF-камера должна быть подключена к маршрутизатору с помощью сетевого кабеля для начальной настройки, потому что сама новая камера не распознает и не выбирает сеть, которую она никогда не использует.Только после правильной настройки WiFi можно отсоединить кабель от камеры и роутера.
И снова да, обычно к WiFi-камере подключается кабель 2-в-1 или 3-в-1. Найдите сетевой разъем на этом кабеле и подключитесь к нему с помощью сетевого кабеля. Затем подключите другой конец сетевого кабеля к маршрутизатору.
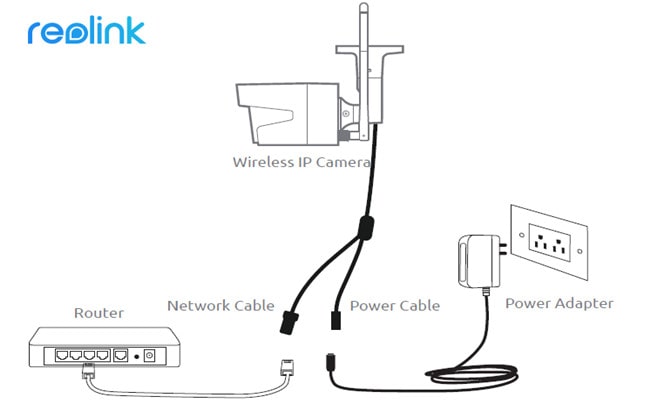
Шаг 3. Наблюдайте за IP-камерой на ПК / Mac
На компьютере запустите программу наблюдения, чтобы добавить камеру и напрямую смотреть видео в реальном времени.
В нашем тесте мы открываем Reolink Client. Поскольку компьютер и камера находятся в одной сети (с использованием одной и той же сети маршрутизатора), Reolink Client автоматически ищет и отображает камеру напрямую. Нажмите «Пуск», и вы сможете просматривать камеру на ПК. И вы можете настроить конфигурации для всех функций, которые должна иметь камера.
Вот видеозапись, предоставленная одним из наших клиентов.
 Reolink E1 Pro
Reolink E1 ProБеспроводная камера для умного дома с функцией панорамирования и наклона
Интеллектуальная, мощная и доступная всесторонняя защита дома.Панорамирование 355 ° и наклон 50 °; 4MP Super HD, двусторонняя аудиосвязь, Wi-Fi 2,4 / 5 ГГц, с интеграцией Google Assistant.
Шаг 4. Настройте параметры WiFi и отсоедините сетевой кабель.
Не забудьте сделать настройки WiFi для камеры. В программном обеспечении перейдите в «Настройки устройства» и «Сеть». Выберите сеть Wi-Fi и введите пароль, и готово. Камеры разных производителей будут иметь разные настройки Wi-Fi. См. Руководства, которые вы получаете от своего поставщика.
После этого отсоедините сетевой кабель, после чего охранная IP-камера видеонаблюдения подключится к компьютеру по беспроводной сети.
Важно : Если вам нужно увидеть IP-камеру с другого компьютера, который не находится в той же сети, вам необходимо ввести UID камеры в программное обеспечение для удаленного доступа к камере.
Метод 3. Подключение IP-камеры PoE (проводной) к компьютеру без инжектора / переключателя PoE
Подключение проводной IP-камеры PoE к компьютеру через маршрутизатор аналогично подключению WiFi-камеры и даже намного проще — вам не нужно использовать адаптер питания, настраивать Wi-Fi и отключать сетевой кабель.
Требования :
- Ваша камера PoE
- Ваш компьютер (настольный или портативный)
- Сетевой кабель
- Маршрутизатор с функцией PoE
Вот как:
Шаг 1. С помощью сетевого кабеля подключитесь к камере и маршрутизатору.
PoE (Power over Ethernet) означает, что вы можете использовать один сетевой кабель как для передачи видео, так и для передачи энергии. Просто подключите камеру к роутеру через сетевой кабель, и камера получит питание и доступ к сети.

Убедитесь, что ваш маршрутизатор поддерживает PoE. Если нет, попробуйте следующий метод.
Шаг 2. Наблюдайте за IP-камерой на компьютере.
На компьютере запустите программу наблюдения, чтобы добавить камеру и напрямую смотреть видео в реальном времени.
В нашем тесте мы открываем Reolink Client. Поскольку компьютер и камера находятся в одной сети, Reolink Client автоматически ищет и отображает камеру напрямую. Нажмите «Пуск», и вы сможете просматривать камеру на ПК.И вы можете настроить конфигурации для всех функций, которые должна иметь камера.
Вот видеозапись, предоставленная одним из наших клиентов.
 Reolink RLC-410
Reolink RLC-410PoE Bullet IP-камера безопасности со звуком
5MP / 4MP Super HD; Наружная / внутренняя защита; 100-футовое инфракрасное ночное видение; Аудио запись; Мобильный удаленный доступ и управление.
Важно : Если вам нужно увидеть IP-камеру с другого компьютера, который не находится в той же сети, вам необходимо ввести UID камеры в программное обеспечение для удаленного доступа к камере.
Метод 4. Подключение IP-камеры PoE (проводной) к компьютеру с помощью инжектора / переключателя PoE
Если ваш маршрутизатор не поддерживает PoE, вам понадобится инжектор PoE или переключатель PoE, чтобы помочь подключить IP-камеру к ПК.
Требования :
- Ваша камера PoE
- Адаптер питания камеры
- Ваш компьютер (настольный или портативный)
- Сетевой кабель
- Маршрутизатор
- Инжектор PoE или переключатель PoE
Вот как:
Поскольку шаги по подключению IP-камеры PoE к ПК через инжектор / переключатель PoE полностью аналогичны шагам по подключению без инжектора / переключателя PoE, мы хотели бы упростить понимание здесь.
Подключите все устройства, как показано на рисунке ниже:

Важно : после подключения IP-камеры PoE к инжектору PoE или коммутатору, который подключен к маршрутизатору через кабели Ethernet, вы успешно подключили камеру к сети. Для беспроводной IP-камеры вам необходимо использовать сетевой кабель для подключения ее к маршрутизатору, если вы не настроили конфигурацию сети WiFi. И тогда беспроводная IP-камера находится в сети. Вы можете настроить конфигурацию WiFi позже, чтобы беспроводная IP-камера подключилась по беспроводной сети.
Убедитесь, что ваша беспроводная IP-камера подключена к источнику питания.
Затем в Reolink Client добавьте камеру и смотрите прямую трансляцию.
Если вам нужно видеть IP-камеру с другого компьютера, который не находится в той же сети, вам необходимо ввести UID камеры в программное обеспечение для удаленного доступа к камере.
Метод 5. Подключение камеры видеонаблюдения к ПК / Mac (с сетью или без нее)
Системы видеонаблюденияReolink, такие как комплект PoE RLK8-410B4, имеют свои собственные сети и могут работать с вашей сетью маршрутизатора и без нее.
Вот как:
Как подключить камеру видеонаблюдения к компьютеру без маршрутизатора сети
Шаг 1. Подключите все камеры к NVR.
Когда вы получите новую систему IP-камеры, которую вы купили, подключите все устройства, которые у вас есть — подключите сетевой видеорегистратор к монитору и мыши вашего компьютера, используйте адаптеры питания для зарядки сетевого видеорегистратора и камер и т. Д. Для системы WiFi, когда WiFi NVR и WiFi камеры заряжены, они подключились друг к другу автоматически и начнут обмениваться данными.Для системы PoE подключите камеры PoE к NVR с помощью прилагаемых сетевых кабелей.
Шаг 2. Начните просмотр IP-камер.
Появится мастер запуска и настройки, который поможет вам следить за камерами и выполнять другие настройки.
Теперь вы можете увидеть все IP-камеры на своем мониторе и начать запись.
Как подключить систему камер видеонаблюдения к компьютеру с сетевым маршрутизатором
Шаг 1. Повторите шаг 1, показанный выше.
Шаг 2.Подключите сетевой видеорегистратор к маршрутизатору с помощью прилагаемого сетевого кабеля.
Шаг 3. Начните просмотр IP-камер.
Появится мастер запуска и настройки, который поможет вам следить за камерами и выполнять другие настройки.
Если вам нужно видеть IP-камеры с другого компьютера, который не находится в той же сети, вам необходимо ввести UID сетевого видеорегистратора в программное обеспечение для удаленного доступа к камерам.
Стороннее программное обеспечение для подключения IP-камеры к ПК / Mac
Вы также можете выбрать стороннее программное обеспечение для подключения и настройки камеры видеонаблюдения на компьютере.Убедитесь, что программное обеспечение может обрабатывать все камеры в сети и поддерживает все функции камер. Обычно стороннее ПО имеет несколько версий. А если вы хотите использовать все возможности камеры, вам нужно заплатить за премиум-версию.
Если ваша IP-камера безопасности не работает должным образом, или если у вас возникли проблемы, вы можете попробовать 10 лучших решений для исправления неработающих IP-камер.
Если у вас возникнут какие-либо вопросы, не стесняйтесь оставлять их в своем комментарии.Я отвечу как можно скорее.
.Подключение камеры к компьютеру | Как использовать | Imaging Edge Desktop
Для удаленной съемки закрепите камеру штативом или каким-либо другим способом, а затем подключите камеру к компьютеру.
Способы подключения и настройки различаются в зависимости от модели.
При использовании ILCE-7SM3
Вы можете подключить камеру через USB с помощью кабеля USB или через беспроводное соединение Wi-Fi.
На камере выполните следующие настройки.
- MENU → (Сеть) → [Передача / Удаленный] → [Ctrl со смартфоном] → [Ctrl со смартфоном] → [Выкл.]
- MENU → (Сеть) → [Передача / Удаленный] → [Удаленная функция ПК] → [Удаленный ПК] → [Вкл.]
На камере выберите [Метод удаленного управления ПК] из следующих вариантов.
[USB]
Подключите камеру к компьютеру с помощью прилагаемого кабеля USB.
[Wi-Fi Direct]
Подключите камеру к компьютеру с помощью Wi-Fi, минуя точку доступа.
- Выберите [Удаленная функция ПК] → [Информация о Wi-Fi Direct], чтобы отобразить SSID и пароль камеры.
- Выполните подключение к камере по Wi-Fi с компьютера, используя отображаемые SSID и пароль.
[точка доступа Wi-Fi]
Подключите камеру к компьютеру с помощью Wi-Fi через точку доступа. Необходимо выполнить сопряжение камеры и компьютера.
- Выберите (Сеть) → [Wi-Fi] → [Нажать WPS] или [Настроить точку доступа.], чтобы подключить камеру и компьютер к одной точке доступа.
- Выберите [Удаленная функция ПК] → [Сопряжение], чтобы выполнить сопряжение камеры с удаленным приложением.
На компьютере запустите Remote.
Если к компьютеру подключено несколько камер, выберите камеру для удаленной съемки из окна выбора устройства.
При использовании ILCE-9M2 / 7RM4
Вы можете подключить камеру через USB с помощью кабеля USB, проводного соединения LAN * или беспроводного соединения W-Fi.
* Поддерживаемые устройства: ILCE-9M2
На камере выполните следующие настройки.
- MENU → (Сеть) → [Ctrl со смартфоном] → [Ctrl со смартфоном] → [Выкл.]
- MENU → (Сеть) → [Удаленная функция ПК] → [Удаленный ПК] → [Вкл.]
На камере выберите [Метод удаленного управления ПК] из следующих вариантов.
[USB]
Подключите камеру к компьютеру с помощью прилагаемого кабеля USB.
[Проводная ЛВС] (только ILCE-9M2)
Подключите камеру к компьютеру с помощью обычного кабеля LAN, который продается на рынке. После подключения выполните сопряжение камеры с компьютером.
- Подключите камеру к компьютеру или коммутатору с помощью кабеля LAN.
- Выберите [Удаленная функция ПК] → [Сопряжение], чтобы выполнить сопряжение камеры с удаленным приложением.
Если на камере доступно [Подключение без сопряжения], установите для него значение [Включить], чтобы подключаться без сопряжения.
[Wi-Fi Direct]
Подключите камеру к компьютеру с помощью Wi-Fi, минуя точку доступа.
- Выберите [Удаленная функция ПК] → [Информация о Wi-Fi Direct], чтобы отобразить SSID и пароль камеры.
- Выполните подключение к камере по Wi-Fi с компьютера, используя отображаемые SSID и пароль.
[точка доступа Wi-Fi]
Подключите камеру к компьютеру с помощью Wi-Fi через точку доступа.Необходимо выполнить сопряжение камеры и компьютера.
- Выберите (Сеть) → [Настройки Wi-Fi] → [Нажать WPS] или [Настр. Точки доступа], чтобы подключить камеру и компьютер к одной точке доступа.
- Выберите [Удаленная функция ПК] → [Сопряжение], чтобы выполнить сопряжение камеры с удаленным приложением.
Если на камере доступно [Подключение без сопряжения], установите для него значение [Включить], чтобы подключаться без сопряжения.
На компьютере запустите Remote.
Если к компьютеру подключено несколько камер, выберите камеру для удаленной съемки из окна выбора устройства.
При использовании ZV-1
Вы можете подключить камеру через USB-соединение с помощью USB-кабеля.
Используйте МЕНЮ на камере, чтобы выполнить следующие настройки.
- MENU → (Сеть) → [Ctrl со смартфоном] → [Ctrl со смартфоном] → [Выкл.]
- MENU → (Сеть) → [Удаленная функция ПК] → [Удаленный ПК] → [Вкл.]
Подключите камеру к компьютеру с помощью кабеля USB.
«Подключение … ”Появится на мониторе камеры.
На компьютере запустите Remote.
Если к компьютеру подключено несколько камер, выберите камеру для удаленной съемки из окна выбора устройства.
При использовании другой камеры
Вы можете подключить камеру через USB-соединение с помощью USB-кабеля.
* Отображаемые термины могут отличаться в зависимости от камеры.
Используйте МЕНЮ на камере, чтобы выполнить следующие настройки.
- MENU → (Сеть) / (Беспроводная связь) → [Ctrl со смартфоном] → [Ctrl со смартфоном] → [Выкл.]
- MENU → (Настройка) → [USB-соединение] → [Удаленный компьютер]
Подключите камеру к компьютеру с помощью кабеля USB.
«Подключение … ”Появится на мониторе камеры.
На компьютере запустите Remote.
Если к компьютеру подключено несколько камер, выберите камеру для удаленной съемки из окна выбора устройства.
Как настроить IP-камеру для удаленного просмотра: ваше лучшее пошаговое руководство
Потоковая передача IP-камер через Интернет, несомненно, может обеспечить вам душевное спокойствие, пока вас нет, но многие из вас могут потрудиться над настройкой IP-камеры для удаленного просмотра и все равно потерпят неудачу.
Итак, как удаленно просматривать ваши камеры видеонаблюдения через Интернет? Что делать, если вы можете просматривать IP-камеру через свой IP-адрес в локальной сети, но не можете получить к ней доступ из другой компьютерной сети или через другие соединения WiFi?
В этом посте мы шаг за шагом покажем вам два способа настройки IP-камеры для удаленного просмотра, с помощью которых вы можете легко научиться смотреть камеры видеонаблюдения из любого места через Интернет.
Содержание:

ПОДОЖДИТЕ! Ознакомьтесь со специальными предложениями перед отъездом:
Прямо сейчас вы можете получить ЭКСКЛЮЗИВНЫЕ И БОЛЬШИЕ скидки на широкий спектр камер и систем видеонаблюдения Reolink, беспроводных и подключенных к сети, внутри и снаружи помещений.
Потоковая передача IP-камер через Интернет через приложение / клиент производителя
Первый метод ( самый простой и самый удобный ) для настройки IP-камеры для удаленного просмотра — использование приложения или клиента производителя.
Почему?
Приложение и клиент полностью разработаны для камер видеонаблюдения производителями, поэтому, в отличие от стороннего программного обеспечения, вам не нужно беспокоиться о каких-либо проблемах совместимости при просмотре камер видеонаблюдения из любого места через Интернет.
Вдобавок к этому поставщики камер видеонаблюдения также будут регулярно выпускать новые версии программного обеспечения, чтобы разблокировать некоторые улучшенные функции.
Благодаря технологии P2P вы можете смотреть свои камеры видеонаблюдения из любого места, используя Интернет, на одном дыхании, например, проверять удаленный сарай или кабину, не выходя из дома.
В нашем тесте мы использовали камеру безопасности Reolink RLC-410 для настройки удаленного доступа через метод UID. И ниже приведены 3 простых шага по настройке IP-камеры в Интернете для удаленного просмотра в пределах менее 2 минут .
Шаг 1 : Загрузите приложение или клиент Reolink на свои телефоны или компьютеры.
Шаг 2 : Запустите приложение и введите уникальный идентификационный номер (UID), чтобы добавить камеру.
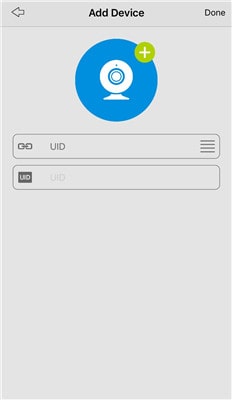
Шаг 3 : Щелкните камеру Reolink RLC-410 в приложении или клиенте, и вы можете просматривать свою IP-камеру через Интернет за пределами домашней сети.
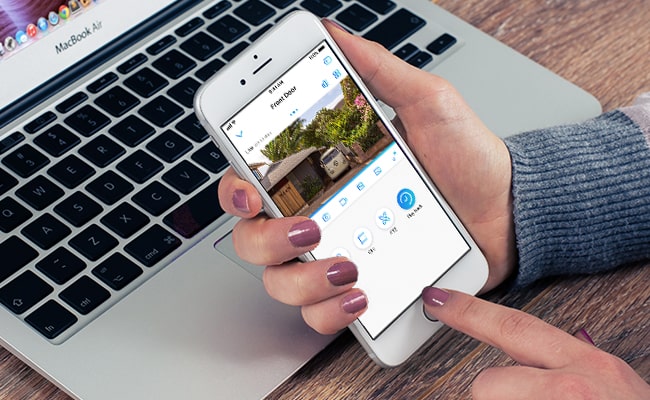
На самом деле, не только вы, но и члены вашей семьи могут одновременно передавать потоковую передачу с IP-камеры через Интернет. (Прочтите это, чтобы узнать, как получить доступ к IP-камерам на нескольких устройствах одновременно.)
Для камер видеонаблюдения Reolink с батарейным питанием 8 пользователей могут одновременно удаленно просматривать IP-камеры в режиме онлайн через мобильные телефоны. А 12 пользователей могут одновременно смотреть камеры видеонаблюдения Reolink без батарейного питания из любого места через Интернет.
Это, безусловно, самый простой способ транслировать потоки с IP-камер через Интернет, независимо от того, хотите ли вы контролировать свои лодки рядом с вашим домом или просматривать свои пустующие свойства / сарай / ферму / бизнес из дома.
Риски безопасности, связанные с настройкой IP-камеры для удаленного просмотра?
Страх НЕ !
Хотя приложения P2P содержат некоторые уязвимости, поставщики камер видеонаблюдения могут воспользоваться преимуществами технологии шифрования, такой как шифрование SL, шифрование WPA2-AES и SSL-TLS, чтобы предотвратить раскрытие вашей конфиденциальности.
И Reolink — тот самый.
Так как для удаленного просмотра камеры безопасности требуется бесплатное программное обеспечение, если вы хотите настроить свою IP-камеру (например,г. Reolink, Amcrest, Swann и т. Д.) Для удаленного доступа через UID, это может не относиться к вам, если ваш поставщик камеры не предлагает такое программное обеспечение для удаленного просмотра IP-камеры.
Важное примечание : Вообще говоря, программное обеспечение камеры, предоставляемое продавцами, может позволить вам смотреть камеры видеонаблюдения только той же марки из любого места через Интернет. Он не может работать с камерами безопасности других производителей.
Настройка IP-камер для удаленного просмотра через переадресацию портов
Итак, какова альтернатива методу UID для потоковой передачи IP-камер через Интернет?
А как настроить камеру видеонаблюдения, чтобы удаленно смотреть через веб-браузер?
Ниже приведено пошаговое руководство, которое поможет вам настроить IP-камеру для удаленного просмотра с переадресацией портов, которая применяется к удаленному доступу IP-камеры через различные соединения WiFi всех марок камер видеонаблюдения, а также к удаленному просмотру NVR.
Шаг 1. Найдите IP-адрес камеры безопасности
Чтобы смотреть камеры видеонаблюдения из любого места через Интернет, первое, что нужно сделать, это узнать IP-адрес камеры.
Обычно программное обеспечение камеры наблюдения имеет страницу, на которой отображается состояние вашей сети, включая IP-адрес камеры наблюдения.
Взяв, например, Reolink C1 Pro, после запуска Reolink Client на вашем компьютере и входа в камеру, вы можете нажать «Настройки устройства» и перейти в «Сеть> Статус», чтобы найти IP-адрес камеры.
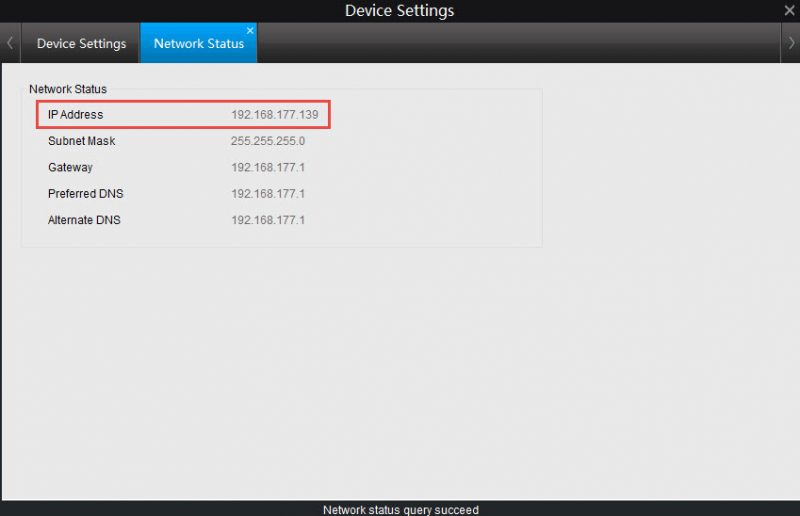
Или вы также можете обратиться к программному обеспечению вашего маршрутизатора и найти экран, на котором отображаются IP-адреса подключенных DHCP-клиентов.
Шаг 2. Проверьте WAN / внешний IP-адрес вашего маршрутизатора
Вы можете посетить здесь, чтобы узнать текущий WAN IP-адрес вашей домашней сети.
Но возникает вопрос: ваш внешний IP-адрес может постоянно меняться, потому что большинство интернет-провайдеров выделяют своим клиентам динамические IP-адреса.
Если вы хотите избежать проблем с проверкой IP-адреса WAN маршрутизатора каждый раз, когда вы получаете доступ к IP-камерам из Интернета, или если вы не можете узнать новый IP-адрес WAN, когда вас нет, используйте службу DDNS для настройки ваша IP-камера в Интернете для удаленного просмотра.
Основное преимущество DDNS заключается в том, что он присваивает вашей камере имя хоста, поэтому вам не нужно запоминать свой IP-адрес, что значительно упрощает просмотр ваших камер видеонаблюдения из любого места через Интернет.
Bonus: Вы можете обратиться к процедурам о том, как получить доступ к вашим IP-камерам Reolink из Интернета удаленно через DDNS.
Шаг 3. Проверьте номера портов камеры и прямые порты к маршрутизатору
Номера портов используются, когда вам нужно настроить IP-камеру для удаленного просмотра.Маршрутизаторы используют порты для ограничения данных, которые могут получить доступ к вашей IP-камере, и различать несколько устройств.
Если в вашей сети есть две камеры видеонаблюдения и вы хотите удаленно просматривать обе IP-камеры в сети, не забудьте использовать разные номера портов. (Вы можете изменить номера портов в зависимости от ситуации.)
После того, как вы получили «HTTP-порт» и «RTMP-порт» из настроек устройства камеры, следующим шагом для настройки IP-камер безопасности для удаленного просмотра является вход в веб-интерфейс вашего маршрутизатора и настройка правил переадресации портов ( показано ниже).
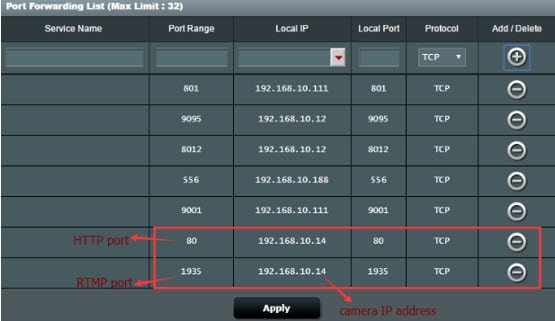
Шаг 4. Введите URL-адрес
Теперь, когда вы получили всю необходимую информацию, последний шаг по настройке IP-камеры для удаленного просмотра — открыть веб-браузер и ввести URL-адрес, который состоит из вашего WAN IP-адреса и номера порта.
Например, если ваш IP-адрес в глобальной сети 182.37.154.136, а порт HTTP — 8001, URL-адрес, который вы вводите в веб-браузере, должен быть «http://182.37.154.136:8001». И тогда вы можете просматривать свои IP-камеры безопасности онлайн бесплатно за пределами вашей домашней сети.
Нет интернета? И вы хотите удаленно просматривать охранные IP-камеры
«Могу ли я удаленно просматривать свои IP-камеры без Интернета в моем сарае?»
«Я ищу систему для наблюдения за кабиной в удаленной зоне. Нет доступа в Интернет, я хотел бы получить удаленный доступ к камерам на моем телефоне, когда это необходимо».
Ну, это зависит от того, какие камеры видеонаблюдения вы устанавливаете.
Для проводных IP-камер, которые подключаются к широкополосному модему или маршрутизатору через Ethernet-кабели, и беспроводных камер видеонаблюдения, которые используют WiFi-маршрутизатор для передачи данных, Интернет необходим, если вы хотите настроить эти IP-камеры для удаленного просмотра.
НО ваши руки не связаны, даже если вы хотите получить удаленный доступ к своим IP-камерам без Интернета.
Благодаря передовым технологиям в области камер видеонаблюдения, сотовые камеры видеонаблюдения, работающие с мобильными данными 4G / 3G, призваны решить дилемму «отсутствия Интернета».
Таким образом, вы можете удаленно получить доступ к своим IP-камерам безопасности на своем смартфоне с помощью метода UID в областях с ограниченным доступом или без Интернета , таких как ваши сараи, фермы, сараи, коттеджи, дома для отдыха, кемпинги, отели и т. Д.
Важное примечание: Хотя вы можете просматривать камеры безопасности 4G удаленно без Интернета, убедитесь, что вы разместили эти камеры в зоне покрытия сотовой связи, чтобы они могли получать хорошие и стабильные сигналы для вашего удаленного доступа.
Ниже показано потоковое видео в реальном времени, когда пользователь получает доступ к сотовой 4G-камере безопасности Reolink Go удаленно на своем телефоне (поделился Йенсом на своем канале Youtube).
 Reolink Go
Reolink Go100% беспроводная мобильная камера 3G / 4G LTE
Нет WiFi и питания; Аккумуляторная батарея или солнечная энергия; 1080p Full HD; Звездное ночное видение; 2-полосное аудио; Просмотр в реальном времени в любое время в любом месте.
Вопросы, которые могут возникнуть по настройке IP-камеры для удаленного просмотра
Чтобы предложить вам более глубокое понимание этой темы, здесь мы собрали некоторые общие вопросы о том, как настроить IP-камеру для удаленного просмотра и просмотра камер видеонаблюдения из любого места через Интернет.
1. Мы живем во Флориде, и у нас установлено четыре камеры слежения. Сможем ли мы просматривать IP-камеры в Интернете на нашем смартфоне, когда мы уедем за границу
Определенно да!
Следуя описанным выше процедурам настройки IP-камеры для удаленного просмотра, вы сможете просматривать свои IP-камеры за пределами вашей сети, используя Интернет или другие соединения WiFi, даже если вы путешествуете за границу.
2. Могу ли я настроить свои IP-камеры для удаленного просмотра без использования службы DDNS?
Если ваш интернет-провайдер предлагает вам статический IP-адрес, вы всегда можете удаленно просматривать свою камеру безопасности через Интернет с тем же IP-адресом, и установка DDNS не требуется.
Еще один более простой способ транслировать ваши IP-камеры через Интернет без службы DDNS — это купить домашние камеры видеонаблюдения, поддерживающие P2P.
Вам просто нужно ввести UDI камеры и пароль, и тогда вы сможете просматривать IP-камеры онлайн за пределами вашей сети из любого места.
3. Есть ли бесплатное программное обеспечение для видеонаблюдения для доступа к моим IP-камерам из другой компьютерной сети? Можно ли управлять несколькими камерами с помощью одного приложения?
Обычно, когда вы покупаете камеры видеонаблюдения, продавцы камер предлагают вам бесплатное программное обеспечение для настройки IP-камер для удаленного просмотра (например, приложение и клиент Reolink) через разные сети Wi-Fi.
И да, вы также можете смотреть несколько камер видеонаблюдения из любого места, используя Интернет с одним и тем же приложением или клиентом.Например, приложение Reolink и клиент позволяют вести многоэкранную потоковую передачу (до 16 экранов для приложения и 36 экранов для клиента) на вашем телефоне и компьютере.
Советы по устранению неполадок при настройке удаленного просмотра с IP-камеры
По-прежнему не можете видеть свою IP-камеру за пределами вашей сети? Или не удалось удаленно подключить IP-камеру к Интернету после выполнения описанных выше процедур?
Может быть несколько факторов, ответственных за проблему «невозможно просматривать камеры видеонаблюдения удаленно», например неверное имя пользователя и пароль, слабые сетевые сигналы, устаревшие версии прошивки камеры и т. Д.
Теперь прочтите советы инсайдеров по устранению конкретных проблем или обратитесь к приведенной ниже инфографике для быстрого ознакомления.
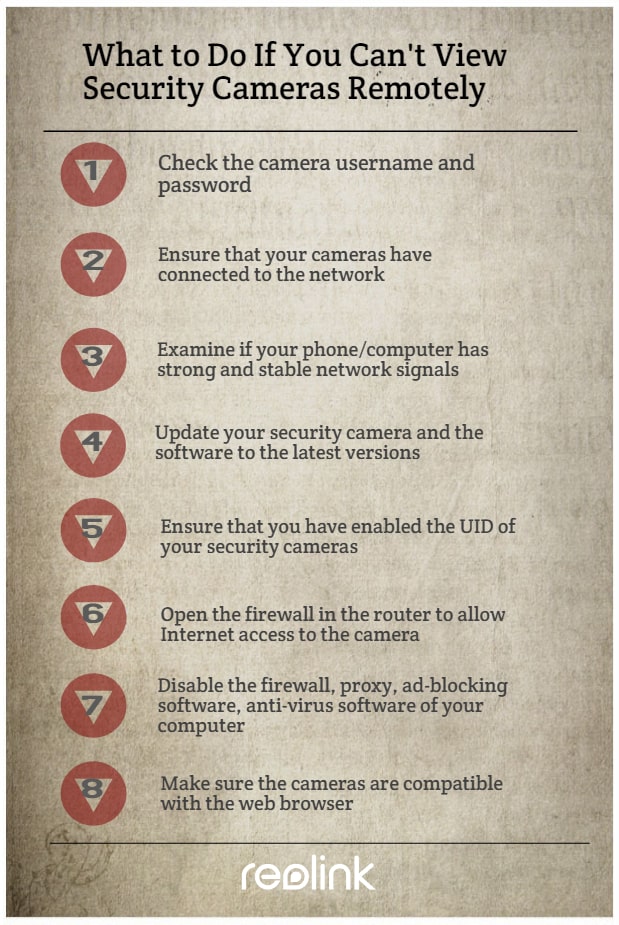
Что делать, если вы не можете смотреть камеры видеонаблюдения из любого места через Интернет на телефонах Android или iPhone с помощью метода UID
- Убедитесь, что вы ввели правильное имя пользователя и пароль.
- Убедитесь, что вы включили UID ваших камер наблюдения.
- Проверьте, подключены ли ваши камеры к сети.
- Убедитесь, что брандмауэр не блокирует порт UDP, когда вы собираетесь получить доступ к IP-камерам в Интернете на телефонах или компьютерах Android с помощью метода UID.
- Проверьте, есть ли у ваших телефонов или компьютеров сильные и стабильные сетевые сигналы.
- Обновите камеру безопасности и программное обеспечение до последних версий.
Что делать, если не удается удаленно просматривать камеры видеонаблюдения через Интернет через перенаправление портов
- Убедитесь, что ваши камеры подключены к сети.
- Убедитесь, что все порты сетевой конфигурации подключены к Интернету.
- Откройте брандмауэр маршрутизатора, чтобы разрешить доступ к камере через Интернет.
- Если на вашем компьютере есть брандмауэр, прокси-сервер, программа для блокировки рекламы, антивирусное программное обеспечение и т.п., попробуйте временно отключить их и снова подключить сервер.
- Проверьте настройки своего веб-сервера и убедитесь, что у вашей учетной записи есть разрешение на доступ к IP-камерам.
- Убедитесь, что камеры совместимы с веб-браузером, который вы используете для удаленного просмотра.
Если у вас возникли дополнительные проблемы с настройкой IP-камеры для удаленного просмотра или просмотра камер видеонаблюдения из любого места через Интернет, не стесняйтесь оставлять свой комментарий ниже, и мы будем рады помочь.
.FAQ | Монитор tinyCam
1. Как добавить мою IP-камеру?
Самый простой способ — автоматически добавить все ваши камеры с помощью функции «Сканирование сети», доступной в приложении. После добавления камер необходимо указать имя пользователя и пароль камеры.
Чтобы добавить камеру вручную, перейдите в «Управление камерами» и нажмите «Добавить IP-камеру, NVR / DVR». В «Настройках камеры» вы должны указать производителя камеры, модель, имя хоста, номер порта, имя пользователя и пароль.
Для опытных пользователей у нас есть возможность добавить любую модель камеры, указав запросы камеры вручную.
2. Моя камера не поддерживается. Можете ли вы добавить поддержку?
Предоставьте нам временный доступ к вашей камере (см. Контакты). Постараемся добавить.
3. Я не могу получить доступ к своим камерам из мобильной сети, но они работают с локальным подключением WiFi. Что нужно сделать, чтобы включить трансляцию?
Вам необходимо настроить переадресацию портов на вашем маршрутизаторе. Переадресация портов перенаправляет весь трафик с вашей частной камеры во внешнюю сеть, например.г. с 192.168.0.3:8080 на your_external_ip: 8080 . Прочтите руководство к маршрутизатору, чтобы узнать, как это сделать, или обратитесь к системному сетевому администратору. Когда закончите, введите свой внешний IP-адрес и номер порта в tinyCam Monitor.
Вы также можете воспользоваться бесплатным пошаговым руководством на сайте portforward.com. Используйте canyouseeme.org, чтобы проверить правильность перенаправления портов.
Обычно соединения DSL обновляют свои IP-адреса через 24 часа. Используйте службу DDNS для получения фиксированного доменного имени, например.г. бесплатный noip.com.
4. Как я могу подключиться к веб-камере / USB-камере?
Вам необходимо установить на свой компьютер программное обеспечение Netcam Studio (рекомендуется), AbelCam или Yawcam, которое поддерживает вещание с USB-камер. В качестве имени поставщика выберите Windows в настройках камеры tinyCam Monitor.
Для компьютеров Mac мы поддерживаем программы AirBeam, EvoCam, RemoteSight (рекомендуется, см. Видео), SecuritySpy.
Для Linux мы поддерживаем Motion, MJPG-streamer, ZoneMinder.
Для Android — IP-веб-камера (рекомендуется), Cam’ON — Облачная IP-камера (рекомендуется), FRITZ! App Cam, Camera WiFi LiveStream, Ocular IP Camera.
Для iOS — AirBeam, IP Cam Pro, iPCamera — Сетевая камера высокого класса (рекомендуется), Live-Reporter.
для Windows Phone — IP камера (ShenYao China)
5. Как просмотреть видео в реальном времени с камеры другого устройства Android?
Для устройства Android мы настоятельно рекомендуем установить любые бесплатные приложения IP Webcam или Cam’ON — Cloud IP Camera. Эти приложения позволяют использовать ваше устройство Android в качестве IP-камеры. Затем вы можете использовать tinyCam Monitor на другом устройстве Android для наблюдения за видео.Посмотрите это видео.
П.С. Вы также можете использовать tinyCam Monitor в качестве IP-камеры, если у вас Android 5.0 или новее. Выберите «Добавить камеру Android» в разделе «Управление камерами» и запустите внутренний веб-сервер в панели приложений.
6. Как я могу контролировать любую веб-камеру?
Если вам известен запрос полного потока, создайте новую камеру в tinyCam Monitor, используя имя поставщика «(Generic)». В текстовом поле «Запрос JPEG / MJPEG / RTSP» введите http://myweb.com/image.jpg или rtsp: //myweb.com: 554 / request.SDP . Вы должны иметь возможность просматривать видео в реальном времени на своем устройстве Android.
7. Как добавить больше веб-камер?
Чтобы получить больше веб-камер, пожалуйста, установите бесплатно веб-камеры WorldScope для Android — официальное приложение Webcams.travel для доступа к базе данных тысяч камер. Запустите приложение WorldScope и найдите камеры, которые поддерживают Streaming video . tinyCam Monitor будет автоматически использоваться для просмотра в реальном времени, записи и импорта веб-камер. Смотрите это видео.
8.Поддерживает ли приложение push-уведомления с камер?
Нет, у сторонних приложений (например, tinyCam Monitor) нет простого способа получать push-уведомления с камер. Однако вы можете использовать «Фоновый режим», чтобы получать уведомления о движении. Посмотрите это видео.
9. Что насчет политики конфиденциальности?
Мы уважаем ваше право на конфиденциальность в Интернете. tinyCam Monitor не собирает и не отправляет нам или третьим лицам какую-либо личную информацию.
Приложения могут собирать анонимную статистику использования.Это можно отключить в настройках приложения.
.